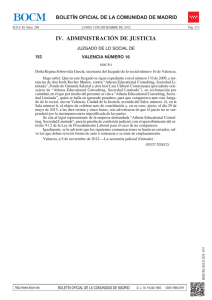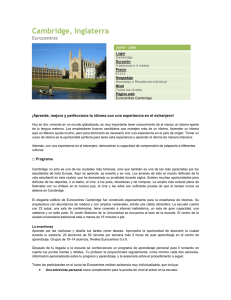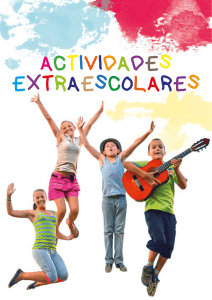Manual del padre de familia Contenido
Anuncio

Educational Technology Consulting Sistema de Certificación de Cambridge v1.0 Manual del padre de familia Contenido 1. Qué es el Programa ICT Starters? .............................................................................. 1 2. Requerimientos mínimos de hardware ...................................................................... 2 3. Requerimientos mínimos de software ....................................................................... 2 4. ¿Cómo dar de alta a su hijo? ...................................................................................... 3 5. ¿Cómo consultar los trabajos realizados por su hijo? ................................................ 11 6. Glosario de términos .............................................................................................. 16 7. ¿Cómo obtener ayuda? ........................................................................................... 17 8. Posibles inconvenientes.......................................................................................... 18 Índice Educational Technology Consulting Sistema de Certificación de Cambridge v1.0 1. Qué es el Programa ICT Starters? Sabemos lo importante que es para ustedes la educación de sus hijos y más en estos días donde una buena preparación académica es esencial para un mundo competitivo y globalizado. El programa Cambridge ICT Starters ofrece a los alumnos la oportunidad de obtener una certificación reconocida a nivel mundial en el manejo y uso de las Tecnologías de Información y Comunicación. Para la implementación del programa en el sector educativo se han definido tres niveles de certificación: Nivel Libros Pasos iniciales (Initial Steps) 1° y 2° Pasos siguientes (Next Steps) 3° y 4° En camino (On Track) 5° y 6° La estructura y diseño del libro que acaba de adquirir responde a los criterios d evaluación que Cambridge ha definido y diversos países han adoptado, es por eso que representa una de las herramientas más importantes para que su hijo(a) pueda obtener el certificado correspondiente al nivel que esté cursando. 1 Educational Technology Consulting Sistema de Certificación de Cambridge v1.0 2. Requerimientos mínimos de hardware Procesador Procesador Pentium a 400 MHz o equivalente (mínimo) procesador Pentium a 1 GHz o equivalente (recomendado) RAM (Memoria) 256 MB (como mínimo), 1 Gb (Recomendado) Disco duro: espacio libre 1 Gb (Recomendado) Sistema operativo: Windows 2000 Service Pack 3 Windows XP Service Pack 2 Windows Vista Enterprise Default Printer installed (300 dpi) (Recomendado) Acceso a Internet Conexión dedicada asíncrona de: 256 kbps a un ratio de 1:1 (Recomendado) Monitor Resolución mínima de 1024x768 3. Requerimientos mínimos de software A continuación se enlistan las características mínimas de software para el correcto funcionamiento del sistema: 1. Adobe Flash Player 9 o superior. 2. Internet Explorer 5.01 o superior. 2 Educational Technology Consulting Sistema de Certificación de Cambridge v1.0 4. ¿Cómo dar de alta a su hijo? Para dar de alta seguir estos 4 pasos: 1. Ir a registrar alumno Para dar de alta a su hijo existen dos rutas de ingreso: Inicio > Registrar alumno Inicio > Portafolio > Alta 2. Ingresar información general En este apartado se solicitarán los campos de: país, estado e institución, número de folio. Pasos para registra alumno. a. Alumno de nuevo ingreso. Si es de nuevo ingreso al sistema el alumno seleccione en Sí en la opción de la pregunta ¿Es de nuevo ingreso?, ingrese los datos personales del alumno como: nombre(s), apellidos, sexo y fecha de nacimiento. Cuando se ha terminado de llenar todos los campos, haga clic en el botón SIGUIENTE>>. Fig. 1 3 Educational Technology Consulting Sistema de Certificación de Cambridge v1.0 b. Alumno ya registrado en ciclos anteriores. Si ya fue registrado en el sistema en ciclos escolares anteriores el alumno seleccione en No en la opción de la pregunta ¿Es de nuevo ingreso?, Seleccione el tipo de registro si es por No de control o por Número de folio del libro del ciclo escolar anterior. Por Número de control: Ingrese el Número de control que le fue asignado la primera vez que se registró el alumno en el sistema empieza con SCC-, como lo ilustra la siguiente imagen. 4 Educational Technology Consulting Sistema de Certificación de Cambridge v1.0 Por Numero de Folio de libro del ciclo escolar anterior. Ingrese el Número de folio del libro que obtuvo en el ciclo escolar anterior, como lo ilustra la siguiente imagen. 5 Educational Technology Consulting Sistema de Certificación de Cambridge v1.0 ¿Olvido el Número de control del alumno o no recuerda el Número de folio del Libro del ciclo escolar anterior? o Si no cuenta con el Número de control o Número de folio se clic en el link “aquí” le abrirá una pantalla donde puede ingresar los datos del alumno para realizar una búsqueda, como lo ilustra la siguiente imagen: o Ingrese los datos del alumno. Si encuentra registro de los datos proporcionados le mostrará el Número de control del alumno con el cual puede registrar al alumno, tiene que regresar a la página de registro y continuar con el proceso. 6 Educational Technology Consulting Sistema de Certificación de Cambridge v1.0 En caso de no encontrar registro habilitará el botón PEDIR INFORMACIÓN, al dar clic en el mostrará un campo para que ingrese una dirección de correo electrónico, en esta cuenta de correo se le enviará el No de control del alumno, en caso de encontrar registro con los datos proporcionados. 7 Educational Technology Consulting Sistema de Certificación de Cambridge v1.0 De clic en el botón SOLICITAR. Se creará una petición la cual será atendida y enviada la información al correo electrónico proporcionado; es necesario que conserve el numero de petición para que con el pueda pedir información acerca del estatus de la petición solicitada. De clic en el botón SIGUIENTE>>. Verifique que la información es correcta. Cuando se ha terminado de llenar todos los campos, haga clic en el botón SIGUIENTE>>. 8 Educational Technology Consulting Sistema de Certificación de Cambridge v1.0 3. Confirmar datos En esta sección es posible verificar los datos ingresados, para hacer cualquier modificación haga clic en el botón <<ANTERIOR, en caso contrario, haga clic en el botón GUARDAR para seguir con el proceso. Tip: Revise a detalle la información ingresada, ya que una vez que haga clic en el botón GUARDAR, no se podrán editar los datos. Fig. 2 9 Educational Technology Consulting Sistema de Certificación de Cambridge v1.0 4. Guardar y terminar Una vez confirmados los datos del alumno, el sistema le proporcionar un número de control. El cual deberá escribir en el libro del alumno. Fig. 3 Tip: Guardé el número de control en un lugar seguro y donde pueda recordarlo fácilmente, ya que le permitirá conocer información importante de la certificación del alumno. 10 Educational Technology Consulting Sistema de Certificación de Cambridge v1.0 Nota: Después de haber registrado a su hijo, el docente deberá asignarlo a un grupo, este proceso puede tardar unos cuantos días. 5. ¿Cómo consultar los trabajos realizados por su hijo? Para consultar los trabajos siga las siguientes instrucciones: 1) Iniciar sesión Para iniciar sesión existen 2 rutas disponibles: Inicio > ENTRAR Inicio > Portafolio > Consulta > ENTRAR 11 Educational Technology Consulting Sistema de Certificación de Cambridge v1.0 Fig. 4 2) Entrar a ver los trabajos de su hijo 1. Haga clic en el menú Portafolio. Fig. 5 12 Educational Technology Consulting Sistema de Certificación de Cambridge v1.0 2. Haga clic en el icono del grupo en el cual se encuentra su hijo. Fig. 6 3. Haga clic en el icono de la evaluación que desea consultar. Fig. 7 13 Educational Technology Consulting Sistema de Certificación de Cambridge v1.0 4. Haga clic en el icono de dialogo. en el trabajo que desea descargar y a continuación aparecerá un cuadro Nota: En caso de que se presente el siguiente mensaje en la parte superior de su explorador haga clic derecho y haga clic en la opción Descargar archivo y vuelva a intentar descargarlo. Fig. 8 5. En el cuadro de dialogo haga clic en Guardar y elija la ruta donde se guardará el trabajo en su PC Fig. 9 14 Educational Technology Consulting Sistema de Certificación de Cambridge v1.0 3) Salir del sistema Haga clic en el botón de Salir del sistema para cerrar su sesión. Fig. 10 15 Educational Technology Consulting Sistema de Certificación de Cambridge v1.0 6. Glosario de términos Número de folio: Es el código que viene en la contraportada del libro del alumno, el cual deberá ingresar cuando está registrando al alumno, solo se podrá registrar una sola vez con ese número de folio. Número de control. Es el número que se obtiene al terminar el proceso de registro del alumno, el cual servirá para acceder al panel del padre de familia; después de que el docente lo haya asignado a un grupo. 16 Educational Technology Consulting Sistema de Certificación de Cambridge v1.0 7. ¿Cómo obtener ayuda? Para dudas, aclaraciones, sugerencias o solicitudes de información, puede utilizar el sistema o envíe un correo a la siguiente cuenta: cambridge@etclatam.com Fig. 11 Para solicitudes de soporte técnico acerca del manejo o uso del Sistema de Certificación Cambridge ponemos a su disposición la siguiente cuenta de correo: soporte.scc@etclatam.com 17 Educational Technology Consulting Sistema de Certificación de Cambridge v1.0 8. Posibles inconvenientes Inconveniente ERROR 101 – El número de control es incorrecto. Inténtelo nuevamente. ERROR 102 - Ingrese un email válido Solución Revise que está ingresando correctamente el número de control, recuerde que el campo es sensible a mayúsculas y minúsculas. Revise que el formato del mail es como el siguiente: nombreusuario@dominio.com ERROR 103 – Número de folio inválido Revise que está ingresando el código tal y como aparece en el libro, respetando mayúsculas, minúsculas e incluyendo los guiones medios (-). Sólo se puede registrar una vez el código del libro, Si usted no realizó previamente ningún registro envié un correo a la cuenta cambridge@etclatam.com con sus datos. Revise que está ingresando el código tal y como aparece en el libro, respetando mayúsculas, minúsculas e incluyendo los guiones medios (-). Sólo se puede registrar una vez el código del libro, Si usted no realizó previamente ningún registro envié un correo a la cuenta cambridge@etclatam.com con sus datos. ERROR 104 - El alumno ya esta registrado con ese código. ERROR 300 - El correo no se envió correctamente, intentelo nuevamente, Gracias. Revise que su conexión de internet esta correcta e inténtelo nuevamente. ERROR 301 - El alumno no se registro correctamente. Intentelo nuevamente. Revise que su conexión de internet esta correcta e inténtelo nuevamente. ERROR 124 - Lo sentimos, el alumno aún no ha sido asignado a un grupo por parte del docente. Este proceso puede tardar un par de días. Después de haber registrado a su hijo, el docente deberá asignarlo a un grupo, este proceso puede tardar unos cuantos días. Si después de ciertos días aún no puede ingresar envié un correo a la cuenta cambridge@etclatam.com con sus datos. 18