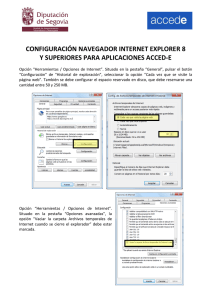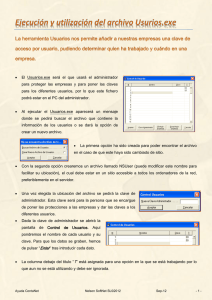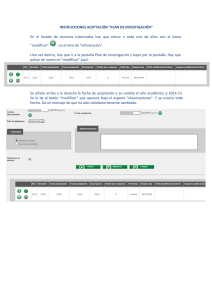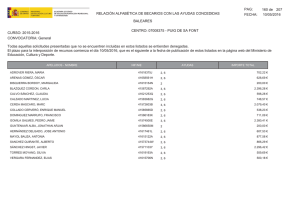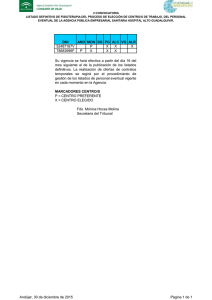REGISTRO ENTRADA/SALIDA - Servicio TIC
Anuncio

REGISTRO ENTRADA/SALIDA gestion 400 http://www.gestion400.com/ 1/16 Indice 1. Símbolos de pantallas -3- 2. Utilización de pantallas -4- 2.1. Altas -5- 2.2. Modificaciones -6- 2.3. Bajas -7- 2.4. Consultas y listados -8- 3. Configuración del usuario -9- 4. Configurar listados -10- 5. Entradas -11- 6. Salidas -14- 7. Listados -15- http://www.gestion400.com/ 2/16 1. Símbolos de pantallas Listado en formato PDF de los datos de la lista. Listado en formato Excel de los datos de la lista. Detalle Modo detalle. Visualizar un registro Lista Modo lista. Visualizar un lista de registros Ambos Se visualizarán a la vez el modo lista y el modo detalle Filtrar por los valores introducidos Borrar los valores puestos para hacer el filtro Editar un registro. Acceder a su modo detalle Ir al registro anterior Ir al registro siguiente Ir al primer registro Nuevo registro Guardar registro Suprime registro – con mensaje de Aviso. Buscar registros Impresión de datos Refrescar los datos del registro Campo clave Campo obligatorio Descargar fichero http://www.gestion400.com/ 3/16 2. Utilización de pantallas Los mantenimientos tienen dos modos diferenciados, el modo lista y el modo detalle: Mediante estos, podremos realizar altas, bajas, modificaciones, consultas y listados de los registros. En los siguientes puntos explicaremos cómo realizar cada uno de estos procesos partiendo del ejemplo de la introducción de un registro en el mantenimiento de áreas. También se puede obtener más información sobre el manejo de las pantallas en: http://openxava.wikispaces.com/help_es http://www.gestion400.com/ 4/16 2.1. Altas Los mantenimientos se inician en el modo lista, para introducir un nuevo registro bastará con pulsar sobre el botón : Accederemos a una pantalla preparada para la introducción de un nuevo registro. En esta pantalla rellenaremos los datos necesarios y después bastará con pulsar sobre el botón para realizar la grabación de la información: Si la grabación se realiza correctamente nos aparecerá un mensaje indicándolo: http://www.gestion400.com/ 5/16 2.2. Modificaciones Buscaremos el registro en el modo lista y después lo seleccionaremos, para ello bastará con pulsar sobre el botón de la fila correspondiente: Así accedemos al modo detalle donde podemos cambiar la información del registro, finalmente, igual que al hacer el alta,nos bastará con pulsar el botón de grabar : Al igual que en el anterior proceso, si la modificación sale correctamente nos encontraremos con un mensaje como este: http://www.gestion400.com/ 6/16 2.3. Bajas Desde el modo lista podemos eliminar el registro de dos formas, o bien seleccionando uno o varios y pulsando sobre el botón 'Borrar filas seleccionadas' o bien pulsando sobre el botón de la fila correspondiente: También podremos eliminar registros desde el modo detalle mediante el botón borrar En ambos procesos nos aparecerá un cuadro de dialogo para confirmar la eliminación. : Si confirmamos y el registro se elimina correctamente, tendremos un mensaje de confirmación: http://www.gestion400.com/ 7/16 2.4. Consultas y listados Para estos procesos trabajamos en el modo lista. Para buscar registros hay que utilizar los filtros que tenemos en la pantalla: Dependiendo de si el campo es del tipo alfanumérico, numérico, fecha,... tendremos unas opciones distintas de filtrado. En este caso si quisiéramos filtrar un área con código 2 nos bastaría con indicar '=' y en el cuadro de texto poner un 2. Después de rellenar el filtro pulsaríamos sobre el botón de filtrar: Podremos realizar dos tipos de listados por defecto, en formato pdf y en formato excel. En estos listados volcaremos la información que tengamos en ese momento en la lista, esto quiere decir que si realizamos un filtro, al listar listaremos solo la información que resulte de ese filtro. Para hacer los listados bastará con pulsar sobre los respectivos botones http://www.gestion400.com/ o . 8/16 3. Configuración del usuario Mediante este módulo el usuario podrá indicar los valores por defecto que quiere tener a la hora de registrar nuevas altas de entradas y salidas. Podremos indicar los valores de negociado, tipo de transporte, y tipo de documento que queramos; cuando hagamos una nueva alta de entrada o salida el programa recurrirá a estos valores y el usuario podrá verlos en pantalla ya rellenados. http://www.gestion400.com/ 9/16 4. Configurar listados Mediante este módulo el usuario podrá configurar los valores que van a salir en los listados. La configuración puede definirse para dos idiomas castellano y valenciano. En la pestaña 'Generales' se pueden introducir los datos de identificación del ayuntamiento (nombre, dirección, teléfono,…) Las pestañas 'Libro de registro', 'Control de entrega' y 'Justificante', nos sirven para introducir una cabecera y pie para los respectivos listados. * Después de introducir los datos recordar pulsar sobre el botón Grabar. http://www.gestion400.com/ 10/16 5. Entradas Este módulo, al igual que el de salida, comienza en el modo detalle para facilitar la introducción de un nuevo registro. Si se han introducido correctamente los datos por defectos del usuario (punto 3), cuando hagamos una entrada solo nos faltará por introducir el extracto del registro y el interesado. Interesado: al introducir una identificación del interesado (DNI) el programa lo buscará y en caso de encontrarlo volcará su información en pantalla, en caso de no encontrarlo el usuario se encargará de rellenar los datos del nombre, domicilio, provincia y municipio. Después de grabar el registro estos datos se almacenarán en el programa para que en la próxima búsqueda por esa identificación se recuperen los datos. Los iconos nos ayudarán a hacer búsquedas del interesado, con los dos primeros podremos abrir sendas listas una de los datos grabados en la aplicación de registro y la otra con los datos generales de los terceros del ayuntamiento. Estas listas nos ayudarán a hacer una búsqueda del interesado por nombre. El último botón nos hará una limpieza de los datos del interesado introducido borrándolos de la pantalla. Adjuntos: este icono nos permitirá adjuntar documentación una vez grabada la http://www.gestion400.com/ 11/16 entrada: Con el icono podremos adjuntar cualquier documento que tengamos en el pc, al pulsarlo nos abrirá un cuadro de dialogo para seleccionar el documento a adjuntar y poder asignarle un nombre (si no se pone nombre por defecto se mostrará el nombre del fichero adjuntado). Una vez adjuntados los documentos podremos visualizarlos, al pulsar sobre el nombre del documento, o borrarlos, al pulsar sobre el aspa al lado del nombre del documento. Imprimir justificante: si tenemos seleccionado el checkbox 'Imprimir justificante al grabar', después de hacer la grabación de la entrada se nos generará automáticamente un documento con el justificante de esa entrada. También podemos generar el justificante de una entrada ya grabada pulsando sobre el icono Duplicar: con este icono entrada grabado. el usuario podrá recuperar los valores del último registro de Grabar múltiples: permitirá al usuario generar con la misma información del extracto, tipo documento, negociado,…. Distintos números de entrada para distintos interesados. Después de rellenar los datos de la entrada, junto con un interesado, si pulsamos sobre el botón de grabar múltiples, se nos abrirá un cuadro de lista que nos dará opción de seleccionar a otros interesados. Cuando pulsemos al botón de grabar se generarán tantas entradas como interesados hayamos seleccionado. Pestaña Otros interesados: en esta pestaña podremos añadir otros interesados que estén asociados al registro de entrada en el que nos encontremos. Todos los interesados que seleccionemos estarán asociados a la misma entrada. Pestaña Incidencias: en esta pestaña podremos ver las listas de traslados y copias de la entrada. Trasladar a otro negociado: en la pestaña Avanzado tenemos la información del http://www.gestion400.com/ 12/16 'Negociado de registro' (desde donde se ha dado de alta la entrada). En caso de querer modificar este valor después de tener grabada una entrada, deberemos pulsar sobre el link que nos aparece a su lado 'Trasladar a otro negociado'. Al pulsarlo nos abrirá una ventana emergente en la que deberemos indicar el nuevo negociado y además podremos añadir alguna observación. Copias: podemos tener una relación de los justificantes generados de la entrada en la que se incluirá la fecha del listado y quién lo ha realizado. Lista: accediendo al modo lista tendremos acceso al listado de las entradas rellenadas por el usuario. En este modo podremos hacer filtros para buscar las entradas y listados en pdf y excel. http://www.gestion400.com/ 13/16 6. Salidas Al igual que en el módulo de entrada iniciamos en el modo de detalle para la introducción de un nuevo registro, además también recuperamos los datos de la configuración del usuario si la tenemos rellenada. Interesados, Grabar múltiples, Duplicar,… todos los procesos tienen el mismo comportamiento que el descrito en el punto 5.Entradas. http://www.gestion400.com/ 14/16 7. Listados En este módulo podremos efectuar los listados de control de entrega a la dependencia y los libros de registro de entrada y salida. Recordar que se pueden modificar los pies de estos listados desde la zona de Configurar listados. Control de entra a la dependencia: resumen de registros por negociados. Esta opción nos permite indicar un rango de fechas y sacar el resumen de una única dependencia o bien sacar el resumen de todas las dependencias. http://www.gestion400.com/ 15/16 Libro de registro general de entrada y Libro de registro general de salida: En este apartado podremos realizar el libro de entrada y el de salida. El botón Listar nos mostrará el libro de entrada/salida del rango de fechas introducido, además podremos iniciar las páginas por un número concreto para seguir con la correlación de páginas anteriores. El botón Dar por definitiva la impresión del libro, con este botón lo que haremos será bloquear los registros correspondientes al rango de fecha introducidos dándolos como definitivos. De esta forma los registros correspondientes no podremos modificarlos cuando los consultemos desde sus respectivos mantenimientos. http://www.gestion400.com/ 16/16