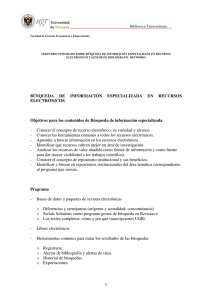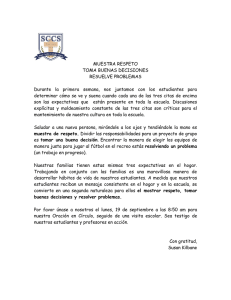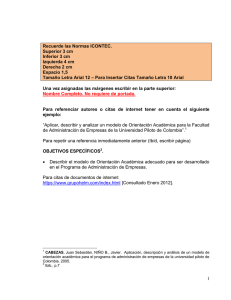Guia Refworks - Biblioteca CUCBA UdeG
Anuncio

Guía breve de Refworks Tabla de Contenidos: Principales características de Refworks
o
d
e
Menús, botones y barras de herramientas
vi
Empezando: Hacer nuestra bibliografía: Carpetas y Registros
Importar bibliografías: Desde bases de datos académicas, Importar archivos de texto, Búsqueda directa e importación
Edición de registros y edición global de índices
Bibliografías, estilos y formatos
d
a
d
i
s a
r
e
v
ic
i
f
n
á
r
U g
la blio
de Bi
a n
c
e ció
t
io a
l
b rm
i
B fo
In
Citas en un documento de texto y listas de referencias
de
O
Características Refworks es un Gestor de Referencias Bibliográficas que permite:
Trabajar vía web sin necesidad de instalación de software ni plugins,
Crear bases de datos bibliográficas con registros que tienen hasta 67 campos disponibles y 31 opciones
documentales
Incorporar registros manualmente o automáticamente buscando en las bases de datos de especial
importancia científica o en catálogos Z39.50
Importar registros de archivo de texto formateados y archivos RIS
Importar directamente de bases de datos bibliográficas en las que se han seleccionado una serie de registros
Importar registros desde algunas revistas electrónicas que tengan enlace a Refworks
Tener siempre accesible a través de internet nuestra bd bibliográfica u otras bd que han compartido con
nosotros.
Sincronizar el trabajo con el editor de texto para citar mientras se escribe y aplicar los estilos
correspondientes a citas en contexto y listas de referencias
Elaborar bibliografías y citas con cientos de estilos diferentes que corresponden a las revistas científicas o a
los estilos bibliográficos normalizados
Buscar, editar y depurar los registros bibliográficos: eliminar duplicados, corregir índices de autores,
publicaciones periódicas y palabras clave
Crear carpetas de trabajo independientes a las que se asignan registros bibliográficos concretos. Un registro
bibliográfico puede asignarse a varias carpetas.
Compartir citas bibliográficas con varias personas o hacerlas públicas vía web
Generar RSS, para incluir nuestra bibliografías en sitios web, en blogs, o simplemente hacerlas accesibles
para lectores de RSS como Google Reader
Menús, botones y barras de herramientas:
Lo primero: trabajar con las
referencias, añadir o importar
Organizar carpetas
Desde aquí también se
exporta
Ver carpetas, o todas nuestras
referencias
Atencion a los dupicados
Ver listas preferentes
y búsquedas guardadas
d
a
d
i
s a
r
e
v
ic
i
f
n
á
r
U g
la blio
de Bi
a n
c
e ció
t
io a
l
b rm
i
B fo
In
de
Busquedas en nuestras bases
de refworks o en otras bases de datos
externas como Scopus, Wok, Science
Direct, incluso catálogos de
bibliotecas
Crear bibliografías y
establecer los formatos bibliográficos
deseados
Insertar citas en nuestro
documento de texto
Inportar citas de sitios web
Importar de EndNote
Compartir
Exportar
Formatos de citas
Mucha ayuda en línea
O
vi
o
d
e
Empezando. Hacer nuestra Bibliografía Las carpetas: Todos los registros están en una base de datos de Refworks, pero desde las carpetas se visualizan,
se modifican y se trabaja con los que se asignan a esa carpeta. Es conveniente, aunque no obligatorio, crear alguna
carpeta para poder trabajar mejor con los registros. Las carpetas creadas aparecen en “ver carpetas”, en color rojo
Cuando importamos desde una base de datos bibliográfica se creará una carpeta de registros importados llamada
“Ultima importación” cuyo contenido se borra al importar una nueva serie de registros.
o
d
e
Añadir manualmente una referencia bibliográfica en Refworks. Al añadir una nueva referencia, se abre una
nueva ventana en la que por defecto nos aparecen una serie de campos: Hay que moverse hacia abajo para verlos
todos
d
a
d
i
s a
r
e
v
ic
i
f
n
á
r
U g
la blio
de Bi
a n
c
e ció
t
io a
l
b rm
i
B fo
In
de
O
vi
Atención al primer campo:
Algunos campos varían en función de los formatos bibliográficos (estilos de citas). El estilo de cita y bibliografía será
el que seleccionemos
Luego definimos si se asigna a una carpeta o no, el tipo de referencia, el tipo de fuente, el idioma y si tiene o no
adjuntos
Una vez cubiertos estos campos se van introduciendo los datos manualmente en el formulario. Importante: cada
autor (apellidos, nombre; apellidos, nombre; apellidos, nombre) debe separarse por punto y coma
Una vez introducidos los datos se pulsa guardar y ya está
Importar bibliografías Lo más habitual es incorporar las referencias importándolas de otros archivos o de otras bases de datos: Importar bibliografías mientras se trabaja con otras bases de datos: WOK, Scopus, Science Direct, Dialnet… Hay que tener abierto nuestro Refworks mientras se utiliza la plataforma o base de datos científica. Tras hacer las
búsqueda y tener una lista de resultados
1.
Marcar o seleccionar los registros que nos interesan. A veces necesitaremos ir a la lista o directorio con los
documentos seleccionados y volver a revisarlos por si sólo queremos exportar algunos de los seleccionados.
2.
Ir a un botón o enlace que ponga “exportar” o “descargar” o “send to”. Desde la ventana de exportaciones
nos salen las opciones. Ejemplos en las bases de datos científicas más comunes:
o
d
e
En Dialnet
En Wok
En Science
Direct
En Scopus
d
a
d
i
s a
r
e
v
ic
i
f
n
á
r
U g
la blio
de Bi
a n
c
e ció
t
io a
l
b rm
i
B fo
In
En Google
Scholar (ir a
Preferencias y
abajo del
todo…) Se
salvan de uno
en uno
EN EHIS.
Ebsco Host
Integrated
Search
En Pubmed
En Pubget
Se pueden
salvar de uno
en uno
de
O
vi
Se pondrá en breve
Exportar los registros aun archivo formato MEDLINE y luego importarlo a Refworks con el
filtro NLMPubMed
Importar archivo de texto
Pero si no encontramos la opción de integrar en Refworks directamente, podremos exportar a Formato RIS (formato
de texto etiquetado) y luego importar. Igualmente podremos exportar-importar datos desde Citeulike, Connotea o
similares. La mayoría de las herramientas bibliográficas y bases de datos permiten exportar a formato RIS
Si esto tampoco es posible, otra opción es exportar citas bibliográficas a archivos de texto y luego importarlas con su
filtro correspondiente. Si no tenemos un filtro, tal vez esté creado y simplemente hay que importarlo. Se pueden ver
todo los filtros que hay en http://www.refworks.com/content/products/import_filter.asp Importar bibliografías buscándolas directamente desde Refworks en bases de datos: Nota: Esta opción solo se recomienda para búsquedas muy específicas o muy limitadas
Ir a Buscar Catálogo o bases de datos en línea y elegir entre la lista de las que tenemos. Especificar luego, el nº
máximo de referencias y además los campos en los que buscar y las fechas:
d
a
d
i
s a
r
e
v
ic
i
f
n
á
r
U g
la blio
de Bi
a n
c
e ció
t
io a
l
b rm
i
B fo
In
de
o
d
e
O
vi
Los resultados e abren en una nueva pestaña o en una nueva ventana, según nuestro navegador. Marcar aquellos
que nos interesen ¡Atención!: si se cambia de página se perderán los marcados
Una vez marcados, se puede importar lo seleccionado, todo lo de la página o toda la lista. Se puede elegir la carpeta
a la que importar o no elegir ninguna en cuyo caso las referencias irán a la carpeta “Ultima importación”
Al terminar de importar, sea con el procedimiento que sea,
Si no hemos elegido carpeta hay que decidir qué hacer con lo que hemos importado
Recuerda que la Carpeta de Últimas importaciones se borra y renueva cada vez que importas referencias.
Para ver todas las referencias que se han importado hay que ir a Ver Todas las referencias.
Las referencias que no están en ninguna carpeta se pueden ver en Carpetas Ver Referencias que no están
en ninguna carpeta
Edición de registros Una vez que tenemos nuestra base de datos con bibliografías y nuestras carpetas con sus registros podremos
editarlas y utilizarlas para hacer listados de citas, bibliografías y sincronizar nuestro Refworks con el editor de texto,
por ejemplo con MS Word, o con el editor de Open Office
Importante: Cuando se modifica un registro, se modifica para TODAS las carpetas en las que se visualiza.
Los registros se pueden editar y modificar desde la opción “edición” que aparece en cada uno de ellos. Hay que abrir
la ventana de editar e ir al campo que se quiere editar. Por último hay que guardar
Edición global Pero cuando lo que queremos editar es un nombre o un título de revista o una palabra clave, etc. que aparece en
varios registros y queremos hacer una modificación general en la base de datos tenemos que utilizar la Edición
global. Es muy útil para normalizar los nombres de autores, palabras clave o títulos de revistas
o
d
e
Para ello vamos a. Buscar
Y elegimos el índice a corregir, por ejemplo “Índice de
Revistas”
d
a
d
i
s a
r
e
v
ic
i
f
n
á
r
U g
la blio
de Bi
a n
c
e ció
t
io a
l
b rm
i
B fo
In
Allí veremos algo así, con la cantidad de registros en los que
parece y ,más a la derecha, la opción de “Editar”:
de
O
vi
Hacemos clic en “Editar”, se nos abre una ventana de
edición y al escribir vemos en el desplegable los
términos cercanos a lo que escribimos
Modificamos el término y guardamos.
La modificación afectará a todos los registros con ese término
Bibliografías, estilos y formatos El menú “Bibliografía” nos ofrece la opción de elegir un estilo de citas, de crear un nuevo estilo, de modificar uno existente. Es importante especificar cuál es nuestro estilo y añadirlo a la lista Podremos introducir citas en un documento de texto en el que estamos trabajando y luego generar y formatear las citas y la lista de referencias O simplemente podremos generar una Bibliografía a partir de nuestras referencias (todas o algunas seleccionadas en carpetas o en listas) Estilos y formatos Refworks nos ofrece una gran cantidad de estilos de citas bibliográficas para elegir. Algunos de ellos ya vienen marcados como favoritos. Los formatos bibliográficos favoritos se establecen desde Herramientas Formatos Bibliográficos de
o
d
e
O
vi
Además se puede hacer un estilo Nuevo, empezando de cero, pero es más recomendable modificar uno ya existente. Para hacer modificaciones en un estilo concreto, si es queremos adaptarlo a nuestras necesidades, hay que ir a d
a
d
i
s a
r
e
v
ic
i
f
n
á
r
U g
la blio
de Bi
a n
c
e ció
t
io a
l
b rm
i
B fo
In
, elegir el estilo y hacer clic sobre “editar”: Una vez modificado se debe “guardar como…” con otro nombre para que el estilo original se mantenga sin modificaciones Para hacer una Bibliografía: Elegir el formato bibliográfico en la lista de los que salen, que son los que tenemos como favoritos Después decidimos si queremos la Bibliografía nos salga como página web, como archivo Word, RTF, Open Office, etc. Es importante no olvidarse de elegir en el apartado “Incluir”, para no generar bibliografías de todos los registros precipitadamente En resumen, podría ser algo como esto: d
a
d
i
s a
r
e
v
ic
i
f
n
á
r
U g
la blio
de Bi
a n
c
e ció
t
io a
l
b rm
i
B fo
In
de
vi
o
d
e
O
Insertar citas en un documento de texto y luego hacer la lista de referencias Insertar citas manualmente, podremos ver, copiar y pegarlas citas desde nuestras referencias
manualmente en este icono para luego generar la lista de referencias al final Insertar citas automáticamente : Write­N­Cite es una utilidad abreviada de Refworks que permite sincronizar
nuestras referencias bibliográficas con el procesador de texto. Hay que instalar un plugin, que se descarga desde
Herramientas:
o
d
e
vi
O
Una vez instalado se puede y abrir en Archivos de Programa Refworks Write-N-Cite. Aparecerá este icono
de
Hacemos clic en él y se abre una ventana que nos pedirá nuestra clave y contraseña. Una vez
aceptada nos sale una ventada con nuestra lista de referencias:
d
a
d
i
s a
r
e
v
ic
i
f
n
á
r
U g
la blio
de Bi
a n
c
e ció
t
io a
l
b rm
i
B fo
In
Aquí podremos elegir carpeta, o ir a las
Herramientas avanzadas de Write-N-Cite para
modificar aspectos de las citas y de nuestra base de
datos:
Desde el MS Word mientras se escribe hacer clic donde se quiere insertar la cita, ir al Write-N-Cite y hacer clic sobre
la cita a insertar
Así se van insertando las citas a lo largo del texto, con este formato: {{2 Alcaide Inchausti,Julio 1999}}
Una vez terminadas de insertar las citas, desde Write-N-Cite se hace clic sobre Bibliografía y para crear la lista de
referencias y formatear las citas, con el estilo que hayamos elegido Y quedará algo así en contexto: (Alcaide
Inchausti, Iranzo Martín, & Izquierdo Llanes, 1999) y la lista de referencias se generará automáticamente al final del
documento con el etilo elegido
Documentación y ayudas en español: http://www.refworks.com/es/
El tutorial oficial con vídeo y ayuda para imprimir (en inglés): http://www.refworks.com/tutorial/
FIN