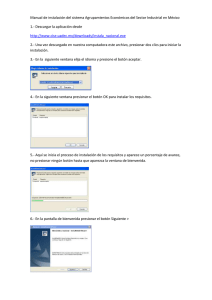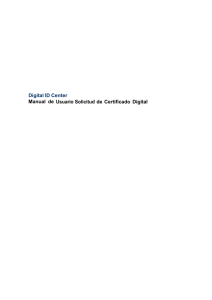Videotutorial de instalación de Windows XP Pr
Anuncio
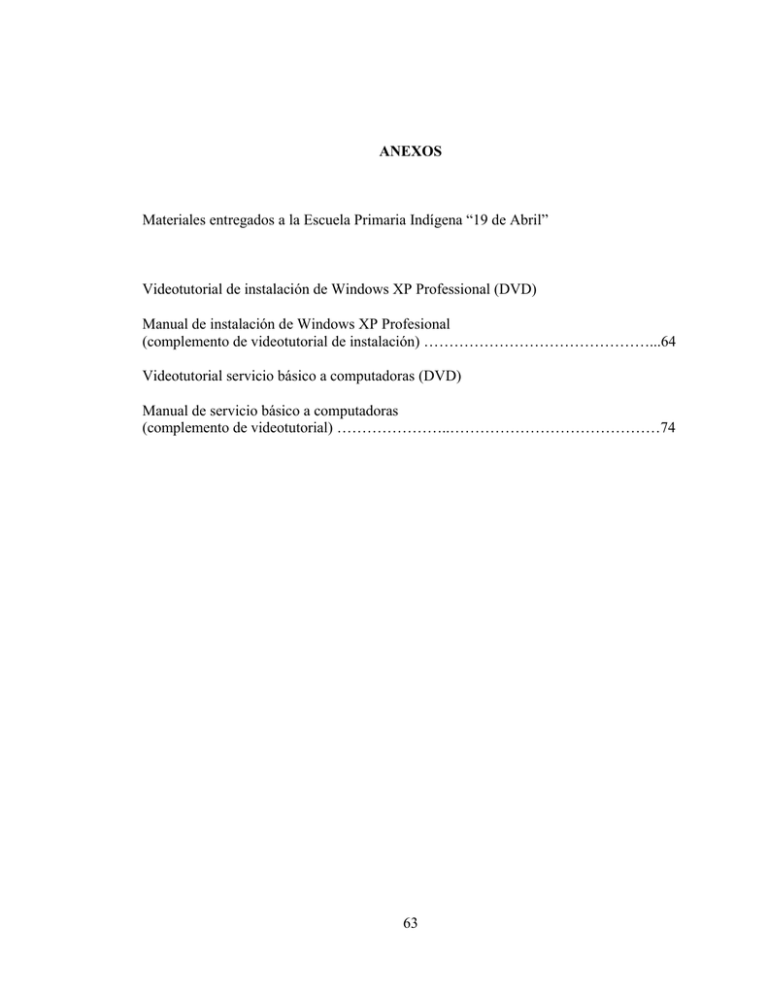
ANEXOS Materiales entregados a la Escuela Primaria Indígena “19 de Abril” Videotutorial de instalación de Windows XP Professional (DVD) Manual de instalación de Windows XP Profesional (complemento de videotutorial de instalación) ………………………………………...64 Videotutorial servicio básico a computadoras (DVD) Manual de servicio básico a computadoras (complemento de videotutorial) …………………..……………………………………74 63 MANUAL DE INSTALACIÓN DE WINDOWS XP Este documento muestra el procedimiento para realizar la instalación del sistema operativo Windows XP Profesional en las computadoras marca Dell ubicadas en el centro de cómputo de la Escuela Primaria Indígena “19 de Abril” del Poblado Miguel Alemán. Se recomienda utilizar este manual si se intenta realizar la instalación del sistema operativo por primera vez y como complemento del videotutorial realizado para dicho fin. PROCEDIMIENTO: Lo primero que debe tomarse en cuenta es que la computadora debe contar con al menos dos discos compactos (cd´s), de los cuales uno es el del sistema operativo y otro de controladores y utilidades (drivers and utilities). Una vez que tenemos ambos discos podemos comenzar con nuestra instalación. Nota: el primer paso consiste en indicarle a la computadora cual es el dispositivo con el que debe iniciar, ya sea el disco duro, cd-rom, memoria usb o desde la red, a esto le llamaremos selección de la opción de booteo. 64 Selección de la opción de Booteo: Para iniciar la instalación debemos encender la computadora y presionar varias veces la tecla F12 o espere a que aparezca la primera pantalla y presione F12 (para acceder a Boot Menu o menú de booteo). Al presionar la tecla F12 aparecerá la siguiente pantalla, en la cual debe seleccionarse la opción 6. IDE CD-ROM Device (lectora de cd´s) y debe introducirse el disco de sistema operativo antes de presionar la tecla intro (Enter). Una vez que inicia nuestra computadora toma en cuenta la opción seleccionada, al encontrar un disco de inicio empieza a leerlo, y muestra el siguiente mensaje: “Presione cualquier tecla para iniciar desde el CD…”, hacemos esto, presionamos cualquier tecla y con esto empezamos la instalación del sistema operativo. Puede suceder que este paso no le funcione, por lo que se tiene otra alternativa para seleccionar la opción de booteo, es un poco más difícil pero siguiendo los pasos no tendrá ningún problema para lograrlo. Primero debe reiniciar la computadora y en la pantalla que muestra DELL debe presionar F2 para acceder a la configuración (setup) de la computadora. 65 Una vez abierta la ventana de configuración debe seleccionar Boot sequence, que es donde seleccionará el dispositivo con el cual debe iniciar su computadora. Con esto le aparecerá una ventana pequeña en la cual hay varias opciones, recuerde que usted busca la opción IDE CD-ROM, por lo tanto debe quedar esta como número 1, no importa cuál sea el orden de las demás. Puede cambiar el orden seleccionando una opción y presionando la tecla + y la tecla – para subir y bajar y la tecla intro (enter) para aceptar. Cuando ya seleccionamos la opción, nos encontraremos de nuevo en la pantalla inicial de configuración, ahí presionamos la tecla Esc y aparecerá otra pequeña ventana, debemos seleccionar Save Changes and Exit (Guardar Cambios y Salir), para que se reinicie la computadora y tome en cuenta los cambios hechos. Si se siguieron correctamente reiniciar la computadora nos ventana ya mencionada que nos una tecla para iniciar desde el espere un momento… 66 los pasos al aparecerá la pide presionar CD, hágalo y Cuando la instalación inicie usted verá una pantalla azul con un texto en la parte superior izquierda que dice: “Programa de instalación de Windows”, espere unos segundos… Una vez cargados los dispositivos se podrá observar la siguiente ventana, la cual contiene tres opciones: “Para instalar Windows XP ahora, presione la tecla Enter”, “para recuperar..., presione la tecla R” y “para salir del programa…, presione F3”. Al presionar intro en el teclado nos aparecerá la ventana del contrato de licencia de Windows XP, aceptamos presionando la tecla F8. En esta ventana aparece la opción de reparar una instalación de Windows o iniciarla, por lo tanto debe presionar la tecla Esc para continuar… 67 Las opciones que aparecen ahora son tres, una es para crear una partición, la otra para eliminar una partición y la que nos importa es la de instalar Windows XP en la partición seleccionada, para seleccionar esta debemos presionar intro. En este momento debemos elegir formatear la partición, tenemos dos opciones, pero en ambas es el mismo tipo de sistema de archivos, solo cambia la velocidad con la que se realiza, así que elegiremos Formatear la partición con el sistema de archivos NTFS (rápido). Espere mientras la partición es formateada, esto puede tardar varios minutos. Ya que se ha formateado la partición se copian los archivos necesarios para la instalación de Windows XP. 68 Una vez terminado cambiará de pantalla, pedirá presionar una tecla para reiniciar, si no se presiona nada en 15 segundos reinicia sola, una vez reiniciada no presione nada, debe esperar a que Windows continúe con la instalación. Cuando le aparezca la ventana de Configuración regional y del Idioma debe presionar el botón personalizar (1), con esto se abrirá otra ventana, presione el triángulo del lado derecho de donde dice Español de España (2), de la lista desplegable seleccione Español (México), y al final cambie España por México en la ubicación (3). Presione aceptar hasta regresar a la primera ventana y ahí de click a siguiente. Como se indica en la imagen, debe escribir su nombre en esta ventana (puede ser cualquier nombre) y presione siguiente. En la siguiente ventana debe escribir el nombre del equipo, recomendamos algún nombre como pc1, pc2, pc3 ó maquina1, maquina2, o solo números, esto tomando en cuenta que posteriormente podrá tener las computadoras en una red y deben ser distintos, además para facilitar el control de todas. También recomendamos no escribir contraseña para ale administrador, ya que esta cuenta no se utilizará después de que se agreguen cuentas nuevas de usuario. Presione siguiente y proceda a elegir Arizona como zona horaria. 69 La computadora reiniciará de nuevo y al comenzar le aparecerá un cuadro señalando que se ajustara la resolución, solo presione aceptar para continuar. Como puede observarse, Windows ha iniciado correctamente, esto significa que la instalación de Windows se realizó de manera correcta. INSTALACIÓN DE CONTROLADORES (DRIVERS): La instalación de los controladores servirá para que usted pueda utilizar los dispositivos de su computadora de manera correcta, de no instalarse podría tener problemas de diferentes tipos, si trata de escuchar música no podrá hacerlo porque la tarjeta de sonido no está instalada, si trata de ver videos tampoco podrá hacerlo pues la tarjeta de video no se ha instalado tampoco. Inserte el CD Drivers and Utilities y espere a que le aparezca la siguiente ventana, de ahora en adelante cada vez que le aparezca una ventana le aparecerán opciones, siempre se presionara OK o Siguiente para continuar. En este caso se instalará la aplicación que a su vez instala los drivers en la computadora, presione OK y Siguiente (en las ventanas posteriores). Una vez hecho esto, hemos accedido a la aplicación para instalar los drivers, veremos una lista con varios elementos, algunos se encuentran marcados con una palomita, estos serán los que habremos de instalar. Iniciaremos con Controlador Controladores (Intel chipset), los otros tres no importa el orden en que se instalen. 70 Se abrirá una ventana nueva, para extraer busque hacia abajo el botón extraer, presiónelo y se abrirá un cuadro de diálogo, presione el botón Continue, en la siguiente pantalla el botón OK, en la siguiente pantalla Yes y en la última OK de nuevo. Esto abrirá una nueva ventana, en la cual debe desplazarse hacia abajo hasta encontrar el botón Install Now. Presione el botón Ejecutar las dos ventanas siguientes y espere, cuando aparezca el botón Siguiente. Espere unos segundos, cuando le aparezca la siguiente ventana seleccione la segunda opción: “No, reiniciaré mi PC más adelante”, para continuar instalando los demás drivers. 71 Este procedimiento debe realizarse también para el controlador de Sonido, de red y de video. Para el controlador de sonido vuelva a la aplicación de drivers (lista) y seleccione analog device, de la misma manera que en el caso anterior busque hacia abajo el botón Extraer y avance hasta que se abra la nueva ventana donde encuentra el botón Install now, cuando aparezca Cuando aparece esta ventana se ha extraído el instalador, se abre haciendo click en el botón Install Now. En las ventanas que se muestren debe presionar los botones Siguiente, Continue u OK según sea el caso. Finalmente le volverá a preguntar si quiere reiniciar, y al igual que en la vez anterior, seleccionaremos no reiniciar. Volvemos a la ventana de Drivers y seleccionaremos el controlador de interfaz de red, extraemos como en los casos anteriores, con la diferencia que en la ventana que se abrirá después no aparecerá el botón Install Now, sino que se mostrará una ruta donde están los archivos necesarios. Para encontrar dicha ruta tenemos que abrir Mi PC, después disco local (C:), en la ventana siguiente damos click a mostrar el contenido de esta carpeta, cuando se muestren los archivos entramos a la carpeta DELL, después la carpeta Drivers y continuamos en la carpeta R59444, seleccionamos el archivo setup y le damos doble click. 72 Esperamos a que se instale el dispositivo para continuar con el último controlador. Realizamos el mismo procedimiento para el controlador de video, extraemos, instalamos y al final seleccionamos que si se reinicie la computadora, cuando empiece tendremos todos nuestros dispositivos funcionando correctamente. El proceso de instalación puede tardar entre 30 y 60 minutos, en caso de que no funcione correctamente puede intentarlo de nuevo, la computadora no se dañará si la formatea de nuevo, o si instala Windows en varias ocasiones, al contrario, el reinstalar el sistema operativo ayudará a mantener el buen funcionamiento de su equipo. Este manual fue realizado por: Iván Moreno Monge Email: chinoimm@gmail.com y chinoimm@hotmail.com Cel. 6621 86 76 40 Comuníquese si tiene alguna duda 73 MANUAL PARA DAR SERVICIO BÁSICO A COMPUTADORAS Este manual ha sido creado para aprender a darles el servicio y mantenimiento básico a las computadoras marca Dell ubicadas en el centro de cómputo ubicado en la Escuela Primaria Indígena “19 de Abril”. Los materiales a utilizar son: 1. Aire comprimido (puede cambiarse por una aspiradora con la capacidad de expulsar aire). 2. Franelas (que no suelten fibras). 3. Una brocha (de una o dos pulgadas). Antes de empezar con el servicio a su computadora asegúrese de que todos los cables estén desconectados, y coloque su gabinete (cpu) en un lugar firme. Para empezar, debe abrir su gabinete, esto lo logrará presionando los botones negros que se encuentran en los costados (de color gris) y jalando hacia arriba. Una vez abierto el gabinete debe buscar la tarjeta de memoria, la cual es una tarjeta de entre 2 y 3 cm. de alto, y está sujeta por dos plásticos de color negro o blanco. Presionando estos seguros la memoria estará suelta y podrá ser extraída. Es importante mencionar que usted puede hacer los pasos de extracción de las unidades (disco duro, floppy y cd-rom) mencionados a continuación, pero puede saltarse esos pasos si ya extrajo la tarjeta de memoria ram y no cuenta con mucho tiempo para quitar las unidades. 74 El paso siguiente es quitar las unidades, empezando por la unidad lectora de cds o cd-rom, note que hay dos conectores, uno con un cable gris grueso (cable IDE o bus de datos) y el otro de la corriente, debe desconectar ambos conectores, cuidando de no jalar directamente de los cables ya que podría dañarlos, el cable grueso trae un plástico para jalarlo de ahí mientras que el conector de la corriente debe jalarse de los lados ejerciendo fuerza. Una vez hecho esto debe extraerse la unidad, para lograrlo debe tomar el plástico verde de ambos lados de la unidad, presionarlos un poco hacia el centro y a la vez jalando hacia arriba. Este mismo procedimiento se repite para la unidad lectora de discos de 3” ½ (floppy) y para el disco duro, se retira el cable grueso y la corriente y después se extraen jalando los plásticos de color verde. 75 Si ya extrajo las unidades (o al menos la tarjeta de memoria) utilice la brocha para tallar toda la superficie, con la finalidad de remover el polvo para que sea más fácil de quitar con el aire comprimido o la aspiradora. Una vez hecho esto se debe utilizar el aire para quitar el polvo, recuerde si usted está usando aire comprimido lea las instrucciones del envase, si está usando aspiradora recuerde elegir la modalidad de expulsión de aire. Debe echarle aire a toda la superficie de la computadora, poniendo especial atención a los ventiladores, debe tener cuidado de que al introducirles el aire estos no giren ya que esto podría dañarles el motor. Si encuentra algún punto de la superficie con polvo remuévalo con la brocha si así lo requiere. Algo muy sencillo pero que le puede evitar una buena cantidad de errores en su computadora es mantener limpias la memoria y la ranura donde esta se inserta, como ya se limpió la ranura con la brocha y aire ahora limpiaremos la memoria, esto se puede hacer utilizando una franela o papel que no desprenda fibras y humedeciéndolo con un poco de alcohol o windex, limpiamos la tarjeta y la colocamos en su lugar. Para colocarla primero vemos el separador que tiene la ranura en su parte central, y buscamos el orificio en la tarjeta de memoria esto nos guiará, la presionamos hasta que podamos asegurarla con los sujetadores, usted se dará cuenta de esto cuanto emita un sonido. 76 Para colocar las unidades solo se introducen en su lugar y se presionan hasta que se aseguren, y se conectan los cables, como cada unidad cuenta con un espacio y no caben en otro es muy fácil saber cuál es su lugar y cuáles son sus respectivos cables, además los conectores solo entran en una sola forma. Conectando el disco duro. Conectando la unidad de diskettes. Conectando el CD-ROM. Verificando todos los cables. Cerramos ahora el gabinete, debe hacerse con fuerza puesto que debe presionarse para que los seguros sujeten bien la parte superior. Por último, puede limpiarse la superficie con una franela humedecida con agua o cualquier limpiador (windex, fabuloso, maestro limpio, flash, etc. rebajado con agua) al igual que el teclado, ratón y monitor. Este manual fue realizado por: Iván Moreno Monge Email: chinoimm@gmail.com y chinoimm@hotmail.com Cel. 6621 86 76 40 Comuníquese si tiene alguna duda 77