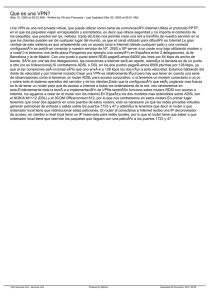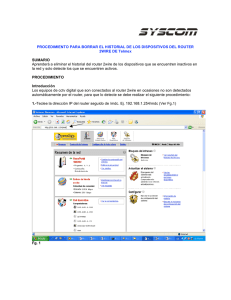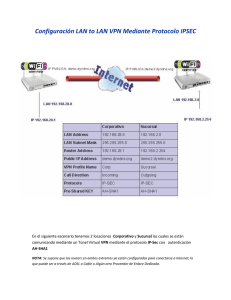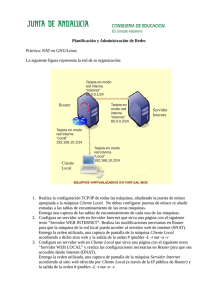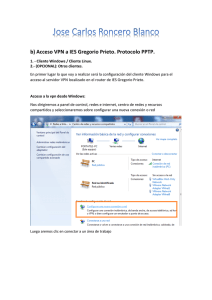Linksys WRVS4400N - User Manual
Anuncio

GUÍA DEL USUARIO Seguridad Gigabit Wireless-N Router con VPN Modelo nº WRVS4400N (EU) Wireless Wireless (Conexión inalámbrica) Modelo Modelo nº nº SERIE EMPRESAS Router de seguridad Gigabit Wireless-N con VPN Derechos de autor y marcas registradas Las especificaciones están sujetas a cambios sin previo aviso. Linksys es una marca registrada de Cisco Systems, Inc. y sus filiales en Estados Unidos y otros países. Copyright © 2006 Cisco Systems, Inc. Todos los derechos reservados. Otras marcas y nombres de productos son marcas comerciales o registradas de sus respectivos propietarios. Cómo utilizar esta Guía Esta Guía del usuario se ha elaborado para que trabajar en red con el router sea más fácil que nunca. En esta Guía, preste atención a los siguientes elementos: Esta marca señala un aspecto interesante al que se debe prestar especial atención cuando se utilice el router. Este signo de admiración señala una advertencia o nota de precaución sobre algo que podría causar daños al router o a otros elementos. Este signo de interrogación es un recordatorio de algo que podría ser necesario hacer mientras se utiliza el router. Además de estos símbolos, hay definiciones de términos técnicos que se presentan de la manera siguiente: palabra: definición. Además, cada figura (diagrama, captura de pantalla u otras imágenes) lleva un número y una descripción como la siguiente: Figura 0-1: Ejemplo de descripción de una figura. Los números y descripciones de las figuras también se encuentran en la “Lista de Figuras” del “Índice”. WRVS4400N-ES-UG-60712NC RR Router de seguridad Gigabit Wireless-N con VPN Índice Capítulo 1: Introducción Bienvenido ¿Qué incluye esta Guía del usuario? Capítulo 2: Conceptos básicos sobre la conexión en red y su seguridad Introducción a las LAN Utilización de las direcciones IP Sistema de Prevención de Intrusos (IPS) Capítulo 3: Planificación de la red privada virtual (VPN) ¿Por qué necesito una red privada virtual? ¿Qué es una VPN? Capítulo 4: Familiarizarse con el router Panel frontal Panel posterior Antenas y posiciones Capítulo 5: Conexión del router Descripción general Instrucciones de conexión Opciones de colocación Capítulo 6: Instalación y configuración del router Descripción general Configuración básica Cómo acceder a la utilidad web Cómo desplazarse por la utilidad Ficha Setup Ficha Wireless Ficha Firewall Ficha VPN Ficha QoS Ficha Administration Ficha IPS Ficha L2 Switch Ficha Status 1 1 2 4 4 5 7 9 9 10 12 12 14 15 16 16 17 18 20 20 20 21 21 25 38 47 58 65 67 72 76 80 Router de seguridad Gigabit Wireless-N con VPN Apéndice A: Solución de problemas Problemas y soluciones comunes Preguntas más frecuentes Apéndice B: Uso del software Linksys QuickVPN para Windows 2000 o XP Descripción general Antes de empezar Instalación del software Linksys QuickVPN Utilización del software QuickVPN de Linksys Apéndice C: Configuración de un túnel IPSec entre puertas de enlace Descripción general Antes de empezar Configuraciones VPN para los router VPN Configuración de la gestión de claves Configuración de PC 1 y PC 2 Apéndice D: Cómo averiguar la dirección MAC y la dirección IP del adaptador Ethernet Instrucciones para Windows 98 o ME Instrucciones para Windows 2000 o XP Para la utilidad web del router Apéndice E: Glosario Apéndice F: Especificaciones Apéndice G: Información de la garantía Apéndice H: Normativa aplicada Apéndice I: Información de contacto 85 85 96 100 100 100 101 102 104 104 104 105 107 108 109 109 109 110 111 117 121 122 136 Router de seguridad Gigabit Wireless-N con VPN Lista de figuras Figura 2-1: Red de ejemplo Figura 2-2: Escenarios IPS Figura 3-1: Router VPN a router VPN Figura 3-2: Ordenador a router VPN Figura 4-1: Panel frontal Figura 4-2: Panel posterior Figura 4-3: Posición horizontal y configuración de antena Figura 4-4: Posición vertical y configuración de antena Figura 5-1: Ejemplo de una red típica Figura 5-2: Conexión de un PC Figura 5-3: Conexión de Internet Figura 5-4: Conexión de la alimentación Figura 5-5: Opción de posición vertical Figura 5-6: Apoyo Figura 5-7: Dimensiones de montaje Figura 5-8: Herramientas de montaje recomendadas Figura 6-1: Dirección IP del router Figura 6-2: Pantalla de inicio de sesión de la Utilidad basada en la Web Figura 6-3: Setup - IP Versions Figura 6-4: Setup - WAN (DHCP) Figura 6-5: Setup - WAN (Static IP) Figura 6-6: Setup - WAN (PPPoE) Figura 6-7: Setup - WAN (PPTP) Figura 6-8: Setup - WAN (Heart Beat Signal) Figura 6-9: Setup - WAN (L2TP) Figura 6-10: Setup - WAN (Optional Settings) Figura 6-11: Setup - WAN (DynDNS.org) Figura 6-12: Setup - WAN (TZO.com) 5 7 11 11 12 14 15 15 16 17 17 17 18 18 19 19 21 21 25 26 26 27 27 28 29 30 31 31 Router de seguridad Gigabit Wireless-N con VPN Figura 6-13: Setup - LAN Figura 6-14: Setup - DMZ Figura 6-15: Setup - MAC Address Clone Figura 6-16: Setup - Advanced Routing Figura 6-17: Setup - Advanced Routing (Routing Table) Figura 6-18: Setup - Time Figura 6-19: Wireless - Basic Wireless Settings Figura 6-20: Wireless - Wireless Security (Disabled) Figura 6-21: Wireless - Wireless Security (WPA-Personal) Figura 6-22: Wireless - Wireless Security (WPA2-Personal) Figura 6-23: Wireless - Wireless Security (WPA2-Personal Mixed) Figura 6-24: Wireless - Wireless Security (WPA-Enterprise) Figura 6-25: Wireless - Wireless Security (WPA2-Enterprise) Figura 6-26: Wireless - Wireless Security (WPA2-Enterprise Mixed) Figura 6-27: Wireless - Wireless Security (WEP) Figura 6-28: Wireless - Wireless Connection Control Figura 6-29: Seleccione MAC Address en Wireless Client List Figura 6-30: Wireless - Advanced Wireless Settings Figura 6-31: Firewall - Basic Settings Figura 6-32: Firewall - IP Based ACL Figura 6-33: Firewall - IP Based ACL Figura 6-34: Firewall - IP Based ACL (Service definition) Figura 6-35: Firewall - Edit IP ACL Rule Figura 6-36: Firewall - Internet Access Policy Figura 6-37: Firewall - Internet Access Policy Summary Figura 6-38: Firewall - Internet Access Policy Figura 6-39: Firewall - Single Port Forwarding Figura 6-40: Port Range Forwarding Figura 6-41: Port Range Triggering Figura 6-42: Firewall - Services 32 34 34 35 36 37 38 40 40 41 41 42 42 43 43 44 44 45 47 49 49 50 50 52 53 53 54 55 56 57 Router de seguridad Gigabit Wireless-N con VPN Figura 6-43: VPN - IPSec VPN Figura 6-44: VPN Tunnel Summary Figura 6-45: View VPN Tunnel Log Figura 6-46: IPsec VPN Advanced Settings Figura 6-47: VPN - VPN Client Accounts Figura 6-48: VPN - VPN Passthrough Figura 6-49: QoS - Application-based Figura 6-50: Port-based Figura 6-51: Administration - Management Figura 6-52: Administration - Log Figura 6-53: View Log pop-up window Figura 6-54: Administration - Diagnostics Figura 6-55: Ping Test Screen Figura 6-56: Trace Route Test Screen Figura 6-57: Administration - Config Management Figura 6-58: Administration - Factory Default Figura 6-59: Administration - Firmware Upgrade Upgrade Figura 6-60: IPS - Configuration Figura 6-61: IPS - P2P / IM Figura 6-62: IPS - Report Figura 6-63: IPS Log Raw Data Figura 6-64: IPS - Information Figura 6-65: L2 Switch - VLAN Figura 6-66: L2 Switch - RADIUS Figura 6-67: L2 Switch - RADIUS Figura 6-68: L2 Switch - Port Settings Figura 6-69: L2 Switch - Cable Diagnostics Figura 6-70: Status - WAN / Gateway Figura 6-71: Status - LAN Figura 6-72: LAN DHCP Client Table 58 58 61 61 63 64 65 66 67 68 68 69 69 70 70 71 71 72 73 74 74 75 76 77 77 78 79 80 81 81 Router de seguridad Gigabit Wireless-N con VPN Figura 6-73: LAN ARP Table Figura 6-74: Status - Wireless LAN Figura 6-75: Status - System Performance Figura 6-76: Status - VPN Clients Figura 6-77: Status - IPsec VPN Figura B-1: Pantalla VPN Client Accounts Figura B-2: Icono del escritorio de QuickVPN Figura B-3: Icono de menú de QuickVPN - No hay conexión Figura B-4: QuickVPN Software - Profile Figura B-5: Connecting Figura B-6: Activating Policy Figura B-7: Verifying Network Figura B-8: QuickVPN Software - Status Figura B-9: Icono de menú de QuickVPN - Conexión Figura B-10: Icono de menú de QuickVPN - No hay conexión Figura B-11: QuickVPN Software - Cambio de contraseña Figura C-1: Configuración de un túnel VPN entre puertas de enlace Figura C-2: Pantalla de inicio de sesión Figura C-3: VPN - IPsec VPN Configuration Figura C-4: Advanced IPsec VPN Tunnel Settings Figura D-1: Pantalla de Configuración IP Figura D-2: Dirección MAC/dirección del adaptador Figura D-3: Dirección MAC/dirección física Figura D-4: MAC Address Clone 81 82 83 84 84 100 102 102 102 102 102 102 103 103 103 103 104 105 105 107 109 109 110 110 Router de seguridad Gigabit Wireless-N con VPN Capítulo 1: Introducción Bienvenido Gracias por elegir el router de seguridad Gigabit Wireless-N con red privada virtual (VPN). El router de seguridad Gigabit Wireless-N con VPN es una avanzada solución de red compartida en Internet para las necesidades de su pequeña empresa. El router incorpora un conmutador Ethernet 10/100/1000 de dúplex completo de 4 puertos para conectar directamente cuatro ordenadores o para conectar más núcleos o conmutadores y crear una red tan grande como sea necesario. Como cualquier router inalámbrico, permite a varios ordenadores de su oficina compartir una conexión a Internet tanto en conexiones por cable como inalámbricas. Además se puede utilizar como un router de intranet para agregar tráfico a la red troncal de una empresa. El router cuenta con un punto de acceso incorporado que admite la última especificación preliminar 802.11n del IEEE. También admite clientes 802.11g y 802.11b en un entorno mixto. El punto de acceso puede admitir una tasa de datos 11n de hasta 300 Mbps. Además de ofrecer una tasa de datos mayor, la tecnología 802.11n también promete una mayor cobertura usando antenas múltiples para transmitir y recibir flujos de datos en diferentes direcciones. Se insta a los usuarios a actualizar su firmware a través de www.linksys.com cuando IEEE finalice la especificación 802.11n para garantizar la compatibilidad con todos los dispositivos Wireless-N. Ethernet: un protocolo de red que especifica cómo se gestiona el intercambio de datos desde un medio de transmisión común. El router de seguridad Gigabit Wireless-N con VPN está provisto de tecnologías de seguridad avanzada como el sistema de prevención de intrusos (IPS), el cortafuegos SPI (inspección de paquetes de datos), la lista de acceso basada en IP (IP ACL) o la traducción de direcciones de red (NAPT, también denominada NAT en términos más genéricos). Estas tecnologías funcionan conjuntamente para ofrecer una estrategia de autodefensa. Los ataques de tráfico malintencionados se identifican, clasifican y detienen en tiempo real mientras pasan a través del router. Se insta a los usuarios a actualizar su archivo de firma IPS para estar al corriente y detener cualquier gusano malintencionado. El cortafuegos SPI ofrece una exhaustivo paquete para la inspección de datos a fin de analizar paquetes en la capa de red (IP) o en la capa de transporte (TCP, UDP) bloqueando las transacciones ilegales de información. Los usuarios también pueden utilizar las ACL basadas en IP para limitar el tráfico a una fuente, destino o protocolo particular. NAPT permite a los usuarios abrir números de puerto TCP/UDP específicos en Internet para ofrecer un servicio limitado mientras, al mismo tiempo, se minimiza el tráfico perjudicial. La función de Red Privada Virtual (VPN, Virtual Private Network) es otra de las características de seguridad que crea “túneles” codificados a través de Internet, permitiendo que 5 oficinas remotas y 5 usuarios de viaje se conecten de forma segura con la red de la oficina desde el exterior. Los usuarios se conectan a través de un túnel de red privada virtual con la red de su empresa, con acceso seguro a los archivos, el correo electrónico e intranet, como si estuvieran en el edificio. Puede también utilizar la capacidad de red privada virtual para permitir a los usuarios de su pequeña red de oficina conectarse de forma segura a una red corporativa. Las características QoS proporcionan calidad constante de voz y vídeo en toda la empresa. La presente Guía del usuario le aportará toda la información que necesita para conectar, instalar y configurar el router. Capítulo 1: Introducción Bienvenido 1 Router de seguridad Gigabit Wireless-N con VPN ¿Qué incluye esta Guía del usuario? Esta Guía del usuario explica los pasos que deben llevarse a cabo para configurar y usar el router de seguridad Gigabit Wireless-N. • Capítulo 1: Introducción En este capítulo se describe el router de seguridad Gigabit Wireless-N con aplicaciones de red privada virtual y este manual del usuario. • Capítulo 2: Conceptos básicos sobre la conexión en red y su seguridad En este capítulo se describen los conceptos básicos de la conexión en red y su seguridad. • Capítulo 3: Planificación de la red privada virtual (VPN) En este capítulo se describe una red privada virtual y sus distintas aplicaciones. • Capítulo 4: Información sobre el router En este capítulo se describen las características físicas del router. • Capítulo 5: Conexión del router En este capítulo se explica cómo conectar el router a la red. • Capítulo 6: Instalación y configuración del router En este capítulo se explica cómo usar la utilidad web para realizar una configuración básica y configurar los parámetros avanzados. • Apéndice A: Solución de problemas En este apéndice se describen algunos problemas y soluciones, así como las preguntas más frecuentes, respecto a la instalación y el uso del router de seguridad Gigabit Wireless-N con red privada virtual. • Apéndice B: Uso del software Linksys QuickVPN para Windows 2000 o XP Este apéndice le enseña cómo usar el software Linksys QuickVPN si está utilizando un PC con Windows 2000 o XP. • Apéndice C: Configuración de un túnel IPSec entre puertas de enlace En este apéndice se describe cómo configurar un túnel IPSec VPN entre dos routers de red privada virtual. • Apéndice D: Cómo averiguar la dirección MAC y la dirección IP del adaptador Ethernet. En este apéndice se describe cómo encontrar la dirección MAC para el adaptador Ethernet de su ordenador, para poder utilizar el filtrado MAC y/o la característica de clonación de la dirección MAC del router. Asimismo, explica cómo buscar la dirección IP para su ordenador. Capítulo 1: Introducción ¿Qué incluye esta Guía del usuario? 2 Router de seguridad Gigabit Wireless-N con VPN • Apéndice E: Glosario Este apéndice le ofrece un breve glosario de términos que se usan con más frecuencia en el entorno de redes. • Apéndice F: Especificaciones Este apéndice contiene las especificaciones técnicas para el router. • Apéndice G: Información de la garantía Este apéndice contiene información sobre la garantía del router. • Apéndice H: Normativa aplicada En este apéndice se proporciona información sobre la normativa relacionada con el router. • Apéndice I: Información de contacto En este apéndice se facilita la información de contacto para diversos recursos de Linksys, incluido el servicio de soporte técnico. Capítulo 1: Introducción ¿Qué incluye esta Guía del usuario? 3 Router de seguridad Gigabit Wireless-N con VPN Capítulo 2: Conceptos básicos sobre la conexión en red y su seguridad Introducción a las LAN Un router es un dispositivo de red que interconecta varias redes y envía el tráfico según el destino IP de cada paquete. El router de seguridad Gigabit Wireless-N puede conectar la red de área local (LAN, local area network), o el grupo de ordenadores interconectados en su domicilio u oficina, a Internet. Puede utilizar una dirección IP pública desde el ISP a través del puerto WAN y utilizar la tecnología de traducción de direcciones de red (NAT) del router para compartir esta única dirección IP con el resto de usuario. La tecnología de traducción de direcciones de red (NAPT o NAT) protege su red de ordenadores, de modo que los usuarios conectados a Internet no puedan “ver” sus ordenadores. Éste es el modo en que su LAN sigue siendo privada. El router protege su red inspeccionando el primer paquete que llega a través del puerto de Internet antes de entregarlo al destino final en uno de los puertos Ethernet. El router inspecciona los servicios de puerto de Internet como el servidor web, el servidor ftp u otras aplicaciones de Internet y, si se admite, enviará el paquete al PC adecuado en el lado de la LAN. NAT (Network Address Translation): La tecnología NAT traduce las direcciones IP de una red de área local a una dirección IP diferente para Internet. LAN: los ordenadores y productos de red que conforman la red local También se pueden utilizar varios routers de seguridad Gigabit Wireless-N para la interconexión de múltiples LAN. Esto normalmente se aplica a las empresas medianas o de mayor envergadura que quieren dividir su red en varias subredes IP a fin de aumentar el rendimiento de la intranet y reducir el tamaño del dominio de transmisión IP y sus interferencias. En este caso, necesita un WRVS4400N para cada subred pudiendo conectar todos los puertos WAN a un router de segundo nivel o a un conmutador para Internet. Recuerde que cada router de segundo nivel sólo envía paquetes de datos a través de una red cableada de modo que no tiene que utilizar el router de seguridad Gigabit Wireless-N. Puede usar cualquier router cableado del grupo Linksys como, por ej.: RVS4000, el cual dispone de 4 puertos LAN y 1 puerto WAN. El diagrama siguiente muestra un ejemplo que consta de dos niveles de routers y múltiples LAN interconectadas entre sí. La red inalámbrica sólo está disponible en el primer nivel del router a fin de ofrecer conexiones para el usuario final. Los routers de segundo nivel se pueden conectar a ordenadores o routers de servidor dedicado lo cual agrega tráfico de diferentes LAN. Capítulo 2: Conceptos básicos sobre la conexión en red y su seguridad Introducción a las LAN 4 Router de seguridad Gigabit Wireless-N con VPN Figura 2-1: Red de ejemplo Utilización de las direcciones IP IP son las siglas de protocolo de Internet. Cada dispositivo de una red basada en IP, incluidos los PC, servidores de impresión y routers, requiere una dirección IP para identificar su ubicación, o dirección, en la red. Esto se aplica a las conexiones de Internet y de LAN. Existen dos métodos para asignar direcciones IP a sus dispositivos de red. Capítulo 2: Conceptos básicos sobre la conexión en red y su seguridad Utilización de las direcciones IP NOTA: Puesto que el router es un dispositivo que conecta dos redes, necesita dos direcciones IP: una para la LAN y otra para Internet. En este manual del usuario, encontrará referencias a la “Dirección IP de Internet” y a la “Dirección IP de LAN”. Puesto que el router utiliza la tecnología NAT, la única dirección IP que se puede ver desde Internet para su red es la dirección IP de Internet del router. No obstante, incluso esta dirección IP de Internet se puede ocultar en Internet al suprimir la respuesta PING. 5 Router de seguridad Gigabit Wireless-N con VPN Una dirección IP estática es una dirección IP fija que el usuario asigna manualmente a un PC u otro dispositivo en la red. Como una dirección IP estática sigue siendo válida hasta que se desactiva, la asignación de direcciones IP estáticas garantiza que el dispositivo al que se le ha asignado tendrá siempre la misma dirección IP hasta que el usuario la cambie. Las direcciones IP estáticas se utilizan habitualmente con dispositivos de red dedicados como los PC de servidor o los servidores de impresión. Puesto que el ordenador de un usuario se mueve por la red, se enciende y se apaga, no precisa de una dirección IP dedicada que podría ser una fuente de gran valor en su red. Si utiliza el router para compartir la conexión a Internet por cable o DSL, póngase en contacto con su proveedor de servicios de Internet (ISP) para averiguar si han asignado una dirección IP estática a su cuenta. Si es así, necesitará conocer dicha dirección IP estática al configurar el router. Puede obtener la información de su proveedor de servicios de Internet. Una dirección IP dinámica se asigna automáticamente a un dispositivo en la red. Esta dirección IP se llama dinámica debido a que sólo se asigna de forma temporal al PC o a otro dispositivo. Transcurrido un cierto periodo de tiempo, caduca y puede cambiar. Si un PC inicia sesión en la red (o en Internet) y su dirección IP dinámica ha caducado, el servidor DHCP le asignará una nueva dirección IP dinámica. La mayoría de los ISP utilizan una dirección IP dinámica para sus clientes. Por defecto, el tipo de conexión a Internet del router es Obtener una dirección IP automáticamente (DHCP). Para los usuarios de DSL, muchos proveedores de servicios de Internet pueden requerir que inicie sesión con un nombre y contraseña de usuario para poder acceder a Internet. Se trata de un tipo de conexión exclusiva de gran velocidad denominada Protocolo punto a punto a través de Ethernet (PPPoE, Point to Point Protocol over Ethernet). PPPoE se parece a una conexión con marcación, que establece una sesión PPP con un servidor ISP a través de la conexión DSL. El servidor también facilitará al router una dirección IP dinámica para establecer una conexión a Internet. Un servidor DHCP puede ubicarse en un PC designado en la red u otro dispositivo de red, como el router. Al PC o dispositivo de red que obtiene una dirección IP se le denomina cliente de DHCP. DHCP le libera de la necesidad de asignar las direcciones IP manualmente cada vez que se añade un nuevo usuario a la red. En el caso del router Wireless-N, un cliente DHCP ejecuta la mayoría de las configuraciones en un puerto WAN. Un servidor DHCP se ejecuta en el lado de la LAN para ofrecer los servicios. Por defecto, se activa un servidor DHCP en el router. Si ya dispone de un servidor DHCP en funcionamiento en la red, DEBE desactivar uno de los dos servidores DHCP. Si ejecuta más de un servidor DHCP en la red, experimentará errores de red como, por ejemplo, direcciones IP en conflicto. Para desactivar DHCP en el router, consulte el apartado Configuración básica del “Capítulo 6: Instalación y configuración del router”. Capítulo 2: Conceptos básicos sobre la conexión en red y su seguridad Utilización de las direcciones IP Dirección IP estática: dirección fija asignada a un ordenador o dispositivo conectado a una red. Dirección IP dinámica: una dirección IP temporal asignada por un servidor DHCP. DHCP (Dynamic Host Configuration Protocol): un protocolo de redes que permite que un dispositivo en una red local, conocido como servidor DHCP, asigne direcciones IP temporales al resto de los dispositivos de red, que normalmente son ordenadores. 6 Router de seguridad Gigabit Wireless-N con VPN Sistema de Prevención de Intrusos (IPS) 1000+ Figura 2-2: Escenarios IPS IPS es una tecnología avanzada que protege su red de ataques malintencionados. IPS trabaja junto con el cortafuegos SPI, las ACL basadas en IP (IP ACL), la traducción de direcciones de red (NAPT) y la red privada virtual (VPN) para conseguir la máxima seguridad posible. IP permite la detección y prevención en tiempo real, actuando como un módulo en línea en un router. El router de seguridad Gigabit Wireless-N dispone de un patrón de aceleración en tiempo real para los ataques malintencionados. De forma activa filtra y desecha los paquetes TCP/UDP/ICMP/IGMP malintencionados y puede restablecer las conexiones TCP. Esto protege los ordenadores y servidores clientes, ejecutados en varios sistemas operativos incluyendo Windows, Linux y Solaris, de ataques de gusanos en la red. No obstante, este sistema no previene los ataques de virus a través del correo electrónico. Capítulo 2: Conceptos básicos sobre la conexión en red y su seguridad Sistema de Prevención de Intrusos (IPS) 7 Router de seguridad Gigabit Wireless-N con VPN El control P2P (de igual a igual) o IM (mensajería instantánea) permite al administrador del sistema prevenir que los usuarios de la red utilicen estos protocolos para comunicarse con gente vía Internet. Esto ayuda a los administradores a establecer políticas corporativas sobre el uso inteligente de la banda ancha de Internet. El archivo de firma es el punto clave en el sistema IPS. Es similar a los archivos de definición de virus en los programas antivirus de su ordenador. IPS utiliza este archivo para equiparar paquetes procedentes del router y realizar las acciones pertinentes en cada caso. Hasta ahora, el router Wireless-N se ha suministrado con el archivo de firma versión 1.1.4 y con un total de 1.048 reglas. Las reglas abarcan las siguientes categorías: DDoS, Desbordamiento de búfer, Control de acceso, Exploración, Troyanos, Varios, P2P (de igual a igual), IM (mensajería instantánea), Virus, Gusanos y Ataques web. Se insta a los clientes a que actualicen con regularidad su archivo de firma IPS a fin de prevenir cualquier tipo de ataque en Internet. Capítulo 2: Conceptos básicos sobre la conexión en red y su seguridad Sistema de Prevención de Intrusos (IPS) 8 Router de seguridad Gigabit Wireless-N con VPN Capítulo 3: Planificación de la red privada virtual (VPN) ¿Por qué necesito una red privada virtual? La conexión a redes informáticas proporciona una flexibilidad que no está disponible utilizando un sistema arcaico, basado en papel. Sin embargo, esta flexibilidad trae consigo un mayor riesgo para la seguridad. Esta es la razón de que se crearan los cortafuegos. Los cortafuegos ayudan a proteger los datos dentro de una red local. Pero, ¿qué debe hacer una vez que la información se envía fuera de su red local, cuando los mensajes de correo electrónico se envían a su destino o cuando tiene que ponerse en contacto con su empresa cuando está de viaje? ¿Cómo se protegen sus datos? vpn (virtual private network): una medida de seguridad para proteger los datos a medida que salen de una red y pasan a otra a través de Internet Ahí es donde reside la utilidad de una red privada virtual. Las redes privadas virtuales se llaman así porque aseguran los datos que salen fuera de la red como si estuvieran dentro de ella. Cuando los datos se envían desde su ordenador a través de Internet, siempre están expuestos a los ataques. Puede que ya disponga de un cortafuegos, que ayudará a proteger los datos que se mueven por la red frente a las entidades exteriores a la red que puedan dañarlos o interceptarlos, pero una vez que los datos salgan de la red, cuando los envía a alguien a través de correo electrónico o cuando se comunica con alguien a través de Internet, el cortafuegos ya no podrá proteger dichos datos. En este punto, sus datos estarán a expuestos a hackers que utilizan diversos métodos para robar no sólo los datos que está transmitiendo, sino también sus datos de inicio de sesión y de seguridad de la red. Algunos de los métodos mas habituales son los siguientes: 1) Simulación de dirección MAC paquete: una unidad de datos enviados a través de una red Los paquetes que se transmiten a través de una red, tanto una red local como Internet, van precedidos de un encabezado de paquete. Estos encabezados de paquete contienen la información de origen y destino para que dicho paquete se transmita eficazmente. Un hacker puede utilizar esta información para simular (o falsificar) una dirección MAC autorizada en la red. Con esta dirección MAC simulada, el hacker también puede interceptar la información dirigida a otro usuario. 2) Rastreo de datos El “rastreo” de datos es un método utilizado por los hackers para obtener los datos de red a medida que viajan a través de redes inseguras, como Internet. Las herramientas para llevar a cabo esta actividad, como los analizadores de protocolos y las herramientas de diagnóstico de red, están a menudo incorporadas en los sistemas operativos y permiten ver los datos en formato de texto. Capítulo 3: Planificación de la red privada virtual (VPN) ¿Por qué necesito una red privada virtual? 9 Router de seguridad Gigabit Wireless-N con VPN 3) Ataques de intermediario Una vez que el hacker ha simulado o rastreado suficiente información, puede llevar a cabo un ataque de “intermediario”. Este ataque se lleva a cabo cuando los datos se transmiten de una red a otra, redirigiendo los datos a un nuevo destino. Aunque el destinatario previsto no recibe los datos, la persona que los envía tiene la impresión de que sí lo han hecho. Estos son tan sólo unos pocos de los métodos que utilizan los hackers, que continuamente están desarrollando nuevos. Sin la seguridad de su red privada virtual, sus datos están constantemente expuestos a este tipo de ataques cuando viajan a través de Internet. Los datos que viajan a través de Internet pasan a menudo a través de varios servidores distintos en todo el mundo antes de llegar a su destino final. Es un largo camino el que recorren los datos inseguros y es ahí donde la red privada virtual cumple su objetivo. ¿Qué es una VPN? Una VPN, o red privada virtual, es una conexión entre dos puntos finales, un router de VPN, por ejemplo, en distintas redes que permite enviar los datos de forma segura a través de una red compartida o pública, como Internet. Esto establece una red privada que puede enviar datos de forma segura entre estas dos ubicaciones o redes. Esto se lleva a cabo creando un “túnel”. Un túnel de red privada virtual conecta los dos equipos o redes y permite que los datos se transmitan a través de Internet como si todavía estuvieran dentro de dichas redes. No se trata de un túnel en sentido literal, sino de una conexión que se protege mediante el cifrado de los datos enviados entre las dos redes. Hay dos modos muy utilizados para crear un túnel seguro en Internet, IPsec (seguridad IP) y SSL (Secure Sockets Layer). IPsec se ejecuta sobre la capa IP y SSL en las sesiones HTTP. IPsec proporciona un mejor caudal de datos y SSL sencillez de uso sin necesidad de aplicaciones cliente VPN. El router de seguridad Gigabit Wireless-N admite IPsec VPN para un mayor caudal de datos con seguridad. La red privada digital se creó como una alternativa rentable a la utilización de una línea privada alquilada y exclusiva para una red privada. Utilizando técnicas de cifrado y autenticación estándar, IPSec, abreviatura de Internet Protocol Security (Seguridad del Protocolo Internet), la red privada virtual crea una conexión segura que, de hecho, funciona como si estuviera conectado directamente a su red local. La conexión de red privada virtual se puede utilizar para crear redes seguras que enlazan una oficina central con las sucursales, los teletrabajadores y/o los profesionales que están fuera de la oficina (los viajeros se pueden conectar a un router de red privada virtual utilizando cualquier ordenador que disponga del software cliente de red privada virtual Linksys). Capítulo 3: Planificación de la red privada virtual (VPN) ¿Qué es una VPN? encriptación: codificación de los datos transmitidos en una red ip (protocolo de Internet): un protocolo utilizado para enviar datos a través de una red software: instrucciones para el ordenador IMPORTANTE: Debe disponer de al menos un router de red privada virtual en un extremo del túnel de VPN. En el otro extremo del túnel de VPN, debe tener un segundo router de red privada virtual o un ordenador que tenga instalado el software de cliente de VPN Linksys. 10 Router de seguridad Gigabit Wireless-N con VPN Existen dos métodos básicos para crear una conexión de VPN: • De Router VPN a router VPN • De ordenador (que utiliza el software de cliente de VPN Linksys) a router VPN El router de VPN crea un “túnel” o canal entre dos puntos finales, de modo que las transmisiones de datos entre ellos sean seguras. Uno de los dos puntos finales puede ser un ordenador con el software de cliente de VPN Linksys (consulte el “Apéndice C: Uso del software Linksys QuickVPN para Windows 2000 o XP”). Si decide no utilizar el software de cliente de VPN, cualquier ordenador que lleve integrado el IPSec Security Manager (Microsoft 2000 y XP) permite al router de VPN crear un túnel de red privada virtual mediante IPSec (consulte el “Apéndice C: Configuración de IPSec entre un ordenador con Windows 2000 o XP y el router”). Otras versiones de los sistemas operativos de Microsoft requieren la instalación de aplicaciones adicionales de software de cliente de VPN de otros fabricantes que admitan IPSec. Figura 3-1: Router VPN a router VPN De Router VPN a router VPN Un ejemplo de una conexión de router de VPN a router de VPN sería el siguiente: En casa, un teletrabajador utiliza su router de VPN para su conexión permanente a Internet. Su router está configurado con los ajustes de la red privada virtual de su oficina. Cuando se conecta al router de su oficina, los dos router crean un túnel de red privada virtual, encriptando y descifrando los datos. Como las redes privadas virtuales utilizan Internet, la distancia no tiene importancia. Utilizando la red privada virtual, el teletrabajador dispone ahora de una conexión segura a la red de la oficina central, como si estuviera conectado físicamente a la misma. Para obtener más información, consulte el “Apéndice C: Configuración de un túnel IPSec entre puertas de enlace”. De ordenador (que utiliza el software de cliente de VPN Linksys) a router VPN A continuación se muestra un ejemplo de una conexión de red privada virtual de ordenador a router de VPN. En su habitación del hotel, una mujer de negocios de viaje marca el número de su ISP. Su ordenador portátil tiene el software de cliente de VPN Linksys, que está configurado con la dirección IP de su oficina. Accede al software de cliente de VPN Linksys y se conecta al router de VPN en la oficina central. Como las redes privadas virtuales utilizan Internet, la distancia no tiene importancia. Utilizando la red privada virtual, la mujer de negocios dispone ahora de una conexión segura a la red de la oficina central, como si estuviera conectada físicamente a la misma. Figura 3-2: Ordenador a router VPN Para obtener información e instrucciones adicionales acerca de la creación de su propia red privada virtual, visite el sitio Web de Linksys en la dirección www.linksys.com. Asimismo, puede consultar el “Apéndice B: Uso del software Linksys QuickVPN para Windows 2000 o XP” y el “Apéndice C: Configuración de un túnel IPSec entre puertas de enlace”. Capítulo 3: Planificación de la red privada virtual (VPN) ¿Qué es una VPN? 11 Router de seguridad Gigabit Wireless-N con VPN Capítulo 4: Familiarizarse con el router Panel frontal Los LED del router están situados en el panel frontal del router. Figura 4-1: Panel frontal LED POWER Verde. El LED POWER (alimentación) se ilumina cuando el router está encendido. Si el LED parpadea, el router está llevando a cabo una prueba de diagnóstico. Capítulo 4: Familiarizarse con el router Panel frontal 12 Router de seguridad Gigabit Wireless-N con VPN DIAG Rojo. El LED DIAG (diagnóstico) se ilumina cuando el sistema no está preparado. El LED se apaga cuando el sistema está preparado. El LED Diag parpadea durante las actualizaciones de firmware. IPS Verde/Rojo. El LED IPS se ilumina cuando está activada la función de IPS. Si el LED está apagado, las funciones del IPS están desactivadas. El LED IPS está de color verde intermitente si se detecta un ataque externo. Si el LED IPS parpadea en rojo, se ha detectado un ataque interno. WIRELESS Verde. El LED WIRELESS se ilumina cuando está activado el módulo inalámbrico. El LED se apaga cuando está desactivado el módulo inalámbrico. El LED WIRELESS está en verde intermitente cuando se están transmitiendo o recibiendo datos en el módulo inalámbrico. 1-4 (ETHERNET) Verde. Existen tres LED para cada puerto. Si el LED correspondiente está encendido de forma continua, el router está conectado a un dispositivo a la velocidad indicada a través del puerto correspondiente (1, 2, 3 ó 4). Si el LED parpadea, el router está enviando o recibiendo datos activamente. INTERNET Verde. El LED INTERNET enciende el LED adecuado en función de la velocidad del dispositivo conectado al puerto de Internet. Si el router está conectado a un módem por cable o DSL, el LED 10 será normalmente el único encendido (es decir, 10 Mbps). El indicador LED parpadea durante la actividad. Capítulo 4: Familiarizarse con el router Panel frontal 13 Router de seguridad Gigabit Wireless-N con VPN Panel posterior Los puertos del router y el botón Reset están situados en el panel posterior del router. Figura 4-2: Panel posterior Botón RESET El botón RESET se puede utilizar de una de las dos formas siguientes: Si el router tiene problemas para conectar a Internet, pulse el botón Reset durante un segundo con un clip o la punta de un lápiz. Es parecido a pulsar el botón Reset en el ordenador para reiniciarlo. Si tiene problemas graves con el router y ha probado el resto de las medidas para solucionar problemas, pulse y mantenga pulsado el botón Reset durante 10 segundos. De este modo, restaurará los valores predeterminados de fábrica y borrará todos los ajustes del router, como la transmisión del puerto o una nueva contraseña. Puertos INTERNET El puerto INTERNET se conecta a un módem por cable o DSL. 1-4 (ETHERNET) Los cuatro puertos ETHERNET se conectan a dispositivos de red, como PC, servidores de impresión o conmutadores adicionales. POWER El puerto POWER es donde conectará el cable de alimentación de CA que se incluye. Capítulo 4: Familiarizarse con el router Panel posterior 14 Router de seguridad Gigabit Wireless-N con VPN Antenas y posiciones El punto de acceso se puede ubicar en tres posiciones diferentes. Puede estar en posición horizontal, en posición vertical o montado en la pared. Antena El punto de acceso tiene tres antenas omnidireccionales 2dBi no desmontables. Las tres antenas tienen una base que puede girar 90 grados en posición vertical. Las tres antenas se usarán para permitir la diversidad de 2X3 MIMO en el modo Wireless-N. Figura 4-3: Posición horizontal y configuración de antena Capítulo 4: Familiarizarse con el router Antenas y posiciones Figura 4-4: Posición vertical y configuración de antena 15 Router de seguridad Gigabit Wireless-N con VPN Capítulo 5: Conexión del router Descripción general Para instalar la red, deberá llevar a cabo lo siguiente: • Conectar el router a uno de los PC siguiendo las instrucciones de este capítulo. • Por defecto, los ordenadores con Windows 98, 2000, Millennium y XP están configurados para obtener automáticamente una dirección IP de modo que, a menos que haya cambiado el ajuste predeterminado, no necesitará configurar los PC (si necesita configurar los PC, consulte la Ayuda de Windows para obtener más información). • Instalar y configurar el router con los ajustes que le facilite su proveedor de servicios de Internet (ISP, Internet Service Provider) de acuerdo con el “Capítulo 6: Instalación y configuración del router”. El técnico de instalación de su ISP deberá haberle dejado la información de instalación después de instalar la conexión de banda ancha. En caso contrario, puede llamar a su ISP para solicitar la información. Una vez que tenga la información de instalación para su tipo específico de conexión a Internet, puede comenzar la instalación y configuración del router. Figura 5-1: Ejemplo de una red típica Capítulo 5: Conexión del router Descripción general 16 Router de seguridad Gigabit Wireless-N con VPN Instrucciones de conexión 1. Antes de empezar, asegúrese de que todo el hardware está apagado, incluido el router, los PC, los concentradores, los conmutadores y el módem por cable o DSL. 2. Conecte un extremo de un cable de red Ethernet a uno de los puertos numerados de la parte posterior del router. Conecte el otro extremo a un puerto Ethernet en un dispositivo de red como, p. ej., un PC, servidor de impresión, concentrador o conmutador. Repita este paso para conectar más PC u otros dispositivos de red al router. 3. Conecte el cable Ethernet del módem por cable o DSL al puerto de Internet del router. 4. Encienda el módem por cable o DSL y el otro dispositivo de red, si se utiliza. Figura 5-2: Conexión de un PC 5. Conecte el cable de alimentación AC al puerto Power del router situado en el lateral del router y, a continuación, enchufe el adaptador de alimentación a una toma de corriente. El LED Power del panel frontal se iluminará tan pronto como el adaptador de alimentación esté correctamente conectado. Vaya al “Capítulo 6: Instalación y configuración del router”. Figura 5-3: Conexión de Internet Figura 5-4: Conexión de la alimentación Capítulo 5: Conexión del router Instrucciones de conexión 17 Router de seguridad Gigabit Wireless-N con VPN Opciones de colocación Existen tres posibilidades para colocar el router Wireless-N. La primera posibilidad consiste en colocarlo horizontalmente sobre una superficie, de forma que se apoye sobre sus cuatro patas de goma. La segunda posibilidad consiste en poner en posición vertical el router inalámbrico sobre una superficie. La tercera posibilidad es montarlo en una pared. A continuación se explicarán con más detalle las opciones para ponerlo en posición vertical y el montaje en pared. Opción de posición vertical 1. Localice el panel lateral izquierdo del router. 2. El router incluye dos soportes. Con las dos patas grandes dirigidas hacia fuera, inserte las dos patas cortas en las ranuras pequeñas del router y empuje el soporte hacia arriba hasta que encaje en su posición. Repita este paso con el otro apoyo. Ahora que se ha completado la instalación del hardware, continúe con el “Capítulo 6: Instalación y configuración del router” para obtener instrucciones sobre cómo configurarlo. Figura 5-5: Opción de posición vertical Figura 5-6: Apoyo Capítulo 5: Conexión del router Opciones de colocación 18 Router de seguridad Gigabit Wireless-N con VPN Opción de montaje en la pared Para montar el router necesitará dos tornillos adecuados (consulte la figura 5-7). Asegúrese de que los tornillos quepan en las ranuras entrecruzadas de fijación a la pared. 1. En el panel posterior del router inalámbrico se encuentran dos ranuras de montaje en pared entrecruzadas. 2. Determine el lugar donde desea montar el router inalámbrico y coloque dos tornillos separados 64,5 mm). 3. Alinee el router inalámbrico para que las ranuras de montaje en pared se alineen con los dos tornillos. Figura 5-7: Dimensiones de montaje 4. Sitúe las ranuras de montaje en la pared sobre los tornillos y deslice el router inalámbrico hacia abajo hasta que los tornillos encajen en las ranuras. Ahora que se ha completado la instalación del hardware, continúe con el “Capítulo 6: Instalación y configuración del router” para obtener instrucciones sobre cómo configurar el router. Figura 5-8: Herramientas de montaje recomendadas Capítulo 5: Conexión del router Opciones de colocación 19 Router de seguridad Gigabit Wireless-N con VPN Capítulo 6: Instalación y configuración del router Descripción general El router inalámbrico se ha diseñado para estar operativo en cuanto se termine su instalación con los parámetros predeterminados. Sin embargo, si decidiera cambiar estos parámetros, el router inalámbrico puede configurarse a través de su navegador web con la utilidad web. En este capítulo se explica cómo usar la Utilidad para realizar la configuración de la mayoría de los parámetros básicos. Se puede acceder a la Utilidad a través de navegadores Web, como por ejemplo Microsoft Internet Explorer o Mozilla Firefox, mediante el uso de un ordenador conectado en red con el router inalámbrico. Configuración básica Para una configuración de red básica, la mayoría de los usuarios sólo tienen que usar las siguientes pantallas de la Utilidad: • Setup->WAN Haga clic en la ficha Setup y, a continuación, seleccione la pantalla WAN. Si está conectando el puerto WAN a la WAN, seleccione el tipo de conexión a Internet según su ISP (ADSL o módem cable). Si no, en la mayoría de los casos, se puede dejar la configuración predeterminada para obtener una dirección IP de puerto WAN desde un servidor DHCP. • Setup->Advanced Routing Haga clic en la ficha Setup y seleccione la pantalla Advanced Routing. Si está conectando el router a Internet, deje la configuración predeterminada. Si no, seleccione el Operation Mode Intranet Router para desactivar la NAT (Network Address Translation). • Management (gestión) Haga clic en la ficha Administration y seleccione la pantalla Management. Modifique la contraseña de acceso para la utilidad web del router. El nombre de usuario y contraseña predeterminados son admin. La mayoría de los usuarios desearán personalizar sus parámetros de red inalámbrica: • Wireless (Conexión inalámbrica) En la pantalla Wireless , cambie el SSID (identificador de conjunto de servicio) bajo la ficha Basic Wireless Settings. Seleccione el nivel de seguridad bajo la ficha Wireless Security (seguridad inalámbrica) y complete las opciones para el modo de seguridad seleccionado. Una vez que esté configurado el modo de seguridad adecuado, desactive SSID Broadcast en la ficha Basic Wireless Settings. Capítulo 6: Instalación y configuración del router Descripción general 20 Router de seguridad Gigabit Wireless-N con VPN Cómo acceder a la utilidad web Existen dos posibilidades para conectar el router inalámbrico por primera vez. 1. Conecte el PC a uno de los cuatro puertos LAN del router. (Consulte el “Capítulo 5: Conexión del router”). A continuación, configure el PC para obtener la dirección IP de forma automática por medio de un servidor DHCP. 2. Aunque no se recomienda, también se puede conectar el PC de modo inalámbrico al router inalámbrico. A continuación, configure la interfaz inalámbrica de su PC para obtener una dirección IP automáticamente por medio de un servidor DHCP. Esto no se recomienda porque puede perder fácilmente la conexión con la configuración inalámbrica. Para acceder a la utilidad web del router: • Abra su navegador Web, como por ejemplo Internet Explorer o Mozilla Firefox, e introduzca la dirección IP predeterminada del router, 192.168.1.1, en el campo Dirección. Pulse la tecla Intro. • Aparecerá una pantalla que le pide el nombre de usuario y la contraseña. Introduzca admin en el campo Nombre de usuario e introduzca su contraseña (la contraseña predeterminada es admin) en el campo Contraseña. A continuación haga clic en el botón Aceptar. Figura 6-1: Dirección IP del router Cómo desplazarse por la utilidad La utilidad Web está compuesta por las nueve fichas principales siguientes: Setup, Wireless, Firewall, VPN, QoS, Administration, IPS, L2 Switch y Status. Las pantallas adicionales (fichas secundarias) estarán disponibles desde la mayoría de las fichas principales. A continuación se describe brevemente las fichas principales y secundarias de la utilidad. Setup La ficha Setup se utiliza para definir las funciones básicas del router. • IP Version. Esta pantalla contiene las opciones para el modo IPv4 o Dual-Stack IPv4 y modo IPv6. • WAN. La configuración de conexión a Internet se introduce y muestra en esta pantalla. Figura 6-2: Pantalla de inicio de sesión de la Utilidad basada en la Web • LAN. La configuración de la red de área local (LAN) se introduce y muestra en esta pantalla. • DMZ. La característica de host DMZ permite que un usuario local se vea en Internet con el fin de usar un servicio con fines especiales como los juegos o las videoconferencias en Internet. Capítulo 6: Instalación y configuración del router Cómo acceder a la utilidad web 21 Router de seguridad Gigabit Wireless-N con VPN • MAC Address Clone Algunos ISP requieren que se registre una dirección MAC. Esta característica clona la dirección MAC de su adaptador de red en el router, lo que evita que tenga que llamar a su ISP para cambiar la dirección MAC registrada por la dirección MAC del router. • Advanced Routing. Seleccione el modo de funcionamiento del router ya sea conectándose a Internet o a la Intranet (NATSelect the Router’s operation mode either connecting to the Internet or Intranet (la NAT solamente está habilitada al conectarse a Internet). Configure el enrutamiento dinámico o estático. El soporte del protocolo RIP del router versión 1 y 2 sirve para intercambiar automáticamente información de enrutamiento y establecer la tabla correspondiente. • Time. Cambie la configuración de la hora en esta pantalla. Wireless Las fichas Wireless sirven para introducir varios parámetros de red inalámbrica para el punto de acceso integrado del router. • Basic Wireless Settings. Elija en esta pantalla el modo de red inalámbrica (ej., B/G/N-Mixed), SSID (identificador de conjunto de servicio) y el canal de radio. • Wireless Security. Use esta pantalla para configurar los parámetros de seguridad del punto de acceso integrado. • Wireless Connection Control. Use esta pantalla para controlar las conexiones inalámbricas desde los dispositivos cliente hasta el router. • Advanced Wireless Settings. Use esta pantalla para configurar los parámetros más avanzados de red inalámbrica del punto de acceso integrado (por ej., Tx Rate Limiting, limitación de la tasa de transmisión; Channel Bandwidth, ancho de banda del canal; etc.). Firewall Las fichas Firewall sirven para configurar los parámetros básicos del servidor de seguridad, la lista de acceso IP y los parámetros de la traducción del puerto de la dirección de red para la seguridad de la misma. • Basic Settings Los parámetros básicos del cortafuegos se configuran desde aquí. • IP Based ACLs. Defina la Lista de acceso con base IP para bloquear host, redes y protocolos (servicios) específicos. • Internet Access Policy. La pantalla define el calendario temporal para permitir o bloquear completamente el acceso a Internet o a URL concretas desde el router. Capítulo 6: Instalación y configuración del router Cómo desplazarse por la utilidad 22 Router de seguridad Gigabit Wireless-N con VPN • Single Port Forwarding. Utilice esta pantalla para configurar los servicios públicos u otras aplicaciones especializadas de Internet con un puerto único en la red. • Port Range Forwarding. Utilice esta pantalla para configurar los servicios públicos u otras aplicaciones especializadas de Internet en la red utilizando un rango de puerto. • Port Range Triggering. Utilice esta pantalla para configurar rangos activados y rangos enviados para permitir que aplicaciones especiales de Internet pasen a través de este router NAT. • Service. Utilice esta pantalla para definir aplicaciones IP personalizadas con base TCP o UDP. El tipo de servicio definido por el usuario estará disponible al definir las normas ACL con base IP. VPN Las fichas VPN sirven para configurar túneles VPN y cuentas para establecer un canal seguro por medio de Internet. • IPSec VPN. El router de VPN puede crear uno o varios túneles (o canales seguros) que se conectan entre dos puntos finales, de modo que los datos o la información transmitida entre ellos estén seguros. • VPN Client Accounts. Utilice esta pantalla para designar los clientes de VPN y sus contraseñas. • VPN Pass Through. Esta ficha permite desactivar IPSec Pass Through, PPTP Passthrough y L2TP Passthrough. QoS El router admite dos tipos de tráfico Quality of Service (QoS). • Application-based QoS. Esta opción permite asignar distintas prioridades de tráfico para distintos tipos de aplicaciones. • Port-based QoS. Esta opción permite asignar prioridades de tráfico en distintos puertos LAN. Administration Las fichas Administration sirven para la administración de los sistemas. • Management. En esta pantalla se puede cambiar la contraseña del router, sus privilegios de acceso, la configuración de SNMP y la configuración de UPnP. • Log. Esta pantalla permite la configuración de los ajustes de inicio de sesión. • Diagnostics. En esta pantalla puede verificar la conexión entre el router y otro dispositivo de red de la LAN o Internet. Capítulo 6: Instalación y configuración del router Cómo desplazarse por la utilidad 23 Router de seguridad Gigabit Wireless-N con VPN • Config Management. Esta pantalla permite guardar y cargar los ajustes de configuración del router. • Factory Defaults. Si necesita restaurar los valores predeterminados de fábrica del router, utilice esta pantalla. • Firmware Upgrade. Use esta pantalla para actualizar el firmware del router. IPS Esta ficha sirve para la configuración avanzada del sistema de prevención de intrusiones (IPS, Intrusion Prevention System) integrado con el que cuenta el router. • Configure. Las funciones del IPS se activan o desactivan desde esta pantalla. • P2P/IM. Admite o bloquea redes entre iguales (P2P) específicas y aplicaciones de mensajería instantánea (IM, Instant Messaging). • Report. Facilita informes sobre el tráfico de red y los ataques malintencionados. • Information. Facilita la versión del archivo de firma y el Ámbito de protección del sistema IPS. L2 Switch Esta ficha se utiliza para configurar las características de switch layer 2 en el Switch Ethernet de 4 puertos (solamente puertos LAN). • VLAN. La asignación de la red de área local virtual (VLAN) se realiza en esta pantalla. • RADIUS. Se utiliza para la configuración de los ajustes del servicio de usuario de acceso telefónico de autenticación remota (RADIUS). • Port Setting. Permite la configuración de las velocidades y el dúplex del puerto. • Cable Diagnostics. Se utiliza para probar los cables conectados a los puertos de la LAN. Capítulo 6: Instalación y configuración del router Cómo desplazarse por la utilidad 24 Router de seguridad Gigabit Wireless-N con VPN Status Esta ficha se utiliza para obtener el estado actual del router. • WAN / Gateway. En esta pantalla hay información básica como la versión del firmware y la información de estado del puerto WAN. • Local Network. Esta pantalla proporciona información de estado acerca de la red local (cuatro puertos Ethernet). • Wireless LAN. Esta pantalla proporciona información de estado acerca de la LAN inalámbrica. • System Performance. Esta pantalla facilita las estadísticas de tráfico de los puertos LAN y LAN inalámbrica. • VPN Clients. Esta pantalla proporciona información de estado acerca de los clientes de la red privada virtual del router (puerta de enlace a cliente). • IPsec. Esta pantalla proporciona información de estado acerca de los túneles (entre puertas de enlace) VPN IPSec del router. Ficha Setup La pantalla Setup contiene todas las funciones de configuración básicas del router. El router se puede utilizar en la mayoría de las configuraciones de red sin cambiar ninguno de los valores predeterminados. Es posible que algunos usuarios necesiten introducir información adicional para conectar a Internet a través de un ISP (proveedor de servicios de Internet) o portadora de banda ancha (DSL, módem por cable). Versiones IP IPv4 Only. Esta opción utiliza IPv4 en Internet y en la red local. Dual-Stack IP. Esta opción utiliza IPv4 en Internet y usa IPV4 e IPv6 en la red local. Haga clic en el botón Save Settings para guardar la configuración de red o haga clic en el botón Cancel Changes para deshacer los cambios. Figura 6-3: Setup - IP Versions Capítulo 6: Instalación y configuración del router Ficha Setup 25 Router de seguridad Gigabit Wireless-N con VPN WAN La pantalla WAN Setup facilita las configuraciones de Tipo de conexión a Internet y DDNS en el puerto WAN del router inalámbrico. Antes de comenzar, debe saber el Tipo de conexión a Internet y los parámetros que utiliza su proveedor de servicios de Internet (ISP). Si el router se utiliza para la Intranet, puede usar la configuración predeterminada en la mayoría de los casos. Si desea utilizar la característica DNS dinámica, tendrá que suscribirse a un servicio DDNS. Internet Connection Type El router admite seis tipos de conexión. Cada pantalla de WAN Setup y las opciones disponibles variarán en función del tipo de conexión que seleccione. Automatic Configuration - DHCP El Tipo de configuración del router, de manera predeterminada, es Automatic Configuration - DHCP. El router obtiene la dirección IP de un servidor DHCP del ISP. La mayoría de ISP de módem cable utilizan esta opción. Figura 6-4: Setup - WAN (DHCP) IP estática Si su conexión utiliza una dirección IP permanente para conectar a Internet, seleccione Static IP. Internet IP Address. Se trata de la dirección IP del router en el puerto WAN que se puede ver desde Internet. El ISP le proporcionará la dirección IP que debe especificar aquí. Subnet Mask. Se trata de la máscara de subred del router en el puerto WAN. Su ISP le facilitará está información así como la Dirección IP. Default Gateway. Su ISP le facilitará la dirección de la puerta de enlace predeterminada (router) para acceder a Internet. Primary DNS (necesaria) y Secondary DNS (opcional). Su ISP le facilitará al menos una dirección IP del servidor de DNS (sistema de nombres de dominio) para resolver el nombre del host a la asignación de la dirección IP. Figura 6-5: Setup - WAN (Static IP) Capítulo 6: Instalación y configuración del router Ficha Setup 26 Router de seguridad Gigabit Wireless-N con VPN PPPoE La mayoría de los ISP basados en DSL utilizan PPPoE (protocolo a través de Ethernet punto a punto) para establecer las conexiones a Internet. Si está conectado a Internet a través de una línea DSL, consulte con su ISP para ver si utiliza PPPoE. En caso afirmativo, deberá habilitar PPPoE. User Name y Password. Introduzca el nombre de usuario y la contraseña que le facilite su ISP para la autentificación PPPoE. Connect on Demand: Max Idle Time. Puede configurar el router para que corte la conexión a Internet después de que esté inactiva durante un periodo de tiempo especificado (Max Idle Time). Si se ha finalizado la conexión a Internet debido a la inactividad, “Connect on Demand” permite al router restablecer automáticamente la conexión tan pronto como intente acceder de nuevo a Internet. Si desea activar “Connect on Demand”, haga clic en la opción Connect on Demand e introduzca en el campo Max Idle Time el número de minutos que desea que transcurran antes de que finalice la conexión a Internet. Utilice esta opción para minimizar el tiempo de conexión de su DSL si le cobran por tiempo. Esta opción está desactivada de manera predeterminada. Figura 6-6: Setup - WAN (PPPoE) Keep Alive Redial period. Esta opción permite que el router compruebe periódicamente la conexión a Internet. Si está desconectado, el router restablecerá automáticamente la conexión. Para utilizar esta opción, haga clic en la opción situada al lado de Keep Alive. En el campo Redial Period, especifique la frecuencia con la que desea que el router compruebe la conexión a Internet. La opción está activada de manera predeterminada y el Periodo de rellamada predeterminado es de 30 segundos. Utilice esta opción para minimizar el tiempo de respuesta de su conexión a Internet, ya que siempre va a estar conectado. PPTP El protocolo de túnel punto a punto (PPTP) es un servicio que se aplica a las conexiones sólo en Europa e Israel. IP Address. Se trata de la dirección IP del router, cuando se ve desde la WAN o desde Internet. El ISP le proporcionará la dirección IP que debe especificar aquí. Subnet Mask. Se trata de la máscara de subred del router. Su ISP le facilitará la Máscara de subred y la dirección IP. Default Gateway. Su ISP le facilitará la dirección IP de la puerta de enlace predeterminada. PPTP Server. Introduzca la dirección IP del servidor de PPTP. User Name y Password. Introduzca el nombre de usuario y la contraseña que le facilite su ISP. Figura 6-7: Setup - WAN (PPTP) Capítulo 6: Instalación y configuración del router Ficha Setup 27 Router de seguridad Gigabit Wireless-N con VPN Connect on Demand: Max Idle Time. Puede configurar el router para que corte la conexión a Internet después de que esté inactiva durante un periodo de tiempo especificado (Max Idle Time). Si se ha finalizado la conexión a Internet debido a la inactividad, “Connect on Demand” permite al router restablecer automáticamente la conexión tan pronto como intente acceder de nuevo a Internet. Si desea activar “Connect on Demand”, haga clic en la opción Connect on Demand e introduzca en el campo Max Idle Time el número de minutos que desea que transcurran antes de que finalice la conexión a Internet. Utilice esta opción para minimizar el tiempo de conexión de su DSL si le cobran por tiempo. Esta opción está desactivada de manera predeterminada. Keep Alive Redial period. Si selecciona esta opción, el router comprobará periódicamente la conexión a Internet. Si está desconectado, el router restablecerá automáticamente la conexión. Para utilizar esta opción, haga clic en la opción situada al lado de Keep Alive. En el campo Redial Period, especifique la frecuencia con la que desea que el router compruebe la conexión a Internet. La opción está activada de manera predeterminada y el Periodo de rellamada predeterminado es de 30 segundos. Utilice esta opción para minimizar el tiempo de respuesta de su conexión a Internet, ya que siempre va a estar conectado. Señal Heart Beat La señal “Heart Beat” es un servicio que se utiliza en Australia. Consulte con su ISP para obtener la información de configuración necesaria. User Name y Password. Introduzca el nombre de usuario y la contraseña que le facilite su ISP. Heart Beat Server. Introduzca la dirección IP del servidor “Heart Beat”. Connect on Demand: Max Idle Time. Puede configurar el router para que corte la conexión a Internet después de que esté inactiva durante un periodo de tiempo especificado (Max Idle Time). Si se ha finalizado la conexión a Internet debido a la inactividad, “Connect on Demand” permite al router restablecer automáticamente la conexión tan pronto como intente acceder de nuevo a Internet. Si desea activar “Connect on Demand”, haga clic en la opción Connect on Demand e introduzca en el campo Max Idle Time el número de minutos que desea que transcurran antes de que finalice la conexión a Internet. Utilice esta opción para minimizar el tiempo de conexión de su DSL si le cobran por tiempo. Esta opción está desactivada de manera predeterminada. Keep Alive Redial period. Si selecciona esta opción, el router comprobará periódicamente la conexión a Internet. Si está desconectado, el router restablecerá automáticamente la conexión. Para utilizar esta opción, haga clic en la opción situada al lado de Keep Alive. En el campo Redial Period, especifique la frecuencia con la que desea que el router compruebe la conexión a Internet. La opción está activada de manera predeterminada y el Periodo de rellamada predeterminado es de 30 segundos. Utilice esta opción para minimizar el tiempo de respuesta de su conexión a Internet, ya que siempre va a estar conectado. Capítulo 6: Instalación y configuración del router Ficha Setup Figura 6-8: Setup - WAN (Heart Beat Signal) 28 Router de seguridad Gigabit Wireless-N con VPN L2TP El Layer 2 Tunneling Protocol (L2TP) es un servicio que crea un túnel para protocolo punto a punto (PPP) a través de Internet. Se utiliza principalmente en los países europeos. Consulte con su ISP para obtener la información de configuración necesaria. IP Address. Se trata de la dirección IP del router, cuando se ve desde la WAN o desde Internet. El ISP le proporcionará la dirección IP que debe especificar aquí. Subnet Mask. Se trata de la máscara de subred del router. Su ISP le facilitará la Máscara de subred y la dirección IP. Gateway. Su ISP le facilitará la dirección de la Dirección IP de la puerta de enlace predeterminada. L2TP Server. Introduzca la dirección IP del servidor de L2TP. User Name y Password. Introduzca el nombre de usuario y la contraseña que le facilite su ISP. Connect on Demand: Max Idle Time. Puede configurar el router para que corte la conexión a Internet después de que esté inactiva durante un periodo de tiempo especificado (Max Idle Time). Si se ha finalizado la conexión a Internet debido a la inactividad, “Connect on Demand” permite al router restablecer automáticamente la conexión tan pronto como intente acceder de nuevo a Internet. Si desea activar “Connect on Demand”, haga clic en la opción Connect on Demand e introduzca en el campo Max Idle Time el número de minutos que desea que transcurran antes de que finalice la conexión a Internet. Utilice esta opción para minimizar el tiempo de conexión de su DSL si le cobran por tiempo. Esta opción está desactivada de manera predeterminada. Figura 6-9: Setup - WAN (L2TP) Keep Alive Redial period. Si selecciona esta opción, el router comprobará periódicamente la conexión a Internet. Si está desconectado, el router restablecerá automáticamente la conexión. Para utilizar esta opción, haga clic en la opción situada al lado de Keep Alive. En el campo Redial Period, especifique la frecuencia con la que desea que el router compruebe la conexión a Internet. La opción está activada de manera predeterminada y el Periodo de rellamada predeterminado es de 30 segundos. Utilice esta opción para minimizar el tiempo de respuesta de su conexión a Internet, ya que siempre va a estar conectado. Capítulo 6: Instalación y configuración del router Ficha Setup 29 Router de seguridad Gigabit Wireless-N con VPN Optional Settings (requerida por algunos ISP) Este apartado es común para todos los tipos de conexión a Internet. Es posible que el ISP requiera algunos de estos ajustes. Compruébelo con su ISP antes de hacer ningún cambio. Host Name: Algunos ISP, normalmente los ISP por cable, necesitan un nombre de host como identificación. Puede que deba consultar con su ISP para saber si su servicio de Internet de banda ancha se ha configurado con un nombre de host. En la mayoría de los casos, se puede dejar este campo en blanco. Domain Name: Algunos ISP, normalmente los ISP por cable, necesitan un nombre de dominio como identificación. Puede que deba consultar con su ISP para saber si su servicio de Internet de banda ancha se ha configurado con un nombre de dominio. En la mayoría de los casos, se puede dejar este campo en blanco. MTU: MTU es la unidad de transmisión máxima. Especifica el mayor tamaño de paquete que está permitido transmitir a través de Internet. Seleccione Manual si desea introducir manualmente el mayor tamaño de paquete que se transmitirá. Para que el router seleccione la mejor MTU para su conexión a Internet, conserve el ajuste predeterminado, Auto. Figura 6-10: Setup - WAN (Optional Settings) Size: Cuando se selecciona Manual en el campo MTU, está activada esta opción. La configuración recomendada para este campo es 1500 (tamaño MTU estándar en medios Ethernet). Capítulo 6: Instalación y configuración del router Ficha Setup 30 Router de seguridad Gigabit Wireless-N con VPN DDNS El router ofrece una característica de Sistema de nombre de dominio dinámico (DDNS). DDNS permite asignar un host y un nombre de dominio fijos a una dirección IP de Internet dinámica. Esta opción resulta útil cuando se es el host de su propia página web, servidor FTP u otro servidor tras el router. Antes de poder utilizar esta función, hay que suscribirse al servicio DDNS en DynDNS.org o TZO.com. DDNS Service. Si su servicio DDNS lo proporciona DynDNS.org, seleccione DynDNS.org en el menú desplegable. Si su servicio DDNS lo proporciona TZO.com, seleccione TZO.com en el menú desplegable. Para deshabilitar el servicio DDNS, seleccione Disabled. DynDNS.org • User Name, Password, and Host Name. Introduzca el nombre de usuario, contraseña y nombre del host de la cuenta configurada con DynDNS.org. Figura 6-11: Setup - WAN (DynDNS.org) • Status. Aquí se muestra el estado de la conexión del servicio DDNS. TZO.com • E-mail Address, TZO Password, and Domain Name. Introduzca la dirección de correo electrónico, la contraseña y el nombre de dominio de la cuenta configurada con TZO. • Status. Aquí se muestra el estado de la conexión del servicio TZO. Una vez introducida la información necesaria, el router informará al servicio DDNS de su dirección IP WAN (Internet) actual siempre que dicha dirección cambie. Si utiliza TZO, NO debe utilizar el software TZO para realizar esta actualización de dirección IP. Botón Connect: Cuando está activado el DDNS, se muestra el botón Conectar. Este botón se utiliza para actualizar manualmente la información de la dirección IP en el servidor DDNS. También se actualiza el área de estado de esta pantalla. Figura 6-12: Setup - WAN (TZO.com) Haga clic en el botón Save Settings para guardar la configuración de red o haga clic en el botón Cancel Changes para deshacer los cambios. Capítulo 6: Instalación y configuración del router Ficha Setup 31 Router de seguridad Gigabit Wireless-N con VPN LAN La sección de configuración de LAN permite cambiar los ajustes de red local del router en los cuatro puertos Ethernet. IPv4 Aquí se muestran la dirección IPv4 local y la máscara de subred del router. En la mayoría de los casos, puede mantener los valores predeterminados. Local IP Address. Introduzca la dirección IPv4 en la red local. El valor predeterminado es 192.168.1.1. Subnet Mask. Seleccione la máscara de subred del menú desplegable. El valor predeterminado es 255.255.255.0. Server Settings (DHCP) El router se puede utilizar como servidor DHCP (protocolo de configuración dinámica de hosts) de la red, que asignará automáticamente una dirección IP a cada PC de la red. A menos que ya disponga de uno, se recomienda encarecidamente dejar el router activado como un servidor DHCP. Servidor DHCP. Está habilitado por defecto. Si ya dispone de un servidor DHCP en la red o no desea un servidor DHCP, seleccione Disabled (no estarán disponibles otras características DHCP). Si ya tiene un servidor DHCP en la red y desea que el router actúe como relé de dicho servidor DHCP, seleccione “DHCP Relay” y, a continuación, introduzca la dirección IP del servidor DHCP. Figura 6-13: Setup - LAN Starting IP Address. Introduzca un valor que el servidor DHCP utilice inicialmente al emitir direcciones IP. El valor seguirá automáticamente la configuración de la dirección IP local. Normalmente, se asigna la primera dirección IP para el router (ej.: 192.168.1.1) de manera que se puedan asignar direcciones IP a otros dispositivos empezando desde la 2ª dirección IP (ej.: 192.168.1.2). La última dirección de la subred es para la difusión de la subred (ej.: 192.168.1.255), para que la dirección no se pueda asignar a ningún host. Maximum Number of DHCP Users. Introduzca el número máximo de PC para los que desea que el servidor DHCP asigne direcciones IP. Este número no puede ser mayor que las direcciones host disponibles en la subred (ej.: 253 para /24 subred). Para determinar el rango de la dirección IP de DHCP, añada la dirección IP inicial (p. ej., 100) al número de usuarios de DHCP. Client Lease Time. Es la cantidad de tiempo que un cliente DHCP puede mantener la dirección IP asignada antes de que envíe una solicitud de renovación al servidor DHCP. El valor predeterminado es 0, que quiere decir un día. Static DNS 1-3. Si corresponde, introduzca las direcciones IP de sus servidores DNS. Capítulo 6: Instalación y configuración del router Ficha Setup 32 Router de seguridad Gigabit Wireless-N con VPN WINS. El servicio de nombres de Internet de Windows (WINS) realiza una función de resolución de nombres (parecido al DNS) en el entorno de red de Windows. Puede servir para determinar la dirección IP de un PC Windows remoto a partir del nombre. Si tiene un servidor WINS, introduzca aquí la dirección IP de dicho servidor. En caso contrario, déjelo en blanco. IPv6 IPv6 Address. Si ha seleccionado la opción dual-stack en la pantalla IP Versions Setup, introduzca la dirección IPv6 en el lado LAN del router. Prefix Length. Introduzca la longitud del prefijo de IPv6. La predeterminada es 64, y no debería ser necesario cambiarla. Router Advertisement. Al habilitar esta opción, el router puede enviar, periódicamente, paquetes de anuncio de router IPv6. Esto sirve para que los host IPv6 sepan cuál es su prefijo IPv6 y configuren automáticamente su dirección IPv6. Primary DNS. Introduzca la dirección IPv6 preferida del servidor DNS. Secondary DNS. Introduzca la dirección IPv6 alternativa del servidor DNS. Haga clic en el botón Save Settings para guardar la configuración de red o haga clic en el botón Cancel Changes para deshacer los cambios. Capítulo 6: Instalación y configuración del router Ficha Setup 33 Router de seguridad Gigabit Wireless-N con VPN DMZ La pantalla DMZ permite que un PC local se vea en Internet para utilizar un servicio con fines especiales, como los juegos o las videoconferencias en Internet. El host DMZ reenvía tráfico a todos los puertos del PC especificado de forma simultánea, al contrario que el Port Range Forwarding (reenvío de rango de puertos), que solamente puede enviar un máximo de 10 rangos de puertos. DMZ Hosting. Esta característica permite que un PC local se vea en Internet para utilizar un servicio con fines especiales como los juegos o las videoconferencias en Internet. Para utilizar esta característica, seleccione Enabled. Para desactivar la característica DMZ, seleccione Disabled. DMZ Host IP Address. Para ver un PC, introduzca la dirección IP del ordenador. Figura 6-14: Setup - DMZ Haga clic en el botón Save Settings para guardar la configuración de red o haga clic en el botón Cancel Changes para deshacer los cambios. MAC Address Clone Algunos ISP requieren que se registre una dirección MAC. Esta característica clona la dirección MAC de su adaptador de red en el router y evita que tenga que llamar a su ISP para cambiar la dirección MAC registrada por la dirección MAC del router. La dirección MAC del router es un número hexadecimal de 6 bytes asignado a un sólo componente de hardware para identificación. Mac Address Clone. Seleccione Enabled o Disabled (habilitado/deshabilitado). Por defecto es Enabled (habilitado). Mac Address. Introduzca en este campo la dirección MAC registrada con su ISP. Botón Clone My PC’s MAC. Cuando está habilitado Clonar dirección Mac, haga clic aquí para copiar la dirección MAC del adaptador de red en el ordenador que está utilizando para conectar con la utilidad con base Web. Figura 6-15: Setup - MAC Address Clone Haga clic en Save Settings para guardar la configuración de la clonación MAC o, si no, haga clic en Cancel Changes para deshacer los cambios. Capítulo 6: Instalación y configuración del router Ficha Setup 34 Router de seguridad Gigabit Wireless-N con VPN Advanced Routing Operating Mode Seleccione el modo de funcionamiento que utilizará el router. Internet Gateway. Este es el modo de funcionamiento normal. Permite a todos los dispositivos de la LAN compartir la misma dirección IP de WAN (Internet). En el modo de Puerta de enlace de Internet, está activado el mecanismo de NAT (traducción de direcciones de red). Intranet Router. Necesitará otro router para que actúe como la puerta de enlace de Internet, o bien, se deberán asignar direcciones IP de Internet (fijas) a todos los PC de la LAN. En el modo de router de Intranet, el mecanismo NAT está desactivado. Dynamic Routing La característica de enrutamiento dinámico del router se puede utilizar para establecer automáticamente una tabla de enrutamiento por medio de un intercambio de bases de datos con routers de igual a igual (que ejecuten el mismo protocolo de enrutamiento). El router admite las versiones RIP (Routing Information Protocol) 1 y 2. Figura 6-16: Setup - Advanced Routing RIP. El router, utilizando el protocolo RIP, calcula la ruta más eficaz para que viajen los paquetes de datos de la red entre el origen y el destino, basándose en las rutas más cortas. RIP Send Packet Version. Seleccione la versión de paquetes RIP que quiere enviar a los iguales: RIPv1 o RIPv2. Dicho protocolo debe coincidir con la versión admitida por el resto de los router de la LAN. RIP Recv Packet Version: Seleccione la versión de paquetes RIP que quiere recibir de los iguales: RIPv1 o RIPv2. Dicho protocolo debe coincidir con la versión admitida por el resto de los router de la LAN. Capítulo 6: Instalación y configuración del router Ficha Setup 35 Router de seguridad Gigabit Wireless-N con VPN Static Routing En ocasiones, es posible que prefiera utilizar rutas estáticas para crear la tabla de enrutamiento, en lugar de utilizar protocolos de enrutamiento dinámicos. Las rutas estáticas no necesitan recursos de CPU para intercambiar información con un router de igual. También se pueden utilizar rutas estáticas para conectar con routers de igual que no admiten protocolos de enrutamiento dinámico. Las rutas estáticas se pueden utilizar junto con rutas dinámicas. Tenga cuidado de no introducir bucles de enrutamiento en la red. Para configurar el enrutamiento estático, debe añadir entradas de enrutamiento en la tabla de enrutamiento que indica al dispositivo dónde debe enviar los paquetes a IP de destino concretos. Para crear una entrada de ruta estática, introduzca los datos siguientes: 1. Select Set Number. Seleccione el número de conjunto (número de entrada en la tabla de enrutamiento) que desea ver o configurar. Si es necesario, haga clic en Delete This Entry para borrar la entrada. 2. Destination IP Prefix. Introduzca la dirección de red del segmento de LAN remota. Para un dominio IP de Clase C estándar, la dirección de red son los tres primeros campos de la IP de LAN de destino; el último campo debe ser cero. 3. Subnet Mask. Introduzca la máscara de subred utilizada en el dominio IP de la LAN de destino. Para los dominios IP de Clase C, la máscara de subred es 255.255.255.0. 4. Next Hop Router. Introduzca el router de salto siguiente utilizado para llegar a la LAN de destino, tal y como se define en el Paso (2). Figura 6-17: Setup - Advanced Routing (Routing Table) 5. Hop Count (max. 15): Este valor facilita el número de routers por los que pasa un paquete de datos antes de llegar a su destino. Se utiliza para definir la prioridad de la ruta que utilizar si hubiera un conflicto entre una ruta estática y una dinámica. Botón Show Routing Table. Haga clic en este botón para ver la tabla de enrutamiento establecida, ya se por métodos de enrutamiento dinámicos o estáticos. Haga clic en el botón Save Settings para guardar la configuración de enrutamiento, haga clic en el botón Cancel Changes para deshacer los cambios o haga clic en el botón Show Routing Table para ver la tabla de enrutamiento actual. Capítulo 6: Instalación y configuración del router Ficha Setup 36 Router de seguridad Gigabit Wireless-N con VPN Time Se puede definir la hora del router de modo manual o automático, utilizando el Servidor de hora. Por defecto se hace Automáticamente. Manually Si desea introducir manualmente la fecha y la hora, seleccione Date en los campos desplegables e introduzca la hora, minutos y segundos en el campo Time utilizando el formato de 24 horas (por ejemplo, las 10:00 p.m. se introducirá como 22:0:0). Automatically Time Zone. Seleccione la zona horaria de su ubicación y la configuración de la hora se sincronizará a través de Internet con Servidores públicos NTP (Network Time Protocol). Figura 6-18: Setup - Time User Defined NTP Server. Si desea utilizar su propio servidor NTP, seleccione la opción Enabled. Por defecto está deshabilitado. NTP Server IP Address. Introduzca la dirección IP de su propio servidor NTP. Haga clic en el botón Save Settings para guardar la configuración de enrutamiento, haga clic en el botón Cancel Changes para deshacer los cambios o haga clic en el botón Show Routing Table para ver la tabla de enrutamiento actual. Capítulo 6: Instalación y configuración del router Ficha Setup 37 Router de seguridad Gigabit Wireless-N con VPN Ficha Wireless Basic Wireless Settings Cambie los parámetros básicos de su red inalámbrica en esta pantalla. Basic Settings Configure los atributos básicos de la red inalámbrica para el router inalámbrico. SSID Name. El SSID es el nombre exclusivo compartido entre todos los dispositivos en una red inalámbrica. Se distingue entre letras mayúsculas y minúsculas, no debe superar 32 caracteres alfanuméricos, y puede contener cualquier carácter del teclado. Asegúrese de que este ajuste sea el mismo para todos los dispositivos en su red inalámbrica. El nombre SSID por defecto es linksys-n. Figura 6-19: Wireless - Basic Wireless Settings Wireless Network Mode. Seleccione uno de los modos siguientes. Por defecto es B/G/N-Mixed. B-Only: Todos los dispositivos inalámbricos cliente pueden conectarse al router inalámbrico a tasas de datos Wireless-B con una velocidad máxima de 11 Mbps. G-Only: Ambos dispositivos inalámbricos cliente Wireless-N y Wireless-G pueden conectarse al punto de acceso a tasas de datos Wireless-G con una velocidad máxima de 54 Mbps. Los clientes Wireless-B no pueden conectarse en este modo. N-Only: Sólo los dispositivos inalámbricos cliente Wireless-N pueden conectarse a tasas de datos Wireless-N con una velocidad máxima de 300 Mbps. B/G-Mixed: Ambos dispositivos inalámbricos cliente Wireless-B y Wireless-G pueden conectarse a sus tasas de datos respectivas. Los dispositivos Wireless-N pueden conectarse a tasas de datos Wireless-G. G/N-Mixed: Ambos dispositivos inalámbricos cliente Wireless-G y Wireless-N pueden conectarse a sus tasas de datos respectivas. Los clientes Wireless-B no pueden conectarse en este modo. B/G/N-Mixed: Todos los dispositivos inalámbricos cliente pueden conectarse a sus tasas de datos respectivas en este modo mixto. Disabled: Deshabilita la conectividad inalámbrica por completo. Esto podría ser útil durante el mantenimiento del sistema. Capítulo 6: Instalación y configuración del router Ficha Wireless 38 Router de seguridad Gigabit Wireless-N con VPN Wireless Channel. Seleccione el canal adecuado a utilizar entre su router inalámbrico y sus dispositivos clientes. El canal predeterminado es el 6. También puede seleccionar Auto para que su router inalámbrico seleccione el canal con menor cantidad de interferencia inalámbrica mientras el sistema se enciende. La selección automática de canal se iniciará al hacer clic en el botón Save Settings y tardará varios segundos en explorar todos los canales para identificar el mejor canal. Para la opción del canal Wireless-N a 40 MHz (véase la ficha Wireless - Advanced Wireless Settings), el router inalámbrico seleccionará automáticamente el canal de 20 MHz adyacente para combinarlos en un canal más ancho. SSID Broadcast. Esta opción permite difundir el SSID en su red. Puede que desee habilitar esta función mientras configura su red, pero asegúrese de que la deshabilita al finalizar. Con esta función habilitada, alguien podría obtener fácilmente la información del SSID con un software de exploración o Windows XP, y conseguir acceso no autorizado a su red. Haga clic en Enabled para difundir el SSID a todos los dispositivos inalámbricos en el área de cobertura. Haga clic en Disabled para aumentar la seguridad de la red e impedir que el SSID aparezca visible en los ordenadores en red. El valor por defecto es Enabled para ayudar a los usuarios a configurar su red antes de utilizarla. Cambie estos parámetros como se describe aquí y haga clic en Save Settings para aplicar sus cambios, o haga clic en Cancel Changes para cancelar sus cambios. En el lado derecho de la pantalla se muestra información de ayuda, y puede hacer clic en More para obtener información adicional. Capítulo 6: Instalación y configuración del router Ficha Wireless 39 Router de seguridad Gigabit Wireless-N con VPN Wireless Security Cambie en esta pantalla los parámetros de seguridad inalámbrica del router inalámbrico. Wireless Security Security Mode. Seleccione el modo de seguridad inalámbrica que desee utilizar, WPA-Personal, WPA2-Personal, WPA2-Personal Mixed, WPA-Enterprise, WPA2-Enterprise, WPA2-Enterprise Mixed, o WEP (WPA es el acrónimo de Wi-Fi Protected Access, que es un estándar de seguridad más sólido que la encriptación WEP y compatible con el estándar más reciente IEEE 802.11e. WEP es el acrónimo de Wired Equivalent Privacy, Enterprise se refiere al uso de un servidor RADIUS para la autenticación, siendo RADIUS el acrónimo de Remote Authentication Dial-In User Service). Consulte las instrucciones adecuadas siguientes después de seleccionar los parámetros Authentication Type y SSID Interoperability . Para deshabilitar la seguridad inalámbrica por completo, seleccione Disabled. Por defecto está Disabled. Figura 6-20: Wireless - Wireless Security (Disabled) Wireless Isolation (aislamiento inalámbrico) (dentro de SSID). Cuando está deshabilitado, los PC con conectividad inalámbrica que se asocian al mismo nombre de red (SSID), pueden ver y transferir archivos entre ellos. Habilitando esta funcionalidad, los PC con conectividad inalámbrica podrán verse entre sí. Esta funcionalidad es muy útil al configurar una ubicación con un punto de acceso inalámbrico. Por defecto está Disabled (deshabilitado). La sección siguiente describe las opciones detalladas para cada modo de seguridad. Disabled Para deshabilitar la seguridad inalámbrica por completo, seleccione Disabled. WPA-Personal (también conocido como WPA-PSK) WPA Algorithms. WPA le ofrece dos métodos de encriptación, TKIP y AES para la encriptación de datos. Seleccione el tipo de algoritmo que desee utilizar, TKIP o AES. Por defecto es TKIP. WPA Shared Key. Introduzca una clave WPA compartida de 8-63 caracteres. Figura 6-21: Wireless - Wireless Security (WPA-Personal) Key Renewal Timeout. Introduzca un tiempo de espera de renovación de claves, que indica al router inalámbrico con qué frecuencia cambiar las claves de encriptación. Por defecto es 3600 segundos. Capítulo 6: Instalación y configuración del router Ficha Wireless 40 Router de seguridad Gigabit Wireless-N con VPN WPA2-Personal WPA Algorithms. WPA2 siempre usa AES para la encriptación de datos. WPA Shared Key. Introduzca una clave WPA compartida de 8-63 caracteres. Key Renewal Timeout. Introduzca un tiempo de espera de renovación de claves, que indica al punto de acceso con qué frecuencia cambiar las claves de encriptación. Por defecto es 3600 segundos. Figura 6-22: Wireless - Wireless Security (WPA2-Personal) WPA2-Personal Mixed Este modo de seguridad permite la transmisión desde WPA-Personal hasta WPA2-Personal. Puede tener dispositivos clientes que utilicen WPA-Personal o WPA2-Personal. El router inalámbrico seleccionará automáticamente el algoritmo de encriptación utilizado por cada dispositivo cliente. WPA Algorithms. El modo mixto selecciona automáticamente TKIP o AES para la encriptación de datos. WPA Shared Key. Introduzca una clave WPA compartida de 8-63 caracteres. Key Renewal Timeout. Introduzca un tiempo de espera de renovación de claves, que indica al punto de acceso con qué frecuencia cambiar las claves de encriptación. Por defecto es 3600 segundos. Capítulo 6: Instalación y configuración del router Ficha Wireless Figura 6-23: Wireless - Wireless Security (WPA2-Personal Mixed) 41 Router de seguridad Gigabit Wireless-N con VPN WPA-Enterprise Esta opción presenta WPA usado en coordinación con un servidor RADIUS para la autenticación del cliente (esto sólo debe usarse cuando se conecta un servidor RADIUS al router inalámbrico). RADIUS Server IP Address. Introduzca la dirección IP del servidor RADIUS. RADIUS Server Port. Introduzca el número de puerto utilizado por el servidor RADIUS. Por defecto es 1812. WPA Algorithms. WPA le ofrece dos métodos de encriptación, TKIP y AES para la encriptación de datos. Seleccione el tipo de algoritmo que desee utilizar, TKIP o AES. Por defecto es TKIP. Shared Secret. Introduzca la clave secreta compartida utilizada por el router inalámbrico y por el servidor RADIUS. Figura 6-24: Wireless - Wireless Security (WPA-Enterprise) Key Renewal Timeout. Introduzca un tiempo de espera de renovación de claves, que indica al punto de acceso con qué frecuencia cambiar las claves de encriptación. Por defecto es 3600 segundos. WPA2-Enterprise Esta opción presenta WPA2 usado en coordinación con un servidor RADIUS para la autenticación del cliente (esto sólo debe usarse cuando se conecta un servidor RADIUS al router inalámbrico). RADIUS Server IP Address. Introduzca la dirección IP del servidor RADIUS. RADIUS Server Port. Introduzca el número de puerto utilizado por el servidor RADIUS. Por defecto es 1812. WPA Algorithms. WPA2 siempre usa AES para la encriptación de datos. Shared Secret. Introduzca la clave secreta compartida utilizada por el router inalámbrico y por el servidor RADIUS. Figura 6-25: Wireless - Wireless Security (WPA2-Enterprise) Key Renewal Timeout. Introduzca un tiempo de espera de renovación de claves, que indica al punto de acceso con qué frecuencia cambiar las claves de encriptación. Por defecto es 3600 segundos. Capítulo 6: Instalación y configuración del router Ficha Wireless 42 Router de seguridad Gigabit Wireless-N con VPN WPA2-Enterprise Mixed El modo de seguridad soporta la transmisión desde WPA-Enterprise hasta WPA2-Enterprise. Puede tener dispositivos clientes que utilicen WPA-Enterprise o WPA2-Enterprise. El router inalámbrico seleccionará automáticamente el algoritmo de encriptación utilizado por cada dispositivo cliente. RADIUS Server IP Address. Introduzca la dirección IP del servidor RADIUS. RADIUS Server Port. Introduzca el número de puerto utilizado por el servidor RADIUS. Por defecto es 1812. WPA Algorithms. El modo mixto selecciona automáticamente TKIP o AES para la encriptación de datos. Shared Secret. Introduzca la clave secreta compartida utilizada por el router inalámbrico y por el servidor RADIUS. Figura 6-26: Wireless - Wireless Security (WPA2-Enterprise Mixed) Key Renewal Timeout. Introduzca un tiempo de espera de renovación de claves, que indica al punto de acceso con qué frecuencia cambiar las claves de encriptación. Por defecto es 3600 segundos. WEP Este modo de seguridad se define en el IEEE 802.11 original. Este modo no se recomienda ahora debido a su débil protección de seguridad. Se insta a los usuarios a migrar a WPA o WPA2. Authentication Type. Seleccione el tipo de autenticación 802.11 como Open System (sistema abierto) o Shared Key (clave compartida). Por defecto es Open System. Default Transmit Key. Seleccione la clave a utilizar para la encriptación de datos. WEP Encryption. Seleccione un nivel de encriptación WEP, 64 bits (10 dígitos hex) o 128 bits (26 dígitos hex). Passphrase. Si desea generar las claves WEP utilizando una frase de paso, introduzca la frase clave en el campo correspondiente y haga clic en Generate para generar la clave. Key 1-4. Si desea introducir claves WEP manualmente, rellene los campos provistos. Cada clave WEP puede incluir las letras “A” a “F” y los números “0” a “9”. Debería tener 10 caracteres de longitud para encriptación de 64 bit o 26 caracteres de longitud para encriptación de 128 bit. Figura 6-27: Wireless - Wireless Security (WEP) Tx Key. Seleccione una de las claves que se van a utilizar para la encriptación de datos (al introducir manualmente varias claves WEP). Capítulo 6: Instalación y configuración del router Ficha Wireless 43 Router de seguridad Gigabit Wireless-N con VPN Cambie estos parámetros como se describe aquí y haga clic en Save Settings para aplicar sus cambios, o haga clic en Cancel Changes para cancelar sus cambios. En el lado derecho de la pantalla se muestra información de ayuda, y puede hacer clic en More para obtener información adicional. Wireless Connection Control Esta pantalla le permite configurar la lista de control de conexión para admitir o bloquear dispositivos inalámbricos cliente que se conectan (se asocian) al router inalámbrico. Wireless Connection Control Enabled/Disabled. Habilita o deshabilita el control de conexión inalámbrica. Por defecto está Disabled. Connection Control Hay dos formas de controlar la conexión (asociación) de dispositivos inalámbricos cliente. Seleccione Prevent para impedir que ciertos dispositivos cliente específicos se conecten al router inalámbrico, o seleccione Allow para permitir que sólo ciertos dispositivos cliente específicos se conecten al router inalámbrico. Los dispositivos cliente se especifican por sus direcciones MAC. El valor por defecto es Allow sólo dispositivos cliente específicos. Wireless Client List Figura 6-28: Wireless - Wireless Connection Control En lugar de introducir manualmente las direcciones MAC de cada cliente, el router inalámbrico proporciona una forma sencilla para seleccionar un dispositivo cliente específico de la tabla de asociación de clientes. Haga clic en este botón y aparecerá una ventana que le permitirá seleccionar una dirección MAC de la tabla. La dirección MAC seleccionada se introducirá en la lista de control de conexión. Connection Control List MAC 01-20. Introduzca las direcciones MAC de los dispositivos cliente inalámbricos que desee controlar. Cambie estos parámetros como se describe aquí y haga clic en Save Settings para aplicar sus cambios, o haga clic en Cancel Changes para cancelar sus cambios. En el lado derecho de la pantalla se muestra información de ayuda. Figura 6-29: Seleccione MAC Address en Wireless Client List Capítulo 6: Instalación y configuración del router Ficha Wireless 44 Router de seguridad Gigabit Wireless-N con VPN Advanced Wireless Settings Esta pantalla le permite configurar los parámetros avanzados del router inalámbrico. El router Wireless-N adopta diversos parámetros nuevos para ajustar el ancho de banda del canal y los intervalos de protección para mejorar la tasa de datos dinámicamente. Linksys recomienda dejar que su router inalámbrico ajuste automáticamente los parámetros para maximizar el caudal de datos. Advanced Wireless Puede cambiar los siguientes parámetros avanzados (algunos sólo para Wireless-N) para este router inalámbrico. Las tasas de datos Wireless-N se clasifican en 16 números MCS (0-15). MCS quiere decir Modulation and Coding Scheme. Para el mismo número MCS, la tasa de datos cambia de acuerdo con los parámetros Channel Bandwidth y Guard Interval. Puede ver el cambio a través del menú desplegable de Tx Rate Limiting (11n clients). Channel Bandwidth. Puede seleccionar manualmente el ancho de banda del canal para las conexiones Wireless-N. Cuando se establece a 20 MHz, sólo se utiliza el canal de 20 MHz. Cuando se establece a 40 MHz, las conexiones Wireless-N utilizarán el canal de 40 MHz pero Wireless-B y Wireless-G continuarán utilizando el canal de 20 MHz. Por defecto es Auto. Figura 6-30: Wireless - Advanced Wireless Settings Guard Interval. Puede seleccionar manualmente el intervalo de protección del canal para las conexiones Wireless-N. Las dos opciones son Short (400ns) y Long (800ns). Por defecto es Auto. Tx Rate Limiting (11b clients). Esta opción proporciona limitación de la tasa en conexiones Wireless-B. Los clientes Wireless-B pueden estar limitados a la tasa de datos especificada por IEEE 802.11b. Por defecto es Auto. Tx Rate Limiting (11g clients). Esta opción proporciona limitación de la tasa en conexiones Wireless-G. Los clientes Wireless-G pueden ser limitados a las tasas de datos especificadas por IEEE 802.11g y 802.11b. Por defecto es Auto. Tx Rate Limiting (11n clients). Esta opción proporciona limitación de la tasa en conexiones Wireless-N. Los clientes Wireless-N pueden ser limitados a las tasas de datos especificadas por la última especificación preliminar IEEE 802.11n, IEEE 802.11g y 802.11b. La tasa de datos asociada con cada número MCS (0-15) cambia de acuerdo con su selección en Channel Bandwidth y Guard Interval. Por defecto es Auto. Capítulo 6: Instalación y configuración del router Ficha Wireless 45 Router de seguridad Gigabit Wireless-N con VPN CTS Protection Mode. El modo de protección CTS (Clear-To-Send) incrementa la capacidad del router inalámbrico para captar todas las transmisiones inalámbricas, pero reduce el rendimiento de forma drástica. Mantenga el parámetro por defecto, Auto, para que el router inalámbrico pueda utilizar esta funcionalidad según lo requiera, cuando los productos Wireless-N/G no puedan transmitir al router inalámbrico en un entorno con mucho tráfico 802.11b. Seleccione Disabled si desea deshabilitar esta funcionalidad de forma permanente. WMM. Wi-Fi Multimedia es una funcionalidad QoS definida por la WiFi Alliance antes de que se concluyera el estándar IEEE 802.11e. Ahora, forma parte de IEEE 802.11e. Cuando está habilitada, proporciona cuatro colas para diferentes tipos de tráfico. Asigna automáticamente los paquetes entrantes a las colas apropiadas basándose en los parámetros QoS (en IP o la cabecera de capa 2). WMM proporciona la capacidad de priorizar tráfico en su entorno. Por defecto está Enabled. Seleccione High Performance (N-Only) si desea conseguir el caudal de datos más elevado en conexiones 11n. Tenga en cuenta que el rendimiento de los clientes 11b y 11g se verá afectado al establecer este modo. IOT Mode. Modo de interoperabilidad. Al habilitar este modo, el punto de acceso podrá comunicarse con tarjetas cliente comerciales de Linksys (por ej. WPC300N) a tasas de datos 11n. Este modo es una medida temporal para tratar las diferencias de implementación en la especificación preliminar 802.11n. Esta opción se eliminará en el futuro cuando se culmine el IEEE802.11n. Por defecto está Disabled. Beacon Interval. Este valor indica el intervalo de frecuencia de la trama de señalización. Una trama de señalización es un paquete difundido por el router inalámbrico para mantener la red sincronizada. Una señalización incluye el área de servicio de redes inalámbricas, la dirección del router inalámbrico, la dirección de destino del Broadcast, una marca de tiempo, los mapas indicadores del tráfico de entrega y el mensaje indicador de tráfico, TIM. El valor por defecto es 100 ms. DTIM Interval. Este valor indica la frecuencia con la que el router inalámbrico envía un mensaje de indicación de tráfico de entrega, DTIM. Parámetros más bajos permitirán que la conexión de red sea más eficiente, pero impedirán que su PC pueda entrar en el modo de suspensión para ahorrar energía. Parámetros más altos permitirán a su PC entrar en el modo de suspensión, ahorrando energía, pero afecta a las transmisiones inalámbricas. El valor por defecto es 1 ms. RTS Threshold. Este parámetro determina lo grande que puede ser un paquete antes de que el router inalámbrico coordine la transmisión y la recepción, para asegurar la comunicación eficiente. Este valor debería permanecer en su valor por defecto, 2347. Si el caudal de datos es incoherente, sólo se recomienda efectuar cambios menores. Cambie estos parámetros como se describe aquí y haga clic en Save Settings para aplicar sus cambios, o haga clic en Cancel Changes para cancelar sus cambios. En el lado derecho de la pantalla se muestra información de ayuda, y puede hacer clic en More para obtener información adicional. Capítulo 6: Instalación y configuración del router Ficha Wireless 46 Router de seguridad Gigabit Wireless-N con VPN Ficha Firewall La ficha Firewall permite configurar características de seguridad el software tales como Firewall SPI (Stateful Packet Inspection), Lista de acceso basada en IP, restricción de usuarios LAN en el acceso a Internet (puerto WAN) y la Configuración NAPT (Network Address Port Translation) (solamente funciona con la seguridad NAT habilitada) a servicios limitados de puertos concretos. Tenga en cuenta que, para el tráfico WAN, se aplica primero la configuración NAPT y después pasa la configuración Firewall SPI, seguido por la Lista de acceso basada en IP (que necesita más recursos de la CPU). Basic Settings Firewall Firewall SPI (Stateful Packet Inspection). Cuando está habilitada esta opción, el router realizará una inspección exhaustiva de los paquetes en todo el tráfico que pase por el router y dejará los paquetes que no sigan el comportamiento de protocolo predefinido. Por defecto es Enable. DoS Protection: Cuando está habilitada esta opción, el router evitará los ataques DoS (Denial of Service, denegación de servicio) con origen en Internet. Los ataques DOS hacen que la CPU del router esté tan saturada que no pueda dar servicio al tráfico normal. Por defecto es Enable. Figura 6-31: Firewall - Basic Settings Block WAN Request: Cuando está habilitada esta opción, el router ignorará las solicitudes PING de Internet para que parezca que está oculto. Por defecto es Enable. Remote Management: Cuando está habilitada esta opción, el router permitirá el acceso a la utilidad con base web desde Internet. Por defecto es Disable. HTTPS: Esta opción solamente es de utilidad cuando está habilitada la opción Remote Management. Cuando está habilitada esta opción, solamente se puede acceder a la utilidad con base web a través de la sesión HTTPS desde el lado WAN, en lugar del HTTP. Esto conseguirá que la sesión Web remota esté protegida por algoritmos de encriptación SSL. Por defecto es Enable. Multicast Pass-through: Cuando está habilitada esta opción, el router permitirá que entre el tráfico Multicast IP de Internet. Por defecto es Disable. MTU: Establece el tamaño máximo de paquetes de datos en la capa IP manual o automáticamente desde la negociación. En Ethernet, el tamaño máximo es 1.500 bytes. Por defecto es Auto. Capítulo 6: Instalación y configuración del router Ficha Firewall 47 Router de seguridad Gigabit Wireless-N con VPN Restrict WEB Features Block (bloqueo). Seleccione las características Web que desea restringir. Todas estas características pueden añadir problemas de seguridad a sus PC por la LAN. Tendrá que sopesar sus necesidades en estas aplicaciones y en cuanto a seguridad. Por defecto está deseleccionada. • Java: Java es un lenguaje de programación para sitios Web. Si deniega Java, corre el riesgo de no tener acceso a los sitios de Internet creados utilizando este lenguaje de programación. • Cookies: Un cookie son datos almacenados en el PC y que utilizan los sitios de Internet cuando interactúa con ellos, por lo que puede que no desee denegar los cookies. • ActiveX: ActiveX es un lenguaje de programación de Microsoft (Internet Explorer) para sitios Web. Si deniega ActiveX, corre el riesgo de no tener acceso a los sitios de Internet que utilizan este lenguaje de programación. Asimismo, Windows Update utiliza ActiveX, por lo que si está bloqueado, la actualización de Windows no funcionará. • Proxy: Si los usuarios locales tienen acceso a los servidores proxy de WAN, es posible que logren burlar los filtros de contenido del router y acceder a los sitios de Internet bloqueados por el router. Denegar proxy bloqueará el acceso a cualquiera de los servidores proxy de WAN. Cambie estos parámetros como se describe aquí y haga clic en Save Settings (guardar parámetros) para aplicar sus cambios, o haga clic en Cancel Changes para cancelar sus cambios. En el lado derecho de la pantalla se muestra información de ayuda, y puede hacer clic en More para obtener información adicional. Capítulo 6: Instalación y configuración del router Ficha Firewall 48 Router de seguridad Gigabit Wireless-N con VPN IP Based ACL Esta pantalla muestra un resumen de la Lista de acceso con base IP configurada. La Lista de acceso se utiliza para restringir el tráfico que pasa por el router, ya sea desde el puerto WAN o desde el LAN. Hay dos modos de restringir el tráfico de datos. Se pueden bloquear tipos concretos de tráfico según las definiciones ACL y se pueden bloquear solamente tipos concretos de tráfico según las definiciones ACL. Las reglas ACL se leerán de acuerdo con su prioridad. Si hay una coincidencia para un paquete, se realizará la acción y las siguientes reglas, de prioridad inferior, no se compararán con el paquete. Tenga en cuenta que, cuantas más normas haya que comparar con los paquetes, menor será el rendimiento. Utilice las reglas ACL con cierta precaución. En la tabla hay dos normas predeterminadas que no se pueden borrar. La primera permitirá que todo el tráfico que entre desde el puerto LAN pase el router. La segunda permitirá todo el tráfico que entra desde el puerto WAN. Estas dos reglas tienen la menor prioridad por lo que, sin agregar ninguna regla definida por el usuario, pueden pasar todos los paquetes tanto desde LAN como desde WAN. Figura 6-32: Firewall - IP Based ACL Esta regla se habilitará cuando se active el botón Enable y cuando coincidan fecha y hora. Si no se da alguna de estas condiciones, no se utilizará la regla para comparar los paquetes. A continuación hay una serie de descripciones de cada uno de los campos de la Tabla ACL: Priority: Define el orden en el que se repasa cada regla con respecto a la primera. Cuanto más bajo sea el número, mayor es la prioridad. Las reglas predeterminadas siempre se repasan las últimas. Enable: Indica al router si la regla está activa o no. En la Tabla ACL se pueden definir reglas, pero en estado inactivo. El administrador puede decidir cuándo habilitar reglas ACL concretas de forma manual. Action: Define el modo en que la regla va a afectar al tráfico. Puede ser Allow o Deny. Si la regla coincide y la acción es Allow, se enviará el paquete. Si la regla coincide y la acción es Deny, se dejará el paquete. Service: Se puede seleccionar uno de los servicios predefinidos en el menú desplegable o definir nuevos servicios haciendo clic en el botón Service Management. Una vez definido su propio servicio, se enumerará en la parte superior del menú desplegable. También se puede seleccionar todos mediante ALL para permitir o bloquear todo tipo de tráfico IP. Se puede acceder a la página de interfaz gráfica de usuario de servicio definida por el usuario desde la pantalla Nueva regla haciendo clic en el botón Service Management, o se puede acceder a ella directamente desde la ficha de segunda capa en Firewall. Figura 6-33: Firewall - IP Based ACL Source Interface: Seleccione la interfaz LAN, WAN, o ANY (cualquiera). Capítulo 6: Instalación y configuración del router Ficha Firewall 49 Router de seguridad Gigabit Wireless-N con VPN Source: Es la dirección IP de origen que hay que hacer coincidir. Se puede definir una dirección IP única mediante Single, un rango de direcciones IP (IP inicial y final) mediante Range, una Red mediante Network (Prefijo IP y Máscara de red), o cualquier dirección IP mediante ANY. Destination: Es la dirección IP de destino que hay que hacer coincidir. Se puede definir una dirección IP única mediante Single, un rango de direcciones IP (IP inicial y final) mediante Range, una Red mediante Network (Prefijo IP y Máscara de red), o cualquier dirección IP mediante ANY. Time: Muestra el periodo de tiempo que estará activada esta regla (se usa junto con Date). Mediante Any Time puede seleccionarse cualquier hora. Date: Muestra los días de la semana en que estará habilitada esta regla se usa junto con Mediante Any Day puede seleccionarse cualquier día. Botón Edit: Utilice este botón para ir a la pantalla Edit IP ACL Rule y modificar dicha regla. Botón Delete: Utilice este botón para quitar la regla ACL de la lista. Figura 6-34: Firewall - IP Based ACL (Service definition) A continuación, una descripción de los botones de la pantalla IP Based ACL: Page Selections: Se puede seleccionar una página concreta de la lista ACL desde el menú desplegable para mostrarla. También se puede ir navegando por ellas página a página con el botón Previous Page para desplazarse a la página anterior y Next Page para desplazarse a la siguiente. Add New Rule: Haga clic en este botón para introducir la página para definir una nueva regla ACL. Disable All Rule: Haga clic en esta página para deshabilitar todas las reglas definidas por el usuario. Delete All Rule: Haga clic en esta página para borrar todas las reglas definidas por el usuario. Edit IP ACL Rule Solemente se puede acceder a esta página Web por medio de la ficha IP Based ACL. Se puede entrar en esta página haciendo clic en el botón Add New Rule de la página. New Rule (nueva regla) Action: Seleccione Allow para permitir o Deny para denegar. Por defecto es Allow. Service: En el menú desplegable, seleccione todos los servicios mediente ALL, los predefinidos mediante pre-defined o los definidos por el usuario mediante user-defined. Capítulo 6: Instalación y configuración del router Ficha Firewall Figura 6-35: Firewall - Edit IP ACL Rule 50 Router de seguridad Gigabit Wireless-N con VPN Log: Si se marca esta casilla, la regla ACL creará un registro cuando haya una coincidencia de paquete. Log Prefix: Esta cadena aparecerá en la parte frontal del registro del evento coincidente. Source Interface: Seleccione la interfaz LAN, WAN, o cualquiera mediante ANY. Source: La dirección IP de origen que hay que hacer coincidir. Se puede definir una dirección IP única mediante Single, un rango de direcciones IP (IP inicial y final) mediante Range, una Red mediante Network (Prefijo IP y Máscara de red), o cualquier dirección IP mediante ANY. Destination: La dirección IP de destino que hay que hacer coincidir. Se puede definir una dirección IP única mediante Single, un rango de direcciones IP (IP inicial y final) mediante Range, una Red mediante Network (Prefijo IP y Máscara de red), o cualquier dirección IP mediante ANY. Botón Service Management: Haga clic en este botón y en la Ficha Service para agregar un nuevo tipo de servicio al menú desplegable Service. Scheduling Time: Introduzca el periodo de tiempo que se aplicará esta regla (se usa junto con Date (fecha)). Mediante Any Time puede seleccionarse cualquier hora. Date: Introduzca los días de la semana en que se aplicará esta regla (se usa junto con Time (hora)). Mediante Any Day puede seleccionarse cualquier día. Cambie estos parámetros como se describe aquí y haga clic en Save Settings para aplicar sus cambios, o haga clic en Cancel Changes para cancelar sus cambios. En el lado derecho de la pantalla se muestra información de ayuda, y puede hacer clic en More para obtener información adicional. Capítulo 6: Instalación y configuración del router Ficha Firewall 51 Router de seguridad Gigabit Wireless-N con VPN Internet Access Policy Las políticas pueden gestionar el acceso a Internet. Una política tiene cuatro componentes. Es necesario definir los PC (dirección MAC o IP) para aplicar esta política, ya sea Deny o Allow (denegar o permitir) el servicio de Internet, la fecha y la hora a la que activar esta política y qué URL o Keywords (palabras clave) aplicar a esta política. Utilice los ajustes en esta pantalla para establecer una política de acceso. Al seleccionar una política del menú desplegable se mostrarán los ajustes de dicha política. A continuación, podrá llevar a cabo las operaciones siguientes: • Create a Policy: consulte las instrucciones más adelante para crear una política. • Delete the current policy: haga clic en el botón Delete para eliminar la política actual. • View all policies: haga clic en el botón Summary. En la pantalla Summary, se enumeran las políticas con la siguiente información: No., Policy Name, Days, Time y una casilla de verificación para eliminar (borrar) la política. Para eliminar una política, marque la casilla de verificación en la columna Delete y haga clic en el botón Delete • View or change the PCs covered by the current policy: haga clic en el botón Edit List of PCs para ver o cambiar los PC cubiertos por la política actual. En la pantalla List of PCs puede definir los PC por la dirección MAC o la dirección IP. También puede introducir un rango de direcciones IP si desea que esta política afecte a un grupo de PC. Para crear una política de acceso a Internet: 1. Seleccione el número de política que desee del menú desplegable Internet Access Policy. Figura 6-36: Firewall - Internet Access Policy 2. Introduzca un nombre de política en el campo suministrado. 3. Para habilitar esta política, seleccione al opción Enable. 4. Haga clic en el botón Edit List of PCs para seleccionar los PC que se verán afectados por la política. Aparecerá la pantalla List of PCs en una ventana secundaria. Puede seleccionar un PC por la dirección MAC o la dirección IP. También puede introducir un rango de direcciones IP si desea que esta política afecte a un grupo de PC. Después de hacer los cambios que desee, haga clic en el botón Save Settings para aplicar los cambios. 5. Haga clic en la opción adecuada, Deny o Allow, dependiendo de si desea bloquear o permitir, respectivamtente, el acceso a Internet de los PC que ha incluido en la pantalla List of PCs. Capítulo 6: Instalación y configuración del router Ficha Firewall 52 Router de seguridad Gigabit Wireless-N con VPN 6. Decida qué días y a qué horas desea que se aplique esta política. Seleccione los días individuales durante los que la política será efectiva o seleccione Everyday (Todos los días). Introduzca un rango de horas y minutos durante los que la política será efectiva o seleccione 24 hours. 7. Si desea bloquear el acceso a los sitios Web, utilice la característica Website Blocking by URL Address o Website Blocking by Keyword. • Website Blocking by URL Address. Introduzca la URL o el nombre de dominio de los sitios web que desee bloquear. • Website Blocking by Keyword. Introduzca las palabras clave que desea bloquear en los campos suministrados. Si cualquiera de estas palabras clave aparece en la URL de un sitio Web, se bloqueará el acceso al sitio. Observe que sólo está marcada la URL, no el contenido de cada página Web. 8. Haga clic en el botón Save Settings para guardar la configuración de la política. Figura 6-37: Firewall - Internet Access Policy Summary Figura 6-38: Firewall - Internet Access Policy Capítulo 6: Instalación y configuración del router Ficha Firewall 53 Router de seguridad Gigabit Wireless-N con VPN Single Port Forwarding Es una de las características NAPT (Network Address Port Translation). Utilice la pantalla Single Port Forwarding cuando desee abrir servicios concretos (que utilicen un puerto único). Esto permite que los usuarios que están en Internet accedan a este servidor utilizando la dirección del puerto WAN y el número de puerto externo coincidente. Cuando los usuarios envían estos tipos de solicitudes a la dirección IP del puerto WAN por medio de Internet, el router NAT enviará dichas solicitudes a los servidores adecuados de la LAN. Application Name. Introduzca el nombre de la aplicación que desea configurar. External Port. Es el número de puerto utilizado por el servicio o la aplicación de Internet. Los usuarios de Internet deben conectarse utilizando este número de puerto. Consulte la documentación de software de la aplicación de Internet para obtener más información. Internal Port. Es el número de puerto utilizado por el router al enviar el tráfico de Internet al PC o el servidor en la LAN y suele ser el mismo que el del Puerto externo. Si es diferente, el router realiza una “traducción de puerto”, de modo que el número de puerto utilizado por los usuarios de Internet sea diferente del número de puerto utilizado por el servidor o la aplicación de Internet. Figura 6-39: Firewall - Single Port Forwarding Por ejemplo, puede configurar el servidor de Web para que acepte conexiones en el puerto 80 (estándar) y en el puerto 8080. A continuación, active “Port Forwarding” y establezca el puerto externo en 80 y el puerto interno en 8080. Ahora, cualquier tráfico de Internet a su servidor Web utilizará el puerto 8080, aunque los usuarios de Internet hayan utilizado el puerto estándar, 80 (los usuarios de la LAN local pueden y deben conectarse a su servidor Web utilizando el puerto 80 estándar). Protocol. Seleccione el protocolo utilizado para esta aplicación, TCP y/o UDP. IP Address (dirección IP). Para cada aplicación, introduzca la dirección IP del PC en el que se ejecuta la aplicación específica del servidor. Enabled. Seleccione Enabled para habilitar el reenvío de puerto para la aplicación correspondiente del servidor. Cambie estos parámetros como se describe aquí y haga clic en Save Settings para aplicar sus cambios, o haga clic en Cancel Changes para cancelar sus cambios. En el lado derecho de la pantalla se muestra información de ayuda, y puede hacer clic en More para obtener información adicional. Capítulo 6: Instalación y configuración del router Ficha Firewall 54 Router de seguridad Gigabit Wireless-N con VPN Port Range Forwarding Es una de las características NAPT (Network Address Port Translation). La pantalla Port Range Forwarding (envío por rango de puerto) permite configurar servicios públicos de la red como servidores web, servidores ftp, servidores de correo electrónico u otras aplicaciones de Internet especializadas que utilizan uno o más números de puerto (Ej.: videoconferencia). Los números de los puertos que se utilizan no cambiarán mientras se esté enviando a la red local. Esto permite que los usuarios que están en Internet accedan a este servidor utilizando la dirección del puerto WAN y los números de puerto predefinidos. Cuando los usuarios envían estos tipos de solicitudes a la dirección IP del puerto WAN por medio de Internet, el router NAT enviará dichas solicitudes a los servidores adecuados de la LAN. Application. Introduzca el nombre de la aplicación que desea configurar. Start. Este es el comienzo del rango de puertos. Introduzca el comienzo del rango de números de puerto (puertos externos) utilizados por el servidor o la aplicación de Internet. Consulte la documentación de software de la aplicación de Internet para obtener más información si es necesaria. Figura 6-40: Port Range Forwarding End. Este es el final del rango de puertos. Introduzca el final del rango de números de puerto (puertos externos) utilizados por el servidor o la aplicación de Internet. Consulte la documentación de software de la aplicación de Internet para obtener más información si es necesaria. Protocol. Seleccione los protocolos utilizados para esta aplicación, TCP y/o UDP. IP Address. Para cada aplicación, introduzca la dirección IP del PC en el que se ejecuta la aplicación específica. Enabled. Seleccione Enabled para habilitar el reenvío de puerto para la aplicación correspondiente. Cambie estos parámetros como se describe aquí y haga clic en Save Settings para aplicar sus cambios, o haga clic en Cancel Changes para cancelar sus cambios. En el lado derecho de la pantalla se muestra información de ayuda, y puede hacer clic en More para obtener información adicional. Capítulo 6: Instalación y configuración del router Ficha Firewall 55 Router de seguridad Gigabit Wireless-N con VPN Port Range Triggering Es una de las características NAPT (Network Address Port Translation). El redireccionamiento dinámico del puerto se utiliza con aplicaciones especiales que pueden solicitar la apertura de un puerto a su demanda. Para esta característica, el router inalámbrico comprobará los paquetes salientes y buscará números de puerto concretos. Esto hará que el router inalámbrico permita que entren paquetes entrantes dentro del rango de envío especificado y reenviar estos paquetes al PC de redireccionamiento. Una de las aplicaciones ejemplo es QuickTime. Utilizaría el puerto 1000 para los paquetes salientes y el 2000 para los entrantes. Application Name. Introduzca el nombre de la aplicación que desea configurar. Triggered Range. Para cada aplicación, enumere el rango de números de puerto redireccionado. Estos son los puertos utilizados por el tráfico de salida. Consulte la documentación de la aplicación de Internet para los números de puerto que necesite. En el primer campo, introduzca el número de puerto inicial del rango redireccionado. En el segundo campo, introduzca el número de puerto final del rango redireccionado. Figura 6-41: Port Range Triggering Forwarded Range. Para cada aplicación, enumere el rango de números de puerto reenviado. Estos son los puertos utilizados por el tráfico de entrada. Consulte la documentación de la aplicación de Internet para los números de puerto que necesite. En el primer campo, introduzca el número de puerto inicial del rango reenviado. En el segundo campo, introduzca el número de puerto final del rango reenviado. Enabled. Haga clic en la casilla de verificación Enabled para habilitar el redireccionamiento del rango de puertos para la aplicación correspondiente. Cambie estos parámetros como se describe aquí y haga clic en Save Settings para aplicar sus cambios, o haga clic en Cancel Changes para cancelar sus cambios. En el lado derecho de la pantalla se muestra información de ayuda, y puede hacer clic en More para obtener información adicional. Capítulo 6: Instalación y configuración del router Ficha Firewall 56 Router de seguridad Gigabit Wireless-N con VPN Service Esta pantalla permite que los usuarios definan nuevos tipos de servicio basados en TCP o UDP. Se agregará el nuevo servicio a la tabla resumen a continuación. También aparecerá en el menú desplegable Service, en la pantalla Edit IP ACL Rule. Name: Defina el nombre del nuevo servicio. El nombre del servicio debe ser distinto del de los servicios existentes predefinidos o definidos por el usuario. Type: El servicio solamente puede basarse en sólo UDP, sólo TCP, o tanto UDP como TCP. Start Port: Introduzca el número del puerto de inicio. Finish Port: Seleccione el número del puerto de finalización. El número del puerto de finalización debe ser mayor o igual que el de inicio. Botón Save: Haga clic en este botón para guardar un nuevo servicio definido. Figura 6-42: Firewall - Services Botón Delete: Para eliminar un servicio existente, haga clic en el botón Edit al final de cada fila de la tabla resumen. Botón Edit: Utilice este botón para seleccionar un servicio que desee modificar o eliminar. Capítulo 6: Instalación y configuración del router Ficha Firewall 57 Router de seguridad Gigabit Wireless-N con VPN Ficha VPN IPSec VPN Utilice esta pantalla para crear túneles VPN entre el router y el router remoto. Todos los router de Linksys con soporte VPN IPsec se pueden utilizar como router remoto (ej.: RVS4000, WRV54G, RV042). El router admite túneles VPN que utilizan tecnología IPsec (Seguridad IP). En esta página se puede crear, eliminar o modificar un túnel VPN. Select Tunnel Entry. Seleccione un túnel para configurarlo o cree uno nuevo. Botón Delete. Haga clic en este botón para eliminar el túnel seleccionado. Botón Summary. Al hacer clic en este botón se muestran los ajustes de todos los túneles existentes. IPSec VPN Tunnel. Marque la opción Enable para habilitar este túnel. Tunnel Name. Introduzca un nombre para este túnel como, por ejemplo, “Oficina de Anaheim”. Local Security Group Local Security Group Type. Seleccione los usuarios de LAN local tras el router que pueden utilizar este túnel de red privada virtual. Puede ser una dirección IP única o una subred. Observe que el grupo de seguridad local debe coincidir o cubrir el grupo de seguridad remoto del otro router. Figura 6-43: VPN - IPSec VPN IP Address. Introduzca la dirección IP en la red local. Subnet Mask. Si está seleccionada la opción Subnet, introduzca la máscara para determinar el prefijo IP en la red local. Remote Security Group Remote Security Group. Seleccione los usuarios de LAN remota tras la puerta de enlace remota que pueden utilizar este túnel de red privada virtual. Puede ser una dirección IP única, una subred o cualquier dirección. Si está configurado Any (Cualquiera), el router actúa como retransmisor y acepta la solicitud de cualquier usuario remoto. Observe que el grupo de seguridad remoto debe coincidir o cubrir el grupo de seguridad local del otro router. Figura 6-44: VPN Tunnel Summary IP Address. Introduzca la dirección IP en la red remota. Subnet Mask. Si está seleccionada la opción Subnet, introduzca la máscara para determinar las direcciones IP en la red remota. Capítulo 6: Instalación y configuración del router Ficha VPN 58 Router de seguridad Gigabit Wireless-N con VPN Remote Security Gateway. Seleccione la Dirección IP del puerto WAN de la puerta enlace remota que puede utilizar este túnel VPN. Puede ser una dirección IP única o cualquier dirección. Si está configurado así, el router actúa como retransmisor y acepta la solicitud de cualquier puerta de enlace remota. IP Address. Introduzca la dirección IP en el puerto WAN remoto. Key Management Key Exchange Method. El router admite la gestión de claves automática y manual. Al elegir la gestión de claves automática, se utilizan los protocolos IKE (intercambio de claves de Internet) para negociar el material de claves para la SA (Asociación de seguridad). Si se selecciona la gestión de claves manual, no se necesita negociación de claves. Básicamente, la gestión de claves manual se utiliza en entornos estáticos pequeños o con el fin de solucionar problemas. Observe que ambos lados deben utilizar el mismo método de gestión de claves (ya sea Auto o Manual en ambos). Para la gestión manual de claves, todas las configuraciones tienen que coincidir a ambos lados. Auto IKE Encryption. El método de encriptación determina la complejidad para cifrar/descifrar los paquetes de datos. Sólo se admite 3DES. Observe que ambos lados deben utilizar el mismo método de encriptación. Authentication. La autenticación determina un método para autentificar los paquetes de datos y asegurarse de que provienen de una fuente fiable. Puede seleccionarse MD5 o SHA1. Observe que ambos lados (VPN endpoints [puntos finales de VPN]) deben utilizar el mismo método de autenticación. • MD5: Un algoritmo de numeración unidireccional que produce un resumen de 128 bits. • SHA1: Un algoritmo de numeración unidireccional que produce un resumen de 160 bits. PFS (Perfect Forward Secrecy). Si PFS está activado, la negociación de IKE de fase 2 generará un nuevo material de clave para la codificación y autenticación del tráfico de IP. Nota: ambos lados deben tener esta opción seleccionada. Pre-Shared Key. IKE utiliza un campo de Clave previamente compartida para autenticar el IKE remoto homólogo. En este campo se aceptan valores alfabéticos y hexadecimales como, p. ej., “My_@123” o “0x4d795f40313233”; Tenga en cuenta que ambos lados deben utilizar la misma clave previamente compartida: Key Life Time. Este campo especifica la duración de la clave generada por IKE. Si el tiempo acaba, se renegociará automáticamente una nueva clave. La duración de la clave puede estar entre los 300 y los 100.000.000 segundos. La duración predeterminada es de 3.600 segundos. Capítulo 6: Instalación y configuración del router Ficha VPN 59 Router de seguridad Gigabit Wireless-N con VPN Manual Encryption Algorithm. El método de encriptación determina la complejidad para cifrar/descifrar los paquetes de datos. Sólo se admite 3DES. Observe que ambos lados deben utilizar el mismo método de encriptación. Encryption Key. Este campo especifica una clave utilizada para codificar y descodificar los paquetes de datos. En este campo se aceptan valores alfabéticos y hexadecimales. Nota: ambos lados deben utilizar la misma clave de encriptación. Authentication Algorithm. La autentificación determina un método para autentificar los paquetes de datos y asegurarse de que provienen de una fuente fiable. Puede seleccionarse MD5 o SHA1. Observe que ambos lados (VPN endpoints [puntos finales de VPN]) deben utilizar el mismo método de autenticación. • MD5: Un algoritmo de numeración unidireccional que produce un resumen de 128 bits. • SHA1: Un algoritmo de numeración unidireccional que produce un resumen de 160 bits. Authentication Key. Este campo especifica una clave utilizada para autenticar el tráfico IP. En este campo se aceptan valores alfabéticos y hexadecimales. Nota: ambos lados deben utilizar la misma clave de autenticación. Inbound SPI/Outbound SPI. El SPI (índice de parámetros de seguridad) se transmite en el encabezado ESP IPsec. Esto permite al receptor seleccionar el SA (asociación de seguridad), bajo el que se debe procesar un paquete. El SPI es un valor de 32 bits. Se aceptan valores decimales y hexadecimales como, p. ej., “987654321” ó “0x3ade68b1”. Cada túnel debe tener un SPI de entrada y un SPI de salida exclusivo. No hay dos túneles que compartan el mismo SPI. Observe que el SPI de entrada debe coincidir con el SPI de salida del otro router y viceversa. Capítulo 6: Instalación y configuración del router Ficha VPN 60 Router de seguridad Gigabit Wireless-N con VPN Status Status. Este campo muestra el estado de la conexión del túnel seleccionado. El estado es conectado o desconectado. Botón Connect. Utilícelo para establecer una conexión para el túnel de red privada virtual actual. Si ha realizado cambios, haga clic en Save Settings para aplicar antes los cambios. Botón Disconnect. Utilícelo para interrumpir una conexión para el túnel de red privada virtual actual. Botón View Log. Haga clic para ver el registro de VPN, que muestra los detalles de cada túnel establecido. Se puede modificar el tipo de registro para que muestre solamente eventos relacionados con el túnel VPN. Figura 6-45: View VPN Tunnel Log Botón Advanced Settings. Si el método de intercambio de claves es Automático (IKE), este botón permite el acceso a algunas configuraciones adicionales relacionadas con IKE. Utilícelo si el router no puede establecer un túnel de VPN a la puerta de enlace de VPN remota; asegúrese de que la configuración avanzada coincide con la de la puerta de enlace de VPN remota. Tenga en cuenta que la Fase 1 se utiliza para negociaciones clave y la Fase 2, para el intercambio real de datos. Advanced Settings (Phase 1 and Phase 2) Operation Mode. Seleccione el método para que coincida con el punto final de VPN remota. • Main: El modo Principal es más lento pero más seguro. • Aggressive: El modo Agresivo es más rápido pero menos seguro. Local Identity. Seleccione la opción que desee para que coincida con la configuración de “Remote Identity” en el otro extremo de este túnel. Figura 6-46: IPsec VPN Advanced Settings • Local IP address: Su dirección IP de WAN. • Name: Su nombre de dominio. Capítulo 6: Instalación y configuración del router Ficha VPN 61 Router de seguridad Gigabit Wireless-N con VPN Remote Identity. Seleccione la opción que desee para que coincida con la configuración de “Identidad local” en el otro extremo de este túnel. • Local IP address: Dirección IP de WAN del punto final de la VPN remota. • Name: Nombre de dominio del punto final de la VPN remota. Encryption. Algoritmo de cifrado utilizado por la SA IKE. Este ajuste debe coincidir con el ajuste utilizado en el otro extremo de este túnel. Authentication. Algoritmo de autenticación utilizado por la SA IKE. Este ajuste debe coincidir con el ajuste utilizado en el otro extremo de este túnel. • MD5: Un algoritmo de numeración unidireccional que produce un resumen de 128 bits. • SHA1: Un algoritmo de numeración unidireccional que produce un resumen de 160 bits. Group. La configuración de Grupo determina el tamaño del bit utilizado en el intercambio IKE. Este valor debe coincidir con el valor utilizado en el otro extremo de este túnel. Key Life Time. Determina el intervalo de tiempo antes de que finalice la SA (asociación de seguridad) IKE (si es necesario, se restablecerá automáticamente). El uso de un periodo de tiempo corto aumenta la seguridad, pero también reduce el rendimiento. Aunque esta unidad está en segundos, es habitual utilizar periodos superiores a una hora (3.600 segundos) para la duración de la SA. Cambie estos parámetros como se describe aquí y haga clic en Save Settings para aplicar sus cambios, o haga clic en Cancel Changes para cancelar sus cambios. En el lado derecho de la pantalla se muestra información de ayuda, y puede hacer clic en More para obtener información adicional. Capítulo 6: Instalación y configuración del router Ficha VPN 62 Router de seguridad Gigabit Wireless-N con VPN VPN Client Accounts Puede permitir que los usuarios remotos establezcan fácilmente una conexión VPN a su router utilizando la utilidad cliente QuickVPN de Linksys sin utilizar un router VPN compatible con configuración VPN IPsec. Esto se consigue creando cuentas de usuario en el router y autentificándoles con nombre de usuario y contraseña. Una vez creadas las cuentas de usuario, aparecerá un resumen en la tabla siguiente. Para los usuarios que utilizan QuickVPN, lo primero que hace es establecer una conexión SSL con router inalámbrico remoto para autentificarse. Después, QuickVPN negociará automáticamente la configuración IPsec con el router remoto. A partir de ese momento se encriptarán todos los paquetes de datos con IPsec. El router inalámbrico admite hasta cinco clientes Linksys QuickVPN por defecto. Las licencias de cliente de QuickVPN adicionales se pueden adquirir por separado. Username. Introduzca el nombre de usuario utilizando cualquier combinación de caracteres del teclado. Figura 6-47: VPN - VPN Client Accounts Password. Introduzca la contraseña que desea asignar a este usuario. Re-enter to Confirm. Vuelva a escribir la contraseña para garantizar que se ha introducido correctamente. Allow User to Change Password. Esta opción determina si se permite al usuario cambiar su contraseña. VPN Client List Table No. Muestra el número de usuarios. Active. Cuando está marcado, el usuario designado puede conectar, en caso contrario, la cuenta de cliente de VPN está deshabilitada. Username. Muestra el nombre de usuario. Botón Edit. Este botón se utiliza para modificar el nombre de usuario, contraseña o cambiar la opción de si se permite al usuario cambiar su contraseña o no. Botón Remove. Este botón se utiliza para borrar una cuenta de usuario. Cambie estos parámetros como se describe aquí y haga clic en Save Settings para aplicar sus cambios, o haga clic en Cancel Changes para cancelar sus cambios. En el lado derecho de la pantalla se muestra información de ayuda, y puede hacer clic en More para obtener información adicional. Capítulo 6: Instalación y configuración del router Ficha VPN 63 Router de seguridad Gigabit Wireless-N con VPN VPN Passthrough Esta pantalla permite que los usuarios utilicen sus propios algoritmos VPN para conectarse con sus router remotos. El router inalámbrico tan sólo dejará pasar el tráfico. Ipsec Passthrough. Seguridad del protocolo Internet (IPSec) es un conjunto de protocolos utilizados para implementar el intercambio seguro de paquetes en la capa IP. La transferencia IPSec está activada por defecto para permitir que los túneles IPSec pasen a través del router. Para desactivar la transferencia IPsec, seleccione Disabled. PPTP Passthrough. El protocolo de tunelización punto a punto (PPTP) permite tunelizar el protocolo punto a punto a través de una red IP. La transferencia de PPTP está habilitada por defecto. Para desactivar la transferencia de PPTP, seleccione Disabled. Figura 6-48: VPN - VPN Passthrough L2TP Passthrough. El protocolo de túneles de capa 2 es parecido al PPP, pero permite que la capa 2 y la sesión PPP terminen en distintos servidores o ubicaciones. La transferencia de L2TP está habilitada por defecto. Para desactivar la transferencia L2TP, seleccione Disabled. Cambie estos parámetros como se describe aquí y haga clic en Save Settings para aplicar sus cambios, o haga clic en Cancel Changes para cancelar sus cambios. En el lado derecho de la pantalla se muestra información de ayuda, y puede hacer clic en More para obtener información adicional. Capítulo 6: Instalación y configuración del router Ficha VPN 64 Router de seguridad Gigabit Wireless-N con VPN Ficha QoS QoS permite asignar prioridad al tráfico de red utilizando una prioridad Application-based (como aplicaciones de exploración de Web, aplicaciones de FTP, etc.) o una prioridad Port-based que permite asignar prioridades a los cuatro puertos de red físicos. Al tráfico con mayor prioridad se le asignará un mayor ancho de banda, con lo que la latencia (o espera) es menor. Application-based La QoS con base de aplicación controla la diferenciación de prioridades para los paquetes de datos entre los puertos LAN (incluyendo WLAN) y WAN. La QoS con base de aplicación se consigue al ejecutar un software en la CPU para que no pueda controlar el tráfico entre las LAN, que pasan directamente por un switch de hardware. Application-based QoS. QoS (calidad de servicio) está disabled por defecto. Cuando está habilitada, esta opción permite asignar prioridades en función del tipo de aplicación. Set Internet Bandwidth. Introduzca el ancho de banda aproximado para la conexión WAN. Esto ayudará a que el algoritmo con base de software asigne ancho de banda a distintas prioridades. Tabla 1: QoS - con base de aplicación Application Name (Nombre de aplicación) Port(s) (Puerto(s)) Primary Use (Uso principal) FTP TCP Port 20 FTP (Protocolo de transferencia de archivos) se utiliza para transferir archivos a través de Internet. HTTP TCP Port 80 HTTP (Protocolo de transferencia de hipertexto) se utiliza para explorar Internet. Telnet TCP Port 23 Telnet es un protocolo cliente-servidor utilizado para comunicar a través de una red o de Internet. SMTP TCP Port 25 SMTP (Protocolo simple de transferencia de correo) se utiliza para enviar correo electrónico. POP3 TCP Port 110 POP3 (Protocolo de oficina postal, versión 3) se utiliza para recuperar correo electrónico. Specific Port (Puerto específico) User Defined Definido por el usuario (0-65535) Figura 6-49: QoS - Application-based IMPORTANTE: Si no se asignan distintas prioridades a las aplicaciones, no habrá diferencias entre los distintos tipos de tráfico. • Seleccione la opción que desee para cada aplicación: High priority, Medium priority, o Low priority (alta, media o baja). Capítulo 6: Instalación y configuración del router Ficha QoS 65 Router de seguridad Gigabit Wireless-N con VPN Cambie estos parámetros como se describe aquí y haga clic en Save Settings para aplicar sus cambios, o haga clic en Cancel Changes para cancelar sus cambios. En el lado derecho de la pantalla se muestra información de ayuda, y puede hacer clic en More para obtener información adicional. Port-based La QoS con base de puerto se implanta en el hardware de manera que pueda conseguir un mayor rendimiento. Solamente puede controlar tráfico entre los cuatro puertos LAN. A los puertos LAN 1-4 se les puede asignar prioridad alta, media, normal o baja. El tráfico de menor prioridad se ralentizará para permitir mayor rendimiento del tráfico de mayor prioridad. Cambie estos parámetros como se describe aquí y haga clic en Save Settings para aplicar sus cambios, o haga clic en Cancel Changes para cancelar sus cambios. En el lado derecho de la pantalla se muestra información de ayuda, y puede hacer clic en More para obtener información adicional. Figura 6-50: Port-based Capítulo 6: Instalación y configuración del router Ficha QoS 66 Router de seguridad Gigabit Wireless-N con VPN Ficha Administration Management Local Gateway Access Esta opción configura las cuentas de usuario administrador para gestionar el router inalámbrico por medio de utilidad de base Web. Solamente se crea por defecto el primer usuario. Otras cuentas no se crean de manera predeterminada para poder dejarlas solas. Asegúrese de modificar el nombre de usuario y la contraseña de la cuenta del primer usuario al configurar el router inalámbrico por primera vez. Gateway Userlist. En el menú desplegable, seleccione un usuario que configurar. Gateway Username. Introduzca aquí el nombre de usuario de puerta de acceso. Gateway Password. Introduzca la contraseña de puerta de acceso. Re-enter to Confirm. Vuelva a escribir la contraseña en este campo. Figura 6-51: Administration - Management SNMP Esto configura los parámetros Simple Network Management Protocol. Los usuarios pueden utilizar un software de gestión para leer o escribir información del o al dispositivo. Device Name (nombre del dispositivo). Introduzca un nombre adecuado. Se utilizará este nombre para identificar este dispositivo y lo mostrará el software SNMP. SNMP. Seleccione Enable si desea utilizar SNMP. Para utilizar SNMP, necesita disponer de software SNMP en el PC. Read Community. Introduzca el nombre de comunidad SNMP para los comandos “Get” (obtener) de SNMP. Write Community. Introduzca el nombre de comunidad SNMP para los comandos “Set” (establecer) de SNMP. Trap To. Introduzca la dirección IP del administrador de SNMP al que se enviarán los desvíos. Si se desea, puede dejarse en blanco. UPnP. Universal Plug and Play permite que Windows MP y XP configuren automáticamente la puerta de enlace de Internet en su tabla de enrutamiento. Si desea utilizar UPnP, mantenga el ajuste predeterminado, Enable. De lo contrario, seleccione Disable. IGMP Proxy. El proxy IGMP puede facilitar la comunicación entre los clientes y los router de IGMP. Habilite esta característica si está utilizando servicios multidifusión IP en su red. Capítulo 6: Instalación y configuración del router Ficha Administration 67 Router de seguridad Gigabit Wireless-N con VPN Cambie estos parámetros como se describe aquí y haga clic en Save Settings para aplicar sus cambios, o haga clic en Cancel Changes para cancelar sus cambios. En el lado derecho de la pantalla se muestra información de ayuda, y puede hacer clic en More para obtener información adicional. Log Esta pantalla proporciona opciones para gestionar los registros del sistema. El router inalámbrico facilita cuatro categorías de registro de eventos (Firewall, VPN, System yACL). Se puede configurar el router inalámbrico para que le envíe el registro de eventos por correo electrónico, que lo cargue en el servidor syslog o para ver el registro localmente en el router inalámbrico. Email Alerts. Si están habilitadas, se enviará un correo electrónico cuando el número de eventos DoS exceda el umbral definido o si el número total de eventos sobrepasa los 100. Si están habilitadas, hay que proporcionar la información del correo electrónico (a continuación). Denial of Service Thresholds. Introduzca el número de ataques DoS (denegación de servicio) que necesita detectar (y bloquear) el software del cortafuegos antes de enviar una alerta por correo electrónico. El valor mínimo es 20, y el máximo 100. Tenga en cuenta que si se ha habilitado IPS, éstes bloquearía los ataques DoS antes de que llegaran al cortafuegos. En ese caso, por favor, revise el IPS Report (informe IPS) para ver los detalles del evento. SMTP Mail Server. Introduzca la dirección (nombre de dominio) o la dirección IP del servidor SMTP que utiliza para el correo de salida. Figura 6-52: Administration - Log Email Address for Alert Logs. Introduzca la dirección de correo electrónico a la que se va a enviar el registro. Return Email Address. El correo electrónico mostrará esta dirección como la dirección del remitente. Enable Syslog. Seleccione Enable si desea utilizar esta característica. Syslog Server. Introduzca la dirección IP en el campo Syslog Server cuando esté marcado Enable Syslog. Local Log. Habilite esta característica si desea ver el registro de manera local en el router inalámbrico. Botón View Log. Si está activado Local Log, haga clic en View Log para ver el registro de eventos en el router inalámbrico. Cambie estos parámetros como se describe aquí y haga clic en Save Settings (guardar parámetros) para aplicar sus cambios, o haga clic en Cancel Changes para cancelar sus cambios. En el lado derecho de la pantalla se muestra información de ayuda, y puede hacer clic en More para obtener información adicional. Capítulo 6: Instalación y configuración del router Ficha Administration Figura 6-53: View Log pop-up window 68 Router de seguridad Gigabit Wireless-N con VPN Diagnostics Ping Test Parameters Ping Target IP. Introduzca la dirección IP o la URL que desea rastrear. Ping Size: Introduzca el tamaño del paquete que desea utilizar. Number of Pings. Introduzca el número de veces que desea rastrear el dispositivo de destino. Ping Interval: Introduzca el periodo de tiempo (en milisegundos) entre cada ping. Ping Timeout: Introduzca el periodo de tiempo que desee (en milisegundos). Si no se recibe una respuesta durante el periodo de ping definido, se considera que el ping ha fallado. Botón Start Test. Haga clic en este botón para empezar la comprobación. Aparecerá una nueva pantalla y mostrará los resultados de la comprobación. En la parte inferior de esta pantalla se mostrará un resumen de los resultados de los PING. Figura 6-54: Administration - Diagnostics Ping Result: Muestra el estado del ping. Traceroute Test Parameters TraceRoute Target: Introduzca la dirección IP o el nombre del host en el que hacer la prueba traceroute. Botón Start Test: Haga clic en este botón para empezar la comprobación. Aparecerá una nueva pantalla y mostrará los resultados de la comprobación. Figura 6-55: Ping Test Screen Capítulo 6: Instalación y configuración del router Ficha Administration 69 Router de seguridad Gigabit Wireless-N con VPN Config Management Save Configuration Botón Save Configuration to File. Haga clic en este botón para guardar la configuración actual de su router inalámbrico en un archivo de su PC. Introduzca el nombre de archivo en la pantalla Windows que aparecerá. Restore Configuration Seleccione un archivo de configuración guardado con anterioridad para restaurar la configuración al router inalámbrico. Esto podría ser de ayuda si se desea utilizar la misma configuración en un hardware nuevo o tras restaurar los valores de fábrica. Se puede introducir la ruta del archivo manualmente o utilizar el botón Browse para seleccionar un archivo desde el sistema de archivos de Windows. Figura 6-56: Trace Route Test Screen Botón Browse. Haga clic en este botón para seleccionar una configuración previamente guardada desde el sistema de archivos de Windows. Botón Load. Haga clic en este botón para empezar el proceso de restauración. Figura 6-57: Administration - Config Management Capítulo 6: Instalación y configuración del router Ficha Administration 70 Router de seguridad Gigabit Wireless-N con VPN Factory Defaults Restore Factory Defaults. Haga clic en este botón para reiniciar todos los ajustes de configuración en sus valores predeterminados. Se perderán todos los ajustes guardados cuando se restauren los ajustes predeterminados. Después de hacer clic en el botón, aparecerá otra pantalla. Haga clic en OK para continuar. Aparecerá otra pantalla mientras se reinicia el sistema. Figura 6-58: Administration - Factory Default Firmware Upgrade Para actualizar el firmware, descargue el último firmware para el producto desde Linksys.com, extráigalo en su ordenador y lleve a cabo los pasos siguientes: 1. File. Escriba el nombre del archivo de actualización de firmware extraído o haga clic en Browse para localizar el archivo en el sistema correspondiente. 2. Start to Upgrade. Una vez seleccionado el archivo adecuado, haga clic en el botón Start to Upgrade y siga las instrucciones en pantalla para actualizar el firmware. Figura 6-59: Administration - Firmware Upgrade Upgrade Capítulo 6: Instalación y configuración del router Ficha Administration 71 Router de seguridad Gigabit Wireless-N con VPN Ficha IPS El router inalámbrico admite IPS avanzados, parte fundamental de la estrategia de autodefensa. Permite estar al día de las amenazas más recientes, de manera que el tráfico dañino o malitencionado se identifique y clasifique con precisión y que se detenga a tiempo. Se pueden utilizar los IPS junto con el cortafuegos, ACL con base de IP y VPN IPsec para conseguir la máxima seguridad posible. En este router inalámbrico, los IPS están modificados por el hardware. Configure las funciones IPS en esta pantalla una vez habilitados. Configuration IPS Function. Para habilitar o deshabilitar la función IPS. Figura 6-60: IPS - Configuration Abnormally Detection • HTTP. Los ataques Web utilizan los puntos débiles del protocolo HTTP para desencadenar el desbordamiento de los búfer en los servidores Web. Por defecto está deshabilitado. • FTP. Los ataques FTP utilizan los puntos débiles del protocolo FTP pare generar comandos FTP ilegales en el servidor FTP. Por defecto está deshabilitado. • TELNET. Los ataques Telnet utilizan los puntos débiles del protocolo TELNET para ejecutar comandos ilegales en el servidor TELNET. Por defecto está deshabilitado. • RPC. Remote Procedure Call permite que los atacantes emitan comandos ilegales para ejecutarlos en el servidor RPC. Por defecto está deshabilitado. Signature Update. Para proteger la red local de las últimas amenazas de Internet, se recomienda vivamente actualizar el archivo de firma IPS dos veces por semana. Lo primero que hay que hacer es descargar el archivo de firma al PC desde www.linksys.com. A continuación, se puede seleccionar el archivo haciendo clic en el botón Browse. Haga clic en el botón Upgrade para iniciar la actualización. Botón Browse. En el campo suministrado, introduzca la ruta del nuevo archivo de firma o haga clic en el botón Browse para encontrar dicho archivo en sus sistema de Windows. Botón Update. Una vez seleccionado el archivo, haga clic en este botón para iniciar la actualización. Cambie estos parámetros como se describe aquí y haga clic en Save Settings para aplicar sus cambios, o haga clic en Cancel Changes para cancelar sus cambios. En el lado derecho de la pantalla se muestra información de ayuda, y puede hacer clic en More para obtener información adicional. Capítulo 6: Instalación y configuración del router Ficha IPS 72 Router de seguridad Gigabit Wireless-N con VPN P2P/IM Esta ficha permite que el administrador del sistema establezca políticas acerca del uso de software P2P o MI en Internet. Peer to Peer Cuando los usuarios descargan archivos de Internet con software Peer to Peer (P2P), el ancho de banda del puerto WAN estará ocupado. Se puede habilitar el bloqueo a las siguientes aplicaciones de software P2P. Para las siguientes aplicaciones, está non-block (no bloqueado) de manera predeterminada: GNUTELLA (EZPEER), FASTTRACK, KURO, EDONKEY2000, BITTORRECT, DIRECTCONNECT, PIGO y WINMX. Instant Messenger Lo usuarios pueden utilizar el software de MI para chatear con amigos o transferir archivos (monopolización del ancho de banda). Se puede habilitar el bloqueo de las siguientes aplicaciones de software de MI. Para las siguientes aplicaciones, está non-block (no bloqueado) de manera predeterminada. Figura 6-61: IPS - P2P / IM MSN, ICQ, YAHOO MESSEGER, SKYPE, IRC, ODIGO, REDIFF, GOOGLE TALK y QQ. Cambie estos parámetros como se describe aquí y haga clic en Save Settings para aplicar sus cambios, o haga clic en Cancel Changes para cancelar sus cambios. En el lado derecho de la pantalla se muestra información de ayuda, y puede hacer clic en More para obtener información adicional. Capítulo 6: Instalación y configuración del router Ficha IPS 73 Router de seguridad Gigabit Wireless-N con VPN Report Esta pantalla facilita el estado del historial de la red, incluyendo el tráfico y un recuento de ataques, por medio de diagramas y tablas. Report Diagram: Esquema de veinticuatro horas que muestra el tráfico y los ataques en la red. Attacker Muestra la dirección IP de los atacantes y la frecuencia (número de veces) de los ataques en una tabla. Attacked Category Muestra la categoría (tipo) del ataque y la frecuencia (número de veces) de los ataques en una tabla. Haga clic en el botón View Log para verlo. Figura 6-62: IPS - Report Figura 6-63: IPS Log Raw Data Capítulo 6: Instalación y configuración del router Ficha IPS 74 Router de seguridad Gigabit Wireless-N con VPN Information Signature Version. La versión de firma muestra la versión de los patrones de firma cargados en el router inalámbrico que protegen frente a las amenazas malintencionadas. Last Time Upload. Muestra cuándo se actualizaron por última vez los patrones de firma en el router inalámbrico. Protect Scope. Muestra una lista de las categorías de los ataques contra los que protege la característica IPS del router. Entre ellas se incluyen DoS/DDoS, desbordamiento de búfer, ataque Web, escaneado, troyanos y MI/P2P. Figura 6-64: IPS - Information Capítulo 6: Instalación y configuración del router Ficha IPS 75 Router de seguridad Gigabit Wireless-N con VPN Ficha L2 Switch La ficha Layer 2 Switch incluye la configuración de las características de switch de la capa 2 en los cuatro puertos Ethernet LAN del router inalámbrico. Incluyen VLAN, configuración de puertos, diagnóstico de cables y autentificación RADIUS. VLAN Configuración de VLAN El router inalámbrico admite VLAN con base de puerto. Se puede asignar cada puerto a una de las cuatro VLAN o VLAN troncal. Las etiquetas VLAN se encuentran en el interior del switch. No saldrá ningún paquete del switch con etiquetas VLAN. Figura 6-65: L2 Switch - VLAN Las VLAN son dominios de emisión y multidifusión. El tráfico de emisión y multidifusión sólo se transmite dentro de la VLAN en la que se ha generado el tráfico. Actualmente, el router inalámbrico sólo admite una subred IP para que los PC en VLAN distintas no se puedan comunicar entre sí. Los PC conectados al puerto VLAN troncal son accesibles en todas las VLAN. Trunk Port. Seleccione uno de los puertos LAN para aceptar tráfico de y hacia todas las VLAN. Por defecto es None (ninguno). Cambie estos parámetros como se describe aquí y haga clic en Save Settings para aplicar sus cambios, o haga clic en Cancel Changes para cancelar sus cambios. En el lado derecho de la pantalla se muestra información de ayuda, y puede hacer clic en More para obtener información adicional. Capítulo 6: Instalación y configuración del router Ficha L2 Switch 76 Router de seguridad Gigabit Wireless-N con VPN RADIUS El modo RADIUS proporciona la autentificación de dispositivos que se conectan a los puertos LAN. Es necesario instalar un servidor RADIUS en la red local. Mode. Seleccione Enabled/Disabled (habilitado/deshabilitado) según convenga. RADIUS IP. Introduzca la dirección IP del servidor RADIUS. RADIUS UDP Port. Identifica el puerto UDP. El puerto UDP se utiliza para verificar la autenticación del servidor RADIUS. RADIUS Secret. Indica la cadena de claves utilizada para la autenticación y codificación de todas las comunicaciones RADIUS entre el router inalámbrico y el servidor RADIUS. Esta clave debe coincidir con la configuración del servidor RADIUS. Administration State. Determina si cada puerto necesita autentificación RADIUS. De forma predeterminada están como Force Authorized para que no sea necesaria la autentificación. Los posibles valores de campo son: Figura 6-66: L2 Switch - RADIUS • Auto. El estado de puerto controlado se establece mediante el RADIUS Mode. • Force Authorized. El estado de puerto controlado se establece en Autorizado por la fuerza (envío de tráfico). Se pueden realizar todas las conexiones. • Force Unauthorized. El estado de puerto controlado se establece en No autorizado por la fuerza (desechar tráfico). Están bloqueadas todas las conexiones. Botón Parameters. Haga clic en este botón para configurar la reautenticación RADIUS y el tiempo de espera para la reautenticación y EAP. Figura 6-67: L2 Switch - RADIUS Cambie estos parámetros como se describe aquí y haga clic en Save Settings para aplicar sus cambios, o haga clic en Cancel Changes para cancelar sus cambios. En el lado derecho de la pantalla se muestra información de ayuda, y puede hacer clic en More para obtener información adicional. Capítulo 6: Instalación y configuración del router Ficha L2 Switch 77 Router de seguridad Gigabit Wireless-N con VPN Port Settings Port. Especifica el número de los cuatro puertos LAN. Link. Muestra el modo duplex del puerto (Full o Half) y la velocidad (10/100/1000 Mbps). Lleno indica que la interfaz admite la transmisión entre el dispositivo y su colaborador de enlace en ambas direcciones simultáneamente. Medio indica que la interfaz admite la transmisión entre el dispositivo y el cliente en una sola dirección a la vez. Mode. Especifica el modo dúplex del puerto (Full o Half) y la velocidad (10/100/1000 Mbps). Auto Negotiation es un protocolo entre dos colaboradores de enlace que permite a un puerto anunciar a su colaborador sus capacidades de frecuencia de transmisión, modo dúplex y control de flujos. Por defecto está en Auto Negotiation. Figura 6-68: L2 Switch - Port Settings Flow Control. Configure el parámetro de control de flujo en el puerto. Seleccione para habilitarlo. Por defecto está Disabled (deshabilitado). MaxFrame. Configure el tamaño máximo de marco Ethernet que se envía o recibe en el puerto. El predeterminado es 1518. Solamente se puede poner un valor inferior a 1518. Cambie estos parámetros como se describe aquí y haga clic en Save Settings para aplicar sus cambios, o haga clic en Cancel Changes para cancelar sus cambios. En el lado derecho de la pantalla se muestra información de ayuda, y puede hacer clic en More para obtener información adicional. Capítulo 6: Instalación y configuración del router Ficha L2 Switch 78 Router de seguridad Gigabit Wireless-N con VPN Cable Diagnostics Esta pantalla proporciona una utilidad para ayudar a resolver problemas de conectividad relacionados con el cable ethernet. Port. Seleccione el número de puerto, haga clic en el botón Apply y dará comienzo el diagnóstico. Pair. Cada cable consta de ocho patillas (cuatro pares). Cable Length. La longitud del cable. Status. El estado del par. Figura 6-69: L2 Switch - Cable Diagnostics Capítulo 6: Instalación y configuración del router Ficha L2 Switch 79 Router de seguridad Gigabit Wireless-N con VPN Ficha Status La ficha Status facilita el estado actual de este router inalámbrico, incluyendo WAN, LAN, LAN inalámbrica, rendimiento del sistema, conexiones de cliente VPN y conexiones VPN IPsec. WAN / Gateway Esta pantalla proporciona determinada información básica del router inalámbrico (ej.: versión de firmware, hora), así como el estado de la dirección MAC/IP del puerto WAN y el estado de la conexión. Firmware Version. Muestra la versión actual de firmware. MAC Address. Muestra la dirección MAC de la WAN, como la ve el ISP. Current Time. Muestra la hora actual en este router inalámbrico según la configuración de la ficha Setup->Time . Figura 6-70: Status - WAN / Gateway Internet Connection Connection Mode. Muestra el parámetro de tipo de conexión a Internet en el puerto WAN. Interface. Muestra el estado de la interfaz del puerto WAN (Up or Down). IP Address. Muestra la dirección IP del puerto WAN. Subnet Mask. Muestra la máscara de subred de la IP del puerto WAN. Default Gateway. Muestra el router predeterminado que va a conectarse con Internet u otras redes desde el puerto WAN. DNS. Se muestran aquí las direcciones IP de DNS utilizadas actualmente por este router inalámbrico. Botón DHCP Release. Haga clic en este botón para liberar la dirección IP del puerto WAN si está usando DHCP. Botón DHCP Renew. Haga clic en este botón para renovar la dirección IP del puerto WAN si está utilizando DHCP. Capítulo 6: Instalación y configuración del router Ficha Status 80 Router de seguridad Gigabit Wireless-N con VPN LAN Esta pantalla facilita determinada información básica sobre los puertos LAN de este router inalámbrico. IP Versions. Muestra las versiones IP configuradas en el lado de la LAN. MAC Address. Muestra la dirección MAC del puerto LAN. Los cuatro puertos LAN comparten la misma dirección MAC. IP Address. Muestra la dirección IPv4 del puerto LAN. Los cuatro puertos LAN comparten la misma dirección MAC. Subnet Mask. Muestra la máscara de subred IPv4 del puerto LAN. IPv6 Address. Si está habilitada IPv6, muestra la dirección IP IPv6 del puerto LAN. Figura 6-71: Status - LAN Servidor DHCP. Muestra el estado del servidor DHCP del router. Start IP Address. Muestra el comienzo del rango de direcciones IP utilizados por el servidor DHCP. End IP Address. Muestra el final del rango de direcciones IP utilizados por el servidor DHCP. Botón DHCP Client Table. Haga clic en este botón para abrir la pantalla DHCP Client Table, que muestra los PC a los que se ha asignado una dirección IP desde el servidor DHCP del router inalámbrico. En la pantalla DHCP Client Table aparece una lista de los clientes DHCP (los PC y otros dispositivos de red) con la siguiente información: Client Names, Interfaces, IP Addresses, MAC Addresses (nombres de cliente, interfaces, direcciones IP, direcciones MAC) y el tiempo que falta (en segundos) para que caduquen las direcciones IP asignadas. Figura 6-72: LAN DHCP Client Table Botón ARP Table. Haga clic en este botón para abrir la pantalla ARP Table, que muestra la tabla ARP del router inalámbrico. La tabla ARP facilita la dirección IP de asignación de la dirección MAC. En la pantalla ARP Table encontrará una lista de asignación de direcciones entre IP (capa 3) y MAC (capa 2). Figura 6-73: LAN ARP Table Capítulo 6: Instalación y configuración del router Ficha Status 81 Router de seguridad Gigabit Wireless-N con VPN Wireless LAN Esta pantalla facilita determinada información básica sobre la LAN inalámbrica de este router inalámbrico. MAC Address. Muestra la dirección MAC de la interfaz de la LAN inalámbrica. Network Mode. Muestra el modo en que funciona la red inalámbrica (ej.: B/G/N-Mixed). Wireless SSID. Muestra el nombre (SSID) de la red inalámbrica. Channel Bandwidth. Muestra el parámetro de ancho de banda del canal inalámbrico. Wireless Channel. Muestra el número utilizado en el canal de radio inalámbrico. Security. Displays el modo de seguridad inalámbrica. Figura 6-74: Status - Wireless LAN SSID Broadcast. Muestra el parámetro de SSID Broadcast. Capítulo 6: Instalación y configuración del router Ficha Status 82 Router de seguridad Gigabit Wireless-N con VPN System Performance Esta pantalla facilita estadísticas de paquetes de datos en el switch de la LAN y la LAN inalámbrica del router. All LAN Ports / WLAN La columna All LAN Ports muestra las estadísticas de tráfico de los cuatro puertos LAN. Packets Received. Muestra el número de paquetes recibidos. Packets Sent. Muestra el número de paquetes enviados. Bytes Received. Muestra el número de bytes recibidos. Bytes Sent. Muestra el número de bytes enviados. Error Packets Received. Muestra el número de paquetes de error recibidos. Figura 6-75: Status - System Performance Drop Received Packets. Muestra el número de paquetes caídos después de que fueran recibidos. L2 Switch Ports Tx Bytes. Muestra el número de bytes que se transmiten desde el puerto seleccionado. Tx Frames. Muestra el número de marcos Ethernet que se transmiten desde el puerto seleccionado. Rx Bytes. Muestra el número de bytes que se reciben en el puerto seleccionado. Rx Frames. Muestra el número de marcos Ethernet que se reciben en el puerto seleccionado. Tx Errors. Muestra el número de marcos de error que se transmiten desde el puerto seleccionado. Rx Errors. Muestra el número de marcos de error que se reciben del puerto seleccionado. Capítulo 6: Instalación y configuración del router Ficha Status 83 Router de seguridad Gigabit Wireless-N con VPN VPN Clients Esta pantalla muestra el estado de conexión de los clientes VPN. Los clientes VPN se configuran en el apartado VPN->VPN Client Accounts y proporciona a los usuarios que ejecutan Linksys QuickVPN para establecer una conexión IPsec con un router inalámbrico remoto. Username. Muestra el nombre de usuario del cliente de VPN. Status. Muestra el estado de la conexión del cliente de VPN. Start Time. Muestra la hora de inicio de la sesión de VPN más reciente para el cliente de VPN especificado. End Time. Muestra la hora final de una sesión de VPN si se ha desconectado el cliente de VPN. Figura 6-76: Status - VPN Clients Duration. Muestra el tiempo de conexión total de la última sesión de VPN. Botón Refresh. Actualiza la pantalla con la última información del cliente de VPN. Botón Disconnect. Seleccione la casilla Disconnect al final de cada fila en la Tabla de clientes VPN y, a continuación, haga clic en el botón Disconnect para desconectar una sesión de cliente VPN. IPSec VPN Esta pantalla muestra el estado de la conexión VPN IPsec (de puerta de enlace a puerta de enlace). Las VPN IPsec se configuran en VPN->IPsec VPN para establecer una conexión IPsec con un router remoto VPN de Linksys. Tunnel Name. Muestra el nombre del túnel de la conexión VPN IPsec. Status. Muestra el estado de la conexión del cliente de VPN. Action. Utilice el botón Connect y Disconnect para gestionar la conexión y desconexión de VPN IPsec. Figura 6-77: Status - IPsec VPN Capítulo 6: Instalación y configuración del router Ficha Status 84 Router de seguridad Gigabit Wireless-N con VPN Apéndice A: Solución de problemas Este apéndice ofrece soluciones a los problemas que pueden aparecer durante la instalación y funcionamiento del router. Las explicaciones siguientes le ayudarán a encontrar la solución a sus problemas. Si no encuentra aquí la respuesta que necesita, consulte la web de Linksys en www.linksys.com. Problemas y soluciones comunes 1. Necesito configurar una dirección IP estática en un PC. El router asigna un rango de direcciones IP por defecto de 192.168.1.100 a 192.168.1.149, utilizando el servidor DHCP del router. Para establecer una IP estática, sólo podrá utilizar los rangos 192.168.1.2 a 192.168.1.99 y 192.168.1.150 a 192.168.1.254. Cada PC o dispositivo de red que utiliza TCP/IP debe tener una dirección única para identificarse en la red. Si la dirección IP no es única en la red, Windows emitirá un mensaje de error por conflicto de IP. Se puede asignar una dirección IP estática a un PC de la manera siguiente: En Windows 98 y Millennium: A. Haga clic en Inicio, Configuración y Panel de control. Haga doble clic en Red. B. En el recuadro Los siguientes componentes de red están instalados, seleccione el TCP/IP-> asociado a su adaptador Ethernet. Si tiene instalado un único adaptador Ethernet, verá solamente una línea de TCP/ IP no asociada a ningún adaptador Ethernet. Resáltela y haga clic en el botón Propiedades. C. En la ventana Propiedades de TCP/IP, seleccione la ficha Dirección IP y seleccione Especificar una dirección IP. Introduzca una dirección IP única que no utilice ningún otro ordenador de la red conectado al router. Sólo podrá utilizar una dirección IP del rango 192.168.1.2 a 192.168.1.99 y 192.168.1.151 a 192.168.1.254. Compruebe que cada dirección IP es única para cada PC o dispositivo de red. D. Haga clic en la ficha Puerta de enlace. El sistema solicitará la Nueva puerta de enlace. Introduzca el valor 192.168.1.1, que es la dirección IP predeterminada del router. Haga clic en el botón Agregar para aceptar el valor. E. Haga clic en la ficha DNS y compruebe que está seleccionada la opción DNS Habilitada. Introduzca los nombres de host y de dominio (por ejemplo, Juan para el host y Home para el dominio). Introduzca el valor DNS proporcionado por su proveedor de Internet. Si su proveedor de Internet no le ha facilitado la dirección IP DNS, póngase en contacto con él para solicitarle dicha información o búsquela en su página web. F. Haga clic en el botón Aceptar de la ventana Propiedades de TCP/IP y haga clic en el botón Cerrar o Aceptar de la ventana Red. G. Reinicie el ordenador cuando el sistema lo solicite. Apéndice A: Solución de problemas Problemas y soluciones comunes 85 Router de seguridad Gigabit Wireless-N con VPN En Windows 2000: A. Haga clic en Inicio, Configuración y Panel de control. Haga doble clic en Conexiones de red y acceso telefónico. B. Haga clic con el botón secundario del ratón en la Conexión de área local asociada al adaptador de Ethernet que esté utilizando y seleccione la opción de Propiedades. C. En el cuadro Esta conexión utiliza los componentes marcados, resalte el componente Protocolo Internet (TCP/IP) y haga clic en el botón Propiedades. Seleccione la opción Usar la siguiente dirección IP. D. Introduzca una dirección IP única que no utilice ningún otro ordenador de la red conectado al router. Sólo podrá utilizar una dirección IP del rango 192.168.1.2 a 192.168.1.99 y 192.168.1.151 a 192.168.1.254. E. Introduzca la máscara de subred 255.255.255.0. F. Introduzca la puerta de enlace predeterminada 192.168.1.1 (dirección IP predeterminada del router). G. En la parte inferior de la ventana, seleccione Usar las siguientes direcciones de servidor DNS e introduzca el servidor DNS preferido y el servidor DNS alternativo (proporcionado por su proveedor de Internet). Póngase en contacto con su proveedor de Internet o vaya a su web para encontrar esta información. H. Haga clic en el botón Aceptar de la ventana Propiedades de Protocolo Internet (TCP/IP) y haga clic en el botón Aceptar de la ventana Propiedades de la conexión de área local. I. Reinicie el ordenador si el sistema lo solicita. En Windows XP: Las siguientes instrucciones son para Windows XP con la interfaz predeterminada. Si está utilizando la interfaz clásica (con iconos y menús iguales que en versiones anteriores de Windows), siga las instrucciones indicadas para Windows 2000. A. Haga clic en Inicio y Panel de control. B. Haga clic en el icono Conexiones de red e Internet y después en el icono Conexiones de red. C. Haga clic con el botón secundario del ratón en la Conexión de área local asociada al adaptador de Ethernet que esté utilizando y seleccione la opción de Propiedades. D. En el cuadro Esta conexión utiliza los siguientes elementos, resalte el elemento Protocolo Internet (TCP/IP). Haga clic en el botón Propiedades. E. Introduzca una dirección IP única que no utilice ningún otro ordenador de la red conectado al router. Sólo podrá utilizar una dirección IP del rango 192.168.1.2 a 192.168.1.99 y 192.168.1.151 a 192.168.1.254. F. Introduzca la máscara de subred 255.255.255.0. G. Introduzca la puerta de enlace predeterminada 192.168.1.1 (dirección IP predeterminada del router). H. En la parte inferior de la ventana, seleccione Usar las siguientes direcciones de servidor DNS e introduzca el servidor DNS preferido y el servidor DNS alternativo (proporcionado por su proveedor de Internet). Póngase en contacto con su proveedor de Internet o vaya a su web para encontrar esta información. I. Haga clic en el botón Aceptar de la ventana de Propiedades de Protocolo Internet (TCP/IP). Haga clic en el botón Aceptar de la ventana de Propiedades de la conexión de área local. Apéndice A: Solución de problemas Problemas y soluciones comunes 86 Router de seguridad Gigabit Wireless-N con VPN 2. Quiero probar mi conexión a Internet. A. Compruebe su configuración TCP/IP. En Windows 98 y Millennium: Consulte información detallada en la Ayuda de Windows. Compruebe que está seleccionada la casilla Obtener una dirección IP automáticamente. En Windows 2000: 1. Haga clic en Inicio, Configuración y Panel de control. Haga doble clic en Conexiones de red y acceso telefónico. 2. Haga clic con el botón secundario del ratón en la Conexión de área local asociada al adaptador de Ethernet que esté utilizando y seleccione la opción de Propiedades. 3. En el cuadro Esta conexión utiliza los componentes marcados, resalte el componente Protocolo Internet (TCP/IP) y haga clic en el botón Propiedades. Compruebe que están seleccionadas las casillas Obtener una dirección IP automáticamente y Obtener la dirección del servidor DNS automáticamente. 4. Haga clic en el botón Aceptar de la ventana Propiedades de Protocolo Internet (TCP/IP) y haga clic en el botón Aceptar de la ventana Propiedades de la conexión de área local. 5. Reinicie el ordenador si el sistema lo solicita. 6. Haga clic en el botón Aceptar de la ventana Propiedades de Protocolo Internet (TCP/IP) y haga clic en el botón Aceptar de la ventana Propiedades de la conexión de área local. 7. Reinicie el ordenador si el sistema lo solicita. En Windows XP: Las siguientes instrucciones son para Windows XP con la interfaz predeterminada. Si está utilizando la interfaz clásica (con iconos y menús iguales que en versiones anteriores de Windows), siga las instrucciones indicadas para Windows 2000. 1. Haga clic en Inicio y Panel de control. 2. Haga clic en el icono Conexiones de red e Internet y después en el icono Conexiones de red. 3. Haga clic con el botón secundario del ratón en la Conexión de área local asociada al adaptador de Ethernet que esté utilizando y seleccione la opción de Propiedades. 4. En el cuadro Esta conexión utiliza los siguientes elementos, resalte el elemento Protocolo Internet (TCP/IP) y haga clic en el botón Propiedades. Compruebe que están seleccionadas las casillas Obtener una dirección IP automáticamente y Obtener la dirección del servidor DNS automáticamente. Apéndice A: Solución de problemas Problemas y soluciones comunes 87 Router de seguridad Gigabit Wireless-N con VPN B. Abra la consola de comandos MS-DOS. • En Windows 98 y Millennium, haga clic en Inicio y Ejecutar. En el campo Abrir, escriba command. Pulse Intro o haga clic en el botón Aceptar. • En Windows 2000 y XP, haga clic en Inicio y Ejecutar. En el campo Abrir, escriba cmd. Pulse Intro o haga clic en el botón Aceptar. C. En la línea de comandos, escriba ping 192.168.1.1 y pulse la tecla Intro. • Si obtiene respuesta, el ordenador se comunica con el router. • Si NO obtiene respuesta, compruebe el cable y verifique que está seleccionada la casilla Obtener una dirección IP automáticamente en la configuración TCP/IP del adaptador Ethernet. D. En la línea de comandos, escriba ping y su dirección IP de Internet y pulse la tecla Intro. La dirección IP de Internet puede encontrarse en la interfaz web del router. Por ejemplo, si su dirección IP de Internet es 1.2.3.4, introduzca ping 1.2.3.4 y pulse la tecla Intro. • Si obtiene respuesta, el ordenador está conectado al router. • Si NO obtiene respuesta, pruebe el comando ping desde otro ordenador para verificar si la causa del problema está en el ordenador original o no. E. En la línea de comandos, escriba ping www.linksys.com y pulse la tecla Intro. • Si obtiene respuesta, el ordenador está conectado a Internet. Si no puede abrir una página web, pruebe el comando ping desde otro ordenador para verificar si la causa del problema está en el ordenador original o no. • Si NO obtiene respuesta, puede haber un problema con la conexión. Pruebe el comando ping desde otro ordenador para verificar si la causa del problema está en el ordenador original o no. 3. No obtengo la dirección IP en Internet con mi conexión. A. Consulte el “Problema nº 2: Quiero probar mi conexión a Internet” para verificar si tiene conectividad. B. Si necesita registrar la dirección MAC de su adaptador Ethernet con su proveedor de Internet, consulte el “Apéndice E: Cómo averiguar la dirección MAC y la dirección IP del adaptador Ethernet”. Si necesita clonar la dirección MAC de su adaptador Ethernet en el router, consulte la sección “Clonar dirección MAC” del “Capítulo 6: Instalación y configuración del router” para más detalles. C. Asegúrese de utilizar la configuración de Internet adecuada. Póngase en contacto con su proveedor de Internet para consultar si su tipo de conexión es DHCP, IP estática o PPPoE (normalmente utilizada por los abonados a líneas DSL). Consulte la configuración de su tipo de conexión a Internet en la sección “Configuración básica” del “Capítulo 6: Instalación y configuración del router”. D. Asegúrese de utilizar el cable adecuado. Compruebe si el LED de Internet permanece encendido. E. Compruebe que el cable de conexión de su cable módem o módem DSL está conectado al puerto de Internet del router. Compruebe que la página Status de la utilidad web de configuración del router tiene una dirección IP válida de su proveedor de Internet. Apéndice A: Solución de problemas Problemas y soluciones comunes 88 Router de seguridad Gigabit Wireless-N con VPN F. Apague el ordenador, el router y el módem de cable/DSL. Espere 30 segundos y encienda el router, el módem y el ordenador. Consulte la ficha Summary System de la utilidad web del router para ver si obtiene una dirección IP. 4. No puedo acceder a la interfaz web de configuración del router. A. Consulte el “Problema nº 2: Quiero probar mi conexión a Internet” para verificar si su ordenador está correctamente conectado al router. B. Consulte el “Apéndice E: Cómo averiguar la dirección MAC y la dirección IP del adaptador Ethernet” para verificar que su ordenador tiene dirección IP, máscara de subred, puerta de enlace y DNS. C. Configure una dirección IP estática en su sistema; consulte el “Problema nº 1: Necesito configurar una dirección IP estática”. D. Consulte el “Problema nº 10: Necesito eliminar la configuración del servidor proxy o la ventana emergente de acceso telefónico (para usuarios PPPoE)”. 5. No consigo que funcione mi red privada virtual (VPN) a través del router. Acceda a la interfaz web del router en la dirección http://192.168.1.1 o la dirección IP del router, y vaya a la ficha VPN => VPN Pass Through. Asegúrese de que está habilitada la función passthrough IPsec o passthrough PPTP. Las VPN que utilizan IPSec con autenticación ESP (Encapsulation Security Payload, encapsulado de seguridad de la carga útil), conocida como protocolo 50) funcionarán bien. Al menos una sesión IPSec funcionará a través del router; sin embargo, puede ser posible mantener sesiones IP simultáneas, según los parámetros específicos de la VPN. Las VPN que utilizan IPSec y AH (Authentication Header, encabezado de autenticación), conocido como protocolo 51) son incompatibles con el router. AH tiene limitaciones debido a incompatibilidades ocasionales con el estándar NAT. Cambie la dirección IP del router a otra subred para evitar conflictos entre la dirección IP de la VNP y su dirección IP local. Si el servidor de la VPN asigna, por ejemplo, una dirección IP 192.168.1.X (donde X es un número de 1 a 254) y la dirección IP de su LAN es 192.168.1.X (donde X es el mismo número utilizado en la dirección IP de la VPN), el router tendrá problemas para encaminar la información a la localización correcta. El problema se resolverá si cambia la dirección IP del router a 192.168.2.1. Cambie la dirección IP del router en la ficha Basic Setup de la utilidad web. Si ha asignado una dirección IP estática a algún ordenador o dispositivo de red, tendrá que cambiar oportunamente su dirección IP a 192.168.2.Y (donde Y es cualquier número de 1 a 254). Tenga en cuenta que cada dirección IP debe ser única en la red. Es posible que su VPN necesite que se transfieran los paquetes 500/UDP de puerto al ordenador que se conecta al servidor IPSec. Para más detalles, consulte el “Problema nº 7: Necesito configurar un alojamiento de juegos en línea o utilizar otras aplicaciones de Internet”. Para más información, visite la página web de Linksys en la dirección www.linksys.com. Apéndice A: Solución de problemas Problemas y soluciones comunes 89 Router de seguridad Gigabit Wireless-N con VPN 6. Necesito configurar un servidor detrás de mi router. Para utilizar un servidor como servidor de páginas web, ftp o correo, necesita conocer los números de puertos respectivos que utilizan. Por ejemplo, el puerto 80 (HTTP) se utiliza para servidor web, el puerto 21 (FTP) se utiliza para servidor FTP y los puertos 25 (saliente SMTP) y 110 (entrante POP3) se utilizan para el servidor de correo. Para más información, consulte la documentación incluida con el servidor instalado. Siga los pasos que se indican a continuación para configurar el reenvío de puertos mediante la utilidad web del router. Vamos a configurar servidores web, FTP y de correo. A. Acceda a la utilidad web del router en la dirección http://192.168.1.1 o la dirección IP del router. Vaya a la ficha Firewall => Single Port Forwarding. B. Active una de las aplicaciones predefinidas en la Tabla o puede agregar o modificar entradas existentes en su aplicación. C. Introduzca la dirección IP del servidor al que desea que tengan acceso los usuarios de Internet. Por ejemplo, si la dirección IP del adaptador Ethernet del servidor web es 192.168.1.100, introduzca 100 en el campo correspondiente. Consulte el “Apéndice E: Cómo averiguar la dirección MAC y la dirección IP del adaptador Ethernet” para más detalles sobre cómo obtener una dirección IP. Después marque la casilla Habilitar correspondiente al valor introducido. Vea los siguientes ejemplos: Aplicación Inicio y Fin Protocolo Dirección IP Habilitar Servidor web 80 a 80 Ambos 192.168.1.100 X Servidor FTP 21 a 21 TCP 192.168.1.101 X SMTP (saliente) 25 a 25 Ambos 192.168.1.102 X POP3 (entrante) 110 a 110 Ambos 192.168.1.102 X Una vez finalizada la configuración, haga clic en el botón Save Settings. 7. Necesito configurar un alojamiento de juegos en línea o utilizar otras aplicaciones de Internet. Si desea jugar a juegos en línea o utilizar aplicaciones de Internet, la mayoría funcionarán sin reenviar ningún puerto ni configurar una DMZ. Puede haber casos en los que desee alojar un juego en línea u otra aplicación de Internet. Para ello tendría que configurar el router para que envíe los paquetes o datos recibidos a un ordenador específico. Lo mismo vale para las aplicaciones de Internet que esté utilizando. La mejor manera de obtener la información sobre los servicios de puertos que necesita es ir a la web del juego o aplicación que desee utilizar. Haga lo siguiente para configurar un alojamiento de juegos en línea o utilizar una determinada aplicación de Internet: Apéndice A: Solución de problemas Problemas y soluciones comunes 90 Router de seguridad Gigabit Wireless-N con VPN A. Acceda a la utilidad web del router en la dirección http://192.168.1.1 o la dirección IP del router. Vaya a la ficha Firewall => Port Range Forwarding. B. Introduzca el nombre de la aplicación de servicio, el rango del puerto utilizado por esta aplicación, y el protocolo de capa 4 utilizado por dicha aplicación en la Tabla. C. Introduzca la dirección IP del servidor al que desea que tengan acceso los usuarios de Internet. Por ejemplo, si la dirección IP del adaptador Ethernet del servidor web es 192.168.1.100, introduzca 100 en el campo correspondiente. Consulte el “Apéndice E: Cómo averiguar la dirección MAC y la dirección IP del adaptador Ethernet” para más detalles sobre cómo obtener una dirección IP. Después marque la casilla Enable correspondiente al valor introducido. Vea los siguientes ejemplos: Aplicación Inicio y Fin Protocolo Dirección IP Habilitado UT 7777 a 27900 Ambos 192.168.1.100 X Halflife 27015 a 27015 Ambos 192.168.1.105 X PC Anywhere 5631 a 5631 UDP 192.168.1.102 X VPN IPSEC 500 a 500 UDP 192.168.1.100 X D. Configure tantas entradas como desee. Una vez finalizada la configuración, haga clic en el botón Save Settings. 8. No consigo que funcione el juego de Internet, servidor o aplicación. Si tiene problemas para que un juego de Internet, servidor o aplicación funcione correctamente, considere la posibilidad de exponer un PC a Internet mediante el alojamiento en zona desmilitarizada (DMZ). Esta opción está disponible cuando una aplicación necesita demasiados puertos o cuando no se está seguro de qué servicios de puertos utilizar. Asegúrese de deshabilitar todas las entradas de reenvío si quiere que el alojamiento DMZ funcione correctamente, ya que el reenvío tiene prioridad sobre la DMZ (En otras palabras, los datos que entran en el router son verificados primero por la configuración de reenvío. Si el número de puerto por el que entran los datos no está reenviado, el router envía los datos al PC o dispositivo de red configurado para DMZ). Para configurar el alojamiento DMZ, haga lo siguiente: A. Acceda a la utilidad web del router en la dirección http://192.168.1.1 o la dirección IP del router. Vaya a la ficha Firewall => Single Port Forwarding. B. Deshabilite o elimine los valores de reenvío que haya introducido. Conserve esta información por si necesita utilizarla más adelante. C. Vaya a la ficha Setup => DMZ. Apéndice A: Solución de problemas Problemas y soluciones comunes 91 Router de seguridad Gigabit Wireless-N con VPN D. Introduzca la dirección IP del adaptador Ethernet del ordenador que quiera exponer a Internet. Con esto anulará la seguridad NAT para ese ordenador. Consulte el “Apéndice E: Cómo averiguar la dirección MAC y la dirección IP del adaptador Ethernet” para más detalles sobre cómo obtener una dirección IP. Una vez finalizada la configuración, haga clic en el botón Save Settings. 9. He olvidado mi contraseña o el sistema solicita siempre la contraseña al guardar la configuración del router. Restaure los valores predeterminados del router. Pulse el botón Reset durante diez segundos y suéltelo. Si el sistema todavía le solicita la contraseña en el momento de guardar la configuración, haga lo siguiente: A. Acceda a la interfaz web del router en la dirección http://192.168.1.1 o la dirección IP del router. Introduzca la contraseña predeterminada “admin”, y haga clic en la ficha Administration => Management. B. Introduzca la contraseña antigua en el campo Old Password. C. Introduzca una contraseña diferente en el campo New Password y vuelva a introducir la nueva contraseña en el campo Confirm New Password para confirmar. D. Haga clic en el botón Save Settings. 10. Soy un usuario de PPPoE y necesito eliminar la configuración del servidor proxy o la ventana emergente de acceso telefónico. Si tiene configurado un servidor proxy, tiene que deshabilitarlo en su ordenador. Dado que el router es la puerta de enlace para la conexión a Internet, el ordenador no necesita un servidor proxy para el acceso. Siga estas instrucciones para verificar que no tiene configurado un servidor proxy y que el navegador que utiliza está configurado para conectarse directamente a la red de área local. En Microsoft Internet Explorer 5.0 o superior: A. B. C. D. E. Haga clic en Inicio, Configuración y Panel de control. Haga doble clic en Opciones de Internet. Haga clic en la ficha Conexiones. Haga clic en el botón Configuración de LAN y desactive todo lo que esté marcado. Haga clic en el botón Aceptar para volver a la pantalla anterior. Haga clic en la opción No marcar nunca una conexión. Con esto dejará de aparecer la ventana emergente de acceso telefónico para usuarios de PPPoE. En Netscape 4.7 o superior: A. Inicie Netscape Navigator y haga clic en Editar, Preferencias, Avanzadas y Proxy. B. Asegúrese de tener seleccionada la opción Conexión directa a Internet en esta pantalla. C. Cierre todas las ventanas para terminar. Apéndice A: Solución de problemas Problemas y soluciones comunes 92 Router de seguridad Gigabit Wireless-N con VPN 11. Para volver a empezar, necesito restaurar la configuración de fábrica del router. Mantenga pulsado el botón Reset durante 30 segundos y suéltelo. La contraseña y la configuración de reenvío y demás parámetros del router volverán a los valores predeterminados. En otras palabras, el router volverá a su configuración de fábrica. 12. Necesito actualizar el firmware. Para actualizar el firmware con los últimos componentes, deberá visitar la web de Linksys en la dirección www.linksys.com para descargar la última versión. Haga lo siguiente: A. Diríjase a la página web de Linksys http://www.linksys.com/international y descargue el último firmware. Seleccione el router en el menú desplegable y elija el firmware adecuado de entre las opciones disponibles. B. Extraiga el contenido del archivo de firmware en su ordenador. C. Para actualizar el firmware, siga los pasos que se indican en el apartado de “Actualización” del “Capítulo 6: Instalación y configuración del router”. 13. La actualización de firmware ha fallado. La actualización puede haber fallado por varias razones. Haga lo siguiente para actualizar el firmware: A. Utilice el programa TFTP Linksys para actualizar el firmware. Visite la web de Linksys en la dirección http://www.linksys.com/international y descargue el programa TFTP, que aparecerá en la lista con el firmware. B. Configure una dirección IP estática en el PC; consulte el “Problema nº 1: Necesito configurar una dirección IP estática”. Utilice la siguiente configuración de dirección IP en su ordenador: Dirección IP: 192.168.1.50 Máscara de subred: 255.255.255.0 Puerta de enlace: 192.168.1.1 C. Ejecute la actualización con la utilidad TFTP. Si la actualización de firmware falla, el router seguirá funcionando con su firmware actual. 14. El PPPoE de mi servicio DSL se desconecta continuamente. En realidad, PPPoE no es una conexión dedicada o permanente. El proveedor de la conexión DSL puede desconectar el servicio tras un periodo de inactividad, al igual que una conexión de acceso telefónico normal a Internet. Existe una opción de configuración para “mantener activa” la conexión. Puede que no funcione siempre, por lo que podría tener que restablecer la conexión periódicamente. Apéndice A: Solución de problemas Problemas y soluciones comunes 93 Router de seguridad Gigabit Wireless-N con VPN A. Para conectarse al router, abra el navegador e introduzca la dirección http://192.168.1.1 o la dirección IP del router. B. Introduzca la contraseña, si el sistema la solicita (La contraseña predeterminada es “admin”.) C. En la ficha Setup => WAN, seleccione la opción Keep Alive y fije la opción Redial Period en 20 (segundos). D. Haga clic en el botón Save Settings. Si se vuelve a perder la conexión, siga los pasos E y F para restablecerla. 15. No puedo acceder a mi correo electrónico, a la web o la VPN, o los datos que recibo de Internet están dañados. Puede que haya que ajustar la unidad máxima de transmisión (maximum transmission unit, MTU). Por defecto, la MTU está ajustada en 1500. Para la mayoría de usuarios de DSL, se recomienda encarecidamente utilizar MTU 1492. Si tiene algún problema, haga lo siguiente: A. Para conectarse al router, abra el navegador e introduzca la dirección http://192.168.1.1 o la dirección IP del router. B. Introduzca la contraseña, si el sistema la solicita (La contraseña predeterminada es admin). C. Vaya a la ficha Setup => WAN. D. Busque la opción MTU y seleccione Enable. En el campo Size, introduzca el valor 1492. E. Haga clic en el botón Save Settings para continuar. Si sigue teniendo problemas, introduzca diferentes valores de tamaño. Pruebe esta lista de valores, uno cada vez y por este orden, hasta que se solucione el problema: 1462 1400 1362 1300 16. Necesito utilizar el redireccionamiento dinámico de puertos. El redireccionamiento dinámico de puertos controla los servicios de puertos salientes utilizados y hace que el router abra un determinado puerto de entrada, según cuál sea el utilizado por la aplicación de Internet. Haga lo siguiente: A. Para conectarse al router, abra el navegador e introduzca la dirección http://192.168.1.1 o la dirección IP del router. B. Introduzca la contraseña, si el sistema la solicita (La contraseña predeterminada es admin). C. Haga clic en la ficha Firewall => Port Range Triggering. D. Introduzca el nombre que desee utilizar para la aplicación. Apéndice A: Solución de problemas Problemas y soluciones comunes 94 Router de seguridad Gigabit Wireless-N con VPN E. Introduzca los puertos de inicio y fin (Start/End Ports) del rango de puertos redireccionados (Triggered Port Range). Solicite más información a su proveedor de aplicaciones de Internet sobre los servicios de puertos de salida que utiliza. F. Introduzca los puertos de inicio y fin del rango de puertos reenviados. Solicite más información a su proveedor de aplicaciones de Internet sobre los servicios de puertos de entrada que necesita la aplicación. Una vez finalizada la configuración, haga clic en el botón Save Settings. 17. Cuando introduzco una URL o dirección IP, me aparece un mensaje de error que indica que el tiempo se ha agotado o que me pide que vuelva a intentarlo. • Compruebe si funcionan otros ordenadores. Si es así, asegúrese de que su estación de trabajo tiene la IP correctamente configurada (dirección IP, máscara de subred, puerta de enlace predeterminada y DNS). Reinicie el ordenador que tenga el problema. • Si los ordenadores están correctamente configurados pero siguen sin funcionar, compruebe el router. Asegúrese de que está conectado y encendido. Conéctese al router y verifique su configuración (si no puede conectarse, compruebe las conexiones de LAN y alimentación). • Si el router está correctamente configurado, compruebe su conexión de Internet (módem DSL o de cable, etc.) para ver si funciona bien. Puede desconectar el router para verificar la conexión directa. • Configure manualmente el TCP/IP con la dirección DNS que le haya facilitado su proveedor de Internet. • Asegúrese de que el navegador está configurado para conectarse directamente y que está deshabilitado el acceso telefónico. En Internet Explorer, haga clic en Herramientas, Opciones de Internet y luego en la ficha Conexiones. Asegúrese de que Internet Explorer está configurado para No marcar nunca una conexión. En Netscape Navigator, haga clic en Editar, Preferencias, Avanzadas y Proxy. Asegúrese de que Netscape Navigator está configurado para Conexión directa a Internet. 18. Intento acceder a la utilidad web del router, pero no veo la pantalla de inicio de sesión. En su lugar, me aparece la pantalla: “404 Forbidden”. Si utiliza Windows Explorer, haga lo siguiente hasta que aparezca la pantalla de acceso de la utilidad web (el procedimiento será similar en Netscape Navigator): A. Haga clic en Archivo. Asegúrese de que NO está marcada la opción Trabajar sin conexión. B. Pulse CTRL + F5. Con esto se ejecuta una actualización forzada que obliga a Windows Explorer a cargar nuevas páginas web, no las almacenadas en el caché. C. Haga clic en Herramientas. Haga clic en Opciones de Internet. Haga clic en la ficha Seguridad. Haga clic en el botón Nivel predeterminado. El nivel de seguridad debe ser medio o bajo. A continuación, haga clic en el botón Aceptar. Apéndice A: Solución de problemas Problemas y soluciones comunes 95 Router de seguridad Gigabit Wireless-N con VPN Preguntas más frecuentes ¿Cuál es el número máximo de direcciones IP que admite el router? El router admite hasta 253 direcciones IP si la máscara de subred se establece en 255.255.255.0. ¿Este router admite IPSec Passthrough? Sí, habilite o deshabilite IPSec Passthrough en la ficha VPN => VPN Pass Through. ¿Dónde se instala el router en la red? En un entorno típico, el router se instala entre el módem de cable o DSL y la LAN. Enchufe el router al puerto Ethernet del módem. ¿Este router admite IPX o AppleTalk? No. TCP/IP es el único protocolo estándar para Internet y se ha convertido en el estándar mundial de las comunicaciones. IPX es un protocolo de comunicaciones NetWare que se utiliza sólo para encaminar mensajes de un nodo a otro y AppleTalk es un protocolo de comunicaciones que se utiliza en redes Apple y Macintosh. Ambos pueden utilizarse para conexiones entre LAN, pero no pueden conectar la LAN con Internet. ¿Qué es Network Address Translation y para qué se utiliza? NAT (Network Address Translation) traduce las múltiples direcciones IP de la LAN privada en una dirección pública que se envía a Internet. Esto aumenta la seguridad, ya que la dirección de un PC conectado a la LAN privada nunca se transmite a través de Internet. Además, NAT permite utilizar el router con cuentas de Internet de bajo coste, como módems DSL o de cable, cuando el proveedor de Internet facilita una sola dirección TCP/IP. El usuario puede tener muchas direcciones privadas detrás de esta única dirección facilitada por el proveedor de Internet. ¿Admite este router otros sistemas operativos, aparte de Windows 98, Millenium, 2000 y XP? Sí, pero Linksys, por el momento, no ofrece asistencia técnica para la instalación, configuración o resolución de problemas de sistemas operativos distintos de Windows. He creado un servidor Unreal Tournament, pero el resto de usuarios de la LAN no pueden acceder. ¿Qué tengo que hacer? Si tiene en marcha un servidor Unreal Tournament dedicado, tiene que crear una IP estática para cada ordenador de la LAN y reenviar los puertos 7777, 7778, 7779, 7780, 7781 y 27900 a la dirección IP del servidor. También puede utilizar un rango de reenvío de puertos de 7777 a 27900. Si desea utilizar el UT Server Admin, reenvíe otro puerto (normalmente 8080 funciona bien pero se utiliza para la administración remota y es posible que tenga que deshabilitarla) y en la sección [UWeb.WebServer] del archivo server.ini, ponga 8080 en ListenPort (para que coincida con el puerto anteriormente asignado) y, en ServerName, la IP asignada al router por su proveedor de Internet. Apéndice A: Solución de problemas Preguntas más frecuentes 96 Router de seguridad Gigabit Wireless-N con VPN ¿Es posible que varios jugadores de la LAN accedan a un servidor de juegos y jueguen simultáneamente con una sola dirección IP pública? Depende de qué juego de red o que tipo de servidor de juegos esté utilizando. Por ejemplo, Unreal Tournament admite multiacceso con una IP pública. ¿Cómo hago que Half-Life: Team Fortress funcione en el router? El puerto cliente predeterminado para Half-Life es 27005. Los ordenadores de la LAN tienen que añadir “+clientport 2700x” a la línea de comandos abreviados HL; la x sería 6, 7, 8 y así sucesivamente. De este modo podrán conectarse varios ordenadores al mismo servidor. Hay un problema: la versión 1.0.1.6 no permite que varios ordenadores con la misma clave CD se conecten al mismo tiempo aunque compartan la misma LAN (este problema no existe con la versión 1.0.1.3). En lo que respecta al alojamiento de juegos, el servidor HL no necesita estar en la zona DMZ. Basta con reenviar el puerto 27015 a la dirección IP local del ordenador servidor. ¿Cómo puedo bloquear las descargas de archivos dañados vía FTP? Si recibe archivos dañados a través de FTP, intente utilizar un programa cliente de FTP diferente. La página web se cuelga, los archivos descargados están dañados o en pantalla aparece un galimatías de caracteres. ¿Qué tengo que hacer? Fuerce su adaptador Ethernet a 10 Mbps o al modo semidúplex y desactive la opción Autonegociar del adaptador Ethernet como medida temporal. (Consulte el panel de control de red en la ficha Propiedades avanzadas de su adaptador Ethernet). Asegúrese de que esté deshabilitada la configuración del servidor proxy en el navegador. Para más información, visite nuestra página www.linksys.com. Si falla todo lo demás en la instalación, ¿qué hago? Reinicie el router manteniendo presionado el botón Reset durante diez segundos. Reinicie su módem de cable o DSL apagando y encendiendo el aparato. Descárguese la última versión de firmware de la página web de Linksys en www.linksys.com. ¿Cómo puedo saber si hay nuevas actualizaciones del firmware del router? Todas las actualizaciones de firmware de Linksys se anuncian en la página web www.linksys.com, desde donde se pueden descargar de forma gratuita. El firmware del router se puede actualizar a través de la utilidad web. Si la conexión a Internet del router funciona correctamente, no es necesario que descargue una versión más reciente del firmware, a menos que dicha versión incorpore nuevas prestaciones que desee utilizar. La actualización del firmware del router a una versión más reciente no mejorará la calidad o velocidad de la conexión a Internet y puede desestabilizar la conexión actual. ¿Funcionará el router en un entorno Macintosh? Sí, pero sólo se puede acceder a las páginas de configuración del router a través de Internet Explorer 5.0 o Netscape Navigator 5.0 o versiones superiores para Macintosh. Apéndice A: Solución de problemas Preguntas más frecuentes 97 Router de seguridad Gigabit Wireless-N con VPN No consigo ver la pantalla web de configuración del router. ¿Qué puedo hacer? Es posible que tenga que eliminar la configuración del servidor proxy en su navegador de Internet, como Netscape Navigator o Internet Explorer, o bien eliminar la configuración de acceso telefónico de su navegador. Consulte la documentación de su navegador para comprobar que está configurado para conectarse directamente y que está deshabilitado el acceso telefónico. Asegúrese de que el navegador está configurado para conectarse directamente y que está deshabilitado el acceso telefónico. En Internet Explorer, haga clic en Herramientas, Opciones de Internet y luego en la ficha Conexiones. Asegúrese de que Internet Explorer está configurado para No marcar nunca una conexión. En Netscape Navigator, haga clic en Editar, Preferencias, Avanzadas y Proxy. Asegúrese de que Netscape Navigator está configurado para Conexión directa a Internet. ¿Qué es el alojamiento en la zona DMZ? La zona desmilitarizada (DMZ) permite que una dirección IP (ordenador) quede expuesta a Internet. Algunas aplicaciones necesitan varios puertos TCP/IP abiertos. Se recomienda configurar el ordenador con una IP estática si se desea utilizar el alojamiento en la zona DMZ. Para obtener la dirección IP de la LAN, consulte el “Apéndice E: Cómo averiguar la dirección MAC y la dirección IP del adaptador Ethernet”. Si se utiliza el alojamiento en la zona DMZ, ¿el usuario expuesto comparte la IP pública con el router? No. ¿El router deja pasar paquetes PPTP o encamina activamente sesiones PPTP? El router permite el paso de paquetes PPTP. ¿Es este router compatible con varias plataformas? Este router es compatible con cualquier plataforma que soporte Ethernet y TCP/IP. ¿Cuántos puertos se pueden reenviar al mismo tiempo? Teóricamente, el router puede establecer 4.000 sesiones simultáneas, pero sólo se pueden reenviar 30 rangos de puertos. ¿Sustituye el router al módem? ¿Hay un módem de cable o DSL en el router? No, esta versión del router debe funcionar junto con un módem de cable o DSL. ¿Qué módems son compatibles con el router? El router es compatible con casi cualquier módem de cable o DSL que soporte Ethernet. ¿Cuál es el número máximo de sesiones VPN que admite el router? El número máximo depende de muchos factores. Al menos una sesión IPSec funcionará a través del router; sin embargo, puede ser posible mantener sesiones IP simultáneas, según los parámetros específicos de la VPN. Apéndice A: Solución de problemas Preguntas más frecuentes 98 Router de seguridad Gigabit Wireless-N con VPN ¿Cómo puedo saber si tengo direcciones IP estáticas o DHCP? Consulte con su proveedor de Internet. ¿Cómo hago que mIRC funcione con el router? En la ficha Firewall => Single Port Forwarding, configure el reenvío de puertos en 113 para el PC en el que utilice mIRC. Si tiene alguna pregunta que no esté contestada aquí, consulte la web de Linksys en la dirección www.linksys.com. Apéndice A: Solución de problemas Preguntas más frecuentes 99 Router de seguridad Gigabit Wireless-N con VPN Apéndice B: Uso del software Linksys QuickVPN para Windows 2000 o XP Descripción general El router de seguridad Gigabit Wireless-N con VPN de Linksys ofrece un programa de software QuickVPN gratuito para ordenadores que utilizan Windows 2000 o XP. (En ordenadores que utilicen otros sistemas operativos hay que utilizar un programa de software VPN de otro fabricante). En esta guía se describe el método para instalar y utilizar el software Linksys QuickVPN. Antes de empezar vpn (virtual private network): medida de seguridad para proteger los datos a medida que salen de una red y pasan a otra a través de Internet. software: instrucciones para el ordenador. El programa de software QuickVPN solamente funciona con un router de 4 puertos de seguridad Gigabit y con VPN que esté configurado de manera que pueda aceptar una conexión QuickVPN. Siga estas instrucciones para configurar el cliente VPN para el router: 1. Haga clic en la ficha VPN. 2. Haga clic en la ficha VPN Client Accounts. 3. Introduzca el nombre de usuario en el campo Username. 4. Introduzca la contraseña en el campo Password e introdúzcala de nuevo en el campo Re-enter to confirm. 5. Haga clic en el botón Add/Save. 6. Haga clic en la casilla de verificación Active para el Cliente VPN n.º 1. Haga clic en el botón Save Settings. Apéndice B: Uso del software Linksys QuickVPN para Windows 2000 o XP Descripción general Figura B-1: Pantalla VPN Client Accounts 100 Router de seguridad Gigabit Wireless-N con VPN Instalación del software Linksys QuickVPN Instalación desde el CD-ROM 1. Haga clic en Install QuickVPN y siga las instrucciones que aparecen en la pantalla. Descarga e instalación desde Internet 1. Vaya a la dirección www.linksys.com y seleccione Products. 2. Haga clic en Business Solutions. 3. Haga clic en Router/VPN Solutions. 4. Haga clic en RVS4000. 5. Haga clic en Linksys QuickVPN Utility en el apartado Más Información. 6. Guarde el archivo zip en su PC y descomprima el archivo .exe. 7. Haga doble clic en el archivo .exe y siga las instrucciones que aparecen en la pantalla. Después continúe con el siguiente apartado “Utilización del software QuickVPN de Linksys”. Apéndice B: Uso del software Linksys QuickVPN para Windows 2000 o XP Instalación del software Linksys QuickVPN 101 Router de seguridad Gigabit Wireless-N con VPN Utilización del software QuickVPN de Linksys NOTA: Solamente puede cambiar la contraseña si el administrador del sistema le ha autorizado a hacerlo. Figura B-2: Icono del escritorio de QuickVPN Figura B-3: Icono de menú de QuickVPN - No hay conexión 1. Haga doble clic en el icono del software Linksys QuickVPN en el escritorio o en la bandeja del sistema. 2. Se abrirá la pantalla de inicio de sesión. Introduzca un nombre para su perfil. A continuación, introduzca el nombre de usuario y la contraseña asignados. En el campo Server Address, escriba la dirección IP o el nombre de dominio del router Wireless-G VPN con RangeBooster. Para guardar este perfil, haga clic en el botón Save. Si se desea crear un túnel para sitios múltiples, se pueden configurar varios perfiles. Tenga en cuenta que en todo momento sólo puede haber un túnel activo. Para eliminar este perfil, haga clic en el botón Delete. Si necesita información, haga clic en el botón Help. Figura B-4: QuickVPN Software - Profile 3. Para comenzar la conexión QuickVPN, haga clic en el botón Connect y aparecerán las pantallas Connecting, Activating Policy y Verifying Network. Figura B-5: Connecting Figura B-6: Activating Policy Figura B-7: Verifying Network Apéndice B: Uso del software Linksys QuickVPN para Windows 2000 o XP Utilización del software QuickVPN de Linksys 102 Router de seguridad Gigabit Wireless-N con VPN 4. Una vez establecida la conexión QuickVPN, se abrirá la pantalla de estado y el icono QuickVPN del menú se pondrá en verde. Mostrará la dirección IP del extremo remoto del túnel VPN, la fecha y la hora a la que empezó el túnel VPN, así como el tiempo total que ha estado activo el túnel VPN. Para finalizar el túnel VPN, haga clic en el botón Disconnect. Si desea modificar la contraseña, haga clic en el botón Change Password. Si necesita información, haga clic en el botón Help. Figura B-8: QuickVPN Software - Status 5. Si ha hecho clic en el botón Change Password y tiene permiso para cambiarla, verá la pantalla Connect Virtual Private Connection. Introduzca su contraseña en el campo Old Password. Introduzca su nueva contraseña en el campo New Password. A continuación, vuelva a introducir la nueva contraseña en el campo Confirm New Password. Para guardar la nueva contraseña, haga clic en el botón OK. Para descartar los Figura B-9: Icono de menú cambios, haga clic en el botón Cancel. Si necesita información, haga clic en el botón Help. de QuickVPN - Conexión Figura B-10: Icono de menú de QuickVPN - No hay conexión Figura B-11: QuickVPN Software - Cambio de contraseña Apéndice B: Uso del software Linksys QuickVPN para Windows 2000 o XP Utilización del software QuickVPN de Linksys 103 Router de seguridad Gigabit Wireless-N con VPN Apéndice C: Configuración de un túnel IPSec entre puertas de enlace Descripción general En este apéndice se explica cómo configurar un túnel IPSec VPN entre dos router VPN con un ejemplo. Para probar el funcionamiento del túnel se utilizan dos PC. Puede pensar en el router VPN1, Internet y el router VPN2 como un gran router virtual que conecta: PC1 a LAN1 y PC2 a LAN2. Figura C-1: Configuración de un túnel VPN entre puertas de enlace Antes de empezar Este es el equipo que necesitará: • Dos PC de sobremesa con Windows (cada uno de ellos se conectará a un router VPN) • Dos router VPN, ambos conectados a Internet NOTA: Cada ordenador debe tener instalado un adaptador de red. Apéndice C: Configuración de un túnel IPSec entre puertas de enlace Descripción general 104 Router de seguridad Gigabit Wireless-N con VPN Configuraciones VPN para los router VPN Configuración del router VPN 1 Siga estas instrucciones para el primer router VPN, llamado router VPN 1. El otro se llama router VPN 2. 1. Abra el explorador de Internet en un PC en red, llamado PC 1. 2. Introduzca la dirección IP local del router VPN en el campo Dirección (la predeterminada es 192.168.1.1). A continuación, pulse Intro. 3. Se abrirá una página solicitando una contraseña (Los usuarios de sistemas distintos a Windows XP verán una pantalla similar). Introduzca la información necesaria en los campos User Name y Password (el nombre de usuario y contraseña predeterminados son admin). A continuación haga clic en el botón Aceptar. Figura C-2: Pantalla de inicio de sesión 4. Haga clic en la ficha VPN. 5. Haga clic en la ficha IPSec VPN. 6. En la configuración del túnel VPN, seleccione Enabled. 7. Introduzca el nombre de túnel en el campo Tunnel Name. 8. Para el Local Secure Group, seleccione Subnet. Introduzca la configuración de red local del router VPN 1 en los campos IP Address y Mask. 9. Para el Remote Secure Group, seleccione Subnet. Introduzca la configuración de red local del router VPN 2 en los campos IP Address y Mask. Tenga en cuenta que la subred del router 2 no puede ser la misma que la del router 1. 10. Para el Remote Secure Gateway, seleccione IP Addr. Introduzca la dirección IP WAN del router VPN 2 en el campo IP Address. 11. Haga clic en el botón Save Settings. Figura C-3: VPN - IPsec VPN Configuration Apéndice C: Configuración de un túnel IPSec entre puertas de enlace Configuraciones VPN para los router VPN 105 Router de seguridad Gigabit Wireless-N con VPN Configuración del router VPN 2 Para el router VPN 2, las instrucciones son parecidas. 1. Abra el explorador de Internet en un PC en red, llamado PC 2. 2. Introduzca la dirección IP local del router VPN en el campo Dirección (la predeterminada es 192.168.1.1). A continuación, pulse Intro. 3. Se abrirá una página solicitando una contraseña (Los usuarios de sistemas distintos a Windows XP verán una pantalla similar). Introduzca la información necesaria en los campos User Name y Password (el nombre de usuario y contraseña predeterminados son admin). A continuación, haga clic en el botón Aceptar. 4. Si la dirección IP LAN sigue siendo la predeterminada, cámbiela a 172.168.1.1 y guarde la configuración. 5. Haga clic en la ficha VPN. 6. Haga clic en la ficha IPSec VPN. 7. En la configuración del túnel VPN, seleccione Enabled. 8. Introduzca el nombre de túnel en el campo Tunnel Name. 9. Para el Local Secure Group, seleccione Subnet. Introduzca la configuración de red local del router VPN 2 en los campos IP Address y Mask. 10. Para el Remote Secure Group, seleccione Subnet. Introduzca la configuración de red local del router VPN 1 en los campos IP Address y Mask. 11. Para Remote Secure Gateway, seleccione IP Addr. Introduzca la dirección IP WAN del router VPN 1 en el campo IP Address. 12. Haga clic en el botón Save Settings. Apéndice C: Configuración de un túnel IPSec entre puertas de enlace Configuraciones VPN para los router VPN 106 Router de seguridad Gigabit Wireless-N con VPN Configuración de la gestión de claves Configuración del router VPN 1 Siga estas instrucciones para el router VPN 1. 1. En la pantalla IPSec VPN, seleccione 3DES desde el menú desplegable Encryption. 2. En el menú desplegable Authentication, seleccione MD5. 3. Mantenga el Key Exchange Method predeterminado, Auto (IKE). 4. Seleccione Pre-Shared Key e introduzca una cadena para la clave, por ejemplo 13572468. 5. En “PFS setting”, seleccione Enabled. 6. Si necesita detallar más la configuración, haga clic en el botón Advanced Settings. Si no, haga clic en el botón Save Settings y vaya al apartado siguiente, “Configuración del Router VPN 2”. 7. En la pantalla Advanced VPN Tunnel Setup, deje el Operation Mode predeterminado, Main. 8. Para la fase 1, seleccione 3DES desde el menú desplegable Encryption. 9. En el menú desplegable Authentication, seleccione MD5. 10. En el menú desplegable Group, seleccione 1024-bit. 11. Escriba 3600 en el campo Key Life Time. Figura C-4: Advanced IPsec VPN Tunnel Settings 12. Para la fase 2 se estableció Encryption, Authentication y PFS settings en la pantalla VPN. Seleccione 1024-bit en el menú desplegable Group. 13. Mantenga el valor de Key Life Time, 28800. 14. Haga clic en el botón Save Settings de la pantalla Advanced VPN Tunnel Setup. 15. Haga clic en el botón Save Settings de la pantalla IPSec VPN. Configuración del router VPN 2 Para el router VPN 2, siga las mismas instrucciones del apartado anterior: “Configuración del router VPN 1”. Apéndice C: Configuración de un túnel IPSec entre puertas de enlace Configuración de la gestión de claves 107 Router de seguridad Gigabit Wireless-N con VPN Configuración de PC 1 y PC 2 1. Configure el PC 1 y el PC 2 para que sean clientes DHCP (consulte la Ayuda de Windows si necesita más información). 2. Compruebe que el PC 1 y el PC 2 puedan hacerse ping y verse (consulte la Ayuda de Windows si necesita más información). Si los ordenadores hacen ping y se ven, sabrá que el túnel VPN está bien configurado. Se pueden seleccionar distintos algoritmos para la encriptación, autentificación y otras configuraciones de gestión de claves para los Router VPN 1 y 2. Consulte el apartado anterior, “Configuración de la gestión de claves”, para más información. ¡Enhorabuena! Ha configurado correctamente un túnel VPN entre dos router VPN. Apéndice C: Configuración de un túnel IPSec entre puertas de enlace Configuración de PC 1 y PC 2 108 Router de seguridad Gigabit Wireless-N con VPN Apéndice D: Cómo averiguar la dirección MAC y la dirección IP del adaptador Ethernet En este apartado se explica cómo encontrar la dirección MAC del adaptador Ethernet del ordenador para poder utilizar la herramienta de clonación de direcciones MAC del router. También se puede encontrar la dirección IP del adaptador Ethernet del ordenador. Esta dirección IP se utiliza para que el router filtre, reenvíe o utilice herramientas DMZ. Siga los pasos de este apéndice para encontrar las direcciones MAC o IP del adaptador en Windows 98, ME o XP. Instrucciones para Windows 98 o ME 1. Haga clic en Inicio y después en Ejecutar. Escriba winipcfg en el campo Abrir. Después, pulse Intro o haga clic en el botón Aceptar. 2. Cuando se abra la pantalla Configuración IP, seleccione el adaptador Ethernet que haya conectado al router con un cable de red CAT 5 Ethernet. Consulte Figura D-1: 3. Escriba la dirección del adaptador tal y como se muestra en la pantalla del ordenador (consulte la figura D-2). Ésta es la dirección MAC del adaptador Ethernet, una serie de números y letras. Figura D-1: Pantalla de Configuración IP La dirección MAC/dirección del adaptador es la que se utiliza para la clonación de direcciones MAC o filtrado MAC. El ejemplo de la figura D-2 muestra que la dirección IP del adaptador Ethernet es 192.168.1.100. La del ordenador puede ser algo distinta. NOTA: La dirección MAC también se denomina Dirección del adaptador (Adapter Address). Instrucciones para Windows 2000 o XP 1. Haga clic en Inicio y después en Ejecutar. Escriba cmd en el campo Abrir. Pulse Intro o haga clic en el botón Aceptar. 2. En la consola de comandos, escriba ipconfig /all. Después pulse la tecla Intro. Apéndice D: Cómo averiguar la dirección MAC y la dirección IP del adaptador Ethernet Instrucciones para Windows 98 o ME Figura D-2: Dirección MAC/dirección del adaptador 109 Router de seguridad Gigabit Wireless-N con VPN 3. Escriba la dirección física tal y como se muestra en la pantalla del ordenador (figura D-3); es la dirección MAC para el adaptador Ethernet. Aparece como una serie de números y letras. La dirección MAC/dirección física es la que se utiliza para la clonación de direcciones MAC o filtrado MAC. NOTA: La dirección MAC también se denomina dirección física. El ejemplo de la figura D-3 muestra que la dirección IP del adaptador Ethernet es 192.168.1.100. La del ordenador puede ser algo distinta. Figura D-3: Dirección MAC/dirección física Para la utilidad web del router Para clonar la dirección MAC, introdúzcala en el campo correspondiente o seleccione Clone My PCs MAC. Consulte la figura D-4. Haga clic en Save Settings para guardar la configuración de la clonación MAC o, si no, haga clic en Cancel Changes para deshacer los cambios. Figura D-4: MAC Address Clone Apéndice D: Cómo averiguar la dirección MAC y la dirección IP del adaptador Ethernet Para la utilidad web del router 110 Router de seguridad Gigabit Wireless-N con VPN Apéndice E: Glosario Actualizar: Cambiar el software o firmware existente por una versión más nueva. Adaptador: Dispositivo que agrega la funcionalidad de red a su PC. AES (Advanced Encryption Standard): Norma de encriptación avanzada - Método de seguridad basado en la criptografía simétrica de datos en bloques de 128 bits. Ancho de banda: Capacidad de transmisión de un determinado dispositivo o red. Arranque: Poner en marcha un dispositivo para que comience a ejecutar instrucciones. Backbone: Parte de una red que conecta la mayoría de sistemas y redes juntos, y maneja gran parte de los datos. Banda ancha: Conexión rápida, permanente, a Internet. Base de datos: Conjunto de datos organizado de forma que su contenido es fácilmente accesible, pudiéndose gestionar y actualizar de igual modo. Bit: Dígito binario. Búfer: Área de memoria asignada o compartida que se utiliza para admitir y coordinar diferentes actividades informáticas y de red de forma que ninguna dependa de otra. Byte: Unidad de datos que suele tener una longitud de ocho bits. Cable módem: Dispositivo que conecta un ordenador a la red de televisión por cable, que a su vez se conecta a Internet. Cadena margarita: Método utilizado para conectar varios dispositivos en serie, uno tras otro. Cargar/Subir: Transmitir un archivo a través de una red. Cortafuegos: Una serie de programas relacionados, situados en el servidor de la puerta de enlace (gateway) de una red que protege los recursos de la misma frente a los usuarios de otras redes. CSMA/CA (Carrier Sense Multiple Access/Collision Avoidance): Acceso múltiple por detección de portadora con evitación de colisiones - Método de transmisión utilizado para evitar colisiones entre los paquetes de datos. Apéndice E: Glosario 111 Router de seguridad Gigabit Wireless-N con VPN DDNS (Dynamic Domain Name System): Sistema dinámico de nombres de dominio - Permite alojar una web, un servidor FTP o un servidor de correo electrónico con un nombre de dominio fijo (por ejemplo, www.xyz.com) y una dirección IP dinámica. Descargar/Bajar: Recibir un archivo transmitido a través de una red. DHCP (Dynamic Host Configuration Protocol): Protocolo de configuración dinámica de hosts - Un protocolo de redes que permite al administrador asignar direcciones IP temporales a los ordenadores de la red “alquilando” la IP a un usuario durante un tiempo limitado, en lugar de asignar direcciones IP permanentes. Dirección IP: Dirección utilizada para identificar un ordenador o dispositivo en una red. Dirección IP dinámica: Dirección IP temporal asignada por un servidor DHCP. Dirección IP estática: Dirección fija asignada a un ordenador o dispositivo conectado a una red. DMZ (Demilitarized Zone): Zona DesMilitarizada - Elimina la protección de cortafuegos del router de un PC, para que pueda ser “visto” desde Internet. DNS (Domain Name Server): Servidor de nombres de dominio - Es la dirección IP del servidor de Internet, que traduce los nombres de las páginas web en direcciones IP. Dominio: Nombre específico de una red de ordenadores. DSL (Digital Subscriber Line): Línea de abonado digital - Conexión de banda ancha permanente a través de líneas telefónicas tradicionales. Dúplex completo: Capacidad que tiene un dispositivo de red para simultanear la recepción y transmisión de datos. EAP (Extensible Authentication Protocol): Protocolo de autenticación extensible - Protocolo de autenticación genérico utilizado para controlar el acceso a la red. Muchos métodos de autenticación específicos funcionan dentro de este marco. EAP-PEAP (Extensible Authentication Protocol-Protected Extensible Authentication Protocol): Protocolo de Autenticación Extensible-Protocolo de Autenticación Extensible Protegido - Método de autenticación mututa que utiliza una combinación de certificados digitales y otro sistema como, por ejemplo, contraseñas. EAP-TLS (Extensible Authentication Protocol-Transport Layer Security): Protocolo de autenticación extensibleSeguridad de la capa de transporte: Método de autenticación mutua que utiliza certificados digitales. Enrutamiento/encaminamiento estático: Envío de datos a través de una ruta fija de una red. Apéndice E: Glosario 112 Router de seguridad Gigabit Wireless-N con VPN Encriptación: Codificar datos transmitidos en una red. Ethernet: Protocolo de red que especifica cómo se gestiona el intercambio de datos desde un medio de transmisión común. Finger: Programa que le informa del nombre asociado a una dirección de correo electrónico. Firmware: Código de programación que ejecuta un dispositivo de red. Fragmentación: de un paquete en unidades más pequeñas al transmitirlo por un medio de red que no admite el tamaño original del paquete. FTP (File Transfer Protocol): Protocolo de transferencia de archivos - Se utiliza para transferir archivos a través de una red TCP/IP. Hardware: Aspecto físico de los ordenadores, dispositivos de telecomunicaciones y otros dispositivos relacionados con las tecnologías de la información. HTTP (HyperText Transport Protocol): Protocolo de transporte de hipertexto - Protocolo de comunicaciones que se utiliza para conectarse con los servidores en la World Wide Web. Intervalo de señalización: Datos transmitidos en su red inalámbrica que mantienen la red sincronizada. Infraestructura: Red inalámbrica que se conecta a una red cableada a través de un punto de acceso. IP (Internet Protocol): Protocolo de Internet - Utilizado para enviar datos a través de una red. IPCONFIG: Utilidad de Windows 2000 y XP que muestra la dirección IP de un determinado dispositivo de red. IPSec (Internet Protocol Security): Seguridad del protocolo de Internet - Un protocolo de red privada virtual (VPN) utilizado para implantar el intercambio seguro de paquetes a nivel de IP. ISP (Internet Service Provider): Proveedor de servicios de Internet - Empresa que proporciona acceso a Internet. LAN (Local Area Network): Red de área local - Los ordenadores y productos de red que conforman la red local. LEAP (Lightweight Extensible Authentication Protocol): Protocolo de autenticación extensible ligero - Método de autenticación mutua que utiliza un sistema basado en un nombre de usuario y una contraseña. MAC (Media Access Control) Address: Dirección de control de acceso a medios - Es la dirección física única que asigna el fabricante a cada dispositivo de red. Máscara de subred: Código de dirección que determina el tamaño de la red. Apéndice E: Glosario 113 Router de seguridad Gigabit Wireless-N con VPN Mbps (MegaBits Per Second): Megabits o millones de bits por segundo - Unidad de medida de la transmisión de datos. mIRC: Programa de conversación en línea para usuario de Internet, ejecutado en Windows. Multicasting: Multidifusión - Envío de datos a múltiples destinos simultáneamente. Navegador: Programa de aplicación que permite ver y utilizar toda la información disponible en la World Wide Web. NAT (Network Address Translation): Traducción de direcciones de red - La tecnología NAT traduce las direcciones IP de una red de área local a una dirección IP diferente para Internet. NNTP (Network News Transfer Protocol): Protocolo para la transferencia de noticias en red - Protocolo utilizado para conectarse a grupos Usenet en Internet. Node: Nodo - Unión o punto de conexión de red, normalmente un ordenador o estación de trabajo. Paquete: Unidad de datos enviados a través de una red. Ping (Packet INternet Groper): Rastreador de paquetes de Internet - Utilidad que se emplea para determinar si una determinada dirección IP está en línea. Power over Ethernet (PoE): Alimentación sobre Ethernet - Tecnología que permite que un cable de red Ethernet suministre datos y electricidad. POP3 (Post Office Protocol 3): Protocolo de oficina postal - Servidor de correo estándar normalmente utilizado en Internet. PPPoE (Point to Point Protocol over Ethernet): Protocolo punto a punto sobre Ethernet - Tipo de conexión de banda ancha que proporciona autenticación (usuario y contraseña) además del transporte de datos. PPTP (Point-to-Point Tunneling Protocol): Protocolo de tunelización punto a punto - Un protocolo de red privada virtual que permite tunelizar el protocolo punto a punto (PPP) a través de una red IP. Este protocolo se utiliza también como conexión de banda ancha en Europa. Puente: Dispositivo que conecta diferentes redes. Puerta de enlace: Dispositivo que interconecta redes con protocolos de comunicaciones diferentes e incompatibles. Puerta de enlace predeterminada: Dispositivo que envía tráfico de Internet desde la red de área local. Apéndice E: Glosario 114 Router de seguridad Gigabit Wireless-N con VPN Puerto: Punto de conexión de un ordenador o dispositivo de red utilizado para enchufar cables o adaptadores. RADIUS (Remote Authentication Dial-In User Service): Servicio de usuario de acceso telefónico de autenticación remota - Protocolo que utiliza un servidor de autenticación para controlar el acceso a la red. Red: Una serie de ordenadores o dispositivos conectados para intercambiar, almacenar y/o transmitir datos entre usuarios. Rendimiento: Volumen de datos que se transfieren correctamente de un nodo a otro en un determinado periodo de tiempo. RJ-45 (Registered Jack-45): Conector registrado 45 - Conector de Ethernet que admite hasta ocho hilos. Router: Enrutador/encaminador - Dispositivo que interconecta varias redes. RTS (Request To Send): Petición de envío - Método de red que coordina paquetes de gran tamaño a través de la configuración RTS Threshold (Umbral RTS) Semidúplex: Transmisión de datos que puede producirse en dos direcciones a través de una única línea, pero sólo en una dirección cada vez. Servidor: Cualquier ordenador cuya función en una red sea facilitar el acceso de los usuarios a archivos, impresoras, comunicaciones y otros servicios. SMTP (Simple Mail Transfer Protocol): Protocolo simple de transferencia de correo - El protocolo estándar de correo electrónico en Internet. SNMP (Simple Network Management Protocol): Protocolo simple de gestión de redes - Un protocolo de control y supervisión de redes muy utilizado. Software: Instrucciones para el ordenador. Un conjunto de instrucciones para realizar una tarea concreta se denomina: “programa”. SOHO (Small Office/Home Office): Pequeña oficina, oficina en casa - Profesionales pertenecientes a un segmento de mercado que trabajan en casa o en pequeñas oficinas. SPI (Stateful Packet Inspection) Firewall: Cortafuegos de Inspección detallada de paquetes - Tecnología cortafuegos que inspecciona los paquetes de datos recibidos antes de dejar que lleguen a la red. Switch (Interruptor): 1. Interruptor de datos que conecta dispositivos informáticos a ordenadores host y permite que un gran número de dispositivos compartan un número limitado de puertos. 2. Switch (Conmutador): Dispositivo para establecer, interrumpir o conmutar las conexiones de un circuito eléctrico. Apéndice E: Glosario 115 Router de seguridad Gigabit Wireless-N con VPN TCP (Transmission Control Protocol): Protocolo de control de transmisión - Protocolo de red para transmitir datos que requiere acuse de recibo de los datos enviados por parte del receptor. TCP/IP (Transmission Control Protocol/Internet Protocol): Protocolo de control de transmisión/Protocolo de Internet - Conjunto de instrucciones utilizadas por los ordenadores personales para comunicarse a través de una red. Telnet: Protocolo de comandos de usuario y TCP/IP utilizado para el acceso remoto a ordenadores personales. TFTP (Trivial File Transfer Protocol): Protocolo trivial de transferencia de archivos - Una versión del protocolo FTP TCP/IP que carece de capacidades de listado de directorios o de autenticación por contraseña. Topología: Configuración física de una red. TX Rate: Velocidad de transmisión. UDP (User Datagram Protocol): Protocolo de datagramas de usuarios - Protocolo de red para transmitir datos que no precisan acuse de recibo por parte del receptor de dicha información. URL (Uniform Resource Locator): Localizador uniforme de recursos - Dirección de un archivo en Internet. VPN (Virtual Private Network): Red privada virtual - Medida de seguridad para proteger los datos a medida que salen de una red y pasan a otra a través de Internet. WAN (Wide Area Network): Red de área amplia - Internet. WINIPCFG: Utilidad de Windows 98 y Me que muestra la dirección IP de un determinado dispositivo de red. Apéndice E: Glosario 116 Router de seguridad Gigabit Wireless-N con VPN Apéndice F: Especificaciones Modelo WRVS4400N Estándares preliminar 802.11n del IEEE, IEEE802.11g, IEEE802.11b, IEEE802.3, IEEE802.3u, 802.1X (Autenticación de seguridad), 802.11i - Ready (Seguridad WPA2), 802.11e - Ready (QoS inalámbrico), IPv4 (RFC791), IPv6 (RFC2460), RIPv1 (RFC1058), RIPv2 (RFC1723) Puertos 10/100/1000 Base-T Ethernet, Alimentación 12V de CC Botones Reset Tipo de cableado UTP CAT 5 Pilotos LED Power, Diag, IPS (parpadea en ROJO - ataque interno, parpadea en VERDE - ataque externo), Inalámbrico, LAN 1-4, Internet Rendimiento Rendimiento NAT 800 Mb/s Configuración WebUI Utilidad web incorporada para facilitar la configuración mediante navegador (HTTP/HTTPS) Gestión Versión SNMP SNMP Version 1, 2c Registro de eventos Registro de eventos: Local, Syslog, alertas correo electrónico Actualización F/W web Firmware actualizable vía navegador web Apéndice F: Especificaciones 117 Router de seguridad Gigabit Wireless-N con VPN Diagnóstico LED DIAG para fallo de Flash y RAM; prueba Ping para diagnóstico de red Conexión inalámbrica Espec./Modulación Radio y Tipo de modulación: 802.11b/DSSS, 11g/OFDM, 11n/OFDM Canales Canales de funcionamiento: 13 Canales (la mayoría de Europa y Asia) 11 Canales (la mayoría de América del norte, central y del sur) Nº de ant. externa 3 (Omnidireccional) Transmisión de energía 11b - 16 dBm @ 1TX, 19 dBm @ 2TX; 11g - 13 dBm @ 1TX, 16 dBm @ 2TX; 11n - 13 dBm @ 1TX, 16 dBm @ 2TX Ganancia de antena en dBi 2 Sensibilidad del receptor Sensibilidad del receptor 11.n: 300 Mbps @ -69 dBm, 11.g: 54 Mbps @ -73 dBm, 11.b: 11 Mbps @ -88 dBm Seguridad Control de acceso Basado en IP ACL, control de acceso inalámbrico basado en MAC Cortafuegos Cortafuegos SPI (stateful packet inspection) Filtro de contenidos Bloqueo de URL, bloqueo de palabras clave IPS (Intrusion Prevention System) Detección por barrido de IP, detección de anomalías de aplicaciones (HTTP, FTP, Telnet, RCP), control P2P, control Instant Messenger (IMC), normalización de protocolo L3-L4 (IP, TCP, UDP, ICMP), L7 Signature Matching (correspondencia de firmas L7) Actualización de firmas Descarga manual desde la web (descarga gratuita durante 1 año) Gestión segura HTTPS, usuario/contraseña Apéndice F: Especificaciones 118 Router de seguridad Gigabit Wireless-N con VPN 802.1x Autenticación RADIUS basada en puertos (EAP-MD5, EAP-PEAP) QoS Tipos de priorización Prioridad basada en puertos y en aplicaciones Colas 4 colas Red Soporte VLAN VLAN basada en puertos DHCP Servidor DHCP, cliente DHCP, agente relé DHCP DNS Relé DNS, DNS dinámico (DynDNS, TZO) NAT PAT, NAPT, soporte ALG, NAT Traversal DMZ Cualquier dirección IP de host en el lado de la LAN Enrutamiento Estático y RIP v1,v2 VPN 5 túneles QuickVPN para acceso remoto de clientes 5 túneles IPSec entre puertas de enlace para conectividad de sucursales Encriptación 3DES Autenticación MD5/SHA1 IPSec NAT-T VPN Passthrough de PPTP, L2TP, IPSec Entorno Dimensiones del aparato 198 x 131 x 198 mm Peso 0,55 Kg Alimentación 12 V, 1 A Apéndice F: Especificaciones 119 Router de seguridad Gigabit Wireless-N con VPN Homologación FCC clase B, CE, ICES-003 Temperatura de funcionamiento 0 ºC a 40 ºC Temperatura de almacenamiento -20 ºC a 70 ºC Humedad de funcionamiento 10 % a 85 % sin condensación Humedad de almacenamiento 5 % a 90 % sin condensación Apéndice F: Especificaciones 120 Router de seguridad Gigabit Wireless-N con VPN Apéndice G: Información de la garantía Linksys garantiza al Comprador que, durante un periodo de tres años (el “Periodo de Garantía”), el Producto Linksys estará básicamente libre de defectos materiales y de mano de obra si se utiliza en condiciones normales. El recurso exclusivo del Comprador y la máxima responsabilidad de Linksys conforme a la presente garantía será que Linksys, según su criterio, repare o sustituya el Producto o reintegre el precio al Comprador sin rebaja alguna. Esta garantía limitada se extiende únicamente al Comprador original. Si el Producto resultase defectuoso durante el Periodo de Garantía, el Comprador deberá llamar al Servicio de Asistencia Técnica de Linksys para obtener, si procede, un Número de Autorización de Devolución. ASEGÚRESE DE TENER SU COMPROBANTE DE COMPRA A MANO CUANDO REALICE LA LLAMADA. Si se solicita al Comprador que devuelva el Producto, deberá indicar claramente el Número de Autorización de Devolución en el exterior del paquete e incluir copia del comprobante de compra original. NO SE TRAMITARÁN LAS SOLICITUDES DE DEVOLUCIÓN SIN EL COMPROBANTE DE COMPRA. El Comprador es responsable del envío de Productos defectuosos a Linksys. Linksys reembolsará solamente el transporte terrestre por UPS desde Linksys al Comprador. Los clientes residentes fuera de Estados Unidos y Canadá son responsables de todos los gastos de transporte y manipulación. TODAS LAS GARANTÍAS Y CONDICIONES IMPLÍCITAS DE COMERCIABILIDAD O APTITUD PARA UN FIN DETERMINADO SE LIMITAN AL PERIODO DE GARANTÍA. SE RECHAZAN CUALESQUIERA OTRAS CONDICIONES, DECLARACIONES Y GARANTÍAS EXPRESAS O IMPLÍCITAS, INCLUIDAS CUALESQUIERA GARANTÍAS IMPLICITAS DE NO INFRACCIÓN. Algunas jurisdicciones no admiten limitaciones a la duración de la garantía implícita, por lo que la limitación anterior podría no ser aplicable en su caso. Esta garantía otorga derechos legales específicos al Comprador, quien puede tener además otros derechos según la jurisdicción. Esta garantía no es aplicable si el Producto (a) ha sido modificado por personas ajenas a Linksys, (b) no ha sido instalado, operado, reparado o mantenido de conformidad con las instrucciones facilitadas por Linksys, o (c) ha sido sometido a esfuerzos físicos o eléctricos anormales, usos indebidos, negligencia o accidente. Asimismo, debido al continuo desarrollo de nuevas técnicas de intrusión y ataque a redes, Linksys no garantiza que el Producto vaya a ser invulnerable a este tipo de intrusiones y ataques. EN LA MEDIDA EN QUE NO ESTÉ PROHIBIDO POR LEY, EN NINGÚN CASO SE RESPONSABILIZARÁ A LINKSYS DE LA PÉRDIDA DE DATOS, INGRESOS O BENEFICIOS O DE PERJUICIOS ESPECIALES, INDIRECTOS, DERIVADOS, FORTUITOS O PUNITIVOS, SEA CUAL SEA LA TEORÍA DE RESPONSABILIDAD (INCLUIDA NEGLIGENCIA), QUE SE DERIVEN O ESTÉN RELACIONADOS CON EL USO O LA IMPOSIBILIDAD DE USO DEL PRODUCTO (INCLUIDO TODO SOFTWARE) AUNQUE LINKSYS HAYA SIDO ADVERTIDA DE LA POSIBILIDAD DE QUE SE PRODUZCAN TALES DAÑOS. LA RESPONSABILIDAD DE LINKSYS NO SUPERARÁ EN NINGÚN CASO EL IMPORTE ABONADO POR EL COMPRADOR AL ADQUIRIR EL PRODUCTO. Las limitaciones anteriores se aplicarán aún en el caso de que una o más garantías o recursos contemplados en este Acuerdo no alcancen su propósito original. Algunas jurisdicciones no admiten la exclusión o limitación de daños fortuitos o derivados, por lo que la limitación o exclusión anterior podría no ser de aplicación en su caso. Esta Garantía es válida y tramitable solamente en el país en que se ha realizado la compra. Para cualquier consulta, diríjase a la dirección siguiente: Linksys, P.O. Box 18558, Irvine, CA 92623. Apéndice G: Información de la garantía 121 Router de seguridad Gigabit Wireless-N con VPN Apéndice H: Normativa aplicada Declaración FCC Este producto ha superado satisfactoriamente las pruebas de cumplimiento de las especificaciones para dispositivos digitales de Clase B de acuerdo con la Parte 15 de la normativa FCC. Estos límites se han diseñado para proporcionar una protección razonable contra las perjudiciales interferencias en instalaciones domésticas. Este equipo genera, utiliza y puede emitir energía de radiofrecuencia y, si no se instala y se utiliza según las instrucciones, puede causar interferencias perjudiciales con las radiocomunicaciones. Sin embargo, no se garantiza que dichas interferencias no puedan producirse en una instalación determinada. En caso de que este equipo provoque interferencias que perturben la recepción de radio o televisión, que se puede comprobar apagando y encendiendo el equipo, el usuario puede adoptar alguna de las medidas siguientes para intentar corregir dicha interferencia: • Reorientar o cambiar de sitio la antena receptora. • Aumentar la separación entre el equipo y los dispositivos. • Conectar el equipo a un enchufe diferente del que utiliza el receptor. • Consultar con un distribuidor o técnico en radio y televisión. Declaración de exposición a la radiación FCC Este equipo cumple con los límites de exposición a la radiación FCC establecidos para un entorno no controlado. El equipo deberá estar instalado y funcionar con una distancia mínima de 20 cm entre el radiador y su cuerpo. Advertencias de seguridad Precaución: Para reducir el riesgo de incendio, utilice siempre un cable de telecomunicaciones con conductores AWG (American Wire Gauge) Nº 26 o de más sección. No utilice este producto cerca del agua, por ejemplo en un sótano húmedo o cerca de una piscina. Evite utilizar este producto durante tormentas eléctricas. Puede haber un peligro remoto de descarga eléctrica provocada por rayos. Apéndice H: Normativa aplicada 122 Router de seguridad Gigabit Wireless-N con VPN Industry Canada (Canadá) Este dispositivo cumple con las normativas de la industria canadiense ICES-003 y RSS210. Cet appareil est conforme aux normes NMB003 et RSS210 d'Industrie Canada. Declaración IC El funcionamiento está sujeto a las dos condiciones siguientes: 1. El dispositivo no debe provocar interferencias. 2. El dispositivo debe tolerar cualquier interferencia, incluidas las que puedan causar un funcionamiento incorrecto del dispositivo. Règlement d’Industrie Canada Le fonctionnement est soumis aux conditions suivantes : 1. Ce périphérique ne doit pas causer d'interférences; 2. Ce périphérique doit accepter toutes les interférences reçues, y compris celles qui risquent d'entraîner un fonctionnement indésirable. Apéndice H: Normativa aplicada 123 Router de seguridad Gigabit Wireless-N con VPN Información de conformidad para los dispositivos inalámbricos de 2,4 GHz y 5-GHz correspondiente a la UE y otros países con la Directiva europea 1999/5/EC (Directiva R&TTE) Declaración de conformidad con respecto a la Directiva europea 1999/5/EC (Directiva R&TTE) Apéndice H: Normativa aplicada 124 Router de seguridad Gigabit Wireless-N con VPN NOTA: La Declaración de conformidad está disponible para todos los productos por medio de una o más de las siguientes opciones: • Un archivo PDF incluido en el CD del producto. • Una copia impresa que se incluye con el producto. • Un archivo PDF en la página web del producto. Visite la página www.linksys.com/international y seleccione el país o región. A continuación, seleccione el producto. Si necesita cualquier otra documentación técnica, consulte el apartado “Documentación técnica en www.linksys.com/ international”, tal y como se muestra más adelante en este anexo. Durante la evaluación del producto se aplicaron los siguientes estándares frente a los requisitos de la Directiva 1999/5/CE: • Radio: EN 300 328 y/o EN 301 893 según sea pertinente • EMC: EN 301 489-1, EN 301 489-17 • Seguridad: EN 60950 y EN 50385 o EN 50371 Dynamic Frequency Selection, DFS (Selección dinámica de frecuencia) y Transmit Power Control, TPC (Control de transmisión de potencia) son necesarios para el funcionamiento en la banda de 5 GHz. DFS: El equipo cumple con los requisitos DFS según se define en ETSI EN 301 893. Esta funcionalidad es necesaria según la normativa, a fin de evitar las interferencias con los servicios de detección y medición de distancias mediante ondas radioeléctricas (radares). TPC: Para su funcionamiento en la banda de 5 GHz, el nivel de potencia máximo es de 3 dB o más según el límite aplicable. Por lo tanto, TPC no es necesario. Sin embargo, si lo desea puede reducir aún más la potencia de salida. Si necesita más información sobre cómo cambiar la configuración de la potencia de salida, consulte la documentación del producto facilitada en el CD o acceda a la página web: http://www.linksys.com/international. Marcado CE En los productos Wireless-N, -G, -B, y/o -A de Linksys se añade al equipo el marcado CE siguiente, número de cuerpo de notificación (si fuera aplicable) e identificador de clase 2. o o o Compruebe la etiqueta CE del producto para averiguar que cuerpo de notificación se utilizó durante la evaluación. Apéndice H: Normativa aplicada 125 Router de seguridad Gigabit Wireless-N con VPN Restricciones nacionales Este producto se puede utilizar en todos los productos de la UE (y otros que sigan la directiva europea 1999/5/EC) sin limitación alguna excepto en los países mencionados a continuación: Ce produit peut être utilisé dans tous les pays de l’UE (et dans tous les pays ayant transposés la directive 1999/5/CE) sans aucune limitation, excepté pour les pays mentionnés ci-dessous: Questo prodotto è utilizzabile in tutte i paesi EU (ed in tutti gli altri paesi che seguono le direttive EU 1999/5/EC) senza nessuna limitazione, eccetto per i paesii menzionati di seguito: Das Produkt kann in allen EU Staaten ohne Einschränkungen eingesetzt werden (sowie in anderen Staaten die der EU Direktive 1999/5/CE folgen) mit Außnahme der folgenden aufgeführten Staaten: En la mayoría de los países de la UE y en otros países europeos, las bandas de 2,4 y 5-GHz están disponibles para el uso de redes de área local inalámbricas (LAN). La Tabla 1 ofrece una descripción general acerca de los requisitos sobre la normativa aplicables a las bandas de 2,4 y 5-GHz. Más adelante en este documento encontrará una descripción general de los países en los que se aplican restricciones o requisitos adicionales, o ambos. Los requisitos en cualquier país pueden cambiar. Linksys le recomienda que compruebe con las autoridades locales el estado actual de la normativa nacional sobre LAN inalámbricas de 2,4 y 5 GHz, respectivamente. Tabla 1: Descripción general de los requisitos sobre la normativa en las conexiones LAN inalámbricas Banda de frecuencia (MHz) Nivel de potencia máx. (EIRP) (mW) 2400-2483.5 100 5150-5350† 200 5470-5725† 1000 SÓLO en interiores En interior y exterior X X X † La Selección dinámica de frecuencia (DFS) y el Control de transmisión de potencia (TPC) son necesarios en rangos de frecuencia comprendidos entre 5250-5350 MHz y 5470-5725 MHz. Apéndice H: Normativa aplicada 126 Router de seguridad Gigabit Wireless-N con VPN Los siguientes países cuentan con restricciones y/o requisitos además de los indicados en la Tabla 1: Dinamarca En Dinamarca, la banda 5150 - 5350 MHz también está permitida para su uso en exteriores. I Danmark må frekvensbåndet 5150 - 5350 også anvendes udendørs. Francia En el caso de 2,4 GHz, la alimentación de salida está limitada a 10 mW EIRP cuando el producto se utiliza en el exterior con la banda 2454 - 2483,5 MHz. No existen restricciones cuando se utilizan en otras partes de la banda de 2,4 GHz. Consulte la página web http://www.arcep.fr/ para más información. Pour la bande 2,4 GHz, la puissance est limitée à 10 mW en p.i.r.e. pour les équipements utilisés en extérieur dans la bande 2454 - 2483,5 MHz. Il n'y a pas de restrictions pour des utilisations dans d'autres parties de la bande 2,4 GHz. Consultez http://www.arcep.fr/ pour de plus amples détails. Tabla 2: Niveles de potencia aplicables en Francia Ubicación Alcance de frecuencia (MHz) Potencia (EIRP) En interiores (sin restricciones) 2400-2483.5 100 mW (20 dBm) En exteriores 2400-2454 2454-2483.5 100 mW (20 dBm) 10 mW (10 dBm) Italia Este producto cumple con los requisitos del Interfaz de Radio Nacional así como los especificados en la Tabla de asignación de frecuencias para Italia. A no ser que se trabaje dentro de los límites de la propiedad del usuario, la utilización de esta LAN inalámbrica de 2,4 GHz necesita una “autorización general”. Por favor, consulte la página web http://www.comunicazioni.it/it/ para más información. Questo prodotto è conforme alla specifiche di Interfaccia Radio Nazionali e rispetta il Piano Nazionale di ripartizione delle frequenze in Italia. Se non viene installato all’interno del proprio fondo, l’utilizzo di prodotti Wireless LAN a 2,4 GHz richiede una “Autorizzazione Generale”. Consultare http://www.comunicazioni.it/it/ per maggiori dettagli. Apéndice H: Normativa aplicada 127 Router de seguridad Gigabit Wireless-N con VPN Letonia Para utilizar la banda de 2,4 GHz en exteriores necesita una autorización de la Oficina de comunicaciones electrónicas. Por favor, consulte la página web: http://www.esd.lv para más información. Notas: (1) Aunque Noruega, Suiza y Liechtenstein no son estados miembros de la UE, la Directiva europea 1999/5/CE también se ha implementado en estos casos. (2) Los límites reguladores para la potencia de salida máxima se especifican en “EIRP”. El nivel “EIRP” de un dispositivo se puede calcular agregando la ganancia de la antena utilizada (especificada en dBi) a la potencia de salida disponible en el conector (especificada en dBm). Restricciones de uso del producto El producto está diseñado para su uso en exteriores solamente. No se recomienda su uso en exteriores, a menos que se especifique lo contrario. Restricciones de 2,4 GHz Se ha diseñado el producto para utilizarlo con las antenas estándar, integrales o especiales que se envían junto con el equipo. Sin embargo, con algunas aplicaciones puede ser necesario quitar la antena o antenas, si se puede, e instalarlas lejos del producto utilizando cables de extensión. Para estas aplicaciones, Linksys ofrece un cable de extensión R-SMA (AC9SMA) así como un cable de extensión R-TNC (AC9TNC). Ambos cables tienen 9 metros de longitud y una pérdida (atenuación) de 5 dB. Para compensar la atenuación, Linksys ofrece también antenas de mayor ganancia, como la HGA7S (con conector R-SMA) y la HGA7T (con conector R-TNC). Estas antenas tienen una ganancia de 7 dBi y solamente se pueden utilizar con el cable de extensión R-SMA o con el R-TNC. Las combinaciones de cables de extensión y antenas que resulten en un nivel de potencia radiada que exceda los 100 mW EIRP son ilegales. Potencia de salida del dispositivo Para cumplir con la normativa de su país, es posible que tenga que modificar la potencia de salida del dispositivo inalámbrico. Consulte el apartado específico de su dispositivo. NOTA: Esta configuración de potencia de salida puede no estar disponible para todos los productos inalámbricos. Si necesita más información, consulte la documentación incluida en el CD o visite la página: http://www.linksys.com/international. Apéndice H: Normativa aplicada 128 Router de seguridad Gigabit Wireless-N con VPN Adaptadores inalámbricos Para los adaptadores inalámbricos que funcionen en la banda de 2,4-GHZ, la potencia de salida radiada típica corresponde a 18 dBm EIRP, mientras que la máxima no puede exceder los 20 dBm (100 mW) EIRP. Para los adaptadores inalámbricos que funcionen en la banda de 5 GHz, la potencia de salida radiada típica es de 20 dBm EIRP, mientras que la máxima no puede exceder los 23 dBm (200mW) EIRP. Si necesita modificar la potencia de salida de su adaptador inalámbrico, siga las instrucciones pertinentes según el sistema operativo de su ordenador: Windows XP 1. Haga doble clic en el icono Conexiones de red inalámbricas de la barra de tareas. 2. Se abre la ventana Estado de Conexiones de red inalámbrica. 3. Haga clic en el botón Propiedades. 4. Seleccione la ficha General y, a continuación, haga clic en el botón Configurar. 5. En la ventana Propiedades, haga clic en Opciones avanzadas. 6. Seleccione Potencia de salida. 7. Desde el menú desplegable situado a la derecha, seleccione el porcentaje de potencia de salida del adaptador. Windows 2000 1. Abra el Panel de control. 2. Haga doble clic en Conexiones de red y acceso telefónico. 3. Seleccione la conexión inalámbrica actual y, a continuación, Propiedades. 4. Seleccione la pantalla Propiedades y haga clic en el botón Configurar. 5. Haga clic en la ficha Avanzadas y, a continuación, seleccione Potencia de salida. 6. En el menú desplegable situado a la derecha, seleccione la configuración de salida de potencia del adaptador. Si el ordenador utiliza Windows Millennium o 98, consulte la Ayuda de Windows para ver instrucciones de cómo tener acceso a la configuración avanzada de un adaptador de red. Apéndice H: Normativa aplicada 129 Router de seguridad Gigabit Wireless-N con VPN Puntos de acceso inalámbricos, routers y otros productos inalámbricos Si tiene un producto inalámbrico diferente, use la utilidad basada en la web para configurar la potencia de salida (consulte la documentación del producto para más información). Documentación técnica en www.linksys.com/international Siga estos pasos para acceder a la documentación técnica: 1. Introduzca la dirección http://www.linksys.com/international en el navegador web. 2. Seleccione su país o región. 3. Haga clic en la ficha Productos. 4. Seleccione la categoría de producto adecuada. 5. Seleccione la subcategoría del producto, si fuera necesario. 6. Seleccione el producto. 7. Seleccione el tipo de documentación que desee desde el apartado Más información. Si tiene instalado Adobe Acrobat en el ordenador, se abrirá el documento en formato PDF. NOTA: Si tiene preguntas con respecto a la conformidad de este producto o si no encuentra la información que necesita, póngase en contacto con la oficina local de ventas o visite la página: http://www.linksys.com/international para más información. Apéndice H: Normativa aplicada 130 Router de seguridad Gigabit Wireless-N con VPN Información para el usuario de productos de consumo cubiertos por la normativa europea 2002/96/EC de Waste Electric and Electronic Equipment (WEEE) (desechos eléctricos y equipos electrónicos) Este documento contiene información importante para el usuario en lo que respecta al desecho y reciclaje adecuados de los productos de Linksys. Se ruega a los consumidores que cumplan con este aviso para todos los productos electrónicos que lleven el símbolo: Apéndice H: Normativa aplicada 131 Router de seguridad Gigabit Wireless-N con VPN Apéndice H: Normativa aplicada 132 Router de seguridad Gigabit Wireless-N con VPN Apéndice H: Normativa aplicada 133 Router de seguridad Gigabit Wireless-N con VPN Apéndice H: Normativa aplicada 134 Router de seguridad Gigabit Wireless-N con VPN Para más información, visite nuestra página web: www.linksys.com. Apéndice H: Normativa aplicada 135 Router de seguridad Gigabit Wireless-N con VPN Apéndice I: Información de contacto ¿Necesita ponerse en contacto con Linksys? Visite nuestra web para información sobre los últimos productos y actualizaciones de sus productos en la dirección: http://www.linksys.com/international Si tiene problemas con algún producto Linksys, envíenos un correo electrónico a la siguiente dirección: En Europa Dirección de correo electrónico Alemania support.de@linksys.com Austria support.at@linksys.com Bélgica support.be@linksys.com Dinamarca support.dk@linksys.com España support.es@linksys.com Finlandia support.fi@linksys.com Francia support.fr@linksys.com Grecia support.gr@linksys.com (solamente en inglés) Hungría support.hu@linksys.com Irlanda support.ie@linksys.com Italia support.it@linksys.com Noruega support.no@linksys.com Países Bajos support.nl@linksys.com Polonia support.pl@linksys.com Portugal support.pt@linksys.com Reino Unido support.uk@linksys.com República Checa support.cz@linksys.com Rusia support.ru@linksys.com Apéndice I: Información de contacto 136 Router de seguridad Gigabit Wireless-N con VPN En Europa Dirección de correo electrónico Suecia support.se@linksys.com Suiza support.ch@linksys.com Fuera de Europa Dirección de correo electrónico América Latina support.portuguese@linksys.com o support.spanish@linksys.com Asia-Pacífico asiasupport@linksys.com (solamente en inglés) EAU support.ae@linksys.com (solamente en inglés) Estados Unidos y Canadá support@linksys.com Oriente Medio y África support.mea@linksys.com (solamente en inglés) Sudáfrica support.ze@linksys.com (sólo en inglés) Nota: En algunos países, es posible que sólo pueda prestarse asistencia en inglés. Apéndice I: Información de contacto 137