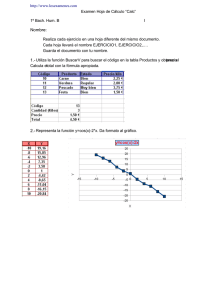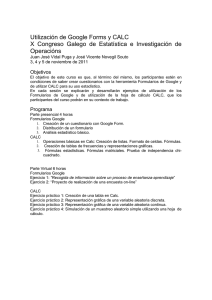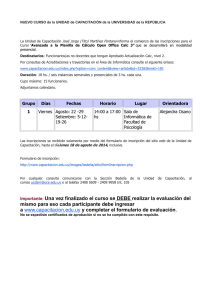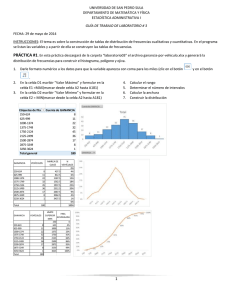Tutorial-01
Anuncio

PostData Curso de Introducción a la Estadística Tutorial-01: Estadística descriptiva con Calc. Este documento pdf lleva adjuntos algunos de los cheros de datos necesarios. Y está pensado para trabajar con él directamente en tu ordenador. Al usarlo en la pantalla, si es necesario, puedes aumentar alguna de las guras para ver los detalles. Antes de imprimirlo, piensa si es necesario. Los árboles y nosotros te lo agradeceremos. Fecha: 16 de noviembre de 2016. Si este chero tiene más de un año, puede resultar obsoleto. Busca si existe una versión más reciente. Índice 1. Tablas de frecuencia sencillas. 1 2. Grácos de barras y sectores. 12 3. Cómo usar las referencias a celdas de la hoja de cálculo. 15 4. Media aritmética. 22 5. Medidas de posición: mediana, percentiles, moda. 34 6. Varianza y desviación típica. 38 7. Ejercicios adicionales y soluciones. 45 1. Tablas de frecuencia sencillas. En el Tutorial-00 hemos aprendido a cargar un chero de datos (de tipo csv) en la hoja de cálculo Calc. Ahora ha llegado el momento de empezar a hacer algo con esos datos. Para empezar, vamos a practicar obteniendo algunas tablas de frecuencia. Veremos en primer lugar tablas muy sencillas, aquellas en las que no es necesario agrupar los datos en clases o intervalos. Vamos a empezar abriendo, para ello, el chero Tut01-PracticaConCalc.csv que hemos usado en el Tutorial-00 (lo hemos adjuntado aquí otra vez para facilitarte las cosas). Una vez abierto, el contenido aparecerá como en la siguiente gura. Nuestro primer objetivo es aprender a construir una tabla de frecuencia de la variable columna de la tabla (la columna C en Calc). 1 var3, cuyos valores ocupan la tercera Si echamos un vistazo a los valores de esa columna veremos que se trata de números enteros. Pero es difícil saber, simplemente mirando, y teniendo en cuenta que hay 1300 las, cuál es el valor máximo de esos números. Afortunadamente, Calc nos permite averiguar eso de una forma muy sencilla. Vamos a utilizar una función de la hoja de cálculo, la primera que encontramos. Veremos muchas más antes de que acabe el curso. La función que vamos a ver se llama MAX y sirve para encontrar el valor máximo en un conjunto de celdas ocupadas por números. Una advertencia: en algunas versiones anteriores (pero recientes) de Calc, el nombre de esta función, y de algunas otras aparecía con acento, MÁX. Y así lo verás en algunas guras de este tutorial, que se prepararon con esas versiones previas. Asegúrate de cuál es el nombre correcto en la versión de Calc que estés utilizando. Empezamos por situarnos en una celda no ocupada de la hoja de cálculo. Yo he usado la celda E4, pero puedes usar otra celda libre. Por cierto, aprovechamos para indicar que las celdas de la hoja de cálculo se denotan así, con la letra de la columna seguida (sin espacio) del número de la la, como en E4. Haz clic en esa celda y asegúrate de que está seleccionada, como en esta gura: Ahora usa el menú Insertar de Calc, y selecciona 2 Función Aparecerá un cuadro de diálogo en el que tenemos que desplazarnos hacia abajo por la lista de funciones para buscar la función MAX, como se ve en la siguiente gura: Una vez seleccionada esa función con un click, pulsamos en siguiente (o hacemos doble click en la función, es lo mismo). Aparece este diálogo, en el que debemos indicar cuáles son las celdas que contienen los números de los que queremos hallar el máximo. En nuestro caso, esas celdas están C2 hasta la C1301. C1, está ocupada por celda C1301 escribimos en la tercera columna, y van desde la Ten en cuenta, para entender esto, que la primera celda de esa columna, la el nombre de la variable. En Calc, para decir desde la celda C2 hasta la C2:C1301 separando los nombres de las dos celdas con dos puntos. Esto es lo que se llama un rango de celdas (no hay que confundirlo con el rango o recorrido en sentido estadístico, del que se habla en la Sección 2.3.1 del libro). Escribimos ese rango en el campo que se llama de los otros, puedes dejarlos vacíos). 3 número 1 (no te preocupes Fíjate también en el campo llamado Resultado, que muestra una vista previa del valor que vamos a obtener. Esta información es especialmente útil para detectar errores anticipadamente. Ahora pulsamos en Aceptar, y el resultado aparece en la casilla que habíamos seleccionado. Pon a salvo tu trabajo. Ficheros binarios de tipo Antes de seguir adelante, vamos a hacer algo los cheros csv ods. muy importante, y a aprender la diferencia entre y otro tipo de cheros, a los que llamaremos cheros binarios. Vamos a recordar donde estamos: hemos empezado con un chero csv, lo hemos abierto en Calc, y ahora le hemos añadido una operación con los datos , usando la función MAX. Los cheros csv no sirven para almacenar ese tipo de operaciones, porque no están pensados para ello. Son cheros muy simples, adecuados para intercambiar información, pero no para procesarla. Para almacenar las operaciones junto con los datos, tenemos que usar otro tipo de cheros. Podemos seguir trabajando así un rato, pero si ocurre algo o nos equivocamos, perderemos todo el trabajo que llevemos hecho. Por eso 4 vamos a guardar ahora nuestro trabajo, usando un formato de chero que nos permita almacenar las operaciones. Usamos el menú Archivo, y seleccionamos Guardar como... Aparecerá un cuadro de diálogo, como el que se ve en la siguiente gura, en el que debemos: 1. Elegir (y recordar) la carpeta en la que guardaremos el chero. Recuerda que para los cheros csv usamos la subcarpeta datos del Directorio de Trabajo. 2. Elegir un nombre para el chero. Vamos a usar Tut01-PracticaConCalc.ods Usa exactamente este nombre. No lo cambies, porque lo necesitarás en las próximas secciones. 3. Seleccionar el tipo de archivo Hoja de cálculo ODF (.ods). De esa forma, cuando pulsemos sobre el botón chero, distinto del csv Aceptar guardaremos datos y fórmulas en un mismo con el que hemos empezado. En este paso puedes, si quieres, cambiar el nombre del chero, aunque es recomendable que el nombre sea, si no igual, al menos parecido al del chero csv con el que hemos empezado. Lo que sin duda habrá cambiado es la 5 extensión del chero, que habrá pasado de como los csv. .csv .ods. a Estos cheros ods no son, desde luego, tan sencillos Es un ejercicio saludable abrir uno de ellos con el Bloc de Notas, por ejemplo este que acabamos de crear. Verás algo como esto: Es una jerigonza imcomprensible de código, en la que es básicamente imposible reconocer nuestros csv es un chero de texto plano (que también llamaremos un ods es un chero binario. Simplicando un poco: los cheros datos originales. La diferencia es que el fichero fuente), mientras que este fuente los podemos escribir y entender las personas, mientras que los binarios están pensados para que los entienda el ordenador. Obtener la tabla de frecuencias. Volvamos al trabajo de obtener la tabla de frecuencia de la variable valor máximo del rango C2:C1301, var3. Habíamos obtenido el que es 16, y lo habíamos guardado en la celda Ejercicio 1. Busca el valor mínimo de ese rango y guárdalo en la celda E4. E5. ½No sigas, si no has hecho este ejercicio! 6 Como muestra la siguiente gura, deberías obtener un 0. Ahora ya sabemos que ese rango contiene valores del 0 al 16. Asi que tenemos que obtener una tabla de frecuencias como esta: 0 1 2 3 4 5 6 7 8 9 10 11 12 13 14 15 16 ? ? ? ? ? ? ? ? ? ? ? ? ? ? ? ? ? En Calc, vamos a obtener esta tabla en vertical, en la columnas ello, empieza por colocar un 0 en la celda G2: Ahora queremos colocar, en el rango de celdas G3:G18, G y H (puedes usar otras). Para el resto de los números del 1 al 16, que forman la cabecera de la tabla de frecuencias. Si sabes algo sobre hojas de cálculo, sabrás que hay una forma muy rápida de hacer esto. Adelante, en ese caso. Si eres un recién llegado a este mundo, por el momento te toca escribir esos números a mano. Pero no te preocupes, porque es la última vez que te lo pedimos: en la Sección 3 de este tutorial te enseñaremos a ir mucho más rápido, y empezarás a entender cuál es el verdadero sentido y la utilidad de una hoja de cálculo como Calc. 7 En cualquiera de los dos casos, suponemos que ahora el estado de la hoja de cálculo es este: Y queremos que las frecuencias aparezcan justo a la derecha de estos valores, en el rango H2:H18. El primer paso consiste en marcar ese rango, como en esta gura: Es muy importante que todo el rango (y sólo el rango) esté marcado, exactamente como aparece en esa gura. Puesto que es la primera tabla de frecuencias que hacemos, lo vamos a hacer con mucho cuidado y saldrá bien. Pero en el futuro, cuando haya problemas, recuerda que la mayoría de los errores al obtener tablas de frecuencia con Calc se deben a que no se ha seleccionado correctamente el rango que ocupa la tabla. A continuación vamos a utilizar una nueva función de Calc, que se llama, adecuadamente, Sin tocar nada (asegúrate de que el rango Insertar, opción Función, G2:G18 y en el cuadro de diálogo localizamos esa función FRECUENCIA. Es G y H, como conveniente que coloques ese cuadro de diálogo de forma que no cubra las columnas verás que hemos hecho nosotros: 8 FRECUENCIA. aparece marcado en azul) vamos al menú Pulsa en Siguiente 1. En datos 2. En grupos y asegúrate de rellenar los campos de este cuadro de diálogo de esta manera: indica los posiciones que ocupan los datos originales de var3, es decir C2:C1301, debes indicar las posiciones donde está la lista de valores distintos. O sea, la que será la primera columna de la tabla de frecuencias. Es decir G2:G18. También se pueden seleccionar esos rangos marcándolos con el ratón, y con la práctica, en muchos casos, decidirás si preeres usar el ratón o el teclado. Haz experimentos, si quieres, y si algo no funciona, pulsa en Cancelar y vuelve al paso anterior. En cualquier caso, al nal debe quedar como en esta gura: Ahora puedes pulsar en Aceptar y verás aparecer tu nueva y amante tabla de frecuencias: 9 ½Enhorabuena! Acabamos de dar el primer paso para convertirnos en gurús de la Estadística. Un vistazo rápido a la tabla que acabamos de obtener nos informa, por ejemplo, de que: el valor que más aparece es el 5, que se repite (su frecuencia es) 246 veces. el valor 15 no aparece en la tabla (su frecuencia es 0). la tabla de frecuencias tiene una forma curiosa, con valores que aumentan desde el 0 hasta el 5 y luego vuelven a disminuir. Algunas observaciones adicionales. En nuestro blog PostData hay una entrada, a la que puedes llegar con este enlace: http://fernandosansegundo.wordpress.com/2012/09/07/tablas-de-frecuencias-en-hojas-de-calculo-calc-y-excel en la que se explica como hacer esto en la hoja de cálculo Excel. Es esencialmente igual, pero hay una pequeña diferencia al nal del proceso, que te conviene conocer si vas a usar Excel. Además, en esa entrada hay un vídeo que resume el proceso. var1 y var2 del chero de datos Tut01-PracticaConCalc.csv. La variable var1 nos obligaría a aprender algunos trucos sobre No hemos hecho tablas de frecuencias de las variables el uso de la hoja de Cálculo que no vamos a necesitar (porque usaremos programas más avanzados, como R), así que dejaremos ese asunto pendiente hasta más adelante (pero si te intriga, busca información sobre la función var2 CONTAR.SI de Calc). Por su parte, la variable requiere agrupar los datos en clases, y nos va a llevar a aprender más sobre hojas de cálculo. Lo haremos en la Sección 4.3. Pero antes, en la próxima sección, vamos a avanzar en nuestra comprensión del funcionamiento de las hojas de cálculo. De momento, y para practicar lo que acabamos de aprender, vamos a hacer varios ejercicios. 10 Ejercicio 2. En este ejercicio vamos a usar otro chero de datos, que tienes aquí adjunto: Tut01-PracticaConCalc-01.csv. Usando este chero, haz lo siguiente: 1. Abrelo con Calc, verás que contiene una única columna de datos, de una variable llamada x. ¾Cuáles son sus valores mínimo y máximo? 2. Antes de seguir, guarda tu trabajo en un chero de tipo ods, llamado Tut01-PracticaConCalc-01.ods ½No lo olvides! Acostúmbrate a grabar los cheros, de lo contrario puedes perder tu trabajo. Además, vas a necesitar algunos de estos cheros en futuros tutoriales. 3. Construye la tabla de frecuencias de esa variable. 4. ¾Cuál es el valor con mayor frecuencia? ¾Cuál el de menor? ¾Cuál es la frecuencia del valor 11? 5. ¾Cuántos valores menores o iguales que 7 toma la variable que aparezcan en la columna A)? x (sumando todas las repeticiones Tienes las soluciones al comienzo de la siguiente sección. Pero no te apresures a mirarlas, es imprescindible que aprendas a hacer estas operaciones antes de seguir. ½No sigas, si no has hecho los ejercicios! 11 2. Grácos de barras y sectores. Para empezar a dibujar algunos grácos con Calc, vamos a usar el chero Tut01-PracticaConCalc-01.csv (con el que has hecho el Ejercicio 2 del nal de la sección anterior). Con este chero vamos a aprender a dibujar grácos de sectores y columnas en Calc. Pero antes, veamos la solución de ese ejercicio. Si todo ha ido bien, has debido obtener este resultado: aunque es posible que hayas colocado los valores en otras celdas. Como ves, los valores mínimo y máximo de x son, respectivamente, 5 y 13, el valor con mayor frecuencia es 8 (su frec. es 140), el de menor frecuencia es 13 (su frec. es 2), y la frecuencia de 11 es 26. Para calcular cuántos valores menores que o iguales a 7 toma x tienes que sumar las frecuencias de 5, 6 y 7. Se obtiene: 10 + 45 + 88 = 143. Gráco de sectores. Vamos a empezar dibujando uno de estos grácos que corresponda a la tabla de frecuencias que acabamos de obtener. Seleccionamos toda la tabla, 12 Y ahora vamos al menú Insertar, opción Gráfico. Aparecerá un gráco y un cuadro de diálogo, como en la gura. No te preocupes por el gráco, aún tenemos que ajustarlo. En ese cuadro de diálogo selecciona Círculo y espera unos segundos. Verás aparecer un gráco de sectores. ½Pero es incorrecto, todavía debemos hacer otra cosa! En el 2. Rango de datos y asegúrate de marcar Primera columna como etiqueta. Al hacerlo verás que el gráco cambia. cuadro de diálogo, en la ventana de la izquierda, ve a la casilla de la opción Al hacer esto le estamos pidiendo a Calc que interprete las dos columnas de esa tabla como una tabla de valores y frecuencias. 13 y ya puedes pulsar en Finalizar. Puedes colocar ese gráco dentro de la hoja de cálculo, donde más te convenga, pinchando sobre el pequeño marco gris que lo rodea y arrastrando con el ratón. No pinches en la zona blanca del gráco (y si lo haces, usa Ctrl+Z para deshacer.) También puedes copiar y pegar el gráco si lo necesitas en otro documento. Gráco de barras. Para terminar esta sección vamos a añadir un gráco de barras (o columnas, la diferencia en todo caso es la orientación vertical u horizontal). El gráco de sectores que hemos obtenido no es de los peores, pero en general desaconsejamos el uso de este tipo de grácos. Queremos que entiendas cómo se hacen, y lo que signican, pero insistimos, demasiadas veces resultan confusos. Para obtener un gráco de barras los pasos son muy parecidos. Vamos rápido: Insertar, opción Gráfico, pero ahora elegimos Rango de datos marcamos la casilla de Primera columna como etiqueta, volvemos a seleccionar la tabla completa, menú columnas, de nuevo en y veremos aparecer este gráco: Los valores aparecen como etiquetas al pie de cada columna. Fíjate en lo fácil que resulta, en este gráco, localizar los valores de mayor y menor frecuencia. 14 Ejercicio 3. Haz un gráco de barras para la variable var3 del chero Tut01-PracticaConCalc.csv, que en- contrarás adjunto en la página 1. En ese mismo chero, la representación gráca adecuada para la variable var2, una vez agrupada en clases, es un histograma. Todavía no hemos aprendido a agrupar por clases en Calc. Y, en cualquier caso, con Calc no es fácil dibujar histogramas correctamente. Pero no hay que preocuparse. En el próximo tutorial empezaremos a usar R, la herramienta a la que más tiempo vamos a dedicar, y veremos que con R, dibujar histogramas es muy fácil. 3. Cómo usar las referencias a celdas de la hoja de cálculo. Este apartado va dirigido a aquellos lectores que tienen escasa o nula experiencia con una hoja de cálculo como Calc o Excel. Para ellos, es obligatorio una lectura atenta de lo que sigue, y además es necesario ir reproduciendo simultáneamente todos los pasos en un ordenador. Si te atascas en alguno de ellos, vuelve a leer, asegúrate de que estás haciendo exactamente lo que se describe en el texto. Y si aún así tienes problemas, pide ayuda a quien sepa más que tú (ya sabes...). Si, por el contrario, te mueves con soltura en este tipo de programas, seguramente no vas a aprender nada nuevo. Aún así te recomendamos, al menos, una lectura rápida para comprobar que no hay sorpresas, y para que te familiarices con la terminología que vamos a usar. Después, puedes pasar directamente al siguiente apartado. En la Sección 1, al construir la tabla de frecuencias para la variable var3, teníamos que rellenar una rango de celdas de Calc con los números del 1 al 16. Y dijimos entonces que había una forma rápida de hacer esto, que vamos a ver a continuación. Empieza por abrir de nuevo con Calc el chero Tut01-PracticaConCalc.csv (lo tienes en la página 1 de este tutorial), recordando los pasos necesarios para esa tarea. Si lo tienes a mano, también puedes usar el chero de tipo pero te recomendamos empezar a partir del csv. ods, Vamos a suponer, para empezar, que Calc está abierto, el chero se ha cargado, y estamos en este estado: de manera que la celda G2 contiene el número 0. Recuerda, G2 signica: columna G y la 2. Nuestro G3:G18 (recuerda que los dos puntos objetivo es que aparezcan los números 1 al 16 en las celdas indican un rango o grupo de celdas contiguas en la hoja de cálculo). Vamos a ir paso a paso, en el futuro podrás ir más rápido. La idea básica es que: el contenido de cada celda se obtiene sumando 1 al de la celda que tiene encima. La propiedad más importante de una hoja de cálculo es que es muy fácil utilizar descripciones como la celda que está encima o la celda situada dos posiciones hacia la derecha , etcétera. Y además, esas descripciones se pueden copiar y pegar, también muy fácilmente. No te preocupes si ahora mismo todo esto parece un poco confuso, con la práctica lo verás claro. 15 Ahora, haz clic con el ratón sobre la celda G3, diciendo a Calc que esa celda va a contener una y pulsa la tecla =. Al usar esta tecla le estamos fórmula, algo que la hoja de cálculo va a tener que calcular, en lugar de simplemente un valor que nosotros tecleamos directamente. A continuación del símbolo igual, teclea G2+1, como se ve en la gura. Esa es la expresión de la fórmula que Calc tiene que calcular. Y signica, como es fácil imaginar, toma el contenido de Cuando pulses G2 y súmale 1. Entrar, en la casilla G3 aparecerá un 1. Pero si haces clic sobre esa casilla, y miras en la Línea de Entrada (indicada por la echa roja de la gura), verás la fórmula que hemos utilizado. Hasta aquí, seguramente, no hemos hecho nada demasiado espectacular. Ahora empieza lo bueno: asegúrate de tener seleccionada la celda G3 (aparecerá resaltada, con un rectángulo negro más grueso). Vamos a copiar esa celda al Portapapeles. Puedes pulsar del ratón como muestra la gura 16 Ctrl+C, o usar el botón derecho Al hacerlo puede que veas que la celda G3 queda doblemente resaltada, con una línea de trazos (depende de la versión de Calc que uses). Ahora haz clic en la celda G4 y, manteniendo pulsado el ratón, arrástralo para marcar (seleccionar) las restantes celdas del rango, de la G4 a la G18. Si se hace correctamente, las celdas quedarán marcadas en azul, como en esta gura: Ahora vamos a pegar en esas celdas la fórmula que hemos copiado al Portapapeles, Para ello puedes pulsar Ctrl+V, o puedes de nuevo usar el botón derecho del ratón (y seleccionar resultado será la lista de números que queríamos: 17 Pegar, claro). El Para entender mejor lo que ha sucedido, haz clic con el ratón en una de las celdas del rango (yo he usado la G13) y mira en la Línea de Entrada, para ver la fórmula que Calc está utilizando. Verás que allí aparece =G12 + 1. Lo que Calc hace, cuando copia una fórmula, es copiar la descripción de la fórmula en términos de posiciones relativas y no absolutas. Es decir, que al usar descripciones G13 eso signica la celda G12, y si estuviéramos en E7 como la celda de arriba, si estamos en signicaría E6. Este tipo de descripciones relativas es lo que hace que sea muy fácil manejar y operar con rangos de celdas en la hoja de cálculo, para repetir operaciones con todos los datos de un conjunto. Más adelante en esta sesión, veremos que hay ocasiones en que, precisamente, lo que necesitamos es usar una posición absoluta, y veremos cómo se hace esto. Deshacer operaciones Antes de seguir adelante, vamos a aprender a deshacer operaciones; esto será muy útil si cometemos algún error, para evitarnos tener que retroceder hasta el principio. En la barra de herramientas de Calc verás un par de símbolos en forma de echas curvadas, llamados respectivamente deshacer y rehacer. Pulsa el símbolo de deshacer y verás desaparecer la lista de números que obtuvimos en el último paso. Si vuelves a pulsarlo Calc deshace la anterior operación que hicimos, y así sucesivamente. 18 Haz clic unas cuantas veces sobre ese símbolo, y luego haz clic sobre el símbolo rehacer, hasta que hayas entendido como funcionan. Si eres más amigo del teclado, puedes usar Ctrl+Z y Ctrl+Y en lugar de deshacer y rehacer, respectivamente. Estas combinaciones de teclas funcionan en muchos otros programas, además de Calc, así que es bueno que las conozcas. Usa estas dos herramientas para volver a la situación en la que sólo estaban ocupadas las celdas G2 (con un 0) y G3 (con un 1, resultado de la fórmula =G2+1). Ahora podemos seguir adelante. Otra manera de copiar las fórmulas Haz clic en G3 y fíjate en que la esquina inferior derecha de esa celda aparece un pequeño cuadrado negro. Haz clic sobre ese cuadrado, y manteniendo el botón izquierdo del ratón pulsado, arrastralo para cubrir el resto del rango G3:G18. Si lo haces correctamente, mientras arrastras verás que esas celdas van quedado enmarcadas por un rectángulo rojo. En la gura puedes ver un momento intermedio del proceso: Al llegar a G18 libera el ratón, y verás que aparecen de nuevo los números del 2 al 16 en esas aceldas. Este procedimiento de arrastrar es útil para copiar una fórmula rápidamente a un pequeño rango de celdas. ods, csv. Es importante entender que el formato ods es capaz de almacenar fórmulas y grácos, mientras que el csv sólo almacena los datos. Es bueno, para practicar esto, que después del Si quieres guardar el trabajo que has hecho en esta hoja, recuerda que debes hacerlo en formato y no en formato trabajo de esta sección guardes el chero en los dos formatos, con nombres distintos si es preciso, y que después los abras para ver las diferencias. En cualquier caso, si tratas de guardar un chero que contiene fórmulas o grácos en formato csv, Calc te avisará con un mensaje de advertencia Números (pesudo)aleatorios con Calc Para aprender algo nuevo, y practicar un poco más con el manejo de fórmulas, vamos a usar otra función de Calc. A lo largo del curso vamos a necesitar muchas veces hacer experimentos con datos elegidos al azar. Tendremos sobradas ocasiones de discutir en detalle lo que queremos decir con esto, pero por el momento puedes pensar que es como si lanzáramos un dado muchas veces y fuéramos anotando los resultados. Naturalmente, un ordenador no es un dado, y no se pueden 19 fabricar números verdaderamente aleatorios usando un programa de ordenador. Pero se pueden obtener números pseudoaleatorios, que son más que sucientes para nuestros propósitos. Veamos cómo hacerlo con Calc. Abrimos una hoja de cálculo nueva (Menú cálculo, Ctrl+N). A1:A100 para Archivo → Nuevo →Hoja de o simplemente Vamos a usar el rango simular 100 lanzamientos de un dado. Para conseguir esto MIN, MAX y FRECUENCIA que ya hemos visto. ALEATORIO.ENTRE (en inglés es RANDBETWEEN). Esta vamos a usar una función de Calc, como las funciones La función que necesitamos ahora se llama función sirve para obtener un número entero aleatorio entre dos valores que elegimos nosotros. Podríamos usar el menú Insertar → Función, como aprendimos a hacer, pero vamos a hacerlo de otra manera para ver que el resultado es el mismo (dejamos para el lector la tarea de comprobar el uso de los menús). Empezamos haciendo click, por ejemplo, en la celda A1. Y ahora tecleamos: =ALEATORIO.ENTRE( Da igual que uses mayúsculas o minúsculas, pero tienes que empezar con el = (que le dice a Calc que a continuación viene una fórmula) y abrir un paréntesis al nal. Justo después de escribir el paréntesis verás aparecer un mensaje que indica que Calc ha reconocido la función que estamos usando, y nos da alguna pista sobre la forma correcta de usarla: En particular, esta función necesita dos números, sus y Mayor. argumentos, que Calc representa como Menor Menor y Mayor, respectivamente. En el caso de un dado, usaremos 1 y 6 como valores Así que terminamos de escribir la función son esos valores, separados por punto y coma. ½Esto es importante! En las hojas de cálculo los rangos se indican con dos puntos, como sabemos, y los argumentos de funciones se separan con punto y coma. Muchos de los errores que se cometen se deben a confundir cosas como estas. Una vez tecleado esto: 20 pulsamos Entrar, y obtenemos algo como esto: ½Atención! Si lo haces en tu ordenador, obtendrás probablemente otro número del uno al seis. Al n y al cabo de eso se trata. Estamos simulando el lanzamiento de un dado, y es como si tú lanzaras un dado y yo otro. Ahora queremos repetir esto cien veces. Y evidentemente, no se trata de que repitas los pasos anteriores cien veces en cada una de las casillas fórmula de A1, A2:A100. No, lo que vamos a hacer es copiar la como hemos aprendido a hacer. Hay varias formas de hacer esto. Mira la gura, que te da una pista del procedimiento que hemos usado nosotros. El resultado nal es una colección de cien números del uno al seis, de la que aquí mostramos el nal (los tuyos serán distintos, claro). 21 Si guardas el chero (en formato ods, claro), cada vez que lo abras Calc volverá a calcular esos números aleatorios y obtendrás cien distintos cada vez (¾Cuánta suerte crees que necesitas para que te salgan dos veces los mismos cien números? Más adelante en el curso contestaremos...) Si quieres volver a calcular los números sin tener que cerrar y abrir Calc, prueba a pulsar simultáneamente Ctrl + Mays + F9. 4. Media aritmética. En esta sección, y en las siguientes, vamos a empezar a usar las características de la hoja de cálculo para explorar los conceptos que se discuten en el Capítulo 2 del libro. Empezaremos con la media aritmética, analizando como calcularla según la situación de partida. 4.1. El caso de valores no agrupados. El chero adjunto Tut01-mediaAritmeticaConCalc.csv contiene treinta valores de los que queremos calcular la media aritmética. Empieza por abrir el chero con Calc. Al hacerlo, debes ver esto en tu pantalla: Vamos a calcular la media aritmética de estos números, y lo haremos de varias maneras. Empezamos recordando la denición, que es: n X x1 + · · · + xn x̄ = = n i=1 n xi . Así que la receta dice que tenemos que: 1. sumar todos los números 2. y dividir el resultado por n, que es la cantidad de números que tenemos (en este ejemplo, n = 30). 22 Podríamos hacerlo al revés, dividir primero todos los números por n y luego sumar, pero no hay ventajas en hacer esto y, en cambio, sí que hay inconvenientes. Cada división supone la posibilidad de cometer un error de redondeo. Así que, hablando en general, cuando hacemos cálculos es mucho mejor posponer la división, siempre que sea posible. Naturalmente, sumar un grupo de números es una operación tan habitual (y no sólo en Estadística), que Calc ofrece herramientas para hacerlo cómodamente. La primera que vamos a ver es la más rápida. Selecciona con el ratón todas las celdas del rango que ocupan los valores, para que queden como en esta gura: y después haz clic sobre el símbolo de sumatorio Σ de la barra de herramientas, al que señala la echa roja de la gura. Al hacerlo aparecerá el número 274 en la celda A31, inmediatamente debajo del rango que ocupan los números que sumamos. Este es el procedimiento más rápido, pero no es el más exible. En particular, a veces queremos más libertad a la hora de colocar el resultado de la suma en otras celdas, o sólo queremos sumar una parte del rango, etcétera. Para aprender a controlar más el proceso, fíjate en la fórmula que Calc ha introducido en la celda A31, que puedes ver en la línea de entrada. Verás que esa fórmula dice =SUMA(A1:A30). A estas alturas, empieza a resultar muy fácil de entenSUMA, aplicada a todo el rango, de la misma forma que der. Calc está usando una función llamada 23 hicimos con MIN o MAX. Para ver la diferencia con el método anterior, sitúate en cualquier celda de C7) e introduce allí la misma fórmula: otra columna (yo voy a usar la =SUMA(A1:A30) El resultado, naturalmente, vuelve a ser 274. Ahora, antes de acabar el cálculo de la media, vamos a hacer un pequeño experimento. Asegúrate de que la celda que hayas usado (para mi la C7) está seleccionada, y haz clic en la línea de entrada; en ese momento verás que el contenido de la celda se muestra de otra manera. A continuación, cambia la fórmula de la línea de entrada por esta: =SUMA(A5:A8) y pulsa Entrar. Debe aparecer 45, y si miras el contenido del rango A5:A8 verás que, en efecto, es: 12 + 7 + 10 + 16 = 45. Como último paso del experimento, selecciona de nuevo la celda que hayas usado, cópiala y pégala (por ejemplo con CTRL+C, CTRL+V) en la de debajo (en mi caso, copio la C7 en C8). El resultado es 38. Ejercicio 4. ¾Por qué ha sucedido esto? ½No sigas, hasta no haberlo intentado entender al menos! 24 Si no lo ves claro, la echa roja de la gura te da la pista que necesitas para entender lo que ha pasado: Volviendo al cálculo de la media, el resultado es, ahora, inmediato. Puedes usar esa cualquier celda, en la que introducimos esta fórmula: =SUMA(A1:A30)/30 y al pulsar Entrar obtendrás 9.133 como valor de la media (con cuatro cifras signicativas, recuerda el Capítulo 1). Hay otra forma de calcular la media. Siendo una operación esencial en Estadística, Calc no puede sino incluir una función que calcula directamente la media de los valores de cierto rango. Esa MEDIA o algo parecido, sino PROMEDIO (en inglés la situación MEAN, se llama AVERAGE). Para ver a esta función actuando, selecciona usado C10), y escribe la fórmula: función, lamentablemente, no se llama es parecida; en lugar de cualquier celda (yo he =PROMEDIO(A1:A30) El resultado (sorpresa, sorpresa) es 9.133. Nos imaginamos que puedes estar preguntándote, ¾y si puedo calcular la media en un sólo paso con PROMEDIO, a cuento de qué nos has estado enredando con sumas por aquí, sumas por allá? La respuesta, en el próximo apartado. Debes guardar esta hoja de cálculo (½cuidado! ¾qué debes recordar?), porque vamos a trabajar con ella varias veces en esta sesión, y usaremos el resultado que hemos obtenido. Pero te re- A31 para evitar errores más adelante. Basta con que seleccioSupr. Recuerda grabar los cambios, nosotros hemos llamado al chero Tut01-mediaAritmeticaConCalc.ods. Pero no cierres la hoja de cálculo, porque vamos a seguir comiendo que borres el 274 de nes esa celda y pulses usándola a continuación. 4.2. Media aritmética a partir de una tabla de frecuencias. Vamos a calcular la media aritmética a partir de una tabla de frecuencias, así que empezamos fabricando una. Ejercicio 5. Recuerda lo que aprendimos en la Sección 1, para obtener una tabla de frecuencias de los treinta valores de la hoja Tut01-mediaAritmeticaConCalc.csv que estamos usando. ½Manos a la obra, ya sabes hacerlo! ½No sigas, hasta que tengas esa tabla de frecuencias! 25 El resultado está en esta gura, en el rango G3:H15: Ahora vamos a imaginar que no tenemos los datos originales, sólo esta tabla de frecuencias, y vamos a calcular la media a partir de esa información. Para aprender un truco nuevo, y hacer más realista el experimento, haz clic con el botón derecho sobre la letra luego haz clic en Ocultar: Al hacerlo verás que la columna A A que encabeza esa columna, y parece haber desaparecido. En realidad sigue ahí (y las opera- ciones que dependen de ella no se ven afectadas), pero no es visible. Puedes hacerla aparecer ahora mismo con deshacer (recuerda Ctrl+Z, Ctrl+Y). O, más adelante, haciendo clic en la esquina superior izquierda (se seleccionará toda la hoja de cálculo), y haciendo después clic con el botón derecho en la columna B para seleccionar mostrar 26 en el menú contextual que aparece. Volvamos al tema de la media. La fórmula que vamos a usar, en este caso, es esta: k X x1 · f1 + x2 · f2 + · · · + xk · fk = x̄ = f1 + f2 + · · · + fk xi i=1 k X · fi fi i=1 Es decir, que tenemos que dar estos cuatro pasos: 1. Multiplicar cada valor por la correspondiente frecuencia. 2. Sumar el resultado de todas esas multiplicaciones. Eso dará como resultado el numerador. 3. Sumar todas las frecuencias. Eso dará como resultado... ¾qué crees que saldrá? Lo haremos, sobre todo, para comprobar que no ha habido errores al hallar las frecuencias. Eso nos dará el denominador. 4. Dividir para obtener la media. Pero antes, vamos a practicar la excelente costumbre de añadir comentarios a los datos, para evitar errores, y para que cuando volvamos a verlos (nosotros u otras personas), dentro de dos días, todavía podamos entender lo que nos traíamos entre manos. Insistiremos a lo largo del curso en la idea de que los análisis de datos no documentados son tan buenos como si no existieran. En mi caso, los datos están el columna G y sus frecuencias en la H, así que añado rótulos descriptivos en la parte superior de la tabla. Basta hacer clic en cada celda y escribir la palabra o frase que queramos (en este caso sin el =, porque no es una fórmula). 27 I (conviene usar esta, para I3 y tecleo = para comenzar con una fórmula. Después de escribir = hago G3 (y veo que el nombre de esa celda aparece en H3, a continuación del =). Ahora vamos con el primero de los cuatro pasos. En la columna simplicar), hago clic en clic con el ratón en Sin hacer clic en ningún otro sitio, tecleo un asterisco (que representa la multiplicación), y acto seguido hago clic en H3, que aparece en I3. Lo que hemos hecho, en este caso, es introducir una fórmula seleccionando con el ratón las celdas que intervienen, en lugar de teclear sus nombres. Cuando te acostumbras, resulta una forma bastante cómoda de trabajar. Ya podemos pulsar Entrar, y ver el resultado, que es naturalmente 8. Lo que viene a continuación es algo ya conocido. Copiamos y pegamos la fórmula de del rango I4:I15 I3 en las celdas (por ejemplo, haciendo clic en el pequeño cuadrado negro de la esquina inferior derecha y arrastrando). El resultado debe ser este: El segundo paso consiste en sumar los valores que acabamos de obtener. Pero ya hemos aprendido varias formas de sumar los números de una columna. ¾Recuerda el lector que, al nal del apartado anterior, le dijimos que ya veríamos la necesidad de aprender a hacer estas sumas? Ahora es el (primer) momento en que las necesitamos. En cualquier caso, el mejor sitio para colocar esa suma es, probablemente, la celda I17 debajo, pero no pegado a los datos, para distinguirlo y poder rotularlo. El resultado es 274, que es el numerador de la fórmula de la media. Hemos añadido a la gura varias echas, para señalar varios aspectos en los que creemos que debes reparar. 28 En el tercer paso sumamos las frecuencias. Después de la discusión previa, no sorprenderá saber que el resultado lo vamos a colocar en H17. Hacemos clic en esa celda e introducimos (de la manera que más te guste) la fórmula: =SUMA(H3:H15) El resultado (½como no podía ser de otro modo! ¾por qué?) es 30, el denominador de la fórmula. Y, nalmente, tenemos que hacer la división para obtener la media. Hacemos clic, por ejemplo, en I21 e introducimos la fórmula: =I17/H17 Al pulsar Entrar no hay sorpresa, el resultado es 9,133, como ya obtuvimos en el apartado anterior. Acuérdate de guardar el chero Tut01-mediaAritmeticaConCalc.ods con estos cálculos, lo vamos a necesitar más adelante. 4.3. El caso de valores agrupados. En las Observaciones adicionales de la página 10 hemos dejado pendiente la tarea de obtener la tabla de frecuencia de las variable var2 en la tabla de datos Tut01-PracticaConCalc.csv. Ese va a ser el trabajo de la próxima sección. Pero, antes de hacer esto, vamos a pedir al lector que practique lo que ya hemos aprendido sobre el cálculo de la media aritmética. 29 Ejercicio 6. hicimos para Carga el archivo Tut01-PracticaConCalc.ods, con la tabla de frecuencias que ya var3 , y calcula la media de esa variable por los dos métodos que hemos visto (con y sin tabla de frecuencia). Debes obtener 5.040 (com cuatro cifras signicativas). Si quieres guardar el resultado, hazlo con otro nombre, porque volveremos a usar el archivo Tut01-PracticaConCalc.ods. Si has hecho el ejercicio que se pedía al nal de la anterior sesión, tendrás cargado en Calc el chero Tut01-PracticaConCalc.ods. Y seguramente has ocupado algunas columnas con los cálculos de var3. Nosotros vamos a empezar otra vez a partir del chero csv original (que está la media de adjunto en la página 1), así que, si quieres, haz lo mismo (y luego grabaremos nuestro trabajo de esta sección en formato ods, con otro nombre). Nuestro punto de partida, por tanto, es así: valores usando MIN y MAX: var2 rango var2, es decir, el mínimo y máximo de ocupan las celdas es fácil obtener estos Lo primero que tenemos que hacer es calcular el esa variable. Puesto que los valores de de B2:B1301, Antes de seguir adelante, nosotros hemos grabado el chero en formato 30 ods, con nombre Tut01-mediaAritmeticaVar2.ods, para no correr riesgos. Ahora tenemos que dividir el rango en intervalos (clases). ¾Cuántas clases? No vamos a dar, como hemos dicho en la teoría, reglas jas para esto: ni muchas, ni pocas. En este caso en particular, vamos a usar diez clases. Concretando, los diez intervalos que vamos a usar son estos (cada desigualdad dene un intervalo): x ≤ 11, 11 < x ≤ 21, 21 < x ≤ 31, ... 91 < x ≤ 101. En este paso es fundamental asegurarse de que los intervalos cubren todo el rango de los valores. Por eso hemos llegado a 101. ¾Cómo le explicamos a Calc que queremos usar estos intervalos? Afortunadamente es muy fácil. Basta con colocar en una columna los extremos de los intervalos, así: G5:G14. A continuación, usamos la FRECUENCIA, con la que ya estamos familiarizados, para obtener la tabla de frecuencias en el rango adyacente H5:H14. No olvides que antes de usar FRECUENCIA tienes que haber seleccionado todas las celdas del rango H5:H14. De lo contrario, se producirán errores. Las dos siguientes guras Los extremos de los intervalos ocupan las celdas del rango función resumen el proceso. El cuadro de diálogo de la función es: Y el resultado es: 31 Para entender el resultado lo mejor es un ejemplo: la celda G8 contiene el valor 40 (y, por supuesto, G7 contiene 30). Así que Calc coloca en la celda H8 el número de datos (del total de 1300) que caen en el intervalo: 31 < x ≤ 41, que, en este ejemplo, resultan ser 131. Y hace lo mismo con todas las demás celdas de la tabla de frecuencia. Sólo la primera, G5 H5, es especial, porque en ese caso no hay límite inferior, y puesto que contiene 10, Calc coloca ahí los valores del intervalo x ≤ 11. var2. ½No olvides rotular las columnas de la tabla! El siguiente marcas de clase para cada uno de los intervalos. Las columna, en el rango I5:I14. Vamos a empezar con un caso fácil, Ya tenemos la tabla de frecuencias de paso, para calcular la media, es obtener las vamos a colocar en la siguiente y dejamos la complicación para el nal. En el Capítulo 2 hemos dicho que la marca de clase de un intervalo de la forma (a, b] es el valor: a+b . 2 Por ejemplo, para nuestro intervalo clase es: (31, 41], es decir 31 < x ≤ 41, eso signica que la marca de 31 + 41 = 36. 2 Para obtener las marcas de clase en Calc, en todos los casos salvo en el del primer intervalo, usamos la traducción directa de estas operaciones al lenguaje de Calc. Es decir, en =(G6+G5)/2 y copiamos esta fórmula en I7:I14. En la gura se muestra el resultado. 32 I6 colocamos la fórmula: ¾Y para el primer intervalo, que es x ≤ 11? Bueno, si se observan nuestros datos, veremos que son todos positivos. Así que podríamos asumir que el intervalo es: 0 < x ≤ 11. Esto no está mal, aunque tiene el inconveniente de que todos los demás intervalos son de longitud 10, y este sería de longitud 11. No hay, en principio, ninguna regla que nos obligue a tomar todos los intervalos de la misma longitud. Pero, puesto que el mínimo de los datos es 1.249, no hay inconveniente alguno en usar como intervalo: 1 < x ≤ 11, y obtener como marca de clase 6. Para ello introducimos en I5 la fórmula: =(G5+1)/2 A partir de aquí el resto de las operaciones son conocidas: multiplicamos las marcas de clase por las frecuencias, sumamos estos productos (la suma es el numerador de la media), después sumamos las frecuencias (para comprobar que en el denominador se obtiene 1300, ½no se te ocurra saltarte esto y usar directamente 1300!), y nalmente hacemos la división. La gura muestra el resultado de todos estos pasos: Y la media que se obtiene es 51.68 (con cuatro cifras signicativas). Naturalmente, también podemos calcular la media sin agrupar, directamente a partir de los datos. Podemos sumar toda el rango la función PROMEDIO B2:B1301 y dividir por 1300, o bien podemos aplicar directamente a ese mismo rango. Ejercicio 7. Calcula la media aritmética por esos dos procedimientos. ½No sigas, si no has hecho este ejercicio! 33 El resultado, el mismo en ambos casos, es 51.77 con cuatro cifras signicativas. ½Y no coincide con el que hemos obtenido a partir de la tabla de frecuencias! Y no es que nos hayamos equivocado, es así. Es el momento de pararse a pensar por qué sucede esto. Y si al cabo de un rato no llega la inspiración, hay que releer el Ejemplo 2.1.4 (pág. 24) del libro. 5. Medidas de posición: mediana, percentiles, moda. Vamos a continuar nuestro trabajo, aprendiendo lo necesario sobre la forma de obtener, en Calc, las medidas de posición (mediana, cuantiles, percentiles) y las tablas de frecuencia relativas y acumuladas. Aparte de su interés en Estadística, estas operaciones nos van a brindar nuevas oportunidades de practicar las operaciones propias de la hoja de cálculo. La mediana Vamos a volver a trabajar sobre el chero (adjunto en la página 22) Tut01-mediaAritmeticaConCalc.csv, que hemos usado en las dos secciones anteriores. Lo cargamos en Calc, y en la celda C2 introducimos la fórmula =MEDIANA(A1:A30) Obtendrás 9.5 como resultado. Para ver por qué, es necesario ordenar los datos del rango Selecciona ese rango con el ratón y usa el menú Datos → Ordenar. A1:A30. A y el ascendente (de menor a mayor). Pulsa aceptar y obtendrás una lista de valores ordenados en el rango A1:A30. Puesto que tenemos n = 30 valores, debemos mirar a las celdas A15, que contiene 9, y A16, que contiene 10, para comprender porque la mediana es 9.5. Dos comentarios En el cuadro de diálogo que aparece, asegúrate de que aparece seleccionada la columna sentido sobre la herramienta de ordenación de Calc: En el futuro puede que quieras ordenar una tabla, con varias columnas de datos, en la que todos los datos de una la forman una cierta unidad, y por lo tanto las las deben conservarse para no perder información. En ese caso, antes de usar ordenar, debes asegurarte de que toda la tabla está seleccionada, y después debes elegir cuál de las columnas de la tabla se usa para ordenarla. Recuerda que puedes deshacer (y rehacer) esta operación si es necesario. 34 Cuartiles y percentiles. Ahora, con los datos todavía ordenados, vamos a preguntarnos cuál sería el primer cuartil. La idea informal es que, al igual que la mediana deja por debajo el 50 % de los datos, el primer cuartil debería dejar por debajo el 25 %. Y puesto que 30/4 = 7.5, miramos las celdas A7 y A8. Ambas contienen un 7, así que es de esperar que ese primer cuartil valga 7. Y en efecto, si tecleamos en la celda C4 la fórmula: =CUARTIL(A1:A30;1) obtendremos como respuesta 7. Fíjate en que la fórmula tiene dos argumentos, separados por punto y coma. El primero es el rango del que calculamos el cuartil, y el segundo es el tipo de cuartil que calculamos. Usamos 1 para el primer cuartil, 3 para el tercer cuartil, y 2 para la mediana. De la misma forma se deduce que el tercer cuartil es 11. Ahora vamos a buscar un percentil, por ejemplo el percentil 66. Con la misma idea informal que antes, este valor deja por debajo el 66 % de los valores. Y puesto que 30 · 0.66 = 19.8, miramos las celdas A19 y A20, que contienen ambas 10. ¾Cuál crees que va a ser el percentil 66? Preguntemos a Calc. Introducimos, en Calc la fórmula =PERCENTIL(A1:A30;0,66) Ahora nos debemos jar en que los porcentajes se indican como tantos por uno (y recuerda que desdichadamente Calc, en español, sigue la costumbre de usar la coma para los decimales). El resultado, como muestra la gura, es ¾De dónde sale un número como 10.14. 10.14? Nos hemos entretenido en este ejemplo, sobre todo para hacer al lector consciente de esta situación. Queremos advertir, desde el principio, que el cálculo de los cuartiles y percentiles no es tan sencillo como parece sugerir la idea informal con la que hemos empezado el trabajo. Hay muchas formas distintas de denir los percentiles (por ejemplo, el programa R ofrece nueve formas distintas de calcularlos), dependiendo del n que se les vaya a dar. En la Sección 2.2.3 (pág. 32) del libro puedes encontrar más referencias sobre este asunto. Antes de abandonar este apartado, sólo queremos comentar que en Calc existe una función MODA, cuyo funcionamiento debería ser evidente. 5.1. Tablas de frecuencias relativas y acumuladas. Para este apartado usaremos el chero Tut01-PracticaConCalc.ods, que obtuvimos en la Sección 1. En ese chero tiene que estar guardada la tabla de frecuencias de una variable var3, que ocupa el rango C2:C1301 de la hoja de cálculo. Por eso, al abrir el chero nos encontraremos en una situación parecida a esta: 35 Vamos a empezar por calcular las frecuencias relativas en el rango I2:I18. Esto es muy fácil, porque cada una de esas frecuencias es igual a la correspondiente frecuencia absoluta, dividida por el número de datos (1300). Así que introducimos en I2 la fórmula =H2/1300 y copiamos esa fórmula en el resto del rango I2:I18. No olvides rotular la columna I. El resultado será algo como: Antes de seguir vamos a comprobar que las cosas parecen bien hechas. Sitúate en I20 y calcula la suma de las frecuencias relativas. Si lo hemos hecho bien, esa suma debe ser 1. Ahora vamos con las frecuencias acumuladas, que son algo más difíciles. Las vamos a situar en el rango J2:J18. Vamos a recordar que si f1 , . . . , f k f100 , . . . , fk00 son Lo acabamos de poner en J2. son las frecuencias absolutas, y las acumuladas, se cumple esta relación (ver el Capítulo 2, página 27 del libro): f100 = f1 , f200 = f2 + f100 , 00 f300 = f3 + f200 , . . . , fk00 = fk + fk−1 . Esta relación es la que vamos a usar en Calc. En la celda J2 escribimos la fórmula: =H2 porque en H2 es donde está f1 . Y ahora, en J3 vamos a usar la relación: f200 = f2 + f100 para obtener f200 . Ya sabemos que f2 está en H3. ¾Dónde está Así que la fórmula es: 36 f100 ? =H3+J2 Lo bueno de proceder así es que ahora esa fórmula se puede copiar desde del rango (es decir, a J4:J18) J3 a las restantes celdas y se obtienen todas las frecuencias acumuladas. El resultado es: y, naturalmente, la última de las frecuencias acumuladas es igual a n = 1300. Ya sólo nos quedan las frecuencias relativas acumuladas. Dejamos este último paso como ejercicio para el lector. El resultado debe ser el de la gura: Ejercicio 8. 1. Obtén esa tabla de frecuencias relativas acumuladas. 2. Usando esa tabla de frecuencias relativas acumuladas, calcula la mediana de 3. Conrma la respuesta usando la función MEDIANA var3. de Calc. Cuando los datos se presentan agrupados por intervalos, los cálculos son similares, pero utilizando las marcas de clase. No entraremos en detalles. 37 6. Varianza y desviación típica. Hemos recorrido ya una buena parte de nuestra introducción a la Estadística Descriptiva con la hoja de cálculo Calc. Para concluir este tutorial, vamos a aprender a calcular la varianza y desviación típica (poblacionales) con Calc. También aprenderemos a calcular la cuasivarianza y la cuasidesviación típica (muestrales). No te preocupes si todavía no entiendes por qué es necesaria esta diferencia entre poblacional y muestral, ya se aclarará más adelante. De momento, lo único importante es que sepas que hay dos tipos de objetos, y que te jes en cuál estamos calculando en cada caso. Al principio del curso el protagonismo es para las cantidades poblacionales, pero poco a poco los muestrales irán ganando en importancia. Sea x = (x1 , . . . , xn ) un vector de datos (no agrupados). La fórmula de la varianza poblacional es: n X (xi − x̄)2 V ar(x) = i=1 . n x̄ representa la media de x, así que este cálculo presupone que ya hemos calculado la media x. Como en casos anteriores, podemos ver esta fórmula como una receta para realizar, en varios El valor de pasos, el cálculo correspondiente: 1. Como hemos dicho, debemos haber calculado la media 2. Debemos restarle la media x̄ a cada uno de los valores x̄. xi . (x1 − x̄), (x2 − x̄), . . . , (xn − x̄). 3. Después elevamos cada diferencia al cuadrado, para obtener los n valores (x1 − x̄)2 , (x2 − x̄)2 , . . . , (xn − x̄)2 . 4. Sumamos los cuadrados y 5. Dividimos por n. Como se ve, buena parte del trabajo consiste en aplicar la misma operación a toda una lista de valores, y eso hace que esta tarea sea fácil de abordar con una hoja de cálculo como Calc. Y, al igual que sucedía con la media, el cálculo se puede hacer de varias formas distintas, dependiendo del punto de partida y de nuestros deseos. Para practicar con un ejemplo vamos a volver al mismo punto del comienzo de la Sección 4.1 (página 22), es decir, que volvemos a cargar el chero Tut01-mediaAritmeticaConCalc.csv, que aparece adjunto en esa página. Cuidado: usamos el csv, no el chero de tipo ods que obtuvimos al nal de esa sección, y que vamos a usar en breve. Una vez abierto el chero, para el primer paso del método vamos a calcular la media otra vez, usando PROMEDIO Ejercicio 9. Abre el chero A31:A32. para abreviar. csv y haz ese cálculo de la media. Coloca el resultado, con un rótulo, en las celdas ½No sigas, si no has hecho este ejercicio! 38 El resultado se muestra en la siguiente gura: Obtendrás, como ya sabíamos, x̄ = 9.133. Guardamos el chero en formato ods, con nombre, por ejemplo Tut01-varianzaConCalc.ods. Antes de seguir adelante, vamos a insistir en la necesidad de rotular y comentar bien nuestro trabajo. El problema es que, puesto que los datos empiezan en la celda A1 parece que nos hemos quedado sin sitio para incluir un rótulo. No hay problema, hagamos algo de sitio. Haz clic con el botón derecho del ratón en el número 1 al principio de la primera la de la hoja de cálculo. En el menú que aparece haz clic en Insertar filas, y verás como aparece una la vacía, y todo el contenido de la hoja se desplaza una posición hacia abajo. 39 Y si necesitas insertar, por ejemplo, cinco las vacías, empieza seleccionando cinco las (si lo haces bien, verás sombreada completamentes toda esas las), antes de usar Insertar filas. Se insertarán tantas las como las tengas seleccionados. No te preocupes, cuando se inserta una la, Calc actualiza todas las fórmulas automáticamente, así que, por ejemplo, el cálculo que hemos hecho de la media no se ve afectado. En concreto, puedes comprobar que ahora la media aparece en la celda A33, y se calcula con =PROMEDIO(A2:A31), usando el nuevo rango que ocupan los datos. Escribamos en la celda A1 el rótulo datos. Referencias absolutas en la hoja de cálculo Ahora vamos con el segundo paso, para calcular las diferencias rango B2:B31. (xi − x̄). Vamos a colocarlas en el B2, e introducimos la fórmula: Para calcular la primera, nos situamos en la celda =A2-A33 Recuerda que la media x̄ está en A33. El resultado es x1 − x̄ = −0.1333 (con cuatro cifras signi- cativas): Ahora, como hemos hecho en casos anteriores, vamos a copiar esa fórmula a las restantes celdas del rango B3:B31. B2 derecha de Recuerda que puedes pinchar en el pequeño cuadrado negro de la esquina inferior y arrastrar para cubrir todo el rango. Se obtiene (sólo se muestran las primeras las): Una pequeña luz de alarma se debería encender en algún rincón de nuestra cabeza: si estamos restando 9.133, ¾cómo es que los resultados son números enteros, sin decimales? Ahora que algo 40 ha llamado nuestra atención, fíjate mejor: los resultados son los datos de partida, sin modicación alguna. ½Y la razón por la que esto sucede es que estamos restando 0! Enseguida vamos a ver lo que ha pasado, y a ponerle remedio. Pero queremos llamar la atención del lector sobre el hecho de que es necesario, imprescindible de hecho, preguntarse constantemente por las operaciones que hacemos, si son correctas, incluso tratando de anticipar el resultado para detectar posibles errores o problemas. Veamos cuál ha sido el problema. Hagamos una pequeña comprobación. En la celda tener el resultado de calcular B3 A3, menos la media 9.133, que está en A33. B3 esperamos Es decir, que la fórmula para tiene que ser: =A3-A33 Pero si te sitúas en B3, verás que la fórmula que aparece en esa celda es: =A3-A34 De la misma forma, en B4 tenemos =A4-A35 Ahora ya debería empezar a estar claro lo que ha pasado: hemos sido víctimas de la forma de actualizar las referencias relativas en una hoja de cálculo. Cuando copiamos la fórmula de B2 en la celda de abajo, todas las referencias a celdas que aparecen en la fórmula se sustituyen por referencias a las correspondientes celdas de abajo. Y la celda situada debajo de A33 es A34, que contiene nada, es decir un 0. Por eso hemos restado ceros. De acuerdo, ese es el problema. ¾Y la solución? Calc normalmente utiliza referencias relativas, pero en ocasiones como esta necesitamos una forma de emplear referencias absolutas, que apunten a posiciones inmutables dentro de la hoja de cálculo. Afortunadamente, es muy sencillo hacer esto. Empecemos por deshacer los últimos pasos (usando el icono Calc, o con Ctrl+Z), hasta dejar la columna B libre. Y ahora, en de la barra de herramientas de B2 introducimos la fórmula: =A2-$A$33 con dos símbolos $ adicionales. Con cada uno esos símbolos le estamos diciendo a Calc que deje $A signica no cambies la columna A, y $33 signica 33. Al introducir esa fórmula, el resultado en B3 es el mismo que antes (claro), copiamos esa fórmula en el resto del rango B3:B31, las cosas cambian (a mejor): jo el elemento correspondiente. Es decir no cambies la la pero cuando Antes de avanzar, escribe en B1 un rótulo para esa columna, por ejemplo, datos - media. xi − x̄ y podemos De acuerdo, ya hemos superado este escollo, tenemos calculadas las diferencias seguir con el tercer paso, elevando esas diferencias al cuadrado. ¾Cómo se hace esto en Calc? En la mayoría de los lenguajes informáticos, Calc incluido, la operación elevar al cuadrado se representa mediante la notación ^2 (en algunos casos se utiliza **2). Así que en la celda fórmula: =B2^2 y la copiamos en el rango C3:C31. No te olvides de rotular la columna C. 41 C2 escribimos la Los últimos pasos son sencillos. Nos situamos en C33 (serviría cualquier celda libre, pero esta es conveniente) e introducimos la fórmula para sumar todos los valores del rango C2:C31. Es decir: =SUMA(C2:C31) El resultado, 243.5 (con cuatro cifras signicativas) es el numerador de la varianza: n X (xi − x̄)2 . i=1 Para calcular la varianza sólo tenemos que dividir por 30, cosa que hacemos en la celda 42 C35: La varianza, por tanto, es 8.156 (con cuatro cifras signicativas). La varianza usando funciones propias de Calc Hay otra forma de obtener ese resultado. Puesto que la varianza de un conjunto de datos es un valor que se calcula con mucha frecuencia, Calc incluye una función para obtenerla directamente. Nos situamos en en Categoría C37 y usamos el menú Insertar → Función. En el cuadro de diálogo que aparece, Estadística y entonces, en el cuadro Función navegamos hacia abajo, elegimos hasta el nal de la lista de funciones, donde veremos varias funciones cuyo nombre empieza por VAR, como en esta gura (los nombres en inglés son los mismos): VARP (recuerda VARianza Poblacional). La que se llama VAR es la n − 1 en lugar de n en el denominador), que usaremos mucho más dos versiones con una a al nal, las que se llaman VARA y VARPA, son La que nos interesa ahora es cuasivarianza muestral (con adelante en el curso. Las variantes de estas, que sirven para los casos en los que el conjunto de datos contiene alguna omisión. Este problema de los datos ausentes (missing data, en inglés) es uno de los problemas prácticos más frecuentes en Estadística, y a veces inuye enormemente en la manera adecuada de proceder. De momento, no obstante, sólo necesitamos VARP. La seleccionamos haciendo doble clic sobre su nombre, y en el siguiente paso la aplicamos al rango 43 A2:A31 así: Obtenemos, en C37, el mismo resultado que ya teníamos en C35. Y el lector se volverá a preguntar, ¾y no podríamos habernos ahorrado todos estos pasos, entonces? La respuesta es que, en este caso, sí, podríamos haber usado directamente VARP. Pero cuando lo que tenemos, como punto de partida, no son los datos, sino una tabla de frecuencias, entonces es necesario seguir pasos parecidos a estos. Ese es, de hecho, casi todo el trabajo que nos falta por hacer en esta sección. Desviación y cuasidesviación típica. Pero, antes de ir a eso, un último paso. La desviación típica (poblacional) es la raíz cuadrada de la varianza (poblacional). La podemos obtener, por tanto, calculando la raíz cuadrada de C37). ¾Cómo se calcula una raíz cuadrada en Calc? Usando la función RAIZ C35 (o SQRT, (en inglés es de de square root) Dejamos como ejercicio para el lector comprobar por este método que la desviación DESVESTP, de desviación estándar poblacional. DESVEST, que son las raíces de las correspondientes VAR (sus análogas en inglés tienen nombres que empiezan por STDEV, de standard deviation). El siguiente ejercicio para el lector es comprobar que DESVESTP produce el mismo resultado que RAIZ aplicado a VARP. Acuérdate de guardar tu trabajo de esta sección en un chero, con formato ods, claro. Nosotros lo hemos llamado Tut01-varianzaConCalc.ods. típica es 2.849. Hay otra forma, usando la función Hay cuatro funciones que empiezan por 6.1. Varianza a partir de la tabla de frecuencias. Volvamos a cargar el chero Tut01-mediaAritmeticaConCalc.ods, que guardaste al nal de la Sección 4.2, y que contiene una tabla de frecuencias para los 30 datos con los que hemos trabajado en aquella sección. Vamos a usar ahora esa tabla de frecuencias para calcular la varianza poblacional de los datos (que ya hemos calculado, y sabemos que vale aprox. 8.156). Cuando los datos se presentan así, en forma de una tabla de frecuencias, no existe una función de Calc, como VARP, que nos permita obtener la varianza a partir de la tabla. Así que lo que haremos en estos casos es usar la fórmula: k X fi · (xi − x̄)2 i=1 k X = f1 · (x1 − x̄)2 + · · · + fn · (xn − x̄)2 . f1 + f2 + · · · + fn fi i=1 La siguiente gura resume el trabajo que hay que hacer para conseguir el resultado. Dejamos al lector la tarea de reproducir estos valores. No hay nada nuevo aquí, sólo hay que poner juntas las piezas. Hemos destacado en color rojo las novedades con respecto al cálculo de la media, que puedes usar como referencia para completar el primer apartado del siguiente ejercicio: 44 Ejercicio 10. 1. Repite las operaciones de la anterior gura, hasta completar el cálculo de la varianza. 2. Calcula la varianza y desviación típica de la variable var3 del chero Tut01-PracticaConCalc.csv, (adjunto en la página 1), aplicando la función VARP (y DESVESTP) directamente sobre los datos. 3. Vuelve a calcular esos mismos valores a partir de la tabla de frecuencias que obtuvimos en la Sección 1, y que debes tener guardada en el chero Tut01-PracticaConCalc.ods Compara los resultados con los del apartado anterior. 7. Ejercicios adicionales y soluciones. Ejercicios adicionales. 11. Queremos saber la edad media de los empleados de una empresa que tiene tres fábricas. La primera fábrica tiene 150 trabajadores, con una edad media de 32 años. La segunda tiene 241 39 años, y la tercera tiene 165 trabajadores, con una trabajadores con una edad media de edad media de 37 años. ¾Cuál es la edad media del conjunto de trabajadores de la empresa? Una indicación. La media no es la media de las medias: 32 + 39 + 37 . 3 Para calcular correctamente la media necesitas algo más parecido a lo que hacemos cuando nos dan una tabla de frecuencias. 12. Este ejercicio explora una idea similar a la del anterior. 82, 86, 90 y 70. Si 3,5,3 y 1 determinar una calicación a ) Las calicaciones nales de un estudiante en cuatro asignaturas fueron 1 los respectivos créditos otorgados a esos cursos son media apropiada. De nuevo, es posible que pienses que la calicación media es: 82 + 86 + 90 + 70 , 4 pero si te preguntamos por la calicación media por crédito, ¾crees que ese es el resultado correcto? ¾Qué tipo de media es la que estamos calculando aquí? b ) Supongamos que he hecho un viaje a pie en tres etapas. En la primera etapa he recorrido 25 6 horas. En la segunda he recorrido 21 kilómetros en 4 horas y en la 32 kilómetros en 7 horas. ¾Cuál ha sido mi velocidad media en ese viaje, medida kilómetros en tercera, en kilómetros por hora? ¾Ves la relación con el apartado anterior? c ) El átomo de Cloro tiene dos isótopos, cuya masa es de y 37u, respectivamente. El 75.5 % 35u (unidades de masa atómica) de los átomos de Cloro son isótopos del primer tipo, y el resto son isótopos del segundo tipo. ¾Cuál es la masa atómica media del Cloro? Las medias que aparecen en este ejercicio son ejemplos de medias ponderadas, ver el enlace: http://es.wikipedia.org/wiki/Media_ponderada. 13. En la página 19 hemos hablado de números pseudoaleatorios con Calc, y hemos presentado la función ALEATORIO.ENTRE(). Esta función genera números aleatorios enteros. Si queremos generar números reales no enteros (como los valores de una variable cuantitativa continua) podemos usar la función aleatorio entre 1 El crédito 0 y 1. ALEATORIO(). El resultado de esta función es un número pseudo- Vamos a hacer algunos experimentos con ella. es una unidad de medida académica que, en esencia, mide el tiempo de formación del estudiante. Ver http://es.wikipedia.org/wiki/Crédito_académico 45 ALEATORIO() a ) Usa la función para generar 100 números aleatorios entre 0 y 1. Calcula su media. Calcula su desviación típica. Repite el proceso varias veces (recuerda + Mays + F9) Ctrl y observa los valores de la media y la desviación típica cada vez. ¾Qué observas? b ) Ahora calcula 100 números aleatorios entre 30 y 50, y repite los pasos anteriores, para observar la media y la desviación típica. Indicación: para generar estos números sólo necesitas multiplicar por 20 y sumar 30. c ) Más ambicioso: trata de construir una hoja Calc en la que, tras introducir dos números a y b (con a < b), Calc construya 100 números pseudoaleatorios del intervalo (a, b) y calcule su media y desviación típica. 14. Para percibir algunas de las dicultades que nos vamos a encontrar em el trabajo con los datos, nada como la práctica. El chero: Tut01-DatosTemperaturaINE.csv contiene datos sobre temperaturas medias mensuales registradas en distintos observatorios meteorológicos españoles, desde enero de 2007 a diciembre de 2012. Los datos proceden del INE (Instituto Nacional de Estadística de España, ver http://www.ine.es). El chero, además de la tabla de datos propiamente dicha, contiene varias las iniciales y varias nales con información adicional sobre los datos. En cuanto a la tabla, daremos algunas indicaciones: La primera columna contiene el nombre del observatorio. La primera la (la cabecera) contiene el código del mes correspondiente a la observación. Por ejemplo 2011M09 signica Septiembre de 2011. Las columnas se han separado con tabuladores. Los valores aparecen entrecomillados. Un valor como "." signica que ese dato no está disponible, es un dato ausente. EL problema de los datos ausentes (en inglés, missing data) va a ser uno de nuestros compañeros inseparables en el Análisis de Datos. Sabiendo esto: a ) Lee el chero con Calc. Es muy posible que antes tengas que esquilarlo un poco. b ) Calcula la media de las temperaturas en Guadalajara durante ese periodo de tiempo. c ) Calcula la temperatura media durante el mes de Agosto en todos los observatorios. Fin del Tutorial01. ½Gracias por la atención! 46