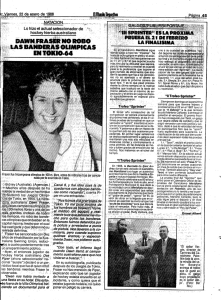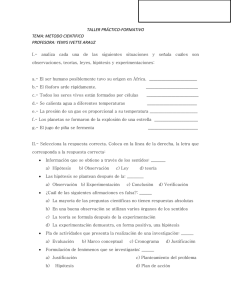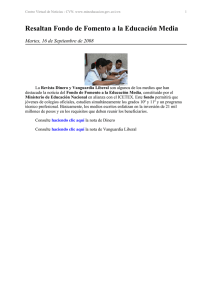Referencia
Anuncio
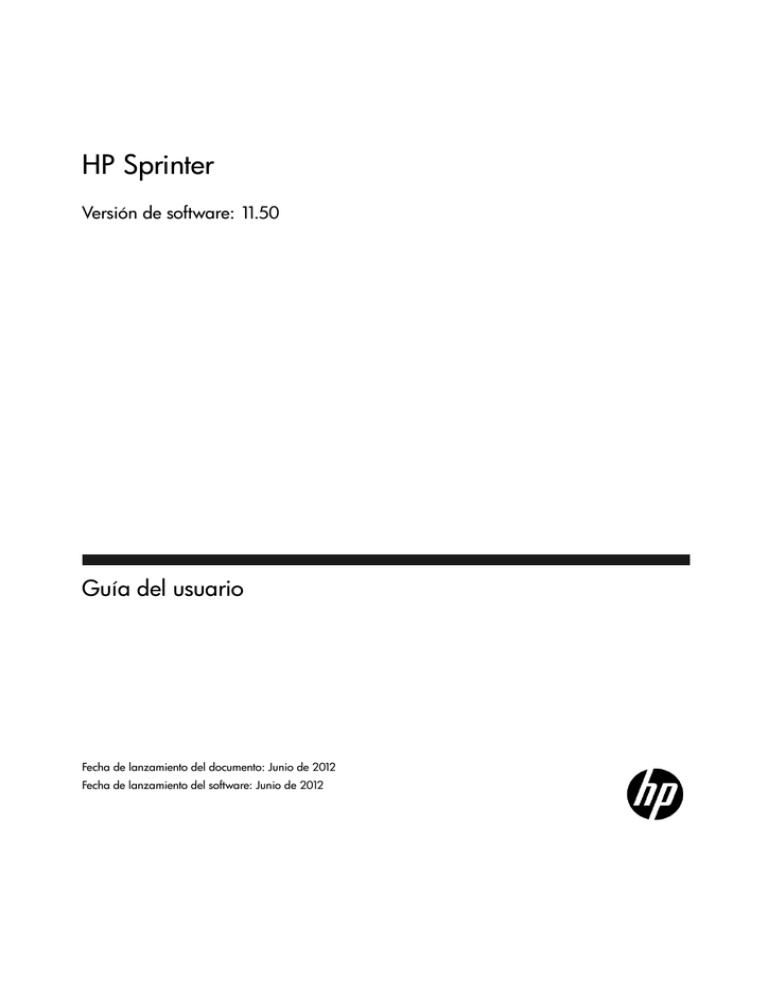
HP Sprinter
Versión de software: 11.50
Guía del usuario
Fecha de lanzamiento del documento: Junio de 2012
Fecha de lanzamiento del software: Junio de 2012
Avisos legales
Garantía
Las únicas garantías para los productos y servicios HP se establecen en los términos de
garantía expresos que acompañan a dichos productos y servicios. Nada de lo contenido
en el presente documento podrá interpretarse como garantía adicional. HP no asume
responsabilidad alguna por los errores editoriales, técnicos u omisiones contenidos en el
presente documento.
La información aquí contenida está sujeta a cambios sin previo aviso.
Leyenda de derechos limitados
Software informático confidencial. Se requiere una licencia válida de HP para su posesión, uso
o copia. De conformidad con FAR 12.211 y 12.212, se autoriza el uso del software informático
comercial, de la documentación del software informático y de los datos técnicos para
componentes comerciales al gobierno de Estados Unidos bajo licencia comercial estándar del
fabricante.
Avisos de copyright
© Copyright 2010-2012 Hewlett-Packard Development Company, L.P.
Avisos de marca comercial
Adobe® es una marca comercial de Adobe Systems Incorporated.
Microsoft® y Windows® son marcas registradas en EE. UU. de Microsoft Corporation.
Java es una marca registrada de Oracle y/o sus empresas subsidiarias.
2
Actualizaciones de documentación
La página de título de este documento contiene la siguiente información identificativa:
•
Número de versión del software, que indica la versión del software.
•
Fecha de publicación del documento, que cambia cada vez que éste se actualiza.
•
Fecha de lanzamiento del software, que indica la fecha de lanzamiento de esta versión del
software.
Para buscar actualizaciones recientes o para asegurarse de estar usando la edición más
reciente de un documento, vaya a:
http://h20230.www2.hp.com/selfsolve/manuals
Este sitio requiere que se registre para obtener un HP Passport e iniciar sesión.
Para registrarse y obtener un Id. de HP Passport, vaya a:
http://h20229.www2.hp.com/passport-registration.html
O bien, haga clic en el vínculo para el registro de nuevos usuarios en la página de inicio de
sesión de HP Passport.
También recibirá ediciones actualizadas o nuevas si se suscribe al servicio de asistencia del
producto adecuado. Póngase en contacto con el representante de ventas de HP para obtener
más información.
3
Soporte técnico
Visite el sitio web de HP Software Support en:
http://www.hp.com/go/hpsoftwaresupport
Este sitio web proporciona información de contacto y detalles sobre los productos, servicios y
soporte técnico que ofrece HP Software.
HP Software Support Online proporciona al cliente recursos de solución automática. Ofrece
una forma rápida y eficaz de acceder a las herramientas de soporte técnico interactivas
necesarias para gestionar su negocio. Como valorado cliente del servicio de soporte técnico,
puede beneficiarse del uso del sitio web de soporte técnico para:
•
Buscar documentos en la base de conocimientos que le puedan ser de interés.
•
Enviar y realizar un seguimiento de casos de soporte y peticiones de mejora
•
Descargar revisiones de software
•
Gestionar contratos de soporte técnico
•
Buscar contactos de soporte técnico de HP
•
Revisar la información sobre los servicios disponibles
•
Participar en conversaciones con otros clientes de software
•
Investigar y registrarse en cursos de formación de software
La mayoría de las áreas de soporte técnico requieren que se registre como usuario de HP
Passport y que inicie sesión. Algunas pueden requerir también un contrato de soporte técnico.
Para registrarse para obtener un Id. de usuario de HP Passport, vaya a:
http://h20229.www2.hp.com/passport-registration.html
Para obtener más información sobre los niveles de acceso, vaya a:
http://h20230.www2.hp.com/new_access_levels.jsp
4
Tabla de contenidos
Bienvenido a HP Sprinter ...................................................................11
HP Sprinter Información general sobre la Guía del usuario ..............11
¿Cómo encuentro la información que necesito? ...............................12
Recursos en línea adicionales .............................................................14
Capítulo 1: Uso de Sprinter: un caso ..................................................15
Usar Sprinter por primera vez ............................................................15
Pruebas de creación de reflejos ...........................................................37
Capítulo 2: Sprinter de un vistazo ......................................................43
Conceptos
Información general sobre Sprinter ....................................................44
Cómo se mantiene la información de usuario....................................48
Tareas
Primeros pasos con Sprinter ................................................................51
Referencia
Cuadro de diálogo Bienvenido............................................................54
Cuadro de diálogo Conexión a ALM...................................................57
Ventana principal................................................................................58
Cuadro de diálogo Configuración.......................................................62
5
Tabla de contenidos
Capítulo 3: Creación de componentes empresariales y pruebas .......75
Conceptos
Introducción general de la creación de componentes y pruebas .......76
Tareas
Cómo crear una prueba o un componente.........................................77
Referencia
Área del plan........................................................................................83
Cuadro de diálogo Abrir componente empresarial/
prueba de HP ALM ..........................................................................88
Cuadro de diálogo Guardar/Guardar como ........................................90
Cuadro de diálogo Desproteger...........................................................93
Cuadro de diálogo Proteger.................................................................94
Grupo Definiciones (pestaña Prueba/Componente)...........................95
Pestaña Pasos .....................................................................................105
Barra lateral Capturar .......................................................................119
Barra lateral Pasos capturados ..........................................................121
Capítulo 4: Ejecución de pruebas......................................................125
Conceptos
Pruebas con pasos..............................................................................127
Pruebas preliminares .........................................................................128
Información general sobre Modo de energía ...................................128
Tareas
Ejecución de una prueba manual en Sprinter...................................130
Cómo ejecutar una prueba preliminar en Sprinter...........................141
Referencia
Área Configuración de ejecución ......................................................143
Cuadro de diálogo Abrir ....................................................................156
Grupo Definiciones de Configuración de ejecución.........................158
Barra lateral Control de ejecución ...................................................163
Barra lateral Pasos .............................................................................170
Cuadro de diálogo Generar prueba ...................................................184
Ejecución de pruebas en Modo de energía........................................185
6
6
Tabla de contenidos
Capítulo 5: Detección y envío de defectos, y uso de
herramientas .................................................................................189
Conceptos
Introducción general sobre la detección y envío de defectos...........190
Tareas
Cómo detectar y enviar un defecto ..................................................196
Referencia
Barra lateral Herramientas ................................................................200
Barra lateral Herramientas de anotaciones .......................................212
Capítulo 6: Resultados de ejecución ................................................217
Conceptos
Información general de los resultados de ejecución .........................218
Tareas
Cómo revisar los resultados de ejecución ........................................219
Referencia
Grupo Resultados ..............................................................................223
Ventana Guión gráfico .....................................................................232
Capítulo 7: Modo de energía ............................................................239
Conceptos
Información general del Modo de energía .......................................240
Tareas
Cómo preparar una prueba para ejecutarla en el
Modo de energía ..........................................................................245
Referencia
Grupo Modo de energía ....................................................................248
Panel Aplicación (Grupo Modo de energía)......................................251
7
7
Tabla de contenidos
Capítulo 8: Inyección de datos..........................................................269
Conceptos
Información general de la inyección de datos..................................270
Tareas
Cómo inyectar datos en la aplicación...............................................273
Referencia
Panel Inyección de datos (grupo Modo de energía) .........................275
Barra lateral Inyección de datos .......................................................281
Capítulo 9: Macros ............................................................................285
Conceptos
Información general de macros ........................................................286
Tareas
Cómo grabar y ejecutar macros.........................................................287
Referencia
Panel Macros (grupo Modo de energía) ...........................................289
Barra lateral Macros ..........................................................................290
Capítulo 10: Exploradores .................................................................297
Conceptos
Introducción general de los exploradores ........................................298
Tareas
Cómo explorar la aplicación para buscar posibles defectos .............301
Cómo agregar o suprimir palabras de un diccionario.......................303
Cómo crear un explorador personalizado.........................................305
Referencia
Panel Exploradores (Grupo de Modo de energía)/
Cuadro de diálogo Configuración del explorador........................307
Barra lateral Exploradores .................................................................312
Visor de resultados de la exploración ...............................................317
8
8
Tabla de contenidos
Capítulo 11: Pruebas de creación de reflejos....................................323
Conceptos
Pruebas en varias máquinas - Información general ..........................325
Información general de las reglas......................................................331
Tareas
Cómo preparar una prueba de creación de reflejos ..........................335
Cómo ejecutar una prueba con la creación de reflejos ....................338
Cómo resolver las diferencias durante una ejecución ......................342
Cómo gestionar los errores de réplica durante una ejecución..........345
Referencia
Panel Creación de reflejos (grupo Modo de energía) ........................348
Cuadro de diálogo Nueva máquina/Detalles de la máquina ............350
Panel Reglas de creación de reflejos (grupo Modo de energía) .........359
Consola de estado..............................................................................360
Sprinter Agente .................................................................................364
Barra lateral Máquinas ......................................................................364
Visor de máquinas .............................................................................371
Visor de diferencias ...........................................................................372
Cuadro de diálogo Administrador de reglas .....................................378
Asistente para reglas: página Detalles de la regla ..............................380
Apéndice A: Uso de los Web paquetes de extensibilidad ................395
Contenido de los paquetes de extensibilidad web............................396
Instalación de un paquete de extensibilidad web.............................396
9
9
Tabla de contenidos
10
10
Bienvenido a HP Sprinter
Sprinter es una solución de HP para pruebas manuales. Sprinter proporciona
funciones y herramientas avanzadas para hacer que las pruebas manuales
sean más eficaces y efectivas.
Este capítulo incluye:
➤
HP Sprinter Información general sobre la Guía del usuario en la página 11
➤
¿Cómo encuentro la información que necesito? en la página 12
➤
Recursos en línea adicionales en la página 14
HP Sprinter Información general sobre la Guía del usuario
Esta guía del usuario proporciona información básica e información en
profundidad sobre todas las funcionalidades disponibles en HP Sprinter.
➤
Para leer la historia de un usuario sobre trabajar con Sprinter, consulte
"Uso de Sprinter: un caso" en la página 15.
➤
Si desea obtener información general acerca de las funciones del Sprinter,
consulte "Información general sobre Sprinter" en la página 44.
➤
Para obtener una introducción general de la estructura de
documentación, consulte "¿Cómo encuentro la información que
necesito?" en la página 12.
11
Bienvenido a HP Sprinter
¿Cómo encuentro la información que necesito?
En esta guía, cada materia se organiza en temas. Un tema consta de un
módulo diferente de información sobre esta materia.
Esta estructura está diseñada para facilitar el acceso a información específica
mediante la división de la documentación en diferentes tipos de
información que puede ser necesaria en momentos distintos.
Los tipos de temas que se usan en esta guía se describen en la siguiente tabla.
Los temas se distinguen visualmente con iconos.
Tipos de temas
Tipo de tema
Descripción
Uso
Conceptos
Conceptos generales.
Antecedentes, información
descriptiva o conceptual.
Obtenga información
general sobre lo que realiza
una función.
Obtenga información sobre
cuándo y por qué le
interesaría usar la función.
Tareas
Tareas instructivas.
Instrucciones paso a paso para
ayudarle a trabajar con la
aplicación y lograr sus
objetivos. Entre los pasos de la
tarea se incluyen ejemplos que
usan datos de muestra.
Los pasos de la tarea pueden
ser numerados o no:
➤ Pasos numerados. Tareas
que se realizan siguiendo
cada paso en orden
consecutivo.
➤ Pasos no numerados. Lista
de operaciones
independientes que se
pueden realizar en cualquier
orden.
12
12
➤ Obtenga información
sobre el flujo de trabajo
global de una tarea.
➤ Siga los pasos indicados
en una tarea numerada
para completarla.
➤ Realice operaciones
independientes
completando pasos de
una tarea no numerada.
Bienvenido a HP Sprinter
Tipo de tema
Descripción
Uso
Referencia
Referencia general. Listas y
explicaciones pormenorizadas
que sirven como referencia.
Busque determinada
información de referencia
relevante para un contexto
en particular.
Referencia de interfaz de
usuario. Temas de referencia
especializados que describen
con todo detalle una
determinada interfaz de
usuario. Al pulsar F1 en el área
de productos se abren
normalmente los temas de la
interfaz de usuario.
Busque información
específica sobre lo que debe
introducir o cómo usar uno
o más elementos
específicos de la interfaz de
usuario, como una
ventana, un cuadro de
diálogo o un asistente.
Solución de problemas y
limitaciones. Temas de
referencia especializados que
describen problemas que se
presentan habitualmente, con
sus soluciones, y enumera
limitaciones de un área de
producto o función.
Aumente su conocimiento
de problemas importantes
antes de trabajar con una
función o en caso de que se
encuentre con problemas
de uso del software.
Resolución de
problemas y
limitaciones
Nota: La Guía del usuario de HP Sprinter no contiene entradas de índice.
Utilice la funcionalidad Buscar para encontrar toda la información sobre un
tema específico.
13
13
Bienvenido a HP Sprinter
Recursos en línea adicionales
A través de Solución de problemas y base de conocimientos se accede a la
página de solución de problemas en el sitio web de HP Software Support
donde puede encontrar la base de conocimientos de autosolución. La URL
de este sitio web es http://h20230.www2.hp.com/troubleshooting.jsp.
A través de HP Software Support se accede al sitio web de HP Software
Support. Este sitio permite desplazarse por la base de conocimientos de
autosolución. También se puede publicar y explorar foros de discusión de
usuarios, enviar solicitudes de soporte, descargar revisiones y
documentación actualizada, y mucho más. Elija Ayuda > HP Software
Support. La URL de este sitio web es www.hp.com/go/hpsoftwaresupport.
La mayoría de las áreas de soporte técnico requieren que se registre como
usuario de HP Passport y que inicie sesión. Algunas pueden requerir también
un contrato de soporte técnico.
Para obtener más información sobre los niveles de acceso, vaya a:
http://h20230.www2.hp.com/new_access_levels.jsp
Para registrarse y obtener un ID de usuario de HP Passport, vaya a:
http://h20229.www2.hp.com/passport-registration.html.
A través del sitio web de HP Software se accede al sitio web de HP Software.
Este sitio proporciona la información más actualizada sobre los productos de
HP Software. Incluye nuevas versiones de software, seminarios y ferias
comerciales, soporte técnico al cliente y mucho más. La URL de este sitio
web es www.hp.com/go/software.
HP Software actualiza continuamente la documentación de sus productos
con nueva información.
Para buscar las últimas actualizaciones o comprobar que usa la edición más
reciente de un documento, vaya al sitio web de los manuales de los
productos de HP Software (http://h20230.www2.hp.com/selfsolve/manuals).
14
14
1
Uso de Sprinter: un caso
Este capítulo proporciona información general de cómo trabajar con
Sprinter, en un formulario de caso de usuario. La finalidad de este caso
es la de presentarle las funciones de Sprinter para que pueda comenzar
rápidamente a usar la herramienta. A medida que trabaja con Sprinter
podrá explorar las funciones detalladamente, según sea necesario.
Este caso está pensado para ser leído en su totalidad y no es necesario que
tenga el programa abierto a medida que lo hace. No se trata de una guía paso
a paso para trabajar con Sprinter ni proporciona una explicación completa
de las funciones. Otros capítulos de esta guía describen las funciones de
Sprinter detalladamente y se han pensado para su lectura según se necesiten,
mientras trabaja con la aplicación.
Usar Sprinter por primera vez
Hoy es el primer día que usa Sprinter para probar la aplicación. Va a probar
la aplicación web de una agencia de viajes que permite a los usuarios buscar
y reservar vuelos nacionales e internacionales.
Realizará una prueba de ALM, sin embargo sabe que puede cargar las pruebas
de ALM en Sprinter, por lo que decide realizar la prueba completa con esta
herramienta.
Se sienta delante del equipo, hace doble clic en el icono Sprinter del
escritorio y Sprinter se abre.
15
Capítulo 1 • Uso de Sprinter: un caso
Conectarse a ALM
Para comenzar a usar Sprinter para la realización de pruebas de ALM, es
necesario conectar Sprinter a ALM. Hace clic en botón Conexión de ALM en
la ventana principal para configurar la conexión.
Introduce la información necesaria. Como siempre trabaja con el mismo
servidor ALM, selecciona la casilla Reconectar al iniciar.
Crear una prueba
Introduzca el modo Plan. Este modo le permite crear o editar manualmente
una prueba.
Haga clic en el botón Nuevo de la lista Pruebas y componentes para crear
una nueva prueba de ALM.
En la pestaña Pruebas, en el panel Detalles, proporcione información de la
prueba, como una descripción y comentarios. Agregue los datos adjuntos y
parámetros que se usarán para la prueba.
En la pestaña Pasos, haga clic en el botón Añadir. para agregar un paso de
prueba Proporcione una descripción, resultados previstos y otra información
relevante en los campos del paso. Dé formato al texto de estos campos con
capacidades de texto enriquecido, usando las herramientas de formato en la
cinta. Agregue un dato adjunto y una captura de pantalla a este paso. Inserte
un parámetro que haya definido en el panel Prueba en un paso.
Repita el procedimiento anterior para crear varios pasos.
Haga clic en el botón Guardar para guardar la prueba en ALM.
16
16
Capítulo 1 • Uso de Sprinter: un caso
Abrir la prueba y prepararla para una ejecución
Después de crear una prueba en el modo Plan, abra ALM y agréguela a un
conjunto de pruebas en el módulo Laboratorio de pruebas. Vuelva a
Sprinter y cámbiese el modo Ejecución.
Haga clic en el botón Abrir en el área Configuración de ejecución para abrir
la prueba de ALM. Puede ver el árbol Conjuntos de pruebas y la información
de la pestaña Ejecución. Seleccione las pruebas que desea realizar y ábralas.
Las pruebas aparecen en la lista Ejecuciones de prueba en el área
Configuración de la ejecución de la ventana principal de Sprinter.
La lista Ejecuciones de prueba muestra las pruebas que puede incluir en la
siguiente ejecución. En este momento puede agregar o suprimir pruebas de
la lista Ejecuciones de prueba, usar las opciones del menú contextual para
cambiar el orden de las pruebas o dejar la prueba en la lista pero no incluirla
en la siguiente ejecución.
Por ahora decida no modificar la lista de pruebas y active la barra de estado
para confirmar cuántas pruebas de la lista Ejecuciones de prueba se incluirán
en la siguiente ejecución.
17
17
Capítulo 1 • Uso de Sprinter: un caso
Llegados a este punto, puede revisar la prueba y la información de ejecución.
Esta información se muestra en el panel derecho de la ventana principal al
seleccionar una prueba en la lista Ejecuciones de prueba y elegir un nodo en
el grupo Definiciones.
Revise el nodo Configuración general que muestra la misma información
que habitualmente encontraría en ALM, que incluye: el nombre de la
prueba, el nombre del conjunto de pruebas, el nombre de la configuración,
el propietario, la descripción de la prueba y el nombre de la ejecución.
Confirme los pasos de la prueba revisándolos en el nodo Pasos del grupo
Definiciones.
Revise los parámetros de la prueba en el nodo Parámetros del grupo
Definiciones. Modifique los valores reales relevantes para que cumplan las
necesidades de prueba actuales.
18
18
Capítulo 1 • Uso de Sprinter: un caso
Decidir si desea ejecutar la prueba en el Modo de energía
Cuando trabaja con el Modo de energía, tiene acceso a las funciones
avanzadas de Sprinter. Estas incluyen la inyección de datos (introducción
automática de los datos en los campos de la aplicación), macros (grabación y
reproducción de un conjunto de acciones de usuario), la creación de reflejos
(replicación de acciones de usuario en varios equipos) y exploradores
(comprobación de que varios aspectos de la aplicación se comportan
correctamente).
Cuando está en el Modo de energía, Sprinter también captura cada acción
que realiza en la aplicación y almacena la lista de estas acciones de usuario
(las acciones que se realizan en la aplicación) en el formulario de oraciones
descriptivas. Por ejemplo:
"Enter "My User" in the "userName" edit field."
"Enter the encrypted password in the "password" edit field."
"Click the "Sign-In" image."
"Select the "New York" item from the "fromPort" combo box."
"Select the "February" item from the "fromMonth" combo box."
"Select the "Paris" item from the "toPort" combo box."
"Select the "March" item from the "toMonth" combo box."
Puede ver estas acciones de usuario en los resultados de ejecución o en el
visor Guión gráfico al final de la ejecución, que muestra cada acción
realizada en la prueba. También puede incluir una lista de las acciones de
usuario correspondientes en los defectos que envíe, para que Sprinter
automáticamente inserte un escenario de defectos para usted.
Si ejecuta la prueba con el Modo de energía y no configura la inyección de
datos o las macros, Sprinter reconocerá todas las acciones de usuario, que
puede incluir en los defectos y ver en los resultados de prueba del guión
gráfico.
Una vez que haya configurado el Modo de energía para probar una
aplicación, Sprinter recordará la configuración cada vez que la pruebe.
19
19
Capítulo 1 • Uso de Sprinter: un caso
Quizás decide que las capacidades de inyección de datos y macros son
realmente útiles durante su ejecución. Debe rellenar varios formularios para
acceder a la pantalla principal que necesita probar y si Sprinter los rellena
por usted será una gran ayuda. Asimismo puede usar macros para que se
ejecuten rápidamente en algunas de las pantallas iniciales de la aplicación y
tener acceso al área que requiere pruebas rigurosas.
Active el Modo de energía haciendo clic en el botón Modo de energía del
grupo Modo de energía situado debajo de la lista Ejecuciones de prueba.
Para usar el Modo de energía, es necesario definir la aplicación para la
prueba. Ésta será la aplicación que probará. Al definir una aplicación para
la prueba, Sprinter es capaz de reconocer los objetos y pantallas de la
aplicación con el fin de trabajar con las funciones del Modo de energía
descritas anteriormente.
Cuando se define una aplicación para la prueba, Sprinter asocia todas las
configuraciones del Modo de energía con esa aplicación, lo que significa que
siempre que ejecute una prueba en el Modo de energía y seleccione una
aplicación para ella, todos los conjuntos de inyección de datos, macros y
reglas que estén asociados con esa aplicación estarán automáticamente
disponibles para la prueba.
Seleccione el nodo Aplicación en el grupo Modo de energía para mostrar el
panel Aplicación y definir la aplicación para la prueba.
20
20
Capítulo 1 • Uso de Sprinter: un caso
La aplicación de la agencia de viajes que va a probar se ejecuta actualmente
en su equipo, por lo tanto, haga clic en Adición rápida, seleccione la
aplicación de la lista y Sprinter define automáticamente la aplicación por
usted.
Uso de la inyección de datos
En el transcurso de la prueba que va a ejecutar, necesitará introducir datos
en algunos formularios de la aplicación. Para acelerar el proceso y
evitar errores, configure la inyección de datos para que se rellenen
automáticamente los formularios de la aplicación con los datos de la hoja de
cálculo.
Para usar la inyección de datos, es necesario crear uno o varios archivos
(conjuntos de datos) que contengan los datos que desea usar en la
aplicación. Los encabezados de columna del conjunto de datos deben
coincidir con los nombres de los campos de la aplicación en la que desea
inyectar los datos. Por ejemplo, para crear una columna para un campo
llamado Nombre en la aplicación, el encabezado de columna debería ser
Nombre.
El conjunto de datos se puede almacenar en forma de archivo .xsl, .xslx o
.csv (Valores separados por comas). Después se asocia este archivo con la
aplicación en el panel Inyección de datos del grupo Modo de energía.
Una vez que ha asociado este conjunto de datos con la aplicación, estará
automáticamente disponible para cualquier prueba que se haya configurado
para usar esta aplicación.
21
21
Capítulo 1 • Uso de Sprinter: un caso
Uso de macros
Durante el proceso de pruebas, puede que haya partes de la prueba que
requieran la realización de una serie de acciones que podría asignar a
Sprinter. Asimismo es posible que haya partes de la prueba que impliquen la
realización del mismo conjunto de acciones en varias áreas de la aplicación.
Macros le permite realizar una serie de acciones y ejecutarlas como un único
comando, lo que puede ahorrarle tiempo a la hora de realizar las pruebas y
reducir el número de errores.
Para crear una macro para la aplicación actual, grábela mientras realiza la
prueba. Posteriormente estará disponible para la prueba y para cualquier
prueba configurada para usar esta aplicación.
Puede ver y gestionar la lista de macros disponibles para su aplicación en el
panel Macros del grupo Modo de energía.
Uso de exploradores
Los exploradores de Sprinter le permiten comprobar si las cadenas de su
aplicación están escritas correctamente, si la aplicación es conforme a los
estándares web (solo aplicaciones web), si hay vínculos rotos o si la interfaz
de usuario de la aplicación está traducida correctamente.
Puede activar o desactivar los exploradores, según sea necesario. Utilice el
panel Exploradores (grupo de Modo de energía) para activar los exploradores
relevantes. Durante la ejecución de la prueba, utilice la barra lateral
Exploradores para comenzar una exploración.
Decidir si trabajar con la creación de reflejos
Una necesidad habitual en las pruebas manuales es la ejecución del mismo
escenario de pruebas en distintas configuraciones. Puede que desee probar
su aplicación en distintos sistemas operativos, o en el caso de una aplicación
web, en distintos navegadores.
Cuando se trabaja con la creación de reflejos, cada acción de usuario que
realiza en el equipo principal de la aplicación, se replica en los equipos
secundarios definidos.
22
22
Capítulo 1 • Uso de Sprinter: un caso
Para leer más información acerca de la configuración de una prueba para
ejecutarla con la creación de reflejos, consulte "Pruebas de creación de
reflejos" en la página 37.
Comienzo de la ejecución
Haga clic en el botón Ejecutar del área Configuración de ejecución;
comienza su ejecución y se oculta la ventana principal de Sprinter.
Se da cuenta inmediatamente de que Sprinter ocupa muy poco espacio en
la pantalla. Puede ver que se accede a las funciones de Sprinter durante la
ejecución mediante las barras laterales colocadas alrededor del perímetro de
la pantalla. En la posición cerrada, se ocultan las barras laterales y
únicamente están visibles las pestañas.
23
23
Capítulo 1 • Uso de Sprinter: un caso
Puede abrir una, varias o todas las barras laterales a la vez haciendo clic en
las pestañas. Las barras laterales se abren y cierran automáticamente al hacer
clic en o fuera de ellas, y puede bloquearlas en posición abierta y
recolocarlas, según sea necesario.
Este diseño le proporciona un excelente uso de la pantalla para ver la
aplicación y ejecutar la prueba, así como para mostrar la función de Sprinter
específica según se necesite.
Como ha usado la función Adición rápida para definir la aplicación para la
prueba, Sprinter inicia automáticamente la aplicación al comienzo de la
ejecución para usted.
24
24
Capítulo 1 • Uso de Sprinter: un caso
Haga clic en la pestaña Pasos, para poder ver los pasos de prueba en la barra
lateral Pasos.
Ojee los pasos de la prueba y vea la descripción, el resultado esperado y los
datos adjuntos.
Dado que ha ojeado todos los pasos de la prueba, decide cambiar al modo
Subtítulos haciendo clic en el botón Subtítulos en la barra lateral Pasos.
El modo Subtítulos muestra la descripción de cada paso como un subtítulo
en la pantalla en vez de la barra lateral y le permite marcar el estado y
agregar datos adjuntos a los pasos. Esta característica le proporciona un
estado aún más real, permitiéndole obtener una visión aún más completa
de la aplicación.
A medida que realiza los pasos de la prueba, marque el estado de cada paso
en la columna de la derecha, por ejemplo Válido o Error.
25
25
Capítulo 1 • Uso de Sprinter: un caso
Envío de defectos
Continúe realizando los pasos de la prueba, y en uno de ellos, verá que el
resultado real no es el descrito en Resultado esperado. Primero marque el
estado como Error. Después haga clic en el botón Resultado real del paso.
En el cuadro de diálogo Resultado real, escriba un texto describiendo lo que
ha sucedido realmente en la aplicación.
Después, en la barra de herramientas de la barra lateral Pasos, haga clic en el
botón Defecto inteligente.
26
26
Capítulo 1 • Uso de Sprinter: un caso
Ya que los desarrolladores han tenido dificultades para reproducir este
defecto en el pasado, incluya la lista de acciones de usuario en la descripción
del defecto como escenario de reproducción y adjunte una película con su
ejecución para el defecto.
Usted continúa con la ejecución y descubre otro defecto, aunque esta vez,
mucho más básico. Dado que no desea interrumpir el flujo de la ejecución
enviando un defecto y rellenando los campos necesarios en ALM, decide
crear un Recordatorio de defecto.
Un Recordatorio de defecto permite resumir el defecto de la aplicación.
El recordatorio se incluye en los resultados y se puede ver al final de la
prueba. Puede enviar posteriormente el defecto desde los Resultados de la
prueba. La misma información que estaba disponible durante la prueba
también aparece disponible desde los resultados. Por lo tanto, puede incluir
capturas de pantalla anotadas, películas e información de acciones o pasos
en el defecto en ese momento.
27
27
Capítulo 1 • Uso de Sprinter: un caso
Anotaciones
En uno de los pasos detecta otro defecto de la aplicación. Sabe que Sprinter
le permite capturar imágenes y adjuntarlas a un paso, a una ejecución, al
resultado real o a un defecto, pero al revisor de los resultados le resultará más
sencillo que le resalte el problema en la imagen. Decide usar el Área de
trabajo de anotaciones para anotar la captura en pantalla. Haga clic en el
botón Guardar anotación como resultado real del cuadro de diálogo
Resultado real. Se abre el Área de trabajo de anotaciones y usa las
Herramientas de anotaciones para marcar la captura de pantalla.
Utilice Rectángulo, Selector de colores y Flechas para resaltar el problema y
después agregue texto para explicar el problema. Al cerrar el Área de trabajo
de anotaciones, la captura de pantalla anotada se adjunta a los Resultados
reales del paso.
28
28
Capítulo 1 • Uso de Sprinter: un caso
Además de guardar la captura de pantalla con los resultados reales, puede
agregarla a un defecto y usar la opción de correo para enviársela a un
compañero de trabajo que haya mencionado recientemente un problema
similar.
Uso de macros
Continúa realizando los pasos de la prueba y llega a un área de la aplicación
donde desea que Sprinter realice una serie de acciones para usted. Haga clic
en la pestaña Macros para abrir la barra lateral Macros.
Haga clic en el botón de grabación y comience a realizar las acciones que
desea en la macro. Al finalizar la serie de acciones, haga clic en el botón
Detener grabación para guardar la macro.
La macro estará disponible para esta ejecución y para cualquier prueba
futura configurada para usar la aplicación actual.
29
29
Capítulo 1 • Uso de Sprinter: un caso
Uso de la inyección de datos
Continúe realizando los pasos de la prueba y acceda al área de la aplicación
donde tiene que buscar un vuelo. Haga clic en la pestaña Inyección de datos
para abrir la barra lateral Inyección de datos.
En la barra lateral Inyección de datos, seleccione el conjunto de datos que
desea usar en la aplicación. Después seleccione la fila de información para la
búsqueda que desea realizar e inyecte los datos en la aplicación.
A continuación, puede ver que Sprinter envía los datos desde esa fila a las
ubicaciones pertinentes del formulario.
30
30
Capítulo 1 • Uso de Sprinter: un caso
Usar los exploradores
Cuando llega al área de la aplicación en donde necesite comprobar enlaces
rotos o la conformidad con estándares web (aplicaciones web), traducciones
correctas y errores ortográficos, utilice los exploradores integrados. Haga clic
en la pestaña Exploradores para abrir la barra lateral Exploradores y después
haga clic en el botón Iniciar exploración.
Una vez finalizada la exploración, se abre el Visor de los resultados de la
exploración. Trate los resultados de cada explorador creando un defecto o
un recordatorio de defectos, o realizando una acción específica del
explorador, como la adición de una palabra a un diccionario.
31
31
Capítulo 1 • Uso de Sprinter: un caso
Visualización de los resultados de ejecución
Haga clic en el botón Fin de la ejecución de la barra lateral Control de
ejecución para finalizar la ejecución. Las barras laterales se cierran y se abre
el panel Resumen de la ejecución en la ventana principal. El resumen
incluye: la información de ejecución y prueba, el número de acciones que ha
realizado (sólo pruebas del Modo de energía), el número de defectos que ha
enviado, el número de recordatorios de defectos que ha creado, el número
de comentarios agregados (sólo pruebas del Modo de energía) y los estados
de los pasos que ha realizado.
Se puede seleccionar cada uno de los nodos en el grupo Resultados para que
muestre más información en el panel derecho.
32
32
Capítulo 1 • Uso de Sprinter: un caso
Seleccione el nodo Defectos enviados para ver una lista de los defectos que
ha enviado durante la prueba.
Puede hacer clic en el número Id. de defecto para abrir el cuadro de diálogo
Detalles del defecto de ALM para ese defecto.
Después seleccione el nodo Recordatorios de defectos para ver una lista de
los recordatorios de defecto que ha creado durante la prueba.
Si
Seleccione un recordatorio y haga clic en Enviar Defecto, para enviar el
defecto a ALM. Toda la información para el defecto está aún disponible en
los resultados de ejecución. Puede incluir una captura de imagen anotada,
una película, la información de los pasos o la información de las acciones de
usuario con el defecto.
33
33
Capítulo 1 • Uso de Sprinter: un caso
Como ha decidido ejecutar la prueba en Modo de energía, seleccione el
nodo Acciones de usuario y consulte la lista de las acciones de usuario que
ha realizado durante la ejecución.
La lista de acciones de usuario se puede exportar en una hoja de cálculo de
Excel.
Haga clic en el botón Generar prueba para usar la ejecución de la prueba
como plantilla para crear una nueva prueba manual.
34
34
Capítulo 1 • Uso de Sprinter: un caso
Abra el nodo Pasos para ver los detalles sobre cada uno de los pasos.
El resumen incluye: estado, prueba de origen, nombre, descripción,
resultados esperados y reales, capturas de pantalla y datos adjuntos.
35
35
Capítulo 1 • Uso de Sprinter: un caso
A continuación, seleccione el nodo Guión gráfico y se abrirá el guión
gráfico. En la parte superior del guión gráfico se muestra una captura de
pantalla de la aplicación tras haber seleccionado la acción de usuario al
aplicar la Línea temporal, y un panel de resumen de acciones. La parte
inferior del guión gráfico muestra una Línea temporal de la ejecución.
En el panel de detalles de acciones puede ver una descripción de cada acción
y los defectos que se enviaron, los recordatorios de defecto y los comentarios
agregados, y si ejecuta la prueba con la creación de reflejos, se ven las
diferencias que se encontraron entre el equipo principal y secundario.
Puede hacer clic en los vínculos del panel de resumen de acciones para abrir
el cuadro de diálogo Detalles del defecto de ALM, crear un defecto desde el
recordatorio de defecto o abrir el Visor de diferencias. También puede enviar
un nuevo defecto desde el guión gráfico.
36
36
Capítulo 1 • Uso de Sprinter: un caso
La parte inferior del guión gráfico muestra una Línea temporal de la prueba.
La línea temporal contiene una captura de pantalla en miniatura de cada
acción de usuario en la prueba. Puede filtrar las miniaturas que se muestran
en la línea temporal para que aparezcan sólo aquellas acciones en las que
envió un defecto, creó un recordatorio del defecto, únicamente agregó un
comentario o aquellas en las que se encontraron diferencias.
Ahora que ha realizado los procesos básicos de configuración, ejecución y
visualización de los resultados de esta prueba imaginaria, está preparado
para comenzar a usar Sprinter. Continúe con la lectura para aprender a
beneficiarse de las opciones de creación de reflejos.
Pruebas de creación de reflejos
Ha decidido que desea ejecutar la prueba con la creación de reflejos, ya que
necesita asegurarse de que la aplicación de la agencia de viajes en línea
funcionará en todos los navegadores más conocidos y en los sistemas
operativos más habituales.
Normalmente el equipo de QA selecciona algunas combinaciones de
navegadores y sistemas operativos debido a las limitaciones de tiempo y de
recursos. Ahora con la creación de reflejos, puede probar varias
combinaciones a la vez.
Ha preparado un laboratorio informático configurado para las
combinaciones de navegadores y sistemas operativos compatibles y tiene
acceso a los equipos durante unas horas, lo que es bastante tiempo ya que se
pueden probar todas las combinaciones de forma simultánea.
Para trabajar con la creación de reflejos, seleccione el nodo Creación de
reflejos en el grupo de Modo de energía y configure los equipos secundarios
para la prueba. Después, haga clic en el botón Añadir para agregar un nuevo
equipo para la aplicación.
37
37
Capítulo 1 • Uso de Sprinter: un caso
Proporcione el nombre del equipo o la dirección IP del equipo secundario, y
como va a probar una aplicación web, defina qué navegador desea usar para
que se ejecute la aplicación en ese equipo. Decide también proporcionar la
información de conexión del escritorio remoto, por si desea abrir una
conexión durante la prueba (puede proporcionar la información también
durante la ejecución). Repita este paso en cada equipo de matriz de pruebas.
También es necesario configurar el equipo secundario con la configuración
específica que desea probar.
Ejecución de una prueba con la creación de reflejos
Al iniciar la prueba con la creación de reflejos, la Consola de estado muestra
el estado de cada equipo en la ejecución.
Cuando todos los equipos están listos, se inicia la ejecución. Haga clic en la
pestaña Equipo para abrir la barra lateral Equipos y ver el estado de éstos.
38
38
Capítulo 1 • Uso de Sprinter: un caso
Realice las acciones de usuario de la prueba y supervise la barra lateral
Equipos para comprobar que todos los equipos secundarios han replicado las
acciones correctamente.
Después de una acción, la barra lateral Equipos indica que se ha producido
un error de replicación en un equipo secundario.
39
39
Capítulo 1 • Uso de Sprinter: un caso
En este caso, cualquier acción de usuario posterior que realice no se replicará
en el equipo secundario en el que se produjo el error hasta que solucione el
problema de replicación entre los equipos.
Desea tener una idea de cuál es el problema y, por lo tanto, hace clic con el
botón derecho en la pantalla del equipo secundario y selecciona Mostrar
pantalla en la lista desplegable para ver la captura de pantalla actual del
equipo secundario. Observa que en el equipo secundario apareció una
advertencia de ActiveX en la ventana del navegador. Ya que no se trata de un
defecto de la aplicación, haga clic en la pantalla del equipo secundario, abra
una conexión de escritorio remoto con el equipo secundario y borre la
advertencia. Cierre la conexión de escritorio remoto y en la lista del menú
contextual seleccione Saltar. Esta acción hará que Sprinter omita el
problema de replicación, desbloquee el equipo secundario e intente replicar
las acciones de usuario pendientes (acciones realizadas en el equipo
principal mientras el equipo secundario aún presenta diferencias).
A medida que avanza con la ejecución, llega a una pantalla que presenta
problemas de compatibilidad conocidos entre los navegadores. Para
comprobar que la aplicación se muestra correctamente, haga clic en el botón
Comparar todo de la barra lateral Equipos. Esta acción compara la pantalla
actual del equipo principal con las pantallas actuales de los equipos
secundarios y busca las diferencias entre ellos.
Como resultado de la operación Comparar todo, uno de los equipos
secundarios indica un problema de comparación. Haga clic con el botón
derecho en la pantalla del equipo secundario y seleccione el Visor de
diferencias en la lista desplegable.
40
40
Capítulo 1 • Uso de Sprinter: un caso
En el Visor de diferencias se resalta la diferencia entre los equipos.
Puede ver que la diferencia está en la visualización del elemento de la
interfaz de usuario entre los navegadores, por lo que envía un defecto para
esta diferencia. Ahora que ha enviado un defecto, no deseará que Sprinter
detecte este tipo de diferencia en el futuro. Por lo tanto, cree una regla en el
Visor de diferencias, proporcionando instrucciones a Sprinter para que
omita las diferencias de este tipo.
Cierre el Visor de diferencias y vuelva a la ejecución. Una vez que ha resuelto
la diferencia, el equipo secundario se desbloquea y se replican las acciones
de usuario pendientes.
Ahora que ha realizado los procesos básicos de ejecución de una prueba con
la creación de reflejos, está preparado para comenzar a usar la creación de
reflejos en las pruebas de Sprinter.
41
41
Capítulo 1 • Uso de Sprinter: un caso
42
42
2
Sprinter de un vistazo
Este capítulo incluye:
Conceptos
➤
Información general sobre Sprinter en la página 44
➤
Cómo se mantiene la información de usuario en la página 48
Tareas
➤
Primeros pasos con Sprinter en la página 51
Referencia
➤
Cuadro de diálogo Bienvenido en la página 54
➤
Cuadro de diálogo Conexión a ALM en la página 57
➤
Ventana principal en la página 58
➤
Cuadro de diálogo Configuración en la página 62
Solución de problemas y limitaciones - General en la página 74
43
Capítulo 2 • Sprinter de un vistazo
Conceptos
Información general sobre Sprinter
Bienvenidos a HP Sprinter, la solución de HP para las pruebas manuales.
Sprinter proporciona funciones y herramientas avanzadas para hacer que las
pruebas manuales sean más eficaces y efectivas.
Es habitual que al ejecutar las pruebas manuales tenga que salir de la
aplicación de pruebas para realizar las tareas relacionadas con la prueba.
Por ejemplo, quizás tenga que usar software de gráficos para realizar una
captura de pantalla de la aplicación, puede que desee grabar una película de
la aplicación durante la prueba, y tendrá que volver al software de
seguimiento de defectos para informar sobre los mismos.
Sprinter le permite realizar todas estas tareas sin interrumpir el flujo de la
prueba. Con Sprinter, podrá realizar además muchas de las repetitivas y
tediosas tareas de las pruebas manuales automáticamente. Sprinter incluye
muchas herramientas que le ayudarán a detectar y enviar defectos. Estas
funciones garantizan que podrá realizar todas las tareas necesarias para la
prueba manual sin tener que interrumpir a cada rato su trabajo de pruebas.
Sprinter también le permite crear, editar y gestionar pruebas y componentes
empresariales manuales directamente en Sprinter y, a continuación,
guardarlos en ALM.
Sprinter está completamente integrada con ALM, con lo que podrá obtener
el máximo beneficio de ambas soluciones.
44
44
Capítulo 2 • Sprinter de un vistazo
Con Sprinter podrá:
➤
Crear pruebas y componentes empresariales manuales
En el modo Plan de Sprinter, puede crear y editar pruebas y componentes
empresariales manuales. Puede agregar pasos de manera manual o
automática mediante la herramienta Captura de pasos. Para obtener más
información, consulte Capítulo 3, "Creación de componentes
empresariales y pruebas".
➤
➤
Ejecutar las pruebas manuales de ALM y las pruebas de proceso
empresarial con una nueva pantalla de pasos:
➤
Pantalla fácil de usar. Los pasos se presentan con un diseño claro,
organizado y sencillo, lo que facilitará la consulta de información
sobre los pasos, seguirlos y cambiar la información sobre los mismos.
Para obtener más información, consulte "Barra lateral Pasos" en la
página 170.
➤
Desplazamiento sencillo por las pruebas durante la ejecución.
Podrá desplazarse fácilmente por las pruebas durante la ejecución
sin interrumpir el flujo de la prueba. Sprinter actualiza toda la
información que se muestre sobre los pasos y la ejecución para que
coincida con la prueba que se esté ejecutando.
➤
Edición de los valores reales de los parámetros durante la ejecución de
la prueba. Podrá editar fácilmente los valores reales de los parámetros
de la prueba, durante la ejecución.
➤
Varias vistas. Cambie el modo en que se muestran los pasos en función
de las necesidades de las pruebas. Use la vista normal cuando necesite
ver más detalles, o bien la vista de subtítulos si necesita ver más
detalles de la aplicación. Para obtener más información, consulte
"Barra lateral Pasos" en la página 170.
➤
Valor real incluidas las capturas de pantallas. Adjunte una captura de
pantalla con anotaciones o no de la aplicación al valor real del paso.
Para obtener más información, consulte "Barra lateral Pasos" en la
página 170.
Ejecutar pruebas preliminares sin pasos predefinidos. Si ejecuta una
prueba sin pasos predefinidos, Sprinter puede guardar un registro de todas
las acciones de usuario que haya realizado durante la prueba.
45
45
Capítulo 2 • Sprinter de un vistazo
Sprinter también le permitirá exportar la lista de las acciones de usuario
realizadas durante las sesiones de pruebas informales a:
➤
➤
46
46
➤
una prueba manual formal. Todas las acciones de usuario se convierten
en pasos y podrá guardar la nueva prueba directamente en ALM.
➤
una hoja de cálculo Excel. Podrá entonces modificar el texto según
desee, así como importar la hoja de cálculo a una prueba en ALM, con
lo cual convertiría una prueba preliminar en una prueba formal, con
pasos predefinidos. Para obtener más información, consulte "Panel
Acciones de usuario/Cuadro de diálogo Resumen de acciones de
usuario" en la página 230.
Enviar defectos a ALM. Envíe un defecto de ALM directamente desde
Sprinter. Para obtener más información, consulte "Barra lateral
Herramientas" en la página 200.
➤
Abra un defecto inteligente. Los defectos inteligentes crean un
escenario de defectos mediante la generación automática de una
descripción del texto de todas las acciones de usuario o los pasos de la
prueba. Asimismo podrá adjuntar una captura de pantalla o una
película de la aplicación al defecto. Para obtener más información,
consulte "Cuadro de diálogo Configuración de defectos inteligentes"
en la página 204.
➤
Cree un Recordatorio de defecto para enviar un defecto al final de la
ejecución, permitiéndole continuar con las pruebas sin interrumpir el
flujo de la ejecución de la prueba.
Crear y anotar capturas de pantalla de la aplicación. Sprinter proporciona
herramientas con las que podrá realizar y anotar una captura de pantalla
de la aplicación en cualquier momento del proceso de las pruebas.
Las herramientas se incluyen para medir y comparar los elementos de
la interfaz de usuario. Para informar sobre los defectos en la pantalla,
adjunte la captura de pantalla con anotaciones a un defecto de ALM;
para ello guárdela como un archivo, o adjúntela a un correo electrónico.
También podrá incluir capturas de pantalla con anotaciones en el
Resultado real de un paso. Para obtener más información, consulte
"Barra lateral Herramientas de anotaciones" en la página 212.
Capítulo 2 • Sprinter de un vistazo
➤
Grabar y ejecutar macros en la aplicación de prueba. Cree y ejecute
macros para permitir que Sprinter ejecute un conjunto de acciones en la
aplicación en su lugar. Para obtener más información, consulte "Barra
lateral Macros" en la página 290.
➤
Inyectar datos. Sprinter puede introducir automáticamente datos
en los campos de la aplicación en su lugar. Los datos concuerdan
automáticamente con los campos de la aplicación. Para obtener más
información, consulte "Barra lateral Inyección de datos" en la página 281.
➤
Replicar las acciones en otro equipo. Con la creación de reflejos podrá
replicar las acciones de usuario en varios equipos con distintas
configuraciones (sistema operativo, navegador, etc.). Sprinter detecta las
diferencias en las pantallas de estos equipos y le permite informar sobre
los defectos de estas diferencias. Para obtener más información, consulte
"Pruebas en varias máquinas - Información general" en la página 325.
➤
Buscar posibles defectos en la aplicación. Los exploradores le permiten
comprobar que diversos aspectos de la aplicación se comporten
correctamente durante una sesión de ejecución. Después puede informar
de los defectos encontrados en los resultados durante el proceso de
exploración. Para obtener más información, consulte "Introducción
general de los exploradores" en la página 298.
➤
Ver los resultados de las pruebas. Sprinter incluye un guión gráfico que
muestra cada acción que haya realizado en la prueba. Para cada acción,
podrá ver una captura de pantalla de la acción, los defectos sobre los que
informó, así como los recordatorios y los comentarios sobre los defectos
que ha agregado a la ejecución. Si ha ejecutado la prueba con varias
configuraciones, podrá ver las diferencias entre las pantallas de los
distintos equipos. Para obtener más información, consulte "Información
general de los resultados de ejecución" en la página 218.
Todas estas funciones están disponibles en Sprinter, y se pueden usar sin
interrumpir el flujo de la prueba manual.
47
47
Capítulo 2 • Sprinter de un vistazo
Cómo se mantiene la información de usuario
Sprinter guarda la configuración y otras opciones específicas y aplica la
información la siguiente vez que lo ejecute.
Al ejecutar Sprinter, esta información se guarda en el proyecto de ALM,
por usuario (como información exclusiva de cada usuario de ALM en cada
proyecto). Asimismo, se guarda en el equipo local, por perfil de usuario de
Windows.
La siguiente vez que ejecute Sprinter, se aplicará esta configuración
guardada, si está disponible. Cierta información se guarda y aplica por
usuario y otra se guarda y aplica en función de la aplicación definida para la
prueba.
Las siguientes tablas describen cómo se guarda y aplica la información de
usuario (
Cierta información de usuario solo es relevante para las
funciones del Modo de energía).
Nota: Cuando inicie una sesión en Sprinter sin estar conectado a ALM,
cualquier información almacenada localmente se aplicará a Sprinter.
Si después se conecta a ALM, además de la información local, se aplicará la
información almacenada en ALM. Parte de la información local puede que
se sustituya por la información de ALM para su usuario y proyecto.
Este conjunto combinado de información se guardará en ALM para su
usuario y proyecto. Si hay un conflicto entre la información almacenada
localmente y la información almacenada en ALM, se aplicará la información
más reciente.
Para mantener un entorno de trabajo coherente Sprinter, se recomienda que
se conecte a ALM antes de realizar cambios en la configuración.
48
48
Capítulo 2 • Sprinter de un vistazo
Información aplicada por usuario en el proyecto de ALM
Información de
usuario
Favoritos
Configuración
Aplicaciones
Exploradores
Equipos
secundarios
Dónde se define
Cómo se aplica la información
"Área
Configuración de
ejecución" en la
página 143
➤ Usa la lista de la última sesión de
"Cuadro de diálogo
Configuración" en
la página 62
"Panel Aplicación
(Grupo Modo de
energía)" en la
página 251
"Panel
Exploradores
(Grupo de Modo
de energía)/
Cuadro de diálogo
Configuración del
explorador" en la
página 307
Sprinter, para su usuario de ALM en
el proyecto actual.
➤ Al cargar las pruebas de ALM,
Sprinter comprueba la primera
prueba para ver si tiene una
aplicación definida. Si es así, Sprinter
comprueba si esa aplicación está en
la lista de aplicaciones del panel
Aplicación. Si no lo es, Sprinter la
agrega a la lista y la selecciona.
➤ Si no tiene permisos para modificar
los recursos en ALM, toda la
configuración se guarda únicamente
en su perfil de usuario del equipo
local.
"Panel Creación de
reflejos (grupo
Modo de energía)"
en la página 348
49
49
Capítulo 2 • Sprinter de un vistazo
Información aplicada por aplicación
Información
de usuario
Macros
Conjuntos
de datos
Reglas
Dónde se define
Cómo se aplica la información
"Barra lateral
Macros" en la
página 290
Cuando cree una macro, agregue un conjunto de
datos o cree una regla, Sprinter los asociará con la
aplicación definida para su prueba en el Panel
Aplicación (Grupo Modo de energía) (descrito en
la página 251).
"Barra lateral
Inyección de
datos" en la
página 281
"Cuadro de diálogo
Administrador de
reglas" en la
página 378
Al seleccionar una aplicación para la prueba en el
panel Aplicación, todas las macros, conjuntos de
datos y reglas asociadas con dicha aplicación
estarán disponibles en la prueba.
Esta información se recupera por usuario en el
proyecto de ALM.
Nota: De manera predeterminada, las reglas se
aplican por aplicación. Puede definir reglas
globales para todas las pruebas en Asistente para
reglas: página Detalles de la regla (descrito en la
página 380).
50
50
Capítulo 2 • Sprinter de un vistazo
Tareas
A lo largo de esta guía, las descripciones de funciones que sólo estén
disponibles en el Modo de energía se identificarán con el icono
de Modo
de energía.
Primeros pasos con Sprinter
En los pasos siguientes se describen los requisitos previos generales de usar
Sprinter y cómo comenzar a usar Sprinter.
Esta tarea incluye los siguientes pasos:
➤
"Requisitos previos" en la página 51
➤
"Conexión a ALM" en la página 53
Requisitos previos
➤
La funcionalidad de Sprinter está disponible con:
➤
HP Application Lifecycle Management 11.50
➤
ALM Quality Center 11.50 Enterprise Edition
51
51
Capítulo 2 • Sprinter de un vistazo
➤
➤
➤
➤
52
52
Deberá disponer de los siguientes permisos en ALM para ejecutar una
prueba en Sprinter:
Permiso
Nivel de permiso
Laboratorio de pruebas >
Resultados
Creación, actualización y eliminación
Laboratorio de pruebas >
Ejecución
Creación y actualización
Para guardar la información de usuario en ALM deberá disponer de los
siguientes permisos adicionales:
Permiso
Nivel de permiso
Recursos > Recurso
Creación, actualización y eliminación
Recursos > Carpeta de
recursos
Creación y actualización
Para editar los pasos de la prueba, deberá disponer de los siguientes
permisos adicionales:
Permiso
Nivel de permiso
Plan de pruebas > Paso de
diseño
Creación, actualización y eliminación
Para crear nuevas pruebas manuales, necesita los siguientes permisos
adicionales:
Permiso
Nivel de permiso
Plan de pruebas > Prueba
Creación, actualización y eliminación
Plan de pruebas > Carpeta
de pruebas
Creación, actualización y eliminación
Plan de pruebas >
Parámetros de pruebas
Creación, actualización y eliminación
Capítulo 2 • Sprinter de un vistazo
Conexión a ALM
Deberá estar conectado a ALM para ejecutar una prueba en Sprinter.
Haga clic en el botón ALM para abrir el cuadro de diálogo Conexión a ALM y
conectarse a ALM.
Si no se conecta a ALM, se le pedirá que lo haga cuando abra una prueba.
Para obtener más información, consulte "Cuadro de diálogo Conexión a
ALM" en la página 57.
Creación y edición de una prueba o componente
Para obtener más información, consulte "Cómo crear una prueba o un
componente" en la página 77.
Ejecución de una prueba o de un conjunto de pruebas
Para obtener más información, consulte "Ejecución de una prueba manual
en Sprinter" en la página 130.
53
53
Capítulo 2 • Sprinter de un vistazo
Referencia
Cuadro de diálogo Bienvenido
Este cuadro de diálogo proporciona un acceso rápido a la Ayuda de Sprinter
y a las películas de características. También le permite abrir o crear una
prueba o un componente empresarial.
A continuación se muestra una imagen del cuadro de diálogo Bienvenido.
Para acceder
Realice una de las acciones siguientes:
➤ Inicie Sprinter.
➤ En la ventana principal, seleccione la Pantalla de
bienvenida en la flecha abajo junto al botón Ayuda.
54
54
Capítulo 2 • Sprinter de un vistazo
Información
importante
La opción Mostrar al iniciar indica a Sprinter que muestre
el cuadro de diálogo Bienvenido cada vez que se abre
Sprinter.
También puede configurar Sprinter para que omita el
cuadro de diálogo Bienvenido en el Panel Configuración
general (cuadro de diálogo Configuración) (descrito en la
página 62).
Pestaña Introducción
La pestaña Introducción proporciona vínculos a las películas introductorias
y de características de Sprinter.
Pestaña Ayuda
La pestaña Ayuda proporciona vínculos a esta Guía del usuario, a atención al
cliente y a la pantalla Acerca de.
Pestaña Plan
A continuación se describen los elementos de la interfaz de usuario de la
pestaña Plan:
Elementos de la IU
Descripción
Nueva prueba de HP
ALM
Abre el panel Creación y agrega una nueva entrada de
prueba a la lista Pruebas y componentes.
Si no está conectado a ALM, el Cuadro de diálogo
Conexión a ALM se abre para que pueda conectarse
primero a ALM.
Nuevo componente
empresarial de HP
ALM
Abre el panel Creación y agrega una nueva entrada de
componente empresarial a la lista Pruebas y
componentes.
Si no está conectado a ALM, el Cuadro de diálogo
Conexión a ALM se abre para que pueda conectarse
primero a ALM.
55
55
Capítulo 2 • Sprinter de un vistazo
Elementos de la IU
Descripción
Abrir prueba de HP
ALM
Abre el Cuadro de diálogo Abrir (descrito en página 156)
en el directorio raíz Asunto principal del módulo
Laboratorio de pruebas de ALM.
Si no está conectado a ALM, el Cuadro de diálogo
Conexión a ALM se abre para que pueda conectarse
primero a ALM.
Abrir componente
empresarial de HP
ALM
Abre el Cuadro de diálogo Abrir (descrito en la
página 156) en el directorio raíz del componente
empresarial principal.
Si no está conectado a ALM, el Cuadro de diálogo
Conexión a ALM se abre para que pueda conectarse
primero a ALM.
Pestaña Ejecución
A continuación se describen los elementos de la interfaz de usuario de la
pestaña Ejecución:
Elementos de la IU
Descripción
Abrir prueba de ALM
Abre el Cuadro de diálogo Abrir (descrito en la
página 156) que le permite abrir una prueba desde el
módulo Laboratorio de pruebas de ALM.
Si no está conectado a ALM, el Cuadro de diálogo
Conexión a ALM se abre para que pueda conectarse
primero a ALM.
Favoritos
56
56
La lista de favoritos que contienen las pruebas de ALM.
Capítulo 2 • Sprinter de un vistazo
Cuadro de diálogo Conexión a ALM
En este panel se podrá conectar a ALM.
Tareas que puede realizar con el cuadro de diálogo Conexión a ALM:
➤
"Ejecución de una prueba manual en Sprinter" en la página 130
A continuación se muestra una imagen del cuadro de diálogo Conexión a
ALM.
57
57
Capítulo 2 • Sprinter de un vistazo
Para acceder
Realice una de las acciones siguientes:
➤ En la ventana principal, haga clic en el botón ALM
.
➤ En la barra de estado, haga doble clic en el icono ALM
.
Información
importante
➤ Deberá introducir la Dirección del servidor con el
siguiente formato: http://<nombre_servidor_ALM
>[<:número_puerto>]/qcbin.
➤ El estado de conexión de ALM se muestra en la barra
de estado. Cuando esté conectado a ALM, el icono
ALM se activa y cuando se desconecte, se desactivará.
➤ Los campos Dominio y Proyecto no distinguen entre
mayúsculas y minúsculas.
➤ Si se pierde la conexión a ALM y hay pruebas en la lista
Ejecuciones de pruebas, deberá volver a conectarse al
mismo proyecto para ejecutar o guardar las pruebas.
La descripciones de los elementos de la interfaz de usuario están disponibles
en el cuadro de diálogo cuando mueve el puntero sobre ellos.
Ventana principal
Esta ventana le permitirá gestionar las pruebas y componentes, configurar
las definiciones de pruebas y componentes, ver los resultados de las pruebas
y configurar las opciones de Sprinter. También podrá acceder al cuadro de
diálogo Configuración y al cuadro de diálogo Conexión a ALM.
Los paneles mostrados en la ventana principal de Sprinter difieren
dependiendo de si está creando una prueba o componente o ejecutando una
prueba.
Tareas que puede realizar con la ventana principal:
58
58
➤
"Primeros pasos con Sprinter" en la página 51
➤
"Cómo crear una prueba o un componente" en la página 77
Capítulo 2 • Sprinter de un vistazo
➤
"Ejecución de una prueba manual en Sprinter" en la página 130
➤
"Cómo revisar los resultados de ejecución" en la página 219
A continuación se muestra una imagen de la ventana principal para el modo
Plan.
Para
acceder
1 Inicie Sprinter y cierre la ventana Bienvenido, si está abierta.
2 Seleccione Plan en la barra de herramientas principal.
Información
importante
➤ La información disponible en el panel Detalles depende de la
prueba seleccionada en la lista Pruebas y componentes.
➤ Para salir de Sprinter, cierre la ventana principal.
Consulte
también
➤ "Información general sobre Sprinter" en la página 44
➤ "Introducción general de la creación de componentes y
pruebas" en la página 76
➤ "Información general sobre Modo de energía" en la página 128
59
59
Capítulo 2 • Sprinter de un vistazo
A continuación se describen los elementos de la interfaz de usuario
(los elementos sin etiqueta se muestran entre corchetes angulares):
Elementos
de la IU
Descripción
Indica que Sprinter está en modo Ejecución y muestra el área
Configuración de la ejecución en el panel izquierdo. Para obtener
más información, consulte "Área Configuración de ejecución" en la
página 143.
Indica que Sprinter está en modo Plan y muestra el área Creación
en el panel izquierdo. Para obtener más información, consulte
"Área del plan" en la página 83.
Abre el Cuadro de diálogo Conexión a ALM (descrito en la
página 57), en el que podrá configurar la conexión a ALM y
conectarse a un proyecto de ALM.
Abre el Cuadro de diálogo Configuración (descrito en la
página 62).
Abre la Ayuda para la ventana principal.
Opciones desplegables:
➤ Ayuda
➤ Documentación adecuada para impresora. Abre una versión
para imprimir de la documentación de Sprinter en formato PDF
(Adobe Acrobat Reader).
➤ Soporte técnico de HP Software. Conecta al usuario con el sitio
web de HP Software Support Online.
➤ Buscar actualizaciones. La primera vez que selecciona Buscar
actualizaciones, el sistema le guiará para que descargue e instale
la aplicación HP Update (a menos que tenga instaladas en el
equipo otras aplicaciones de HP que usen Buscar
actualizaciones). La próxima vez que seleccione Buscar
actualizaciones, la aplicación se ejecutará automáticamente.
➤ Pantalla de bienvenida
➤ Acerca de
60
60
Capítulo 2 • Sprinter de un vistazo
Elementos
de la IU
<Barra de
estado>
Descripción
La barra de estado muestra la siguiente información:
Modo Plan
➤ Estado de la prueba y componente
.
El número de pruebas y componentes de la lista Pruebas y
componentes.
Modo Ejecución
➤ El estado de la lista Ejecuciones de prueba
. El número de pruebas en la lista
Ejecuciones de prueba, seguida del número de pruebas en la
lista que se incluirá en la siguiente ejecución.
➤
Estado de conexión de ALM. El estado de la conexión de
Sprinter con ALM. Haga doble clic en este icono para abrir el
Cuadro de diálogo Conexión a ALM (descrito en la página 57).
La ventana principal también contiene las siguientes áreas:
Modo Plan
➤
"Área del plan" en la página 83
➤
"Grupo Definiciones (pestaña Prueba/Componente)" en la página 95
➤
"Pestaña Pasos" en la página 105
Modo Ejecución
➤
"Área Configuración de ejecución" en la página 143
➤
"Grupo Modo de energía" en la página 248
➤
"Grupo Definiciones de Configuración de ejecución" en la página 158
➤
"Grupo Resultados" en la página 223
61
61
Capítulo 2 • Sprinter de un vistazo
Cuadro de diálogo Configuración
Este cuadro de diálogo incluye los siguientes paneles:
62
62
➤
"Panel Configuración general (cuadro de diálogo Configuración)" en la
página 63
➤
"Configuración de aceleradores (cuadro de diálogo Configuración)" en la
página 65
➤
"Panel Configuración de ejecución (cuadro de diálogo Configuración)" en
la página 69
➤
"Panel Configuración del plan (cuadro de diálogo Configuración)" en la
página 67
➤
"Panel Configuración de creación de reflejos (cuadro de diálogo
Configuración)" en la página 71
Capítulo 2 • Sprinter de un vistazo
Panel Configuración general (cuadro de diálogo
Configuración)
Este panel le permitirá configurar las opciones generales para Sprinter.
La siguiente imagen muestra el panel Configuración general.
Para acceder
Seleccione el botón Configuración
General.
> nodo
63
63
Capítulo 2 • Sprinter de un vistazo
A continuación se describen los elementos de la interfaz de usuario:
Elementos de la IU
Descripción
Mostrar el cuadro de
bienvenida al iniciar
Abre el cuadro de diálogo Bienvenido cada vez que
se inicia Sprinter. Para obtener más información,
consulte "Cuadro de diálogo Bienvenido" en la
página 54.
Sugerencia: También puede deshabilitar este cuadro
de diálogo desactivando la casilla Mostrar al iniciar
en el cuadro de diálogo.
Mostrar el cuadro de
diálogo de bienvenida al
modo de energía
Abre el cuadro de diálogo Bienvenido al modo de
energía cuando activa este modo.
Idioma
Un menú desplegable que indica el idioma de la
interfaz.
Sugerencia: También puede ocultar este cuadro de
diálogo desactivando la casilla Mostrar esta
pantalla cuando el modo de energía esté activado
en el cuadro de diálogo.
Nota: Para que cualquier cambio en el idioma de la
interfaz surta efecto, debe reiniciar Sprinter.
64
64
Capítulo 2 • Sprinter de un vistazo
Configuración de aceleradores (cuadro de diálogo
Configuración)
Este panel le permitirá definir los aceleradores para las distintas funciones en
Sprinter.
La siguiente imagen muestra el panel Aceleradores.
Para acceder
Seleccione el botón Configuración
Aceleradores.
> nodo
65
65
Capítulo 2 • Sprinter de un vistazo
A continuación se describen los elementos de la interfaz de usuario
(los elementos sin etiqueta se muestran entre corchetes angulares):
Elementos de
la IU
Descripción
Asignar
Asigna una tecla de acceso rápido nueva a una función.
Para cambiar la tecla de acceso rápido para una función:
1 Seleccione la función de la lista.
2 Haga clic en el botón Asignar. Se abrirá el cuadro de diálogo
Asignar acelerador.
3 Pulse la combinación de teclas que desee para un acceso
rápido.
4 Haga clic en Aceptar.
<Lista de
funciones>
66
66
La lista de funciones y los aceleradores que están definidos en
este momento.
Capítulo 2 • Sprinter de un vistazo
Panel Configuración del plan (cuadro de diálogo
Configuración)
El panel Plan le permite definir la configuración del modo Plan de la prueba.
La siguiente imagen muestra el panel Creación.
67
67
Capítulo 2 • Sprinter de un vistazo
Para acceder
Seleccione el botón Configuración
> nodo Plan.
Información
importante
Esta configuración solo se aplica cuando se selecciona
Una sola acción de usuario por paso en la sesión Captura
de pasos.
A continuación se describen los elementos de la interfaz de usuario (los
elementos sin etiqueta se muestran entre corchetes angulares):
Elementos de la
IU
Descripción
Configuración
del plan
Estas opciones indican dónde situar el texto de la acción
capturada:
➤ Insertar el texto de la acción del usuario capturada en el
paso Descripción.
➤ Insertar el texto de la acción del usuario capturada en paso
Nombre.
68
68
Capítulo 2 • Sprinter de un vistazo
Panel Configuración de ejecución (cuadro de diálogo
Configuración)
Este panel le permitirá definir cuándo Sprinter guardará las capturas de
pantalla y las películas de la ejecución, así como guardar automáticamente
la configuración.
La siguiente imagen muestra el panel Ejecución.
Para acceder
Seleccione el botón Configuración
> nodo Ejecución.
69
69
Capítulo 2 • Sprinter de un vistazo
Información
importante
➤ Las opciones del panel Configuración de ejecución que
controlan las capturas de pantalla son específicas únicamente
para las pruebas que se ejecutaron en Modo de energía y
determinan qué capturas de pantalla estarán disponibles en la
pantalla para las acciones del guión gráfico. Para obtener más
información, consulte "Ventana Guión gráfico" en la
página 232.
➤ Sprinter captura y guarda temporalmente las imágenes para
cada acción en la ejecución. Las opciones del panel
Configuración de ejecución determinan qué capturas se
guardarán con los resultados de la ejecución y cuáles se
descartarán.
➤ Las opciones del panel Configuración de ejecución también se
pueden habilitar y deshabilitar mediante el administrador de
ALM. Si no dispone de permisos en ALM, las opciones de este
panel se deshabilitarán.
Consulte
también
"Pruebas en varias máquinas - Información general" en la
página 325
A continuación se describen los elementos de la interfaz de usuario:
Elementos de la IU
Descripción
Capturar todas las
imágenes durante
una prueba
Guarda una captura de pantalla de la aplicación para
cada acción de usuario.
Capturar todas las
imágenes para una
prueba errónea
Guarda una captura de pantalla de la aplicación para
cada acción de usuario en una ejecución que haya
fallado.
Opción relevante para las pruebas ejecutadas en
Modo de energía únicamente.
Opción específica para las pruebas ejecutadas en
Modo de energía únicamente.
Capturar todas las
imágenes para un
paso erróneo (solo
pruebas con pasos)
70
70
Guarda una captura de pantalla de la aplicación para
todos los pasos que hayan fallado.
Opción específica para las pruebas ejecutadas en
Modo de energía únicamente.
Capítulo 2 • Sprinter de un vistazo
Elementos de la IU
Descripción
No capturar
imágenes
No guarda ninguna captura de pantalla de la aplicación.
Almacenamiento
automático cada
<value> minutos
Determina con qué frecuencia Sprinter guarda
automáticamente la prueba durante una ejecución.
Grabación
automática de
películas de pantalla
Graba automáticamente una película de la ejecución.
Puede utilizar un defecto inteligente para adjuntar la
película grabada en un defecto de ALM.
Opción específica para las pruebas ejecutadas en
Modo de energía únicamente.
Estado predeterminado: Borrado
La funcionalidad de película de pantalla deberá
habilitarla en primer lugar el administrador de ALM.
Panel Configuración de creación de reflejos (cuadro de
diálogo Configuración)
Este panel le permitirá definir cómo Sprinter compara y detecta las
diferencias entre los equipos principales y secundarios en una prueba con la
creación de reflejos.
La creación de reflejos es específica para la ejecución de las pruebas en
el Modo de energía únicamente.
71
71
Capítulo 2 • Sprinter de un vistazo
La siguiente imagen muestra el panel Creación de reflejos.
Para acceder
Seleccione el botón Configuración
Creación de reflejos.
> nodo
Consulte también
➤ "Pruebas en varias máquinas - Información general" en
la página 325
➤ "Información general de las reglas" en la página 331
72
72
Capítulo 2 • Sprinter de un vistazo
A continuación se describen los elementos de la interfaz de usuario:
Elementos de la IU
Descripción
Ignorar diferencias en la
posición de los objetos si
están bajo <valor> píxeles
Define el número de píxeles según el cual la
ubicación de un objeto puede ser diferente entre los
equipos principales y secundarios.
Si la ubicación del mismo objeto difiere hasta llegar
a este número de píxeles entre los dos equipos, no
se detectará como diferencia.
Ignorar diferencias en el
tamaño de los objetos si
están bajo <valor> píxeles
Define el número de píxeles según el cual el tamaño
de un objeto puede ser diferente entre los equipos
principales y secundarios.
Si el tamaño del objeto difiere hasta llegar a este
número de píxeles entre las dos máquinas, no se
detectará como una diferencia.
Si hay una diferencia en el
tamaño de una ventana,
ignorar la posición y el
tamaño de los objetos de
la ventana
Da instrucciones a Sprinter para que ignore las
diferencias en el tamaño y la posición de un objeto,
cuando el tamaño de la ventana donde se
encuentra el objeto es diferente en los equipos
principales y secundarios.
73
73
Capítulo 2 • Sprinter de un vistazo
Solución de problemas y limitaciones - General
En esta sección se describen la resolución de problemas y las limitaciones
para Sprinter.
Integraciones de Sprinter
74
74
➤
Sprinter almacena la información de usuario en ALM, en la carpeta
Sprinter de la carpeta Recursos. No debe modificar esta carpeta.
➤
Cuando se abre el cuadro de diálogo para filtrar las instancias de pruebas
de ALM, si se desplaza lejos del cuadro de diálogo, puede que tenga que
presionar ALT+TAB (para equipos locales) o ALT+INSERTAR (para equipos
remotos) para volver al cuadro de diálogo.
➤
Sprinter 11.50 y QuickTest Professional 11.00 no se pueden instalar en la
misma máquina.
3
Creación de componentes empresariales y
pruebas
Este capítulo incluye:
Conceptos
➤
Introducción general de la creación de componentes y pruebas en
la página 76
Tareas
➤
Cómo crear una prueba o un componente en la página 77
Referencia
➤
Área del plan en la página 83
➤
Cuadro de diálogo Abrir componente empresarial/ prueba de HP ALM en
la página 88
➤
Cuadro de diálogo Guardar/Guardar como en la página 90
➤
Cuadro de diálogo Desproteger en la página 93
➤
Cuadro de diálogo Proteger en la página 94
➤
Grupo Definiciones (pestaña Prueba/Componente) en la página 95
➤
Pestaña Pasos en la página 105
➤
Barra lateral Capturar en la página 119
➤
Barra lateral Pasos capturados en la página 121
75
Capítulo 3 • Creación de componentes empresariales y pruebas
Conceptos
Introducción general de la creación de componentes y
pruebas
El modo Plan de Sprinter le permite crear y editar directamente pruebas o
componentes en Sprinter y guardarlos en ALM. Puede crear y editar pasos
manualmente en la pestaña Pasos o utilizar la captura de pasos para generar
automáticamente pasos en función de las acciones de usuario.
A continuación puede agregar capturas de pantalla o datos adjuntos a los
pasos. Puede definir los parámetros de entrada para cada paso y también los
parámetros de salida para los componentes.
Para obtener más información, consulte "Cómo crear una prueba o un
componente" en la página 77.
Para obtener más información sobre la interfaz de usuario, consulte "Área
del plan" en la página 83.
76
76
Capítulo 3 • Creación de componentes empresariales y pruebas
Tareas
Cómo crear una prueba o un componente
Esta tarea describe cómo crear y gestionar pruebas y componentes en
Sprinter.
Esta tarea incluye los siguientes pasos:
➤
"Requisitos previos" en la página 78
➤
"Crear una nueva prueba o componente" en la página 78
➤
"Gestionar pruebas o componentes controlados por la versión" en la
página 79
➤
"Abrir una prueba o componente existente" en la página 78
➤
"Añadir y editar manualmente los pasos" en la página 80
➤
"Gestionar parámetros de pasos" en la página 81
➤
"Gestionar datos adjuntos de pasos (solo pruebas)" en la página 81
➤
"Gestionar instantáneas de componentes (solo componentes)" en la
página 81
➤
"Guarde la prueba o el componente en ALM" en la página 82
77
77
Capítulo 3 • Creación de componentes empresariales y pruebas
Requisitos previos
Asegúrese de que tiene los permisos de usuario necesarios y conéctese a ALM
tal como se describe en "Primeros pasos con Sprinter" en la página 51.
Asegúrese de que la barra de herramientas muestra el modo Plan.
Crear una nueva prueba o componente
➤
Para crear una nueva prueba, haga clic en el botón Nuevo en el área Plan.
Se agregará una nueva prueba a la lista Pruebas y componentes.
➤
Para crear un nuevo componente empresarial, seleccione Nuevo >
Nuevo componente empresarial de HP ALM. Se agregará un nuevo
componente empresarial a la lista Pruebas y componentes.
Abrir una prueba o componente existente
➤
Para abrir una prueba, haga clic en el botón Abrir en el área Plan.
➤
Para abrir un componente empresarial, seleccione Abrir >
Abrir componente empresarial de HP ALM.
Si ya está conectado a ALM, se abre el cuadro de diálogo Abrir, que le
permite seleccionar qué pruebas o componentes de ALM desea abrir.
Si no está conectado a ALM, se abre el cuadro de diálogo Conexión de ALM
que le permite introducir la información del servidor. Para obtener más
información, consulte "Cuadro de diálogo Conexión a ALM" en la
página 57.
Para obtener más información sobre el cuadro de diálogo Abrir prueba/
componente de ALM, consulte "Cuadro de diálogo Abrir componente
empresarial/ prueba de HP ALM" en la página 88.
78
78
Capítulo 3 • Creación de componentes empresariales y pruebas
Gestionar pruebas o componentes controlados por la versión
Si abre una prueba o componente desde un proyecto de ALM que admite el
control de versiones, la prueba o componente se abren en modo de solo
lectura a no ser que los hayan desprotegido. La siguiente funcionalidad está
disponible en el menú Versiones del área Plan, para la gestión del control de
versiones:
➤
Para habilitar la edición, utilice la opción Desproteger. La prueba o el
componente está desprotegido y solo puede editar su contenido.
Únicamente puede desproteger la última versión, no las versiones
anteriores.
➤
Para anular la desprotección de la prueba o componente, utilice la opción
Proteger. La prueba o el componente están protegidos en el proyecto de
ALM y ahora otros usuarios pueden desproteger y editar la prueba o el
componente.
➤
Para cancelar la desprotección de la prueba o componente sin cambiar el
número de versión o guardar los cambios realizados, utilice la opción
Deshacer desprotección. La prueba o el componente se protegen de
nuevo y todos los cambios realizados tras la desprotección se pierden.
Para obtener más información sobre el cuadro de diálogo Desproteger,
consulte "Cuadro de diálogo Desproteger" en la página 93.
Para obtener más información sobre el cuadro de diálogo Proteger, consulte
"Cuadro de diálogo Proteger" en la página 94.
79
79
Capítulo 3 • Creación de componentes empresariales y pruebas
Añadir y editar manualmente los pasos
Utilice la pestaña Pasos para:
➤
añadir, editar, mover y eliminar pasos de pruebas o componentes
➤
importar pasos desde Excel o archivos csv
➤
formatear los pasos usando capacidades de edición de texto enriquecido
➤
añadir capturas de pantalla y datos adjuntos a los pasos
➤
insertar llamadas a una prueba de ALM externa
➤
insertar parámetros en pasos
Para obtener más información, consulte la "Pestaña Pasos" en la página 105.
Nota: Se recomienda que limite el contenido de todos los campos que
admiten texto enriquecido, como Descripción, a 2.500 caracteres.
Añadir automáticamente pasos usando la captura de pasos
En la pestaña Pasos, seleccione una aplicación para la prueba y, a
continuación, haga clic en el botón Captura de pasos para desplazarse por la
aplicación y realizar las acciones habituales de usuario. Para obtener más
información, consulte "Pestaña Pasos" en la página 105.
Mientras realiza las acciones, Sprinter las captura y convierte las acciones en
pasos. Con la barra lateral Pasos capturados, puede definir si se convierte
cada acción de usuario en un paso o se agrupan varias acciones de usuario en
pasos. Para obtener más información, consulte "Barra lateral Pasos
capturados" en la página 121.
80
80
Capítulo 3 • Creación de componentes empresariales y pruebas
Gestionar parámetros de pasos
Agregue parámetros a su prueba o componente con el panel Parámetros de
la pestaña Prueba/componente. A continuación puede asociar estos
parámetros con los pasos en la pestaña Pasos.
Nota: Para las pruebas, solo se admiten los parámetros de entrada. En el caso
de los componentes, se admiten los parámetros de entrada y salida por
componente.
Para obtener más información sobre el panel Parámetros, consulte "Panel
Parámetros (grupo Definiciones del modo Plan)" en la página 98.
Gestionar datos adjuntos de pasos (solo pruebas)
Utilice el panel Datos adjuntos de la pestaña Prueba para añadir y eliminar
los datos adjuntos de la prueba.
Este panel no está disponible para los componentes.
Para obtener más información sobre el panel Datos adjuntos, consulte
"Panel Datos adjuntos (grupo Definiciones del modo Plan)" en la
página 101.
Gestionar instantáneas de componentes (solo componentes)
Utilice el panel Instantáneas para añadir, anotar o eliminar capturas de
pantalla para los componentes. Estas capturas de pantalla se guardan
después con el componente en ALM.
Este panel no está disponible para las pruebas.
Para obtener más información sobre el panel Instantánea, consulte "Panel
Instantánea (grupo Definiciones del modo Plan)" en la página 103.
81
81
Capítulo 3 • Creación de componentes empresariales y pruebas
Guarde la prueba o el componente en ALM
En el panel Pruebas y componentes, lleve a cabo alguna de las siguientes
acciones:
➤
Haga clic en el botón Guardar. Se abre el cuadro de diálogo Guardar para
las pruebas y componentes que guarda por primera vez.
➤
Seleccione Guardar > Guardar como. Se abre el cuadro de diálogo Guardar
como y le permite guardar la prueba o componente con otro nombre.
Para obtener más información sobre el cuadro de diálogo Guardar como,
consulte "Cuadro de diálogo Guardar/Guardar como" en la página 90.
82
82
Capítulo 3 • Creación de componentes empresariales y pruebas
Referencia
Área del plan
Esta área permite crear, abrir y guardar pruebas y componentes.
Tareas que se pueden realizar con el área Plan:
➤
"Cómo crear una prueba o un componente" en la página 77
La siguiente imagen muestra el área Plan.
Para acceder
1 Inicie Sprinter y cierre la ventana Bienvenido, si está
abierta.
2 Haga clic en Plan en la barra de título de Sprinter.
Información
importante
Si no está conectado a ALM y crea o abre una prueba o
componente, se abre el Cuadro de diálogo Conexión a
ALM, permitiéndole conectar a ALM primero.
Consulte también
"Puntos que no debe olvidar cuando trabaja con la lista
Pruebas y componentes" en la página 87
83
83
Capítulo 3 • Creación de componentes empresariales y pruebas
A continuación se describen los elementos de la interfaz de usuario (los
elementos sin etiqueta se muestran entre corchetes angulares):
Elemento de
la IU
Descripción
Crea una nueva prueba o componente y lo agrega a la lista
Pruebas y componentes.
Opciones desplegables:
➤ Nueva prueba de HP ALM. (Predeterminado) Agregue una
nueva prueba vacía a la lista Pruebas y componentes.
➤ Nuevo componente empresarial de HP ALM. Se agregará un
nuevo componente a la lista Pruebas y componentes.
Se agregará una prueba o componente existente a la lista
Pruebas y componentes.
Opciones desplegables:
➤ Abrir prueba de HP ALM. (Predeterminado) Abre el cuadro de
diálogo Abrir prueba de ALM. Las pruebas que seleccione se
agregan a la lista Pruebas y componentes.
➤ Abrir componente empresarial de HP ALM. Abre el cuadro de
diálogo Abrir componente empresarial de ALM. Los
componentes que seleccione se agregan a la lista
Pruebas y componentes.
Para obtener más información, consulte el "Cuadro de diálogo
Abrir componente empresarial/ prueba de HP ALM" en la
página 88
Abre el Cuadro de diálogo Guardar/Guardar como (descrito en
página 90), que le permite guardar las pruebas o componentes
seleccionados en la lista Pruebas y componentes.
Tecla de método abreviado: Ctrl+S
Opciones desplegables:
➤ Guardar. Guarda la prueba o componente seleccionado.
➤ Guardar como. Guarda una copia de la prueba o componente
seleccionado en la ubicación especificada.
Nota: Las opciones de almacenamiento se deshabilitan cuando se
selecciona más de una prueba o componente.
84
84
Capítulo 3 • Creación de componentes empresariales y pruebas
Elemento de
la IU
Descripción
Le permite gestionar las versiones de pruebas y componentes.
Opciones desplegables:
➤ Desproteger. Desprotege la prueba o componente de HP ALM.
➤ Proteger. Protege la prueba o componente en HP ALM.
➤ Deshacer desprotección. Cancela la desprotección de la
prueba o componente y descarta todos los cambios realizados
desde su desprotección.
Notas:
➤ Estas opciones solo se habilitan cuando está conectado a un
proyecto de ALM que admite el control de versiones.
➤ No se admite la visualización del historial de versiones y el
historial de línea base de las pruebas y componentes.
Importante:
➤ Antes de actualizar un proyecto en ALM, asegúrese de proteger
todos los archivos de Sprinter en el módulo Recursos de
pruebas.
85
85
Capítulo 3 • Creación de componentes empresariales y pruebas
Elemento de
la IU
Descripción
Nombre
La lista de pruebas y componentes abiertos.
Notas:
➤ Cuando seleccione una prueba o componente, el panel de
detalles muestra el Grupo Definiciones (pestaña Prueba/
Componente) para esa prueba o componente. Para obtener
más información, consulte "Grupo Definiciones (pestaña
Prueba/Componente)" en la página 95.
➤ Un asterisco junto al nombre de una prueba o componente
indica que la prueba o componente ha cambiado y no se ha
guardado.
➤ Un símbolo de advertencia
junto a una prueba o
componente indica un problema con las definiciones de la
prueba o componente en la pestaña Pasos. Cuando seleccione
la prueba o componente, el símbolo de advertencia también se
mostrará junto al nodo del grupo o paso Definiciones, que es
el motivo de la advertencia. Seleccione el nodo y revise las
definiciones mostradas para los mensajes de advertencia.
Para obtener más información, consulte "Grupo Definiciones
(pestaña Prueba/Componente)" en la página 95".
➤ Un símbolo de candado
junto a una prueba o componente
indica que está actualmente bloqueado (en un proyecto sin
versiones) o desprotegido para otro usuario (en un proyecto
con versiones).
86
86
Capítulo 3 • Creación de componentes empresariales y pruebas
Elemento de
la IU
<Opciones
del menú
contextual
(clic con el
botón
secundario)>
Descripción
Las siguientes opciones están disponibles desde el menú
contextual, cuando selecciona una prueba o componente de la
lista.
➤ Desproteger. Desprotege la prueba o componentes de HP
ALM.
➤ Proteger. Protege la prueba o componentes en HP ALM.
➤ Deshacer desprotección. Cancela la desprotección de la
prueba o componente y descarta todos los cambios realizados
desde su desprotección.
➤ Suprimir. Suprime las pruebas o componentes seleccionados
de la lista Pruebas y componentes.
➤ Guardar. Guarda la prueba o componente seleccionado.
➤ Guardar como. Guarda una copia de la prueba o componente
seleccionado en la ubicación especificada.
Mostrar/Ocultar. Oculta o muestra el área Plan.
Puntos que no debe olvidar cuando trabaja con la lista Pruebas
y componentes
➤
Un símbolo de advertencia
junto a una prueba o componente indica
un problema con las definiciones de la prueba o componente en la
pestaña Pasos. Cuando seleccione la prueba o componente, el símbolo de
advertencia también se mostrará junto al nodo del grupo o paso
Definiciones, que es el motivo de la advertencia. Seleccione el nodo y
revise las definiciones mostradas para los mensajes de advertencia.
Para obtener información, consulte "Grupo Definiciones (pestaña Prueba/
Componente)" en la página 95.
➤
Un símbolo de candado
junto a una prueba o componente indica que
está actualmente bloqueado por otro usuario (en un proyecto sin
versiones) o desprotegido por otro usuario (en un proyecto con versiones).
➤
Para obtener una descripción completa de todas las funciones de la lista
Pruebas y componentes, consulte "Área del plan" en la página 83.
87
87
Capítulo 3 • Creación de componentes empresariales y pruebas
Cuadro de diálogo Abrir componente empresarial/
prueba de HP ALM
Este cuadro de diálogo permite una prueba o componente en ALM. En las
pruebas, abre una prueba en el módulo Plan de pruebas de ALM. En los
componentes, abre un componente desde el módulo Componentes
empresariales de ALM. Puede filtrar las pruebas o componentes que se
muestran para facilitar la selección.
Tareas que puede realizar con el cuadro de diálogo Abrir:
➤
"Cómo crear una prueba o un componente" en la página 77
A continuación se muestra una imagen del cuadro de diálogo Abrir prueba
de ALM.
Para acceder
88
88
En el área Plan, seleccione Abrir > Abrir prueba de
HP ALM o Abrir > Abrir componente empresarial de
HP ALM.
Capítulo 3 • Creación de componentes empresariales y pruebas
Información
importante
Las opciones de este cuadro de diálogo son idénticas al
abrir pruebas y componentes.
A continuación se describen los elementos de la interfaz de usuario
(los elementos sin etiqueta se muestran entre corchetes angulares):
Elementos de la IU
Descripción
Abre el cuadro de diálogo Filtrar de ALM, que le permite
filtrar las pruebas o componentes en función de criterios
específicos. Para obtener información acerca del filtrado
de pruebas y componentes, haga clic en Ayuda en el
cuadro de diálogo para filtrar las instancias de las prueba.
Abre el cuadro de diálogo Seleccionar columnas de ALM
en el que podrá seleccionar qué columnas desea ver en el
cuadro de diálogo. Para obtener información acerca de la
selección de columnas, haga clic en Ayuda en el cuadro
de diálogo Seleccionar columnas.
Selecciona todas las pruebas o componentes que se
muestran en la lista.
Anula la selección de todas las pruebas o componentes
que se muestran en la lista.
<lista de carpetas>
Ubicado en el lado izquierdo del cuadro de diálogo.
Muestra todas las carpetas de pruebas o componentes
disponibles en el proyecto.
Nota: No puede mover elementos dentro de una carpeta.
<lista de pruebas>/
<lista de
componentes>
Ubicada en el lado derecho del cuadro de diálogo. La lista
de pruebas o componentes de la carpeta seleccionada de
la lista de carpetas. Seleccione las casillas de verificación
junto a las pruebas o componentes que desea abrir en
Sprinter.
89
89
Capítulo 3 • Creación de componentes empresariales y pruebas
Cuadro de diálogo Guardar/Guardar como
Este cuadro de diálogo permite seleccionar una ubicación de ALM en donde
se va a guardar la prueba o el componente.
Tareas que se pueden realizar con el cuadro de diálogo Guardar/Guardar
como:
➤
"Cómo crear una prueba o un componente" en la página 77
La siguiente imagen muestra el cuadro de diálogo Guardar.
Para acceder
En el área Plan, lleva a cabo una de las siguientes
acciones:
➤ Haga clic en Guardar o pulse CTRL+S
➤ Seleccione Guardar > Guardar como.
90
90
Capítulo 3 • Creación de componentes empresariales y pruebas
Información
importante
➤ Las opciones del cuadro de diálogo Guardar son
idénticas a las opciones del cuadro de diálogo Guardar
como.
➤ Las opciones del cuadro de diálogo Guardar/Guardar
como son idénticas al guardar pruebas y componentes.
➤ Se abre el cuadro de diálogo Guardar para las pruebas y
componentes que guarda por primera vez.
➤ Se abre el cuadro de diálogo Guardar como y le
permite cambiar el nombre de la prueba o
componente.
A continuación se describen los elementos de la interfaz de usuario
(los elementos sin etiqueta se muestran entre corchetes angulares):
Elemento de la IU
Descripción
Abre el Cuadro de diálogo Carpeta nueva (descrito en
página 92), que le permite agregar una carpeta bajo la
carpeta actualmente seleccionada en la lista de carpetas.
<lista de carpetas>
Ubicado en el lado izquierdo del cuadro de diálogo.
Muestra todas las carpetas de pruebas o componentes
disponibles en el proyecto.
Nota: No puede mover elementos dentro de una carpeta.
<lista de pruebas>/
<lista de
componentes>
Ubicada en el lado derecho del cuadro de diálogo. La lista
de pruebas o componentes de la carpeta seleccionada de
la lista de carpetas.
91
91
Capítulo 3 • Creación de componentes empresariales y pruebas
Cuadro de diálogo Carpeta nueva
Este cuadro de diálogo permite crear una nueva carpeta en ALM en donde se
va a guardar la prueba o el componente.
Tareas que se pueden realizar con el cuadro de diálogo Carpeta nueva:
➤
"Cómo crear una prueba o un componente" en la página 77
La siguiente imagen muestra el cuadro de diálogo Carpeta nueva.
Para acceder
En el Cuadro de diálogo Guardar/Guardar como, haga
clic en Carpeta nueva.
Consulte también
"Cuadro de diálogo Guardar/Guardar como" en la
página 90
La descripciones de los elementos de la interfaz de usuario se muestran
cuando mueve el puntero sobre ellos.
92
92
Capítulo 3 • Creación de componentes empresariales y pruebas
Cuadro de diálogo Desproteger
Este cuadro de diálogo le permite agregar un comentario que se asociará a la
desprotección.
Tareas que puede realizar con el cuadro de diálogo Desproteger:
➤
"Cómo crear una prueba o un componente" en la página 77
La siguiente imagen muestra el cuadro de diálogo Desproteger.
Para acceder
En el área Plan, seleccione Versiones > Desproteger.
Información
importante
Únicamente puede desproteger la última versión.
Consulte también
"Gestionar pruebas o componentes controlados por la
versión" en la página 79
A continuación se describen los elementos de la interfaz de usuario:
Elemento de la IU
Descripción
Comentarios sobre
cambios
Un área de texto para describir el motivo de la
desprotección.
93
93
Capítulo 3 • Creación de componentes empresariales y pruebas
Cuadro de diálogo Proteger
Este cuadro de diálogo le permite agregar un comentario que se asociará a la
protección.
Tareas que puede realizar con el cuadro de diálogo Proteger:
➤
"Cómo crear una prueba o un componente" en la página 77
La siguiente imagen muestra el cuadro de diálogo Proteger.
94
94
Para acceder
En el área Plan, seleccione Versiones > Proteger.
Información
importante
Después de la protección, el número de versión
aumentará en uno.
Consulte también
"Gestionar pruebas o componentes controlados por la
versión" en la página 79
Capítulo 3 • Creación de componentes empresariales y pruebas
A continuación se describen los elementos de la interfaz de usuario:
Elemento de la IU
Descripción
Comentarios sobre
cambios
Un área de texto para describir el cambio.
Mantener
desprotegido
Mantiene la prueba o componente desprotegido.
Es perfecto para:
➤ Crear una nueva versión de prueba. Cuando habilite
esta opción, proporcione un comentario y haga clic en
Aceptar. Sprinter crea una nueva versión de la prueba
en ALM.
➤ Introducir comentarios mientras se está trabajando en
un cambio.
Grupo Definiciones (pestaña Prueba/Componente)
El grupo Definiciones del modo Plan se localiza a la izquierda de la pestaña
Prueba o Componente de la ventana principal.
Entre ellas se incluyen las siguientes:
➤
"Panel Detalles (grupo Definiciones del modo Plan)" en la página 96
➤
"Panel Parámetros (grupo Definiciones del modo Plan)" en la página 98
➤
"Panel Datos adjuntos (grupo Definiciones del modo Plan)" en la
página 101 (Solo pruebas)
➤
"Panel Instantánea (grupo Definiciones del modo Plan)" en la página 103
(Solo componentes)
95
95
Capítulo 3 • Creación de componentes empresariales y pruebas
Los nodos Parámetros y Datos adjuntos (solo para pruebas de ALM) indican
entre paréntesis el número de elementos incluidos para la prueba o
componente seleccionado.
Panel Detalles (grupo Definiciones del modo Plan)
Este panel muestra los detalles de la prueba o componente.
Tareas que puede realizar con la Configuración general:
➤
"Cómo crear una prueba o un componente" en la página 77
La siguiente imagen muestra el panel Detalles para una prueba.
96
96
Capítulo 3 • Creación de componentes empresariales y pruebas
Para acceder
Siga los siguientes pasos:
1 En el área Plan, seleccione una prueba o componente en la lista
Pruebas y componentes.
2 Haga clic en la pestaña Prueba o Componente en el panel
derecho.
3 Seleccione el nodo Definiciones > Detalles.
Información
importante
➤ El panel Detalles de las pruebas tiene el campo Diseñador de
solo lectura; el panel Detalles de los componentes tiene el
campo Creado por de solo lectura.
➤ Si la prueba o componente de ALM cuenta con campos
definidos por el usuario, estos se muestran y se pueden editar
en el panel Detalles.
➤ Puede guardar las pruebas y componentes de ALM solo después
de especificar la información en los campos definidos por el
usuario obligatorios (marcados con un asterisco), si fueron
definidos para el proyecto.
La descripciones de los elementos de la interfaz de usuario están disponibles
cuando mueve el puntero sobre ellos.
97
97
Capítulo 3 • Creación de componentes empresariales y pruebas
Panel Parámetros (grupo Definiciones del modo Plan)
Este panel le permite crear parámetros y editar sus detalles. Muestra
parámetros existentes y permite editar sus valores.
Tareas que puede realizar con el panel Parámetros:
➤
"Cómo crear una prueba o un componente" en la página 77
La siguiente imagen muestra el panel Parámetros para las pruebas.
98
98
Capítulo 3 • Creación de componentes empresariales y pruebas
La siguiente imagen muestra el panel Parámetros para los componentes.
Para acceder
Siga los siguientes pasos:
1 En el área Plan, seleccione una prueba o componente
en la lista Pruebas y componentes.
2 Haga clic en la pestaña Prueba o Componente en el
panel derecho.
3 Seleccione el nodo Definiciones > Parámetros.
Información
importante
Para las pruebas, solo se admiten los parámetros de
entrada. En el caso de los componentes, se admiten los
parámetros de entrada y salida.
99
99
Capítulo 3 • Creación de componentes empresariales y pruebas
A continuación se describen los elementos de la interfaz de usuario:
Elementos de la IU
Descripción
Agrega un nuevo parámetro de entrada o salida (solo para
componentes). El desplegable proporciona estas
opciones:
➤ Nuevo parámetro de entrada (predeterminado)
➤ Nuevo parámetro de salida
Elimina los parámetros seleccionados de la lista.
Mueve el parámetro seleccionado hacia arriba en la lista.
Mueve el parámetro seleccionado hacia abajo en la lista.
Le permite filtrar la lista de parámetros de acuerdo con
una cadena de texto.
Nota: puede usar texto sin formato con el carácter
comodín *.
Se usa
Indica si el parámetro lo utiliza la prueba o el
componente.
Nombre
Nombre del parámetro.
Valor
predeterminado
El Valor predeterminado para el parámetro.
Está cifrado
Indica si hay que cifrar el parámetro. Esta opción se
selecciona automáticamente si el parámetro ya está
cifrado en ALM.
Disponible solo para: parámetros de entrada
Disponible solo para: parámetros de entrada definidos
para componentes
Descripción
100
100
Una descripción del parámetro y su propósito.
Capítulo 3 • Creación de componentes empresariales y pruebas
Panel Datos adjuntos (grupo Definiciones del modo Plan)
Este panel le permite gestionar datos adjuntos que se usan en la prueba.
Este panel no está disponible para los componentes.
Tareas que se pueden realizar con el panel Datos adjuntos:
➤
"Cómo crear una prueba o un componente" en la página 77
La siguiente imagen muestra el panel Datos adjuntos.
Para acceder
Siga los siguientes pasos:
1 En el área Plan, seleccione una prueba en la lista
Pruebas y componentes.
2 Haga clic en la pestaña Prueba en el panel derecho.
3 Seleccione el nodo Definiciones > Datos adjuntos.
Información
importante
Este panel solo está disponible para las pruebas.
101
101
Capítulo 3 • Creación de componentes empresariales y pruebas
A continuación se describen los elementos de la interfaz de usuario:
Elementos de la IU
Descripción
Agrega un dato adjunto a la lista.
Abre los datos adjuntos seleccionados en una aplicación
externa, correspondiente al tipo de archivo de los datos
adjuntos.
Nota: Para abrir el dato adjunto, debe estar instalada en el
ordenador la aplicación asociada.
Elimina el dato adjunto seleccionado de la lista.
102
102
Nombre
El nombre de archivo del dato adjunto.
Descripción
Una descripción textual del dato adjunto.
Capítulo 3 • Creación de componentes empresariales y pruebas
Panel Instantánea (grupo Definiciones del modo Plan)
Este panel le permite gestionar las capturas de pantalla para los
componentes. Este panel no está disponible para las pruebas.
Tareas que puede realizar con el panel Instantánea:
➤
"Cómo crear una prueba o un componente" en la página 77
La siguiente imagen muestra el panel Instantánea.
103
103
Capítulo 3 • Creación de componentes empresariales y pruebas
Para acceder
Siga los siguientes pasos:
1 En el área Plan, seleccione un componente en la lista
Pruebas y componentes.
2 Haga clic en la pestaña Componente en el panel derecho.
3 Seleccione el nodo Definiciones > Instantánea.
Información
importante
➤ Este panel no está disponible para las pruebas.
➤ Este panel le permite guardar una captura de pantalla por
componente. Para adjuntar capturas de pantalla a pasos
individuales, utilice la característica Captura de pantalla,
tal como se describe en "Pestaña Pasos" en la página 105.
A continuación se describen los elementos de la interfaz de usuario:
Elementos de la IU
Descripción
Captura de pantalla. Abre la barra lateral Capturar para
capturar la pantalla actual y adjuntarla al componente
actual. Para obtener más información, consulte la Barra
lateral Capturar en la página 119.
Cargar. Le permite seleccionar una imagen de la red y
adjuntarla al componente.
Formatos de imagen admitidos: JPG, PNG, BMP, GIF
Nota: ALM convierte automáticamente la instantánea en
un archivo PNG cuando se guarda el componente.
Abrir. Abre la instantánea en el visor de imágenes
predeterminado del equipo.
Eliminar. Elimina la captura de pantalla adjunta en el
componente.
104
104
Capítulo 3 • Creación de componentes empresariales y pruebas
Pestaña Pasos
Esta pestaña muestra los pasos de la prueba o componente y permite editar,
mover y eliminar pasos. También puede agregar datos adjuntos, capturas de
pantalla y llamadas a pruebas de ALM externas.
Tareas que se pueden realizar con el panel Pasos:
➤
"Cómo crear una prueba o un componente" en la página 77
La siguiente imagen muestra la pestaña Pasos para una prueba manual.
Para acceder
Siga los siguientes pasos:
1 En el área Plan, seleccione una prueba o componente en la lista
Pruebas y componentes.
2 Haga clic en la pestaña Pasos.
Información
importante
➤ Puede cambiar el tamaño de la ventana de Sprinter y las
columnas de la pantalla para ver toda la información.
➤ Haga clic con el botón secundario en el área del encabezado
de columna para seleccionar las columnas que se mostrarán.
➤ Los parámetros de los pasos se representan como
<<<nombre_parámetro>>>. Si se elimina un parámetro de la
lista Parámetros, se muestra como <nombre_parámetro>.
Consulte
también
"Barra lateral Capturar" en la página 119
105
105
Capítulo 3 • Creación de componentes empresariales y pruebas
La pestaña Pasos contiene una cinta y una representación en cuadrícula de
los pasos.
La cinta contiene las siguientes secciones:
Pestaña Pasos - Cinta
La cinta contiene las siguientes secciones:
➤
Sección Paso
➤
Sección Fuente
➤
Sección Párrafo
➤
Sección Buscar
Sección Paso
La sección Paso de la cinta le permite gestionar los pasos de la prueba o
componente. En la tabla siguiente se describen los elementos de la interfaz
de usuario:
Elementos de
la IU
Descripción
Agrega un nuevo paso a la cuadrícula de pasos.
Opciones desplegables:
➤ Después del paso actual (predeterminado) (ALT+N)
➤ Antes del paso actual (MAYÚS+ALT+N)
➤ Después de todos los pasos (CTRL+ALT+N)
Inicia una sesión de Captura de pasos, que se desplazará por la
aplicación y realizará las acciones de usuario que se harían en
una sesión de ejecución habitual. Sprinter captura cada sesión
de usuario, la convierte en un paso y lo agrega después del paso
seleccionado en la cuadrícula de pasos.
Para obtener más información sobre la funcionalidad disponible
con una sesión de Captura de pasos, consulte "Barra lateral
Pasos capturados" en la página 121.
106
106
Capítulo 3 • Creación de componentes empresariales y pruebas
Elementos de
la IU
Descripción
Cortar/Copiar/Pegar pasos. Le permite cortar, copiar y pegar
pasos individuales o varios pasos.
Subir/bajar paso. Permite mover el paso seleccionado hacia
arriba o hacia abajo en la cuadrícula de pasos.
Eliminar pasos. Elimina los pasos seleccionados.
Insertar parámetro. Abre el Cuadro de diálogo Insertar
parámetro (descrito en página 112), que permite insertar un
parámetro en la posición del cursor en los campos Descripción o
Resultados esperados.
Añadir datos adjuntos. Añade un archivo desde el sistema de
archivos como dato adjunto al paso seleccionado (solo pruebas).
Captura de pantalla. Le permite agregar una captura de pantalla
al paso seleccionado (ALT+C).
Opciones desplegables:
➤ Realizar captura de pantalla. Abre la barra lateral Capturar,
que permite hacer una captura de pantalla del escritorio y
adjuntarla al paso seleccionado. Para obtener más
información, consulte "Barra lateral Capturar" en la
página 119.
➤ Eliminar captura de pantalla. Suprime la captura de pantalla
adjunta del paso seleccionado.
107
107
Capítulo 3 • Creación de componentes empresariales y pruebas
Elementos de
la IU
Descripción
Llamar a la prueba. Abre el Cuadro de diálogo Llamar a la
prueba (descrito en página 115), que permite insertar una
llamada en una prueba externa de ALM como un paso en la
prueba. Al ejecutar la prueba, los pasos de la prueba externa se
muestran en la barra lateral Pasos.
Nota: solo puede insertar llamadas en pruebas manuales.
Importar pasos. Le permite importar pasos desde un archivo
Excel o CSV.
El archivo importado deben cumplir las siguientes pautas:
➤ La tabla debe estar localizada en la primera hoja del libro.
➤ Los pasos deben estar declarados en una estructura de tabla,
con los encabezados en la parte superior y los datos del paso
debajo.
➤ Los encabezados de la tabla deben coincidir con las columnas
del panel Pasos. En los archivos csv, compruebe que la fila de
encabezados queda separada de la fila de datos mediante un
carácter definido en la configuración regional del equipo
como separador común.
➤ Las columnas estándar (Nombre, Descripción, Resultado
esperado) pueden tener el título en inglés o en el idioma
local.
➤ Los nombres de columnas definidos por el usuario deben ser
idénticos a la etiqueta del campo de personalización de ALM.
108
108
Capítulo 3 • Creación de componentes empresariales y pruebas
Sección Fuente
La sección Fuente de la cinta le permite formatear texto en campo usando
capacidades de texto enriquecido, como Descripción y Resultado esperado,
o campos definidos por el usuario del tipo Memorando. Incluye los
siguientes controles estándar:
➤
Seleccionar una fuente
➤
Establecer el tamaño de fuente
➤
Aumentar/disminuir el tamaño de fuente
➤
Establecer el color del resaltado de texto
➤
Establecer el color del texto
➤
Establecer la decoración del texto: Negrita/Cursiva/Subrayado
➤
Suprimir el formato de texto
Sección Párrafo
La sección Párrafo de la cinta le permite establecer las propiedades del
párrafo en el texto de los campos Descripción y Resultado esperado.
Incluye los siguientes controles estándar:
➤
Crear entradas con viñetas
➤
Crear entradas numeradas
➤
Sangría derecha/izquierda
➤
Alinear texto a la izquierda/centrado/derecha/justificar
109
109
Capítulo 3 • Creación de componentes empresariales y pruebas
Sección Buscar
La sección Buscar de la cinta le permite buscar el texto asociado a los pasos.
En la tabla siguiente se describen los elementos de la interfaz de usuario:
Elementos de
la IU
<texto de
búsqueda>
Descripción
El texto para encontrar en la búsqueda de los pasos. Puede
buscar texto en los campos Nombre, Descripción o Resultado
esperado, o en cualquier campo definido por el usuario.
Subir/Bajar búsqueda. Permite elegir la dirección de la
búsqueda.
Solo palabras
completas
Indica al motor de búsqueda que encuentra una palabra
completa.
Pestaña Pasos - Cuadrícula de pasos
La cuadrícula Pasos muestra los pasos de la prueba o componente en una
representación de cuadrículas. En la tabla siguiente se describen los
elementos de la interfaz de usuario (los elementos sin etiquetas se
mencionan entre corchetes angulares):
Elementos de la IU
Descripción
Captura de pantalla. Indica si se adjunta una captura de
pantalla al paso seleccionado. El icono Captura de
pantalla
indica que existe una captura de pantalla.
Nombre
El nombre que adquiere el paso.
Valor predeterminado (para nuevos pasos): Paso
<NÚMERO>
Descripción
Una descripción textual del paso.
Sugerencia: Este campo admite texto enriquecido.
Resultado esperado
El resultado esperado del paso.
Sugerencia: Este campo admite texto enriquecido.
110
110
Capítulo 3 • Creación de componentes empresariales y pruebas
Elementos de la IU
Descripción
<campos definidos
por el usuario>
(Opcional) Si el proyecto de ALM tiene campos definidos
por el usuario, se muestran en la cuadrícula de pasos por
sus nombres lógicos. Un asterisco rojo en el encabezado
de un campo definido por el usuario indica que el campo
es obligatorio, es decir, que debe proporcionar un valor.
Datos adjuntos
La lista de archivos que se adjuntan al paso (solo
pruebas).
<Opciones del menú
contextual (clic con
el botón
secundario)> columna Pasos
Las opciones siguientes están disponibles cuando hace
clic con el botón secundario en la columna del número
de paso de la cuadrícula Pasos:
➤ Cortar pasos (CTRL + X)
➤ Copiar pasos (CTRL + X)
➤ Pegar pasos (CTRL + X)
➤ Agregar un paso antes del paso actual
(MAYÚS + ALT + N)
➤ Agregar un paso después del paso actual (ALT + N)
➤ Eliminar pasos (CTRL + SUPR)
<Opciones del menú
contextual (clic con
el botón
secundario)> columnas de texto
editable
Las opciones siguientes están disponibles cuando hace
clic con el botón secundario en texto editable de la
cuadrícula Pasos:
➤ Cortar
➤ Copiar
➤ Pegar
111
111
Capítulo 3 • Creación de componentes empresariales y pruebas
Cuadro de diálogo Insertar parámetro
Este cuadro de diálogo le permite seleccionar un parámetro de una lista para
insertarlo y usarlo en un paso. También puede agregar un nuevo parámetro a
la lista.
Tareas que puede realizar con el cuadro de diálogo Insertar parámetro:
➤
"Cómo crear una prueba o un componente" en la página 77
La siguiente imagen muestra el cuadro de diálogo Insertar parámetro para las
pruebas.
112
112
Capítulo 3 • Creación de componentes empresariales y pruebas
La siguiente imagen muestra el cuadro de diálogo Insertar parámetro para las
pruebas.
Para acceder
Siga los siguientes pasos:
1 En la tabla Pasos, haga clic en la columna Descripción
o Resultado esperado del paso.
2 Haga clic en Insertar parámetro.
Información
importante
Para las pruebas, solo se admiten los parámetros de
entrada. En el caso de los componentes, se admiten los
parámetros de entrada y salida.
Consulte también
"Cuadro de diálogo Nuevo parámetro" en la página 114
113
113
Capítulo 3 • Creación de componentes empresariales y pruebas
Cuadro de diálogo Nuevo parámetro
Este cuadro de diálogo le permite definir un nuevo parámetro para agregarlo
a la lista de parámetros disponibles.
Tareas que se pueden realizar con el cuadro de diálogo Nuevo parámetro:
➤
"Cómo crear una prueba o un componente" en la página 77
La siguiente imagen muestra el cuadro de diálogo Nuevo parámetro.
Para acceder
En el Cuadro de diálogo Insertar parámetro, haga clic en
Nuevo.
Información
importante
➤ La opción Está cifrado solo está disponible para los
componentes empresariales de entrada. Cuando está
seleccionado, el campo Valor predeterminado muestra
un valor cifrado y no es editable.
➤ También puede agregar parámetros directamente en el
Panel Parámetros (grupo Definiciones del modo Plan)
(descrito en página 98).
114
114
Capítulo 3 • Creación de componentes empresariales y pruebas
Cuadro de diálogo Llamar a la prueba
Este cuadro de diálogo le permite insertar una llamada en una prueba
externa de ALM como un paso en la prueba. Al ejecutar los pasos, los pasos
de la prueba externa se muestran en la barra lateral Pasos. Esta característica
no está disponible para los componentes.
Tareas que puede realizar con el cuadro de diálogo Llamar a la prueba:
➤
"Cómo crear una prueba o un componente" en la página 77
A continuación se muestra una imagen del cuadro de diálogo Llamar a la
prueba.
Para acceder
En el Pestaña Pasos, haga clic en el botón
Llamar a la prueba.
Información
importante
➤ Solo puede insertar llamadas en pruebas manuales.
➤ No se admite Llamada a la prueba para los
componentes.
115
115
Capítulo 3 • Creación de componentes empresariales y pruebas
A continuación se describen los elementos de la interfaz de usuario
(los elementos sin etiqueta se muestran entre corchetes angulares):
Elementos de la IU
Descripción
Abre el cuadro de diálogo Filtrar de ALM, que le permite
filtrar las pruebas en función de criterios específicos. Para
obtener información acerca del filtrado de pruebas y
componentes, haga clic en Ayuda en el cuadro de diálogo
para filtrar las instancias de las prueba.
Abre el cuadro de diálogo Seleccionar columnas de ALM
en el que podrá seleccionar qué columnas desea ver en el
cuadro de diálogo. Para obtener información acerca de la
selección de columnas, haga clic en Ayuda en el cuadro
de diálogo Seleccionar columnas.
<lista de carpetas>
Ubicado en el lado izquierdo del cuadro de diálogo.
Muestra todas las carpetas de pruebas disponibles en el
proyecto.
Nota: No puede mover elementos dentro de una carpeta.
<Lista Pruebas>
Ubicada en el lado derecho del cuadro de diálogo. La lista
de pruebas de la carpeta seleccionada de la lista de
carpetas. Seleccione la prueba que desee llamar.
Mostrar sólo pruebas
de plantilla
Filtra la lista de pruebas para que muestre solo pruebas de
plantilla.
Estado predeterminado: Seleccionado
116
116
Capítulo 3 • Creación de componentes empresariales y pruebas
Cuadro de diálogo Seleccionar aplicación
Este cuadro de diálogo permite definir o seleccionar la aplicación que usará
la prueba. También puede agregar, editar o eliminar las aplicaciones que
existen.
Tareas que se pueden realizar con el cuadro de diálogo Seleccionar
aplicación:
➤
"Cómo crear una prueba o un componente" en la página 77
La siguiente imagen muestra el cuadro de diálogo Seleccionar aplicación
cuando las aplicaciones se han definido previamente.
117
117
Capítulo 3 • Creación de componentes empresariales y pruebas
Para acceder
Siga los siguientes pasos:
1 Introduzca el modo Plan.
2 Abra o cree una nueva prueba o componente
empresarial.
3 Seleccione la pestaña Pasos.
4 Expanda el botón Captura de pasos y elija
Seleccionar aplicación en la lista desplegable.
Información
importante
Para obtener información sobre cómo Sprinter mantiene
la lista de aplicaciones, consulte "Cómo se mantiene la
información de usuario" en la página 48.
Consulte también
La funcionalidad de este cuadro de diálogo es similar a la
funcionalidad para gestionar aplicaciones cuando se
trabaja en modo Ejecución. Para obtener más
información, consulte "Aplicaciones" en la página 241.
A continuación se describen los elementos de la interfaz de usuario (los
elementos sin etiqueta se muestran entre corchetes angulares):
Elementos de la IU
Descripción
Abre el Cuadro de diálogo Adición rápida de aplicaciones
(descrito en la página 254), que permite agregar una
aplicación a la lista de aplicaciones que se están
ejecutando.
Abre el Cuadro de diálogo Añadir/Editar aplicación
(descrito en la página 256), que permite definir
manualmente otra aplicación para agregarla a la lista de
aplicaciones.
Abre el Cuadro de diálogo Añadir/Editar aplicación
(descrito en la página 256), que permite editar los detalles
de aplicación para la aplicación seleccionada en la lista de
aplicaciones.
Elimina la aplicación seleccionada de la lista de
aplicaciones.
118
118
Capítulo 3 • Creación de componentes empresariales y pruebas
Elementos de la IU
Descripción
Aplicación
La lista de aplicaciones disponibles. Use los botones
Añadir, Adición rápida, Editar y Suprimir para gestionar la
lista de aplicaciones.
Para usar una aplicación definida previamente,
introduzca el primer carácter del nombre y después
selecciónela en la lista que se muestra.
Para obtener información sobre cómo Sprinter mantiene
la lista de aplicaciones, consulte "Cómo se mantiene la
información de usuario" en la página 48.
Área de detalles de la
aplicación
Muestra la información sobre la aplicación que se ha
seleccionado en la lista Aplicación. Haga clic en el botón
Editar para abrir el Cuadro de diálogo Añadir/Editar
aplicación (descrito en la página 256) y editar estos
detalles.
Barra lateral Capturar
Esta barra lateral le permite agregar una instantánea a un componente
empresarial o a un paso de una prueba o componente.
Tareas que se pueden realizar con la barra lateral Capturar:
➤
"Cómo crear una prueba o un componente" en la página 77
La siguiente imagen muestra la barra lateral Capturar.
119
119
Capítulo 3 • Creación de componentes empresariales y pruebas
Para acceder
Para agregar una instantánea de componente:
1 En el área Plan, seleccione un componente en la lista
Pruebas y componentes.
2 En el panel derecho, seleccione la pestaña Componente y haga
clic en el nodo Instantánea.
3 Haga clic en el botón Captura de pantalla.
Para agregar una instantánea de paso:
1 En el área Plan, seleccione una entrada en la lista
Pruebas y componentes.
2 En el panel de la derecha, seleccione la pestaña Pasos.
3 Haga clic en el botón Captura de pantalla.
Información
importante
➤ Para cerrar la barra lateral, haga clic en el botón Cancelar
.
➤ Para bloquear la barra lateral en la posición abierta, haga clic en
el icono de chincheta
.
➤ Para recolocar la barra lateral, haga clic y arrastre el encabezado
de la barra lateral.
A continuación se describen los elementos de la interfaz de usuario:
Elementos
de la IU
Descripción
Capturar. Captura la pantalla actual y cierra la barra lateral.
Anotar captura de pantalla. Captura una instantánea de la
pantalla y la abre en el área de trabajo de anotaciones. Para
obtener más información, consulte la "Barra lateral Herramientas
de anotaciones" en la página 212.
Cancelar. Finaliza la sesión de captura sin realizar una captura de
pantalla.
120
120
Capítulo 3 • Creación de componentes empresariales y pruebas
Barra lateral Pasos capturados
La barra lateral muestra los pasos que proceden de las acciones de usuario
realizadas durante la sesión de captura de pasos.
Tareas que se pueden realizar con la barra lateral Pasos capturados:
➤
"Cómo crear una prueba o un componente" en la página 77
La siguiente imagen muestra la barra lateral Pasos capturados.
Para acceder
En el modo Plan, haga clic en el botón Captura de pasos de la
pestaña Pasos.
➤ Para cerrar la barra lateral, haga clic en el botón
Terminar sesión de captura de pasos
.
➤ Para bloquear la barra lateral en la posición abierta, haga clic en
el icono de chincheta
.
➤ Para recolocar la barra lateral, haga clic y arrastre el encabezado
de la barra lateral.
121
121
Capítulo 3 • Creación de componentes empresariales y pruebas
Información
importante
➤ Los pasos de la barra lateral se muestran en modo de solo
lectura. Para editar los pasos, primero finalice la sesión de
captura de pasos y, a continuación, edite los pasos en la Pestaña
Pasos.
➤ De manera predeterminada, varias acciones de usuario se
agregan a un único paso hasta que indique a la herramienta
Captura de pasos que comience un nuevo paso. Para crear
automáticamente un nuevo paso para cada acción realizada,
haga clic en el botón Una sola acción de usuario por paso
descrito a continuación.
A continuación se describen los elementos de la interfaz de usuario
(los elementos sin etiqueta se muestran entre corchetes angulares):
Elementos
de la IU
Descripción
Terminar sesión de captura de pasos. Finaliza la sesión de captura
de pasos y agrega los pasos capturados a la cuadrícula Pasos.
➤ Pausa de la captura. Interrumpe temporalmente la captura de
las acciones de usuario.
➤ Reanudar captura. Reanuda la captura de las acciones de
usuario.
Herramientas para gestionar las capturas de pantalla:
➤ Captura de pantalla. Realiza una captura de pantalla y la
adjunta al paso seleccionado en la barra lateral.
➤ Captura de pantalla anotada. Abre la barra lateral Herramientas
anotadas. La captura de pantalla anotada se adjuntará al paso
seleccionado en la barra lateral. Para obtener más información,
consulte "Barra lateral Herramientas de anotaciones" en la
página 212.
➤ Eliminar captura de pantalla. Elimina la captura de pantalla del
paso seleccionado.
Eliminar el paso. Elimina el paso seleccionado de la cuadrícula
Pasos.
Varias acciones del usuario por paso. Indica a Sprinter que agregue
todas las acciones de usuario al último paso.
122
122
Capítulo 3 • Creación de componentes empresariales y pruebas
Elementos
de la IU
Descripción
Una sola acción de usuario por paso. Crea un nuevo paso para
cada acción de usuario.
Iniciar un nuevo paso. Crea un nuevo paso en donde Sprinter
agregará todas las futuras acciones del usuario.
Nota: Este botón solo es relevante si Varias acciones del usuario
por paso está habilitado.
Área de la
pantalla de
pasos
Una representación de la cuadrícula de los pasos que muestra:
Número de paso. Número secuencial del paso.
Paso. Una descripción textual de la acción realizada por el usuario.
Cuando finaliza la sesión Captura de pasos, este texto se agrega de
forma predeterminada al área de descripción del paso. Además,
puede configurarlo para que agregue al campo Nombre del paso.
Para obtener más información, consulte "Panel Configuración del
plan (cuadro de diálogo Configuración)" en la página 67.
Capturar. Un icono
que indica que hay una captura de pantalla
asociada al paso. Si no hay ningún icono presente, el paso no tiene
captura de pantalla.
123
123
Capítulo 3 • Creación de componentes empresariales y pruebas
124
124
4
Ejecución de pruebas
A lo largo de esta guía, las descripciones de funciones que solo estén
disponibles en el Modo de energía se identificarán con el icono del Modo de
energía
.
Este capítulo incluye:
Conceptos
➤
Pruebas con pasos en la página 127
➤
Pruebas preliminares en la página 128
➤
Información general sobre Modo de energía en la página 128
Tareas
➤
Ejecución de una prueba manual en Sprinter en la página 130
➤
Cómo ejecutar una prueba preliminar en Sprinter en la página 141
125
Capítulo 4 • Ejecución de pruebas
Referencia
➤
Área Configuración de ejecución en la página 143
➤
Grupo Definiciones de Configuración de ejecución en la página 158
➤
Barra lateral Control de ejecución en la página 163
➤
Barra lateral Pasos en la página 170
➤
Cuadro de diálogo Generar prueba en la página 184
➤
Ejecución de pruebas en Modo de energía en la página 185
Solución de problemas y limitaciones - Ejecución de pruebas en
la página 187
126
126
Capítulo 4 • Ejecución de pruebas
Conceptos
Pruebas con pasos
Sprinter permite al usuario ejecutar los pasos de la prueba de ALM.
Al ejecutar la prueba, los pasos se muestran en la barra lateral Pasos. En ella
puede:
➤
Navegar por los pasos
➤
Marcar el estado de los pasos
➤
Modificar los resultados reales de los pasos
➤
Agregar datos adjuntos a los pasos
➤
Agregar capturas de pantalla a los resultados reales de los pasos
➤
Editar los detalles de los pasos
➤
Enviar defectos a ALM
➤
Buscar en los pasos
➤
Ver los parámetros de los pasos (sólo con Business Process Testing)
La barra lateral Pasos también ofrece un modo Subtítulos, que muestra las
descripciones de los pasos, permitiéndole navegar y marcar los pasos en un
subtítulo de una línea, al tiempo que proporciona más espacio útil de
pantalla para la aplicación.
Al finalizar la ejecución, Sprinter guarda los cambios de los resultados de
ésta. Si realiza cambios en los detalles de los pasos, Sprinter indicará que
guarde los cambios del módulo Plan de pruebas en ALM.
Si el plan está protegido, Sprinter lo desprotegerá automáticamente,
guardará los cambios y lo volverá a proteger. Si la prueba está desprotegida
para otro usuario, Sprinter avisará de que los cambios no se pueden guardar.
127
127
Capítulo 4 • Ejecución de pruebas
Pruebas preliminares
Con Modo de energía habilitado, puede desplazarse por la aplicación sin
necesidad de seguir pasos predefinidos. Mientras se desplaza por la
aplicación, Sprinter captura cada acción de usuario que realiza.
Puede exportar estas acciones de usuario a una nueva prueba manual, o a un
archivo Excel. Para obtener más información, consulte "Cómo ejecutar una
prueba preliminar en Sprinter" en la página 141.
Información general sobre Modo de energía
Cuando ejecuta una prueba de Sprinter en el Modo de energía, Sprinter es
capaz de reconocer la pantalla de la aplicación e identificar los objetos.
Esta capacidad le da acceso a las funciones avanzadas de Sprinter incluidas la
inyección de datos, la grabación y reproducción de macros, y el trabajo con
la creación de reflejos (replicación de las acciones de usuario en varios
equipos).
Cuando se encuentre en el Modo de energía, Sprinter guarda un registro de
todas las acciones de usuario, que podrá consultar en forma de lista o en el
guión gráfico al finalizar la ejecución. También puede incluir la lista de los
pasos o las acciones de usuario en cualquier defecto que envíe para que
Sprinter pueda crear automáticamente un escenario de defectos para usted.
Exporte la lista de las acciones de usuario al finalizar la ejecución a una hoja
de cálculo de Excel, modifíquelas para usarlas como pasos y, a continuación,
impórtelas a una prueba en ALM.
Después de una ejecución de prueba, puede usar los pasos de la prueba como
plantilla y generar una prueba de forma automática. Para obtener más
información, consulte la "Cuadro de diálogo Generar prueba" en la
página 184.
Los exploradores integrados de Sprinter le permiten explorar la aplicación
en busca de errores ortográficos, errores estándares de la web, vínculos rotos
o errores de localización.
128
128
Capítulo 4 • Ejecución de pruebas
El Modo de energía le permite beneficiarse de estas funciones avanzadas de
pruebas. Para usar el Modo de energía, haga clic en el botón Modo de
energía en la Ventana principal y configure cada nodo en el Grupo Modo de
energía.
Para obtener más información, consulte "Modo de energía" en la página 239
y "Ejecución de pruebas en Modo de energía" en la página 185.
129
129
Capítulo 4 • Ejecución de pruebas
Tareas
Ejecución de una prueba manual en Sprinter
Los siguientes pasos describen la forma de ejecutar una prueba manual en
Sprinter.
Las secciones marcadas con el icono de Modo de energía solo son
pertinentes cuando Modo de energía está activo.
➤
"Requisitos previos" en la página 130
➤
"Apertura de una prueba" en la página 131
➤
"Configuración de las definiciones de pruebas" en la página 132
➤
"Configuración del Modo de energía" en la página 132
➤
"Inicio de la ejecución y desarrollo de las acciones de usuario en la prueba"
en la página 133
➤
"Detección y envío de defectos" en la página 134
➤
"Uso de inyección de datos y macros en la prueba" en la página 134
➤
"Uso de la creación de reflejos con la prueba" en la página 134
➤
"Detención de la ejecución y visualización y análisis de los resultados de la
ejecución" en la página 135
Requisitos previos
Asegúrese de que tiene los permisos de usuario necesarios y conéctese a ALM
tal como se describe en "Primeros pasos con Sprinter" en la página 51.
130
130
Capítulo 4 • Ejecución de pruebas
Apertura de una prueba
Puede abrir una prueba de cualquiera de las siguientes formas:
➤
Abrir una prueba de ALM desde Sprinter.
Haga clic en el botón Abrir en el área Configuración de ejecución.
Si ya está conectado a ALM, se abre el cuadro de diálogo Abrir, que le
permite seleccionar qué pruebas de ALM desea abrir.
Si no está conectado a ALM, se abre primero el cuadro de diálogo
Conexión a ALM que le permite conectarse a ALM y después se abre el
cuadro de diálogo Abrir.
Para obtener más información sobre el cuadro de diálogo Abrir, consulte
"Cuadro de diálogo Abrir" en la página 156.
➤
Abrir una prueba de ALM desde ALM.
➤
En ALM, seleccione el módulo Laboratorio de pruebas y asegúrese de
que se ha seleccionado la pestaña Conjuntos de pruebas.
➤
Seleccione la pestaña Cuadrícula de ejecución.
➤
Seleccione la prueba, las pruebas o el conjunto de pruebas que desea
ejecutar.
➤
Para un conjunto de pruebas, haga clic en Ejecutar conjunto de
pruebas y seleccione Sprinter en el cuadro de diálogo que se
muestra.
➤
Para una sola prueba o varias, haga clic en la flecha abajo junto al
botón Ejecutar y seleccione Ejecutar con Sprinter. Si está
continuando una ejecución anterior que se ejecutó con Sprinter,
haga clic en Continuar con Sprinter.
131
131
Capítulo 4 • Ejecución de pruebas
Una vez que abra una prueba podrá ir directamente a los siguientes pasos.
Los otros pasos son opcionales en función de lo que requieran las pruebas:
➤
"Inicio de la ejecución y desarrollo de las acciones de usuario en la
prueba" en la página 133
➤
"Detención de la ejecución y visualización y análisis de los resultados
de la ejecución" en la página 135
Configuración de las definiciones de pruebas
Cuando configure las definiciones de pruebas, podrá ver y editar los detalles
de la prueba, los detalles de la ejecución, los parámetros y los pasos.
Para obtener más información, consulte "Grupo Definiciones de
Configuración de ejecución" en la página 158.
Configuración del Modo de energía
Antes de ejecutar la prueba con el Modo de energía, tendrá que configurar
el Modo de energía para la aplicación que va a probar. Decida si necesita
utilizar la inyección de datos, las macros, así como otras funciones
avanzadas que el Modo de energía proporciona. Para obtener más
información, consulte "Ejecución de pruebas en Modo de energía" en la
página 185 y Cómo preparar una prueba para ejecutarla en el Modo de
energía en la página 245.
➤
Configuración de la creación de reflejos. Utilice la función de creación de
reflejos para replicar las acciones de usuario en varios equipos con
diferentes configuraciones, como sistemas operativos, navegadores, etc.
Para ejecutar una prueba con la creación de reflejos, debe configurar las
máquinas que pretende utilizar para la prueba.
Para obtener más información, consulte "Cómo preparar una prueba de
creación de reflejos" en la página 335.
➤
132
132
Exploradores. Utilice los exploradores para comprobar que los diversos
aspectos de la aplicación se comportan correctamente durante una sesión
de ejecución, como la conformidad con W3C, vínculos rotos, ortografía y
localización. También puede configurar los ajustes del explorador durante
la sesión de ejecución. Sin embargo, para mostrar la barra lateral
Exploradores, tiene que configurar los ajustes para uno o varios
exploradores antes de que comience la sesión de ejecución.
Capítulo 4 • Ejecución de pruebas
Para obtener más información, consulte "Cómo explorar la aplicación
para buscar posibles defectos" en la página 301.
Inicio de la ejecución y desarrollo de las acciones de usuario en
la prueba
Haga clic en el botón Ejecutar en la Ventana principal (descrita en la
página 58).
➤
Inicie la aplicación.
Si está ejecutando la prueba en el Modo de energía y no ha
configurado Sprinter para iniciar la aplicación cuando comience la
ejecución, tendrá que iniciar la aplicación de forma manual.
Nota: Para que Modo de energía funcione con su aplicación, se
recomienda configurar Sprinter para que inicie la aplicación cuando
comienza la ejecución o inicie manualmente la aplicación de prueba
después de comenzar la ejecución.
➤
Si está ejecutando una prueba con pasos, puede ejecutar esos pasos
directamente.
Para obtener más información, consulte:
➤
➤
"Cómo navegar por los pasos" en la página 135
➤
"Cómo marcar los pasos" en la página 137
➤
"Cómo editar y agregar resultados reales y datos adjuntos a los pasos"
en la página 139
Si la prueba no tiene pasos, puede comenzar la ejecución de la prueba y
realizar acciones de usuario preliminares.
Para obtener más información, consulte "Cómo ejecutar una prueba
preliminar en Sprinter" en la página 141.
133
133
Capítulo 4 • Ejecución de pruebas
Detección y envío de defectos
Con Sprinter podrá enviar los defectos a ALM. También será posible
mantener un registro de un defecto, crear un recordatorio para enviarlo más
tarde, o bien incluir una captura de pantalla de un defecto en un correo
electrónico.
Para obtener más información, consulte "Cómo detectar y enviar un
defecto" en la página 196.
Uso de inyección de datos y macros en la prueba
Si está ejecutando la prueba con el Modo de energía, podrá introducir
automáticamente los datos en los formularios de la aplicación mediante la
inyección de datos y podrá automatizar las acciones de usuario con las
macros.
Para obtener más información, consulte:
➤
"Cómo inyectar datos en la aplicación" en la página 273
➤
"Cómo grabar y ejecutar macros" en la página 287
Uso de la creación de reflejos con la prueba
Cuando ejecuta una prueba con la creación de reflejos, podrá ver el estado
de todas las máquinas en la prueba, comparar las pantallas, y detectar y
solucionar las diferencias de las pantallas.
Para obtener más información, consulte "Cómo ejecutar una prueba con la
creación de reflejos" en la página 338.
Para obtener más información acerca de la función de creación de reflejos,
consulte "Pruebas en varias máquinas - Información general" en la
página 325.
134
134
Capítulo 4 • Ejecución de pruebas
Uso de exploradores en la prueba
Cuando realiza exploraciones durante una sesión de ejecución, puede
monitorizar el progreso de cada explorador en la ventana Progreso de la
exploración. Una vez finalizada cada exploración, puede ver y abordar los
resultados.
Para obtener más información, consulte:
➤
"Ventana Progreso de la exploración" en la página 315
➤
"Visor de resultados de la exploración" en la página 317
Detención de la ejecución y visualización y análisis de los
resultados de la ejecución
Haga clic en el botón Fin de la ejecución en la Barra lateral Control de
ejecución (descrita en página 163).
Será posible ver los resultados de la ejecución en la ventana principal.
Para obtener más información, consulte "Cómo revisar los resultados de
ejecución" en la página 219.
Cómo navegar por los pasos
Nota: Esta tarea forma parte de una tarea de nivel superior. Para obtener más
información, consulte "Ejecución de una prueba manual en Sprinter" en la
página 130.
Puede ver los pasos de la prueba en la barra lateral Pasos o en el modo
Subtítulos.
Esta tarea incluye los siguientes pasos:
➤
"Barra lateral Pasos (modo predeterminado)" en la página 136
➤
"Modo Subtítulos" en la página 136
135
135
Capítulo 4 • Ejecución de pruebas
Barra lateral Pasos (modo predeterminado)
La barra lateral Pasos muestra la información completa sobre el paso y activa
todas las funciones para marcar, modificar y agregar datos adjuntos a los
pasos, así como para abrir los defectos.
➤
➤
Haga clic en el botón Expandir/Contraer para expandir o contraer un
paso. Puede también hacer doble clic en un encabezado de un paso para
contraerlo.
➤
De manera predeterminada, el área de visualización de pasos se
establece como Expandir automáticamente, de modo que al hacer clic
en un encabezado del paso, éste se expande. Cuando no se selecciona
esta opción, si se hace doble clic en el encabezado, el paso se expande.
➤
Al iniciar una ejecución, el área de visualización de pasos muestra el
primer paso expandido. Si cambia entre ejecuciones, se expande el
último paso que haya marcado.
Cuando se establece el estado de un paso como Válido, el área de
visualización de pasos avanza automáticamente hasta el siguiente paso de
la prueba.
Para obtener más información, consulte "Barra lateral Pasos" en la
página 170.
Modo Subtítulos
El modo Subtítulos muestra la descripción de cada paso como un subtítulo
en la pantalla y permite al usuario marcar el estado y agregar datos adjuntos
a los pasos.
136
136
➤
Haga clic en la barra lateral Pasos > botón Mostrar subtítulos para ver los
pasos en el modo de subtítulos.
➤
Al iniciar una ejecución, el subtítulo muestra el primer paso. Si cambia
entre ejecuciones, se muestra el último paso que haya marcado.
➤
Cuando se establece el estado de un paso como Válido, el subtítulo avanza
automáticamente hasta el siguiente paso de la prueba.
➤
Puede modificar el aspecto de los títulos en el Cuadro de diálogo
Configuración de subtítulos (descrito en la página 183).
Capítulo 4 • Ejecución de pruebas
➤
Puede usar aceleradores para marcar el estado del paso, navegar por los
pasos y realizar otras funciones en el modo de subtítulos. Para obtener
más información, consulte "Configuración de aceleradores (cuadro de
diálogo Configuración)" en la página 65.
Para obtener más información, consulte "Barra de herramientas Subtítulos"
en la página 178.
Cómo marcar los pasos
Nota: Esta tarea forma parte de una tarea de nivel superior. Para obtener más
información, consulte "Ejecución de una prueba manual en Sprinter" en la
página 130.
Puede marcar los pasos de la prueba desde las siguientes ubicaciones:
➤
"Barra de herramientas lateral Pasos" en la página 137
➤
"Barra de herramientas Subtítulos" en la página 138
➤
"Área de visualización de pasos" en la página 138
Barra de herramientas lateral Pasos
➤
➤
Seleccione uno o varios pasos de la prueba y haga clic en uno de los
botones de estado para establecer el estado.
➤
Mantenga pulsada la tecla CTRL al tiempo que hace clic para
seleccionarlos.
➤
Haga clic en un paso y, a continuación, mientras pulsa la tecla MAYÚS
haga clic en otro paso para seleccionar un rango de pasos.
También puede establecer el estado de todos los pasos hasta el paso actual
e incluido este último, usando las opciones desplegables que se
encuentran junto a estos botones.
Para obtener más información, consulte "Barra lateral Pasos" en la
página 170.
137
137
Capítulo 4 • Ejecución de pruebas
Barra de herramientas Subtítulos
➤
Haga clic en la barra lateral Pasos > botón Mostrar subtítulos para ver los
pasos en el modo de subtítulos.
➤
Haga clic en los botones Correcto o Error para marcar el paso mostrado en
este momento como válido o error.
➤
Haga clic en el botón Estado del paso para seleccionar un estado de la lista
desplegable.
Para obtener más información, consulte "Barra de herramientas Subtítulos"
en la página 178.
Área de visualización de pasos
➤
Puede hacer clic en el botón Estado (No ejecutado, valor predeterminado)
en el encabezado de cada paso en el área de la pantalla de pasos para
establecer el estado para ese paso.
➤
Si selecciona más de un paso, puede hacer clic en el botón Estado de
cualquiera de los pasos seleccionados para establecer el estado de éstos.
➤
Mantenga pulsada la tecla CTRL al tiempo que hace clic para
seleccionar varios pasos.
➤
Haga clic en MAYÚS para seleccionar un rango de pasos.
Para obtener más información, consulte "Barra lateral Pasos" en la
página 170.
138
138
Capítulo 4 • Ejecución de pruebas
Cómo editar y agregar resultados reales y datos
adjuntos a los pasos
Nota: Esta tarea forma parte de una tarea de nivel superior. Para obtener más
información, consulte "Ejecución de una prueba manual en Sprinter" en la
página 130.
Puede editar los resultados reales de los pasos, agregar y eliminar pasos, y
agregar datos adjuntos a éstos.
Esta tarea incluye los siguientes pasos:
➤
"Editar el resultado real de un paso" en la página 139
➤
"Agregar datos adjuntos a un paso" en la página 140
➤
"Editar los detalles de un paso" en la página 140
➤
"Agregar y eliminar pasos" en la página 141
Editar el resultado real de un paso
Puede editar y agregar una captura de pantalla al Resultado real de un paso
desde las siguientes ubicaciones:
➤
La barra lateral Pasos. Haga clic en el botón Resultado real para editar o
agregar una captura de pantalla a los resultados reales de un paso. Para
obtener más información, consulte "Cuadro de diálogo Resultado real" en
la página 180.
➤
La barra de herramientas Subtítulos. Haga clic en el botón Resultado real
para editar o agregar una captura de pantalla a los resultados reales de un
paso. Para obtener más información, consulte "Cuadro de diálogo
Resultado real" en la página 180.
139
139
Capítulo 4 • Ejecución de pruebas
➤
El Área de trabajo de anotaciones. En la barra lateral Herramientas haga
clic en el botón Área de trabajo de anotaciones. En el modo Anotación,
haga clic en el botón Guardar en el resultado real para agregar una
captura de pantalla anotada de la aplicación a los resultados reales de un
paso. Para obtener más información, consulte "Barra lateral Herramientas
de anotaciones" en la página 212.
Agregar datos adjuntos a un paso
Haga clic en la barra lateral Pasos > botón Datos adjuntos para agregar datos
adjuntos a un paso de la prueba.
Para obtener más información, consulte "Cuadro de diálogo Datos adjuntos
de la ejecución" en la página 168.
Editar los detalles de un paso
Haga clic en la barra lateral Pasos > botón Editar paso para editar el nombre,
la descripción o el resultado esperado de un paso de la prueba.
Para obtener más información, consulte "Cuadro de diálogo Editar pasos" en
la página 182.
140
140
Capítulo 4 • Ejecución de pruebas
Agregar y eliminar pasos
Haga clic en la flecha abajo que se encuentra junto a la barra lateral Pasos >
botón Editar paso y seleccione Editar pasos, Insertar antes, Insertar después
o Eliminar el paso para editar, agregar o eliminar pasos de la prueba.
Para obtener más información, consulte "Cuadro de diálogo Editar pasos" en
la página 182.
Cómo ejecutar una prueba preliminar en Sprinter
Los siguientes pasos describen cómo ejecutar una prueba preliminar en
Sprinter.
Esta tarea solo es pertinente para una ejecución de prueba en Modo de
energía.
Esta tarea incluye los siguientes pasos:
➤
"Preparación de la prueba preliminar" en la página 141
➤
"Exploración de la aplicación" en la página 142
➤
"Revisión y exportación de las acciones de usuario capturadas" en la
página 142
Preparación de la prueba preliminar
➤
Asegúrese de que tiene los permisos de usuario necesarios y conéctese a
ALM tal como se describe en "Primeros pasos con Sprinter" en la
página 51.
➤
Abre una prueba en Sprinter, tal como se describe en el paso Apertura de
una prueba de "Ejecución de una prueba manual en Sprinter" en la
página 130.
➤
Active Modo de energía y seleccione una aplicación para la prueba, tal
como se describe en Configuración del Modo de energía de "Ejecución de
una prueba manual en Sprinter" en la página 130.
141
141
Capítulo 4 • Ejecución de pruebas
Exploración de la aplicación
Comience la sesión de ejecución y realice las acciones de usuario de la
aplicación. Sprinter captura todas las acciones de usuario que realice. Ahora
puede gestionar la captura de las acciones de usuario y ver el estado de la
ejecución preliminar en la Barra lateral Control de ejecución.
Para obtener más información, consulte "Barra lateral Control de ejecución"
en la página 163.
Revisión y exportación de las acciones de usuario capturadas
Al final de la sesión de ejecución, revise las acciones de usuario capturadas
en el panel Acciones de usuario del Grupo Resultados. Para obtener más
información sobre la interfaz de usuario, consulte "Panel Acciones de
usuario/Cuadro de diálogo Resumen de acciones de usuario" en la
página 230.
En este panel puede exportar las acciones de usuario capturadas a:
142
142
➤
una nueva prueba manual con pasos. En la nueva prueba, cada acción de
usuario se convierte en un paso manual. Antes de guardar la nueva prueba
en ALM, puede editar sus los detalles, los pasos y cualquier información
definida por el usuario que requiere el proyecto de ALM. Para obtener más
información, consulte "Cuadro de diálogo Generar prueba" en la
página 184.
➤
un archivo Excel o CSV. Este archivo contiene todas las acciones de
usuario que ha ejecutado durante la sesión de ejecución. Puede editar el
contenido del archivo y después importarlo en una prueba o componente
existente.
Capítulo 4 • Ejecución de pruebas
Referencia
Área Configuración de ejecución
Esta área le permite abrir las pruebas y seleccionar aquellas que desee incluir
en la ejecución. Puede definir los detalles de la prueba y ver los resultados
anteriores. También podrá configurar el Modo de energía para la ejecución.
Tareas que puede realizar con el área Configuración de ejecución:
➤
"Ejecución de una prueba manual en Sprinter" en la página 130
➤
"Cómo preparar una prueba para ejecutarla en el Modo de energía" en la
página 245
➤
"Cómo preparar una prueba de creación de reflejos" en la página 335
➤
"Cómo revisar los resultados de ejecución" en la página 219
143
143
Capítulo 4 • Ejecución de pruebas
La siguiente imagen muestra el área Configuración de ejecución.
Para acceder
Inicie el modo Ejecución. El área Configuración de
ejecución se encuentra en el panel izquierdo.
Información
importante
➤ La lista Ejecuciones de prueba contiene la lista de
todas las pruebas que puede incluir en la siguiente
ejecución. Los cambios que haga en la lista Ejecuciones
de prueba no afectan a ALM ni al módulo Laboratorio
de pruebas de ALM.
➤ Las pruebas en la lista Ejecuciones de prueba se
corresponden a las instancias de una configuración en
ALM. A estas instancias se les denomina pruebas tanto
en el producto como en esta guía.
Consulte también
144
144
"Puntos que no debe olvidar cuando trabaja con la lista
Ejecuciones de prueba" en la página 151
Capítulo 4 • Ejecución de pruebas
A continuación se describen los elementos de la interfaz de usuario (los
elementos sin etiqueta se muestran entre corchetes angulares):
Elementos
de la IU
/
Descripción
Ejecutar / Ejecutar en Modo de energía.
➤ Ejecuta todas las pruebas activadas en la lista Ejecuciones de
prueba.
➤ Para obtener información acerca de la activación y la
desactivación de las pruebas, consulte la descripción de las
opciones del menú contextual para la lista Ejecuciones de
prueba, que se muestra más abajo.
Agrega una prueba a la lista Ejecuciones de prueba.
Opciones desplegables:
➤ Abrir prueba de HP ALM. Opción predeterminada que abre el
Cuadro de diálogo Abrir. Las pruebas que seleccione se agregan
a la lista Ejecuciones de prueba. Si no está conectado a ALM, el
Cuadro de diálogo Conexión a ALM se abre para que pueda
conectarse primero a ALM.
Si hay pruebas en la lista Ejecuciones de prueba, la opción Abrir
suprime las pruebas que haya en la lista y las reemplaza con su
selección. Si no guarda las pruebas, el sistema le solicitará que
lo haga.
➤ Anexar prueba de HP ALM. Abre el Cuadro de diálogo Abrir.
Las pruebas que seleccione se anexan a la lista Ejecuciones de
prueba. Si no está conectado a ALM, el Cuadro de diálogo
Conexión a ALM se abre para que pueda conectarse primero a
ALM.
La opción Anexar agrega la selección al final de la lista
Ejecuciones de prueba.
145
145
Capítulo 4 • Ejecución de pruebas
Elementos
de la IU
Descripción
Guarda las pruebas seleccionadas en la lista Ejecuciones de
prueba.
Tecla de método abreviado: Ctrl+S
Opciones desplegables:
➤ Guardar. Guarda las definiciones de la ejecución para las
pruebas seleccionadas.
➤ Guardar todo. Guarda las definiciones de la ejecución para
todas las pruebas en la lista Ejecuciones de prueba.
Nota:Las pruebas de ALM se guardan automáticamente en ALM
durante la ejecución de la prueba. Si se pierde la conexión con
ALM durante una ejecución, la prueba se mostrará con un
asterisco junto al nombre para indicar que la prueba ha cambiado
y no se ha guardado. En primer lugar deberá volver a conectarse a
ALM en el Cuadro de diálogo Conexión a ALM y, a continuación,
haga clic en el botón Guardar para guardar de forma manual los
resultados de la ejecución en ALM.
Le permite guardar la lista de las pruebas como favorita y cargar
una lista guardada de pruebas a la lista Ejecuciones de prueba.
Para obtener información acerca de cómo Sprinter mantiene la
lista de favoritos, consulte "Cómo se mantiene la información de
usuario" en la página 48.
Opciones desplegables:
➤ Añadir a favoritos. Guarda la lista actual Ejecuciones de prueba
como favorito en la lista Favoritos.
➤ Administrar favoritos. Abre el Cuadro de diálogo Administrar
favoritos (descrito en la página 155), con el que podrá cambiar
el orden de la lista Favoritos y suprimir los favoritos de la lista.
➤ <Favoritos de ALM>. La lista de favoritos que contienen las
pruebas de ALM.
146
146
Capítulo 4 • Ejecución de pruebas
Elementos
de la IU
Descripción
Seleccionar columnas. Seleccione las columnas que desee que se
muestren en la lista Ejecuciones de prueba y agréguelas a la
pantalla. Por ejemplo, haga clic con el botón secundario y
seleccione Nombre de ejecución para agregar la columna Nombre
de ejecución a la pantalla.
Otra forma de seleccionar columnas es haciendo clic con el botón
secundario en los encabezados de columna.
Nombre
La lista de pruebas disponibles que se incluirán en la siguiente
ejecución.
Las pruebas en la lista Ejecuciones de prueba se corresponden a las
instancias de una configuración en ALM. A estas instancias se les
denomina pruebas tanto en el producto como en esta guía.
➤ Cuando haga clic en el botón Ejecutar, únicamente se
ejecutarán las pruebas activas de la lista Ejecuciones de prueba.
Para obtener información acerca de cómo activar y desactivar
las pruebas, consulte la descripción de las opciones del menú
contextual que se muestra más abajo. Las pruebas desactivadas
aparecerán deshabilitadas (color gris) en la lista Ejecuciones de
prueba.
➤ Haga clic con el botón secundario en una prueba en la lista
Ejecuciones de prueba para ver las opciones del menú
contextual que se describen más abajo.
➤ Para cada prueba de la lista, podrá configurar el estado de la
prueba haciendo clic en la columna Estado y seleccionando un
valor de la lista desplegable.
➤ Cuando seleccione una prueba de la lista Ejecuciones de
prueba, el panel de detalles mostrará los grupos Grupo
Definiciones de Configuración de ejecución y Grupo
Resultados para dicha prueba. Para obtener más información,
consulte "Grupo Definiciones de Configuración de ejecución"
en la página 158 y "Grupo Resultados" en la página 223.
➤ Un asterisco junto al nombre de una prueba indica que la
prueba ha cambiado y no se ha guardado.
147
147
Capítulo 4 • Ejecución de pruebas
Elementos
de la IU
Descripción
➤ Un símbolo de advertencia
junto a una prueba indica que
existe un problema con las definiciones para dicha prueba.
Cuando seleccione la prueba, el símbolo de advertencia
también se mostrará junto al nodo en el Grupo Definiciones de
Configuración de ejecución (descrito en la página 158), que es
el motivo de la advertencia. Seleccione el nodo y revise las
definiciones mostradas para los mensajes de advertencia.
➤ Un símbolo de bloqueo
junto a una prueba indica que está
bloqueada en esos momentos. Esto sucede cuando carga una
ejecución previa de una prueba y dicha ejecución se está
editando en ALM.
➤ Las columnas Nombre y Estado se muestran de forma
predeterminada. Puede hacer clic con el botón secundario en
los encabezados de columna de la lista Ejecuciones de prueba
para agregar y seleccionar las columnas mostradas, y arrastrar
los divisores de las columnas para ajustar el ancho. Asimismo
podrá arrastrar las columnas para cambiar el orden el que se
muestran.
148
148
Capítulo 4 • Ejecución de pruebas
Elementos
de la IU
<Opciones
del menú
contextual
(clic con el
botón
secundario)>
Descripción
➤ Subir. Mueve la prueba seleccionada hacia arriba en la lista
Ejecuciones de prueba.
➤ Bajar. Mueve la prueba seleccionada hacia abajo en la lista
Ejecuciones de prueba.
➤ Suprimir. Suprime las pruebas seleccionadas de la lista Pruebas.
➤ Desactivar/Activar. Incluye o suprime las pruebas seleccionadas
de la siguiente sesión de ejecución. Las pruebas desactivadas
aparecerán deshabilitadas (color gris) en la lista Ejecuciones de
prueba.
➤ Ejecutar solo esta prueba. Inicia una ejecución únicamente con
la prueba seleccionada.
➤ Reemplazar con nueva ejecución. Suprime la prueba
seleccionada de la lista Ejecuciones de prueba, la reemplaza por
otra copia y guarda los resultados de la ejecución. (Puede
resultar útil si una prueba en la lista Ejecuciones de prueba ha
dado error y desea volver a ejecutarla.)
➤ Añadir nueva ejecución. Agrega una ejecución nueva de las
pruebas seleccionadas a la lista Ejecuciones de prueba.
➤ Mostrar todas las ejecuciones. Abre el Prueba <’nombre de la
prueba’>: Cuadro de diálogo Todas las ejecuciones (descrito en
la página 153).
149
149
Capítulo 4 • Ejecución de pruebas
Elementos
de la IU
Estado
Descripción
Los valores de estado incluyen los siguientes valores
predeterminados del sistema, así como los valores de estado
definidos por el usuario:
➤
Válido. La prueba es correcta.
➤
Error. La prueba ha dado error.
➤
Bloqueado. La prueba se ha bloqueado.
➤
No finalizado. La prueba se ha detenido en mitad de la
ejecución.
➤
No ejecutado.(Selección predeterminada). La prueba aún
no se ha ejecutado.
➤
No aplicable. El estado actual no es aplicable.
Las columnas Nombre y Estado se muestran de forma
predeterminada. Puede hacer clic con el botón secundario en los
encabezados de columna de la lista Ejecuciones de prueba para
agregar y seleccionar las columnas mostradas, y arrastrar los
divisores de las columnas para ajustar el ancho. Asimismo podrá
arrastrar las columnas para cambiar el orden el que se muestran.
Nombre de
la prueba
(No se muestra de forma predeterminada). El nombre de la prueba
tal y como aparece en el Plan de pruebas en ALM.
Haga clic con el botón secundario en los encabezados de columna
de la lista Ejecuciones de prueba para seleccionar qué columnas
desea mostrar.
Nombre del
conjunto de
pruebas
(No se muestra de forma predeterminada). El nombre del
conjunto de pruebas que contiene la prueba, tal y como aparece
en el Laboratorio de pruebas en ALM.
Haga clic con el botón secundario en los encabezados de columna
de la lista Ejecuciones de prueba para seleccionar qué columnas
desea mostrar.
Ejecución
(No se muestra de forma predeterminada). El nombre de la
ejecución.
Haga clic con el botón secundario en los encabezados de columna
de la lista Ejecuciones de prueba para seleccionar qué columnas
desea mostrar.
150
150
Capítulo 4 • Ejecución de pruebas
Elementos
de la IU
Descripción
Le permite configurar y activar el Modo de energía para las
pruebas. Para obtener más información, consulte "Grupo Modo de
energía" en la página 248.
Puntos que no debe olvidar cuando trabaja con la lista
Ejecuciones de prueba
➤
La lista Ejecuciones de prueba contiene la lista de todas las pruebas que
puede incluir en la siguiente ejecución. Los cambios que haga en la lista
Ejecuciones de prueba no afectan al módulo Laboratorio de pruebas en
ALM.
➤
Cuando haga clic en el botón Ejecutar, únicamente se ejecutarán las
pruebas activas de la lista Ejecuciones de prueba. Para obtener
información acerca de cómo activar y desactivar las pruebas, consulte la
descripción de las opciones del menú contextual en el Área Configuración
de ejecución (descritas en la página 143). Las pruebas desactivadas
aparecerán deshabilitadas (color gris) en la lista Ejecuciones de prueba.
➤
Después de ejecutar una prueba, esta aparece como desactivada en la
lista Ejecuciones de prueba. Para volver a ejecutar la prueba, puede
usar las opciones del menú contextual para:
➤
Activar la prueba. En la siguiente ejecución de la prueba, la
ejecución actual continuará.
➤
Agregar una nueva ejecución para la prueba.
➤
Reemplazar la ejecución actual con una nueva ejecución.
151
151
Capítulo 4 • Ejecución de pruebas
152
152
➤
Puede seleccionar las columnas que desee que se muestren en la lista
Ejecuciones de prueba y agregar las columnas a la pantalla, haciendo clic
en el botón Seleccionar columnas o haga clic con el botón secundario en
los encabezados de columna. Por ejemplo, haga clic con el botón
secundario y seleccione Nombre de ejecución para agregar la columna
Nombre de ejecución a la pantalla. Puede cambiar el tamaño de las
columnas y arrastrarlas para cambiar el orden en el que se mostrarán.
➤
Un símbolo de advertencia
junto a una prueba indica que existe un
problema con las definiciones para dicha prueba. Cuando seleccione la
prueba, el símbolo de advertencia también se mostrará junto al nodo en el
Grupo Definiciones de Configuración de ejecución (descrito en la
página 158), que es el motivo de la advertencia. Seleccione el nodo y
revise las definiciones mostradas para los mensajes de advertencia.
➤
Un símbolo de bloqueo
junto a una prueba indica que está bloqueada
en esos momentos. Esto sucede cuando la prueba o la ejecución se ha
bloqueado en ALM.
➤
Para obtener una descripción completa de todas las funciones de la lista
Ejecuciones de prueba, consulte "Área Configuración de ejecución" en la
página 143.
Capítulo 4 • Ejecución de pruebas
Prueba <’nombre de la prueba’>: Cuadro de diálogo
Todas las ejecuciones
En este cuadro de diálogo podrá ver los resultados de ejecución anteriores.
Puede cargar una ejecución anterior en la lista Ejecuciones de prueba, vea
los resultados de la ejecución en el guión gráfico, y consulte un resumen de
dichos resultados.
Tareas que puede realizar con la Prueba <’nombre de la prueba’>: cuadro de
diálogo Todas las ejecuciones:
➤
"Cómo revisar los resultados de ejecución" en la página 219
La siguiente imagen muestra la Prueba <’nombre de la prueba’>: cuadro de
diálogo Todas las ejecuciones.
Para acceder
En la lista Ejecuciones de prueba, haga clic con el botón
secundario en una prueba y seleccione Mostrar todas las
ejecuciones.
Información
importante
La ejecución actual en la lista Ejecuciones de prueba
siempre se muestra en la parte superior de la lista Todas
las ejecuciones, pero está desactivada.
153
153
Capítulo 4 • Ejecución de pruebas
A continuación se describen los elementos de la interfaz de usuario
(los elementos sin etiqueta se muestran entre corchetes angulares):
Elementos de la IU
Descripción
Agrega la ejecución seleccionada a la lista Ejecuciones de
prueba.
Abre la Ventana Guión gráfico para la ejecución
seleccionada.
Muestra el Resumen de la ejecución para la ejecución
seleccionada.
Actualiza la lista de ejecuciones de ALM.
<Lista de
ejecuciones>
La lista de ejecuciones para la prueba. La lista de
ejecuciones muestra las siguientes columnas:
➤ Icono de ejecución. Este icono será azul para las
ejecuciones que se han realizado con Sprinter y verde
para las que se han realizado con el ejecutor manual de
ALM.
➤ Fecha inicial.
➤ Nombre de ejecución.
➤ Estado.
➤ Usuario. El usuario que ejecutó la prueba.
154
154
Capítulo 4 • Ejecución de pruebas
Cuadro de diálogo Administrar favoritos
Este cuadro de diálogo le permitirá cambiar el orden de los favoritos en la
lista de favoritos y eliminarlos de la lista.
La siguiente imagen muestra el cuadro de diálogo Administrar favoritos.
Para acceder
En el área Configuración de ejecución, seleccione
Favoritos > Administrar favoritos.
La descripciones de los elementos de la interfaz de usuario están disponibles
en el cuadro de diálogo cuando mueve el puntero sobre ellos.
155
155
Capítulo 4 • Ejecución de pruebas
Cuadro de diálogo Abrir
Este cuadro de diálogo le permitirá abrir una prueba desde ALM (desde el
módulo Laboratorio de pruebas de ALM). Podrá filtrar las pruebas que se
muestren para facilitar la selección de las mismas.
Tareas que puede realizar con el cuadro de diálogo Abrir:
➤
"Ejecución de una prueba manual en Sprinter" en la página 130
A continuación se muestra una imagen del cuadro de diálogo Abrir.
Para acceder
156
156
En el área Configuración de ejecución, seleccione Abrir >
Abrir prueba de ALMo Anexar prueba de ALM.
Capítulo 4 • Ejecución de pruebas
A continuación se describen los elementos de la interfaz de usuario (los
elementos sin etiqueta se muestran entre corchetes angulares):
Elementos de la IU
Descripción
Abre el cuadro de diálogo de ALM para filtrar las
instancias de pruebas mostradas en el cuadro de diálogo
Abrir desde ALM, en función de los criterios específicos.
Para obtener información acerca del filtrado de las
instancias de pruebas, haga clic en Ayuda en el cuadro de
diálogo para filtrar las instancias de pruebas.
Abre el cuadro de diálogo Seleccionar columnas de ALM
en el que podrá seleccionar qué columnas desea ver en el
cuadro de diálogo Abrir. Para obtener información acerca
de la selección de columnas, haga clic en Ayuda en el
cuadro de diálogo Seleccionar columnas.
Selecciona todas las pruebas que se muestran en la lista.
Anula la selección de todas las pruebas que se muestran
en la lista.
<Árbol Conjunto de
pruebas>
Ubicado en el lado izquierdo del cuadro de diálogo.
Muestra el conjunto de pruebas en orden jerárquico.
Un conjunto de pruebas contiene un subconjunto de las
pruebas del proyecto.
Nota: No puede mover elementos dentro de una carpeta.
<Lista Pruebas>
Ubicada en el lado derecho del cuadro de diálogo. Las
lista de pruebas en el conjunto de pruebas seleccionado
del árbol de conjunto de pruebas. Seleccione las casillas
de verificación junto a las pruebas que desea abrir en
Sprinter.
157
157
Capítulo 4 • Ejecución de pruebas
Grupo Definiciones de Configuración de ejecución
El grupo Definiciones de Configuración de ejecución se ubica en el lado
izquierdo de la pantalla principal.
Entre ellas se incluyen las siguientes:
➤
"Panel Configuración general (grupo Definiciones de Configuración de
ejecuciones)" en la página 159
➤
"Panel Pasos (grupo Definiciones de Configuración de ejecución)" en la
página 160
➤
"Panel Parámetros (grupo Definiciones de Configuración de ejecuciones)"
en la página 162
Los nodos Pasos y Parámetros indican, entre paréntesis, el número de pasos
y parámetros para la prueba seleccionada.
158
158
Capítulo 4 • Ejecución de pruebas
Panel Configuración general (grupo Definiciones de
Configuración de ejecuciones)
Este panel muestra los detalles de la prueba.
Tareas que puede realizar con la Configuración general:
➤
"Ejecución de una prueba manual en Sprinter" en la página 130
➤
"Cómo ejecutar una prueba preliminar en Sprinter" en la página 141
La siguiente imagen muestra la Configuración general.
Para acceder
En la ventana principal, seleccione una prueba en la lista
Ejecuciones de prueba y después seleccione el nodo
Definiciones > Configuración general.
Información
importante
➤ Si su prueba de ALM tiene campos definidos por el usuario que
se puedan editar, se mostrarán y se podrán editar en el panel
Configuración general.
➤ La configuración general para las pruebas de ALM se define en
ALM y presenta el atributo de solo lectura en el panel
Configuración general.
159
159
Capítulo 4 • Ejecución de pruebas
Las descripciones de los elementos de la interfaz de usuario que se pueden
editar están disponibles en el panel cuando mueve el puntero sobre ellos.
Si Application Lifecycle Intelligence (ALI) está habilitado para el proyecto de
ALM, el panel Configuración general proporciona un campo adicional:
compilación de pruebas. Este menú desplegable le permite seleccionar una
compilación específica (id. de compilación) para realizar una prueba.
Panel Pasos (grupo Definiciones de Configuración de
ejecución)
Esta pestaña muestra los pasos de la prueba. Para las pruebas de proceso
empresarial, muestra la jerarquía de prueba, que incluye componentes,
pasos, grupos, flujos e iteraciones.
Tareas que se pueden realizar con el panel Pasos:
➤
"Ejecución de una prueba manual en Sprinter" en la página 130
La siguiente imagen muestra la pestaña Pasos para una prueba manual.
160
160
Capítulo 4 • Ejecución de pruebas
La siguiente imagen muestra la pestaña Pasos para una prueba de proceso
empresarial.
Para acceder
En la ventana principal, seleccione una prueba en la lista
Ejecuciones de prueba y después seleccione el nodo Definiciones >
Pasos.
Información
importante
➤ Puede cambiar el tamaño de la ventana de Sprinter y las
columnas de la pantalla para ver toda la información.
➤ Haga clic con el botón secundario en el área del encabezado de
columna para seleccionar las columnas que se mostrarán.
➤ Los valores Nombre, Descripción y Resultado esperado se
pueden editar en Barra lateral Pasos durante la ejecución de la
prueba (descritos en la página 170).
➤ Los parámetros de los pasos se representan con el <valor real>.
Si no existe un valor real, el parámetro se muestra como
<<<nombre de parámetro>>>.
➤ No puede Exportar, Imprimir o Enviar por correo electrónico
los pasos en una prueba de proceso empresarial.
Para obtener información sobre cómo trabajar con pasos en una
prueba de ALM, consulte la Guía del usuario de HP Administración
del ciclo de vida de la aplicación.
Las descripciones de los elementos de la interfaz de usuario están
disponibles en el panel.
161
161
Capítulo 4 • Ejecución de pruebas
Panel Parámetros (grupo Definiciones de
Configuración de ejecuciones)
Este panel le muestra y permite detectar los valores reales de los parámetros
utilizados en la prueba. En Business Process Testing, este panel solo muestra
los parámetros de entrada.
Tareas que puede realizar con el panel Parámetros:
➤
"Ejecución de una prueba manual en Sprinter" en la página 130
La siguiente imagen muestra el panel Parámetros.
Para acceder
En la ventana principal, seleccione una prueba en la lista
Ejecuciones de prueba y después seleccione el nodo
Definiciones > Parámetros.
Información
importante
Los valores predeterminados del panel Parámetros se
toman de la prueba. Sólo el Valor real se puede editar
desde Sprinter. Los otros valores se deben editar desde
ALM.
Para obtener información acerca del uso de los
parámetros en las pruebas, consulte la Guía del usuario de
HP Administración del ciclo de vida de la aplicación.
162
162
Capítulo 4 • Ejecución de pruebas
A continuación se describen los elementos de la interfaz de usuario:
Elementos de la IU
Descripción
Nombre
Nombre del parámetro.
Valor real
El valor que se usará en la ejecución de la prueba. Si no
existe un valor real, se usará el valor predeterminado.
Valor
predeterminado
El Valor predeterminado para el parámetro.
Descripción
Descripción del parámetro.
Prueba
La prueba de origen del parámetro.
Barra lateral Control de ejecución
Esta barra lateral permite definir el estado de la prueba y moverse entre
distintas pruebas de la lista de pruebas que está ejecutando.
Tareas que puede realizar con la barra lateral Control de ejecución:
➤
"Ejecución de una prueba manual en Sprinter" en la página 130
➤
"Cómo ejecutar una prueba preliminar en Sprinter" en la página 141
La siguiente imagen muestra la barra lateral Control de ejecución en una
prueba sin el Modo de energía.
163
163
Capítulo 4 • Ejecución de pruebas
En el Modo de energía, esta barra lateral también le permite iniciar y
detener la grabación de las acciones de usuario y ver el número de estas en
su ejecución.
Para
acceder
Siga los siguientes pasos:
1 Inicie el modo Ejecución.
2 Abra una prueba o componente.
3 Haga clic en el botón Ejecutar
energía
o Ejecutar modo de
.
Para finalizar la ejecución y cerrar la barra lateral:
1 Expanda la barra lateral.
2 Haga clic en el botón Fin de la ejecución
.
Sugerencia: Para bloquear la barra lateral en la posición abierta, haga
clic en el icono de chincheta
. Para recolocar la barra lateral, haga
clic y arrastre el encabezado de la barra lateral.
164
164
Capítulo 4 • Ejecución de pruebas
A continuación se describen los elementos de la interfaz de usuario (los
elementos sin etiqueta se muestran entre corchetes angulares):
Elementos
de la IU
Descripción
Acciones de usuario. Muestra el número de acciones de
usuario realizadas en la ejecución actual.
Pausar/Reanudar captura. Hace que Sprinter comience a
capturar cada acción de usuario que se realice, o bien que realice
una pausa.
➤ Si hace una pausa en las capturas, todas las acciones posteriores
no se representan en la Ventana Guión gráfico ni en el informe
Acciones de usuario.
➤ Si va a realizar una prueba en varios equipos (creación de
reflejos) y hace una pausa en la captura, ninguna de las acciones
posteriores se replicará en los equipos secundarios.
➤ Si una vez realizada la pausa de la captura, realiza las acciones
de la prueba que afectan a la interfaz de usuario, puede que
haya diferencias importantes entre los equipos primarios y
secundarios. Cuando reinicie la captura, los equipos
secundarios quizás no puedan replicar las acciones de usuario
hasta que actualice manualmente la interfaz de usuario del
equipo secundario para que coincida con la del equipo
principal.
Datos adjuntos. Abre el Cuadro de diálogo Datos adjuntos de la
ejecución (descrito en la página 168), con el que podrá agregar,
editar o suprimir los datos adjuntos de la ejecución.
Datos de la prueba. Abre el Cuadro de diálogo Datos de la prueba
(descrito en la página 169).
165
165
Capítulo 4 • Ejecución de pruebas
Elementos
de la IU
Descripción
Prueba anterior. Vuelve a la prueba anterior en el lista Ejecuciones
de prueba.
➤ Todas las barras laterales y pantallas se actualizan para mostrar
el estado actual de la prueba anterior en la lista Ejecuciones de
prueba.
Nota:
➤ Cuando se desplaza entre las pruebas, puede que tenga que
realizar acciones en la aplicación de prueba para asegurarse de
que se encuentra en el estado adecuado para la prueba que
desea realizar.
<Lista
Pruebas>
➤
Si está ejecutando una prueba en el Modo de energía,
puede que desee detener la captura mientras realiza estas
acciones, de modo que no aparezcan en la barra lateral
Control de ejecución, la Ventana Guión gráfico o bien en la
lista de acciones en un defecto.
➤
Si está ejecutando una prueba con la creación de reflejos,
puede continuar la captura de modo que las acciones se
replican en los equipos secundarios. Si detiene la captura,
tendrá que realizar estas acciones en cada equipo secundario
de la ejecución.
La lista de pruebas de la ejecución. Cada prueba de la lista incluye
la fecha y la hora de la prueba, así como su estado.
Para desplazarse entre las pruebas, haga clic en los botones Prueba
anterior
o Prueba siguiente
, o bien haga clic en la flecha
abajo junto a la lista de pruebas y seleccione una prueba.
166
166
Capítulo 4 • Ejecución de pruebas
Elementos
de la IU
<Estado de
la prueba>
Descripción
El estado de la prueba. Si desea modificar el estado de la prueba,
haga clic en la flecha abajo junto al icono de estado de la prueba y
seleccione un estado de la lista.
Valores del estado:
Los valores de estado incluyen los siguientes valores
predeterminados del sistema, así como los valores de estado
definidos por el usuario:
➤
Válido. La prueba es correcta.
➤
Error. La prueba ha dado error.
➤
No finalizado. La prueba se ha detenido en mitad de la
ejecución.
➤
➤
Bloqueado. La prueba se ha bloqueado.
No ejecutado. (Selección predeterminada). La prueba aún
no se ha ejecutado.
➤
N/D. El estado actual no es aplicable.
Prueba siguiente. Avanza a la prueba siguiente en la lista
Ejecuciones de prueba.
➤ Todas las barras laterales y pantallas se actualizan para mostrar
el estado actual de la prueba siguiente en la lista Ejecuciones de
prueba.
Nota:
➤ Cuando se desplaza entre las pruebas, puede que tenga que
realizar acciones en la aplicación de prueba para asegurarse de
que se encuentra en el estado adecuado para la prueba que
desea realizar.
➤
Si está ejecutando una prueba con Modo de energía,
puede que desee detener la captura mientras realiza estas
acciones, de modo que no aparezcan en la barra lateral
Control de ejecución, la Ventana Guión gráfico o bien en la
lista de acciones en un defecto.
➤
Si está ejecutando una prueba con la creación de reflejos,
puede continuar la captura de modo que las acciones se
replican en los equipos secundarios. Si detiene la captura,
tendrá que realizar estas acciones en cada equipo secundario
de la ejecución.
167
167
Capítulo 4 • Ejecución de pruebas
Elementos
de la IU
Descripción
Fin de la ejecución. Finaliza la sesión de pruebas y vuelve a la
Ventana principal.
Cuadro de diálogo Datos adjuntos de la ejecución
Este cuadro de diálogo muestra los datos adjuntos de la ejecución y le
permitirá agregar, editar, o suprimirlos (no disponible para los pasos de
componentes empresariales).
Tareas que se pueden realizar con el cuadro de diálogo Datos adjuntos de la
ejecución:
➤
"Cómo editar y agregar resultados reales y datos adjuntos a los pasos" en la
página 139
La siguiente imagen muestra el cuadro de diálogo Datos adjuntos de la
ejecución.
Para
acceder
168
168
En la Barra lateral Control de ejecución o Barra lateral Pasos, haga
clic en el botón Datos adjuntos de la ejecución
.
Capítulo 4 • Ejecución de pruebas
A continuación se describen los elementos de la interfaz de usuario:
Elementos
de la IU
Descripción
Añadir datos adjuntos. Le permite desplazarse hasta un archivo y
agregarlo como dato adjunto.
Abrir datos adjuntos. Abre los datos adjuntos seleccionados en el
programa predeterminado para el tipo de archivo de los datos
adjuntos.
Suprimir datos adjuntos. Suprime los datos adjuntos
seleccionados.
Cuadro de diálogo Datos de la prueba
Este cuadro de diálogo muestra tanto la descripción como los datos adjuntos
de la prueba.
La siguiente imagen muestra el cuadro de diálogo Datos de la prueba.
Para acceder
Seleccione el botón Barra lateral Control de ejecución >
Datos de la prueba
.
Información
importante
Haga clic en la vista en miniatura de un dato adjunto
para abrirlo con el programa predeterminado para ese
tipo de archivo.
La descripciones de los elementos de la interfaz de usuario están disponibles
en el cuadro de diálogo cuando mueve el puntero sobre ellos.
169
169
Capítulo 4 • Ejecución de pruebas
Barra lateral Pasos
Esta barra lateral permite explorar, marcar y editar los pasos de la prueba.
Tareas que se pueden realizar con la barra lateral Pasos:
➤
"Cómo navegar por los pasos" en la página 135
➤
"Cómo marcar los pasos" en la página 137
➤
"Cómo editar y agregar resultados reales y datos adjuntos a los pasos" en la
página 139
La siguiente imagen muestra la barra lateral Pasos.
170
170
Capítulo 4 • Ejecución de pruebas
Si está ejecutando una prueba de proceso empresarial, la barra lateral Pasos
muestra la jerarquía de prueba y los componentes en un panel adicional a la
izquierda. El área de la pantalla Pasos muestra los pasos para el componente
seleccionado.
Para acceder
Siga los siguientes pasos:
1 Inicie el modo Ejecución.
2 Abra una prueba o componente.
3 Haga clic en el botón Ejecutar
energía
o Ejecutar modo de
.
Para cerrar la barra lateral Pasos:
1 Abra la barra lateral Control de ejecución.
2 Haga clic en el botón Fin de la ejecución
.
Sugerencia: Para bloquear la barra lateral en la posición abierta,
haga clic en el icono de chincheta
. Para recolocar la barra
lateral, haga clic y arrastre el encabezado de la barra lateral.
Información
importante
➤ En las pruebas manuales, si la prueba no tiene ningún paso y
no ha cambiado manualmente el archivo de configuración de
Sprinter, no se mostrará la barra lateral Pasos.
➤ Algunas opciones están disponibles solo si está trabajando con
Business Process Testing.
➤ No se admiten campos definidos por el usuario en los pasos de
las pruebas de procesos empresariales de ALM.
171
171
Capítulo 4 • Ejecución de pruebas
La barra lateral Pasos contiene los siguientes elementos:
➤
"Barra lateral Pasos" en la página 172
➤
"Área de la pantalla de pasos" en la página 175
➤
"Barra de estado Pasos" en la página 177
Barra lateral Pasos
A continuación se describen los elementos de la interfaz de usuario:
Elementos
de la IU
Descripción
<Barra de
título>
La barra de título de la barra lateral Pasos muestra el nombre de la
prueba tal y como aparece en el módulo Plan de pruebas de ALM.
Para las Business Process Testing, la barra de título muestra el
nombre de la prueba de proceso empresarial y el componente
actual.
Validar los pasos seleccionados. (Valor predeterminado) Marca los
pasos seleccionados como válidos. ((Mantenga pulsada la tecla CTRL
al tiempo que hace clic para seleccionar varios pasos.)
Haga clic en la flecha hacia abajo para las siguientes opciones:
➤ Válidos. Marca los pasos seleccionados como válidos.
➤ Validar todos. Marca todos los pasos seleccionados como válidos.
➤ Validar seleccionados, error en anteriores sin marcar. Marca el
paso seleccionado y los pasos anteriores sin marcar antes del
paso seleccionado, como válidos. Esta opción sólo está
disponible cuando se selecciona un único paso.
Error en los pasos seleccionados. (Valor predeterminado) Marca un
error en los pasos seleccionados. ((Mantenga pulsada la tecla CTRL
al tiempo que hace clic para seleccionar varios pasos.)
Haga clic en la flecha hacia abajo para las siguientes opciones:
➤ Error. Marca un error en los pasos seleccionados.
➤ Error en seleccionados, validar anteriores sin marcar. Marca un
error en el paso seleccionado y los pasos anteriores sin marcar
previos al paso seleccionado, como válidos. Esta opción sólo está
disponible cuando se selecciona un único paso.
172
172
Capítulo 4 • Ejecución de pruebas
Elementos
de la IU
Descripción
Resultado real. Abre el Cuadro de diálogo Resultado real (descrito
en la página 180), que permite modificar el resultado real o agregar
una captura de pantalla o una captura de pantalla anotada a éste.
Si los pasos tienen campos definidos por el usuario desde ALM, se
pueden editar en el cuadro de diálogo Resultado real.
Editar pasos. Abre el Cuadro de diálogo Editar pasos (descrito en la
página 182). (No está disponible para las pruebas de proceso
empresarial.)
Haga clic en la flecha hacia abajo para las siguientes opciones:
➤ Editar pasos. (Valor predeterminado) Abre el Cuadro de diálogo
Editar pasos (descrito en la página 182).
➤ Insertar antes. Abre el Cuadro de diálogo Editar pasos (descrito
en la página 182), que permite insertar otro paso antes del paso
actual.
➤ Insertar después. Abre el Cuadro de diálogo Editar pasos
(descrito en la página 182), que permite insertar otro paso
después del paso actual.
➤ Eliminar el paso. Elimina el paso seleccionado.
Defecto inteligente. Permite enviar un defecto a ALM.
Opciones desplegables:
➤ Defecto inteligente. (Valor predeterminado) Abre el Cuadro de
diálogo Configuración de defectos inteligentes, que permite al
usuario incluir la información de escenario del defecto generada
automáticamente en la descripción del defecto. Para obtener más
información, consulte "Cuadro de diálogo Configuración de
defectos inteligentes" en la página 204.
➤ Defecto nuevo. Abre el cuadro de diálogo Nuevo defecto de
ALM, que permite enviar manualmente un defecto a ALM.
➤ Añadir recordatorio de defecto. Abre el Cuadro de diálogo
Recordatorio de defecto (descrito en la página 209).
Datos adjuntos. (Solo pruebas) Abre el Cuadro de diálogo Datos
adjuntos de la ejecución (descrito en la página 168), que le permite
agregar, editar o suprimir datos adjuntos en el paso.
173
173
Capítulo 4 • Ejecución de pruebas
Elementos
de la IU
Descripción
Componente anterior (sólo para pruebas de proceso empresarial).
El panel de la derecha y el área de visualización Pasos vuelven al
componente anterior.
Siguiente componente (sólo para pruebas de proceso empresarial).
El panel de la derecha y el área de visualización Pasos pasan al
siguiente componente.
Modo de parámetros (sólo para pruebas de proceso empresarial).
Muestra y permite al usuario editar los valores reales de los
parámetros para el componente seleccionado en el panel izquierdo.
Mostrar subtítulos. Muestra los pasos, como un subtítulo de la
pantalla.
Para obtener más información sobre cómo trabajar con subtítulos,
consulte "Barra de herramientas Subtítulos" en la página 178.
Expandir automáticamente. Expande cada paso al hacer clic en el
encabezado.
Expandir todo. Expande todos los pasos del área de visualización
Pasos.
Contraer todo. Contrae todos los pasos del área de visualización
Pasos.
Prueba siguiente. Finaliza la ejecución de la prueba actual y avanza
hasta la próxima prueba de la ejecución. Para volver a una prueba
anterior, use el botón Prueba anterior de la Barra lateral Control de
ejecución (descrito en la página 163).
Buscar. Permite al usuario buscar los pasos de un texto específico.
➤ Realiza búsquedas del nombre del paso, la descripción y el
resultado esperado para el texto especificado.
➤ La búsqueda de texto no distingue entre mayúsculas y
minúsculas.
➤ El primer paso que contenga texto se abre automáticamente.
174
174
Capítulo 4 • Ejecución de pruebas
Área de la pantalla de pasos
Esta área muestra los pasos de la ejecución actual. Para las pruebas de
proceso empresarial, muestra los pasos del componente que se esté usando.
En el Modo de parámetros (sólo pruebas de procesamiento empresarial)
muestra los parámetros del componente seleccionado en el panel izquierdo.
Navegación
➤ De manera predeterminada, el área de la pantalla de pasos se
establece como Expandir automáticamente, de modo que al
hacer clic en un encabezado del paso, éste se expande.
➤ Al iniciar una ejecución, el área de la pantalla de pasos muestra
el primer paso expandido. Si cambia a otra ejecución que aún no
haya completado, se expandirá el último paso que haya
marcado.
➤ Cuando se selecciona Expandir automáticamente (valor
predeterminado), al hacer clic en el encabezado de columna, el
paso se selecciona y expande. Si se vuelve a hacer clic, éste se
contrae.
➤ Cuando no se selecciona esta opción, si se hace doble clic en el
encabezado del paso, éste se selecciona y expande. Si se vuelve a
hacer doble clic, éste se contrae.
➤ Cuando se establece el estado de un paso, el área de
visualización Pasos avanza automáticamente hasta el siguiente
paso de la prueba.
175
175
Capítulo 4 • Ejecución de pruebas
A continuación se describen los elementos de la interfaz de usuario (los
elementos sin etiqueta se muestran entre corchetes angulares):
Elementos
de la IU
Descripción
Expandir/Contraer. Expande o contrae el paso seleccionado.
Cuando se expande el paso, se muestran el nombre, la descripción
y los resultados esperados.
Resultado real. Abre el Cuadro de diálogo Resultado real (descrito
en la página 180), que permite modificar el resultado real o
agregar una captura de pantalla o una captura de pantalla anotada
a éste.
Estado. Muestra una lista desplegable que permite establecer el
estado del paso.
Valores de estado predeterminados:
➤
Válido. El paso correcto.
➤
Error. El paso que contiene errores.
➤
Bloqueado. Este paso está bloqueado.
➤
No finalizado. El paso se puso en pausa en mitad de la
ejecución.
➤
No ejecutado(Valor predeterminado) El paso aún no se ha
ejecutado.
➤
No aplicable. El estado actual no es aplicable.
Nota: Además de los elementos de estado predeterminados
anteriores, la lista incluye cualquier estado definido por el usuario
para el proyecto de ALM. Si el estado definido por el usuario no
tiene asignado un icono personalizado en ALM, se creará uno
mediante la primera letra del valor de estado. Para obtener
información sobre los estados definidos por el usuario, consulte
Guía del administrador de HP Administración del ciclo de vida de la
aplicación.
Sugerencia: Mantenga pulsada la tecla CTRL al tiempo que hace
clic para seleccionar varios pasos y después usar una de las
selecciones de la lista desplegable para establecer el estado de
todos los pasos seleccionados.
176
176
Capítulo 4 • Ejecución de pruebas
Elementos
de la IU
<Contenido
del paso>
Descripción
Cuando se expande un paso, se muestra lo siguiente:
➤ Nombre. Si el nombre del paso es muy largo para que se
muestre en el encabezado y se trunca, y el nombre del paso
completo se muestra en la descripción del paso.
➤ Descripción
➤ Resultado esperado
➤ Resultado real (si se agrega). Si ha agregado una captura de
pantalla al Resultado real, se agrega un icono a esta área. Si
mueve el cursor sobre el icono, se muestra la captura de
pantalla.
➤ Adjuntos del paso. Si ha agregado datos adjuntos a un paso,
un icono lo indicará.
Al hacer doble clic en el icono, se abrirán los datos adjuntos en
el programa predeterminado para ese tipo de archivos. Para las
imágenes, al mover el puntero sobre el icono, se muestra una
vista previa de los datos adjuntos.
Barra de estado Pasos
A continuación se describen los elementos de la interfaz de usuario (los
elementos sin etiqueta se muestran entre corchetes angulares):
Elementos de
la IU
Descripción
<Barra de
estado Pasos>
Muestra una barra de progreso y texto indicando el número de
pasos que no tienen un estado No ejecutado del total de pasos.
Acciones de
usuario
Muestra el número de acciones de usuario realizadas en la
ejecución de prueba actual.
Duración
Muestra la cantidad de tiempo invertido en la ejecución.
El contador de Duración se reinicia a 0 cuando el usuario se
mueve entre las ejecuciones de la barra lateral Control de
ejecución.
177
177
Capítulo 4 • Ejecución de pruebas
Barra de herramientas Subtítulos
Esta barra de herramientas permite ejecutar, marcar y editar los pasos de la
prueba mientras está en el modo de subtítulos.
Tareas que se pueden realizar con la barra de herramientas Subtítulos:
➤
"Cómo navegar por los pasos" en la página 135
➤
"Cómo marcar los pasos" en la página 137
➤
"Cómo editar y agregar resultados reales y datos adjuntos a los pasos" en la
página 139
La siguiente imagen muestra la barra de herramientas Subtítulos.
Para acceder
Haga clic en la Barra lateral Pasos > botón Subtítulos
y después mueva el puntero sobre el subtítulo.
,
Información
importante
➤ Puede usar accesos directos para marcar el estado del paso,
navegar por los pasos y realizar otras funciones. Para obtener
más información, consulte "Configuración de aceleradores
(cuadro de diálogo Configuración)" en la página 65.
➤ Puede ver aún la barra lateral Pasos mientras está en el modo
Subtítulos, haciendo clic en la pestaña de la barra lateral Pasos.
A continuación se describen los elementos de la interfaz de usuario:
Elementos
de la IU
Descripción
Paso anterior. Muestra el paso anterior.
Paso siguiente. Muestra el paso siguiente.
Válido. Marca el paso actual como válido y muestra el siguiente
paso.
178
178
Capítulo 4 • Ejecución de pruebas
Elementos
de la IU
Descripción
Error. Marca el paso actual como Error. El siguiente paso no se
muestra automáticamente. Esto proporciona la oportunidad de
abrir un defecto en el paso actual.
Resultado real. Abre el Cuadro de diálogo Resultado real (descrito
en la página 180), que permite modificar el resultado real o agregar
una captura de pantalla o una captura de pantalla anotada a éste.
Estado del paso. Permite seleccionar un estado para el paso actual
en la lista desplegable.
Ocultar subtítulos. Oculta la visualización de subtítulos.
Configuración. Abre el Cuadro de diálogo Configuración de
subtítulos (descrito en la página 183).
Detalles del paso. Muestra los siguientes detalles del paso:
➤ Nombre
➤ Descripción
➤ Resultado esperado
➤ Resultado real. Si ha agregado una captura de pantalla al
Resultado real, se agrega un icono a esta área. Si mueve el cursor
sobre el icono, se muestra la captura de pantalla.
➤ Adjuntos del paso. Si ha agregado datos adjuntos a un paso, un
icono lo indicará. Al hacer doble clic en el icono, se abrirán los
datos adjuntos en el programa predeterminado para ese tipo de
archivos. Para las imágenes, al mover el puntero sobre el icono,
se muestra una vista previa de los datos adjuntos.
Vuelva a hacer clic en el botón para cerrar la pantalla de detalles
del paso.
179
179
Capítulo 4 • Ejecución de pruebas
Cuadro de diálogo Resultado real
Este cuadro de diálogo permite editar el resultado real de un paso en la
prueba.
Tareas que se pueden realizar con el cuadro de diálogo Resultado real:
➤
"Cómo editar y agregar resultados reales y datos adjuntos a los pasos" en la
página 139
➤
"Cómo detectar y enviar un defecto" en la página 196
La siguiente imagen muestra el cuadro de diálogo Resultado real.
Para acceder
Realice una de las acciones siguientes:
➤ Haga clic en la Barra lateral Pasos > botón Resultado real
.
➤ Haga clic en la Barra lateral Pasos > encabezado Paso > botón
Resultado real
180
180
.
Capítulo 4 • Ejecución de pruebas
Información
importante
Si los pasos tienen campos definidos por el usuario desde ALM, se
pueden editar en el cuadro de diálogo Resultado real.
A continuación se describen los elementos de la interfaz de usuario:
Elementos de la IU
Descripción
Guardar captura de pantalla como resultado real. Guarda
una captura de pantalla de la aplicación y la agrega al
resultado real del paso.
Guardar anotación como resultado real. Abre el Área de
trabajo de anotaciones, permitiendo al usuario anotar
una captura de pantalla de la aplicación. Al cerrar el Área
de trabajo de anotaciones, la captura de pantalla anotada
se agrega al resultado real del paso. Para obtener
información sobre cómo trabajar con el Área de trabajo
de anotaciones, consulte "Barra lateral Herramientas de
anotaciones" en la página 212.
Eliminar. Elimina la captura de pantalla o la anotación del
resultado real del paso.
Resultado real
El resultado real del paso actual.
Imagen
Muestra los datos adjuntos de imágenes que haya
guardado con el resultado real del paso.
<campos definidos
por el usuario>
Campos adicionales definidos para la entidad Paso en la
personalización del proyecto de ALM. Para obtener más
información, consulte la documentación de ALM.
181
181
Capítulo 4 • Ejecución de pruebas
Cuadro de diálogo Editar pasos
Este cuadro de diálogo permite editar un paso de la prueba.
Tareas que se pueden realizar con el cuadro de diálogo Editar paso:
➤
"Cómo editar y agregar resultados reales y datos adjuntos a los pasos" en la
página 139
La siguiente imagen muestra el cuadro Editar pasos.
182
182
Para
acceder
Haga clic en la Barra lateral Pasos > botón Editar paso
.
Información
importante
Los cambios que realice en los pasos de una prueba de ALM se
guardan en los resultados de la ejecución en el módulo
Laboratorio de pruebas de ALM. Al finalizar la ejecución podrá
optar por guardar los cambios de la prueba, en el módulo Plan de
pruebas de ALM también.
Consulte
también
"Pruebas con pasos" en la página 127
Capítulo 4 • Ejecución de pruebas
La descripciones de los elementos de la interfaz de usuario están disponibles
en el cuadro de diálogo cuando mueve el puntero sobre ellos.
Cuadro de diálogo Configuración de subtítulos
Este cuadro de diálogo permite al usuario establecer las opciones de
visualización para los subtítulos.
La siguiente imagen muestra el cuadro Configuración de subtítulos.
Para acceder
Haga clic en la Barra lateral Pasos > botón Subtítulos
mueva el puntero sobre el subtítulo y haga clic en el
botón Configuración
.
,
La descripciones de los elementos de la interfaz de usuario están disponibles
en el cuadro de diálogo cuando mueve el puntero sobre ellos.
183
183
Capítulo 4 • Ejecución de pruebas
Cuadro de diálogo Generar prueba
Este cuadro de diálogo permite editar los detalles de la prueba y los pasos de
una nueva prueba manual. Esta prueba está basada en las acciones de
usuario que ha ejecutado durante la sesión de ejecución preliminar.
Tareas que puede realizar con el cuadro de diálogo Generar prueba:
➤
"Cómo ejecutar una prueba preliminar en Sprinter" en la página 141
La imagen siguiente muestra la pestaña Pasos en el cuadro de diálogo
Generar paso.
Para acceder
En el Grupo Resultados, seleccione Acciones de usuario
y haga clic en el botón Generar prueba
.
Información
importante
➤ Esta funcionalidad solo está disponible al final de la
sesión de ejecución.
➤ Esta funcionalidad no está disponible cuando se
visualizan los resultados en el Visor de resultados,
incluso cuando Sprinter está instalado.
184
184
Capítulo 4 • Ejecución de pruebas
El cuadro de diálogo Generar prueba incluye las siguientes pestañas:
Pestaña Prueba
Proporciona la misma funcionalidad que está disponible
en el Panel Detalles (grupo Definiciones del modo Plan).
Para obtener más información, consulte "Panel Detalles
(grupo Definiciones del modo Plan)" en la página 96.
Pestaña Pasos
Proporciona la misma funcionalidad que está disponible
en el Pestaña Pasos. Para obtener más información,
consulte "Pestaña Pasos" en la página 105.
Guardar
Abre el cuadro de diálogo Guardar para especificar una
ubicación de prueba.
Ejecución de pruebas en Modo de energía
Cuando ejecute una prueba manual en Sprinter, deberá decidir si es
necesario ejecutarla en el Modo de energía
.
La siguiente tabla resume las funciones del Modo de energía para ayudarle a
decidir si es necesario que ejecute la prueba en el Modo de energía:
Función
Descripción
Aplicación
Debe definir una aplicación para que su prueba use
el Modo de energía. Definir una aplicación también
permite a Sprinter abrirla automáticamente al
iniciar la prueba.
Sprinter guarda la configuración y otras opciones
específicas y aplica la información la siguiente vez
que lo ejecute Sprinter.
Muchas opciones del Modo de energía se asocian
con su aplicación específica.
Dado que definirá la aplicación para la prueba,
todas las pruebas que tengan la misma aplicación
definida compartirán la misma configuración de
Modo de energía.
185
185
Capítulo 4 • Ejecución de pruebas
Función
Descripción
Para obtener más información, consulte:
➤ "Aplicaciones" en la página 241
➤ "Cómo se mantiene la información de usuario"
en la página 48
"Panel Aplicación (Grupo Modo de energía)" en la
página 251
186
186
Inyección de datos
Permite introducir automáticamente datos en los
campos de la aplicación. Para obtener más
información, consulte "Información general de la
inyección de datos" en la página 270.
Macros
Permite registrar una serie de acciones de usuario
que se pueden ejecutar como un único comando
durante la ejecución. Para obtener más información,
consulte "Información general de macros" en la
página 286.
Creación de reflejos
Permite replicar las acciones de usuario de la prueba
en otro equipo con una configuración distinta
(sistema operativo, navegador). Para obtener más
información, consulte "Pruebas en varias máquinas Información general" en la página 325.
Exploradores
Permiten comprobar que diversos aspectos de la
aplicación se comportan correctamente durante una
sesión de ejecución. Puede explorar la aplicación en
busca de errores ortográficos, vínculos rotos (solo
aplicaciones web), errores estándares web (solo
aplicaciones web) y errores de localización. Para
obtener más información, consulte "Introducción
general de los exploradores" en la página 298.
Guión gráfico
Permite ver una escala de tiempo de las acciones de
usuario que se realizan en la prueba. El guión gráfico
muestra los defectos, comentarios y recordatorios de
defectos para cada acción de la prueba. Para obtener
más información, consulte "Ventana Guión gráfico"
en la página 232.
Capítulo 4 • Ejecución de pruebas
Función
Descripción
Comentarios
Permite agregar comentarios a las acciones de
usuario en la ejecución. Estos comentarios se
pueden revisar posteriormente en el guión gráfico.
Para obtener más información, consulte "Cuadro de
diálogo Comentario" en la página 211 y
"Información general de los resultados de ejecución"
en la página 218.
Resumen de acciones de
usuario
Permite ver un resumen de las acciones de usuario
que se realizan en la prueba. Para obtener más
información, consulte "Panel Acciones de usuario/
Cuadro de diálogo Resumen de acciones de usuario"
en la página 230.
Solución de problemas y limitaciones - Ejecución de pruebas
En esta sección se describen la solución de problemas y limitaciones para
ejecutar pruebas con pasos y pruebas de procesos empresariales.
General
➤
No se puede ejecutar Sprinter con una profundidad de color de pantalla
de 256 colores (8 bits).
➤
Cuando ejecute una prueba de Sprinter, ignora las condiciones y el orden
de la prueba en el Flujo de ejecución del módulo Laboratorio de pruebas
de ALM.
➤
Solo se puede ejecutar una sesión de Sprinter en un equipo cada vez.
➤
Si cierra el cuadro de diálogo Datos adjuntos de la ejecución y lo vuelve a
abrir mientras un dato adjunto se está cargando, el dato adjunto no se
muestra. No elimine los datos adjuntos de la ejecución hasta que termine
la carga.
➤
Al trabajar con Sprinter en un equipo Windows Server 2008 o 2008 R2,
debe instalar la función Desktop Experience para mostrar
satisfactoriamente todos los datos adjuntos de imágenes en ALM.
187
187
Capítulo 4 • Ejecución de pruebas
Para instalar Desktop Experience:
➤
En el equipo servidor, seleccione Inicio >
Herramientas administrativas > Administrador de servidores.
➤
Seleccione el nodo Características y haga clic en
Agregar características en el panel derecho.
➤
En la ventana del asistente para agregar características, active la
casilla Desktop Experience y haga clic en Siguiente.
➤
Haga clic en Instalar para completar la instalación a través del
asistente.
Para obtener más información sobre este tema, consulte
http://technet.microsoft.com/en-us/library/cc772567.aspx.
Business Process Testing Limitaciones
➤
Si abre una prueba de proceso empresarial que no se puede ejecutar,
Sprinter muestra la prueba sin ningún paso. Esto puede ocurrir, sin
limitación, en las siguientes situaciones:
➤
La prueba del proceso empresarial tiene un parámetro de entrada
vinculada a un parámetro de salida, pero el número de iteraciones para
los componentes que contienen los parámetros de entrada y salida no
coinciden.
➤
Ha creado un parámetro de salida para un flujo, pero no está vinculado
a un parámetro existente en un componente.
Tenga en cuenta que Sprinter no mostrará ningún mensaje de error para
la prueba en este caso.
➤
188
188
Si una configuración de Business Process Testing incluye varias iteraciones
y la abre desde Sprinter, los parámetros de configuración no se muestran
en el panel Parámetros del grupo Definiciones de Configuración de
ejecución.
5
Detección y envío de defectos, y uso de
herramientas
A lo largo de esta guía, las descripciones de funciones que sólo estén
disponibles en el Modo de energía se identificarán con el icono
del Modo de energía.
Este capítulo incluye:
Conceptos
➤
Introducción general sobre la detección y envío de defectos en
la página 190
Tareas
➤
Cómo detectar y enviar un defecto en la página 196
Referencia
➤
Barra lateral Herramientas en la página 200
➤
Barra lateral Herramientas de anotaciones en la página 212
189
Capítulo 5 • Detección y envío de defectos, y uso de herramientas
Conceptos
Introducción general sobre la detección y envío de defectos
Sprinter ofrece herramientas que permiten al usuario detectar los defectos de
la aplicación e informar sobre ellos a ALM. Estas herramientas permiten
detectar defectos e informar sobre ellos sin interrumpir el flujo de las
pruebas.
Las herramientas de detección de defectos de Sprinter permiten examinar
la pantalla de la aplicación que se está probando, para encontrar defectos
como la alineación, el espaciado y el uso de color. Puede también anotar una
captura de pantalla con formas, líneas, flechas y texto para ayudar a destacar
y comunicar los defectos.
190
190
Capítulo 5 • Detección y envío de defectos, y uso de herramientas
Las herramientas de envío de defectos de Sprinter permiten enviar un
defecto a ALM, enviar por correo electrónico una captura de pantalla
anotada de la pantalla de la aplicación o imprimirla.
191
191
Capítulo 5 • Detección y envío de defectos, y uso de herramientas
Estas herramientas se encuentran en el Área de trabajo de anotaciones.
Al abrir el Área de trabajo de anotaciones, se muestra una captura de
pantalla en el área de trabajo. Puede examinar los elementos de la captura
de pantalla y agregar anotaciones a ésta. Cuando envíe un defecto y adjunte
una captura de pantalla, agregue una captura de pantalla a los resultados
reales de un paso, o si mantiene un registro de un defecto en el Área de
trabajo de anotaciones, esta captura de pantalla se adjunta con las
anotaciones que haya agregado.
Esta sección también incluye:
➤
"Uso de las herramientas de anotación para detectar defectos" en la
página 192
➤
"Envío de defectos" en la página 194
Uso de las herramientas de anotación para detectar
defectos
Sprinter proporciona diversas herramientas para permitir la detección de
defectos en la pantalla de la aplicación.
Esta sección incluye:
192
192
➤
"Herramienta Regla" en la página 193
➤
"Herramienta Guías" en la página 193
➤
"Herramienta Selector de colores" en la página 194
Capítulo 5 • Detección y envío de defectos, y uso de herramientas
Herramienta Regla
La herramienta Regla permite medir con exactitud la distancia entre los
elementos de la interfaz de usuario en la pantalla de la aplicación. Muestra la
longitud de la línea de la regla en píxeles.
Los elementos de la interfaz de usuario se organizan normalmente de
manera vertical u horizontal en la pantalla. Por lo tanto, la herramienta
Regla bloquea la línea de la regla a lo largo de los ejes horizontal o vertical al
arrastrarla (MAYÚS-arrastrar para desbloquear), facilitando la medición de las
distancias entre elementos. Se pueden colocar varias líneas de la regla en el
Área de trabajo de anotaciones para permitir la comparación de las
distancias entre varios elementos de la interfaz de usuario. Puede acercar el
zoom en el área de trabajo de anotaciones para medir con más precisión los
elementos.
Herramienta Guías
La herramienta Guías permite examinar la alineación de los elementos de la
interfaz de usuario en la aplicación.
Cuando seleccione la herramienta Guías, las líneas de guía vertical y
horizontal seguirán al cursor cuando se mueva por la captura de pantalla de
la aplicación en el área de trabajo de anotaciones. Al hacer clic con el botón
primario, las líneas de guía se colocan en el área de trabajo, lo que permite
determinar si los elementos están alineados entre sí. Puede dejar que las
líneas de guía del área de trabajo se incluyan en la captura de pantalla de la
aplicación cuando informe sobre un defecto o bien, cuando guarde, envíe
por correo electrónico o imprima la captura de pantalla. Se pueden colocar
varios conjuntos de líneas de guía en el área de trabajo. Puede acercar el
zoom en el área de trabajo de anotaciones para ver la alineación de los
elementos.
193
193
Capítulo 5 • Detección y envío de defectos, y uso de herramientas
Herramienta Selector de colores
La herramienta Selector de colores permite detectar el color de cualquier
punto de la pantalla y comparar los colores de dos o más puntos de ésta.
Esto permite determinar si los colores se usan de forma coherente en la
aplicación que se está probando.
Al seleccionar la herramienta Selector de colores, se muestra un globo
emergente con los valores RGB (rojo, verde y azul) encima del cursor cuando
se mueve por el Área de trabajo de anotaciones. Si se colocan varios globos
emergentes en el área de trabajo, se puede determinar si los colores de los
distintos elementos de la pantalla son coherentes. Puede dejar que los
globos emergentes del área de trabajo se incluyan en la captura de pantalla
de la aplicación cuando informe sobre un defecto o cuando guarde, envíe
por correo electrónico o imprima la captura de pantalla.
Envío de defectos
Sprinter ofrece al usuario distintas formas de enviar defectos a ALM:
➤
Defecto inteligente
Al enviar un defecto a ALM mediante la opción Defecto inteligente de
Sprinter, la aplicación permite al usuario seleccionar cuál de la siguiente
información se debe agregar automáticamente al defecto:
➤
Descripción del defecto. Puede optar por agregar el escenario a la
descripción del defecto de ALM. El escenario puede incluir una lista
de los pasos de prueba generada automáticamente o una lista de las
acciones de usuario registradas que haya realizado en la ejecución.
Una vez que haya seleccionado la información que desea incluir, se
abre el cuadro de diálogo Nuevo defecto de ALM con la información
seleccionada ya introducida en la descripción del defecto.
A continuación, rellene los otros campos del defecto para enviarlo.
194
194
Capítulo 5 • Detección y envío de defectos, y uso de herramientas
➤
Capturas de pantalla y películas. Puede optar por adjuntar una captura
de pantalla que ilustre el defecto de ALM. Si envía el defecto desde el
Área de trabajo de anotaciones, la captura de pantalla incluirá las
anotaciones que haya agregado. Para obtener más información,
consulte "Barra lateral Herramientas de anotaciones" en la página 212.
También puede adjuntar una película de la ejecución.
Para obtener detalles sobre cómo configurar la información que se debe
incluir en el defecto, consulte "Cuadro de diálogo Configuración de
defectos inteligentes" en la página 204.
➤
Defecto de ALM
Puede abrir el cuadro de diálogo Detalles del nuevo defecto de ALM
directamente desde Sprinter y rellenar manualmente todos los campos del
defecto. La anotación se guarda con la prueba o componente de Sprinter;
no se agrega como dato adjunto al defecto.
Al enviar un defecto de ALM mediante Sprinter, el defecto se crea en el
servidor, dominio y proyecto de ALM que se haya configurado en el Cuadro
de diálogo Conexión a ALM.
195
195
Capítulo 5 • Detección y envío de defectos, y uso de herramientas
Tareas
Cómo detectar y enviar un defecto
En esta tarea se describen las distintas formas que existen para enviar un
defecto a ALM mediante Sprinter. También puede enviar por correo
electrónico, guardar o imprimir una captura de pantalla de un defecto de la
aplicación.
Esta tarea incluye los siguientes pasos:
➤
"Examinar y anotar una captura de pantalla de la aplicación: opcional" en
la página 196
➤
"Enviar un defecto" en la página 197
➤
"Crear un recordatorio de defecto" en la página 198
➤
"Enviar por correo, guardar o imprimir una captura de pantalla del
defecto: opcional" en la página 199
Examinar y anotar una captura de pantalla de la aplicación:
opcional
Puede usar las herramientas de anotaciones y examen de pantalla de
Sprinter para detectar y marcar defectos en una captura de pantalla de la
aplicación.
1 En la barra lateral Herramientas, haga clic en el botón Área de trabajo de
anotaciones para abrirla.
2 Use las herramientas de la barra lateral Herramientas de anotaciones para
buscar defectos y preparar la captura de pantalla. Para obtener más
información consulte "Barra lateral Herramientas de anotaciones" en la
página 212. Para obtener más información, consulte "Introducción
general sobre la detección y envío de defectos" en la página 190
196
196
Capítulo 5 • Detección y envío de defectos, y uso de herramientas
Enviar un defecto
Puede enviar un defecto desde una de las siguientes ubicaciones:
➤
Barra lateral Herramientas
➤
Barra lateral Pasos
➤
Ventana Guión gráfico
Desde cualquiera de estas ubicaciones puede:
➤
Hacer clic en el botón Defecto inteligente de las barras laterales
Herramientas, Pasos o Herramientas de anotaciones para abrir un
Defecto inteligente (valor predeterminado). Los defectos inteligentes
permiten al usuario incluir automáticamente información detallada sobre
el escenario del defecto en la descripción de éste, así como una captura de
pantalla o película de un defecto de la aplicación. Para obtener más
información, consulte "Envío de defectos" en la página 194.
Para obtener más detalles sobre cómo configurar la información que se
debe incluir en el Defecto inteligente, consulte "Cuadro de diálogo
Configuración de defectos inteligentes" en la página 204.
Para obtener más información, consulte "Envío de defectos" en la
página 194.
➤
Haga clic en la flecha hacia abajo que aparece junto al botón Defecto
inteligente y seleccione Defecto nuevo para abrir el cuadro de diálogo
Configuración del nuevo defecto en ALM. Esto permite establecer
manualmente los campos del defecto de ALM. Para obtener más
información, consulte "Envío de defectos" en la página 194.
Si envía el defecto desde el Área de trabajo de anotaciones, haga clic en el
botón Cerrar de la barra lateral Herramientas de anotaciones para cerrar el
Área de trabajo de anotaciones y volver a la aplicación.
197
197
Capítulo 5 • Detección y envío de defectos, y uso de herramientas
Para obtener más información, consulte:
➤
"Barra lateral Herramientas" en la página 200.
➤
"Barra lateral Pasos" en la página 170
➤
"Barra lateral Herramientas de anotaciones" en la página 212
Puede enviar un defecto mientras revisa los resultados de la ejecución desde
el Panel Recordatorios de defectos (Grupo Resultados) (descrito en la
página 228) y al mismo tiempo que resuelve las diferencias de una prueba de
creación de reflejos en el Visor de diferencias (descrito en la página 372).
Crear un recordatorio de defecto
Puede crear un recordatorio de defecto desde una de las siguientes
ubicaciones:
➤
Barra lateral Herramientas
➤
Barra lateral Pasos
➤
Ventana Guión gráfico
Desde cualquiera de estas ubicaciones puede:
➤
Haga clic en la flecha hacia abajo que se encuentra junto al botón
Defecto inteligente y seleccione Recordatorio de defecto, para agregar un
recordatorio y enviar un defecto más tarde.
Para obtener más información consulte "Cuadro de diálogo Recordatorio
de defecto" en la página 209.
198
198
Capítulo 5 • Detección y envío de defectos, y uso de herramientas
Enviar por correo, guardar o imprimir una captura de pantalla
del defecto: opcional
También puede enviar por correo electrónico, guardar o imprimir una
captura de pantalla de un defecto de la aplicación desde una de las
siguientes ubicaciones:
➤
Barra lateral Herramientas
➤
Barra lateral Herramientas de anotaciones
Desde cualquiera de estas ubicaciones puede hacer clic en la flecha hacia
abajo que aparece junto al botón Captura de pantalla y seleccionar:
➤
Correo electrónico para abrir un mensaje de correo electrónico en el
editor de correo electrónico predeterminado e incluir una captura de
pantalla de un defecto de la aplicación como datos adjuntos.
➤
Guardar para guardar una captura de pantalla de un defecto de la
aplicación en el sistema de archivos.
➤
Imprimir para imprimir una captura de pantalla de un defecto de la
aplicación.
Si envía por correo electrónico, guarda o imprime una captura de pantalla
desde el Área de trabajo de anotaciones, haga clic en el botón Cerrar de la
barra lateral Herramientas de anotaciones para cerrar el Área de trabajo de
anotaciones y volver a la aplicación.
Para obtener más información, consulte "Barra lateral Herramientas" en la
página 200 y "Barra lateral Herramientas de anotaciones" en la página 212.
199
199
Capítulo 5 • Detección y envío de defectos, y uso de herramientas
Referencia
Barra lateral Herramientas
Esta barra lateral permite buscar defectos de la interfaz de usuario de la
aplicación e informar sobre ellos en ALM. Puede abrir el Área de trabajo de
anotaciones para anotar una captura de pantalla de la aplicación e incluirla
en un defecto de ALM, o guardarla, imprimirla o enviarla por correo
electrónico.
En Modo de energía esta barra lateral también permite agregar un
comentario a la prueba, abrir el Visualizador de la línea temporal o mostrar
una lista de las acciones de usuario de la ejecución.
Tareas que se pueden realizar con la barra lateral Herramientas:
➤
"Cómo detectar y enviar un defecto" en la página 196
La siguiente imagen muestra la barra lateral Herramientas sin el Modo de
energía:
La siguiente imagen muestra la barra lateral Herramientas con el Modo de
energía:
200
200
Capítulo 5 • Detección y envío de defectos, y uso de herramientas
Para
acceder
Siga los siguientes pasos:
1 Inicie el modo Ejecución.
2 Abra una prueba o componente.
3 Haga clic en el botón Ejecutar
energía
o Ejecutar modo de
.
Sugerencia: Para bloquear la barra lateral en la posición abierta,
haga clic en el icono de chincheta
. Para recolocar la barra
lateral, haga clic y arrastre el encabezado de la barra lateral.
Consulte
también
"Introducción general sobre la detección y envío de defectos" en la
página 190
A continuación se describen los elementos de la interfaz de usuario:
Elementos
de la IU
Descripción
Guión gráfico. Abre la Ventana Guión gráfico que permite ver
un resumen de todas las acciones de usuario de la prueba. Para
obtener más información sobre la ventana Guión gráfico, consulte
"Ventana Guión gráfico" en la página 232.
Acciones de usuario. Muestra una lista de las acciones de
usuario registradas. Puede exportar la lista a un archivo .xsl o .csv.
También puede imprimir o incluir el resumen en un correo
electrónico. Para obtener más información, consulte "Panel
Acciones de usuario/Cuadro de diálogo Resumen de acciones de
usuario" en la página 230.
201
201
Capítulo 5 • Detección y envío de defectos, y uso de herramientas
Elementos
de la IU
Descripción
Defecto inteligente. Permite enviar un defecto a ALM.
Opciones desplegables:
➤
Defecto inteligente. (Valor predeterminado) Abre el Cuadro
de diálogo Configuración de defectos inteligentes, que permite
al usuario incluir la información de escenario del defecto
generada automáticamente en la descripción del defecto.
Para obtener más información, consulte "Cuadro de diálogo
Configuración de defectos inteligentes" en la página 204.
➤
Nuevo defecto. Abre el cuadro de diálogo Nuevo defecto de
ALM, que permite enviar manualmente un defecto a ALM.
➤
Añadir recordatorio de defecto. Abre el Cuadro de diálogo
Recordatorio de defecto (descrito en la página 209).
Área de trabajo de anotaciones. Abre el Área de trabajo de
anotaciones, lo que permite detectar los defectos de la interfaz de
usuario de la aplicación y agregar anotaciones en una captura de
pantalla de ésta.
Desde el Área de trabajo de anotaciones puede incluir la captura de
pantalla anotada en un defecto de ALM, guardarlo en el resultado
real del paso actual, o guardar, imprimir o enviar por correo
electrónico la captura de pantalla anotada.
Para obtener más información, consulte "Barra lateral Herramientas
de anotaciones" en la página 212.
202
202
Capítulo 5 • Detección y envío de defectos, y uso de herramientas
Elementos
de la IU
Descripción
Captura de pantalla. Hace una instantánea de la aplicación.
Opciones desplegables:
➤ Correo electrónico. (Valor predeterminado) Abre un mensaje en
la aplicación de correo electrónico predeterminada con la
captura de pantalla anotada de la aplicación adjunta.
➤ Guardar. Guarda la captura de pantalla de la aplicación.
➤ Imprimir. Imprime la captura de pantalla de la aplicación.
Añadir comentario. Abre el Cuadro de diálogo Comentario,
que permite agregar un comentario a la acción de usuario actual.
Para obtener más información, consulte "Cuadro de diálogo
Comentario" en la página 211.
Puede ver los comentarios que ha agregado a la prueba en la
Ventana Guión gráfico, para cada acción. Para obtener más
información sobre el Visualizador de la línea temporal, consulte
"Ventana Guión gráfico" en la página 232.
203
203
Capítulo 5 • Detección y envío de defectos, y uso de herramientas
Cuadro de diálogo Configuración de defectos inteligentes
El cuadro de diálogo permite al usuario definir la información que se
incluirá en la descripción del defecto, así como los datos adjuntos de éste.
Tareas que se pueden realizar con el cuadro de diálogo Configuración de
defectos inteligentes:
➤
"Cómo detectar y enviar un defecto" en la página 196
La siguiente imagen muestra el cuadro de diálogo Configuración de defectos
inteligentes.
204
204
Capítulo 5 • Detección y envío de defectos, y uso de herramientas
Para acceder
Durante la ejecución de una prueba, haga clic en el botón
Defecto inteligente
desde una de las ubicaciones
siguientes:
➤ Barra lateral Herramientas
➤ Barra lateral Pasos
Información
importante
Las opciones de acción están disponibles solo si está
trabajando en el Modo de energía.
Consulte también
"Introducción general sobre la detección y envío de
defectos" en la página 190
A continuación se describen los elementos de la interfaz de usuario
(los elementos sin etiqueta se muestran entre corchetes angulares):
Elementos de la IU
Descripción
<Información de los
pasos>
Solo está disponible cuando está trabajando en pruebas
con pasos.
Permite incluir la información de los pasos como parte de
la descripción del defecto.
Opciones desplegables:
➤ Todos los pasos hasta el actual. Incluye el nombre y la
descripción de todos los pasos de la prueba hasta el
paso actual.
➤ Todos los pasos. Incluye el nombre y la descripción de
todos los pasos de la prueba.
➤ Personalizado. Abre el Cuadro de diálogo Selección
personalizada (descrito en la página 208), con el que
podrá seleccionar pasos específicos para incluirlos en
la descripción del defecto.
El resultado esperado para el último paso que incluya en
la descripción se agrega también a la descripción del
defecto.
Incluir la información
del resultado real del
último paso
Agrega el resultado real (si está disponible) para el último
paso que se haya incluido en la descripción del defecto.
205
205
Capítulo 5 • Detección y envío de defectos, y uso de herramientas
Elementos de la IU
Descripción
<Información de
la acción>
Permite incluir la información de la acción de usuario
como parte de la descripción del defecto.
Opciones desplegables:
➤ Últimas 5 acciones del usuario. Incluye una
descripción de las últimas cinco acciones del usuario.
➤ Últimas 10 acciones del usuario. Incluye una
descripción de las últimas diez acciones del usuario.
➤ Todas las acciones del usuario. Incluye una
descripción de todas las acciones del usuario.
➤ Personalizado. Abre el Cuadro de diálogo Selección
personalizada (descrito en la página 208), que permite
seleccionar las acciones del usuario para incluirlas en
la descripción del defecto.
Vista previa de la
descripción
Una vista previa de la información que se incluirá en la
descripción del defecto.
Adjuntar al defecto
➤ Captura de la pantalla actual. Incluye una captura de
pantalla de la aplicación como datos adjuntos del
defecto.
➤ Si envía el defecto desde el Área de trabajo de
anotaciones, la captura de pantalla incluirá las
anotaciones.
➤ Si envía el defecto desde el Visor de diferencias, las
capturas de pantalla de las dos máquinas se
adjuntarán al defecto.
206
206
Capítulo 5 • Detección y envío de defectos, y uso de herramientas
Elementos de la IU
Descripción
➤ Película de pantalla. Incluye una película de la
ejecución. Seleccione un valor desde el cuadro
desplegable para definir qué cantidad de la película
desea incluir.
➤ La funcionalidad de película de pantalla deberá
habilitarla en primer lugar el administrador de
ALM.
➤ Sprinter admite la grabación de películas de
pantalla de hasta 10 minutos. Sin embargo, el
administrador de ALM puede haber reducido la
longitud máxima de película permitida en la
sección de Sprinter relativa a la página de
personalización de proyectos en ALM.
➤ Las películas de pantalla se pueden habilitar y
deshabilitar en el Panel Configuración de ejecución
(cuadro de diálogo Configuración) (descrito en la
página 69). Debe habilitar las películas de pantalla
antes de ejecutar la prueba.
➤ Es posible que las barras laterales de Sprinter no
estén visibles en las películas.
Enviar defecto
Cierra el cuadro de diálogo Configuración de defectos
inteligentes y abre el cuadro de diálogo Nuevo defecto de
ALM, lo que permite rellenar el resto de la información
del defecto.
Cancelar
Anula el envío del defecto.
207
207
Capítulo 5 • Detección y envío de defectos, y uso de herramientas
Cuadro de diálogo Selección personalizada
Este cuadro de diálogo permite seleccionar los pasos específicos o las
acciones de usuario que se deben incluir en un defecto.
Tareas que se pueden realizar con el cuadro de diálogo Selección
personalizada:
➤
"Cómo detectar y enviar un defecto" en la página 196
La siguiente imagen muestra el cuadro de diálogo Selección personalizada.
Para
acceder
208
208
En el Cuadro de diálogo Configuración de defectos inteligentes,
seleccione Personalizado en las listas desplegables que información
de los pasos o información de las acciones.
Capítulo 5 • Detección y envío de defectos, y uso de herramientas
A continuación se describen los elementos de la interfaz de usuario
(los elementos sin etiqueta se muestran entre corchetes angulares):
Elementos
de la IU
Descripción
Seleccionar
todo
Selecciona todos los pasos o acciones de la lista.
<Lista
Acción/
Paso>
La lista de pasos o acciones de usuario de la prueba. Mantenga
pulsada la tecla CTRL Y HAGA CLIC para seleccionar varios pasos o
acciones.
➤ La lista de acciones incluye sólo aquellas que haya realizado
hasta esta altura de la ejecución.
➤ La lista de pasos incluye todos los pasos de la prueba.
Cuadro de diálogo Recordatorio de defecto
Este cuadro de diálogo permite agregar un recordatorio para abrir un defecto
más tarde.
Tareas que se pueden realizar con el cuadro de diálogo Recordatorio de
defecto:
➤
"Cómo detectar y enviar un defecto" en la página 196
La siguiente imagen muestra el cuadro Recordatorio de defecto.
209
209
Capítulo 5 • Detección y envío de defectos, y uso de herramientas
Para acceder
Durante la ejecución de una prueba, desde una de las
siguientes ubicaciones:
➤ Barra lateral Herramientas
➤ Barra lateral Pasos
Haga clic en la flecha hacia abajo que se encuentra junto
al botón Defecto inteligente
y seleccione
Añadir recordatorio de defecto.
Información
importante
Puede ver los recordatorios de defectos:
➤ En la ventana Guión gráfico, para la acción de usuario
para la que se creó el recordatorio de defecto. Para
obtener más información, consulte "Ventana Guión
gráfico" en la página 232.
➤ Seleccionando Resultados > Recordatorios de defectos
Nota: Los recordatorios de defectos se descartan cuando
suprime una ejecución desde el área Configuración de
ejecución, se sustituye una ejecución por una nueva o se
cierra Sprinter. Si la ejecución que está cerrando contiene
recordatorios de defectos, se mostrará un mensaje de
advertencia.
210
210
Capítulo 5 • Detección y envío de defectos, y uso de herramientas
Cuadro de diálogo Comentario
Este cuadro de diálogo permite agregar un comentario a la acción de usuario
actual.
Tareas que se pueden realizar con el cuadro de diálogo Comentario:
➤
"Ejecución de una prueba manual en Sprinter" en la página 130
La siguiente imagen muestra el cuadro Comentario.
Para acceder
Durante la ejecución de una prueba, seleccione la barra
lateral Herramientas > botón Agregar comentario
.
Información
importante
Puede agregar únicamente un comentario por acción de
usuario. Para editar un comentario que haya creado para
la acción actual, vuelva a abrir el cuadro de diálogo
Agregar comentario.
Puede ver los comentarios:
➤ En el Visualizador de la línea temporal, para la acción
del usuario para la que se creó el recordatorio de
defecto.
➤ Si selecciona Resultados > Resumen de la ejecución y
después hace clic en el vínculo que se encuentra junto
a los comentarios agregados.
211
211
Capítulo 5 • Detección y envío de defectos, y uso de herramientas
Barra lateral Herramientas de anotaciones
Esta barra lateral permite agregar anotaciones de gráficos a una captura de
pantalla de la aplicación. También hace posible examinar las características
de los elementos de la interfaz de usuario de la aplicación y detectar defectos
en el diseño y color.
Puede incluir la captura de pantalla anotada en un defecto en ALM.
Asimismo, puede imprimir, guardar o incluir la captura de pantalla anotada
en un correo electrónico.
Tareas que se pueden realizar con la barra lateral Herramientas de
anotaciones:
➤
"Cómo detectar y enviar un defecto" en la página 196
La siguiente imagen muestra la barra lateral Herramientas de anotaciones:
212
212
Capítulo 5 • Detección y envío de defectos, y uso de herramientas
Para acceder
En la barra lateral Herramientas o en el Cuadro de diálogo
Resultado real, haga clic en el botón Área de trabajo de
anotaciones
.
El Área de trabajo de anotaciones se abre con la barra lateral
Herramientas de anotaciones abierta.
➤ Haga clic en la pestaña de la barra lateral, o fuera de ésta para
cerrarla.
➤ Para bloquear la barra lateral en la posición abierta, haga clic en
el icono de chincheta
.
➤ Para recolocar la barra lateral, haga clic y arrastre el encabezado
de la barra lateral.
Información
importante
Algunos objetos como los menús desplegables se cierran
automáticamente al abrir el Área de trabajo de anotaciones. Use el
método abreviado del teclado (CTRL + F10) para abrir el Área de
trabajo de anotaciones mostrando estos objetos.
Consulte
también
"Uso de las herramientas de anotación para detectar defectos" en la
página 192
A continuación se describen los elementos de la interfaz de usuario:
Elementos de la IU
Descripción
Herramientas
Selección. Seleccione una anotación creada anteriormente
en el área de trabajo de anotaciones. Una vez que se haya
seleccionado una anotación, se puede mover, cambiar de
tamaño o eliminar. Haga clic fuera de la anotación para
anular la selección.
Eliminar anotación. Elimina las anotaciones seleccionadas
del área de trabajo.
Texto. Agrega un cuadro de texto al Área de trabajo de
anotaciones. Use el área Propiedades para determinar el
color de fondo y de texto para el cuadro de texto. Un
fondo amarillo tendrá el texto negro y un fondo negro
tendrá el texto blanco. Seleccione el color más visible en
función del área en la que esté dibujando el cuadro de
texto.
213
213
Capítulo 5 • Detección y envío de defectos, y uso de herramientas
Elementos de la IU
Descripción
Rectángulo. Dibuja un rectángulo en el Área de trabajo de
anotaciones. Use el área Propiedades para determinar el
color y el ancho del rectángulo.
Elipse. Dibuja una elipse en el Área de trabajo de
anotaciones. Use el área Propiedades para determinar el
color y el ancho de la elipse.
Flecha. Dibuja una flecha en el Área de trabajo de
anotaciones. Use el área Propiedades para determinar el
color y el ancho de la flecha.
Resaltar. Resalta un área del Área de trabajo de
anotaciones. Haga clic y arrastre para definir la longitud y
el ancho del resaltado. Use el área Propiedades para
determinar el color del resaltado.
Regla. Dibuja una línea en el área de trabajo de
anotaciones, mostrando su longitud en píxeles.
La herramienta Regla bloquea la línea de la regla a lo largo
de los ejes vertical y horizontal mientras dibuja.
Para liberar el bloqueo de los ejes, pulse la tecla Mayús
mientras dibuja. Para obtener más información, consulte
"Herramienta Regla" en la página 193.
Guías. Muestra una línea de guía vertical y horizontal a
lo largo de la longitud, y el ancho del área de trabajo de
anotaciones, con la intersección bajo el cursor (cruz).
Las líneas de guía se pueden volver a colocar mediante la
herramienta Seleccionar. Las líneas vertical y horizontal
también se pueden seleccionar y volver a colocar
individualmente.
Haga clic para colocar las guías en el área de trabajo. Para
obtener más información, consulte "Herramienta Guías"
en la página 193.
Selector de colores. Muestra los valores RGB de un punto
en el Área de trabajo de anotaciones, en una ventana
emergente. Haga clic en una ubicación para colocar la
ventana emergente en el área de trabajo. Para obtener más
información, consulte "Herramienta Selector de colores"
en la página 194.
214
214
Capítulo 5 • Detección y envío de defectos, y uso de herramientas
Elementos de la IU
Descripción
Propiedades
Color y ancho. Determina el color y el ancho de la
herramienta seleccionada actualmente entre las
herramientas Texto, Resaltar, Flecha, Rectángulo y
Círculo.
Zoom. Acerca y aleja la pantalla del Área de trabajo de
anotaciones.
La función de zoom contiene los siguientes controles:
➤
Aleja la pantalla.
➤
➤
Restaura la pantalla al 100%.
Acerca la pantalla. La pantalla no se puede acercar o
alejar más del 100%.
➤ Cuando acerque una imagen puede arrastrarla
pulsando CTRL + BOTÓN PRIMARIO. El cursor se
convierte en una mano y puede arrastrar distintas
áreas de la imagen dentro o fuera de la vista, usando
el ratón o las flechas del teclado.
También puede acercar y alejar usando la rueda del ratón.
Captura de pantalla
Captura de pantalla. Hace una captura de pantalla de la
aplicación.
Opciones desplegables:
➤ Guardar. Guarda la captura de pantalla de la aplicación.
➤ Imprimir. Imprime la captura de pantalla de la
aplicación.
➤ Correo electrónico. Abre un mensaje en la aplicación
de correo electrónico predeterminada con la captura de
pantalla de la aplicación como datos adjuntos.
215
215
Capítulo 5 • Detección y envío de defectos, y uso de herramientas
Elementos de la IU
Descripción
Defecto inteligente. Permite enviar un defecto a ALM.
Opciones desplegables:
➤ Defecto inteligente. (Valor predeterminado) Abre el
Cuadro de diálogo Configuración de defectos
inteligentes, que permite al usuario incluir la
información de escenario del defecto generada
automáticamente en la descripción del defecto.
Para obtener más información, consulte "Cuadro de
diálogo Configuración de defectos inteligentes" en la
página 204.
➤ Nuevo defecto. Abre el cuadro de diálogo Nuevo
defecto de ALM, que permite enviar manualmente un
defecto a ALM.
Guardar en el resultado real. Agrega la captura de pantalla
anotada a los Resultados reales del paso actual.
Deshabilitada para la prueba sin pasos.
Cerrar
216
216
Cierra el Área de trabajo de anotaciones.
6
Resultados de ejecución
A lo largo de esta guía, las descripciones de funciones que sólo estén
disponibles en el Modo de energía se identificarán con el icono
de Modo
de energía.
Este capítulo incluye:
Conceptos
➤
Información general de los resultados de ejecución en la página 218
Tareas
➤
Cómo revisar los resultados de ejecución en la página 219
Referencia
➤
Grupo Resultados en la página 223
➤
Ventana Guión gráfico en la página 232
217
Capítulo 6 • Resultados de ejecución
Conceptos
Información general de los resultados de ejecución
Los resultados de ejecución de Sprinter ofrecen un resumen de la ejecución.
En los resultados de ejecución se puede:
218
218
➤
Ver un resumen de la ejecución, que incluye la información básica de ésta,
el número de acciones del usuario, los defectos enviados, los recordatorios
de defectos y comentarios, así como un desglose de los pasos por estado.
➤
Ver detalles de todos los pasos de la ejecución, incluidos los resultados y
las capturas de pantalla u otros datos adjuntos.
➤
Ver detalles de todos los defectos que haya enviado durante la ejecución.
Puede abrir el cuadro de diálogo Detalles del defecto de ALM desde los
resultados de ejecución para revisar la información de los defectos.
➤
Ver detalles de los recordatorios de defectos que haya creado durante la
ejecución. Puede enviar defectos a ALM en función de estos recordatorios.
➤
Ver detalles de todas las acciones de usuario realizadas durante la
ejecución y convertir las acciones de usuario en una prueba formal.
➤
Abrir el Guión gráfico, lo que permite ver información detallada para cada
acción de usuario que se haya realizado en la ejecución y exportar esta
información a un archivo PDF o a un archivo Microsoft Word.
Capítulo 6 • Resultados de ejecución
Tareas
Cómo revisar los resultados de ejecución
Algunos pasos son específicos solo para las pruebas que se ejecuten en el
Modo de energía.
Esta tarea describe los distintos pasos que se pueden realizar para revisar los
resultados de ejecución:
➤
"Revisión de un resumen de la ejecución" en la página 219
➤
"Revisión de los pasos que se hayan realizado en la ejecución" en la
página 220
➤
"Revisión de los defectos que se hayan enviado durante la ejecución" en la
página 220
➤
"Revisión de los recordatorios de defectos que se hayan creado durante la
ejecución" en la página 220
➤
"Revisión de las acciones de usuario realizadas durante la ejecución" en la
página 221
➤
"Revisión de detalles y capturas de pantalla de las acciones de usuario en
el guión gráfico" en la página 221
Revisión de un resumen de la ejecución
El panel Resumen de la ejecución muestra un resumen de los detalles de la
ejecución de prueba, que incluye información básica de la ejecución y la
prueba, así como los pasos y acciones de ésta. También se pueden ver los
defectos que se hayan abierto y los comentarios agregados e imprimir o
enviar por correo electrónico el resumen.
Haga clic en el nodo Resumen de la ejecución del Grupo Resultados para
mostrar el panel Resumen de la ejecución.
219
219
Capítulo 6 • Resultados de ejecución
Revisión de los pasos que se hayan realizado en la ejecución
El panel Resumen de pasos muestra un resumen de los pasos que se hayan
ejecutado en la prueba, entre los que se incluyen los resultados reales y las
capturas de pantalla u otros datos adjuntos. También puede exportar,
imprimir o enviar por correo electrónico los pasos de la prueba.
Haga clic en el nodo Resumen de pasos del Grupo Resultados para mostrar
el panel Resumen de pasos. Para obtener más información, consulte "Pestaña
Pasos (Grupo Resultados)" en la página 226.
Revisión de los defectos que se hayan enviado durante la
ejecución
El panel Defectos enviados muestra un resumen de todos los defectos que
se hayan enviado durante la ejecución. Puede abrir el cuadro de diálogo
Detalles del defecto de ALM desde el panel Defectos enviados para revisar la
información de los defectos. Puede también imprimir o enviar por correo
electrónico el resumen de los defectos enviados.
Haga clic en el nodo Defectos enviados del Grupo Resultados para mostrar
el panel Defectos enviados.
Para obtener más información, consulte "Panel Defectos enviados (Grupo
Resultados)" en la página 227.
Revisión de los recordatorios de defectos que se hayan creado
durante la ejecución
El panel Recordatorios de defectos muestra un resumen de los recordatorios
de defectos que se hayan creado durante la ejecución. Puede enviar defectos
a ALM en función de estos recordatorios. Puede también imprimir o enviar
por correo electrónico el resumen de los recordatorios de defectos.
Haga clic en el nodo Recordatorios de defectos del Grupo Resultados para
mostrar el panel Recordatorios de defectos.
Para obtener más información, consulte "Panel Recordatorios de defectos
(Grupo Resultados)" en la página 228.
220
220
Capítulo 6 • Resultados de ejecución
Revisión de las acciones de usuario realizadas durante la
ejecución
El panel Acciones de usuario muestra un resumen de las acciones de usuario
que se hayan realizado durante la ejecución. Puede exportar las acciones de
usuario a una prueba manual, un archivo de datos de pruebas automatizadas
o a un archivo .xls, .xlsx o .csv. También puede imprimir o enviar por correo
electrónico la lista de las acciones de usuario.
Haga clic en el nodo Acciones de usuario del Grupo Resultados para mostrar
el panel Acciones de usuario.
Para obtener más información, consulte "Panel Acciones de usuario/Cuadro
de diálogo Resumen de acciones de usuario" en la página 230.
Revisión de detalles y capturas de pantalla de las acciones de
usuario en el guión gráfico
1 Seleccione el nodo Guión gráfico en el grupo Resultados.
Se abre el guión gráfico.
2 Seleccione una acción en la Línea temporal.
Todas las acciones de usuario que haya realizado en la ejecución se
representan en la Línea temporal como miniaturas en la parte inferior del
guión gráfico.
Nota: Es posible que algunas acciones de usuario de la ejecución no se
correspondan con ninguna captura de pantalla. Las capturas de pantalla
se guardan por cada acción, en función de la configuración en el Panel
Configuración de ejecución (cuadro de diálogo Configuración).
Al seleccionar una acción en la Línea temporal, se muestra la captura de
pantalla en la parte superior del panel izquierdo y los detalles de la acción
aparecen en la parte superior derecha del panel del guión gráfico.
221
221
Capítulo 6 • Resultados de ejecución
Puede filtrar las acciones que se muestran en la Línea temporal.
Para obtener información sobre cómo filtrar la Línea temporal y navegar
por ella, consulte "Ventana Guión gráfico" en la página 232.
3 Revisión de los detalles de la acción.
El panel superior derecho del guión gráfico muestra información sobre la
acción que se haya seleccionado en la Línea temporal.
Desde este panel se puede:
➤
Ver una descripción de la acción.
➤
Ver una lista de los defectos que se hayan enviado para la acción.
Puede hacer clic en el vínculo del Id. del defecto para abrir el cuadro de
diálogo Detalles del defecto desde ALM para ver o editar el defecto.
➤
Ver una lista de los recordatorios de defectos que se hayan creado para
la acción. Puede enviar defectos a ALM en función de estos
recordatorios.
➤
Ver el comentario, en el caso de que se haya agregado uno a la acción.
➤
Ver las diferencias que se puedan haber encontrado en la acción
(pruebas ejecutadas sólo con la creación de reflejos).
4 Exportar el guión gráfico a un archivo PDF o Word.
Seleccione una ubicación en el sistema de archivos en donde guardar el
archivo PDF. Este archivo incluye información de ejecución, información
del estado de los pasos y los detalles de la acción para toda la sesión de
ejecución.
Para obtener más información sobre cómo revisar y desplazarse por el
guión gráfico, consulte "Ventana Guión gráfico" en la página 232.
222
222
Capítulo 6 • Resultados de ejecución
Referencia
Grupo Resultados
El grupo Resultados se encuentra a la izquierda de la ventana principal.
En este grupo se incluyen las siguientes opciones:
➤
"Panel Resumen de la ejecución (Grupo Resultados)" en la página 224
➤
"Pestaña Pasos (Grupo Resultados)" en la página 226
➤
"Panel Defectos enviados (Grupo Resultados)" en la página 227
➤
"Panel Recordatorios de defectos (Grupo Resultados)" en la página 228
223
223
Capítulo 6 • Resultados de ejecución
➤
"Panel Acciones de usuario/Cuadro de diálogo Resumen de acciones de
usuario" en la página 230
➤
"Ventana Guión gráfico" en la página 232
Panel Resumen de la ejecución (Grupo Resultados)
Este panel muestra un resumen de los detalles de la ejecución de la prueba.
Puede ver información básica de la ejecución y la prueba, así como un
resumen de los pasos y acciones de ésta, y los defectos y comentarios que
haya abierto.
Tareas que se pueden realizar con el panel Resumen de la ejecución:
➤
"Cómo revisar los resultados de ejecución" en la página 219
La siguiente imagen muestra el panel Resumen de la ejecución.
224
224
Capítulo 6 • Resultados de ejecución
Cierta información de los resultados sólo está disponible para las pruebas
ejecutadas en el Modo de energía
.
Para acceder
Después de ejecutar una prueba o componente,
seleccione el nodo Resultados > Resumen de la ejecución.
Las descripciones de los elementos de la interfaz de usuario están
disponibles en el panel.
225
225
Capítulo 6 • Resultados de ejecución
Pestaña Pasos (Grupo Resultados)
Esta pestaña muestra un resumen de los pasos que se hayan realizado en la
prueba. También permite exportar, imprimir o enviar por correo electrónico
la información de los pasos.
Tareas que se pueden realizar con el panel Pasos:
➤
"Cómo revisar los resultados de ejecución" en la página 219
La siguiente imagen muestra la pestaña Pasos.
Para acceder
Después de ejecutar una prueba o componente, seleccione el
nodo Resultados > Pasos.
Información
importante
➤ Puede cambiar el tamaño de la ventana de Sprinter y las
columnas de la pantalla para ver toda la información.
➤ Si se hace doble clic en una miniatura de las columnas
Captura de pantalla o Datos adjuntos se abrirán los datos
adjuntos en el programa predeterminado de su equipo para ese
tipo de archivos.
➤ No puede Exportar, Imprimir o Enviar por correo electrónico
los pasos en una prueba de proceso empresarial.
226
226
Capítulo 6 • Resultados de ejecución
Panel Defectos enviados (Grupo Resultados)
Este panel muestra un resumen de los defectos que se hayan enviado
durante la ejecución de la prueba. Puede también exportar, imprimir o
enviar por correo electrónico un resumen de los defectos enviados.
Tareas que se pueden realizar con el panel Defectos enviados:
➤
"Cómo revisar los resultados de ejecución" en la página 219
La siguiente imagen muestra el panel Defectos enviados.
Para acceder
Después de ejecutar una prueba o componente,
seleccione el nodo Resultados > Defectos enviados.
Información
importante
Si se hace clic en el número de Id. del defecto, se abre el
cuadro de diálogo Detalles del defecto desde ALM.
227
227
Capítulo 6 • Resultados de ejecución
Panel Recordatorios de defectos (Grupo Resultados)
Este panel muestra un resumen de los recordatorios de defectos que se hayan
creado durante la ejecución de la prueba. Permite al usuario enviar defectos
en función de la información de los recordatorios de defectos y exportarlos,
imprimirlos o enviarlos por correo electrónico.
Tareas que se pueden realizar con el panel Recordatorios de defectos:
➤
"Cómo revisar los resultados de ejecución" en la página 219
La siguiente imagen muestra el panel Recordatorios de defectos.
228
228
Para
acceder
Después de ejecutar una prueba o componente, seleccione el nodo
Resultados > Recordatorios de defectos.
Información
importante
Los recordatorios de defectos se descartan cuando suprime una
ejecución desde el área Configuración de ejecución, se sustituye
una ejecución por una nueva o se cierra Sprinter. Si la ejecución
que está cerrando contiene recordatorios de defectos, se mostrará
un mensaje de advertencia.
Capítulo 6 • Resultados de ejecución
La siguiente tabla proporciona más información para algunos de estos
elementos:
Elementos
de la IU
Descripción
Enviar defecto. Abre el Cuadro de diálogo Configuración de
defectos inteligentes (descrito en la página 204) para incluir
automáticamente la información del escenario del defecto.
Al crear un defecto desde el panel de recordatorios de defectos, la
misma información que está disponible para que la incluya en el
defecto, también lo está cuando se abre el defecto durante la
ejecución. Puede incluir una captura de pantalla de la aplicación
tal y como aparecía para la acción de usuario cuando se creó el
recordatorio, y los pasos o acciones de la ejecución de la prueba.
Al crear un defecto desde un recordatorio de defectos, se elimina el
recordatorio.
229
229
Capítulo 6 • Resultados de ejecución
Panel Acciones de usuario/Cuadro de diálogo
Resumen de acciones de usuario
Esta área muestra un resumen de las acciones de usuario realizadas durante
la ejecución y los comentarios agregados para cada acción. También permite
exportar, imprimir o enviar por correo electrónico la información de las
acciones de usuario. Este panel también le permite exportar la ejecución a
una prueba manual.
Tareas que se pueden realizar con el panel Acciones de usuario/cuadro de
diálogo Resumen de acciones de usuario:
➤
"Cómo revisar los resultados de ejecución" en la página 219
La siguiente imagen muestra el panel Acciones de usuario.
Para
acceder
Realice una de las acciones siguientes:
➤ Después de ejecutar una prueba, seleccione el nodo Resultados >
Acciones de usuario.
➤ Durante una ejecución, seleccione la barra lateral
Herramientas > botón Mostrar acciones del usuario.
Información
importante
➤ El cuadro de diálogo Resumen de acciones de usuario muestra la
información de acción de usuario durante la ejecución de una
prueba. Contiene la mayor parte de la información y
funcionalidad que el panel Acciones de usuario.
➤ Las acciones de usuario están registradas sólo en el Modo de
energía.
230
230
Capítulo 6 • Resultados de ejecución
A continuación se describen los elementos de la interfaz de usuario:
Elementos
de la IU
Generar
prueba
Descripción
Abre el Cuadro de diálogo Generar prueba, que le permite exportar
todas las acciones del usuario como pasos de prueba en una nueva
prueba manual. Puede agregar detalles de la prueba, dar formato y
editar los pasos, así como guardar la nueva prueba en ALM. Para
obtener más información, consulte "Cuadro de diálogo Generar
prueba" en la página 184.
Nota: Esta opción solo está disponible al final de la sesión de
ejecución.
Exportar
Le permite exportar todas las acciones de usuario a una hoja de
cálculo externa. Puede modificar los datos del archivo externo y
después usar la opción Importar pasos en la pestaña Pasos del
modo Plan.
Opciones desplegables:
➤ Exportar a Excel
➤ Exportar a CSV
Imprimir
Imprime la lista de acciones del usuario.
Opciones desplegables:
➤ Imprimir
➤ Vista previa de impresión
Correo
electrónico
Le permite enviar por correo electrónico la lista de acciones del
usuario con un dato adjunto. Se debe instalar un cliente de correo
predeterminado en el equipo de Sprinter.
Nota: En Windows Vista o XP, debe instalar el Visor de XPS para
poder consultar el informe adjunto al correo electrónico. Este
visor está disponible en el sitio web de Microsoft.
231
231
Capítulo 6 • Resultados de ejecución
Elementos
de la IU
Acciones de
usuario
Descripción
Una lista de acciones de usuario realizadas durante la sesión de
ejecución. Está disponible la información siguiente para cada
acción de usuario:
➤ Acción
➤ Hora
➤ Descripción
➤ Comentario
Ventana Guión gráfico
Esta ventana muestra la información para cada acción de usuario de la
ejecución. Puede:
➤
Ver la descripción de cada acción de usuario.
➤
Ver los defectos enviados, los recordatorios de defectos, los comentarios y
las diferencias que se han encontrado en cada acción.
➤
Filtrar las acciones mostradas.
➤
Exportar el guión gráfico a un archivo PDF o Microsoft Word.
Nota: Puede ver el Guión gráfico, en los Resultados de ejecución, al final de
la ejecución de una prueba o durante ésta desde la Barra lateral
Herramientas.
232
232
Capítulo 6 • Resultados de ejecución
Tareas que se pueden realizar con el Guión gráfico:
➤
"Cómo revisar los resultados de ejecución" en la página 219
La siguiente imagen muestra el panel Guión gráfico.
Para acceder
Realice una de las acciones siguientes:
➤ Durante una ejecución, haga clic en la barra lateral
Herramientas > Guión gráfico.
➤ Seleccione el nodo Resultados > Guión gráfico.
➤ Haga clic con el botón secundario en la lista Ejecuciones de
prueba y seleccione Mostrar todas las ejecuciones. Se abre el
Prueba <’nombre de la prueba’>: Cuadro de diálogo Todas las
ejecuciones. Haga clic en el botón Guión gráfico.
Información
importante
Puede que algunas acciones no se correspondan con la captura de
pantalla. Las capturas de pantalla se guardan por cada acción, en
función de la configuración en el Panel Configuración de
ejecución (cuadro de diálogo Configuración) (descrito en la
página 69).
233
233
Capítulo 6 • Resultados de ejecución
A continuación se describen los elementos de la interfaz de usuario
(los elementos sin etiqueta se muestran entre corchetes angulares):
Elementos de la IU
Descripción
Defecto inteligente
Permite enviar un defecto a ALM.
Opciones desplegables:
➤ Defecto inteligente. (Valor predeterminado) Abre el
Cuadro de diálogo Configuración de defectos
inteligentes (descrito en la página 204), que permite al
usuario incluir la información de escenario generada
automáticamente en la descripción del defecto. Para
obtener más información, consulte "Cuadro de diálogo
Configuración de defectos inteligentes" en la
página 204.
➤ Nuevo defecto. Abre el cuadro de diálogo Nuevo
defecto de ALM, que permite enviar manualmente un
defecto a ALM.
Al crear un defecto desde el Guión gráfico, la misma
información que está disponible para que la incluya en el
defecto, lo está cuando se abre el defecto durante la
ejecución. Puede incluir una captura de pantalla de la
aplicación durante la acción de usuario y una lista de los
pasos o acciones de la ejecución de prueba.
234
234
Exportar a Word
Un menú desplegable con el que puede exportar el guion
gráfico a un archivo Word o PDF. Este archivo contiene el
resumen de la ejecución, el estado del paso y la
información del defecto para la sesión de ejecución.
Maximizar/
Minimizar
Amplía o reduce la captura de pantalla seleccionada en la
Línea temporal.
<Captura de pantalla
Acción>
Muestra una captura de pantalla de la acción
seleccionada en la Línea temporal.
Capítulo 6 • Resultados de ejecución
Elementos de la IU
Descripción
<Detalles de la
acción>
Muestra lo siguiente:
➤ Una descripción de la acción de usuario.
➤ Defectos. Todos los defectos enviados a ALM para la
acción. Si se hace clic en el vínculo de un defecto, se
abre el cuadro de diálogo Detalles del defecto desde
ALM.
➤ Recordatorios de defectos. Una lista de los
recordatorios de defectos que haya creado para la
acción. Haga clic en Defecto nuevo para abrir el
Cuadro de diálogo Configuración de defectos
inteligentes para incluir automáticamente la
información de escenario del defecto.
➤ Comentarios. Una lista de los comentarios que haya
agregado a la acción.
➤ Diferencias. Una lista de todas las diferencias
encontradas para la acción. Haga clic en Mostrar para
abrir el Visor de diferencias.
El Visor de diferencias muestra los detalles de las
diferencias y las reglas que haya creado para la acción.
También puede abrir un defecto nuevo desde el Visor
de diferencias.
Línea temporal
Muestra una vista en miniatura de cada acción de la
ejecución. Cada miniatura contiene cualquiera de los
siguientes iconos indicando los detalles de la acción:
➤
➤
Se ha enviado un defecto para esta acción.
Se ha creado un recordatorio de defecto para esta
acción.
➤
Se ha agregado un comentario a esta acción.
➤
Se han encontrado diferencias para esta acción.
235
235
Capítulo 6 • Resultados de ejecución
Elementos de la IU
Descripción
<Opciones de filtrado
de la Línea
temporal>
La Línea temporal contiene los siguientes botones de
filtro:
➤
Filtrar defectos
➤
Filtrar recordatorios de defectos
➤
Filtrar comentarios
➤
Filtrar diferencias
Cuando se hace clic en un botón de filtro, la Línea
temporal muestra sólo aquellas acciones que contienen el
elemento de filtro seleccionado. Vuelva a hacer clic en el
botón de filtro para desactivarlo.
<Botones de
navegación de la
Línea temporal>
La Línea temporal contiene los siguientes botones de
navegación:
➤
Previa. Retrocede la Línea temporal un defecto
hacia atrás.
➤
Siguiente. Avanza la Línea temporal un defecto
hacia delante.
Si filtra la Línea temporal, los botones Anterior y
Siguiente permiten avanzar a la acción siguiente o
retroceder a la acción anterior de la lista de acciones
filtradas.
También puede filtrar sólo el comportamiento Anterior y
Siguiente mediante las opciones desplegables que se
encuentran bajo estos botones.
Estas opciones desplegables controlan la funcionalidad
de los botones Anterior y Siguiente, pero no filtran la
Línea temporal.
Cuando se selecciona una opción desplegable en un
botón, la misma opción se selecciona automáticamente
en otro botón, y los botones Anterior y Siguiente
permiten avanzar a la acción siguiente o retroceder a la
acción anterior que contenga la opción seleccionada.
236
236
Capítulo 6 • Resultados de ejecución
Elementos de la IU
Descripción
Opciones desplegables:
➤
Defecto anterior/Defecto siguiente
➤
Recordatorio de defectos anterior/
Recordatorio de defectos siguiente
➤
Comentario anterior/Comentario siguiente
➤
Diferencia anterior/Diferencia siguiente
237
237
Capítulo 6 • Resultados de ejecución
238
238
7
Modo de energía
A lo largo de esta guía, las descripciones de funciones que solo estén
disponibles en el Modo de energía se identificarán con el icono del Modo de
energía
.
Este capítulo incluye:
Conceptos
➤
Información general del Modo de energía en la página 240
Tareas
➤
Cómo preparar una prueba para ejecutarla en el Modo de energía en
la página 245
Referencia
➤
Grupo Modo de energía en la página 248
➤
Panel Aplicación (Grupo Modo de energía) en la página 251
Resolución de problemas y limitaciones en la página 262
239
Capítulo 7 • Modo de energía
Conceptos
Información general del Modo de energía
Cuando se ejecuta una prueba en el Modo de energía, Sprinter reconoce la
pantalla de la aplicación e identifica los objetos. Esta información permite a
Sprinter rastrear su actividad durante la ejecución de la prueba. También
permite a Sprinter ayudarle a realizar algunas de las acciones de usuario en
su aplicación.
Con esta información, Sprinter puede:
➤
Crear y ejecutar macros para permitir que Sprinter realice un conjunto de
acciones en la aplicación.
➤
Introducir datos automáticamente en los campos de la aplicación.
➤
Replicar las acciones de usuario en varias máquinas.
➤
Buscar posibles defectos en la aplicación.
➤
Mantener un registro de las acciones de usuario. Agregar comentarios y
recordatorios a las acciones de usuario registradas en la ejecución, para
revisarlas posteriormente.
➤
Mantener un registro de los defectos que haya enviado para cada acción.
➤
Incluir automáticamente la lista de pasos o acciones de usuario en
cualquier defecto que envíe para crear un escenario de defectos.
Para que Sprinter sea capaz de reconocer la pantalla de la aplicación, es
necesario definir la aplicación que se va a probar.
Para obtener más información, consulte:
240
240
➤
"Aplicaciones" en la página 241
➤
"Cómo preparar una prueba para ejecutarla en el Modo de energía" en la
página 245
Capítulo 7 • Modo de energía
Cuando ejecute una prueba en el Modo de energía, puede realizar las
siguientes tareas:
➤
"Cómo inyectar datos en la aplicación" en la página 273
➤
"Cómo grabar y ejecutar macros" en la página 287
➤
"Cómo ejecutar una prueba con la creación de reflejos" en la página 338
➤
"Cómo explorar la aplicación para buscar posibles defectos" en la
página 301
Para obtener más información, consulte "Ejecución de pruebas en Modo de
energía" en la página 185.
Aplicaciones
Para trabajar con las funciones del Modo de energía, debe definir la
aplicación que se va a probar. Esta acción permitirá al Modo de energía
ejecutar funciones avanzadas como inyección de datos y macros en la
aplicación.
Muchas opciones del Modo de energía se asocian con su aplicación
específica.
Dado que definirá la aplicación para la prueba, todas las pruebas que tengan
la misma aplicación definida compartirán la misma configuración de Modo
de energía. Esto permite ahorrar tiempo a la hora de volver a definir estas
configuraciones para cada una de las pruebas.
Nota: También puede definir aplicaciones en el modo Plan, al crear nuevas
pruebas o componentes. Para obtener más información, consulte "Cuadro de
diálogo Seleccionar aplicación" en la página 117.
241
241
Capítulo 7 • Modo de energía
Ejemplo:
Imagine que va a probar una aplicación bancaria. Cree una prueba y defina
la aplicación con el nombre My_Banking_App. Durante la prueba, grabe una
macro en la página de inicio de sesión y guárdela con el nombre
Login_Macro. Sprinter recuerda que la macro Login_Macro se grabó para la
aplicación My_Banking_App.
En el futuro, cada vez que ejecute una prueba con My_Banking_App definida
como su aplicación, la macro Login_Macro estará disponible para ésta.
La siguiente información se asocia con la aplicación de la prueba:
242
242
➤
Conjuntos de inyección de datos
➤
Macros
➤
Reglas (para usarlas con la creación de reflejos)
Capítulo 7 • Modo de energía
Al definir una aplicación, se proporciona a Sprinter un nombre lógico para
ésta. El Modo de energía asocia la información con este nombre lógico.
El nombre lógico se muestra junto al nodo Aplicación en el Grupo Modo de
energía (descrito en la página 248) y en el Panel Aplicación (Grupo Modo de
energía) (descrito en la página 251).
Puede que desee crear más de una versión de una aplicación con distintos
nombres lógicos y asociar la información específica con cada versión.
243
243
Capítulo 7 • Modo de energía
Ejemplo:
Imagine que está probando una aplicación bancaria con varias versiones
para distintos idiomas. Cada versión de la aplicación real se llama Banking.
Puede definir varias aplicaciones bancarias para las pruebas y proporcionar a
cada una un nombre lógico y válido como Banking_español y
Banking_francés.
Puede asociar posteriormente otra información con cada versión de la
aplicación. Por ejemplo, los conjuntos de datos en español con la aplicación
Banking_español y los conjuntos de datos en francés con la aplicación
Banking_francés.
Siempre que ejecute una prueba con Banking_español como la aplicación
definida, estarán disponibles los conjuntos de datos en español. Siempre que
ejecute una prueba con Banking_francés como la aplicación definida, estarán
disponibles los conjuntos de datos en francés.
Para obtener información sobre cómo configurar las funciones del Modo de
energía, consulte "Cómo preparar una prueba para ejecutarla en el Modo de
energía" en la página 245.
Para obtener más información sobre cómo Sprinter mantiene la información
de aplicaciones y qué funciones están asociadas con la aplicación definida,
consulte "Cómo se mantiene la información de usuario" en la página 48.
244
244
Capítulo 7 • Modo de energía
Tareas
Cómo preparar una prueba para ejecutarla en el
Modo de energía
Los siguientes pasos describen cómo preparar una prueba para ejecutarla
usando las funciones avanzadas disponibles con el Modo de energía.
➤
Esta tarea considera que ya sabe cómo ejecutar una prueba en Sprinter.
Para obtener más información, consulte "Ejecución de una prueba manual
en Sprinter" en la página 130.
➤
Esta tarea no incluye información sobre cómo preparar una prueba para
ejecutarla con la creación de reflejos. Para obtener información sobre
cómo ejecutar una prueba con la creación de reflejos, consulte "Cómo
preparar una prueba de creación de reflejos" en la página 335.
➤
Esta tarea no incluye información sobre cómo configurar los ajustes del
explorador. Para obtener más información, consulte "Cómo explorar la
aplicación para buscar posibles defectos" en la página 301.
Para obtener información sobre las funciones del Modo de energía, consulte
"Ejecución de pruebas en Modo de energía" en la página 185.
Esta tarea incluye los siguientes pasos:
➤
"Activación del Modo de energía para la prueba" en la página 246
➤
"Configuración de la aplicación para la prueba" en la página 246
➤
"Configuración de la inyección de datos" en la página 246
➤
"Revisión de macros para la aplicación" en la página 247
➤
"Resultados" en la página 247
245
245
Capítulo 7 • Modo de energía
Activación del Modo de energía para la prueba
Haga clic en el botón Modo de energía del grupo Modo de energía. El botón
Modo de energía se pone verde y aparece ACT., el botón Ejecutar muestra el
icono Modo de energía
y se muestran los nodos del grupo Modo de
energía.
Configuración de la aplicación para la prueba
Se debe configurar una aplicación para que la prueba la ejecute con el Modo
de energía.
Haga clic en el nodo Aplicación del grupo Modo de energía y use las
opciones del panel Aplicación para configurarla.
Para obtener información sobre el trabajo en el panel Aplicación, consulte
"Panel Aplicación (Grupo Modo de energía)" en la página 251.
Configuración de la inyección de datos
1 Creación de un conjunto de datos.
Para usar la inyección de datos, primero debe crear un conjunto de datos
en formato .xls, .xlsx o .csv. Para obtener más información sobre cómo
formatear un conjunto de datos, consulte "Pautas de creación de
conjuntos de inyección de datos" en la página 271.
Una vez que haya creado un conjunto de datos puede almacenarlo en el
sistema de archivos o en ALM. Para almacenar los conjuntos de datos en
ALM, cárguelos en la carpeta Recursos para el proyecto. Para obtener más
información sobre cómo cargar recursos, consulte la Guía del usuario de
HP Administración del ciclo de vida de la aplicación.
Nota: Sprinter almacena la información de usuario en la carpeta Sprinter
de la carpeta Recursos. Se recomienda que no la modifique.
246
246
Capítulo 7 • Modo de energía
2 Asociación del conjunto de datos con la aplicación.
Una vez que haya creado el conjunto de datos, asócielo con la aplicación
en el panel Inyección de datos del Explorador de pruebas. Para obtener
más información, consulte "Panel Inyección de datos (grupo Modo de
energía)" en la página 275.
Los datos se pueden introducir automáticamente en formularios
únicamente en la aplicación que haya sido definida en el Panel Aplicación
(Grupo Modo de energía). Para obtener más información, consulte "Panel
Aplicación (Grupo Modo de energía)" en la página 251.
3 Definición de los campos que se desean inyectar y el orden de inyección:
opcional
Si desea usar todos los campos del conjunto de datos, en el orden en que
aparecen, puede saltarse este paso.
Haga clic en el botón Personalizar campos del panel Inyección de datos
para definir qué campos desea introducir automáticamente en la
aplicación y el orden en el que se deben introducir. Para obtener más
información, consulte "Cuadro de diálogo Personalizar campos" en la
página 279.
Revisión de macros para la aplicación
Si ya ha definido las macros para esta aplicación, haga clic en el nodo
Macros para revisar, editar y eliminar las Macros asociadas con ésta.
Para obtener más información, consulte "Panel Macros (grupo Modo de
energía)" en la página 289.
Resultados
Ahora está preparado para ejecutar una prueba en Modo de energía, tal y
como se describe en "Ejecución de una prueba manual en Sprinter" en la
página 130.
247
247
Capítulo 7 • Modo de energía
Referencia
Grupo Modo de energía
El grupo Modo de energía permite activar y desactivar el Modo de energía.
Al activar el Modo de energía y seleccionar uno de los nodos del grupo
Modo de energía, el panel derecho muestra la configuración para ese nodo.
Para obtener información sobre las funciones disponibles en el Modo de
energía, consulte "Ejecución de pruebas en Modo de energía" en la
página 185.
Tareas que se pueden realizar con el grupo Modo de energía:
➤
"Cómo preparar una prueba para ejecutarla en el Modo de energía" en la
página 245
➤
"Cómo preparar una prueba de creación de reflejos" en la página 335
La imagen siguiente muestra el grupo Modo de energía.
248
248
Para acceder
En el Modo de energía, haga clic en el botón Activo.
Información
importante
Debe definir una aplicación para que la prueba se ejecute en el
Modo de energía.
Capítulo 7 • Modo de energía
El grupo Modo de energía contiene los siguientes nodos:
Elementos de
la IU
Descripción
Aplicación
Define la aplicación que se desea probar.
La aplicación definida por la prueba se muestra entre paréntesis
en el nodo Aplicación.
Para obtener más información, consulte "Panel Aplicación
(Grupo Modo de energía)" en la página 251.
Inyección de
datos
Define los conjuntos de datos que desea usar con la función de
inyección de datos.
El número de conjuntos de datos definidos para usarlos con la
aplicación se muestra entre paréntesis en el nodo Inyección de
datos.
Para obtener más información, consulte "Panel Inyección de
datos (grupo Modo de energía)" en la página 275.
Macros
Muestra las macros que están asociadas con la aplicación
definida.
El número de macros definidas para usarlas con la aplicación se
muestra entre paréntesis en el nodo Macros.
Para obtener más información, consulte "Panel Macros (grupo
Modo de energía)" en la página 289.
Reglas de
creación de
reflejos
Muestra las reglas que están asociadas con la aplicación definida.
El número de reglas definidas para usarlas con la aplicación se
muestra entre paréntesis en el nodo Reglas.
Para obtener más información, consulte "Panel Reglas de creación
de reflejos (grupo Modo de energía)" en la página 359.
249
249
Capítulo 7 • Modo de energía
Elementos de
la IU
Exploradores
Descripción
Define la configuración de cada explorador que desea usar
durante la ejecución.
Puede explorar la aplicación en busca de errores ortográficos,
errores estándares web (solo aplicaciones web), vínculos rotos y
errores de localización. Para obtener más información, consulte
"Panel Exploradores (Grupo de Modo de energía)/ Cuadro de
diálogo Configuración del explorador" en la página 307.
Creación de
reflejos
Define las máquinas secundarias en las que desea replicar las
acciones que realice durante la ejecución.
El número de máquinas secundarias definidas para la aplicación
se muestra entre paréntesis en el nodo Creación de reflejos. Para
obtener más información, consulte "Panel Creación de reflejos
(grupo Modo de energía)" en la página 348.
250
250
Capítulo 7 • Modo de energía
Panel Aplicación (Grupo Modo de energía)
Este panel permite definir o seleccionar la aplicación que usará la prueba.
También puede agregar, editar o eliminar las aplicaciones que existen.
Tareas que se pueden realizar con el panel Aplicación:
➤
"Cómo preparar una prueba para ejecutarla en el Modo de energía" en la
página 245
La siguiente imagen muestra el panel Aplicación cuando no se han definido
previamente las aplicaciones.
251
251
Capítulo 7 • Modo de energía
La siguiente imagen muestra el panel Aplicación cuando las aplicaciones se
han definido previamente.
252
252
Para acceder
Seleccione el grupo Modo de energía > nodo Aplicación.
Información
importante
Para obtener información sobre cómo Sprinter mantiene
la lista de aplicaciones, consulte "Cómo se mantiene la
información de usuario" en la página 48.
Consulte también
"Aplicaciones" en la página 241
Capítulo 7 • Modo de energía
El panel Aplicación contiene los siguientes elementos de la interfaz de
usuario:
Elementos de la IU
Description
Abre el Cuadro de diálogo Adición rápida de aplicaciones
(descrito en la página 254), que permite agregar una
aplicación a la lista de aplicaciones que se están
ejecutando.
Abre el Cuadro de diálogo Añadir/Editar aplicación
(descrito en la página 256), que permite definir
manualmente otra aplicación para agregarla a la lista de
aplicaciones.
Abre el Cuadro de diálogo Añadir/Editar aplicación
(descrito en la página 256), que permite editar los detalles
de aplicación para la aplicación seleccionada en la lista de
aplicaciones.
Elimina la aplicación seleccionada de la lista de
aplicaciones.
Aplicación
La lista de aplicaciones disponibles (cuando se definen las
aplicaciones). Use los botones Adición rápida, Añadir,
Editar y Suprimir para gestionar la lista de aplicaciones.
Para usar una aplicación definida previamente,
introduzca los primeros caracteres del nombre y después
selecciónela en la lista que se muestra.
Para obtener información sobre cómo Sprinter mantiene
la lista de aplicaciones, consulte "Cómo se mantiene la
información de usuario" en la página 48.
Área de detalles de la
aplicación
Muestra la información sobre la aplicación que se ha
seleccionado en la lista Aplicación (cuando se han
definido aplicaciones). Haga clic en el botón Editar para
abrir el Cuadro de diálogo Añadir/Editar aplicación
(descrito en la página 256) y editar estos detalles.
253
253
Capítulo 7 • Modo de energía
Cuadro de diálogo Adición rápida de aplicaciones
Este cuadro de diálogo permite al usuario agregar una nueva aplicación a la
lista de aplicaciones seleccionándola de una lista de aplicaciones que se
están ejecutando.
Tareas que se pueden realizar con el cuadro de diálogo Adición rápida de
aplicaciones:
➤
"Cómo crear una prueba o un componente" en la página 77
➤
"Cómo preparar una prueba para ejecutarla en el Modo de energía" en la
página 245
La siguiente imagen muestra el cuadro de diálogo Adición rápida de
aplicaciones.
254
254
Capítulo 7 • Modo de energía
Para acceder
En modo Plan:
➤ Cree o abra una prueba o componente.
➤ En el panel de la derecha, seleccione la pestaña
Pasos.
➤ Expanda el botón Captura de pasos y elija
Seleccionar una aplicación.
➤ Haga clic en el botón Adición rápida.
En modo Ejecución:
➤ Seleccione el grupo Modo de energía >
nodo Aplicación > botón Adición rápida.
Información
importante
Los detalles de la aplicación se introducirán
automáticamente.
➤ Para cambiar los detalles de la aplicación, abra el
Cuadro de diálogo Añadir/Editar aplicación (grupo
Modo de energía >nodo Aplicación. Seleccione la
aplicación de la lista de aplicaciones y haga clic en el
botón Editar.)
➤ La opción Adición automática no introducirá
automáticamente la URL de aplicaciones web en el
campo URL. Deberá introducir la información de la
URL manualmente en el Cuadro de diálogo Añadir/
Editar aplicación.
La opción selecciona automáticamente la tecnología
usada al desarrollar la aplicación que se está probando.
➤ Es necesario que compruebe que se ha seleccionado
toda la tecnología usada para desarrollar la aplicación.
➤ Cierta tecnología depende de otra para poder
ejecutarse. Algunas de estas dependencias se
seleccionan y deshabilitan automáticamente en la lista
Tecnologías.
➤ La opción Web se selecciona de manera
predeterminada para las aplicaciones web.
255
255
Capítulo 7 • Modo de energía
Para las aplicaciones de escritorio que usan ActiveX y
aplicaciones web:
➤ Sprinter sólo puede trabajar con estas aplicaciones si se
inician al comienzo de la ejecución. Sprinter se
configura de manera predeterminada para que inicie
estas aplicaciones cuando empiece la ejecución.
Para las aplicaciones de escritorio que no usen ActiveX:
➤ Sprinter puede trabajar con estas aplicaciones si ya se
estaban ejecutando al comienzo de la ejecución.
Sprinter se configura de manera predeterminada para
que no inicie estas aplicaciones cuando empiece la
ejecución.
Cuadro de diálogo Añadir/Editar aplicación
Este cuadro de diálogo permite definir o modificar la configuración de la
aplicación.
Tareas que se pueden realizar con el cuadro de diálogo Añadir/Editar
aplicación:
256
256
➤
"Cómo crear una prueba o un componente" en la página 77
➤
"Cómo preparar una prueba para ejecutarla en el Modo de energía" en la
página 245
Capítulo 7 • Modo de energía
Cuando seleccione el botón Aplicación web, el área Configuración permitirá
establecer las opciones específicas para las aplicaciones de escritorio.
257
257
Capítulo 7 • Modo de energía
Cuando seleccione el botón Aplicación de escritorio, el área Configuración
permitirá establecer las opciones específicas para las aplicaciones de
escritorio.
Para acceder
En modo Plan:
➤ Cree o abra una prueba o componente.
➤ En el panel de la derecha, seleccione la pestaña Pasos.
➤ Expanda el botón Captura de pasos y elija
Seleccionar aplicación.
➤ Haga clic en el botón Añadir o Editar.
En modo Ejecución:
➤ Seleccione el grupo Modo de energía > nodo Aplicación >
botón Añadir o Editar.
Consulte
también
258
258
"Aplicaciones" en la página 241
Capítulo 7 • Modo de energía
A continuación se describen los elementos de la interfaz de usuario:
Elementos de la
IU
Nombre
Descripción
El nombre de la aplicación que desea ejecutar en la prueba.
Puede proporcionar a la aplicación cualquier nombre que le
ayude a describir la aplicación.
Por ejemplo, podría usar un nombre que identifique la
aplicación como la versión de idioma extranjero de una
aplicación, como Mi aplicación: español.
Tipo
Aplicación web. Seleccione este botón si desea definir una
aplicación web.
Aplicación de escritorio. Seleccione este botón si desea definir
una aplicación de escritorio.
Configuración
(cuando se
defina una
aplicación web)
URL. La dirección URL de la aplicación web que va a definir.
Configuración
(cuando se
define una
aplicación de
escritorio)
Ubicación. La ruta a la aplicación de escritorio.
Navegador. El navegador en el que desea ejecutar la aplicación
web. Para ver la lista de versiones del navegador compatibles,
consulte Léame de HP Sprinter.
Configuración adicional:
Parámetros. Los parámetros que desee que SprinterSprinter
use cuando inicie la aplicación.
Carpeta de trabajo. La carpeta de trabajo para la aplicación
de escritorio. La aplicación usa la carpeta de trabajo para
buscar archivos relacionados. Si no se especifica una carpeta
de trabajo, se usará la carpeta ejecutable de la aplicación.
259
259
Capítulo 7 • Modo de energía
Elementos de la
IU
Tecnologías
Descripción
La tecnología usada para desarrollar la aplicación que se está
probando.
➤ Para que el Modo de energía funcione, debe comprobar que
se ha seleccionado toda la tecnología usada para desarrollar
la aplicación. Consulte a los desarrolladores de la aplicación
si no está seguro de la tecnología que se debe seleccionar.
Cierta tecnología depende de otra para poder ejecutarse.
Algunas de estas dependencias se seleccionan y deshabilitan
automáticamente en la lista Tecnologías.
➤ Para obtener un rendimiento más adecuado se recomienda
no seleccionar la tecnología innecesaria.
➤ La opción Web se selecciona de manera predeterminada
para las aplicaciones web.
➤ Puede usar los paquetes de extensibilidad web desarrollados
para QuickTest para permitir que el Modo de energía admita
objetos que no son compatibles cuando están integrados.
Para obtener más información, consulte "Uso de los Web
paquetes de extensibilidad" en la página 395.
➤ Para obtener información sobre la solución de problemas y
limitaciones de SAP GUI para Windows, consulte "SAP GUI
para WindowsAplicaciones" en la página 264.
260
260
Capítulo 7 • Modo de energía
Elementos de la
IU
Iniciar la
aplicación
cuando empiece
la ejecución
Descripción
Indica a Sprinter que inicie automáticamente la aplicación
cuando empiece la ejecución.
Se recomienda que configure Sprinter para que inicie la
aplicación cuando empiece la ejecución o deberá iniciar la
aplicación manualmente después de haber empezado la
ejecución.
Para las aplicaciones de escritorio que usan Java, ActiveX y
aplicaciones web:
➤ Sprinter únicamente funciona con estas aplicaciones si se
inician cuando comienza la ejecución.
➤ Si no configura Sprinter para que inicie la aplicación
cuando empiece la ejecución, deberá iniciar la aplicación
manualmente después de haber empezado la ejecución.
➤ Sprinter funcionará con cualquier aplicación Java que se
haya iniciado cuando empiece la ejecución o después de
que ésta haya empezado.
Para las aplicaciones de escritorio que no usen ActiveX:
➤ Sprinter puede trabajar con estas aplicaciones que ya se
estaban ejecutando antes de empezar la ejecución. Sprinter
se configura de manera predeterminada para que no inicie
estas aplicaciones cuando empiece la ejecución.
Grabar en
cualquier
aplicación
abierta
Indica a Sprinter que grabe las acciones de usuario en
cualquier aplicación abierta y no solo en la aplicación definida
en el cuadro de diálogo Agregar aplicación. Esto puede ser útil
cuando la prueba implica el uso de más de una aplicación y se
desea grabar las acciones de usuario para todas las
aplicaciones.
Si se selecciona esta opción puede afectar al rendimiento.
261
261
Capítulo 7 • Modo de energía
Resolución de problemas y limitaciones
En esta sección se describen la resolución de problemas y las limitaciones
para Modo de energía.
Limitaciones generales
➤
Al trabajar con Modo de energía, no debería tener más de una instancia
abierta de la aplicación que está probando en cualquier equipo de la
ejecución.
➤
Las aplicaciones que tienen un modo oculto no aparecerán en la lista
de aplicaciones, si se ocultaron cuando abrió el cuadro de diálogo
Adición rápida de aplicaciones.
➤
Si no tiene instalado Excel 2007 en el equipo, debe tener instalado el
controlador del sistema de Office 2007 para trabajar con los conjuntos de
datos en formato .xlsx. El controlador para 2007 Office System se puede
descargar en http://www.microsoft.com/download/en/
details.aspx?displaylang=en&id=23734.
➤
Los nombres de aplicación no pueden contener los caracteres siguientes:
\/:*?"<>|’%!{}
Solución alternativa: Suprima los caracteres del nombre de la aplicación
en Sprinter para permitir la ejecución de la prueba.
➤
Se recomienda que cuando trabaje con Modo de energía, configure
Sprinter para que inicie la aplicación cuando empiece la ejecución o inicie
la aplicación manualmente después de haber empezado la ejecución.
Si la aplicación ha iniciado antes del inicio de la ejecución, es posible que
Sprinter no pueda funcionar con la aplicación.
262
262
Capítulo 7 • Modo de energía
Navegadores web
➤
Sprinter no reconoce los cuadros de diálogo abiertos en Mozilla Firefox.
➤
Para probar la aplicación en Firefox 8 o superior, tiene que habilitar el
soporte de ALM en cualquiera de las formas siguientes:
➤
➤
Si se muestra la pantalla Seleccione sus complementos al abrir
Firefox, seleccione mantener QuickTest Professional Plugin.
➤
Si se abre la pestaña Instalar complemento y muestra QuickTest
Professional Plugin al abrir Firefox, active la casilla Permitir esta
instalación y haga clic en Continuar.
Si ninguna de estas opciones está disponible, habilite el complemento
manualmente:
a En Firefox, seleccione Herramientas > Complementos.
b En la pestaña General, haga clic en Administrar complementos
(en algunas versiones esto no es necesario).
c En la pestaña Administrador de complementos, seleccione el nodo
Extensiones.
d Haga clic en el botón Activar en la fila QuickTest Professional Plugin.
Aplicaciones Java
➤
Antes de que Sprinter trabaje con objetos Java por primera vez en los
sistemas operativos Windows 7 o Vista, es necesario que ejecute la
herramienta de compatibilidad con JRE de Sprinter (JavaEnabler.exe).
➤
Antes de trabajar con objetos Java por primera vez y cada vez que
instale un nuevo entorno JRE es necesario ejecutarla.
➤
Es necesario ejecutar esta herramienta en cada máquina y para cada
ejecución que trabaje con estos sistemas operativos. La herramienta
se puede encontrar en el directorio C:\<carpeta de instalación de
Sprinter>\bin.
➤
Para obtener más información, ejecute la herramienta de
compatibilidad con JRE de Sprinter y haga clic en el botón de ayuda.
263
263
Capítulo 7 • Modo de energía
Google Web Toolkit (GWT)
➤
En las descripciones de acciones de usuario, Sprinter no identifica
correctamente los cuadros de texto de GWT Richtext por su nombre.
Silverlight
➤
Sprinter no admite aplicaciones Silverlight sin ventanas alojadas en
Mozilla Firefox.
➤
Para trabajar con Silverlight, su aplicación Silverlight debe inicializarse
con el valor de la propiedad EnableHtmlAccess establecido en ’True’.
Para obtener más información, consulte http://msdn.microsoft.com/
en-us/library/cc838264(VS.95).aspx
SAP GUI para WindowsAplicaciones
Limitaciones generales
264
264
➤
Sprinter no admite la captura y la replicación de las acciones de usuario
realizadas en elementos HTML integrados en las aplicaciones de SAP GUI
para Windows.
➤
No se admiten los controles de Microsoft Office dentro de una ventana
SAP.
➤
No se admite el control de SAP Editor.
➤
No se captura el botón OK en los mensajes SAP para conectarse a la API de
creación de secuencias de comandos de SAP.
➤
Cuando se selecciona la opción Comparar todo en la barra lateral
Máquinas durante una sesión de creación de espejos, Sprinter no compara
el contenido de las celdas en los controles de SAP Table.
➤
Sprinter captura las acciones de usuario solo cuando el cliente de SAP GUI
para Windows envía la información al servidor SAP. Cuando esto ocurre,
se capturan todas las acciones de usuario que se realizaron entre la
comunicación anterior y la actual. Por consiguiente, Sprinter captura una
imagen de cada pantalla que se envía al servidor solo después de que
todas las acciones de usuario se hayan realizado durante esa
comunicación.
Capítulo 7 • Modo de energía
➤
Por motivos de seguridad, la API de creación de secuencias de comandos
de SAP evita la captura de acciones de usuario que contienen contraseñas.
Cuando inserta una contraseña en un cuadro de contraseña, Sprinter
captura una instrucción Set usando asteriscos (****) como el valor del
argumento del método. Por este motivo, Login no se puede grabar como
una macro y no se puede replicar al usar la creación de reflejos.
➤
Sprinter no captura las acciones de usuario realizadas en cuadros de
diálogo Windows estándar que utilizan la aplicación de SAP GUI para
Windows (como los cuadros de diálogo Abrir archivo y Guardar como).
Esto es debido a que la API de creación de secuencias de comandos de SAP
no admite estos cuadros de diálogo. Esto puede también ocurrir cuando
utiliza SAP GUI para Windows con GuiXT. Por tanto, debe realizar
manualmente estas acciones de usuario en todos los equipos mientras se
ejecutan las macros o se utiliza la creación de reflejos.
➤
Al abrir el Visor de resultados de Sprinter desde ALM 11.00 de versión
anterior que el Quality Pack 2, es posible que las acciones de usuario y las
diferencias de las aplicaciones de SAP GUI para Windows no se muestren
correctamente.
Solución alternativa: Abre el Visor de resultados de Sprinter directamente
desde Sprinter.
265
265
Capítulo 7 • Modo de energía
Requisitos previos de la instalación
Cuando instala la aplicación de SAP GUI para Windows, debe seleccionar
la opción de instalación SAP GUI Scripting. Si no ha seleccionado esta
opción cuando ha instalado la aplicación de SAP GUI para Windows, es
fundamental que la reinstale y seleccione esta opción antes de ejecutar los
pasos en esa aplicación.
Nota: SAP proporciona un rango de mecanismos de seguridad que permiten
al administrador limitar el uso de SAP GUI Scripting por sistema, por grupo,
por usuario y por funcionalidad de secuencia de comandos. Para probar las
aplicaciones de SAP GUI para Windows, debe asegurar que estos
mecanismos de seguridad no están activados por la aplicación que está
probando. Para obtener más información sobre las diversas opciones de
seguridad, consulte la guía SAP GUI Scripting Security Guide en línea en el
SAP Service Marketplace.
Activación de la creación de secuencia de comandos en la aplicación
SAP (servidor)
Después de confirmar que dispone del paquete de soporte correcto y los
niveles de revisión de kernel instalados, debe habilitar la creación de
secuencias de comandos en la aplicación SAP. De forma predeterminada,
la creación de secuencias de comandos está deshabilitado.
Podrá habilitar la creación de secuencias de comandos introduciendo la
ventana Maintain Profile Parameters con permisos administrativos y
estableciendo el parámetro del perfil sapgui/user_scripting en TRUE en el
servidor de aplicaciones.
Para habilitar la creación de secuencias de comandos para todos los usuarios,
establezca este parámetro en todos los servidores de aplicaciones.
Para habilitar la creación de secuencias de comandos para un grupo
específico de usuarios, establezca el parámetro solo en servidores de
aplicaciones con la configuración de restricción de acceso apropiada.
266
266
Capítulo 7 • Modo de energía
Nota: Si se conecta a un servidor en el que está deshabilitada la creación de
secuencias de comandos, se muestra un mensaje de error al intentar grabar
en la aplicación de SAP GUI para Windows.
Activación de la creación de secuencia de comandos en la aplicación
SAP (cliente)
Para probar las aplicaciones de SAP GUI para Windows con Sprinter, debe
confirmar que la creación de secuencias de comandos está habilitada en el
cliente de SAP GUI for Windows.
Se recomienda deshabilitar los mensajes de advertencia en el entorno de SAP
GUI for Windows al trabajar con Sprinter. Al utilizar la creación de reflejos,
se recomienda deshabilitar también los mensajes de advertencia en todos los
equipos secundarios.
Eliminación de mensajes de advertencia
Cuando Sprinter se conecta a la API de creación de secuencias de comandos,
se muestra el siguiente mensaje de advertencia: A script is trying to attach to
the gui (Una secuencia de comandos está intentando conectarse a la GUI).
Se recomienda deshabilitar este mensaje de advertencia en la aplicación de
SAP GUI para Windows al trabajar con Sprinter.
Comprobación de la velocidad de conexión en el servidor SAP
Cuando se conecta a SAP usando la opción Low speed connection para
comunicarse con el servidor, el servidor SAP no envía información suficiente
para que Sprinter ejecute correctamente los pasos. (Sprinter muestra un
mensaje de error si se selecciona la opción Low speed connection.)
Por tanto, confirme que esta opción no está seleccionada para el servidor al
que se está conectando antes de ejecutar las pruebas de Sprinter.
Para obtener más información, consulte SAP OSS nota nº 587202.
267
267
Capítulo 7 • Modo de energía
268
268
8
Inyección de datos
A lo largo de esta guía, las descripciones de funciones que sólo estén
disponibles en el Modo de energía se identificarán con el icono
de Modo
de energía.
Este capítulo incluye:
Conceptos
➤
Información general de la inyección de datos en la página 270
Tareas
➤
Cómo inyectar datos en la aplicación en la página 273
Referencia
➤
Panel Inyección de datos (grupo Modo de energía) en la página 275
➤
Barra lateral Inyección de datos en la página 281
Solución de problemas y limitaciones en la página 283
269
Capítulo 8 • Inyección de datos
Conceptos
Información general de la inyección de datos
Durante el proceso de pruebas, es a menudo necesario introducir datos
predefinidos en un formulario de la aplicación que se está probando. Para
acelerar el proceso y evitar errores, la inyección de datos permite al usuario
introducir automáticamente datos contenidos en un archivo .xls, .xlsx o .csv
(conjunto de datos) en los campos de la aplicación.
Puede almacenar los conjuntos de datos en el sistema de archivos o en ALM.
Para almacenar los conjuntos de datos en ALM, cárguelos en la carpeta
Recursos para el proyecto. Para obtener más información sobre la carga de
recursos, consulte la Guía del usuario de HP Administración del ciclo de vida de
la aplicación.
Nota: Sprinter almacena la información de usuario en la carpeta Sprinter
de la carpeta Recursos. Se recomienda que no la modifique.
Una vez que haya creado el conjunto de datos, lo asocia con la aplicación en
el panel Inyección de datos de la ventana principal. Al asociar el conjunto de
datos con una aplicación, estará disponible para poder usarlo en cualquier
prueba que esté configurada para usar la aplicación definida actualmente.
Si ha asociado previamente un conjunto de datos con la aplicación, estará
automáticamente disponible en la prueba.
Para usar la inyección de datos durante la ejecución, seleccione qué
conjunto de datos desea usar, en la barra lateral Inyección de datos.
A continuación, seleccione la fila adecuada de información e inyecte
los datos en la aplicación.
La inyección de datos asocia los encabezados de columna del conjunto de
datos con los nombres de campo de la aplicación e introduce los datos desde
esa fila en los campos del formulario que coinciden.
270
270
Capítulo 8 • Inyección de datos
Puede definir qué campos del conjunto de datos desea que se introduzcan
automáticamente en la aplicación y el orden en el que se deben introducir.
Para obtener más información, consulte "Cuadro de diálogo Personalizar
campos" en la página 279.
Para obtener más información sobre cómo preparar una prueba para
ejecutarla con la inyección de datos, consulte "Cómo preparar una prueba
para ejecutarla en el Modo de energía" en la página 245.
Para obtener más información sobre cómo asociar un conjunto de datos con
la aplicación, consulte "Panel Inyección de datos (grupo Modo de energía)"
en la página 275.
Para obtener más información sobre cómo usar la inyección de datos
durante la ejecución de una prueba, consulte "Cómo inyectar datos en la
aplicación" en la página 273.
Pautas de creación de conjuntos de inyección de datos
Para usar la inyección de datos, primero debe crear un conjunto de datos en
formato .xls, .xlsx o .csv.
➤
Cada campo de la aplicación en el que se desee inyectar datos debe estar
representado por una columna del conjunto de datos. El encabezado de
columna debe ser el nombre del campo de la aplicación. La inyección de
datos hace coincidir los encabezados de columna con los nombres de
campo de la aplicación.
➤
La coincidencia de campos no distingue entre mayúsculas y
minúsculas.
➤
La coincidencia de campos ignora los espacios iniciales y finales de los
encabezados de columna.
➤
La coincidencia de campos ignora los dobles espacios en los
encabezados de columna.
➤
Si un campo de la aplicación tiene una etiqueta muy grande,
el encabezado de columna necesita incluir al menos los 10 caracteres
de la etiqueta de campo para crear una coincidencia.
271
271
Capítulo 8 • Inyección de datos
➤
272
272
Para usar la Inyección de datos para activar una casilla de verificación de
la aplicación, use el nombre de campo de la casilla de verificación como
encabezado de columna y cualquiera de los siguientes valores para activar
o desactivar las casillas:
➤
Act./Desact.
➤
Sí/No
➤
S/N
➤
1/0
➤
Verdadero/Falso
➤
Correcto/Error
➤
Correcto/Error
➤
Para usar la Inyección de datos para las casillas desplegables, use el
nombre de campo desplegable como encabezado de columna y la
selección de la lista desplegable como el valor de los datos.
➤
La Inyección de datos no se puede usar con los botones de opción.
➤
Si la aplicación tiene un nombre de campo que va seguido de varios
campos sin etiquetar (por ejemplo, un campo de datos seguido por
cuadros de edición para el día, el mes y el año, pero que no están
etiquetados independientemente), Inyección de datos inyectará los datos
sólo en el primer campo.
➤
La inyección de datos ignora las líneas vacías del conjunto de datos y salta
a la fila más próxima que contiene datos.
Capítulo 8 • Inyección de datos
Tareas
Cómo inyectar datos en la aplicación
Esta tarea describe cómo introducir automáticamente datos predefinidos en
un formulario de la aplicación. Si se introducen los datos automáticamente
es posible que se acelere el proceso de introducción de datos y se eviten
errores.
La inyección de datos se puede usar sólo en la ejecución de pruebas del
Modo de energía.
Esta tarea incluye los siguientes pasos:
➤
"Requisitos previos" en la página 273
➤
"Definición de los campos que desea inyectar y del orden de inyección:
opcional." en la página 274
➤
"Inyección de datos en la aplicación durante la ejecución" en la
página 274
1 Requisitos previos
➤
Para usar la inyección de datos, debe primero configurarla para la
aplicación. Para obtener información, consulte el paso sobre cómo
configurar la inyección de datos en "Cómo preparar una prueba para
ejecutarla en el Modo de energía" en la página 245.
➤
Para usar la inyección de datos, debe tener solo una instancia de la
aplicación abierta.
273
273
Capítulo 8 • Inyección de datos
2 Definición de los campos que desea inyectar y del orden de
inyección: opcional.
Si desea usar todos los campos del conjunto de datos, en el orden en que
aparecen, puede saltarse este paso.
Para definir qué campos desea introducir automáticamente en la
aplicación y el orden en el que se deben introducir, haga clic en el botón
Personalizar campos en la Barra lateral Inyección de datos. Para obtener
más información consulte "Cuadro de diálogo Personalizar campos" en la
página 279.
3 Inyección de datos en la aplicación durante la ejecución
a En la barra lateral Inyección de datos seleccione el conjunto de datos
que desee usar de la lista de conjuntos de datos.
b Para comprobar la asignación de campos entre el conjunto de datos y
los campos de la aplicación, haga clic en el botón Mostrar asignación
de campos.
c Seleccione la fila de datos que desee inyectar y haga clic en el botón
Inyectar datos.
d La barra lateral Inyección de datos muestra un icono en su pestaña
indicando si la inyección ha sido correcta o no. Si falla la inyección de
datos, se abre un cuadro emergente con más detalles.
Para obtener más información consulte "Barra lateral Inyección de datos"
en la página 281.
274
274
Capítulo 8 • Inyección de datos
Referencia
Panel Inyección de datos (grupo Modo de energía)
Esta pestaña permite definir qué conjuntos de datos estarán disponibles para
ser usados con la función de Inyección de datos durante una ejecución de
prueba.
También puede eliminar conjuntos de datos y definir qué campos del
conjunto de datos se inyectarán y en qué orden.
Tareas que se pueden realizar con el panel Inyección de datos:
➤
"Cómo preparar una prueba para ejecutarla en el Modo de energía" en la
página 245
La siguiente imagen muestra el panel Inyección de datos cuando no se han
definido conjuntos de datos.
275
275
Capítulo 8 • Inyección de datos
La siguiente imagen muestra el panel Inyección de datos con los conjuntos
de datos definidos.
Para acceder
Seleccione el grupo Modo de energía >
nodo Inyección de datos.
Información
importante
➤ Los conjuntos de datos pueden ser archivos .xls, .xlsx o
.csv.
➤ Para obtener información sobre cómo Sprinter
mantiene la lista de conjuntos de datos, consulte
"Cómo se mantiene la información de usuario" en la
página 48.
Consulte también
276
276
"Información general de la inyección de datos" en la
página 270
Capítulo 8 • Inyección de datos
A continuación se describen los elementos de la interfaz de usuario:
Elementos de la IU
Descripción
Opciones desplegables:
➤ Añadir conjunto de datos local. Abre el Cuadro de
diálogo Detalles del conjunto de datos (descrito en
página 278), que permite definir otro conjunto de
datos para la aplicación desde el sistema de archivos.
➤ Añadir desde HP ALM. Abre el Cuadro de diálogo
Detalles del conjunto de datos (descrito en
página 278), que permite definir otro conjunto de
datos para la aplicación desde la carpeta Recursos de
ALM.
Abre el Cuadro de diálogo Detalles del conjunto de datos
(descrito en página 278), que permite editar la
información del conjunto de datos para la aplicación.
Abre el Cuadro de diálogo Personalizar campos (descrito
en página 279), que permite definir qué campos de los
datos se inyectarán y en qué orden.
Elimina el conjunto de datos seleccionados de la
aplicación.
277
277
Capítulo 8 • Inyección de datos
Cuadro de diálogo Detalles del conjunto de datos
Este cuadro de diálogo permite al usuario definir un conjunto de datos para
la aplicación, para que los use con la función de Inyección de datos durante
una ejecución de prueba.
Tareas que se pueden realizar con el cuadro de diálogo Detalles del conjunto
de datos:
➤
"Cómo preparar una prueba para ejecutarla en el Modo de energía" en la
página 245
La siguiente imagen muestra el cuadro de diálogo Detalles del conjunto de
datos.
Para acceder
Realice una de las acciones siguientes:
➤ Seleccione el grupo Modo de energía >
nodo Inyección de datos > botón Añadir.
➤ Seleccione el grupo Modo de energía >
nodo Inyección de datos. Selecciónelo de la lista de
conjuntos de datos definidos y haga clic en el botón
Editar.
Información
importante
➤ Los conjuntos de datos pueden ser archivos .xls, .xlsx o
.csv.
➤ Los conjuntos de datos no se pueden editar en
Sprinter.
Consulte también
278
278
"Información general de la inyección de datos" en la
página 270
Capítulo 8 • Inyección de datos
Cuadro de diálogo Personalizar campos
Este cuadro de diálogo permite al usuario definir qué campos del conjunto
de datos se inyectarán y en qué orden.
Tareas que se pueden realizar con el cuadro de diálogo Personalizar campos:
➤
"Cómo preparar una prueba para ejecutarla en el Modo de energía" en la
página 245
➤
"Cómo inyectar datos en la aplicación" en la página 273
La siguiente imagen muestra el cuadro de diálogo Personalizar campos.
Para acceder
Realice una de las acciones siguientes:
➤ Seleccione el grupo Modo de energía > nodo
Inyección de datos > botón Personalizar campos.
➤ Durante una ejecución seleccione la barra lateral
Inyección de datos > botón Personalizar campos.
Consulte también
"Información general de la inyección de datos" en la
página 270
279
279
Capítulo 8 • Inyección de datos
A continuación se describen los elementos de la interfaz de usuario (los
elementos sin etiquetas se muestran entre corchetes angulares):
Elementos de la IU
Descripción
Mueve el campo seleccionado un nivel hacia arriba en el
orden de campos inyectados.
Mueve el campo seleccionado un nivel hacia abajo en el
orden de campos inyectados.
280
280
<Habilitar casilla de
verificación>
Activa o desactiva la casilla de verificación para habilitar
o deshabilitar el campo.
Orden de inyección
El orden en el que serán inyectados los datos en la
aplicación. Use los botones Subir y Bajar para modificar
el orden.
Nombre
El nombre del nombre tal y como aparece en el
encabezado de columna del conjunto de datos.
Capítulo 8 • Inyección de datos
Barra lateral Inyección de datos
Esta barra lateral permite introducir automáticamente datos en los
formularios de las aplicaciones de escritorio o páginas web.
Tareas que se pueden realizar con la barra lateral Inyección de datos:
➤
"Cómo inyectar datos en la aplicación" en la página 273
➤
"Ejecución de una prueba manual en Sprinter" en la página 130
La siguiente imagen muestra la barra lateral Inyección de datos:
Para
acceder
Siga los siguientes pasos:
1 Inicie el modo Ejecución y abra una prueba o componente.
2 Active el modo de energía.
3 En el grupo Modo de energía, haga clic en el nodo
Inyección de datos.
4 En el panel Inyección de datos, agregue al menos un conjunto
de datos.
5 Haga clic en el botón Ejecutar modo de energía
.
Sugerencia: Para bloquear la barra lateral en la posición abierta,
haga clic en el icono de chincheta
. Para recolocar la barra
lateral, haga clic y arrastre el encabezado de la barra lateral.
281
281
Capítulo 8 • Inyección de datos
Información
importante
Si la aplicación no tiene conjuntos de datos asociados, no se
mostrará la barra lateral Inyección de datos.
Consulte
también
"Información general de la inyección de datos" en la página 270
A continuación se describen los elementos de la interfaz de usuario (los
elementos sin etiqueta se muestran entre corchetes angulares):
Elementos de la IU
Descripción
<Lista de conjuntos de
datos>
Una lista desplegable de los conjuntos de datos
asociados con la aplicación.
Inyectar datos. Inyecta los datos desde la fila
seleccionada de la tabla de datos a los campos de la
aplicación.
Mostrar asignación de campos. Resalta y etiqueta los
campos de la aplicación que coinciden con los
encabezados de columna de los conjuntos de datos.
Los encabezados de columna del conjunto de datos se
muestran en los campos resaltados de la aplicación.
Vuelva a hacer clic para desactivar el resaltado. Para
obtener más información, consulte "Información
general de la inyección de datos" en la página 270.
Campos personalizados. Abre el Cuadro de diálogo
Personalizar campos, que permite definir qué campos
de los datos se inyectarán y en qué orden. Para
obtener más información, consulte "Cuadro de
diálogo Personalizar campos" en la página 279.
Actualizar datos. Vuelve a cargar los datos del
conjunto de datos en la barra lateral Inyección de
datos.
<Estado de la inyección
de datos>
282
282
La barra lateral Inyección de datos muestra un icono
en su pestaña que indica si la inyección de datos más
reciente se ha realizado correctamente , si el éxito es
parcial
o si se ha producido un error
. Haga clic
en el icono para obtener más información.
Capítulo 8 • Inyección de datos
Solución de problemas y limitaciones
En esta sección se describen la resolución de problemas y las limitaciones
para la inyección de datos.
➤
La inyección de datos puede que no funcione con todos los tipos de
tecnología.
➤
Si la inyección de datos no puede identificar el campo coincidente de la
aplicación, los datos no se inyectarán.
➤
En la cuadrícula de la barra lateral Inyección de datos, los siguientes
caracteres no se mostrarán si aparecen en los encabezados de columna del
conjunto de datos: [ ] { } / \ , ( ). Esto afecta solo a la visualización.
La inyección de datos todavía identificará el campo coincidente.
283
283
Capítulo 8 • Inyección de datos
284
284
9
Macros
A lo largo de esta guía, las descripciones de funciones que solo estén
disponibles en el Modo de energía se identificarán con el icono del Modo de
energía
.
Este capítulo incluye:
Conceptos
➤
Información general de macros en la página 286
Tareas
➤
Cómo grabar y ejecutar macros en la página 287
Referencia
➤
Panel Macros (grupo Modo de energía) en la página 289
➤
Barra lateral Macros en la página 290
Solución de problemas y limitaciones en la página 295
285
Capítulo 9 • Macros
Conceptos
Información general de macros
Durante el proceso de pruebas, puede que haya partes de la prueba que
requieran la realización de una serie de acciones de usuario que desee que
realice Sprinter para usted. Asimismo es posible que haya partes de la prueba
que impliquen la realización del mismo conjunto de acciones en varias áreas
de la aplicación. Si Sprinter realiza el conjunto de acciones se puede ahorrar
tiempo y reducir el número de errores en las pruebas.
Una macro es una serie de acciones que se pueden guardar y ejecutar como
un único comando.
Sprinter puede realizar estas acciones cuando el usuario cree y ejecute
macros.
Por ejemplo, es posible que se deseen usar macros para:
➤
Automatizar un procedimiento de inicio de sesión.
➤
Realizar una serie de pasos introductorios para configurar la aplicación
para las pruebas.
Sprinter únicamente guarda una macro si contiene al menos una acción de
usuario. Las acciones de usuario solo se graban después de que se hayan
completado. Para los cuadros de edición y los combinados, la acción no se
completa y no se grabará, hasta que no mueva el foco fuera del cuadro.
286
286
Capítulo 9 • Macros
Tareas
Cómo grabar y ejecutar macros
Esta tarea describe cómo usar macros para que Sprinter realice una serie de
acciones de usuario de la prueba y las ejecute como un único comando.
Las macros solo se pueden usar en la ejecución de pruebas en Modo de
energía.
Esta tarea incluye los siguientes pasos:
➤
"Activar el modo de energía" en la página 287
➤
"Grabación de una macro" en la página 287
➤
"Ejecución de una macro" en la página 288
1 Activar el modo de energía
En el modo Ejecución, asegúrese de que tiene una prueba abierta y que el
modo de energía está activo. Haga clic en el botón Ejecutar modo de
energía. Para obtener más información, consulte los pasos relevantes en
"Cómo preparar una prueba para ejecutarla en el Modo de energía" en la
página 245.
2 Grabación de una macro
Si la aplicación ya tiene una macro asociada a ella que desee ejecutar,
puede saltarse este paso.
a En la barra lateral Macros haga clic en el botón Grabar macro.
b Realice las acciones que desee incluir en la macro.
c En la barra lateral Macros haga clic en el botón Detener. Se abre el
cuadro de diálogo Detalles de la macro.
d Establezca las definiciones para la macro y guárdelas. Para obtener más
información consulte "Cuadro de diálogo Detalles de la macro" en la
página 292.
287
287
Capítulo 9 • Macros
Para obtener más información consulte "Barra lateral Macros" en la
página 290.
3 Ejecución de una macro
a En la barra lateral Macros seleccione la macro que desee ejecutar en la
lista desplegable macros.
b En la barra lateral Macros haga clic en el botón Ejecutar.
c La barra lateral Macros muestra un icono en su pestaña indicando el
progreso de la macro y si se ha realizado correctamente o no. Haga clic
en el icono para obtener más información.
Para obtener más información consulte "Barra lateral Macros" en la
página 290.
Para obtener más información sobre el uso de macros en la prueba,
consulte "Información general de macros" en la página 286.
288
288
Capítulo 9 • Macros
Referencia
Panel Macros (grupo Modo de energía)
Este panel muestra las macros que están asociadas con la aplicación
definida.
Tareas que se pueden realizar con el panel Macros:
➤
"Cómo preparar una prueba para ejecutarla en el Modo de energía" en la
página 245
La siguiente imagen muestra el panel Macros.
Para acceder
Seleccione el grupo Modo de energía > nodo Macros
Información
importante
Únicamente puede editar los campos Nombre y
Descripción de la macro.
Consulte también
"Información general de macros" en la página 286
La descripciones de los elementos de la interfaz de usuario están disponibles
en el panel cuando mueve el puntero sobre ellos.
289
289
Capítulo 9 • Macros
Barra lateral Macros
Esta barra lateral permite grabar y ejecutar macros durante la ejecución de la
prueba.
Tareas que se pueden realizar con la barra lateral Macros:
➤
"Cómo grabar y ejecutar macros" en la página 287
➤
"Ejecución de una prueba manual en Sprinter" en la página 130
La siguiente imagen muestra la barra lateral Macros.
Para acceder
Durante la ejecución de una prueba, haga clic en la
pestaña de la barra lateral Macros.
➤ Haga clic en la pestaña de la barra lateral otra vez o
fuera de ella, para cerrarla.
➤ Para bloquear la barra lateral en la posición abierta,
haga clic en el icono de chincheta
.
➤ Para recolocar la barra lateral, haga clic y arrastre el
encabezado de la barra lateral.
Consulte también
290
290
"Información general de macros" en la página 286
Capítulo 9 • Macros
A continuación se describen los elementos de la interfaz de usuario
(los elementos sin etiqueta se muestran entre corchetes angulares):
Elementos de la IU
Descripción
Grabar macro/Detener. Inicia y detiene la grabación de
acciones de usuario que se realicen en la aplicación. Al
detener la grabación, se abre el Cuadro de diálogo
Detalles de la macro, en el que podrá nombrar y guardar
la macro. Para obtener información, consulte "Cuadro de
diálogo Detalles de la macro" en la página 292.
Ejecutar. Ejecuta la macro seleccionada de la lista
desplegable de macros.
Administrar. Abre el Cuadro de diálogo Administrar
macros. Para obtener más información, consulte "Cuadro
de diálogo Administrar macros" en la página 294.
<Lista desplegable de
macros>
La lista de macros que se puede ejecutar en esta prueba.
Sprinter asocia las macros con la aplicación para las que
se crearon.
<Estado de la macro>
La barra lateral Macros muestra un icono en su pestaña
indicando el progreso de la macro y si la ejecución se ha
realizado correctamente o no. Haga clic en el icono para
obtener más información.
291
291
Capítulo 9 • Macros
Cuadro de diálogo Detalles de la macro
Este cuadro de diálogo permite nombrar la macro, así como ver y editar sus
detalles.
Tareas que se pueden realizar con el cuadro de diálogo Detalles de la macro:
➤
"Cómo grabar y ejecutar macros" en la página 287
➤
"Ejecución de una prueba manual en Sprinter" en la página 130
La siguiente imagen muestra el cuadro de diálogo Detalles de la macro.
292
292
Capítulo 9 • Macros
Para acceder
Realice una de las acciones siguientes:
➤ Después de grabar una nueva macro, haga clic en la
barra lateral Macros > botón Detener
.
➤ En la barra lateral Macros haga clic en el botón
Administrar macros
. Seleccione una macro en el
panel Macros y haga clic en el botón Editar.
➤ En el Grupo Modo de energía en la ventana principal
seleccione el nodo Macros. Seleccione una macro en el
panel Macros y haga clic en el botón Editar.
Consulte también
"Información general de macros" en la página 286
La descripciones de los elementos de la interfaz de usuario están disponibles
en el cuadro de diálogo cuando mueve el puntero sobre ellos. La siguiente
tabla proporciona más información para algunos de estos elementos:
Elementos de la IU
Descripción
Aplicación asociada
La aplicación para la que está disponible la macro.
La aplicación asociada es la aplicación que se definió para
la prueba donde se grabó la macro.
Pasos
Una lista de los pasos que se grabaron en la macro. Cada
acción de usuario de la aplicación se graba como un paso
en la macro.
293
293
Capítulo 9 • Macros
Cuadro de diálogo Administrar macros
Este cuadro de diálogo permite eliminar y modificar los detalles de las
macros.
La siguiente imagen muestra el cuadro de diálogo Administrar macros.
294
294
Para acceder
Haga clic en la barra lateral Macros >
botón Administrar macros
.
Consulte también
"Información general de macros" en la página 286
Capítulo 9 • Macros
La descripciones de los elementos de la interfaz de usuario están disponibles
en el cuadro de diálogo cuando mueve el puntero sobre ellos. La siguiente
tabla proporciona más información para algunos de estos elementos:
Elementos de la IU
Descripción
Lista de macros
La lista de macros que están asociadas con la aplicación.
➤ Para editar una macro, selecciónela de la lista y haga
clic en el botón Editar. El Cuadro de diálogo Detalles
de la macro se abre para que pueda editar la macro.
➤ Para eliminar una macro, selecciónela de la lista y haga
clic en el botón Eliminar.
Solución de problemas y limitaciones
En esta sección se describen la resolución de problemas y las limitaciones
para las macros.
➤
Es posible que las macros no funcionen con todos los tipos de tecnología.
➤
Las acciones de usuario de un cuadro de edición se graban sólo después de
que haya movido el foco fuera éste.
Por ejemplo, si hace clic en el botón de grabación de macro, introduce el
texto en el cuadro de edición y después hace clic en el botón de
detención, la acción no se grabará en la macro. Es necesario realizar una
acción en otro objeto de la aplicación para que la acción del cuadro de
texto se grabe.
295
295
Capítulo 9 • Macros
296
296
10
Exploradores
A lo largo de esta guía, las descripciones de funciones que solo estén
disponibles en el Modo de energía se identificarán con el icono del Modo de
energía
.
Este capítulo incluye:
Conceptos
➤
Introducción general de los exploradores en la página 298
Tareas
➤
Cómo explorar la aplicación para buscar posibles defectos en
la página 301
➤
Cómo agregar o suprimir palabras de un diccionario en la página 303
➤
Cómo crear un explorador personalizado en la página 305
Referencia
➤
Panel Exploradores (Grupo de Modo de energía)/ Cuadro de diálogo
Configuración del explorador en la página 307
➤
Barra lateral Exploradores en la página 312
➤
Visor de resultados de la exploración en la página 317
Solución de problemas y limitaciones - Exploradores en la página 320
297
Capítulo 10 • Exploradores
Conceptos
Introducción general de los exploradores
Durante el proceso de pruebas, es posible que desee comprobar que
los distintos aspectos de su aplicación se comportan o se muestran
correctamente. Los exploradores de Sprinter le permiten comprobar si las
cadenas de su aplicación están escritas correctamente, si la aplicación es
conforme a los estándares web (solo aplicaciones web), si hay vínculos rotos
o si la interfaz de usuario de la aplicación está traducida correctamente.
Puede seleccionar qué exploradores utilizar tanto antes de la sesión de
ejecución como durante ella. Después de finalizada cada exploración, los
resultados se muestran en el Visor de resultados de la exploración. En el
Visor de resultados de la exploración puede realizar varias acciones, como
crear defectos inteligentes y recordatorios de defectos.
Para obtener más información, consulte "Cómo explorar la aplicación para
buscar posibles defectos" en la página 301.
Para obtener más información sobre la interfaz de usuario, consulte "Panel
Exploradores (Grupo de Modo de energía)/ Cuadro de diálogo
Configuración del explorador" en la página 307.
298
298
Capítulo 10 • Exploradores
Sprinter Incluye los siguientes exploradores:
Explorador de vínculos rotos
Este explorador, relevante solo para aplicaciones web, comprueba la
aplicación en busca de hipervínculos rotos y contenido de referencia que
falta. Puede establecer el tiempo umbral, es decir, el tiempo en segundos
después del cual el vínculo se considerará roto.
Explorador de localización
Este explorador busca en la aplicación errores que resultan de traducir la
interfaz de usuario de la aplicación a distintos idiomas. Puede explorar los
problemas siguientes:
➤
Cadenas incompletas. Suponga que después de traducir las cadenas de la
interfaz de usuario en la aplicación, el título principal de la página es
demasiado largo para mostrarse en la barra de título. Cuando esta opción
está seleccionada, el explorador de localización identifica la cadena como
incompleta. Asegúrese de establecer el idioma de destino, ya que el
explorador realiza una comprobación en este idioma durante la
exploración.
➤
Cadenas sin traducir. Por ejemplo, después de traducir las cadenas de la
interfaz de usuario de la aplicación, desea verificar que todas las cadenas
se han traducido desde el idioma de origen al idioma de destino. Cuando
esta opción está seleccionada, el explorador de localización compara las
cadenas con errores ortográficos con los diccionarios de los idiomas de
origen y de destino. Si la cadena se encuentra en el diccionario de origen,
el explorador identifica la cadena como no traducida.
299
299
Capítulo 10 • Exploradores
Explorador de corrección ortográfica
Este explorador busca errores ortográficos en la aplicación. Puede definir
hasta dos diccionarios para que los utilice el explorador. Esto le permite
comprobar la ortografía para aplicaciones que contienen cadenas en más de
un idioma.
Explorador de estándares web
Este explorador comprueba que la página web cumple con los estándares
web para la validez HTML, tal como se define en World Wide Web
Consortium (W3C). El explorador detecta e informa de cualquier error
relacionado con los estándares web que encuentre en la página web durante
la sesión de ejecución.
El explorador de estándares web solo está disponible si selecciona una
aplicación web en el Panel Aplicación (Grupo Modo de energía) (descrito en
la página 251).
Explorador personalizado
Sprinter le permite ampliar las capacidades del explorador definiendo
exploradores personalizados. De esta forma puede diseñar un explorador
que detecte los elementos deseados en la aplicación.
Puede usar un explorador de ejemplo suministrado con Sprinter como un
punto de partida para diseñar su propio explorador personalizado.
Para obtener más información, consulte "Cómo crear un explorador
personalizado" en la página 305.
300
300
Capítulo 10 • Exploradores
Tareas
Cómo explorar la aplicación para buscar posibles defectos
En esta tarea se describe cómo configurar, ejecutar y analizar exámenes para
la aplicación durante una sesión de ejecución.
Los exploradores solo se pueden usar en la ejecución de pruebas en
Modo de energía.
Esta tarea incluye los siguientes pasos:
➤
"Requisitos previos" en la página 302
➤
"Configuración de los ajustes del explorador" en la página 302
➤
"Exploración de la aplicación durante una sesión de ejecución" en la
página 302
➤
"Análisis de los resultados de la exploración" en la página 303
301
301
Capítulo 10 • Exploradores
Requisitos previos
Para utilizar exploradores, primero debe activar Modo de energía y
configurar una aplicación para la prueba. Para obtener más información,
consulte los pasos relevantes en "Cómo preparar una prueba para ejecutarla
en el Modo de energía" en la página 245.
Configuración de los ajustes del explorador
➤
Antes de que comience la sesión de ejecución. Utilice el panel
Exploradores (grupo de Modo de energía) para activar los exploradores
relevantes. Para obtener más información, consulte "Panel Exploradores
(Grupo de Modo de energía)/ Cuadro de diálogo Configuración del
explorador" en la página 307.
➤
Durante la sesión de ejecución. En la barra lateral Exploradores, haga clic
en el botón Configuración del explorador. Se abrirá el cuadro de diálogo
Configuración del explorador. Este cuadro de diálogo contiene toda la
configuración disponible que contiene el panel Exploradores (grupo de
Modo de energía). Para obtener más información, consulte "Barra lateral
Exploradores" en la página 312 y "Panel Exploradores (Grupo de Modo de
energía)/ Cuadro de diálogo Configuración del explorador" en la
página 307.
Exploración de la aplicación durante una sesión de ejecución
En la barra lateral Exploradores, haga clic en el botón Iniciar exploración.
Se abre la ventana de progreso, mostrando el estado de cada explorador.
Para obtener más información, consulte "Barra lateral Exploradores" en la
página 312 y "Ventana Progreso de la exploración" en la página 315.
302
302
Capítulo 10 • Exploradores
Análisis de los resultados de la exploración
Después de que finalice la exploración, haga clic en Progreso de la
exploración para abrir el Visor de resultados de la exploración. Trate los
resultados de cada explorador creando un defecto o un recordatorio de
defectos, o realizando una acción personalizada. Por ejemplo, para los
resultados de la exploración del corrector ortográfico, agregue la palabra a
un diccionario. Para obtener más información, consulte "Visor de resultados
de la exploración" en la página 317.
Sugerencia: Si cierra el Visor de resultados de la exploración, haga clic en el
botón Resultados de la última exploración en la barra lateral Exploradores
para mostrar los resultados de la última exploración.
Cómo agregar o suprimir palabras de un diccionario
En esta sección se explica cómo modificar un diccionario para el explorador
Corrector ortográfico. Para obtener más información, consulte "Explorador
de corrección ortográfica" en la página 300.
En un uso normal, si el explorador detecta un error ortográfico, puede elegir
agregar la palabra al explorador directamente desde la interfaz de usuario
Resultados de la exploración usando el botón Agregar a. Para obtener más
información, consulte "Visor de resultados de la exploración" en la
página 317.
Al modificar un diccionario, necesita modificarlo en ALM y en la copia local
almacenada en el sistema de archivos.
En esta sección se describe cómo agregar manualmente entradas al
diccionario y cómo suprimir las entradas existentes.
Los diccionarios usados se basan en los diccionarios Hunspell de
OpenOffice. Para obtener más información, consulte
http://wiki.services.openoffice.org/wiki/Dictionaries.
303
303
Capítulo 10 • Exploradores
1 Descarga del archivo de diccionario desde ALM
a Inicie sesión en ALM con privilegios de administrador.
b Abra el módulo Recursos de pruebas.
c Seleccione Recursos > Sprinter > <su_nombre_usuario>/
Corrector ortográfico.
d Haga clic en la pestaña Visor de recursos.
e Haga clic en Descargar para descargar el archivo de diccionario en
formato XML y guardarlo en el sistema de archivos.
2 Edición del archivo
a Abra el archivo guardado en un editor de texto o XML.
b Localice la lista Elementos para su idioma.
<Key>English</Key>
<Value objectID="5" type="System.Collections.Generic.List`1[[System.String,
mscorlib, Version=4.0.0.0, Culture=neutral, PublicKeyToken=b77a5c561934e089]],
mscorlib">
<Elements isCollection="True">
<String>Sprinter</String>
<String>Facebook</String>
<String>NewWord</String>
</Elements>
</Value>
c Para agregar una palabra, agregue una entrada para cada palabra en el
formato siguiente: <Cadena>Nueva_palabra</Cadena>.
d Para suprimir una palabra, elimine toda la línea con la palabra.
e Guarde el archivo.
304
304
Capítulo 10 • Exploradores
3 Carga del archivo de diccionario a ALM
En el módulo Recursos de pruebas de ALM, en la pestaña Visor de
recursos, haga clic en Cargar archivo para cargar el archivo a ALM.
4 Modificación de la copia local
En el sistema de archivos, abra
%appdata%\HP\Sprinter\SpellChecker.xml en un editor de texto y
agregue o elimine la misma palabra desde el archivo XML.
Cómo crear un explorador personalizado
En esta tarea se describe cómo crear un explorador personalizado para su
aplicación.
Los exploradores solo se pueden usar en la ejecución de pruebas en
Modo de energía.
Esta tarea incluye los siguientes pasos:
➤
"Apertura del explorador de ejemplo" en la página 306
➤
"Implementación de la interfaz" en la página 306
➤
"Almacenamiento del explorador personalizado" en la página 306
➤
"Configuración de los ajustes del explorador" en la página 306
305
305
Capítulo 10 • Exploradores
1 Apertura del explorador de ejemplo
Seleccione Inicio > Todos los programas > HP Sprinter > Extensibility >
Broken Links Scanner Code Sample para abrir el ejemplo en Visual Studio
2010. O bien, abra el proyecto del explorador de ejemplo ubicado en
<Directorio_instalación>\Sample\Scanners\BrokenLinks\
HP.Sprinter.DemoScanners.BrokenLinks.csproj.
2 Implementación de la interfaz
Asegúrese de implementar la interfaz IScanner ubicado en el
<Directorio_instalación>\bin\HP.Sprinter.Scanners.API.dll.
Si está usando dependencias externas adicionales, observe que la carpeta
de trabajo del explorador personalizado durante el tiempo de ejecución es
<Directorio_instalación>\bin
3 Almacenamiento del explorador personalizado
Guarde los ensamblados del explorador personalizado en la carpeta
<Directorio_instalación>\bin\CustomScanners para poder cargarlo al
llamar a Sprinter.
4 Configuración de los ajustes del explorador
Reinicie Sprinter y active el Modo de energía. Active y defina la
configuración personalizada del explorador cuando sea necesario.
Para obtener información sobre las API de los exploradores suministradas
con Sprinter, seleccione Programas > HP Sprinter > Extensibility >
Sprinter Scanners API Reference para abrir la referencia en línea.
306
306
Capítulo 10 • Exploradores
Referencia
Panel Exploradores (Grupo de Modo de energía)/
Cuadro de diálogo Configuración del explorador
El panel Exploradores y el cuadro de diálogo Configuración del explorador le
permiten seleccionar los exploradores que se van a utilizar durante una
sesión de ejecución. También podrá configurar los ajustes para cada
explorador.
Tareas que puede realizar con el panel Exploradores:
➤
"Cómo explorar la aplicación para buscar posibles defectos" en la
página 301
La siguiente imagen muestra el explorador de vínculos rotos.
307
307
Capítulo 10 • Exploradores
La siguiente imagen muestra el explorador de localización.
La siguiente imagen muestra el explorador de corrección ortográfica.
308
308
Capítulo 10 • Exploradores
La siguiente imagen muestra el explorador de estándares web.
Para acceder
➤ Panel Exploradores. En el grupo Modo de energía,
seleccione Exploradores.
➤ Cuadro de diálogo Configuración del explorador Durante
una sesión de ejecución, haga clic en la pestaña de la barra
lateral Exploradores y haga clic en el botón Configuración
del explorador.
309
309
Capítulo 10 • Exploradores
Información
importante
➤ Las opciones del panel Exploradores y el cuadro de diálogo
Configuración del explorador son idénticos.
➤ Los exploradores de vínculos rotos y de estándares web solo
están disponibles si selecciona una aplicación web en el
Panel Aplicación (Grupo Modo de energía) (descrito en la
página 251).
➤ Debe estar conectado a Internet antes de realizar una
exploración de estándares web o de vínculos rotos.
➤ Para el explorador Localización: Establezca el Idioma de
destino para que coincida con la interfaz de usuario
actualmente visible. Establezca el Idioma de origen en el
idioma de la interfaz de usuario original. Si selecciona otros
idiomas, el explorador puede proporcionar falsos resultados.
A continuación se describen los elementos de la interfaz de usuario de todos
los exploradores:
Explorador de vínculos rotos
Elementos de la
IU
Tiempo de
espera de
comprobación
de conectividad
excedido
310
310
Descripción
El umbral en segundos después del cual un vínculo se
considerará roto.
Capítulo 10 • Exploradores
Explorador de localización
Elementos de la
IU
Descripción
Idioma de
origen
El idioma desde el que se traduce la aplicación.
Idioma de
destino
El idioma al que se traduce la aplicación.
Cadenas
incompletas
Busca cadenas que no se adaptan a un área específica de la
aplicación.
Cadenas no
traducidas
Busca alguna cadena que no esté traducida del idioma de
origen al idioma de destino.
Explorador de corrección ortográfica
Elementos de la
IU
Idioma
principal
Descripción
El idioma principal en el que se muestran las cadenas de la
interfaz de usuario de la aplicación. Esto determina qué
diccionario utilizar al explorar la aplicación en busca de errores
ortográficos.
Predeterminado: Inglés
Idioma
adicional
(Opcional) Un idioma o configuración regional adicional usado
en la aplicación.
Para agregar palabras a los diccionarios principal o secundario, utilice el
Visor de los resultados de la exploración. Para obtener información, consulte
"Visor de resultados de la exploración" en la página 317.
Para obtener más información sobre los diccionarios personalizados,
consulte "Cómo agregar o suprimir palabras de un diccionario" en la
página 303.
311
311
Capítulo 10 • Exploradores
Explorador de estándares web
Elementos
de la IU
Tipo de
análisis
Descripción
El tipo de análisis que se va a realizar en la página web.
➤ HTML estático. Explora el contenido HTML estático del
documento.
➤ HTML dinámico. Explora el contenido HTML dinámico del
documento.
Reglas de
categorías
excluidas
La lista de reglas que indica al explorador de estándares web que
ignore categorías de resultados específicas. Puede eliminar reglas
de esta lista, pero puede agregar reglas solo en el Visor de
resultados de la exploración.
Eliminar
regla
Elimina la regla de categorías de resultados seleccionados de la
lista.
Barra lateral Exploradores
Esta barra lateral le permite explorar la aplicación, configurar los ajustes del
explorador y ver los resultados de exploración.
Tareas que se pueden realizar con la barra lateral Exploradores:
➤
"Cómo explorar la aplicación para buscar posibles defectos" en la
página 301
➤
"Ejecución de una prueba manual en Sprinter" en la página 130
La siguiente imagen muestra la barra lateral Exploradores.
312
312
Capítulo 10 • Exploradores
Para
acceder
Siga los siguientes pasos:
1 Inicie el modo Ejecución y abra una prueba o componente.
2 Active el modo de energía.
3 En el grupo Modo de energía, haga clic en el nodo
Exploradores.
4 En el panel Exploradores, active al menos un explorador.
5 Haga clic en el botón Ejecutar modo de energía
.
Sugerencia: Para bloquear la barra lateral en la posición abierta,
haga clic en el icono de chincheta
. Para recolocar la barra
lateral, haga clic y arrastre el encabezado de la barra lateral.
Información
importante
No active ningún explorador antes de la sesión de ejecución, no se
muestra la barra lateral Exploradores Para mostrar la barra lateral,
detenga la ejecución y active al menos un explorador.
Consulte
también
"Introducción general de los exploradores" en la página 298
313
313
Capítulo 10 • Exploradores
A continuación se describen los elementos de la interfaz de usuario
(los elementos sin etiqueta se muestran entre corchetes angulares):
Elementos
de la IU
Descripción
Iniciar exploración. Indica a todos los exploradores habilitados
que exploren la pantalla/página/área activa de la aplicación.
También puede monitorizar el progreso de la exploración en el
Ventana Progreso de la exploración (descrito en la página 315).
Resultados de la última exploración. Abre el Visor de resultados de
la exploración, que le permite ver los resultados desde la última
exploración realizada. Si no se realiza ninguna exploración
durante la sesión de ejecución, esta opción se desactiva. Para
obtener más información, consulte "Visor de resultados de la
exploración" en la página 317.
Nota: El Visor de resultados de la exploración solo muestra
resultados de la última exploración realizada.
Configuración del explorador. Abre el cuadro de diálogo
Configuración del explorador, que le permite activar o desactivar
exploradores individuales. También le permite definir la
configuración para cada explorador. Las opciones del cuadro de
diálogo son idénticas a las opciones del panel Exploradores. Para
obtener más información, consulte "Panel Exploradores (Grupo
de Modo de energía)/ Cuadro de diálogo Configuración del
explorador" en la página 307.
314
314
Capítulo 10 • Exploradores
Ventana Progreso de la exploración
Esta ventana le permite monitorizar el estado de cada explorador
seleccionado durante la exploración. También muestra el número de
posibles defectos encontrados por cada explorador.
Tareas que se pueden realizar con la ventana Progreso de la exploración:
➤
"Cómo explorar la aplicación para buscar posibles defectos" en la
página 301
➤
"Ejecución de una prueba manual en Sprinter" en la página 130
La siguiente imagen muestra la ventana Progreso de la exploración.
Para acceder
Durante una sesión de ejecución, haga clic en el botón
Iniciar exploración
en la pestaña Barra lateral
Exploradores (descrito en la página 312).
315
315
Capítulo 10 • Exploradores
Información
importante
➤ De forma predeterminada solo se muestra la
información de resumen. Puede ampliar la ventana
para ver información detallada sobre cada explorador.
➤ Si todas las exploraciones se ejecutan correctamente y
se encuentran resultados, la ventana se cierra después
de que se completa la exploración y se abre el Visor de
resultados de la exploración. Para obtener más
información, consulte "Visor de resultados de la
exploración" en la página 317.
➤ Si se produce un error en una o varias exploraciones, se
muestra el motivo del fallo en una información sobre
herramientas cuando pasa el puntero sobre el nombre
del explorador.
Consulte también
➤ "Barra lateral Exploradores" en la página 312
➤ "Introducción general de los exploradores" en la
página 298
A continuación se describen los elementos de la interfaz de usuario (los
elementos sin etiqueta se muestran entre corchetes angulares):
316
316
Elemento de la IU
Descripción
<Estado de la
exploración>
El progreso general de la exploración.
Defectos potenciales
encontrados
El número total de resultados de exploración, que pueden
indicar defectos en la aplicación.
<Detalles del estado
de la exploración>
El nombre del explorador, defectos potencias y estado
para cada explorador que haya seleccionado usar.
Detalles
Muestra u oculta los detalles del estado de la exploración.
Capítulo 10 • Exploradores
Visor de resultados de la exploración
Este visor muestra los resultados de la última exploración que ha realizado
durante la sesión de ejecución.
El Visor de resultados de la exploración también le permite abordar los
resultados enviando defectos a ALM en función de los resultados. También
puede crear recordatorios de defectos que enviarán después de finalizar la
sesión de ejecución.
La siguiente imagen muestra el Visor de resultados de la exploración.
317
317
Capítulo 10 • Exploradores
Para acceder
Siga los siguientes pasos:
1 Durante una sesión de ejecución, haga clic en la
pestaña Barra lateral Exploradores (descrita en la
página 298).
2 Haga clic en el botón Iniciar exploración.
3 Después de la exploración, haga clic en Continuar en
el cuadro de diálogo Progreso de la exploración.
Información
importante
➤ El Visor de resultados de la exploración solo muestra
resultados de la última exploración realizada.
➤ El Visor de resultados de la exploración solo está
disponible durante la sesión de ejecución.
Consulte también
➤ "Barra lateral Exploradores" en la página 312
➤ "Ventana Progreso de la exploración" en la página 315
➤ "Introducción general de los exploradores" en la
página 298
A continuación se describen los elementos de la interfaz de usuario
(los elementos sin etiqueta se muestran entre corchetes angulares):
Elemento de la IU
Descripción
Abre el Cuadro de diálogo Configuración de defectos
inteligentes (descrito en la página 204) para incluir
automáticamente la información de escenario del
defecto. El resumen del defecto incluye una descripción
de los resultados seleccionados.
Abre el Cuadro de diálogo Recordatorio de defecto
(descrito en página 209), que le permite agregar un
recordatorio para abrir un defecto para los resultados
seleccionados en otro momento.
Agregar una palabra
al diccionario de
destino
Agrega los resultados seleccionados al diccionario de
destino.
Disponible solo si están seleccionados los resultados de
Localización.
Nota: Para suprimir palabras que haya agregado al
diccionario, siga los pasos en "Cómo agregar o suprimir
palabras de un diccionario" en la página 303.
318
318
Capítulo 10 • Exploradores
Elemento de la IU
Descripción
Agregar al
diccionario
(<idioma>)
Agrega los resultados seleccionados al diccionario
principal.
Disponible solo si están seleccionados los resultados de
Corrección ortográfica.
Nota: Para suprimir palabras que haya agregado al
diccionario, siga los pasos en "Cómo agregar o suprimir
palabras de un diccionario" en la página 303.
Excluir categoría
Crea una regla que excluye la categoría de resultados
seleccionada de exploraciones futuras.
Disponible solo si están seleccionados los resultados de
Estándares web.
Resultados de la
exploración
La lista de resultados de cada explorador: Resumen y
Acción.
➤ Haga clic en la flecha junto a cada explorador para
ampliar sus resultados.
➤ Seleccione uno o varios resultados en la lista para
realizar acciones en ellos usando el menú contextual o
botones de la barra de herramientas.
➤ Para realizar una acción en todos los resultados para
un explorador específico, seleccione su nodo principal
y expanda el menú contextual.
<Pantalla de
resultados>
La pantalla de los resultados. Los resultados se muestran
en cuadros rojos. Este panel también contiene un control
deslizante, que le permite acercar o alejar el zoom.
Nota:
➤ No disponible cuando se seleccionan los resultados de
Vínculos rojos o Estándares web.
➤ Si los resultados se localizan fuera del área capturada
de la aplicación, no se muestran en la pantalla.
<Descripción de
resultados>
Una descripción textual de los resultados seleccionados.
319
319
Capítulo 10 • Exploradores
Solución de problemas y limitaciones - Exploradores
En esta sección se describen la resolución de problemas y las limitaciones
para los exploradores.
General
320
320
➤
La activación de los exploradores de Sprinter no garantiza la detección de
todos los resultados relevantes. En ciertos entornos, los exploradores de
Sprinter podrían también detectar resultados falso positivos.
➤
Una operación de exploración puede dar un error por uno de los motivos
siguientes:
➤
La ventana de la AUT (aplicación en prueba) se cerró antes de que se
iniciara la exploración.
➤
La ventana de la AUT se minimizó antes de que se iniciara la
exploración.
➤
El proceso SprinterRTE finalizó inesperadamente antes de que se
iniciara la exploración.
➤
Un problema técnico está impidiendo que Sprinter interactúe con la
AUT.
➤
Las definiciones integradas de la AUT faltan o no son válidas.
Capítulo 10 • Exploradores
Defectos
Los problemas enumerados en los resultados del explorador para el que se
han creando los defectos continuarán mostrándose en los siguientes
resultados de la exploración.
L10N
Lo siguiente se aplica al explorador de localización:
➤
Barras de desplazamiento: El explorador puede mostrar algunos controles
que contienen barras de desplazamiento (horizontal o vertical) como un
corte de cadena. Como resultado, puede informar de un falso positivo.
➤
Corte a la izquierda: El explorador no puede detectar cortes de cadenas a
la izquierda del texto. Sobre todo es relevante en los idiomas que se
escriben de derecha a izquierda.
➤
Corte vertical: Si el texto del control no está completamente visible en el
eje vertical y no contiene barras de desplazamiento, el explorador no
podrá analizar el texto en el área oculta. Como resultado, puede informar
de un falso positivo.
➤
Idiomas del este de Asia: Estos idiomas no se admiten.
➤
Varios controles secundarios: El explorador no puede detectar cortes en
las cadenas en controles muy pequeños (menos de tres caracteres de largo)
como listas y vista de árbol.
321
321
Capítulo 10 • Exploradores
322
322
11
Pruebas de creación de reflejos
Este capítulo incluye:
Conceptos
➤
Pruebas en varias máquinas - Información general en la página 325
➤
Información general de las reglas en la página 331
Tareas
➤
Cómo preparar una prueba de creación de reflejos en la página 335
➤
Cómo ejecutar una prueba con la creación de reflejos en la página 338
➤
Cómo resolver las diferencias durante una ejecución en la página 342
➤
Cómo gestionar los errores de réplica durante una ejecución en
la página 345
323
Capítulo 11 • Pruebas de creación de reflejos
Referencia
➤
Panel Creación de reflejos (grupo Modo de energía) en la página 348
➤
Cuadro de diálogo Nueva máquina/Detalles de la máquina en
la página 350
➤
Panel Reglas de creación de reflejos (grupo Modo de energía) en
la página 359
➤
Consola de estado en la página 360
➤
Sprinter Agente en la página 364
➤
Barra lateral Máquinas en la página 364
➤
Visor de máquinas en la página 371
➤
Visor de diferencias en la página 372
➤
Cuadro de diálogo Administrador de reglas en la página 378
➤
Asistente para reglas: página Detalles de la regla en la página 380
Solución de problemas y limitaciones en la página 390
324
324
Capítulo 11 • Pruebas de creación de reflejos
Conceptos
Pruebas en varias máquinas - Información general
Un requisito común cuando se ejecuta una prueba es la necesidad de probar
la compatibilidad de la aplicación con distintas configuraciones de equipos
y, en el caso de las aplicaciones web, con distintos navegadores.
La función Creación de reflejos de Sprinter permite ejecutar la prueba en
varias máquinas a la vez con distintas configuraciones.
Cuando se ejecuta una prueba con la creación de reflejos, se dispondrá de la
máquina principal y de las máquinas secundarias:
➤
Máquina principal. La máquina en la que realiza manualmente todas las
acciones de usuario durante la prueba.
➤
Máquina secundaria. La máquina en la que Sprinter replica las acciones
de usuario.
Para ejecutar una prueba con la creación de reflejos, configure cada una de
las máquinas secundarias con la configuración específica que desea probar.
Tras realizar cada acción de usuario en la máquina principal, Sprinter replica
dicha acción en las máquinas secundarias.
Cuando configure las máquinas secundarias, tenga en cuenta que Sprinter
replica las acciones de usuario del mismo modo en que se realizaron en la
máquina principal. Tiene que configurar las máquinas secundarias de tal
modo que no se produzca ningún conflicto entre las acciones que se han
realizado en todas las máquinas.
325
325
Capítulo 11 • Pruebas de creación de reflejos
Ejemplo:
Suponga que la aplicación funciona con una base de datos. Cuando cree o
modifique un registro en la máquina principal, Sprinter intentará crear o
modificar el mismo registro cuando replique la acción en la máquina
secundaria. Por lo tanto, no puede usar el mismo esquema de base de datos
en la máquina principal que en las secundarias.
Para solucionar este problema, puede configurar cada máquina secundaria
de la ejecución para que funcione con su propia base de datos, o con un
esquema de base de datos dedicado.
Puede comparar la máquina principal con todas las máquinas secundarias
de la ejecución para comprobar si existen diferencias en las pantallas.
Sprinter proporciona varias opciones para resolver las diferencias que
detecta entre las pantallas.
Sprinter asocia la lista de máquinas secundarias disponibles para la creación
de reflejos con el usuario del proyecto de ALM.
Para trabajar con la creación de reflejos, debe tener un determinado número
de licencias de ALM disponibles. El número de licencias que necesita
depende del número de máquinas secundarias que desea usar en la prueba.
Puede trabajar con un número máximo de cinco máquinas secundarias en
una ejecución.
En la siguiente tabla se describe el número total de licencias necesarias en
una ejecución con la creación de reflejos:
326
326
Máquinas
secundarias
Número total de licencias de ALM
necesarias
1
1
2-3
2
4-5
3
Capítulo 11 • Pruebas de creación de reflejos
Esta sección también incluye:
➤
"Cómo replica Sprinter las acciones de usuario" en la página 327
➤
"Comparación de máquinas" en la página 328
➤
"Resolución de problemas y desbloqueo de las máquinas secundarias" en
la página 329
Cómo replica Sprinter las acciones de usuario
Cada vez que realiza una acción de usuario en la máquina principal, Sprinter
actualiza el número de acción en la pantalla de la máquina principal en la
barra lateral Máquinas.
Sprinter a continuación replica dicha acción en todas las máquinas
secundarias de la ejecución. Mientras se replica la acción, se mostrará una
representación visual en la pestaña de la barra lateral Máquinas, así como en
el icono de réplica para cada una de las pantallas de las máquinas
secundarias. El icono de réplica para cada máquina secundaria se pondrá de
color gris durante el proceso de réplica.
Si la acción se replica correctamente, el estado de réplica se pondrá de color
verde y el número de acción para esa máquina se actualizará para reflejar la
acción que se ha realizado.
Si Sprinter no pudo replicar la acción de usuario, el estado de réplica se
pondrá de color rojo. Sprinter también hace que la pantalla de la máquina
secundaria se ponga de color rojo y bloquea dicha máquina.
Cuando se bloquea una máquina secundaria, puede seguir realizando las
acciones en la máquina principal. Estas acciones estarán pendientes para las
máquinas secundarias que estén bloqueadas. Cuando realice estas acciones,
el número de acción de la máquina principal avanzará, pero las de las
máquinas secundarias bloqueadas permanecerán en el número de acción
que causó el error.
Las acciones pendientes pueden o no pueden replicarse cuando desbloquea
la máquina, en función de cómo resuelva las diferencias entre las máquinas.
Para obtener más información, consulte "Resolución de problemas y
desbloqueo de las máquinas secundarias" en la página 329.
327
327
Capítulo 11 • Pruebas de creación de reflejos
Durante la réplica, Sprinter comprueba sólo aquellos elementos de la
interfaz de usuario que son necesarios para replicar la acción, con el objeto
de determinar si puede replicar la acción. El resto de los objetos de la interfaz
de usuario no se comparan entre la máquina principal y las secundarias.
Para buscar todas las diferencias entre las pantallas de la máquina principal y
las secundarias, realice la operación Comparar todo en la barra lateral
Máquinas.
Comparación de máquinas
Cuando compara las máquinas, Sprinter compara la pantalla de la máquina
principal con las de las máquinas secundarias de la ejecución.
Cuando Sprinter comienza a comparar las máquinas, la pantalla de la
máquina principal mostrará una superposición gris, en la que se indica que
Sprinter está reconociendo los objetos de la pantalla principal. Se muestra
también una representación visual en la pestaña de la barra lateral
Máquinas. Durante el proceso de reconocimiento, Sprinter reconoce cada
uno de los objetos individuales de las pantallas, así como las propiedades, y
los compara. Por ejemplo, Sprinter puede reconocer que la pantalla contiene
una casilla, así como si la casilla está activada o desactivada, aunque no haya
indicación en la pantalla de su estado.
Una vez que Sprinter reconoce la pantalla de la máquina principal, la
compara con las pantallas de las máquinas secundarias. Mientras se está
comparando cada máquina secundaria, el estado de comparación se pone
de color gris. Si Sprinter no ha detectado ninguna diferencia en las pantallas,
el icono de comparación se pone de nuevo de color verde.
Si Sprinter detecta diferencias entre las pantallas, tanto el estado de
comparación como la pantalla de la máquina secundaria se ponen de color
rojo y Sprinter bloquea la máquina secundaria.
Cuando se bloquea una máquina secundaria, puede seguir realizando las
acciones en la máquina principal. Estas acciones estarán pendientes para
las máquinas secundarias que estén bloqueadas. Las acciones pendientes
pueden o no pueden replicarse, en función de cómo resuelva las diferencias
entre las máquinas.
328
328
Capítulo 11 • Pruebas de creación de reflejos
Resolución de problemas y desbloqueo de las
máquinas secundarias
Cuando una máquina secundaria está bloqueada, necesita solucionar el
problema y desbloquearla para que Sprinter pueda continuar con la réplica
de las acciones de usuario.
Sprinter proporciona las siguientes operaciones para solucionar los
problemas de la máquina secundaria:
➤
Detener/Continuar la réplica. Cuando detiene la réplica en una máquina
secundaria, no se guarda como pendiente ninguna acción que lleve a cabo
en la máquina principal y no se replicará en la máquina secundaria.
Esto puede resultar útil si tiene que realizar acciones para solucionar las
diferencias que no forman parte de la prueba en la máquina principal y
que no desea replicar. También puede usar el botón Detener grabación en
la barra lateral Herramientas para detener la grabación de todas las
acciones de usuario en la máquina principal.
➤
Visor de diferencias. El Visor de diferencias permite ver los detalles de las
diferencias encontradas durante una operación Comparar todo. Desde el
Visor de diferencias podrá:
➤
Enviar un defecto a ALM sobre el problema.
➤
Ignorar la diferencia.
➤
Crear una prueba de modo que Sprinter ignore la diferencia ahora y en
el futuro.
Si usa el Visor de diferencias para ignorar todas las diferencias o para crear
reglas para todas las diferencias, la máquina secundaria se bloquea y
Sprinter intenta replicar las acciones pendientes.
➤
Escritorio remoto. Puede abrir una conexión de escritorio remoto desde la
barra lateral Máquinas o el Visor de diferencias.
Esto puede resultar útil si el problema con la máquina secundaria se debe
a un error en la pantalla que no está relacionado con la aplicación que
está probando. Puede abrir una conexión de escritorio remoto y corregir el
problema. Podría usar entonces una de las operaciones que se describen a
continuación para desbloquear la máquina.
329
329
Capítulo 11 • Pruebas de creación de reflejos
➤
Mostrar pantalla. Muestra una captura de pantalla de la máquina
secundaria.
Sprinter proporciona las siguientes operaciones para desbloquear la máquina
tras solucionar los problemas de la máquina secundaria:
➤
Saltar. Puede ignorar el problema que ha encontrado Sprinter con la
máquina secundaria y continuar la réplica de las acciones de usuario
pendientes.
➤
Sincr. Puede ignorar el problema que ha encontrado Sprinter con la
máquina secundaria, eliminar todas las acciones pendientes y sincronizar
el número de acciones con la máquina principal.
➤
Reintentar. Puede intentar replicar otra vez la acción de usuario errónea.
Esto puede resultar útil si ha abierto una conexión de escritorio remoto
para solucionar un error en la pantalla que no está relacionado con la
aplicación que está probando. Tras solucionar el problema, puede intentar
replicar otra vez la acción.
➤
Volver a comparar. Puede volver a comparar la máquina secundaria con la
primaria.
Tras resolver las diferencias que se detectaron mediante la operación
Comparar todo, puede volver a comparar las máquinas para confirmar
que no existe ninguna diferencia, así como para desbloquear la máquina
secundaria.
Si ha resuelto las diferencias entre las máquinas mediante el Visor de
diferencias, se volverán a comparar y desbloquear automáticamente las
máquinas cuando todas las diferencias estén resueltas.
330
330
Capítulo 11 • Pruebas de creación de reflejos
Información general de las reglas
Durante la ejecución de la prueba con la creación de reflejos, quizás desee
comparar de forma periódica la pantalla de la máquina principal con las de
las máquinas secundarias. Cuando compara las pantallas, Sprinter detecta
las diferencias que existen.
Tras resolver las diferencias entre las pantallas, probablemente desee que
Sprinter ignore diferencias similares que puedan existir en el futuro.
Cuando crea una regla, enseña a Sprinter a ignorar determinados tipos de
diferencias durante una operación de comparación.
Las reglas se asocian con una aplicación específica y están disponibles para
todas las pruebas que están configuradas para usar dicha aplicación.
También puede crear reglas que se apliquen a todas las pruebas de Sprinter,
independientemente de la aplicación configurada.
Cuando crea una regla en el Visor de diferencias, Sprinter vuelve a comparar
automáticamente la máquina secundaria con la principal, para determinar si
la diferencia no se ha vuelto a detectar.
Esta sección también incluye:
➤
"Reglas integradas" en la página 332
➤
"Reglas predefinidas" en la página 332
➤
"Reglas personalizadas" en la página 333
➤
"Reglas para objetos anidados" en la página 334
331
331
Capítulo 11 • Pruebas de creación de reflejos
Reglas integradas
Sprinter le proporciona un conjunto de reglas integradas que solucionan
las diferencias más habituales que puedan producirse entre las máquinas.
Estas reglas indican a Sprinter que ignore las diferencias hasta un número
determinado, en lo que respecta a la posición, el tamaño y la ubicación de
los objetos en la pantalla. De forma predeterminada, Sprinter no detectará
las diferencias entre las pantallas que cumplan estas reglas. La reglas
integradas se aplicarán a todas las pruebas de Sprinter, independientemente
de la aplicación configurada.
Para obtener información sobre estas reglas, y cómo habilitarlas,
deshabilitarlas y configurarlas, consulte "Panel Configuración de creación de
reflejos (cuadro de diálogo Configuración)" en la página 71.
Reglas predefinidas
Cuando ve una diferencia en el Visor de diferencias, puede crear una regla
nueva para resolver dicha diferencia. Al crear una regla nueva, Sprinter le da
en primer lugar la opción de seleccionar de entre un conjunto de reglas
predefinidas o de crear una regla personalizada.
Una regla predefinida enseña a Sprinter a ignorar el mismo tipo de
diferencia que pueda existir en el futuro. Por ejemplo, si la diferencia es que
un objeto está presente en una pantalla y falta en la otra, una regla
predefinida ignoraría el objeto que falta en otras ocasiones.
Si la diferencia es que un valor de propiedad de un objeto es diferente entre
las máquinas, la regla predefinida ignoraría dicha propiedad en otras
ocasiones.
Para obtener información sobre las opciones específicas disponibles cuando
selecciona una regla predefinida, consulte "Cuadro de diálogo Nueva regla"
en la página 376.
Si una regla predefinida no satisface las necesidades, puede crear una regla
personalizada.
332
332
Capítulo 11 • Pruebas de creación de reflejos
Reglas personalizadas
Cree una regla personalizada con el asistente para reglas. Este asistente le
otorga control sobre los siguientes aspectos de una regla:
➤
Tipo. El tipo determina si la regla ignorará un objeto específico, una
propiedad de un objeto específico, pero no el objeto completo, o una
propiedad de todos los objetos. Cuando define el tipo de regla, no define
qué objeto o propiedad de objeto se ignorará, únicamente qué tipo de
acción llevará a cabo la regla.
➤
Ámbito. El ámbito determina cuándo se aplicará la regla. Puede elegir
si aplica la regla a la aplicación configurada actualmente, o a todas las
aplicaciones. Si aplica la regla a todas las aplicaciones, la regla se aplicará
cuando se ejecute una prueba en Sprinter con la creación de reflejos.
➤
Destino. El destino es el objeto al que se aplicará la regla. Si la regla Tipo
ignora una propiedad de objeto específica, el objeto que selecciona
determina qué propiedades están disponibles para ignorarlas.
➤
Acción. La acción determina la acción específica que realizará la regla
cuando se aplique. Si la regla Tipo ignora un objeto, la acción ignorará el
objeto. Si, a pesar de ello, la regla Tipo ignora una propiedad específica, la
acción permite seleccionar las propiedades específicas que desea ignorar.
Las propiedades que puede ignorar serán las asociadas con el objeto
Destino.
➤
Condición. La condición determina las condiciones específicas según las
cuales se aplicarán la regla.
La condición no tiene que depender del valor de propiedad que desea
ignorar.
Por ejemplo: suponga que crea una regla para ignorar el color de un
botón. Pero sabe que el color sólo será diferente cuando el texto del botón
muestre Aceptar en vez de Sí. Desea ignorar el color del botón, pero
cuando desea ignorar el color depende del texto en el botón.
Cree una regla para ignorar el valor de la propiedad Color y, a
continuación, defina la condición para la regla de modo que se aplique
cuando el valor de Texto sea Aceptar.
333
333
Capítulo 11 • Pruebas de creación de reflejos
No es necesario definir una condición para una regla. Si no define una
condición específica para una regla, ésta se aplicará cuando el valor de
propiedad que ha seleccionado para la regla sea diferente entre las
máquinas.
Reglas para objetos anidados
Cuando Sprinter detecta las diferencias entre las máquinas, algunas veces
combina varias diferencias en una sola para simplificar la información
mostrada.
Ejemplo:
Suponga que Sprinter detecta una diferencia entre dos máquinas, donde una
máquina muestra una tabla y la otra no. En este caso, Sprinter enumerará la
tabla que falta como diferencia en el Visor de diferencias, pero no enumerará
cada celda individual dentro de la tabla como diferencia.
Cuando crea una regla para resolver una diferencia, Sprinter vuelve a
comparar las dos pantallas para aplicar la nueva regla y suprimir la
diferencia de la lista de diferencias detectadas.
Cuando Sprinter aplica a una diferencia una regla en la que se han
combinado muchas diferencias y la suprime, las diferencias individuales que
ha combinado se detectan ahora de forma separada.
Ejemplo:
En el ejemplo anterior, cuando crea una regla para ignorar la diferencia de
la tabla que falta entre las dos máquinas, Sprinter vuelve a comparar las
máquinas para aplicar la regla nueva y suprime la tabla que falta de la lista
de diferencias. Cuando ya no se detecte la tabla que falta, Sprinter detectará
todas las celdas individuales dentro de la tabla como diferencias entre las
máquinas.
En este caso, cuando crea una regla para resolver una diferencia, puede ver
que aparecen nuevas diferencias en el Visor de diferencias. Tiene que crear
también una regla para cada una de estas nuevas diferencias recién
detectadas. Sprinter puede además detectar varias diferencias para los
objetos web como, por ejemplo, objetos de navegador, página y marco en la
misma ventana.
334
334
Capítulo 11 • Pruebas de creación de reflejos
Tareas
Cómo preparar una prueba de creación de reflejos
Esta tarea describe cómo preparar la prueba que desea ejecutar con la
creación de reflejos.
Nota: Esta tarea forma parte de una tarea de nivel superior. Para obtener más
información, consulte "Ejecución de una prueba manual en Sprinter" en la
página 130.
Esta tarea incluye los siguientes pasos:
➤
"Requisitos previos" en la página 335
➤
"Configuración de las opciones de comparación: opcional" en la
página 337
➤
"Revisión de reglas para la aplicación" en la página 337
➤
"Configuración de las máquinas secundarias para la ejecución" en la
página 337
1 Requisitos previos
a Instale Sprinter en los equipos o en las máquinas virtuales que desee
usar como máquinas secundarias.
Compruebe que el icono agente Sprinter se muestra en la barra de
tareas y que ni los equipos ni las máquinas están bloqueados.
La aplicación Sprinter no tiene que estar ejecutándose en las máquinas
secundarias.
b Deshabilite los protectores de pantalla para las máquinas secundarias
en la ejecución.
c Asegúrese de que no se está ejecutando la aplicación en las máquinas
secundarias.
335
335
Capítulo 11 • Pruebas de creación de reflejos
d Asegúrese de que las máquina secundarias en la ejecución no están
bloqueadas.
e Si abre una conexión de escritorio remoto externa a una máquina
secundaria (no mediante Sprinter), compruebe que no está
minimizada.
f Asegúrese de que está configurado el firewall en todas las máquinas
secundarias para permitir el proceso de Sprinter Agent.
g El Sprinter Agent debe ejecutarse con permisos de administrador en
cada máquina secundaria. Por lo tanto, si el usuario que ha iniciado
una máquina secundaria no dispone de permisos de administrador en
dicha máquina, la creación de reflejos funcionará únicamente si tiene
una conexión de escritorio remoto activa a dicha máquina.
h Puede trabajar con un número máximo de cinco máquinas secundarias
en una ejecución con creación de reflejos.
Para trabajar con la creación de reflejos deberá tener el número
necesario de licencias de ALM disponibles. El número de licencias que
necesita depende del número de máquinas secundarias que desea usar
en la prueba.
Para obtener más información sobre el número de licencias de ALM
necesarias, consulte "Pruebas en varias máquinas - Información
general" en la página 325.
i Si desea usar la Conexión de escritorio remoto durante la prueba de
creación de reflejos, la Conexión de escritorio remoto (Terminal
Services Client 6.0) deberá estar instalada en la máquina principal.
Si no es así, Sprinter le indicará que la instale.
j Para obtener más información sobre lo que debe tener en cuenta
cuando está preparando la prueba de creación de reflejos, consulte
"Preparación de pruebas de creación de reflejos" en la página 390 en
Solución de problemas y limitaciones.
336
336
Capítulo 11 • Pruebas de creación de reflejos
2 Configuración de las opciones de comparación: opcional
La configuración de comparación controla las reglas integradas que desea
activar para la ejecución.
Para obtener información sobre dicha configuración y las reglas
integradas, consulte
➤
"Panel Configuración de creación de reflejos (cuadro de diálogo
Configuración)" en la página 71
➤
La sección en Reglas integradas en "Información general de las reglas"
en la página 331
3 Revisión de reglas para la aplicación
Haga clic en el nodo Reglas en el Grupo Modo de energía para ver o
eliminar las reglas que puede haber creado ya para la aplicación.
Para obtener información sobre las reglas, consulte "Información general
de las reglas" en la página 331.
4 Configuración de las máquinas secundarias para la ejecución
Una ejecución de prueba con la creación de reflejos consta de una
máquina principal en la que realiza manualmente todas las acciones de
usuario de la prueba, y de máquinas secundarias donde Sprinter replica las
acciones de usuario.
Cuando configura una máquina secundaria, proporciona la información
que necesita Sprinter para conectarse a la máquina y cómo Sprinter
iniciará la aplicación en la máquina secundaria. También puede
proporcionar la información necesaria para abrir una conexión de
escritorio remoto. (Se puede proporcionar también durante la ejecución.)
Para obtener información sobre la configuración de las máquinas
secundarias, consulte "Panel Creación de reflejos (grupo Modo de
energía)" en la página 348.
337
337
Capítulo 11 • Pruebas de creación de reflejos
Cómo ejecutar una prueba con la creación de reflejos
Los siguientes pasos describen la forma de ejecutar una prueba con la
creación de reflejos. En esta tarea se asume que ya se comprende la
funcionalidad básica de Sprinter y cómo ejecutar una prueba sin la creación
de reflejos tal como se describe en "Ejecución de una prueba manual en
Sprinter" en la página 130, e incluye además los siguiente pasos:
338
338
➤
"Requisitos previos" en la página 339
➤
"Inicio de la ejecución" en la página 339
➤
"Realización de las acciones de usuario en la prueba" en la página 339
➤
"Visualización del estado de las máquinas secundarias en la barra lateral
Máquinas" en la página 340
➤
"Visualización de una captura de pantalla de todas las máquinas en la
ejecución: opcional" en la página 340
➤
"Comparación de las pantallas de la máquina principal y las secundarias:
opcional" en la página 340
➤
"Resolución de problemas de réplica o comparación en una máquina
secundaria: opcional" en la página 341
➤
"Continuación con la prueba como siempre" en la página 341
Capítulo 11 • Pruebas de creación de reflejos
1 Requisitos previos
Para ejecutar una prueba con creación de reflejos, necesita configurar las
máquinas secundarias en la ejecución. También puede querer revisar las
reglas que ya tenga para su aplicación y su configuración de comparación.
Para obtener más información, consulte el "Cómo preparar una prueba de
creación de reflejos" en la página 335
2 Inicio de la ejecución
Cuando inicia una ejecución con la creación de reflejos, se abre la Consola
de estado (descrita en la página 360), donde se muestra el estado y el
progreso de conexión de todas las máquinas de la ejecución.
Desde la Consola de estado puede:
➤
Inicializar una máquina que no se ha podido conectar
➤
Abrir el Cuadro de diálogo Detalles de la máquina
➤
Abrir una conexión de escritorio remoto a la máquina
Cuando todas las máquinas se conectan correctamente, la Consola de
estado se cierra y comienza la ejecución.
3 Realización de las acciones de usuario en la prueba
Ejecute la prueba como siempre. Cada una de las acciones de usuario que
realiza en la máquina principal se replicará en las máquinas secundarias.
Nota: Sprinter replica las acciones de usuario una vez finalizadas. Para los
cuadros de edición y los combinados, la acción no se completa y no se
replicará, hasta que no mueva el foco fuera del cuadro.
339
339
Capítulo 11 • Pruebas de creación de reflejos
4 Visualización del estado de las máquinas secundarias en la
barra lateral Máquinas
La barra lateral Máquinas muestra:
➤
El número de acción que se intentó por última vez en cada máquina.
➤
El estado de cada máquina como un información sobre herramientas,
cuando pasa el ratón sobre la pantalla de la máquina.
➤
El estado de réplica de la acción.
➤
El estado de comparación de cada máquina.
Para obtener información sobre el uso de la barra lateral Máquinas,
consulte "Barra lateral Máquinas" en la página 364.
5 Visualización de una captura de pantalla de todas las
máquinas en la ejecución: opcional
Haga clic en el botón Visor de máquinas para abrir el Visor de máquinas
(descrito en la página 371).
6 Comparación de las pantallas de la máquina principal y las
secundarias: opcional
Cuando compara las máquinas, Sprinter compara la pantalla de la
máquina principal con las de las máquinas secundarias de la ejecución y
detecta las diferencias entre las pantallas.
Haga clic en el botón Comparar todo para comparar la pantalla de la
máquina principal con las de las máquinas secundarias.
Comparar todo compara únicamente aquellas máquinas secundarias
cuyos números de acción sean los mismos que los de la máquina
principal.
Para obtener más información sobre cómo comparar las máquinas en la
ejecución, consulte "Comparación de máquinas" en la página 328.
340
340
Capítulo 11 • Pruebas de creación de reflejos
7 Resolución de problemas de réplica o comparación en una
máquina secundaria: opcional
Si Sprinter no pudo replicar la acción de usuario en una máquina
secundaria, o si detectó diferencias entre las máquinas durante una
operación Comparar todo, la barra lateral Máquinas indica el problema y
la máquina secundaria se bloquea.
Para que se repliquen las acciones de usuario posteriores, debe resolver el
problema de aplicación o la diferencia, y desbloquear la máquina.
Para obtener información sobre cómo gestionar las diferencias y los
errores de réplica, consulte:
➤
"Cómo resolver las diferencias durante una ejecución" en la página 342
➤
"Cómo gestionar los errores de réplica durante una ejecución" en la
página 345
Para obtener más información, consulte:
➤
"Resolución de problemas y desbloqueo de las máquinas secundarias"
en la página 329
➤
La sección sobre las Pantallas de máquinas secundarias en "Barra
lateral Máquinas" en la página 364
➤
La sección sobre las Opciones contextuales de la máquina secundaria
en "Barra lateral Máquinas" en la página 364
➤
"Cómo replica Sprinter las acciones de usuario" en la página 327
➤
"Comparación de máquinas" en la página 328
8 Continuación con la prueba como siempre
Continúe realizando las acciones de usuario en la prueba como lo hace
habitualmente.
341
341
Capítulo 11 • Pruebas de creación de reflejos
Cómo resolver las diferencias durante una ejecución
Si ejecuta la prueba en varias máquinas (tal y como se describe en "Cómo
ejecutar una prueba con la creación de reflejos" en la página 338), quizás
desee comparar la pantalla de las máquinas secundarias con la de la
máquina principal, y buscar aquellas áreas donde las pantallas no coincidan.
Sprinter detecta las diferencias entre estas pantallas. También permite
solucionar estas diferencias y continuar con la prueba.
Mientras está resolviendo estas diferencias, puede que tenga que realizar
acciones en la máquina principal. En este caso puede que desee detener la
captura de las acciones de usuario de modo que no se repliquen en las
máquinas secundarias. Para obtener información sobre la detención de la
captura, consulte "Barra lateral Herramientas" en la página 200.
En los siguientes pasos se describe cómo resolver las diferencias detectadas
entre las pantallas.
➤
"Determinación del tipo de diferencia" en la página 342
➤
"Resolución de la diferencia" en la página 343
➤
"Desbloqueo de la máquina secundaria" en la página 344
1 Determinación del tipo de diferencia
Antes de que pueda resolver una diferencia entre las máquinas, necesita
entender el tipo de diferencia que ha encontrado Sprinter. Puede ver la
diferencia de una de las siguientes formas:
342
342
➤
Abra el Visor de diferencias para ver la diferencia. El Visor de
diferencias muestra las diferencias entre las máquinas y permite crear
una regla, o bien enviar un defecto basado en la diferencia.
Para obtener información sobre el Visor de diferencias, consulte "Visor
de diferencias" en la página 372.
➤
Muestre una captura de pantalla del estado actual de una máquina
secundaria con la operación Mostrar pantalla.
Capítulo 11 • Pruebas de creación de reflejos
➤
Abra una conexión de escritorio remoto a la máquina secundaria.
Estas operaciones están disponibles para cada una de las máquinas
secundarias de la barra lateral Máquinas, haciendo clic con el botón
secundario en la pantalla de la máquina secundaria. Para obtener más
información sobre estas opciones, consulte la sección sobre las Opciones
contextuales de la máquina secundaria en "Barra lateral Máquinas" en la
página 364.
2 Resolución de la diferencia
Tras determinar el tipo de diferencia, puede decidir el mejor modo de
resolverla. A continuación se muestran los tipos de diferencias y las
opciones para resolverlas:
➤
➤
Diferencia única entre las pantallas. Puede tratarse de un cuadro de
mensajes, advertencia u otro objeto que se muestra en una máquina,
en función de la configuración de dicha máquina. Quizás no
representa un defecto de la aplicación y, con toda probabilidad,
no volverá a producirse durante la prueba.
➤
Podría resolver este tipo de diferencia abriendo una conexión de
escritorio remoto a la máquina secundaria y realizando las acciones
necesarias para resolver la diferencia.
➤
Si la diferencia representa un defecto en la aplicación, puede enviar
un defecto para esta diferencia. Para obtener información sobre el
envío de defectos, consulte "Cómo detectar y enviar un defecto" en
la página 196.
Diferencia en las pantallas que, seguramente, se producirá de nuevo.
Si es probable que se vuelva a producir la diferencia, es recomendable
que la resuelva mediante el Visor de diferencias.
➤
Si la diferencia representa un defecto en la aplicación, puede enviar
un defecto para esta diferencia. En el Visor de diferencias, haga clic
en Enviar defecto para enviar el defecto a ALM. Para obtener más
información, consulte "Visor de diferencias" en la página 372.
Cuando envía un defecto, Sprinter también crea una regla para
ignorar esta diferencia específica de este objeto, con las propiedades
actuales.
343
343
Capítulo 11 • Pruebas de creación de reflejos
➤
Si la diferencia no representa un defecto, pero se va producir de
nuevo con toda probabilidad, puede que desee enseñar a Sprinter a
ignorar diferencias parecidas en el futuro.
En el Visor de diferencias, haga clic en el botón Nueva regla para
abrir el Cuadro de diálogo Nueva regla (descrito en la página 376),
y siga las instrucciones en pantalla.
Cuando crea una regla para ignorar una diferencia, Sprinter vuelve a
comparar automáticamente la máquina secundaria con la principal,
para determinar si la diferencia no se ha vuelto a detectar.
3 Desbloqueo de la máquina secundaria
Si ha resuelto la diferencia mediante la creación de una regla, la máquina
secundaria se ha desbloqueado y puede continuar la prueba.
Una máquina secundaria únicamente se desbloqueará si se han resuelto
todas las diferencias detectadas.
Si ha usado otro método para resolver la diferencia, tiene que desbloquear
la máquina secundaria para continuar con la réplica de las acciones de
usuario en esa máquina.
➤
Haga clic con el botón secundario en > Saltar para desbloquear la
máquina e intentar replicar las acciones de usuario pendientes.
➤
Haga clic con el botón secundario en > Volver a comparar para
comparar la máquina secundaria con la máquina principal, y
desbloquearla si no se encuentra ninguna diferencia.
➤
Haga clic con el botón secundario en > Sincronizar para ignorar el
problema que ha encontrado Sprinter con la máquina secundaria,
eliminar todas las acciones pendientes y sincronizar el número de
acciones con la máquina principal.
Para obtener más información, consulte la sección sobre las Opciones
contextuales de la máquina secundaria en "Barra lateral Máquinas" en la
página 364.
344
344
Capítulo 11 • Pruebas de creación de reflejos
Cómo gestionar los errores de réplica durante una
ejecución
Si ejecuta la prueba en varias máquinas (tal y como se describe en "Cómo
ejecutar una prueba con la creación de reflejos" en la página 338), puede que
se produzca un error de réplica en una máquina secundaria.
Los errores de réplica pueden producirse debido a las diferencias entre las
pantallas de las máquinas principal y secundaria, o debido a un error de
comunicación con la máquina secundaria.
Mientras está gestionando los errores de réplica, puede que tenga que
realizar acciones en la máquina principal que no forman parte de la prueba.
En este caso puede que desee detener la captura de las acciones de usuario de
modo que no se repliquen en las máquinas secundarias. Para obtener
información sobre la detención de la captura, consulte "Barra lateral
Herramientas" en la página 200.
Para obtener información sobre cómo Sprinter replica las acciones de
usuario, consulte "Cómo replica Sprinter las acciones de usuario" en la
página 327.
➤
"Determinación del tipo de error de réplica" en la página 346
➤
"Gestión del error" en la página 346
➤
"Desbloqueo de la máquina secundaria" en la página 347
345
345
Capítulo 11 • Pruebas de creación de reflejos
1 Determinación del tipo de error de réplica
Antes de poder gestionar un error de réplica, tiene que entender la causa
visualizando la pantalla de la máquina secundaria. Puede ver la máquina
secundaria de una de las siguientes formas:
➤
Muestre una captura de pantalla del estado actual de una máquina
secundaria con la operación Mostrar pantalla.
➤
Abra una conexión de escritorio remoto a la máquina secundaria.
También puede pasar el puntero por la pantalla de la máquina secundaria
para ver los detalles del error.
Estas operaciones están disponibles para cada una de las máquinas
secundarias de la barra lateral Máquinas. Para obtener más información
sobre estas opciones, consulte la sección sobre las Opciones contextuales
de la máquina secundaria en "Barra lateral Máquinas" en la página 364.
2 Gestión del error
Tras determinar la causa del error, puede decidir el mejor modo de
gestionarlo. A continuación se muestran los tipos de errores y las opciones
para gestionarlos:
➤
346
346
Un problema con la pantalla. Puede tratarse de un cuadro de mensajes,
advertencia u otro objeto que se muestra en una máquina, en función
de la configuración de dicha máquina. Podría también representar un
defecto de la aplicación.
➤
Puede gestionar este tipo de error abriendo una conexión de
escritorio remoto a la máquina secundaria y realizando las acciones
necesarias para modificar la pantalla para que coincida con la de la
máquina principal.
➤
Si el problema lo ha causado un defecto de la aplicación, puede
informar sobre ello enviando un defecto a ALM. Para obtener más
información, consulte "Cómo detectar y enviar un defecto" en la
página 196.
Capítulo 11 • Pruebas de creación de reflejos
➤
Un problema de comunicación con la máquina secundaria.
➤
Un error de réplica puede producirse si se pierde la conexión a la
máquina secundaria. Puede usar las opciones en la Consola de
estado (barra lateral Máquinas > botón Consola de estado
) para
volver a conectarse a una máquina secundaria. Para obtener más
información, consulte "Consola de estado" en la página 360.
3 Desbloqueo de la máquina secundaria
Una vez solucionado un error de réplica, tiene que desbloquear la
máquina secundaria para continuar con la réplica de las acciones de
usuario en esa máquina. Puede desbloquear una máquina de cualquiera
de las siguientes formas:
➤
Saltar. Esta opción desbloquea la máquina e intenta replicar las
acciones de usuario pendientes.
➤
Sincr. Esta opción desbloquea la máquina y no replica ninguna acción
de usuario pendiente. El número de acción se configura para que el
número de acciones coincida en la máquina principal.
➤
Reintentar. Vuelve a intentar replicar la acción de usuario errónea.
Para obtener más información sobre estas opciones, consulte la sección
sobre las Opciones contextuales de la máquina secundaria en "Barra
lateral Máquinas" en la página 364.
347
347
Capítulo 11 • Pruebas de creación de reflejos
Referencia
Panel Creación de reflejos (grupo Modo de energía)
Este panel permite agregar, editar y eliminar máquinas secundarias para la
prueba.
Tareas que se pueden realizar con el panel Creación de reflejos:
➤
"Cómo preparar una prueba para ejecutarla en el Modo de energía" en la
página 245
➤
"Cómo preparar una prueba de creación de reflejos" en la página 335
La siguiente imagen muestra el panel Creación de reflejos.
Para acceder
Seleccione Modo de energía grupo >
nodo Creación de reflejos.
Información
importante
➤ De manera predeterminada, el equipo local se define
como la máquina Principal.
➤ Para obtener más información sobre cómo Sprinter
mantiene la lista de equipos secundarios, consulte
"Cómo se mantiene la información de usuario" en la
página 48.
Consulte también
348
348
"Pruebas en varias máquinas - Información general" en la
página 325
Capítulo 11 • Pruebas de creación de reflejos
A continuación se describen los elementos de la interfaz de usuario:
Elementos de la IU
Descripción
Abre el cuadro de diálogo Nueva máquina, lo que permite
definir la configuración de una máquina secundaria.
El cuadro de diálogo Nueva máquina contiene las
siguientes pestañas:
➤ "Pestaña General (cuadro de diálogo Nueva máquina/
Detalles de la máquina)" en la página 350
➤ "Pestaña Credenciales de usuario (cuadro de diálogo
Nueva máquina/Detalles de la máquina)" en la
página 357
➤ "Pestaña Configurar ejecución (Cuadro de diálogo
Nueva máquina/Detalles de la máquina)" en la
página 354
Abre el cuadro de diálogo Detalles de la máquina, que
permite editar la configuración de una máquina
secundaria.
El cuadro de diálogo Detalles de la máquina contiene las
siguientes pestañas:
➤ "Pestaña General (cuadro de diálogo Nueva máquina/
Detalles de la máquina)" en la página 350
➤ "Pestaña Credenciales de usuario (cuadro de diálogo
Nueva máquina/Detalles de la máquina)" en la
página 357
➤ "Pestaña Configurar ejecución (Cuadro de diálogo
Nueva máquina/Detalles de la máquina)" en la
página 354
Elimina la máquina seleccionada de la lista de máquinas
secundarias.
Nota: Puede deshabilitar una máquina secundaria para
una ejecución de prueba específica desactivando la casilla
de verificación correspondiente, sin eliminarla de la lista
de máquinas. Estará disponible después con la
configuración, para usarlo en pruebas futuras.
349
349
Capítulo 11 • Pruebas de creación de reflejos
Cuadro de diálogo Nueva máquina/Detalles de la máquina
Este cuadro de diálogo le permite definir la edición de la configuración de
una máquina secundaria e incluye las pestañas siguientes:
➤
Pestaña General (cuadro de diálogo Nueva máquina/Detalles de la
máquina)
➤
Pestaña Configurar ejecución (Cuadro de diálogo Nueva máquina/
Detalles de la máquina)
➤
Pestaña Credenciales de usuario (cuadro de diálogo Nueva máquina/
Detalles de la máquina)
Pestaña General (cuadro de diálogo Nueva máquina/
Detalles de la máquina)
Esta pestaña permite definir la configuración de una máquina secundaria.
Tareas que se pueden realizar con la pestaña General:
350
350
➤
"Cómo preparar una prueba para ejecutarla en el Modo de energía" en la
página 245
➤
"Cómo preparar una prueba de creación de reflejos" en la página 335
Capítulo 11 • Pruebas de creación de reflejos
La siguiente imagen muestra el panel General.
Para acceder
1 Seleccione Modo de energía grupo >
nodo Creación de reflejos.
2 En el panel Creación de reflejos, haga clic en el botón
Añadir. Se abre el cuadro de diálogo Nueva máquina.
3 Seleccione el cuadro de diálogo Nueva máquina >
pestaña General.
Consulte también
"Pruebas en varias máquinas - Información general" en la
página 325
351
351
Capítulo 11 • Pruebas de creación de reflejos
La descripciones de los elementos de la interfaz de usuario están disponibles
en el cuadro de diálogo cuando mueve el puntero sobre ellos. En la tabla
siguiente se describen los elementos de la interfaz de usuario:
Elementos
de la IU
Descripción
Nombre
Nombre lógico de la máquina secundaria.
Descripción
Una descripción del entorno de la máquina secundaria, por
ejemplo, el nombre de un navegador o de sistema operativo.
Máquina
El nombre del equipo o máquina virtual que desee usar como
máquina secundaria.
Las siguientes entradas son válidas:
➤ La dirección IP del equipo o de la máquina virtual.
➤ El nombre del equipo o la máquina virtual en uno de los
siguientes formatos:
➤ NombreMáquina.NombreDominio
➤ NombreDominio\NombreMáquina
Icono
El icono que se mostrará en la barra lateral Máquinas para
representar a la máquina secundaria.
Haga clic en el botón Cambiar para abrir el Cuadro de diálogo
Cambiar y seleccionar otro icono para la máquina secundaria.
Puede que desee seleccionar un icono que le ayude a identificar la
configuración específica de la máquina secundaria. Por ejemplo, si
la máquina secundaria está probando un navegador distinto,
puede usar un icono para representarlo.
352
352
Capítulo 11 • Pruebas de creación de reflejos
Cuadro de diálogo Cambiar
Este cuadro de diálogo permite al usuario seleccionar un icono para
representar a la máquina secundaria en la barra lateral Máquinas.
La siguiente imagen muestra el cuadro de diálogo Cambiar.
Para acceder
1 Seleccione Modo de energía grupo >
nodo Creación de reflejos.
2 En el panel Creación de reflejos, haga clic en el botón
Añadir. Se abre el cuadro de diálogo Nueva máquina.
3 Seleccione el cuadro de diálogo Nueva máquina >
pestaña General > botón Cambiar
Consulte también
"Pruebas en varias máquinas - Información general" en la
página 325
353
353
Capítulo 11 • Pruebas de creación de reflejos
A continuación se describen los elementos de la interfaz de usuario:
Elementos de la IU
Descripción
Seleccione un icono
de la siguiente lista
La lista de categorías desde la que se selecciona un icono
para la máquina. La categoría que seleccione cambia la
lista de iconos disponible en el panel derecho.
<Visualización de
iconos>
Una visualización de los iconos que puede seleccionar
para representar a la máquina.
Añadir
Permite explorar el sistema de archivos y seleccionar un
icono para la máquina.
Pestaña Configurar ejecución (Cuadro de diálogo
Nueva máquina/Detalles de la máquina)
Esta pestaña permite definir cómo ejecutará la máquina secundaria la
aplicación en la ejecución de la prueba.
Cuando haya seleccionado una aplicación de escritorio en el Panel
Aplicación (Grupo Modo de energía), esta pestaña mostrará las opciones
para las aplicaciones de escritorio.
Cuando haya seleccionado una aplicación web en el Panel Aplicación
(Grupo Modo de energía), esta pestaña mostrará las opciones para las
aplicaciones web.
Tareas que se pueden realizar con la pestaña Configurar ejecución:
354
354
➤
"Cómo preparar una prueba para ejecutarla en el Modo de energía" en la
página 245
➤
"Cómo preparar una prueba de creación de reflejos" en la página 335
Capítulo 11 • Pruebas de creación de reflejos
La siguiente imagen muestra la pestaña Configurar ejecución con opciones
para una aplicación de escritorio.
La siguiente imagen muestra la pestaña Configurar ejecución con opciones
para una aplicación web.
355
355
Capítulo 11 • Pruebas de creación de reflejos
Para acceder
1 Seleccione Modo de energía grupo >
nodo Creación de reflejos.
2 En el panel Creación de reflejos, haga clic en el botón
Añadir. Se abre el cuadro de diálogo Nueva máquina.
3 Seleccione el cuadro de diálogo Nueva máquina >
pestaña Configurar ejecución.
Información
importante
Sprinter recuerda las modificaciones realizadas en la
configuración de ejecución a medida que continúa
trabajando con la aplicación definida. Si se cambian las
aplicaciones, las configuraciones de ejecución vuelven a
las opciones predeterminadas.
Consulte también
"Pruebas en varias máquinas - Información general" en la
página 325
A continuación se describen los elementos de la interfaz de usuario. Algunas
opciones se muestran de distinta forma, dependiendo de si está trabajando
con una aplicación web o de escritorio:
356
356
Elementos de la IU
Descripción
Igual que la máquina
principal
Indica a la máquina que ejecute la aplicación en función
de la configuración de ésta en el Panel Aplicación (Grupo
Modo de energía) descrita en la página 251. (Valor
predeterminado)
Igual que <la
máquina secundaria>
Indica a la máquina que ejecute la aplicación según la
configuración de la máquina secundaria. Sólo las
máquinas secundarias que tienen una configuración de
ejecución única se muestran en esta lista.
Capítulo 11 • Pruebas de creación de reflejos
Elementos de la IU
Descripción
Otros (para
aplicaciones de
escritorio)
Define la nueva configuración de ejecución para la
aplicación, para esta máquina.
Ruta. La ruta a la aplicación de escritorio. La opción
Examinar muestra el sistema de archivos para el equipo
local y no para la máquina secundaria.
Configuración adicional:
➤ Parámetros. Los parámetros con los que desee que se
ejecute la aplicación. La configuración de parámetros
se mantiene por aplicación. Al seleccionar una
aplicación en el campo Nombre de aplicación, los
parámetros definidos anteriormente se ejecutan de
manera predeterminada. Para cambiar o eliminar los
parámetros, edítelos en el campo Parámetros.
➤ Carpeta de trabajo. La carpeta de trabajo para la
aplicación de escritorio.
Otros (para
aplicaciones web)
URL. La dirección URL de la aplicación web que desea
ejecutar en la prueba.
Navegador. El navegador en el que desea ejecutar la
aplicación web.
Pestaña Credenciales de usuario (cuadro de diálogo
Nueva máquina/Detalles de la máquina)
Esta pestaña permite proporcionar la información de inicio de sesión para la
máquina secundaria. Esta información se utiliza para lo siguiente:
➤
Abrir una conexión de escritorio remoto con el equipo secundario,
cuando se ejecuta la prueba.
➤
Interactuar con Sprinter Agent en el equipo secundario. En este caso,
Sprinter solo utiliza un Sprinter Agent iniciado por el usuario
especificado, con las credenciales correctas.
Para que Sprinter utilice cualquier Sprinter Agent que se ejecute en el
equipo secundario, establezca el indicador ProtectSessions en el archivo
Sprinter.exe.config en False en el equipo secundario.
357
357
Capítulo 11 • Pruebas de creación de reflejos
Tareas que se pueden realizar con la pestaña Credenciales de usuario:
➤
"Cómo preparar una prueba para ejecutarla en el Modo de energía" en la
página 245
➤
"Cómo preparar una prueba de creación de reflejos" en la página 335
La siguiente imagen muestra la pestaña Credenciales de usuario.
Para acceder
1 Seleccione Modo de energía grupo > nodo Creación de reflejos.
2 En el panel Creación de reflejos, haga clic en el botón Añadir.
Se abre el cuadro de diálogo Nueva máquina.
3 Seleccione el cuadro de diálogo Nueva máquina >
pestaña Credenciales de usuario.
Información
importante
➤ Si intenta conectarse a la máquina durante la ejecución y no
introdujo las credenciales de conexión de escritorio remoto en
esta pestaña o son incorrectas, se le pedirá esta información.
➤ Las credenciales que proporcione deben coincidir con las del
usuario que haya iniciado sesión en ese momento en la
máquina secundaria. Si no coinciden, se le pedirá esta
información.
358
358
Capítulo 11 • Pruebas de creación de reflejos
Consulte
también
"Pruebas en varias máquinas - Información general" en la
página 325
La descripciones de los elementos de la interfaz de usuario están disponibles
en el cuadro de diálogo cuando mueve el puntero sobre ellos.
Panel Reglas de creación de reflejos (grupo Modo de
energía)
Este panel permite al usuario ver y eliminar las reglas asociadas a la creación
de reflejos para la aplicación definida.
Tareas que se pueden realizar con el panel Reglas:
➤
"Cómo preparar una prueba para ejecutarla en el Modo de energía" en la
página 245
La siguiente imagen muestra el panel Reglas de creación de reflejos.
Para acceder
Seleccione el grupo Modo de energía > nodo Reglas.
Información
importante
Para obtener información sobre los campos Tipo y
Ámbito de una regla, consulte la sección de reglas
personalizadas en "Información general de las reglas" en
la página 331.
La descripciones de los elementos de la interfaz de usuario están disponibles
en el panel cuando mueve el puntero sobre ellos.
359
359
Capítulo 11 • Pruebas de creación de reflejos
Consola de estado
Esta ventana muestra el estado de cada máquina en una prueba de creación
de reflejos.
Tareas que se pueden realizar con el panel Consola de estado:
➤
"Ejecución de una prueba manual en Sprinter" en la página 130
La siguiente imagen muestra la Consola de estado mientras prepara una
ejecución con la creación de reflejos con dos máquinas secundarias.
Para acceder
➤ La Consola de estado se abre automáticamente cuando se
ejecuta una prueba con la creación de reflejos.
➤ Durante una ejecución, también puede acceder a la consola
de estado haciendo clic en la barra lateral Máquinas botón
Consola de estado
.
A continuación se describen los elementos de la interfaz de usuario
(los elementos sin etiqueta se muestran entre corchetes angulares):
Elementos de
la IU
Descripción
Indica a Sprinter que intente iniciar el Agente Sprinter en la
máquina seleccionada si se produce un error al conectar.
Abre el Cuadro de diálogo Detalles de la máquina (descrito en la
página 361) para la máquina seleccionada.
360
360
Capítulo 11 • Pruebas de creación de reflejos
Elementos de
la IU
Descripción
Abre una conexión de escritorio remoto a la máquina
seleccionada.
<Lista de
máquinas>
La lista de máquinas para la ejecución que se está realizando.
La lista de máquinas muestra el estado, el nombre de la
máquina, una barra de progreso y los detalles de cada una.
Cuadro de diálogo Detalles de la máquina
Este cuadro de diálogo muestra los detalles del proceso de conexión para las
máquinas durante una prueba de creación de reflejos.
La siguiente imagen muestra el cuadro de diálogo Detalles de la máquina.
Para acceder
En la Consola de estado, haga clic en el botón Detalles
de la máquina.
361
361
Capítulo 11 • Pruebas de creación de reflejos
A continuación se describen los elementos de la interfaz de usuario
(los elementos sin etiqueta se muestran entre corchetes angulares):
Elementos de la IU
Descripción
Máquinas
Una lista desplegable de las máquinas para esta
ejecución.
<Lista de acciones>
La lista de acciones para la máquina seleccionada. La lista
de acciones muestra la Hora, la Acción, el Estado y los
Detalles para cada acción.
➤ Si se completa correctamente una acción, no se
mostrarán detalles.
➤ Si falla una acción, la columna Detalles muestra el
problema específico. Puede hacer clic en el mensaje de
error y seleccionar Más detalles para abrir el Cuadro de
diálogo Detalles del error (descrito en la página 363).
362
362
Capítulo 11 • Pruebas de creación de reflejos
Cuadro de diálogo Detalles del error
Este cuadro de diálogo muestra la información del error cuando Sprinter no
puede conectarse correctamente a la máquina.
La siguiente imagen muestra el cuadro de diálogo Detalles del error.
Para acceder
Siga los siguientes pasos:
1 En la Consola de estado de una conexión incorrecta,
haga clic en el botón Cuadro de diálogo Detalles de la
máquina.
2 La columna de detalles muestra el problema específico.
Haga clic en el mensaje de error y seleccione
Más detalles.
Consulte también
"Pruebas en varias máquinas - Información general" en la
página 325
En el cuadro de diálogo están disponibles las descripciones de los elementos
de la interfaz de usuario.
363
363
Capítulo 11 • Pruebas de creación de reflejos
Sprinter Agente
El agente Sprinter permite a Sprinter ejecutar las pruebas en el Modo de
energía y con la creación de reflejos.
Para acceder
Haga clic con el botón secundario en el icono Sprinter
Agent
para mostrar las opciones del Sprinter Agent.
Información
importante
Cuando mueve el puntero sobre el icono del agente
Sprinter, se muestra el estado del agente. Para una
máquina secundaria, el estado muestra si el agente está
en uso en una prueba con la creación de reflejos, o si está
disponible para el uso.
A continuación se describen los métodos abreviados contextuales:
Elementos de la IU
Descripción
Restablecer
Detiene y reinicia el Sprinter Agent.
Salir
Detiene el Sprinter Agent.
Ejecutar al iniciar el
ordenador
Indica al equipo que llame automáticamente al Sprinter
Agent en el inicio.
Barra lateral Máquinas
La barra lateral permite trabajar con las máquinas secundarias durante una
prueba con la creación de reflejos.
Tareas que se pueden realizar con la barra lateral Máquinas:
364
364
➤
"Cómo ejecutar una prueba con la creación de reflejos" en la página 338
➤
"Cómo resolver las diferencias durante una ejecución" en la página 342
➤
"Cómo gestionar los errores de réplica durante una ejecución" en la
página 345
Capítulo 11 • Pruebas de creación de reflejos
La siguiente imagen muestra la barra lateral Máquinas con dos máquinas
secundarias.
Para acceder
Durante la ejecución de una prueba, haga clic en la
pestaña de la barra lateral Máquinas.
➤ Haga clic en la pestaña de la barra lateral otra vez o
fuera de ella, para cerrarla.
➤ Para bloquear la barra lateral en la posición abierta,
haga clic en el icono de chincheta
.
➤ Para recolocar la barra lateral, haga clic y arrastre el
encabezado de la barra lateral.
Consulte también
➤ "Pruebas en varias máquinas - Información general" en
la página 325
➤ "Cómo replica Sprinter las acciones de usuario" en la
página 327
➤ "Comparación de máquinas" en la página 328
➤ "Resolución de problemas y desbloqueo de las
máquinas secundarias" en la página 329
➤ "Información general de las reglas" en la página 331
365
365
Capítulo 11 • Pruebas de creación de reflejos
Operaciones de la barra lateral Máquinas
A continuación se describen los elementos de la interfaz de usuario:
Elementos de la IU
Descripción
Comparar todo. Compara la pantalla de la máquina
principal con las de las máquinas secundarias de la
ejecución. Comparar todo compara la máquina principal
únicamente con las máquinas secundarias que se
sincronizan con la máquina principal.
Nota: Si edita un cuadro de edición o combinado, la
opción Comparar todo está deshabilitada hasta que
mueve el foco fuera del cuadro.
Las acciones de usuario en los cuadros de edición y los
combinados no se replican hasta que no mueva el foco
fuera del cuadro. Por lo tanto, la operación Comparar
todo se ha deshabilitado, para evitar que Sprinter
compare los cuadros de edición y los combinados que no
se han actualizado aún en las máquinas secundarias.
Ver reglas. Abre el Cuadro de diálogo Administrador de
reglas (descrito en la página 378), en el que puede crear,
ver, editar y eliminar las reglas de la prueba.
Mostrar máquinas. Abre el Visor de máquinas (descrito
en la página 371), donde se muestran las pantallas de
todas las máquinas de la prueba.
Consola de estado. Abre la Consola de estado, donde se
muestra el estado de conexión de cada máquina.
Para obtener más información, consulte "Consola de
estado" en la página 360.
366
366
Capítulo 11 • Pruebas de creación de reflejos
Pantalla de la máquina secundaria
Cada pantalla de la máquina secundaria proporciona información que es
específica de la máquina correspondiente, indica el estado de la máquina y
proporciona operaciones que puede realizar en la máquina.
A continuación se describen los elementos de la interfaz de usuario (los
elementos sin etiqueta se muestran entre corchetes angulares):
Elementos de
la IU
Descripción
Estado de réplica. Indica el estado de la réplica en la máquina
secundaria.
➤ Después de cada acción que realiza en la máquina principal,
se mostrará una representación visual de este icono en la que
se indica que la acción se replica en la máquina secundaria.
➤ Si la acción se replica correctamente, el icono se pone de color
verde. Si la acción no se puede replicar, el icono se pone de
color rojo y la máquina secundaria se bloquea.
➤ Para obtener información sobre cómo gestionar los problemas
de réplica y desbloquear la máquina secundaria, consulte
"Cómo gestionar los errores de réplica durante una ejecución"
en la página 345.
Estado de comparación. Indica el estado de comparación de la
máquina secundaria con la principal.
➤ Las máquinas secundarias se comparan con la principal
cuando hace clic en el botón Comparar todo
, o cuando
selecciona Volver a comparar en las Opciones contextuales de
la máquina secundaria.
➤ Si la comparación no ha detectado ninguna diferencia entre
la máquina principal y la secundaria, el icono se pone de
color verde. Si la comparación ha detectado diferencias,
el icono se pone de color rojo y la máquina secundaria se
bloquea.
➤ Para obtener información sobre cómo gestionar las
diferencias y desbloquear la máquina secundaria, consulte
"Cómo resolver las diferencias durante una ejecución" en la
página 342.
367
367
Capítulo 11 • Pruebas de creación de reflejos
Elementos de
la IU
Descripción
<información
sobre
herramientas>
Cuando mueve el puntero sobre la pantalla de la máquina
secundaria, se mostrará la información sobre herramientas en la
que verá los detalles sobre la máquina.
➤ Acción. Enumera el número de acción realizada en la
máquina y proporciona una descripción de la acción.
➤ Estado. Indica el estado de la máquina. Si la máquina se
bloquea, proporciona una descripción del problema. Indica el
estado de las conexiones con la máquina principal. Haga clic
en el botón Consola de estado
para solucionar los
problemas de conexión.
<opciones
contextuales>
Las opciones contextuales para cada máquina permiten
controlar las máquinas secundarias y solucionar los errores de
réplica y comparación de las máquinas. Para obtener más
información, consulte Opciones contextuales de la máquina
secundaria.
Opciones contextuales de la máquina secundaria
A continuación se describen las opciones contextuales para cada máquina
secundaria:
Elementos de la
IU
Descripción
Iniciar/Detener
la réplica
Inicia o detiene la réplica de las acciones de usuario realizadas
en la máquina principal y en la máquina secundaria.
Cuando detiene la réplica en la máquina secundaria, ninguna
acción de usuario que lleve a cabo en la máquina principal se
replicará en la máquina secundaria.
Saltar
Ignora el problema encontrado con la réplica o la comparación
y desbloquea la máquina, con lo que podrá continuar con la
réplica de las acciones de usuario.
Las acciones pendientes que no se han replicado aún se
realizan en la máquina secundaria.
368
368
Capítulo 11 • Pruebas de creación de reflejos
Elementos de la
IU
Descripción
Sincr.
Sincroniza la máquina secundaria con la principal.
➤ Ignora el error de réplica y desbloquea la máquina, con lo
que podrá continuar con la réplica de las acciones de
usuario.
➤ La acción de usuario y las acciones pendientes que no se
han podido replicar, no se realizan en la máquina
secundaria.
➤ El número de acciones de usuario se configura para que el
número de acciones coincida en la máquina principal.
Reintentar
Reintenta la réplica de la acción de usuario en la máquina
secundaria.
Mostrar
pantalla
Muestra una captura de pantalla de la máquina secundaria.
Volver a
comparar
Compara la máquina secundaria con la principal.
La comparación de una máquina secundaria individual
únicamente se puede realizar tras una operación Comparar
todo desde las Operaciones de la barra lateral Máquinas.
Cuando vuelva a comparar las máquinas, la secundaria se
compara con la principal en el estado en el que se encontraba
la máquina principal cuando se bloqueó la máquina
secundaria. Si ha realizado algunos cambios al estado de la
máquina principal después de que se bloqueara la máquina
secundaria, la operación Volver a comparar no los reconocerá.
Nota: La operación Volver a comparar se ha diseñado para que
se use una vez resueltas las diferencias que encontró entre las
máquinas. No puede realizar una operación Volver a comparar
si realiza una acción de usuario en la máquina principal tras
una operación Comparar todo.
Si hace clic en el botón Detener grabación en la barra lateral
Herramientas, puede llevar a cabo acciones de usuario en la
máquina principal y también realizar una operación Volver a
comparar en la máquina secundaria cuando continúe con la
grabación.
369
369
Capítulo 11 • Pruebas de creación de reflejos
Elementos de la
IU
Descripción
Visor de
diferencias
Abre el Visor de diferencias (descrito en la página 372), en el
que puede ver y resolver las diferencias que se han detectado
en las máquinas.
Escritorio
remoto
Abra una conexión de escritorio remoto a la máquina
secundaria.
No debe tener abierta una conexión de escritorio remoto
externa (no mediante Sprinter), cuando abra una conexión de
escritorio remoto mediante Sprinter.
370
370
Capítulo 11 • Pruebas de creación de reflejos
Visor de máquinas
Este visor muestra una captura de pantalla de las máquinas de la ejecución.
Tareas que puede realizar con el Visor de máquinas:
➤
"Cómo ejecutar una prueba con la creación de reflejos" en la página 338
➤
"Cómo resolver las diferencias durante una ejecución" en la página 342
➤
"Cómo gestionar los errores de réplica durante una ejecución" en la
página 345
La siguiente imagen muestra el Visor de máquinas.
Para acceder
Seleccione la barra lateral Máquinas >
botón Mostrar máquinas
.
371
371
Capítulo 11 • Pruebas de creación de reflejos
A continuación se describen los elementos de la interfaz de usuario:
Elementos de la IU
Descripción
Muestra las máquinas en una vista de pantalla dividida.
Si hace clic en una máquina, ésta aparecerá en la ventana
principal. Si vuelve a hacer clic, la pantalla muestra la
vista de pantalla dividida.
Muestra las máquinas en una vista tridimensional.
Si hace clic en una máquina, se gira ésta en la ventana
principal. También puede desplazarse por las máquinas
con la barra de desplazamiento que encontrará en la
parte inferior de la pantalla.
Visor de diferencias
Este visor muestra las diferencias detectadas entre las pantallas de la
máquina principal y las máquinas secundarias de la prueba.
El Visor de diferencias también permite solucionar las diferencias o bien
ignorándolas o bien mediante la creación de reglas para las mismas. Puede
enviar también defectos a ALM en función de estas diferencias detectadas.
Tareas que puede realizar con el Visor de diferencias:
372
372
➤
"Cómo ejecutar una prueba con la creación de reflejos" en la página 338
➤
"Cómo resolver las diferencias durante una ejecución" en la página 342
Capítulo 11 • Pruebas de creación de reflejos
La siguiente imagen muestra el Visor de diferencias.
Para acceder
Realice una de las acciones siguientes:
➤ Haga clic con el botón secundario en una máquina
secundaria con errores de comparación en la barra
lateral Máquinas y seleccione el Visor de diferencias.
➤ Seleccione Resultados > Guión gráfico. Seleccione una
acción donde se hayan encontrado las diferencias y en
el área de detalles de la acción haga clic en el vínculo
Mostrar en la sección Diferencias.
Consulte también
"Información general de las reglas" en la página 331
373
373
Capítulo 11 • Pruebas de creación de reflejos
A continuación se describen los elementos de la interfaz de usuario:
Elementos de la IU
Descripción
➤ Enviar defecto. (Predeterminado) Abre el Cuadro de
diálogo Configuración de defectos inteligentes
(descrito en página 204) que le permite incluir
automáticamente la información de escenario del
defecto. El resumen del defecto incluye una
descripción de la diferencia.
➤ Si decide adjuntar una captura de pantalla al
defecto, las capturas de pantalla de las dos
máquinas se adjuntarán.
➤ Cuando envía un defecto en el Visor de diferencias,
Sprinter también crea una regla para ignorar esta
diferencia específica de este objeto, con las
propiedades actuales.
Ignora las diferencias seleccionadas.
Cuando crea una regla para ignorar una diferencia,
Sprinter vuelve a comparar automáticamente la máquina
secundaria con la principal, para determinar si la
diferencia no se ha vuelto a detectar.
No está disponible cuando abre el Visor de diferencias
desde el Guión gráfico, los Resultados, o el Visor de
resultados de Sprinter independiente.
Abre el Cuadro de diálogo Nueva regla (descrito en la
página 376).
Cuando crea una regla para ignorar una diferencia,
Sprinter vuelve a comparar automáticamente la máquina
secundaria con la principal, para determinar si la
diferencia no se ha vuelto a detectar.
No está disponible cuando abre el Visor de diferencias
desde el Guión gráfico, los Resultados, o el Visor de
resultados de Sprinter independiente.
Abre el Cuadro de diálogo Administrador de reglas
(descrito en la página 378).
374
374
Capítulo 11 • Pruebas de creación de reflejos
Elementos de la IU
Descripción
Acerca la pantalla para ver la diferencia seleccionada.
Aleja la pantalla al 100%.
Seleccione todas las diferencias de la lista Diferencias.
Lista Diferencias
La lista de diferencias detectadas entre la máquina
principal y las máquinas secundarias. Seleccione una
diferencia de la lista con la que desee realizar una acción.
<Pantalla de la
diferencia>
La pantalla de la diferencia. La diferencia se indica en la
pantalla con un cuadro rojo. En el caso de un objeto que
falta, no hay ninguna representación en la pantalla
donde falta el objeto.
La pantalla de la diferencia contiene los siguientes
elementos:
➤ Maximizar/Minimizar. Expande la pantalla de la
máquina para que ocupe toda la ventana Visor de
diferencias. Minimizar devuelve la pantalla al estado
normal.
➤ Control deslizante. Acerca y aleja la pantalla.
➤ Escritorio remoto. (Sólo las máquinas secundarias.)
Abra una conexión de escritorio remoto a la máquina
secundaria.
<Descripción de la
diferencia>
Una descripción de la diferencia.
375
375
Capítulo 11 • Pruebas de creación de reflejos
Cuadro de diálogo Nueva regla
Este cuadro de diálogo permite aceptar una regla predefinida para la
diferencia, o crear una personalizada.
Tareas que se pueden realizar con el cuadro de diálogo Nueva regla:
➤
"Cómo resolver las diferencias durante una ejecución" en la página 342
La siguiente imagen muestra el cuadro de diálogo Nueva regla.
Para acceder
En el Visor de diferencias seleccione una diferencia y
haga clic en el botón Nueva regla.
Información
importante
Las opciones que se muestran en el cuadro de diálogo son
diferentes en función del tipo de diferencia detectado.
Consulte también
"Información general de las reglas" en la página 331
Opciones cuando el objeto se ha encontrado en una pantalla y
falta en la otra:
A continuación se describen los elementos de la interfaz de usuario (el texto
de la variable se muestra entre corchetes angulares):
376
376
Elementos de la IU
Descripción
Ignorar <nombre de
objeto> <tipo de
objeto>
Ignore todas las instancias del objeto especificado.
Capítulo 11 • Pruebas de creación de reflejos
Elementos de la IU
Descripción
Crear regla
personalizada
Abre el asistente para reglas (descrito en la página 380).
Ignorar todos los
objetos del área que
contengan <tipo de
objeto> (<nombre de
área> <tipo de área>)
Ignore todos los objetos del área donde se ubica el objeto
especificado.
Nota: Esta opción se muestra sólo en determinados casos
donde el objeto que falta está ubicado en un objeto
contenedor, pero dicho objeto no es una ventana.
Opciones cuando un valor de propiedad específico es distinto
entre las máquinas
A continuación se describen los elementos de la interfaz de usuario (el texto
de la variable se muestra entre corchetes angulares):
Elementos de la IU
Descripción
Ignorar <nombre de
propiedad> de
<objeto>
Define cuándo se ignorará el valor de propiedad que era
distinto.
➤ este <nombre de objeto>. Ignore el valor de propiedad
sólo para este objeto específico. Por ejemplo: ignorar el
color del botón Aceptar.
➤ todos los <tipos de objeto>. Ignore el valor de
propiedad para todos los objetos del mismo tipo que
este objeto. Por ejemplo: ignorar el color de todos los
botones.
➤ todos los objetos. Ignore el valor de propiedad para
todos los objetos. Por ejemplo: ignorar el color de todos
los objetos.
Nota: Esta opción se muestra sólo para las siguientes
propiedades que son comunes a todos los objetos:
➤ color de fondo
➤ estado habilitado
➤ ubicación
➤ tamaño
Crear regla
personalizada
Abre el asistente para reglas (descrito en la página 380).
377
377
Capítulo 11 • Pruebas de creación de reflejos
Cuadro de diálogo Administrador de reglas
Este cuadro de diálogo permite crear, ver, editar y eliminar las reglas de la
aplicación.
Tareas que se pueden realizar con el cuadro de diálogo Administrador de
reglas:
➤
"Cómo resolver las diferencias durante una ejecución" en la página 342
La siguiente imagen muestra el cuadro de diálogo Administrador de reglas.
378
378
Para acceder
En la barra lateral Máquinas o en el Visor de diferencias,
haga clic en el botón Ver reglas.
Consulte también
"Información general de las reglas" en la página 331
Capítulo 11 • Pruebas de creación de reflejos
A continuación se describen los elementos de la interfaz de usuario:
Elementos de la IU
Descripción
Abre el asistente para reglas con el que puede crear una
regla personalizada. Para obtener más información,
consulte "Asistente para reglas: página Detalles de la
regla" en la página 380.
Elimina la regla seleccionada. La regla no volverá a estar
disponible en función del ámbito, tal y como se define en
Asistente para reglas: página Detalles de la regla (descrito
en la página 380).
Abre el asistente para reglas con el que puede editar la
regla seleccionada. Para obtener más información,
consulte "Asistente para reglas: página Detalles de la
regla" en la página 380.
Reglas existentes
➤ Habilitado. Active la casilla de verificación junto a la
regla para habilitarla para la ejecución.
➤ Nombre. El nombre de la regla tal y como se ha
definido en el asistente para reglas.
➤ Tipo. El tipo de regla.
➤ Ignorar propiedad. Ignora una propiedad específica
de un objeto.
➤ Ignorar objeto. Ignora todos los objetos de un tipo
específico.
➤ Ámbito. Cuando se ha aplicado la regla.
➤ Aplicación actual
➤ Todas las aplicaciones
➤ Descripción. La descripción de la regla tal y como se ha
definido en el asistente para reglas.
Para obtener más información sobre las definiciones y la
configuración de las reglas, consulte "Asistente para
reglas: página Detalles de la regla" en la página 380.
379
379
Capítulo 11 • Pruebas de creación de reflejos
Asistente para reglas: página Detalles de la regla
Este asistente permite crear una regla personalizada para resolver las
diferencias entre las máquinas de una prueba con la creación de reflejos.
Tareas que se pueden realizar con el asistente para reglas:
➤
"Cómo resolver las diferencias durante una ejecución" en la página 342
La siguiente imagen muestra el asistente para reglas.
Para
acceder
Realice una de las acciones siguientes:
➤ En el Visor de diferencias > botón Nueva regla >
opción Crear regla personalizada.
➤ Inicie una ejecución y haga clic en el botón Ver reglas de la
barra lateral del equipo. En Administrador de reglas haga clic en
el botón Nueva regla o en Editar regla.
380
380
Capítulo 11 • Pruebas de creación de reflejos
Mapa del
asistente
Este asistente contiene:
Consulte
también
"Información general de las reglas" en la página 331
Página Detalles de la regla > Página Objetivo de la regla > Página
Descripción de regla
La descripciones de los elementos de la interfaz de usuario están disponibles
en la página del asistente cuando mueve el puntero sobre ellos. La siguiente
tabla proporciona más información para algunos de estos elementos:
Elementos de la IU
Descripción
Tipo
Determina qué regla se ignorará.
➤ Ignorar propiedad. Sólo se ignorarán las diferencias de
la propiedad específica del objeto.
➤ Ignorar objeto. Se ignorarán todas las diferencias del
objeto.
Ámbito
Determina cuándo se aplicará la regla.
➤ Todas las aplicaciones. La regla se aplicará a todas las
ejecuciones de pruebas.
➤ Aplicación actual. La regla se aplicará a la aplicación
definida ahora sólo para la prueba. Las pruebas
configuradas para usar la misma aplicación usarán esta
regla.
381
381
Capítulo 11 • Pruebas de creación de reflejos
Página Objetivo de la regla
Esta página del asistente permite definir el objeto al que se aplicará la regla.
Mapa del
asistente
382
382
Este asistente contiene:
Asistente para reglas: página Detalles de la regla > Página
Objetivo de la regla > Página Descripción de regla
Capítulo 11 • Pruebas de creación de reflejos
A continuación se describen los elementos de la interfaz de usuario (el texto
de la variable y los elementos sin etiquetas se muestran entre corchetes
angulares):
Elementos de la IU
Descripción
<nombre de objeto>
<tipo de objeto> /
Objeto específico
Defina un objeto específico para el que se aplicará la
regla.
➤ Al acceder al asistente desde el Visor de diferencias, el
objeto en el que se encontró la diferencia se selecciona
automáticamente.
Haga clic en el botón Seleccionar otro objeto para
abrir la Ventana Selección de objetos (descrita en la
página 384), y seleccione un objeto distinto para la
regla.
➤ Cuando acceda al asistente creando una nueva regla
desde el Administrador de reglas, no se seleccionará
ningún objeto. Haga clic en el botón Seleccionar
objeto para abrir la Ventana Selección de objetos
(descrita en la página 384), y seleccione un objeto para
la regla.
Cualquier objeto de
tipo <cuadro
desplegable del
objeto>
Aplique la regla a todos los objetos de un tipo específico.
Cualquier objeto
Aplique la regla a todos los objetos.
383
383
Capítulo 11 • Pruebas de creación de reflejos
Ventana Selección de objetos
Esta ventana permite definir un objeto para la regla.
384
384
Para acceder
En el Asistente para reglas > Página Objetivo de la regla,
haga clic en el botón Seleccionar otro objeto.
Tareas
relacionadas
"Resolución de problemas y desbloqueo de las máquinas
secundarias" en la página 329
Consulte
también
"Información general de las reglas" en la página 331
Capítulo 11 • Pruebas de creación de reflejos
A continuación se describen los elementos de la interfaz de usuario
(los elementos sin etiqueta se muestran entre corchetes angulares):
Elementos de la IU
Descripción
Seleccionar máquina
Seleccione la máquina que desee que se muestre en la
ventana de visualización.
<Ventana de
visualización>
Muestra la máquina seleccionada. Cuando pasa el cursor
sobre la pantalla, cada objeto se resalta en rojo.
Haga clic en un objeto para seleccionarlo para la regla.
385
385
Capítulo 11 • Pruebas de creación de reflejos
Página Descripción de regla
Esta página del asistente permite definir cuándo se aplicará la regla y en qué
propiedad específica.
Información
importante
Las opciones que se muestran en la página son distintas
en función de las selecciones realizadas en las páginas
anteriores.
Mapa del asistente
Este asistente contiene:
Asistente para reglas: página Detalles de la regla >
Página Objetivo de la regla > Página Descripción de regla
386
386
Capítulo 11 • Pruebas de creación de reflejos
A continuación se describen los elementos de la interfaz de usuario:
Elementos de la IU
Descripción
Acción de regla
Esta área define la acción específica que realizará la regla.
La pantalla que se muestre dependerá de las selecciones
que se hayan realizado anteriormente en el asistente.
➤ Ignorar <nombre de objeto> <tipo de objeto>.
Si ha seleccionado Ignorar objeto en la página Detalles
de la regla, la acción de la regla se ha establecido para
ignorar el objeto que haya seleccionado en la página
Objetivo de la regla.
➤ Seleccionar las propiedades que se ignorarán.
Si ha seleccionado Ignorar propiedad en la página
Detalles de la regla, es necesario seleccionar las
propiedades que desee que la regla ignore. Haga clic en
el botón de exploración
para elegir en una lista de
propiedades el objeto que ha seleccionado en la página
Objetivo de la regla. Pulse Entrar para aceptar las
selecciones.
387
387
Capítulo 11 • Pruebas de creación de reflejos
Elementos de la IU
Descripción
Cuando
Esta área define las condiciones específicas en función de
las cuales se aplicará la regla.
Seleccione las propiedades y condiciones para limitar
cuándo se aplicará la regla.
➤ Propiedades disponibles. La lista de propiedades
que están disponibles para el objeto seleccionado.
Seleccione una propiedad de la lista y haga clic en la
flecha derecha para moverla a la lista Propiedades
seleccionadas.
➤ Propiedades seleccionadas. Al mover una propiedad a
esta lista se define automáticamente para que la regla
se aplique cuando la propiedad sea distinta entre las
máquinas.
Puede crear una definición más específica de las
condiciones en función de las cuales se aplicará la
regla, haciendo clic en el botón de exploración
.
Para obtener información sobre las opciones
disponibles, consulte "Condiciones de la propiedad"
en la página 389.
Nota: No es necesario establecer ninguna condición en
esta área. Si no se establecen condiciones, la acción de
la regla se aplicará en función de las opciones que haya
elegido anteriormente en el asistente sin condiciones de
limitación adicionales.
Por ejemplo: suponga que éstas han sido sus selecciones
en las páginas anteriores del asistente:
➤ En la página Detalles de la regla, seleccionó
Ignorar propiedad.
➤ En la página Objetivo de la regla, seleccionó el botón
Cualquier objeto de tipo y también imagen.
Si no establece las condiciones en el área Cuando, las
propiedades que seleccionó en el área Acción de regla se
ignorarán para todos los objetos de imagen.
388
388
Capítulo 11 • Pruebas de creación de reflejos
Condiciones de la propiedad
Las condiciones de la propiedad permiten establecer una condición
específica según la cual se aplicará la regla.
Las opciones disponibles en las condiciones de la propiedad dependen de la
propiedad que haya seleccionado en la sección de condiciones seleccionadas
de la página Descripción de la regla.
Algunas opciones están disponibles sólo para los valores enteros, otras sólo
para los valores booleanos y otras sólo para los valores de texto.
Algunas condiciones pueden ser una instrucción simple o compuesta.
La instrucción simple compara el valor de propiedad con un valor que se
establezca. Para habilitar la instrucción compuesta, active la casilla de
verificación para usar dicha instrucción. Esto permite que exista la segunda
parte de la instrucción para que pueda mejorar aún más la condición.
389
389
Capítulo 11 • Pruebas de creación de reflejos
Para números enteros, puede determinar una diferencia absoluta entre los
valores del equipo principal y el secundario. Puede determinar un valor real
o un porcentaje. Estas opciones resultan útiles cuando solo desea conocer la
magnitud de la diferencia entre los equipos, sin importar si el valor de un
equipo es mayor que otro.
Solución de problemas y limitaciones
En esta sección se describen la resolución de problemas y las limitaciones
para la creación de reflejos.
Preparación de pruebas de creación de reflejos
➤
Las acciones realizadas en objetos de las aplicaciones de escritorio que se
pueden ver en la pantalla de la máquina principal, pero no en la pantalla
de la máquina secundaria, no se replican.
➤
No se puede usar una máquina como secundaria en la ejecución, si no es
el usuario activo de ésta y hay otro usuario activo en la máquina. En este
caso, la réplica no funcionará para esa máquina.
➤
Sprinter evita la creación de reflejos cuando el usuario del proceso en la
máquina principal y el usuario conectado en la máquina secundaria no
son los mismos. Para permitir la creación de reflejos entre distintos
usuarios, establezca el indicador
SprinterAgentAcceptIncomingCallsFromAnyUser en el archivo
Sprinter.exe.config en True.
➤
Consulte la lista Requisitos previos en "Cómo preparar una prueba de
creación de reflejos" en la página 335.
Creación de reflejos mientras se está conectado a ALM
390
390
➤
Si ejecuta pruebas de Sprinter con creación de reflejos mientras está
conectado a un servidor de ALM que se ejecuta en WebLogic o en
WebSphere, debe deshabilitar el filtro predeterminado de autenticación
básica para habilitar la ejecución de la prueba.
➤
No se admite la ejecución de pruebas de Sprinter con creación de reflejos
mientras está conectado a un servidor de ALM que utiliza un proxy.
Capítulo 11 • Pruebas de creación de reflejos
Limitaciones generales
➤
Es posible que la creación de reflejos no funcione con todos los tipos de
tecnología.
➤
Los equipos secundarios deben tener al menos una dirección en formato
ipv4. También debe incluir una dirección en formato ipv6.
➤
Las siguientes acciones realizadas en la ventana de la aplicación no se
replican en máquinas secundarias para las aplicaciones web:
➤
➤
Autocompletar las credenciales de usuario
➤
Maximizar
➤
Minimizar
➤
Restaurar desde la barra de tareas
➤
Restaurar tamaño
➤
Mover
➤
Cambiar tamaño
Si un navegador introduce automáticamente una contraseña, Sprinter no
reconocerá esa acción de usuario.
➤
Solución alternativa: elimine la contraseña introducida
automáticamente, coloque el foco del puntero en un objeto distinto y
vuelva a introducir la contraseña manualmente.
También puede deshabilitar la finalización de contraseña automática
del navegador.
➤
Para cierta tecnología, Sprinter no reconoce los objetos internos de las
tablas. Sprinter no detectará las diferencias entre las tablas en este caso.
391
391
Capítulo 11 • Pruebas de creación de reflejos
➤
Si ejecuta Sprinter en una máquina mediante la conexión de escritorio
remoto y usa el modo 3D en el Visor de máquinas, el consumo de
memoria en algunos sistemas operativos puede ser muy alto.
➤
En este caso, se recomienda que minimice el uso del modo 3D del Visor de
máquinas. Las acciones de usuario que se replican en una máquina
secundaria pueden no mostrarse en una conexión de escritorio remoto
activa.
Solución alternativa: Realice una acción en la máquina secundaria a través
de la conexión de escritorio remoto para actualizar la pantalla.
➤
Al trabajar con Mozilla Firefox, las acciones de usuario se replican solo si
está conectado a la máquina secundaria con permisos de administrador.
➤
La creación de una regla en el Visor de diferencias no marcará una
diferencia como Resuelta, en la situación siguiente:
Abra el Visor de diferencias para una máquina secundaria en la ejecución
que no esté sincronizada con su máquina principal (sus números de
acción no coinciden) y cree una regla para la diferencia.
En esta situación, la regla se aplicará únicamente en cualquier acción
futura de la ejecución, pero la diferencia actual no se marcará como
Resuelta.
Soluciones alternativas:
➤
Haga clic en Ignorar en el Visor de diferencias para ignorar la
diferencia actual.
o bien
➤
➤
392
392
Salga del Visor de diferencias y seleccione las opciones Saltar o Sincr.
en la barra lateral Máquinas para la máquina secundaria.
Al ejecutar Sprinter con creación de reflejos, la utilización de la
herramienta Selector de colores en máquinas con resoluciones de color o
relaciones de aspecto diferentes pueden no detectar RGB idénticos en
todas las máquinas.
Capítulo 11 • Pruebas de creación de reflejos
➤
Es posible que las acciones no se reproduzcan correctamente si el equipo
principal y el secundario tienen distintas resoluciones de pantalla. Para
asegurar la correcta reproducción, asegúrese de que las resoluciones en los
equipos son idénticos.
➤
Al usar Citrix, puede ejecutar Sprinter con creación de reflejos en hasta
diez máquinas secundarias simultáneamente.
393
393
Capítulo 11 • Pruebas de creación de reflejos
394
394
A
Uso de los Web paquetes de
extensibilidad
Puede usar los paquetes de extensibilidad web desarrollados para
QuickTest Professional para permitir que el Modo de energía registre objetos
web que no son compatibles cuando están integrados.
Una vez que haya obtenido un paquete de extensibilidad, instálelo
sustituyendo los archivos contenidos en la carpeta de instalación de Sprinter
como se describe en las siguientes secciones. La siguiente vez que abra
Sprinter, el paquete de extensibilidad aparecerá en la lista de tecnología del
cuadro de diálogo Añadir/Editar aplicación como un subnodo bajo la
tecnología pertinente. Para trabajar con el paquete de extensibilidad,
seleccione el paquete y la tecnología principal.
Para que se apliquen los paquetes de extensibilidad, vuelva a ejecutar las
aplicaciones que se están probando.
Este capítulo incluye:
➤
Contenido de los paquetes de extensibilidad web en la página 396
➤
Instalación de un paquete de extensibilidad web en la página 396
395
Apéndice A • Uso de los Web paquetes de extensibilidad
Contenido de los paquetes de extensibilidad web
El paquete de extensibilidad web consta de:
➤
Archivos XML.
➤
Un archivo de objeto de prueba denominado <Nombre del paquete de
extensibilidad>TestObjects.xml
➤
Un archivo de configuración denominado <Nombre del paquete de
extensibilidad>.xml (o .cfg para WPF y Silverlight)
➤
Archivos JavaScript (.js)
➤
Iconos y archivos de ayuda (opcional).
Los iconos se pueden proporcionar en los siguientes tipos de archivos:
.ico, .exe y .dll.
Los archivos de ayuda que se proporcionan son archivos .chm.
Instalación de un paquete de extensibilidad web
Para instalar un paquete de extensibilidad web, coloque los archivos que
contienen las ubicaciones especificadas a continuación. Si cualquiera de las
subcarpetas de las rutas especificadas no existen, créelas.
Archivo de paquete de
extensibilidad
<Nombre del
paquete de
extensibilidad>TestObj
ects.xml
Nota: Si hay más de un
archivo de
configuración del
objeto de prueba,
colóquelos en la misma
carpeta.
396
396
Ubicación de la máquina de Sprinter
<Carpeta de instalación de Sprinter>\dat\
Extensibility\Web
Apéndice A • Uso de los Web paquetes de extensibilidad
Archivo de paquete de
extensibilidad
Ubicación de la máquina de Sprinter
<Nombre del paquete
de extensibilidad>.xml
< Carpeta de instalación de Sprinter>\dat\
Extensibility\Web\Toolkits\<nombre del paquete de
extensibilidad>
Archivos JavaScript
Los archivos .js se pueden ubicar en el equipo en el que
esté Sprinter instalado o en una ubicación de red
accesible. Las ubicaciones correspondientes se
especifican en el archivo <Nombre del paquete de
extensibilidad>.xml.
Siga los siguientes pasos:
1 Busque en el archivo XML las líneas que contienen
uno de los siguientes datos: file_name,
default_imp_file, common_file,
file_for_func_to_get_base_elem, o bien JSLibrary.
2 Coloque los archivos a los que se hace referencia en
esas líneas en las ubicaciones especificadas.
Nota:
➤ Puede colocar los archivos en otra ubicación y
ajustar la ubicación especificada en el archivo XML
según corresponda.
➤ Si la ubicación especificada no es una ruta de
archivo completa, está relacionada con la
< carpeta de instalación de Sprinter >\dat\
Extensibility\Web\Toolkits\
<Nombre del paquete de extensibilidad>.
➤ Si la ubicación especificada empieza por
INSTALLDIR, se hace referencia a la ruta de
instalación de Sprinter.
397
397
Apéndice A • Uso de los Web paquetes de extensibilidad
Archivo de paquete de
extensibilidad
Archivos de icono
(opcional)
Ubicación de la máquina de Sprinter
Pueden ser archivos .dll, .exe o .ico, ubicados en el
equipo en el que está instalado Sprinter o en una
ubicación de red accesible. Las ubicaciones
correspondientes se especifican en el archivo
<Nombre del paquete de extensibilidad>TestObjects.xml.
Busque en el archivo XML las líneas que contienen
IconFile y, a continuación, coloque los archivos a los
que se hace referencia en esas líneas en las ubicaciones
especificadas.
Nota:
➤ Puede colocar los archivos en otra ubicación y
ajustar la ubicación especificada en el archivo XML
según corresponda.
➤ Si la ubicación especificada empieza por
INSTALLDIR, se hace referencia a la ruta de
instalación de Sprinter.
Archivos de ayuda
(opcional)
Hay archivos .chm, que se deben ubicar en el equipo en
el que se haya instalado Sprinter. Las ubicaciones
correspondientes se especifican en el archivo <Nombre
del paquete de extensibilidad>TestObjects.xml.
Busque en el archivo XML las líneas que contienen
HelpFile y, a continuación, coloque los archivos a los
que se hace referencia en esas líneas en las ubicaciones
especificadas.
Nota:
➤ Puede colocar los archivos en otra ubicación y
ajustar la ubicación especificada en el archivo XML
según corresponda.
➤ Si la ubicación especificada empieza por
INSTALLDIR, se hace referencia a la ruta de
instalación de Sprinter.
398
398