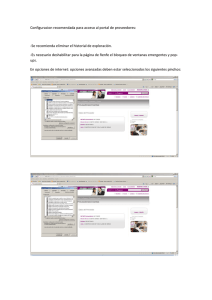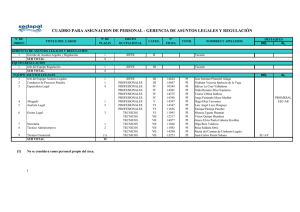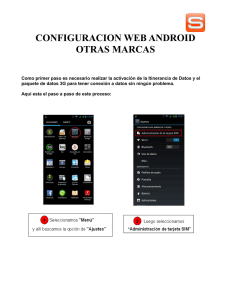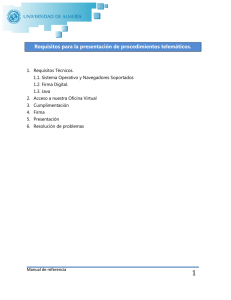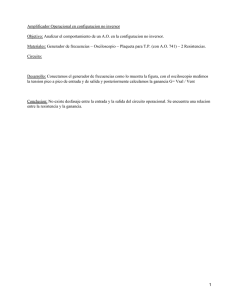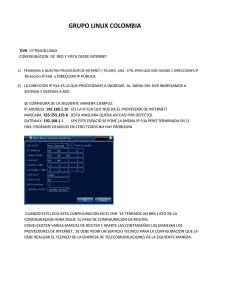Ayuda. Documento Requisitos - sede electrónica de Red.es
Anuncio

Requisitos Técnicos y de Configuración Sede Electrónica Índice 1. OBJETIVO DEL DOCUMENTO ...................................................... 3 2. REQUISITOS TÉCNICOS_CLIENTES WINDOWS .......................... 4 RELACIÓN DE REQUISITOS TÉCNICOS ..................................................... 4 2.1.1. Instalación de la estructura de ficheros de Websigner ...................... 4 2.1.2. Sistemas Operativos aceptados. .................................................... 6 2.1.3. Navegadores de Internet. ............................................................. 8 2.1.4. Máquina virtual Java. ................................................................... 8 2.1.5. Certificados digitales reconocido por el sistema ..............................12 2.1.6. Sitios de confianza. ....................................................................16 2.1.7. Configuración de equipos con 64 bits. ...........................................22 ANEXO I. INSTALACIÓN DE LA MAQUINA VIRTUAL JAVA ....................... 26 ANEXO II. INSTALACIÓN DEL DNI ELECTRÓNICO .................................. 32 ANEXO III. CLIENTES LINUX ................................................................. 41 3. Formatos Documentales Permitidos ........................................ 45 ___________________________________________________________________________________ Requisitos_Tecnicos_Configuracion.pdf 2 1. OBJETIVO DEL DOCUMENTO El objetivo de este documento es describir la configuración que tiene que tener su ordenador para el correcto funcionamiento de la plataforma de sede electrónica. ___________________________________________________________________________________ Requisitos_Tecnicos_Configuracion.pdf 3 2. REQUISITOS TÉCNICOS_CLIENTES WINDOWS RELACIÓN DE REQUISITOS TÉCNICOS 2.1.1. Instalación de la estructura de ficheros de Websigner WebSigner se descarga y se instala automáticamente en la máquina local del usuario, ahorrando así, las constantes descargas de jars en cada ejecución del Applet. Para poder realizar la instalación de manera correcta es necesario ejecutar el navegador con permisos de administrador para que el instalador pueda copiar todos los ficheros. En posteriores ejecuciones se debe ejecutar con los permisos habituales de usuario. Cuando se accede al sitio donde se utilice WebSigner, si éste no está todavía instalado, independientemente del navegador utilizado, se procede a su instalación online antes de su ejecución. Se mostrará la siguiente ventana donde se puede ver el progreso de descarga de los diferentes archivos que componen WebSigner. ___________________________________________________________________________________ Requisitos_Tecnicos_Configuracion.pdf 4 Una vez finalizado se mostrará la barra de progreso en verde y al 100%. Si la instalación de WebSigner está incompleta, se detectará y avisará de que necesita ser reinstalado. Al pulsar el botón siguiente ejecutará la reinstalación. ___________________________________________________________________________________ Requisitos_Tecnicos_Configuracion.pdf 5 2.1.2. Sistemas Operativos aceptados. Microsoft Windows XP (32 bits). Microsoft Windows Vista (32 bits). Microsoft Windows 7 (32 bits). Microsoft Windows 8. Microsoft Windows 8.1 Ubuntu 8 (32 bits). Ubuntu 9 (32 bits). Ubuntu 10 (32 bits). Para comprobar control/sistema. el sistema operativo del ordenador ir a inicio/panel de ___________________________________________________________________________________ Requisitos_Tecnicos_Configuracion.pdf 6 En caso de tener Windows 8.1 hay que tener en cuenta lo siguiente: • La única versión de Internet Explorer permitida para este sistema operativo es la versión 11. • Si está utilizando Chrome, tendrá que ejecutarla en Modo Escritorio para el correcto funcionamiento de sede electrónica. Esto se configura en Opciones/Reiniciar Chrome en el escritorio. ___________________________________________________________________________________ Requisitos_Tecnicos_Configuracion.pdf 7 2.1.3. Navegadores de Internet. Microsoft Internet Explorer 7, 8, 9, 10 y 11. Para comprobar la versión de Internet Explorer, abrir un explorador y pulsar en el menú ayuda/acerca de Internet Explorer. Mozilla Firefox de la versión 3.6 a la 29. Para comprobar la versión de Firefox, abrir Firefox y pulsar en ayuda/acerca de Firefox • Google Chrome de la versión 11 a la 36. Para comprobar la versión, abrir Chrome y pinchar en el botón superior derecho/Información de Google Chrome. 2.1.4. Máquina virtual Java. Máquina virtual de Java Sun de la versión 1.6.0_30 hasta la versión 1.7.0_55 Para comprobar la versión de Java que tiene instalada en su ordenador ir a Inicio/panel de control/java/pestaña java/ pulsar en el botón ver. En el caso de versiones Java desde 1.7 hasta 1.7_55, antes de intentar acceder a la Plataforma se ha de bajar el nivel de seguridad de Java. Para ello seguir los siguientes pasos; ___________________________________________________________________________________ Requisitos_Tecnicos_Configuracion.pdf 8 - ir a Panel de control > Java - Pinchar en la pestaña seguridad y bajar la seguridad al mínimo (media). - Seguidamente pinchar en “editar lista de sitios” ___________________________________________________________________________________ Requisitos_Tecnicos_Configuracion.pdf 9 En la siguiente pestaña pulsar agregar e introducir las siguientes URLs; http://sede.red.gob.es, https://sede.red.gob.es, http://firmacliente.red.es, https://firmacliente.red.es, http://licitación.red.es, https://licitacion.red.es Si no tuviera Java instalada en su PC este icono no le aparecerá en el panel de control. ___________________________________________________________________________________ Requisitos_Tecnicos_Configuracion.pdf 10 Si no tiene la versión de Java adecuada o no tiene instalado Java, podrá descargarla desde la siguiente dirección; http://www.oracle.com/technetwork/java/javase/downloads/javaarchive-downloads-javase6-419409.html En el Anexo I de este documento podrá consultar como instalar la máquina virtual de Java correctamente. ___________________________________________________________________________________ Requisitos_Tecnicos_Configuracion.pdf 11 2.1.5. Certificados digitales reconocido por el sistema o Certificado digital de la FNMT Clase 2 CA. o DNI electrónico. o Camerfirma, de las siguientes SubCas: - Pertenencia a entidad (Persona física) - Representante - Persona jurídica - Apoderado especial Para comprobar en Internet Explorer la entidad emisora de los certificados, habrá que realizar los siguientes pasos: - Abrir Internet Explorer - Acceder al menú herramientas/opciones de Internet/pestaña contenido/certificados. - Hacer doble click encima del certificado correspondiente y aparecerá la siguiente pantalla donde viene detallada la entidad emisora valida del certificado, en este caso, FNMT 2 AC. ___________________________________________________________________________________ Requisitos_Tecnicos_Configuracion.pdf 12 Para comprobar en Firefox la entidad emisora del certificado, habrá que realizar los siguientes pasos: - Abrir el navegador desde Firefox - Acceder al menú herramientas/opciones/avanzado/pestaña cifrado/ver certificados ___________________________________________________________________________________ Requisitos_Tecnicos_Configuracion.pdf 13 - Hacer doble click encima del certificado correspondiente y aparecerá la siguiente pantalla donde viene detallada la entidad emisora valida del certificado, en este caso, FNMT 2 CA. ___________________________________________________________________________________ Requisitos_Tecnicos_Configuracion.pdf 14 Para utilizar el DNIe tendrá que instalar previamente el modulo criptográfico, en el anexo II de este documento podrá encontrar las instrucciones para la instalación. ___________________________________________________________________________________ Requisitos_Tecnicos_Configuracion.pdf 15 2.1.6. Sitios de confianza. Para navegador Internet Explorer Incluir las siguientes direcciones en los sitios de confianza de Internet Explorer; - http://sede.red.gob.es - https://sede.red.gob.es - https://licitacion.red.es - http://licitacion.red.es - https://firmacliente.red.es - http://firmacliente.red.es Para ello habrá que seguir los siguientes pasos: 1) Se deberá abrir una ventana de Internet Explorer. 2) A continuación, seleccionaremos Herramientas > Opciones de Internet > Pestaña Seguridad. ___________________________________________________________________________________ Requisitos_Tecnicos_Configuracion.pdf 16 3) Se deberá pulsar sobre la opción, “Sitios”. ___________________________________________________________________________________ Requisitos_Tecnicos_Configuracion.pdf 17 4) Se deschequeará la opción “Requerir comprobación del servidor (https:) para todos los sitios de esta zona”, posteriormente se irán introduciendo una a una las direcciones y se pulsará en el botón “Agregar”. Una vez introducidas las direcciones cerrar esta pantalla. 5) Una vez realizada esta operación, deberá bajarse el nivel de seguridad para los sitios de confianza, para ello pinchar en el botón “nivel personalizado” y en el combo restablecer configuración personal, seleccionar el nivel mediobajo o bajo. 6) En esta misma pantalla el parámetro "Herramientas"-> "Seguridad" -> "Internet" -> "Nivel Personalizado" -> "Miscelánea" -> "Mostrar contenido Mixto" debe tener el valor "Habilitar" ___________________________________________________________________________________ Requisitos_Tecnicos_Configuracion.pdf 18 Para Mozilla Firefox Para Mozilla Firefox también habrá que añadir las siguientes direcciones a sitios de confianza: - http://sede.red.gob.es - https://sede.red.gob.es - https://licitacion.red.es - http://licitacion.red.es - https://firmacliente.red.es - http://firmacliente.red.es Para ello habrá a seguir los siguientes pasos: 1) Se deberá abrir una ventana de Firefox 2) A continuación, seleccionaremos Herramientas > Opciones > Seguridad > Excepciones. ___________________________________________________________________________________ Requisitos_Tecnicos_Configuracion.pdf 19 3) Nos aparecerá la siguiente ventana, dentro de la cual deberemos ir añadiendo las direcciones y pulsando en permitir. 4) Abrir una nueva venta del Firefox introducir los siguiente como url about:config ___________________________________________________________________________________ Requisitos_Tecnicos_Configuracion.pdf 20 Figura 6: About:config 5) Se pulsar botón derecho sobre la página y seleccione “Nuevo > Lógico”, e introducir “signed.applets.codebase_principal_support”. ___________________________________________________________________________________ Requisitos_Tecnicos_Configuracion.pdf 21 2.1.7. Configuración de equipos con 64 bits. Los equipos con 64 bits tendrán que iniciar la navegación con Internet Explorer de 32 bits e instalar java de 32 bits. Iniciar navegación con Explorer de 32 bits. Todos los equipos de 64 bits tienen instalados un internet explorer de 64 bits y otro de 32 bits. Por defecto, el que suele salir en el menú de inicio suele ser el de 32 bits, pero para asegurarnos podemos realizar la siguiente comprobación: • Abrir el menú de inicio, situarse sobre el icono de internet explorer y pulsar el botón derecho del ratón. ___________________________________________________________________________________ Requisitos_Tecnicos_Configuracion.pdf 22 • Se pulsa sobre propiedades y se abre la siguiente pantalla, dónde hemos de comprobar la parte de la ruta marcada en amarillo. Podemos encontrarnos dos casos diferentes: 1. Si la parte marcada en amarillo es “Archivos de programa (x86)”, entonces el navegador es de 32 bits, por lo que se puede proceder a abrir internet explorer y descargar java siguiendo los pasos indicados en el apartado “descarga de Java de 32 bits”. 2. Si la parte marcada en amarillo es “Archivos de programa” (sin el x86), entonces el navegador es de 64 bits. En este caso hay que proceder a ejecutar el Explorer de 32 bits, se detalla cómo hacerlo a continuación. ___________________________________________________________________________________ Requisitos_Tecnicos_Configuracion.pdf 23 o Ir a equipo/disco local/archivos de programa (x86)/Internet explorer y ejecutar “iexplore”. NOTA: es conveniente pulsar botón derecho del ratón sobre “iexplore” para crear un acceso directo en el escritorio o en la barra de inicio, ya que es éste el explorer de 32 bits y es el que el usuario ha de usar siempre que quiera acceder a la plataforma. ___________________________________________________________________________________ Requisitos_Tecnicos_Configuracion.pdf 24 Llegados a éste punto ya estamos navegando con un explorador de 32 bits, por lo que se puede proceder a descargar java siguiendo los pasos indicados en el anexo I “descarga de Java de 32 bits”. ___________________________________________________________________________________ Requisitos_Tecnicos_Configuracion.pdf 25 ANEXO I. INSTALACIÓN DE LA MAQUINA VIRTUAL JAVA Este software es un componente esencial y requerido para poder presentar electrónicamente solicitudes por Sede Electrónica. En caso de no tener instalado este software o la versión que dispone no es la especificada en el apartado 2.1.3 de este documento deberá descargárselo y proceder a la instalación del mismo, para ello deberá acceder a la siguiente dirección; http://www.oracle.com/technetwork/java/javase/downloads/java -archive-downloads-javase6-419409.html ___________________________________________________________________________________ Requisitos_Tecnicos_Configuracion.pdf 26 Descarga e instalación de la Máquina Virtual Java Sun. 1. Acceda a la siguiente página web: http://www.oracle.com/technetwork/java/javase/downloads/javaarchive-downloads-javase6-419409.html 2. Seleccione la versión de Java requerida (se recomienda Java SE Runtime Environment 6u 30). 3. Al seleccionar la versión de java, la página me llevará directamente a esta otra pantalla, en la cual se tendrá que seleccionar “Accept License Agreement” y a continuación pinchar en “Windowsx86 Offline” ___________________________________________________________________________________ Requisitos_Tecnicos_Configuracion.pdf 27 4. Al pulsar sobre esta opción, aparecerá un formulario de inscripción que habrá que cumplimentar según las instrucciones del mismo. 5. Una vez inscrito, habrá que acceder de nuevo a la página inicial y volver a hacer el proceso descrito anteriormente. 6. Al pulsar de nuevo sobre Windows x86 Offline, aparecerán las opciones de ejecutar, guardar y cancelar. ___________________________________________________________________________________ Requisitos_Tecnicos_Configuracion.pdf 28 Proceso de Descarga de la Máquina Virtual Java de Sun 1) Al pulsar sobre la opción “Ejecutar”, comenzará el proceso de la descarga de los archivos necesarios para la instalación de la Máquina Virtual Java de Sun. Proceso de Descarga de la Máquina Virtual Java de Sun ___________________________________________________________________________________ Requisitos_Tecnicos_Configuracion.pdf 29 2) Una vez descargados los archivos necesarios para la instalación, se procederá a lanzar el proceso de instalación. Proceso de Instalación de la Máquina Virtual Java de Sun 3) Se pulsará la opción “Ejecutar”, se abrirá el programa del asistente de instalación de la Máquina Virtual Java de Sun. Proceso de Instalación de la Máquina Virtual Java de Sun ___________________________________________________________________________________ Requisitos_Tecnicos_Configuracion.pdf 30 4) Y finalmente, el proceso de instalación de la Máquina Virtual Java de Sun, finalizará. Proceso de Instalación de la Máquina Virtual Java de Sun ___________________________________________________________________________________ Requisitos_Tecnicos_Configuracion.pdf 31 ANEXO II. INSTALACIÓN DEL DNI ELECTRÓNICO Instalación del Módulo Criptográfico para el DNIe En la página Web encontrará el software con el ejecutable para la instalación del citado modulo criptográfico para sistemas Windows en el siguiente enlace http: http://www.dnielectronico.es/descargas/index.html Con solo ejecutar el fichero descargado se instalará el módulo CSP para el entorno Microsoft Windows y el módulo PKCS#11 para navegadores Firefox Mozilla y Netscape sobre Windows. Deberá reiniciar el PC para finalizar la instalación. En el reinicio se instalará el Certificado AC RAIZ DNIE en los navegadores que estén instalados previamente en el equipo. También se configuran los dispositivos de seguridad de los navegadores Firefox Mozilla y Netscape instalados. 1) En el directorio C:\DNIe se ubicará un archivo de log y los dos archivos siguientes para futuras configuraciones por parte del usuario: Certificado raíz de la DGP: ACRAIZ_CERTIFICATE_AND_CRL_SIGNING_SHA1.crt Módulo PKCS#11 para la instalación: instalac.htm 2) Si se trata de la primera vez que instala el CSP del DNIe, al reiniciar el equipo le aparecerá la pantalla siguiente que indica que se va a proceder a instalar el certificado AC RAIZ DNIE. ___________________________________________________________________________________ Requisitos_Tecnicos_Configuracion.pdf 32 3) Si ya había sido instalado anteriormente, esta ventana no será mostrada. Igualmente puede no aparecer esta ventana si el navegador Internet Explorer está suficientemente actualizado, ya que este certificado se instala automáticamente con un parche de actualización de Microsoft. Le solicitará que confíe/instale el certificado raíz del DNIe, deberá aceptar/instalar. Este paso es necesario para el correcto funcionamiento del DNIe. ___________________________________________________________________________________ Requisitos_Tecnicos_Configuracion.pdf 33 4) Pulsamos sobre “Siguiente” 5) Pulsamos sobre “Examinar” Seleccionamos el Almacén de certificados: “Entidades Emisoras Raíz de Confianza” ___________________________________________________________________________________ Requisitos_Tecnicos_Configuracion.pdf 34 6) Pulsamos sobre “Finalizar” 7) En este punto pulsar sobre el botón “Sí” para permitir que la autoridad raíz del DNIe, AC RAIZ DNIE, se instale en el navegador y de esta forma se pueda establecer adecuadamente la cadena de confianza de certificación. (La desinstalación del CSP del DNIe no borra el certificado raíz del navegador, por lo que si realiza una segunda instalación, o actualiza la versión no volverá a mostrarse este mensaje) ___________________________________________________________________________________ Requisitos_Tecnicos_Configuracion.pdf 35 Verificación de Instalación Correcta del DNIe Para verificar que la instalación se ha realizado correctamente se puede hacer uso de cualquiera de los servicios disponibles como se indica en: http://www.dnielectronico.es/servicios_disponibles/. También se puede verificar de modo manual como se indica a continuación. Dependiendo de los navegadores instalados en su PC: 1. Internet Explorer A través del menú Herramientas / Opciones de Internet / Contenido / Certificados… Si está instalado correctamente el módulo CSP del DNIE (Proveedor de Servicios de ___________________________________________________________________________________ Requisitos_Tecnicos_Configuracion.pdf 36 Certificación) y tiene correctamente instalados los drivers del lector de tarjetas criptográficas e introducido éste en el citado lector, le pedirá el PIN del DNIe. Una vez lo introduzca podrá ver los siguientes certificados: 1. Los certificados del DNIe en la pestaña Personal: un certificado con propósito de Autenticación. y otro certificado con propósito de Firma. Nota: si introducido el PIN no puede ver su certificado siga los pasos descritos en: http://www.dnielectronico.es/como_utilizar_el_dnie/ComprobacionBloqueoPIN.pdf 2. En la pestaña Entidades emisoras raíz de confianza podrá visualizar el certificado raíz AC RAIZ DNIE. ___________________________________________________________________________________ Requisitos_Tecnicos_Configuracion.pdf 37 Si ha podido seguir los pasos anteriores y ver los certificados esto indica que está correctamente instalado el módulo CSP y el certificado raíz para Microsoft. 2. Mozilla Firefox Siguiendo el menú Herramientas / Opciones / Avanzado, pestaña Seguridad botón “Dispositivos de Seguridad” ___________________________________________________________________________________ Requisitos_Tecnicos_Configuracion.pdf 38 Si está correctamente instalado el módulo PKCS#11 aparecerán en la lista de Módulos de seguridad y dispositivos instalados el módulo DNIe Modulo PKCS#11. Con el módulo DNIe Modulo PKCS#11 instalado, para ver los certificados del DNI electrónico hay que abrir el navegador Firefox, y seguir el menú Herramientas / Opciones / Avanzado / Ver certificados, esto le pedirá el PIN del DNIe: Después de introducir correctamente el PIN y a través de la ventana Opciones, pulse el botón “Ver Certificados” En la pestaña Sus Certificados podrá ver sus dos certificados: un certificado con propósito de Autenticación y otro certificado con propósito de Firma. ___________________________________________________________________________________ Requisitos_Tecnicos_Configuracion.pdf 39 En la pestaña “Autoridades” podrá visualizar el certificado intermedio AC DNIE 00X (el valor de X será 1, 2 ó 3 ) y el certificado raíz AC RAIZ DNIE. Si ha podido seguir los pasos anteriores y ver los certificados, esto indica que está correctamente instalado el módulo PKCS#11 y el certificado raíz para Firefox. ___________________________________________________________________________________ Requisitos_Tecnicos_Configuracion.pdf 40 ANEXO III. CLIENTES LINUX Software necesario Es necesario tener instalado el siguiente software en el equipo, para el correcto funcionamiento de Sede Electrónica: • • • Navegador Web Mozilla Firefox 3.5 o 3.6 Procesador de textos OpenOffice Visor de documentos PDF Certificado Digital reconocido por el sistema • DNI electrónico • Certificado digital de la FNMT • Certificado digital de Camerfirma • Certificado digital de la Firma Profesional Para realizar la instalación, acceder al panel Avanzado de la ventana de Preferencias de Mozilla Firefox. Para acceder a la ventana de preferencias: En la parte superior de la ventana de Firefox en la barra de menú, hacer clic en el menú Editar, y seleccionar Preferencias.... Haciendo click en el botón Ver Certificados, se abrirá una pantalla de Administración de certificados desde donde la pestaña Sus Certificados se podrá importar el certificado personal. ___________________________________________________________________________________ Requisitos_Tecnicos_Configuracion.pdf 41 Instalar JDK Sun y Plugin JRE Sun Abrir un terminal y ejecutar # sudo apt-get install sun-java6-jre sun-java6-plugin Fijar JDK Sun como JDK por defecto # sudo update-java-alternatives -s java-6-sun Verificar que la instalación es correcta # java -version Configurar el navegador Web • Reiniciar el navegador web • Comprobamos que el plugin se ha instalado correctamente. Para ello escribir en la barra de direcciones “about:plugins” y confirmar que la información del plugin de java instalado es la adecuada. ___________________________________________________________________________________ Requisitos_Tecnicos_Configuracion.pdf 42 • Escribir en la barra de direcciones “about:config”. Desplazarse por la lista ordenada hasta encontrar la variable signed.applets.codebase_principal_ support, y si su valor es false hacer doble click sobre el valor de la variable para cambiar su valor a true. • Incluir las siguientes webs como sitio de confianza del navegador: (https://sede.red.gob.es y https://firmacliente.red.es) ___________________________________________________________________________________ Requisitos_Tecnicos_Configuracion.pdf 43 Para ello, añadir la excepción manualmente, desde Editar > Preferencias > Avanzado > Cifrado> Ver certificados > Servidores > Añadir excepción Teclear en Ubicación la siguiente url: https://firmacliente.red.es/asf_demo y pulsar el botón ‘Obtener Certificado’ y posteriormente el botón ‘Confirmar Excepcion de seguridad’. Comprobar que el check ‘Guardar esta excepción de forma permanente’ está habilitado ___________________________________________________________________________________ Requisitos_Tecnicos_Configuracion.pdf 44 3. FORMATOS DOCUMENTALES PERMITIDOS Los formatos de los documentos que son permitidos en la aplicación son los que a continuación se pasan a listar. • pdf • 7zip • xlsm • doc • xlsx • xltx • docx • docx • xlsb • rtf • xsig • pptx • jpg • odt • pptm • xls • ods • ppsx • xlsx • odp • ppsm • zip • sxw • potx • ppt • sdw • sldx • pptx • abw • sldm • tiff • rar • bmp • docm ___________________________________________________________________________________ Requisitos_Tecnicos_Configuracion.pdf 45