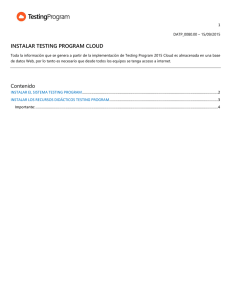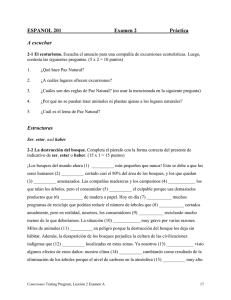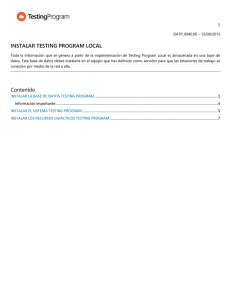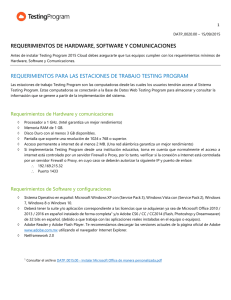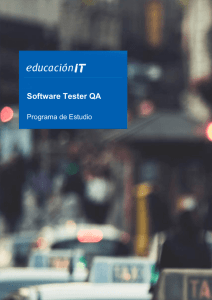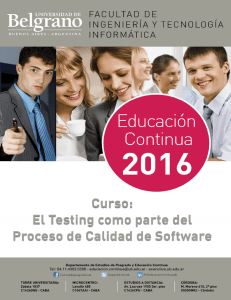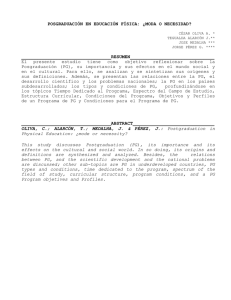INSTALAR TESTING PROGRAM LOCAL EN TERMINALES Contenido
Anuncio
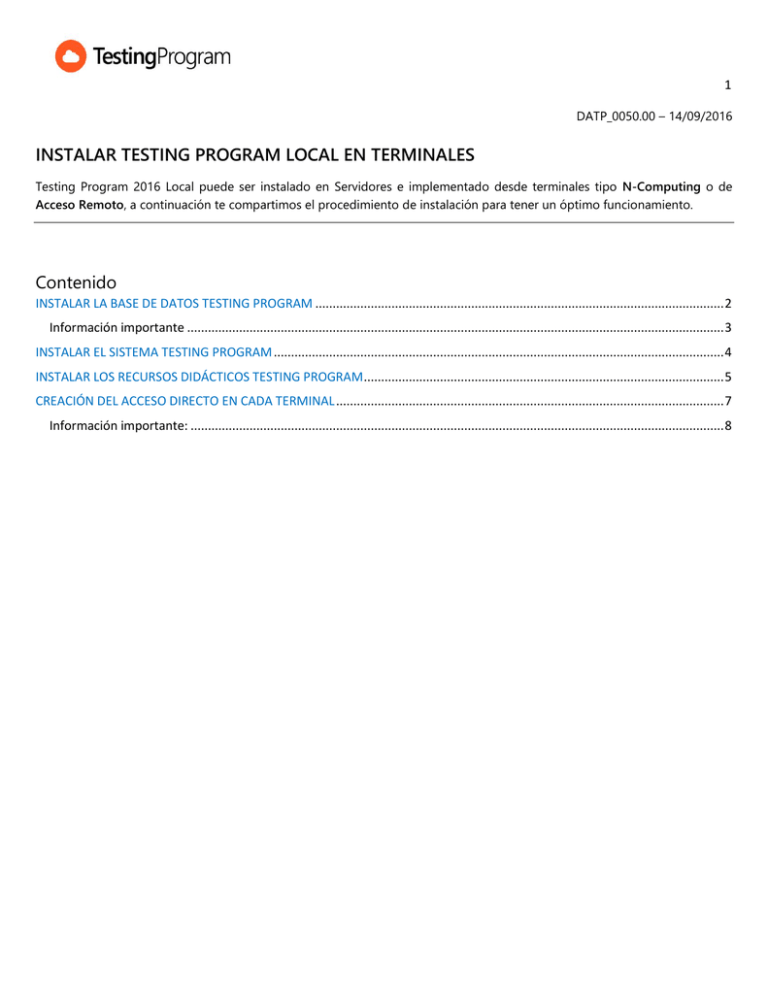
1 DATP_0050.00 – 14/09/2016 INSTALAR TESTING PROGRAM LOCAL EN TERMINALES Testing Program 2016 Local puede ser instalado en Servidores e implementado desde terminales tipo N-Computing o de Acceso Remoto, a continuación te compartimos el procedimiento de instalación para tener un óptimo funcionamiento. Contenido INSTALAR LA BASE DE DATOS TESTING PROGRAM ...................................................................................................................... 2 Información importante ........................................................................................................................................................... 3 INSTALAR EL SISTEMA TESTING PROGRAM .................................................................................................................................. 4 INSTALAR LOS RECURSOS DIDÁCTICOS TESTING PROGRAM ........................................................................................................ 5 CREACIÓN DEL ACCESO DIRECTO EN CADA TERMINAL ................................................................................................................ 7 Información importante: .......................................................................................................................................................... 8 2 INSTALAR LA BASE DE DATOS TESTING PROGRAM 1. Desde el equipo que has definido como servidor Testing Program ejecuta el AsistenteParaLaInstalacionDeTestingProgram201 6Local.exe que se encuentra en la carpeta donde se almacenan los instaladores. (Instalador Testing Program) 2. Selecciona la opción Instalar la Base de Datos. 3. Haz clic en el botón Siguiente. 4. Escribe el ID Testing Program a 10 dígitos que tu distribuidor ha definido para tu institución. Si aún no cuentas con el ID contacta a Soporte Técnico de Testing Program para mayor información. 3 5. 6. 7. 8. Haz clic en Examinar… para seleccionar la ruta donde quieres instalar la base de datos. A continuación haz clic en el botón Instalar ahora. Espera mientras se instala la base de datos del sistema local en el Servidor. Para concluir con la instalación de la base de datos haz clic en el botón Aceptar. Información importante La base de datos Testing Program consta de 2 archivos (TPDBMSLocal.mdb y TPDBMSLocal.tpx), los cuales debes respaldar frecuentemente para evitar la pérdida de información. Recuerda que Testing Program NO cuenta con respaldos de tu información. Para la instalación del Sistema Testing Program 2016 Local este proceso debe de realizarse en el equipo servidor. 4 INSTALAR EL SISTEMA TESTING PROGRAM 1. Desde los equipos que tendrán la función de Estaciones de Trabajo ejecuta el AsistenteParaLaInstalacionDeTestingProgram2016Local.exe que se encuentra en la carpeta donde se almacenan los instaladores. (Instalador Testing Program) 2. Selecciona la opción Instalar el Sistema. 3. Haz clic en el botón Instalar ahora. 4. Espera mientras se instala el sistema en tu equipo. 5 5. Al concluir la instalación del sistema haz clic en el botón Aceptar. INSTALAR LOS RECURSOS DIDÁCTICOS TESTING PROGRAM 6. 7. 8. A continuación ejecuta el AsistenteParaLaInstalacionDeRecursos.exe que se encuentra en la carpeta donde se almacenan los instaladores. (Instalador de Recursos Testing Program) Haz clic en el botón Instalar ahora. Espera mientras se instalan los recursos didácticos en tu equipo. 6 9. 10. 11. Al concluir la instalación los recursos didácticos haz clic en el botón Aceptar. Ingresa a C:\Archivos de Programa si el Sistema Operativo de tu servidor es de 32 bits o ingresa a C:\Archivos de Programa (x86) si el Sistema Operativo de tu equipo es de 64 bits. Ubica la carpeta Testing Program 2016 Local y renómbrala agregando al final el número de la terminal que utilizará esta carpeta. Ejemplo: Testing Program 2016 Local 3 12. Realiza los pasos del 1 al 11 las veces que sea necesario según el número de terminales conectadas al servidor Principal; esto es para crear carpetas que utilizarán las mismas terminales. Al final contarás con el mismo número de carpetas Testing Program como de terminales. 7 CREACIÓN DEL ACCESO DIRECTO EN CADA TERMINAL Una vez instalado tanto el Sistema como los Recursos didácticos Testing Program es necesario relacionar cada una de las terminales con la carpeta Testing Program 2016 Local que le corresponde y crear el acceso directo para cada una de ellas. 1. 2. Dirígete a las terminales e ingresa a una de ellas utilizando la cuenta de usuario de Windows que le corresponde. Verifica el escritorio de las terminales, si encuentras un acceso directo de Testing Program 2016 Local elimínalo. Si en tu caso no localizas un acceso directo, haz caso omiso a este punto. 3. 4. Ingresa a C:\Archivos de Programa si el Sistema Operativo de tu servidor es de 32 bits o ingresa a C:\Archivos de Programa (x86) si el Sistema Operativo de tu equipo es de 64 bits. Ingresa a la carpeta con el número de la terminal. Ejemplo: Desde la cuenta de usuario de Windows Usuario2 deberás ingresar a la carpeta Testing Program 2016 Local 3. 5. 6. 7. Ubica el archivo ejecutable CATPLogIn.exe y crea un acceso directo de éste en el escritorio de esta terminal. (Asegúrate de crear un acceso directo) Renombra el acceso directo por Testing Program 2016 Local. Realiza los pasos 4, 5 y 6 hasta concluir con este procedimiento en cada una de las terminales. 8 Información importante: Para el ingreso a Testing Program 2016 Local asegúrate que los alumnos utilicen el acceso directo que creaste para cada una de las terminales. Es necesario que no utilicen los accesos directos que se encuentran en el menú inicio. ¿TIENES DUDAS O NECESITAS AYUDA? Estamos listos para atenderte. Contáctanos en horario de lunes a viernes de 8:00 a 17:30, sábados 8:00 a 14:00 horas. (GMT -6) (+52 444) 811.3275 Soporte Técnico Testing Program Correo: Soporte@TestingProgram.mx Chat Oficial: www.TestingProgram.mx Skype: SoporteTP@hotmail.com Hangouts: TestingProgramLN@Gmail.com