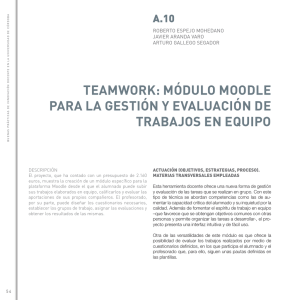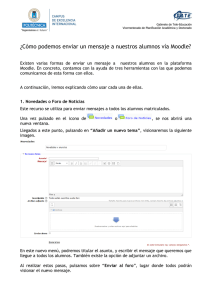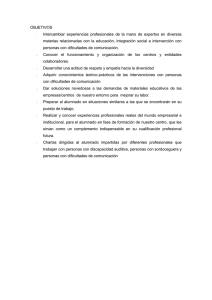Manual de Moodle para el profesorado. Versión 1.x.
Anuncio

FP A DISTANCIA: Uso de la plataforma moodle para el profesorado INDICE 1 INTRODUCCIÓN .................................................................................................. 3 2 ACCEDIENDO A LA PLATAFORMA DE CURSOS MOODLE............................ 3 3 NAVEGANDO POR UN CURSO TIPO................................................................. 5 4 UTILIZANDO LAS HERRAMIENTAS DE COMUNICACIÓN ............................... 7 4.1 CORREO ELECTRÓNICO ......................................................................... 7 4.2. MENSAJERÍA INSTANTÁNEA ................................................................. 8 4.3 EL FORO ................................................................................................. 10 4.3.1 Visualización de los mensajes del foro ...................................... 11 4.4 CHAT ........................................................................................................ 13 5 CORRIGIENDO ACTIVIDADES .......................................................................... 14 5.1 CORRECCIÓN DE ACTIVIDADES DE FORO .......................................... 15 6 VISUALIZANDO EXÁMENES REALIZADOS POR EL ALUMNADO ................. 17 7 EL BLOQUE CALIFICACIONES..........................................................................19 8 REALIZANDO EL SEGUIMIENTO DEL ALUMNADO ........................................ 21 9 EDITAR PERFIL EN MOODLE ........................................................................... 22 Tutorización de cursos en la plataforma Moodle Página 2 de 25 1. INTRODUCCIÓN En este documento se indican cómo realizar las labores básicas del profesorado de FP a distancia en la plataforma de cursos Moodle. 2. ACCEDIENDO A LA PLATAFORMA DE CURSOS MOODLE Para acceder a la plataforma de formación eLearning de la Junta de Andalucía, tendremos que abrir la página del portal de FPD http://www.juntadeandalucia.es/educacion/fpadistancia/ A continuación haremos clic en “ACCESO A CURSOS”, en el menú situado en la parte inferior, en la siguiente pantalla que se muestra, se nos solicitará nuestro usuario y contraseña, para que nos identifiquemos ante el sistema. Una vez introducidos pulsaremos el botón “Entrar”. Tutorización de cursos en la plataforma Moodle Página 3 de 25 Tras pulsar en “Entrar” se mostrarán los módulos en los que estamos dados de alta, bien como alumnado o bien como profesorado. Para acceder a cualquier módulo, simplemente tendremos que hacer clic sobre su nombre. Tutorización de cursos en la plataforma Moodle Página 4 de 25 3. NAVEGANDO POR UN CURSO TIPO La página principal del módulo al que hemos accedido (área de trabajo) tendrá una estructura similar al resto de módulos. En esta página podemos destacar un bloque central, llamado Diagrama de temas y una serie de bloques a ambos lados, con diversas herramientas. En el Diagrama de temas tenemos: • • Bloque inicial con herramientas comunes y algunas específicas para cada Módulo. o Programa del módulo o Cuestionario inicial o Consejos… o Herramientas de comunicación (foro, chat y correo electrónico) Un bloque por cada tema: o Introducción al tema o Contenidos o Recursos o Evaluación: actividades, actividades de foro y examen, etc. En todo momento la barra de navegación, situada en la parte superior, nos indicará donde nos encontramos y nos permitirá movernos hacia otros sitios del curso e incluso, hasta la página de entrada a moodle. Tutorización de cursos en la plataforma Moodle Página 5 de 25 En esta imagen, la barra de navegación nos indicaría que estamos en el Ciclo de Gestión del Transporte y el Módulo DEMO de Gestión Administrativa del Transporte. En la barra superior puedes comprobar que hemos accedido al foro general. Tutorización de cursos en la plataforma Moodle Página 6 de 25 4. UTILIZANDO LAS HERRAMIENTAS DE COMUNICACIÓN Las principales herramientas de comunicación que proporciona Moodle son el correo, el foro y el chat, aunque también proporciona un servicio de mensajería instantánea similar al Messenger. 4.1 Correo electrónico Se encuentra en el área de trabajo, funciona como un correo electrónico común, con su bandeja de entrada (mensajes recibidos), bandeja de salida (mensajes enviados) y pestaña para enviar nuevos mensajes. Para redactar un mensaje nuevo pulsaremos sobre la pestaña Redactar nuevo mensaje. Lo primero que tendremos que hacer será añadir los usuarios, para lo cual pulsaremos seleccionar usuarios. Tutorización de cursos en la plataforma Moodle Página 7 de 25 Podemos seleccionar más de uno utilizando la tecla de mayúscula y haciendo clic en ellos, para seleccionar rangos continuos, o la tecla Control. Al terminar pulsaremos Volver. Entonces pasaremos a escribir el asunto y el mensaje. Si necesita adjuntar una archivo al mensaje sólo tiene que pulsar sobre el botón examinar para añadir el archivo. Una vez terminado, dejaremos marcada la casilla “Enviar correo electrónico junto a mi mensaje”, para que le llegue un aviso al alumnado a su correo personal. Una opción adicional a la hora de leer los correos consiste en que se pueden “marcar como no leidos” aquellos mensajes que por su interés queramos resaltar y tenerlos como pendientes para una lectura posterior más detenida o responder al mismo. Tutorización de cursos en la plataforma Moodle Página 8 de 25 4.2 Mensajería Instantánea La mensajería instantánea es una herramienta similar al Messenger a través de la cual podemos comunicarnos con el resto de usuarios de forma rápida. Para enviar un mensaje a un usuario de la plataforma, accede a participante, situado a la izquierda en cada uno de los módulos, y pulsa sobre el nombre de unos de ellos. En la siguiente ventana tendrás un botón “Mensaje”. También es posible enviar y recibir mensajes instantáneos a usuarios que no están conectados. Si te han enviado un mensaje cuando no estabas conectado, al acceder a la plataforma podrás visualizarlo en la herramienta “Mensajes” situada en la parte derecha de la pantalla. Pulsa encima del sobre o el número que te aparece en el usuario que te ha enviado el mensaje y automáticamente se abrirá una ventana con el mismo. Tutorización de cursos en la plataforma Moodle Página 9 de 25 Una vez que lo hayas leído, podrás responderle también de forma automática escribiendo el mensaje y pulsando sobre “Enviar mensaje”. Se aconseja responder nada más haberlo leído pues si lo cerramos sin responder dejará de aparecer en el apartado mensajes y pasará a formar parte del histórico de mensajes. 4.3 El foro El foro es como un tablón de anuncios en el que tanto el alumnado como el profesorado pueden poner mensajes, y pueden ver y responder a mensajes puestos por otros usuarios del curso. Añadir un nuevo mensaje es tan sencillo como pulsar el botón Añadir un nuevo tema de debate. En la nueva ventana sólo tendremos que indicar el asunto y cuerpo del mensaje para terminar pulsando sobre “Enviar al foro” Una vez enviado el mensaje al foro, tenemos 30 minutos para poder editarlo, eso si, siempre y cuando el mensaje no hay recibido una respuesta. Tutorización de cursos en la plataforma Moodle Página 10 de 25 4.3.1 Visualización de los mensajes del foro Cada uno de los foros tiene activado el rastreo. De esta forma siempre sabremos los mensajes que no tenemos leído. Si está activado el envío de notificación en el correo, cada vez que recibamos una copia el mensaje se marcará como leído en el foro. Si no quieres recibir notificación en tu correo, pulsa sobre Borrarse de este foro, de esta manera no recibiremos notificación alguna y los mensaje permanecerán como no leído en el módulo. A la hora de ver los mensajes que hay en un foro, existe distintas opciones: Tutorización de cursos en la plataforma Moodle Página 11 de 25 - Mostrar respuesta de forma anidada: Los mensaje se muestra uno debajo de otro, al acceder de esta forma todos los mensajes sin leer de esa conversación se marcarán como leídos. - Mostrar respuesta en forma de fila: Los mensajes se muestran en forma de fila, de manera que para acceder a cada uno de ellos debemos pulsar sobre el titulo del mismo, al visualizar los mensaje de este modo evitamos que todos los mensajes de una conversación se marquen como leídos. De esta forma además distinguimos en el listado los mensajes leidos de los no leidos, ya que éstos últimos aparecen resaltados mediante un color de fondo en el título del mismo. Tutorización de cursos en la plataforma Moodle Página 12 de 25 4.4 Chat Esta herramienta de comunicación, al igual que el foro, permite la comunicación “uno a varios”, pero a diferencia de éste, es una herramienta “síncrona”, es decir, la comunicación se hace de forma simultánea para todos los que participan en la misma. Tendremos que hacer clic sobre Entrar a la sala para poder ver quienes están conectados al chat y poder intercambiar mensajes con ellos a tiempo real. Para mantener una conversación solo tenemos que escribir el texto en el cuadro inferior y pulsar intro para que el mensaje sea enviado. Tutorización de cursos en la plataforma Moodle Página 13 de 25 5. CORRIGIENDO ACTIVIDADES Esta tarea de los profesores, si se utiliza de forma eficiente, pueden suponer una de las herramientas más potentes a la hora de realizar el seguimiento del alumnado y orientar al mismo durante el curso. Cada vez que el alumnado envíe una actividad, nos llegará un mensaje de correo a nuestro correo personal y, además, aparecerá un aviso en el bloque actividad reciente de la página inicial del curso. Para corregirla, hacemos clic sobre la actividad correspondiente. Una vez que la visualizamos, haremos clic sobre Ver X tareas enviadas, X sin calificar, 1 reenviadas (esquina superior derecha). Ahí podremos ver el fichero que nos ha enviado el alumnado, haciendo clic sobre el nombre del fichero, y calificar su actividad, pulsando sobre el botón Calificar. Tutorización de cursos en la plataforma Moodle Página 14 de 25 En esta ventana pondremos introducir el comentario de la tarea, además de iniciar la calificación del alumnado en la tarea. Una vez esté todo listo sólo hay que pulsar sobre guardar comentarios. Si por alguna razón consideramos que la tarea del alumnado no está lo suficientemente bien para ser calificada como APTA, podremos devolverle la tarea al alumnado pulsando el botón de “volver al borrador” , y tras esto subir el documento con anotaciones (si se estima oportuno), asignarle la calificación en el desplegable correspondiente, añadir comentario (estos dos últimos campos obligatorios), y por último guardar los cambios. Tutorización de cursos en la plataforma Moodle Página 15 de 25 Esta opción sirve por que si queréis que os envíen de nuevo la tarea porque no podéis abrirla o por que el alumnado en cuestión os lo ha solicitado por que se ha equivocado al subirlo. Al enviar la tarea al borrador, el alumnado podrán rescatar su tarea, cambiarle el formato, y/o eliminar la tarea. Al devolver la tarea al borrador, en la tabla de correcciones de la tarea aparecerá señalada como que está enviada al borrador para que el alumnado pueda revisarla. Una vez el alumnado vuelva a enviar la tarea (esto es decisión suya, ya que como sabéis, no es obligatorio la superación de las tareas), recibirás un mensaje indicándote que tienes una nueva tarea para corregir. Esta tarea aparecerá como una tarea reenviada y podrás proceder a su corrección. En la tabla de correcciones aparecerá el documento sombreado en naranja, para que puedas identificar que es una tarea reenviada. Tutorización de cursos en la plataforma Moodle Página 16 de 25 5.1 Corrección de actividades de foro Las actividades de foro son tareas en las que el alumnado debe poner un mensaje en un foro como respuesta a una serie de preguntas que se le hacen. Una vez que el alumando haya respondido, visualizaremos la respuesta y la puntuaremos mediante el desplegable de la esquina inferior derecha. Al igual que con las actividades normales, debemos responder al mensaje del foro comentando su respuesta y teniendo en cuenta que esta respuesta es pública y que el alumnado también pueden responder a este mensaje. Ahora bien, el texto de la respuesta a cada participación si es público para todo el alumnado de un curso, pero no así la calificación numérica que asignemos a cada participación: nosotros como profesorado tendremos acceso a todas las calificaciones y modificarlas, pero cada alumno o alumna sólo visualizará la calificación de su mensaje. Tutorización de cursos en la plataforma Moodle Página 17 de 25 6. VISUALIZANDO EXÁMENES REALIZADOS POR EL ALUMNADO Todos los exámenes son tipo “test” y se autocalifican, pero puede interesarnos ver que ha respondido algún alumno o alumna, bien porque pregunte sobre alguna pregunta de su examen o bien para realizar el seguimiento del alumnado. Para eso pulsamos sobre el examen. Una vez aquí, pulsaremos sobre X alumnos/as han hecho X intentos o sobre la pestaña Informes. Pulsaremos sobre la fecha del examen para ver lo que respondió el alumnado. Tutorización de cursos en la plataforma Moodle Página 18 de 25 El sombreado nos indica la respuesta correcta y el punto nos indica la respuesta del alumnado. Si en la pantalla del examen pulsamos la pestaña Análisis de ítems, veremos unas estadísticas del examen: IMPORTANTE: Ten en cuenta siempre que a cada alumno o alumna le aparecerá un examen diferente con 10 preguntas tomadas aleatoriamente de 20 y con las preguntas y respuestas barajadas. Tutorización de cursos en la plataforma Moodle Página 19 de 25 7. EL BLOQUE DE CALIFICACIONES Para poder visualizar de un modo global las calificaciones del curso existe una herramienta: el bloque de calificaciones. Dicha herramienta se encuentra en los bloques de la izquierda, bajo el título de administración, el apartado con el nombre Calificaciones. La herramienta está dividida en varias partes, agrupando cada uno de los elementos de calificación en categorías, las cuales son: Información Notas, Calificación Examen presencial, Exámenes on-line, Tareas, Foros Temáticos y Sin Categorizar. La calificación de las tareas y de los exámenes on-line las obtiene la plataforma de la puntuación que tienen en cada uno de sus elementos. Sin embargo, hay elementos que no toma la plataforma de ningún lado y, por tanto, debes introducir manualmente, es el caso de las tareas de audio (en los casos del idioma), los exámenes presenciales o la Información de Notas. Por otro lado, la calificación de los foros se va a realizar de manera global, por lo que entraría dentro de este tipo de calificaciones. La manera de realizarlo es muy sencilla: 1. Se accede al bloque de calificaciones. 2. Se pulsa el botón activar edición que aparece en la parte superior derecha. 3 Se habilitará unas casillas en cada una de las notas para poderla introducir manualmente. Al final del proceso sólo tendrás que pulsar el botón de actualizar. Recordar cuales son los elementos que hay que calificar a mano, el resto no es conveniente que lo modifiques. Tutorización de cursos en la plataforma Moodle Página 20 de 25 Al ser tantos alumnado, es conveniente que vayas actualizando de vez en cuando con el fin de que si surge algún problema con la conexión no pierdas toda la información introducida. Es importante que sólo modifiques los elementos que tienes que introducir a mano (nota del examen, actividades de foro, actividades de audio e Información Notas), con el fin de que la nota final sea acorde con las notas que ha ido adquiriendo durante el curso. Tutorización de cursos en la plataforma Moodle Página 21 de 25 8. REALIZANDO EL SEGUIMIENTO DE ALUMOS Periódicamente debemos realizar un seguimiento para saber “por donde va el alumnado”, viendo cuando fue la última vez que accedieron y qué actividades y exámenes han realizado para enviar después los correspondientes mensajes de correo de ánimos a quien sea necesario. Para ver la fecha del último acceso del alumnado, pulsaremos sobre la herramienta Participantes. Ésta aparece en la esquina superior izquierda de la pantalla inicial del curso. Haciendo clic sobre Último entrada se ordenan en orden ascendente o descendente según la fecha del último acceso. Para ver las calificaciones del alumnado pulsaremos sobre Calificaciones, que aparece en el bloque Administración en la página inicial del curso . Tutorización de cursos en la plataforma Moodle Página 22 de 25 Una de las opciones más cómodas a la hora de ver la actividad realizada en un curso por uno de sus participantes es el módulo de “Actividad reciente”, disponible en la página de inicio del curso en la esquina inferior derecha. En este bloque se visualizará los últimos movimientos del curso: Si pulsamos sobre el enlace de “Informe completo de la actividad reciente” accederemos a un listado que incluye todos los elementos del curso y los últimos movimientos que se han realizado por parte del alumnado y del profesorado en cada uno de ellos: por ejemplo, veremos para cada uno de los foros del curso si se han producido mensajes desde nuestro último acceso o bien si alguien ha realizado un envío de examen o de tarea. Tutorización de cursos en la plataforma Moodle Página 23 de 25 Asimismo en este apartado podemos modificar los parámetros mediante los cuales se nos presenta el informe de actividad para filtrarlos por un periodo temporal concreto o incluso para un alumno o alumna concreto. Supone una herramienta muy completa que nos permite obtener una información directa de todo lo ocurrido en el curso, y es especialmente útil como acceso directo a los últimos envios de tareas que hemos recibido y que están aún pendiente de calificar, así como mensajes en el foro que haya que atender, etc. Tutorización de cursos en la plataforma Moodle Página 24 de 25 8 EDITAR PERFIL EN MOODLE Otra de las opciones disponibles para el profesorado es la de poder modificar tu información personal en cualquier momento. Desde el enlace a Participantes, pulsas bien en tu foto o bien en tu nombre y accedes a tu perfil. En la pestaña de Editar Información, puedes modificar todos tus datos, Nombre, Apellidos, Ciudad, País, Teléfono, y lo mas importante, puedes modificar tu correo electrónico en caso de cambio. También puedes introducir una pequeña descripción tuya (formación, aficiones, etc...) que sirve de presentación de cara al alumnado, así como tu foto personal. También desde esta pestaña puedes modificar algunos aspectos de configuración referentes a tu perfil, por ejemplo, la forma de enviarte los avisos del foro, la suscripción a los foros, el rastreo de éste, etc... Tutorización de cursos en la plataforma Moodle Página 25 de 25