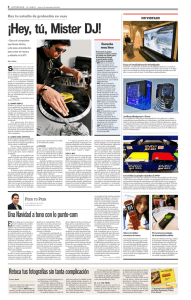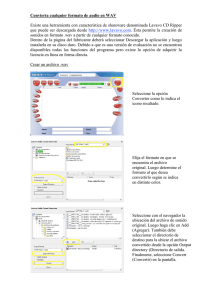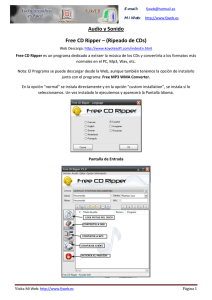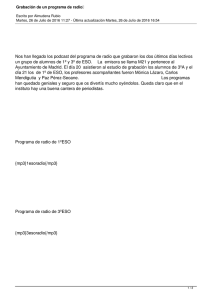Página 1 MÓDULO 3 - Real Instituto de Jovellanos
Anuncio
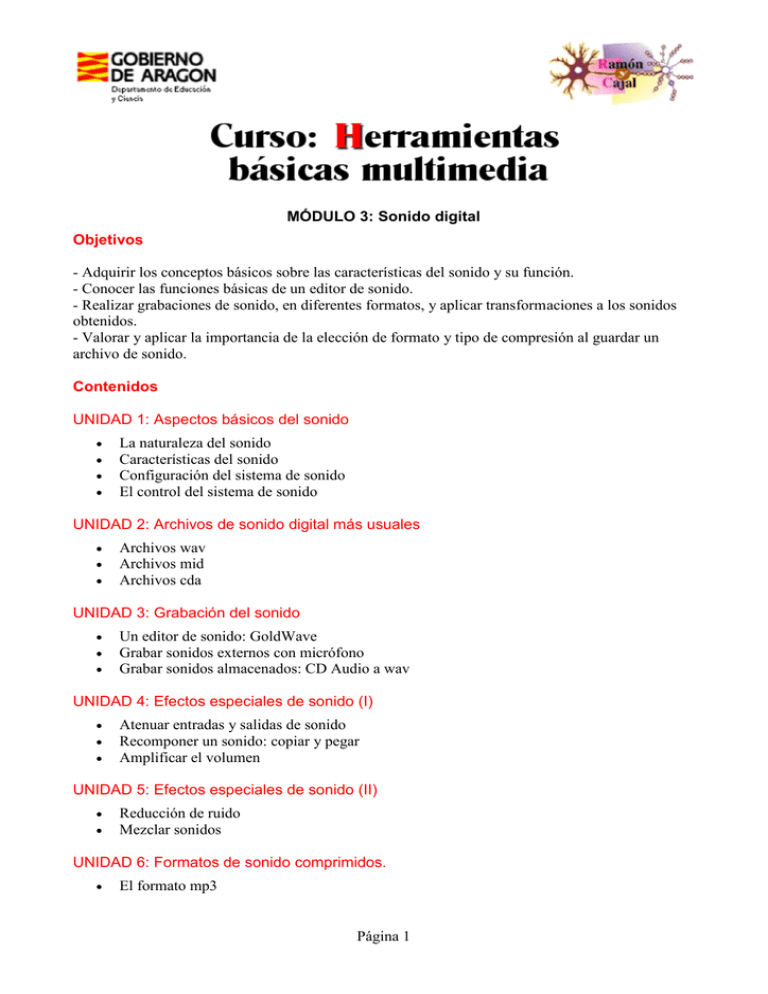
MÓDULO 3: Sonido digital Objetivos - Adquirir los conceptos básicos sobre las características del sonido y su función. - Conocer las funciones básicas de un editor de sonido. - Realizar grabaciones de sonido, en diferentes formatos, y aplicar transformaciones a los sonidos obtenidos. - Valorar y aplicar la importancia de la elección de formato y tipo de compresión al guardar un archivo de sonido. Contenidos UNIDAD 1: Aspectos básicos del sonido La naturaleza del sonido Características del sonido Configuración del sistema de sonido El control del sistema de sonido UNIDAD 2: Archivos de sonido digital más usuales Archivos wav Archivos mid Archivos cda UNIDAD 3: Grabación del sonido Un editor de sonido: GoldWave Grabar sonidos externos con micrófono Grabar sonidos almacenados: CD Audio a wav UNIDAD 4: Efectos especiales de sonido (I) Atenuar entradas y salidas de sonido Recomponer un sonido: copiar y pegar Amplificar el volumen UNIDAD 5: Efectos especiales de sonido (II) Reducción de ruido Mezclar sonidos UNIDAD 6: Formatos de sonido comprimidos. El formato mp3 Página 1 ---------------------------------- UNIDAD 1: Aspectos básicos del sonido A lo largo de esta unidad veremos unos principios básicos que nos permitirán, posteriormente, comprender los motivos y razones por las que deberemos realizar determinados cambios en la edición del sonido digital así como mejorar sustancialmente tanto las capturas como las producciones sonoras. La naturaleza del sonido El sonido es una vibración que se propaga a través del aire, gracias a que las moléculas del aire transmiten la vibración hasta que llega a nuestros oídos. Se aplican los mismos principios que cuando se lanza una piedra a un estanque: la perturbación de la piedra provoca que el agua se agite en todas las direcciones hasta que la amplitud de las ondas es tan pequeña, que dejan de percibirse. Una perturbación que viaja a través del aire se denomina onda sonora y la forma que adopta esta se conoce como forma de onda. Características del sonido En las características del sonido que vamos a considerar se omiten, voluntariamente, algunas como tono, timbre, etc. Y se sustituyen por otras más adecuadas a la orientación técnica del sonido digital. Para introducirnos en las características del sonido tomaremos como modelo el menos complejo de ellos: el sonido de un diapasón. Este instrumento genera un sonido limpio (en el sentido de simple) a diferencia de los sonidos (música o voz) que están formados por vibraciones muy complejas. Frecuencia: Es el número de vibraciones por segundo. La frecuencia de sonido se mide en Hercios (Hz). Un sonido que vibra una vez por segundo tiene una frecuencia de 1 Hz. Las frecuencias se escriben normalmente en kilohercios (kHz), unidad que representa 1.000 Hz. Una persona normal sin problemas auditivos puede oír sonidos que estén entre los 20 Hz y 20 kHz (aunque la mayoría de nosotros raramente sobrepasamos los 16 kHz). Los dispositivos de grabación habituales, los micrófonos, lo que hacen es transformar las variaciones de presión del aire en una señal eléctrica que puede ser comprendida y almacenada por un ordenador. Puedes descargarte el archivo sonido50hz.zip y escuchar el sonido. NO UTILCES AURICULARES. Página 2 Amplitud: Es la cantidad de fuerza o energía de un sonido. Se mide en decibelios (dB). Esta unidad nos será muy útil a la hora de comparar la intensidad de dos sonidos. La amplitud influye pues en la intensidad con que percibimos un sonido. Presta atención a esta unidad, ya que la emplearemos cuando editemos el sonido para su modificación. Para que te hagas una idea de cómo funciona te diré que cada 3 dB que aumentamos un sonido duplicamos su intensidad. Así, por ejemplo, si el programa nos muestra un sonido con 70 dB y nosotros lo aumentamos a 73 dB habremos duplicado su intensidad; si lo aumentamos a 76 la intensidad será 4 veces mayor. La amplitud es lo que podemos regular con los mandos de volumen de los aparatos que utilicemos en la reproducción. Si el volumen (amplitud) es demasiado alto la grabación saldrá deformada. Si, por el contrario, es demasiado baja sólo grabaremos ruido. Para estos ajustes no hay una norma fija pero puedes hacer ensayos y comenzar situando el control de volumen entre la mitad y los 3/4 de su valor máximo. El sonido de la figura tiene la misma frecuencia que el de la superior pero su amplitud es 10 veces menor. Dinámica: Es la diferencia entre el valor mínimo y máximo que puede tener un sonido. Tiene mucha importancia a la hora de seleccionar un dispositivo de grabación o reproducción. Por ejemplo, cuando gritas muy enfadado tu voz puede alcanzar los 40 dB mientras que cuando susurras algo al oído bajas a uno 10 dB. Podemos decir pues que la dinámica de tu voz es de 30 dB. ¿Qué importancia tiene esto? Pues mucha, y si no prueba a grabar en un casette, con el mismo volumen, esas dos situaciones. Verás que cuando gritas, algunas partes del sonido están distorsionadas mientras que en voz baja todo, o parte, el sonido es inaudible. Ello se debe a que los dispositivos de grabación no son capaces de seguir correctamente la dinámica de tu voz. Ancho de banda: Es la frecuencia mínima y máxima con que puede trabajar (en grabación o reproducción) un dispositivo. Dicho en otras palabras es el rango de frecuencias en las que la amplitud del sonido no se diferencia en más de 3 dB. Por ejemplo, un amplificador barato no "suena" igual que el de una cadena de sonido porque no es capaz de reproducir un rango de frecuencias lo suficientemente amplio para que sobrepase nuestra capacidad de discriminación. Por eso decimos que "suena a lata". El El ancho de banda está directamente relacionado con la calidad de los componentes que empleemos para grabar (y editar) el sonido. Si tenemos en cuenta que en el proceso de edición hacemos muchos cambios (reproducimos, grabamos, almacenamos, modificamos y volvemos a reproducir), la calidad final dependerá de la calidad del más malo de los componentes de nuestro equipo que suele ser siempre el micrófono puesto que su ancho de banda es el más reducido (como mucho entre 8 y 10 kHz). Página 3 Ruido: Son sonidos aleatorios que proceden de diversas fuentes y distorsionan o enmascaran el sonido fundamental. Debes tener en cuenta que no sólo es ruido todo aquello que procede del ambiente, también los elementos que empleamos en nuestro equipo producen ruido, aunque nosotros no lo oigamos, (la propia tarjeta de sonido, el micrófono, los altavoces, el propio ordenador, etc). Todo este ruido interno se suma al del ambiente y, de no tomar las debidas precauciones, hará que nuestra grabación sea más parecida a una jaula de grillos que a una locución o un pasaje musical. El ruido se mide también en decibelios (dB) y se hace en comparación con la intensidad del sonido principal. Para que te hagas una idea para que un ruido no sea perceptible sobre el sonido principal debe de haber, entre ambos, una diferencia mínima de 65 dB. Antes de iniciar las prácticas necesitarás descargarte los siguientes archivos: sonido17kh.zip, sonido100h.zip, sonido1khz.zip y sonido5khz.zip. Práctica 1: Consigue un casette lo más sencillo posible que tenga una entrada para micrófono exterior. Conecta el micrófono de pie que suele venir con los ordenadores. Sitúa el control de volumen del casette a la mitad de su recorrido. Colócate a una distancia, aproximada, del micrófono de unos 10 cm. Graba una frase cualquiera. Repite la grabación utilizando un micrófono dinámico (si no dispones de uno podrán prestarte alguno en tu CPR). Graba la misma frase (procurando mantener el mismo tono) con el mismo ajuste de volumen. Escucha las dos grabaciones en el mismo equipo. ¿Existe diferencia entre ellas? De todos los factores del sonido que hemos visto, ¿cuáles crees que han influido en los resultados? Averigua si puedes mejorar la calidad de la grabación con el micrófono dinámico reduciendo o aumentando la distancia a la boca. Práctica 2: Si eres conductor esta prueba te la habrán hecho alguna vez. Escucha el archivo sonido17kh.wav. No es que queramos tomarte el pelo pero, ¿Hay algún sonido grabado en este archivo? Piénsalo porque además hay una pista muy clara. Si ya tienes una respuesta compruébala Podemos asegurarte que la grabación se hizo en una habitación completamente aislada. ¿De dónde procede el ruido de fondo que escuchas? Práctica 3: Escucha los siguientes sonidos y contesta: sonido de 100 Hz, sonido de 1000 Hz, sonido de 5000 Hz. ¿Cuál de los tres tiene mayor amplitud? Comprueba la respuesta. Página 4 Configuración del sistema de sonido El sistema de sonido de un ordenador se centra en torno a la tarjeta de sonido. Hoy estamos acostumbrados a escuchar todo tipo de sonidos en el ordenador. Y como en otras muchas cosas pensamos que siempre ha sido así; nada más lejos de la realidad. Los ordenadores no fueron pensados, en principio, para manejar sonidos. El sonido, como parte de las capacidades de los ordenadores, no entró en escena hasta la aparición de los primeros videojuegos. Esa necesidad se generalizó rápidamente y comenzaron a aparecer las primeras tarjetas de sonido; entre ellas la SoundBlaster, la tarjeta que revolucionó el mercado de los compatibles y ha llegado a convertirse en un auténtico estándar. La tarjeta de sonido es un dispositivo interno que se conecta a una de las ranuras de la placa base. Dispone de unas conexiones de entrada / salida a las que, normalmente, se accede por la parte trasera del ordenador. Para realizar las funciones de grabación / reproducción las tarjetas de sonido necesitan, por una parte poder acceder a la fuente de sonido que van a procesar; por otra, acceder a los periféricos (altavoces) que lo van a reproducir. Todo esto se hace a través de las conexiones de entrada / salida. Tras muchos años en los que la disposición de los conectores y sus funciones estaba al arbitrio de cada fabricante, hoy esa disposición es estándar de tal manera que están situados en el mismo orden y en la misma posición en todas las tarjetas normalizadas (excluyendo las tarjetas de última generación que se montan en el frontal del equipo). A estas alturas no vamos a darte un curso sobre las entradas y salidas de una tarjeta. Pero como nunca está de más si vamos a ponerte unos gráficos sobre ellas y sobre las posibilidades de interconexión. La figura al margen muestra los conectores de entrada / salida de una tarjeta clásica. A estos conectores hay que acceder por la parte trasera del ordenador y, en muchas ocasiones, debido a la instalación del equipo no es fácil llegar. Por ello, si insertamos las clavijas a ciegas, lo mejor es tomar un punto de referencia. El punto más destacado, por su forma, es el conector MIDI; de esta forma sabemos que desde él, y de abajo a arriba, tendremos: la salida de altavoces y/o línea, la entrada de micrófono y, finalmente, la entrada de línea. Todas las conexiones, con excepción del conector MIDI, utilizan una clavija llamada mini-jack estéreo (aunque, con algunas limitaciones, también se pueden conectar clavijas mono). ¿Qué podemos conectar? Entrada de línea. En esta entrada podemos conectar dispositivos que estén preamplificados, es decir, que tengan un nivel de sonido aceptable (y con posibilidad de variación). Por ejemplo serían dispositivos de este tipo un lector de cassettes, un lector de vídeo, un equipo de sonido, un televisor (si dispone de las salidas adecuadas), un mezclador, un lector de CD, etc. Página 5 La entrada de línea, como todas las demás, es estereofónica (dos canales) aunque si conectamos una toma monofónica funcionará también, pero con un solo canal. Entrada de micro. En esta entrada sólo podemos conectar un micrófono. El tipo de micrófono es indiferente aunque según sea éste obtendremos mayor o menor calidad de sonido. Salida de altavoz y/o línea. Este es un conector de salida. En él conectamos dispositivos de reproducción o grabación de sonido. En el caso de la reproducción podemos conectar los altavoces del sistema, la entrada auxiliar de un equipo de música, de un amplificador, etc. En el caso de la grabación podemos conectar la entrada de sonido de un vídeo (y grabar el sonido sobre una pista), la de un equipo de música, de una mesa de mezclas. Conector MIDI. No es un dispositivo de entrada / salida. Es una interfaz estándar que utiliza el ordenador para comunicarse con determinados instrumentos musicales que soporten el formato MIDI. Los más habituales son los sintetizadores (u órganos electrónicos). Por medio de este conector, y de un programa adecuado, podemos interpretar una melodía que se almacenará en el ordenador o podemos hacer que el programa reproduzca una melodía que sonará en el sintetizador. Con los conocimientos musicales adecuados es una de las opciones más potentes de las tarjetas de sonido. Esta interfaz emplea un tipo especial de conector, tanto en la parte del ordenador como en la parte del sintetizador o instrumento musical. El control del sistema de sonido La tarjeta de sonido por si sola no es capaz de hacer nada. Para funcionar necesita tener instalados en el ordenador una serie de programas que le permitirán comunicarse con el resto de los componentes del ordenador. Estos programas se llaman controladores o "drivers" y se instalan desde un disco de configuración que acompaña a la tarjeta. Normalmente no deberás preocuparte de esta fase ya que la habrán realizado cuando compraste el ordenador. Una vez que la tarjeta está instalada junto con sus controladores aparece en la barra de tareas de Windows lo que es el centro de control de sonido: el Control de volumen, con la forma de un pequeño altavoz. La presencia del control de volumen no siempre es automática. Puede suceder que no esté en la barra de Windows; para hacer que aparezca abrimos MiPC > Panel de Control >Sonidos y multimedia. Aquí, en la pestaña Sonidos, marcaremos la casilla Mostar Control de volumen en la barra de tareas y el control se situará en la barra. Desde el Control de volumen podemos acceder a todos los dispositivos de sonido, en grabación o reproducción, que soporta nuestro ordenador. Para ello pulsamos dos veces sobre el icono del altavoz y se nos abrirá la ventana del control. Página 6 En reproducción, todos los dispositivos están activados por defecto. Si queremos desactivar alguno marcaremos la casilla Silencio (si alguna vez tienes problemas de sonido, este es el primer lugar donde debes mirar y comprobar que el dispositivos correspondiente no está desactivado). En esta ventana también podemos modificar el volumen específico de cada dispositivo con el control deslizante correspondiente. Para acceder a los dispositivos de grabación deberemos seleccionar, en esta misma ventana, Opciones > Propiedades y en la ventana que se nos abrirá marcar Grabación. Se nos mostrará todos los dispositivos de grabación que soporte nuestro ordenador. Ten en cuenta que los dispositivos de grabación no están activados todos por defecto. Por lo que si queremos utilizar alguno de ellos deberemos comprobar primero, en esta ventana, si el dispositivo está activado (tiene su casilla marcada) y además que su volumen no está puesto a cero. Controles de sonido avanzados Página 7 No debes realizar ningún cambio ni modificación en estos controles. Si alguna vez tienes problemas en la reproducción de determinados sonidos, que pueda ser debida a ellos, solicita la ayuda de un experto. Modificar estos controles puede causar que el sistema de sonido deje de funcionar por completo. Además de los controles que hemos visto, que se refieren a los aspectos físicos de la tarjeta, el sistema de sonido necesita otros que son los que utilizará para indicarle al ordenador cómo tiene que reproducir un determinado formato de sonido (veremos los formatos en la próxima unidad). Estos controles se llaman codificadores y decodificadores (codecs y decoders). Se instalan junto con Windows y también al instalar las tarjetas de sonido. Si alguno de estos controles falta en nuestro sistema no podremos reproducir ni grabar el formato de sonido al que corresponda (en ocasiones nos volvemos locos, cuando no escuchamos un sonido, pensando que se ha averiado la tarjeta de sonido cuando en realidad, lo único que sucede es que no tenemos instalado el control correspondiente). Estos controles se encuentran todos en los dispositivos del sistema al que podemos llegar desde MiPC > Panel de Control > Sistema > Administrador de dispositivos > Dispositivos de sonido, vídeo y juegos. Dentro de esa carpeta encontraremos todos los controladores que utiliza nuestro sistema para el sonido (y el vídeo). Página 8 UNIDAD 2: Archivos de sonido digital más usuales Ya hemos visto que el sonido digital es una "adaptación" del sonido real que se realiza a través de un medio electrónico: la tarjeta de sonido. Así pues, la calidad de sonido estará determinada por las características técnicas que tenga dicha tarjeta. Entre ellas las principales son: Frecuencia de muestreo (sampling rate): indica cada cuánto se convierte el sonido analógico en valor digital y se mide en hercios (hz.) o en su múltiplo el Kilohercio (Khz.) . Para alcanzar la calidad de sonido de un CD Audio necesitamos una frecuencia de 44100 hz. Las frecuencias estándares son 44100 hz., 22050 hz., y 11025 hz. Tamaño de la muestra (sample size): define el número de bits que se necesitan para grabar las amplitudes de los sonidos. Las tarjetas de sonido antiguas ofrecían tamaños de 8 bits, mientras que las actuales tienen un tamaño de muestra de 16 bits. Con 16 bits puede conseguirse un sonido igual al de los CD Audio, mientras que con 8 bits sólo podemos conseguir sonidos similares a los de la radio por lo que este tipo de tamaño de muestra sólo debes utilizarlo para grabar (o reproducir) voz pero no para sonido con calidad musical. A propósito de las tarjetas. Si después de este apartado has sacado la documentación de tu tarjeta y has leído algo parecido a SoundBlaster PCI 128, no te alegres pensando que esa tarjeta puede manejar un tamaño de muestra de 128 bits ( si así fuese sería 4 veces más potente que cualquier ordenador existente hoy en el mundo). Ese número sólo significa que tu tarjeta puede reproducir 128 instrumentos (o voces) diferentes. ¿Qué debes tener en cuenta al grabar un sonido? El destino de ese archivo de sonido y la relación de tamaño / calidad que puedes utilizar. Por lógica tenderemos siempre a grabar con la máxima calidad. Es decir, a 44100 hz. y 16 bits además, para disfrutar de buena música, en estéreo. Bueno, no está mal, será un buen sonido. Pero ¿cuánto ocupará? Vamos a verlo con un sonido cortito, digamos 5 segundos. Sacamos la calculadora y hacemos la siguiente operación: 5 x 44100 x 2 = 441000 bytes Esos 5 segundos de sonido ocuparían cerca de 0,5 Mb, o lo que es lo mismo casi la tercera parte de un disquete. Ahora vamos con la segunda parte, ¿qué destino tiene ese archivo? Si lo vamos a "colgar" en Internet necesitaremos unos 2 minutos para descargarlo (con una conexión por módem). Y ten en cuenta que la mayoría de los usuarios si a los 45 segundos no han obtenido una respuesta abandonan la conexión. Si lo vamos a integrar en un programa será mejor que no emplees muchos más como él, o de lo contrario necesitarás más de un CDROM para distribuir tu aplicación. Formatos de sonido. Página 9 Para evitar los problemas anteriores y poder manejar el sonido digital con facilidad se desarrollaron unas formas para guardar estos archivos de manera que fuesen lo más pequeños posible, sin perder demasiada calidad. Estas formas reciben el nombre de formatos, cada formato tiene asociada una extensión que nos sirve para nombrarlo e identificarlo. Existen muchos formatos de sonido, cada uno desarrollado por un fabricante, y, desde luego, no todos los programas son capaces de "leer" todos los formatos, de aquí la utilidad de los editores de sonido que, además de grabar y reproducir sonido, pueden servir para cambiar un tipo de formato en otro. Dentro de los formatos podemos establecer una clasificación general en: Formatos sin compresión: son los que almacenan el sonido tal cual se graba sin realizar ningún tipo de modificación. Desde el punto de vista de calidad de sonido son los mejores, pero tienen un gran inconveniente producen archivos de enorme tamaño entre 2,6 y 10,4 Mb (mega bites) por minuto. Formatos con compresión: son los que almacenan el sonido de forma comprimida, realizando una transformación que hace que el archivo sea de menor tamaño. Todos los formatos comprimidos producen una pérdida de calidad con respecto al sonido original, pérdida que será mayor cuanto mayor sea el porcentaje de compresión que utilicemos. En la siguiente tabla te mostramos una comparativa de los principales formatos de sonido con los que vamos a trabajar en este módulo. Formato Desarrollador Calidad de sonido Tamaño/minuto MIDI Dave Smith Sonido digital puro. 21 Kb WAV Microsoft Muy buena. 5.3Mb MP3 Moving Picture Expert Group Buena (depende del archivo wav original). 440 Kb Excelente. 5,3 Mb CDA Formato WAV El formato WAV, (Waveform Audio File) es un formato de archivo originario de Microsoft Windows 3.1. Tiene extensión wav. Es el formato para almacenar sonidos más utilizado por los usuarios de Windows, lo flexible de este formato lo hace muy usado para el tratamiento del sonido pues puede ser comprimido y grabado en distintas calidades y tamaños de muestreo (11025, 22050 44100 Hz). Página 10 Aunque los archivos wav pueden tener un excelente sonido comparable al del CD (16 bytes y 44,1 Khz. estéreo) el tamaño necesario para esa calidad es demasiado grande (una canción convertida a wav puede ocupar fácilmente entre 20 y 30 Mb). Los archivos wav pueden guardarse con varios tipos de compresión pero los más utilizados son la compresión PCM y la compresión ADPCM. Pese a que el archivo de sonido sigue siendo muy grande, si lo comparamos con otros tipos de compresión, la realidad es que nos proporciona la suficiente reducción de tamaño para que resulten más manejables, sobre todo cuando se trata de sonidos de corta duración. Si vas a grabar sonidos de larga duración es irrelevante que apliques estas compresiones puesto que los archivos seguirán siendo muy grandes; emplea en su lugar, si las características de tu aplicación te lo permiten, formatos con compresión. El principal problema que te encontrarás con los archivos wav grabados con condiciones mínimas (8 Khz y 4 bits) es la baja calidad del sonido, los ruidos e incluso cortes en el sonido, por esta razón casi siempre se usa para muestras de sonido. La ventaja más grande es su compatibilidad para convertirlo en varios formatos por medio de programas adecuado, un ejemplo de ello es pasar de wav a mp3. Normas básicas para grabar en formato wav. La duración máxima del sonido no debe sobrepasar los 15 segundos. La grabación debe hacerse en mono. No grabes en estéreo, la mejora que conseguirás será inapreciable. Guarda siempre los archivos con compresión Microsoft ADPCM y con 4 bits. Estas condiciones no se aplican si vas a convertir el archivo wav en un cda. Formato MIDI El formato MIDI proviene de Musical Instrument Digital Interface. (Interfase digital para instrumentos musicales). En realidad tampoco es un formato sino un protocolo de comunicación estándar para combinar datos entre sintetizadores, programas, procesadores de efectos y otros dispositivos MIDI. Es el formato más usado en la composición musical y tiene la extensión mid. En los archivos mid no se guarda sonido sino información de secuencias, es decir, acerca de cuando tocar, qué instrumento tocar y de qué forma hay que hacerlo. El sonido de un archivo mid dependerá de la tarjeta que tengamos instalada (las tarjetas baratas suelen producir sonidos metálicos y "robotizados"). Página 11 El sonido de cada instrumento tiene un numero que va desde el 1 al 128. Toda la información MIDI que puede procesar un teclado, se introduce por el conector MIDI de la tarjeta de sonido y va al ordenador, donde se interpreta y convierte en números. Posteriormente estos datos pueden editarse y manipularse por medio de programas de edición midi. Debes tener en cuenta que ningún programa de edición de sonido reconoce archivos de sonido MIDI por lo que será necesario convertirlos en un formato diferente para poder editarlo (o recurrir a la edición midi, lo que conlleva unos conocimientos musicales mínimos). Formato CDA En realidad es un estándar de almacenamiento más que un formato aunque a nuestros efectos vamos a considerarlo como tal. Este formato es el que se utiliza en todos los CD´s comerciales de música. En realidad un archivo cda es un archivo wav grabado con unas condiciones muy concretas: 44,1 kHz y 16 bits (puede ser mono o estéreo). Una vez que tenemos los archivos wav, con las características indicadas, cualquier programa incluido con los reproductores-grabadores de CD puede convertirlo al formato cda aunque también pueden emplearse programas específicos, diseñados para este cometido. Normas básicas para convertir archivos a formato cda El archivo wav origen debe estar grabado, obligatoriamente, a 44100 hz. y 16 bits. El archivo wav puede ser mono o estéreo. Ten en cuenta que, con el mismo tiempo y formato, un archivo estéreo será el doble de grande que uno mono. Práctica 1: Intenta localizar en Internet una canción, en formato wav, de tu cantante favorito. Si la encuentras, anota la dirección de Internet, el nombre del archivo y su tamaño. Inserta en tu lector de CD un CD Audio. Desde el Explorador de Windows, selecciona Examinar. Anota las pistas que tiene y el tamaño de cada una. ¿Coincide la suma del tamaño de las pistas con el espacio de disco ocupado que te muestra el Explorador? Por qué sucede esto. Intenta localizar en Internet la misma canción que en el apartado uno, en formato MIDI (mid). Repite las mismas instrucciones del apartado uno. Si no has tenido éxito en ninguna de las dos búsquedas pero has localizado la canción en otro formato, toma nota de qué formato se trata. Página 12 UNIDAD 3: Grabación del sonido En esta unidad vamos a iniciarnos en el proceso esencial de los editores de sonido: la grabación. Pero antes de empezar me gustaría que tuvieses claros unos conceptos básicos sobre las fuentes de sonido. Por ejemplo: debes distinguir claramente entre los sonidos que ya se encuentran almacenados en un medio (cinta de cassette, disco, CD o cualquier otro posible) de los sonidos naturales. La forma de tratar unos y otros es, en principio, la misma; sin embargo, los resultados pueden ser muy diferentes. La grabación de sonidos naturales no es fácil. Piensa que lo que tú oyes no es, necesariamente, lo que "oye" el dispositivo de grabación (que puede pasar de tener mejor "oído" que un murciélago a estar más sordo que una tapia, según la calidad del material que estés utilizando). Si a pesar de todo crees que eso no importa porque para eso tienes un editor de sonido que corregirá los defectos estás muy equivocado. El sonido que reciba el editor debe tener una calidad mínima, si no la tiene los resultados que obtendrás serán, cuando menos tan malos como lo era el sonido original. Una ayuda para evitar, en parte, los problemas de mala calidad es emplear micrófonos de buena calidad. GoldWave Vamos a trabajar con un editor de sonido. En el mercado existen muchos: CoolEdit 2000, Sound Forge, ... Sin embargo, tienen un serio inconveniente: están en inglés. Nosotros vamos a utilizar una versión de GoldWave traducida al castellano para la ocasión. Para instalarla en tu ordenador deberás descargar dos archivos: gwave426.exe y GoldWavesp.zip. El primero es el programa en inglés. Una vez descargado, ábrelo. Se instalará el programa en su versión original. El segundo es la traducción a castellano que, para ahorrar tiempo en la descarga, se ha comprimido en formato ZIP. Cuando hayas descargado el archivo, ábrelo con Winzip (si ya has abierto el programa GoldWave, ciérralo) y extrae el único archivo que contiene (GoldWave.exe) a la carpeta C:\Archivos de programa\GoldWave, que es en la que se habrá instalado el programa en inglés. Se trata de sustituir el archivo del mismo nombre de la versión en inglés por el nuevo ya traducido. Grabar sonidos con micrófono Prepara el material que vayas a utilizar (guiones, diálogos, etc) y conecta el micrófono en la entrada correspondiente de la tarjeta de sonido. Abre el programa GoldWave. Sitúate en menú Archivo > Nuevo. Cuando pulses se te abrirá una ventana donde debes seleccionar: El tipo de sonido: marca la casilla Mono. La frecuencia de muestreo: selecciona 11025. La duración del sonido: selecciona 10 segundos (10.000). Pulsa el botón Aceptar. Página 13 Posiblemente te resultará extraño que debas definir de antemano la duración de un sonido. ¿Y qué pasa si no conoces esa duración? No te preocupes, por el momento esto es sólo una práctica y el programa tiene los mecanismos adecuados para grabar sonido de forma ininterrumpida. Pero recuerda, GoldWave necesita conocer cuánto va a durar un sonido. Si en lugar de realizar todo esto pulsas uno de los tres botones, Voz, Radio o CD el programa rellenará las casillas con unos parámetros definidos. La barra de estado de GoldWave te mostrará los ajustes que has definido. 1. Verificar los controles de grabación Sitúate sobre la ventana Control de dispositivos. Pulsa sobre el botón Propiedades. Selecciona la pestaña Grabación. Debes tener marcadas las siguientes opciones en el apartado Opciones de grabación: Monitor y Ctrl. seguridad. El resto de las opciones déjalas como estén. Si es así pulsa el botón Aceptar. 2. Seleccionar la entrada de grabación El paso siguiente será comprobar que tenemos seleccionada la entrada correcta para la grabación. Para ello sitúate sobre el icono de volumen de la barra de estado de Windows. Pulsa dos veces sobre él. En el menú Opciones > Propiedades, marca la casilla Grabación. Verás los dispositivos que tienes activados (los que están con la casilla marcada). Verifica que entre ellos está la entrada de micrófono. Como medida de precaución desactiva todos los que tengas marcados excepto el micrófono. Pulsa Aceptar. Cuando lo hagas se abrirá la ventana de dispositivos de grabación. Marca Entrada de micrófono y ajusta el nivel de volumen de grabación a un poco menos de la mitad del recorrido. Minimiza (o cierra esta ventana). Página 14 3. Comprobar las opciones de grabación Abre de nuevo las propiedades de la ventana Control de dispositivos. Pulsa sobre la pestaña Volumen. En el apartado Fuentes de grabación y volumen asegúrate que se encuentra marcada la casilla Selec. de la Entrada de micro. Si no lo está márcala. Pulsa el botón Aceptar. ATENCIÓN: La imagen de ejemplo corresponde a una tarjeta de sonido concreta. Lo que tú veas dependerá del modelo de tarjeta que tengas instalada en tu equipo 4. Iniciar la grabación Con esto hemos acabado las configuraciones y comprobaciones previas. Para iniciar la grabación pulsa la tecla Ctrl y sin soltarla el botón Grabar de la ventana Control de dispositivos. Se iniciará el proceso de grabación del sonido que se detendrá a los diez segundos. La parte de sonido grabada te aparecerá en color azul sobre la ventana de sonido. Cierra la ventana de sonido y responde No a la pregunta si quieres guardar el archivo. Cierra el programa. Práctica 1: Selecciona un texto escrito para leerlo en unos 10 segundos. Grábalo en un archivo de sonido, con una duración de 10 segundos. Selecciona canal Mono y frecuencia de muestreo 11025. Guarda el archivo con el nombre fvwav161, en formato Onda (*.wav) y con los atributos 16 bit, mono, con signo. Repite el proceso, con el mismo texto (no te preocupes si no logras leerlo todo). Selecciona canal Mono y frecuencia de muestreo 22050. Guarda el archivo con el nombre fvwav162, en formato Onda (*.wav) y con los atributos 16 bit, mono, con signo. Vuelve a realizar el ejercicio. Selecciona canal Mono y frecuencia de muestreo 11025. Guarda el archivo con el nombre fvwavMAD1, en formato Onda (*.wav) y con los atributos Microsoft ADPCM, 11025, 4 bits, mono. Compara el tamaño de los tres archivos. ¿Qué conclusiones puedes obtener? Grabar sonidos de un CD audio En esta parte de la unidad vamos a aprender cómo grabar sonidos procedentes de un CD Audio. Si has realizado esta operación alguna vez, utilizando el método "manual", que consiste en abrir el reproductor de CD y un programa editor de audio, te habrás dado cuenta del engorro que supone semejante técnica. Vamos a solucionar este problema haciendo uso de las posibilidades que nos brinda GoldWave y nos olvidaremos para siempre del trasiego de abrir y cerrar ventanas continuamente. Página 15 1. Preparar el material Procúrate un CD Audio con la música que prefieras. Como es imposible saber la estructura del CD que vas a emplear te diré que, para que puedas seguir este ejemplo, al menos una de las pistas de audio debe durar más de 5 minutos. Esta condición es sólo para que los tiempos que te voy a indicar se puedan aplicar en la actividad; por lo demás podrías emplear cualquier clase y duración de pista. Una vez seleccionado el CD introdúcelo en el lector. Observarás que se pone en marcha el reproductor de CD´s que aparecerá en la barra de estado de Windows. Ciérralo porque no nos va a hacer falta. 2. Configurar el programa GoldWave utiliza una técnica un tanto especial (pero muy fácil). Tanto es así que, en este caso, ni siquiera necesitamos indicarle al programa la duración del archivo a grabar (como teníamos que hacerlo en el caso anterior). En su lugar, una vez abierto el programa, sitúate en el menú Herramientas > Extraer CD audio. Se abrirá la ventana Extraer de CD audio. Esta ventana es el centro de control del reproductor de CD´s, de ahí que no necesitemos el reproductor de Windows. Asegúrate, antes de continuar, que tienes introducido un CD Audio en la bandeja del reproductor de CD´s, de lo contrario el programa te avisará el error y no podrás continuar hasta que lo introduzcas. Vamos a fijarnos primero en las opciones del apartado Técnica de lectura, que son las únicas que, en ciertos casos vamos a tener que modificar. La opción que aparece marcada por defecto es MMC. Déjala como está. El resto de las opciones que no están en color gris (como CDDA 10 en el ejemplo) son las que admite tu lector de CD´s. Estas opciones podrías utilizarlas pero la primera es la más estándar y la que menos problemas suele dar. Puede suceder que ninguna de las opciones se puedan seleccionar. Si te sucede esto significa que tu lector de CD´s no soporta ninguno de los formatos estándar de lectura (cosa extraña a menos que utilices un lector muy antiguo). De cualquier manera si esto llega a suceder no queda más alternativa que o cambiar de lector o cambiar de programa. Si todo ha ido bien pasemos al apartado Dispositivo. Aquí aparecerá el que corresponda al tipo de lector que tengas instalado, por lo que será diferente del que aparece en el ejemplo. La parte más interesante son los apartados Desde y Hasta. En cada uno de ellos aparecerán las pistas de que consta el CD. Puedes seleccionar una de ellas desplegando la lista con la flecha abajo. Vamos a hacer una pequeña prueba con ellos para comprobar cómo funcionan. Página 16 3. Realizar una prueba de lectura 3.1 Suponemos que tienes el CD insertado en el lector. Selecciona, en el apartado Desde, una de las pistas (por ejemplo, la 2). Selecciona, en el apartado Hasta, la misma pista (podría ser otra). Ahora pulsa el botón Ver desde. Observarás que se pone en marcha el reproductor y te permite escuchar los 5 primeros segundos de la pista. Si ahora pulsas el botón Ver hasta escucharás... Está claro, los 5 últimos segundos de la pista. Presta atención en este punto porque, dependiendo del tipo de música, muchas pistas acaban en un silencio y, por lo tanto, no escucharás nada. Una de las utilidades de estas opciones es seleccionar con precisión un tema o una parte de un tema sin necesidad de tener que escucharlo por completo ya que, como veremos a continuación, podemos usar los tiempos en lugar de las pistas. 3.2 Procede como en el punto anterior seleccionando la misma pista en los dos apartados. Ahora utiliza las flechas dobles y selecciona, en el apartado Desde, un tiempo (en el ejemplo, 2 minutos y 30 segundos). Selecciona, en el apartado Hasta, un tiempo mayor que el anterior (en el ejemplo, 2 minutos y 59 segundos). Pulsa los botones Ver desde y Ver hasta. Podrás comprobar como esta vez escuchamos los 5 primeros y los 5 últimos segundos de la selección y no de la pista entera. Además, si observas el apartado Duración podrás ver el tiempo total que hemos seleccionado de la pista (en el ejemplo, 29 segundos). Al lado tienes la cantidad de espacio, en bytes, que ocuparía el archivo de sonido si lo grabásemos (en el ejemplo, 5.115.600 bytes, o lo que es lo mismo 5,1 Mb.) Para iniciar la grabación pulsa el botón Guardar. Se te abrirá la ventana Guardar como. En el apartado Guardar en deberás seleccionar la carpeta donde vas a guardarlo. En el apartado Nombre de archivo debes escribir el nombre que asignarás al archivo. Respeta, dentro de lo posible, las siguientes reglas: No escribas ninguna extensión (como wav, mp3, etc). Si es posible no utilices nombres de más de 8 caracteres. No emplees mayúsculas, ni signos de puntuación, ni eñes ni caracteres no imprimibles. En el apartado Guardar como archivos de tipo debes seleccionar el tipo de archivo (su extensión). Pulsando la flecha se abrirá una ventana donde podrás acceder a los diferentes tipos de archivos que admite el programa. No selecciones formatos "extraños"; los resultados pueden ser imprevisibles y te arriesgas a perder todo tu trabajo. Página 17 En el apartado Atributos de archivo selecciona el formato de compresión con que se guardará el archivo. Si pulsas sobre la flecha podrás ver y seleccionar los diferentes formatos que admite el programa. Como en el caso anterior utiliza sólo los formatos recomendados a no ser que sepas muy bien qué estás haciendo. Una vez establecidos todos estos parámetros pulsa sobre el botón Guardar. Se iniciará la grabación y al finalizar el tiempo especificado o la pista seleccionada se detendrá automáticamente la grabación. Si ahora te sitúas en la carpeta que has seleccionado anteriormente encontrarás el correspondiente archivo de sonido. Práctica 2: Elige un CD Audio de música instrumental (el tipo de música a tu elección con el único requisito que no debe contener pasajes vocales). Graba un archivo de sonido con una duración exacta de 10 segundos. Guárdalo con el nombre vwavMAD, en formato Onda (wav) y con el atributo de Microsoft ADPCM; 22050; 4bit; Mono. Selecciona ahora un nuevo pasaje musical que si contenga pasaje vocal. Guárdalo con el nombre vwavMADV y con las mismas características que el anterior. Práctica 3: Sigue las mismas indicaciones que en el punto 1 de la Práctica 1 pero empleando un pasaje distinto. Guárdalo con el nombre fvwav162, en formato Onda (wav). y con el atributo de 16 bit, mono, con signo. Práctica 4: Sigue las mismas indicaciones que en el punto 2 de la Práctica 1. Emplea un pasaje distinto. Guárdalo con el nombre fvmp3441, en formato Audio MPEG (*.mp3) y con el atributo de Layer3, 44100, mono, 56kbps. Compara el tamaño, en Kb, de los tres archivos que has obtenido. ¿Cual de los tres ofrece mejor calidad / tamaño? ¿Cuál de todos crees que es el que mejor estandarización (se puede emplear en más programas con menos limitaciones) tiene? Página 18 UNIDAD 4: Efectos especiales de sonido (I) Como hemos visto en su momento la grabación de un sonido tiene sus pequeños inconvenientes, unas veces por la propia naturaleza del sonido (muy débil, procedente de ambientes ruidosos, etc) y otras debidas a los medios que empleamos para grabarlo (material inadecuado, conexiones defectuosas y otros tipos de deficiencias técnicas). Por todas estas razones, una vez grabado el sonido, deberemos acondicionarlo para que su audición resulte lo más perfecta posible. Para realizar estas acciones se emplean los efectos y las herramientas de sonido. Sin embargo, en las transformaciones del sonido hay dos normas fundamentales. La primera es la regla básica de cualquier transformación (informática o no): si partimos de una muestra muy defectuosa o con poca calidad por muchos efectos y transformaciones que apliquemos no obtendremos ninguna mejora apreciable y en el peor de los casos obtendremos un sonido de peor calidad que el original. La edición del sonido puede mejorar y añadir características nuevas a sonidos de calidad buena o muy buena, en todos los demás casos no esperes milagros. Por ello acostúmbrate a ser meticuloso desde un principio así, si realmente te importa la producción que vas a realizar, evitarás tener que repetir un trabajo o simplemente abandonarlo. La segunda norma es que nunca apliques transformaciones a un sonido que no hayas guardado previamente ni tampoco las apliques a archivos de sonido comprimidos (sin haberlos descomprimido previamente. Las razones son muy claras. En el primer caso evitarás perder el archivo original si algo anda mal; en el segundo caso las transformaciones actúan mejor en archivos "puros". Ten en cuenta que si sobre un archivo comprimido (y por lo tanto modificado) aplicamos una transformación y, además, después lo volvemos a comprimir hemos realizado una serie de pasos en los que, en cada uno de ellos, ha habido pérdida de calidad. Con lo cual, si no somos previsores, podemos encontrarnos que, a partir de un archivo correcto, obtenemos un archivo defectuoso. Efectos de acondicionamiento Los efectos que podemos aplicar a un sonido son muchos y dependen de la capacidad del programa de edición para generarlos. Unos son más generales mientras que otros son más específicos y sólo deben emplearse en circunstancias especiales. En esta unidad únicamente vamos a ver dos efectos, ambos encuadrados en el ámbito general: el desvanecimiento de entrada y salida y la amplificación de volumen. Desvanecimiento de entrada / salida (Fade in / Fade out) Para que entiendas a qué nos referimos con el término desvanecimiento escucha el siguiente pasaje musical, grabado desde un casette. Sonido sin desvanecimiento. Para escucharlo descárgate el archivo fade01.zip. Página 19 Como habrás podido observar este pasaje empieza y acaba de una forma brusca y provoca un efecto bastante desagradable (y además da la sensación de descuido). A poco aficionado a la música que seas habrás observado que los temas comerciales ni comienzan ni acaban bruscamente. Incluso cuando aparentemente sucede así no te da la sensación de corte absoluto porque cuando se ha editado el álbum se le ha añadido un desvanecimiento de sonido a la entrada y a la salida de forma que el sonido comienza y acaba con una transición suave. Escucha ahora el mismo pasaje anterior al que se le ha aplicado el efecto desvanecimiento. Sonido con desvanecimiento. Para escucharlo descárgate el archivo fade02.zip En este segundo caso las transiciones de principio y de fin son más suaves y aunque el corte musical sigue estando ahí se ha disimulado mediante el desvanecimiento. Vamos a ver ahora cómo podemos aplicar este efecto a nuestras producciones. Realizar un desvanecimiento de entrada Con GoldWave aplicar este efecto es muy simple. 1. Abre el programa. Desde el menú Archivo > Abrir, abre el archivo de sonido al que vamos a aplicar el efecto. A continuación seleccionaremos la zona del inicio de archivo a la que aplicaremos un efecto de desvanecimiento de entrada. Para ello debes definir el principio y final de la zona. 2. Sitúa el cursor del ratón sobre la marca de 0.00 segundos (el inicio justo del sonido). Pulsa el botón izquierdo del ratón. Seguidamente sitúa el cursor del ratón sobre la marca, en segundos, donde va a acabar la zona (en el ejemplo 0.15 segundos). Pulsa el botón derecho del ratón. Observarás que la zona seleccionada aparece resaltada en azul y delimitada por dos líneas azules más claras. Esta será la zona a la que le aplicaremos el desvanecimiento de entrada. El resto del sonido aparece desmarcado sobre fondo negro y cualquier transformación que realicemos no le afectará en absoluto. 3. Una vez seleccionada la zona, para aplicar el efecto sitúate en menú Efectos > Volumen. Selecciona la opción Atenuar (entrada) o pulsa sobre el botón Se abrirá una nueva ventana donde podemos seleccionar el volumen inicial desde el que va a partir el desvanecimiento. Como lo que deseamos es que al principio no se oiga nada y poco a poco vaya aumentando el volumen hasta alcanzar la intensidad normal, situaremos el cursor deslizante, del apartado Volumen inicial, a cero. Página 20 Esta acción también podemos hacerla pulsando sobre la flecha del cuadro desplegable y seleccionando uno de los valores que nos aparecen en él. Para aplicar el efecto pulsamos sobre el botón Aceptar. Realizar un desvanecimiento de salida 4. El procedimiento es idéntico al anterior, sólo que, en este caso, lo realizaremos al final del sonido. Utiliza el cursor deslizante para situarte hacia el final del archivo. Sitúa el cursor del ratón sobre la marca, en segundos, donde se va a iniciar el desvanecimiento de salida (9.75 segundos en el ejemplo). Pulsa el botón izquierdo del ratón. Seguidamente sitúa el cursor del ratón sobre la marca, en segundos, donde va a acabar la zona, que normalmente será el final del sonido (en el ejemplo 10 segundos). Pulsa el botón derecho del ratón. Para aplicar el desvanecimiento de salida sigue el procedimiento del apartado 3. En la opción Efectos > Volumen selecciona Atenuar (salida) o pulsa sobre el botón Se abrirá la ventana correspondiente al desvanecimiento de salida. En este caso, como lo que pretendemos es que el sonido vaya disminuyendo, desde su volumen normal, hasta llegar a cero situaremos el cursor deslizante, del apartado Desvanecer, a 100. Para aplicar el efecto pulsa el botón Aceptar. Con esto ya tenemos establecido un efecto de desvanecimiento de entrada / salida sobre nuestro archivo de sonido. Antes de guardar el archivo modificado comprueba que la transformación funciona correctamente y responde a tus previsiones. Recuerda lo dicho anteriormente, si guardas un archivo original con una transformación sobre él no podrás recuperar el origen. Página 21 Como puedes suponer los desvanecimientos pueden aplicarse en cualquier parte del sonido, no únicamente en la entrada y la salida. Esta técnica se utiliza si mezclamos más de un sonido diferente en un mismo archivo de manera que atenuando el final de uno y el principio del otro podemos crear transiciones suaves entre diferentes pasajes. Práctica 1: Desde un CD Audio graba un pasaje musical, con una duración de 20 segundos, que no esté al principio o al final de una pista. Guárdalo con el nombre fade111, en formato Onda (*.wav) y con el atributo de Microsoft ADPCM, 11025, 4 bit, mono. Aplícale un desvanecimiento de entrada de 6 segundos y uno de salida de 8 segundos. Guárdalo con el nombre fade168, en formato Onda (*.wav) y con el atributo de Microsoft ADPCM, 11025, 4 bit, mono. Práctica 2: Para realizar esta práctica descárgate el archivo fade03.zip. Guárdalo en una carpeta de tu ordenador. Este archivo contiene dos pasajes musicales, muy diferentes, previamente grabados y mezclados. Para apreciar el efecto de las transformaciones que le vamos a aplicar escúchalo tal y como está ahora. Ábrelo con GoldWave. Inserta, en la marca de los 9,15 segundos, un silencio de 1/2 segundo. Consulta la ayuda si no sabes cómo hacer esta operación. Inserta, entre las marcas de 8,60 a 9,15 segundos, un desvanecimiento de salida. Inserta, entre las marcas de 9,60 a 13 segundos, un desvanecimiento de entrada. Inserta, entre la marca de 17 segundos hasta el final un desvanecimiento de salida. Guárdalo con el nombre fade03a, en formato Onda (*.wav) y con el atributo de Microsoft ADPCM, 11025, 4 bit, mono. Escucha ahora cómo actúan los desvanecimientos combinados. Recomponer sonidos. Copiar y Pegar Para realizar estas funciones con GoldWave debes prestar atención ya que la manera como se realizan difiere un poco respecto a lo que estamos acostumbrados en otros programas. Si examinas la barra de menús del programa, dentro del apartado menú Edición, observarás que el programa te ofrece dos posibilidades para la función Copiar y tres posibilidades para la función Pegar. Por el momento, en este módulo, no vamos a emplear ninguna de las funciones especiales y nos limitaremos a funciones clásicas: Copiar y Pegar. Página 22 En cuanto a la función Insertar te habrás dado cuenta que no existe. En GoldWave esta función se realiza por otros medios mucho más precisos. Aunque en este módulo no vamos a ver la función Cortar sí queremos advertirte sobre sus efectos. Cortar es una función destructiva; ello quiere decir que una vez realizada y aplicada no puede deshacerse y, por lo tanto, perderás el formato original del archivo. Ten en cuenta esto si, por alguna razón, la utilizas. 1. Función Copiar Esta función realiza una copia de todo un archivo o de una parte del mismo y la guarda en el Portapapeles. Desde allí podremos trabajar con ella pegándola en el mismo archivo o en otro diferente. La función Copiar se realiza siempre sobre la parte del archivo resaltada en azul sobre la ventana de sonido 1.1 Copiar un archivo completo Con el archivo abierto, completamente seleccionado, en la ventana de sonido. Seleccionamos menú Edición > Copiar o pulsamos sobre el botón Todo el contenido del archivo se copia al Portapapeles desde donde realizaremos las acciones deseadas. Si la totalidad del archivo no está seleccionado lo seleccionaremos. Para ello situaremos el cursor del ratón sobre el inicio y pulsaremos el botón izquierdo del ratón, a continuación situaremos el cursor sobre el final del archivo y pulsaremos el botón derecho del ratón. 1.2 Copiar parte de un archivo En primer lugar seleccionaremos la parte del archivo que deseamos copiar. Para ello situaremos el cursor del ratón sobre el inicio de la zona y pulsaremos el botón izquierdo del ratón, a continuación situaremos el cursor sobre el final de la zona y pulsaremos el botón derecho del ratón. Una vez definida la zona, elegiremos menú Edición > Copiar. Sólo la parte seleccionada del archivo se guardará en el Portapapeles. 2. Función Pegar Esta función pegará el contenido del Portapapeles en un lugar, previamente definido, del archivo que en ese momento esté activo. La función Pegar sólo estará activada si previamente hemos copiado algo en el Portapapeles. El pegado se realiza siempre a partir del punto donde esté situada la marca de inicio. 2.1 Pegar una selección guardada en el Portapapeles Página 23 Para realizar el pegado de una selección procedemos de la siguiente manera. En primer lugar seleccionamos la parte del archivo que queremos pegar y la copiamos (ver Copiar). A continuación situamos el cursor del ratón en el punto donde queremos pegar la selección. Pulsa el botón izquierdo del ratón. Ahora, seleccionamos la opción menú Edición > Pegar o pulsamos sobre el botón El contenido del Portapapeles se añadirá al archivo en el punto donde estaba situada la marca de inicio. Debes tener en cuenta que pegar una selección dentro de un archivo produce saltos y cortes bruscos en la reproducción por lo que será necesario aplicar algún efecto de desvanecimiento para disimular el pegado. Otro truco que puedes emplear es insertar, previamente, en el lugar donde vas a realizar el pegado un silencio de poca duración (1 décima de segundo) y realizar el pegado justo a su final. De esta manera te será fácil localizar donde se han realizado los pegados y aplicarás mejor los desvanecimientos. Cuando todo esté correcto podrás eliminar los silencios con la opción Cortar. Práctica 3: Para realizar esta práctica descárgate el archivo copia01.zip. Guárdalo en una carpeta de tu ordenador. A partir de su contenido y usando las funciones de Copiar y Pegar debes conseguir un nuevo archivo que diga la siguiente frase: "Copiar y pegar en un archivo nuevo". Guárdalo con el nombre copia02, en formato Onda (*.wav) y con el atributo de Microsoft ADPCM, 11025, 4 bit, mono. Amplificar volumen Esta función actúa sobre un archivo de sonido o una parte de él y permite aumentar (o disminuir) el volumen de reproducción que, por un ajuste defectuoso al grabarlo o por la propia naturaleza del sonido, ha quedado excesivamente bajo (o muy alto). Es una de las funciones más útiles ya que la situación de volumen muy bajo suele ser bastante habitual, sobre todo en las grabaciones realizadas a partir de la entrada de línea con equipos que carecen de ajuste de volumen o este es muy simple. La amplificación de volumen, con cualquiera de los dos métodos que veremos a continuación, es bidireccional. Es decir, puede amplificar o, también, atenuar el sonido en caso de un volumen excesivo. Página 24 La amplificación (o atenuación) del volumen puede realizarse sobre el archivo entero o sobre una parte de él. Esta última posibilidad no te la recomendamos puesto que al producirse altibajos muy marcados en el volumen crea una sensación desagradable al oído. Si te ves obligado a usarla hazlo sobre pasajes muy cortos y utiliza la opción Cambiar en lugar de Maximizar. Comprueba siempre los cambios, escuchando todo el archivo, antes de dar por buena la modificación. La amplificación de volumen puede hacerse de dos formas a las que accedemos desde el menú Efectos > Volumen. Podemos utilizar la opción Cambiar o la opción Maximizar. El funcionamiento de ambas es muy similar aunque con la opción Maximizar obtenemos resultados más rápidos. Opción Cambiar La opción Cambiar actúa por pasos y amplifica el sonido en base a un porcentaje a partir del original. Cuando decimos que actúa por pasos significa que, salvo casos excepcionales, nunca nos aumenta el volumen hasta su máximo sino que deberemos ir aplicando sucesivas veces el efecto hasta conseguir una amplificación de acuerdo con nuestras necesidades. Para realizar este efecto seleccionamos (si no lo está) todo el archivo. Nos situamos en menú Efectos > Volumen y seleccionamos la opción Cambiar o pulsamos el botón Se abrirá la ventana Cambiar volumen. Ajustando el cursor deslizante del apartado Volumen (%) aumentaremos (o disminuiremos) el volumen en el porcentaje seleccionado. Pulsa el botón Aceptar. A continuación escucha el sonido y comprueba si el ajuste es correcto. Si el volumen continua siendo demasiado bajo vuelve a aplicar el efecto aumentando el porcentaje. Recuerda que en GoldWave si aplicamos un cambio y a continuación un segundo no se puede deshacer la primera modificación. Guarda a menudo tus trabajos y evitarás pérdidas innecesarias. Opción Maximizar Esta opción, como hemos dicho anteriormente, actúa de forma similar a Cambiar pero admite dos posibilidades: Nuevo máximo o Nuevo RMS. El empleo de esta segunda Página 25 opción requiere conocimientos adicionales sobre el sonido por lo tanto en este módulo prescindiremos de ella y nos centraremos en la opción Nuevo máximo. Para utilizarla seleccionamos (si no lo está) todo el archivo. Nos situamos en menú Efectos > Volumen. Seleccionamos la opción Maximizar o pulsamos el botón Se abrirá la ventana Aumentar volumen. Marca el apartado Nuevo máximo. Ajustando el cursor deslizante, partiendo desde 1, aumentaremos (o disminuiremos) el volumen en el valor seleccionado. Pulsa el botón Aceptar. A continuación escucha el sonido y comprueba si el ajuste es correcto. Si el volumen continua siendo demasiado bajo vuelve a aplicar el efecto aumentando el porcentaje. Al utilizar esta función debes tener en cuenta que variaciones muy pequeñas producen aumentos de volumen muy grandes. Puedes observar también que, en esta ventana, el programa te recomienda cuál es el aumento máximo de volumen sin que se produzca distorsión (En el ejemplo, Posición máxima de volumen: 1.770). Como norma general no apliques este efecto dos veces consecutivas o distorsionarás el sonido. Práctica 4: Para realizar esta práctica descárgate el archivo volume02.zip. Guárdalo en una carpeta de tu ordenador. Utilizando la opción Efectos > Volumen > Maximizar debes conseguir aumentar el volumen del sonido de tal manera que, en reproducción, los dos canales sitúan la barra de leds, de la ventana Control de dispositivos, en la zona amarilla o naranja. Guárdalo con el nombre volume03, en formato Onda (*.wav) y con el atributo de Microsoft ADPCM, 11025, 4 bit, estéreo. Práctica 5: Con el mismo archivo que en la práctica 1 y utilizando la opción Efectos > Volumen > Cambiar aplica varias veces sucesivas el efecto hasta lograr, según tu modo de ver, un volumen suficiente. Guárdalo con el nombre volume04, en formato Onda (*.wav) y con el atributo de Microsoft ADPCM, 11025, 4 bit, estéreo. Página 26 UNIDAD 5: Efectos especiales de sonido (II) 1. Reducción de ruido Esta función actúa sobre un archivo de sonido o una parte de él y permite eliminar o atenuar ruidos indeseados que se sobreponen al sonido principal. A tener en cuenta La norma básica: no esperes milagros. Mas bien decepciones o resultados mediocres. A lo largo de este módulo lo hemos advertido en más de una ocasión: si un sonido está fuertemente contaminado de ruido será imposible lograr una corrección aceptable. La reducción de ruido sólo es eficaz en aquellos ruidos que tienen una frecuencia definida y no sirve absolutamente para nada en aquellos ruidos de espectro amplio. Estos últimos ruidos contienen todas las frecuencias de la voz (o musicales) y por lo tanto al intentar eliminarlos eliminaremos también el sonido principal. Limpiar un archivo muy ruidoso puede llevar varias horas de trabajo y obtener unos resultados más bien pobres. Reducir el ruido en pasajes cortos da mejor resultado que hacerlo en todo el archivo. Realiza pruebas previas en pasajes que sólo contienen ruido. Así podrás identificar mejor qué frecuencias debes eliminar. Si ves que son muchas no pierdas el tiempo, graba otro pasaje y mejora las condiciones de grabación. La variedad de ruidos que puedes encontrar es enorme por lo tanto no hay normas fijas para eliminarlos. Deberás proceder por ensayo y error. Aunque logremos reducir (o eliminar) un ruido lo haremos a costa de perder mucha calidad en los demás. Si has leído las recomendaciones anteriores quizá te hayas sentido un poco decepcionado. No lo hagas. Si fuera tan simple los estudios de grabación no invertirían grandes cantidades de dinero en locales insonorizados, emplearían un editor de sonido. Lo que debes tener claro para obtener archivos de sonido limpios es que el ruido debe eliminarse en la grabación y no después de ella, que es lo que vamos a hacer en este apartado. Por ello vuelvo a recordarte: planifica el trabajo y emplea materiales de, al menos, calidad media y obtendrás buenos resultados. 1.1 Formas de reducción de ruido. GoldWave tiene varias formas por las que podemos realizar este efecto: Reducción de ruido, Ecualizador paramétrico y el filtro pasabanda / corte. Cada una de ellas tiene una aplicación concreta y realiza la función de manera diferente. Por ello aquí sólo nos centraremos en la función Reducción de ruido. Página 27 Para acceder a ella nos situamos en menú Efectos > Filtros. Al pulsar sobre esta opción se nos abrirá la ventana de Reducción de ruido en la que podemos distinguir dos partes: la ventana superior y los ajustes (en la parte inferior). Ventana superior En ella podemos distinguir, una línea verde que es el archivo de sonido que tenemos abierto; una línea amarilla que es la forma de reducción de ruido que vamos a aplicar. Esta línea la podemos dibujar, pulsando el botón izquierdo del ratón, insertando puntos en los lugares deseados. Los puntos de esta línea se pueden mover, pulsando sobre el punto y arrastrando sin soltar. También se pueden borrar, pulsando el botón derecho del ratón sobre el punto a eliminar. En la parte inferior de la ventana podemos ver la línea de frecuencias (desde 20 a 20000 Hz). En la parte izquierda podemos ver los valores de atenuación, en dB, (desde 0 a -100 dB). Ajustes Esta parte contiene los diferentes controles de ajuste para la reducción de ruido. El apartado Preestablecidos sirve para guardar aquellas formas de reducción que hemos empleado y que han resultado ser eficaces. Para guardar una forma que tenemos dibujada escribimos un nombre (en el ejemplo, prueba) en el cuadro desplegable y pulsamos sobre el signo más (+). Para eliminar una forma, la seleccionamos en el cuadro desplegable y pulsamos sobre el signo menos (-). Para dejar la forma por defecto, pulsamos sobre la contrabarra (/). El resto de los ajustes tienen una función que se escapa al objetivo de este módulo por lo que puedes dejarlos como se muestra en el ejemplo. 1.2 Realizar una reducción de ruido Página 28 Suponemos que tenemos abierto en GoldWave un archivo de sonido que contiene pasajes ruidosos. Seleccionamos uno de estos pasajes (si es posible uno que sólo tenga ruido). Nos situamos en menú Efectos > Filtros > Reducción de ruido o pulsamos sobre el botón Ahora deberemos tener presente el ruido que hemos escuchado (grave, medio o agudo). Vamos a suponer que es un ruido grave, por lo tanto su frecuencia será baja y estará situada entre los 20 y 500 Hz. Será en esta zona donde deberemos comenzar a dibujar la forma. Vamos a elegir, al azar, la frecuencia de 50 Hz. Situamos el cursor del ratón sobre la línea de 50. Pulsamos el botón izquierdo del ratón y se marcará un punto. Ahora para atenuar esa frecuencia pulsamos sobre el punto y, sin soltar, lo arrastramos hasta situarlo sobre la línea de -20. Para comprobar el efecto pulsamos el botón Aceptar. Escuchamos el sonido y comprobamos si ha desaparecido el ruido. Si no ha desaparecido deshacemos el cambio (menú Edición > Deshacer) y volvemos a intentarlo añadiendo más frecuencias o cambiando las que ya tenemos definidas. Cuando hayamos conseguido la forma de reducción adecuada podemos guardarla y aplicar la reducción a todo el archivo (sólo si es necesario). Práctica 1: Para realizar esta práctica descárgate el archivo ruido02.zip. Guárdalo en una carpeta de tu ordenador. Para tu información el ruido de fondo que puedes escuchar procede del ventilador de la fuente de alimentación del ordenador. Elimina todo el ruido dejando un sonido principal regular o medio (puede hacerse con sólo un ajuste). Guárdalo con el nombre ruido03, en formato Onda (*.wav) y con el atributo de Microsoft ADPCM, 11025, 4 bit, mono. Práctica 2 (voluntaria): Si tienes un archivo contaminado por ruido intenta repetir la práctica 1 para eliminarlo. Guárdalo con el nombre ruido04, en formato Onda (*.wav) y con el atributo de Microsoft ADPCM, 11025, 4 bit, (mono o estéreo). 2. Mezclar dos sonidos Seguramente en más de una ocasión nos ha surgido la necesidad de disponer de un archivo de sonido en el que sobre un fondo musical se realiza una narración o una locución. Y también es posible que, a falta de recursos mejores, hayamos intentado realizar este efecto combinando la reproducción de la música en algún aparato y grabando, al mismo tiempo, con el micrófono. Los Página 29 resultados de esta "composición" no pueden ser más desalentadores puesto que se producen ecos por todas partes, captamos ruidos de fondo, no podemos sincronizar la voz con la música y, además, esta última suena como en una caja de cartón. Para resolver este problema podemos acudir a GoldWave y utilizar la función de Mezclar que, con sólo unos ajustes, nos dará unos resultados perfectos. A tener en cuenta La mezcla de audio en GoldWave se reduce sólo a dos pistas que combinadas producen una pista mezclada. La mezcla puede hacerse en sonidos mono o estéreo. GoldWave no es un mezclador por lo que mezclar dos canales de música suele producir efectos "extraños". Para obtener resultados óptimos los dos archivos de sonido deben estar libres de ruido. 2.1 Mezclar dos pistas de audio Esta función es muy simple. Para realizarla necesitaremos disponer previamente de, al menos, un archivo de sonido ya grabado y guardado en nuestro ordenador. De los dos archivos que emplearemos uno de ellos (normalmente el que contiene la música) será el archivo de fondo, mientras que el que contiene la voz será el archivo de primer plano. Para realizar una mezcla procedemos de la siguiente manera: Abrimos (menú Archivo > Abrir) el archivo de fondo y comprobamos el volumen de reproducción. No es conveniente que sea muy alto puesto que de ser así se "comerá" el sonido de primer plano (para evitarlo nos veremos obligados a subir el volumen de este último con lo que introduciremos ruido y obtendremos peores resultados). Un nivel adecuado de volumen para el archivo de fondo es el que se muestra en la imagen y se sitúa entre los valores 0.2 y 0.4 del eje vertical. Por el contrario, el valor de volumen del archivo de primer plano debe ser, al menos, el doble que el de fondo (aproximadamente entre 0.6 y 0.8 del mismo eje). Estos valores son indicativos puesto que dependerán también del tipo de música que utilices. De cualquier modo, si sobrepasas estos valores es preferible que reduzcas el volumen. Abrimos el archivo de primer plano (menú Archivo > Abrir), si ya lo tenemos grabado, o procedemos a grabarlo en caso contrario. Seleccionamos la parte del archivo (o su totalidad) que vamos a mezclar. Seleccionamos menú Edición > Copiar y cerramos (o minimizamos) el archivo de primer plano. Abrimos (o maximizamos) el Página 30 archivo de fondo. Situamos el cursor del ratón en el lugar donde se va a iniciar la mezcla y pulsamos el botón izquierdo. Seleccionamos menú Edición > Mezclar, o pulsamos sobre el botón Se abrirá la ventana Mezcla donde, con ayuda del cursor deslizante, podemos seleccionar el volumen con el que se superpondrá el archivo de primer plano (si has seguido las recomendaciones anteriores no necesitarás realizar ningún cambio en esta ventana). Pulsa el el botón Aceptar para realizar la mezcla. Práctica 3: Selecciona un pasaje musical a tu elección procedente de un CD Audio. Grábalo en un archivo de sonido con una duración máxima de 10 segundos. Guárdalo en una carpeta de tu ordenador con el nombre mezfondo, en formato Onda (*.wav) y con el atributo de Microsoft ADPCM, 11025, 4 bit, mono. Graba, utilizando el micrófono, un archivo de sonido, de una duración máxima de 5 segundos, con la siguiente frase: "Mezcla realizada por" y tu nombre. Guárdalo con el nombre mez1pla, en formato Onda (*.wav) y con el atributo de Microsoft ADPCM, 11025, 4 bit, mono. Realiza los pasos necesarios para mezclar los dos archivos de manera que la mezcla se inicie a los 4 segundos del archivo de fondo. Guarda el archivo resultante con el nombre mezcla01, en formato Onda (*.wav) y con el atributo de Microsoft ADPCM, 11025, 4 bit, mono. Página 31 UNIDAD 6: Formatos de sonido comprimidos Formato MP3 Este formato de compresión de audio fue creado por el Moving Picture Expert Group hacia 1995. Tiene extensión mp3. Este formato está en constante evolución y actualmente se trabaja en el sucesor que será el MP4 con una compresión de 40 a 1. La calidad de sonido del MP3 y su pequeño tamaño lo hecho muy popular en Internet, su algoritmo se basa en la forma de escuchar que tiene el oído humano, pues las frecuencias que quedan fuera de la audición no son registradas en el archivo (las mayores de 20 Khz. y las menores de 20 hz.). Esto se traduce en archivos mucho mas pequeños, sin una perdida apreciable de calidad del sonido. Al usar el formato mp3 se puede reducir un archivo de sonido en un factor de 12 a 1, (1 minuto de calidad CD en formato mp3 equivale a 1MB aprox.) casi sin pérdida de calidad de sonido. Factores de incluso 24 a 1 son aceptables. El uso más corriente que se da a este formato es el de almacenamiento de música. Existen multitud de aplicaciones para convertir archivos wav o cda a formato mp3 pero actualmente casi todos los editores de sonido son capaces de realizar esa conversión. Si utilizas GoldWave o CoolEdit 2000, como editores de audio, no necesitarás otros programas adicionales para realizar la conversión cda/wav y wav/mp3. Una vez que tengas los correspondientes archivos mp3 no tendrás más que guardarlos en un CDROM para que puedan ser reproducidos en cualquier ordenador o reproductor portátil de mp3. El paso siguiente es pasar el formato wav a mp3. Para ello se utiliza codificador (encoder) este programa es el encargado de realizar el cambio de formato. Hay que tener en cuenta la calidad que se desea, a mayor tamaño de archivo mayor calidad. Esto se especifica eligiendo una frecuencia de muestreo adecuada (entre 8000 y más de 48000 hz.), si el archivo será estéreo o mono y cómo es la calidad del archivo wav original. La mayoría de los formatos comprimidos necesitan ordenadores con una cierta potencia ya que para escucharlos es necesario descomprimirlos. El formato mp3 en GoldWave. Como decíamos al hablar de los diferentes tipos de formatos, para reproducirlos y grabarlos, es necesario que dispongamos de unos pequeños programas, que llamábamos codificador (encoder) y decodificador (decoder). Estos programas, o al menos los más comunes de ellos, se instalan por defecto en nuestro ordenador cuando instalamos Windows o una tarjeta de sonido. Sin embargo, para determinadas aplicaciones (como es el caso de la grabación en formato mp3) el programa codificador (encoder) no existe ya que suele ser propiedad de alguna empresa y es necesario pagar una licencia para poder utilizarlo. Página 32 En el caso de los archivos mp3 el codificador (encoder) original fue desarrollado por Fraunhofer IIS que es su propietario. Con el desarrollo de los programas de edición se han desarrollado otros codificadores que son de uso libre (no hay que pagar licencia por ellos). Algunos programas, entre ellos GoldWave, hacen uso de estos encoders. Si este codificador no está instalado en nuestro equipo, cuando selecciones la opción Abrir, en formato mp3, el programa lanzará un mensaje de error; si por el contrario seleccionas la opción Guardar como (también en formato mp3), el programa no te dejará seleccionar las opciones de formato y no hará nada. Así pues, si deseamos que GoldWave pueda reconocer, en reproducción y grabación, el formato mp3 es necesario que, previamente, guardemos en una carpeta de nuestro equipo el correspondiente codificador. Para ello: Descárgate el archivo codecmp3.zip. Ábrelo con Winzip e indícale que lo extraiga a la carpeta C:\Windows\system. La próxima vez que utilices GoldWave, con cualquiera de las funciones para archivos mp3, verás que tienes todas las opciones disponibles. Convertir archivos a mp3 con GoldWave. 1. Graba el archivo de sonido correspondiente. En GoldWave no es necesario guardar el archivo intermedio en formato wav ya que la conversión a mp3 es directa. Guárdalo, en formato wav, sólo si vas a realizar correcciones o cualquier otra acción sobre el archivo para evitar que en caso de error pierdas la grabación original. Recuerda que GoldWave sólo tiene una posibilidad en la opción Deshacer. 2. Realiza las correcciones que creas necesarias (aplicarle algún filtro, acondicionar el volumen, limpiar ruidos, eliminar las zonas de silencio, a la entrada y salida, que no sean necesarias, etc). Es muy importante que realices todas las correcciones de sonido antes de convertirlo a mp3 ya que cualquier corrección que hagas sobre el archivo convertido se traducirá en una importante pérdida de calidad. 3. Selecciona menú Guardar como. Se abrirá la correspondiente ventana. En el apartado Guardar en, selecciona la carpeta donde lo vas a guardar. En el apartado Nombre de archivo, escribe el nombre que le vas a dar al archivo. En el apartado Tipo selecciona Audio MPEG (*mp3). Página 33 En el apartado Atributos de archivo, selecciona los atributos con los que se guardará. Primer parámetro (Layer 3 en el ejemplo) es común a todos los archivos mp3, por lo que no necesitarás cambiarlo. Segundo parámetro (44100Hz en el ejemplo) es la frecuencia de muestreo. Cuando pulses sobre la flecha para desplegar el cuadro te darás cuenta que en este tercer apartado podemos seleccionar valores muy diferentes (entre 16000 y 48000). Los valores más bajos harán que el archivo sea más pequeño pero también la calidad del sonido será menor (y a la inversa). Tercer parámetro (mono en ejemplo) es el número de canales con que se guardará. Sólo puede ser mono o estéreo. Cuarto parámetro (48kbps en el ejemplo) es el tamaño de muestra. Sucede lo mismo que en el segundo parámetro, aunque aquí la variación de valores será más grande (entre 8 kbps y 320 kbps). No tiene mucho sentido que selecciones valores mayores de 128 kbps ya que el aumento de calidad que obtendrás será poco significativo y se incrementará notablemente el tamaño del archivo. 4. Para completar la acción pulsa el botón Guardar. Práctica 1: Instala, siguiendo las instrucciones anteriores, el codec de mp3 para GoldWave. Comprueba que está instalado correctamente. Elige un CD Audio. Debes grabar una pista entera (atención a la capacidad de tu disco duro) y guardarla con el nombre origenmp3, en formato Onda (*.wav) y con los atributos adecuados para convertirlo a mp3. Ten en cuenta que, en este caso, deberás guardar el archivo intermedio antes de convertirlo Convierte el archivo origenmp3 a formato mp3. Guárdalo con el nombre convertmp3. En este caso no te voy a dar más indicaciones sobre los atributos; elige los que tú creas más adecuados. Compara el tamaño de los archivos origenmp3 y convertmp3. Página 34 MÓDULO 3: EJERCICIOS Ejercicio 1. Descarga el archivo hogar.zip. Contiene un documento de Word que deberás leer y grabar directamente en un archivo de sonido. No debes preocuparte por el tiempo de grabación; lo importante es que grabes todo el texto (a modo de indicación el pasaje, leído con expresividad, dura un poco más de 30 segundos). Ajusta los controles de grabación para obtener un tiempo ligeramente superior. Grábalo en un archivo de sonido. Selecciona canal Mono y frecuencia de muestreo 11025. Guarda el archivo con el nombre hogar161, en formato Onda (*.wav) y con los atributos 16 bit, mono, con signo. Sin cerrar el archivo, guárdalo de nuevo. Selecciona canal Mono y frecuencia de muestreo 11025. Guarda el archivo con el nombre hogarMAD1, en formato Onda (*.wav) y con los atributos Microsoft ADPCM, 11025, 4 bits, mono. Compara el tamaño de los dos archivos. ¿Qué conclusiones puedes obtener? Ejercicio 2 El objetivo de este ejercicio es un poco complicado, pero verás que con un poco de paciencia es fácil resolverlo. Consiste en transformar un archivo de formato mid en otro de formato wav. Para realizarlo descarga el archivo greenslv.zip. Contiene un fichero en formato mid que deberás transformar en formato wav. Como bien sabes no hay una forma directa de pasar el primero de los formatos al segundo. Por esta razón (y sin que sirva de precedente) utilizaremos el Reproductor Windows Media, que puedes encontrar en Inicio > Programas > Accesorios > Entretenimiento. Como en el caso anterior, no debes preocuparte por la duración. Deberás transformar 1 minuto y 48 segundos (1m 48s) del archivo mid (dura, aproximadamente, unos 2 minutos y 50 segundos). Para realizar la grabación utiliza el siguiente procedimiento: abre el programa GoldWave y realiza los ajustes de grabación oportunos; ante todo asegúrate de tener marcada la casilla Monitor del apartado Grabación de la ventana Control de dispositivos. Te recomiendo esto porque, según el modelo de tu tarjeta de sonido, no tendrás otra forma de comprobar que llega sonido al editor mas que observando la ventana del Monitor. Selecciona en el apartado Volumen (ventana Control de dispositivos) la fuente de grabación que, dependiendo de tu tarjeta, puede tener nombres diferentes (de aquí la recomendación anterior). Abre el Reproductor Windows Media y carga el archivo mid (si al cargarse comienza l a reproducción, detenlo). Minimiza el reproductor. Vuelve a GoldWave e inicia la grabación. Maximiza el reproductor e inicia la reproducción. Cuando finalice vuelve a GoldWave y detén la grabación. Guarda el archivo resultante con el nombre greenMAD, en formato Onda (wav) y con el atributo de Microsoft ADPCM; 22050; 4bit; Mono. Ejercicio 3 Vamos a acondicionar los archivos que has obtenido en los ejercicios 1 y 2. Página 35 Abre el archivo hogarMAD1. Elimina los pasajes de principio y fin que no contengan sonido. Guarda el archivo. Realiza la misma operación con el archivo greenMAD. Guarda también este archivo. Abre el archivo greenMAD. Inserta, entre las marcas de 0,00 a 0,15 segundos, un desvanecimiento de entrada. Inserta, entre las marcas de 1m 35s a 1m 48 segundos, un desvanecimiento de salida. Guárdalo con el nombre greenMAD1, en formato Onda (*.wav) y con el atributo de Microsoft ADPCM, 22050, 4 bit, mono. Abre el archivo hogarMAD1. Inserta un desvanecimiento de entrada de 5 segundos y al final un desvanecimiento de salida de 10 segundos. Guárdalo con el nombre hogarMAD11, en formato Onda (*.wav) y con el atributo de Microsoft ADPCM, 22050, 4 bit, mono. Ejercicio 4 En este ejercicio vamos a combinar los archivos anteriores en uno solo de tal manera que el pasaje recitado (hogarMAD11) se sobreponga al pasaje musical (greenMAD1). Abre GoldWave y carga el archivo greenMAD1. Abre el archivo hogarMAD1. Selecciona todo el sonido si no lo está. Pulsa menú Edición > Copiar. Cierra el archivo hogarMAD1. Sitúate en el archivo greenMAD1. Pulsa el botón izquierdo del ratón sobre la marca de los 0,45 segundos. Ahora, desde menú Edición, selecciona la opción Mezclar. Pulsa Aceptar. Guarda el archivo resultante con el nombre hogargreen, en formato Onda (*.wav) y con el atributo de Microsoft ADPCM, 22050, 4 bit, mono. Ejercicio 5 (voluntario). En este ejercicio vas a trabajar con archivos MIDI (mid). El objetivo es componer una pequeña melodía y guardarla en formato (*.mid). Como se requieren unos ciertos conocimientos de música el ejercicio es voluntario (aunque os recomiendo su realización). Por esta misma razón, para quienes no disponéis de editores MIDI, o no os manejáis muy bien con los comerciales (Cakewalk, Musicator, etc.), hemos preparado un pequeño programa editor. Para los que os gusta la música os diré que su funcionamiento es muy diferente a los editores a los que estáis acostumbrados, por lo que os puede resultar "extraño". También puede suceder que el programa no funcione en vuestro equipo; si es así poneos en contacto con vuestro tutor o no realicéis el ejercicio. Descarga el documento componer.doc y escribe la partitura musical que contiene. Guarda el archivo resultante en formato mid y con el nombre arboleda. Para realizar el ejercicio necesitarás también los archivos jezabel.zip (el programa editor) y jezabel.doc (la documentación del programa, que deberás leer antes de todo). Envía los archivos resultantes de los cuatro primeros ejercicios por correo electrónico a tu tutor ó tutora.Si has realizado el ejercicio nº 5 envíalo también. Página 36 Anexos. Respuesta. Unidad 1. Práctica 2 Si has respondido que sí hay grabado un sonido has acertado. Hay un sonido de 17000 Hz. Y no se oye por varias razones. La primera es que el casette donde fue grabado tiene un ancho de banda que apenas llega a los 10000 Hz. La segunda razón es que este sonido está muy cerca de la máxima capacidad auditiva de una persona normal. [Volver] Respuesta. Unidad 1. Práctica 3 Elemental. Los tres tienen la misma amplitud. Las diferencias que percibes se deben a la deficiente dinámica y ancho de banda del casette. Espero que con estos 'experimentos' hayas podido darte cuenta de lo importante que es saber no sólo un poco sobre el sonido sino también con qué dificultades nos vamos a encontrar y poder idear estratagemas para evitarlas. [Volver] Ayuda. Unidad 4. Práctica 2 Insertar un silencio en cualquier parte de un archivo. Con el archivo de sonido correspondiente abierto en la ventana de sonido. Sitúa el cursor del ratón sobre la marca, en segundos, donde quieres que se inicie la inserción de silencio. Pulsa el botón izquierdo del ratón. Sitúate en el menú Edición > Insertar silencio. Se abrirá una subventana donde debes especificar la duración del silencio. Para ello puedes utilizar los tiempos predefinidos que tienes en el cuadro desplegable Tiempo; si pulsas sobre la flecha se desplegarán los posibles valores que puedes seleccionar. En este caso elige 0.500 segundos (1/2 segundo). Para aplicar el efecto pulsa Aceptar. [Volver a efectos] [Volver a función pegar] Página 37