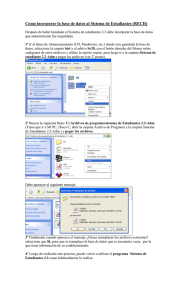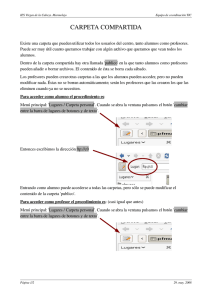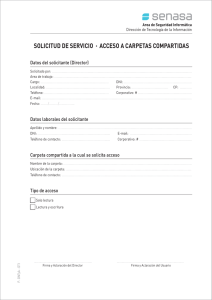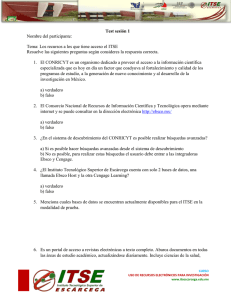Guía de usuario de la base de datos Ebsco
Anuncio

BIBLIOTECA USS EBSCO HOST GUÍA DE USUARIOS Ofrece acceso a Bases de Datos a diversas bibliotecas, cuenta con más de 79,000 editores en todo el mundo. Contiene Revistas, Informes, Tesis, Ensayos y Artículos científicos. ACCEDER A SU CUENTA PERSONALIZADA PERMITE : CARACTERÍSTICAS Guardar preferencias. Organizar la búsqueda en carpetas. Compartir carpetas con otros. Ver carpetas de otros usuarios. Guardar y recuperar el historial de búsqueda. Crear alertas de correo electrónico y noticias RSS. Obtener acceso a investigaciones guardadas de forma remota. Usuarios simultáneos Uso ilimitado Banco de imágenes. Software de traducción (para documentos en formato HTML) Journals (revistas arbitradas). • A continuación se detalla paso a paso el ingreso a la base de datos. • Del mismo modo se explica la manera correcta de crear un usuario para obtener los beneficios que la base de datos ofrece. • Asimismo se describe y explica paso a paso cada una de las herramientas que conforma ésta plataforma virtual. 1. INGRESO A LA BASE DE DATOS 1. Ingresa al CAMPUS VIRTUAL 2. Escriba correctamente USUARIO y CLAVE. Finalmente seleccione la opción INGRESAR. 3. BASES DE DATOS Seleccione la primera opción 2. ACTIVACIÓN DE USUARIO Para acceder a los beneficios que EBSCO proporciona a los usuarios, es necesario activar la conexión, para ello se deberá seguir los siguientes pasos: Para acceder a las bondades de la base de datos es recomendable crear una cuenta de usuario. Seleccione <<CONECTAR>> Si es la primera vez que activará su ingreso como usuario seleccione CREAR CUENTA NUEVA. Luego de activar su cuenta puede ingresar de manera directa mediante la opción: INICIO DE SESIÓN, colocando su nombre de usuario y la contraseña correspondiente. El siguiente paso es completar la información solicitada para el inicio de sesión y poder acceder a los beneficios de la base de datos. Se recomienda a los usuarios colocar el correo << xxx@crece. edu.pe >>. Y en nombre de USUARIO colocar el mismo usuario del CAMPUS VIRTUAL. (si no permite el nombre de usurario asignado puede colocar otro opcional) 3. A CONTINUACIÓN SE PRESENTAN LAS 21 BASES DE DATOS UBICADAS DENTRO DE EBSCO Cada una de ellas tiene un nombre que determina su especialidad: 1. Academic Search Complete 2. book Collection: Nonfiction 3. Business Source Complete 4. communication & Mass Media Complete 5. Computers & Applied Sciences Complete 12. Library, Información Science & Technology Abstracts with full text 13. MasterFILE Premier 14. Medic Latina 15. Newspaper Seurce 6. educatión Research Complete 16. regional Businness News 7. Environment Complete 17. CicINDEX with Full Text 8. Fuente Académica 18. SPORTDiscus with Full Text 9. History Reference Center 19. The serials Directory 10. Hspitality & Tourism Complete 20. Entrepreneurial Studies Source 11. Humanities International Complete 21. Human Resources Abstracts Activado el acceso como usuario, puede ingresar a cualquiera de éstas bases de datos cuyas descripciones especifican su especialidad. En las siguientes diapositivas se muestra un listado, de todas ellas, el mayor porcentaje de publicaciones se encuentran en ingles, para lo cual el sistema de EBSCO cuenta dentro de su sistema con un traductor, siempre que la publicación este en formato “HTML”. Sin embargo, la más utilizada es: << FUENTE ACADÉMICA >> cuyo porcentaje mayoritario de publicaciones están en español. Para acceder a cualquiera de ellas seleccione el título (color azul). Descripción Nombre de la base datos Para efectos de la presente explicación se trabajará con la base de datos “FUENTE ACADÉMICA” 4. BÚSQUEDA DE INFORMACIÓN BARRA DE BÚSQUEDA: Escriba lo que desee buscar Listado de recomendaciones de búsqueda de EBSCO Relación detallada de resultados de búsqueda 5. PLATAFORMA DE RESULTADOS Antes de explicar cada una de las herramientas, es necesario reconocer las opciones con las que cuenta la PLATAFORMA DE RESULTADOS. En las siguientes presentaciones se explican las herramientas ubicación y cada una de sus opciones y funciones: - Fecha reciente - Ocultar opciones - Compartir Ubicadas en el lado derecho de la plataforma de resultado OCULTAR OPCIONES: Facilita la vista de la lista de resultados, según la elección del usuario, por medio de “vista rápida de imágenes”, “Resultados por página” o por “Diseño de página” Título de la búsqueda FECHA MÁS RECIENTE: Permite categorizar las búsquedas realizadas según las características asignadas por el usuario. COMPARTIR Facilita el modo de compartir uno o varios documentos: 1. Añadir a la carpeta: las opciones dentro de esta herramienta permiten guardar los Resultados de búsqueda (el cual se explicaba al principio-“Historial de búsqueda”) y Anadir búsqueda a la carpeta, al seleccionar esta opción se guardará el total del historial de resultados en nuestra estantería o carpeta personal 2. Crear una alerta : al ser activadas envía automáticamente al correo electrónico (descrito al momento de crear un usuario) actualizaciones periódicas de la búsqueda realizada 3. Usar enlace permanente: graba a manera de Favoritos el link del historial de búsqueda, con la finalidad de que el usuario lo tenga de manera practica en caso de realizar mas búsquedas, redactar y fichar a la vez. 1 2 3 En las siguientes presentaciones se explican las herramientas de BUSQUEDA ACTUAL y cada una de sus opciones y funciones : - Limitar a: 1. 2. 3. 4. Texto completo Publicaciones arbitradas Vista rápida de imágenes Fecha de publicación - Tipos de fuente: 1. 2. 3. 4. Todos los resultados Publicaciones académicas Revistas Fecha de publicación - Materia Ubicadas en el lado izquierdo de la plataforma de resultado LIMITAR A: Ésta herramienta muestra CUATRO opciones que permiten detallar y limitar los resultados de la búsqueda: 1. Texto completo: Emite resultados específicamente a texto completo. 2. Publicaciones Arbitradas: Publicaciones que han pasado revisión por una autoridad externa a la publicación, encargado de dar el veredicto sobre su veracidad y autenticidad. 3. Vista rápida de imágenes: Emite resultados de publicaciones cuya parte del contenido son imágenes o tabla interpretativas. 4. Fecha de Publicación: Para limitar búsquedas remotas, Ud. debe correr la barra de tiempo y automáticamente se actualizarán los resultados de búsqueda hacia los años que se desee depurar resultados. TIPOS DE FUENTES Establece opciones según los resultados de búsqueda: Todos los resultados: Muestra los resultados en sus diversas tipologías. Publicaciones académicas: La selección de esa opción determina que el resultado de búsqueda serán solamente de tipo académico Revistas: Revistas cuyos contenidos tengan el perfil de búsqueda deseado. El detalle de las opciones depende del formato en el que estén disponibles las publicaciones. MATERIA • Muestra las materias en las cuales el tema buscado está disponible, incluye dentro de su descripción la cantidad de publicaciones. • Su finalidad es optimizar la búsqueda del usuario haciéndola mixta y complementaria. 6. ¿CÓMO ACCEDER A LA LECTURA DE LAS PUBLICACIONES? A continuación se explican las herramientas presentes en cada espacio de las publicaciones : - Texto completo - Añadir a carpeta - Registro detallado 1. Presenta de manera breve una descripción de la publicación, dentro de la cual podemos acceder al “Texto completo” a través del formato PDF, es posible además “Añadir a la carpeta” personal y verificar mayores datos del artículo por medio de su “Registro detallado” 2. Permite añadir la publicación directamente a la carpeta personal. 1 2 OPCIONES PARA ACCEDER A LA PUBLICACIÓN 1° Seleccionar Titulo: Presenta detalles bibliográficos de la publicación: Título, Autores, Tipo de documento, Materias, Palabras claves, Abstract y Resumen. Las letras de color azul indica que existen enlaces en ellos, al seleccionar una de ellas (autor o en el tipo de fuente o materia o palabra), se obtendrá como resultado alguna publicación relacionada con el resultado actual (Ej. En caso de elegir un nombre de autor emitirá al usuario alguna publicación que el autor tenga dentro de EBSCO) 7. HERRAMIENTAS EBSCO La barra de herramientas EBSCO aparecen al margen derecho al seleccionar una publicación a leer. En las siguientes presentaciones se explica sus funciones: - Imprimir Enviar Guardar Citar Exportar Crear nota Enlace permanente Compartir HERRAMIENTAS EBSCO. En los gráficos siguientes se detallará cada una de sus funciones. AÑADIR A LA CARPETA. Agrega la información que encontró a su carpeta personal. IMPRIMIR Determina: - Tipo de Formato con el que se desea imprimir según las características de cada opción. - Formato de citas para que seleccionar, dentro de todas los tipos de citas que existen, con cual de los formato presentados desea la impresión. ENVIAR: Permite enviar la información a diversos correos electrónicos simultáneamente, así mismo, se determina la materia a la que pertenece para definir mayor orden al remitente, se pueden adjuntar también comentarios que permiten detallar algún tipo de descripción al respecto. Es recomendable revisar cada una de las opciones antes de enviar algún documento. GUARDAR Al guardar el documento seleccionado es necesario revisar cada una de las opciones. CITAR Por medio de esta opción se tiene una variada y completa relación de formatos de citas. Enseña al usuario como debe citar la publicación según el formato que utilice para la investigación. CREAR NOTAS Son anotaciones que se realizan como Post-it. Al ser activadas se ubica en la parte superior de la plataforma de lectura. Usualmente se utilizan como guía al describir algo del texto a lo largo de la lectura. ENLACE PERMANENTE Su función es guardar los links de los documentos que serán utilizados, con la finalidad de facilitar al usuario las búsquedas realizadas. Estos links se ubican en la parte superior de la plataforma de resultados. AGREGAR A FAVORITOS Herramienta que guarda a manera de recordatorio, las publicaciones que más gustaron al usuario o que pudiera utilizar más adelante, con la finalidad de agilizar la búsqueda. En el marco de la publicación, al margen izquierdo, se ubica la herramienta: DENTRO DE ESTA OBRA, la permite al usuario, revisar diversas publicaciones archivadas dentro de la revista donde se ubica la publicación actual. Dentro de ella se encuentran las siguientes opciones: - Registro detallado - Dentro de esta obra - Elija el fascículo 1. Registro Detallado: Permite regresar a los datos bibliográficos de la publicación que esta leyendo. 2. Dentro de esta obra: Permite visualizar los temas que están incluidos dentro de la revista en la cual está, además, la publicación que está leyendo. 3. Elija el Fascículo: permite la elección de fascículos según los años de publicación y de ediciones anteriores al documento que se esta utilizando. OPCIONES PARA ACCEDER A LA PUBLICACIÓN: 2° Opción: TEXTO COMPLETO EN PDF : Ésta es la segunda opción para poder acceder a la publicación, a diferencia de la primera (seleccionar el titulo), permite ver la publicación en formato PDF y, por lo mismo, es posible acceder a cada una de las herramientas que este tipo de formato presenta. En ambas opciones es posible descargar e imprimir el documento completo. Formato del texto en PDF Por este tipo de versión siguen activas las herramientas tanto de EBSCO como las propias de la versión PDF: Descargar, imprimir el texto completo, subirbajar, ir al N° de paginas, aumentar-disminuir. OPCIONES Y HERRAMIENTAS DE << CARPETA EBSCO >> AGREGAR A CARPETAS Para añadir los documentos a la CARPETA EBSCO seleccione con el cursor las carpetas señaladas (se tornan de color amarillo como señal de que el documento ha sido añadido) MI CARPETA En esta sección se guardan automáticamente las publicaciones elegidas por el usuario (del modo anteriormente visto). Elementos Personalizados: En esta sección es posible crear carpetas para asignarle nuevos resultados Compartido: Permite crear una carpeta nueva en la cual se pueden remitir publicaciones guardadas que se desean compartir con otros usuarios. Esperamos que la guía de usuario les ayude en la búsqueda de información. CONTACTO HORARIO DE ATENCIÓN VIA TELEFÓNICA: Lunes a viernes 7.30 a.m. – 2.00 p.m. 4.00 p.m. – 6.30 p.m. Sábado 8.00 a.m. – 11.30 a.m. BIBLIOTECA USS