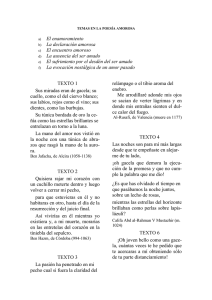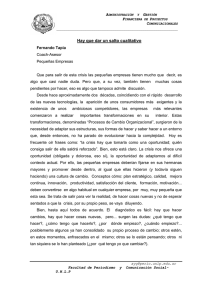Instalación de GACELA en Windows - LDC
Anuncio
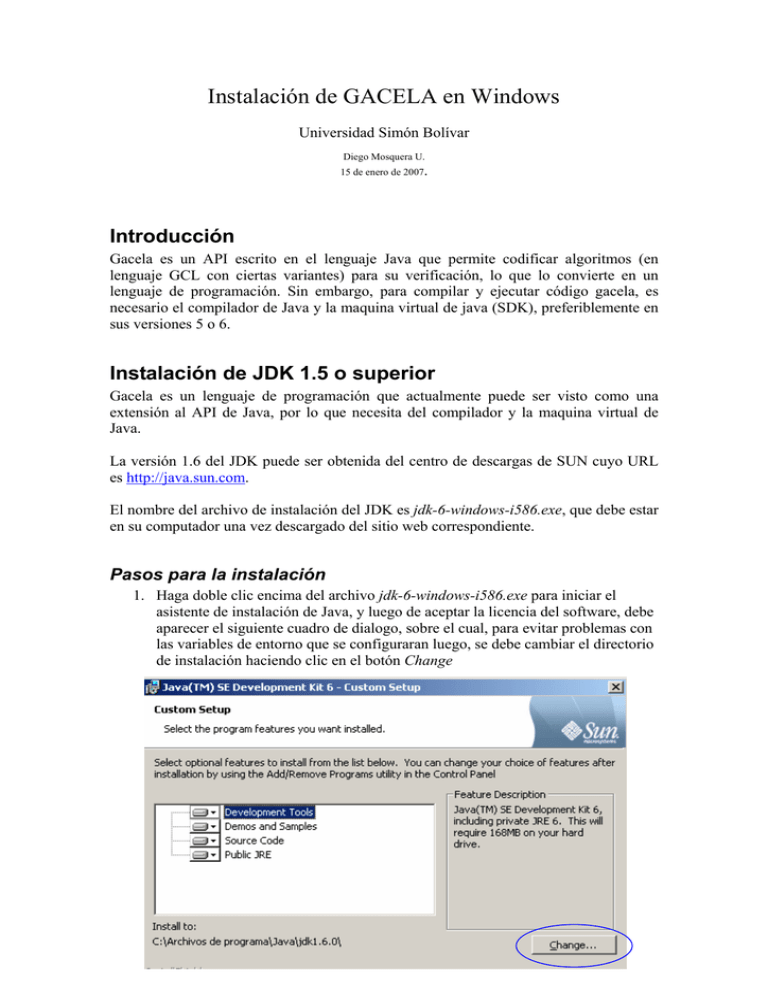
Instalación de GACELA en Windows Universidad Simón Bolívar Diego Mosquera U. 15 de enero de 2007. Introducción Gacela es un API escrito en el lenguaje Java que permite codificar algoritmos (en lenguaje GCL con ciertas variantes) para su verificación, lo que lo convierte en un lenguaje de programación. Sin embargo, para compilar y ejecutar código gacela, es necesario el compilador de Java y la maquina virtual de java (SDK), preferiblemente en sus versiones 5 o 6. Instalación de JDK 1.5 o superior Gacela es un lenguaje de programación que actualmente puede ser visto como una extensión al API de Java, por lo que necesita del compilador y la maquina virtual de Java. La versión 1.6 del JDK puede ser obtenida del centro de descargas de SUN cuyo URL es http://java.sun.com. El nombre del archivo de instalación del JDK es jdk-6-windows-i586.exe, que debe estar en su computador una vez descargado del sitio web correspondiente. Pasos para la instalación 1. Haga doble clic encima del archivo jdk-6-windows-i586.exe para iniciar el asistente de instalación de Java, y luego de aceptar la licencia del software, debe aparecer el siguiente cuadro de dialogo, sobre el cual, para evitar problemas con las variables de entorno que se configuraran luego, se debe cambiar el directorio de instalación haciendo clic en el botón Change 2. Cambie el directorio de instalación de Java a C:\Java y continua con el asistente de instalación haciendo clic en Next (Siguiente), lo que iniciara la instalación del JDK en su disco duro. 3. Una vez completada la instalación se deben configurar las variables de entorno del sistema, específicamente PATH y CLASSPATH de la siguiente manera: a. Haga clic con el botón derecho del mouse encima de MiPC y abra la ventana de propiedades, aparecera el siguiente cuadro de dialogos: b. Haga clic en la ventana superior nominada Avanzado y aparecera el siguiente cuadro de dialogos: c. Haga clic en el botón Variables de entorno y aparece el siguiente cuadro de dialogos: d. Note que en este cuadro de dialogo aparecen dos cuadros de texto, el de abajo llamado variables del sistema. En la lista de variables, busque la variable llamada Path y haga clic sobre ella, lo que hará aparecer el siguiente cuadro de dialogo: e. Luego del punto y coma del cuadro de texto etiquetado Valor de variable, escriba lo siguiente: C:\Java\bin;C:\GaCeLa, quedando de la siguiente manera, luego haga clic en Aceptar f. Luego de modificar la variable de entorno Path, debe crear dos nuevas variables de entorno (si existen solo agregue los apuntadores necesarios). Para ello haga clic en Nueva (como se muestra en la figura): g. Al aparecer el nuevo cuadro de dialogo, llene los cuadros de texto como se muestra a continuación: h. Al hacer clic en Aceptar, aparecera, de nuevo, el cuadro de dialogo que visualiza las variables de entorno. Vuelva a hacer clic en Nueva… y llene los cuadros de texto como se muestra a continuación: i. Haga clic en Aceptar y cierre los cuadros de dialogos haciendo clic en Aceptar. Con estos pasos culmina la instalación y configuración del sistema para la ejecución del compilador de Java y la maquina virtual de Java. Se incluyo la configuración de las variables de entorno para la ejecución de Gacela, específicamente, la variable Path, CLASSPATH y GACELA_PATH. A continuación la descarga y configuración de Gacela. Instalación de Gacela, versión 2.6.2c El API de Gacela puede ser obtenido desde http://gacela.labf.usb.ve/GacelaWiki junto con dos script que facilitan la compilación y ejecución de código Gacela. Pasos para la configuración de Gacela 1. Cree un directorio llamado GaCeLa en el directorio raíz del disco duro (C:\GaCeLa). 2. Descargue del site correspondiente los siguientes archivos y almacénelos en C:\GaCeLa: a. gcl-v2.6.2c.jar b. gclc.bat c. gcl.bat 3. Abra una consola MSDOS haciendo clic en Inicio, Ejecutar y en el cuadro de texto que se despliega escriba cmd y haga clic en Aceptar: 4. Se debe abrir la consola de MSDOS como se muestra a continuación: 5. Una vez desplegada la consola de MSDOS, escriba la siguiente secuencia de instrucciones al sistema (por cada línea que escriba debe pulsar enter): a. cd GaCeLa b. rename gcl-v2.6.2c.jar gcl.jar 6. Con esto culmina la instalación y configuración de Java y Gacela. Queda ponerse a escribir programas, compilarlos y ejecutarlos: a. Para compilar un programa debe ejecutar el script gclc, seguido por el nombre del archivo que contiene el programa fuente escrito en Gacela. Es importante señalar que los archivos fuente de Gacela deben tener extensión .glc (Por ejemplo: Max.gcl); sin embargo, al compilar el programa debe escribir en la consola la siguiente línea de comandos (suponiendo que el archivo fuente se llama Max.gcl): gclc Max b. Una vez que el archivo es compilado (es decir, no tiene errores de sintaxis), debe ejecutar el programa de la siguiente manera: gcl Max Dudas y comentarios a: mosquera@ldc.usb.ve