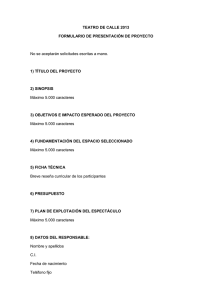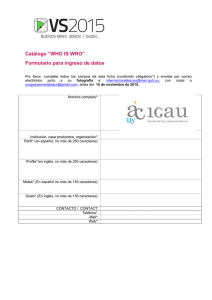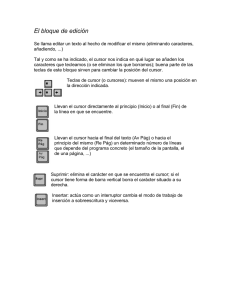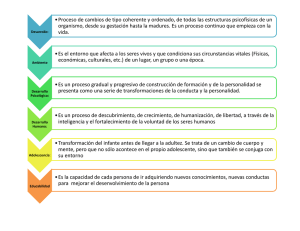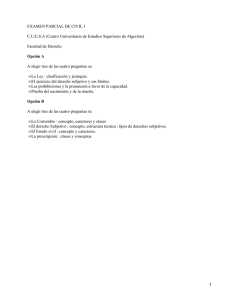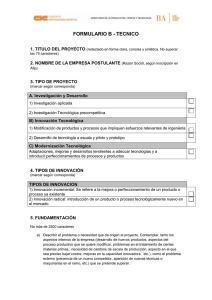2 edición de documentos
Anuncio
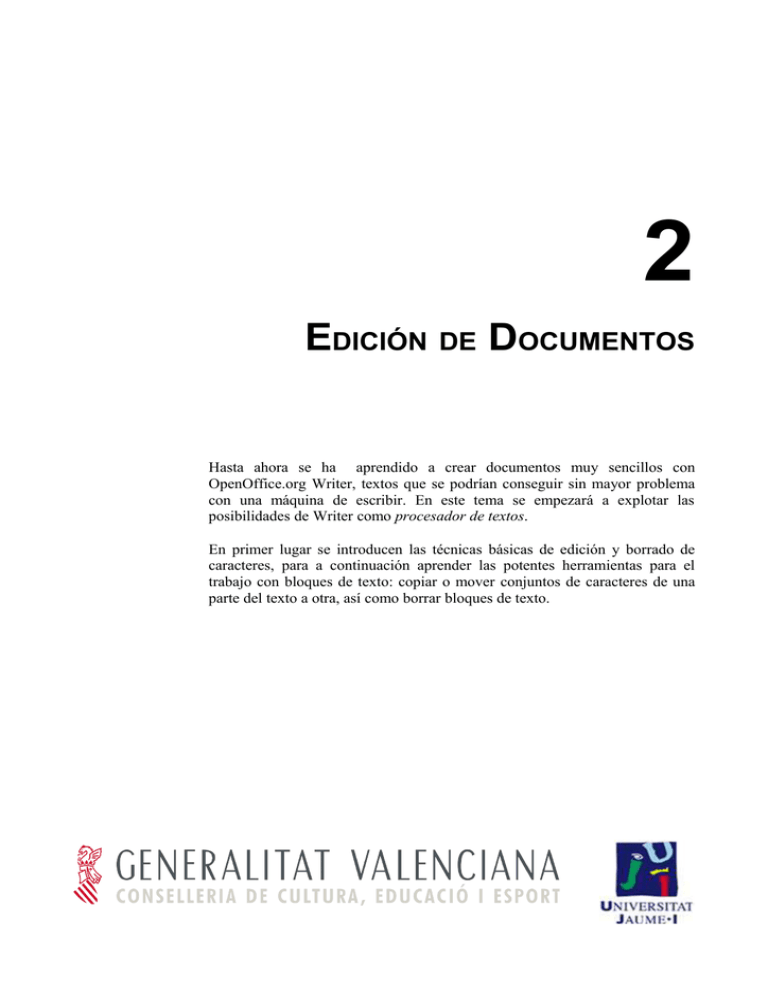
2 EDICIÓN DE DOCUMENTOS Hasta ahora se ha aprendido a crear documentos muy sencillos con OpenOffice.org Writer, textos que se podrían conseguir sin mayor problema con una máquina de escribir. En este tema se empezará a explotar las posibilidades de Writer como procesador de textos. En primer lugar se introducen las técnicas básicas de edición y borrado de caracteres, para a continuación aprender las potentes herramientas para el trabajo con bloques de texto: copiar o mover conjuntos de caracteres de una parte del texto a otra, así como borrar bloques de texto. 2 D E 7 - O P E N O F F I C E . O R G WR I T E R ÍNDICE DE CONTENIDO 1 INSERCIÓN DE TEXTO...........................................................................................3 1.1 MODOS DE ESCRITURA Y BORRADO DE CARACTERES ..............................................3 1.2 DESHACIENDO ERRORES Y REPITIENDO ACCIONES.................................................4 2 SELECCIÓN DE BLOQUES.......................................................................................5 3 COPIAR Y MOVER BLOQUES DE TEXTO......................................................................6 3.1 HERRAMIENTAS CORTAR, COPIAR Y PEGAR.......................................................7 3.2 ARRASTRAR Y SOLTAR...................................................................................7 E D I C I Ó N D E D O C U M E N T O S - 3 D E 7 1 INSERCIÓN DE TEXTO Al abrir un documento nuevo con OpenOffice.org Writer se observa que se muestra una hoja vacía con una marca parpadeante: es el denominado punto de inserción, y marca la zona de la hoja en la que se va a introducir el texto, inicialmente en la parte superior izquierda de la misma. A medida que se añade texto desde el teclado, este punto de inserción se va desplazando hacia la derecha. Si se desea cambiar de lugar el punto de inserción (para introducir texto adicional en otra posición, o borrar texto, por ejemplo) basta hacer clic con el cursor sobre la nueva posición. Cuando el cursor se encuentra sobre la hoja de texto, cambia su forma habitual de flecha a una especie de I. Una vez situado el punto de inserción en el lugar deseado, basta con que se teclee el texto. Es necesario hablar brevemente de la introducción de algunos caracteres especiales. La barra espaciadora se utiliza para introducir espacios entre palabras, y la tecla de mayúsculas (indicada en el teclado como May, Shift o ) para introducir caracteres en mayúscula o el símbolo superior en las teclas con dos caracteres. Pueden mantenerse las mayúsculas bloqueadas pulsando la tecla denominada Bloq Mayús o Caps Lock. Al hacerlo, se enciende un testigo luminoso en el teclado. Para crear un párrafo nuevo basta con pulsar la tecla Intro (también Enter o ). Al hacerlo, se observa que aparece un carácter denominado marca de párrafo (¶). Este es un carácter no imprimible, al igual que el punto que representa el espacio. Estos caracteres no imprimibles pueden verse u ocultarse pulsando el botón de la barra de herramientas estándar. En el caso de que se busque algún símbolo especial que no aparezca en el teclado, puede insertarse en el texto mediante la ventana Insertar > Símbolo... (ver Figura 1). 1.1 MODOS DE ESCRITURA Y BORRADO DE CARACTERES En la descripción anterior de la inserción de texto, se asume que Writer se encuentra en el denominado modo inserción, modo al que se accede de forma predeterminada al abrir el programa. En este modo, al añadir texto en una posición determinada el texto a la derecha del cursor se desplaza hacia la derecha. Este modo se refleja en la barra de estado con la palabra INSERT y con un cursor estrecho en la pantalla. 4 D E 7 - O P E N O F F I C E . O R G WR I T E R Figura 1: Inserción de símbolos. El otro modo de escritura se conoce como modo sobreescritura, y se caracteriza por la eliminación del texto a la derecha del cursor a medida que se añade nuevo texto. En este modo, el cursor presenta una mayor anchura y en la barra de estado aparece la palabra SOBRE. Puede cambiarse alternativamente de un modo a otro pulsando la tecla Insert o haciendo clic sobre las palabras SOBRE/ INSERT en la barra de estado. Con el modo sobreescritura se borran caracteres, reemplazándose por otros nuevos, pero no es el procedimiento más habitual para borrar caracteres. Normalmente se utilizan las teclas de borrado (←) y suprimir (Supr). La tecla de borrado elimina los caracteres situados antes (a la izquierda) del cursor, y la tecla de suprimir los caracteres situados después (a la derecha). También pueden borrarse palabras completas antes o después del cursor si se mantiene pulsada la tecla Control al mismo tiempo que se pulsa la tecla de borrado o suprimir, respectivamente. Si se desea borrar un conjunto de caracteres, hay que seleccionarlo (ver sección siguiente) antes de pulsar cualquiera de las dos teclas. También puede utilizarse el borrado de caracteres para unir párrafos. Para ello basta con borrar la marca de párrafo correspondiente. Así, si se quieren unir dos párrafos, hay que situarse al principio del segundo párrafo y borrar la marca del párrafo anterior pulsando la tecla de borrado (←). 1.2 DESHACIENDO ERRORES Y REPITIENDO ACCIONES Una característica muy importante de los procesadores de texto consiste en la posibilidad de deshacer acciones no deseadas; así, si se borra accidentalmente un bloque de texto se puede deshacer la acción y recuperar el texto eliminado. Para ello basta con seleccionar la orden Editar > Deshacer desde la barra de menús, o con la combinación de teclas Control+z. Además, OpenOffice.org Writer guarda un amplio número de acciones (de forma predeterminada 100 acciones, aunque este número puede cambiarse desde Herramientas > Opciones, dentro de OpenOffice.org > Memoria de trabajo). En lugar de acción a acción, pueden deshacerse grupos consecutivos de acciones desde la barra estándar (ver Figura 2). E D I C I Ó N D E D O C U M E N T O S - 5 D E 7 Figura 2: Deshacer y restaurar. De la misma forma que pueden deshacerse acciones realizadas, se pueden restaurar acciones previamente deshechas de una forma similar, bien desde la barra de menús con la orden Editar > Restaurar, bien con la combinación de teclas Control+y, bien desde la barra de herramientas estándar (ver Figura 2). 2 SELECCIÓN DE BLOQUES Como se verá en temas posteriores, a veces es necesario aplicar formatos a conjuntos o bloques de caracteres. Para ello, hay que seleccionar previamente el bloque utilizando las herramientas de selección que proporciona el procesador de textos. Esta selección de bloques también es necesaria para la edición de texto, como borrar, copiar o mover conjuntos de caracteres, tal y como se comenta en la siguiente sección. Para seleccionar un conjunto de caracteres sin ninguna característica estructural (es decir, no son palabras, líneas, párrafos, etc), basta con insertar el cursor en el punto de inicio del bloque y arrastrar el cursor hasta el final del bloque. Al soltar el ratón, la zona seleccionada se muestra como el negativo del bloque original; así, en el formato habitual de fuente negra sobre fondo blanco, la selección se muestra como fuente blanca sobre fondo negro (ver Figura 3). 6 D E 7 - O P E N O F F I C E . O R G WR I T E R Figura 3: Selección de un conjunto de caracteres. En caso de selección de un bloque estructurado de caracteres, aunque puede utilizarse la técnica anterior, existen métodos alternativos que facilitan la selección del texto. Por ejemplo, para seleccionar todo el documento existe la opción Editar > Seleccionar todo, que tiene asignada por omisión la combinación de teclas Control+E. Para seleccionar una palabra, basta con hacer doble clic con el botón izquierdo del ratón sobre ella. Si además se arrastra el cursor, puede seleccionarse varias palabras completas. De la misma forma, un triple clic sobre el texto selecciona la frase que lo incluye (de punto a punto) y un cuádruple clic selecciona el párrafo completo. Al arrastrar, se seleccionan varias de estas estructuras de forma consecutiva. Las técnicas anteriormente descritas permiten la selección de bloques de caracteres consecutivos, pero en ocasiones se requiere seleccionar bloques alternos; por ejemplo, párrafos no consecutivos. En ese caso, puede elegirse de la forma ya descrita el primero de los bloques y, mientras se mantiene pulsada la tecla Control, seguir seleccionando el resto de bloques. Una vez seleccionado el conjunto de caracteres deseado, puede procederse a tareas de formato o edición, como se describe en la siguiente sección. 3 COPIAR Y MOVER BLOQUES DE TEXTO En la sección anterior se ha visto cómo seleccionar bloques; ahora se estudiará qué puede hacerse con ellos. Básicamente, puede aplicarse a un bloque de caracteres la misma acción que a un carácter individual. Así, se puede borrar un bloque de texto previamente seleccionado simplemente pulsando cualquiera de las teclas Supr o ←. Como se verá en el tema siguiente, también podría cambiarse el formato de los caracteres seleccionados (fuente, tamaño, color, etc). Otra acción muy común es realizar una copia de un bloque de texto a otra posición del texto (u otro texto), o bien cambiar un bloque de posición en el texto. Para ello puede utilizarse la técnica de copiar/cortar y pegar, o bien arrastrar una selección. 3.1 HERRAMIENTAS CORTAR, COPIAR Y PEGAR Para copiar o mover bloques de caracteres, puede hacerse uso de las herramientas Copiar, Cortar y Pegar. Antes de describir el uso de estas funciones en el procesador de texto, se indicará cómo ejecutarlas en Writer. Al igual que ocurre con otras órdenes de uso habitual, se accede a estas acciones mediante el uso de la barra de menús, botones en la barra de formato y combinaciones de teclas. En este caso, las órdenes Copiar, Cortar y Pegar se encuentran en el menú Editar. Como se ve en E D I C I Ó N D E D O C U M E N T O S - 7 D E 7 la siguiente figura, en dicho menú también se indica la equivalencia con botones de la barra estándar y combinaciones de teclas. También se accede a estas órdenes con el menú contextual que aparece al hacer clic con el botón derecho del ratón sobre el texto seleccionado. Figura 4: Opciones de copiar, cortar y pegar en el menú Editar. El uso de las órdenes Copiar, Cortar y Pegar se basa en el Portapapeles, una zona de memoria en la que se guarda el texto seleccionado tras ejecutar la orden Copiar o Cortar. Una vez en el Portapapeles, puede insertarse este texto en la posición deseada situando en ella el cursor y utilizando la orden Pegar. El bloque de texto sigue estando en el Portapapeles hasta que se copia otro conjunto de caracteres, por lo que pueden seguirse realizando copias del mismo texto en distintos puntos del documento. Así pues, ¿qué diferencia las órdenes Cortar y Copiar? Básicamente, la orden Cortar elimina el texto seleccionado, por lo que sirve para mover texto, mientras que la orden Copiar lo mantiene, por lo que sirve para realizar copias en otras partes del documento. 3.2 ARRASTRAR Y SOLTAR Otra técnica muy útil para mover texto consiste en, una vez seleccionado el bloque, hacer clic sin soltar sobre la selección y arrastrar el cursor hasta la posición final. Al hacerlo, el cursor toma una forma especial ( ), que indica que se va a mover el texto. Hay que tener en cuenta que con este método no se realiza ninguna copia en el Portapapeles, por lo que no pueden realizarse más copias. Pero, ¿y si se desea copiar en lugar de mover? En ese caso, la técnica es la misma, pero mientras se arrastra la selección hay que mantener pulsada la tecla Control. En este caso, el cursor toma un aspecto característico similar, pero con un signo + superpuesto. ¡Aprender más! Es muy habitual en edición querer cambiar de orden dos párrafos. Para ello, Writer dispone de una combinación especial de teclas. Si se desea intercambiar el orden de dos párrafos, basta con situar el cursor en el segundo de los párrafos y pulsar simultáneamente las teclas Control+Alt+↑ (o Control+Alt+↓ desde el primero de los párrafos). No obstante, es posible que esto no funcione en algunos entornos de trabajo. Así, en Gnome (escritorio por omisión en LliureX) estas combinaciones se asocian al cambio del espacio de trabajo, por lo que debería cambiarse esta asignación de teclas para poder comprobar su utilidad en Writer.