Curso de Informática Básica 2 - Teclado y ratón
Anuncio
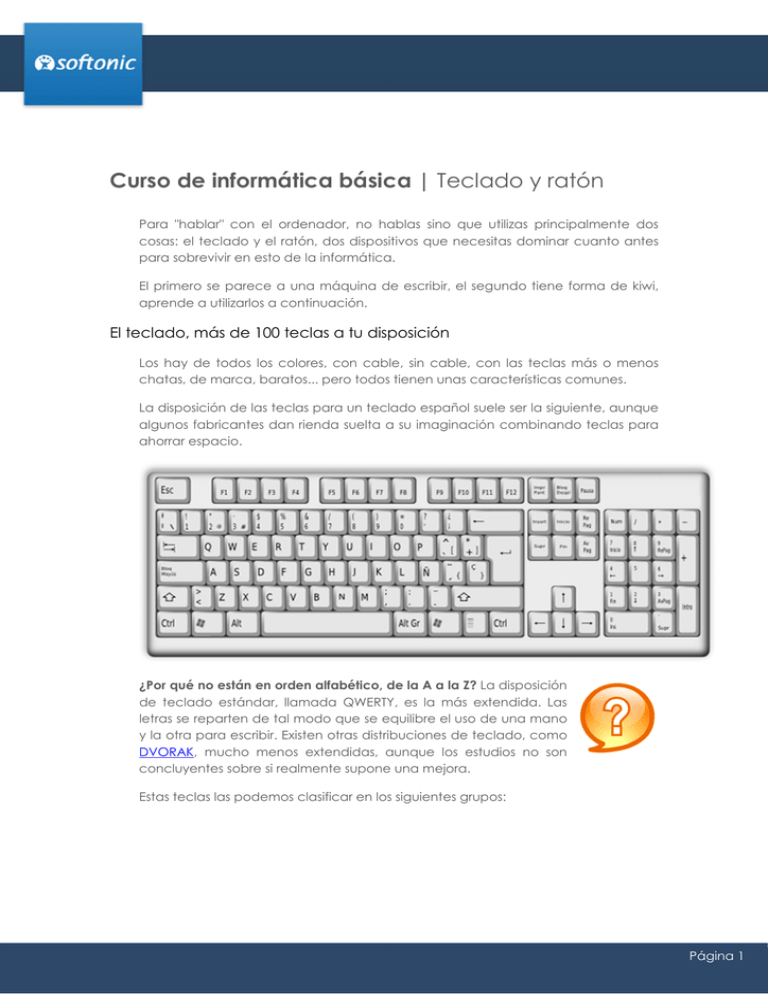
Curso de informática básica | Teclado y ratón Para "hablar" con el ordenador, no hablas sino que utilizas principalmente dos cosas: el teclado y el ratón, dos dispositivos que necesitas dominar cuanto antes para sobrevivir en esto de la informática. El primero se parece a una máquina de escribir, el segundo tiene forma de kiwi, aprende a utilizarlos a continuación. El teclado, más de 100 teclas a tu disposición Los hay de todos los colores, con cable, sin cable, con las teclas más o menos chatas, de marca, baratos... pero todos tienen unas características comunes. La disposición de las teclas para un teclado español suele ser la siguiente, aunque algunos fabricantes dan rienda suelta a su imaginación combinando teclas para ahorrar espacio. ¿Por qué no están en orden alfabético, de la A a la Z? La disposición de teclado estándar, llamada QWERTY, es la más extendida. Las letras se reparten de tal modo que se equilibre el uso de una mano y la otra para escribir. Existen otras distribuciones de teclado, como DVORAK, mucho menos extendidas, aunque los estudios no son concluyentes sobre si realmente supone una mejora. Estas teclas las podemos clasificar en los siguientes grupos: Página 1 1. Teclas con funciones especiales Su función varía de un programa a otro, aunque lo normal es que: • Windows (logotipo de Windows): Abre el menú Inicio • Esc: cierra o sale de una aplicación o ventana • Menú: abre el menú contextual (equivalente a hacer clic derecho con el ratón) • F1: Ayuda Página 2 2 2. Teclas de apoyo a la escritura No son letras propiamente dichas, pero sirven para ayudar en la escritura de un modo u otro. Algunas de ellas son: • Tabulador (dos flechas enfrentadas): inserta un espacio, concretamente, una tabulación • Bloq Mayus: Activa el modo mayúsculas, hasta que la pulses de nuevo (una lucecita en el teclado indica si está o no activado) • Shift (una flecha hacia arriba): Si la pulsas conjuntamente a una letra, la escribe en mayúscula. Si es una tecla con varios símbolos, escribe el de arriba • Alt Gr: En una tecla con 3 símbolos, inserta el que está abajo, a la derecha (por ejemplo Alt Gr + 2 = @) • Retroceso (flecha hacia la izquierda): Borra los caracteres que haya a la izquierda del cursor • Supr: Borra los caracteres que haya a la derecha del cursor • Intro (una flecha con esquina de 90 grados): Crea una nueva línea Página 3 3 3. Teclas de escritura Su función principalmente es la de escribir, aunque ya veremos más adelante que no es la única. Página 4 4 ¿Qué es un atajo de teclado? Un atajo de teclado es una combinación de teclas que inicia alguna acción. Normalmente se activan al presionar la tecla Control, Alt, Shift, Windows (o una combinación de ellas) y alguna letra. Por ejemplo Win + E abre el Explorador de archivos, mientras que Control + C copia el texto seleccionado al Portapapeles. En OnSoftware ya te hemos hablado de atajos de teclado con frecuencia. Por ejemplo, te comentamos los de Windows, Microsoft Outlook, Photoshop, Google Reader, Gmail, Microsoft Word, Firefox, Mac OSX... ¿Cómo puedo mejorar mi mecanografía? Si es la primera vez que utilizas un ordenador, te costará escribir hasta el más simple mensaje, pero no te desanimes. Aunque tardes mucho tiempo en encontrar cada letra, con la práctica te irás acostumbrando hasta que llegue el día en el que puedas escribir sin mirar al teclado. La práctica es la clave de la mecanografía pero, si quieres acelerar el proceso, dispones de programas de mecanografía como MecaNet. Hace un tiempo te comentamos más al respecto, y analizamos los principales programas para mejorar tu velocidad de escritura. Utilidades para el teclado • Keyboard Leds: muestra los indicadores de Bloqueo mayúsculas, bloqueo numérico, etc. en la pantalla del ordenador. • Free Virtual Keyboard: es un teclado virtual. Se muestra en la pantalla un teclado donde pulsar teclas con el ratón. • KeyTweak: te permite cambiar la disposición de teclas a tu antojo. Página 5 5 El ratón, ese pequeño roedor El ratón, o mouse, es un dispositivo que te permite interactuar con el ordenador de una forma más libre e intuitiva que con un teclado. Traduce los movimientos de tu mano al mundo virtual, lo cual -según el pulso que tengas- te permite dibujar, moverte por el sistema, hacer clic etc. Los hay de todos los colores: con cable, sin cable, láser, ópticos, de bola, grandes, pequeños, con formas estrafalarias, USB, PS/2... pero todos tienen unas características comunes. Para empezar, están conectados al ordenador. Eso puede ser mediante cable, en el caso de los ratones USB o PS/2 (los antiguos), o de forma inalámbrica, en cuyo caso lo más frecuente es el uso de la tecnología Bluetooth. Página 6 6 Tipos de botones Si bien los ratones pueden tener tantos botones como sus fabricantes lo deseen, los principales son tres: • Botón izquierdo: Más que un botón, el izquierdo es EL botón. Se utiliza para casi todo: hacer clic, abrir programas, arrastrar y soltar... Si no se especifica lo contrario, siempre deberás usar este botón. • Botón derecho: Normalmente se utiliza para acceder a funciones adicionales, siendo la más común el despliegue de menús relacionados con el objeto seleccionado (menús contextuales) • Rueda: La rueda se utiliza fundamentalmente para desplazar la ventana verticalmente de forma rápida. Muy útil para leer documentos y páginas web • Botón central: Generalmente integrado en la propia rueda, la función de este botón depende del programa. Por ejemplo, en la mayoría de navegadores, hacer clic en un enlace con el botón central implica que la página cargará en una pestaña nueva. • Otros botones: Si tu ratón tiene más botones, generalmente se utilizarán para funciones concretas, personalizables desde su panel de Control. De este modo, uno de estos botones adicionales puede equivaler a una pulsación de teclas, abrir un programa, pasar a la siguiente canción, etc. Página 7 7 El cursor / puntero Si has llegado hasta aquí seguramente tienes una idea de qué es el cursor del ratón: una representación visual de por dónde se mueve el ratón y, generalmente, representado como una flecha blanca. Sin embargo, el cursor nos puede aportar más que esto, y es que su diseño cambia según las siguientes circunstancias: Cursor Significado Es el estado normal del cursor. Así estará la mayoría del tiempo, mientras te mueves de un sitio a otro de la pantalla. Este interrogante indica que puedes obtener ayuda o más información sobre el elemento al que estás apuntando. Normalmente, si dejas el ratón quieto un segundo, se mostrará algún texto de ayuda relacionado. Este puntero, que a veces se representa como un reloj de arena, denota que el sistema está pensando. Windows está procesando algo, así que será mejor que tengas algo de paciencia: hasta que termine, todo irá un poco más lento. En esta ocasión Windows también está pensando, pero no con tanta intensidad como en el caso anterior. En este caso, las operaciones se están realizando en segundo plano, por lo que puedes seguir usando el sistema sin notar muchos cambios. Esta barra indica que un lugar de escritura. Si haces clic activarás un cuadro de escritura (por ejemplo, en un procesador de textos, un formulario de una página...) y podrás empezar a escribir con el teclado. El icono de la mano se utiliza sobre todo en Internet, y aparece cuando estás encima de un hiperenlace o cualquier otro elemento en el que puedes hacer clic para interactuar. Recuerda: si aparece la mano, debes hacer un clic simple y no doble clic. Las flechas apuntando en todas direcciones sirven para anunciar que puedes mover el elemento que está debajo haciendo clic y desplazando el ratón. Este tipo de flechas con dos cabezas opuestas se utilizan principalmente para redimensionar elementos como, por ejemplo, el tamaño de una ventana. Aparece en las esquinas de las ventanas abiertas, si es que se pueden redimensionar. Página 8 8 Tipos de clic Con un ratón de tantos botones, seguramente te preguntes cuántos tipos de clic hay. Son los siguientes: • Clic izquierdo: Es el normal. Se utiliza para todo. Por ejemplo: hacer clic en enlaces en Internet • Doble clic: Consiste en hacer clic, dos veces, con el botón izquierdo. Se utiliza principalmente para abrir archivos y programas desde Windows (pero no desde el menú Inicio, donde es clic sencillo) • Clic derecho: Generalmente abre un menú con opciones adicionales relacionadas con aquello que tienes seleccionado. Es lo que se llama menú contextual. • Clic central: Si tu ratón tiene botón central, este botón hará funciones adicionales en algunos programas. En los navegadores, por ejemplo, abre un enlace en una nueva pestaña. • Arrastrar: Si bien no es un clic como tal, arrastrar es una función muy útil. Consiste en hacer clic sobre algo, dejar el botón pulsado, mover el cursor, y soltarlo. Página 9 9 ¿Y si soy zurdo? Si eres zurdo puedes ajustar la configuración del ratón para que los botones se intercambien: el izquierdo será el derecho, y viceversa. Lo único que tienes que hacer es ir al Panel de Control (haz clic en el Menú Inicio y selecciona Panel de Control), después hacer doble clic en Mouse. En la primera pestaña, Botones, marca la opción Intercambiar botones primario y secundario, y después presiona Aceptar. Utilidades para el ratón • X-Mouse Button Control - Asigna nuevas acciones a los botones del ratón • Auto Mouse Click - Mueve el ratón sin cesar, automáticamente, para simular que estás activo • Volumouse - Controla el volumen de Windows con la rueda del ratón Página 10 10








