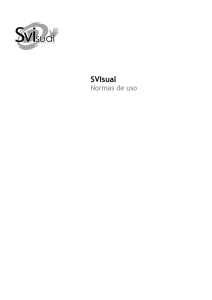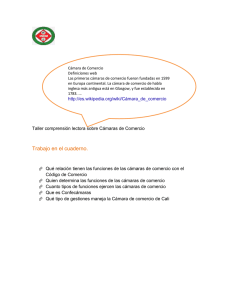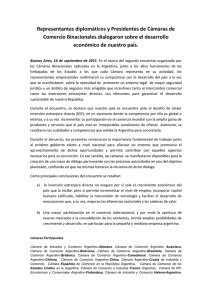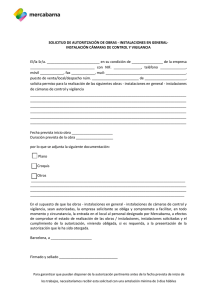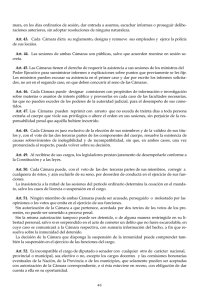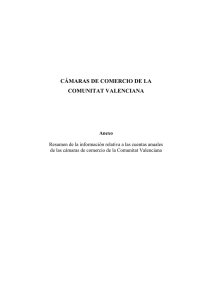Instrucciones de visionado de Webcam
Anuncio
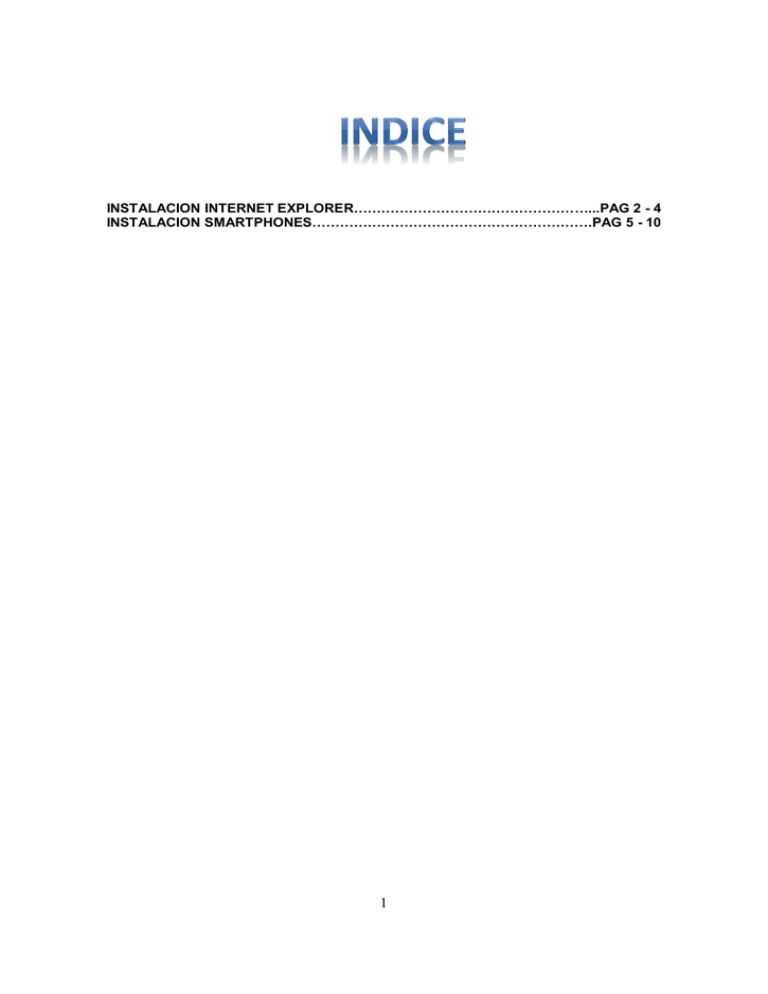
INSTALACION INTERNET EXPLORER……………………………………………...PAG 2 - 4 INSTALACION SMARTPHONES…………………………………………………….PAG 5 - 10 1 Este procedimiento solamente será necesario realizarlo una vez. Para acceder a las cámaras en sucesivas ocasiones tras la instalación, solamente será necesario acceder la Web http://84.127.246.209/ e introducir las contraseñas. Para instalar el programa de acceso a cámaras es necesario seguir los siguientes pasos: 1. Acceder a la Web http://84.127.246.209/ Explorador Internet Explorer (GeoVision) mediante el 2. Introducir las contraseñas que les han proporcionado en el centro y pulsar “Login” ID = Nombre de usuario Password = Contraseña 3. Aparece la siguiente pantalla … Aparece una banda en la parte inferior o superior de la pantalla que dice: “Este sitio Web desea ejecutar el siguiente complemento “OCXChecker_8570.cab” de “Geovision” Hacer clic en Instalar. 2 4. Aparecerá un nuevo cuadro de diálogo que dice…: ¿Desea permitir que este programa realice cambios en el equipo? Hacer clic en la opción Sí. 5. Comenzará a instalarse el complemento mostrando la siguiente pantalla. Esperar hasta que se complete la instalación al 100%. 3 6. Aparecerá un nuevo cuadro de diálogo que dice…: ¿Desea permitir que este programa de un publicador desconocido realice cambios en el equipo? Hacer clic en la opción Sí. 7. Cerrar el Internet Explorer y volver a acceder a la página http://84.127.246.209/. Introducir de nuevo las contraseñas Si todo es correcto ya podrá visualizar en directo la escuela a través de la Webcam. NOTAS: GOOGLE CROME: Les recomendamos que para la instalación y visualización de la Webcam utilicen el explorador Internet Explorer porque el Google Crome en ocasiones da problemas. No obstante con Google Crome siguiendo un procedimiento muy similar en muchos ordenadores también se pueden visualizar las cámaras correctamente. MOZILA FIREFOX: Siguiendo un procedimiento muy similar al utilizado con el Internet Explorer, la Webcam se puede instalar en el explorador Mozilla Firefoz. PROBLEMAS DE INSTALACION: En ocasiones y aunque no es lo habitual, dependiendo de los sistemas operativos y marcas de los móviles, tablets y ordenadores pueden surgir problemas a la hora de visualizar la Webcam. En estos casos, la escuela no ofrece servicios de consultoría informática destinados a resolver o solucionar las incidencias que en función de los diferentes sistemas operativos o dispositivos puedan aparecer, por lo que deberán contactar con un profesional informático para resolverlas. No obstante, antes de contactar con un profesional les aconsejamos que consulten el documento “Solucionador de problemas sencillos Webcam” que pueden encontrar en la Web del centro en el apartado: “Servicios>Webcam” y en la Intranet. Si aun así siguen teniendo problemas para acceder a la escuela mediante la Webcam, y desean contactar con un profesional que les solucione el problema, envíennos un email a la dirección de correo electrónico info@pequeschool.es y les enviaremos el contacto de una empresa de informática recomendada por el centro. 4 DISPOSITIVOS ANDROID En primer lugar debemos acceder a la tienda de Android (Play Store), después escribiremos en el buscador “geovision”, en la cual nos aparecerán dos aplicaciones; GV-AView y GV-Eye. En nuestro caso instalaremos la segunda (GV-Eye). Una vez instalada la App vamos a proceder a configurarla, para lo cual seguiremos los siguientes pasos: 5 Hay dos versiones, de pago o gratuita, la gratuita tiene todas las funciones que necesitamos para ver las cámaras. Al abrir el programa aparece esta pantalla Ahora pulsaremos aquí Una vez abierta la siguiente pantalla le daremos al símbolo + para configurar la ruta de acceso y las claves. 6 NOTAS IMPORTANTES La IP Address es http://84.127.246.209/ (NO es la 77.224.199.3 que aparece en todas las imágenes) El campo WEBPORT que no aparece en el recuadro es: 80 1º.- Aparecerá esta pantalla. Aquí deberemos poner los datos que aparecen es esta pantalla y al llegar a Username y Password, los datos facilitados por PEQUESCHOOL, que son los del aula de vuestros hijos. Una vez escritos todos los datos, pulsamos el botón sombreado de gris “Update Device Info”, esperamos unos segundos y si los datos son correctos aparece este mensaje: "Update Success!" que desaparece enseguida. Si se pone cualquier dato incorrecto, o el nombre de usuario y la clave en mayúsculas, el programa nos dará este mensaje: "Incorret password". Hay que volver a empezar de nuevo. 7 2º.- Si todo es correcto, después del mensaje de "Update Success!", ya podemos guardar la configuración, pulsado sobre el icono del disco y nos saldrá un mensaje "Added successfully", pulsamos el OK de esta pantalla y nos aparece la siguiente pantalla. 3º.- Ahora debemos ir pulsando sobre cada signo + para añadir la cámara que se verá en ese recuadro. Al pulsar, aparecerá la ventana de la derecha y deberemos seleccionar una de las tres cámaras que tenéis asignadas por usuario, según el cuadro que figura al final del presente documento en "Cámaras habilitadas para Smartphone". Por ejemplo, los usuarios del aula blue, solamente tienen habilitadas las cámaras 1, 6 y 8 por lo que tendréis que pulsar en tres de los recuadros con el signo más, y elegir en cada ocasión, la cámara 1, la 6 y la 8. En el caso de que os equivoquéis a la hora de seleccionar la cámara, tenéis que pulsar sobre el signo más durante unos segundos, hasta que os aparezca una papelera, debéis arrastrarlo para borrarla y luego repetís el proceso seleccionando la cámara correcta. En ocasiones las cámaras de la derecha pueden aparecer desordenadas, buscarlas bajando el cursor. Una vez seleccionadas las tres cámaras correctamente, ya deben aparecer las tres imágenes en la pantalla y pulsando sobre estás se ampliará la imágen y ya las tendréis configuradas por defecto en el terminal elegido, cada vez que ejecutéis GV-Eye. 8 DISPOSITIVOS IOS En primer lugar accedemos al App Store e instalamos GV-Eye, una vez instalado vamos a proceder a la configuración de la App siguiendo estos pasos. Abrimos la aplicación y pulsamos ahí, nos aparecerá la siguiente pantalla. En esta pantalla deberemos poner los datos proporcionados por PEQUESCHOOL, nombre de usuario, contraseña y dirección IP. Ahora pulsamos en UpdateDeviceInfo y marcamos solo las cámaras de nuestro usuario. Pulsamos el botón + y añadimos las cámaras seleccionadas en el paso anterior. 9 NOTAS IMPORTANTES La IP Address es http://84.127.246.209/ (NO es la 77.224.199.3 que aparece en todas las imágenes) El campo WEBPORT que no aparece en el recuadro es: 80 En caso de duda, consulten el proceso de dispositivos Android, ya que es idéntico. Cámaras habilitadas para Smartphones Usuario: blue green orange red yellow white Cámaras habilitadas 6/8/1 4/8/1 7/8/1 11/8/1 9/8/1 2/8/1 Problemas de instalación En ocasiones y aunque no es lo habitual, dependiendo de los sistemas operativos y marcas de los móviles, tablets y ordenadores pueden surgir problemas a la hora de visualizar la Webcam. En estos casos, la escuela no ofrece servicios de consultoría informática destinados a resolver o solucionar las incidencias que en función de los diferentes sistemas operativos o dispositivos puedan aparecer, por lo que deberán contactar con un profesional informático para resolverlas. Si aun así siguen teniendo problemas para acceder a la escuela mediante la Webcam, y desean contactar con un profesional que les solucione el problema, envíennos un email a la dirección de correo electrónico info@pequeschool.es y les enviaremos el contacto de una empresa de informática recomendada por el centro. 10