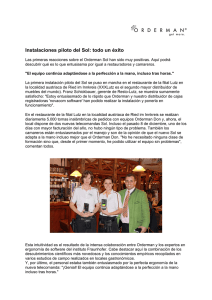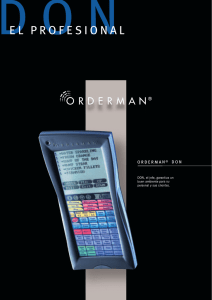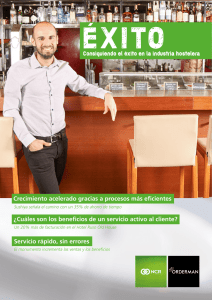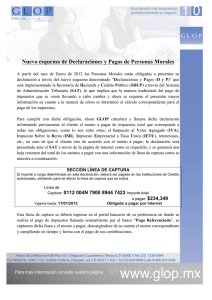Manual Configuración Orderman en el Software Glop
Anuncio

Manual Configuración Orderman en el Software Glop Configuración de terminales orderman en el software Glop para Hostelería. Manual Configuración Orderman En el siguiente manual explicaremos paso a paso cómo configurar los terminales de radiocomandas Orderman en el Software Glop. Para ello hemos de tener en cuenta que nuestra versión del programa sea Glop Hostelería, y que tenemos activado el módulo adicional para Radiocomandas Orderman. * Recomendación: Si es la primera vez que instalas un Orderman, recomendamos leer el manual que ofrece la marca en su página web: http://www.orderman.com/fileadmin/user_upload/ueber_uns/downloads/es/Manual_de_instalacion_V1.8.pdf 1 El primer paso es configurar la radio comanda, para lo que necesitaremos el programa OMAN, que se encuentra en la carpeta de Glop. Accedemos a la carpeta de Glop en la ruta Disco C/ Archivos de Programa / Glop / Orderman. Una vez encontramos el icono de instalación OMAN lo instalamos en nuestro Tpv u ordenador. Una vez instalado, lo ejecutamos (para ello acudimos a la misma ruta que antes), y comprobamos que el puerto COM en el que está instalada la antena Orderman es el correcto. Para realizar esta comprobación pinchamos en la zona de COM Port de la ventana del programa OMAN y después clicamos sobre el botón inferior “Start”. En la nueva pantalla que aparece debemos fijarnos que en la parte inferior aparece el mensaje (((Network initialized))), ya que nos indica que la antena está correctamente instalada. En caso de no aparecer este mensaje, debemos revisar el puerto de conexión de la antena al Tpv u ordenador (el cable de la antena se conecta en RS232-PC/ECR y el otro extremo en el puerto COM del Tpv u ordenador. El puerto COM será el mismo para Glop). Tendremos que comprobar que aparecen los mandos Orderman conectados observando si nos aparecen sus números en la columna INPUT DEVICES. Imagen 2. Comprobamos que los mandos están conectados. -2- Manual Configuración Orderman 2 El siguiente paso, tras comprobar que los mandos y antena están conectados y trabajando, es instalar el programa MenuCardDesigner de ORDERMAN. Este programa nos permitirá diseñar y configurar la plantilla de artículos de nuestro dispositivo. Para instalar el programa MenuCardDesigner vamos a la carpeta Glop, en la ruta Disco C / Archivos de Programa / Glop / Orderman y lo instalamos clicando en su icono. Una vez instalado, lo ejecutamos desde Inicio / Programas / Orderman / MenuCardDesigner / MenuCardDesigner. Imagen 3. Escogemos la plantilla que queramos. Una vez cargada la plantilla escogida, tenemos que enviarla a la radio comanda. Para ello hacemos clic en Tool/Download, escogemos el puerto COM donde está instalada la antena, hacemos clic en STAR y esperamos a que se conecte (Imagen 4). Imagen 4. Enviamos la plantilla a la radio comanda. El siguiente paso es tomar el mando Orderman y, con el dedo presionando la pantalla y con el lápiz presionando el botón de encendido, esperamos hasta que aparezca en pantalla “Calibrate Touch”. Entonces pulsamos donde nos vaya el cursor, sin olvidar clicar en los últimos 4 puntos, que son las esquinas de la plantilla. Una vez calibrada la pantalla, nos aparecerá el mensaje “Save Calibration?”, a lo que respondemos “Yes”. -3- Manual Configuración Orderman Repetimos el paso anterior, mantener pulsada la pantalla y el botón de encendido, pero justo antes de comenzar con la Calibración, volvemos a pulsar el botón de encendido del mando. Ahora aparecerá un menú en la pantalla del Orderman, donde tendremos que clicar sobre la palabra DON (se encuentra justo debajo de la pantalla a nuestra derecha), y otra vez en el botón de encendido. Tras pulsar esta secuencia de botones, nos aparecerán más opciones en la pantalla, y debemos escoger y clicar sobre la opción “Update”. Se iniciará un proceso, que debemos dejar avanzar hasta que aparezca el mensaje “Finished!!”. Una vez finalizado el proceso, clicamos sobre OK, y dispondremos de la plantilla de 6 filas y 10 columnas necesaria para hacer la plantilla de artículos en el software Glop. Ahora que tenemos cargada la plantilla podemos diseñarla para el mando. Podemos incluir textos, colores e incluso imágenes. Comenzamos con el botón derecho del ratón para que aparezca la ventana “Button Properties” y poder configurar así cada botón. Las imágenes podemos tomarlas de la ruta Disco C / Archivos de programa / Glop / imagenes / IMAGENES, seleccionando la que queramos y cerrando después. Una vez configurada la plantilla para el Orderman, la imprimimos sobre el papel que se proporciona en la caja del mando al comprarlo, y siempre por la cara rugosa. Una vez impreso lo colocamos en el mando. Imagen 5. Configuramos la plantilla en nuestro Tpv u ordenador. Una vez tenemos nuestra plantilla configurada, podemos cerrar la pantalla del programa MenuCardDesigner de Orderman. -4- Manual Configuración Orderman 3 El siguiente para dejar listo nuestro mando para radiocomandas Orderman es la configuración del mismo en el software Glop Hostelería. IMPORTANTE: Debemos desinstalar el programa MenuCardDesigner una vez hemos acabado con él en el paso anterior y antes de la configuración del mando en Glop. Al utilizar las mismas librerías, podemos tener problemas al configurar Orderman en el Software Glop si no desinstalamos previamente el programa MenuCardDesigner. Si ya tenemos instalado nuestro Software Glop, tenemos que ejecutar el programa regOman, que se encuentra en la carpeta del Software, en la ruta Disco C / Archivos de Programa / Glop. Abrimos el Software Glop Hostelería y nos dirigimos al menú superior Configuraciones / Terminales. Una vez aquí escogemos el terminal en el que esté conectado el mando Orderman, y con el botón inferior “Modificar” pulsado, buscamos la pestaña superior Orderman. Dentro de la pestaña Orderman, seleccionamos el puerto COM en el que está conectada la antena del mando (ha de ser el mismo puerto del paso 1 del manual). En el apartado de Orderman hacemos clic sobre el botón “Añadir”, lo que nos añadirá una columna nueva. Ahora rellenaremos todas las filas de la columna: · En la primera fila de esta columna, “Nº Ser”, indicaremos el número de SNR que aparece en el mando cuando lo encendemos (este número lo podemos ver en la parte superior izquierda del mismo). · En la fila “PL” escribimos el número de plantilla que hemos creado (veremos la creación de plantillas en Glop en el Punto siguiente del manual). · En la fila “Empleado” indicaremos un empleado por defecto. Si no seleccionamos ninguno, en la pantalla del Orderman nos aparecerá todos los empleados para escoger uno. · En la fila “Salon” indicamos un salón por defecto. El resto son parámetros que, desactivando la casilla, dejará de funcionar esa acción en el mando. Imagen 6. Configuramos los parámetros en la pestaña Orderman. -5- Manual Configuración Orderman 4 El úlimo paso es la Creación de la plantilla para el mando Orderman en el Software Glop Hostelería. Abrimos la aplicación Glop Hostelería y nos dirigimos al menú superior Configuraciones / Terminales. Una vez aquí, clicamos sobre el Terminal en el que está conectado el mando Orderman y pulsamos el botón inferior “Modificar”. Ahora vamos a la pestaña superior Orderman, y clicamos en el botón “Plantilla”. En la pantalla de “Plantillas” tendremos que colocar en las casillas en blanco los Artículos y Famílias de Venta en el orden que queramos que aparezcan en la plantilla del mando Orderman. IMPORTANTE: Recordamos que esta plantilla tiene que estar colocada en la fila de PL (podemos ver cómo hacerlo en el paso 3 del manual). Imagen 7. Configuramos la Plantilla para el Orderman en Glop. -6- Más info y manuales en www.glop.es Visita tambien nuestro blog de Soporte Tecnico www.softwaretpvtactilglop.com · Glop Hostelería · Glop Comercios · Glop Tallas y Colores · Glop Alimentación GlopSoftware @GlopSoftware · Módulo Radiocomandas · Módulo Ecommerce · Módulo Comandas Android · Módulo Fidelización Clientes · Módulo Comunicaciones · Módulo conexión Cashkeeper