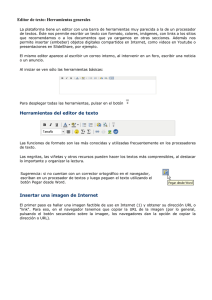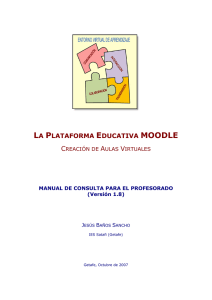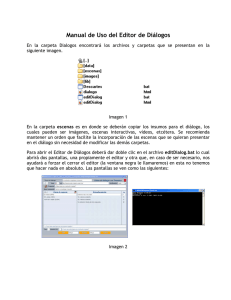Dibujar un árbol en el editor de árboles
Anuncio

KISSsoft 03/2014 – Tutorial 6 Editor de árbol KISSsoft AG Rosengartenstrasse 4 8608 Bubikon Suiza Tel: +41 55 254 20 50 Fax: +41 55 254 20 51 info@KISSsoft.AG www.KISSsoft.AG Contenido 1 Iniciar Editor de Árbol ............................................................................................................................... 3 1.1 Iniciar cálculo de árboles ................................................................................................................ 3 1.2 Llamada del Editor de Árbol, ajustes .............................................................................................. 3 2 Modelado de un árbol .............................................................................................................................. 3 2.1 Procedimiento general .................................................................................................................... 3 2.2 Sistema de coordenadas ................................................................................................................ 4 2.3 Funciones de edición, visualización en pantalla ............................................................................. 5 2.4 Entrada de las dimensiones principales ......................................................................................... 6 2.5 Entrada de geometría de entalladura ............................................................................................. 8 2.6 Entrada de cargas .......................................................................................................................... 9 2.6.1 Fuerzas generales ...................................................................................................................... 9 2.6.2 Elementos de máquina ............................................................................................................... 9 2.7 Entrada de apoyos ....................................................................................................................... 11 2.7.1 Apoyos generales ..................................................................................................................... 11 2.7.2 Entrada de rodamientos ........................................................................................................... 12 2.7.3 Apoyos especiales ................................................................................................................... 13 2.8 Dimensionado para tensión equivalente constante ...................................................................... 13 2.9 Dimensionado para una deflexión máxima .................................................................................. 15 2.10 Varios árboles............................................................................................................................... 15 25.02.2014 2 / 16 1 Iniciar Editor de Árbol 1.1 Iniciar cálculo de árboles Véase Tutorial KISSsoft 005, cálculo de árboles, capítulo 1.2. 1.2 Llamada del Editor de Árbol, ajustes La máscara principal del cálculo de árbol (Fehler! Verweisquelle konnte nicht gefunden werden.) consta de "Editor de Árbol", "Datos básicos" y "Resistencia". En el Editor de Árbol puede modelar varios árboles con sus restricciones y cargas. Luego, puede acceder a las variantes de cálculo disponibles (deformación, resistencia, etc. Véase tutorial 005). Ingrese los datos fundamentales (posición del árbol, velocidad, sentido de giro) directamente en la pestaña "Datos básicos". Seleccione "Cálculo/Ajustes" del menú para realizar otros ajustes (para más información sobre los ajustes específicos del cálculo: presione "F1" Ayuda/Manual): Figura 1. Editor de Árbol, ajustes específicos del módulo, entrada de velocidad, materiales, etc 2 Modelado de un árbol 2.1 Procedimiento general Para modelar un árbol en KISSsoft, debe ingresar las dimensiones principales, la geometría de entalladuras, las cargas externas, los soportes/restricciones y las secciones críticas. Defina estos valores en el "Árbol de elementos". Para ello, seleccione el elemento en cuestión y presionando el botón derecho del ratón 25.02.2014 3 / 16 obtenga una lista de los elementos que puede añadir. También puede crear subelementos para contornos axialmente simétricos (cilindros y conos). Figura 2 Elementos Los cinco elementos más importantes para crear un árbol Datos sobre Contorno exterior/interior Sección del árbol Cilindro/cono Entalladura Fuerzas Cargas Cojinetes Cojinetes Secciones transversales Secciones transversales críticas Datos de entrada necesarios Para definir Diámetro y longitud de una sección del árbol y su A, Ixx, Izz, Ip, W xx, rugosidad superficial Wzz, Wp Tipo de entalladura, geometría k Vectores de fuerza/momento céntricos o excéntricos; elementos de máquina para introducción de carga Fy, Qx, Qz, Mbx, Mbz, T Selección de rodamientos, datos sobre rigidez del cojinete, grados de libertad de los apoyos Reacciones en cojinetes, restricciones Tipo de entalladura , posición, geometría, rugosidad de la superficie Factores de entalladura, esfuerzos Color Gris Blanco Azul Amarillo Negro 2.2 Sistema de coordenadas Tener en cuenta que el sistema de coordenadas es cartesiano y de mano izquierda. 25.02.2014 4 / 16 Eje x positivo: saliendo de la pantalla Eje y positivo: sentido longitudinal del árbol, de izquierda a derecha Eje z positivo: de abajo hacia arriba Posición de contacto: ángulo positivo en el sentido antihorario (mirando en sentido positivo del eje y desde la posición cero en el eje x) La visualización u ocultación del sistema de coordenadas se realiza activando/desactivando la casilla “Visualizar sistema de coordenadas” en "Ajustes específicos del módulo". Figura 3 Pestaña Editor del árbol en el diálogo Ajustes específicos del módulo Alternativamente, con el botón derecho del ratón en el Editor de Árbol, puede seleccionar el correspondiente submenú para la activación (ver 0). 2.3 Funciones de edición, visualización en pantalla Las siguientes funciones de edición están disponibles en el Editor de Árbol: Función Explicación Tecla +, tecla -, tecla Inicio Aumentar zoom/reducir zoom/imagen completa Botón izquierdo del ratón Seleccionar elemento/desplazar elemento (cuando la marca está activada) Botón derecho del ratón Aumentar zoom/reducir zoom/imagen completa Borrar Borrar elemento seleccionado Para desplazar las fuerzas y los cojinetes, con el botón derecho del ratón seleccione correspondiente para la activación. 25.02.2014 el submenú 5 / 16 Figura 4 Llamada del submenú con el botón derecho del ratón En el lado derecho del Editor de Árbol se encuentran los siguientes símbolos que simplifican la entrada de elementos: Insertar árbol Insertar cilindro Insertar cono Insertar agujero o taladro cilíndrico Insertar agujero o taladro cónico Fuerza/vector de momento céntrico Fuerza /vector de momento excéntrico Insertar elemento de máquina, rueda dentada, etc ... … … … … Insertar apoyo Insertar rodamiento Insertar sección transversal condicionada/libre Insertar unión general Insertar cojinete de conexión 2.4 Entrada de las dimensiones principales Para definir una sección de árbol, seleccione el elemento en "Árbol de elementos Contorno exterior" o seleccione el elemento en el Editor de Árbol o seleccione el elemento en la lista de elementos (0). 25.02.2014 6 / 16 Figura 5 Diálogo para definición de una sección de árbol (cilindro) En el editor de elementos, entonces defina el diámetro, la longitud y la rugosidad superficial. Las nuevas secciones del árbol insertadas puede colocarlas antes (izquierda) o después (derecha) de las secciones existentes. Si quiere añadir una sección de árbol a una existente, primero debe seleccionar la sección existente haciendo clic con el botón izquierdo del ratón y luego insertar la nueva sección haciendo clic con el botón derecho y seleccionando "Insertar elemento delante" o "Insertar elemento detrás". Para modificar los elementos existentes en el editor de elementos, después de seleccionarlo, presione el botón izquierdo del ratón. Si no se encontrara disponible en la pantalla, puede visualizarse a través de "Cálculo/Editor de elementos" (Fehler! Verweisquelle konnte nicht gefunden werden.). 25.02.2014 7 / 16 Figura 6 Diálogo para visualizar el editor de elementos Los taladros o agujeros ("Contorno interior Perforación cilíndrica") también se insertan de izquierda a derecha en el árbol existente. Sin embargo, si la perforación se localiza solamente en el extremo derecho del árbol, primero deberá definir una perforación con diámetro cero en el extremo izquierdo. 2.5 Entrada de geometría de entalladura Antes de insertar una entalladura, seleccione la sección del árbol (clic en el botón izquierdo del ratón sobre la sección, para visualizarla en color rojo) o el elemento en cuestión en "Árbol de elementos" en el que deba colocar la entalladura. Primero acceda al árbol de elementos haciendo clic con el botón derecho del ratón sobre la sección del árbol y después seleccione la entalladura correspondiente. Están disponibles varios tipos de entalladuras (p. ej. ranura circunferencial). Tras seleccionar un tipo de entalladura, aparece un diálogo en el que puede definir la geometría y la posición de la entalladura (referencia: el extremo izquierdo de la sección del árbol seleccionada). Los elementos auxiliares "Radio", "Bisel" y "Entalladura" no tienen que posicionarse, se colocan automáticamente en el extremo seleccionado (izquierda/derecha) de la sección actual del árbol. Para insertar un efecto de entalla general, seleccione "Efecto de entalle general". Los factores de entalladura correspondientes deben entrarse directamente en el "Editor de elementos". 25.02.2014 8 / 16 Figura 7 Diálogo para definir los elementos auxiliares 2.6 Entrada de cargas 2.6.1 Fuerzas generales Seleccione "FuerzasCarga céntrica" o "FuerzasCarga excéntrica" en el "Árbol de elementos" para definir un vector de carga (tres fuerzas, tres momentos) que actúe bien en la línea de centros del árbol o bien de forma excéntrica. También puede ingresar cargas lineales distribuidas. El vector de fuerza se representa en el gráfico de forma simbólica como una flecha en sentido z negativo y no como vector. 2.6.2 Elementos de máquina Además de la entrada de vectores de fuerza generales, KISSsoft ofrece elementos de máquina predefinidos. Las fuerzas resultantes en el árbol son determinadas a partir de la geometría de los elementos de máquina y de la potencia definida. No necesita realizar la conversión manual a través de p. ej. ángulo de hélice y diámetro primitivo de referencia: así, los datos de carga tienen menor posibilidad de error. Bajo "Fuerzas" seleccione un elemento de máquina y le aparece un diálogo como se representa en 0 25.02.2014 9 / 16 Figura 8 Insertar elementos de máquina Aquí puede definir y posicionar el elemento de máquina. A continuación, defina la carga y su sentido del flujo. Editor de elementos para definición del elemento de máquina "Rueda cilíndrica" Sentido: (flujo de potencia) Impulsor: el árbol acciona un sistema. La potencia es extraída del elemento de máquina. Accionado: el árbol es impulsado desde fuera. La potencia es aplicada al elemento de máquina. Posición del engrane: desde el eje x positivo en sentido contrario a las agujas del reloj (hacia eje z positivo) Posición de la rueda cilíndrica en el árbol (coordenada y) Figura 9 Definición de un elemento de máquina, usando como ejemplo una rueda cilíndrica En este ejemplo se utilizan dos elementos de máquina, un acoplamiento/motor (0) y una rueda cilíndrica helicoidal (0). 25.02.2014 10 / 16 Figura 10 Definición de un acoplamiento Aquí se aplica potencia desde fuera al árbol, por eso está "accionado". Debe tener en cuenta que la sumatoria de las potencias entrante y saliente del sistema sea igual a cero, de lo contrario aparece una advertencia como la que sigue: Figura 11 Indicación de advertencia: el balance de potencia del sistema no es correcto 2.7 Entrada de apoyos En KISSsoft pueden definirse tanto apoyos generales como rodamientos. 2.7.1 Apoyos generales Se define un cojinete en el árbol de elementos. Seleccione con el ratón "Cojinetes" en el árbol de elementos y con el botón derecho del ratón introduzca "Cojinetes en general" o "Rodamientos". En el editor de elementos aparece un diálogo sencillo. Puede posicionar el cojinete (entre la coordenada “y” del cojinete, desde el extremo izquierdo del árbol). En el paso siguiente, entre el tipo de apoyo. 25.02.2014 11 / 16 Figura 12 Diálogo para el posicionamiento y la selección del tipo de un apoyo 2.7.2 Entrada de rodamientos Si selecciona un rodamiento en el "Árbol de elementos", aparece un diálogo tal como se muestra en 0. Alternativamente, puede realizar la selección del rodamiento en el gráfico. Para ello debe activar la pestaña "Editor del árbol". Puede, entonces, definir los datos del cojinete: Posicionamiento del rodamiento ¿Soporta las fuerzas axiales el rodamiento? Seleccione la forma constructiva del rodamiento Seleccione el tipo de rodamiento El diámetro del rodamiento se ajusta automáticamente según la ubicación del mismo en el árbol Seleccione el grupo de juego radial del rodamiento Eventua: ingrese un desplazamiento transversal del rodamiento Eventual: especifique la rigidez del rodamiento Figura 13 Definición de un rodamiento 25.02.2014 12 / 16 2.7.3 Apoyos especiales Puede ingresar valores de rigidez para los cojinetes . Éstos se tienen en cuenta en el cálculo de las cargas, de la deformación, así como también en el cálculo de las frecuencias propias. Para ello, puede simular la influencia de la rigidez de un rodamiento o también de una carcasa . Sin embargo, debe determinar esto usando un método diferente (p. ej. mediante un cálculo FEM). Puede usar varios apoyos individuales para modelar completamente cojinetes lineales. ¡En este caso, debe usar cojinetes que tengan definidos los valores de elasticidad/rigidez! Figura 13 Ejemplo para modelar un cojinete lineal usando varios cojinetes individuales 2.8 Dimensionado para tensión equivalente constante La geometría del árbol (dimensiones principales) puede optimizarse de modo tal que la tensión equivalente (tensiones nominales) sea más o menos constante a lo largo de todo el árbol (construcción ligera). En los ajustes específicos del módulo, ingrese los datos en los que debe basarse este cálculo (véase 0). Aquí puede entrar la tensión equivalente adoptada para este cálculo (en este ejemplo 100N/mm2). 25.02.2014 13 / 16 Figura 15 Predefinición de los valores permitidos para el dimensionado En el menú, presione ahora "Dimensionar" -> "La resistencia" para lanzar el cálculo que define el contorno exterior del árbol que da como resultado la tensión equivalente predefinida en cada sección transversal . Figura 16 sobre el árbol Llamada del menú "Dimensionar"-> "La resistencia" haciendo clic con el botón derecho del ratón El contorno resultante se representa con una línea de color verde. Puede ahora modificar las dimensiones del árbol –tal como sea práctico para ajustar al diseño- de manera que sean coherentes con esta línea verde. Esto le permite alcanzar una distribución de tensiones uniforme (exceptuando las entalladuras) en toda la longitud del árbol. 25.02.2014 14 / 16 Figura 17 Geometría original con propuesta para el recorrido del diámetro (línea verde), a la derecha: geometría del árbol ajustada, llamada del menú "Dimensionar" -> "La resistencia" 2.9 Dimensionado para una deflexión máxima De forma similar, puede optimizar la geometría del árbol para asegurar que la flexión máxima permitida (deflexión) no sea superada . Esta deflexión permitida es predefinida como se muestra en 0 (aquí 0,1 mm). Presiones "Dimensionar" "La flexión", para determinar el factor al que deben aumentarse/reducirse todos los diámetros del árbol para que la deflexión alcance el valor predefinido. La geometría del árbol resultante se representa con una línea de color magenta. Puede ahora modificar las dimensiones del árbol –tal como sea práctico para ajustar al diseño- de manera que sean coherentes con esta línea magenta. Figura 18 Geometría original con propuesta para el recorrido del diámetro (línea magenta), a la derecha: geometría del árbol ajustada, llamada del menú "Dimensionar"-> "La flexión" 2.10 Varios árboles Con el módulo de cálculo de sistema de árboles ahora puede insertar y calcular varios árboles coaxiales de forma simultánea en un mismo cálculo de árbol. Esta forma de modelado es muy útil, por ejemplo, cuando se analiza el árbol de un reductor planetario. 25.02.2014 15 / 16 Figura 19 25.02.2014 Ejemplo Shafts 2 (Flex Pin) 16 / 16