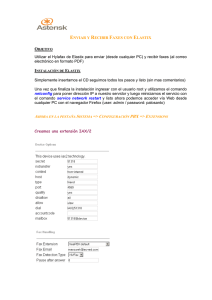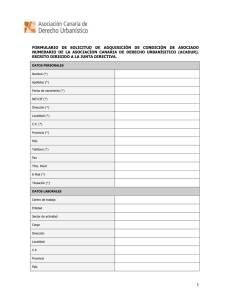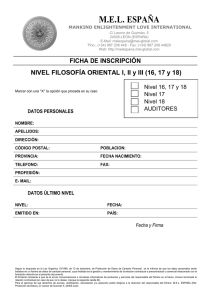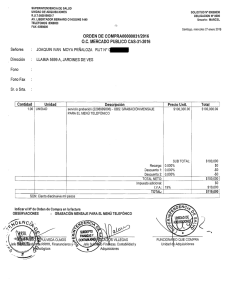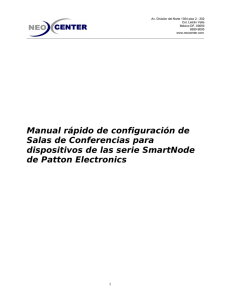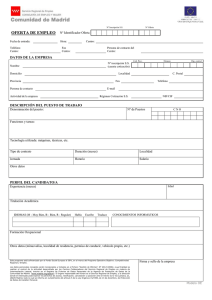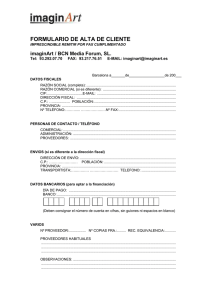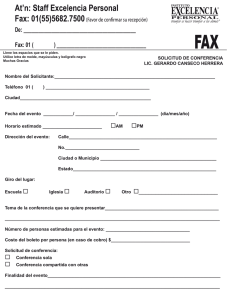ANEXO 3 - GUÍA DE INSTALACIÓN Y ADMINISTRACIÓN.
Anuncio
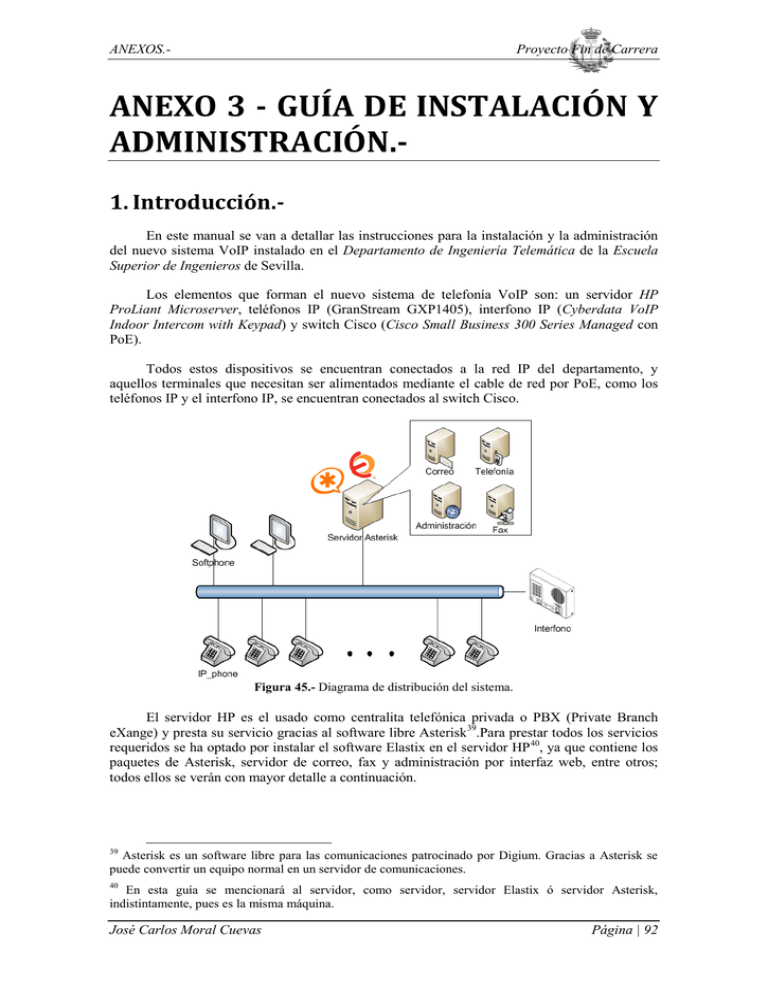
ANEXOS.-
Proyecto Fin de Carrera
ANEXO 3 - GUÍA DE INSTALACIÓN Y
ADMINISTRACIÓN.1. Introducción.En este manual se van a detallar las instrucciones para la instalación y la administración
del nuevo sistema VoIP instalado en el Departamento de Ingeniería Telemática de la Escuela
Superior de Ingenieros de Sevilla.
Los elementos que forman el nuevo sistema de telefonía VoIP son: un servidor HP
ProLiant Microserver, teléfonos IP (GranStream GXP1405), interfono IP (Cyberdata VoIP
Indoor Intercom with Keypad) y switch Cisco (Cisco Small Business 300 Series Managed con
PoE).
Todos estos dispositivos se encuentran conectados a la red IP del departamento, y
aquellos terminales que necesitan ser alimentados mediante el cable de red por PoE, como los
teléfonos IP y el interfono IP, se encuentran conectados al switch Cisco.
Figura 45.- Diagrama de distribución del sistema.
El servidor HP es el usado como centralita telefónica privada o PBX (Private Branch
eXange) y presta su servicio gracias al software libre Asterisk39.Para prestar todos los servicios
requeridos se ha optado por instalar el software Elastix en el servidor HP 40, ya que contiene los
paquetes de Asterisk, servidor de correo, fax y administración por interfaz web, entre otros;
todos ellos se verán con mayor detalle a continuación.
39
Asterisk es un software libre para las comunicaciones patrocinado por Digium. Gracias a Asterisk se
puede convertir un equipo normal en un servidor de comunicaciones.
40
En esta guía se mencionará al servidor, como servidor, servidor Elastix ó servidor Asterisk,
indistintamente, pues es la misma máquina.
José Carlos Moral Cuevas
Página | 92
Proyecto Fin de Carrera
ANEXO 3 - GUÍA DE INSTALACIÓN Y ADMINISTRACIÓN.-
2. El software Elastix.Elastix es un software de código abierto para el establecimiento comunicaciones
unificadas basado en Asterisk. El objetivo de Elastix es incorporar en una única solución todos
los medios y alternativas de comunicaciones existentes en el ámbito empresarial. Es por ello que
este software incluye en su solución los siguientes servicios de comunicación:
Figura 46.- Estructura de Elastix.
Elastix está provisto de una interfaz web para llevar a cabo la administración y gestión de
todos los servicios que presta. El usuario puede acceder a dicha interfaz mediante su navegador
web, simplemente introduciendo la dirección IP del servidor donde se encuentra instalado
Elastix. Sin embargo, no se debe olvidar que el equipo en cuyo navegador se está introduciendo
la IP, debe encontrarse en la misma red dicho servidor. Una vez introducida la IP en el
navegador, la interfaz web pedirá al usuario autenticarse para poder acceder a sus servicios.
3. Previo a la instalación de Elastix.Previamente a la instalación de Elastix, es aconsejable proceder al acondicionamiento del
hardware adquirido, para que la instalación sea correcta. En este caso es la tarjeta Sangoma la
que debe acondicionarse.
En este sistema se dispone de la tarjeta de comunicaciones “Sangoma B700 FlexBRI
Hybrid Voice Card”, que ya se encuentra insertada en el puerto PCI del servidor HP. La tarjeta
dispone de cuatro 41 puertos RDSI (BRI) y dos 42 puertos analógicos que permiten la conexión de
la centralita con el proveedor de telefonía. Sin embargo, esta tarjeta no se encuentra
debidamente acondicionada para el correcto funcionamiento en el sistema debido a que en su
interior contiene 3 pequeñas tarjetas que deben ser insertadas de forma correcta. Las tarjetas
internas a la Sangoma son las siguientes:
•
Dos tarjetas que manejan los puertos RDSI. En la Figura 47 se puede observar
que una misma tarjeta RDSI tiene dos caras, una para usarla en modo NT (cara
de color verde); y otra para usarla en modo TE (cara de color rojo).
41
Físicamente en la tarjeta Sangoma se aprecian dos puertos RDSI; sin embargo, cada puerto a su vez
funciona como si fuesen dos puertos gracias a un cable Y que viene con la tarjeta. De esta forma, con los
dos cables Y, tenemos los cuatro puertos RDSI.
42
Sucede lo mismo que se explica en nota 2.
Página | 93
Año 2012
ANEXOS.-
Proyecto Fin de Carrera
Figura 47.- Formato de una tarjeta RDSI. Modos NT y TE.
•
Una tarjeta para el manejo de los puertos analógicos. La tarjeta adquirida para
este sistema es FXO. Puede observarse en la siguiente Figura 48:
Figura 48.- Formato de una tarjeta analógica. Modo FXO.
Para insertar de forma correcta las tarjetas anteriores en la Sangoma es necesario conocer
en qué consisten los modos NT/TE y el modo FXO.
El modo NT (Network Terminator mode) es usado por un dispositivo digital que funciona
como maestro y al que se le conectan otros que funcionan como esclavos, de manera que el
maestro lleva a cabo funciones como generar timbres, sincronización, etc. Por tanto, a los
puertos digitales RDSI en modo NT se le conectan terminales RDSI 43 u otra centralita (cuyo
puerto se debe encontrarse en modo TE porque sería esclava de la primera).
Por su parte, el modo TE (Terminal Equipament mode) es usado por aquellos dispositivos
ó terminales digitales que se conectan al maestro. Por tanto, si en un extremo hay un puerto NT
en el otro debe estar el correspondiente TE, y viceversa (no pueden ser del mismo tipo, véase
Figura 49).
Figura 49.- Escenario simple de puertos NT, TE, FXS y FXO.
43
En este sistema no pueden conectarse los teléfonos RDSI, debido a que estos teléfonos necesitan una
fuente de alimentación para funcionar. Dicha fuente de alimentación es un dispositivo a parte que se
conecta a la tarjeta Sangoma y del cual no se dispone. En este enlace se proporciona más información de
este dispositivo: http://www.voipango.com/en/ISDN-Interfaces/beroNet/beroNet-Accessories/beroNetPowersupply-external-for-BNxS0-Cards.html
José Carlos Moral Cuevas
Página | 94
Proyecto Fin de Carrera
ANEXO 3 - GUÍA DE INSTALACIÓN Y ADMINISTRACIÓN.-
El modo FXO (Foreing Exchange Office) es usado por aquellos dispositivos analógicos
que se comportan como terminal. Este modo le proporciona al dispositivo una interfaz capaz de
recibir y entender el timbre de llamada generado por la interfaz FXS (Foreing Exchange
Subscriber) que debe encontrarse al otro extremo (también van por pares como ocurre con NTTE, véase Figura 49). Así pues la interfaz FXS es la que emula la línea analógica tradicional a la
que se conectan los terminales con interfaz FXO.
Una vez conocido el funcionamiento de la tarjeta Sangoma el objetivo es conseguir
adaptar nuestro sistema a las necesidades requeridas, que son dos líneas analógicas y una línea
RDSI. Por tanto, se ocuparán los dos puertos analógicos (se explico en nota 42 que físicamente
es uno, utilizar el cable Y) y un puerto RDSI 44 de la tarjeta Sangoma. Tanto los puertos
analógicos, como el puerto RDSI se conectan hacia la operadora, por lo que deben ser TE y
FXO respectivamente (véase Figura 49). Para conseguir este escenario deben insertarse las
tarjetas tal como se ve en la Figura 6.
Figura 50.- Trajetas debidamente insertadas en la trajeta Sangoma.
Además de insertar las tarjetas correctamente, es necesario que los pequeños interruptores
que se muestran ampliados en la Figura 50, se encuentren también en el estado correcto para
con su tarjeta. Así pues, tal como se encuentra en la Figura 50, los puertos RDSI 1-2,
gestionados por la tarjeta modo TE, por lo que los interruptores SW1 y SW2 deben estar en
estado OFF (posición alejada de la inscripción ON del SWx). De igual modo, los interruptores
SW3 y SW4, deben encontrarse en estado ON (modo NT).
La tarjeta está completamente acondicionada a las necesidades del sistema, por lo que
para finalizar se vuelve a colocar en la ranura PCI del servidor HP y se procede a la instalación
de Elastix (nótese que una vez se encuentre instalado todo el software, se deberá observar que
los puertos NT estarán iluminados con luz verde y los TE con luz roja).
44
Una sola tarjeta RDSI en modo NT/TE maneja dos puertos RDSI de la tarjeta Sangoma como mínimo,
por lo que no solo se tendrá un solo puerto en modo NT, irremediablemente habrá dos (aún existen dos
más que dependen de la otra tarjeta NT/TE que los controla)
Página | 95
Año 2012
ANEXOS.-
Proyecto Fin de Carrera
4. Instalación del software Elastix.Los requisitos mínimos para llevar a cabo la instalación de Elastix son:
•
•
Procesador Pentium III a 600MHz.
Memoria RAM 256MB.
No obstante, es de importancia advertir que dichos requisitos son el mínimo para la
instalación. El interesado debe conocer que Elastix debe tener disponibles 1GB de RAM y
800MHz cada 25 conversaciones simultáneas.
La última versión estable del software Elastix (imagen ISO) puede obtenerse de la página
web oficial de Elastix, mediante el siguiente enlace:
http://sourceforge.net/projects/elastix/files/Elastix%20PBX%20Appliance%20Software/2.2.0/El
astix-2.2.0-i386-bin-01Nov2011.iso/download
Una vez descargado el software se procede a la instalación. Para ello es necesario grabar
la imagen en un CD-ROM y utilizar un lector de CD-ROM 45 externo, debido a que el servidor
HP no dispone de lector de CD.
El servidor HP siempre intenta arrancar desde el puerto USB, por lo que no será necesario
configurar la BIOS para que se arranque desde el lector de CD externo, que se encuentra
conectado a una de los puertos USB del servidor. Insertar el CD en el lector, encender el
servidor y seguir los siguientes pasos para la instalación:
1) La primera pantalla que aparecerá para comenzar la instalación es la siguiente
(Figura 51):
Figura 51.- Pantalla de inicio de Instalación de Elastix.
Presionar <Enter> para continuar con la instalación.
2) Elegir idioma. Buscar y seleccionar “Spanish” (Presionar <Tab> para marcar
“OK” y pulsar <Enter> para aceptar).
3) Seleccionar tipo de teclado. Buscar y seleccionar “es”.
4) Elegir particionamiento de disco. Seleccionar la opción “Utilizar el espacio
disponible en dispositivos seleccionados y crear diseño predeterminado”. Marcar
45
También podría hacerse mediante la grabación de la ISO en USB, pues el servidor sí dispone de ranura
USB. Sin embargo, esta tarea es más compleja y no es objetivo de esta guía.
José Carlos Moral Cuevas
Página | 96
Proyecto Fin de Carrera
ANEXO 3 - GUÍA DE INSTALACIÓN Y ADMINISTRACIÓN.-
la casilla de la unidad en que se desea instalar Elastix (utilizar <Espacio> para
marcar la casilla). Pulsar “Aceptar”.
Figura 52.- Particionamiento de disco.
5) A la pregunta: “¿Revisar y modificar la capa de particiones?”; Seleccionar “No”.
6) En la siguiente pantalla se ofrece la posibilidad de configurar la interfaz red.
Seleccionar “Sí”.
7) En la “Configuración de red para eth0”, se deben marcar las casillas: “Activar al
inicio” y “Activar soporte para IPv4”.
8)
En la “Configuración de IPv4 para eth0”, se marca la casilla: “Configuración de
IP dinámica (DHCP)”.
9) La pantalla siguiente muestra la “Configuración del nombre del host”, marcar
“Automáticamente a través de DHCP”.
10) “Selección de uso horario”. Buscar y seleccionar “Europe/Madrid”.
11) “Contraseña de root”. En esta parte de la instalación se pide la contraseña que se
va a utilizar para acceder al CLI del sistema, pues para acceder al servidor
siempre habrá que hacerlo como usuario “root” y con la contraseña introducida
en esta sección.
12) Comienza la instalación de paquetes…
13) Al finalizar la instalación de paquetes, se pide introducir una contraseña ha
utilizar para el acceso a la base de datos como usuario “root”. Después se pide la
confirmación.
14) Para finalizar la instalación se pide una clave para el acceso a las interfaces de
administración web de Elastix, FreePBX, VTiger, A2Billing y FOP; con su
posterior confirmación.
15) Se reinicia el equipo tras la instalación y se inicia el sistema con Elastix. Antes de
acceder al sistema se pide “login” y “password”, que serán “root” y la password
introducida en el paso 11).
Página | 97
Año 2012
ANEXOS.-
Proyecto Fin de Carrera
Figura 53.- Pantalla de acceso al sistema (CLI).
5. Configuraciones post-Instalación.En este punto se va a finalizar la instalación de la tarjeta Sangoma, su configuración, y la
instalación de un paquete de voces en castellano para Asterisk.
5.1. Instalación de tarjeta Sangoma.En el punto 3 se trató la instalación del hardware de la tarjeta de comunicaciones
Sangoma. En este punto se va a tratar la instalación de software controlador de la tarjeta
Sangoma y su configuración.
El controlador de la tarjeta Sangoma se denomina WANPIPE. Elastix ya trae instalado el
paquete WANPIPE, por lo que para detectar la tarjeta Sangoma y configurarla no hay más que
ejecutar el comando “setup-sangoma” en la línea de comandos (CLI) del servidor Elastix. El
proceso de configuración de la tarjeta Sangoma, se llevará a cabo introduciendo el número de la
opción que interese en cada apartado, de la forma que se muestra a continuación:
-----------------------------------Configuring ISDN BRI cards [A500/B700]
-----------------------------------DYDBG dev: [1 . AFT-B700-SH : SLOT=6 : BUS=0 : IRQ=10 : PORT=1 : HWEC=16 : V=34
]
DYDBG card_model 700 port 1
----------------------------------------------------------AFT-700 detected on slot:6 bus:0
----------------------------------------------------------Would you like to configure AFT-700 port 1 on slot:6 bus:0
1. YES
2. NO
3. Exit
[1-3]: 1
Automáticamente se pasa a la siguiente pregunta, donde se pide el tipo de conexión. En
este caso, como se están configurando los puertos RDSI, la conexión debe ser punto a
multipunto.
José Carlos Moral Cuevas
Página | 98
Proyecto Fin de Carrera
ANEXO 3 - GUÍA DE INSTALACIÓN Y ADMINISTRACIÓN.-
Configuring port 1 on AFT-700 [slot:6 bus:0 span:1]
Select connection type for port 1
4. Point to multipoint
5. Point to point
[1-2, ENTER='Point to multipoint']: 2
Ahora se pide identificar el grupo al que pertenece este puerto. Esta identificación sirve
para hallar el puerto de salida cuando se configuren las troncales en Asterisk (punto 6.6.1.5).
Input the group for this port
: 1
A continuación, se selecciona el contexto “from-pstn”, que es el que usa Asterisk por
defecto para permitir las llamadas externas.
Select dialplan context for group:1
1. from-pstn
2. Custom
[1-2]: 1
Finalmente, escoger el TEI de difusión para este puerto, ya que es la centralita, a la que
irán las solicitudes de TEI de los dispositivos RDSI que se le conecten.
Configuring span:1 as TEI:127
1. YES - Keep this setting
2. NO - Specify a different TEI
[1-2, ENTER='YES']: 2
Input the TEI number
: 0
Este proceso podría repetirse para los otros 3 puertos RDSI, hasta haber completado los 4.
La única diferencia entre ellos es que el grupo al que pertenecen variará: grupo 1 para el puerto
RDSI 1; grupo 2 para el puerto RDSI 2; grupo 3 para el puerto RDSI 3; y grupo 4 para el
puerto RDSI 4. Sin embargo, como en el sistema del departamento sólo se necesita un puerto
RDSI, basta con configurar el puerto RDSI 1.
Una vez finalizado el proceso de configuración de los puertos RDSI se muestra la
siguiente información, para continuar con la configuración de los puertos analógicos:
[...]
DYDBG dev: [5 . AFT-B700-SH : SLOT=6 : BUS=0 : IRQ=10 : PORT=5 : HWEC=16 : V=34
]
DYDBG card_model 700 port 5
ISBN BRI card configuration complete
Press any key to continue: enter
Comienza la configuración de los 2 puertos analógicos:
----------------------------------------------------------AFT-700 Analog detected on slot:6 bus:0
Página | 99
Año 2012
ANEXOS.-
Proyecto Fin de Carrera
----------------------------------------------------------Would you like to configure AFT-700 on slot:6 bus:0
1. YES
2. NO
[1-2]: 1
Would you like to enable hardware DTMF detection?
1. YES
2. NO
[1-2, ENTER='YES']: 1
Which codec will be used?
1. ALAW - Europe
2. MULAW - North America
[1-2]: 1
Which Operation Mode will be used?
1. FCC
2. TBR21
3. AUSTRALIA
[1-3, ENTER='FCC']: 2
Press any key to continue: enter
A700 configured on slot:6 bus:0 span:1
Analog card configuration complete
Press any key to continue: enter
Aquí ha finalizado la configuración de los puertos, para finalizar la configuración de la
tarjeta se debe proceder del siguiente modo:
Configuration Complete! Please select following:
1. YES - Continue
2. NO - Exit
[1-2]: 1
Zaptel and Wanpipe configuration complete: choose action
1. Save cfg: Restart Asterisk & Wanpipe now
2. Save cfg: Restart Asterisk & Wanpipe when convenient
3. Save cfg: Stop Asterisk & Wanpipe now
4. Save cfg: Stop Asterisk & Wanpipe when convenient
5. Do not save cfg: Exit
[1-5]: 1
[...]
Would you like to continue?
1. No - exit
2. YES
[1-2, ENTER='No']: 2
[...]
Wanrouter start complete...
Current boot level is 2
Wanrouter boot scripts configuration...
José Carlos Moral Cuevas
Página | 100
Proyecto Fin de Carrera
ANEXO 3 - GUÍA DE INSTALACIÓN Y ADMINISTRACIÓN.-
Removing existing wanrouter boot scripts...OK
Would you like wanrouter to start on system boot?
1. YES
2. NO
[1-2]: 1
Verifying Zaptel boot scripts...Enabled (level:15)
Verifying Zaptel shutdown scripts...Enabled (level:30)
Enabling wanrouter boot scripts ...(level:14)
Enabling wanrouter shutdown scripts ...(level:29)
Verifying Network boot scripts...Not installed
Would you like smg_ctrl to start/stop on wanrouter start?
1. YES
2. NO
[1-2]: 1
smgbri start scrtip installed scuessfully
smgbri stop script installed successfully
Sangoma cards configuration complete, exiting...
Una vez realizado el proceso de configuración de la tarjeta Sangoma es necesario
modificar manualmente alguno de los ficheros de configuración de la tarjeta Sangoma, y del
módulo DAHDI (módulo de Asterisk). La razón de realizar dicha modificación se debe a la
mejora del cancelador de eco que se configura por defecto. Por defecto, el comando “setupsangoma”, asigna el cancelador MG2 al módulo DAHDI, sin embargo, se cambiará por el
OSLEC, que da mejores prestaciones.
Para realizar el cambio es necesario modificar el fichero “/etc/dahdi/system.conf”.
Cambiar las líneas:
•
“echocanceller=mg2,1-2”; por “echocanceller= oslec,1-2”.
•
“echocanceller=mg2,4”; por “echocanceller=oslec,4”.
•
“echocanceller=mg2,5”; por “echocanceller=oslec,5”.
Tras las modificaciones, reiniciar el servidor con la orden “reboot” desde el CLI. Una vez
reiniciado comprobar que el fichero “/etc/dahdi/genconfig_parameters”, contienes las líneas:
echo_can oslec
bri_sig_style bri
Si es así, la modificación del códec ha sido correcta. Para que el módulo DAHDI
actualice la nueva configuración en todos los ficheros necesarios es necesario ejecutar los
siguientes comandos (en el orden citado):
1. amportal stop (detiene asterisk).
2. service dahdi stop (detiene DAHDI).
3. dahdi_genconfg (utiliza el contenido de “/etc/dahdi/genconfig_parameters”,
para actualizar los ficheros de configuración de DAHDI).
4. dahdi_cfg –vvv (carga la configuración de DAHDI).
Página | 101
Año 2012
ANEXOS.-
Proyecto Fin de Carrera
5. amportal start (inicia asterisk).
6. Service dahdi start (inicia dahdi).
7. Finalmente se deben reiniciar Asterisk, wanpipe y DAHDI:
•
•
•
•
•
•
amportal stop.
wanrouter stop (detiene el demonio wanpipe de Sangoma).
service dahdi stop.
wanrouter start.
service dahdi start.
amportal start.
Ya se ha finalizado la configuración de la tarjeta Sangoma. Como se observa, el
funcionamiento de esta tarjeta se debe a la interactuación de diversos módulos: Asterisk,
DAHDI y WANPIPE. La estructura de comunicación entre ellos es la siguiente:
ASTERISK
DAHDI
WANROUTER
WANPIPE
B700
Figura 54.- Jerarquía de módulos para las comunicaciones.
Como puede verse, “WANPIPE” es el driver encargado del funcionamiento de la tarjeta
Sangoma B700. Por su parte, “WANROUTER”, es la interfaz de usuario proporcionada por
“WANPIPE”, y el encargado de configurar los ficheros de funcionamiento de “WANPIPE”
(“etc/wanpipe”). “DAHDI” es el módulo que proporciona la API entre Asterisk y los drivers de
la tarjeta de comunicaciones en cuestión. Finalmente, Asterisk es el encargado de toda la
telefonía del sistema. Con esta explicación ya puede entenderse mejor cuál ha sido el proceso de
instalación de la tarjeta Sangoma.
En el ANEXO 4.- puede encontrarse más información sobre la configuración del
hardware de comunicaciones gracias al contenido de los ficheros de configuración necesarios
para que la tarjeta Sangoma funcione correctamente.
5.2. Voces en Castellano para Asterisk.Los archivos de sonido están almacenados en el directorio /var/lib/asterisk/sounds/.
Dichos archivos de audio contienen frases en inglés, incluso existe un fichero dónde se
encuentran en argentino (/var/lib/asterisk/sounds/es); sin embargo, en este caso interesa que
estén en castellano. Para ello existe un paquete de voces en castellano, que se puede encontrar
en el siguiente enlace: http://www.voipnovatos.es/. Este blog, está editado por Alberto Sagredo
Castro, a quién se debe el aporte de estas voces en castellano.
José Carlos Moral Cuevas
Página | 102
Proyecto Fin de Carrera
ANEXO 3 - GUÍA DE INSTALACIÓN Y ADMINISTRACIÓN.-
A continuación se facilita un script que descarga e instala convenientemente las voces en
castellano (las voces en argentino se cambian de fichero, para guardar en
/var/lib/asterisk/sounds/es las voces en castellano):
#!/bin/bash
mv /var/lib/asterisk/sounds/es
/var/lib/asterisk/sounds/es_arg
mkdir /usr/src/voces
cd /usr/src/voces
wget
wget
wget
wget
wget
wget
wget
wget
tar
tar
tar
tar
tar
tar
tar
tar
http://www.voipnovatos.es/voces/voipnovatos-core-sounds-es-gsm-1.4.tar.gz
http://www.voipnovatos.es/voces/voipnovatos-core-sounds-es-ulaw-1.4.tar.gz
http://www.voipnovatos.es/voces/voipnovatos-core-sounds-es-alaw-1.4.tar.gz
http://www.voipnovatos.es/voces/voipnovatos-core-sounds-es-g729-1.4.tar.gz
http://www.voipnovatos.es/voces/voipnovatos-extra-sounds-es-gsm-1.4.tar.gz
http://www.voipnovatos.es/voces/voipnovatos-extra-sounds-es-ulaw-1.4.tar.gz
http://www.voipnovatos.es/voces/voipnovatos-extra-sounds-es-alaw-1.4.tar.gz
http://www.voipnovatos.es/voces/voipnovatos-extra-sounds-es-g729-1.4.tar.gz
zxvf
zxvf
zxvf
zxvf
zxvf
zxvf
zxvf
zxvf
mkdir
mkdir
mkdir
mkdir
mkdir
mkdir
mkdir
mv
mv
mv
mv
mv
mv
mv
voipnovatos-core-sounds-es-gsm-1.4.tar.gz
voipnovatos-core-sounds-es-ulaw-1.4.tar.gz
voipnovatos-core-sounds-es-alaw-1.4.tar.gz
voipnovatos-core-sounds-es-g729-1.4.tar.gz
voipnovatos-extra-sounds-es-gsm-1.4.tar.gz
voipnovatos-extra-sounds-es-ulaw-1.4.tar.gz
voipnovatos-extra-sounds-es-alaw-1.4.tar.gz
voipnovatos-extra-sounds-es-g729-1.4.tar.gz
/var/lib/asterisk/sounds/es
/var/lib/asterisk/sounds/es/dictate
/var/lib/asterisk/sounds/es/letters
/var/lib/asterisk/sounds/es/silence
/var/lib/asterisk/sounds/es/followme
/var/lib/asterisk/sounds/es/phonetic
/var/lib/asterisk/sounds/es/digits
/usr/src/voces/es/*
/usr/src/voces/digits/es/*
/usr/src/voces/dictate/es/*
/usr/src/voces/letters/es/*
/usr/src/voces/silence/es/*
/usr/src/voces/followme/es/*
/usr/src/voces/phonetic/es/*
/var/lib/asterisk/sounds/es
/var/lib/asterisk/sounds/es/digits
/var/lib/asterisk/sounds/es/dictate
/var/lib/asterisk/sounds/es/letters
/var/lib/asterisk/sounds/es/silence
/var/lib/asterisk/sounds/es/followme
/var/lib/asterisk/sounds/es/phonetic
Tabla 16.- scrip_1.sh
Una vez instaladas las voces, para conseguir que todas las respuestas de la centralita, que
antes eran en inglés, ahora se escuchen en castellano, es necesario colocar la línea:
language=es
En los ficheros:
•
etc/asterisk/features_general_custom.conf
•
etc/asterisk/iax_general_custom.conf
•
etc/asterisk/queues_custom_general.conf
•
etc/asterisk/sip_general_custom.conf
A estos ficheros puede accederse desde la línea de comandos ó desde la propia interfaz
web de Elastix (“PBX” “Tools” “Asterisk File Editor”).
Página | 103
Año 2012
ANEXOS.-
Proyecto Fin de Carrera
6. Administración del Sistema. Software Elastix.Para poder administrar el sistema, se puede acceder a él tanto por la línea de comandos46
(CLI Elastix) del propio servidor Elastix, ó bien mediante la interfaz web que ofrece Elastix. En
esta guía, prácticamente toda la administración, se realizará mediante la interfaz web de Elastix;
tan solo se usará la línea de comandos en ciertos momentos, los cuales se advertirán más
adelante.
En cuanto al acceso a la interfaz web de Elastix, es necesario advertir que se pueden
configurar varios tipos de acceso. Estos tipos de acceso se diferencian por los permisos que
tengan para usar ciertos servicios. Por ejemplo, el administrador del servidor de comunicaciones
(el servidor Asterisk de la Figura 45), podría configurar un tipo de acceso “Administrador” y
otro tipo de acceso “Usuario”, de tal forma que el “Administrador” tenga permisos para acceder
a todos los servicios proporcionados por la interfaz web; mientras que el “Usuario” solo tenga
permisos para acceder a ciertos servicios, como podrían ser fax y voz.
Este manual sólo tratará el acceso de “Administrador”. Para acceder a la interfaz web
basta con introducir la dirección IP del servidor Elastix en el navegador de equipos desde el que
el administrador desee acceder. No se debe olvidar que el equipo en cuyo navegador se está
introduciendo la IP, debe encontrarse en la misma red que el servidor Asterisk. Una vez
introducida la IP 47 en el navegador, la interfaz web pedirá al usuario autenticarse para poder
acceder a sus servicios.
6.1. Autenticación.Para registrarse como administrador el usuario debe introducir como “Username” la
palabra “admin” y como “Password”, el introducido en el paso 15) de la instalación de Elastix.
Es posible cambiar el “Password”, para ello, el usuario debe encontrarse autenticado dentro de
la interfaz web de Elastix. Una vez dentro, en el margen superior derecho de la ventana puede
observarse el siguiente icono
. Simplemente colocando el puntero del ratón sobre
, aparecerá un cuadro de diálogo, dónde se podrá elegir la opción “Change Elastix
Password”, para cambiar la contraseña; hacer clic sobre él y rellenar los campos
correspondientes para realizar el cambio.
Una vez autenticado, el administrador tendrá acceso a las siguientes funcionalidades:
estado del sistema, agenda, email, fax, PBX, IM, registros de llamadas, opciones de extensión,
opciones de seguridad, extras y paquetes adicionales (Addons). Todas estas opciones están
accesibles desde los menús que aparecen en la interfaz de usuario:
A continuación se exponen las opciones que ofrece cada menú.
46
El acceso a la línea de comandos del servidor podrá realizarse en el propio servidor, o mediante ssh,
desde otro equipo en la misma red que el servidor. Tanto en uno como en otro se accederá mediante
usuario “root” y la password introducida en el paso 11) del punto 4.
47
Anotando en el navegador https://asterisk/, se puede acceder también al servidor Elastix (ya que el DNS
del departamento ha sido debidamente configurado).
José Carlos Moral Cuevas
Página | 104
Proyecto Fin de Carrera
ANEXO 3 - GUÍA DE INSTALACIÓN Y ADMINISTRACIÓN.-
6.2. Sistema.Es el menú que se ofrece al usuario nada más acceder y ofrece al usuario una serie de
submenús tales como: un tablón de eventos (“dahsboard”), Red (“Network”), Usuarios,
Apagado (“Shutdown”), Detector de Hardware (“Hardware Detector”), Actualizaciones
(“Updates”), Copia/Restauración (“Backup/Restore”) y Prefrencias.
El tablón de eventos y estado del sistema (dashboard), muestra información
personalizable, tales como noticias, calendario, llamadas, emails, faxes, mensajes de voz, etc.
Para personalizar los eventos que aparecen en el tablón se debe pulsar el enlace “Dashboard
Applet Admin”, de esta misma sección. Véase su apariencia en la Figura 55.
La sección “Network” da la posibilidad al administrador de configurar los parámetros de
red, tales como el nombre del host, la puerta de enlace y DNS primario y secundario. También
pueden modificarse las interfaces de las tarjetas de red que tenga el servidor, pulsando sobre el
nombre de la interfaz que aparece en la tabla de “Parámetros de Red”. Además esta sección
ofrece más posibilidades, pues a la izquierda de la ventana aparecen una serie de enlaces: DHCP
Server, DHCP Client List, Assing IP Address to Host. El enlace DHCP Server muestra al
administrador los parámetros de configuración del servidor DHCP que implementa Elastix (por
defecto está inhabilitado). El enlace DHCP Client List muestra la lista de equipos (dirección IP,
MAC y Acción) que estuviesen conectados al servidor DHCP Elastix. Finalmente la opción
Assing IP Address to Host posibilita al administrador asignar IPs estáticas a determinados
equipos, simplemente pulsando sobre el botón “Asignar dirección IP” y rellenando los campos
nombre, dirección IP y MAC del equipo en cuestión.
Figura 55.- Menú “Sistema”
Sección “Dashboard”.
La sección Usuarios (véase Figura 56) permite al administrador gestionar los usuarios
que acceden al sistema y el tipo de acceso que tienen a éste. A la izquierda de la pantalla se
muestran los enlaces: Usuarios, Grupos y Permisos de Grupos. La sección Usuarios muestra
una lista de todos los usuarios creados que tienen acceso al sistema, con su ‘Login’, ‘Nombre’,
‘Grupo’ y ‘Extensión’. Además esta sección posibilita la creación de nuevos Usuarios, pulsando
el botón “Crear Nuevo Usuario”. El enlace Grupos permite al administrador gestionar los tipos
de acceso, crear y eliminar grupos. Por defecto existen tres tipos de acceso (grupos) diferentes:
Página | 105
Año 2012
ANEXOS.-
Proyecto Fin de Carrera
Administrador, Operator, Extensión. Cada uno de esos grupos tiene acceso a diferentes
herramientas de la interfaz web Elastix. Las herramientas del sistema a las que un usuario puede
acceder, pueden ser configuradas por el administrador en el enlace Permisos de Grupos, y
pulsando el botón “Mostrar” para mostrar los permisos del grupo en cuestión. De forma que
dependiendo de los permisos que el administrador dé a cada grupo, los usuarios pertenecientes a
ese grupo tendrán un determinado menú principal en su interfaz web Elastix. En la
configuración del sistema del Departamento de Telemática se ha optado por usar los grupos
Administrador, para administrador; y Extensión para los demás usuarios. El grupo
Administrador ha permanecido con los permisos que trae por defecto, mientras al grupo
Extensión se le han desactivado los permisos Webmail 48 y Vacations 49.
Figura 56.- Menú “Sistema”
Sección “Usuarios”.
El submenú Apagado (“Shutdown”) simplemente permite el apagado o reinicio del
sistema, marcando la casilla deseada y pulsando “Proceder…”.
El submenú “Hardware Detector” posibilita al administrador la detección de tarjetas
telefónicas, como la Sangoma instalada en este sistema. En este caso, no es de mucha utilidad
porque la tarjeta Sangoma ya fue detectada y debidamente instalada durante la instalación de
Elastix, pues éste ya contiene el paquete con los drivers de Sangoma.
La sección “Updates” muestra al administrador los repositorios instalados y los que
puede instalarse o actualizarse. También se muestra a la izquierda el enlace “Packages”, que
posibilita la instalación o actualización de paquetes instalados.
El submenú “Backup/Restore”, permite la realización de una copia de seguridad, o su
recuperación en un momento dado. Se puede incluso configurar que se haga una copia de
seguridad del sistema diaria, mensual o semanalmente. Para realizar la copia se pulsa
“Desarrollar el respaldo”, se seleccionan las casillas de las carpetas que se desea hacer la copia
de seguridad y pulsar “Procesar”; se generará un fichero .tar con la copia de seguridad (el
fichero aparecerá en la página principal de este submenú, pulsando sobre él se podrá descargar
el fichero).
48
Se ha desactivado este servicio porque en el sistema instalado en el Departamento, los usuarios no van
a usar el servicio de Email proporcionado por Elastix, ya que el Departamento ya dispone de su propio
servicio de correo electrónico.
49
El servicio Vacations emite un email cuando un usuario recibe un email, y el servicio está activo, se
emite otro email avisando de que el usuario está de vacaciones. Por lo que Vacations es inútil si no se usa
Webmail.
José Carlos Moral Cuevas
Página | 106
Proyecto Fin de Carrera
ANEXO 3 - GUÍA DE INSTALACIÓN Y ADMINISTRACIÓN.-
En la sección Preferencias, en la parte izquierda de la pantalla se muestran los enlaces:
Idiomas, Fecha/Hora, Temas y Currency. Con ellos se pueden configurar el idioma 50, la
fecha/hora, el tema/apariencia de la interfaz web y la moneda usada (currency) en el módulo
A2Billing (deshabilitado por defecto).
6.3. Agenda.El menú “Agenda” ofrece dos herramientas: un calendario (Calendar) y un libro de
direcciones (Address Book).
El calendario, es una herramienta muy útil para marcar eventos y fechas, de tal forma que
avise al usuario cuando se acceda al menú “Sistema” (punto 6.2).
Figura 57.- Menú “Agenda”
Sección “Calendario”.
Por su parte, el libro de direcciones ofrece al usuario la posibilidad de llamar a cualquiera
de las extensiones del departamento (pulsando el icono verde de llamada que se observa en la
Figura 58), crear un nuevo contacto (botón “Nuevo Contacto”), consultar el número de
extensión de cualquiera de los contactos del deparmento o incluso transferir la llamada, cuando
se esté hablando, hacia una de las extensiones del departamento (columna Transfer de la tabla
de direcciones).
Figura 58.- Menú “Agenda”
Sección “Libro de Direcciones”.
50
Tras la instalación de Elastix, es recomendable cambiar el idioma a “Español”, para que los menús
aparezcan en castellano (aunque no todos están traducidos). En esta guía, las figuras están tomadas con el
idioma “Español”.
Página | 107
Año 2012
ANEXOS.-
Proyecto Fin de Carrera
6.4. Email.El menú “Email” ofrece al administrador la posibilidad de administrar el servidor de
correo que proporciona Elastix. Además facilita un cliente web de correo (RoundCube
Webmail) para acceder a los correos del servidor. No obstante, en este punto no se va a
profundizar, debido a que el servidor de correo de Elastix no se usará en el sistema instalado, ya
que el Departamento dispone de su propio servidor de correo. Simplemente exponer que el
menú Email muestra la capacidad de crear diferentes dominios (submenú “Domains”), crear
cuentas (submenú “Accounts”), un cliente web (submenú “Webmail”), gestión AntiSpam
(submenú “Antispam”), gestión de correos (submenús “Email list” y “Email stats”) y la opción
Vacations (explicada en nota 49).
Figura 59.- Menú “Email”.
6.5. Fax.El menú “Fax” permite el uso, el envío y la recepción de faxes. Para llevar a cabo esta
finalidad se dispone de las opciones: “Virtual Fax”, “Fax Master”, “Fax Client”, “Fax Viewer”
y “Email template”.
La opción “Virtual Fax” (véase Figura 60) ofrece al administrador varias posibilidades
que se observan a la izquierda de la pantalla: “Virtual Fax List” (listado de los faxes existentes),
“New Virtual Fax” (creación de un nuevo fax software) y “Send Fax”. Para llevar a cabo
correctamente la creación de un nuevo fax software, se deben rellenar correctamente los campos
que ofrece la sección “New Virtual Fax” y además debe haberse creado previamente una
extensión IAX (en el punto 6.6.1.2 se verá cómo crearla) para el fax. Los campos de la sección
“New Virtual Fax”, son concretamente: “Nombre del Fax Virtual”, “Extensión de Fax (IAX)”,
“Email Asociado”, “Secreto (IAX)”, “Nombre Caller ID”, “Código País”, “Código Área”, y
“Número Caller ID”. En el sistema del que se está tratando en este texto, se ha creado un fax
vitual con los siguientes valores para los campos anteriores:
•
“Nombre del Fax Virtual” = Departamento.
•
“Extensión de Fax (IAX)”= 40 (punto 6.6.1.2).
•
“Email Asociado”= usuario@dominio.es (es necesario un email).
•
“Secreto (IAX)” = clave_secreta_extensión_IAX.
•
“Nombre Caller ID”= Departamento de Telematica.
•
“Código País”= +34 (ó 0034).
•
“Código Área”= 95.
•
“Número Caller ID”= 954487385.
Por su parte, la sección “Send Fax” tiene la función de enviar faxes. Para enviar un fax el
usuario debe seleccionar el dispositivo de fax a usar (campo “Fax Device to use:”), rellenar el
campo de número 51 de fax de destino (“Destination fax numbers:”); y por último completar el
contenido del fax, que puede ser introduciendo el texto deseando manualmente (opción “Text
51
Con respecto al número de fax de destino, cabe advertir al usuario que siempre debe marcar el prefijo
de línea de salida a la red telefónica, para que la centralita Asterisk envíe el fax por dicha línea.
José Carlos Moral Cuevas
Página | 108
Proyecto Fin de Carrera
ANEXO 3 - GUÍA DE INSTALACIÓN Y ADMINISTRACIÓN.-
Information”), o subiendo un fichero de texto que el usuario tenga almacenado en el equipo
desde el que se está accediendo (opción “File Upload”). Los formatos de fichero de texto
soportados son pdf, tiff y txt.
Figura 60.- Menú “Fax”
Opción “Virtual Fax”.
La sección “Fax Master” porporciona la posibilidad de almacenar una dirección de correo
electrónico donde se recibirán las notificaciones de faxes recibidos, errores y resúmenes de
actividad del Servidor de Faxes.
El submenú “Fax Clients” permite al administrador gestionar los equipos de la red del
departamento que pudiesen tener un cliente software para el envío de faxes y que quisiesen
enviar faxes a través del servidor Elastix. Para ello el administrador simplemente tiene que
introducir la IP del equipo que tiene el cliente software de faxes, en el recuadro dispuesto para
ello y guardar los cambios.
La opción “Fax Viewer” (véase Figura 61) ofrece la capacidad de acceder a los faxes
recibidos. Elastix almacena los faxes recibidos52, ordenándolos por nombre de la compañía, fax
de la compañía y fax destino, de manera que se puede buscar el nombre de la compañía o fax de
la compañía o incluso la fecha y filtrar los faxes para encontrar un fax recibido entre los muchos
que puedan hallarse almacenados.
Figura 61.- Menú “Fax”
Opción “Fax Viewer”.
Finalmente, la opción “Email Template” muestra una plantilla de correo que será el que
se envíe a la dirección de correo introducida en “Fax Master”. Esta plantilla puede modificarse
pulsando el botón “Editar Parámetros”.
52
Los faxes enviados no aparecen.
Página | 109
Año 2012
ANEXOS.-
Proyecto Fin de Carrera
6.6. PBX.El menú PBX es el más importante de cara al administrador, ya que es el facilita la
gestión de la telefonía. En dicho menú se muestran las secciones: “PBX Configuration”,
“Operator Panel”, “Voicemail, Monitoring”, “Endpoint Configurator”, “Conference”, “Batch of
Extension”, “Tools”, “Flash Operator Panel” y “VoIP Provider”.
6.6.1. PBX Configuration.
La opción “PBX Configuration” es una versión embebida del software FreePBX, que se
utiliza como herramienta para la configuración de Asterisk. En esta sección se observa, a la
izquierda de la pantalla, un menú de opciones para llevar a cabo la configuración de la telefonía.
A continuación, se muestra el uso de esta herramienta para llevar a cabo la configuración del
sistema del departamento de telemática.
6.6.1.1. Languages:
El enlace “Languages” del menú de la izquierda permite crear una instancia de los
idiomas instalados en el sistema (véase apartado 5.2), para que las locuciones se reproduzcan en
el idioma configurado. En algunas secciones del menú “PBX”, como la creación de extensiones
(véase punto 6.6.1.2) y rutas entrantes (véase punto 6.6.1.7), se pide que se inserte la instancia
del idioma para configurar el idioma de las locuciones de Asterisk.
En el sistema se encuentran instaladas voces en castellano y en inglés (también hay un
paquete de voces en argentino, pero éstas no interesan). Las voces en castellano se encuentran
en el directorio “/var/lib/asterisk/sounds/es”, mientras que las voces en inglés se encuentran en
el directorio “/var/lib/asterisk/sounds/en”. Por este motivo, cuando se creen las instancias en la
sección “Languages”, en el campo “Código de idioma” se introducirá “es”, para el español y
“en” para el inglés. Por tanto, en la creación de las instancias se deben completar los campos de
la siguiente forma:
1) Castellano:
• “Descripción”: spanish
• “Código de Idioma”: es
• “Destino”: IVR (aunque no exista ningún menú de operadora automática
IVR).
2) Inglés:
• “Descripción”: english
• “Código de Idioma”: en
• “Destino”: IVR (aunque no exista ningún menú de operadora automática
IVR).
Tras completar los campos, pulsar el botón “Submit Changes” y aparecerá una una línea
rosada como la siguiente:
Es necesario pulsar dicha línea para guardar los cambios. Todos los cambios que se
realicen en la configuración de la PBX, generarán la aparición de dicha línea para guardar los
cambios.
Para crear una nueva instancia de idioma, presionar el botón
de la derecha
de la pantalla. Para editar o eliminar una instancia de idioma, seleccionar el idioma en cuestión
de la lista de la derecha de la pantalla, y editarlo (tras editar, “Submit Changes” y aplicar
cambios); ó eliminarlo pulsando el botón “Delete” (se encuentra junto al botón “Submit
Changes”) y aplicar cambios.
José Carlos Moral Cuevas
Página | 110
Proyecto Fin de Carrera
ANEXO 3 - GUÍA DE INSTALACIÓN Y ADMINISTRACIÓN.-
6.6.1.2. Creación de extensiones:
Las extensiones son necesarias para posibilitar las llamadas entre usuarios, pues cada
usuario tendrá una extensión. Para crear una extensión se debe acceder al enlace “Extensiones”
del menú de la izquierda. Al acceder se muestra la siguiente pantalla:
Figura 62.- Menú “PBX”
Opción “PBX Configuration”. Añadir Extensión.
En esta pantalla se debe elegir el tipo de dispositivo que soportará la extensión que se
desea crear. Existen los siguientes tipos de dispositivos disponibles: SIP, IAX2, ZAP, DAHDI,
Custom. Los dispositivos SIP son los que usan el protocolo SIP para el establecimiento de
llamadas sobre VoIP, y son los que se usarán para crear las extensiones de los usuarios en este
sistema. El protocolo IAX2 es un protocolo que aún no está debidamente estandarizado, es
usado por Asterisk para la comunicación con otros servidores que usan Asterisk o por clientes
que usen IAX (se usará para la extensión del fax). Los dispositivos ZAP se refieren a aquellas
extensiones que identificarán a un dispositivo conectado una tarjeta de comunicaciones (como la
Sangoma). Los dispositivos DAHDI son la mejora de los ZAP, el último daba problemas de
compatibilidades, superados con DAHDI.
Así pues, a continuación se expondrá el ejemplo de creación de una extensión SIP y una
extensión IAX2 (la del fax). Comenzando en la pantalla “Add Extension”, la creación de la
extensión SIP se lleva a cabo escogiendo en la pestaña “Device”, el dispositivo “Generic SIP
Device” y pulsando “Submit”. Se accederá a la pantalla de configuración de la extensión SIP en
cuestión y deberán rellenarse los campos convenientemente.
Tras rellenar los campos, pulsar “Submit” y posteriormete la línea rosada que aparecerá,
para guardar los cambios en el sistema.
Tras crear la extensión, si volvemos a pulsar sobre ella (en el lateral derecho) aparecerán
nuevos campos que no aprecian al crearla, más los que ya aparecían. En la siguiente tabla se
describen los significados de todos los campos que aparecerán:
Add Extension
User Extension
El número de extensión que se deberá ingresar para contactar con usuario
actual.
Display Name
El nombre de usuario correspondiente a la extensión. Aparecerá en
dispositivos que tengan la capacidad de mostrarlos, como así también en
listados y otros.
CID Num alias
Aquí se puede especificar un número de extensión alternativo que aparecerá
como CallerID, cuando la misma realice llamadas de manera interna. No
tiene efecto en llamadas externas.
Página | 111
Año 2012
ANEXOS.-
SIP Alias
Proyecto Fin de Carrera
Permite ingresar un nombre de dominio que luego se pueda invocar o
marcar, empleando la nomenclatura propia del protocolo SIP
(usuario@sipproxy, etc.)
Extension Options
Outbound CID
Permite sobrescribir la información de Caller ID de la línea, para las
llamadas salientes/externas (outbound).
Ring Time
Establece la cantidad de segundos de espera hasta que el llamado es
finalmente derivado al VoiceMail. Al dejar este valor en la opción
“Default”, se tomará la configuración general a nivel del sistema.
Call Waiting
Activa o desactiva la funcionalidad de llamada en espera para esa extensión
en particular. También es posible activar o desactivar esta funcionalidad
mediante el uso de Feature Codes.
Call Screening
Emergency
CID
(Memory | No Memory )Esta funcionalidad identifica al llamante mediante
dos métodos principales (vía callerID –Modalidad Memory- o solicitándole
al llamante que diga su nombre –modalidad No Memory-), de manera tal
que el usuario de la extensión tenga la posibilidad de aceptarla o rechazarla,
ya que la central le informa previamente de qué número se trata, o bien
transmite la grabación previamente solicitada al llamante, con su nombre.
Si la extensión realiza una llamada saliente a través de una ruta configurada
como “Emergency”, el callerID utilizado será el configurado en este campo,
con preponderancia sobre cualquier otro que se haya configurado en alguna
otra sección del sistema.
Assigned DID/CID
DID
Description
Permite ingresar una descripción para el DID representado por esta
extensión.
Add Inbound
DID
Permite asociar un DID determinado, a esta extensión. Es la opción más
simple para configurar una ruta entrante que asocie un número público con
una extensión. El mismo debe ser ingresado con el mismo formato en el que
ha sido asignado desde la línea telefónica.
Add Inbound
CID
Permite especificar un CallerID específico para el DID asignado en el
campo de arriba. Admite una secuencia de discado estándar, o bien los
códigos “Private”, "Blocked”, “Unknown”, “Restricted”, “Anonymous” y
"Unavailable”
Device Options (Utilizando un device SIP)
secret
Permite establecer la contraseña que cualquier artefacto (teléfono,
softphone, etc.) deberá utilizar para autenticarse y poder registrarse con la
extensión actual en la PBX.
dtmfmode
(rfc2833 | info | inband) Especifica de qué manera deben ser esperados los
tonos DTMF de un teléfono u otro artefacto, por la PBX, para esa extensión.
rfc2833 es generalmente la mejor aceptada.
José Carlos Moral Cuevas
Página | 112
Proyecto Fin de Carrera
ANEXO 3 - GUÍA DE INSTALACIÓN Y ADMINISTRACIÓN.-
canreinvite
Indica el contexto al que pertenecerá la extensión, y por ende los permisos
de acceso que tendrá a distintas secciones del dialplan y las rutas salientes
(outbound routes). Lo más indicado es dejarlo como está por defecto.
Host
(dynamic | hostname | Dir. IP) Indica de qué manera ubicar al cliente que
utiliza esa extensión, ya sea por DHCP, por nombre de host, o por dirección
IP fija, respectivamente. Usualmente se utiliza dynamic.
type
(peer | user | friend) Indica de qué manera debe considerar Asterisk a esa
extensión. Si se especifica peer, Asterisk asume que se trata de una entidad
a través de la cual cursar llamadas (un proveedor IP por ejemplo). Si se trata
del valor user, se asume que la extensión cursará llamadas a través de
Asterisk. Si se emplea el valor friend, se asume que funcionará de las dos
maneras al mismo tiempo. Lo más indicado es usar friend.
nat
(yes | no) Indica si el servidor Asterisk debe funcionar teniendo en cuenta
que está detrás de un firewall con NAT. No se refiere a los clientes, sino al
servidor en sí.
port
El puerto que utilizará el cliente para el protocolo SIP (usualmente el 5060)
qualify
callgroup
pickupgroup
(yes | no | milisegundos) Especifica si el servidor Asterisk debe chequear o
no si el cliente es alcanzable. El valor “Yes” establece un chequeo cada 60
segundos. Sólo es válido si el tipo de cliente (type) está establecido en
“peer”.
(callgroups) Define los callgroups correspondientes a llamadas a esta
extensión.
Define qué pickup group puede atender esta extensión empleando el feature
code “*8”
disallow
(all) Deshabilita todos los códecs para la extensión actual. Se emplea en
combinación con “allow”. Códecs disponibles en Asterisk: alaw, ulaw,
g722, g723.1, g726, gsm, ilbc, lpc10, speex y adpcm (esta es la
nomenclatura a usar en los campos vacíos, si se desean poner varios, utilizar
“&” entre cada códec).
allow
(códec) Define qué códecs y en qué orden de preferencia deben ser
empleados. Códecs disponibles en Asterisk: alaw, ulaw, g722, g723.1, g726,
gsm, ilbc, lpc10, speex y adpcm (esta es la nomenclatura a usar en los
campos vacíos, si se desean poner varios, utilizar “&” entre cada códec).
dial
Permite definir la cadena de texto que el dialplan utiliza para marcar la
extensión actual. En el caso más habitual (utilizando la opción de tecnología
“Generic SIP Device, este campo lleva el valor “SIP/XXXX” en donde 1234
es el número de extensión)
accountcode
(cadena de texto) Permite ingresar un código o nombre mnemónico que
luego puede ser utilizado para identificar a la extensión en el listado del
CDR, a los efectos de efectuar un proceso de tarifación.
mailbox
(XXXX | XXXX@contexto | XXXX, YYYY) Permite ingresar el número
de mailbox o mailboxes del sistema, que se deseen chequear para que la
Página | 113
Año 2012
ANEXOS.-
Proyecto Fin de Carrera
terminal active su indicador de mensajes de voz por escuchar.
deny
(0.0.0.0/0.0.0.0) Permite especificar una dirección de red y su máscara, para
denegar el uso de la extensión desde una red o host específico.
permit
(0.0.0.0/0.0.0.0) Permite especificar una dirección de red y su máscara, para
permitir el uso de la extensión desde una red o host específico.
custom context
Esta lista desplegable permite seleccionar el contexto al que pertenece la
extensión, sin necesidad de teclearlo, ya que al establecerlo, el campo
“context” de más arriba, se completa automáticamente. Cabe destacar que
aquí se selecciona al contexto por su descripción, mientras que en el campo
“context” se utiliza el nombre (véase punto 6.6.1.4 cómo crear un contexto).
Dictation Services
Dictation
Service
Dictation
Format
Email Address
Permite habilitar el servicio de dictado por voz.
Permite seleccionar el formato de compresión de audio del servicio de
dictado por voz.
Permite ingresar una dirección de e-mail adonde Asterisk envíe el audio
correspondiente al dictado por voz.
FAX
Enabled
Habilita la extensión en cuestión para recibir/enviar faxes. Así la extensión
entiende las señales de fax.
Fax Email
Dirección email donde los faxes enviados a esta extensión serán entregados.
Language
Language
Code
Permite especificar el lenguaje en que esta extensión utilizará los audios del
sistema y los diversos avisos de voz, siempre que se encuentren instalados
(se instalaron en el punto 5.2). En este sistema interesa el castellano, por lo
que en este campo se introducirá “es” (véase punto 6.6.1.1).
Recording Options
Record
Incoming
Permite especificar la política de grabado de conversaciones de llamadas
entrantes, para la extensión.
Record
Outgoing
Permite especificar la política de grabado de conversaciones de llamadas
salientes, para la extensión.
Voicemail & Directory
Status
Voicemail
Password
Habilita o inhabilita el servicio de voicemail para la extensión.
Especifica una clave (debe ser numérica) para poder acceder al voicemail de
la extensión. El usuario luego puede cambiarla una vez dentro del sistema
José Carlos Moral Cuevas
Página | 114
Proyecto Fin de Carrera
ANEXO 3 - GUÍA DE INSTALACIÓN Y ADMINISTRACIÓN.-
de voicemail, al que se accede desde su terminal con el código *98.
Email Address
Permite especificar una dirección de e-mail adonde se enviarán
notificaciones de nuevos mensajes de voicemail.
Pager Email
Address
Permite especificar una dirección de e-mail hacia donde se enviarán
notificaciones cortas de nuevos mensajes de voicemail .
Email
Attachment
Activa o desactiva el envío de los mensajes de voz recibidos, en forma de
archivo audible adjunto.
Play CID
Activa o desactiva el dictado por voz del CallerID que dejó el mensaje,
previo a la reproducción del mensaje en sí.
Play Envelope
Activa o desactiva el dictado por voz de la información adicional al mensaje
de voz en sí, como ser fecha y hora del mismo.
Delete
Voicemail
Permite establecer que los mensajes de voz ya notificados, sean borrados
automáticamente del sistema.
VM Options
Permite especificar opciones avanzadas de Voicemail, en forma directa a
Asterisk (no se utiliza habitualmente)
VM Context
Permite especificar el contexto por defecto en donde se encuentra el
Voicemail. Dejar el valor por defecto.
VMX Locater
VMX
Locater®
Permite habilitar o inhabilitar el localizador de llamadas VMX, si se
encuentra instalado (Requiere que la extensión tenga habilitada la
funcionalidad VoiceMail).
Use when
Permite seleccionar cuándo debe entrar en efecto la funcionalidad: en
Ocupado (Busy) o en No Contesta (Unavailable).
Voicemail
Instructions
Permite elegir entre los avisos de voicemail del sistema, o simplemente un
beep.
Press 0
Permite especificar un destino asociado con la opción 0 de VMX.
Press 1
Permite especificar un destino asociado con la opción 1 de VMX.
Press 2
Permite especificar un destino asociado con la opción 2 de VMX.
Tabla 17.- Descripción de campos necesarios para la creación de una extensión.
A continuación, en la Figura 63 se presenta un ejemplo de creación de una extensión, con
los campos necesarios, debidamente cumplimentados:
Página | 115
Año 2012
ANEXOS.-
Proyecto Fin de Carrera
Figura 63.- Ejemplo de creación de una extensión.
Es importante mencionar que en el sistema instalado en el departamento, el campo
“Outbound CID” debe completarse sólo para ciertas extensiones. Esto es debido al plan de
numeración de la línea RDSI que se verá punto 6.6.1.6, para que cuando la extensión en
cuestión salga por la RDSI, se muestre al llamado el CID que se le ha asignado. A continuación
se muestra la asignación del “Outbound CID”, por extensión (sólo éstas):
Extensión Outbound CID
José Carlos Moral Cuevas
21
954467361
22
954467362
23
954467090
24
954467363
Página | 116
Proyecto Fin de Carrera
ANEXO 3 - GUÍA DE INSTALACIÓN Y ADMINISTRACIÓN.25
954467364
26
954467366
27
954467365
28
954467367
29
954467368
Tabla 18.- Asignación de Outbound CID por extensión.
Por otro lado, para la creación de una extensión IAX2, el procedimiento es exactamente
el mismo (los campos a rellenar son los mismos que para la extensión SIP), la única diferencia
es que en este caso, cuando se escoja el dispositivo (“Device”), debe escogerse “Generic IAX2
Device”. En el sistema del departamento, la única extensión IAX2 necesaria, es para el fax, por
lo que habría que habilitar la opción de FAX e introducir una dirección de correo dónde los
faxes serán enviados (esto último es sólo si se desea que se avise al correo, de cualquiera de las
formas seguirán apareciendo en la bandeja de faxes recibidos).
Antes de terminar con este punto, cabe recordar que el campo “Custom Context” de todas
las extensiones de los profesores y el fax será Externas; sin embargo, para la extensión de la sala
de reuniones (34) y el interfono (20), el campo “Custom Context” será Internas e Intercom,
respectivamente.
6.6.1.3. Creación de “Otras Aplicaciones” (“Misc Applications”):
Esta opción se usa para crear aplicaciones varias que pueden utilizarse para añadir
códigos de características, los cuales se pueden marcar desde teléfonos internos y pueden tener
varios destinos disponibles en FreePBX. En este sistema, se usará la opción “Otras
Aplicaciones” para crear los números de marcación desde el interfono hacia las extensiones de
los profesores (70 + nº de despacho). Cuando se accede a la opción “Otras Aplicaciones”, que
se observa en el menú listado de la izquierda, se ofrecen varios campos a rellenar: Descripción,
Código de característica, Estado de la Característica y Destino.
La Descripción no es más que un nombre para identificarlo dentro de una posible lista de
aplicaciones (en caso de crear varias). El Código de Característica es el número que se marcará
desde el interfono para llamar a la extensión del profesor en cuestión (70XX). El Estado de la
característica deber ser siempre “Habilitado”, para que al marcar el número del Código de
Característica, se lleve a cabo la llamada. Finalmente en el campo Destino, si se pulsa sobre el
recuadro desplegable, hay que pulsar sobre “Extensions”, y escoger la extensión que se desea
que suene cuando se marca el Código de Característica en cuestión.
Se deben repetir estos pasos con todas las extensiones de los profesores, para cada Código
de Característica “70XX”.
6.6.1.4. Custom Context:
Esta opción permite crear distintos contextos, de manera que al crear una extensión pueda
elegirse el contexto al que se desea pertenezca. El contexto consiste en dar ciertos permisos,
como permitir a una extensión salir al exterior o no. Por ejemplo, la extensión de un profesor
debe tener permiso para hacer llamadas al exterior, mientras que la extensión del interfono no
debe poder realizar llamadas al exterior.
Página | 117
Año 2012
ANEXOS.-
Proyecto Fin de Carrera
Para usar la opción “Custom Context” se debe acceder a la versión no embebida de
FreePBX. Para acceder a la versión no embebida de FreePBX se debe pulsar sobre el enlace
“freePBX Sin embeber” del menú del lateral izquierdo (es el último enlace de dicho menú). Sin
embargo, si se pulsa el enlace por primera vez, el acceso le será prohibido, pues por seguridad
se encuentra deshabilitado, para evitar que el usuario acceda y realice actualizaciones de
FreePBX, ya que si se actualiza 53 FreePBX desde su versión no embebida, se producirán
problemas de compatibilidad con Elastix. Por tanto, para habilitar el acceso al enlace se debe
acudir al menú Seguridad (“Security”), situado en la barra de menú principal de Elastix,
pulsando la flecha desplegable, se podrá observar el menú “Security”. Dentro de ese menú, en la
sección “Advanced Settings”, se podrá activar el acceso a FreePBX no embebido, colocando en
‘ON’ la opción: “Habilitar acceso directo (No embebido) a FreePBX:”. Para que se pueda
llevar a cabo el cambio también es necesario rellenar los campos: “Contraseña Base de Datos y
Administración Web FreePBX:” y “Confirmación de la Contraseña:” (se aconseja que sean
los mismos que se usaron para el ‘admin’ de Elastix, así no se olvidará). Puede observarse que
aparte de esto, también se puede habilitar otra opción en esta sección: “habilitar llamadas SIP
anónimas”; pero ahora sólo interesa acceder a FreePBX sin embeber. Finalmente, pulsar el
botón “Guardar” para almacenar cambios.
Cuando se acceda al enlace “freePBX Sin embeber”, se pedirá el usuario y contraseña. El
usuario será “admin”, y la contraseña, la introducida en los campos mencionados en el párrafo
anterior.
Una vez en la ventana original de FreePBX, se debe instalar el módulo Custom Context.
Para ello, pulsar sobre la pestaña
. Posteriormente pulsar sobre la opción “Module
Admin”. Bajo el título Module Admin de la nueva ventana que se ha abierto, aparece un cuadro
desplegable, dónde ha de escogerse la opción “Extended Repository” y posteriormente pulsar
“Checking for updates online”. Tras la búsqueda, aparece una lista, al final del todo, en la
sección “Third Party Addon”, aparece el módulo “Custom Context”, pulsar sobre él, después
sobre “Action” y activar la casilla de “Download and Install”. Para que la instalación se lleve a
cabo, al final de la lista, a la derecha aparece un botón (“Process”) que hay que pulsar. Aún no
se ha llevado a cabo la instalación, pues hay que confirmar las instalaciones que se van a llevar
a cabo, en este caso solo “Custom Context”. Por tanto, confirmar, esperar que se instale y pulsar
enlace “return” para volver a FreePBX.
Tras la instalación, aparecerá un recuadro naranja diciendo: “Aply Configuration
Changes”, pulsar para guardar cambios. Posteriormente pulsar también “Continue with reload”,
para continuar. Ya está el módulo instalado debidamente. Se encuentra en la pestaña
, al
final del menú. Pulsar sobre el enlace “Custom Context” para acceder.
Para crear un contexto, inicialmente solo hay que rellenar los campos “Context” y
“Description”. El campo “Context” es el nombre del contexto, y el campo “Description” es el
identificador usado para describir el contexto. En este sistema se han creado tres contextos
diferentes, cuyo campo “Context” equivale a: internas, externas e intercom, respectivamente. El
campo “Description” es: No salen al exterior, Salen al exterior e Interfono. Tras la creación de
los contextos, a la derecha de la pantalla aparecerán los distintos contextos creados, si ahora se
accede a cada uno de ellos saldrán diferentes opciones para configurarlos.
El contexto externas, debe permitir la salida al exterior de todas las llamadas, por lo que
para configurarlo se realizará lo siguiente. Pulsamos sobre él a la derecha de la pantalla. El
campo “Dial Rules” se deja en blanco. Se pulsa sobre el recuadro desplegable de “Select All
To:” y se marca “Allow”; de esta forma todas las opciones de marcado se pondrán en “Allow”, y
53
Para actualizar FreePBX correctamente, hay que hacerlo desde el menú “Sistema”, sección “Updates”,
ahí aparecerá si hay nuevas actualizaciones de FreePBX para Elastix. También pueden realizarse las
actualizaciones con la herramienta “yum” desde el CLI del servidor.
José Carlos Moral Cuevas
Página | 118
Proyecto Fin de Carrera
ANEXO 3 - GUÍA DE INSTALACIÓN Y ADMINISTRACIÓN.-
se permitirán las llamadas al exterior 54. No obstante, marcar como “Deny” los campos
correspondientes a las “Miscellaneous Applications” (también llamadas “Otras Aplicaciones”,
punto 6.6.1.3) que se han creado para las llamadas desde el interfono a los profesores (aparecen
como “app-miscapps-X”, en la sección “Internal Dialplan” del contexto actual). También se
ponen como “Deny”, los campos en rojo “ENTIRE Basic Internal Dialplan” y “ALL
OUTBOUND ROUTES”. Finalmente, pulsar “Submit” y “Apply Configuration Changes”, y el
contexto ha sido configurado.
Para el contexto internas, se procede como el anterior, pero tras habilitar todo, se debe ir
a la sección “Outbound Routes” y poner todas en “Deny” (el campo que aparece en rojo “ALL
OUTBOUND ROUTES” también debe ponerse en “Deny”). También hay que deshabilitar las
“Miscellaneous Applications” y el campo en rojo “ENTIRE Basic Internal Dialplan”, como en
el párrafo anterior. De esta forma, no se permiten las llamadas al exterior para este contexto, ni
el marcado perteneciente al interfono. Finalmente, pulsar “Submit” y “Apply Configuration
Changes”.
Finalmente, para la configuración del contexto intercom hay que habilitar los campos
correspondientes a las “Miscellaneous Applications” que se han creado para las llamadas desde
el Interfono a los profesores, con prefijo “70”. En este contexto, es necesario rellenar el campo
“Dial Rules” con: 70XX Además debe marcarse la opción “Allow Rules” en el recuadro
desplegable de “Select All To:”; para permitir las llamadas solo si el marcado cumple la regla de
marcado (“Dial Rules”). Finalmente se ponen como “Deny”, los campos en rojo “ENTIRE Basic
Internal Dialplan” y “ALL OUTBOUND ROUTES”. No olvidar pulsar “Submit” y “Apply
Configuration Changes”.
Siempre que se desee modificar algo de los contextos creados, es necesario acudir a la
versión de FreePBX sin embeber, para acceder al menú “Custom Context”.
6.6.1.5. Troncales:
Las troncales son las líneas de entrada y salida hacia el operador. En el caso del sistema
del Departamento, se tienen 3 troncales: una respectiva a la línea RDSI; y dos que
pertenecientes a las líneas analógicas.
Cuando se accede al enlace “Troncales” del menú de la izquierda, se observan una serie
de posibles troncales a crear, dependiendo de la tecnología que se use. Como ya se ha
comentado, el sistema posee una troncal RDSI y dos analógicas, por lo que las tres troncales
van a ser DAHDI. Se crearán de una en una, pulsando el enlace “Add DAHDI Trunk” y
rellenando los campos convenientemente. En la Tabla 19 se indica la descripción del uso de
cada campo:
General Settings
Trunk Name
Nombre asignado a la troncal para identificarla, en caso de que se
configure más de una troncal.
Outbound
CallerID
Permite especificar el CallerID que se utilizará cuando se cursen
llamadas a través de esta troncal. Se puede ingresar en el formato
“Nombre” <XXXXXXXX>, o bien la expresión “hidden” si se desea
ocultar la información.
54
Nótese, que si después de haber configurado un contexto, se crean nuevas rutas salientes, o “Internals
Dialplan”, habrá que volver al contexto para habilitarlas (“Allow”), porque por defecto estarán en “deny”.
Página | 119
Año 2012
ANEXOS.-
Proyecto Fin de Carrera
Determina qué CID saliente es permitido en esta troncal. El recuadro
desplegable ofrece una serie de opciones (IMPORTANTE: los
Emergency CID, definidos en una extensión, SIEMPRE son usados, si
esta troncal forma parte de una Emergency Route, sin tener en cuenta lo
que se configure en este campo):
CID Options
• Allow Any CID: Todos los CIDs pueden ser transmitidos.
• Block Foreing CIDs: Bloquea cualquier CID resultado de reenviar
una llamada del exterior. Los CID definidos en las extensiones son
transmitidos.
• Remove CNAM: eliminará el CNAM de cualquier CID saliente por
esta troncal.
• Force Trunk CID: Siempre se usará el CID definido para esta troncal,
excepto si la troncal forma parte de una Emergency Route, con un
Emargency CID en una extensión.
Maximum
Channels
Permite especificar la cantidad máxima de canales simultáneos que
pueden ser empleados en la troncal actual para llamadas salientes. No
tiene efecto en llamadas entrantes. Un valor en blanco significa que no
hay un límite establecido.
Disable Trunk
Esta opción permite deshabilitar la troncal actual para todas las rutas que
hagan referencia a él.
Monitor Trunk
Failures
Permite especificar un script del tipo AGI que será invocado por
cualquier error reportado por la troncal, siempre que no sea
“NOANSWER” o “CANCEL”. Para que el script entre en actividad, es
necesario chequear la casilla “Enable”.
Outgoing Dial Rules
Permite especificar un conjunto de reglas que determinarán la manera en
que deben ser marcados los números a través de la troncal pudiendo
hacerlo directamente (tal como se marca), agregándoles dígitos, o
quitándoselos:
X: Coincide con cualquier dígito del 0 al 9
Z: Coincide con cualquier dígito del 1 al 9
N: Coincide con cualquier dígito del 2 al 9
Dial Rules
[1, 2, 3-5]: Coincide con cualquier número o carácter expresado dentro
de los corchetes. En este ejemplo, coincide con 1, 2, 3, 4, ó 5. ‘
“.”: Coincide con cualquier número o dígito (pero no puede ser utilizado
antes de un “+” o de un “|”)
“|”: Sustrae la expresión que haya a la izquierda, lo que se toma como un
prefijo, del número real que debe cursarse por la troncal. Por ejemplo, la
expresión 9|NXXXXXX coincidiría con el número “95551234”, pero
sólo se tomaría en cuenta “5551234” para ser cursado por la troncal.
“+”: Añade a la expresión, los números especificados la izquierda. Por
ejemplo, la expresión 1234+NXXXXXX agregará el prefijo 1234 a un
número como 55556300, de manera tal que sobre la troncal se marcará
123455556300.
José Carlos Moral Cuevas
Página | 120
Proyecto Fin de Carrera
ANEXO 3 - GUÍA DE INSTALACIÓN Y ADMINISTRACIÓN.-
Dial Rules
wizards
Ofrece una lista desplegable desde donde se pueden seleccionar las
reglas de marcado más frecuentes, las cuales serán automáticamente
agregadas al campo “Dial Rules”
Outbound Dial
Prefix
Permite establecer un prefijo general para todas las llamadas que salgan
por esta troncal, sin distinción.
Outgoing Settings
DAHDI Identifier
(Trunk Name)
Especifica a qué grupo o número de canal estará asociado la presente
troncal, según la nomenclatura empleada en el archivo chan_dahdi.conf
(es la misma nomenclatura que se usó en el punto 5.1 para la
configuración de la tarjeta Sangoma, para cada puerto. Véase ejemplo
Figura 64)
Tabla 19.- Descripción de campos necesarios para la creación de una troncal.
En el campo DAHDI Identifier, se deberá poner: ‘g1’ para la troncal RDSI; ‘4’ para la
troncal analógica entrante - 954487384 (‘4’ es el número de canal asignado en
chan_dahdi.conf); ‘5’ para la troncal analógica saliente - 954487385 (‘5’ es el número de canal
asignado en chan_dahdi.conf).
A continuación, se muestra el ejemplo de una de las troncales del sistema instalado en el
Departamento (particularmente la RDSI):
Figura 64.- Ejemplo de troncal RDSI.
Página | 121
Año 2012
ANEXOS.-
Proyecto Fin de Carrera
6.6.1.6. Rutas salientes (Outbound Routes):
Las rutas salientes son aquellas por las que sale la llamada hacia una determinada troncal,
para las llamadas al exterior. Para crear una ruta saliente, en primer lugar es necesario eliminar
cualquier ruta ya existente para evitar conflictos con las que se creen. Para eliminar, o editar
Outbound Routes existentes, acceder al enlace “Rutas Salientes” del menú de la izquierda y
posteriormente hacer click sobre la lista de Outbound Routes ya definidas, que se ve en el
extremo derecho de la pantalla. Esto desplegará el detalle de la ruta seleccionada, desde donde
se podrá eliminar la ruta pulsando el enlace:
Una vez eliminadas las rutas existentes (venían por defecto), se guardan los cambios y se
pulsa el botón
, para crear una nueva ruta. Finalmente se rellenan los campos
convenientemente (Tabla 20), se pulsa “Submit” y se guardan cambios.
Route Settings
Route Name
Route CID
Route Password
Permite especificar el nombre de la Ruta, para diferenciarla en caso de
existir más de una.
Permite especificar un Caller ID para la ruta.
Posibilita ingresar un password que le será solicitado al usuario si intenta
utilizar la ruta actual. Puede emplearse un código numérico, o ingresarse
la ubicación de un archivo de passwords convencional del tipo Auth.
Dejar en blanco si no se desea que se pida contraseña (esto es lo que se
hace en el Departamento).
Se muestran dos posibilidades:
•
Route Type:
•
Emergency: Esta opción, de estar habilitada, forzará a que una
llamada que emplee esta ruta, adquiera el CallerID saliente
específicamente configurado para emergencias en la sección
correspondiente.
Intra-Company: De estar activada, trata a la ruta actual de manera
interna, evitando el uso de la información de CallerID saliente que
se emplearía normalmente en rutas al exterior.
Music On Hold?
Permite seleccionar una categoría de música en espera en particular, para
la ruta actual.
Time Group:
Permite que esta ruta solo esté disponible temporalmente, en ciertos
momentos del día. Para ello debe crearse un Time Group, que indicará
cuáles son esos instantes en los que la ruta estará disponible.
Route Position
La posición dónde se colocará la ruta, tras ser creada, en la lista de rutas
existentes de la derecha de la pantalla.
Additional Settings
PIN Set:
Permite habilitar la ruta actual a un conjunto de pines (será requerido al
usuario que ingrese uno) que se selecciona de la lista desplegable (deben
crearse desde la sección “pinsets”). Esta opción es excluyente de la
José Carlos Moral Cuevas
Página | 122
Proyecto Fin de Carrera
ANEXO 3 - GUÍA DE INSTALACIÓN Y ADMINISTRACIÓN.-
opción de Route Password.
Dial Patterns that will use this Route
Es la información fundamental de cualquier ruta saliente. Consiste en una cadena de caracteres
que indican a Asterisk de qué manera debe coincidir el conjunto de números discados, para que
la ruta actual sea utilizada.
X: Coincide con cualquier dígito del 0 al 9
Z: Coincide con cualquier dígito del 1 al 9
N: Coincide con cualquier dígito del 2 al 9
[1, 2, 3-5]: Coincide con cualquier número o carácter expresado dentro de los corchetes. En
este ejemplo, coincide con 1, 2, 3, 4, ó 5.
“.”: Coincide con cualquier número o dígito.
“|”: Separa lo que se toma como un prefijo, del número real que debe cursarse por la troncal.
Por ejemplo, la expresión 9|NXXXXXX coincidiría con el número “95551234”, pero sólo se
tomaría en cuenta “5551234” para ser cursado por la troncal.
Trunk Sequence for Matched Routes
Permite establecer una lista de troncales a través de los cuales se intentará cursar la llamada
encaminada. Para agregar una nueva troncal, se lo selecciona de la lista desplegable y se hace
click en “Add”. Para eliminar una troncal de la lista, se hace click sobre el icono que representa
el cesto de basura.
Tabla 20.- Descripción de campos necesarios para la creación de una ruta saliente.
En el sistema del departamento se han creado 4 rutas salientes, una para cada línea (dos
analógicas y una RDSI), y la cuarta es para tomar cualquiera de las dos analógicas,
preferentemente la línea 954487385 para no obstaculizar la entrada de llamadas por la
954487384. Todas ellas se configuran de igual modo, con la única excepción de que para cada
una varía la trocal usada (campo “Trunk Sequence for Matched Routes”) y las reglas de
marcado:
•
Para salir por la línea RDSI (troncal RDSI), es necesario marcar el prefijo ‘0’.
Por tanto, será necesario configurar la regla de marcado “0|.”.
•
Para salir por la línea analógica de entrante (troncal analógica 1), es necesario
marcar el prefijo ‘52’. Por tanto, será necesario configurar la regla de marcado
“52|.”.
•
Para salir por la línea analógica de fax (troncal analógica 2), es necesario marcar
el prefijo ‘53’. Por tanto, será necesario configurar la regla de marcado “53|.”.
•
Para la cuarta ruta de salida, se tomarán como troncales la “analógica 1” y la
“analógica 2”, poniendo en primer lugar la troncal que se haya asignado a la línea
954487385 (en este caso la analógica 2). Como Regla de marcado se colocará:
“9|.”.
A continuación, se muestra el ejemplo de una de las rutas salientes del sistema instalado
en el Departamento (en particular la cuarta ruta de salida):
Página | 123
Año 2012
ANEXOS.-
Proyecto Fin de Carrera
Figura 65.- Ejemplo de cuarta ruta de salida (9|.).
No olvidar (como se advirtió en la nota 54), que tras crear una ruta saliente, esta ruta
aparecerá ahora en los contextos que habían sido creados en “Custom Context”, y por defecto
aparecerá como “Deny” (deshabilitada). Por tanto, si se desea que el contexto use la ruta para
salir al exterior, se debe habilitar, tal como se explico en el punto 6.6.1.4.
6.6.1.7. Rutas entrantes (Incoming Routes):
Las rutas entrantes son aquellas que envían la llamada entrante a un determinado destino.
Para crear una ruta entrante, es necesario acceder al enlace “Rutas Entrantes” del menú de la
izquierda, y rellenar los campos convenientes (Tabla 21), se pulsa “Submit” y se guardan
cambios.
(Add/Edit) Incoming Route
Description
Especifica el nombre que se le dará a la ruta.
DID Number
Especifica el número de DID que se tomará como criterio para activar
esta ruta. Déjelo en blanco si desea que todas las llamadas de las
troncales coincidan, o si las mismas vienen sin esa información.
Caller ID Number
Especifica el número de CallerID (CID) que se tomará como criterio para
activar esta ruta. Déjelo en blanco si desea que todas las llamadas de las
troncales coincidan, o si las mismas vienen sin esa información. Cabe
destacar que emplear la información de CID para establecer un ruteo
entrante no es confiable, ya que se puede alterar fácilmente.
Nota: Si no se ingresan ni DID ni CID, todas las llamadas que ingresen por las troncales
serán consideradas coincidentes, y por lo tanto siempre se les será aplicada la ruta sin
DID ni CID.
CID Priority
Route
Si la ruta actual sólo toma en cuenta el CID, esta opción permite darle
prioridad máxima a la misma, aún si existen otras rutas que incluyan este
mismo CID en combinación con un DID también coincidente.
Options
Alert Info
Permite establecer información específica del tipo ALERT_INFO, para
activar la funcionalidad de tono de llamada distintivo, en artefactos SIP
José Carlos Moral Cuevas
Página | 124
Proyecto Fin de Carrera
ANEXO 3 - GUÍA DE INSTALACIÓN Y ADMINISTRACIÓN.-
compatibles.
CID Name Prefix
Permite establecer un prefijo a la información de CID que se enviará al
destino final de la llamada encaminada.
Music On Hold
Permite establecer la clase de música en espera que aplicará a las
llamadas en esta ruta. Es útil para aplicar distintos tipos de anuncios
dependiendo del origen de las llamadas entrantes.
Signal RINGING
Esta opción permite señalizar la llamada con RINGING antes de
ANSWER, si es necesario
Pause Before
Answer
Permite especificar una pausa en segundos antes de procesar la ruta
actual.
Privacy
Privacy Manager
Si se encuentra activado, y la llamada entrante no posee información de
CID, el sistema solicitará al llamante que ingrese un número telefónico
de 10 dígitos. Tendrá 3 oportunidades para hacerlo (puede modificarse
en el archivo privacy.conf). Si la extensión de destino tiene activada la
funcionalidad de Call Screening, el sistema pedirá al llamante que
pronuncie su nombre.
Fax Handling
Fax Extension
Permite establecer un destino determinado como Fax, para esta ruta
específica.
Fax Email
Permite establecer una dirección de e-mail de destino para los faxes
virtuales.
Fax Detection
Type
Permite seleccionar el método de detección de Fax. Se aconseja NVFax
para troncales del tipo IAX o SIP; y DAHDI para otros tipos de
troncales. Este último es el caso del sistema del Departamento, que tiene
troncales tipo DAHDI.
Pause After
Answer
Permite establecer una cantidad prudencial de segundos desde la
atención de la llamada, hasta darle curso a la misma, de manera tal de
contar con suficiente tiempo para escuchar el tono de fax.
CID Lookup Service
Source
Permite seleccionar una fuente de datos predefinida para identificar
CIDs. Las mismas se definen en la sección “Caller Name Lookup
Sources”.
Language
Página | 125
Año 2012
ANEXOS.-
Proyecto Fin de Carrera
Permite especificar el lenguaje en que esta extensión utilizará los audios del sistema y los
diversos avisos de voz, siempre que se encuentren instalados (se instalaron en el punto 5.2). En
este sistema interesa el castellano, por lo que en este campo se introducirá “es” (véase punto
6.6.1.1).
Set Destination
En esta sección aparece un recuadro desplegable que permite encaminar la llamada hacia una
de las siguientes opciones: Extensiones, Custom Context, IVR, Phonebook, Terminación de
llamadas ó troncal. Una vez escogida una de las opciones, se debe elegir entre las
posibilidades existentes (por ejemplo, si hay varias extensiones, se escoge una para que sea el
destino de la ruta).
Tabla 21.- Descripción de campos necesarios para la creación de una ruta entrante.
En el sistema del Departamento se han configurado 11 rutas entrantes:
1) La ruta correspondiente a la línea entrante analógica (95 455 73 84). Cuyo DID
será 95 455 73 84; el CID no se rellena (cualquiera, se decide por el DID), al
igual que el resto de campos excepto el campo “Language” (se completará con
“es”) y el campo “Set Destination”, donde se establecerá como destino una
Condición de tiempo (la creación de dicho grupo se ve en el punto 6.6.1.9).
2) La ruta correspondiente a la línea entrante de fax (95 455 73 85). Cuyo DID será
95 455 73 85; el CID tampoco se rellena. El siguiente campo en rellenar será el
de “Fax Handling”, donde se habilita el fax, se marca como “Fax detection type”
la opción “DAHDI”; como “Fax Detection Time” la opción “4”; y como “Fax
Destination” la opción “Extensions”, extensión “40” (que es la del fax virtual).
Finalmente, se completa el campo “Language” con “es”; y la sección “Set
Destination”, se establece como “Terminate Call”, opción “Hangup”.
3) La ruta correspondiente a la línea entrante RDSI (95 446 70 90). Cuyo DID será
95 446 70 90; el CID tampoco se rellena, al igual que el resto de campos excepto
el campo “Language” (se completará con “es”) y el campo “Set Destination”,
donde se establecerá como destino la extensión “23”.
4) Finalmente, las 8 rutas correspondientes a los 8 números RDSI, contratados al
proveedor. En cada ruta entrante se completará el DID con su número
correspondiente, el campo “Language” (se completará con “es”) y en el campo
“Set Destination”, se establecerá como destino la extensión que se indica a
continuación:
•
95 446 73 61 – Extensión de destino: 21
•
95 446 73 62 – Extensión de destino: 22
•
95 446 73 63 – Extensión de destino: 24
•
95 446 73 64 – Extensión de destino: 25
•
95 446 73 65 – Extensión de destino: 27
•
95 446 73 66 – Extensión de destino: 26
•
95 446 73 67 – Extensión de destino: 28
•
95 446 73 68 – Extensión de destino: 29
Para crear una nueva ruta entrante basta con pulsar el botón de la derecha de la pantalla:
José Carlos Moral Cuevas
Página | 126
Proyecto Fin de Carrera
ANEXO 3 - GUÍA DE INSTALACIÓN Y ADMINISTRACIÓN.-
Para eliminar, o editar rutas entrantes existentes, hacer click sobre la lista de “Incoming
Routes” ya definidas, que se ve en el extremo derecho de la pantalla. Esto desplegará el detalle
de la ruta seleccionada, desde donde podrá eliminar la ruta en el enlace que aparece:
Finalmente, para que las rutas entrantes analógicas funcionen correctamente es necesario
asignar cada DID a su canal correspondiente (para la RDSI no es necesario). Cabe recordar que
las líneas analógicas tenían asignados los canales 4 y 5, respectivamente. Pues bien, para asignar
el DID 954487384 al canal 4, y el DID 954487385 al canal 5; es necesario utilizar la
herramienta “ZAP Channel DIDs” (situada en el menú de la izquierda de la ventana, bajo las
Rutas Entrantes). Una vez dentro de esta herramienta se crean los DIDs: en el campo “Channel”
se introduce el número de canal (4 ó 5); en el campo “Description” se escribe el nombre que se
le quiera dar (meramente informativo); y en el campo “DID” se introduce el DID
correspondiente a cada canal. Pulsar “Submit Changes” para guardar y después aplicar los
cambios.
6.6.1.8. Grupos de Timbrado (Ring Groups):
Los Grupos de Timbrado permiten que una llamada entrante (correspondiente a una
determinada ruta entrante) pueda enviarse a la vez a varias extensiones como destino, es decir,
suenen varias extensiones simultáneamente. En el sistema del Departamento estos Grupos de
timbrado se usan para establecer el destino de las rutas entrantes (punto 6.6.1.7).
Para configurar un nuevo Grupo de Timbrado ó Ring Group, se debe acceder al enlace
“Grupo de Timbrado” del menú de la izquierda y hacer click sobre “Add Ring Group”, en el
extremo derecho de la pantalla, y completar los campos relevantes (véase Tabla 22).
Añadir grupo de extensiones
Número del grupo
de extensiones
Group
Description
El número al que se deberá llamar si se desea contactar con este grupo de
extensiones.
Permite establecer un nombre para el Ring Group actual.
Permite establecer la estrategia de llamada.
•
•
•
Ring Strategy
•
•
•
Ring Time (max
60 sec)
Página | 127
ringall: se llaman a todos los canales disponibles hasta que alguno
atiende (por defecto)
hunt: se llama a una extensión por vez, de manera progresiva hasta
que alguna atienda.
memoryhunt: Suena la extensión inicial, y luego va añadiendo de a
una extensión a la vez, de manera progresiva, hasta que alguna
atienda.
*-prim: Las estrategias anteriores, en la variante terminada con este
sufijo (“prim”), se comportan de la manera ya descripta, con la
salvedad de que si la primera extensión se encuentra ocupada o en
DND (Do not disturb), no se avanzará en la llamada de las siguientes.
firstavailable: Esta estrategia sólo se llamará el primer canal
disponible.
firstnotonphone: Esta estrategia sólo se llamará el primer canal que
no se encuentre descolgado.
Permite establecer el tiempo en segundos que sonará cada uno de las
extensiones de la lista, cuando el Ring Group opera con alguna de las
Año 2012
ANEXOS.-
Proyecto Fin de Carrera
estrategias hunt. El máximo configurable es de 60 segundos.
Lista de
Extensiones
Permite establecer la lista de números que formarán parte del Ring
Group, de a uno por línea. No sólo pueden ingresarse números de
extensiones, sino también extensiones de otras centrales, o incluso
números telefónicos externos, si se los termina con el carácter numeral
“#”. Los números externos saldrán encaminados por las troncales que
correspondan, de acuerdo a las rutas salientes que ya se hayan
configurado.
Selector rápido de
extensiones
Esta lista desplegable permite agregar rápidamente extensiones locales
del sistema, a la “Lista de Extensiones” de más arriba, sin necesidad de
introducirlas manualmente.
Anuncio
Permite especificar un anuncio que será reproducido al llamante en el
momento de ingresar al Ring Group actual. Los audios se incorporan al
sistema desde la sección “System Recordings”.
¿Reproducir
música en espera?
Permite seleccionar la clase de música en espera que escuchará el
llamante mientras espera a ser atendido. Elegir “sonar” si se desea que
sólo se escuche el tono de llamada mientras espera a ser atendido.
CID Name Prefix
Permite establecer un prefijo a la información de CallerID de las
llamadas entrantes.
Información de
alerta
Permite establecer información del tipo ALERT_INFO para teléfonos
SIP compatibles con tono de llamada distintivo.
Ignore CF
Settings
Si está activado, los agentes o extensiones que hayan atendido la
llamada, no podrán emplear las funcionalidades de Call Forwarding. Los
números externos (terminados en #) que se hayan ingresado en la lista de
extensiones, podrían no tener en cuenta esta configuración.
Ignorar agentes
ocupados
Si se encuentra activado, y la estrategia de llamada es del tipo “hunt”, el
Ring Group salteará las extensiones que se encuentren en ocupado. Esto
resulta de especial utilidad si las extensiones poseen la funcionalidad de
llamada en espera o son multilínea, evitando que las mismas entren en
efecto.
Confirmar
llamadas
Esta opción conectará al llamante con uno de los destinos definido en la
lista de extensiones, sólo si quien atiende en el otro extremo confirma
presionando “1” en el teclado de su terminal. Se emplea para evitar falsas
conexiones entre el llamante y –por ejemplo- el voicemail de un teléfono
ocupado. Sólo funciona con las estrategias tipo “ringall”.
Anuncio remoto
Mensaje que se reproducirá a la persona que reciba la llamada, si el
parámetro 'Confirmar llamadas' está habilitado. Para añadir más
grabaciones, usar la opción 'Grabaciones del sistema' del menú de la
izquierda.
Too-Late
Announce
Permite seleccionar un audio a ser reproducido a la extensión llamada,
cuando está activada la función “Confirmar llamadas” de más arriba, y si
el llamado fue aceptado con anterioridad a que presione “1” en su
teclado. Los audios se agregan desde la sección “System Recordings”
José Carlos Moral Cuevas
Página | 128
Proyecto Fin de Carrera
ANEXO 3 - GUÍA DE INSTALACIÓN Y ADMINISTRACIÓN.-
Change External CID Configuration
Por defecto: Transmite el CID si la trocal lo permite.
Fixed CID Value: Siempre se transmite el valor del Fixed CID del
recuadro inferior.
Mode
Outside Calls Fixed CID Value: se transmite el valor del Fixed CID
sólo en llamadas que vengan del exterior. Las llamadas internas (entre
extensiones) continuarán funcionando en el modo por defecto.
Use Dialed Number: se transmite el número que fue marcado como CID
para llamadas que vienen del exterior. . Las llamadas internas (entre
extensiones) continuarán funcionando en el modo por defecto. Debe
existir un DID en la ruta entrante para esto.
Destino si no hay respuesta:
En esta sección aparece un recuadro desplegable que permite encaminar la llamada hacia una
de las siguientes opciones: Extensiones, Custom Context, IVR, Phonebook, Terminación de
llamadas, troncal, etc. Una vez escogida una de las opciones, se debe elegir entre las
posibilidades existentes (por ejemplo, si hay varias extensiones, se escoge una para que sea el
destino de la ruta). En el sistema del Departamento, si no hay respuesta se optará por la
terminación de llamada (Busy).
Tabla 22.- Descripción de campos necesarios para la creación de un Grupo de Timbrado.
Para eliminar, o editar un Grupo de Timbrado existente, debe seleccionar y hacer click
sobre un Ring Group de la lista en el extremo derecho de la pantalla. Para Eliminar el Ring
Group seleccionado, se deberá hacer click en el botón “Delete Group” (tal como se hizo en
apartados anteriores con las rutas). Para Editar el Ring Group seleccionado, para se deberán
editar los campos que correspondan.
En el sistema del departamento se han creado 2 Grupos de Timbrado: “profesores” y
“secretaria”. EL grupo de timbrado “profesores” está formado por las extensiones: 21 a 35,
excepto la 34. Por otro lado, el grupo “secretaria” está formado por las extensiones: 38 y 39.
Figura 66.- Grupo de Timbrado “profesores”.
6.6.1.9. Condiciones de Tiempo y Grupos Horarios:
Las Condiciones de Tiempo (“Time Conditions”) son útiles para que dependiendo de la
hora en que se reciba una llamada, el destino de ésta sea uno u otro. Los Grupos Horarios
Página | 129
Año 2012
ANEXOS.-
Proyecto Fin de Carrera
(“Time Groups”), por su parte, facilitan las franjas de tiempo utilizadas por las Condiciones de
Tiempo. Por tanto, Condiciones de Tiempo y Grupos Horarios, van de la mano, ya que para
crear una Condición de Tiempo, uno de los campos necesarios conlleva el uso de un Grupo
Horarios.
En el sistema del Departamento se han creado una Condición de Tiempo y un Grupo
Horario. El Grupo Horario debe ser previamente creado antes que la Condición de Tiempo, ya
que esta última necesitará del Grupo Horario.
El Grupo Horario (va a llamarse secretarios, como se ve a continuación) ha sido
configurado del siguiente modo:
•
Descripción: secretarios.
•
Time to start: 7:00
•
Time to finish: 14:20
•
Week Day Start: Monday
•
Week day finish: Friday
•
Month Day start: -
•
Month Day finish: -
•
Month start: -
•
Month finish: Debajo de estos campos, hay una segunda repetición de los anteriores que
también se va a rellenar de la siguiente forma (para el horario de tarde):
•
Time to start: 15:30
•
Time to finish: 17:30
•
Week Day Start: Tuesday
•
Week day finish: Tuesday
•
Month Day start: -
•
Month Day finish: -
•
Month start: -
•
Month finish: -
El nombre de la Condición de Tiempo es: morning; la sección “Day/Night Mode
Association”, se deja tal como está por defecto; el “Destino si la hora no coincide” es: Ring
Groups profesores; y el “Destino si la hora coincide” es: Ring Groups secretaria.
El procedimiento para eliminar o editar los Grupos Horarios y Condiciones de Tiempo,
es exactamente el mismo que en las secciones anteriores.
6.6.2. Operator Panel.
La opción "Operator Panel" del menú "PBX" de Elastix permite administrar de una
manera más fácil el control de llamadas (ya sean llamadas entrantes, llamadas de salida), el
orden de las llamadas que serán atendidas, el área que atenderá la llamada, qué extensiones
están conectadas, entre otros.
José Carlos Moral Cuevas
Página | 130
Proyecto Fin de Carrera
ANEXO 3 - GUÍA DE INSTALACIÓN Y ADMINISTRACIÓN.-
Figura 67.- Menú “PBX”
Opción “Operator Panel”.
6.6.3. Voicemail.
La opción “Voicemail” ofrece al administrador una lista con todas las grabaciones o
mensajes de voz que se dejen en el buzón de voz. En esta sección también se pueden configurar
una serie de parámetros del buzón de voz, como son: estado (habilitado/deshabilitado), email
(dónde enviar los avisos de recepción de mensaje de voz), contraseña de buzón de voz, emails
adjuntos, reproducir CID, reproducir carta y eliminar Vmail. Para configurar estos parámetros el
usuario no tiene más que pulsar el botón “Configuración” que se muestra en la opción
“Voicemail” (véase Figura 68), y “Guardar” los cambios tras configurar los parámetros.
Figura 68.- Menú “PBX”
Opción “Voicemail”.
6.6.4. Monitoring.
La opción “Monitoring” brinda al administrador un reporte con todas las llamadas
realizadas y recibidas en el sistema. En este histórico de llamadas se muestran datos como la
duración de las llamadas, tipo, hora, origen, destino y fecha. Los datos mostrados en el reporte
pueden ser descargados por el usuario en formatos excel, pdf ó csv.
Página | 131
Año 2012
ANEXOS.-
Proyecto Fin de Carrera
Figura 69.- Menú “PBX”
Opción “Monitoring”.
6.6.5. Endpoint Configurator.
Esta herramienta permite al administrador del sistema asignar de forma remota una
extensión a un dispositivo telefónico. La herramienta “Endpoint Configurator” muestra una
tabla como la que se observa en la Figura 70.
Figura 70.- Menú “PBX”
Opción “Endpoint Configurator”.
Pulsando el botón “Descubrir Endpoints en esta Network”, la herramienta buscará todos
los dispositivos telefónicos existentes en la red (excepto el interfono, pues no es compatible con
la herramienta). Una vez descubiertos los terminales, el administrador, que debe reconocer cada
dispositivo por su MAC 55, puede asignarle un número de extensión y el modelo de dispositivo
(el fabricante lo detecta automáticamente la herramienta).
El modelo de dispositivo telefónico, GrandStream GXP1405, adquirido por el
Departamento, no se encuentra incluido en la base de datos de Elastix, pero puede incluirse sin
que ello conlleve problemas en el correcto funcionamiento del módulo “Endpoint
Configurator”. A continuación se detallan las instrucciones para incluirlo en la base de datos de
Elastix:
1) El primer paso es entrar en la base de datos donde se encuentran los dispositivos
telefónicos incluidos en el sistema:
> sqlite3 /var/www/db/endpoint.db
sqlite> .tables
Endpoint
Mac
model
parameter
sqlite> .schema model
CREATE TABLE model(
id
integer
name
varchar(255)
description varchar(255)
id_vendor
integer
settings_by_country
vendor
primary key,
not null default '',
not null default '',
not null,
55
El dispositivo también podría ser reconocido por su IP, que se le ha sido asignada por el servidor
DHCP del Departamento. Sin embargo, el servidor DHCP está fuera de los objetivos de esta guía.
José Carlos Moral Cuevas
Página | 132
Proyecto Fin de Carrera
);
ANEXO 3 - GUÍA DE INSTALACIÓN Y ADMINISTRACIÓN.-
foreign key (id_vendor)
references vendor(id)
2) Una vez observada la estructura de la tabla “model” en la base de datos, se puede
proceder a la inserción del nuevo modelo. No obstante, es necesario ver la
posición de la tabla que se encuentre libre para insertar el modelo(en este caso a
partir de la posición 63):
sqlite> .schema model
[…]
62¦IP8802A¦IP8802A¦14¦0
63¦Patton¦Patton¦15¦0
sqlite> insert into model values(63,'GXP1405','GXP1405',3);
3) Finalmente, se comprueba si se ha incluido correctamente el nuevo modelo en la
tabla:
sqlite> .schema model
[…]
62¦IP8802A¦IP8802A¦14¦0
63¦Patton¦Patton¦15¦0
64¦GXP1405¦GXP1405¦3¦0
sqlite> .exit
Ahora se está en disposición de encontrar el modelo GXP1405 en columna “modelo” de
la herramienta “Endpoint Configurator”. Así pues, para cada dispositivo, se selecciona el
modelo en el recuadro desplegable disponible para ello, se le asigna una extensión (columna
“Extensión a asignar”) de entre todas las disponibles, y finalmente se pulsa el botón
“Configurar” (situado en la esquina superior izquierda de la tabla). Los dispositivos que aún no
se encuentran configurados aparecen en la tabla como “No Registrado” (columna “Extensión
Actual”). Tras pulsar “Configurar”, se crea un fichero de configuración 56 del dispositivo
(contiene la extensión y demás opciones de configuración del terminal) en la carpeta
“/tftpboot” del servidor Elastix.
En este sistema se ha creado el directorio“/tftpboot/tel”, donde se desea que se
almacenen todos los ficheros de configuración de los teléfonos, con el objetivo de hacer más
sencilla la tarea de administración. El módulo “Endpoint Configurator”, se sirve de una serie de
ficheros php para llevar a cabo la generación de los ficheros de configuración de los terminales.
Son estos ficheros php, los que hay que modificar para que los ficheros de configuración se
almacenen en “/tftpboot/tel” y no en “/tftpboot”. Los ficheros en cuestión que hay que
modificar son: “/var/www/html/modules/endpoint_configurator/configs/default.conf.php” y
“/var/www/html/modules/endpoint_configurator/lib/paloSantoFileEndPoint.class.php”. En
el
fichero
“/var/www/html/modules/endpoint_configurator/configs/default.conf.php”,
cambiar la línea seleccionada:
[…]
$arrConfModule['module_name'] = 'endpoint_configuration';
56
En realidad se generan tres ficheros del tipo: “gxp_config_1.1.6.46.template”, “gxp000945531b3b” y
“cfg000945531b3b”. Donde 000945531b3b es la MAC del dispositivo en cuestión.
Página | 133
Año 2012
ANEXOS.-
Proyecto Fin de Carrera
$arrConfModule['templates_dir'] = 'themes';
$arrConfModule['tftpboot_path'] = '/tftpboot';
$arrConfModule['dsn_conn_database_1'] = "sqlite3:///$arrConf[elastix_dbdir]";
Por esta otra:
[…]
$arrConfModule['module_name'] = 'endpoint_configuration';
$arrConfModule['templates_dir'] = 'themes';
$arrConfModule['tftpboot_path'] = '/tftpboot/tel';
$arrConfModule['dsn_conn_database_1'] = "sqlite3:///$arrConf[elastix_dbdir]";
Y
del
fichero
“/var/www/html/modules/endpoint_configurator/lib/
/paloSantoFileEndPoint.class.php”, se debe cambiar la palabra marcada en rojo de línea azul:
[…]
case 'Grandstream':
$contentFileGrandstream =
PrincipalFileGrandstream($ArrayData['data']['DisplayName'],
$ArrayData['data']['id_device'], $ArrayData['data']['secret'],
$this->ipAdressServer,$ArrayData['data']['model']);
if($this->createFileConf($this->directory,
"gxp".$ArrayData['data']['filename'], $contentFileGrandstream))
{
//ex: . /tftpboot/GS_CFG_GEN/bin/encode.sh 000945531b3b
/tftpboot/gxp_config_1.1.6.46.template.cfg /tftpboot/cfg000945531b3b
exec("/tftpboot/GS_CFG_GEN/bin/encode.sh {$ArrayData['data']['filename']}
/tftpboot/gxp{$ArrayData['data']['filename']}
/tftpboot/cfg{$ArrayData['data']['filename']}",$arrConsole,$flagStatus);
if($flagStatus == 0)
$return = true;
}
else $return = false;
break;
[…]
Por esta otra palabra marcada en verde de la línea azul:
[…]
case 'Grandstream':
$contentFileGrandstream =
PrincipalFileGrandstream($ArrayData['data']['DisplayName'],
$ArrayData['data']['id_device'], $ArrayData['data']['secret'],
$this->ipAdressServer,$ArrayData['data']['model']);
if($this->createFileConf($this->directory,
José Carlos Moral Cuevas
Página | 134
Proyecto Fin de Carrera
ANEXO 3 - GUÍA DE INSTALACIÓN Y ADMINISTRACIÓN.-
"gxp".$ArrayData['data']['filename'], $contentFileGrandstream))
{
//ex: . /tftpboot/GS_CFG_GEN/bin/encode.sh 000945531b3b
/tftpboot/gxp_config_1.1.6.46.template.cfg /tftpboot/cfg000945531b3b
exec("/tftpboot/GS_CFG_GEN/bin/encode.sh {$ArrayData['data']['filename']}
$this->directory/gxp{$ArrayData['data']['filename']} $this->directory
/cfg{$ArrayData['data']['filename']}",$arrConsole,$flagStatus);
if($flagStatus == 0)
$return = true;
}
else $return = false;
break;
[…]
Ahora los ficheros de configuración de los dispositivos deberían almacenarse en el
directorio “/tftpboot/tel”.
Para que los terminales adquieran su configuración del directorio “/tftpboot/tel” del
servidor Asterisk, es necesario que sea activada la opción 66 del servidor DHCP del
Departamento. Se remite al manual por línea de comandos del servidor DHCP, para conocer la
forma en que se definen las opciones. En el caso de la versión57 actual del servidor DHCP
instalado en el departamento, la opción 66 se activa introduciendo la siguiente línea en el
fichero de configuración “dhcpd.conf”:
option tftp-server-name “dir_IP_serv_Astersik/tel”
Además es necesario instalar un servidor tftp en el servidor Elastix, para que todo
funcione. Para ello teclear la instrucción “yum install tftp”, en la línea de comandos del
servidor Elastix.
Así pues una vez configurado el dispositivo por el módulo “Endpoint Configurator”, para
que el teléfono adopte la configuración debe reiniciarse (véase punto 8.3). Nótese que cuando se
reinicie el teléfono, deberá esperarse a que se reinicie automáticamente una segunda vez, ya que
en el primer reinicio adquiere la información dada por el DHCP, y en el segundo reinicio
adquiere la información del servidor tftp.
Cuando se desee eliminar una de las extensiones o cambiar la extensión de uno de los
dispositivos, primero se debe desconfigurar el dispositivo desde el módulo “Endpoint
Configurator”, pulsando el botón “Desconfigurar” (situado junto al botón “Configurar”). La
función “Desconfigurar”, elimina el dispositivo de la base de datos de Elastix. Para finalizar
con la eliminación de la extensión, se borra la cuenta memorizada por el dispositivo telefónico.
Esta tarea ha de hacerse manualmente, ya que el dispositivo una vez adquirida su extensión, la
almacena en su memoria local. Para borrar los datos relativos a la extensión asignada hay que
acceder mediante su interfaz web (véase punto 8.1).Una vez borrada la extensión de la memoria
del dispositivo y de la base de datos de Elastix se vuelve a cargar el módulo “Endpoint
Configurator”, pulsando el botón “Descubrir Endpoints en esta Network”. Ahora el dispositivo
desconfigurado aparecerá como “No Registrado”, y se podrá volver a configurar como si fuese
un nuevo dispositivo, tal como se comentó en el párrafo anterior.
57
La versión actual del servidor DHCP instalado en el departamento es la isc-dhcpd-4.1.1-P1.
Página | 135
Año 2012
ANEXOS.-
Proyecto Fin de Carrera
6.6.6. Conference.
Esta opción permite gestionar conferencias telefónicas. Posibilita crear conferencias, ver
conferencias pasadas o futuras (las conferencias pueden establecerse a una hora/fecha
determinados). Para crear una conferencia basta con presionar el botón “Nueva Conferencia” y
se accederá a un intuitivo menú a completar, como el que se muestra en la Figura 71.
Figura 71.- Menú “PBX”
•
•
•
•
•
•
•
•
•
•
Opción “Conference”.
Conference Name: Identificador de la conferencia.
Conference Owner: Nombre del creador de la conferencia.
Conference Number: Número de la conferencia. Al que se llamará para unirse a
ella.
Moderator PIN: Contraseña del moderador (Opcional).
Moderator Option: Opciones del moderador, escoger una o varias.
User PIN: Contraseña para que un usuario ingrese en la conferencia (Opcional).
User Option: Seleccionar la opción de usuario que se desee, una o varias.
Start Time (PST/PDT): Se puede escoger la fecha y la hora de comienzo.
Duration (HH:MM): Duración máxima de la conferencia.
Max Participation: Máximo número de integrantes de la conferencia.
Una vez establecida la conferencia, cualquier usuario que conozca el número, puede
llamar para unirse, o colgar para irse. Además el administrador, desde la opción “Conference”,
mientras la conferencia está establecida, podrá:
1. Invitar a nuevos usuarios a unirse a la conferencia, mediante una lista
desplegable.
2. Silenciar a cualquier usuario pulsando el botón Silenciar (Mute).
3. Expulsar a cualquier participante.
4. Terminar la conferencia.
6.6.7. Batch of Extensions.
La opción “Batch of Extensions” (“Lotes de Extensiones”) del menú “PBX” de Elastix
permite crear extensiones a partir de un archivo csv, es decir, introducir todas las extensiones en
Elastix a partir de un fichero csv, sin necesidad de crearlas en el menú “PBX Configuration”.
También se puede descargar un archivo csv con las extensiones ya creadas en el sistema, de esta
forma se facilita la migración de datos.
Para crear las extensiones a partir de un archivo csv, hay que hacer click en el botón
“Examinar…”, buscar el archivo y finalmente hacer click en el botón "Guardar". Cuando se
crea manualmente el fichero csv, hay que tener en cuenta las siguientes consideraciones:
•
•
•
No pueden existir extensiones repetidas.
El archivo csv debe tener en la primera línea las cabeceras (Tabla 23).
Cada fila de datos debe tener al menos 3 campos (Display Name, User Exension
y Secret).
José Carlos Moral Cuevas
Página | 136
Proyecto Fin de Carrera
ANEXO 3 - GUÍA DE INSTALACIÓN Y ADMINISTRACIÓN.-
Se puede crear o abrir este tipo de archivos en una hoja de cálculos como
OpenOffice Calc, Excel, entre otros, al guardar el documento recuerde que la
extensión del archivo debe ser .csv
Recuerde que el separador usado en este módulo es “,” (coma).
•
•
CABECERA
CAMPO OBLIGATORIO
DATO
Display Name
SÍ
Texto
User Extension
SÍ
Numérico
Direct DID
NO
Numérico
Call Waiting
NO
Enabled, Disabled
Secret
SÍ
Texto
Voicemail Status
NO
Enabled, Disabled
Voicemail Password
NO
Texto
VM Options
NO
Texto
Tabla 23.- Cabeceras del fichero csv.
A continuación se muestra un ejemplo de fichero csv generado con una hoja de cálculo:
Figura 72.- Ejemplo de fichero csv para las extensiones.
Para descargar un archivo csv con todas las extensiones creadas en Elastix, se hace click
sobre el enlace "Descargar Extensiones", y se procederá a realizar una descarga directa del
archivo con su navegador (para almacenar este archivo localmente).
6.6.8. Tools.
La opción “Tools”, ó “Herramientas”, proporciona al administrador las siguientes
utilidades: “Asterisk-CLI”, “Asterisk File Editor”, “Text to Wav”, “Festival” y “Recordings”.
La herramienta “Asterisk-CLI” permite introducir comandos propios de la línea de
comandos de Asterisk en el recuadro habilitado para ello en esta pantalla.
Página | 137
Año 2012
ANEXOS.-
Proyecto Fin de Carrera
La utilidad “Asterisk File Editor” posibilita editar archivos de Asterisk, almacenados en
el servidor Asterisk en el directorio “/etc/asterisk”. Siempre que se edite un archivo, no olvidar
guardar cambios y recargar Asterisk (existen dos botones para ello).
La herramienta “Text to Wav” permite la introducción de texto para convertirlo en un
fichero de sonido “.wav” ó “.gsm”. No obstante la calidad no es muy buena en castellano, pues
es parecido al software “Loquendo” y las voces son inglesas.
La herramienta “Festival”, permite la activación del software libre FESTIVAL, que tiene
la misma función que “Text to Wav”, convertir texto a audio. La única diferencia es que esta
herramienta debe usarse desde la línea de comandos del propio servidor Asterisk. Es por ello
que es más sencillo utilizar la herramienta anterior.
Finalmente, la utilidad “Recordings” permite grabar ó subir una grabación en el sistema.
6.6.9. Flash Operator Panel.
La opción “Flash operator Panel” del menú “PBX” de Elastix, es igual que la opción
“Operator Panel” permite administrar de una manera más fácil el control de llamadas (ya sean
llamadas entrantes, llamadas de salida), el orden de las llamadas que serán atendidas, el área que
atenderá la llamada, qué extensiones están conectadas, transferencias de llamadas, entre otros.
Esta herramienta es un módulo aportado por el software FreePBX que se encuentra embebido en
Elastix, es por ello que se ha incluido en esta sección.
Figura 73.- Menú “PBX”
6.6.10.
Opción “Flash operator Panel”.
VoIP Provider.
La opción “VoIP Provider” permite crear troncales con un proveedor SIP o IAX. El
administrador puede crear o editar nuevas troncales. Sin embargo, en el sistema del
departamento la herramienta “VoIP Provider” no es de interés, ya que no se tienen trocales SIP
o IAX con el proveedor.
6.7. IM.La opción “IM” del menú principal de Elastix ofrece un servidor de mensajería
instantánea basado en Openfire. Dicho servidor se encuentra embebido en la PBX de Elastix y
José Carlos Moral Cuevas
Página | 138
Proyecto Fin de Carrera
ANEXO 3 - GUÍA DE INSTALACIÓN Y ADMINISTRACIÓN.-
tiene soporte para protocolo XMPP, lo que permite usar una amplia gama de clientes de
mensajería instantánea. Este servidor de mensajería instantánea permite:
•
•
•
•
•
•
•
•
Iniciar una llamada desde el cliente de mensajería (si se usa el cliente Spark).
El servidor de mensajería es configurable desde la interfaz web.
Soporta grupos de usuarios.
Soporta conexión a otras redes de mensajería como MSN, Yahoo Messenger,
Google Talk, ICQ, etc. Esto permite estar conectado a varias redes desde un
mismo cliente.
Genera informes de sesiones de usuarios.
Soporte para plugins.
Soporta LDAP.
Soporta conexiones server-to-server para compartir usuarios.
Por defecto, este servidor se encuentra inactivo tras la instalación de Elastix. Se puede
activar accediendo a la opción “IM” del menú principal de Elastix y pulsando el enlace de
activación; ó en la sección “Sistema” de menú principal de Elastix, donde en la parte del tablón
dedicada al “Estado de Procesos” se encuentra el proceso de “Servidor de Mensajería
Instantánea” que se halla en estado “INACTIVO”. Para que pase a estar “ACTIVO”, se debe
pulsar la pestaña anexa a dicho estado e iniciar el servicio. Una vez activo el servicio puede
configurarse como se desee. En el caso del sistema del Departamento, no se ha llevado a cabo la
activación de este servicio, por tanto, no es objetivo de esta guía la configuración del servidor de
mensajería Openfire.
6.8. Reports.La herramienta “Reports” (“Informes”), aporta informes estadísticos del sistema:
estadísticas de llamadas, de facturación, de ocupación de canales, etc. Esta herramienta a su vez
contiene un submenú con varias opciones: “CDR Report”, “Channel Usage”, “Billing”,
“Asterisk Logs”, “Graphics Reports” y “Summary”.
La opción “CDR Report” muestra una tabla con detalles de las llamadas: Fecha, Fuente,
Grupo de Timbrado, Destino, Canal origen, Account Code, Canal destino, Estado y Duración.
Si en algún momento el administrador desea buscar cierta información de llamada, se puede
filtrar el contenido de la tabla por cualquiera de sus campos, mediante los recuadros
desplegables que ofrece la herramienta.
La opción “Channel Usage” es capaz de generar gráficos estadísticos acerca del uso de
los canales (en grupo o por separado).
La opción “Billing” proporciona al administrador la posibilidad de configurar las tasas de
facturación por cada troncal de salida hacia el proveedor, de manera que se pueda llevar la
estadística de gasto del sistema. Para crear una nueva tarifa, en el menú de la izquierda de la
opción “Billing”, pulsar sobre el enlace “Rates”, hacer click sobre el botón “Crear Nueva
Tarifa” y rellenar los campos convenientemente. Tras crear la tarifa, aparecerá en la tabla de
“Billing Rates”. En el menú de la izquierda de la opción “Billing”, también se muestran los
enlaces: “Billing Report” (donde se muestran los informes de facturación, se pueden exportar a
pdf ó excel), “Destination Distributión” (muestra un gráfico estadístico del coste por destinos),
“Billing Setup” (habilita las troncales deseadas para la facturación, después se usarán en el
enlace “Rates” para crear la tarifa).
La opción “Asterisk Logs” del módulo “Reports” nos permite visualizar el contenido del
log del Asterisk para monitorear cada suceso.
Página | 139
Año 2012
ANEXOS.-
Proyecto Fin de Carrera
La opción “Graphic Report” del módulo “Reports” nos permite visualizar gráficamente la
información del número de llamadas de las extensiones, colas y troncales del sistema tanto en
porcentajes (%), como en cantidades. Para ver la información de una extensión solo tenemos
que seleccionarla pulsando en el enlace “Aquí” (“Here”), después aparecerá una pequeña
ventana que muestra las extensiones disponibles, seleccionar una y presionar el botón
“Mostrar”, se obtendrá un gráfico tipo pastel con la información requerida. Para generar los
gráficos de las llamadas en las colas, cambiar la opción en la lista desplegable y seleccionar
“Queue”. Finalmente, para generar los gráficos de las llamadas en las troncales, se cambia la
opción en el menú despegable a “Trunk” y entonces aparecerá una lista adicional para
seleccionar la troncal a consultar. Este gráfico nos muestra una información adicional del
tiempo total de llamadas entrantes, así como las salientes.
La última opción del menú “Reports” es “Summary” y muestra un informe de cada
extensión conectada a Elastix.
6.9. Extras.En el menú principal de Elastix existen más opciones ocultas tras la flecha desplegable.
Una de ellas son los “Extras”, dónde se ofrecen los siguientes módulos no instalados:
“vTigerCRM”, “Calling Cards” y “Downloads”.
La opción “vTigerCRM” ofrece la posibilidad de registrarse con el software libre
vTigerCRM, basado en el software SugarCRM, y que se usa para la gestión de las relaciones
con clientes. Este módulo, no es de utilidad para el sistema del Departamento, por lo que aunque
aparece en los “Extras”, no se usa.
La opción “Calling Cards” ofrece el software Asterisk2Billing (A2Billing) para llevar a
cabo la tarea de la facturación de una forma aún más compleja que en el punto 6.8, ofreciendo
incluso la posibilidad de generar cuentas para usuarios por extensión. Para acceder a la
aplicación como administrador es necesario introducir los siguientes datos:
•
•
Usuario: admin
Contraseña: contraseña introducida para el usuario “admin” de la interfaz web de
Elastix (punto 4).
La configuración de esta aplicación tampoco es objetivo de esta guía, ya que no se usará
en el sistema del Departamento. Para más información de dicha aplicación se puede visitar el
sitio web: http://www.asterisk2billing.org.
La opción “Downloads” ofrece la descarga de una serie de aplicaciones de telefonía, fax y
mensajería instantánea. A la izquierda de la pantalla se ofrece un menú en el que aparecen las
distintas opciones de descarga: “Softphones” (X-lite y ZoIPer), “Fax Utilities” (clientes de fax
virtual) y “Instant Messaging” (clientes de mensajería instantánea).
6.10. Addons.El módulo “Addons” fue desarrollado para que los usuarios puedan instalar o comprar
nuevos módulos creados por el equipo de proyecto Elastix o por otros. Así que accediendo a
esta opción se pueden instalar o comprar nuevos módulos. En el sistema del departamento no se
ha instalado ningún modulo nuevo.
José Carlos Moral Cuevas
Página | 140
Proyecto Fin de Carrera
ANEXO 3 - GUÍA DE INSTALACIÓN Y ADMINISTRACIÓN.-
6.11. Security.La sección “Security” del menú principal de Elastix ofrece una serie de opciones de
seguridad: “Firewall”, “Audit”, “Weak keys” y “Advanced Settings”.
La opción “Firewall” permite al administrador activar/desactivar el firewall que lleva
instalado Elastix, además de poder configurar los puertos del sistema. En el sistema del
Departamento, se ha activado el firewall (por defecto viene desactivado) sin ninguna
configuración especial de sus puertos.
El módulo “Audit” se encarga de mostrar en una tabla todos los usuarios que han
ingresado al sistema, mostrando la fecha en que se ingresó, qué usuario ingresó y un mensaje
que indica si el ingreso fue exitoso o no, y cuál fue la dirección IP desde donde se ingresó. Los
datos pueden filtrarse por fecha si se desea. Además puede obtenerse un informe con la
información de la tabla en formato pdf o excel, pulsando el botón “Exportar”.
La opción “Weak keys” se encarga de mostrar en una tabla todos los dispositivos SIP o
IAX2 registrados en el sistema, mostrando su extensión, una descripción y un mensaje que hace
referencia a la clave de la extensión, diciendo si es segura o no, y la razón. Además se da la
posibilidad de cambiar la clave y de exportar la información contenida en la tabla a un fichero
en formato pdf o excel, pulsando el botón “Exportar”.
La opción “Advanced Settings” se explicó en el punto 6.6.1.4, para el acceso a FreePBX
sin embeber. En aquel punto se decía que la sección “Advanced Settings” ofrece la posibilidad
de activar el acceso a FreePBX no embebido, colocando en ‘ON’ la opción: “Habilitar acceso
directo (No embebido) a FreePBX:”. Para que se pueda llevar a cabo el cambio también es
necesario rellenar los campos: “Contraseña Base de Datos y Administración Web FreePBX:”
y “Confirmación de la Contraseña:” (se aconseja que sean los mismos que se usaron para el
‘admin’ de Elastix, así no se olvidará). Puede observarse que aparte de esto, también se puede
habilitar otra opción en esta sección: “habilitar llamadas SIP anónimas”; pero ahora sólo nos
interesa acceder a FreePBX sin embeber. Finalmente pulsar el botón “Guardar” para almacenar
cambios.
6.12. My extension.En el menú “My Extension” se ofrece la posibilidad de llevar a cabo la configuración de
una serie de parámetros 58 de la extensión que se le asigne al administrador en cuestión, como
son:
•
•
•
•
•
•
No molestar (“Do not disturb”).
Llamada en espera (“Call waiting”).
Desvío de llamada (“Call Forward”). Además se pide el número correspondiente
al que desviar.
Desvío de llamada sólo cuando la extensión está indisponible (“Call Forward on
Unavailable”). Además se pide el número correspondiente al que desviar.
Desvío de llamada sólo cuando la extensión está ocupada (“Call Forward on
Busy”). Además se pide el número correspondiente al que desviar.
Opciones para el ajuste del monitor de llamadas (“Monitoring”): Registrar
entrantes y registrar salientes.
58
Estos parámetros también pueden ser configurados en el dispositivo telefónico. En el punto 3.5 de la
GUÍA DE USUARIO se muestra con mayor detalle dicha configuración.
Página | 141
Año 2012
ANEXOS.-
Proyecto Fin de Carrera
Figura 74.- Menú “My Extension”
Opción “Settings”.
Para que esta configuración pueda realizarse, en la sección “Sistema”
Opción
“Usuarios”, ha de configurarse que el usuario “admin”, tenga una extensión asignada en la que
se configuren los parámetros facilitador por el menú “My Extension”.
No olvidar guardar los cambios una vez realizados los ajustes convenientes.
7. FAX.El fax que se encuentra instalado en este sistema es un servidor de fax, en particular el
servidor Hylafax. Este servidor se encuentra instalado en la misma máquina que Asterisk, de
hecho, el software Elastix es el que contiene tanto a Asterisk como a Hylafax, por tanto, no es
necesario instalarlos por separado, basta con instalar Elastix y queda todo dispuesto.
En este punto lo que va a tratarse es cómo instalar los clientes necesarios para poder usar
el fax desde cualquier PC del departamento, sin que sea necesario acceder a la interfaz web de
Elastix.
Los clientes escogidos han sido Winprint Hylafax (para PCs con Windows) y fax4CUPS
(para PCs con Linux).
7.1. Winprint Hylafax.Para la instalación y configuración del cliente Winprint Hylafax se remite a la GUÍA DE
USUARIO, pues cada usuario debe descargar e instalar su propio cliente (no es tarea del
administrador del sistema). No obstante, sí que es tarea del administrador crear un nuevo
usuario de fax en el servidor Hylafax, para que éste permita el envío de faxes desde un cliente
remoto Winprint Hylafax. La creación de dicho cliente se llevará a cabo mediante la interfaz de
comandos, con la siguiente orden:
faxadduser cliente –a telematica
Dónde, “cliente” es el nombre del nuevo usuario remoto del fax y “telemática” es la
clave. Este nombre y esta clave, serán utilizados por Winprint Hylafax para la autenticación con
el servidor de faxes Hylafax (se recuerda que se encuentra en la misma máquina que Asterisk).
José Carlos Moral Cuevas
Página | 142
Proyecto Fin de Carrera
ANEXO 3 - GUÍA DE INSTALACIÓN Y ADMINISTRACIÓN.-
7.2. Fax4CUPS.Por su parte, el cliente fax4CUPS se instalará en el propio servidor Asterisk. Este cliente
utiliza el sistema de impresión CUPS, desarrollado por Apple Inc. De esta forma, el envío de
faxes se lleva a cabo como si se tratase de una impresión, desde un usuario a un servidor de
impresión remoto (servidor Asterisk, con el sistema CUPS). Por tanto, es necesario instalar el
sistema CUPS en el servidor Asterisk, y crear una impresora virtual capaz de enviar los
documentos que reciba hacia el servidor Hylafax.
La instalación del sistema CUPS se lleva a cabo mediante la herramienta “yum” de
CentOS:
yum install cups
Tras la instalación del sistema CUPS, viene la creación de la impresora virtual. Sin
embargo, antes de crear la impresora, se necesita descargar el software fax4CUPS, que contiene
los ficheros que utiliza el sistema CUPS para el funcionamiento de la impresora virtual creada.
Lo que hace especial a estos ficheros de fax4CUPS, es que hacen posible la transmisión del
documento que se desea enviar, desde la impresora virtual, hacia Hylafax. Para la descarga del
fichero comprimido fax4CUPS, se ejecutan las siguientes órdenes:
cd /usr/src/
wget http://vigna.dsi.unimi.it/fax4CUPS/fax4CUPS-1.29.tar.gz
tar zxvf fax4CUPS-1.29.tar.gz
Antes de llevar a cabo la instalación, es necesaria la modificación manual de ciertos
ficheros, para el correcto funcionamiento de fax4CUPS. La primera modificación se hará en el
fichero /usr/src/fax4CUPS-1.29/hylafax, dónde se modifican las líneas coloreadas que se
muestran a continuación:
#!/bin/bash
FROM="+34954487385"
NAME="Departamento de Telematica"
PAGE=a4
FAXPRG=/usr/bin/sendfax
LOGDIR=/var/log/hylafax
FAXSTAT=/usr/bin/faxstat
[…]
# Use sudo to make sure that job is owned by the user that wants to "print",
# not root. This is needed so that the owner of the job can remove it if needed.
$FAXPRG -s $PAGE $RES -n -f $FROM -d $NUMBER $FAXNAME >>$LOGDIR/$FAXNAME.log 2>&1
[…]
La siguiente modificación se llevará a cabo en el fichero /usr/src/fax4CUPSy se incluirán las líneas coloreadas:
1.29/hylafax.ppd;
*DefaultPageRegion: A4
Página | 143
Año 2012
ANEXOS.-
Proyecto Fin de Carrera
*PageRegion A4/A4:
null>>setpagedevice"
"<</PageSize[595 842]/ImagingBBox
*PageRegion Letter/US Letter:
null>>setpagedevice"
"<</PageSize[612 792]/ImagingBBox
*PageRegion Legal/US Legal:
null>>setpagedevice"
"<</PageSize[612 1008]/ImagingBBox
*DefaultImageableArea: A4
*ImageableArea Letter/US Letter: "18 36 594 756"
*ImageableArea Legal/US Legal: "18 36 594 972"
*ImageableArea A4/A4: "18 36 577 806"
*DefaultPaperDimension: A4
*PaperDimension A4: "595 842"
*PaperDimension Letter: "612 792"
*PaperDimension Legal: "612 1008"
Otra de las modificaciones se hará en el fichero /etc/sudoers, modificando la línea
marcada:
## Same thing without a password
# %wheel
ALL=(ALL)
NOPASSWD: ALL
lp ALL=(ALL) NOPASSWD: ALL
Y el último fichero a modificar será /etc/cups/cupsd.conf, dónde se insertarán las
siguientes líneas:
[…]
# Only
Listen
Listen
Listen
listen for connections from the local machine.
localhost:631
IP_servidor_Asterisk:631
##Por seguridad no se muestra la dirección del servidor
/var/run/cups/cups.sock
[…]
# Restrict access to the server...
<Location />
Order allow,deny
Allow 172.16.16.*
</Location>
# Restrict access to the admin pages...
<Location /admin>
Encryption Required
Order allow,deny
Allow 172.16.16.*
</Location>
# Restrict access to configuration files...
<Location /admin/conf>
AuthType Default
Require user @SYSTEM
Order allow,deny
Allow 172.16.16.*
</Location>
José Carlos Moral Cuevas
Página | 144
Proyecto Fin de Carrera
ANEXO 3 - GUÍA DE INSTALACIÓN Y ADMINISTRACIÓN.-
[…]
La instalación de fax4CUPS en el sistema se lleva a cabo mediante las siguientes líneas:
cd
/usr/src/fax4CUPS-1.29/
install –m 555 hylafax /usr/lib/cups/backend
install –m 444 fax4CUPS.1 /usr/share/man/man1
install –m 444 hylafax.ppd /usr/share/cups/model
mkdir /var/log/hylafax
chmod 777 /var/log/hylafax
## Asegurarse de que el log tiene todos los permisos
Ya está se encuentra todo dispuesto para la creación de la impresora virtual, solo falta
reiniciar el sistema de CUPS, para que surtan efecto todas las modificaciones realizadas:
service cups restart
Para crear la impresora virtual, se accede a la interfaz web de CUPS (acceso permitido
gracias a la modificación del fichero /etc/cups/cupsd.conf). El acceso a la interfaz web se
realiza introduciendo la siguiente dirección en el navegador del PC: http://asterisk:631.
Una vez en la interfaz web se escoge la opción “Añadir Impresora”. Rellenar los
siguientes campos:
•
•
•
Nombre: fax.
Ubicación: Asterisk.
Descripción: Hylafax.
Pulsar siguiente, para continuar con la creación de la impresora virtual. Ahora se pide el
“tipo de conexión” para la impresora “fax”. En este caso se busca la opción “Local HylaFAX
server” del cuadro desplegable, y pulsar “Siguiente”. A continuación se pide la
“Marca/Fabricante”, se escoge la marca “HylaFAX” que aparece en el recuadro y se pulsa
“Siguiente”. En la siguiente pantalla se mostrará el único modelo que existe para el fabricante
escogido, se marca “HylaFAX(en)”, y se pulsa “Añadir impresora”. Para finalizar, si se espera
a la carga de la página, aparecerán unos campos de configuración para las opciones de
impresora, sin modificar ninguno, se pulsa “Cambiar opciones de impresora”, y la instalación
de la impresora virtual “fax”, ha concluido. Como se ha podido comprobar, tanto la marca,
como el modelo de impresora HylaFAX aparecen en la interfaz web de CUPS, gracias a que se
han instalado los ficheros de fax4CUPS como se ha indicado anteriormente en este punto. Antes
de salir de la interfaz web, es conveniente ir a la pestaña de “Impresoras” y comprobar que la
impresora creada existe y que en la línea “Estado de la impresora” aparece como “inactiva,
aceptando trabajos, pública” (no importa lo de “inactiva”, es mera traducción de “idle”).
Una vez instalada la impresora ya podrán enviarse faxes, como si se tratase de una
impresión. No obstante, dicha “impresión” debería hacerse mediante línea de comandos (CLI),
ya que fax4CUPS necesita que se le pase el número del fax destino para pasárselo a Hylafax (se
recuerda que todo esto es para clientes con Linux). Los comandos a usar serían:
•
Para impresión desde el propio servidor Asterisk (local):
lp –d fax –t 530955734876 documento.txt
•
Página | 145
Para impresión desde un PC cualquiera de la red del departamento (remoto):
Año 2012
ANEXOS.-
Proyecto Fin de Carrera
lpr –E –H ip_servidor_asterisk –P fax –J 530955734876 documento.txt
Para ambas ordenes, el parámetro “fax”, es la impresora virtual que se ha creado.
8. Dispositivo telefónico.El dispositivo telefónico en este caso es un teléfono IP modelo GrandStream GXP1405.
Dicho dispositivo soporta PoE (Power over Ethernet), por lo que el switch Cisco ha sido
convenientemente puenteado a las clavijas donde los usuarios conectarán sus teléfonos para
alimentarlos. No obstante, el teléfono IP incluye un cable de alimentación para ser alimentado
por la red eléctrica.
La configuración del terminal telefónico puede llevarse a cabo manualmente, tanto desde
la interfaz web que incorpora el terminal (usando el navegador de un PC en la misma red, tal
como se hacía para acceder a Elastix), como desde el propio terminal. Este modelo telefónico
también soporta una configuración automática mediante “aprovisionamiento” por TFTP59.
Como ya se introdujo en la sección 6.6.5, el aporte de la configuración se consigue a través de
un fichero especial cuya generación es responsabilidad el módulo “Endpoint Configurator”.
En el sistema instalado en el Departamento, se usa la configuración automática por TFTP,
por lo que no es necesario usar la interfaz web del terminal para configurarlo. No obstante, es de
interés conocer cómo configurar los teléfonos desde la interfaz web, por si fallase la
configuración vía TFTP.
8.1. Configuración vía Web.En este punto se abordarán las cuestiones de configuración necesarias para que los
dispositivos del departamento funcionen correctamente, pero sin profundizar en cuestiones
complejas que alargarían este manual innecesariamente. Si se desease mayor información se
remite al manual oficial del dispositivo:
http://www.grandstream.com/products/gxp_series/general/documents/gxp140x_usermanual_en
glish.pdf.
Así pues, para acceder a la interfaz web del teléfono se debe introducir en el navegador
la IP de dicho terminal. Tras ello, aparecerá un cuadro para autenticarse, donde tanto usuario,
como contraseña serán “admin” (por defecto, pero puede modificarse tras el primer acceso).
Las opciones accesibles en la interfaz web para el administrador son:
•
•
•
•
Status: Muestra el estado de la red, estado de la cuenta, versión del software y
dirección MAC del teléfono, y estado del servicio.
Basic Settings: En este aparatado se pueden modificar parámetros de
configuración básica como la fecha y la hora, teclas de línea y configuraciones de
la pantalla LCD.
Advanced Settings: Permite establecer parámetros avanzados de red, codecs,
configuración XML, etc.
Account; Permite configurar la cuenta SIP para la autenticación con la centralita.
59
Trivial File Transfer Protocol. Es un protocolo sencillo para la transferencia sobre UDP de ficheros. En
el sistema descrito en esta guía, el servidor que aporta los ficheros de configuración por TFTP es el propio
Asterisk.
José Carlos Moral Cuevas
Página | 146
Proyecto Fin de Carrera
ANEXO 3 - GUÍA DE INSTALACIÓN Y ADMINISTRACIÓN.-
Pues bien, para que los teléfonos funcionen correctamente basta con configurar la cuenta
SIP, pues el resto de parámetros de red necesarios (IP propia, IP de Asterisk, IP router, etc.) las
obtiene el teléfono directamente del servidor DHCP (opción activada por defecto). Por tanto,
para configurar los parámetros de la cuenta SIP, se accede a la opción “Account” de la interfaz
web. Para que el terminal lleve a cabo la autenticación SIP con el servidor Asterisk, se deben
configurar en esta sección los siguientes parámetros:
Parámetro
Descripción
Account Active
Este parámetro muestra cualquiera de las cuentas activas. EL valor
por defecto siempre es “Yes”.
Account Name
Nombre asociado a cada cuenta.
SIP Server
Dirección IP del servidor SIP. En este caso es la dirección IP del
servidor Asterisk.
Secondary SIP Server
Dirección IP del segundo servidor SIP, en caso de no completar el
registro SIP con primero. En este caso se deja en blanco, pues en
el departamento no existe otro servidor SIP.
Outbound Proxy
IP del proxy de salida, Media Gateway o Session Border
Controler. Tampoco se completa.
SIP User ID
Número de la extensión que se desea para el terminal en cuestión.
Authenticate ID
Se repite el número de la extensión que se desea para el terminal
en cuestión.
Authenticate Password
Contraseña configurada en el servidor Astrerisk para la extensión
en cuestión.
Name
Nombre usado por el usuario de la extensión. Este campo no se
completa a mano, pues se rellena automáticamente tras la
autenticación del terminal con el servidor SIP.
Tabla 24.- Parámetros necesarios para autenticación SIP.
El resto de parámetros se dejan tal como vienen por defecto.
No obstante, antes de terminar es interesante mencionar que para que el teléfono se
configure automáticamente a partir de fichero de configuración generado por el módulo
“Endpoint Configurator”, se activa la opción TFTP del campo “Upgrade Via” de los
parámetros de “Advanced Settings” (existen otras posibilidades a parte de TFTP, como HTTP
o HTTPS, sin embargo “Endpoint Configurator” solo soporta TFTP). Esta información es
simplemente de interés, ya que dicha opción, no es necesario activarla manualmente, pues
cuando el teléfono adquiere la información del servidor DHCP, descubre que la opción 66 del
DHCP (TFTP server) está activa, activándose automáticamente la opción de configuración vía
TFTP.
Página | 147
Año 2012
ANEXOS.-
Proyecto Fin de Carrera
8.2. Guardar cambios de configuración.Después de haber realizado cambios en la configuración del dispositivo telefónico
mediante la interfaz web, pulsar el botón “Actualizar” en el menú de configuración. El
navegador mostrará un mensaje para confirmar los cambios guardados. Se recomienda el
reinicio del teléfono IP después de guardar los cambios.
8.3. Reiniciar dispositivo remotamente.Pulse el botón "Reiniciar" en la parte inferior del menú de configuración para reiniciar el
teléfono de forma remota, desde la interfaz web. El navegador web mostrará a continuación un
mensaje para confirmar que el reinicio está en marcha. Espere 30 segundos para iniciar sesión
nuevamente.
8.4. Phonebook (Agenda).La herramienta “Phonebook” es la agenda telefónica del dispositivo GrandStream
GXP1405. Esta agenda puede generarse manualmente, introduciendo en el dispositivo
manualmente extensión y nombre; sin embargo, el terminal también acepta la descarga de un
fichero XML con la información perteneciente a dicha agenda. Dicho fichero XML debe tener
un formato específico, en el caso del Departamento el fichero debe ser como el de la Tabla 25,
cuyo nombre debe ser: “gs_phonebook.xml”
<?xml version="1.0"?>
<AddressBook>
<Contact>
<LastName></LastName>
<FirstName>Puerta</FirstName>
<Phone>
<phonenumber>20</phonenumber>
<accountindex>0</accountindex>
</Phone>
</Contact>
<Contact>
<LastName>Fornes</LastName>
<FirstName>Jose Manuel</FirstName>
<Phone>
<phonenumber>21</phonenumber>
<accountindex>0</accountindex>
</Phone>
</Contact>
<Contact>
<LastName>Madinabeitia</LastName>
<FirstName>German</FirstName>
<Phone>
<phonenumber>22</phonenumber>
<accountindex>0</accountindex>
</Phone>
</Contact>
[…]
</AddressBook>
Tabla 25.- gs_phonebook.xml
José Carlos Moral Cuevas
Página | 148
Proyecto Fin de Carrera
ANEXO 3 - GUÍA DE INSTALACIÓN Y ADMINISTRACIÓN.-
Además de la generación de este fichero XML, es necesaria la modificación de uno de los
ficheros de generación del módulo “Endpoint Configurator”, para que cuando el terminal reciba
el fichero de configuración vía TFTP, se le informe de que además debe obtener del servidor
Asterisk el fichero “gs_phonebook.xml”, con la agenda. Con este fin se configura el fichero
“/var/www/html/modules/endpoint_configurator/libs/vendors/Grandstream.cfg.php”. En
dicho fichero deben introducirse las líneas marcadas en color azul de la Tabla 26 (siempre
respetando la justificación, sino no funcionará). Además aprovechando la modificación del
fichero, se han introducido una serie de líneas para que el terminal telefónico muestre el idioma
español y la franja horaria GMT+01:00 (en color gris).
if($model == "GXV3140"){
$content="
# Firmware Server Path
P192 = $ipAdressServer
# Config Server Path
P237 = $ipAdressServer
[…]
}
elseif($model == "GXP2120" || $model == "GXV3175"){
$content="
# Firmware Server Path
P192 = $ipAdressServer
# Config Server Path
P237 = $ipAdressServer
[…]
}
else{
$content="
# Firmware Server Path
P192 = $ipAdressServer
# Display Language.
# ar - Arabic, cz - Czech, de - Deutsh
# en - English, es - Spanish, fr - Francais
# he - Hebrew, hr - Hrvatski, hu - Magyar
# it - Italiano, ja - japanese, ko - korean
# nl - Dutch, pl - Polski, pt - Portugue
# ru - Russian, sl - Slovenian, zh-tw - traditional chinese
# zh - simplified chinese, auto - Automatic,
# gxp - Downloaded Language
P1362 = es
# Time Zone.
# auto - Automatic
# CET-1CEST-2,M3.5.0/02:00:00,M10.5.0/03:00:00 - GMT+01:00 (Roma, Paris, Madrid,
Prague, Berlin, Budapest, Amsterdam, Barcelona)
P64 = CET-1CEST-2,M3.5.0/02:00:00,M10.5.0/03:00:00
# Config Server Path
P237 = $ipAdressServer
# Enable Downloadable Phonebook: 0=NO; 1=YES-HTTP; 2=YES-TFTP.
P330 = 2
Página | 149
Año 2012
ANEXOS.-
Proyecto Fin de Carrera
# Phonebook XML Path.
P331 = $ipAdressServer/tel
# Phonebook Download Interval, integer variable in hours.
P332 = 48
# Remove manually edited entries on download: 0=YES; 1=NO.
P332 = 1
# mantiene las entradas introducidas manualmente.
[…]
Tabla 26.- Grandstream.cfg.php
Una vez realizadas las modificaciones pertinentes, creado el fichero
“gs_phonebook.xml” y almacenado en la carpeta “tftpboot/tel” del servidor Asterisk. Se está
en disposición de reiniciar el dispositivo telefónico para que adquiera los nuevos valores de
configuración. Hay que tener en cuenta, que se han incluido nuevos parámetros en el fichero de
configuración que se pasa vía TFTP al teléfono, por lo que si ya se habían creado con el módulo
“Endpoint Configurator” estos archivos, habrá que borrarlos mediante la opción
“Desconfigurar” de dicho módulo, para volver a generarlos de nuevo con las modificaciones
realizadas. Para comprobar si se ha descargado la agenda en el teléfono, pulsar la flecha de
dirección <abajo> del terminal telefónico y comprobar si se muestra la agenda.
9. Interfono.La configuración del interfono (Cyberdata VoIP Indoor Intercom with Keypad) puede
realizarse mediante su interfaz web o mediante TFTP con un fichero de configuración. En el
sistema de telefonía VoIP instalado en el Departamento, se ha optado por usar el fichero de
configuración. No obstante, hay ciertos parámetros que no es posible configurar por el fichero
de configuración y se configurarán mediante la interfaz web.
Para que la autoconfiguración mediante TFTP funcione, es necesario activar la opción
150 del servidor DHCP del Departamento. Se remite al manual por línea de comandos del
servidor DHCP, para conocer la forma en que se definen las opciones. En el caso de la versión
actual del servidor DHCP instalado en el departamento, la opción 150 se activa introduciendo la
siguiente línea en el fichero de configuración “dhcpd.conf”:
option option-150 code 150 = ip-address;
option option-150 172.16.16.64;
El fichero de configuración debe llamarse “direccion_MAC_intercom.config” (por
ejemplo “0020f700a96b.config”) y necesita almacenarse en el directorio “/tftpboot” del
servidor Asterisk. La plantilla del fichero de autoconfiguración del interfono puede obtenerse de
la página web oficial de Cyberdata, descargando la carpeta .zip, la cual contiene el firmware y
también el fichero de autoconfiguración. Dicho fichero de configuración viene con extensión
.xml, es necesario cambiarla y poner el nombre “direccion_MAC_intercom.config”, como se
explicó anteriormente. Pulsar el siguiente enlace para descargar el .zip:
http://www.cyberdata.net/products/voip/digitalanalog/intercomkeypad/drivers/630keypadintercom-uImage.zip
A continuación se muestran las líneas a modificar del fichero anterior:
[…]
<MiscSettings>
José Carlos Moral Cuevas
Página | 150
Proyecto Fin de Carrera
ANEXO 3 - GUÍA DE INSTALACIÓN Y ADMINISTRACIÓN.-
<DeviceName>Puerta</DeviceName>
</MiscSettings>
<DeviceSettings>
<SpeakerVolume>3</SpeakerVolume>
<MicGain>4</MicGain>
<ActivateRelayWithDTMF>Yes</ActivateRelayWithDTMF>
<DTMFActivationCode>código_apertura_puerta</DTMFActivationCode>
<DTMFActivationDuration>2</DTMFActivationDuration>
<ActivateRelayDuringRing>No</ActivateRelayDuringRing>
<ActivateRelayDuringNightRing>No</ActivateRelayDuringNightRing>
<ActivateRelayDuringCall>No</ActivateRelayDuringCall>
<ActivateRelayDuringButtonPress>No</ActivateRelayDuringButtonPress>
<RelayOnButtonPressTimeout>2</RelayOnButtonPressTimeout>
<AutoAnswerIncomingCalls>Yes</AutoAnswerIncomingCalls>
<ButtonLitWhenIdle>No</ButtonLitWhenIdle>
<PlayRingbackTone>Yes</PlayRingbackTone>
<VolumeBoost>No</VolumeBoost>
</DeviceSettings>
<IPSettings>
<!--
<IPAddressMode>DHCP</IPAddressMode>
<IPAddressMode>Static</IPAddressMode>
<IPAddress>10.10.10.10</IPAddress>
<SubnetMask>255.0.0.0</SubnetMask>
<Gateway>10.0.0.1</Gateway>
<DNS1>10.0.0.1</DNS1>
<DNS2>10.0.0.1</DNS2>
</IPSettings>
-->
<SIPSettings>
<EnableSIPOperation>Yes</EnableSIPOperation>
<SIPServer>IP_servidor_Asterisk</SIPServer>
<BackupSIPServer1></BackupSIPServer1>
<BackupSIPServer2></BackupSIPServer2>
<RemoteSIPPort>5060</RemoteSIPPort>
<LocalSIPPort>5060</LocalSIPPort>
<OutboundProxy></OutboundProxy>
<OutboundProxyPort>0</OutboundProxyPort>
<SIPUserID>20</SIPUserID>
<SIPAuthID>20</SIPAuthID>
<SIPAuthPassword>abc020</SIPAuthPassword>
<SIPRegisterOnBoot>Yes</SIPRegisterOnBoot>
<SIPRegistrationTimeout>3600</SIPRegistrationTimeout>
<SIPUnregisterOnBoot>No</SIPUnregisterOnBoot>
<CallTimeout>0</CallTimeout>
<RTPPort>10500</RTPPort>
</SIPSettings>
<ButtonSettings>
<PlayButtonTone>Yes</PlayButtonTone>
<!-<!-<!--
Página | 151
<DialMode>Telephone</DialMode>-->
<DialMode>Cellphone</DialMode>-->
<DialMode>Speed_Dial</DialMode>-->
Año 2012
ANEXOS.-
Proyecto Fin de Carrera
<DialMode>Security</DialMode>
<DialOutTimeout>2</DialOutTimeout>
<SpeedDial1_Extension>241</SpeedDial1_Extension>
<SpeedDial1_ID>id241</SpeedDial1_ID>
<SpeedDial2_Extension>242</SpeedDial2_Extension>
<SpeedDial2_ID>id242</SpeedDial2_ID>
<SpeedDial3_Extension>243</SpeedDial3_Extension>
<SpeedDial3_ID>id243</SpeedDial3_ID>
<SpeedDial4_Extension>244</SpeedDial4_Extension>
<SpeedDial4_ID>id244</SpeedDial4_ID>
<SpeedDial5_Extension>245</SpeedDial5_Extension>
<SpeedDial5_ID>id245</SpeedDial5_ID>
<SpeedDial6_Extension>246</SpeedDial6_Extension>
<SpeedDial6_ID>id246</SpeedDial6_ID>
<SpeedDial7_Extension>247</SpeedDial7_Extension>
<SpeedDial7_ID>id247</SpeedDial7_ID>
<SpeedDial8_Extension>248</SpeedDial8_Extension>
<SpeedDial8_ID>id248</SpeedDial8_ID>
<SpeedDial9_Extension>249</SpeedDial9_Extension>
<SpeedDial9_ID>id249</SpeedDial9_ID>
<SpeedDial0_Extension>250</SpeedDial0_Extension>
<SpeedDial0_ID>id250</SpeedDial0_ID>
<SpeedDial*_Extension>251</SpeedDial*_Extension>
<SpeedDial*_ID>id251</SpeedDial*_ID>
<SpeedDial#_Extension>252</SpeedDial#_Extension>
<SpeedDial#_ID>id252</SpeedDial#_ID>
<SpeedDialCall_Extension>240</SpeedDialCall_Extension>
<SpeedDialCall_ID>id240</SpeedDialCall_ID>
<SecurityRelayTimeout>2</SecurityRelayTimeout>
<PlayToneWhileRelayActive>No</PlayToneWhileRelayActive>
<Allow_Telephone_Dialout>Yes</Allow_Telephone_Dialout>
<SecurityCode0>código_seguridad_apertura1</SecurityCode0>
<SecurityCode1>código_seguridad_apertura2</SecurityCode1>
<SecurityCode2>código_seguridad_apertura3</SecurityCode2>
<SecurityCode3>código_seguridad_apertura4</SecurityCode3>
<SecurityCode4>código_seguridad_apertura5</SecurityCode4>
<SecurityCode5>código_seguridad_apertura6</SecurityCode5>
<SecurityCode6>código_seguridad_apertura7</SecurityCode6>
<SecurityCode7>código_seguridad_apertura8</SecurityCode7>
<SecurityCode8>código_seguridad_apertura9</SecurityCode8>
<SecurityCode9>código_seguridad_apertura10</SecurityCode9>
</ButtonSettings>
[…]
Tabla 27.- Plantilla del fichero de configuración del interfono.
No es necesario modificar el resto de líneas del fichero de configuración descargado de la
web oficial, únicamente las que se muestran en la Tabla 27. En estas líneas se muestra que se
deben introducir los datos de la extensión que se asigna al interfono (ID, password, etc.), la
dirección IP del servidor Asterisk y el código DTMF para la apertura de la puerta, entre otros.
No obstante, hay algunos campos cuyo significado es importante mencionar:
•
•
•
El campo <ButtonLitWhenIdle> ha sido configurado como “No”, para que la luz
verde del botón “CALL BUTON” del interfono permanezca siempre apagado.
El siguiente campo de interés es <SIPServer>, dónde ha de introducirse la
dirección IP del servidor Asterisk, que es el servidor SIP.
El último aspecto de interés en el fichero de configuración es el campo
<DialMode>, donde debe marcarse la opción “Security”. Este modo actúa como un
interfono normal, pero a la vez proporciona un sistema de apertura mediante
códigos de seguridad. El dispositivo acepta hasta 10 códigos de seguridad
José Carlos Moral Cuevas
Página | 152
Proyecto Fin de Carrera
ANEXO 3 - GUÍA DE INSTALACIÓN Y ADMINISTRACIÓN.-
diferentes, de modo que un usuario que conozca uno de los códigos de seguridad,
puede marcarlo en el teclado del interfono (precedido del carácter “#”) y la puerta
se abrirá automáticamente (es una forma segura de abrir desde el exterior).
Para llevar a cabo la configuración del dispositivo mediante la interfaz web, es necesario
conocer su IP. Si no se conoce la IP, puede hacerse uso de la herramienta
VoIP_Discovery_Utility facilitada por Cyberdata:
http:/www.cyberdata.net/support/voip/VoIP_Discovery_Utility.zip
Si este software se ejecuta en un PC bajo la misma red que el interfono, lo encontrará y
obtendrá su IP. En el momento que se tenga la IP del interfono, se podrá acceder a su interfaz
web autenticándose mediante usuario y contraseña.
La interfaz web proporciona al administrador una gran cantidad de opciones de
configuración, solo se abordarán las que se han modificado para el sistema del Departamento, si
se desea conocer más acerca de las opciones disponibles se remite al manual oficial del
interfono:
http://www.cyberdata.net/products/voip/digitalanalog/intercomkeypad/documentation/011113_
930323I_VoIP_Keypad_Intercom_Ops_Guide.pdf.
Para finalizar la instalación del interfono en el sistema del departamento, es necesario
conectarlo con el circuito del relé de la puerta y con la red del departamento mediante el
conector RJ45. El esquema de conexionado se muestra en la Figura 75:
Figura 75.- Esquema básico de conexionado del interfono.
Es importante respetar el color de los cables que se conectan en el bloque de conexiones
J3 para que el interfono funcione correctamente.
Página | 153
Año 2012