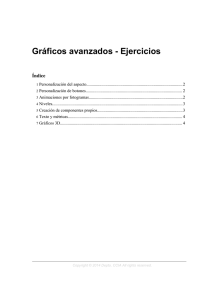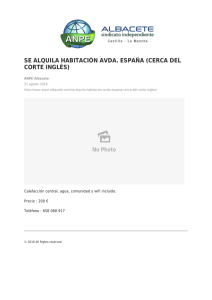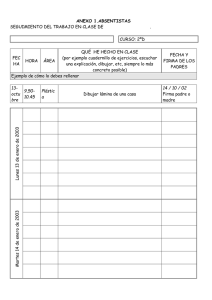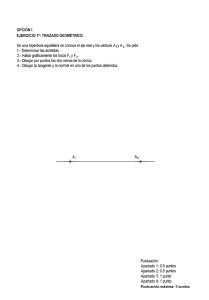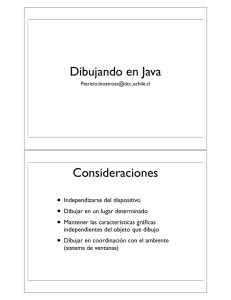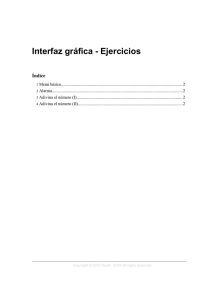Gráficos avanzados
Anuncio
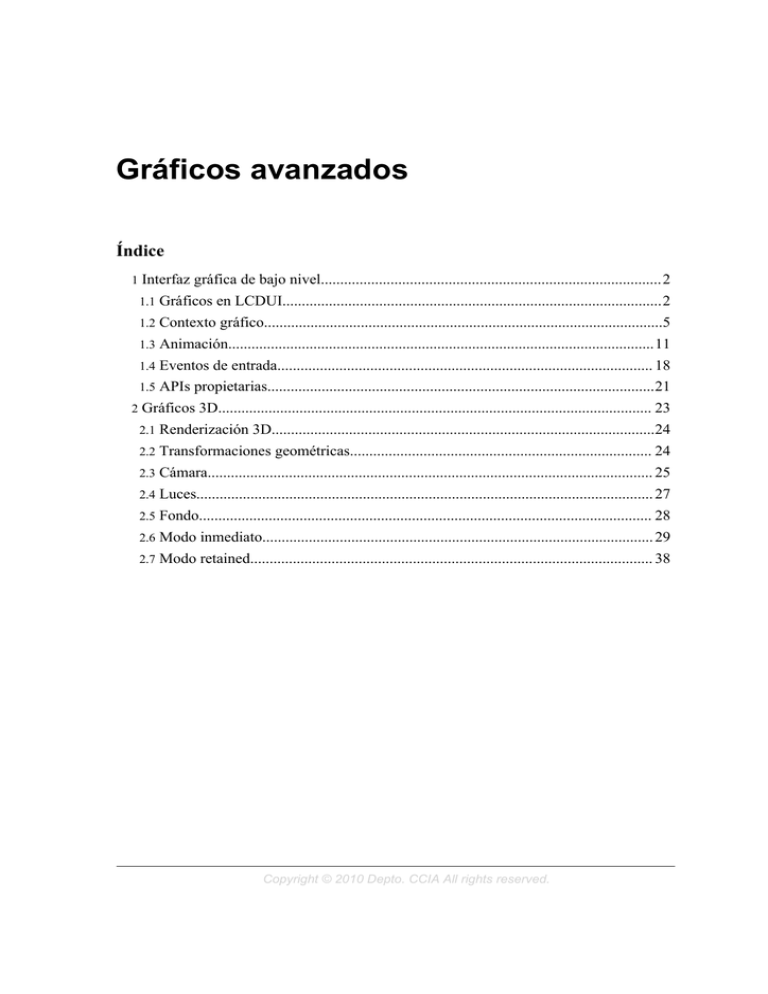
Gráficos avanzados
Índice
1
2
Interfaz gráfica de bajo nivel........................................................................................2
1.1
Gráficos en LCDUI..................................................................................................2
1.2
Contexto gráfico.......................................................................................................5
1.3
Animación..............................................................................................................11
1.4
Eventos de entrada................................................................................................. 18
1.5
APIs propietarias....................................................................................................21
Gráficos 3D................................................................................................................ 23
2.1
Renderización 3D...................................................................................................24
2.2
Transformaciones geométricas.............................................................................. 24
2.3
Cámara................................................................................................................... 25
2.4
Luces...................................................................................................................... 27
2.5
Fondo..................................................................................................................... 28
2.6
Modo inmediato..................................................................................................... 29
2.7
Modo retained........................................................................................................ 38
Copyright © 2010 Depto. CCIA All rights reserved.
Gráficos avanzados
1. Interfaz gráfica de bajo nivel
Hasta ahora hemos visto la creación de aplicaciones con una interfaz gráfica creada a
partir de una serie de componentes de alto nivel definidos en la API LCDUI (alertas,
campos de texto, listas, formularios).
En este punto veremos como dibujar nuestros propios gráficos directamente en pantalla.
Para ello Java nos proporciona acceso a bajo nivel al contexto gráfico del área donde
vayamos a dibujar, permitiéndonos a través de éste modificar los pixels de este área,
dibujar una serie de figuras geométricas, así como volcar imágenes en ella.
También podremos acceder a la entrada del usuario a bajo nivel, conociendo en todo
momento cuándo el usuario pulsa o suelta cualquier tecla del móvil.
Este acceso a bajo nivel será necesario en aplicaciones como juegos, donde debemos
tener un control absoluto sobre la entrada y sobre lo que dibujamos en pantalla en cada
momento. El tener este mayor control tiene el inconveniente de que las aplicaciones serán
menos portables, ya que dibujaremos los gráficos pensando en una determinada
resolución de pantalla y un determinado tipo de teclado, pero cuando la queramos llevar a
otro dispositivo en el que estos componentes sean distintos deberemos hacer cambios en
el código.
Por esta razón para las aplicaciones que utilizan esta API a bajo nivel, como los juegos
Java para móviles, encontramos distintas versiones para cada modelo de dispositivo.
Dada la heterogeneidad de estos dispositivos, resulta más sencillo rehacer la aplicación
para cada modelo distinto que realizar una aplicación adaptable a las características de
cada modelo.
Al programar las aplicaciones deberemos facilitar en la medida de lo posible futuros
cambios para adaptarla a otros modelos, permitiendo reutilizar la máxima cantidad de
código posible.
1.1. Gráficos en LCDUI
La API de gráficos a bajo nivel de LCDUI es muy parecida a la existente en AWT, por lo
que el aprendizaje de esta API para programadores que conozcan la de AWT va a ser casi
inmediato.
Las clases que implementan la API de bajo nivel en LCDUI son Canvas y Graphics.
Estas clases reciben el mismo nombre que las de AWT, y se utilizan de una forma muy
parecida. Tienen alguna diferencia en cuanto a su interfaz para adaptarse a las
necesidades de los dispositivos móviles.
El Canvas es un tipo de elemento displayable correspondiente a una pantalla vacía en la
que nosotros podremos dibujar a bajo nivel el contenido que queramos. Además este
2
Copyright © 2010 Depto. CCIA All rights reserved.
Gráficos avanzados
componente nos permitirá leer los eventos de entrada del usuario a bajo nivel.
Esta pantalla del móvil tiene un contexto gráfico asociado que nosotros podremos utilizar
para dibujar en ella. Este objeto encapsula el raster de pantalla (la matriz de pixels de los
que se compone la pantalla) y además tiene una serie de atributos con los que podremos
modificar la forma en la que se dibuja en este raster. Este contexto gráfico se definirá en
un objeto de la clase Graphics. Este objeto nos ofrece una serie de métodos que nos
permiten dibujar distintos elementos en pantalla. Más adelante veremos con detalle los
métodos más importantes.
Este objeto Graphics para dibujar en la pantalla del dispositivo nos lo deberá
proporcionar el sistema en el momento en que se vaya a dibujar, no podremos obtenerlo
nosotros por nuestra cuenta de ninguna otra forma. Esto es lo que se conoce como render
pasivo, definimos la forma en la que se dibuja pero es el sistema el que decidirá cuándo
hacerlo.
1.1.1. Creación de un Canvas
Para definir la forma en la que se va a dibujar nuestro componente deberemos extender la
clase Canvas redefiniendo su método paint. Dentro de este método es donde definiremos
cómo se realiza el dibujado de la pantalla. Esto lo haremos de la siguiente forma:
public class MiCanvas extends Canvas {
public void paint(Graphics g) {
// Dibujamos en la pantalla
// usando el objeto g proporcionado
}
}
Con esto en la clase MiCanvas hemos creado una pantalla en la que nosotros controlamos
lo que se dibuja. Este método paint nunca debemos invocarlo nosotros, será el sistema el
que se encargue de invocarlo cuando necesite dibujar el contenido de la pantalla. En ese
momento se proporcionará como parámetro el objeto correspondiente al contexto gráfico
de la pantalla del dispositivo, que podremos utilizar para dibujar en ella. Dentro de este
método es donde definiremos cómo dibujar en la pantalla, utilizando para ello el objeto de
contexto gráfico Graphics.
Siempre deberemos dibujar utilizando el objeto Graphics dentro del método paint.
Guardarnos este objeto y utilizarlo después de haberse terminado de ejecutar paint puede
producir un comportamiento indeterminado, y por lo tanto no debe hacerse nunca.
1.1.2. Propiedades del Canvas
Las pantallas de los dispositivos pueden tener distintas resoluciones. Además
normalmente el área donde podemos dibujar no ocupa toda la pantalla, ya que el móvil
utiliza una franja superior para mostrar información como la cobertura o el título de la
aplicación, y en la franja inferior para mostrar los comandos disponibles.
3
Copyright © 2010 Depto. CCIA All rights reserved.
Gráficos avanzados
Sin embargo, a partir de MIDP 2.0 aparece la posibilidad de utilizar modo a pantalla
completa, de forma que controlaremos el contenido de toda la pantalla. Para activar el
modo a pantalla completa utilizaremos el siguiente método:
setFullScreenMode(true); // Solo disponible a partir de MIDP 2.0
Es probable que nos interese conocer desde dentro de nuestra aplicación el tamaño real
del área del Canvas en la que podemos dibujar. Para ello tenemos los métodos getWidth
y getHeight de la clase Canvas, que nos devolverán el ancho y el alto del área de dibujo
respectivamente.
Para obtener información sobre el número de colores soportados deberemos utilizar la
clase Display tal como vimos anteriormente, ya que el número de colores es propio de
todo el visor y no sólo del área de dibujo.
1.1.3. Mostrar el Canvas
Podemos mostrar este componente en la pantalla del dispositivo igual que mostramos
cualquier otro displayable:
MiCanvas mc = new MiCanvas();
mi_display.setCurrent(mc);
Es posible que queramos hacer que cuando se muestre este canvas se realice alguna
acción, como por ejemplo poner en marcha alguna animación que se muestre en la
pantalla. De la misma forma, cuando el canvas se deje de ver deberemos detener la
animación. Para hacer esto deberemos tener constancia del momento en el que el canvas
se muestra y se oculta.
Podremos saber esto debido a que los métodos showNotify y hideNotify de la clase
Canvas serán invocados son invocados por el sistema cuando dicho componente se
muestra o se oculta respectivamente. Nosotros podremos en nuestra subclase de Canvas
redefinir estos métodos, que por defecto están vacíos, para definir en ellos el código que
se debe ejecutar al mostrarse u ocultarse nuestro componente. Por ejemplo, si queremos
poner en marcha o detener una animación, podemos redefinir los métodos como se
muestra a continuación:
public class MiCanvas extends Canvas {
public void paint(Graphics g) {
// Dibujamos en la pantalla
// usando el objeto g proporcionado
}
public void showNotify() {
// El Canvas se muestra
comenzarAnimacion();
}
public void hideNotify() {
// El Canvas se oculta
4
Copyright © 2010 Depto. CCIA All rights reserved.
Gráficos avanzados
detenerAnimacion();
}
}
De esta forma podemos utilizar estos dos métodos como respuesta a los eventos de
aparición y ocultación del canvas.
1.2. Contexto gráfico
El objeto Graphics nos permitirá acceder al contexto gráfico de un determinado
componente, en nuestro caso el canvas, y a través de él dibujar en el raster de este
componente. En el caso del contexto gráfico del canvas de LCDUI este raster
corresponderá a la pantalla del dispositivo móvil. Vamos a ver ahora como dibujar
utilizando dicho objeto Graphics. Este objeto nos permitirá dibujar distintas primitivas
geométricas, texto e imágenes.
1.2.1. Atributos
El contexto gráfico tendrá asociados una serie de atributos que indicarán cómo se va a
dibujar en cada momento, como por ejemplo el color o el tipo del lápiz que usamos para
dibujar. El objeto Graphics proporciona una serie de métodos para consultar o modificar
estos atributos. Podemos encontrar los siguientes atributos en el contexto gráfico de
LCDUI:
• Color del lápiz: Indica el color que se utilizará para dibujar la primitivas geométricas
y el texto. MIDP trabaja con color de 24 bits (truecolor), que codificaremos en
modelo RGB. Dentro de estos 24 bits tendremos 8 bits para cada uno de los tres
componentes: rojo (R), verde (G) y azul (B). No tenemos canal alpha, por lo que no
soportará transparencia. No podemos contar con que todos los dispositivos soporten
color de 24 bits. Lo que hará cada implementación concreta de MIDP será convertir
los colores solicitados en las aplicaciones al color más cercano soportado por el
dispositivo.
Podemos trabajar con los colores de dos formas distintas: tratando los componentes R,
G y B por separado, o de forma conjunta. En MIDP desaparece la clase Color que
teníamos en AWT, por lo que deberemos asignar los colores proporcionando
directamente los valores numéricos del color.
Si preferimos tratar los componentes de forma separada, tenemos los siguientes
métodos para obtener o establecer el color actual del lápiz:
g.setColor(rojo, verde, azul);
int rojo = g.getRedComponent();
int green = g.getGreenComponent();
int blue = g.getBlueComponent();
Donde g es el objeto Graphics del contexto donde vamos a dibujar. Estos
componentes rojo, verde y azul tomarán valores entre 0 y 255.
5
Copyright © 2010 Depto. CCIA All rights reserved.
Gráficos avanzados
Podemos tratar estos componentes de forma conjunta empaquetándolos en un único
entero. En hexadecimal se codifica de la siguiente forma:
0x00RRGGBB
Podremos leer o establecer el color utilizando este formato empaquetado con los
siguientes métodos:
g.setColor(rgb);
int rgb = g.getColor();
Tenemos también métodos para trabajar con valores en escala de grises. Estos
métodos nos pueden resultar útiles cuando trabajemos con dispositivos monocromos.
int gris = g.getGrayScale();
g.setGrayScale(gris);
•
Con estos métodos podemos establecer como color actual distintos tonos en la escala
de grises. El valor de gris se moverá en el intervalo de 0 a 255. Si utilizamos
getGrayScale teniendo establecido un color fuera de la escala de grises, convertirá
este color a escala de grises obteniendo su brillo.
Tipo del lápiz: Además del color del lápiz, también podemos establecer su tipo. El
tipo del lápiz indicará cómo se dibujan las líneas de las primitivas geométricas.
Podemos encontrar dos estilos:
Graphics.SOLID
Línea sólida (se dibujan todos los pixels)
Graphics.DOTTED
Línea punteada (se salta algunos pixels sin
dibujarlos)
Podemos establecer el tipo del lápiz o consultarlo con los siguientes métodos:
int tipo = g.getStrokeStyle();
g.setStrokeStyle(tipo);
•
Fuente: Indica la fuente que se utilizará para dibujar texto. Utilizaremos la clase Font
para especificar la fuente de texto que vamos a utilizar, al igual que en AWT.
Podemos obtener o establecer la fuente con los siguientes métodos:
Font fuente = g.getFont();
g.setFont(fuente);
•
Área de recorte: Podemos definir un rectángulo de recorte. Cuando definimos un
área de recorte en el contexto gráfico, sólo se dibujarán en pantalla los pixels que
caigan dentro de este área. Nunca se dibujarán los pixels que escribamos fuera de este
espacio. Para establecer el área de recorte podemos usar el siguiente método:
g.setClip(x, y, ancho, alto);
También tenemos disponible el siguiente método:
g.clipRect(x, y, ancho, alto);
6
Copyright © 2010 Depto. CCIA All rights reserved.
Gráficos avanzados
•
Este método establece un recorte en el área de recorte anterior. Si ya existía un
rectángulo de recorte, el nuevo rectángulo de recorte será la intersección de ambos. Si
queremos eliminar el área de recorte anterior deberemos usar el método setClip.
Origen de coordenadas: Indica el punto que se tomará como origen en el sistema de
coordenadas del área de dibujo. Por defecto este sistema de coordenadas tendrá la
coordenada (0,0) en su esquina superior izquierda, y las coordenadas serán positivas
hacia la derecha (coordenada x) y hacia abajo (coordenada y), tal como se muestra a
continuación:
Sistema de coordenadas del área de dibujo
Podemos trasladar el origen de coordenadas utilizando el método translate. También
tenemos métodos para obtener la traslación del origen de coordenadas.
int x = g.getTranslateX();
int y = g.getTranslateY();
g.translate(x, y);
Estas coordenadas no corresponden a pixels, sino a los límites de los pixels. De esta
forma, el píxel de la esquina superior izquierda de la imagen se encontrará entre las
coordenadas (0,0), (0,1), (1,0) y (1,1).
Coordenadas de los límites de los pixels
1.2.2. Dibujar primitivas geométricas
Una vez establecidos estos atributos en el contexto gráfico, podremos dibujar en él una
serie de elementos utilizando una serie de métodos de Graphics. Vamos a ver en primer
lugar cómo dibujar una serie de primitivas geométricas. Para ello tenemos una serie de
métodos que comienzan por draw_ para dibujar el contorno de una determinada figura, o
7
Copyright © 2010 Depto. CCIA All rights reserved.
Gráficos avanzados
para dibujar dicha figura con relleno.
Líneas: Dibuja una línea desde un punto (x1,y1) hasta (x2,y2). Dibujaremos la línea
con:
fill_
•
g.drawLine(x1, y1, x2, y2);
•
En este caso no encontramos ningún método fill ya que las líneas no pueden tener
relleno. Al dibujar una línea se dibujarán los píxels situados inmediatamente abajo y a
la derecha de las coordenadas indicadas. Por ejemplo, si dibujamos con drawLine(0,
0, 0, 0) se dibujará el pixel de la esquina superior izquierda.
Rectángulos: Podemos dibujar rectángulos especificando sus coordenadas y su altura
y anchura. Podremos dibujar el rectángulo relleno o sólo el contorno:
g.drawRect(x, y, ancho, alto);
g.fillRect(x, y, ancho, alto);
En el caso de fillRect, lo que hará será rellenar con el color actual los pixels
situados entre las coordenadas limítrofes. En el caso de drawRect, la línea inferior y
derecha se dibujarán justo debajo y a la derecha respectivamente de las coordenadas
de dichos límites, es decir, se dibuja con un pixel más de ancho y de alto que en el
caso relleno. Esto es poco intuitivo, pero se hace así para mantener la coherencia con
el comportamiento de drawLine.
Al menos, lo que siempre se nos asegura es que cuando utilizamos las mismas
dimensiones no quede ningún hueco entre el dibujo del relleno y el del contorno.
Podemos también dibujar rectángulos con las esquinas redondeadas, utilizando los
métodos:
g.drawRoundRect(x, y, ancho, alto, ancho_arco, alto_arco);
g.fillRoundRect(x, y, ancho, alto, ancho_arco, alto_arco)
•
Arcos: A diferencia de AWT, no tenemos un método para dibujar directamente
elipses, sino que tenemos uno más genérico que nos permite dibujar arcos de
cualquier tipo. Nos servirá tanto para dibujar elipses y círculos como para cualquier
otro tipo de arco.
g.drawArc(x, y, ancho, alto, angulo_inicio, angulo_arco);
g.fillArc(x, y, ancho, alto, angulo_inicio, angulo_arco);
Los ángulos especificados deben estar en grados. Por ejemplo, si queremos dibujar un
círculo o una elipse en angulo_arco pondremos un valor de 360 grados para que se
cierre el arco. En el caso del círculo los valores de ancho y alto serán iguales, y en el
caso de la elipse serán diferentes.
8
Copyright © 2010 Depto. CCIA All rights reserved.
Gráficos avanzados
Ejemplos de diferentes primitivas
Por ejemplo, el siguiente canvas aparecerá con un dibujo de un círculo rojo y un cuadrado
verde:
public class MiCanvas extends Canvas {
public void paint(Graphics g) {
g.setColor(0x00FF0000);
g.fillArc(10,10,50,50,0,360);
g.setColor(0x0000FF00);
g.fillRect(60,60,50,50);
}
}
1.2.3. Puntos anchor
En MIDP se introduce una características no existente en AWT que son los puntos
anchor. Estos puntos nos facilitarán el posicionamiento del texto y de las imágenes en la
pantalla. Con los puntos anchor, además de dar una coordenada para posicionar estos
elementos, diremos qué punto del elemento vamos a posicionar en dicha posición.
Para el posicionamiento horizontal tenemos las siguientes posibilidades:
Graphics.LEFT
En las coordenadas especificadas se posiciona
la parte izquierda del texto o de la imagen.
Graphics.HCENTER
En las coordenadas especificadas se posiciona
el centro del texto o de la imagen.
Graphics.RIGHT
En las coordenadas especificadas se posiciona
la parte derecha del texto o de la imagen.
Para el posicionamiento vertical tenemos:
Graphics.TOP
En las coordenadas especificadas se posiciona
la parte superior del texto o de la imagen.
Graphics.VCENTER
En las coordenadas especificadas se posiciona
el centro de la imagen. No se aplica a texto.
Graphics.BASELINE
En las coordenadas especificadas se posiciona
la línea de base del texto. No se aplica a
imágenes.
Graphics.BOTTOM
En las coordenadas especificadas se posiciona
9
Copyright © 2010 Depto. CCIA All rights reserved.
Gráficos avanzados
la parte inferior del texto o de la imagen.
1.2.4. Cadenas de texto
Podemos dibujar una cadena de texto utilizando el método drawString. Deberemos
proporcionar la cadena de texto de dibujar y el punto anchor donde dibujarla.
g.drawString(cadena, x, y, anchor);
Por ejemplo, si dibujamos la cadena con:
g.drawString("Texto de prueba", 0, 0,
Graphics.LEFT|Graphics.BASELINE);
Este punto corresponderá al inicio de la cadena (lado izquierdo), en la línea de base del
texto como se muestra a continuación:
Línea de base del texto
Con esto dibujaremos un texto en pantalla, pero es posible que nos interese conocer las
coordenadas que limitan el texto, para saber exactamente el espacio que ocupa en el área
de dibujo. En AWT podíamos usar para esto un objeto FontMetrics, pero este objeto no
existe en MIDP. En MIDP la información sobre las métricas de la fuente está encapsulada
en la misma clase Font por lo que será más sencillo acceder a esta información. Podemos
obtener esta información utilizando los siguientes métodos de la clase Font:
• stringWidth(cadena): Nos devuelve el ancho que tendrá la cadena cadena en
pixels.
• getHeight(): Nos devuelve la altura de la fuente, es decir, la distancia entre las
líneas de base de dos líneas consecutivas de texto. Llamamos ascenso (ascent) a la
altura típica que suelen subir los caracteres desde la línea de base, y descenso
(descent) a lo que suelen bajar desde esta línea. La altura será la suma del ascenso y el
descenso de la fuente, más un margen para evitar que se junten los caracteres de las
dos líneas. Es la distancia existente entre el punto superior (TOP) y el punto inferior
(BOTTOM) de la cadena de texto.
• getBaselinePosition(): Nos devuelve el ascenso de la fuente, es decir, la altura
típica desde la línea de base hasta la parte superior de la fuente.
Con estas medidas podremos conocer exactamente los límites de una cadena de texto, tal
como se muestra a continuación:
Métricas del textu
10
Copyright © 2010 Depto. CCIA All rights reserved.
Gráficos avanzados
1.2.5. Imágenes
Hemos visto como crear imágenes y como utilizarlas en componentes de alto nivel. Estas
mismas imágenes encapsuladas en la clase Image, podrán ser mostradas también en
cualquier posición de nuestro área de dibujo.
Para ello utilizaremos el método:
g.drawImage(img, x, y, anchor);
En este caso podremos dibujar tanto imágenes mutables como inmutables.
Vimos que las imágenes mutables son aquellas cuyo contenido puede ser modificado.
Vamos a ver ahora como hacer esta modificación. Las imágenes mutables, al igual que el
canvas, tienen un contexto gráfico asociado. En el caso de las imágenes, este contexto
gráfico representa el contenido de la imagen que es un raster en memoria, pero podremos
dibujar en él igual que lo hacíamos en el canvas. Esto es así debido a que dibujaremos
también mediante un objeto de la clase Graphics. Podemos obtener este objeto de
contexto gráfico en cualquier momento invocando el método getGraphics de la imagen:
Graphics offg = img.getGraphics();
Si queremos modificar una imagen que hemos cargado de un fichero o de la red, y que
por lo tanto es inmutable, podemos crear una copia mutable de la imagen para poder
modificarla. Para hacer esto lo primero que deberemos hacer es crear la imagen mutable
con el mismo tamaño que la inmutable que queremos copiar. Una vez creada podremos
obtener su contexto gráfico, y dibujar en él la imagen inmutable, con lo que habremos
hecho la copia de la imagen inmutable a una imagen mutable, que podrá ser modificada
más adelante.
Image img_mut = Image.createImage(img.getWidth(), img.getHeight());
Graphics offg = img_mut.getGraphics();
offg.drawImage(img, 0, 0, Graphics.TOP|Graphics.LEFT);
1.3. Animación
Hasta ahora hemos visto como dibujar gráficos en pantalla, pero lo único que hacemos es
definir un método que se encargue de dibujar el contenido del componente, y ese método
será invocado cuando el sistema necesite dibujar la ventana.
Sin embargo puede interesarnos cambiar dinámicamente los gráficos de la pantalla para
realizar una animación. Para ello deberemos indicar el momento en el que queremos que
se redibujen los gráficos.
1.3.1. Redibujado del área
Para forzar que se redibuje el área de la pantalla deberemos llamar al método repaint del
11
Copyright © 2010 Depto. CCIA All rights reserved.
Gráficos avanzados
canvas. Con eso estamos solicitando al sistema que se repinte el contenido, pero no lo
repinta en el mismo momento en el que se llama. El sistema introducirá esta solicitud en
la cola de eventos pendientes y cuando tenga tiempo repintará su contenido.
MiCanvas mc = new MiCanvas();
...
mc.repaint();
En MIDP podemos forzar a que se realicen todos los repintados pendientes llamando al
método serviceRepaints. La llamada a este método nos bloqueará hasta que se hayan
realizado todos los repintados pendientes. Por esta razón deberemos tener cuidado de no
causar un interbloqueo invocando a este método.
mc.serviceRepaints();
Para repintar el contenido de la pantalla el sistema llamará al método paint, en MIDP no
existe el método update de AWT. Por lo tanto, deberemos definir dentro de paint qué se
va a dibujar en la pantalla en cada instante, de forma que el contenido de la pantalla varíe
con el tiempo y eso produzca el efecto de la animación.
Podemos optimizar el redibujado repintando únicamente el área de la pantalla que haya
cambiado. Para ello en MIDP tenemos una variante del método repaint que nos
permitirá hacer esto.
repaint(x, y, ancho, alto);
Utilizando este método, la próxima vez que se redibuje se invocará paint pero se
proporcionará un objeto de contexto gráfico con un área de recorte establecida,
correspondiente a la zona de la pantalla que hemos solicitado que se redibuje.
Al dibujar cada frame de la animación deberemos borrar el contenido del frame anterior
para evitar que quede el rastro, o al menos borrar la zona de la pantalla donde haya
cambios.
Imaginemos que estamos moviendo un rectángulo por pantalla. El rectángulo irá
cambiando de posición, y en cada momento lo dibujaremos en la posición en la que se
encuentre. Pero si no borramos el contenido de la pantalla en el instante anterior, el
rectángulo aparecerá en todos los lugares donde ha estado en instantes anteriores
produciendo este efecto indeseable de dejar rastro. Por ello será necesario borrar el
contenido anterior de la pantalla.
Sin embargo, el borrar la pantalla y volver a dibujar en cada frame muchas veces puede
producir un efecto de parpadeo de los gráficos. Si además en el proceso de dibujado se
deben dibujar varios componentes, y vamos dibujando uno detrás de otro directamente en
la pantalla, en cada frame veremos como se va construyendo poco a poco la escena, cosa
que también es un efecto poco deseable.
Para evitar que esto ocurra y conseguir unas animaciones limpias utilizaremos la técnica
del doble buffer.
12
Copyright © 2010 Depto. CCIA All rights reserved.
Gráficos avanzados
1.3.2. Técnica del doble buffer
La técnica del doble buffer consiste en dibujar todos los elementos que queremos mostrar
en una imagen en memoria, que denominaremos backbuffer, y una vez se ha dibujado
todo volcarlo a pantalla como una unidad. De esta forma, mientras se va dibujando la
imagen, como no se hace directamente en pantalla no veremos efectos de parpadeo al
borrar el contenido anterior, ni veremos como se va creando la imagen, en pantalla se
volcará la imagen como una unidad cuando esté completa.
Para utilizar esta técnica lo primero que deberemos hacer es crearnos el backbuffer. Para
implementarlo en Java utilizaremos una imagen (objeto Image) con lo que tendremos un
raster en memoria sobre el que dibujar el contenido que queramos mostrar. Deberemos
crear una imagen del mismo tamaño de la pantalla en la que vamos a dibujar.
Crearemos para ello una imagen mutable en blanco, como hemos visto anteriormente, con
las dimensiones del canvas donde vayamos a volcarla:
Image backbuffer = Image.createImage(getWidth(), getHeight());
Obtenemos su contexto gráfico para poder dibujar en su raster en memoria:
Graphics offScreen = backbuffer.getGraphics();
Una vez obtenido este contexto gráfico, dibujaremos todo lo que queremos mostrar en él,
en lugar de hacerlo en pantalla. Una vez hemos dibujado todo el contenido en este
contexto gráfico, deberemos volcar la imagen a pantalla (al contexto gráfico del canvas)
para que ésta se haga visible:
g.drawImage(backbuffer, 0, 0, Graphics.TOP|Graphics.LEFT);
La imagen conviene crearla una única vez, ya que la animación puede redibujar
frecuentemente, y si cada vez que lo hacemos creamos un nuevo objeto imagen estaremos
malgastando memoria inútilmente. Es buena práctica de programación en Java instanciar
nuevos objetos las mínimas veces posibles, intentando reutilizar los que ya tenemos.
Podemos ver como quedaría nuestra clase ahora:
public MiCanvas extends Canvas {
// Backbuffer
Image backbuffer = null;
// Ancho y alto del backbuffer
int width, height;
// Coordenadas del rectangulo dibujado
int x, y;
public void paint(Graphics g) {
// Solo creamos la imagen la primera vez
// o si el componente ha cambiado de tamaño
13
Copyright © 2010 Depto. CCIA All rights reserved.
Gráficos avanzados
if( backbuffer == null ||
width != getWidth() ||
height != getHeight() ) {
width = getWidth();
height = getHeight();
backbuffer = Image.createImage(width, height);
}
Graphics offScreen = backbuffer.getGraphics();
// Vaciamos el área de dibujo
offScreen.clearRect(0,0,getWidth(), getHeight());
// Dibujamos el contenido en offScreen
offScreen.setColor(0x00FF0000);
offScreen.fillRect(x,y,50,50);
// Volcamos el back buffer a pantalla
g.drawImage(backbuffer,0,0,Graphics.TOP|Graphics.LEFT);
}
}
En ese ejemplo se dibuja un rectángulo rojo en la posición (x,y) de la pantalla que podrá
ser variable, tal como veremos a continuación añadiendo a este ejemplo métodos para
realizar la animación.
Algunas implementaciones de MIDP ya realizan internamente el doble buffer, por lo que
en esos casos no será necesario que lo hagamos nosotros. Es más, convendrá que no lo
hagamos para no malgastar innecesariamente el tiempo. Podemos saber si implementa el
doble buffer o no llamando al método isDoubleBuffered del Canvas.
Podemos modificar el ejemplo anterior para en caso de realizar el doble buffer la
implementación de MIDP, no hacerla nosotros:
public MiCanvas extends Canvas {
...
public void paint(Graphics gScreen) {
boolean doblebuffer = isDoubleBuffered();
// Solo creamos el backbuffer si no hay doble buffer
if( !doblebuffer ) {
if ( backbuffer == null ||
width != getWidth() ||
height != getHeight() )
{
width = getWidth();
height = getHeight();
backbuffer = Image.createImage(width, height);
}
}
// g sera la pantalla o nuestro backbuffer segun si
// el doble buffer está ya implementado o no
14
Copyright © 2010 Depto. CCIA All rights reserved.
Gráficos avanzados
Graphics g = null;
if(doblebuffer) {
g = gScreen;
} else {
g = backbuffer.getGraphics();
}
// Vaciamos el área de dibujo
g.clearRect(0,0,getWidth(), getHeight());
// Dibujamos el contenido en g
g.setColor(0x00FF0000);
g.fillRect(x,y,50,50);
// Volcamos si no hay doble buffer implementado
if(!doblebuffer) {
gScreen.drawImage(backbuffer,0,0,
Graphics.TOP|Graphics.LEFT);
}
}
}
1.3.3. Código para la animación
Si queremos hacer una animación tendremos que ir cambiando ciertas propiedades de los
objetos de la imagen (por ejemplo su posición) y solicitar que se redibuje tras cada
cambio. Esta tarea deberá realizarla un hilo que se ejecute en segundo plano. El bucle
para la animación podría ser el siguiente:
public class MiCanvas extends Canvas {
...
public void run() {
// El rectangulo comienza en (10,10)
x = 10;
y = 10;
while(x < 100) {
x++;
repaint();
try {
Thread.sleep(100);
} catch(InterruptedException e) {}
}
}
}
Con este código de ejemplo veremos una animación en la que el rectángulo que
dibujamos partirá de la posición (10,10) y cada 100ms se moverá un pixel hacia la
derecha, hasta llegar a la coordenada (100,10).
Si queremos que la animación se ponga en marcha nada más mostrarse la pantalla del
canvas, podremos hacer que este hilo comience a ejecutarse en el método showNotify
15
Copyright © 2010 Depto. CCIA All rights reserved.
Gráficos avanzados
como hemos visto anteriormente.
public class MiCanvas extends Canvas implements Runnable {
...
public void showNotify() {
Thread t = new Thread(this);
t.start();
}
}
Para implementar estas animaciones podemos utilizar un hilo que duerma un determinado
período tras cada iteración, como en el ejemplo anterior, o bien utilizar temporizadores
que realicen tareas cada cierto periodo de tiempo. Los temporizadores nos pueden
facilitar bastante la tarea de realizar animaciones, ya que simplemente deberemos crear
una tarea que actualice los objetos de la escena en cada iteración, y será el temporizador
el que se encargue de ejecutar cíclicamente dicha tarea.
1.3.4. Hilo de eventos
Hemos visto que existen una serie de métodos que se invocan cuando se produce algún
determinado evento, y nosotros podemos redefinir estos métodos para indicar cómo dar
respuesta a estos eventos. Estos métodos que definimos para que sean invocados cuando
se produce un evento son denominados callbacks. Tenemos los siguientes callbacks:
• showNotify y hideNotify, para los eventos de aparición y ocultación del canvas.
• paint para el evento de dibujado.
• commandAction para el evento de ejecución de un comando.
• keyPressed, keyRepeated, keyReleased, pointerPressed, pointerDragged y
pointerReleased para los eventos de teclado y de puntero, que veremos más
adelante.
Estos eventos son ejecutados por el sistema de forma secuencial, desde un mismo hilo de
eventos. Por lo tanto, estos callbacks deberán devolver el control cuanto antes, de forma
que bloqueen al hilo de eventos el mínimo tiempo posible.
Si dentro de uno de estos callbacks tenemos que realizar una tarea que requiera tiempo,
deberemos crear un hilo que realice la tarea en segundo plano, para que el hilo de eventos
siga ejecutándose mientras tanto.
En algunas ocasiones puede interesarnos ejecutar alguna tarea de forma secuencial dentro
de este hilo de eventos. Por ejemplo esto será útil si queremos ejecutar el código de
nuestra animación sin que interfiera con el método paint. Podemos hacer esto con el
método callSerially del objeto Display. Deberemos proporcionar un objeto Runnable
para ejecutar su método run en serie dentro del hilo de eventos. La tarea que definamos
dentro de este run deberá terminar pronto, al igual que ocurre con el código definido en
los callbacks, para no bloquear el hilo de eventos.
Podemos utilizar callSerially para ejecutar el código de la animación de la siguiente
forma:
16
Copyright © 2010 Depto. CCIA All rights reserved.
Gráficos avanzados
public class MiCanvas extends Canvas implements Runnable {
...
public void anima() {
// Inicia la animación
repaint();
mi_display.callSerially(this);
}
public void run() {
// Actualiza la animación
...
repaint();
mi_display.callSerially(this);
}
}
La llamada a callSerially nos devuelve el control inmediatamente, no espera a que el
método run sea ejecutado.
1.3.5. Optimización de imágenes
Si tenemos varias imágenes correspondientes a varios frames de una animación, podemos
optimizar nuestra aplicación guardando todas estas imágenes como una única imagen. Las
guardaremos en forma de mosaico dentro de un mismo fichero de tipo imagen, y en cada
momento deberemos mostrar por pantalla sólo una de las imágenes dentro de este
mosaico.
Imagen con los frames de una animación
De esta forma estamos reduciendo el número de ficheros que incluimos en el JAR de la
aplicación, por lo que por una lado reduciremos el espacio de este fichero, y por otro lado
tendremos que abrir sólo un fichero, y no varios.
Para mostrar sólo una de las imágenes del mosaico, lo que podemos hacer es establecer
un área de recorte del tamaño de un elemento del mosaico (frame) en la posición donde
queramos dibujar esta imagen. Una vez hecho esto, ajustaremos las coordenadas donde
dibujar la imagen de forma que dentro del área de recorte caiga el elemento del mosaico
que queremos mostrar en este momento. De esta forma, sólo será dibujado este elemento,
ignorándose el resto.
Podemos ver esto ilustrado en la Figura 18. En ella podemos ver a la izquierda cómo
mostrar el segundo frame del reloj, y a la derecha cómo mostrar el tercer frame.
Queremos dibujar el reloj en la posición (x,y) de la imagen. Cada frame de este reloj
tiene un tamaño anchoFrame x altoFrame. Por lo tanto, el área de recorte será un
rectángulo cuya esquina superior izquierda estará en las coordenadas (x,y) y tendra una
altura y una anchura de altoFrame y anchoFrame respectivamente, para de esta manera
poder dibujar en esa región de la pantalla cada frame de nuestra imagen.
17
Copyright © 2010 Depto. CCIA All rights reserved.
Gráficos avanzados
Para dibujar cada uno de los frames deberemos desplazar la imagen de forma que el
frame que queramos mostrar caiga justo bajo el área de recorte establecida. De esta forma
al dibujar la imagen, se volcará a la pantalla sólo el frame deseado, y el resto, al estar
fuera del área de recorte, no se mostrará. En la figura podemos ver los frames que quedan
fuera del área de recorte representados con un color más claro, al volcar la imagen estos
frames no se dibujarán.
A continuación se muestra el código fuente del ejemplo anterior, con el que podremos
dibujar cada frame de la imagen.
// Guardamos el área de recorte anterior
int clipX = g.getClipX();
int clipY = g.getClipY();
int clipW = g.getClipWidth();
int clipH = g.getClipHeight();
// Establecemos nuevo área de recorte
g.clipRect(x, y, anchoFrame, altoFrame);
// Dibujamos la imagen con el desplazamiento adecuado
g.drawImage(imagen,
x - xFrame[frameActual],
y - yFrame[frameActual],
Graphics.TOP | Graphics.LEFT);
// Reestablecemos el área de recorte anterior
g.setClip(clipX, clipY, clipW, clipH);
1.4. Eventos de entrada
La clase Canvas nos permite acceder a los eventos de entrada del usuario a bajo nivel. De
esta forma podremos saber cuando el usuario pulsa o suelta cualquier tecla del
dispositivo. Cuando ocurra un evento en el teclado se invocará uno de los siguientes
métodos de la clase Canvas:
18
Copyright © 2010 Depto. CCIA All rights reserved.
Gráficos avanzados
keyPressed(int cod)
Se ha presionado la tecla con código cod
keyRepeated(int cod)
Se mantiene presionada la tecla con código cod
keyReleased(int cod)
Se ha soltado la tecla con código cod
Estos dispositivos, además de generar eventos cuando presionamos o soltamos una tecla,
son capaces de generar eventos de repetición. Estos eventos se producirán cada cierto
período de tiempo mientras mantengamos pulsada una tecla.
Al realizar aplicaciones para móviles debemos tener en cuenta que en la mayoría de estos
dispositivos no se puede presionar más de una tecla al mismo tiempo. Hasta que no
hayamos soltado la tecla que estemos pulsando, no se podrán recibir eventos de pulsación
de ninguna otra tecla.
Para dar respuesta a estos eventos del teclado deberemos redefinir estos métodos en
nuestra subclase de Canvas:
public class MiCanvas extends Canvas {
...
public void keyPressed(int cod) {
// Se ha presionado la tecla con código cod
}
public void keyRepeated(int cod) {
// Se mantiene pulsada la tecla con código cod
}
public void keyReleased(int cod) {
// Se ha soltado la tecla con código cod
}
}
1.4.1. Códigos del teclado
Cada tecla del teclado del dispositivo tiene asociado un código identificativo que será el
parámetro que se le proporcione a estos métodos al presionarse o soltarse. Tenemos una
serie de constantes en la clase Canvas que representan los códigos de las teclas estándar:
Canvas.KEY_NUM0
0
Canvas.KEY_NUM1
1
Canvas.KEY_NUM2
2
Canvas.KEY_NUM3
3
Canvas.KEY_NUM4
4
Canvas.KEY_NUM5
5
Canvas.KEY_NUM6
6
Canvas.KEY_NUM7
7
19
Copyright © 2010 Depto. CCIA All rights reserved.
Gráficos avanzados
Canvas.KEY_NUM8
8
Canvas.KEY_NUM9
9
Canvas.KEY_POUND
#
Canvas.KEY_STAR
*
Los teclados, además de estas teclas estándar, normalmente tendrán otras teclas, cada una
con su propio código numérico. Es recomendable utilizar únicamente estas teclas
definidas como constantes para asegurar la portabilidad de la aplicación, ya que si
utilizamos cualquier otro código de tecla no podremos asegurar que esté disponible en
todos los modelos de teléfonos.
Los códigos de tecla corresponden al código Unicode del carácter correspondiente a dicha
tecla. Si la tecla no corresponde a ningún carácter Unicode entonces su código será
negativo. De esta forma podremos obtener fácilmente el carácter correspondiente a cada
tecla. Sin embargo, esto no será suficiente para realizar entrada de texto, ya que hay
caracteres que corresponden a múltiples pulsaciones de una misma tecla, y a bajo nivel
sólo tenemos constancia de que una misma tecla se ha pulsado varias veces, pero no
sabemos a qué carácter corresponde ese número de pulsaciones. Si necesitamos que el
usuario escriba texto, lo más sencillo será utilizar uno de los componentes de alto nivel.
Podemos obtener el nombre de la tecla correspondiente a un código dado con el método
getKeyName de la clase Canvas.
1.4.2. Acciones de juegos
Tenemos también definidas lo que se conoce como acciones de juegos (game actions) con
las que representaremos las teclas que se utilizan normalmente para controlar los juegos, a
modo de joystick. Las acciones de juegos principales son:
Canvas.LEFT
Movimiento a la izquierda
Canvas.RIGHT
Movimiento a la derecha
Canvas.UP
Movimiento hacia arriba
Canvas.DOWN
Movimiento hacia abajo
Canvas.FIRE
Fuego
Una misma acción puede estar asociada a varias teclas del teléfono, de forma que el
usuario pueda elegir la que le resulte más cómoda. Las teclas asociadas a cada acción de
juego serán dependientes de la implementación, cada modelo de teléfono puede asociar a
las teclas las acciones de juego que considere más apropiadas según la distribución del
teclado, para que el manejo sea cómodo. Por lo tanto, el utilizar estas acciones hará la
aplicación más portable, ya que no tendremos que adaptar los controles del juego para
cada modelo de móvil.
20
Copyright © 2010 Depto. CCIA All rights reserved.
Gráficos avanzados
Para conocer la acción de juego asociada a un código de tecla dado utilizaremos el
siguiente método:
int accion = getGameAction(keyCode);
De esta forma podremos realizar de una forma sencilla y portable aplicaciones que deban
controlarse utilizando este tipo de acciones.
Podemos hacer la transformación inversa con:
int codigo = getKeyCode(accion);
Hemos de resaltar que una acción de código puede estar asociada a más de una tecla, pero
con este método sólo podremos obtener la tecla principal que realiza dicha acción.
1.4.3. Punteros
Algunos dispositivos tienen punteros como dispositivos de entrada. Esto es común en los
PDAs, pero no en los teléfonos móviles. Los callbacks que deberemos redefinir para dar
respuesta a los eventos del puntero son los siguientes:
pointerPressed(int x, int y)
Se ha pinchado con el puntero en (x,y)
pointerDragged(int x, int y)
Se ha arrastrado el puntero a (x,y)
pointerReleased(int x, int y)
Se ha soltado el puntero en (x,y)
En todos estos métodos se proporcionarán las coordenadas (x,y) donde se ha producido el
evento del puntero.
1.5. APIs propietarias
Existen APIs propietarias de diferentes vendedores, que añaden funcionalidades no
soportadas por la especificación de MIDP. Los desarrolladores de estas APIs propietarias
no deben incluir en ellas nada que pueda hacerse con MIDP. Estas APIs deben ser
únicamente para permitir acceder a funcionalidades que MIDP no ofrece.
Es recomendable no utilizar estas APIs propietarias siempre que sea posible, para hacer
aplicaciones que se ajusten al estándar de MIDP. Lo que podemos hacer es desarrollar
aplicaciones que cumplan con el estándar MIDP, y en el caso que detecten que hay
disponible una determinada API propietaria la utilicen para obtener alguna mejora. A
continuación veremos como detectar en tiempo de ejecución si tenemos disponible una
determinada API.
Vamos a ver la API Nokia UI, disponible en gran parte de los modelos de teléfonos
Nokia, que incorpora nuevas funcionalidades para la programación de la interfaz de
usuario no disponibles en MIDP 1.0. Esta API está contenida en el paquete
com.nokia.mid.
21
Copyright © 2010 Depto. CCIA All rights reserved.
Gráficos avanzados
1.5.1. Gráficos
En cuanto a los gráficos, tenemos disponibles una serie de mejoras respecto a MIDP.
Añade soporte para crear un canvas a pantalla completa. Para crear este canvas
utilizaremos la clase FullCanvas de la misma forma que utilizábamos Canvas.
Define una extensión de la clase Graphics, en la clase DirectGraphics. Para obtener
este contexto gráfico extendido utilizaremos el siguiente método:
DirectGraphics dg = DirectUtils.getDirectGraphics(g);
Siendo g el objeto de contexto gráfico Graphics en el que queremos dibujar. Este nuevo
contexto gráfico añade:
• Soporte para nuevos tipos de primitivas geométricas (triángulos y polígonos).
• Soporte para transparencia, incorporando un canal alpha al color. Ahora tenemos
colores de 32 bits, cuya forma empaquetada se codifica como 0xAARRGGBB.
• Acceso directo a los pixels del raster de pantalla. Podremos dibujar pixels en pantalla
proporcionando directamente el array de pixels a dibujar, o bien obtener los pixels de
la pantalla en forma de un array de pixels. Cada pixel de este array será un valor int,
short o byte que codificará el color de dicho pixel.
• Permite transformar las imágenes a dibujar. Podremos hacer rotaciones de 90, 180 o
270 grados y transformaciones de espejo con las imágenes al mostrarlas.
1.5.2. Sonido
Una limitación de MIDP 1.0 es que no soporta sonido. Por ello para incluir sonido en las
aplicaciones de dispositivos que sólo soporten MIDP 1.0 como API estándar deberemos
recurrir a APIs propietarias para tener estas funcionalidades. La API Nokia UI nos
permitirá solucionar esta carencia.
Nos permitirá reproducir sonidos como tonos o ficheros de onda (WAV). Los tipos de
formatos soportados serán dependientes de cada dispositivo.
1.5.3. Control del dispositivo
Además de las características anteriores, esta API nos permitirá utilizar funciones propias
de los dispositivos. En la clase DeviceControl tendremos métodos para controlar la
vibración del móvil y el parpadeo de las luces de la pantalla.
1.5.4. Detección de la API propietaria
Si utilizamos una API propietaria reduciremos la portabilidad de la aplicación. Por
ejemplo, si usamos la API Nokia UI la aplicación sólo funcionará en algunos dispositivos
de Nokia. Hay una forma de utilizar estas APIs propietarias sin afectar a la portabilidad
22
Copyright © 2010 Depto. CCIA All rights reserved.
Gráficos avanzados
de la aplicación. Podemos detectar en tiempo de ejecución si la API propietaria está
disponible de la siguiente forma:
boolean hayNokiaUI = false;
try {
Class.forName("com.nokia.mid.sound.Sound");
hayNokiaUI = true;
} catch(ClassNotFoundException e) {}
De esta forma, si la API propietaria está disponible podremos utilizarla para incorporar
más funcionalidades a la aplicación. En caso contrario, no deberemos ejecutar nunca
ninguna instrucción que acceda a esta API propietaria.
2. Gráficos 3D
Podemos crear aplicaciones que muestren gráficos en 3D utilizando la API opcional
Mobile 3D Graphics for J2ME (JSR-184).
Esta API nos permitirá añadir contenido 3D a las aplicaciones de dos modos distintos:
• Modo inmediato: Este modo nos servirá para crear los gráficos 3D a bajo nivel,
creando directamente los polígonos que va a tener nuestro mundo 3D. Este modo nos
permitirá tener un control absoluto sobre los polígonos que se dibujan, pero el tener
que definir manualmente estos polígonos hace que este modo no sea adecuado cuando
tengamos que mostrar objetos complejos (por ejemplo personajes de un juego). Este
modo resultará útil por ejemplo para generar gráficos 3D para representar datos.
• Modo retained: En este modo contaremos con una serie de objetos ya creados que
podremos añadir a la escena. Estos objetos que utilizamos los podremos cargar de
23
Copyright © 2010 Depto. CCIA All rights reserved.
Gráficos avanzados
ficheros en los que tendremos almacenados los distintos objetos 3D que vayamos a
mostrar. La escena se representará como un grafo, del que colgarán todos los objetos
que queramos mostrar en ella. Este modo será útil para aplicaciones como juegos, en
las que tenemos que mostrar objetos complejos, como por ejemplo los personajes del
juego.
Más adelante estudiaremos con más detalle cómo mostrar gráficos 3D utilizando cada uno
de estos modos.
2.1. Renderización 3D
Para renderizar gráficos 3D en el móvil utilizaremos un objeto de tipo Graphics3D. Para
obtener este objeto utilizaremos el siguiente método estático:
Graphics3D g3d;
...
g3d = Graphics3D.getInstance();
Podremos declarar este objeto como campo global de la clase y obtenerlo una única vez
durante la inicialización de la misma.
Para poder utilizar este objeto, deberemos decirle en qué contexto gráfico queremos que
vuelque el contenido 3D que genere. Normalmente estableceremos como objetivo donde
volcar el contexto gráfico asociado a la pantalla del móvil.
Esto lo haremos en el método paint, como se muestra a continuación:
protected void paint(Graphics g) {
try {
g3d.bindTarget(g);
...
g3d.render(escena);
} finally {
g3d.releaseTarget();
}
}
Con bindTarget establecemos en qué contexto gráfico vamos a volver los gráficos 3D.
Una vez hecho esto podremos renderizar la escena que hayamos definido utilizando el
método render del objeto Graphics3D. Más adelante veremos cómo definir esta escena
utilizando tanto el modo inmediato como el modo retained. Por último, con
releaseTarget liberamos el contexto gráfico que estabamos utilizando para volcar los
gráficos.
2.2. Transformaciones geométricas
Cuando queramos establecer la posición de un objeto 3D en el mundo, deberemos
transformar sus coordenadas para que éstas estén en la posición deseada. Para representar
estas transformaciones geométricas en el espacio tenemos la clase Transform.
24
Copyright © 2010 Depto. CCIA All rights reserved.
Gráficos avanzados
Utilizaremos objetos Transform para indicar la posición y el tamaño que van a tener los
objetos en el mundo. En la transformación podemos establecer traslaciones del objeto,
rotaciones, y cambios de escala.
Normalmente asociaremos a cada objeto que tengamos en el mundo 3D una
transformación, donde se indicará la posición de dicho objeto. Además, esto nos servirá
para hacer animaciones, ya que simplemente cambiando los valores de la transformación
en el tiempo podremos hacer que el objeto cambie de posición o tamaño.
Utilizando el constructor de Transform podemos crear una transformación identidad:
Trasform trans = new Transform();
Con esta transformación, el objeto al que se aplique permanecerá en sus coordenadas
iniciales. Podremos modificar esta transformación para cambiar la posición o el tamaño
del objeto mediante:
• Traslación: Especificamos la traslación en (x,y,z) que queremos hacer con el objeto.
trans.postTranslate(tx, ty, tz);
•
Rotación: Especificamos un eje de rotación del objeto, dado con el vector (x,y,z) que
representa el eje, un un ángulo de rotación alrededor de dicho eje dado en grados.
trans.postRotate(angulo, vx, vy, vz);
•
Escala: Especificamos el factor de escala a aplicar en cada una de las tres
coordenadas. Con factor 1.0 mantendrá su tamaño actual, y reduciendo o aumentando
este valor conseguiremos reducir o agrandar el objeto en dicha coordenada.
trans.postScale(sx, sy, sz);
Podemos hacer que la transformación vuelva a ser la identidad para volver a la posición
original del objeto:
trans.setIdentity();
2.3. Cámara
Para poder renderizar una escena es imprescindible establecer previamente el punto de
vista desde el que la queremos visualizar. Para hacer esto tendremos que definir una
cámara, encapsulada en el objeto Camera.
Crearemos la cámara utilizando el constructor vacío de esta clase:
Camera cam;
...
cam = new Camera();
Con esto tendremos la cámara, que siempre estará apuntando hacia la coordenada Z
negativa (0, 0, -1). Si queremos mover o rotar la cámara, deberemos hacerlo mediante un
25
Copyright © 2010 Depto. CCIA All rights reserved.
Gráficos avanzados
objeto Transform que aplicaremos a la cámara:
Transform tCam;
...
tCam = new Transform();
tCam.postTranslate(0.0f, 0.0f, 2.0f);
De la cámara deberemos especificar el tipo de proyección que queremos utilizar y una
serie de parámetros. Podemos establecer dos tipos de proyecciones:
• Paralela: En este tipo de proyecciones, el centro de proyección está en el infinito. Las
líneas que son paralelas en el espacio, se mantienen paralelas en la imagen
proyectada. Estableceremos este tipo de proyección con:
cam.setParallel(campoDeVision, relacionAspecto,
planoFrontal, planoPosterior);
•
Perspectiva: El centro de proyección es un punto finito. En este caso, las líneas que
son paralelas en el espacio, en la imagen proyectada convergen en algún punto.
Estableceremos este tipo de proyección con:
cam.setPerspective(campoDeVision, relacionAspecto,
planoFrontal, planoPosterior);
En el parámetro campoDeVision indicaremos el campo visual de la cámara en grados.
Este valor normalmente será 45º o 60º. Valores superiores a 60º distorsionan la imagen.
En relacionAspecto indicaremos la proporción entre el ancho y el alto de la pantalla
donde se van a mostrar los gráficos. Además deberemos establecer dos planos de recorte:
uno cercano (planoFrontal) y uno lejano (planoPosterior), de forma que sólo se
verán los objetos que estén entre estos dos planos. Todo aquello más cercano al plano
frontal, y más lejano al plano posterior será recortado.
Por ejemplo, podemos utilizar una proyección perspectiva como la siguiente:
cam.setPerspective(60.0f, (float)getWidth()/(float)getHeight(),
1.0f, 1000.0f);
Una vez definida la cámara, deberemos establecerla en el objeto Graphics3D de la
siguiente forma:
g3d.setCamera(cam, tCam);
Vemos que al establecer la cámara, además de el objeto Camera, deberemos especificar la
transformación que se va a aplicar sobra la misma. Si queremos hacer movimientos de
cámara no tendremos más que modificar la transformación que utilizamos para
posicionarla en la escena.
Si vamos a dejar la cámara fija, podemos establecer la cámara en el objeto Graphics3D
una única vez durante la inicialización. Sin embargo, si queremos mover la cámara,
deberemos establecerla dentro del método paint, para que cada vez que se redibuje se
sitúe la cámara en su posición actual.
26
Copyright © 2010 Depto. CCIA All rights reserved.
Gráficos avanzados
2.4. Luces
Deberemos también definir la iluminación del mundo. Para crear luces utilizaremos el
objeto Light. Podemos crear una luz utilizando su constructor vacío:
Light luz;
...
luz = new Light();
La luz tendrá un color y una intensidad, que podremos establecer utilizando los siguientes
métodos:
luz.setColor(0x0ffffff);
luz.setIntensity(1.0f);
Como color podremos especificar cualquier color RGB, y como intensidad deberemos
introducir un valor dentro del rango [0.0, 1.0]. Estos atributos son comunes para cualquier
tipo de luces.
Además, podemos utilizar diferentes tipos de luces con distintas propiedades. Estos tipos
son:
• Ambiente (Light.AMBIENT): Esta luz afectará a todos los objetos por igual en todas
las direcciones. Es la luz mínima del ambiente, que incide en todas las partes de los
objetos. Simula la reflexión de la luz sobre los objetos que produce dicha luz que está
"en todas partes".
• Direccional (Light.DIRECTIONAL): Esta luz incide en todos los objetos en una
misma dirección. Con está luz podemos modelar una fuente de luz muy lejana (en el
infinito). Por ejemplo, nos servirá para modelar la iluminación el sol, que incide en
todos los objetos en la misma dirección en cada momento. La luz estará apuntando en
la dirección del eje de las Z negativo (0, 0, -1).
• Omnidireccional (Light.OMNI): Se trata de una fuente de luz que ilumina en todas
las direcciones. Por ejemplo con esta luz podemos modela una bombilla, que es un
punto que emana luz en todas las direcciones.
• Foco (Light.SPOT): Este tipo produce un cono de luz. El foco ilumina en una
determinada dirección, produciendo un cono de luz. El foco estará orientado en la
dirección del eje de las Z negativo (0, 0, -1).
Para establecer el tipo de luz que queremos utilizar tenemos el método setMode:
luz.setMode(Light.DIRECTIONAL);
Dentro de los tipos de luces anteriores, podemos distinguir dos grupos según la posición
de la fuente. Tenemos luces sin posición (ambiente y direccional) y luces con posición
(omnidireccional y foco). En el caso de las luces con posición, podemos utilizar el
método setAttenuation para dar una atenuación a la luz en función a la distancia de la
fuente. Con esto haremos que los objetos que estén más lejos de la fuente de luz estén
menos iluminados que los que estén más cerca. Esto no se puede hacer en el caso de las
27
Copyright © 2010 Depto. CCIA All rights reserved.
Gráficos avanzados
fuentes de luz sin posición, ya que en ese caso la distancia de cualquier objeto a la fuente
es infinito o no existe.
Otra clasificación que podemos hacer es entre fuentes de luz sin dirección (ambiente y
omnidireccional) y con dirección (direccional y foco). Hemos visto que las fuentes con
dirección siempre están apuntando en la dirección del eje de las Z negativo. Si queremos
modificar este dirección podemos aplicar una rotación a la luz mediante un objeto
Transform. De la misma forma, en las fuentes con posición podremos aplicar una
traslación para modificar la posición de la fuente de luz con este objeto.
Transform tLuz;
...
tLuz = new Transform();
Para añadir las luces al mundo utilizaremos el método addLight sobre el objeto de
contexto gráfico 3D, en el que especificaremos la luz y la transformación que se va a
realizar:
g3d.addLight(luz, tLuz);
Si como transformación especificamos null, se aplicará la identidad. Por ejemplo en el
caso de una luz ambiente no tiene sentido aplicar ninguna transformación a la luz, ya que
no tiene ni posición ni dirección.
g3d.addLight(luzAmbiente, null);
Al igual que ocurría en el caso de la cámara, si las luces van a permanecer fijas sólo hace
falta que las añadamos una vez durante la inicialización. Sin embargo, si se van a mover,
tendremos que establecer la posición de la luz cada vez que se renderiza para que se
apliquen los cambios. En este caso si añadimos las luces dentro del método paint
deberemos llevar cuidado, ya que el método addLight añade luces sobre las que ya tiene
definidas el mundo. Para evitar que las luces se vayan acumulando, antes de volver a
añadirlas tendremos que eliminar las que teníamos en la iteración anterior con
resetLights. Una vez hecho esto podremos añadir las demás luces:
g3d.resetLights();
g3d.addLight(luz, tLuz);
g3d.addLight(luzAmbiente, null);
2.5. Fondo
También deberemos establecer un fondo para el visor antes de renderizar en él los
gráficos 3D. Como fondo podemos poner un color sólido o una imagen. El fondo lo
representaremos mediante un objeto de la clase Background:
Background fondo;
...
fondo = new Background();
Con el constructor vacío construiremos el fondo por defecto que consiste en un fondo
28
Copyright © 2010 Depto. CCIA All rights reserved.
Gráficos avanzados
negro. Podemos cambiar el color de fondo con el método setColor, o establecer una
imagen de fondo con setImage.
Cada vez que vayamos a renderizar los gráficos en paint es importante que vaciemos
todo el área de dibujo con el color (o la imagen) de fondo. Para ello utilizaremos el
método clear:
g3d.clear(fondo);
Si no hiciésemos esto, es posible que tampoco se visualizasen los gráficos 3D que se
rendericen posteriormente. Si no queremos crear ningún fondo y utilizar el fondo negro
por defecto, podremos llamar a este método proporcionando null como parámetro:
g3d.clear(null);
Vamos a recapitular todo lo visto hasta ahora, y a ver cómo quedará el método paint
añadiendo luces, cámara y fondo:
protected void paint(Graphics g) {
try {
g3d.bindTarget(g);
g3d.setCamera(cam, tCam);
g3d.resetLights();
g3d.addLight(luz, tLuz);
g3d.addLight(luzAmbiente, null);
g3d.clear(fondo);
g3d.render(vb, tsa, ap, tCubo);
} finally {
g3d.releaseTarget();
}
}
2.6. Modo inmediato
Para crear gráficos utilizando este modo deberemos definir la lista de vértices (x, y, z) de
nuestro gráfico, y una lista de índices en la que definimos las caras (polígonos) que se van
a mostrar. Cada cara se construirá a partir de un conjunto de vértices. Los índices con los
que se define cada cara en la lista de caras, harán referencia a los índices de los vértices
que la componen en la lista de vértices.
A continuación se muestra un ejemplo de cómo crear un cubo utilizando modo inmediato:
// Lista
short []
0, 0,
0, 0,
0, 1,
0, 1,
1, 0,
de vertices
vertexValues = {
0, // 0
1, // 1
0, // 2
1, // 3
0, // 4
29
Copyright © 2010 Depto. CCIA All rights reserved.
Gráficos avanzados
1, 0, 1, // 5
1, 1, 0, // 6
1, 1, 1 // 7
};
// Lista de caras
int [] faceIndices = {
0, 1, 2, 3,
7, 5, 6, 4,
4, 5, 0, 1,
3, 7, 2, 6,
0, 2, 4, 6,
1, 5, 3, 7
};
En la lista de vértices podemos ver que tenemos definidas las coordenadas de las 8
esquinas del cubo. En la lista de caras se definen las 6 caras del cubo. Cada cara se define
a partir de los 4 vértices que la forman. De estos vértices especificaremos su índice en la
lista de vértices.
En M3G representaremos las caras y vértices de nuestros objetos mediante los objetos
VertexBuffer e IndexBuffer respectivamente. Estos objetos los crearemos a partir de
los arrays de vértices y caras definidos anteriormente.
Para crear el objeto VertexBuffer es necesario que le pasemos los arrays de datos
necesarios en forma de objetos VertexArray. Para construir el objeto VertexArray como
parámetros deberemos proporcionar:
VertexArray va = new VertexArray(numVertices,
numComponentes, bytesComponente);
Debemos decir en numVertices el número de vértices que hemos definido, en
numComponentes el número de componentes de cada vértice (al tratarse de coordenadas
3D en este caso será siempre 3: x, y ,z) y el número de bytes por componente. Es decir, si
se trata de una array de tipo byte tendrá un byte por componente, mientras que si es de
tipo short tendrá 2 bytes por componente.
Una vez creado el array, deberemos llenarlo de datos. Para ello utilizaremos el siguiente
método:
va.set(verticeInicial, numVertices, listaVertices);
Proporcionaremos un array de vértices (listaVertices) como el visto en el ejemplo
anterior para insertar dichos vértices en el objeto VertexArray. Además diremos, dentro
de este array de vértices, cual es el vértice inicial a partir del cual queremos empezar a
insertar (verticeInicial) y el número de vértices, a partir de dicho vértice, que vamos a
insertar (numVertices).
En el caso del array de vértices de nuestro ejemplo, utilizaremos los siguientes datos:
VertexArray va = new VertexArray(8, 3, 2);
va.set(0, 8, vertexValues);
30
Copyright © 2010 Depto. CCIA All rights reserved.
Gráficos avanzados
Con esto tendremos construido un objeto VertexArray en el que tendremos el array de
posiciones de los vértices.
Ahora podremos crear un objeto VertexBuffer y utilizar el objeto anterior para
establecer su lista de coordenadas de los vértices.
VertexBuffer vb;
...
vb = new VertexBuffer();
vb.setPositions(va, 1.0f, null);
Al método setPositions le podemos proporcionar como segundo y tercer parámetro un
factor de escala y una traslación respectivamente, para transformar las coordenadas de los
puntos que hemos proporcionado. Si no queremos aplicar ninguna transformación
geométrica a estos puntos, simplemente proporcionaremos como escala 1.0f y como
traslación null.
Una vez creado este objeto, necesitaremos el objeto de índices en el que se definen las
caras. Este objeto será de tipo IndexBuffer, sin embargo esta clase es abstracta, por lo
que deberemos utilizar una de sus subclases. La única subclase disponible por el
momento es TriangleStripArray que representa las caras a partir de tiras (strips) de
triángulos.
Para definir cada tira de triángulos podremos especificar 3 o más vértices. Si indicamos
más de 3 vértices se irán tomando como triángulos cada trio adyacente de vértices. Por
ejemplo, si utilizamos la tira { 1,2,3,4 }, se crearán los triángulos { 1,2,3 } y {
2,3,4 }.
Tira de triángulos para una cara del cubo
El orden en el que indiquemos los vértices de cada polígono será importante. Según el
sentido de giro en el que se defina su cara frontal y cara trasera será una u otra. La cara
frontal será aquella para la que el sentido de giro de los vértices vaya en el sentido de las
agujas del reloj.
Cuando creemos este objeto deberemos proporcionar, a parte de la lista de índices, un
array con el tamaño de cada strip.
Por ejemplo, en el caso del ejemplo del cubo, como cada strip se compone de 4 índices, el
array de tamaños tendrá el valor 4 para cada uno de los 6 strips que teníamos definidos:
31
Copyright © 2010 Depto. CCIA All rights reserved.
Gráficos avanzados
int [] stripSizes = {
4, 4, 4, 4, 4, 4
};
Con esta información ya podremos crear el objeto TriangleStripArray:
TriangleStripArray tsa;
...
tsa = new TriangleStripArray(faceIndices, stripSizes);
Además de la información de vértices y caras, deberemos darle una apariencia al objeto
creado. Para ello podremos utilizar el objeto Appearance. Podemos crear un objeto con la
apariencia por defecto:
Appaerance ap;
...
ap = new Appaerance();
Sobre este objeto podremos cambiar el material o la textura de nuestro objeto 3D.
Para renderizar el gráfico 3D que hemos construido, utilizaremos la siguiente variante del
método render:
g3d.render(VertexBuffer vertices, IndexBuffer indices,
Appaerance apariencia, Transform transformacion);
En ella especificaremos los distintos componentes de nuestra figura 3D, conocida como
submesh: lista de vértices (VertexBuffer), lista de caras (IndexBuffer) y apariencia
(Appaerance). Además especificaremos también un objeto Transform con la
transformación geométrica que se le aplicará a nuestro objeto al añadirlo a la escena 3D.
Podemos crear una transformación identidad utilizando el constructor vacío de esta clase:
Transform tCubo;
...
tCubo = new Transform();
Aplicando esta transformación se dibujará el cubo en sus coordenadas originales. Si
posteriormente queremos moverlo en el espacio (trasladarlo o rotarlo) o cambiar su
tamaño, podremos hacerlo simplemente modificando esta transformación.
Para renderizar nuestro ejemplo del cubo utilizaremos el método render como se muestra
a continuación:
g3d.render(vb, tsa, ap, tCubo);
Con lo que hemos visto hasta ahora, si mostramos el cubo que hemos creado aparecerá
con el siguiente aspecto:
32
Copyright © 2010 Depto. CCIA All rights reserved.
Gráficos avanzados
Esta es la apariencia (Appaerance) definida por defecto. En ella no hay ningún material
ni textura definidos para el objeto. Al no haber ningún material establecido (el material es
null), la iluminación no afecta al objeto.
Vamos ahora a establecer un material para el objeto. Creamos un material (objeto
Material):
Material mat = new Material();
Esto nos crea un material blanco por defecto. Podremos modificar en este objeto el color
de ambiente, el color difuso, el color especular, y el color emitido del material.
Cuando hayamos establecido un material para el objeto, la iluminación afectará sobre él.
En este caso será necesario definir las normales de los vértices del objeto. Si estas
normales no estuviesen definidas, se producirá un error al renderizar.
Para asignar las normales a los vértices del objeto utilizaremos un objeto VertexArray
que añadiremos al VertexBuffer de nuestro objeto utilizando el método setNormals.
byte [] normalValues = {
-1, -1, -1,
-1, -1, 1,
-1, 1, -1,
-1, 1, 1,
1, -1, -1,
1, -1, 1,
1, 1, -1,
1, 1, 1
};
...
VertexArray na = new VertexArray(8, 3, 1);
na.set(0, 8, normalValues);
...
vb.setNormals(na);
Con esto, al visualizar nuestro cubo con una luz direccional apuntando desde nuestro
punto de vista hacia el cubo, se mostrará con el siguiente aspecto:
33
Copyright © 2010 Depto. CCIA All rights reserved.
Gráficos avanzados
Vamos a ver ahora como añadir textura al objeto. Para ello lo primero que debemos hacer
es añadir coordenadas de textura a cada vértice. Para añadir estas coordenadas
utilizaremos también un objeto VertexArray que añadiremos al VertexBuffer mediante
el método setTexCoords.
short [] tex = {
0,0, 0,0, 0,1, 0,1,
1,0, 1,0, 1,1, 1,1
};
VertexArray ta = new VertexArray(8, 2, 2);
ta.set(0, 8, tex);
vb.setTexCoords(0, ta, 1.0f, null);
El primer parámetro que toma setTexCoords es el índice de la unidad de textura a la que
se van a asignar esas coordenadas. Como segundo parámetro se proporcionan las
coordenadas en forma de VertexArray. El tercer y cuarto parámetro nos permiten
realizar escalados y traslaciones de estas coordenadas respectivamente.
Una vez hecho esto podemos crear la textura a partir de una imagen y añadirla a la
apariencia:
try {
Image img = Image.createImage("/texture.png");
Image2D img2d = new Image2D(Image2D.RGB, img);
Texture2D tex2d = new Texture2D(img2d);
ap.setTexture(0, tex2d);
} catch (IOException e) { }
La textura se establece en el objeto Appaerance mediante el método setTexture. A este
método le proporcionamos como parámetros el índice de la unidad de textura, y la textura
que vamos a establecer en dicha unidad de textura. De esta forma se podrán definir varias
unidades de textura, teniendo cada una de ellas unas coordenadas y una imagen.
Con esto el aspecto del cubo será el siguiente:
34
Copyright © 2010 Depto. CCIA All rights reserved.
Gráficos avanzados
Podemos añadir animación al objeto modificando su transformación a lo largo del tiempo.
Para ello podemos crear un hilo como el siguiente:
public void run() {
while(true) {
tCubo.postTranslate(0.5f, 0.5f, 0.5f);
tCubo.postRotate(1.0f, 1.0f, 1.0f, 1.0f);
tCubo.postTranslate(-0.5f, -0.5f, -0.5f);
repaint();
try {
Thread.sleep(25);
} catch (InterruptedException e) { }
}
}
A continuación mostramos el código completo del canvas de este ejemplo:
package es.ua.j2ee.m3d;
import java.io.IOException;
import javax.microedition.lcdui.*;
import javax.microedition.m3g.*;
public class Visor3DInmediate extends Canvas implements Runnable {
MIDlet3D owner;
Graphics3D g3d;
Transform tCam;
Transform tLuz;
Transform tCubo;
VertexBuffer vb;
IndexBuffer tsa;
Appearance ap;
Camera cam;
Light luz;
Light luzAmbiente;
Background fondo;
short [] vertexValues = {
0, 0, 0, // 0
0, 0, 1, // 1
0, 1, 0, // 2
0, 1, 1, // 3
1, 0, 0, // 4
35
Copyright © 2010 Depto. CCIA All rights reserved.
Gráficos avanzados
1, 0, 1, // 5
1, 1, 0, // 6
1, 1, 1 // 7
};
byte [] normalValues = {
-1, -1, -1,
-1, -1, 1,
-1, 1, -1,
-1, 1, 1,
1, -1, -1,
1, -1, 1,
1, 1, -1,
1, 1, 1
};
int [] faceIndices = {
0, 1, 2, 3,
7, 5, 6, 4,
4, 5, 0, 1,
3, 7, 2, 6,
0, 2, 4, 6,
1, 5, 3, 7
};
int [] stripSizes = {
4, 4, 4, 4, 4, 4
};
short [] tex = {
0,0, 0,0, 0,1, 0,1,
1,0, 1,0, 1,1, 1,1
};
public Visor3DInmediate(MIDlet3D owner) {
this.owner = owner;
init3D();
}
public void init3D() {
g3d = Graphics3D.getInstance();
tCubo = new Transform();
tCam = new Transform();
tLuz = new Transform();
cam = new Camera();
cam.setPerspective(60.0f, (float)getWidth()/(float)getHeight(),
1.0f, 10.0f);
tCam.postTranslate(0.0f, 0.0f, 2.0f);
luz = new Light();
luz.setColor(0x0ffffff);
luz.setIntensity(1.0f);
luz.setMode(Light.DIRECTIONAL);
tLuz.postTranslate(0.0f, 0.0f, 5.0f);
luzAmbiente = new Light();
luzAmbiente.setColor(0x0ffffff);
36
Copyright © 2010 Depto. CCIA All rights reserved.
Gráficos avanzados
luzAmbiente.setIntensity(0.5f);
luzAmbiente.setMode(Light.AMBIENT);
fondo = new Background();
VertexArray va = new VertexArray(8, 3, 2);
va.set(0, 8, vertexValues);
VertexArray na = new VertexArray(8, 3, 1);
na.set(0, 8, normalValues);
VertexArray ta = new VertexArray(8, 2, 2);
ta.set(0, 8, tex);
vb = new VertexBuffer();
vb.setPositions(va, 1.0f, null);
vb.setNormals(na);
vb.setTexCoords(0, ta, 1.0f, null);
tsa = new TriangleStripArray(faceIndices, stripSizes);
ap = new Appearance();
Material mat = new Material();
ap.setMaterial(mat);
try {
Image img = Image.createImage("/texture.png");
Image2D img2d = new Image2D(Image2D.RGB, img);
Texture2D tex2d = new Texture2D(img2d);
ap.setTexture(0, tex2d);
} catch (IOException e) { }
tCubo.postTranslate(-0.5f, -0.5f, -0.5f);
}
protected void showNotify() {
Thread t = new Thread(this);
t.start();
}
public void run() {
while(true) {
tCubo.postTranslate(0.5f, 0.5f, 0.5f);
tCubo.postRotate(1.0f, 1.0f, 1.0f, 1.0f);
tCubo.postTranslate(-0.5f, -0.5f, -0.5f);
repaint();
try {
Thread.sleep(25);
} catch (InterruptedException e) { }
}
}
protected void paint(Graphics g) {
try {
g3d.bindTarget(g);
g3d.setCamera(cam, tCam);
g3d.resetLights();
37
Copyright © 2010 Depto. CCIA All rights reserved.
Gráficos avanzados
g3d.addLight(luz, tLuz);
g3d.addLight(luzAmbiente, null);
g3d.clear(fondo);
g3d.render(vb, tsa, ap, tCubo);
} finally {
g3d.releaseTarget();
}
}
}
2.7. Modo retained
Utilizando este modo trabajaremos con un grafo en el que tendremos los distintos
elementos de la escena 3D: objetos 3D, luces, cámaras, etc. Este grafo estará compuesto
por objetos derivados de Node (nodos). Tenemos los siguientes tipos de nodos
disponibles:
• World: El nodo raíz de este grafo es del tipo World, que representa nuestro mundo 3D
completo. De él colgaremos todos los objetos del mundo, las cámaras y las luces.
Además, el nodo World tendrá asociado el fondo (Background) de la escena.
• Group: Grupo de nodos. Nos permite crear grupos de nodos dentro del grafo. De él
podremos colgar varios nodos. El tener los nodos agrupados de esta forma nos
permitirá, aplicando transformaciones geométricas sobre el grupo, mover todos estos
nodos como un único bloque. Podemos crear un nuevo grupo creando un nuevo objeto
Group, y añadir nodos hijos mediante su método addChild.
• Camera: Define una cámara (punto de vista) en la escena. Las cámaras definen la
posición del espectador en la escena. Podemos tener varias cámaras en el mundo, pero
en un momento dado sólo puede haber una cámara activa, que será la que se utilice
para renderizar. Se crean como hemos visto en apartados anteriores. El objeto
correspondiente al mundo (World) tiene un método setActiveCamera con el que
podremos establecer cuál será la cámara activa en cada momento.
• Light: Define las luces de la escena. Se crean como hemos visto en apartados
anteriores.
• Mesh: Define un objeto 3D. Este objeto se puede crear a partir de sus vértices y caras
como vimos en el apartado anterior.
Mesh obj = new Mesh(vb, tsa, ap);
•
Sprite3D:
Representa una imagen 2D posicionada dentro de nuestro mundo 3D y
alineada con la pantalla.
38
Copyright © 2010 Depto. CCIA All rights reserved.
Gráficos avanzados
Ejemplo de grafo de la escena
En este modo normalmente cargaremos estos componentes de la escena 3D de un fichero
con formato M3G. Para crear mundo en este formato podremos utilizar herramientas
como Swerve Studio. De este modo podremos modelar objetos 3D complejos utilizando
una herramienta adecuada, y posteriormente importarlos en nuestra aplicación.
Para cargar objetos 3D de un fichero M3G utilizaremos un objeto Loader de la siguiente
forma:
World mundo;
...
try {
Object3D [] objs = Loader.load("/mundo.m3g");
mundo = (World)objs[0];
} catch (IOException e) {
System.out.println("Error al cargar modelo 3D: " +
e.getMessage());
}
Con load cargaremos del fichero M3G especificado los objetos 3D que contenga. La
clase Object3D es la superclase de todos los tipos de objetos que podemos utilizar para
definir nuestra escena. De esta forma permitimos que esta función nos devuelva cualquier
tipo de objeto, según lo que haya almacenado en el fichero. Estos objetos pueden ser
nodos como los vistos anteriormente, animaciones, imágenes, etc.
Por ejemplo, si tenemos un fichero M3G que contiene un mundo 3D completo (objeto
World), cogeremos el primer objeto devuelto y haremos una conversión cast al tipo
adecuado (World).
Como en este objeto se define la escena completa, no hará falta añadir nada más,
podemos renderizarlo directamente con:
protected void paint(Graphics g) {
try {
g3d.bindTarget(g);
g3d.render(mundo);
} finally {
g3d.releaseTarget();
}
}
39
Copyright © 2010 Depto. CCIA All rights reserved.
Gráficos avanzados
En el mundo 3D del fichero, a parte de los modelos 3D de los objetos, luces y cámaras,
podemos almacenar animaciones predefinidas sobre elementos del mundo. Para utilizar
esta animación llamaremos al método animate sobre el mundo que queremos animar:
protected void paint(Graphics g) {
try {
g3d.bindTarget(g);
mundo.animate(tiempo);
g3d.render(mundo);
} finally {
g3d.releaseTarget();
}
}
Le deberemos proporcionar un valor de tiempo, que deberemos ir incrementando cada
vez que se pinta. Podemos crear un hilo que cada cierto periodo incremente este valor y
llame a repaint para volver a renderizar la escena.
A continuación vemos el código completo el ejemplo de mundo que utiliza modo
retained:
package es.ua.j2ee.m3d;
import java.io.IOException;
import javax.microedition.lcdui.*;
import javax.microedition.m3g.*;
public class Visor3DRetained extends Canvas implements Runnable {
MIDlet3D owner;
Graphics3D g3d;
World mundo;
int tiempo = 0;
public Visor3DRetained(MIDlet3D owner) {
this.owner = owner;
init3D();
}
public void init3D() {
g3d = Graphics3D.getInstance();
try {
Object3D [] objs = Loader.load("/mundo.m3g");
mundo = (World)objs[0];
} catch (IOException e) {
System.out.println("Error al cargar modelo 3D: " +
e.getMessage());
}
}
protected void showNotify() {
Thread t = new Thread(this);
40
Copyright © 2010 Depto. CCIA All rights reserved.
Gráficos avanzados
t.start();
}
public void run() {
while(true) {
tiempo+=10;
repaint();
try {
Thread.sleep(25);
} catch (InterruptedException e) { }
}
}
protected void paint(Graphics g) {
try {
g3d.bindTarget(g);
mundo.animate(tiempo);
g3d.render(mundo);
} finally {
g3d.releaseTarget();
}
}
}
41
Copyright © 2010 Depto. CCIA All rights reserved.
Gráficos avanzados
42
Copyright © 2010 Depto. CCIA All rights reserved.