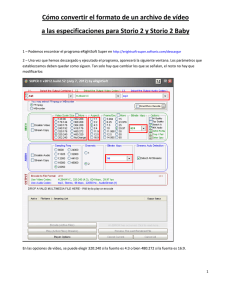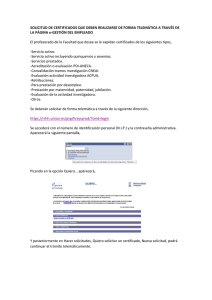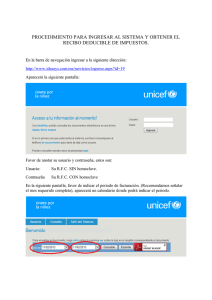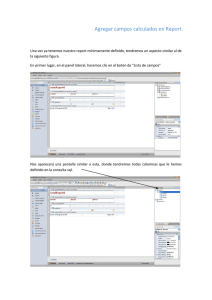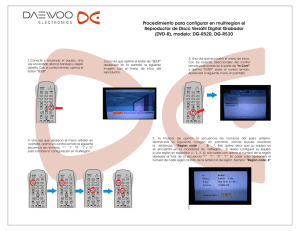Manual de Usuario Site Web Quimbiotec
Anuncio

Manual de Usuario Site Web Quimbiotec Altos de Pipe, 04 de Enero de 2015 1. Ingresar Al sistema En el siguiente link puedes visualizar la página: http://172.16.1.27/web/web/ Para acceder al manejador de contenido puedes acceder por el siguiente enlace: http://172.16.1.27/web/sistem/login/index.php Usuario: Contraseña: cgarrido inicio Debes Ingresar por la primera opción. Y luego por el menú ubicado en la esquina superior izquierda. Allí podrás visualizar y seleccionar todas las opciones. 2. Crear Usuario Para acceder al manejador de contenido puedes acceder por el siguiente enlace: http://172.16.1.27/web/sistem/login/index.php Usuario: Contraseña: cgarrido inicio Debes Ingresar por la segunda opción. Y luego de ingresar los datos del nuevo usuario, presionar el botón de registrar usuario. 3. Manual de Usuario También podrás tener acceso a un manual de usuario por medio de la herramienta en la tercera opción de ayuda Podrás obsérvalo en formato pdf vía web 4. Modificar Cintillo Ingresar al sistema siguiendo los pasos del punto 1. En el menú que se despliega luego de presionar en la esquina superior izquierda, aparecerá algo similar a: Seleccionar el primer enlace “Cintillo” y luego la opción “Editar”. Aparecerá la siguiente pantalla: Mostrará el cintillo actual, para cambiarlo presione el botón de editar, aparecerá la siguiente pantalla: Presione el botón seleccionar para buscar el nuevo cintillo y presione actualizar para registrar el cambio en el sistema. Nota: el cintillo debe medir 980 pixeles de largo. 5. Modificar Cabecera Ingresar al sistema siguiendo los pasos del punto 1. En el menú que se despliega luego de presionar en la esquina superior izquierda, aparecerá algo similar a: Seleccionar el primer enlace “Cabecera” y luego la opción “Editar”. Aparecerá la siguiente pantalla: Mostrará la cabecera actual, para cambiarla presione el botón de editar, aparecerá la siguiente pantalla: Presione el botón seleccionar para buscar la nueva cabecera y presione actualizar para registrar el cambio en el sistema. Nota: la cabecera debe medir 1024 X 214 pixeles. 6. Creación y Edición de Noticias Ingresar al sistema siguiendo los pasos del punto 1. En el menú que se despliega luego de presionar en la esquina superior izquierda, aparecerá algo similar a: Para poder crear una nueva noticias debe seleccionar el primer enlace “Noticias” y luego la opción “Home” y luego la opción “Crear”. Aparecerá la siguiente pantalla: Recuerde que la imagen que introduzca para la noticias de ser preferiblemente de 310x188 Para poder editar una noticias debe seleccionar el enlace “Noticias” y luego la opción “Home” y luego la opción “Editar”. Aparecerá la siguiente pantalla: Luego de be seleccionar la opción con el símbolo para editar siguiente pantalla: . Aparecerá la Recuerde que la imagen que introduzca para la noticias de ser preferiblemente de 310x188 7. Creación y Edición de Reportajes Ingresar al sistema siguiendo los pasos del punto 1. En el menú que se despliega luego de presionar en la esquina superior izquierda, aparecerá algo similar a: Para poder crear un nuevo reportaje debe seleccionar el primer enlace “Reportajes” y luego la opción “Crear”. Aparecerá la siguiente pantalla: Recuerde que la imagen que introduzca para la noticias de ser preferiblemente de 310x188 Para poder editar un reportaje debe seleccionar el enlace “Reportaje” y luego la opción “Editar”. Aparecerá la siguiente pantalla: Luego de be seleccionar la opción con el símbolo para editar siguiente pantalla: . Aparecerá la Recuerde que la imagen que introduzca para la noticias de ser preferiblemente de 310x188 8. Creación y Edición de Convocatorias Ingresar al sistema siguiendo los pasos del punto 1. En el menú que se despliega luego de presionar en la esquina superior izquierda, aparecerá algo similar a: Para poder crear una nueva convocatoria debe seleccionar el primer enlace “Convocatoria” y luego la opción “Crear”. Aparecerá la siguiente pantalla: Recuerde que el archivo a subir es de formato .pdf Para poder eliminar una convocatoria debe seleccionar el enlace “Convocatoria” y luego la opción “Eliminar”. Aparecerá la siguiente pantalla: Luego de be seleccionar la opción con el símbolo para eliminar forma automática la convocatoria creada . Y se eliminara de 9. Creación y Eliminación de Auditorias Ingresar al sistema siguiendo los pasos del punto 1. En el menú que se despliega luego de presionar en la esquina superior izquierda, aparecerá algo similar a: Para poder crear una nueva auditoría debe seleccionar el primer enlace “Auditoria” y luego la opción “Crear”. Aparecerá la siguiente pantalla: Recuerde que el archivo a subir es de formato .pdf Para poder eliminar una auditoria debe seleccionar el enlace “Auditoria” y luego la opción “Eliminar”. Aparecerá la siguiente pantalla: Luego de be seleccionar la opción con el símbolo para eliminar forma automática la auditoria creada . Y se eliminara de 10. Creación, Edición y Eliminación de Banners Ingresar al sistema siguiendo los pasos del punto 1. En el menú que se despliega luego de presionar en la esquina superior izquierda, aparecerá algo similar a: Para poder crear un nuevo banner debe seleccionar el primer enlace “Banner” y luego la opción “Crear”. Aparecerá la siguiente pantalla: Recuerde que la imagen debe ser de un ancho de 300px por la altura que prefiera y recuerde que el archivo a subir es de formato .pdf Para poder editar un banner debe seleccionar el enlace “Banner” y luego la opción “Editar”. Aparecerá la siguiente pantalla: Luego de be seleccionar la opción con el símbolo para editar siguiente pantalla: . Aparecerá la Recuerde que la imagen debe ser de un ancho de 300px por la altura que prefiera y recuerde que el archivo a subir es de formato .pdf 11. Creación y Edición Datos Sobre la Empresa Ingresar al sistema siguiendo los pasos del punto 1. En el menú que se despliega luego de presionar en la esquina superior izquierda, aparecerá algo similar a: Para poder crear un término sobre la empresa debe seleccionar el primer enlace “Empresa” y luego la opción “Crear”. Aparecerá la siguiente pantalla: Recuerde completar todos los campos Para poder editar un término sobre la empresa debe seleccionar el enlace “Empresa” y luego la opción “Editar”. Aparecerá la siguiente pantalla: Luego de be seleccionar la opción con el símbolo para editar siguiente pantalla: Recuerde completar todos los campos . Aparecerá la 12. Creación y Edición Datos Sobre Donación de Sangre Ingresar al sistema siguiendo los pasos del punto 1. En el menú que se despliega luego de presionar en la esquina superior izquierda, aparecerá algo similar a: Para poder crear un término sobre la donación de sangre debe seleccionar el primer enlace “Donacion” y luego la opción “Crear”. Aparecerá la siguiente pantalla: Recuerde completar todos los campos Para poder editar un término sobre la donación de sangre debe seleccionar el enlace “Donacion” y luego la opción “Editar”. Aparecerá la siguiente pantalla: Luego de be seleccionar la opción con el símbolo para editar pantalla: Recuerde completar todos los campos . Aparecerá la siguiente