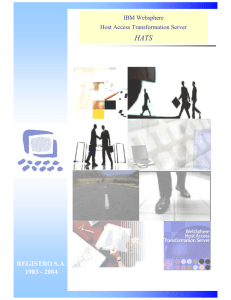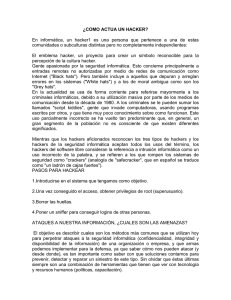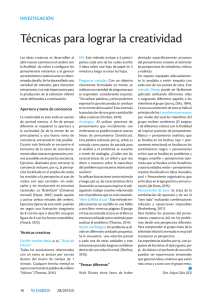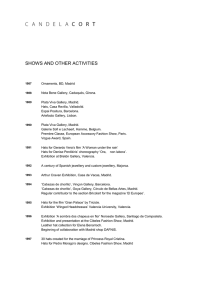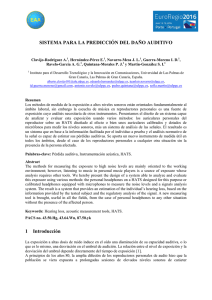HATS - IBM
Anuncio
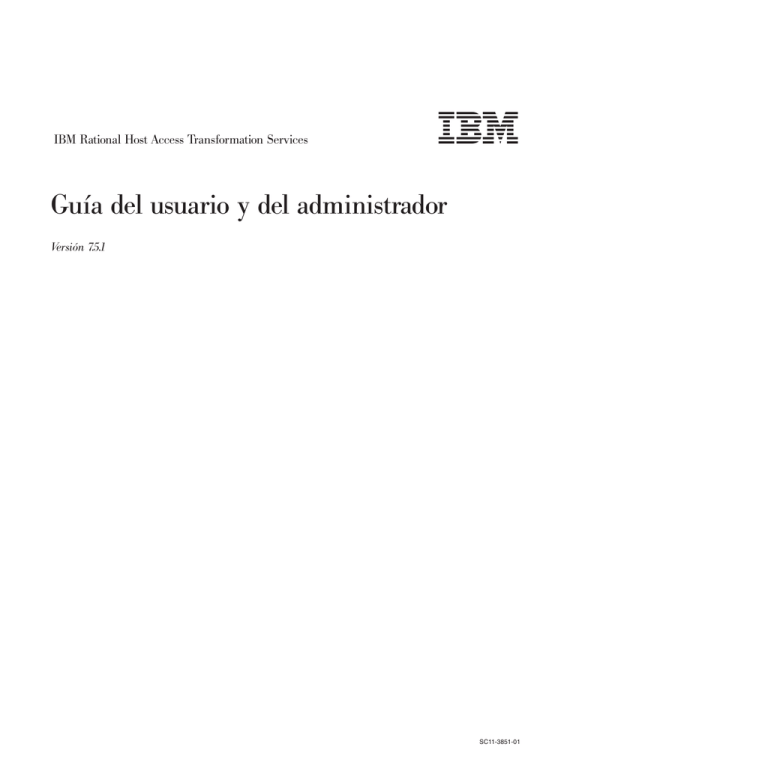
IBM Rational Host Access Transformation Services
Guía del usuario y del administrador
Versión 7.5.1
SC11-3851-01
IBM Rational Host Access Transformation Services
Guía del usuario y del administrador
Versión 7.5.1
SC11-3851-01
Nota
Antes de utilizar esta información y el producto al que da soporte, lea la información general que se encuentra en el
Apéndice C, “Avisos”, en la página 507.
Sexta edición (mayo de 2010)
© Copyright IBM Corporation 2003, 2010.
Contenido
Capítulo 1. Utilización de Host Access
Transformation Services (HATS) . . . . 1
Descripción de los conceptos clave y los objetos de
HATS. . . . . . . . . . . . . . . . . 2
Descripción del proceso de las aplicaciones de HATS 9
Descripción del desarrollo de las aplicaciones de
HATS . . . . . . . . . . . . . . . . 11
¿Cómo sé qué versión de HATS tengo? . . . . . 13
Recopilación de información sobre determinación de
problemas . . . . . . . . . . . . . . . 14
¿Dónde puedo encontrar información sobre HATS? 14
Capítulo 2. Migración a HATS V7.5.1 . . 17
Migración de HATS . . . . . . . . . .
Importación de un proyecto de HATS . . .
Utilización del asistente de migración de HATS
Migración de las transformaciones de HATS .
Consideraciones especiales relativas a la
migración . . . . . . . . . . . . .
Migración desde HATS LE . . . . . . . .
HATS para usuarios de Host Publisher . . . .
Migración de Host Publisher Versión 4 . . .
Migración de un portlet de Host Publisher V4 .
Migración de J2EE . . . . . . . . . . .
. 17
. 17
18
. 18
.
.
.
.
.
.
19
26
27
28
30
30
Capítulo 3. Desarrollo y despliegue de
aplicaciones Web de HATS . . . . . . 33
Organización de aplicaciones Web de HATS . .
Traslado de proyectos Web de HATS a un
archivo .ear diferente . . . . . . . . .
Copia de seguridad de proyectos de HATS . . .
Exportación e importación de proyectos Web de
HATS . . . . . . . . . . . . . . .
Exportación de un proyecto Web . . . . .
Importación de un proyecto Web . . . . .
Despliegue de aplicaciones Web de HATS . . .
Habilitar el tiempo de ejecución de HATS . .
Exportación del proyecto como una aplicación
Java EE . . . . . . . . . . . . . .
Instalación de la aplicación en un entorno de
ejecución . . . . . . . . . . . . .
Cambios necesarios en el entorno de ejecución
Desarrollo de aplicaciones de HATS para
dispositivos móviles . . . . . . . . . .
Consideraciones y limitaciones para dispositivos
móviles . . . . . . . . . . . . . .
. 35
. 36
. 36
.
.
.
.
.
37
37
37
37
38
. 38
. 38
. 40
. 42
. 42
Capítulo 4. Desarrollo y despliegue de
aplicaciones de cliente enriquecido de
HATS . . . . . . . . . . . . . . . 51
Desarrollo de aplicaciones de cliente enriquecido de
HATS . . . . . . . . . . . . . . . . 52
Especificaciones de la plataforma de destino . . . 53
Contenido del proyecto . . . . . . . . . 53
© Copyright IBM Corp. 2003, 2010
Establecimiento del nivel de conformidad de
compilador . . . . . . . . . . . . .
Proyecto de extensión del tiempo de ejecución RCP
de HATS . . . . . . . . . . . . . . .
Trabajo con proyectos de cliente enriquecido de
HATS . . . . . . . . . . . . . . . .
Copia de recursos entre proyectos Web y
proyectos de cliente enriquecido . . . . . .
Exportación e importación de proyectos de
cliente enriquecido de HATS . . . . . . .
Prueba de aplicaciones de cliente enriquecido de
HATS . . . . . . . . . . . . . . . .
Configuración de la plataforma de destino . . .
Instalación de plug-ins de tiempo de ejecución .
Establecimiento del JRE por omisión . . . . .
Inicio del proyecto . . . . . . . . . . .
Despliegue de aplicaciones de cliente enriquecido de
HATS . . . . . . . . . . . . . . . .
Empaquetado de un entorno de cliente Eclipse
para la distribución . . . . . . . . . . .
Preparación para clientes Eclipse
ecistentes(Eclipse RCP, Lotus Notes, o Lotus
Expeditor Client) . . . . . . . . . . .
Actualización de los números de versión de
plug-in y características . . . . . . . . .
Administración de aplicaciones de cliente
enriquecido de HATS . . . . . . . . . . .
Entorno de ejecución . . . . . . . . . . .
Vista Aplicaciones . . . . . . . . . . .
Vista Transformación . . . . . . . . . .
Solicitud de ID de estación de trabajo . . . .
Solicitud de nombre de LU . . . . . . . .
Preferencias . . . . . . . . . . . . .
Consideraciones y limitaciones de clientes
enriquecidos de HATS . . . . . . . . . . .
54
54
55
57
58
59
59
61
62
63
65
65
66
76
77
78
78
80
82
82
82
86
Capítulo 5. Modificación de un
proyecto de HATS . . . . . . . . . . 89
Visión general . . . . . . . . .
Conexiones . . . . . . . . . .
Plantilla . . . . . . . . . . .
Representación . . . . . . . . .
Representación por omisión . . . .
Normas globales. . . . . . . .
Sustitución de texto . . . . . .
Componentes y aparatos . . . .
Barra de herramientas Sólo RCP .
Área de teclado de aplicación . . .
Área de teclado de sistema principal
Área de información del operador .
DBCS . . . . . . . . . . .
Sucesos . . . . . . . . . . .
Prioridad de suceso de pantalla . .
Sucesos de aplicación. . . . . .
Otros . . . . . . . . . . . .
.
.
.
.
.
.
.
.
.
.
.
.
.
.
.
.
.
.
.
.
.
.
.
.
.
.
.
.
.
.
.
.
.
.
.
.
.
.
.
.
.
.
.
.
.
.
.
.
.
.
.
. 89
. 91
. 92
. 92
. 92
. 97
. 101
. 101
. 102
. 102
. 102
. 103
. 104
. 104
. 105
. 106
. 109
iii
Soporte de teclado. . . . . . . .
Entorno local del cliente . . . . . .
Alteraciones de parámetros de conexión
Actualización asíncrona Sólo RCP . .
Desconexión y renovación automática
Sólo Web . . . . . . . . . .
Alteraciones de variables globales . .
Valores de cliente . . . . . . . .
Valores del portlet . . . . . . . .
Fuente. . . . . . . . . . . . .
Utilización de preferencias de HATS. . .
Utilización de otras preferencias de Rational
.
.
.
.
.
.
.
.
.
.
.
.
109
110
110
114
. .
. .
. .
. .
. .
. .
SDP
.
.
.
.
.
.
114
120
122
126
127
127
132
.
.
.
.
.
.
.
.
.
.
.
.
.
.
.
.
.
.
.
.
.
.
.
.
Capítulo 6. Gestión de conexiones
Creación de una conexión
Editor de conexiones . .
Visión general . . .
Básica . . . . . .
Avanzadas . . . .
Impresión . . . .
Gestión de pantalla .
Seguridad . . . .
Agrupación . . . .
Macros . . . . .
Lista de usuarios . .
Fuente. . . . . .
.
.
.
.
.
.
.
.
.
.
.
.
.
.
.
.
.
.
.
.
.
.
.
.
.
.
.
.
.
.
.
.
.
.
.
.
.
.
.
.
.
.
.
.
.
.
.
.
.
.
.
.
.
.
.
.
.
.
.
.
.
.
.
.
.
.
.
.
.
.
.
.
133
.
.
.
.
.
.
.
.
.
.
.
.
133
134
134
134
135
138
140
142
144
145
146
148
Capítulo 7. Trabajo con sucesos de
pantalla . . . . . . . . . . . . . . 149
Asistente Crear una personalización de pantalla
Asistente Crear una combinación de pantallas .
Edición de sucesos de pantalla . . . . . .
Visión general . . . . . . . . . . .
Criterios de reconocimiento de pantalla o
Pantalla de inicio . . . . . . . . . .
Representación (sólo combinación de pantallas)
Navegación (sólo combinación de pantallas) .
Pantalla de inicio (sólo combinación de
pantallas). . . . . . . . . . . . .
Acciones . . . . . . . . . . . . .
Normas globales . . . . . . . . . .
Sustitución de texto . . . . . . . . .
Pantalla siguiente . . . . . . . . . .
Fuente. . . . . . . . . . . . . .
Pantallas inhibidas . . . . . . . . . .
Criterios de reconocimiento . . . . . .
Gestión automática de las pantallas inhibidas
Gestión de varias pantalla inhibidas . . . .
Importar conjuntos de correlaciones BMS . . .
149
. 150
. 151
. 151
. 151
155
. 156
.
.
.
.
.
.
.
.
156
157
168
168
170
171
171
171
172
. 172
. 173
Capítulo 8. Trabajar con
transformaciones. . . . . . . . . . 177
Asistente Crear una transformación . . . . .
Edición de transformaciones . . . . . . .
Edición de transformaciones para proyectos
Web . . . . . . . . . . . . . .
Edición de transformaciones para proyectos de
cliente enriquecido . . . . . . . . .
Resumen de las diferencias entre la edición de
transformaciones Web y de cliente enriquecido
iv
. 177
. 179
. 179
. 183
. 185
Asistentes de transformación . . . . . . .
Insertar componente de sistema principal . .
Editar componente de sistema
principalSólo Web . . . . . . . . .
Insertar representación por omisión . . . .
Editar representación por omisiónSólo Web
Insertar carpeta con pestañasSólo Web . .
Insertar tecla de macro . . . . . . . .
Insertar variable global . . . . . . . .
Insertar área de información del operador
Sólo Web . . . . . . . . . . . .
Insertar área de teclado de sistema principal .
Insertar área de teclado de aplicación . . .
Insertar todos los componentes de sistema
principalSólo Web . . . . . . . . .
Insertar pantalla almacenadaSólo Web . .
Vista previa de transformaciones . . . . . .
Área de teclado de sistema principal . . . .
. 186
. 186
. 188
. 188
188
. 189
. 190
. 190
. 191
. 191
. 192
.
.
.
.
192
193
193
193
Capítulo 9. Valores y descripciones de
componentes y aparatos . . . . . . 195
Valores de componentes y aparatos . . . . .
Valores de componentes de sistema principal . .
Línea de mandatos . . . . . . . . .
Diálogo . . . . . . . . . . . . .
ENPTUI . . . . . . . . . . . . .
Campo . . . . . . . . . . . . .
Tecla de función . . . . . . . . . .
Palabra clave HTML DDSSólo Web . . .
Campo de entrada. . . . . . . . . .
Campo de entrada con consejos . . . . .
Selección de elemento . . . . . . . .
Lápiz fotosensible (atención) . . . . . .
Lápiz fotosensible (selección) . . . . . .
Lista de selección . . . . . . . . . .
Subarchivo . . . . . . . . . . . .
Tabla . . . . . . . . . . . . . .
Tabla (campo) . . . . . . . . . . .
Tabla (visual) . . . . . . . . . . .
Texto . . . . . . . . . . . . . .
URL . . . . . . . . . . . . . .
Valores de aparatos . . . . . . . . . .
Botón . . . . . . . . . . . . . .
Tabla de botones . . . . . . . . . .
CalendarioSólo Web . . . . . . . .
Recuadro de selección . . . . . . . .
Recuadro combinado Sólo RCP . . . . .
Diálogo . . . . . . . . . . . . .
Desplegable (entrada de datos) . . . . .
Desplegable (selección) . . . . . . . .
Campo . . . . . . . . . . . . .
Gráfico (barra horizontal, línea, barra vertical)
Etiqueta . . . . . . . . . . . . .
Enlace . . . . . . . . . . . . . .
Enlace (selección de elemento). . . . . .
Lista . . . . . . . . . . . . . .
Emergente . . . . . . . . . . . .
Botón de selección (entrada de datos) . . .
Botón de selección (selección de elemento) .
Botón de selección (selección) . . . . . .
Barra de desplazamiento (ENPTUI) . . . .
IBM Rational Host Access Transformation Services: Guía del usuario y del administrador
.
.
.
.
.
.
.
.
.
.
.
.
.
.
.
.
.
.
.
.
.
.
.
.
.
.
.
.
.
.
.
.
.
.
.
.
.
.
.
195
195
196
196
199
201
202
204
205
206
209
210
211
212
214
222
224
225
227
228
228
229
231
232
239
240
243
245
248
250
256
260
261
263
265
268
272
275
277
279
Subarchivo (recuadro de selección) . .
Subarchivo (desplegable) . . . . .
Subarchivo (emergente) . . . . . .
Tabla . . . . . . . . . . . .
Entrada de texto . . . . . . . .
Barra de herramientas Sólo RCP . .
Correlación entre componentes y aparatos .
.
.
.
.
.
.
.
.
.
.
.
.
.
.
.
.
.
.
.
.
.
280
287
293
300
306
309
313
Capítulo 10. Utilización de plantillas
315
Ejemplos de plantillas . . . . . . . . .
Asistente Crear una plantilla . . . . . . .
Edición de plantillas . . . . . . . . . .
Edición de plantillas para proyectos Web . .
Edición de plantillas para proyectos de cliente
enriquecido . . . . . . . . . . . .
Área de teclado de aplicación . . . . . . .
.
.
.
.
315
319
320
320
. 325
. 326
Capítulo 11. Macros y terminal de
sistema principal . . . . . . . . . . 329
Editor de macros . . . . . . . .
Visión general . . . . . . . .
Solicitudes y extracciones . . . .
Fuente. . . . . . . . . . .
Trabajo con los errores de macros . .
Importación de una macro . . . . .
Exportación de una macro . . . . .
Sugerencias y consejos sobre las macros
Cómo evitar un bucle infinito . . .
Manejo de pantallas transitorias . .
.
.
.
.
.
.
.
.
.
.
.
.
.
.
.
.
.
.
.
.
.
.
.
.
.
.
.
.
.
.
.
.
.
.
.
.
.
.
.
.
330
330
341
341
342
342
342
343
343
343
Capítulo 12. Interacción con variables
globales . . . . . . . . . . . . . 345
Renombrar variables globales . .
Diferencias entre variables globales
macro . . . . . . . . . .
Variables globales . . . . .
Variables de macro . . . .
. . . . .
y variables de
. . . . .
. . . . .
. . . . .
Combinación
Combinación
Combinación
Combinación
de
de
de
de
datos de salida contiguos . .
datos de salida no contiguos .
la salida de varias aplicaciones
la entrada de varias pantallas .
. 361
. 361
362
. 362
Capítulo 15. Habilitación de soporte
de impresión . . . . . . . . . . . 363
Configuración de la sesión de impresión de sistema
principal en sistemas principales 3270 . . . . .
Definición del soporte de impresión para el
proyecto . . . . . . . . . . . . . . .
Para las conexiones 3270E . . . . . . . .
Para las conexiones 5250 . . . . . . . .
Suministro de documentación para los usuarios
363
363
363
366
366
Capítulo 16. Habilitación de soporte
de teclado . . . . . . . . . . . . . 369
Definición del soporte de teclado . . . . . .
Cambio del aspecto de las áreas de teclado . .
Suministro de documentación para los usuarios
Soporte especial de teclas de campos 5250 . .
Cómo volver a correlacionar el teclado en una
aplicación de HATS . . . . . . . . . .
Conceptos que deben entenderse antes de
volver a correlacionar las teclas de HATS . .
Volver a correlacionar aplicaciones Web de
HATS . . . . . . . . . . . . . .
Volver a correlacionar aplicaciones de cliente
enriquecido de HATS. . . . . . . . .
Adición de botones adicionales de área de
teclado a una transformación . . . . . .
. 369
. 369
370
. 372
. 373
. 373
. 376
. 379
. 381
. 347
Capítulo 17. Utilización de la
simulación de sistema principal . . . 383
. 347
. 347
. 348
Asistente de simulación de sistema principal . .
Editor de simulación de sistema principal . . .
Pestaña Visión general . . . . . . . .
Pestaña Fuente . . . . . . . . . . .
Grabación en el entorno de ejecución . . . .
Opciones de reproducción . . . . . . . .
Importación y exportación de archivos de rastreo
Capítulo 13. Utilización de objetos de
integración . . . . . . . . . . . . 349
Creación de un objeto de integración . . . . .
Encadenamiento de objetos de integración. . . .
Cómo se determina cuándo utilizar el
encadenamiento de los objetos de integración .
Utilización del encadenamiento de los objetos
de integración . . . . . . . . . . . .
Depuración de aplicaciones que utilizan el
encadenamiento de los objetos de integración .
Creación de páginas Web a partir de un objeto de
integración . . . . . . . . . . . . . .
Creación de páginas Web del modelo 1 . . . .
Creación de páginas Web Struts . . . . . .
Creación de páginas Web JSF . . . . . . .
BasicIOErrorPage.jsp y AdvancedIOErrorPage.jsp
Trabajo con objetos de integración que están en JSP
Insertar propiedades de objeto de integración
Insertar Reenviar a aplicación HATS. . . . .
350
351
351
352
354
354
355
356
357
357
358
358
359
Capítulo 14. Combinación de pantallas 361
.
.
.
.
.
.
383
384
384
385
385
385
386
Capítulo 18. Utilización de la consola
administrativa de HATS . . . . . . . 387
Consola administrativa de HATS y seguridad de
WebSphere . . . . . . . . . . . . . .
Roles de la consola administrativa de HATS . . .
Inicio de la consola administrativa de HATS . . .
Inicio de la consola administrativa en HATS
Toolkit. . . . . . . . . . . . . . .
Utilización de las funciones en la consola
administrativa de HATS . . . . . . . . . .
Selección del ámbito de gestión . . . . . .
Gestión de licencias . . . . . . . . . .
Supervisión de conexiones . . . . . . . .
Supervisión de agrupaciones de conexiones . .
Supervisión de definiciones de agrupaciones
Supervisión de listas de usuarios y miembros de
listas de usuarios . . . . . . . . . . .
Contenido
388
389
390
391
391
392
392
393
393
393
394
v
Administración de componentes de la
determinación de problemas . . . .
Funciones de terminal de pantalla . . .
Utilización del terminal de pantalla para
y depuración . . . . . . . . .
. . . 394
. . . 398
prueba
. . . 398
Capítulo 19. WebSphere Portal y
HATS . . . . . . . . . . . . . . . 401
Creación de portlets de HATS . . . . . . . .
Creación de un nuevo proyecto de portlet de
HATS . . . . . . . . . . . . . . .
Generación de portlets a partir de proyectos
Web de HATS . . . . . . . . . . . .
Migración de portlets de IBM a portlets estándar
Migración de las facetas del proyecto . . . .
Migración de los archivos descriptores de
despliegue Web y del portlet . . . . . . .
Migración de las transformaciones, las plantillas
y los manejadores de macro . . . . . . .
Migración de los archivos específicos de HATS
Migración de otras funciones de portal . . . .
Trabajo con portlets de HATS . . . . . . . .
Alteraciones de parámetros de conexión y de
variables globales . . . . . . . . . . .
Comunicación de portlets . . . . . . . .
PDT personalizados y tablas personalizadas . .
Web Services for Remote Portlets (WSRP) . . .
Prueba de portlets de HATS . . . . . . . .
Exportación de portlets de HATS . . . . . . .
Administración de portlets de HATS . . . . .
Utilización de una aplicación administrativa de
HATS autónoma . . . . . . . . . . .
Utilización del soporte administrativo incluido
en el portlet . . . . . . . . . . . . .
Consideraciones y limitaciones de portlets de
HATS . . . . . . . . . . . . . . . .
Consideraciones y limitaciones comunes . . .
Consideraciones y limitaciones de portlets de
IBM . . . . . . . . . . . . . . .
Consideraciones y limitaciones de portlets
estándar . . . . . . . . . . . . . .
401
402
402
404
404
405
405
405
406
406
406
408
410
410
410
410
411
411
413
414
414
414
415
Capítulo 20. WebFacing y HATS . . . 417
Interacción de HATS con WebFacing . . . . . 417
Conexión de HATS a un servidor WebFacing
417
Interoperatividad de HATS con aplicaciones de
WebFacing . . . . . . . . . . . . . 418
Capítulo 21. Seguridad e Inicio de
sesión Express en Web . . . . . . . 421
Habilitación de la seguridad SSL . . . . . . .
Habilitación de la seguridad SSH. . . . . . .
Utilización del inicio de sesión Express en WEb
(WEL) . . . . . . . . . . . . . . . .
Planificación de la implementación . . . . .
Implementación . . . . . . . . . . .
Cómo crear una macro de inicio de sesión WEL
Plug-in de seguridad de red . . . . . . .
Plug-ins de Credential Mapper . . . . . .
Parámetros de inicialización . . . . . . .
vi
421
424
424
426
426
426
427
427
428
Selección de Credential Mapper . . . . .
Creación de archivo de almacén de claves SSL
(sólo DCAS) . . . . . . . . . . . .
Utilización de los tickets de servicios Kerberos .
Seguridad de Java 2 . . . . . . . . . .
Archivo de políticas . . . . . . . . .
Consideraciones sobre la herramienta Gestión de
certificados . . . . . . . . . . . . .
. 434
.
.
.
.
434
437
437
437
. 438
Capítulo 22. Soporte de idiomas . . . 439
Códigos de idioma . . . . . . . . . .
Página de códigos . . . . . . . . . . .
Valores de codificación . . . . . . . . .
Soporte Unicode para sistemas principales 5250
Utilización de caracteres acentuados con la página
de códigos 937 . . . . . . . . . . . .
Correlación de códigos de sistema principal para
páginas de códigos 1390 y 1399 . . . . . .
Soporte de JIS2004. . . . . . . . . .
Cómo volver a correlacionar el teclado y los
caracteres de pantalla. . . . . . . . . .
Prioridad de sustitución de caracteres . . .
. 439
. 440
. 442
443
. 443
. 443
. 444
. 446
. 447
Capítulo 23. Soporte de aplicaciones
bidireccionales. . . . . . . . . . . 449
Entorno de software . . . . . . . . . .
Trabajo con el terminal de sistema principal . .
Limitaciones del terminal de sistema principal
Captura de pantallas . . . . . . . . .
Reconocimiento de componentes de sistema
principal bidireccionales . . . . . . . . .
Control de la orientación de aparatos . . . .
Control de la alineación de aparatos . . . . .
Componentes personalizados y soporte
bidireccional de aparatos . . . . . . . .
Variables globales . . . . . . . . . . .
Sustitución de texto . . . . . . . . . .
Normas globales . . . . . . . . . . .
Permitir al usuario que invierta la dirección de la
pantalla . . . . . . . . . . . . . .
Opciones de pantalla bidireccional VT . . . .
Orientación de la acción de solicitud . . . .
Opciones bidireccionales de macro para consulta
SQL . . . . . . . . . . . . . . .
Soporte de impresión de derecha a izquierda . .
Soporte de correlaciones BMS . . . . . . .
Soporte de objetos de integración. . . . . .
Soporte de servicios Web de abajo a arriba . .
Información para usuarios . . . . . . . .
Inversión de campo automática . . . . .
Inversión de campo . . . . . . . . .
Funciones del portapapeles . . . . . . .
Área de información del operador (OIA) . .
Conmutación automática de la capa de teclado
Soporte Unicode para sistemas principales 5250
IBM i . . . . . . . . . . . . . . .
Funciones para las páginas de códigos en árabe
Dirección de forma . . . . . . . . .
Forma selectiva del árabe . . . . . . .
Intercambio simétrico y numérico . . . .
IBM Rational Host Access Transformation Services: Guía del usuario y del administrador
. 449
. 450
452
. 452
. 452
. 453
. 454
.
.
.
.
455
455
455
456
. 457
. 457
. 458
.
.
.
.
.
.
.
.
.
.
458
459
459
460
461
462
463
463
463
463
464
. 464
464
. 464
. 465
. 465
Inhabilitar entrada de dígitos
árabes-occidentales . . . . . . . . .
Conmutación automática de la capa de teclado
Limitaciones del terminal de sistema principal
Capturas de pantallas . . . . . . . .
Configuración de las sesiones de impresión en
árabe en Web Access para System i . . . .
Otras consideraciones . . . . . . . .
Adiciones a los archivos de HATS . . . . .
. 465
465
466
. 466
. 466
. 467
. 467
.
.
.
.
.
.
. 486
. 488
. 490
Apéndice B. Material de consulta para
estabilización de pantalla en HATS . . 491
471
472
472
472
474
474
475
476
476
476
Visión general de la estabilización de pantalla .
Procedimiento de estabilización de pantalla . .
Análisis de datos de salida . . . . . . . .
Espera de distintivos OIA . . . . . . . .
Cambio de los valores de personalización . . .
Determinar la estrategia de HATS . . . . .
Resolución de conflictos (sólo TN3270E) . . .
Resolución de conflictos utilizando z/OS
Communications Server . . . . . . . .
Resolución de conflictos utilizando otros
Communications Servers . . . . . . .
Impacto en el rendimiento del uso de la
resolución de conflictos . . . . . . . .
Determinación del estado de la resolución de
conflictos . . . . . . . . . . . . .
Renovación automática . . . . . . . . .
Gestión de pantallas transitorias . . . . . .
Valores de gestión de pantalla en blanco inicial .
Valores de HATS relacionados . . . . . . .
Ajuste de la estabilización de pantalla de HATS
Referencias . . . . . . . . . . . . .
Información sobre resolución de conflictos. .
Advanced Macro Guide . . . . . . . .
477
Apéndice C. Avisos . . . . . . . . . 507
Capítulo 24. Soporte para el juego de
caracteres de doble-byte . . . . . . 469
Soporte de campos DBCS y SBCS . . . . . .
Comprobación del tipo de datos . . . . . . .
Comprobación de la longitud de los campos . . .
Prevención de copiar-y-pegar . . . . . . . .
Editor de método de entrada (IME) . . . . . .
Conmutación AutoIME . . . . . . . . . .
Consideraciones sobre caracteres de fin e inicio de
DBCS . . . . . . . . . . . . . . . .
Otras consideraciones . . . . . . . . . .
Valores de tema del proyecto . . . . . . .
Editor de valores del proyecto . . . . . . .
Editor de sucesos de pantalla . . . . . . .
Componentes de sistema principal . . . . .
Aparatos . . . . . . . . . . . . . .
Soporte de macros. . . . . . . . . . .
Creación de un objeto de integración . . . .
Trabajo con aplicaciones de dispositivos móviles
Representación de caracteres DBCS en
aplicaciones de cliente enriquecido . . . . .
Cómo volver a correlacionar el teclado y los
caracteres de pantalla. . . . . . . . . .
Trabajo con caracteres definidos por el usuario
Opciones de rastreo . . . . . . . .
Rastreo Host On-Demand . . . . . .
Rastreo de simulación de sistema principal
469
470
470
470
470
471
477
477
Apéndice A. Archivos de propiedades
de unidad ejecutable . . . . . . . . 483
Marcas registradas.
.
.
.
.
.
.
.
.
.
.
.
.
.
.
.
.
.
491
491
492
495
496
497
497
. 498
. 498
. 499
.
.
.
.
.
499
500
500
502
503
504
. 506
. 506
. 506
. 509
Glosario. . . . . . . . . . . . . . 511
Índice. . . . . . . . . . . . . . . 519
Contenido
vii
viii
IBM Rational Host Access Transformation Services: Guía del usuario y del administrador
Capítulo 1. Utilización de Host Access Transformation
Services (HATS)
Con IBM® Rational Host Access Transformation Services (HATS) puede crear
aplicaciones Web, incluyendo los portlets, y aplicaciones de cliente enriquecido que
proporcionan una interfaz gráfica de usuario (GUI) fácil de utilizar a las
aplicaciones 3270 que se ejecutan en plataformas IBM System z y a las aplicaciones
5250 que se ejecutan en plataformas de sistema operativo IBM. Las aplicaciones
HATS pueden acceder a las de 5250 y no requieren la capacidad de proceso de
transacciones en línea (OLTP). En esta publicación, las aplicaciones 3270 y 5250
basadas en caracteres se conocen como aplicaciones de sistema principal. También
puede crear crear activos de SOA (service Oriented oriented) utilizando servicios
Web que proporcionen interfaces de programación estándar para lógica empresarial
y transacciones incluidas en aplicaciones de sistema principal. Asimismo se puede
acceder a datos de las pantallas de emulación de terminal virtual (VT).
Se puede dar un aspecto moderno a las aplicaciones de HATS. Las aplicaciones
Web de HATS, incluidos los portlets, se pueden desarrollar con una interfaz que
coincida con las páginas de portal o de Web de la empresa, a las que los usuarios
podrán tener acceso mediante navegadores Web. También pueden desarrollarse
aplicaciones Web de HATS para proporcionar acceso a las aplicaciones de sistema
principal desde dispositivos móviles, como teléfonos móviles, terminales de
recopilación de datos y asistentes digitales personales (PDA).
Las aplicaciones de cliente enriquecido de HATS pueden desarrollarse para que se
ejecuten en una implementación de la plataforma de cliente enriquecido (RCP) de
Eclipse, en Lotus Notes o en Lotus Expeditor Client a fin de proporcionar
aplicaciones cliente nativas dirigidas al escritorio de un usuario. Si desea obtener
más información sobre el entorno RCP de Eclipse, consulte http://
www.eclipse.org/home/categories/rcp.php. Para obtener más información acerca
de Lotus Notes consulte el Centro de información de Lotus Notes en
http://publib.boulder.ibm.com/infocenter/domhelp/v8r0/index.jsp. Para obtener
más información acerca de Lotus Expeditor Client, consulte el Centro de
información de Lotus Expeditor en http://publib.boulder.ibm.com/infocenter/
ledoc/v6r2/index.jsp.
Si desea obtener más información sobre las novedades de HATS V7.5.1 consulte la
publicación Guía de iniciación de HATS.
Nota: a lo largo de este documento, los valores de configuración que se aplican
solo a aplicaciones Web de HATS, incluidos portlets y aplicaciones EJB, se
marcan con Sólo Web, a menos que se indique lo contrario. Los valores de
configuración que se aplican solo a las aplicaciones de la plataforma de
cliente enriquecido de HATS se marcan con Sólo RCP.
HATS tiene dos componentes:
v HATS Toolkit es un conjunto de plug-ins para IBM Rational Software Delivery
Platform (Rational SDP) basada en Eclipse. Si desea obtener más información
sobre qué versiones de Rational SDP están soportadas, consulte la sección,
Requisitos previos, en Guía de iniciación de HATS.
HATS Toolkit permite desarrollar aplicaciones nuevas, incluidos portlets, paso a
paso, guardando y mostrando una vista previa de cada cambio efectuado. Con el
© Copyright IBM Corp. 2003, 2010
1
tiempo, o tan pronto como desee, podrá optimizar las aplicaciones de HATS,
para que sean más fáciles de utilizar que las aplicaciones de sistema principal
cuyos datos presentan y trasladar las funciones de las aplicaciones de sistema
principal a las aplicaciones de HATS. El proceso de desarrollo para crear
aplicaciones Web y de cliente enriquecido de HATS es parecido. Si desea obtener
más información, consulte “Descripción del desarrollo de las aplicaciones de
HATS” en la página 11.
Después de desarrollar una aplicación de HATS, debe desplegarse en un entorno
de ejecución de producción.
v El código de la unidad ejecutable de HATS se ejecuta como parte de una
aplicación de HATS desplegada en el entorno de ejecución de producción,
WebSphere Application Server, WebSphere Portal, o plataforma de cliente
enriquecido. Los usuarios interacción con la aplicación de HATS a través de la
interfaz gráfica de usuario (GUI) de HATS y los datos se envían entre el usuario
y la aplicación de sistema principal en ambos sentidos.
Si desea obtener más información, consulte el Capítulo 3, “Desarrollo y despliegue
de aplicaciones Web de HATS”, en la página 33 y el Capítulo 4, “Desarrollo y
despliegue de aplicaciones de cliente enriquecido de HATS”, en la página 51.
Descripción de los conceptos clave y los objetos de HATS
En este apartado se analizan los conceptos clave y los objetos de HATS, algunos de
los cuales se describen en “Descripción del proceso de las aplicaciones de HATS”
en la página 9. Muchos de los objetos de HATS se crean utilizando un asistente,
pero se visualizan o se modifican después utilizando un editor.
Proyecto
Una colección de recursos de HATS (también llamados artefactos) que se
crean utilizando asistentes de HATS Toolkit y se personalizan utilizando
editores de HATS Toolkit. Estos recursos se exportan como una aplicación de
HATS. Hay cinco tipos de proyectos de HATS: Web, portlet, EJB, cliente
enriquecido y, para administrar aplicaciones Web de HATS (incluidas portlet
y EJB), proyectos de consola administrativa de HATS. Si desea obtener más
información, consulte el Capítulo 3, “Desarrollo y despliegue de aplicaciones
Web de HATS”, en la página 33.
Suceso
Recurso de HATS que realiza un conjunto de acciones basadas en un estado
determinado que se alcanza. Hay dos tipos de sucesos de HATS, sucesos de
aplicación y sucesos de pantalla.
Suceso de aplicación
Un suceso de HATS que se desencadena por cambios de estado en el ciclo de
vida de la aplicación. Ejemplos de sucesos de aplicación son: el acceso de un
usuario a una aplicación de HATS por primera vez (suceso de inicio), o una
aplicación que encuentra una pantalla no reconocida (suceso de pantalla sin
coincidencia). Si desea obtener más información, consulte “Sucesos de
aplicación” en la página 106.
Suceso de pantalla
Un suceso de HATS que se desencadena cuando se reconoce una pantalla de
sistema principal al coincidir criterios determinados de reconocimiento de
pantalla. Hay dos tipos de sucesos de pantalla, personalizaciones de pantalla
y combinaciones de pantallas.
Personalización de pantalla
Un suceso de pantalla de HATS diseñado para realizar un conjunto de
2
IBM Rational Host Access Transformation Services: Guía del usuario y del administrador
acciones cuando se reconoce una pantalla de sistema principal. Ejemplos de
personalizaciones de pantalla son: el reconocimiento de una pantalla y su
transformación en una GUI para el usuario o la ejecución de una macro para
omitir la pantalla. La definición de personalización de pantalla incluye un
conjunto de criterios de reconocimiento de pantalla y una lista de acciones
que se deben llevar a cabo cuando una pantalla de sistema principal coincide
con los criterios de reconocimiento de pantalla. Se incluyen también normas
globales a nivel de pantalla y valores de sustitución de texto. Si desea obtener
más información, consulte el Capítulo 7, “Trabajo con sucesos de pantalla”,
en la página 149.
Combinación de pantallas
Un suceso de pantalla de HATS diseñado para recopilar datos de salida de
pantallas de sistema principal consecutivas y similares, para luego
combinarlos y visualizarlos en una única página de salida. Un ejemplo de
una combinación de pantallas puede ser el reconocimiento de una pantalla
que solo contenga datos parciales y la navegación a través de todas las
pantallas posteriores para recopilar todos los datos restantes para que los
visualice el usuario. La definición de combinación de pantallas incluye un
conjunto de criterios de reconocimiento de pantallas para las pantallas de
inicio y final que desee combinar, cómo navegar de pantalla a pantalla, así
como el componente y el aparato que desee utilizar para reconocer y
representar los datos recopilados de cada pantalla. Además, incluye una lista
de acciones que deben efectuarse una o más veces, normas globales a nivel
de pantalla y valores de sustitución de texto. Si desea obtener más
información, consulte el Capítulo 7, “Trabajo con sucesos de pantalla”, en la
página 149.
Criterios de reconocimiento de pantalla
Cuando se crea un suceso de pantalla, se establecen criterios de
reconocimiento de pantalla que HATS utiliza para relacionar una o más
pantallas. Las pantallas de sistema principal se pueden reconocer mediante
cualquier combinación de criterios, incluidos cuántos campos o campos de
entrada hay en la pantalla, las coordenadas de la posición del cursor y las
series de texto en la pantalla dentro de un rectángulo definido o en cualquier
otro punto de la pantalla. También puede utilizar variables globales, colores,
comparaciones de región con valor y región con región como criterios de
reconocimiento de pantalla.
Cuando un sistema principal muestra una pantalla, HATS determina si la
pantalla de sistema principal actual coincide con alguno de los criterios de
reconocimiento de pantalla establecidos en algún suceso de pantalla del
proyecto. Si HATS encuentra una coincidencia, se realizan las acciones
definidas para el suceso de pantalla.
Si desea obtener más información sobre el establecimiento de criterios de
reconocimiento de pantalla, consulte “Criterios de reconocimiento de pantalla
o Pantalla de inicio” en la página 151.
Acción
El paso que se da cuando se produce un suceso, por ejemplo, cuando se
encuentra una pantalla de sistema principal que coincide con los criterios de
reconocimiento de pantalla especificados para un suceso de pantalla. Una
lista de acciones forma parte de la definición de cada suceso de aplicación y
suceso de pantalla.
Transformación
Un archivo JSP (JavaServer Pages) (para proyectos Web) o un compuesto
SWT (Standard Widgets Toolkit) (para proyectos de cliente enriquecido) que
Capítulo 1. Utilización de Host Access Transformation Services (HATS)
3
define cómo se deben extraer y mostrar los componentes de sistema principal
utilizando aparatos en una GUI. Aplicar una transformación es una de las
acciones posibles de un suceso de pantalla. Puede editar las transformaciones
en modalidad WYSIWYG, arrastrando componentes de HATS desde la paleta
y modificando valores desde la vista Propiedades de HATS. Se debe instalar
el editor de aplicaciones cliente (VE) de Java™, también conocido como Editor
visual, para editar las transformaciones de cliente enriquecido en modo
WYSIWYG.
Si desea obtener más información sobre la creación de transformaciones,
consulte el Capítulo 8, “Trabajar con transformaciones”, en la página 177.
Componentes de sistema principal
Los componentes de sistema principal son objetos de HATS
responsables del reconocimiento de los elementos de la pantalla de
sistema principal (por ejemplo, líneas de mandatos, teclas de función,
etc.) que presenta al usuario de la aplicación de HATS. Puede utilizar
el conjunto de componentes de sistema principal que suministra
HATS, o puede crear uno propio.
Si desea obtener más información sobre la selección de los
componentes de sistema principal que desea utilizar con el proyecto
de HATS, consulte “Insertar componente de sistema principal” en la
página 186.
Si desea obtener más información sobre el uso del asistente para
crear componentes y aparatos personalizados, consulte la publicación
HATS Web Application Programmer's Guide o la publicación HATS Rich
Client Platform Programmer's Guide, en función de su entorno de
aplicación.
Aparatos
Los aparatos son objetos de HATS responsables de la creación de la
salida GUI para los componentes de sistema principal en la
presentación de HATS. Por ejemplo, puede convertir los componentes
de sistema principal de tecla de función en aparatos de botón
permitiendo que el usuario vea las teclas de función como pulsadores
en la aplicación de HATS. Puede utilizar los aparatos que se
suministran con HATS o puede crear los suyos propios.
Si desea obtener más información sobre la selección de los aparatos
que desea utilizar con el proyecto de HATS, consulte “Insertar
componente de sistema principal” en la página 186.
Si desea obtener más información sobre el uso del asistente para
crear componentes y aparatos personalizados, consulte la publicación
HATS Web Application Programmer's Guide o la publicación HATS Rich
Client Platform Programmer's Guide, en función de su entorno de
aplicación.
Conexión
Un conjunto de parámetros que utiliza HATS para conectarse a las
aplicaciones de sistema principal. Hay dos tipos de conexiones en HATS: por
omisión (también llamada de transformación) y de fondo. Cada aplicación de
HATS tiene una conexión por omisión para la aplicación de sistema principal
cuyas pantallas transformará HATS. Las conexiones de fondo son las
conexiones de una aplicación de HATS que no son la conexión por omisión.
HATS no transforma pantallas desde las conexiones de fondo. No obstante,
4
IBM Rational Host Access Transformation Services: Guía del usuario y del administrador
es posible elegir dinámicamente qué conexión se tratará como la conexión
por omisión. Si desea obtener más información, consulte Capítulo 6, “Gestión
de conexiones”, en la página 133.
Normas globales
Las normas que especifican la sustitución a nivel de pantalla o a nivel de
proyecto de un tipo determinado de campo de entrada de sistema principal
por un aparato particular utilizando fragmentos de transformación. El
fragmento de transformación incluye el contenido que desea utilizar para
sustituir todas las apariciones de un patrón determinado en una
transformación.
Nota: las normas globales se pueden desactivar para un uso específico de
una transformación, editando la acción de transformación de un suceso
de pantalla.
Si desea obtener más información, consulte “Representación” en la página 92.
Representación por omisión
Método utilizado por HATS para representar una pantalla de sistema
principal para la que no existe un suceso de pantalla específico. La
representación por omisión también puede utilizarse en una transformación
específica que se aplique a un área definida de una pantalla de sistema
principal. Si desea obtener más información, consulte “Representación” en la
página 92.
Sustitución de texto
La sustitución de texto se utiliza a nivel de proyecto o a nivel de pantalla
para transformar el texto de las pantallas de sistema principal en imágenes,
HTML Sólo Web u otro tipo de texto en la transformación de GUI. Si desea
obtener más información, consulte “Sustitución de texto” en la página 101.
Plantilla
Un archivo JSP (para proyectos Web) o una clase de compuesto SWT Java
(para proyectos de cliente enriquecido) que permite mejorar la apariencia del
proyecto. Cuando se crea un objeto de HATS, se selecciona una plantilla para
utilizarla como plantilla por omisión del proyecto. La plantilla puede
contener logotipos de empresa, información y enlaces con otras páginas.
Puede seleccionar su plantilla por omisión entre las plantillas de ejemplo que
se proporcionan con HATS, o puede diseñar plantillas personalizadas para
los proyectos utilizando los asistentes y editores de HATS Toolkit. También
puede crear una plantilla predefinida a partir de un archivo existente o, para
proyectos Web, predefinida a partir de un URL.
En la GUI, la plantilla rodea el área donde aparece la transformación. Puede
aplicar una plantilla distinta a la plantilla por omisión como resultado de un
suceso de pantalla. Si desea obtener más información sobre la asociación de
una plantilla con una transformación, consulte el Capítulo 10, “Utilización de
plantillas”, en la página 315.
Lógica empresarial
Todo código Java que se invoca como acción en un suceso, por ejemplo, una
personalización de pantalla. La lógica empresarial es específica de la
aplicación.
Si desea obtener más información sobre la lógica empresarial, consulte la
publicación HATS Web Application Programmer's Guide o la publicación HATS
Rich Client Platform Programmer's Guide, en función de su entorno de
aplicación.
Capítulo 1. Utilización de Host Access Transformation Services (HATS)
5
Variable global
Una variable utilizada para almacenar un valor que se puede utilizar durante
toda la vida de una instancia de aplicación de HATS. El valor de una
variable global se puede extraer de una pantalla de sistema principal o puede
ser definido por el desarrollador. Las variables globales se pueden utilizar en
plantillas, transformaciones, acciones de suceso de pantalla o criterios de
reconocimiento. También se pueden compartir entre las aplicaciones Web en
un archivo Enterprise Archive (.ear) o entre las aplicaciones de cliente
enriquecido que se ejecutan en el mismo entorno de cliente enriquecido. Las
variables globales se pueden indexar, y también se pueden utilizar en macros,
lógica empresarial y objetos de integración.
Si desea obtener más información sobre variables globales, consulte el
Capítulo 12, “Interacción con variables globales”, en la página 345.
Macro
Un script XML que define un conjunto de pantallas y determinadas acciones
que se deben realizar en esas pantallas. Utilice las macros para automatizar
las interacciones del usuario con el sistema principal. Puede registrar y
ejecutar macros para saltar pantallas, hacer bucles, solicitar la entrada de
datos a los usuarios (o insertarlos usted mismo o con variables globales), y
extraer información de las pantallas de sistema principal.
Las macros se pueden utilizar de distintas formas en una aplicación de
HATS:
v Se puede ejecutar una macro en la conexión por omisión como parte de
una acción Ejecutar macro de un suceso de HATS. Debe ser la última
acción definida para un suceso de pantalla.
v Se puede ejecutar una macro en una conexión de fondo como parte de una
acción Realizar transacción de macro de un suceso de HATS.
v Se puede ejecutar una macro añadiendo botones de macro a una
transformación. Esto permite a un usuario controlar si se ejecuta la macro
o no.
v Se puede ejecutar una macro mediante un objeto de integración.
v Se puede utilizar una macro de conexión para iniciar una conexión.
v Se puede utilizar una macro de desconexión terminar una conexión.
Si desea obtener más información sobre la incorporación de macros en el
entorno de HATS, consulte el Capítulo 11, “Macros y terminal de sistema
principal”, en la página 329.
Objetos de integración
Los objetos Java creados desde una macro que se pueden utilizar como
bloques de construcción para las aplicaciones WebSphere. Los objetos de
integración son beans de Java que encapsulan interacciones con los orígenes
de datos de sistema principal. Estos orígenes de datos incluyen aplicaciones
orientadas al terminal que utilizan datos 3270, 5250 y de terminal virtual
(VT).
Los objetos de integración que comparten la misma conexión se pueden
agrupar para formar una sola tarea principal en la aplicación de HATS. Esto
se conoce como encadenamiento de objetos de integración. Si desea obtener
más información, consulte el Capítulo 13, “Utilización de objetos de
integración”, en la página 349.
Terminal de sistema principal
Una conexión en HATS Toolkit con un sistema principal activado. Utilizando
el terminal de sistema principal, puede capturar pantallas, crear sucesos de
6
IBM Rational Host Access Transformation Services: Guía del usuario y del administrador
pantalla y transformaciones, así como registrar y editar macros. También
puede ejecutar macros importadas o registradas previamente. El terminal de
sistema principal también le permite ver una vista previa de la pantalla cómo
GUI.
Terminal de pantalla
Una ventana de terminal que muestra pantallas de sistema principal que
puede utilizar mientras prueba y depura para observar las interacciones entre
una aplicación de HATS y una aplicación de sistema principal en tiempo de
ejecución. También puede interactuar con la aplicación de sistema principal
mediante pantallas de sistema principal en la ventana de terminal. Si desea
obtener más información sobre el terminal de pantalla, consulte “Utilización
del terminal de pantalla para prueba y depuración” en la página 398.
Captura de pantalla
Una representación XML de una pantalla de sistema principal, que se utiliza
para crear o personalizar un suceso de pantalla, una transformación o una
norma global.
Ejecutar en servidorSólo Web
Una función de Rational SDP que permite probar proyectos Web y de portlet
de HATS en un servidor de WebSphere Application Server o en una instancia
de WebSphere Portal, según sea adecuado. En esta modalidad puede
modificar y probar los valores de tiempo de ejecución, definidos en el archivo
runtime.properties, que se despliegan en el entorno de ejecución. Tenga en
cuenta que cualquier cambio efectuado en los valores del tiempo de ejecución
mientras se efectúan pruebas en esta modalidad se retienen y pasan a
aplicarse al desplegar la aplicación de HATS en un entorno de ejecución. Si
desea obtener más información sobre el cambio de valores del tiempo de
ejecución, consulte “Administración de componentes de la determinación de
problemas” en la página 394.
Depurar en servidor Sólo Web
Igual que Ejecutar en servidor y además permite:
v Utilizar el terminal de pantalla para ver las pantallas de sistema principal a
medida que navega a través de ellas al probar el proyecto.
v Ver los mensajes del depurador en la consola de Rational SDP.
v Ver los cambios efectuados en el proyecto, por ejemplo, cambiar la plantilla
o una transformación, sin tener que reiniciar la aplicación en el servidor de
pruebas.
v Modificar y probar valores de tiempo de ejecución, definidos en el archivo
runtime-debug.properties, sin modificar los valores, definidos en el archivo
runtime.properties, que se despliegan en el entorno de ejecución.
v Recorrer el código Java, como la lógica empresarial de HATS.
Crear perfiles en servidor Sólo Web
Igual que Ejecutar en servidor y además permite localizar las operaciones
que requieren más tiempo e identificar las acciones están repetidas para
eliminar redundancias. Puede utilizar esta función para el análisis de
rendimiento, lo que permite conocer mejor la aplicación.
Ejecutar Sólo RCP
Una función de Rational SDP que permite probar proyectos de cliente
enriquecido de HATS en una instancia de Eclipse, de Lotus Notes o de Lotus
Expeditor Client. En esta modalidad puede modificar y probar los valores de
tiempo de ejecución, definidos en el archivo runtime.properties, que se
despliegan en el entorno de ejecución. Tenga en cuenta que cualquier cambio
efectuado en los valores del tiempo de ejecución mientras se efectúan
Capítulo 1. Utilización de Host Access Transformation Services (HATS)
7
pruebas en esta modalidad se retienen y pasan a aplicarse al desplegar la
aplicación de HATS en un entorno de ejecución. Si desea obtener más
información sobre el cambio de valores del tiempo de ejecución, consulte
“Administración de aplicaciones de cliente enriquecido de HATS” en la
página 77.
Depurar Sólo RCP
Igual que Ejecutar y además permite:
v Utilizar el terminal de pantalla para ver las pantallas de sistema principal a
medida que navega a través de ellas al probar el proyecto.
v Ver los mensajes del depurador en la consola de Rational SDP.
v Ver los cambios efectuados en el proyecto, por ejemplo, cambiar la plantilla
o una transformación, sin tener que reiniciar la aplicación.
v Modificar y probar valores de tiempo de ejecución, definidos en el archivo
runtime-debug.properties, sin cambiar los valores de tiempo de ejecución,
definidos en el archivo runtime.properties, que se despliegan en el entorno
de ejecución.
v Recorrer el código Java, como la lógica empresarial de HATS.
Crear perfiles Sólo RCP
Igual que Ejecutar y además permite localizar las operaciones que requieren
más tiempo e identificar las acciones están repetidas para eliminar
redundancias. Puede utilizar esta función para el análisis de rendimiento, lo
que permite conocer mejor la aplicación.
Soporte de impresión
El desarrollador puede especificar una sesión de impresora para que se asocie
con una sesión de sistema principal y habilitar al usuario para ver los
trabajos de impresión de la aplicación de sistema principal, enviarlos a una
impresora o guardarlos en disco. El soporte de impresión sólo está disponible
para la conexión por omisión.
Si desea obtener más información sobre el soporte de impresión, consulte el
Capítulo 15, “Habilitación de soporte de impresión”, en la página 363.
Soporte de teclado
El desarrollador puede habilitar al usuario para que utilice un teclado físico
para interactuar con el sistema principal cuando la aplicación se ejecute en
una GUI. El desarrollador también decide si desea incluir un área de teclado
de sistema principal, un área de teclado de aplicación, o ambas, en un
proyecto. Si se incluyen las áreas de teclado, el desarrollador decide qué
teclas se incluyen y cómo aparecen esas teclas y el área de teclado en la GUI.
Si desea obtener más información sobre el soporte de teclado, consulte el
Capítulo 16, “Habilitación de soporte de teclado”, en la página 369.
Soporte de área de teclado
El área de teclado de sistema principal es una tabla de botones o enlaces que
permiten a los usuarios interactuar con el sistema principal como si pulsaran
las teclas físicas en un teclado. No obstante, los usuarios pueden continuar
utilizando las teclas físicas del teclado en lugar de los botones o enlaces del
área de teclado de sistema principal. Si desea obtener más información sobre
el área de teclado de sistema principal, consulte “Área de teclado de sistema
principal” en la página 193.
El área de teclado de aplicación es una tabla de botones o enlaces que
permiten a los usuarios realizar tareas relacionadas con la aplicación de
HATS como, por ejemplo, visualizar los trabajos de impresión o renovar la
8
IBM Rational Host Access Transformation Services: Guía del usuario y del administrador
pantalla. Si desea obtener más información sobre el área de teclado de
aplicación, consulte “Área de teclado de aplicación” en la página 326.
Descripción del proceso de las aplicaciones de HATS
Antes de crear un proyecto de HATS, debe entender cómo procesa HATS las
aplicaciones de sistema principal. A medida que los usuarios acceden a cada una
de las pantallas de una aplicación, HATS procesa la aplicación tal como se describe
en los pasos siguientes. La Figura 1 en la página 11 muestra el flujo de estos pasos.
Los conceptos clave se describen en “Descripción de los conceptos clave y los
objetos de HATS” en la página 2.
1. Cuando el sistema principal muestra una pantalla, HATS compara la pantalla
de sistema principal con el conjunto de criterios de reconocimiento de pantalla
definidos en cada una de los sucesos de pantalla habilitados del proyecto, en el
orden definido por la prioridad del suceso, hasta que encuentra una
coincidencia.
2. Cuando se encuentra una coincidencia, HATS realiza las acciones definidas
para el suceso de pantalla. Tanto los sucesos de personalización de pantalla
como los de combinación de pantallas pueden incluirse en las acciones que se
listan a continuación. Además, en el caso de un suceso de combinación de
pantallas, HATS navega a través de varias pantallas recopilando datos de cada
pantalla para mostrarlos al usuario.
v Aplicar una transformación utilizando la plantilla asociada. HATS muestra
los componentes de sistema principal (definidos en la transformación) como
aparatos de GUI
v Ejecutar lógica empresarial
v
v
v
v
v
v
Extraer variable global
Insertar datos
Establecer variable global
Eliminar variable global
Enviar variable global (sólo proyectos de portlet estándar de HATS)
Mostrar URL o compuesto SWT Sólo RCP
v
v
v
v
v
Mostrar URL Sólo Web
Reenviar a URL Sólo Web
Ejecutar macro
Realizar una transacción de macro
Enviar una tecla
v Desconectar
v Pausa
Si desea obtener más información, consulte “Acciones” en la página 157.
Capítulo 1. Utilización de Host Access Transformation Services (HATS)
9
Notas:
1. Cuando se encuentra una coincidencia de pantalla, al menos tiene que efectuarse una
acción, pero no es necesario mostrar una transformación de la pantalla al usuario. En
otras palabras, la acción aplicar una transformación no es necesaria.
2. Puede realizar acciones sobre los datos de la pantalla de sistema principal antes y
después de que el usuario interactúe con ella. Por ejemplo, puede extraer algunos datos
como una variable global, sustituir cierta información por datos nuevos y seguidamente
aplicar la transformación antes de mostrar la transformación al usuario. Después de
que el usuario realice una acción que devuelva los datos de la pantalla, puede efectuar
extracciones e inserciones adicionales antes de devolver los datos definitivamente al
sistema principal.
3. Si ninguno de los criterios de reconocimiento de pantalla coincide con la
pantalla de sistema principal, HATS procesa el suceso de aplicación de pantalla
sin coincidencia. La acción por omisión de este suceso es mostrar la pantalla de
sistema principal utilizando la transformación por omisión y aplicar la plantilla
por omisión. La transformación por omisión utiliza los valores de
representación definidos en los valores del proyecto.
4. A medida que el sistema principal presenta cada una de las nuevas pantallas
de una aplicación, HATS vuelve a empezar por el paso 1 y continúa con el
resto. La Figura 1 en la página 11 muestra cómo HATS procesa las pantallas.
Nota: Si se utiliza una macro para el proceso de saltar pantallas, dichas
pantallas no estarán sujetas a este proceso.
10
IBM Rational Host Access Transformation Services: Guía del usuario y del administrador
Recibida pantalla
de sistema principal
Comprobar el primer
suceso de pantalla (SP)
¿Coinciden
todos los
criterios
necesarios?
Sí
No
¿Coincide
algún
criterio
opcional?
Comprobar siguiente
suceso de pantalla
Sí
No
¿Hay
otro
SP?
Sí
No
Realizar las acciones
definidas para el suceso
de pantalla no coincidente
Opcionalmente
enviar la
pantalla al usuario
Realizar las acciones
definidas para este
suceso de pantalla
Figura 1. Proceso de pantallas de HATS
Los sucesos de pantalla constituyen un concepto importante en el desarrollo de un
proyecto de HATS. Si no hay criterios de reconocimiento de pantalla definidos en
un suceso de pantalla, HATS no sabe qué acciones debe realizar cuando se recibe
la pantalla de sistema principal.
Debe familiarizarse con los principios básicos de los sucesos de pantalla antes de
empezar el proceso de desarrollo. Los elementos básicos de los criterios de
reconocimiento de pantalla se analizan en el Capítulo 7, “Trabajo con sucesos de
pantalla”, en la página 149.
Descripción del desarrollo de las aplicaciones de HATS
HATS permite utilizar un enfoque iterativo en el desarrollo de aplicaciones. Puede
empezar con una configuración sencilla y añadir mejoras cuando esté preparado.
Puede probar cada cambio mientras lo realiza mediante el entorno de prueba de
Rational SDP. La mayoría de los cambios se pueden ver con una simple renovación
de la transformación de HATS. Si es necesario, puede efectuar modificaciones y
guardar el trabajo antes de pasar al siguiente cambio. En este apartado se describe
Capítulo 1. Utilización de Host Access Transformation Services (HATS)
11
una posible secuencia de pasos que puede utilizar para diseñar y desarrollar la
aplicación de HATS. Puede seguir adelante hasta donde desee o detenerse en
cualquier punto del camino.
1. Empiece creando una aplicación de HATS que utilice todos los valores por
omisión y vea instantáneamente todas las pantallas de sistema principal
representadas en una GUI. La representación por omisión puede representar las
pantallas de sistema principal de forma que se converse el diseño original de la
pantalla y se añadan automáticamente controles de GUI, como enlaces, botones
y tablas, para mejorar la productividad del usuario.
2. Cree una plantilla que coincida con las páginas Web de la empresa, o bien con
otras aplicaciones de la empresa, y vea todas las pantallas de sistema principal
representadas con el aspecto de la empresa. Puede empezar con una de las
plantillas proporcionadas con HATS y luego modificarla, o en el caso de
aplicaciones Web de HATS, puede importar el sitio Web de la empresa como
plantilla. Consulte el Capítulo 10, “Utilización de plantillas”, en la página 315
para obtener más información. Ahora la aplicación de HATS coincide con el
estilo y colores de las páginas Web u otras aplicaciones de la empresa.
3. Configure valores a nivel de proyecto (de forma global en la aplicación) y
compruebe el grado de manejo de la aplicación de sistema principal sin
configurar pantallas específicas. Puede cambiar características a nivel de
proyecto en las distintas pestañas del Editor de valores del proyecto. Consulte
el Capítulo 5, “Modificación de un proyecto de HATS”, en la página 89 para
obtener más información. Por ejemplo, intente realizar algunos cambios como,
por ejemplo:
v Cambie la representación por omisión para que represente una lista de
selección como una lista desplegable. Esto cambiará todas las listas de
selección por listas desplegables.
v Cree una o más normas globales para configurar la forma en que HATS
transforma los campos de entrada de las pantallas de sistema principal. Por
ejemplo, cambie los campos de fecha por aparatos de calendario, o los
campos de ubicación por listas desplegables.
v Utilice la sustitución de texto para cambiar una o más series que aparezcan
en las pantallas de sistema principal. Por ejemplo, puede cambiar las
palabras abrir sesión por iniciar sesión.
v Observe cómo se transforman las pantallas de sistema principal. ¿Hay
elementos que aparezcan en la mayoría de las ventanas que desee
transformar de forma diferente? Esos pueden ser los candidatos para
modificar los valores de algunos componentes (cambiar cómo se reconocen
los componentes de sistema principal) o aparatos (cambiar cómo se
representan los controles de GUI en la transformación). Puede cambiar estos
valores a nivel de proyecto estableciendo los valores por omisión que se van
a utilizar en las pantallas de sistema principal. También puede cambiar los
valores de las instancias individuales de los componentes y aparatos cuando
los añada a las transformaciones. Si desea obtener más información, consulte
“Representación” en la página 92.
4. Cree sucesos a nivel de pantalla para reconocer pantallas de sistema principal
específicas y desencadenar la ejecución de un conjunto de acciones.
v Si utiliza correlaciones BMS, puede empezar importando sus conjuntos de
correlaciones BMS para crear capturas de pantalla para las pantallas de
sistema principal. De lo contrario, utilice la función de terminal del sistema
principal de HATS para conectarse a la aplicación de sistema principal y
crear capturas de pantalla para las pantallas específicas que desea reconocer
y con las que desea actuar. A continuación, a partir de cada captura de
pantalla, cree un suceso de pantalla.
12
IBM Rational Host Access Transformation Services: Guía del usuario y del administrador
v Utilice el asistente Crear una personalización de pantalla para personalizar
algunas de las pantallas de sistema principal para simplificarlas, eliminar
elementos no utilizados, y extraer y rellenar automáticamente datos para
simplificar la entrada del usuario. Proporcione controles de GUI específicos
de la pantalla para aumentar el grado de productividad del usuario. Si desea
obtener más información, consulte el Capítulo 7, “Trabajo con sucesos de
pantalla”, en la página 149.
v Es un requisito común poder recopilar datos a partir de varias pantallas de
sistema principal y presentarlos en una sencilla página de salida, o bien
facilitar una única página de entrada que luego proporcione varias pantallas
de sistema principal con datos. HATS ofrece varios métodos para realizar
estas operaciones. Estos métodos son: la utilización de combinaciones de
pantallas, personalizaciones de pantalla, transformaciones, macros, variables
globales y objetos de integración. La utilización de un método concreto
depende de la operación que se va a efectuar y de la ubicación de los datos.
Para empezar, intente utilizar el asistente Crear una combinación de pantallas
para combinar datos que no quepan en su totalidad en una única pantalla de
sistema principal y visualizarlos en una única página de salida. Si desea
obtener más información, consulte el Capítulo 14, “Combinación de
pantallas”, en la página 361 y el Capítulo 7, “Trabajo con sucesos de
pantalla”, en la página 149.
5. Cree macros sencillas para ayudar al usuario en la navegación por la aplicación
de sistema principal. Las macros pueden utilizarse para efectuar funciones de
saltar pantalla, solicitar datos de entrada a los usuarios o para extraer datos de
una o varias pantallas de sistema principal. Si desea obtener más información,
consulte el Capítulo 11, “Macros y terminal de sistema principal”, en la página
329.
6. Para aplicaciones Web, cree objetos de integración, que se construyen a partir
de macros y son beans Java que encapsulan interacciones con una aplicación de
sistema principal. A continuación, utilice los objetos de integración para crear
páginas Web del modelo 1, Struts o JSF (JavaServer Faces) para dirigir las
interacciones con la aplicación de sistema principal. También puede ejecutar
objetos de integración desde su propia lógica empresarial Java o ampliarlos
para proporcionar interfaces de Enterprise JavaBeans™ (EJB) o de servicios Web
a la aplicación de sistema principal. Si desea obtener más información, consulte
el Capítulo 13, “Utilización de objetos de integración”, en la página 349.
¿Cómo sé qué versión de HATS tengo?
Puede determinar la versión de HATS Toolkit y de cada uno de los proyectos de
HATS.
Para determinar qué versión de HATS Toolkit utiliza, compruebe los paquetes
instalados de IBM Installation Manager:
1. Inicie IBM Installation Manager.
2. En la barra de menús, seleccione Archivo > Ver paquetes instalados.
En el panel Paquetes instalados se mostrará la versión del HATS Toolkit instalado.
Puede determinar la versión (incluido el nivel de mantenimiento) de cada proyecto
de HATS. Esta información de versión se mantiene en cada proyecto en un archivo
denominado .serviceHistory.xml. Este archivo se puede visualizar desde la vista
Navegador de la perspectiva de HATS en la carpeta Contenido
Capítulo 1. Utilización de Host Access Transformation Services (HATS)
13
Web\WEB-INF\profiles (para proyectos Web y de portlet), en la carpeta profiles
(para proyectos de cliente enriquecido) y en la carpeta ejbModule (para proyectos
EJB).
La información de versión para proyectos .ear de HATS y para el proyecto de
extensión del tiempo de ejecución RCP de HATS se mantiene en el archivo
product.xml. Este archivo se puede visualizar desde la vista Navegador en la
carpeta raíz del proyecto.
Recopilación de información sobre determinación de problemas
Algunas veces quizá necesite ayuda para determinar problemas relacionados con
HATS. Para recopilar información general para el personal de soporte de HATS,
seleccione HATS > Recopilar información sobre determinación de problemas en
la barra de menús de HATS Toolkit para iniciar el asistente.
Una vez que se abra la ventana, verá una lista con todos sus proyectos. Seleccione
el proyecto o proyectos que desea incluir. Especifique el destino del archivo
comprimido que desea utilizar para capturar la información y pulse Finalizar. La
información contenida en este archivo comprimido ayudará al personal de soporte
de HATS a determinar su problema.
Si desea obtener información sobre cómo el usuario puede recopilar datos para la
determinación de problemas en un entorno de producción de cliente enriquecido,
consulte “Preferencias de resolución de problemas” en la página 83.
Si desea obtener instrucciones sobre cómo recopilar información más específica
para algunos casos problemáticos, consulte el apartado relativo a la recopilación de
información sobre determinación de problemas de la publicación HATS
Troubleshooting.
¿Dónde puedo encontrar información sobre HATS?
La siguiente información sobre HATS está disponible antes de instalar HATS:
v La documentación de HATS está disponible en el CD de instalación de CD.
Desde el launchpad de instalación, seleccione los enlaces de los documentos
siguientes:
– Notas de release
– Guía de iniciación (pdf)
– Guía de iniciación para IBM i (pdf)
v El centro de información de HATS en http://publib.boulder.ibm.com/
infocenter/hatshelp/v75/index.jsp incluye información de las Notas de release,
las preguntas más frecuentes (FAQs), información de referencia de la API, guías
de aprendizaje, información sobre WebFacing y versiones en HTML y PDF de
los documentos siguientes. También se incluyen las versiones traducidas
disponibles en formato PDF.
– Guía de iniciación de HATS
– Guía de iniciación de HATS para IBM i
– Guía del usuario y del administrador de HATS
– HATS Web Application Programmer's Guide
– HATS Rich Client Platform Programmer's Guide
– HATS Advanced Macro Guide
– HATS Messages
14
IBM Rational Host Access Transformation Services: Guía del usuario y del administrador
– HATS Troubleshooting
– Desarrollo de aplicaciones WebFacing
v El sitio Web del producto HATS en http://www.ibm.com/software/awdtools/
hats/index.html incluye información adicional del producto, como la visión
general del producto, características y ventajas, requisitos del sistema, etc.
v El HotSpot de HATS en http://www.ibm.com/software/rational/cafe/
community/hats incluye una biblioteca de recursos, forum de debate, blogs, etc.
v El sitio Web de IBM Education Assistant en http://publib.boulder.ibm.com/
infocenter/ieduasst/rtnv1r0/index.jsp integra presentaciones narradas,
demostraciones, guías de aprendizaje y enlaces a recursos para ayudarle a
utilizar los productos de IBM satisfactoriamente. Busque Host Access
Transformation Services en Contents.
Además de la información disponible antes de instalar HATS, la información
siguiente está disponible en el sistema después de instalar HATS:
v Puede encontrar enlaces al sitio Web de HATS, al centro de información y a las
ÇNotas de release en el menú Inicio de Windows®.
v La documentación de HATS, incluida la de WebFacing, está disponible en el
menú Ayuda de la barra de menús de Rational SDP. Seleccione Ayuda >
Contenido de la ayuda y, en el panel Contenido, seleccione Desarrollo de
aplicaciones de HATS.
v La guía de aprendizaje de la página de bienvenida de HATS le guía en todo el
proceso de desarrollo de una aplicación de HATS y, si se ha instalado en el IBM
Rational Developer para i (RDi), presenta la característica IBM WebFacing Tool
para IBM i de HATS Toolkit.
v Si está instalado WebFacing Tool, la guía de aprendizaje de la página de
bienvenida de WebFacing proporciona información similar a la que figura en la
guía de aprendizaje de la página de bienvenida de HATS.
v Todos los campos de los asistentes y editores de HATS disponen de ayuda según
el contexto. Pulse la tecla F1 para ver la ayuda de HATS Toolkit.
v Se proporcionan sugerencias en puntos clave del proceso de desarrollo de un
proyecto de HATS. Puede controlar si desea ver las sugerencias modificando las
preferencias de HATS.
Capítulo 1. Utilización de Host Access Transformation Services (HATS)
15
16
IBM Rational Host Access Transformation Services: Guía del usuario y del administrador
Capítulo 2. Migración a HATS V7.5.1
Si es usuario de Host Publisher V4, HATS V4 LE, HATS V5 LE, HATS V4, V5, V6,
V7.0 o V7.1, puede migrar los proyectos a HATS V7.5.1.
Si desea información sobre la migración desde HATS LE, consulte “Migración
desde HATS LE” en la página 26.
Si está utilizando una versión de Host Publisher anterior a la V4.0, primero tiene
que seguir las instrucciones de migración de las aplicaciones de Host Publisher a
Host Publisher V4.0. Vaya a http://www.ibm.com/software/awdtools/hats/
support/index.html y entre la serie de búsqueda "How to migrate Host Publisher"
(Cómo migrar Host Publisher). Si desea obtener más información, consulte “HATS
para usuarios de Host Publisher” en la página 27.
Migración de HATS
La migración de un proyecto de HATS desde un release anterior de HATS es un
proceso de dos pasos.
1. Importar el proyecto como un archivo de intercambio de proyectos, extraerlo de
un depósito de código (como CVS), en un espacio de trabajo de HATS V7.5.1.
2. Migrar el proyecto utilizando el asistente de migración de HATS.
Importación de un proyecto de HATS
Si tiene instalado un release anterior de HATS, primero tiene que exportar el
proyecto a un archivo zip o a un archivo de intercambio de proyectos antes de
poder importarlo y migrarlo a HATS V7.5.1. Consulte la documentación del release
anterior de HATS para obtener información sobre la exportación de proyectos de
HATS.
Después de exportar el proyecto desde un release anterior de HATS, debe
importarlo como un archivo de intercambio de proyectos en el espacio de trabajo
de HATS V7.5.1. Si desea información sobre la importación de proyectos Web y de
cliente enriquecido de HATS, consulte “Exportación e importación de proyectos
Web de HATS” en la página 37 y “Exportación e importación de proyectos de
cliente enriquecido de HATS” en la página 58.
Nota: un proyecto de HATS V4 exportado como un archivo zip desde WebSphere
Studio Application Developer (WSAD) V4 no puede importarse como un
archivo de intercambio de proyectos y, por tanto, no puede migrarse
posteriormente. Un proyecto de HATS V4 exportado como un archivo zip
desde WSAD V5 puede importarse y migrarse a HATS V7.5.1.
Si ha almacenado los proyectos de HATS en Rational ClearCase, debe crear una
vista instantánea que contenga estos proyectos y, a continuación, importarlos en el
espacio de trabajo de HATS V7.5.1 mediante Archivo > Importar > General >
Proyectos existentes en el espacio de trabajo. Durante la importación, no
seleccione la opción Copiar proyectos en el espacio de trabajo. Después de
importar los proyectos en el espacio de trabajo de HATS V7.5.1, dispondrá de la
opción de migrarlos a HATS V7.5.1. Durante la migración, los archivos que deben
actualizarse se desprotegen automáticamente de Rational ClearCase.
© Copyright IBM Corp. 2003, 2010
17
Migración del espacio de trabajo de Rational SDP
Se muestra el asistente de migración de espacios de trabajo de Rational SDP si se
importa un proyecto en el espacio de trabajo y necesita algún nivel de migración
de Rational SDP. Este asistente realiza alguna migración básica del proyecto de
Rational SDP y si el proyecto tiene como destino una unidad ejecutable no
admitida, fuerza que se elija una unidad ejecutable de destino admitida. Como
preparativo para ejecutar el asistente de migración de HATS, debe ejecutar primero
el asistente de migración de espacios de trabajo de Rational SDP.
Utilización del asistente de migración de HATS
Cuando conmuta a la perspectiva de HATS, si tiene un proyecto creado con un
release anterior de HATS en el espacio de trabajo de HATS V7.5.1, recibirá un
mensaje indicando que el espacio de trabajo contiene un proyecto de HATS que
tiene que migrarse.
Debe utilizar el asistente de migración de HATS para migrar este proyecto a HATS
V7.5.1 antes de investigar los errores mostrados en la vista Problemas, ya que la
migración puede eliminar algunos o todos estos errores.
Para utilizar el asistente de migración de HATS siga estos pasos:
1. En la vista Proyectos de HATS, pulse con el botón derecho del ratón en el
proyecto y seleccione Migrar proyecto.
2. Si tiene otros proyectos de un release anterior de HATS que están asociados con
el proyecto de HATS que ha seleccionado para migrarlo, esos proyectos
también se migrarán, así como todos los proyectos .ear de HATS asociados.
3. Pulse Aceptar para empezar la migración.
4. Si el proyecto no tiene un proyecto .ear asociado, deberá asociar el proyecto
.war después de realizar la migración. Para asociar el proyecto .war con un
proyecto .ear, consulte “Traslado de proyectos Web de HATS a un archivo .ear
diferente” en la página 36.
Notas:
1. Después de la migración, compruebe los detalles en el Informe de migración.
2. Si un proyecto Web o de porlet de HATS que se va a migrar tiene una unidad
ejecutable de destino no admitida (si no se ha ejecutado el asistente de
migración de espacios de trabajo de Rational SDP) o facetas de WebSphere no
admitidas, el asistente de migración de HATS establece la unidad ejecutable de
destino y las facetas en el nivel inferior admitido de WebSphere Application
Server para proyectos Web y en el nivel inferior admitido de WebSphere Portal
Server para proyectos de portlet. Se muestra un mensaje y se anota, que indica
el hecho de que se ha realizado el cambio.
3. Si, después de la migración, recibe un error indicando que el entorno de
ejecución de destino no está definido, edite las propiedades para el proyecto y
seleccione el entorno de ejecución de destino adecuado. Para ello, pulse con el
botón derecho del ratón en el proyecto y seleccione Propiedades. En la ventana
Propiedades, seleccione Entornos de ejecución de destino. En la lista Entornos
de ejecución, seleccione el entorno de ejecución adecuado.
4. La migración del proyecto desde un release anterior de HATS a HATS V7.5.1
no se puede deshacer.
Migración de las transformaciones de HATS
Al migrar proyectos de HATS de un release anterior de HATS a HATS V7.5.1, las
transformaciones de los proyectos también se migran. Los cambios efectuados en
18
IBM Rational Host Access Transformation Services: Guía del usuario y del administrador
las transformaciones dependen del release de HATS desde el que se efectúa la
migración. Todas las transformaciones se guardan en la carpeta MigrationBackup
antes de migrarse.
Consideraciones especiales para componentes y aparatos de
HATS V4
Se han introducido nuevos componentes y aparatos en HATS V5. Los componentes
y aparatos estaban soportados en HATS V4, pero se han desechado en HATS V5 y
V6. Los componentes y aparatos de HATS V4 no están soportados en HATS V7.5.1.
Si tiene componentes y aparatos de HATS V4 en los proyectos, durante la
migración tiene la posibilidad de migrarlos a componentes y aparatos de HATS
V7.5.1 o bien cancelar la migración del proyecto. Si elige efectuar la migración, es
posible que el proyecto se represente de forma diferente. Asegúrese de probar
exhaustivamente los proyectos migrados.
Si tiene componentes y aparatos de subarchivo de HATS V4, se migran a
componentes y aparatos de subarchivo de HATS V5. Si tiene componentes y
aparatos de subarchivo de HATS V5, quedarán igual. Hay nuevos componentes y
aparatos de subarchivo con más funciones para HATS V6 y posteriores. Es
recomendable que investigue para usar los nuevos componentes y aparatos en
lugar de los antiguos. Si desea obtener más información, consulte “Subarchivo” en
la página 214.
Si en HATS V4 eligió un componente de tecla de función y lo representó como
aparato desplegable (selección) o botón de selección (selección), tiene la opción de
someter automáticamente o mostrar un botón someter. Si eligió mostrar un botón
someter, al migrar el proyecto de HATS V4 a HATS V7.5.1, el botón someter ya no
aparece. En HATS V7.5.1 se ha eliminado la posibilidad de mostrar un botón
someter.
Todos los pares de DefaultExtract/DefaultWidget de HATS V4 se migran a la
representación por omisión de HATS V7.5.1. Dado que es posible que esta
correlación no produzca los resultados previstos originalmente, la migración de
HATS V7.5.1 muestra y anota un mensaje en el que se indica que se ha migrado un
par DefaultExtract/DefaultWidget a la representación por omisión. En este caso,
debe revisar la transformación y efectuar los ajustes necesarios.
Los componentes y aparatos personalizados que amplían o se emparejan con
componentes y aparatos de HATS V4 no se pueden migrar y mantienen los
resultados originales. Cuando la migración de HATS V7.5.1 detecta esto, se
muestra y anota un mensaje en el que se indica que la transformación contiene
componentes y aparatos de HATS V4 que no pueden migrarse. En este caso, debe
revisar la transformación y migrarla manualmente.
Consideraciones especiales relativas a la migración
Avance automático
Si en versiones anteriores de HATS ha habilitado la función de avance automático
añadiendo la línea turnAutoTabOn(); al archivo lxgwfunctions.js, ahora debe
utilizar el valor Habilitar avance automático de campo en la sección Valores del
cliente de la pestaña Otros del editor Valores del proyecto. Si desea obtener más
información, consulte “Valores de cliente” en la página 122.
Archivos de copia de seguridad
La migración de HATS crea una carpeta de copia de seguridad en el directorio de
proyectos denominada MigrationBackup. Esta carpeta contiene copias de los
Capítulo 2. Migración a HATS V7.5.1
19
archivos del proyecto anteriores al proceso de migración, durante el que se
sobrescribieron. Estos archivos se guardan para permitir compararlos y fusionarlos
con los nuevos archivos de HATS V7.5.1. No se preocupe si surgen problemas; la
aplicación ya no utiliza estos archivos. Una vez se hayan comparado o fusionado
todos los archivos guardados, puede suprimir la carpeta MigrationBackup.
Nota: Antes de suprimir la carpeta MigrationBackup, puede publicar un proyecto
migrado en WebSphere Application Server para probar cómo se comporta.
No obstante, los errores de la lista de tareas provocados por la carpeta
MigrationBackup pueden crear problemas al publicar en WebSphere
Application Server. Para evitar esto, puede eliminar la carpeta
MigrationBackup del proyecto o Permitir publicar en un servidor las
aplicaciones que contienen errores. Para permitir que las aplicaciones que
contienen errores se publiquen en un servidor, seleccione Ventana >
Preferencias > Servidor > WebSphere Application Server en la barra de
menús de Rational SDP y seleccione Permitir publicar en un servidor las
aplicaciones que contienen errores.
Aparato de botón
Si migra un proyecto creado antes de HATS V7.0.0.2 y elige implementar la opción
Habilitar colores de primer plano, si utiliza una plantilla que usa la hoja de estilos
blacktheme.css, debe actualizar la hoja de estilos blacktheme.css manualmente de
una de las formas siguientes:
1. Elimine la línea siguiente de la declaración input.HATSBUTTON:
color: lime;
Esto permite que los colores de primer plano se representen en teclas de
función; sin embargo, hace que otros botones generados por un aparato de
HATS se representen en un color por omisión.
2. Combine las declaraciones de CSS relacionadas con el color para cada color. Por
ejemplo, cambie:
.HBLUE {
color: #3c9dff;
}
input.HBLUE {
white-space: normal;
letter-spacing: normal;
}
a
.HBLUE, input.HBLUE {
color: #3c9dff;
white-space: normal;
letter-spacing: normal;
}
Repita este cambio para cada color.
Una alternativa a la edición manual de la hoja de estilos blacktheme.css es crear un
nuevo proyecto ficticio y copiar los archivos CSS de tema de este proyecto en su
proyecto. Asegúrese de que cualquier cambio que efectúe a los archivos CSS se
sobrescribe.
20
IBM Rational Host Access Transformation Services: Guía del usuario y del administrador
Beans de acceso EJB
Si tiene proyectos de HATS V5 que contengan beans de acceso EJB, es posible que
tenga problemas de compilación o de tiempo de ejecución que empiecen con "No
se pudo resolver HPubReqCompleteEvent." Para corregirlos, vuelva a generar los
beans de acceso EJB.
Aparato Campo
Si desea utilizar el valor Representar utilizando font monoespacio para el aparato
Campo, y se ha creado su proyecto inicialmente en un release anterior a HATS
V7.0,deberá actualizar los archivos CSS de la manera siguiente:
1. Añada la clase siguiente a los archivos whitetheme.css, graytheme.css,
monochrometheme.css, tantheme.css y blacktheme.css:
.HF {
font-family: courier new, monospace;
}
2. Elimine font-family: monospace de todas las clases H-color (color de HATS) de
todos los archivos CSS.
Normas globales
Se ha añadido un valor nuevo, enforceImmediacy, a cualquier normal global
importada en HATS V7.5.1 desde HATS V5. Cuando este valor es true, la norma
global se comporta como lo hacía en HATS V5 al seleccionar Sólo el campo de
entrada más cercano para la opción Transformar del patrón Buscar campos de
entrada por texto adyacente. Cuando este valor es false (valor por omisión), la
norma global se comporta como lo hace en HATS V7.5.1.
Para que las normas globales que se acaban de definir se comporten como lo
hacían las normas globales de HATS V5, debe añadir el valor enforceImmediacy y
establecerlo en true. Para ello, en la pestaña Fuente del editor de Valores del
proyecto, añada el valor siguiente al código componentSettings de las normas
globales:
<setting name="enforceImmediacy" value="true"/>
Variables globales
Antes de HATS V7, el valor de una variable global, especificado en una solicitud
insertada en una transformación mediante la opción Solicitar la variable global
con recuadro de entrada, podría haberse truncado debido a algunos caracteres no
especificados correctamente.
En esta versión de HATS, los valores de variable global solicitados por una
transformación se especifican correctamente para evitar recortes. Las variables
globales insertadas en una transformación mediante la opción Mostrar la variable
global como texto estático no se ven afectadas por este cambio. Las solicitudes de
variables globales insertadas en una transformación en una versión de HATS
anterior a HATS V7 no se actualizan automáticamente durante la migración, por lo
que no se ven afectadas por este cambio.
Compresión HTTP
Si desea utilizar el soporte de HATS para la compresión HTTP en proyectos
migrados de HATS V5.0.x, V6.0 y V6.0.1, debe añadir manualmente el filtro de
compresión al archivo del descriptor de despliegue Web (web.xml). Para añadir el
filtro de compresión al archivo web.xml:
1. En HATS Toolkit, cambie a la vista Navegador de la perspectiva de HATS.
2. Abra el archivo web.xml que se encuentra en la carpeta Contenido
Web\WEB-INF del proyecto.
Capítulo 2. Migración a HATS V7.5.1
21
3. Pulse la pestaña Fuente para ver el fuente de este archivo.
4. Copie las sentencias siguientes después de la última correlación de servlets
definida (busque la última aparición de </servlet-mapping>).
<filter>
<description>Proporciona compresión para la salida del servlet de
entrada de HATS</description>
<display-name>CompressionFilter</display-name>
<filter-name>CompressionFilter</filter-name>
<filter-class>com.ibm.hats.runtime.filters.CompressionFilter</filter-class>
</filter>
5. Copie las sentencias siguientes después de la última correlación de filtros
definida (busque la última aparición de </filter-mapping>).
<filter-mapping>
<filter-name>CompressionFilter</filter-name>
<servlet-name>EntryServlet</servlet-name>
<dispatcher>ERROR</dispatcher>
<dispatcher>FORWARD</dispatcher>
<dispatcher>INCLUDE</dispatcher>
<dispatcher>REQUEST</dispatcher>
</filter-mapping>
<filter-mapping>
<filter-name>CompressionFilter</filter-name>
<url-pattern>/</url-pattern>
</filter-mapping>
<filter-mapping>
<filter-name>CompressionFilter</filter-name>
<url-pattern>/index.jsp</url-pattern>
</filter-mapping>
6. Guarde el archivo.
Nota: si ha ejecutado este proyecto en el servidor, deberá volver a publicar la
aplicación para que WebSphere Application Server aplique el cambio en el
archivo web.xml.
IBM Tivoli License Manager
Las aplicaciones HATS, WebFacing y enlazadas de HATS/WebFacing que se
migran a HATS V7.5.1 deben volver a desplegarse en el entorno de producción
para que se aplique el soporte de IBM Tivoli License Manager para el nuevo
archivo de signatura de HATS V7.5.1.
Aplicaciones Web de WebFacing: ITLM detecta las aplicaciones Web desplegadas
como Enterprise Archives (EAR) en los servidores WebSphere Application Server
soportados. Ya que los proyectos Web de WebFacing se crean de forma
independiente de los EAR asociados, el archivo de signatura de ITLM debe
incluirse manualmente. Siga los pasos siguiente para habilitar que ITLM detecte las
aplicaciones Web de WebFacing.
1. Cree una carpeta llamada itlm directamente bajo el EAR asociado del proyecto
de WebFacing.
2. Localice el archivo de signatura denominado HATS0705.sys2 en el directorio del
plug-in de HATS
<directorio_instalación_compartido>\plugins\com.ibm.hats_nnn\
donde directorio_instalación_compartido es el directorio de recursos compartidos
donde se ha instalado la oferta de HATS mediante IBM Installation Manager y
nnn es la versión y el nivel de build de HATS.
3. Copie el archivo de signatura desde el plug-in a la carpeta itlm que creó
anteriormente.
22
IBM Rational Host Access Transformation Services: Guía del usuario y del administrador
4. Exporte el proyecto como un EAR y vuelva a desplegarlo. ITLM podrá ahora
detectar la aplicación.
Si habilitó que ITLM detectase un proyecto de WebFacing antiguo y migró el
proyecto a V7.5.1, debe eliminar el archivo de signatura existente (por ejemplo,
WDHT0700.sys2 si el proyecto de WebFacing antiguo es de la V7.0) del EAR
asociado al proyecto y añadir el archivo de signatura V7.5.1 (HATS0705.sys2) antes
de volver a efectuar el despliegue.
Nota: los portlets de WebFacing no se detectan porque no pueden desplegarse
como EAR.
Seguridad de Java 2
Durante la migración a HATS V7.5.1, se sobrescribe el archivo was.policy de
seguridad de WebSphere Application Server Java 2. Si ha personalizado el archivo
was.policy en un proyecto anterior a HATS V7.5, entonces debe volver a
personalizar el archivo después de la migración.
Correlaciones del teclado
En versiones anteriores del terminal de sistema principal de HATS, la tecla Pausa
estaba correlacionada con la acción [clear] del sistema principal. En el terminal de
sistema principal de HATS V7 y posterior, la tecla Esc está correlacionada con la
acción [clear] del sistema principal.
En versiones anteriores de HATS anteriores a HATS V6, se utilizaba Control+R en
sesiones bidireccionales para invertir la dirección de la pantalla. En HATS V6 y
posteriores, la combinación Control+R está correlacionada con una acción RESET
para sesiones bidireccionales y no bidireccionales, y Alt+Intro está correlacionada
con la acción de invertir la dirección de la pantalla en sesiones bidireccionales.
Aplicaciones de Cliente enriquecido
Enlaces del teclado de Lotus Notes:
Si migra a HATS V7.5.1 un proyecto de cliente enriquecido anterior a HATS V7.5
diseñado para Lotus Expeditor, las correlaciones de teclas para Lotus Notes se
añaden al proyecto. Estas correlaciones de teclas tambieun se añaden a proyectos
diseñados para Lotus Expeditor si se actualiza la instalación de HATS V7.5.0.x a
V7.5.1 mediante IBM Installation Manager.
Iniciar configuraciones:
Después de migrar un proyecto de cliente enriquecido, si no puede iniciarlo en el
entorno de prueba, cree una configuración de inicio nueva para utilizar en el
entorno de prueba. Para hacerlo, en la vista de proyectos de HATS, pulse con el
botón derecho del ratón en el proyecto y seleccione Ejecutar o DepurarAparecerá
la ventana de configuración de Ejecutar (o Depurar). Si el proyecto está diseñado
para Eclipse RCP, pulse con el botón derecho del ratón en Aplicación Eclipse y
seleccione Nuevo. Si el proyecto está diseñado para Lotus Notes o Lotus Expeditor,
pulse con el botón derecho del ratón en Servicios de cliente y seleccione Nuevo.
Modifique el nombre de configuración de inicio y la ubicación si lo desea. También
puede eliminar configuraciones de inicio anteriores desde esta ventana. Pulse
Ejecutar (o Depurar) para iniciar el proyecto en el entorno de prueba.
Temas:
Capítulo 2. Migración a HATS V7.5.1
23
Las aplicaciones de Cliente enriquecido que utilizan el tema Emulador de terminal
clásico tendrán habilitado el valor Navegación con teclas de flecha después de la
migración.
Series de caracteres en un idioma distinto del inglés (Estados Unidos) en
plantillas y transformaciones:
Las series de caracteres en un idioma distinto del inglés (Estados Unidos) incluidas
en plantillas y transformaciones de un proyecto de cliente enriquecido de HATS
creado con HATS V7.0 o V7.0.0.1 no se compilan correctamente cuando el proyecto
se exporta como una característica. Para resolver este problema, después de migrar
el proyecto a HATS V7.5.1, edite el archivo build.properties situado en la carpeta
raíz del proyecto. Añada la línea siguiente al final del archivo build.properties:
javacCustomEncodings.library.jar = src/proyectoce/templates/[UTF-8],
src/proyectoce/transformations/[UTF-8]
Dondeproyectoce es el nombre del proyecto de cliente enriquecido.
Habilitación de Runtime
Para habilitar completamente HATS V7.5.1 Runtime para producción, debe
especificar los valores de licencia mediante el asistente Valores de licencia. Debe
hacerlo incluso para los proyectos cuyos módulos de ejecución se habilitaron
completamente en versiones anteriores de HATS. Si desea obtener información
sobre la especificación de valores de licencia, consulte Habilitación de Runtime de
HATS y los valores de licencia en la publicación Guía de iniciación de HATS
Nota: Las aplicaciones Web de HATS cuyos tiempos de ejecución no están
totalmente habilitados están restringidos a sólo dos conexiones de sistema
principal en tiempo de ejecución. Las aplicaciones de cliente enriquecido de
HATS cuyos tiempos de ejecución no estén totalmente habilitados permiten
conexiones de sistema principal ilimitadas en el entorno de prueba local
pero no permiten conexiones de sistema principal en un entorno de
producción desplegado.
Secure Sockets Layer (SSL)
Durante la migración, HATS V7.5.1 convierte los archivos de clase de certificado
SSL, archivos CustomizedCAs.class, en archivos de almacén de claves PKCS12 con
los nombres nombreapl-CustomizedCAs.p12 y las contraseñas hats, donde
nombreapl es el nombre del proyecto. Tras la migración, debe utilizar la
herramienta de gestión de certificados (también conocida como IBM Key
Management o iKeyMan) para cambiar las contraseñas de los nuevos archivos de
almacén de claves y verificarlas mediante el editor de conexiones. Si desea obtener
más información, consulte “Seguridad” en la página 142.
Modalidades de prueba
A partir de HATS V7, se pueden utilizar las modalidades de prueba Ejecutar en
servidor (para proyectos Web) y Ejecutar (para proyectos de cliente enriquecido)
para modificar y probar los valores de tiempo de ejecución desplegados en el
entorno de producción. Tenga en cuenta que cualquier cambio efectuado en los
valores del tiempo de ejecución mientras se efectúan pruebas en esta modalidad se
retienen y pasan a aplicarse al desplegar la aplicación de HATS en un entorno de
producción.
24
IBM Rational Host Access Transformation Services: Guía del usuario y del administrador
Se pueden utilizar las modalidades de prueba Depurar en servidor (para proyectos
Web) y Depurar (para proyectos de cliente enriquecido) para modificar y probar
los valores del tiempo de ejecución sin modificar los valores desplegados en el
entorno de producción.
Si desea obtener más información sobre el cambio de valores del tiempo de
ejecución para proyectos Web, consulte “Inicio de la consola administrativa en
HATS Toolkit” en la página 391. Si desea obtener más información sobre el cambio
de valores del tiempo de ejecución para proyectos de cliente enriquecido, consulte
“Administración de aplicaciones de cliente enriquecido de HATS” en la página 77.
Componentes de sistema principal del URL
Antes de HATS V7, el componente de sistema principal del URL ha buscado en los
campos protegidos y en los de entrada. A partir de HATS V7, el componente de
sistema principal del URL sólo busca en campos protegidos no ocultos.
Inicio de sesión Express en WEb (WEL)
Cuando un proyecto Web de HATS se migra a V7.5.1 de HATS sin ningún EAR
asociado, el Inicio de sesión Express en Web (WEL) no funciona correctamente. La
información de configuración de WEL para un proyecto Web se guarda en su
proyecto EAR asociado. Si el proyecto EAR asociado no está importado y migrado
entonces se pierde esta información.
Si importa los proyectos Web y EAR como archivos de Intercambio de proyectos al
espacio de trabajo y migra el proyecto Web, el proyecto EAR asociado también se
migrará y la información de configuración de WEL no se perderá.
A partir de HATS V7, los plug-ins de Credential Mapper de DCAS/RACF/JDBC y
DCAS/RACF basado en certificado de HATS utilizan JSSE (Java Secure Socket
Extension) para conectarse de forma segura al servidor DCAS. Como resultado de
esto, tenga en cuenta los cambios siguientes en los parámetros de inicialización de
los plug-ins.
CMPI_DCAS_KEYRING_FILE
Este parámetro se ha desechado y no debe utilizarse. Sin embargo, si se
utiliza, está soportado en HATS V7.5.1 junto con el parámetro desechado
CMPI_DCAS_KEYRING_PASSWORD y se presupone que el tipo de
conjunto de claves es pkcs12. En su lugar, utilice
CMPI_DCAS_TRUSTSTORE. Si desea obtener más información, consulte
“Parámetros de inicialización” en la página 428.
Este parámetro especifica una base de datos de conjunto de claves. Debe
especificarse un conjunto de claves para proporcionar acceso al certificado
del cliente DCAS así como al certificado del servidor DCAS. Los
certificados establecen una conexión segura autenticada de cliente con un
servidor DCAS. Este parámetro es una referencia de archivo al conjunto de
claves que debe utilizarse. El plug-in de DCAS es el cliente DCAS. El
archivo de conjunto de claves debe almacenarse en el archivo .ear.
CMPI_DCAS_KEYRING_PASSWORD
Este parámetro se ha desechado y no debe utilizarse. Sin embargo, si se
utiliza, está soportado en HATS V7.5.1 junto con el parámetro desechado
CMPI_DCAS_KEYRING_FILE y se presupone que el tipo de conjunto de
claves es pkcs12. En su lugar, utilice
CMPI_DCAS_TRUSTSTORE_PASSWORD. Si desea obtener más
información, consulte “Parámetros de inicialización” en la página 428.
Capítulo 2. Migración a HATS V7.5.1
25
Este parámetro especifica la contraseña para la base de datos de conjunto
de claves.
Portlets de HATS V4
La migración de portlets de HATS V4 no está soportada. Si desea utilizar un
proyecto Web existente de HATS V4 como portlet, primero debe migrarlo a HATS
V7.5.1. Después de migrar el proyecto, puede generar un proyecto de portlet de
HATS V7.5.1 a partir del mismo. Si desea obtener más información, consulte
“Generación de portlets a partir de proyectos Web de HATS” en la página 402.
Migración desde HATS LE
Si tiene instalado actualmente HATS LE, primero debe exportar la aplicación antes
de poder importarla en HATS V7.5.1. Para exportar la aplicación de HATS LE de la
Consola administrativa de HATS LE a un archivo .zip:
1. Inicie la Consola administrativa de HATS LE entrando el siguiente URL en el
navegador Web: http://<nombre_servidor>/HATSLE/admin donde
<nombre_servidor> es el nombre del servidor donde se ejecuta la aplicación de
HATS LE.
2. Seleccione Avanzadas.
3. Seleccione Empaquetar.
4. Descargue y guarde el paquete como un archivo .zip.
Después de que se haya exportado la aplicación de HATS LE como un archivo
.zip, impórtela en HATS V7.5.1 siguiendo estos pasos:
1. Pulse Archivo > Importar para abrir el asistente Importar.
2. Seleccione HATS > Aplicación de HATS LE y pulse Siguiente.
3. En el campo Nombre del archivo zip, escriba la ubicación y el nombre del
archivo .zip. También puede buscar y seleccionar el archivo .zip pulsando
Examinar.
4. En el campo Nuevo nombre de proyecto, especifique un nombre de proyecto o
acepte el que se proporciona.
5. Establezca la ubicación del proyecto o acepte la ubicación por omisión.
6. En el campo Proyecto de Enterprise Application, especifique un nombre para
el proyecto .ear o seleccione un nombre existente en la lista desplegable.
7. Pulse Finalizar.
Notas:
1. Si la aplicación de HATS LE tiene habilitado SSL en la conexión, recibirá un
mensaje de aviso al migrarla a HATS V7.5.1 y el certificado SSL no se migrará.
Para que el certificado SSL pueda utilizarse en HATS V7.5.1, debe crear un
archivo de almacén de claves PKCS12 y añadirle el certificado SSL. Si ya no
tiene el certificado SSL, debe ponerse en contacto con el administrador del
servidor Telnet para solicitarlo. Si desea más información, consulte
“Habilitación de la seguridad SSL” en la página 421.
2. La funcionalidad de conexión múltiple de HATS LE V5 se pierde después de
migrar a HATS V7.5.1. La conexión por omisión de la aplicación de HATS LE
V5 pasa a ser la conexión por omisión del proyecto de HATS V7.5.1. Las otras
conexiones configuradas en HATS LE V5 pasan a ser conexiones de fondo del
proyecto de HATS V7.5.1.
26
IBM Rational Host Access Transformation Services: Guía del usuario y del administrador
HATS para usuarios de Host Publisher
Si es un usuario experimentado de IBM WebSphere Host Publisher, deberá adaptar
su enfoque para desarrollar proyectos con HATS. A continuación se muestran
algunas de las diferencias clave entre los enfoques de HATS y Host Publisher para
el desarrollo de proyectos:
v No hay ninguna instalación de servidor de HATS. El código ejecutable de HATS,
conocido como HATS Runtime, está integrado en cada archivo .ear de HATS
cuando se exporta en HATS Toolkit. Los proyectos de HATS también permiten
tener varios archivos .war en un archivo .ear.
v Host Publisher no transforma las pantallas de sistema principal ni las presenta al
usuario; en su lugar, recupera y muestra información específica de las
aplicaciones de sistema principal. Aunque puede crear un proyecto de HATS que
realice esta función, la función básica de HATS es transformar pantallas de
sistema principal y presentarlas al usuario. Naturalmente, puede mejorar el
proyecto de HATS para combinar o saltar pantallas, y combinar datos de varias
aplicaciones de sistema principal. HATS permite trabajar partiendo de una
configuración básica e ir aumentando la complejidad del proyecto con el tiempo.
v Las funciones del proyecto de Host Publisher se han configurado explícitamente;
el comportamiento de los usuarios se controlaba especificando las interacciones
que pueden realizar. En el enfoque basado en normas de HATS, puede
configurar normas mediante las cuales el proyecto de HATS transforma las
pantallas de sistema principal a las que accede el usuario, y procesa las
interacciones del usuario con dichas pantallas. Donde el proyecto de Host
Publisher permitía al usuario realizar un conjunto limitado de interacciones con
el sistema principal, el proyecto de HATS amplía las normas para manejar
cualquier secuencia de interacciones que realice el usuario. HATS permite definir
la libertad con la que el usuario interactúa con el sistema principal; la
interacción puede ser libre mediante un emulador de sistema principal o
desplazamientos por pantallas totalmente definidos.
v En Host Publisher, todas las interacciones del sistema principal se realizan con
macros encapsuladas en objetos de integración. En HATS, puede utilizar macros
para distintos objetivos, pero no son necesarias para la transformación básica de
las pantallas de sistema principal. En Host Publisher, un objeto de integración
necesita una macro de conexión y una macro de desconexión, así como la macro
de datos que se utiliza para extraer datos de la aplicación de sistema principal.
En HATS, se puede ejecutar una macro en un sistema principal al que ya está
conectada la aplicación de HATS. Por lo tanto, en HATS, los objetos de
integración no necesitan siempre macros de conexión y desconexión.
Nota: si ha creado objetos de integración de Host Publisher utilizando una
plantilla modificada, deberá volver a crear los objetos de integración
realizando modificaciones similares en la plantilla de objetos de integración
de HATS y volver a generar los objetos de integración a partir de las
macros. Si desea obtener más información sobre el uso de plantillas para
personalizar objetos de integración, consulte la publicación HATS Web
Application Programmer's Guide.
Si está importando una aplicación de Host Publisher V4.0 (a diferencia de una
aplicación de Host Publisher V4.0.1):
v Se ha eliminado el soporte de objetos de integración remotos (RIO). Todas las
aplicaciones de Host Publisher V4 contenían el servlet de RIO. Si importa una
aplicación de Host Publisher V4 que contiene soporte RIO, el servlet de RIO se
eliminará y recibirá un mensaje de migración indicándolo. Si ha utilizado RIO
para acceder a objetos de integración de forma remota, deberá modificar esas
Capítulo 2. Migración a HATS V7.5.1
27
aplicaciones para que utilicen servicios Web. Consulte la publicación HATS Web
Application Programmer's Guide para obtener más información.
v Si intenta importar aplicaciones de Host Publisher que contengan soporte EJB
1.0, recibirá un mensaje de error indicando que la aplicación contiene soporte
EJB 1.0. Si desea importar la aplicación, deberá volver a Host Publisher Studio,
generar de nuevo los beans de acceso EJB utilizando el nivel de especificación
EJB 1.1 y volver a empaquetar la aplicación utilizando el Integrador de
aplicaciones de Host Publisher.
Migración de Host Publisher Versión 4
Si actualmente es usuario de Host Publisher V4, puede migrar proyectos completos
o sólo los objetos de integración de los proyectos existentes. Cuando se importan
archivos .ear de Host Publisher, los objetos de integración permanecen
empaquetados en el archivo .jar.
Si el objeto de integración está en un módulo Web, el archivo .jar está en el
directorio WEB-INF/LIB. Si el objeto de integración está en un módulo EJB, el
archivo .jar estará en el directorio imported_classes\IntegrationObject. Los beans
de acceso EJB también continuarán empaquetados en el archivo .jar en el directorio
WEB-INF/LIB del módulo Web.
Si importa un archivo .ear y modifica la macro para la que se ha creado un objeto
de integración, tendrá el archivo .jar del objeto de integración original que se
importó, así como el fuente Java. Después de volver a generar el objeto de
integración para HATS, podrá suprimir el archivo .jar importado.
A continuación se muestra una lista de consideraciones a tener en cuenta cuando
se realiza la migración desde Host Publisher V4:
v Si importa una aplicación EJB de Host Publisher, se mostrará un error al intentar
ejecutar la aplicación. Se recibe un error java.lang.NoClassDefFoundError para
com/ibm/HostPublisher/IntegrationObject/HPubReqCompleteEvent. Para
corregirlo, vuelva a generar los beans de acceso EJB y suprima los archivos .jar
de bean de acceso EJB del directorio WEB-INF\LIB de la aplicación Web.
Además, para arreglar errores de compilación de nombres no coincidentes, debe
actualizar los nombres de beans de acceso EJB para que hagan referencia a
nombres generados de nuevo en cualquier código JSP (JavaServer Pages) o Java.
v Si tiene objetos de integración o beans de acceso EJB con soporte de servicio
Web, deberá volver a generar los servicios Web. Si desea obtener más
información sobre la regeneración de servicios Web, consulte la publicación
HATS Web Application Programmer's Guide.
v Los objetos de integración de Acceso a base de datos se desechan en HATS V6 o
posterior. Si importa una aplicación de Host Publisher que contiene objetos de
integración de Acceso a base de datos, los objetos de integración se conservarán
en un archivo .jar. No obstante, no puede crear nuevos objetos de integración de
Acceso a base de datos en HATS V6 o posterior. Puede utilizar las herramientas
de base de datos relacional de Rational SDP para acceder a las bases de datos
relacionales.
v Las conexiones de XML Gateway definidas no se migrarán. Puede definir
aplicaciones de HATS utilizando la transformación por omisión para tener la
misma funcionalidad que las conexiones de XML Gateway.
v XML Legacy Gateway SDK no está disponible en HATS.
v El inicio de sesión Express de Host Publisher no está soportado en HATS. Los
objetos de integración que se han configurado para utilizar el inicio de sesión
Express se tienen que configurar para utilizar el Inicio de sesión Express en Web
28
IBM Rational Host Access Transformation Services: Guía del usuario y del administrador
(WEL) de HATS. Si importa un objeto de integración que contiene soporte de
inicio de sesión Express (ELF), el objeto de integración se migrará sin errores,
pero se emitirá un aviso indicando que ELF no está soportado y que se debe
utilizar WEL para tener una funcionalidad equivalente. Tendrá que volver a
registrar las macros de conexión para que utilicen acciones de WEL, asociar las
conexiones de objeto de integración con las nuevas macros de WEL y realizar
también la configuración de WEL. Consulte “Utilización del inicio de sesión
Express en WEb (WEL)” en la página 424 para obtener más información. Los
objetos de integración no se ejecutarán según lo previsto si no se realizan estas
operaciones.
v Las listas de usuarios cifradas están soportadas ahora en HATS. Sin embargo, el
cifrado de las listas de usuarios con una clave de cifrado elegida por el usuario
no está soportado en HATS. Para importar una lista de usuarios de Host
Publisher que fue cifrada con una clave de cifrado elegida por el usuario se debe
proporcionar la clave utilizada para cifrar la lista de usuarios. La lista de
usuarios se descifra durante la importación. Después de la importación puede
cifrar la lista de usuarios para utilizarla con HATS. Para hacerlo, abra el editor
de conexiones, pulse la pestaña Lista de usuarios y seleccione Cifrar
propiedades de la lista de usuarios. En la pestaña Lista de usuarios sólo se
pueden editar los campos ID de usuario, Descripción y Contraseña. Si debe
editar cualquier propiedad definida por el usuario que haya añadido a la lista de
usuarios de Host Publisher, primero debe deseleccionar Cifrar propiedades de la
lista de usuarios en la pestaña Lista de usuarios y después pulsar la pestaña
Fuente para editar los valores de la propiedad. No edite el elemento de
esquema. Si desea cifrar la lista de usuarios de nuevo, pulse la pestaña Lista de
usuarios, seleccione Cifrar propiedades de la lista de usuarios y guarde el
archivo. Independientemente de si desde cifrar los datos de la lista de usuarios,
debería utilizar medidas de seguridad del sistema de archivos y de seguridad
física para proteger los datos confidenciales.
v Si tiene objetos de integración que se han creado utilizando una plantilla
modificada, debe utilizarse la secuencia siguiente para migrar la aplicación de
Host Publisher que contiene estos objetos de integración es la siguiente:
1. Importe el archivo EAR de Host Publisher. Recibirá avisos indicándole que
está importando objetos de integración que contienen una plantilla
modificada.
2. Si alguno de los objetos de integración importados contenía datos extraídos
en forma de tabla, importe esos objetos de integración individuales.
3. Modifique las plantillas de objetos de integración que se proporcionan con
HATS para conseguir las mismas personalizaciones que se han definido en
Host Publisher. Consulte la publicación HATS Web Application Programmer's
Guide para obtener más información.
Asistente Importar EAR de Host Publisher
Puede importar proyectos de Host Publisher V4 en HATS como nuevos proyectos
de HATS o como parte de un proyecto de HATS existente.
1. Pulse Archivo > Importar > HATS > EAR de Host Publisher V4 para abrir el
asistente Importar archivo EAR de Host Publisher.
2. Especifique el archivo EAR que desee importar en el campo Nombre del
archivo EAR.
3. Decida si el archivo EAR se va a utilizar para un nuevo proyecto de HATS o
para un proyecto de HATS existente.
4. En la sección Opciones, puede establecer Grabar encima los recursos sin
avisar si selecciona el recuadro de selección.
Capítulo 2. Migración a HATS V7.5.1
29
5. Si utiliza el cifrado en Host Publisher, puede entrar la clave de cifrado en el
recuadro de texto Clave de cifrado de la lista de usuarios.
6. Pulse Finalizar.
Asistente Importar objeto de integración de Host Publisher
También puede importar objetos de integración de Host Publisher individuales en
un proyecto de HATS existente.
1. Pulse Archivo > Importar > HATS > Objeto de integración de Host Publisher
V4 para abrir el asistente Importar objeto de integración de Host Publisher.
2. Especifique la ubicación de los objetos de integración que desee importar en el
campo Directorio de objetos de integración de Host Publisher.
3. Seleccione los objetos de integración que desee importar en el campo
Seleccione los objetos de integración a importar.
4. Seleccione el proyecto de HATS en el recuadro desplegable Seleccione el
proyecto de HATS.
5. Puede Grabar encima los recursos sin avisar y Regenerar objetos de
integración importados si selecciona el recuadro de selección correspondiente.
Nota: si ha encadenado objetos de integración, asegúrese de seleccionar la
opción Regenerar objetos de integración importados. Esto garantiza la
conservación de la información de encadenamiento. Una vez importados
los objetos de integración encadenados, la información de estado está en
el fuente Java y estará predefinido cuando utilice el asistente Crear
objeto de integración encadenado. Si desea obtener más información
sobre los objetos de integración encadenados, consulte “Encadenamiento
de objetos de integración” en la página 351.
6. Pulse Finalizar.
Nota: cuando se importan objetos de integración, la configuración de la conexión
asociada con el objeto de integración se añade al proyecto de HATS.
Migración de un portlet de Host Publisher V4
El portlet de recorte que se suministra con WebSphere Portal Server V6.x es
equivalente en funcionalidad al portlet de Host Publisher V4. Puede crear un
portlet de recorte que apunte a una aplicación de HATS basada en objetos de
integración, o a una aplicación migrada desde Host Publisher V4, y sustituir el
portlet de Host Publisher V4 por éste. El portlet de Host Publisher V4 ya no está
soportado.
Si desea obtener más información sobre la integración de las aplicaciones basadas
en objetos de integración con WebSphere Portal, consulte la publicación HATS Web
Application Programmer's Guide.
Migración de J2EE
Si desea migrar el nivel de soporte J2EE en los proyectos de HATS, siga estos
pasos:
1. En Rational SDP, cambie a la vista Navegador.
2. Pulse el botón derecho del ratón en el proyecto .ear que contiene los proyectos
de HATS y seleccione Java EE > Asistente de migración de J2EE.
3. En el panel de la página de bienvenida, pulse Siguiente.
4. En el panel Enterprise Application, seleccione la versión de J2EE y quite la
marca del recuadro Migrar todos los proyectos del módulo.
30
IBM Rational Host Access Transformation Services: Guía del usuario y del administrador
Nota: si deselecciona este recuadro, podrá seleccionar individualmente qué
proyectos desea migrar. Si el proyecto .ear contiene un proyecto EJB de
HATS, no debe seleccionarlo para migrar el proyecto .ear
satisfactoriamente.
5. En el panel Módulo EJB (si aparece), no seleccione ningún proyecto EJB de
HATS.
6. En el panel Proyectos Web, seleccione todos los proyectos Web de HATS.
7. Pulse Finalizar.
Capítulo 2. Migración a HATS V7.5.1
31
32
IBM Rational Host Access Transformation Services: Guía del usuario y del administrador
Capítulo 3. Desarrollo y despliegue de aplicaciones Web de
HATS
Hay cinco tipos de aplicaciones de HATS: Web, portlet, EJB, cliente enriquecido y
consola administrativa. En este capítulo se incluye información sobre aplicaciones
Web de HATS. Si desea obtener información sobre los otros tipos de aplicaciones,
consulte los capítulos siguientes:
v Portlet, Capítulo 19, “WebSphere Portal y HATS”, en la página 401
v EJB, el capítulo "Creating and using a HATS EJB application" en la publicación
HATS Web Application Programmer's Guide
v Cliente enriquecido, Capítulo 4, “Desarrollo y despliegue de aplicaciones de
cliente enriquecido de HATS”, en la página 51
v Consola administrativa, Capítulo 18, “Utilización de la consola administrativa de
HATS”, en la página 387
Además, una aplicación Web de HATS puede enlazarse con una aplicación
WebFacing y empaquetarse juntos para interaccionar entre sí en una única
Enterprise Application. Si desea obtener más información, consulte el Capítulo 20,
“WebFacing y HATS”, en la página 417.
Las aplicaciones de HATS se crean a partir de proyectos de HATS mediante HATS
Toolkit. Cuando se crea un nuevo proyecto de HATS, se crea un conjunto de
carpetas para organizar mejor los archivos de aplicación de HATS. A continuación,
se muestra un ejemplo de un proyecto por omisión. La carpeta de máximo nivel
tiene el mismo nombre que el proyecto en el momento de crearlo. En esa carpeta
se encuentran las demás carpetas de alto nivel que contienen objetos definidos en
el proyecto de HATS. Algunas carpetas no aparecen hasta que se crean ciertos
objetos.
© Copyright IBM Corp. 2003, 2010
33
Proyectos de HATS
Navegador
escribir texto del filtro
MiProyectoWeb
Valores del proyecto
Conexiones
Personalizaciones de pantalla
Combinaciones de pantallas
Capturas de pantalla
Macros
Contenido Web
Transformaciones
Plantillas
Manejadores de sucesos de macro
Común
Fuente
Figura 2. Vista de proyectos Web de HATS
Dependiendo de cómo configure el proyecto de HATS, algunas o todas estas
carpetas aparecen en la vista Proyectos de HATS. También puede especificar qué
carpetas aparecen en la vista Proyectos de HATS así como ocultar extensiones de
archivos. Si desea obtener más información, consulte “Utilización de preferencias
de HATS” en la página 127.
Nota: aparecen carpetas diferentes para tipos diferentes de proyectos de HATS.
Por ejemplo, el árbol de directorios de un proyecto EJB de HATS no tendrá
carpetas Personalizaciones de pantalla, Capturas de pantalla ni Contenido
Web.
Puede crear subcarpetas dentro de estas carpetas de alto nivel para organizar mejor
el proyecto. Por ejemplo, cuando se crean capturas de pantalla para el proyecto, se
pueden crear carpetas en la carpeta Capturas de pantalla y organizar y agrupar las
pantallas capturadas. Para crear una carpeta, pulse con el botón derecho del ratón
en una de las carpetas de alto nivel en el árbol y pulse Nuevo HATS > Carpeta.
Para mover un archivo a otra carpeta, pulse con el botón derecho del ratón en el
archivo y seleccione Mover, o también puede utilizar el método de arrastrar y
soltar.
Nota: existe una limitación para las subcarpetas. Los archivos de transformación y
de plantilla deben estar en subcarpetas del mismo nivel. Para poder utilizar
una transformación que resida en un determinado nivel de subcarpetas
como, por ejemplo, \transformations\Callup\, la plantilla que se empareje
con esta transformación deberán estar en el mismo nivel de subcarpetas, por
ejemplo, \templates\Callup\.
Los proyectos de HATS se pueden compartir en un entorno de equipo accediendo
a la vista Navegador de la perspectiva de HATS. Pulse con el botón derecho del
34
IBM Rational Host Access Transformation Services: Guía del usuario y del administrador
ratón en el proyecto y seleccione Equipo > Compartir proyecto. Seleccione el tipo
de depósito de la lista y pulse Siguiente. Rational SDP da soporte a varios
depósitos. Si desea obtener más información, consulte la documentación de
Rational SDP y busque la palabra clave depósito.
Los proyectos Web de HATS, creados en HATS Toolkit, son ampliaciones de los
proyectos Web en el entorno de trabajo de Rational SDP. Para obtener más
información, pulse Ayuda > Contenido de la ayuda en la barra de menús de
Rational SDP, expanda Desarrollo y seleccione Desarrollo de aplicaciones Web.
Organización de aplicaciones Web de HATS
Por omisión, todas las aplicaciones Web de HATS se almacenan en un archivo
Enterprise Archive (.ear), como HATS_EAR7. Cuando se exportan las aplicaciones
y se implementan en WebSphere Application Server, el archivo HATS.ear contiene
un archivo archivador Web (.war) con los recursos para ejecutar cada aplicación,
así como una copia del código ejecutable de la unidad ejecutable de HATS. Si lo
prefiere, puede organizar las aplicaciones de forma diferente, cada una en su
propio archivo .ear, o en otro tipo de combinación.
Tenga en cuenta las siguientes consideraciones en el servidor cuando decida cómo
desea organizar las aplicaciones Web:
Espacio de disco
Si crea cada aplicación en su propio archivo .ear, tendrá su propia copia
del código de la unidad ejecutable de HATS. El código de la unidad
ejecutable tiene aproximadamente 25 MB; multiplique este valor por el
número de aplicaciones que tiene para ver cuánto espacio de disco se
consume en el sistema de la unidad ejecutable para todas las aplicaciones.
Despliegue
Si vuelve a desplegar un archivo .ear de HATS, se vuelven a desplegar
todas las aplicaciones que haya en el archivo .ear, aunque algunas no
hayan cambiado.
Registro cronológico y rastreo
El registro cronológico y el rastreo están controlados a nivel del archivo
.ear, no a nivel de las aplicaciones de HATS individuales. Si cada
aplicación de HATS está en su propio archivo .ear, puede controlar sus
valores de registro cronológico y rastreo de manera independiente de las
demás aplicaciones. Si tiene varias aplicaciones de HATS en un archivo
.ear, los valores de registro cronológico y rastreo se aplicarán a todas las
aplicaciones de HATS que haya en el archivo .ear. Los mensajes de todas
las aplicaciones de HATS en el archivo .ear se insertan en el mismo archivo
de anotaciones cronológicas, y la información de rastreo de todas las
aplicaciones de HATS se inserta en el mismo archivo de rastreo.
Puede añadir una palabra clave opcional adicional, traceLogDirectory, al
archivo runtime.properties. Esto le permite especificar un directorio
concreto para los archivos de salida. El archivo se halla en el directorio
dir_was/installedApps/nombre_ear correspondiente a una aplicación de
empresa de HATS.
Seguimiento de licencias
El seguimiento de licencias está controlado a nivel del archivo .ear, no a
nivel de las aplicaciones de HATS individuales. Si cada aplicación de
HATS está en su propio archivo .ear, el seguimiento de licencias se realiza
de manera independiente de las demás aplicaciones. Si tiene varias
Capítulo 3. Desarrollo y despliegue de aplicaciones Web de HATS
35
aplicaciones de HATS en un archivo .ear, el seguimiento de licencias se
realizará en todas las aplicaciones de HATS que haya en el archivo .ear. En
el archivo .ear se mantiene información sobre el uso de licencias para todas
las aplicaciones de HATS, y se inserta en el mismo archivo de uso de
licencia.
Traslado de proyectos Web de HATS a un archivo .ear
diferente
El archivo .ear donde van los archivos del proyecto se determina cuando se crea el
proyecto. Después de crear el proyecto, puede trasladarlo de un archivo .ear a otro
siguiendo los pasos siguientes:
Para añadir el proyecto a un archivo .ear:
1. Pulse la pestaña Navegador de HATS Toolkit para mostrar los archivos .ear.
2. Expanda el archivo .ear al que desee añadir un proyecto. Expanda la carpeta
META-INF y busque el archivo application.xml.
3. Inicie el editor de application.xml de Rational SDP efectuando una doble
pulsación en el archivo application.xml.
4. En la vista Diseño del editor application.xml, en el grupo Visión general,
seleccione Aplicación y pulse Añadir.
5. En el diálogo Añadir elemento, seleccione Módulo y pulse Aceptar.
6. Seleccione el proyecto que desee añadir al archivo .ear y pulse Finalizar.
7. Cierre el editor application.xml de Rational SDP.
Para eliminar el proyecto de un archivo .ear:
1. Pulse la pestaña Navegador de HATS Toolkit para mostrar los archivos .ear.
2. Expanda el archivo .ear del que desee eliminar un proyecto. Expanda la carpeta
META-INF y busque el archivo application.xml.
3. Inicie el editor de application.xml de Rational SDP efectuando una doble
pulsación en el archivo application.xml.
4. En la vista Diseño del editor application.xml, en el grupo Visión general,
seleccione el proyecto que desee eliminar del archivo .ear y pulse Eliminar.
5. Cierre el editor application.xml de Rational SDP.
Copia de seguridad de proyectos de HATS
Como con cualquier actividad de desarrollo de software, es una buena costumbre
efectuar copias de seguridad de los proyectos de HATS para evitar que los datos se
pierdan o se vean dañados. Además de crear copias de seguridad durante su
propio ciclo de desarrollo, también debe crear copias de seguridad antes de instalar
el mantenimiento de HATS. Esto permite, si es necesario, revertir los proyectos al
nivel de mantenimiento instalado anteriormente. Para crear una copia de seguridad
del proyecto de HATS, utilice la función Exportar intercambio de proyectos de
Rational SDP. Si desea obtener más información, consulte “Exportación de un
proyecto Web” en la página 37.
Para restaurar un proyecto de HATS a partir de una copia de seguridad, utilice la
función Importar intercambio de proyectos. Si desea obtener más información,
consulte “Importación de un proyecto Web” en la página 37.
36
IBM Rational Host Access Transformation Services: Guía del usuario y del administrador
Exportación e importación de proyectos Web de HATS
Exportación de un proyecto Web
Puede exportar los proyectos Web de HATS para guardarlos y utilizarlos como
copias de seguridad o para trasladarlos a otro sistema HATS Toolkit. Para efectuar
la exportación, siga el método siguiente:
Archivo de intercambio de proyectos
Esta función tiene varias ventajas. Le permite exportar simultáneamente varios
proyectos y el archivo .ear asociado. Además, no tiene que crear un proyecto en el
HATS Toolkit de destino antes de importar el archivo de intercambio de proyectos.
Para exportar el proyecto como archivo de intercambio de proyectos, realice los
pasos siguientes:
1. En la barra de menús, seleccione Archivo > Exportar para abrir el asistente
Exportar.
2. Seleccione Otro > Intercambio de proyectos y pulse Siguiente.
3. Seleccione el proyecto y su proyecto EAR asociado.
4. Especifique un nombre de archivo .zip y una ubicación para el archivo .zip en
el que guardar el proyecto.
5. Pulse Finalizar.
Importación de un proyecto Web
Para importar un proyecto en un archivo de intercambio de proyectos en HATS
Toolkit:
1. En la barra de menús, pulse Archivo > Importar para abrir el asistente
Importar.
2. Seleccione Otro > Intercambio de proyectos y pulse Siguiente.
3. Especifique el archivo .zip que desea importar en el campo Del archivo zip.
4. Especifique el espacio de trabajo en el que desea importar el archivo en el
campo Raíz de ubicación de proyecto.
5. Seleccione los proyectos del archivo de intercambio de proyectos que desea
importar en el espacio de trabajo especificado.
6. Pulse Finalizar.
Si desea obtener información sobre cómo migrar un proyecto de HATS desde un
release anterior de HATS, consulte “Migración de HATS” en la página 17.
Despliegue de aplicaciones Web de HATS
Los términos aplicación Web de HATS, aplicación WebSphere y aplicación Java EE
pueden utilizarse indistintamente para hacer referencia a una aplicación Web
creada a partir de un proyecto de HATS. Es una aplicación Web de HATS porque
se ha desarrollado en HATS Toolkit. Es una aplicación de WebSphere porque se
instalará y ejecutará en WebSphere Application Server. Se trata de una aplicación
Java EE porque cumple con los estándares de Java EE.
Para desplegar la aplicación Web de HATS en un entorno de ejecución debe:
v Habilitar el tiempo de ejecución de HATS.
v Exportar el proyecto como una aplicación Java EE.
v Instalar la aplicación en un entorno de ejecución.
v Realizar los cambios necesarios en el entorno de ejecución.
Capítulo 3. Desarrollo y despliegue de aplicaciones Web de HATS
37
En los siguientes apartados se describe cómo realizar cada una de estas tareas.
Habilitar el tiempo de ejecución de HATS
Independientemente de dónde obtenga el paquete HATS (HATS CD, Web, o
contenido en otro producto), se instala misma versión del HATS Toolkit. Es una
versión con uso limitado que puede utilizar para evaluar HATS. Para habilitar
completamente los tiempos de ejecución para producción según su prueba de
licencia de propiedad, debe especificar los valores de licencia mediante el asistente
Valores de licencia que se incluye en HATS Toolkit. Si desea más información,
consulte las secciones, Evaluación de HATS y Habilitación de tiempo de ejecución
de HATS y valores de licencia, en Guía de iniciación de HATS.
Exportación del proyecto como una aplicación Java EE
Para desplegar la aplicación Web de HATS en un entorno de ejecución de
WebSphere Application Server, primero debe empaquetarla en una aplicación Java
EE. Para ello, exporte el proyecto como archivo EAR.
Para exportar el proyecto, siga estos pasos:
1. Resalte (con una pulsación) el nombre del proyecto en la vista Proyectos de
HATS.
2. Pulse el icono Exportar proyecto de HATS en la barra de herramientas
principal o pulse con el botón derecho del ratón en el nombre del proyecto y
seleccione Exportar proyecto.
3. En la ventana Exportar, elija un proyecto de Enterprise Application en la lista
desplegable o escriba el nombre de un proyecto de Enterprise Application en el
campo Proyecto EAR.
4. Especifique una ubicación de destino en el campo Destino o pulse el botón
Examinar para seleccionar el destino del archivo .ear exportado.
5. Si desea exportar los archivos fuente del proyecto junto con los archivos
ejecutables, seleccione el recuadro Exportar archivos fuente. Si incluye los
archivos fuente, otro desarrollador puede extraerlos del archivo .ear. Esto puede
facilitar la colaboración o el servicio, pero debe decidir si puede crear un riesgo
de seguridad.
6. Si ha exportado este proyecto a esta ubicación anteriormente, el proceso de
exportación solicita si desea sobrescribir los archivos existentes. Así se pretende
proteger la sobrescritura de archivos que podría querer conservar, o quizás
archivar una versión anterior del proyecto. Si desea sobrescribir archivos
anteriores sin que se le solicite confirmación, seleccione el recuadro Grabar
encima de archivos existentes.
7. Pulse Finalizar. El proyecto se exporta como una aplicación Java EE,
representada por un archivo Enterprise Archive con la extensión .ear, con el
directorio y nombre de archivo especificados.
Instalación de la aplicación en un entorno de ejecución
Después de exportar el proyecto de HATS como una aplicación Java EE y transferir
el archivo .ear de la aplicación al sistema de producción, instálelo, para ello inicie
la consola administrativa de WebSphere y busque la ubicación del archivo .ear. Si
desea obtener más información sobre la instalación de aplicaciones en WebSphere
Application Server, consulte la biblioteca de WebSphere Application Server en
http://www.ibm.com/software/webservers/appserv/was/library/ y seleccione el
enlace al centro de información correspondiente a su versión de WebSphere
Application Server. En el contenido existente bajo el producto WebSphere
Application Server, consulte el capítulo referente al despliegue de aplicaciones.
38
IBM Rational Host Access Transformation Services: Guía del usuario y del administrador
Después de instalar la aplicación, pruébela accediendo al URL en un navegador
Web de otro sistema. A continuación, puede publicar el URL para los usuarios. Por
ejemplo, el URL podría parecerse a http://nombresisprinc//nombreaplhats/
donde nombresisprinc es el nombre de sistema principal IP en el que está
instalado WebSphere Application Server y nombreaplhats es el nombre de la
aplicación de HATS.
Notas:
1. Si desea obtener más información sobre la instalación de aplicaciones de HATS
en plataformas específicas, consulte el centro de información de HATS en
http://publib.boulder.ibm.com/infocenter/hatshelp/v75/index.jsp.
2. Si las aplicaciones de HATS se despliegan en WebSphere Application Server
con la seguridad de Java 2 habilitada, pero no se inician, consulte “Seguridad
de Java 2” en la página 437 para obtener más información.
3. HATS da soporte a varias instancias de navegador de la misma estación de
trabajo que acceden a la misma aplicación de HATS. Sin embargo, estas
diversas instancias de navegador no deben compartir el mismo ID de sesión
HTTP.
Se asigna un ID de sesión HTTP a la sesión que hay entre el navegador que
accede a la aplicación HATS y el servidor de la aplicación de WebSphere. El ID
de sesión HTTP permite que peticiones posteriores desde el mismo navegador
vuelvan a la misma aplicación HATS. Las peticiones posteriores utilizan la
misma sesión Telnet (3270 o 5250) que existe entre la aplicación HATS en el
servidor y el sistema principal.
Los navegadores distintos realizan el ID de sesión HTTP de modo distinto.
Microsoft® Internet Explorer espera que todas sesiones del mismo proceso
compartan el mismo ID de sesión HTTP. Cuando se inicia una ventan de
navegador nueva utilizando el mismo atajo, se inicia una sesión nueva de
navegador y comparte el mismo proceso y el mismo ID de sesión HTTP.
Un modo de abrir un proceso nuevo de Internet Explorer con un ID de sesión
HTTP exclusivo, por ejemplo en Windows XP, si Internet Explorer está en su
lista de inicio, es seleccione Inicio > Internet Explorer. Seleccionar Inicio >
Todos los programas > Internet Explorer también inicia un proceso nuevo de
Internet Explorer con un ID de sesión HTTP exclusivo.
Notas:
a. La función Ctrl-N de Internet Explorer no inicia un proceso nuevo porque
abre una ventana nueva que tiene el mismo ID de proceso y el mismo ID de
sesión HTTP que la ventana desde la que se originó.
b. Para Internet Explorer 8, puede utilizar Archivo > Sesión nueva para abrir
un navegador nuevo con un ID de sesión exclusivo.
Nota:
En Internet Explorer, puede encontrar el ID de sesióne HTTP para una ventana
de navegador seleccionando Ver > Código fuente en la barra de menús, o
pulsando con el botón derecho del ratón en la ventana del navegador Internet
Explorer y seleccionando Ver código fuente para ver el código fuente de la
página. Avance hasta el código de formulario de HATS en la ventana fuente,
que es similar a esto:
<FORM NAME="HATSform" dir="" METHOD="POST"
ACTION="/YourHATSAppName/entry">.
Dentro de ese código de formulario, encuentre el parámetro SESSIONID, que es
similar a esto:
Capítulo 3. Desarrollo y despliegue de aplicaciones Web de HATS
39
<INPUT TYPE="HIDDEN" NAME="SESSIONID"
VALUE="PIOncS1GehNWxWo_49VCBzC" />
Nota: Cuando accede a una aplicación HATS que sólo muestra una
transformación por omisión de la pantalla y no ejecuta macros cuando se
inicia, el SESSIONID tiene un valor de "INVALID." El valor de
SESSIONID se asigna cuando envía algo al sistema principal, por
ejemplo pulsar la tecla Intro, y obtiene una respuesta.
Puede verificar si un proceso nuevo se está iniciando utilizando el Gestor de
tareas en Windows. Inicie el Gestor de tareas y pulse la cabecera de la columna
'Nombre de imagen' de la pestaña Procesos para ordenar la información por
nombre de imagen. Avance hacia abajo para ver cuántos procesos 'iexplore.exe'
hay en la lista. Intente iniciar algunas ventanas nuevas de Internet Explorer
utilizando el atajo Inicio > Internet Explorer. Si se inicia un proceso nuevo, se
añade un proceso iexplore.exe nuevo a la visualización. De lo contrario, un
proceso existente controla la ventana de navegador nueva.
4. HATS requiere que display-name de la aplicación, como está definido en el
archivo web.xml de la aplicación, coincida con la vía de acceso de contexto de
la aplicación Web utilizada en el URL del navegador. Si cambia el valor de
display-name de modo que es distinto de la vía de acceso de contexto de la
aplicación, quizá se encuentre con un error java.lang.nullPointerException o un
error javax.servlet.ServletException al ejecutar la aplicación de HATS. Por
ejemplo, un proyecto de HATS denominado MyHatsProject toma por omisión
un display-name de MyHatsProject. Se debe acceder a este proyecto, cuando se
despliega como una aplicación Web, con un URL similar a
http://myServer/MyHatsProject/ para que opere correctamente. Si se cambia
el display-name por algún otro nombre distinto de MyHatsProject la aplicación
se vuelve inoperable.
Cambios necesarios en el entorno de ejecución
Configuración de la política de cargador de clases
Si despliega las aplicaciones Web de HATS, o bien si ejecuta las aplicaciones en el
entorno de prueba local, deberá configurar la política de cargador de clases WAR
para cada aplicación Java EE para una de las situaciones siguientes:
v La aplicación incluye la lógica empresarial. La lógica empresarial podría
provocar una excepción ClassNotFoundException.
v La aplicación incluye componentes personalizados o aparatos personalizados.
Los componentes o aparatos podrían provocar una excepción
ClassNotFoundException.
HATS configura automáticamente la política de cargador de clases para estas
aplicaciones.
Configuración de aplicaciones de HATS en un entorno en clúster
Si despliega aplicaciones Web de HATS en un entorno en clúster vertical, cada
instancia de servidor de aplicaciones creará sus propios archivos para el registro
cronológico, el rastreo y el seguimiento de licencias. Esto se consigue
complementando los nombres de los archivos de salida con el nombre plenamente
cualificado de la instancia del servidor de aplicaciones. Por ejemplo, el patrón por
omisión del archivo de anotaciones cronológicas es messages.txt, pero el nombre de
archivo real será parecido al siguiente:
messages_miCélula_miNodo_miInstanciaServidorAplicaciones_1.txt.
40
IBM Rational Host Access Transformation Services: Guía del usuario y del administrador
Por omisión, todas las instancias de servidor leen el mismo archivo
runtime.properties para sus valores. Para controlar correctamente los valores de
tiempo de ejecución debe configurar cada una de las instancias para que tengan su
propio archivo de propiedades de tiempo de ejecución. De esta forma puede
controlar el rastreo de cada instancia de manera independiente, y se evita que los
valores de la unidad ejecutable cambien espontáneamente.
Siga estos pasos para configurar cada una de las instancias de aplicación de HATS
en clúster vertical para que tenga su propio archivo runtime.properties:
1. Haga una copia del archivo runtime.properties de cada instancia de servidor de
aplicaciones en el clúster vertical.
a. Busque el archivo runtime.properties de la aplicación de HATS. Este archivo
reside en el directorio installedApps\nombre_aplic.ear, en el directorio donde
haya instalado WebSphere Application Server.
b. Para cada una de las instancias, haga una copia del archivo
runtime.properties, con un nombre exclusivo, en el mismo directorio. Por
ejemplo, podría llamar a los archivos Clone1runtime.properties,
Clone2runtime.properties, etc. Puede utilizar cualquier nombre de archivo
válido, pero el nombre debe servir de ayuda al administrador para
identificar la instancia del servidor de aplicaciones con la que se asocia este
archivo.
c. En este punto, para n instancias de servidor, tiene n archivos de propiedades
de unidad ejecutable exclusivos.
d. Si tiene más de un archivo .ear de HATS en el entorno en clúster vertical,
repita este paso en cada directorio de archivos .ear.
2. Añada un nuevo valor de configuración para identificar el archivo
runtime.properties que utiliza cada una de las instancias. Por ejemplo, para
WebSphere Application Server V6.x:
a. Seleccione Servidores de aplicaciones en el elemento Servidores del panel
de navegación izquierdo de la consola administrativa de WebSphere
Application Server.
b. Seleccione la instancia de servidor en la lista de servidores de aplicaciones.
c. Seleccione Java y gestión de procesos en la pestaña Configuración del
servidor.
d. Seleccione Definición de proceso > Máquina virtual Java > Propiedades
personalizadas.
e. En el diálogo Propiedades personalizadas, pulse Nueva.
f. En el campo Nombre, entre hats.runtime.properties.
g. En el campo Valor, entre el nombre del archivo de propiedades que ha
creado para este servidor, por ejemplo, Clone2runtime.properties. No
especifique nombres de directorio ni barras invertidas en este valor.
h. El campo Descripción no es obligatorio.
i. Pulse Aplicar.
j. Repita este procedimiento para cada instancia de servidor.
Después de añadir la nueva propiedad personalizada y comprobar que cada
instancia de servidor tiene su propia copia del archivo runtime.properties, con un
nombre exclusivo, debe reiniciar cada aplicación para empezar a utilizar los
archivos nuevos.
La consola administrativa de HATS puede controlar los valores de los miembros
del clúster. Utilice la carpeta Guía de iniciación en el panel de navegación de la
Capítulo 3. Desarrollo y despliegue de aplicaciones Web de HATS
41
página Web de administración para seleccionar el Ámbito de gestión. Después de
seleccionar el clúster, si elige ver los Valores de rastreo, deberá indicar el miembro
concreto del clúster que desea controlar.
Nota: existen consideraciones especiales para el uso de clústeres y listas de
usuarios. Si desea obtener más información, consulte “Clústeres y listas de
usuarios” en la página 147.
Desarrollo de aplicaciones de HATS para dispositivos móviles
Puede desarrollar aplicaciones Web de HATS a las que pueda accederse mediante
dispositivos móviles, como teléfonos móviles, terminales de recopilación de datos y
asistentes digitales personales (PDA). El proceso es el mismo que para desarrollar
cualquier aplicación Web de HATS con algunas salvedades debido a las
capacidades del dispositivo móvil y su navegador Web, por ejemplo limitaciones
del tamaño de pantalla y de interacción.
Para crear un proyecto para la aplicación para dispositivos móviles, inicie el
asistente Crear un proyecto mediante una de las acciones siguientes:
v Seleccione HATS > Nuevo > Proyecto en la barra de menús.
v Seleccione Archivo > Nuevo > Proyecto de HATS en la barra de menús.
v Pulse el icono Crear proyecto de HATS en la barra de herramientas.
En el asistente Crear un proyecto, en el panel Proyecto de HATS:
1. Escriba el nombre del proyecto de dispositivo móvil.
2. De manera opcional, especifique una descripción.
3. Acepte la ubicación por omisión.
4. Seleccione Web para indicar que es un proyecto Web.
Nota: si la opción Despliegue Web está inhabilitada, esto indica que no se han
definido Runtimes de servidor. Para definir Runtimes de servidor, vaya a
Ventana > Preferencias > Servidor > Runtimes instalados y añada al
menos una definición de Runtime.
5. Para el campo Servidor de destino, seleccione uno de los servidores WebSphere
Application Servers soportados.
6. En el campo Proyecto de Enterprise Application, escriba el nombre del proyecto
EAR que se utilizará para probarlo en el entorno de prueba local.
7. Seleccione Optimizar opciones para dispositivos móviles.
8. Pulse Siguiente y continúe con la creación del proyecto de la forma habitual.
Consideraciones y limitaciones para dispositivos móviles
Cuando crea un proyecto de HATS y selecciona Optimizar opciones para
dispositivos móviles, HATS inicializa el proyecto con las opciones que se adaptan
mejor a los dispositivos móviles. Algunas opciones, por ejemplo, impresión,
teclado, actualización asíncrona, entre otras, no están soportadas y por lo tanto
están inhabilitadas. Tenga en cuenta las siguientes consideraciones y limitaciones
cuando desarrolle la aplicación para dispositivos móviles.
v No hay una opción automatizada que le permita convertir un proyecto de HATS
que no esté optimizado para dispositivos móviles a uno que sí lo esté, o
viceversa.
42
IBM Rational Host Access Transformation Services: Guía del usuario y del administrador
v La opción para especificar un tema de proyecto no se proporciona. En su lugar,
las opciones se inicializan automáticamente para funcionar mejor con los
dispositivos móviles.
v Sólo se proporcionan las plantillas que están optimizadas para los dispositivos
móviles para utilizarlas en el proyecto.
Nota: Si no desea tener desplazamiento horizontal con la plantilla Modern,
añada el estilo overflow: auto; a .roundedcornermodule en el archivo de
plantilla Modern.jsp. Por ejemplo, cambie .roundedcornermodule {margin:
0px;} por .roundedcornermodule { margin: 0px; overflow: auto; }. Esto
fuerza que la página conserve su tamaño original y se mantenga dentro
de la pantalla visual en el dispositivo. Recuerde que en algunos casos,
esto podría producir que se truncaran los datos y, por lo tanto, en el
diseño de páginas personalizadas y en las opciones de aparato se debería
tener en cuenta el tamaño de pantalla.
v En el proyecto, se crea un segundo conjunto de representación, denominado
compact. Este conjunto de representación está especificado como el conjunto de
representación por omisión. También tiene seleccionada la opción Usar
representación compacta que reduce la cantidad de HTML y el espacio en
blanco en la representación por omisión, lo que a la vez puede mostrar una
estructura diferente de la pantalla de sistema principal original.
v La preferencia de HATS, Incluir una tabla de diseño libre, que tiene efecto
cuando se crea una transformación en blanco, tiene un modificador adicional,
Excepto cuando el proyecto está optimizado para dispositivos móviles. Este
modificador está seleccionado por omisión. Por tanto, las transformaciones en
blanco que añada al proyecto móvil, por omisión, no incluirán una tabla de
diseño libre.
v Salida de campo, Campo+ y Campo- pueden utilizarse mediante la opción
Habilitar el posicionamiento del cursor en los campos de entrada en
combinación con los botones Área de teclado de sistema principal o Tecla de
sistema principal.
v El aparato Campo proporciona una opción de diseño Separado para representar
la salida utilizando códigos "inline span", en lugar de utilizar una tabla, para
diferenciar los campos. El objetivo de utilizar esta opción es reducir la cantidad
de HTML y de espacio en blanco. Este es el valor por omisión para los proyectos
móviles.
v HATS proporciona soporte para Ubicación de las columnas para los aparatos de
subarchivo y de tabla. Esto es útil cuando se muestran datos de tabla en un
dispositivo móvil ya que permite la organización y exclusión de las columnas en
la pantalla, además de permitir utilizar secciones de detalles ampliables para que
la tabla pueda ajustarse en un espacio más pequeño.
La sección de detalles, cuando se amplía, se muestra directamente por debajo de
la fila que contiene las columnas principales de datos. Una vez que el usuario
identifica una fila particular interesante, los detalles de esa fila, cuando se
amplía, se muestran en un formato que va hacia abajo de la pantalla en lugar de
hacia la derecha. Esto permite ver en pantallas pequeñas los detalles necesarios
de un número arbitrario de columnas, sin recurrir al desplazamiento horizontal.
Las figuras siguientes muestran un subarchivo tal como aparece en una pantalla
de sistema principal, seguido por la vista principal del subarchivo y una vista de
detalles de éste utilizando el soporte por omisión para Ubicación de columnas.
Capítulo 3. Desarrollo y despliegue de aplicaciones Web de HATS
43
1=Añadir clave de licencia 2=Cambiar 5=Mostrar detalles
6=Imprimir detalles 8=Trabajar con usuarios con licencia ...
Opc
Producto
5722SS1
5722SS1
5722SS1
5722SS1
5722SS1
5722SS1
5722SS1
Término
lic.
Caract.
V5R4M0
5050
V5
5051
V5R4M0
5103
V5
5109
V5R4M0
5112
V5R4M0
5113
V5R4M0
5114
Descripción
i5/OS
i5/OS
Extensiones de soporte y almacenamiento
Integración NetWare mejorada
PSF 1-45 Soporte de impresora IPM
PSF 1-100 Soporte de impresora IPM
PSF Soporte de impresora de cualquier v.
Más...
Figura 3. Subarchivo en una pantalla de sistema principal
Opc.
Producto
5722SS1
5722SS1
5722SS1
5722SS1
5722SS1
5722SS1
5722SS1
Más...
Figura 4. Vista principal del subarchivo utilizando el soporte por omisión para Ubicación de
columnas
44
IBM Rational Host Access Transformation Services: Guía del usuario y del administrador
Opc.
Producto
5722SS1
Término
V5R4M0
lic.
Caract.
Descripción
5050
i5/OS
5722SS1
5722SS1
5722SS1
5722SS1
5722SS1
5722SS1
Más...
Figura 5. Vista de detalles de una fila del subarchivo utilizando el soporte por omisión para
Ubicación de columnas
Además de conservar el estado real de la pantalla, puede configurar el aparato
para mantener las columnas de detalle en el servidor hasta que se soliciten, en
lugar de enviarlas mediante HTTP al navegador de usuario. Esto permite una
reducción, en algunos casos, de la cantidad de datos transferidos porque los
datos de detalle no deseados no se envían nunca a través de HTTP al dispositivo
final. Sólo los detalles que solicita específicamente el usuario se recuperan bajo
demanda y se envían al navegador.
Nota: los subarchivos configurados para utilizar el componente de campo para
reconocer la parte de datos del subarchivo no pueden utilizar de forma
efectiva la capacidad de columnas principales y de detalle debido a que
esos subarchivos no pueden distinguir columnas, sólo filas.
Además de los valores Ubicación de las columnas del aparato de subarchivo y
de tabla descritos en “Valores de aparatos” en la página 228, se pueden utilizar
los valores siguientes para personalizar más el aspecto de los controles utilizados
para esta opción. Estos valores no aparecen en la GUI de HATS Toolkit. En su
lugar, debe añadir estos valores al fuente del aparato. El fuente que aparece
abajo muestra ejemplos de estos valores utilizando el aparato Subarchivo como
ejemplo.
<class name="com.ibm.hats.transform.widgets.SubfileWidgetV6">
<setting name="normalColumnLayout" value="1,2"/>
<setting name="extendedColumnLayout" value="3*"/>
<setting name="keepExpansionOnServer" value="true"/>
<setting name="expandHeaderValue" value="juan"/>
<setting name="expandRepresentation" value="button"/>
<setting name="expandValue" value="pulse aquí"/>
<setting name="collapseRepresentation" value="image"/>
<setting name="collapseValue" value="/common/images/twisty1.gif"/>
<setting name="collapseAltValue" value="ocultar"/>
</class>
Capítulo 3. Desarrollo y despliegue de aplicaciones Web de HATS
45
expandRepresentation
Determina la representación gráfica utilizada para el control que muestra
los detalles. Especifique button, link o image. El valor por omisión es
link.
expandValue
Si expandRepresentation es button o link, este valor se utiliza como el
texto que aparece en el botón o en el enlace. Si no se suministra ningún
valor, por omisión, se utiliza un signo más (+). No se acepta un valor de
serie vacía "" y se toma por defecto un signo más (+).
Si expandRepresentation es image, este valor es la vía de acceso y el
nombre del archivo de imagen que debe utilizarse. La vía de acceso se
busca partiendo del directorio Contenido Web del proyecto. Por ejemplo,
si desea especificar twisty1.gif en el directorio Contenido
Web/common/images, establezca expandValue como se indica abajo:
<setting name="expandValue" value="/common/images/twisty1.gif "/>
expandAltValue
Este valor proporciona texto alternativo para la imagen. Sólo se utiliza
cuando expandRepresentation se establece en image y el navegador no
puede mostrar la imagen especificada, por ejemplo, la opción Menú >
Ver > Mostrar imágenes de Internet Explorer Mobile no está
seleccionada.
collapseRepresentation
Determina la representación gráfica utilizada para el control que oculta
los detalles. Especifique button, link o image. El valor por omisión es
link.
collapseValue
Si collapseRepresentation es button o link, este valor se utiliza como el
texto que aparece en el botón o en el enlace. Si no se suministra ningún
valor, por omisión, se utiliza un signo menos (-). No se acepta un valor
de serie vacía "" y se toma por defecto un signo menos (-).
Si collapseRepresentation es image, este valor es la vía de acceso y el
nombre del archivo de imagen que debe utilizarse. La vía de acceso se
busca partiendo del directorio Contenido Web del proyecto. Por ejemplo,
si desea especificar twisty1.gif en el directorio Contenido
Web/common/images, establezca collapseValue como se indica abajo:
<setting name="collapseValue" value="/common/images/twisty1.gif "/>
collapseAltValue
Este valor proporciona texto alternativo para la imagen. Sólo se utiliza
cuando collapseRepresentation se establece en image y el navegador no
puede mostrar la imagen especificada, por ejemplo, la opción Menú >
Ver > Mostrar imágenes de Internet Explorer Mobile no está
seleccionada.
expandHeaderValue
Este valor proporciona el texto de cabecera de la columna para los
controles de detalle. Un valor especificado como "" crea una cabecera sin
texto.
expandStyle, expandClass, expandHeaderStyle, expandHeaderClass,
expandAreaStyle, expandAreaClass, expandRowStyle, expandRowClass,
collapseStyle, collapseClass, collapseAreaStyle, collapseAreaClass
Se trata de alteraciones de clases y estilos para los controles de esta
46
IBM Rational Host Access Transformation Services: Guía del usuario y del administrador
opción. Si no se especifican, se aplican los valores estándar para los
aparatos. Se pueden utilizar los estilos HTML estándar y las clases se
aplican en orden.
v El valor Habilitar el posicionamiento del cursor en los campos de entrada,
disponible para los aparatos utilizados para representar los campos de entrada,
proporciona a los usuarios un método para conmutar de la modalidad de
entrada de datos a la modalidad de posicionamiento del cursor para los campos
de entrada. Cuando se está en la modalidad de entrada de datos, el usuario
pueden escribir datos en el campo de entrada. Cuando se está en la modalidad
de posicionamiento del cursor, el usuario puede desplazarse con el tabulador o
situar el cursor sobre cualquier carácter del campo de entrada. Este valor es útil
para los dispositivos que no tienen otras capacidades de posicionamiento del
cursor.
Además de los valores del aparato Habilitar el posicionamiento del cursor en
los campos de entrada descritos en “Valores de aparatos” en la página 228, se
pueden utilizar los valores siguientes para personalizar más el aspecto de los
controles utilizados para esta opción. Estos valores no aparecen en la GUI de
HATS Toolkit. En su lugar, debe añadir estos valores al fuente del aparato. El
fuente que aparece abajo muestra ejemplos de estos valores utilizando el aparato
Campo como ejemplo.
<class name="com.ibm.hats.transform.widgets.FieldWidget">
<setting name="dataModeCEPRepresentation" value="button"/
<setting name="dataModeCEPValue" value="atrás"/>
<setting name="dataModeCEPAltValue" value="entrada de datos"/>
<setting name="cursorModeCEPRepresentation" value="image"/>
<setting name="cursorModeCEPValue" value="cursorOn.gif"/>
<setting name="cursorModeCEPAltValue" value="entrada del cursor"/>
<setting name="cursorCEPRepresentationStyle"
value="text-underline:true"/>
<setting name="useCursorExactPositioningOption" value="true"/>
</class>
dataModeCEPRepresentation
Determina la representación gráfica utilizada para el control mostrado
junto al campo de entrada cuando se está en modalidad de datos.
Especifique button, link o image. El valor por omisión es link.
dataModeCEPValue
Si dataModeCEPRepresentation es button o link, este valor se utiliza
como el texto que aparece en el botón o en el enlace. Si no se suministra
ningún valor, por omisión, se utiliza un carácter asterisco (*). No se
acepta un valor de serie vacía "" y se toma por defecto un carácter
asterisco (*).
Si dataModeCEPRepresentation es image, este valor es la vía de acceso y
el nombre del archivo de imagen que debe utilizarse. La vía de acceso se
busca partiendo del directorio Contenido Web del proyecto. Por ejemplo,
si desea especificar sbarleftblk.gif en el directorio Contenido
Web/common/images, establezca dataModeCEPValue como se indica
abajo:
<setting name="dataModeCEPValue"
value="common/images/sbarleftblk.gif"/>
dataModeCEPAltValue
Este valor proporciona texto alternativo para la imagen. Sólo se utiliza
cuando dataModeCEPRepresentation se establece en image y el
navegador no puede mostrar la imagen especificada, por ejemplo, la
opción Menú > Ver > Mostrar imágenes de Internet Explorer Mobile no
está seleccionada.
Capítulo 3. Desarrollo y despliegue de aplicaciones Web de HATS
47
dataModeIconClass, dataModeIconStyle
Se trata de alteraciones de clases y estilos para el icono de
representación de la modalidad de datos. Si no se especifican, se aplican
los valores estándar para los aparatos. Se pueden utilizar los estilos
HTML estándar y las clases se aplican en orden.
cursorModeCEPRepresentation
Determina la representación gráfica utilizada para el control mostrado
junto al campo de entrada cuando se está en modalidad de cursor.
Especifique button, link o image. El valor por omisión es link.
cursorModeCEPValue
Si cursorModeCEPRepresentation es button o link, este valor se utiliza
como el texto que aparece en el botón o en el enlace. Si no se suministra
ningún valor, por omisión, se utiliza un carácter asterisco (*). No se
acepta un valor de serie vacía "" y se toma por defecto un carácter
asterisco (*).
Si cursorModeCEPRepresentation es image, este valor es la vía de acceso
y el nombre del archivo de imagen que debe utilizarse. La vía de acceso
se busca partiendo del directorio Contenido Web del proyecto. Por
ejemplo, si desea especificar sbarrightblk.gif en el directorio Contenido
Web/common/images, establezca cursorModeCEPValue como se indica
abajo:
<setting name="cursorModeCEPValue"
value="common/images/sbarrightblk.gif "/>
cursorModeCEPAltValue
Este valor proporciona texto alternativo para la imagen. Sólo se utiliza
cuando cursorModeCEPRepresentation se establece en image y el
navegador no puede mostrar la imagen especificada, por ejemplo, la
opción Menú > Ver > Mostrar imágenes de Internet Explorer Mobile no
está seleccionada.
cursorCEPRepresentationStyle
Este estilo se utiliza para resaltar la posición del cursor seleccionada
actualmente. El valor por omisión es border-bottom: 1px solid green;,
pero es válida una serie vacía "".
cursorModeCEPStyle
Es el estilo utilizado alrededor del campo de entrada mientras se está en
modalidad de cursor. El estilo por omisión es border: 1px solid #999999;
height: 1.75em;. No se recomienda cambiarlo salvo que sea necesario.
cursorCEPRepresentationClass, cursorModeIconClass, cursorModeIconStyle,
cursorModeCEPClass, cursorModeCEPTextStyle, cursorModeCEPTextClass
Se trata de alteraciones de clases y estilos para decorar los elementos en
el área de modalidad del cursor. Si no se especifican, se aplican los
valores estándar para los aparatos. Se pueden utilizar los estilos HTML
estándar y las clases se aplican en orden.
dataModeIconClass, dataModeIconStyle
Se trata de alteraciones de clases y estilos para decorar los elementos en
el área de modalidad de datos. Si no se especifican, se aplican los
valores estándar para los aparatos. Se pueden utilizar los estilos HTML
estándar y las clases se aplican en orden.
v Hay algunas instancias durante una conexión inalámbrica donde la conexión al
direccionador o servidor HTTP se pierde. Si sucede esto, puede que la página
Web se bloquee y que HATS no pueda reenviar ninguna información Están
48
IBM Rational Host Access Transformation Services: Guía del usuario y del administrador
disponibles los valores siguientes para resolver este problema. Los valores están
disponibles en la clase RuntimeSettings de la vista fuente Valores del proyecto
(el archivo application.hap).
usePageUID
Especifica si se habilita la colocación de un pageUID en la pantalla. Esto
permite al ejecutable realizar un seguimiento de la página para ver si ya
se ha enviado. Si este valor es false, no se lee el valor de
pageSubmitTimeout. El valor por omisión es false.
pageSubmitTimeout
Especifica cuánto tiempo se debe esperar, en milisegundos, antes de
desbloquear la página Web para que la utilice el usuario. Un valor de -1,
o vacío, da como resultado que esta función esté inactiva. El valor por
omisión es -1.
incorrectPageUIDEvent
Especifica lo que se debe hacer cuando el PageUID en la solicitud HTTP
de la página Web del usuario no coincida con el PageUID almacenado
en la unidad ejecutable para ese sessionid e instancia de aplicación.
Tiene 2 opciones: REFRESHCOMMAND o ERROREVENT. El valor por
omisión es REFRESHCOMMAND.
En el código fuente siguiente se muestran ejemplos de estos valores.
<class name="com.ibm.hats.common.RuntimeSettings">
<setting name="autoEraseFields" value="true"/>
<setting name="enableAutoAdvance" value="false"/>
<setting name="enableAutoTabOn" value="false"/>
<setting name="enableBusyPage" value="false"/>
<setting name="enableCompression" value="false"/>
<setting name="enableOverwriteMode" value="false"/>
<setting name="incorrectPageUIDEvent" value="REFRESHCOMMAND"/>
<setting name="pageSubmitTimeout" value="1000"/>
<setting name="selectAllOnFocus" value="false"/>
<setting name="suppressUnchangedData" value="false"/>
<setting name="usePageUID" value="true"/>
</class>
v El sondeo de AJAX desde un navegador que se ejecuta en un dispositivo iPhone
o iPod touch se detiene cuando cambia del navegador a otra aplicación. A raíz
de esto, cuando cambia de un navegador que accede a HATS a otra aplicación
en el dispositivo, HATS desconecta la sesión de navegador después de que ha
pasado el intervalo de Tiempo de espera para desconectar (segundos). Quizá
desee aumentar este intervalo o inhabilitar la función desconexión automática de
las aplicaciones HATS a las que se accede desde los dispositivos iPhone o iPod
touch. Si desea obtener más información, consulte “Utilización del método
'Client pull' (AJAX)” en la página 114.
v Para consideraciones sobre DBCS, consulte “Trabajo con aplicaciones de
dispositivos móviles” en la página 476.
Además de las opciones que HATS inhabilita automáticamente, las funciones
siguientes no están soportadas y no deberían implementarse en las aplicaciones de
HATS para dispositivos móviles:
v Los proyectos Web de HATS no se pueden migrar o convertirse
automáticamente en proyectos Web de HATS para los dispositivos móviles.
v
v
v
v
Aplicaciones de Cliente enriquecido.
Aplicaciones de portal (Estándar o IBM).
Interoperatividad con WebFacing.
Soporte de idioma bidireccional.
Capítulo 3. Desarrollo y despliegue de aplicaciones Web de HATS
49
v Características de accesibilidad.
v Cualquier dispositivo con tamaños de pantalla inferiores a 320x240.
v Soporte de teclado para teclas de sistema principal.
Como resultado, si se utiliza un teclado, éste funciona como un teclado Web
normal, las teclas de sistema principal no se envían, en lugar de esto la tecla F1
muestra la ayuda del navegador y la tecla Intro no está correlacionada con la
tecla Intro de sistema principal.
Además, si el soporte de teclado, HATS JavaScript™ no puede determinar si el
usuario ha introducido datos en la página Web de HATS. Como resultado, el
soporte de renovación automática sobrescribe cualquier dato que el usuario haya
introducido en la vista GUI de la aplicación de HATS si se recibe una pantalla
de sistema principal nuevo de forma asíncrona desde la aplicación del sistema
principal.
v Ayuda específica de campo, justificación derecha, capitalizaciones u otros
atributos.
v Cualquier otra limitación de entrada de datos inherente al hardware o el
software del dispositivo.
v Acceso a la página de la consola administrativa de HATS mediante un
dispositivo móvil.
v El parámetro de conexión disconnectOnClose.
v Combinaciones de pantallas.
v Soporte de carpeta con pestañas.
v Soporte de hoja de cálculo.
50
IBM Rational Host Access Transformation Services: Guía del usuario y del administrador
Capítulo 4. Desarrollo y despliegue de aplicaciones de cliente
enriquecido de HATS
HATS ofrece la posibilidad de transformar el acceso a las aplicaciones de sistema
principal existentes utilizando aplicaciones GUI de cliente enriquecido que se
ejecutan en el entorno de la plataforma de cliente enriquecido de Eclipse (Eclipse
RCP) o los entornos de Lotus Notes o de Lotus Expeditor Client.
Eclipse RCP es un subconjunto de plug-ins proporcionado por la plataforma
Eclipse, más conocido como plataforma de herramientas de código abierto. La
introducción de Eclipse RCP permite utilizar la funcionalidad básica proporcionada
por Eclipse para crear aplicaciones cliente nativas destinadas a un escritorio de
usuario. Puede encontrar más información sobre Eclipse RCP en
http://www.eclipse.org/home/categories/rcp.php.
Lotus Notes es un software potente y con numerosas opciones que le proporciona
acceso instantáneo a toda la información importante para usted. Puede utilizar
Lotus Notes para enviar y recibir correo electrónico, citas programadas, navegar
por Internet, participar en grupos de noticias en Internet y beneficiarse de la
página de inicio para realizar un rastreo de toda su información importante. Si
desea obtener más información, consulte el centro de información de Lotus Notes
en http://publib.boulder.ibm.com/infocenter/domhelp/v8r0/index.jsp.
Lotus Expeditor Client proporciona un entorno de ejecución de cliente enriquecido
y componentes de middleware integrados para ampliar las distintas aplicaciones
de empresa a sistemas de escritorio y portátiles gestionados por servidor. Para
obtener más información acerca de cómo desarrollar y desplegar aplicaciones para
Lotus Expeditor Client, consulte el centro de información de Lotus en
http://publib.boulder.ibm.com/infocenter/ledoc/v6r2/index.jsp.
Nota:
A menos que se indique lo contrario, las instrucciones incluidas en este
documento se aplican al desarrollo y despliegue de aplicaciones de cliente
enriquecido en entornos Eclipse RCP V3.4, Lotus Notes V8.5.1 y Lotus
Expeditor Client V6.2. Para obtener instrucciones aplicables a las versiones
anteriores de Eclipse RCP y Lotus Expeditor Client, consulte las versiones
anteriores de los centros de información adecuados.
Un entorno de cliente enriquecido ofrece posibilidades que no están disponibles en
un entorno Web tradicional, por ejemplo:
v Tiempo de respuesta mejorado
v Un conjunto más amplio de aparatos de interfaz de usuario (UI) que fomentan
un aspecto de aplicación nativa, por ejemplo, el control de carpeta de pestañas
nativo, los recuadros combinados editables, las barras de herramientas, las
barras de menús y las tablas
v Independencia de WebSphere Application Server o WebSphere Portal
v Proceso del lado del cliente (distribuido, no centralizado en un solo servidor)
v Impresión de trabajos de impresión 3270E directamente en una impresora local
del usuario
© Copyright IBM Corp. 2003, 2010
51
Si desea obtener más información y ayuda para desarrollar aplicaciones de cliente
enriquecido, consulte el contenido de la ayuda de Rational SDP. Seleccione Ayuda
> Contenido de la ayuda en la barra de menús y busque cliente enriquecido.
Cuando se crean aplicaciones de cliente enriquecido, las diferencias entre entornos
Eclipse RCP, Lotus Notes y Lotus Expeditor Client son mínimas. En este capítulo
se describen las diferencias.
La principal diferencia de arquitectura entre una aplicación de cliente enriquecido
de HATS y una aplicación Web de HATS es dónde se inicia la conexión de socket
Telnet. Con una aplicación de cliente enriquecido, la conexión de socket se inicia
desde una estación de trabajo del usuario, no desde WebSphere Application Server,
como ocurre con una aplicación Web de HATS tradicional. Como las aplicaciones
de cliente enriquecido necesitarán un cliente en la estación de trabajo de un
usuario, estas aplicaciones están destinadas principalmente a los usuarios internos,
que están acostumbrados a utilizar un emulador de terminal de cliente pesado
tradicional.
Desarrollo de aplicaciones de cliente enriquecido de HATS
Los pasos para crear y probar una aplicación de cliente enriquecido de HATS son
básicamente los mismos que para una aplicación Web de HATS. Utilice HATS
Toolkit con las herramientas proporcionadas en la perspectiva de HATS para
desarrollar un proyecto de cliente enriquecido de HATS desde el que se genera
una aplicación de cliente enriquecido de HATS. Se proporcionan los mismos
asistentes, editores y vistas para dar soporte a las distintas actividades necesarias
durante el desarrollo. Para crear aplicaciones destinadas a Lotus Notes o Lotus
Expeditor Client, Lotus Expeditor Toolkit debe estar instalado y puede utilizarse
como ayuda.
Al igual que en HATS para el entorno Web, desarrolle el aspecto y el
funcionamiento de la aplicación, incluida la personalización de los valores de
representación, la navegación de pantalla (mediante macros de salto de pantalla) y
los fonts y colores utilizados para representar pantallas.
La mayoría de características disponibles en una aplicación Web de HATS también
están disponibles en una aplicación de cliente enriquecido de HATS. Por ejemplo,
entre otras:
v Representación por omisión
v Normas globales
v Sustitución de texto
v Transformaciones de pantalla personalizadas
v Transformaciones rellenadas
v Variables globales
v Componentes y aparatos personalizados
v Macros y manejadores de macros
v Conexiones de fondo
v Lógica empresarial Java
v Sucesos a nivel de aplicaciones, por ejemplo, iniciar, detener, conectar y
desconectar
v Soporte de teclado
v Actualización asíncrona
52
IBM Rational Host Access Transformation Services: Guía del usuario y del administrador
v Entornos de prueba locales análogos a Ejecutar en servidor para un proyecto
Web
Las características disponibles en las aplicaciones Web de HATS que no están
disponibles en las aplicaciones de cliente enriquecido de HATS incluyen:
v Creación de objetos de integración
v Creación de beans de acceso EJB
v Inicio de sesión Express en Web (WEL)
v La consola administrativa de HATS
Un proyecto de cliente enriquecido de HATS es un proyecto de plug-in de Eclipse.
Como proyecto, existe en un espacio de trabajo y está desarrollado por un
desarrollador de aplicaciones de HATS. Una vez desarrollado y probado, el
proyecto se exporta como una aplicación de cliente enriquecido de HATS, que es
un plug-in de Eclipse que se puede instalar en un entorno Eclipse. Un plug-in de
Eclipse es un componente que proporciona un determinado tipo de servicio en el
contexto de un entorno Eclipse. En el caso de HATS, el plug-in proporciona el
servicio necesario para transformar una aplicación de sistema principal.
Cada plug-in de aplicación de cliente enriquecido de HATS depende de varios
plug-ins de tiempo de ejecución. Se hace referencia a las dependencias en el
archivo de manifiesto del proyecto de cliente enriquecido, MANIFEST.MF.
Asegúrese de que los plug-ins necesarios se incluyan en el entorno de prueba local
y en el entorno de producción desplegado para que el plug-in de cliente
enriquecido de HATS se ejecute correctamente. Si desea obtener más información,
consulte “Proyecto de extensión del tiempo de ejecución RCP de HATS” en la
página 54, “Prueba de aplicaciones de cliente enriquecido de HATS” en la página
59 y “Despliegue de aplicaciones de cliente enriquecido de HATS” en la página 65.
Especificaciones de la plataforma de destino
Contenido del proyecto
Cuando se crea un proyecto de cliente enriquecido de HATS, debe seleccionar una
plataforma de destino. Esta selección indica dónde tiene previsto desplegar la
aplicación. Las diferencias entre un proyecto destinado al despliegue en Eclipse
RCP y Lotus Notes o Lotus Expeditor Client son mínimas. Las siguientes
características son comunes para todo proyecto de cliente enriquecido de HATS:
v La estructura del proyecto, por ejemplo, las plantillas, las transformaciones, las
imágenes, el fuente Java, los manejadores de macros, las macros y las carpetas
de capturas de pantalla
v Las artefactos de proyecto específicos de HATS como, por ejemplo, el archivo
application.hap, los archivos de conexión y los archivos de suceso
v El archivo ComponentWidget.xml, que es el archivo de registro de aparatos y
componentes
v El archivo plugin.xml con una vista registrada en él, la vista de transformación
v Las dependencias de plug-in en los plug-ins de tiempo de ejecución
v Una clase Perspectiva, incluida en el proyecto de Extensión de HATS RCP
Runtime, responsable de la disposición de las vistas en la página. Consulte la
“Proyecto de extensión del tiempo de ejecución RCP de HATS” en la página 54.
Adición para los proyectos destinados al despliegue en Eclipse RCP:
Capítulo 4. Desarrollo y despliegue de aplicaciones de cliente enriquecido de HATS
53
v Una clase Aplicación, incluida en el proyecto de Extensión de HATS RCP
Runtime, ya que Eclipse RCP requiere una aplicación para iniciarse. Consulte la
“Proyecto de extensión del tiempo de ejecución RCP de HATS”.
Adiciones para los proyectos destinados al despliegue en Lotus Notes y Lotus
Expeditor Client:
v Los registros de la entrada de conmutador de aplicaciones en el archivo
plugin.xml del proyecto de Extensión de HATS RCP Runtime. Esto permite al
usuario iniciar la aplicación de HATS desde el conmutador de aplicaciones en el
entorno de Lotus Notes y Lotus Expeditor Client.
v Los enlaces de teclas para la plataforma Lotus Notes en el archivo plugin.xml
del proyecto de Extensión de HATS RCP Runtime. Esto permite a un usuario
tenera correlaciones de teclas definidas para ser utilizadas en el entorno Lotus
Notes.
Establecimiento del nivel de conformidad de compilador
El JRE (Java Runtime Environment) del espacio de trabajo de Rational SDP y el
entorno de ejecución que va a utilizar deben ser iguales. Por ejemplo, si desarrolla
un plug-in de cliente enriquecido de HATS para que funcione en un entorno
Eclipse que ejecuta Java Runtime Environment (JRE) 1.6, debe establecer el nivel de
conformidad de compilador del espacio de trabajo en 1.6. Para ello, en la barra de
menús de Rational SDP, seleccione Ventana > Preferencias > Java > Compilador y
establezca el Nivel de conformidad de compilador en 1.6.
Si tiene otros proyectos de plug-in o Java en el espacio de trabajo que necesitan
otros niveles de conformidad, puede establecer el nivel de conformidad de
compilador para proyectos de plug-in o Java individuales. Para ello, pulse con el
botón derecho del ratón en el proyecto y seleccione Propiedades. En el panel
Propiedades, seleccione Compilador Java a la izquierda. A continuación, seleccione
el recuadro Habilitar valores específicos de proyecto y establezca el Nivel de
conformidad de compilador en el nivel correspondiente.
Nota: el proyecto de Extensión de HATS RCP Runtime,
com.ibm.hats.rcp.runtime.extension, debe tener el mismo nivel de
conformidad de compilador que el proyecto de cliente enriquecido de HATS.
Consulte la “Proyecto de extensión del tiempo de ejecución RCP de HATS”.
Proyecto de extensión del tiempo de ejecución RCP de HATS
Cuando se crea un proyecto de cliente enriquecido de HATS, se crea
automáticamente un proyecto para el plug-in de Extensión de HATS RCP Runtime
(de aquí en adelante denominado plug-in de extensión de tiempo de ejecución), si
no existe previamente uno en el espacio de trabajo. El plug-in de extensión de
tiempo de ejecución tiene un nombre, el ID de plug-in
com.ibm.hats.rcp.runtime.extension y una versión inicial 1.0.0.
El plug-in de extensión de tiempo de ejecución es una extensión del plug-in de
HATS RCP Runtime (com.ibm.hats.rcp.runtime). El plug-in HATS RCP Runtime
contiene las clases de tiempo de ejecución de HATS y debe estar en el entorno para
que funcionen las aplicaciones de cliente enriquecido de HATS. El plug-in de
extensión de tiempo de ejecución ofrece la posibilidad de configurar los valores
relacionados con el entorno de ejecución.
Este proyecto de plug-in contiene los siguientes artefactos configurables:
54
IBM Rational Host Access Transformation Services: Guía del usuario y del administrador
v El archivo runtime.properties – se utiliza para especificar los valores de
anotaciones cronológicas, de rastreo y de otro tipo utilizados por HATS en el
entorno de ejecución y en el entorno de prueba local que se ejecuta en
modalidad de ejecución. Consulte el “Administración de aplicaciones de cliente
enriquecido de HATS” en la página 77 para obtener más información sobre estos
valores.
v El archivo runtime-debug.properties – se utiliza para especificar los valores de
tiempo de ejecución utilizados por HATS en el entorno de prueba local que se
ejecuta en modalidad de depuración. Consulte el “Administración de
aplicaciones de cliente enriquecido de HATS” en la página 77 para obtener más
información sobre estos valores.
v El archivo plugin.xml – registra la vista Aplicaciones con el entorno y define
correlaciones de teclado iniciales
v El archivo product.xml – identifica la versión de HATS (mismo archivo que en
los proyectos EAR de HATS)
Este proyecto es parecido a un proyecto EAR de HATS en el entorno Web, pero
sólo hay uno de estos plug-ins por entorno de ejecución. Esto es, sólo hay un
plug-in de extensión de tiempo de ejecución ejecutándose en el entorno del
usuario. Cada archivo plugin.xml del proyecto de cliente enriquecido de HATS
declara una dependencia de este plug-in. El plug-in de extensión de tiempo de
ejecución no hace referencia a los plug-ins de aplicación de HATS individuales.
Como sólo se puede ejecutar una copia del plug-in de extensión de tiempo de
ejecución en el entorno de ejecución, debe asegurarse de que exista sólo una copia
del plug-in en el entorno de un usuario. Si hay más de un plug-in de extensión de
tiempo de ejecución en el entorno, el entorno utilizará el plug-in con el número de
versión más alto. Esto garantiza siempre la utilización del código más reciente.
El proyecto de extensión de tiempo de ejecución no está visible en la vista
Proyectos de HATS, pero sí en la vista Navegador. Se incluye como parte del
proyecto de característica generado durante la exportación. Si desea obtener más
información, consulte “Despliegue de aplicaciones de cliente enriquecido de
HATS” en la página 65.
Nota: este proyecto no se suprime cuando se suprime el último proyecto de cliente
enriquecido de HATS. Debe suprimirlo manualmente si desea crear un
nuevo proyecto de extensión de tiempo de ejecución.
Trabajo con proyectos de cliente enriquecido de HATS
De la misma manera que con un proyecto Web de HATS, cuando se crea un nuevo
proyecto de HATS cliente enriquecido, se crea un conjunto de carpetas para
organizar mejor los archivos de HATS. A continuación se muestra un ejemplo de
un proyecto por omisión. La carpeta de máximo nivel tiene el mismo nombre que
el proyecto en el momento de crearlo. En esa carpeta se encuentran las demás
carpetas de alto nivel que contienen objetos definidos en el proyecto de HATS.
Algunas carpetas no aparecen hasta que se crean ciertos objetos.
Capítulo 4. Desarrollo y despliegue de aplicaciones de cliente enriquecido de HATS
55
Proyectos de HATS
Navegador
escribir texto del filtro
MiProyectoRCP
Valores del proyecto
Conexiones
Personalizaciones de pantalla
Combinaciones de pantallas
Capturas de pantalla
Macros
Contenido de cliente enriquecido
Transformaciones
Plantillas
Manejadores de sucesos de macro
Común
Fuente
misProyectosRCP
componentes
manejadoresMacro
plantillas
transformaciones
vistas
MiPluginProyectoRCP
Figura 6. Vista de proyectos de cliente enriquecido de HATS
Dependiendo de cómo configure el proyecto, algunas o todas estas carpetas
aparecen en la vista Proyectos de HATS. También puede especificar qué carpetas
aparecen en la vista Proyectos de HATS, así como ocultar extensiones de archivos.
Si desea obtener más información, consulte “Utilización de preferencias de HATS”
en la página 127.
Notas:
1. Un proyecto de cliente enriquecido muestra una carpeta Contenido de cliente
enriquecido, donde un proyecto Web muestra una carpeta Contenido Web.
2. La carpeta Contenido de cliente enriquecido aparece en el nivel raíz del
proyecto de cliente enriquecido. No obstante, no hay ninguna carpeta
Contenido de cliente enriquecido real en el proyecto. Sólo se muestra una
dinámicamente para mantener la coherencia con la carpeta Contenido Web que
aparece para los proyectos Web.
3. Algunas de las carpetas mostradas en la carpeta Contenido de cliente
enriquecido que aparece dinámicamente también se muestran en la carpeta
Fuente.
56
IBM Rational Host Access Transformation Services: Guía del usuario y del administrador
4. Los decoradores de etiquetas de las carpetas de cliente enriquecido que
aparecen de forma dinámica puede que no decoren correctamente, ya que las
carpetas no se correlacionan con carpetas físicas en el proyecto.
Puede crear subcarpetas dentro de estas carpetas de alto nivel para organizar mejor
el proyecto. Por ejemplo, cuando se crean capturas de pantalla para el proyecto, se
pueden crear carpetas en la carpeta Capturas de pantalla y organizar y agrupar las
pantallas capturadas. Para crear una carpeta, pulse con el botón derecho del ratón
en una de las carpetas de alto nivel en el árbol y pulse Nuevo HATS > Carpeta.
Para mover un archivo a otra carpeta, pulse con el botón derecho del ratón en el
archivo y seleccione Mover, o también puede utilizar el método de arrastrar y
soltar.
Los proyectos de HATS se pueden compartir en un entorno de equipo accediendo
a la vista Navegador de la perspectiva de HATS. Pulse con el botón derecho del
ratón en el proyecto y seleccione Equipo > Compartir proyecto. Seleccione el tipo
de depósito de la lista y pulse Siguiente. Rational SDP da soporte a varios
depósitos. Si desea obtener más información, consulte la documentación de
Rational SDP y busque la palabra clave depósito.
Copia de recursos entre proyectos Web y proyectos de cliente
enriquecido
Puede copiar, pegar, suprimir, mover y renombrar recursos de cliente enriquecido
utilizando el menú emergente de la vista Proyectos de HATS. Los siguientes
recursos se pueden copiar o mover entre proyectos Web de HATS y proyectos de
cliente enriquecido de HATS:
v Perfiles de conexión
v Macros
v Capturas de pantalla
v Personalizaciones de pantalla
v
v
v
v
Imágenes
Archivos de origen Java
Archivos BMS
Archivos de simulación de sistema principal
Nota: no puede copiar transformaciones, fragmentos de transformaciones ni
plantillas entre proyectos Web de HATS y proyectos de cliente enriquecido
de HATS.
Algunos recursos copiados de proyectos de distintos tipos necesitarán
modificaciones. Por ejemplo, una macro copiada de un proyecto Web de HATS en
un proyecto de cliente enriquecido de HATS deberá actualizarse para hacer
referencia a un manejador de macros Java SWT válido (para los proyectos Web de
HATS, las macros hacen referencia a un manejador de macros JSP). Las
personalizaciones de pantalla también deberán actualizarse, debido a las
referencias a las transformaciones JSP especificadas en la acción aplicar y a los URL
especificados en la acción reenviar. Aparecerá un mensaje de aviso en la vista
Problemas para ayudarle a encontrar y solucionar estos problemas. Se etiquetarán
los siguientes casos de ejemplo:
v Acción de personalización de pantalla que hace referencia a un artefacto
incorrecto (normalmente una acción aplicar que hace referencia a una
transformación que no existe en el proyecto).
v Macro que hace referencia a un manejador de macros incorrecto.
Capítulo 4. Desarrollo y despliegue de aplicaciones de cliente enriquecido de HATS
57
v Acciones reenviar o bloquear en una personalización de pantalla de cliente
enriquecido.
No existe ninguna función incorporada para migrar una aplicación Web de HATS a
una aplicación RCP de HATS. Algunos artefactos como, por ejemplo, las
personalizaciones de pantalla, las macros, las conexiones, las capturas de pantalla,
las imágenes, los archivos de origen de lógica empresarial y los archivos de origen
de componente personalizado se pueden migrar manualmente, con cambios
mínimos, de un tipo de proyecto a otro. Otros artefactos como, por ejemplo, las
transformaciones, los aparatos personalizados, las plantillas y los manejadores de
macro personalizados requieren cambios más amplios para funcionar en un
proyecto de otro tipo.
Exportación e importación de proyectos de cliente
enriquecido de HATS
Para mover un proyecto de cliente enriquecido de HATS a otro sistema con
Rational SDP instalado, o para guardar y restaurar un proyecto por cualquier otro
motivo, puede utilizar las funciones de exportación e importación de Rational SDP.
Exportación
Exporte un proyecto y sus proyectos dependientes en un archivo comprimido
utilizando la función Intercambio de proyectos de Rational SDP. Esta función tiene
varias ventajas. Le permite exportar simultáneamente varios proyectos y el
proyecto de extensión de tiempo de ejecución necesario
(com.ibm.hats.rcp.runtime.extension). Además, no tiene que crear un proyecto en el
HATS Toolkit de destino antes de importar el archivo de Intercambio de proyectos.
Para exportar los proyectos desde HATS Toolkit como un archivo de Intercambio
de proyectos:
1. En la barra de menús, pulse Archivo > Exportar para abrir el asistente
Exportar.
2. Seleccione Otro > Intercambio de proyectos y pulse Siguiente.
3. Seleccione los proyectos que va a exportar.
Nota: un proyecto de cliente enriquecido de HATS requiere el proyecto de
extensión de tiempo de ejecución (com.ibm.hats.rcp.runtime.extension)
para poder ejecutarse. Por lo tanto, debe exportar el proyecto de
extensión de tiempo de ejecución como parte del archivo de Intercambio
de proyectos, o crear un nuevo proyecto extensión de tiempo de
ejecución en el sistema de destino creando un nuevo proyecto de cliente
enriquecido de HATS.
4. Especifique un nombre de archivo .zip y una ubicación donde desee guardar
los proyectos.
5. Pulse Finalizar.
Importar
Para importar un archivo comprimido de Intercambio de proyectos en HATS
Toolkit:
1. En la barra de menús, pulse Archivo > Importar para abrir el asistente
Importar.
2. Seleccione Otro > Intercambio de proyectos y pulse Siguiente.
3. Especifique el archivo .zip que desea importar en el campo Del archivo zip.
4. Especifique el espacio de trabajo en el que desea importar el archivo .zip en el
campo Raíz de ubicación de proyecto.
58
IBM Rational Host Access Transformation Services: Guía del usuario y del administrador
5. Seleccione los proyectos del archivo de intercambio de proyectos que desea
importar en el espacio de trabajo especificado.
Nota: un proyecto de cliente enriquecido de HATS requiere el proyecto de
extensión de tiempo de ejecución (com.ibm.hats.rcp.runtime.extension)
para poder ejecutarse. Por lo tanto, debe importar el proyecto de
extensión de tiempo de ejecución como parte del archivo de Intercambio
de proyectos, o crear un nuevo proyecto extensión de tiempo de
ejecución creando un nuevo proyecto de cliente enriquecido de HATS.
6. Pulse Finalizar.
Prueba de aplicaciones de cliente enriquecido de HATS
Configuración de la plataforma de destino
Para probar un plug-in de aplicación de cliente enriquecido de HATS en un
entorno de prueba local, inicie el plug-in y los plug-ins de tiempo de ejecución
necesarios en una instancia de la plataforma de destino. La plataforma de destino
hace referencia al producto Eclipse (por ejemplo, Eclipse RCP, Lotus Notes o Lotus
Expeditor Client) con el que se compilará y probará el plug-in que está
desarrollando. Para configurar la plataforma de destino, utilice el diálogo Ventana
> Preferencias > Desarrollo de conectores > Plataforma de destino de Rational
SDP.
Lotus Notes
Para configurar una plataforma de destino Lotus Notes para realizar pruebas, debe
tener instalados Lotus Expeditor Toolkit versión 6.2.1, o posterior y Lotus Notes
versión 8.5.1, o posterior. Si tiene instalado Lotus Expeditor Toolkit junto con la
opción Configuración de entorno de prueba de Lotus Expeditor, se muestra el
diálogo de configuración (mostrado a continuación) la primera vez que se abre un
espacio de trabajo. Puede configurarlo cuando se muestra mediante las Test
Environment Configuration Preferences que se presentan a continuación. La
Ubicación de destino está contenida en la ubicación de instalación por omisión de
Lotus Notes. Asegúrese de establecer el Nombre de VM y el Nivel de
conformidad de compilador como se muestra a continuación. Si selecciona la
opción No mostrar nunca, puede restablecer la opción para mostrar este diálogo
de configuración utilizando Ventana > Preferencias > Servicios de cliente en la
barra de menús de Rational SDP.
Capítulo 4. Desarrollo y despliegue de aplicaciones de cliente enriquecido de HATS
59
Lotus Expeditor Toolkit Configuration
Test Environment Configuration
Configure test environment
Test Environment:
Lotus Notes 8
Target Location:
C:\Program Files\IBM\Lotus\Notes\framework\rcp\eclipse
VM Name:
com.ibm.rcp.j2se.notes85.x86
Compiler Compliance Level:
1.6
Browse...
Test Environment Configuration Preferences
Display each time a workspace opens
Display the first time a workspace opens
Never display
Restore Defaults
OK
Cancel
Figura 7. Configuración del entorno de prueba de Lotus Notes
Lotus Expeditor
Para configurar una plataforma de destino Lotus Expeditor para realizar pruebas,
debe tener instalados Lotus Expeditor Toolkit y Lotus Expeditor Client for
Desktop. El Toolkit y el cliente deben tener la misma versión. Si utiliza Lotus
Expeditor Client for Desktop versión 6.2.0, o anterior, también debe instalar el
entorno de ejecución del dispositivo.
Para Lotus Expeditor Client, se deben añadir las características siguientes a la
instalación por omisión:
v Lotus Expeditor Desktop Development Utilities
v Service Data Objects (SDO) Components
v Característica JVM esencial - J2SE (sólo si se utiliza Lotus Expeditor Client
versión 6.2.0 o anterior)
En Lotus Expeditor Client, seleccione Archivo > Aplicación > Instalar > Buscar
características nuevas para instalar > Añadir ubicación de carpeta. Busque la
carpeta siguiente en los archivos del producto Lotus Expeditor Client:
desktop\updates\platform y seleccione Finalizar. Expanda updates/platform y
Desarrollo. Ponga una marca de selección junto a Lotus Expeditor Desktop
Development Utilities. Expanda también Runtime Components y ponga una
marca de selección junto a Service Data Objects (SDO) Components. Seleccione
Siguiente y finalice el asistente.
Para Lotus Expeditor Client versiones 6.2.0 y anteriores, si desea instalar Core JVM
Feature - J2SE desde Lotus Expeditor Client, seleccione Archivo > Aplicación >
Instalar > Buscar características nuevas para instalar > Añadir ubicación de
carpeta. Busque la ubicación del sitio Entorno de ejecución de dispositivos, que es
el directorio update.site.dre.client y seleccione Aceptar. Acepte el nombre de sitio
60
IBM Rational Host Access Transformation Services: Guía del usuario y del administrador
por omisión y seleccione Aceptar y Finalizar. Expanda el sitio y Runtime
Components. Ponga una marca de selección junto a Core JVM Feature - J2SE.
Seleccione Siguiente y finalice el asistente.
Si tiene instalado Lotus Expeditor Toolkit, junto con la opción Configuración de
entorno de prueba de Lotus, se muestra el diálogo de configuración (mostrado a
continuación) la primera vez que se abre un espacio de trabajo. Puede configurarlo
cuando se muestra mediante las Test Environment Configuration Preferences que
se presentan a continuación. La Target Location (Ubicación de destino) está
contenida en la ubicación de destino por omisión de Lotus Expeditor Client para
Escritorio. Asegúrese de establecer el Nombre de VM y el Nivel de conformidad
de compilador como se muestra a continuación. Si selecciona la opción No mostrar
nunca, puede restablecer la opción para mostrar este diálogo de configuración
utilizando Ventana > Preferencias > Servicios de cliente en la barra de menús de
Rational SDP.
Nota: Es posible que el Nombre VM muestre com.ibm.rcp.j2se.win32.x86 la
primera vez que se abre este diálogo de configuración.
Lotus Expeditor Toolkit Configuration
Test Environment Configuration
Configure test environment
Test Environment:
Lotus Expeditor for Desktop
Target Location:
C:\Program Files\IBM\Lotus\Expeditor\rcp\eclipse
VM Name:
Java SE 6.0 Win32 x86
Compiler Compliance Level:
1.6
Browse...
Test Environment Configuration Preferences
Display each time a workspace opens
Display the first time a workspace opens
Never display
Restore Defaults
OK
Cancel
Figura 8. Configuración del entorno de prueba de Lotus Expeditor
Además de las pruebas en el entorno de prueba local, debe exportar el proyecto
como una aplicación y desplegarlo en un entorno de ejecución para probar el
proceso de despliegue. Si desea obtener más información, consulte “Despliegue de
aplicaciones de cliente enriquecido de HATS” en la página 65.
Instalación de plug-ins de tiempo de ejecución
Para que un plug-in de aplicación de cliente enriquecido de HATS se ejecute en el
entorno de prueba local de la plataforma de destino, deben instalarse los plug-ins
de tiempo de ejecución necesarios en la plataforma de destino. Al crear un
proyecto nuevo y seleccionar la plataforma de destino, o bien para cambiar
posteriormente la plataforma de destino, HATS Toolkit detectará si los plug-ins de
tiempo de ejecución necesarios están instalados y tienen el nivel más reciente en la
Capítulo 4. Desarrollo y despliegue de aplicaciones de cliente enriquecido de HATS
61
plataforma de destino seleccionada. Si no los tiene, el kit de utilidades solicitará
que instale los plug-ins de tiempo de ejecución más recientes. Puede habilitar o
inhabilitar esta solicitud utilizando las preferencias de HATS. Consulte “Utilización
de preferencias de HATS” en la página 127 para obtener más información. Los
plug-ins de tiempo de ejecución necesarios que se instalan son los siguientes:
v HATS Core (com.ibm.hats.core)
v HATS RCP Runtime (com.ibm.hats.rcp.runtime)
v HATS RCP UI (com.ibm.hats.rcp.ui)
v HATS RCP Documentation (com.ibm.hats.rcp.doc)
v Simulación de sistema principal (com.ibm.hostsim)
v
v
v
v
v
v
Beans de Host On-Demand (com.ibm.eNetwork.beans.HOD)
Host Access SSLite (com.ibm.etools.hasslite)
Beans de terminal (com.ibm.etools.terminal.beans)
Extensión bidireccional SWT (com.ibm.editors.swtbidiextension)
Host Screen Rendering (com.ibm.hsrendering)
WebFacing Common (com.ibm.etools.iseries.wfcommon)
Los siguientes plug-ins Eclipse también se instalan para una pataforma de destino
Lotus Notes:
v EMF Service Data Objects (SDO) (org.eclipse.emf.ecore.sdo)
v CommonJ SDO (org.eclipse.emf.commonj.sdo)
Nota: por omisión, la plataforma de destino es el mismo Rational SDP. Como
HATS Toolkit está instalado en Rational SDP, los plug-ins de tiempo de
ejecución de HATS ya están instalados, y no aparece ninguna solicitud si se
utiliza la plataforma de destino por omisión.
Después de instalar los plug-ins de tiempo de ejecución de HATS más recientes en
la plataforma de destino, debe volver a cargar los nuevos plug-ins. Para ello, utilice
el diálogo Ventana > Preferencias > Desarrollo de plug-ins > Plataforma de
destino de Rational SDP y pulse Recargar.
Establecimiento del JRE por omisión
Además de configurar la plataforma de destino e instalar los plug-ins de tiempo de
ejecución, es posible que deba establecer el JRE por omisión del espacio de trabajo
en Rational SDP.
Eclipse RCP
Cuando realice pruebas en una plataforma de destino Eclipse RCP, establezca el
JRE por omisión en jdk. Para ello, efectúe los pasos siguientes:
1. En la barra de menús de Rational SDP, seleccione Ventana > Preferencias >
Java > JRE instalados.
2. En la lista de JRE instalados, seleccione el recuadro situado junto a jdk.
3. Pulse Aceptar.
Asegúrese de que coincida el JRE. Por ejemplo, si realiza pruebas en un entorno
Eclipse que ejecutará Java 1.6, debe actualizar el JRE del espacio de trabajo para
que coincida con el JRE del entorno de ejecución.
62
IBM Rational Host Access Transformation Services: Guía del usuario y del administrador
Lotus Notes
Al realizar pruebas en una plataforma de destino Lotus Notes, es posible que ya
haya establecido el JRE por omisión para el espacio de trabajo utilizando el diálogo
de configuración de Lotus Expeditor Toolkit, consulte Figura 7 en la página 60. Si
no es así, siga los pasos siguientes:
v En la barra de menús de Rational SDP, seleccione Ventana > Preferencias > Java
> JRE instalados.
v Asegúrese de seleccionar Notes 8.5.1 VM.
Nota: Si Notes 8.5.1 VM no aparece, deberá empezar con un espacio de trabajo
limpio, esto es, deberá cambiar a un nuevo directorio de espacio de
trabajo.
v Pulse Aceptar.
Lotus Expeditor Client
Al realizar pruebas en una plataforma de destino Lotus Expeditor, es posible que
ya haya establecido el JRE por omisión para el espacio de trabajo utilizando el
diálogo de configuración de Lotus Expeditor Toolkit, consulte Figura 8 en la página
61. Si no es así, siga los pasos siguientes:
1. En la barra de menús de Rational SDP, seleccione Ventana > Preferencias >
Java > JRE instalados.
2. Asegúrese de seleccionar el JRE Java SE 6.0 Win32 x86.
Nota: si el JRE Java SE 6.0 Win32 x86 no aparece, deberá empezar con un
espacio de trabajo limpio, esto es, deberá cambiar a un nuevo directorio
de espacio de trabajo.
3. Pulse Aceptar.
Inicio del proyecto
Para iniciar el proyecto es necesaria una configuración de inicio. HATS crea una
configuración de inicio por omisión cuando se pulsa Ejecutar o Depurar para el
proyecto (consulte las instrucciones en los apartados siguientes). No se crea una
configuración de inicio cuando se abre el diálogo Ejecutar o Depurar desde otra
vista, por ejemplo, la vista Explorador de paquetes. La configuración de inicio por
omisión se basa en la plataforma de destino del proyecto, que se establece en el
asistente Nuevo proyecto o en el editor de valores del proyecto. Si modifica la
configuración de inicio por omisión hasta el punto de que ésta no pueda ya iniciar
el entorno de trabajo de tiempo de ejecución, puede suprimir la configuración de
inicio y HATS volverá a crearla cuando se vuelva a pulsar Ejecutar o Depurar. Par
iniciar el proyecto, siga las instrucciones de los apartados siguientes para su
plataforma de destino.
Eclipse RCP
Para iniciar el proyecto en el entorno de prueba local para Eclipse RCP, siga estos
pasos:
1. En la vista Proyectos de HATS, pulse con el botón derecho del ratón en el
proyecto y seleccione Ejecutar o Depurar.
2. Si ha seleccionado Depurar, responda Sí, No o Cancelar en el diálogo Terminal
de pantalla para especificar si desea ver el terminal de pantalla de sistema
principal durante la prueba de la aplicación.
3. En el diálogo de configuración Ejecutar (o Depurar), HATS crea y configura
automáticamente una configuración de inicio por omisión denominada
hostaccess.
Capítulo 4. Desarrollo y despliegue de aplicaciones de cliente enriquecido de HATS
63
4. En la pestaña Principal, en la sección Programa a ejecutar, asegúrese de que
aparezca com.ibm.hats.rcp.runtime.extension.product en el campo Ejecutar un
producto.
Pulse Ejecutar (o Depurar) para iniciar la configuración por omisión.
Se iniciará una nueva instancia del entorno de trabajo de Eclipse.
La perspectiva Host Access se abrirá automáticamente.
La aplicación de HATS aparecerá en la vista Aplicaciones. Para iniciar la
aplicación, efectúe una doble pulsación en ella o pulse con el botón derecho y
seleccione Abrir.
9. Se abrirá una nueva instancia de la aplicación seleccionada mostrando su vista
Transformación.
5.
6.
7.
8.
Lotus Notes
Lotus Expeditor Toolkit y Lotus Notes deben estar instalados en la misma estación
de trabajo de desarrollo que Rational SDP para poder probar localmente un plug-in
de HATS destinado para Lotus Notes. Lotus Notes no debe estar ya funcionando
cuando intente probar su proyecto porque sólo puede ejecutarse una instancia de
Lotus Notes en un momento dado. Consulte la “Configuración de la plataforma de
destino” en la página 59.
Para iniciar el proyecto en el entorno de prueba local para Lotus Notes, siga estos
pasos:
1. En la vista Proyectos de HATS, pulse con el botón derecho del ratón el
proyecto y seleccione Ejecutar o Depurar.
2. Si ha seleccionado Depurar, responda Sí, No o Cancelar en el diálogo
Terminal de pantalla para especificar si desea ver el terminal de pantalla de
sistema principal durante la prueba de la aplicación.
3. En el diálogo de configuración Ejecutar (o Depurar), HATS crea y configura
automáticamente una configuración de inicio por omisión denominada
hostaccess.
4. En la pestaña Principal, en la sección Programa a ejecutar, asegúrese de que
aparezca com.ibm.notes.branding.notes en el campo Ejecutar un producto.
5. En la pestaña Principal, en la sección Java Runtime Environment, confirme
que Notes 8.5.1 VM aparezca en el campo JRE de tiempo de ejecución. Si
desea obtener más información, consulte “Lotus Notes” en la página 63.
Pulse Ejecutar (o Depurar) para iniciar la configuración.
Se iniciará una nueva instancia de Lotus Notes.
Pulse Abrir en la barra de herramientas principal y seleccione Host Access.
La aplicación de HATS aparecerá en la vista Aplicaciones. Para iniciar la
aplicación, efectúe una doble pulsación en ella o pulse con el botón derecho y
seleccione Abrir.
10. Se abrirá una nueva instancia de la aplicación seleccionada mostrando su vista
Transformación.
6.
7.
8.
9.
Lotus Expeditor Client
Lotus Expeditor Toolkit y Lotus Expeditor Client para escritorio deben estar
instalados en la misma estación de trabajo de desarrollo que Rational SDP para
poder probar localmente un plug-in de HATS destinado para Lotus Expeditor.
Consulte la “Configuración de la plataforma de destino” en la página 59.
Para iniciar el proyecto en el entorno de prueba local para Lotus Expeditor Client,
siga estos pasos:
64
IBM Rational Host Access Transformation Services: Guía del usuario y del administrador
1. En la vista Proyectos de HATS, pulse con el botón derecho del ratón en el
proyecto y seleccione Ejecutar o Depurar.
2. Si ha seleccionado Depurar, responda Sí, No o Cancelar en el diálogo
Terminal de pantalla para especificar si desea ver el terminal de pantalla de
sistema principal durante la prueba de la aplicación.
3. En el diálogo de configuración Ejecutar (o Depurar), HATS crea y configura
automáticamente una configuración de inicio por omisión denominada
hostaccess.
4. En la pestaña Principal, en la sección Programa a ejecutar, asegúrese de que
aparezca com.ibm.rcp.platform.personality.branding.DefaultProduct en el
campo Ejecutar un producto.
5. En la pestaña Principal, en la sección Java Runtime Environment, confirme
que Java SE 6.0 Win32 x86 aparezca en el campo JRE de tiempo de ejecución.
Si desea obtener más información, consulte “Lotus Expeditor Client” en la
página 63.
6. Pulse Ejecutar (o Depurar) para iniciar la configuración.
7. Se iniciará una nueva instancia de Lotus Expeditor Client. Puede que tenga
que especificar una nueva contraseña la primera vez que se inicie el cliente.
8. Pulse Abrir en la barra de herramientas principal y seleccione Host Access.
9. La aplicación de HATS aparecerá en la vista Aplicaciones. Para iniciar la
aplicación, efectúe una doble pulsación en ella o pulse con el botón derecho y
seleccione Abrir.
10. Se abrirá una nueva instancia de la aplicación seleccionada mostrando su vista
Transformación.
Despliegue de aplicaciones de cliente enriquecido de HATS
Independientemente de dónde obtenga el paquete HATS (HATS CD, Web, o
contenido en otro producto), se instala misma versión del HATS Toolkit. Es una
versión con uso limitado que puede utilizar para evaluar HATS. Para habilitar
completamente los tiempos de ejecución para producción según su prueba de
licencia de propiedad, debe especificar los valores de licencia mediante el asistente
Valores de licencia que se incluye en HATS Toolkit. Si desea más información,
consulte las secciones, Evaluación de HATS y Habilitación de tiempo de ejecución
de HATS y valores de licencia, en Guía de iniciación de HATS.
En este apartado se describen dos métodos diferentes para desplegar aplicaciones
de cliente enriquecido de HATS. El primer método se puede utilizar para
empaquetar un entorno de cliente Eclipse completo para la distribución que tenga
todo lo necesario para ejecutar la aplicación de cliente enriquecido de HATS. El
segundo método se puede utilizar para empaquetar la aplicación de cliente
enriquecido de HATS para los clientes que ya tengan un entorno Eclipse instalado.
Empaquetado de un entorno de cliente Eclipse para la
distribución
El SDK de Eclipse, en el que se basa Rational SDP, ofrece la posibilidad de generar
un cliente Eclipse completo que incluye los plug-ins de la aplicación de HATS y los
demás plug-ins necesarios. Este cliente se puede distribuir a sistemas cliente
individuales y se puede ejecutar como una aplicación autónoma.
Nota: antes de seguir estas instrucciones, se supone que se ha creado un proyecto
de plug-in de cliente enriquecido de HATS y se ha ejecutado en el entorno
de prueba local.
Capítulo 4. Desarrollo y despliegue de aplicaciones de cliente enriquecido de HATS
65
Para crear el paquete de cliente, siga estos pasos:
1. En la vista Proyectos de HATS, pulse con el botón derecho del ratón en el
proyecto de cliente enriquecido de HATS y, en el menú emergente, seleccione
Nuevo HATS > Configuración del producto. Esto inicia el asistente Nueva
configuración de producto. El asistente también se puede iniciar desde la
barra de menús de Rational SDP seleccionando Archivo > Nuevo > Otros >
Desarrollo de conectores > Configuración del producto > Siguiente.
2. Seleccione la carpeta del proyecto de plug-in
com.ibm.hats.rcp.runtime.extension como carpeta padre.
3. Especifique hostaccess.product en el campo Nombre de archivo.
4. Seleccione el botón de selección Utilizar una configuración de inicio y
seleccione hostaccess.
Nota: en este ejemplo, hostaccess es el nombre por omisión utilizado para la
configuración de Ejecutar o Depurar que ha utilizado al probar la
aplicación en el entorno de prueba local.
5. Pulse Finalizar.
6. Cuando se abra el editor de configuración del producto, pulse la pestaña
Configuración y elimine los siguientes plug-ins que no son necesarios de la
lista de plug-ins:
v com.ibm.etools.j2ee.core.ws.ext
v com.ibm.websphere.*
v org.eclipse.debug.core
v org.eclipse.hyades.*
v org.eclipse.jdt.*
7.
8.
9.
10.
v org.eclipse.jem.*
v org.eclipse.jst.j2ee.core
v org.eclipse.pde*
v org.eclipse.wst.*
Guarde el archivo pulsando el icono Guardar en la barra de herramientas de
Rational SDP.
Pulse la pestaña Visión general y el enlace Asistente de exportación del
producto Eclipse.
En destino, en el campo Directorio, especifique el nombre del directorio al que
se exporta el producto Eclipse. Por ejemplo, c:\hostaccess. De manera
alternativa, puede seleccionar exportar a un archivo archivador (.zip), lo cual
es muy útil para que el paquete del cliente esté disponible como descarga de
un archivo.
Pulse Finalizar.
Se crea un entorno de cliente Eclipse completo. Para probar la aplicación, utilice
Windows Explorer para desplazarse al directorio c:\hostaccess. En la carpeta
eclipse, efectúe una doble pulsación en eclipse.exe. Este directorio puede estar
comprimido y descargado en máquinas de cliente individuales. Todo lo que se
necesita en el sistema de cliente es un JRE (Java Runtime Environment) compatible.
Preparación para clientes Eclipse ecistentes(Eclipse RCP,
Lotus Notes, o Lotus Expeditor Client)
Para desplegar la aplicación de cliente enriquecido de HATS en un entorno de
ejecución de cliente Eclipse existente, debe:
66
IBM Rational Host Access Transformation Services: Guía del usuario y del administrador
v
v
v
v
Exportar el proyecto como una característica de Eclipse.
Exportar las características de tiempo de ejecución de HATS.
Crear un sitio de actualizaciones.
Instalar la aplicación en un entorno de ejecución.
En los siguientes apartados se describe cómo realizar cada una de estas tareas.
Exportación del proyecto como una característica de Eclipse
Para desplegar el plug-in de aplicación de cliente enriquecido de HATS en un
entorno de ejecución, debe empaquetarlo primero en una característica de Eclipse.
Una característica de Eclipse es un artefacto de despliegue que se utiliza para
empaquetar los plug-ins asociados. Para empaquetar los plug-in en una
característica de Eclipse, siga estos pasos.
1. Cree un directorio vacío, por ejemplo, c:\myHATS, en la unidad de disco duro
local para almacenar la característica de aplicación de HATS exportada. Este
directorio se utilizará también para almacenar las características de tiempo de
ejecución de HATS y el archivo site.xml que contiene la definición de un sitio
de actualizaciones. Si desea obtener más información, consulte “Exportación de
características de tiempo de ejecución de HATS” en la página 68 y “Creación de
un sitio de actualizaciones” en la página 69.
2. En la vista Proyectos de HATS, pulse con el botón derecho del ratón el
proyecto de cliente enriquecido y, en el menú emergente, seleccione Exportar >
Exportar característica.
Nota:
Si no ha especificado los valores de licencia, aparecerá un mensaje
indicando que esta aplicación no está habilitada para el tiempo de
ejecución y no se puede ejecutar en un entorno de producción. Las
aplicaciones de cliente enriquecido de HATS se pueden probar en un
entorno de prueba local (Eclipse, Lotus Notes o Lotus Expeditor Client),
pero no se pueden ejecutar en un entorno de ejecución (no desarrollo)
sin especificar primero los valores de licencia. Esto significa que puede
crear y probar completamente una aplicación en el entorno de desarrollo
de HATS Toolkit. También puede exportar la aplicación, y un usuario
puede instalarla, pero el usuario no podrá conectarse con la aplicación.
Es decir, el tiempo de ejecución estará bloqueado y no permitirá que se
realicen conexiones. Si desea obtener información sobre la especificación
de valores de licencia, consulte Habilitación de Runtime de HATS y los
valores de licencia en la publicación Guía de iniciación de HATS. Si se han
adquirido licencias, pulse Habilitar Runtime para habilitar la aplicación
para el tiempo de ejecución. De lo contrario, pulse Continuar para
continuar el proceso de exportación.
3. Suponiendo que el proyecto no forma parte de una característica, aparecerá un
diálogo solicitándole que cree la característica ahora. Pulse Sí para iniciar el
asistente Crear un proyecto de característica de HATS.
4. En el asistente Crear un proyecto de característica de HATS, complete los
campos ID de característica, Nombre, Versión y Proveedor.
Nota: el campo Nombre se rellena automáticamente cuando rellena el campo
ID de característica. Cuando se rellenan los campos ID de característica
y Nombre, se validan. El valor que especifique para ID de característica
será también el nombre utilizado para el proyecto de característica que
se crea, y todos los valores se almacenarán en el archivo feature.xml del
proyecto. HATS proporciona el nombre hostaccess como valor por
Capítulo 4. Desarrollo y despliegue de aplicaciones de cliente enriquecido de HATS
67
5.
6.
7.
8.
omisión para los campos ID de característica y Nombre, y la versión
1.0.0 como valor por omisión para el campo Versión.
La lista de plug-ins se rellena a partir de todos los proyectos de plug-in de
cliente enriquecido de HATS que hay en el espacio de trabajo. Seleccione los
plug-ins que desee incluir en la nueva característica. Estos plug-ins se
instalarán en el cliente cuando se instale la característica. Pulse Finalizar.
A continuación, aparece el asistente Exportar de Eclipse. En el panel
Características desplegables, seleccione la característica.
En la pestaña Destino, seleccione Directorio y pulse Examinar para localizar y
seleccionar el directorio de exportación, por ejemplo, c:\myHATS.
En la pestaña Opciones, seleccione Empaquetar como archivos JAR
individuales (necesario para JNLP y los sitios de actualizaciones).
9. Pulse Finalizar.
La característica de aplicación de cliente enriquecido de HATS exportada incluye
automáticamente el plug-in de extensión de tiempo de ejecución y una
dependencia de las características de tiempo de ejecución de HATS. El proyecto de
característica no aparece en la vista Proyectos de HATS, pero sí en la vista
Navegador.
Si desea realizar una configuración más avanzada de la característica de aplicación
de cliente enriquecido de HATS, en lugar de utilizar el asistente Crear un proyecto
de característica de HATS, puede utilizar el asistente estándar Nueva característica
de Eclipse proporcionado por Eclipse. Para iniciar este asistente, en la barra de
herramientas de Rational SDP, seleccione Archivo > Nuevo > Otros > Desarrollo
de conectores > Proyecto de característica. Este asistente realiza básicamente las
mismas funciones que el asistente Crear un proyecto de característica de HATS,
excepto que no incluye automáticamente el plug-in de extensión de tiempo de
ejecución ni las dependencias necesarias de las características de tiempo de
ejecución de HATS.
Exportación de características de tiempo de ejecución de HATS
En un entorno de producción, una característica de aplicación de cliente
enriquecido de HATS depende de las características de tiempo de ejecución de
HATS que se están instalando en el cliente. Cuando se crea una característica de
aplicación de cliente enriquecido de HATS utilizando el asistente Crear un
proyecto de característica de HATS, incluirá automáticamente una dependencia de
las características de tiempo de ejecución de HATS. Esta dependencia es la que
hace que el proceso de instalación y actualización de características despliegue
automáticamente las características de tiempo de ejecución de HATS del sitio de
actualizaciones cuando se instala o se actualiza una característica de aplicación de
cliente enriquecido de HATS. Las características de tiempo de ejecución de HATS
incluyen las siguientes características y plug-ins:
v Característica: HATS Core (com.ibm.hats.core)
– Plug-ins:
- com.ibm.hats.core
- com.ibm.hats.rcp.runtime
- com.ibm.hats.rcp.ui
- com.ibm.rcp.doc
- com.ibm.hostsim
v Característica: SWT Terminal (com.ibm.etools.terminal.beans)
– Plug-ins:
68
IBM Rational Host Access Transformation Services: Guía del usuario y del administrador
- com.ibm.eNetwork.beans.HOD
- com.ibm.etools.hasslite
- com.ibm.etools.terminal.beans
- com.ibm.editors.swtbidiextension
v Característica: Host Screen Rendering (com.ibm.hsrendering)
– Plug-ins:
- com.ibm.hsrendering
v Característica: WebFacing Common (com.ibm.iseries.wfcommon)
– Plug-ins:
- com.ibm.etools.iseries.wfcommon
La siguiente característica de Eclipse también se incluye cuando se especifica una
plataforma de destino de Lotus Notes:
v Característica: EMF Service Data Objects (SDO) (org.eclipse.emf.ecore.sdo)
– Plug-ins:
- org.eclipse.emf.ecore.sdo
- org.eclipse.emf.commonj.sdo
Para exportar las características de tiempo de ejecución de HATS, realice los pasos
siguientes:
1. En la vista Proyectos de HATS, pulse con el botón derecho del ratón en el
proyecto de cliente enriquecido de HATS y, en el menú emergente, seleccione
Exportar > Exportar características de HATS Runtime. Esto inicia el asistente
Exportar características de HATS Runtime. El asistente también se puede iniciar
desde la barra de menús de Rational SDP seleccionando Archivo > Exportar >
HATS > Características de HATS Runtime.
2. En el panel Exportar características de HATS Runtime, para Desplegar como,
seleccione Directorio y pulse Examinar para localizar y seleccionar el directorio
de exportación, por ejemplo, c:\myHATS.
Nota: el asistente Exportar características de HATS Runtime permite especificar
un archivo archivador o un directorio en el sistema de archivos local
para guardar las características de tiempo de ejecución de HATS. Si elige
exportar a un archivo Archivador, todas las características y plug-ins se
empaquetan en un solo archivo archivador .zip. La estructura de
directorios raíz dentro del archivo archivador .zip empieza con dos
subdirectorios, uno denominado features y el otro denominado plugins.
Si elige exportar a un Directorio, las características y los plug-ins se
exportan al directorio seleccionado. Las características se colocan en un
subdirectorio denominado features, y los plug-ins se colocan en un
subdirectorio denominado plugins. Seleccione Directorio si tiene previsto
cargar los archivos archivadores a un directorio de sitio de
actualizaciones en un servidor Web.
3. Pulse Finalizar.
Creación de un sitio de actualizaciones
Después de exportar la característica de aplicación de HATS y las características de
tiempo de ejecución de HATS, debe crear un sitio de actualizaciones que puede
utilizar el proceso de instalación y actualización de características para desplegar la
aplicación. Para crear un sitio de actualizaciones, siga estos pasos:
1. En la vista Proyectos de HATS, pulse con el botón derecho del ratón en el
proyecto de cliente enriquecido de HATS y, en el menú emergente, seleccione
Capítulo 4. Desarrollo y despliegue de aplicaciones de cliente enriquecido de HATS
69
Nuevo HATS > Proyecto de sitio de actualizaciones. Esto inicia el asistente
Sitio de actualizaciones nuevo. El asistente también se puede iniciar desde la
barra de menús de Rational SDP seleccionando Archivo > Nuevo > Otros >
Desarrollo de conectores > Proyecto de sitio de actualizaciones > Siguiente.
2. En el panel Proyecto de sitio de actualizaciones:
a. Dé un nombre al proyecto, por ejemplo, myHATSUpdateSite.
b. Deseleccione el recuadro de selección Utilizar ubicación por omisión y
pulse Examinar para localizar y seleccionar el directorio donde ha
exportado la característica de aplicación de HATS y las características de
tiempo de ejecución de HATS, por ejemplo, c:\myHATS.
c. Pulse Finalizar.
3. En la vista del editor de site.xml, en la pestaña Mapa del sitio, pulse Categoría
nueva.
4. En la sección Propiedades de las categorías:
a. Especifique un nombre, por ejemplo, HATS.
b. Especifique una etiqueta, por ejemplo, HATS.
c. De manera opcional, especifique una Descripción.
d. Pulse el icono Guardar en la barra de herramientas de Rational SDP.
5. En la vista del editor de site.xml, en la pestaña Mapa del sitio, pulse Añadir
característica.
6. En el panel Selección de característica, desplácese y seleccione la característica
de aplicación de HATS, por ejemplo, hostaccess (nnnn), donde nnnn representa
el número de versión de la característica, y pulse Aceptar. Si desea obtener más
información sobre los números de versión, consulte “Actualización de los
números de versión de plug-in y características” en la página 76.
Nota: si empieza a escribir el nombre de una característica en el campo
Seleccione una característica, los datos que especifique actuarán como
comodín y la lista de características del recuadro de lista se reducirá
hasta que aparezca la característica deseada.
7. Pulse Añadir característica para añadir cada una de las características de
tiempo de ejecución de HATS:
v com.ibm.etools.terminal.beans (nnnn)
v com.ibm.hats.core (nnnn)
v com.ibm.hsrendering (nnnn)
v com.ibm.iseries.wfcommon (nnnn)
Si la plataforma de destino especificada es Lotus Notes, añada también la
característica siguiente:
v org.eclipse.emf.ecore.sdo (nnnn)
8. Pulse Construir todo para completar la construcción del archivo site.xml del
sitio de actualizaciones.
Nota: Si se muestra un mensaje de error que indica que Se han producido
errores de compilación durante la creación. Las anotaciones
cronológicas se encuentran en 'logs.zip' en el directorio raíz del
proyecto del sitio., compruebe el archivo logs.zip. Si contiene sólo
avisos, puede ignorarlos con seguridad y continuar.
Ha creado un sitio de actualizaciones, en este ejemplo, c:\myHATS, incluido el
archivo site.xml que indica qué características y qué versiones de las características
están disponibles en el sitio para que las descargue un cliente. Ahora puede mover
70
IBM Rational Host Access Transformation Services: Guía del usuario y del administrador
este directorio de sitio de actualizaciones a un servidor Web al que puedan acceder
los clientes. Para obtener instrucciones sobre cómo definir un sitio de
actualizaciones en el sistema de cliente e instalar las aplicaciones de cliente
enriquecido de HATS en un entorno de ejecución, consulte “Instalación de la
aplicación en un entorno de ejecución”.
Nota: después de instalar una actualización de servicio de HATS, debe volver a
exportar y volver a desplegar las características de tiempo de ejecución de
HATS para elegir los cambios que desee. Debe modificar el archivo site.xml
del sitio de actualizaciones para que refleje los cambios de número de
versión. Las versiones aparecen en el primer panel del asistente Exportar
características de HATS Runtime. Si desea obtener más información,
consulte “Actualización de los números de versión de plug-in y
características” en la página 76.
Instalación de la aplicación en un entorno de ejecución
Las aplicaciones de cliente enriquecido de HATS se pueden ejecutar en entornos de
Eclipse RCP, Lotus Notes y Lotus Expeditor Client. En los siguientes apartados se
describe cómo instalar la aplicación de cliente enriquecido de HATS en cada uno
de estos entornos.
Eclipse RCP:
Para descargar e instalar la aplicación cliente enriquecido de HATS en un entorno
de cliente enriquecido de Eclipse, el entorno del cliente debe contener la
característica EMF Service Data Objects (SDO) de Eclipse y debe estar configurado
para acceder al sitio de actualizaciones que contiene la aplicación. Por omisión,
como la instalación y la actualización automáticas están inhabilitadas, el usuario o
el administrador debe instalar manualmente las nuevas características o
actualizaciones utilizando las funciones estándar de actualización de software de
Eclipse. Para ello, siga estos pasos en el sistema cliente.
Nota: Las instrucciones siguientes son para Eclipse 3.4 y posterior. Si utiliza una
versión anterior de Eclipse, siga la documentación correspondiente de
Eclipse para utilizar su gestor de actualizaciones para instalar las
características.
1. En la barra de menús del cliente de Eclipse, seleccione Ayuda >
Actualizaciones de software. Seleccione la pestaña Software disponible.
Nota: dependiendo de la configuración del cliente de Eclipse, este elemento de
menú puede aparecer en otro menú.
2. Pulse sucesivamente los botones Añadir sitio y Local.
3. Busque la ubicación del sitio de actualizaciones creado para el proyecto de
HATS y pulse Aceptar.
4. Seleccione el sitio de actualizaciones de HATS y pulse Instalar.
5. Revise y confirme los elementos que se van a instalar. Pulse Siguiente.
6. Seleccione Acepto los términos del acuerdo de licencia y pulse Finalizar.
7. La aplicación de HATS se ha instalado.
8. Cuando se le solicite si desea reiniciar el entorno de trabajo, pulse Sí.
9. Puede ejecutar entonces la aplicación abriendo primero la perspectiva Host
Access (Ventana->Abrir perspectiva-> Host Access). La aplicación de HATS
aparece en la vista Aplicaciones. Para iniciar la aplicación, efectúe una doble
pulsación en ella o pulse con el botón derecho y seleccione Abrir.
Capítulo 4. Desarrollo y despliegue de aplicaciones de cliente enriquecido de HATS
71
Si desea obtener más información sobre el entorno RCP de Eclipse, consulte la
página http://www.eclipse.org/home/categories/rcp.php.
Lotus Notes:
En el entorno de Lotus Notes, se utiliza un aparato para instalar aplicaciones
proporcionadas como características y plug-ins. El aparato puede después ser
publicado en un catálogo de aparatos para que sea utilizado por otros. Si desea
obtener más información sobre widgets, consulte el apartado Widgets and Live
Text del centro de información de Lotus Notes en http://publib.boulder.ibm.com/
infocenter/domhelp/v8r0/index.jsp?topic=/com.ibm.notes85.help.doc/
wid_app_overview_c.html .
Para descargar e instalar la aplicación de cliente enriquecido de HATS en un
entorno de Lotus Notes, realice los siguientes pasos en el sistema del cliente:
1. Inicie el cliente de Lotus Notes y seleccione Archivo > Preferencias >
Aparatos.
2. Seleccione Mostrar barra de herramientas Aparato y el panel de la barra
lateral Mis aparatos. Pulse Aceptar.
3. La barra de herramientas Aparato tiene este aspecto:
Figura 9. Barra de herramientas Aparato de Lotus Notes
4. El panel de la barra lateral Mis aparatos tiene este aspecto:
72
IBM Rational Host Access Transformation Services: Guía del usuario y del administrador
Contactos de Sametime
Fuentes
Vistazo al día
Actividades
Mis aparatos
Texto a buscar
Bienvenido al panel de la barra
lateral Mis aparatos
Puede:
Configurar un gadget de Google o una página Web
como panel de la barra lateral
Pulse Live Text para obtener información útil según
el contexto de un mensaje de correo u otro documento,
como por ejemplo buscar un valor de cotización
Amplíe el cliente con las nuevas acciones que cree
Pulse en los iconos de la barra de herramientas
El puzzle para empezar
Caja de herramientas para configurar un
aparato a partir del contexto actual
Barra lateral amarilla para añadir la vista
actual a la barra lateral
Figura 10. Barra lateral Mis aparatos
5. Seleccione Cómo empezar con aparatos desde la barra de herramientas
Aparato.
6. Seleccione Características y Plugins, y a continuación seleccione Siguiente.
7. En el campo Escribir el URL, escriba la vía de acceso al archivo site.xml del
sitio de actualización utilizando este formato como ejemplo (debe comenzar
por file:///): file:///c:\hatsupdatesite\site.xml. Pulse el botón Cargar.
8. En Características a instalar, seleccione todas las características y seleccione
Siguiente.
9. Opcional: En el campo Nombre de aparato, puede escribir Aparato de
provisión de HATS u otro nombre apropiado.
10. Opcional: Si desea que el widget tenga una imagen asociada a él, copie la
imagen deseada a su carpeta del sitio de actualización. A continuación, en el
campo URL de imagen, escriba la vía de acceso a la imagen utilizando este
formato como ejemplo (debe comenzar con file:///): file:///c:\
hatsupdatesite\myhatsimage.png.
Capítulo 4. Desarrollo y despliegue de aplicaciones de cliente enriquecido de HATS
73
11. Seleccione instalar los plug-ins cuando se le solicite.
El panel de la barra lateral Mis aparatos tendrá este aspecto:
Contactos de Sametime
Fuentes
Vistazo al día
Actividades
Mis aparatos
Texto a buscar
Aparato de...
Figura 11. Barra lateral Mis aparatos con el ejemplo Aparato de provisión de HATS
12. Reinice Lotus Notes cuando se le pida.
Puede ejecutar su aplicación seleccionando Abrir > Acceso a sistema principal. La
aplicación de HATS aparecerá en la vista Aplicaciones. Para iniciar la aplicación,
efectúe una doble pulsación en ella o pulse con el botón derecho y seleccione
Abrir.
Para desinstalar la aplicación de HATS, pulse con el botón derecho del ratón el
aparato Provisión de HATS (o el nombre que usted le haya dado) y seleccione
Eliminar. Reinice Lotus Notes cuando se le pida.
Lotus Expeditor Client:
En el entorno de Lotus Expeditor Client, la gestión y el despliegue de aplicaciones
se puede controlar de varias formas:
v Lotus Expeditor Server, que contiene el componente Device Manager Server
v WebSphere Portal, que permite el acceso administrado centralmente y basado en
roles a las aplicaciones
v El sitio de actualizaciones de Eclipse, que permite el suministro y la
actualización utilizando un servidor Web estándar
Para Lotus Expeditor Client, se deben añadir las características siguientes a la
instalación por omisión:
v Lotus Expeditor Desktop Development Utilities
74
IBM Rational Host Access Transformation Services: Guía del usuario y del administrador
v Service Data Objects (SDO) Components
v Característica JVM esencial - J2SE (sólo si se utiliza Lotus Expeditor Client
versión 6.2.0 o anterior)
En Lotus Expeditor Client, seleccione Archivo > Aplicación > Instalar > Buscar
características nuevas para instalar > Añadir ubicación de carpeta. Busque la
carpeta siguiente en los archivos del producto Lotus Expeditor Client:
desktop\updates\platform y seleccione Finalizar. Expanda updates/platform y
Desarrollo. Ponga una marca de selección junto a Lotus Expeditor Desktop
Development Utilities. Expanda también Runtime Components y ponga una
marca de selección junto a Service Data Objects (SDO) Components. Seleccione
Siguiente y finalice el asistente.
Para Lotus Expeditor Client versiones 6.2.0 y anteriores, si desea instalar Core JVM
Feature - J2SE desde Lotus Expeditor Client, seleccione Archivo > Aplicación >
Instalar > Buscar características nuevas para instalar > Añadir ubicación de
carpeta. Busque la ubicación del sitio Entorno de ejecución de dispositivos, que es
el directorio update.site.dre.client y seleccione Aceptar. Acepte el nombre de sitio
por omisión y seleccione Aceptar y Finalizar. Expanda el sitio y Runtime
Components. Ponga una marca de selección junto a Core JVM Feature - J2SE.
Seleccione Siguiente y finalice el asistente.
Si desea obtener más información, consulte el apartado Assembling and Deploying
Lotus Expeditor Applications (Ensamblaje y despliegue de Lotus Expeditor
Applications) en el centro de información de Lotus Expeditor en
http://publib.boulder.ibm.com/infocenter/ledoc/v6r2/index.jsp.
Para descargar e instalar la aplicación de cliente enriquecido de HATS en un
entorno de Lotus Expeditor Client, el cliente debe estar configurado para acceder
al sitio de actualizaciones que contiene la aplicación. Para ello, siga estos pasos en
el sistema cliente.
1. En el menú principal de Lotus Expeditor Client, seleccione Archivo >
Aplicación > Instalar.
2. En el panel Actualizaciones de características, seleccione Buscar características
nuevas para instalar y pulse Siguiente.
3. En el panel Ubicaciones de aplicaciones, pulse Añadir ubicación remota o
Añadir ubicación de carpeta, según corresponda.
v Para Añadir ubicación remota, en el panel Sitio de actualizaciones nuevo,
especifique el nombre del sitio de actualizaciones y el URL del servidor
Web que aloja el sitio de actualizaciones y pulse Aceptar.
4.
5.
6.
7.
8.
9.
v Para Añadir ubicación de carpeta, en el panel Examinar para buscar
carpeta, desplácese a la carpeta que contiene el sitio de actualizaciones y
pulse Aceptar.
En el panel Ubicaciones de aplicaciones, seleccione el sitio de actualizaciones
de HATS y pulse Finalizar.
En el panel Resultados de la búsqueda, seleccione las características que desee
instalar y pulse Siguiente.
En el panel Licencia de la característica, seleccione Acepto los términos del
acuerdo de licencia y pulse Siguiente.
En el panel Instalación, pulse Finalizar.
La aplicación de HATS se ha instalado.
Cuando se le solicite si desea reiniciar el entorno de trabajo, pulse Sí.
Capítulo 4. Desarrollo y despliegue de aplicaciones de cliente enriquecido de HATS
75
10. Puede ejecutar entonces la aplicación abriendo primero la perspectiva Host
Access (Abrir->Host Access). La aplicación de HATS aparece en la vista
Aplicaciones. Para iniciar la aplicación, efectúe una doble pulsación en ella o
pulse con el botón derecho y seleccione Abrir.
Proceso de actualización automática:
El entorno de cliente enriquecido permite la actualización automática de las
aplicaciones instaladas. Existen preferencias para controlar la frecuencia con la que
se comprueba si hay actualizaciones en el servidor. Una vez subida y actualizada
una aplicación, el cliente enriquecido descargará e instalará la actualización. Se
realiza la comprobación de versiones para asegurarse de que sólo se descargan y se
instalan nuevas actualizaciones. En la mayoría de los casos, el usuario deberá
reiniciar el entorno para activar la aplicación actualizada. Para obtener más
información, consulte la documentación correspondiente de Eclipse RCP, Lotus
Noteso Lotus Expeditor.
Actualización de los números de versión de plug-in y
características
Para actualizar un plug-in que ya está instalado, debe actualizar primero la versión
del plug-in, ya que Eclipse utiliza la versión para determinar si ha cambiado un
plug-in. Por ejemplo, si añade una personalización de pantalla o modifica una
macro del proyecto, debe actualizar la versión del plug-in antes de volver a
exportarlo.
Para actualizar la versión del plug-in, en el editor de Valores del proyecto, en la
pestaña Visión general, pulse el enlace abra el manifiesto de plug-in. En la
pestaña Visión general, en Información general, actualice la versión. Una versión
de Eclipse tiene el formato major.minor.service. Cuando realice un cambio menor
en el proyecto, actualice el segmento service de la versión. Por ejemplo, antes de
exportar el plug-in una segunda vez, establezca la versión del plug-in en 1.0.1.
Como el asistente Valores de licencia actualiza el proyecto de extensión de tiempo
de ejecución (com.ibm.hats.rcp.runtime.extension), después de ejecutar el asistente,
debe actualizar la versión de este plug-in. Para ello, en la vista Navegador, abra el
archivo plugin.xml que se encuentra en la raíz del proyecto. En la pestaña Visión
general, en Información general, actualice la versión.
Asimismo, como las características están formadas por plug-ins (y las
características también tienen versiones), debe actualizar la versión de la
característica siempre que actualice la versión de uno de los plug-ins incluidos.
Para ello, cambie a la vista Navegador y abra el archivo feature.xml que se
encuentra en el proyecto de característica. Por omisión, el nombre del proyecto de
característica es hostaccess. En la pestaña Visión general, en Información general,
actualice la versión. Asimismo, asegúrese de que la característica incluya
correctamente las nuevas versiones de los plug-ins. Para ello, pulse el botón
Versiones en la pestaña Conectores y seleccione Copiar versiones de los
manifiestos de conectores y fragmentos.
Una vez actualizada la versión de la característica, debe actualizar el archivo
site.xml (si es aplicable) para asegurarse de que incluya la nueva versión de la
característica.
Nota: estos pasos no son necesarios cuando se ejecuta o se depura la aplicación en
el entorno de prueba local.
76
IBM Rational Host Access Transformation Services: Guía del usuario y del administrador
Administración de aplicaciones de cliente enriquecido de HATS
Para las aplicaciones de cliente enriquecido de HATS, los valores de tiempo de
ejecución como, por ejemplo, los valores de anotaciones cronológicas y de rastreo,
se especifican en dos archivos en el plug-in de extensión de tiempo de ejecución
(com.ibm.hats.rcp.runtime.extension):
v El archivo runtime.properties se utiliza para especificar los valores utilizados por
HATS en el entorno de ejecución y en el entorno de prueba local que se ejecuta
en modalidad de ejecución.
v El archivo runtime-debug.properties se utiliza para especificar los valores de
tiempo de ejecución utilizados en el entorno de prueba local que se ejecuta en
modalidad de depuración.
Si desea obtener más información sobre la ejecución en modalidades de prueba
distintas, consulte Prueba de las modalidades de los proyectos del cliente
enriquecido en la publicación Guía de iniciación de HATS.
En HATS Toolkit, puede editar estos archivos para cambiar los valores, por
ejemplo, los valores de rastreo y nivel de rastreo. Los archivos se encuentran en la
raíz del proyecto de plug-in de extensión de tiempo de ejecución. Tenga en cuenta
que los cambios efectuados en el archivo runtime.properties en HATS Toolkit se
retienen y pasan a aplicarse al desplegar la aplicación de HATS en un entorno de
ejecución. En el entorno de ejecución, el archivo runtime.properties se encuentra en
el directorio del plug-in de extensión de tiempo de ejecución, por ejemplo,
<dir_instalación_eclipse>/eclipse/plugins/com.ibm.hats.rcp.runtime.extension_1.0.0.
El archivo runtime-debug.properties se ignora en el entorno de ejecución. Para
obtener más información sobre los valores de anotaciones cronológicas y de rastreo
en estos archivos, consulte el Apéndice A, “Archivos de propiedades de unidad
ejecutable”, en la página 483.
Si desea obtener más información sobre cómo puede configurar el usuario los
valores de anotaciones cronológicas y de rastreo, y recopilar datos de
determinación de problemas en el entorno de ejecución, consulte “Preferencias” en
la página 82.
Sólo hay un plug-in de extensión de tiempo de ejecución en el espacio de trabajo, y
sólo una versión del plug-in en el entorno de ejecución. Por lo tanto, en un solo
entorno de ejecución de cliente enriquecido de HATS, los valores de anotaciones
cronológicas y de rastreo son los mismos para todas las aplicaciones de cliente
enriquecido de HATS.
Los valores de licencia también se almacenan en el archivo runtime.properties del
plug-in de extensión de tiempo de ejecución (com.ibm.hats.rcp.runtime.extension).
Por lo tanto, se realiza un seguimiento de las licencias en el nivel del entorno de
cliente enriquecido, no en el nivel de una aplicación de cliente enriquecido de
HATS individual. Si el usuario revisa el número de licencias adquiridas, aparecerá
un mensaje de aviso en las anotaciones cronológicas. Si desea obtener información
sobre la especificación de valores de licencia, consulte Habilitación de Runtime de
HATS y los valores de licencia en la publicación Guía de iniciación de HATS.
Capítulo 4. Desarrollo y despliegue de aplicaciones de cliente enriquecido de HATS
77
Entorno de ejecución
Vista Aplicaciones
La vista Aplicaciones muestra al usuario todas las aplicaciones de cliente
enriquecido de HATS activas instaladas en el entorno de ejecución. La vista se
ordena por el nombre de visualización de las aplicaciones. Por omisión, esta vista
aparece la primera vez que el usuario abre la perspectiva Host Access. Para iniciar
una nueva instancia de una aplicación de HATS, el usuario puede realizar una
doble pulsación en la aplicación en la vista Aplicaciones, o pulsar con el botón
derecho el nombre de aplicación y seleccionar Abrir.
Después de iniciar una nueva instancia de una aplicación de HATS, aparece su
vista Transformación. Consulte “Vista Transformación” en la página 80 para
obtener más información. Por omisión, el nombre de la vista Transformación que
se acaba de abrir es el nombre de la aplicación. Si se inicia más de una instancia de
la aplicación, el nombre de la vista Transformación será una combinación del
nombre de la aplicación más un número que indica la instancia de la sesión. Por
ejemplo, el título de la segunda instancia de la aplicación denominada Entrada de
pedidos será Entrada de pedidos : 2.
Por omisión, un usuario puede iniciar varias instancias de la misma aplicación.
Puede modificar el archivo plugin.xml para no permitir el inicio de varias
instancias. Asimismo, puede decidir no mostrar la vista Aplicaciones y, en su lugar,
controlar qué vistas están disponibles para el usuario. Esto también puede
restringir el número de instancias de una aplicación. Para obtener más información
consulte la publicación HATS Rich Client Platform Programmer's Guide.
Si la aplicación se ejecuta en el entorno de prueba local y ha seleccionado ver el
terminal de pantalla, aparecerá una ventana de terminal de pantalla cuando se
realice una conexión con el sistema. La ventana se cerrará cuando finalice la sesión
o cuando se concluya el cliente.
Menú emergente
Se proporciona un menú emergente para habilitar al usuario para realizar acciones
en una o varias aplicaciones de la vista. Seleccione uno o varios nombres de
aplicación y pulse con el botón derecho del ratón para mostrar el menú. Están
disponibles los siguientes elementos de menú:
Abrir
Si se selecciona este elemento de menú, se inicia una nueva instancia de la
aplicación seleccionada. Si se seleccionan varias aplicaciones, se inicia una
instancia de cada aplicación seleccionada.
Ver trabajos de impresión
Este elemento de menú sólo se habilita cuando se selecciona como mínimo
una aplicación habilitada para la impresión. Si selecciona este elemento de
menú, se abre la vista Trabajos de impresión (3270) o Trabajos de impresión
(5250), que muestra una lista de los trabajos de impresión en cola. Consulte
el Capítulo 15, “Habilitación de soporte de impresión”, en la página 363
para obtener más información.
Propiedades
Este elemento de menú sólo se habilita si hay una aplicación seleccionada.
Si selecciona este elemento de menú, un usuario puede ver información
sobre la aplicación, así como configurar algunos valores relacionados con la
aplicación. En el diálogo Propiedades, se proporcionan las siguientes
páginas para una aplicación seleccionada:
78
IBM Rational Host Access Transformation Services: Guía del usuario y del administrador
Información
La página Información muestra información sobre la aplicación
seleccionada, incluido el nombre, el ID, la versión y la ubicación
física del plug-in. La página también muestra la versión del plug-in
de tiempo de ejecución de HATS que utiliza la aplicación. Esta
información es útil cuando un usuario debe comunicar información
sobre el entorno a un equipo de soporte. El usuario no puede
cambiar ningún valor en esta página. Es sólo informativa.
Parámetros de conexión
Este elemento no aparece en la lista si ha elegido no permitir que
el usuario altere parámetros de conexión, que es el valor por
omisión. Consulte “Alteraciones de parámetros de conexión” en la
página 110 para obtener más información.
Si permite las alteraciones, esta página permite al usuario alterar
parámetros de conexión. Esta función es equivalente a la función
de HATS de las aplicaciones Web que permite al usuario alterar
parámetros de conexión utilizando el URL cuando se accede por
primera vez a la aplicación. Un ejemplo de uso de la alteración de
parámetros de conexión puede ser cuando el usuario necesita
alterar un ID de estación de trabajo o un nombre de LU.
Para establecer una alteración temporal, el usuario pulsa el botón
Añadir, selecciona un parámetro en la lista desplegable del campo
Nombre y establece un valor en el campo Valor. No se realiza
ninguna validación en el diálogo para alertar al usuario sobre si se
puede alterar el nombre del parámetro de conexión proporcionado.
Por omisión, el valor de alteración se habilita cuando se añade por
primera vez. Se puede inhabilitar deseleccionando el recuadro de
selección situado junto al nombre del parámetro.
Cuando el usuario altera un parámetro de conexión, los valores se
guardan en el espacio de trabajo local. Los valores de los
parámetros alterados se utilizan cuando se inicia una instancia de
la sesión.
Si desea obtener más información sobre el inicio mediante
programación de una instancia de aplicación de cliente enriquecido
utilizando alteraciones de parámetros de conexión, consulte la
publicació HATS Rich Client Platform Programmer's Guide.
Variables
Este elemento no aparecerá en la lista si ha elegido no permitir que
el usuario altere variables globales, que es el valor por omisión.
Consulte “Alteraciones de variables globales” en la página 120 para
obtener más información.
Si permite las alteraciones, esta página permite al usuario alterar
variables globales. Esta función es equivalente a la función de
HATS de las aplicaciones Web que permite al usuario alterar
variables globales y variables globales compartidas utilizando el
URL cuando se accede por primera vez a la aplicación.
Esta función permite utilizar datos de variables específicos del
usuario en la aplicación. Por ejemplo, puede grabar una macro que
solicite el nombre de usuario y la contraseña proporcionados a
partir de los valores de las variables globales. El usuario puede
proporcionar estos valores en la página de alteración de variables.
Capítulo 4. Desarrollo y despliegue de aplicaciones de cliente enriquecido de HATS
79
Estos valores se utilizan posteriormente al ejecutar la macro
cuando se reconoce la pantalla de inicio de sesión.
Para establecer una alteración temporal, el usuario pulsa el botón
Añadir, selecciona un nombre de variable en la lista desplegable
del campo Nombre, establece un valor en el campo Valor y
especifica si la variable global es Compartida. No se realiza
ninguna validación en el diálogo para alertar al usuario sobre si se
puede alterar el nombre de la variable global proporcionado. Por
omisión, el valor de alteración se habilita cuando se añade por
primera vez. Se puede inhabilitar deseleccionando el recuadro de
selección situado junto al nombre de la variable.
Cuando el usuario altera temporalmente una variable global, los
valores se almacenan en el directorio de datos del entorno. Los
valores de las variables globales alteradas se utilizan cuando se
inicia una instancia de la sesión.
Si desea obtener información sobre cómo iniciar mediante
programación una instancia de aplicación de cliente enriquecido
utilizando alteraciones de variables globales, consulte la
publicación HATS Rich Client Platform Programmer's Guide.
Soporte de pantalla de impresión
En el entorno de cliente enriquecido, el usuario puede imprimir la transformación
de pantalla actual seleccionando Imprimir en el menú Archivo. Por omisión,
Eclipse muestra el diálogo Imprimir, donde el usuario puede seleccionar la
impresora, así como configurar otras opciones. Cuando el usuario pulsa Aceptar, el
área de transformación de la vista Transformación se envía a la impresora
seleccionada.
Nota: En los sistemas Windows, se imprimirá la transformación completa,
incluidas las partes que estén sólo visibles utilizando la barra de
desplazamiento. En los sistemas Linux®, se imprimirá sólo la parte visible de
la transformación, no las partes ocultas a las que se debe desplazar para
verlas.
Vista Transformación
La vista Transformación es el área principal de la transformación en el entorno de
cliente enriquecido. Cada proyecto de cliente enriquecido de HATS tiene asociada
una vista Transformación. La vista se registra en el archivo plugin.xml del proyecto
cuando se crea el proyecto. La vista está formada por cuatro áreas:
v
v
v
v
Barra de herramientas
Área de plantilla y transformación
Área de teclado de sistema principal
Área de estado de OIA
Barra de herramientas
La barra de herramientas de la vista Transformación contiene botones para las
acciones a nivel de aplicación, así como botones para las acciones aportadas por el
aparato Barra de herramientas, durante la representación de pantalla. Por omisión,
se muestra la barra de herramientas y los botones aparecen con títulos de sólo
texto. Puede cambiar estos valores en los valores del proyecto. Consulte “Barra de
herramientas Sólo RCP” en la página 102 para obtener más información.
80
IBM Rational Host Access Transformation Services: Guía del usuario y del administrador
La barra de herramientas está dividida en dos secciones. La derecha de la barra de
herramientas es equivalente al área de teclado de aplicación en una aplicación Web
de HATS y contiene botones de área de teclado de aplicación. Consulte “Área de
teclado de aplicación” en la página 102 para obtener información sobre cómo
puede configurar qué botones aparecen. A la izquierda aparecen los botones
aportados por el aparato Barra de herramientas. Consulte “Barra de herramientas
Sólo RCP” en la página 309 para obtener más información.
Hay disponible texto de ayuda contextual que proporciona una descripción de la
función del botón en todos los botones del área de teclado de aplicación. Puede
establecer texto de ayuda contextual sobre los botones que añada utilizando el
aparato Barra de herramientas.
Encima de los botones del área de teclado de aplicación de la barra de
herramientas, al lado de los iconos Minimizar y Maximizar, aparece un icono
Menú. Si pulsa este icono, aparece un menú con los siguientes elementos de menú:
Conmutar soporte de teclado
Permite al usuario habilitar e inhabilitar el soporte de teclado.
Detalles de conexión
Muestra los detalles de la conexión de sistema principal de esta aplicación.
Propiedades
Muestra las propiedades de esta aplicación.
Área de plantilla y transformación
El área de plantilla y transformación constituye la parte principal de la vista
Transformación y es donde aparecen todas las transformaciones de pantalla.
También es el área donde aparecen los mensajes de error, los mensajes de
desconexión y los paneles de manejador de macros.
Menú emergente
En el área de transformación se proporciona un menú emergente que
permite al usuario ver información de la aplicación actual. Está disponible
el siguiente elemento de menú:
Propiedades
Si selecciona este elemento, se abre el diálogo de propiedades de la
aplicación actual. Consulte “Menú emergente” en la página 78 para
obtener más información.
Paneles de estado de tiempo de ejecución
Al igual que con las aplicaciones Web de HATS, se muestra un panel al
usuario si la aplicación de cliente enriquecido de HATS se detiene, se
desconecta, tiene un error o está ocupada.
Área de teclado de sistema principal
El área de teclado de sistema principal muestra las teclas de sistema principal que
desea mostrar en los valores del proyecto. Consulte “Área de teclado de sistema
principal” en la página 102 para obtener información sobre cómo configurar el área
de teclado de sistema principal. Por omisión, no se muestra ninguna área de
teclado de sistema principal.
Área de estado de OIA
El área de estado de OIA muestra información sobre el estado de la sesión que
configura en los valores del proyecto. Consulte “Área de información del
operador” en la página 103 para obtener información sobre cómo configurar el área
de estado de OIA.
Capítulo 4. Desarrollo y despliegue de aplicaciones de cliente enriquecido de HATS
81
Cierre de la vista
La conexión con el sistema principal se cierra cuando se cierra la vista. Esto ocurre
si el usuario cierra explícitamente la vista o el entorno de cliente enriquecido.
Cuando se cierra, se procesa el conjunto de acciones definidas en los sucesos de
desconexión y detención.
Nota: si el usuario intenta cerrar la vista cuando HATS está procesando una
petición, por ejemplo, si el usuario pulsa un botón que empieza a reproducir
una macro, aparece un mensaje indicando que la sesión está ocupada. Si el
usuario continúa, la sesión terminará y las acciones de los sucesos de
desconexión y detención no se ejecutarán.
Solicitud de ID de estación de trabajo
Cuando se crea o se edita una conexión de sistema principal, puede especificar que
se solicite un ID de estación de trabajo al usuario para conectarse a un sistema
principal 5250. Consulte “Creación de una conexión” en la página 133 para obtener
más información. Si especifica la solicitud del ID de estación de trabajo, se presenta
un diálogo de solicitud al usuario la primera vez que se conecta al sistema
principal. El usuario puede especificar un ID de estación trabajo en el campo ID de
estación de trabajo.
Se proporciona un recuadro de selección que, si se selecciona, hace que el ID de
estación de trabajo se guarde para evitar solicitudes futuras. Cuando se selecciona
el recuadro de selección, la solicitud se puede restaurar más adelante si se
inhabilita la alteración temporal del parámetro de conexión workstationID en las
propiedades de la aplicación. Consulte “Parámetros de conexión” en la página 79
para obtener más información.
Solicitud de nombre de LU
Cuando se crea o se edita una conexión de sistema principal, puede especificar que
se solicite un nombre de LU al usuario para conectarse a un sistema principal
3270E. Consulte “Creación de una conexión” en la página 133 para obtener más
información. Si especifica la solicitud del nombre de LU, se presenta un diálogo de
solicitud al usuario la primera vez que se conecta al sistema principal. El usuario
debe especificar un nombre de LU en el campo Nombre de LU.
Se proporciona un recuadro de selección que, si se selecciona, hace que el nombre
de LU se guarde para evitar solicitudes futuras. Cuando se selecciona el recuadro
de selección, la solicitud se puede restaurar más adelante si se inhabilita la
alteración temporal del parámetro de conexión LUName en las propiedades de la
aplicación. Consulte “Parámetros de conexión” en la página 79 para obtener más
información.
Preferencias
Por omisión, los usuarios pueden acceder a las preferencias seleccionando Archivo
> Preferencias > Host Access en la barra de menús de la plataforma de tiempo de
ejecución. Las páginas que aparecen se registran en el plug-in extensión de tiempo
de ejecución. Si no desea proporcionar estas funciones al usuario, puede eliminar
las declaraciones aplicables en el archivo plugin.xml del plug-in extensión de
tiempo de ejecución. Para obtener más información sobre cómo hacerlo, consulte la
descripción del ID de punto de extensión org.eclipse.ui.preferencePages en la
sección HATS runtime extension plug-in (Plug-in de extensión de tiempo de
ejecución de HATS) de la publicación HATS Rich Client Platform Programmer's
Guide. Pueden seleccionarse los siguientes valores de preferencia:
82
IBM Rational Host Access Transformation Services: Guía del usuario y del administrador
v Impresión
v Resolución de problemas
Preferencias de impresión
El usuario puede establecer las siguientes preferencias de impresión para las
aplicaciones que dan soporte a la impresión 3270:
Acciones de trabajo de impresión por omisión
Al iniciar
Cuando se inicia un trabajo de impresión, se pueden establecer las
siguientes preferencias:
v Activar vista de trabajos de impresión
v Mostrar un mensaje
Se muestra un mensaje indicando al usuario que se ha iniciado
un trabajo de impresión.
v Ninguna
Al finalizar
Cuando finaliza un trabajo de impresión, se pueden establecer las
siguientes preferencias:
v Activar vista de trabajos de impresión
v Mostrar un mensaje
Se muestra el mensaje El trabajo de impresión {0} ha
finalizado. Donde {0} es el nombre del trabajo de impresión.
v Abrir
v Ninguna
En el error
Cuando falla un trabajo de impresión, se pueden establecer las
siguientes preferencias:
v Activar vista de trabajos de impresión
v Mostrar un mensaje
Se muestra el mensaje El trabajo de impresión {0} ha
encontrado un error. Donde {0} es el nombre del trabajo de
impresión.
v Suprimir
v Ninguna
Suprimir trabajos de impresión al salir
Si se selecciona, los trabajos de impresión se suprimen automáticamente
cuando se cierra el entorno. Esto puede ser muy útil para los usuarios que
comparten una estación de trabajo con otros.
Preferencias de resolución de problemas
El usuario puede establecer las siguientes preferencias de resolución de problemas.
Si desea obtener más información sobre los valores de anotaciones cronológicas y
rastreo, consulte “Administración de aplicaciones de cliente enriquecido de HATS”
en la página 77.
Valores de rastreo
El usuario puede habilitar los siguientes rastreos de tiempo de ejecución de
HATS:
Habilitar rastreo de tiempo de ejecución
Habilita el rastreo de las conexiones en la aplicación.
Capítulo 4. Desarrollo y despliegue de aplicaciones de cliente enriquecido de HATS
83
Habilitar rastreo de aparatos
Habilita el rastreo de los aparatos en la aplicación.
Habilitar rastreo de acciones
Habilita el rastreo de acciones de sucesos en la aplicación.
Habilitar rastreo de HOD
Habilita el rastreo de Host On-Demand en la aplicación.
Habilitar rastreo de componentes
Habilita el rastreo de componentes en la aplicación.
Habilitar rastreo de utilidades
Habilita el rastreo de utilidades de tiempo de ejecución en la
aplicación.
Habilitar rastreo de macros
Efectúa el rastreo de la ejecución de las macros. Puesto que afecta
al rendimiento del sistema, sólo debe utilizar este rastreo para
depurar de macros.
Mostrar terminal de pantalla
Seleccione este recuadro para mostrar una vista de la aplicación de sistema
principal en el terminal de pantalla mientras se ejecuta la aplicación de
HATS.
Habilitar la grabación de simulación de sistema principal
Seleccione este recuadro para habilitar la grabación de simulación de
sistema principal durante la ejecución. La grabación empieza la próxima
vez que se inicie la aplicación de cliente enriquecido y finaliza cuando se
cierre la sesión de sistema principal, por ejemplo, cuando el usuario pulse
el elemento de desconexión en la barra de herramientas de la vista
Transformación.
El archivo de rastreo se guarda en la carpeta de simulaciones de sistema
principal en el entorno de cliente enriquecido. Por ejemplo, en el entorno
Eclipse RCP en Windows en el que se guarda, <Directorio de instalación de
Eclipse>\plugins\<versión_NombreAplicación>\profiles\hostsimulations\. En
el entorno de Lotus Notes en Windows en el que se guarada, el directorio
de instalación de <Lotus Notes>\Data\workspace\applications\eclipse\
plugins\<versión_NombreAplicación>\profiles\hostsimulations\. En el
entorno de Lotus Expeditor Client en Windows en el que se guarda,
<Directorio de instalación de Lotus Expeditor Client>\shared\eclipse\plugins\
<versión_NombreAplicación>\profiles\hostsimulations\. En el entorno de
Lotus Expeditor Client en Linux en el que se guarda, /opt/IBM/Lotus/
Expeditor/shared/eclipse/plugins/<versión_NombreAplicación>/profiles/
hostsimulations/.
Los archivos de rastreo se nombran utilizando la siguiente plantilla,
NombreAplicación_NombreConexión_Fecha(aaaammdd)_Hora(hhmmss)_Número,
por ejemplo, MiAplicación_principal_20060101_134543_1.
Pestaña Salida de rastreo
Nombre de archivo
Nombre utilizado como plantilla para generar conjuntos exclusivos
de archivos de rastreo para cada entorno de ejecución. El valor por
omisión trace.txt.
Tamaño máximo de archivo
Especifica el tamaño máximo del archivo en KB. El valor por
omisión es 10240.
84
IBM Rational Host Access Transformation Services: Guía del usuario y del administrador
Número máximo de archivos
Especifica el número máximo de archivos de rastreo. El valor por
omisión es 5.
Botón Ver
Pulse este botón para que los archivos de rastreo se abran en el
editor del sistema por omisión. Todos los archivos de rastreo que
coincidan con el nombre de archivo de plantilla especificado se
combinarán en un único archivo y se abrirán. Por ejemplo, si
trace.txt es el nombre del archivo de plantilla, y trace1.txt,
trace2.txt y trace3.txt están presentes, se combinarán en un único
archivo, en el orden correcto, y se abrirán. Si no se configura
ningún editor por omisión, aparece un mensaje de error.
Botón Borrar
Pulse este botón para que se le solicite si desea borrar el archivo de
rastreo actual.
Pestaña Salida de mensajes
Nombre de archivo
Nombre utilizado como plantilla para generar conjuntos exclusivos
de archivos de anotaciones cronológicas para cada entorno de
ejecución. El valor por omisión messages.txt.
Tamaño máximo de archivo
Especifica el tamaño máximo del archivo en KB. El valor por
omisión es 512.
Número máximo de archivos
Especifica el número máximo de archivos de rastreo. El valor por
omisión es 2.
Botón Ver
Pulse este botón para que el archivo de anotaciones cronológicas
actual se abra en el editor del sistema por omisión. Todos los
archivos de anotaciones cronológicas que coincidan con el nombre
de archivo de plantilla especificado se combinarán en un único
archivo y se abrirán. Por ejemplo, si messages.txt es el nombre del
archivo de plantilla, y messages1.txt, messages2.txt y messages3.txt
están presentes, se combinarán en un único archivo, en el orden
correcto, y se abrirán. Si no se configura ningún editor por
omisión, aparece un mensaje de error.
Botón Borrar
Pulse este botón para que se le solicite si desea borrar el archivo de
anotaciones cronológicas actual.
Pestaña Salida de simulación
Número máximo de archivos
Cuando el recuadro de selección Habilitar la grabación de
simulación de sistema principal está seleccionado, este campo
especifica el número máximo de archivos de salida de simulación.
El valor por omisión es 10. Si un nuevo archivo de simulación
excede el valor máximo, se suprime el archivo de simulación más
antiguo.
Botón Recopilar
Pulse este botón para recopilar todos los artefactos que necesita IBM
Support para diagnosticar un problema. En el asistente Recopilar
Capítulo 4. Desarrollo y despliegue de aplicaciones de cliente enriquecido de HATS
85
información sobre determinación de problemas, seleccione el recuadro de
selección de la aplicación para la que desee recopilar información y
especifique el archivo .zip de destino. En el archivo .zip de destino se
recopilará la siguiente información:
v contenido de cada aplicación seleccionada
v contenido del plug-in extensión de tiempo de ejecución, que incluye los
archivos de rastreo, anotaciones cronológicas y runtime.properties
v el archivo .log del directorio de datos actual
Botón Restaurar valores por omisión
Si pulsa este botón, todos los valores del panel vuelven a los valores por
omisión.
Botón Aplicar
Pulse este botón para guardar los valores en el archivo runtime.properties
del plug-in de extensión de tiempo de ejecución.
Consideraciones y limitaciones de clientes enriquecidos de HATS
A continuación, se muestra una lista de consideraciones y limitaciones a tener en
cuenta cuando se utilizan aplicaciones de cliente enriquecido de HATS:
v Lotus Expeditor Toolkit version 6.2.0 y anterior instala el JRE de jclDesktop. Este
JRE no contiene las bibliotecas Swing y AWT de las que depende el soporte de
cliente enriquecido de HATS. Cuando HATS detecta este JRE para el espacio de
trabajo, muestra un diálogo de aviso en el que se informa de que el JRE actual
es incompatible con HATS y proporciona una opción para cambiar el JRE por el
JRE de Eclipse por omisión. Si elige no cambiar el JRE, debe cambiarlo
manualmente. Utilice el valor de la preferencia Mostrar aviso de JRE
incompatible para mostrar o suprimir el diálogo de aviso. Consulte “Utilización
de preferencias de HATS” en la página 127 para obtener más información.
v Hay limitaciones relativas a la utilización de la función de sustitución de texto
para sustituir texto por imágenes, en combinación con la utilización de algunos
aparatos SWT en aplicaciones de cliente enriquecido. Si desea obtener más
información, consulte “Sustitución de texto” en la página 168. Los aparatos y las
limitaciones se especifican a continuación:
– Botón - si se sustituye una parte del texto del título por una imagen, el texto
restante del título se descarta.
– Tabla de botones - igual que el botón.
– Recuadro de selección - igual que el botón.
– Recuadro combinado - no se realiza ninguna sustitución de imagen en el
desplegable. La sustitución de imagen se realiza para el texto del título. El
texto restante, no sustituido por una imagen, se conserva y aparece en el
título.
– Desplegable (entrada de datos) y Desplegable (selección) - igual que el
recuadro combinado.
– Gráfico - no se realiza ninguna sustitución de la imagen.
– Enlace - no se realiza ninguna sustitución de la imagen.
– Lista - igual que el recuadro combinado.
– Emergente - igual que el recuadro combinado
– Botón de selección (entrada de datos) y Botón de selección (selección) - igual
que el botón.
86
IBM Rational Host Access Transformation Services: Guía del usuario y del administrador
– Subarchivo (recuadro de diálogo) - la sustitución de la imagen se realiza en la
tabla. Si se sustituye una parte del texto del título en un botón encima o
debajo de la tabla por una imagen, el texto restante del título se descarta.
– Subarchivo (desplegable) - la sustitución de la imagen se realiza sólo en la
tabla. No se realiza ninguna sustitución de imagen en el desplegable.
– Entrada de texto - igual que el recuadro combinado.
– Barra de herramientas - como las correlaciones de imágenes definidas
determinan las imágenes, la sustitución de texto por imágenes no se realiza
cuando se utiliza el aparato de barra de herramientas.
v Hay limitaciones que pueden crear pérdidas de recursos SWT cuando se utiliza
el Editor visual para añadir manualmente recursos de color, imagen y font SWT
a las transformaciones y plantillas de HATS.
Este es un problema conocido que se describen en Bug 100144: Need a pattern for
cleaning up font/image/color resources (Problema 100144: Se necesita un patrón para
limpiar recursos de font/imagen/color) en https://bugs.eclipse.org/bugs/
show_bug.cgi?id=100144. Debido a este problema, debe añadir lógica de
limpieza manualmente si añade recursos de color, imagen y font a plantillas o
transformaciones de cliente enriquecido de HATS. No es necesario añadir lógica
de limpieza si añade un color del sistema, asignado por el sistema.
Por ejemplo, si añade un nuevo recurso de color utilizando el Editor visual y se
genera el siguiente código:
sideBarArea.setBackground(new Color(Display.getCurrent(), 221, 228, 255));
debe añadir manualmente las siguientes líneas de código para limpiar el color
cuando se elimina el aparato:
sideBarArea.addDisposeListener(new DisposeListener(){
public void widgetDisposed(DisposeEvent e){
Color background = sideBarArea.getBackground();
if (background != null && !background.isDisposed()) {
background.dispose();
}
}
});
Si utiliza la clase ColorManager que proporciona HATS, no es necesario limpiar
los recursos de color. Pero es necesario escribir el código utilizando el editor Java
en lugar del Editor de propiedades que proporciona el Editor visual. A
continuación, se proporciona un código de ejemplo utilizando ColorManager:
sideBarArea.setBackground(com.ibm.hats.rcp.ui.misc.ColorManager.
getInstance(Display.getCurrent()).getColor(221, 228, 255));
Como otro ejemplo, si añade manualmente una imagen a una plantilla
utilizando el Editor visual, el código para añadir la imagen y el código para
limpiar el recurso de imagen será como el siguiente:
label = new Label(bannerArea, SWT.RIGHT);
gridData = new GridData(SWT.END, SWT.CENTER, true, true);
label.setImage(new Image(Display.getCurrent(),
getClass().getResourceAsStream("/images/myimage.gif")));
label.setLayoutData(gridData);
label.addDisposeListener(new DisposeListener() {
public void widgetDisposed(DisposeEvent e){
Image image = label.getImage();
if (image != null && !image.isDisposed()) {
image.dispose();
}
}
});
Capítulo 4. Desarrollo y despliegue de aplicaciones de cliente enriquecido de HATS
87
88
IBM Rational Host Access Transformation Services: Guía del usuario y del administrador
Capítulo 5. Modificación de un proyecto de HATS
Cuando se crea un proyecto utilizando el asistente Crear un proyecto de HATS, los
valores que elige en el asistente se guardan en un archivo de aplicación de
proyecto (.hap). Puede invocar el editor de proyectos realizando una doble
pulsación en Valores del proyecto debajo del nombre del proyecto que desea
modificar en la vista Proyectos de HATS.
Los valores que aparecen en el editor de proyectos son los valores que se utilizan
para todo el proyecto. Si desea modificar alguno de los valores, puede utilizar las
pestañas del editor de proyectos. Los cambios guardados realizados en el editor de
proyectos se reconocen automáticamente cuando se ejecuta el proyecto en un
entorno de prueba pulsando Actualizar en el área de teclado de aplicación o
visualizando una nueva pantalla de sistema principal en la GUI. Si utiliza
Actualizar, no se aplicarán los cambios realizados en los archivos de conexión
(.hco). Los cambios en los valores de conexión se aplicarán cuando se reinicie el
servidor de aplicaciones (o la aplicación).
Nota: los valores utilizados en todo el proyecto de HATS no debe confundirse con
los valores aplicados en todo HATS. Los valores válidos para todo HATS
pueden aplicarse desde Ventana > Preferencias > HATS.
En los siguientes apartados se describen cada una de las pestañas del editor de
proyectos, y se explica cómo se pueden utilizar para modificar los valores del
proyecto.
Visión general
En la pestaña Visión general del editor de proyectos se resumen todos los valores
que se han especificado al crear el proyecto.
La sección Información general contiene el nombre y la descripción del proyecto,
la plantilla y el tema elegidos, así como la fecha de la última modificación.
Nota: el tema no se muestra para los proyectos optimizados para dispositivos
móviles. Si desea obtener más información, consulte “Desarrollo de
aplicaciones de HATS para dispositivos móviles” en la página 42.
Pulse el enlace del tema actual para cambiar el tema del proyecto. Se proporcionan
cuatro opciones, Estándar, Aplicación Web moderna Sólo Web o Aplicación UI
moderna Sólo RCP, Emulador de terminal clásico y Personalizado. Cada
función de la lista de valores puede habilitarse en cualquier otro lugar de los
valores del proyecto. Esta lista proporciona un método conveniente para establecer
las funciones en un lugar para así tratarlas conjuntamente como un tema para el
aspecto y comportamiento de la aplicación.
En la tabla siguiente se muestra cómo cada tema se correlaciona con un valor de
proyecto individual.
© Copyright IBM Corp. 2003, 2010
89
Tabla 1. Correlación de valor de tema con valor de proyecto
Valor de tema
Navegación con teclas de
flecha Sólo RCP
Pestaña del
Editor de
proyectos
Otros
Valor de proyecto
Valores del cliente > Habilitar navegación
con teclas de flecha
Avance automático de campo Otros
Valores del cliente > Habilitar avance
automático de campo
Situar el cursor sobre campos Representación
protegidos
Aparatos > Campo > Permite situar el
cursor sobre campos protegidos
Atributos ampliados de
campo
Representación
Aparatos > Campo > Habilitar atributos
ampliados
Área de teclado de sistema
principal
Representación
Área de teclado de sistema principal >
Mostrar área de teclado de sistema
principal por omisión
Soporte de teclado
Otros
Soporte de teclado > Habilitar soporte de
teclado
Área de información del
operador
Representación
Área de información del operador >
Mostrar OIA
Modalidad de sobrescritura
(inicial)
Otros
Valores del cliente > Modalidad de
sobrescritura (inicial)
Representar utilizando fuente Representación
monoespaciada
Aparatos > Campo > Representar
utilizando fuente monoespaciada
El tema Estándar habilita las funciones que se habilitan por omisión cuando se crea
un proyecto de HATS por primera vez. Si selecciona el tema Moderno, se
deseleccionan todas las funciones individuales. Si selecciona el tema Clásico, se
seleccionan todas las funciones. Si selecciona el tema Personalizado, puede
seleccionar cualquier otra combinación de funciones.
Nota: Si desea obtener más valores de tema al utilizar el soporte para DBCS,
consulte “Valores de tema del proyecto” en la página 472.
La sección Prueba contiene enlaces que pueden utilizarse para probar el proyecto.
Para proyectos Web de HATS los enlaces son:
v Iniciar en WebSphere Application Server
v Iniciar en WebSphere Application Server en modalidad de depuración
Para proyectos portlet de HATS los enlaces son:
v Iniciar en WebSphere Portal Server
v Iniciar en WebSphere Portal Server en modalidad de depuración
Para proyectos Web de cliente enriquecido los enlaces son:
v Iniciar en la plataforma de destino
v Iniciar en la plataforma de destino en modalidad de depuración
Notas:
1. Si pulsa uno de estos enlaces se efectuará la misma operación que si efectúa
una pulsación con el botón derecho del ratón en el proyecto en la vista
Proyectos de HATS y selecciona Ejecutar en servidor (Ejecutar en el caso de
cliente enriquecido) o Depurar en servidor (Depurar en el caso de cliente
enriquecido).
90
IBM Rational Host Access Transformation Services: Guía del usuario y del administrador
2. Si desea obtener más información sobre las modalidades de prueba, consulte
Testing your project en la publicación Guía de iniciación de HATS.
3. Si desea obtener más información sobre la prueba de portlets de HATS,
consulte “Prueba de portlets de HATS” en la página 410.
4. Si desea obtener más información sobre la prueba de aplicaciones de cliente
enriquecido de HATS, consulte “Prueba de aplicaciones de cliente enriquecido
de HATS” en la página 59.
El apartado Despliegue Sólo RCP incluye un desplegable Plataforma de destino.
Utilice este desplegable para cambiar el despliegue de destino para el proyecto de
cliente enriquecido. Esto permite iniciar la construcción de una aplicación
destinada a una plataforma y cambiar a una plataforma diferente posteriormente.
Las plataformas soportadas son la plataforma de cliente enriquecido de Eclipse y
Lotus Expeditor.
Si cambia la plataforma de destino aquí, y no coincide con la plataforma de
destino de este espacio de trabajo, aparecerá un mensaje informando de ello. La
acción que hay que realizar en este caso depende de a qué plataforma haya
cambiado para este proyecto. Si esLotus Expeditor Client o Lotus Notes, en la
barra de menús de Rational SDP, seleccione Ventana > Preferencias > Servicios de
clientes y pulse el botón Configurar. En la ventana Configuración de herramientas
de Lotus Expeditor, puede seleccionar el destino en la lista desplegable Entorno de
prueba. Si es la plataforma Eclipse Rich Client, seleccione Ventaana > Preferencias
> Desarrollo de plugin-ins > Plataforma de destino y seleccione su directorio de
instalación Rational SDP (el valor por omisión es C:\Archivos de
programa\IBM\SDP) en la lista desplegable Ubicación. Cuando se le pida volver a
cargar la plataforma de destino, seleccione Sí.
Además, en el apartado Despliegue, hay un enlace, abra el manifiesto de plug-in,
que ejecuta el editor para el descriptor de plug-in (plugin.xml) del proyecto. Para
el desarrollo avanzado de cliente enriquecido será necesario realizar modificaciones
en este archivo.
Las secciones Conexiones, Valores de representación y Otros valores resumen los
valores especificados en cada una de sus pestañas correspondientes. Las propias
cabeceras son vínculos a sus pestañas correspondientes que se describen en las
secciones que siguen.
Conexiones
La pestaña Conexiones muestra información sobre las conexiones del proyecto.
Hay dos tipos de conexiones en HATS: por omisión (también llamada de
transformación) y de fondo. Cada aplicación de HATS tiene una conexión por
omisión para la aplicación de sistema principal cuyas pantallas transformará
HATS. Las conexiones de fondo son las conexiones de un proyecto que no son la
conexión por omisión. HATS no transforma pantallas desde las conexiones de
fondo. Si desea obtener más información, consulte Capítulo 6, “Gestión de
conexiones”, en la página 133.
Puede seleccionar la conexión de sistema principal por omisión en la lista
desplegable Por omisión.
También hay una tabla de lista que muestra todas las conexiones de proyecto. La
lista muestra el nombre de la conexión, el sistema principal, el tipo de sistema
principal, el número de puerto y la página de códigos. Para añadir más conexiones
Capítulo 5. Modificación de un proyecto de HATS
91
de proyecto, pulse el botón Añadir, que ejecuta el asistente Crear una conexión.
HATS permite especificar más de una conexión que puede utilizarse para el
proyecto. Si desea obtener más información sobre el uso del asistente, consulte
“Creación de una conexión” en la página 133.
Nota: si selecciona una página de códigos bidireccional (bidi), consulte “Adiciones
a los archivos de HATS” en la página 467.
Para editar una conexión existente, selecciónela y pulse Editar para ejecutar el
editor de conexiones. Si desea obtener más información, consulte “Editor de
conexiones” en la página 134.
El botón Eliminar suprime la conexión resaltada. Si pulsa Actualizar, la lista se
actualiza.
Plantilla
La pestaña Plantilla muestra la plantilla utilizada para englobar una
transformación.
En esta pestaña, puede cambiar qué plantilla desea utilizar por omisión. Se
utilizará para todas las pantallas de la aplicación a menos que se especifique una
plantilla diferente para una pantalla específica mediante una acción en una
personalización de pantalla.
Nota: Las plantillas suministradas por primera vez van marcadas con un asterisco.
La plantilla por omisión será también la plantilla que se aplique a todas las
transformaciones del proyecto y la plantilla que se aplique con la transformación
por omisión como acción por omisión de un suceso de pantalla sin coincidencia. Si
desea obtener más información sobre cómo modificar la acción del suceso de
pantalla sin coincidencia, consulte “Sucesos de aplicación” en la página 106.
Cuando se crean o se modifican las acciones de una personalización de pantalla,
puede seleccionar otra plantilla diferente para alterar la plantilla por omisión
elegida. También puede editar la plantilla mientras se encuentre en la pestaña
Plantilla.
Puede crear sus propias plantillas para utilizarlas para sus proyectos de HATS. Si
desea obtener más información, consulte “Asistente Crear una plantilla” en la
página 319.
Representación
La pestaña Representación muestra los valores de representación por omisión,
normas globales, sustitución de texto, componentes, aparatos, barra de
herramientas Sólo RCP, área de teclado de aplicación, área de teclado de sistema
principal y área de información del operador. Aquí es donde se pueden configurar
los valores por omisión a nivel de proyecto del proyecto de HATS.
Representación por omisión
La representación por omisión es responsable de transformar las pantallas de
sistema principal que no se han transformado individualmente. El conjunto de
representación por omisión seleccionado intenta conservar la estructura original de
pantalla de sistema principal, a la vez que amplía la funcionalidad de la aplicación
92
IBM Rational Host Access Transformation Services: Guía del usuario y del administrador
mediante la aplicación de principios de diseño de GUI. Esto es, además de
representar los campos desprotegidos de la pantalla de sistema principal como
campos de entrada de GUI, puede transformar las teclas de función en botones o
enlaces, las listas de selección en menús desplegables, y las regiones tabulares en
tablas.
Notas:
1. Al crear una transformación individual para una pantalla de sistema principal,
puede rellenarla con la representación por omisión. Si desea obtener más
información, consulte “Asistente Crear una transformación” en la página 177.
2. Posteriormente, también puede insertar la representación por omisión en una
transformación. Si desea obtener más información, consulte “Insertar
representación por omisión” en la página 188.
Un conjunto de representación se configura creando una lista que indica las
prioridades de los elementos de la representación. Cada elemento de
representación define una región específica en la que se reconoce el componente de
sistema principal especificado y se representa posteriormente utilizando el aparato
especificado. Por ejemplo, puede buscar teclas de función en la región inferior de
la pantalla de sistema principal y representarlas como enlaces.
Puede crear más de un conjunto de representación para la transformación por
omisión. Si crea conjuntos de representación adicionales, sólo se utilizará uno en la
transformación por omisión. Para crear un conjunto nuevo, pulse el botón Añadir
para abrir la ventana Añadir conjuntos de representación. Especifique un Nombre
y una Descripción (opcional) exclusivos para el nuevo conjunto de representación.
Si desea utilizar el nuevo conjunto de representación como valor por omisión,
seleccione el recuadro de selección Utilizar este conjunto de representación para
la representación por omisión.
Un conjunto de representación puede estar en blanco (no se ha definido ningún
elemento de representación) seleccionando el botón Crear conjunto de
representación vacío, o puede seleccionar un conjunto del menú desplegable
Copiar nuevo conjunto de representación de un conjunto existente. Los conjuntos
de representación también pueden modificarse o suprimirse seleccionando los
botones Editar o Eliminar situados al lado de la lista.
La lista siguiente de elementos de representación se define como parte del conjunto
de representación por omisión:
v Diálogos
v
v
v
v
v
v
Ventanas ENPTUI
Subarchivos
Barras de menús ENPTUI
Acciones ENPTUI
Selecciones únicas ENPTUI
Selecciones múltiples ENPTUI
v
v
v
v
v
v
Barras de desplazamiento ENPTUI
Lápiz fotosensible - atención
Lápiz fotosensible - selección
Listas de selección
Teclas de función
Tablas de campos
Capítulo 5. Modificación de un proyecto de HATS
93
v Tablas visuales
v URL
v Campos de texto y de entrada restantes
Notas:
1. Los elementos de representación ENPTUI solo aparecen si utiliza un sistema
principal 5250 o 5250W y si se ha habilitado el soporte para ENPTUI
seleccionando el recuadro de selección Añadir soporte de representación de
palabras clave DDS de interfaz gráfica (ENPTUI) durante la creación inicial
del proyecto de HATS.
2. Los elementos de representación de lápiz fotosensible solo aparecen si utiliza
un sistema principal 3270 o 3270E y si se ha habilitado el soporte para lápiz
fotosensible seleccionando el recuadro de selección Añadir soporte de
representación de lápiz fotosensible durante la creación inicial del proyecto de
HATS.
Puede añadir un nuevo elemento de representación al conjunto de representación
seleccionado para todas las pantallas de este proyecto, así como editar o eliminar
elementos de representación existentes. Para esto, seleccione el elemento que se va
a editar o eliminar y seleccione el botón correspondiente a la derecha de la tabla.
Si selecciona los botones Añadir o Editar, especifique un nombre y una descripción
del elemento de representación. A continuación,, defina la región de pantalla en la
que se aplicará el elemento de representación y designe el componente de sistema
principal que desea utilizar para el reconocimiento y el aparato que desea utilizar
para la representación. También puede cambiar el orden en el que se aplican los
elementos de representación, seleccionar un elemento de la lista y pulsar los
botones Arriba o Abajo para moverlo al principio o al final de la lista. Consulte
“Insertar componente de sistema principal” en la página 186 o “Editar componente
de sistema principalSólo Web” en la página 188 para obtener más información
sobre los dos últimos paneles del asistente.
Nota: el componente de diálogo es un componente especial que se utiliza en la
representación para reconocer marcos modales (ventanas emergentes) en la
pantalla del sistema principal y representarlos. Sin embargo, no puede
utilizar el componente de diálogo para insertar componentes de sistema
principal de marco modal en transformaciones individuales.
La lista de elementos de representación que constituyen el conjunto de
representación es una lista ordenada. El orden de la lista es importante ya que
cada elemento de representación puede utilizar una parte de la pantalla de sistema
principal que puede haber reconocido también otro elemento más abajo en la lista.
Cuanto más arriba esté el elemento de representación en la lista, mayor es su
prioridad. El recuadro de selección al lado de cada elemento de representación se
utiliza para habilitar o inhabilitar la selección.
Los componentes no siempre utilizan toda la región que se especifica. Supongamos
que ha configurado el componente de lista de selección para que busque listas de
selección en toda la pantalla, pero sólo se ha encontrado una lista en la mitad de la
pantalla. La región en la mitad de la pantalla de sistema principal es la única que
se marcará como "utilizada". El resto de regiones "sin utilizar" de la pantalla
principal pueden ser transformadas todavía por elementos de representación de
prioridad inferior.
94
IBM Rational Host Access Transformation Services: Guía del usuario y del administrador
Tenga cuidado al utilizar el componente Tabla en un conjunto de representación
por omisión porque este componente reconocerá casi todas las pantallas de la
región seleccionada y no se reconocerá ningún elemento de representación situado
más abajo en la lista.
El último elemento de representación en la lista por omisión, Resto del texto y
campos de entrada transformará el resto de regiones de pantalla "sin utilizar"
mediante el componente Campo y el aparato Campo. Este elemento debe ser el
último de un conjunto de representación.
En general, el conjunto de representación por omisión seleccionado intenta
conservar la estructura original de pantalla de sistema principal, a la vez que
amplía la funcionalidad de la aplicación mediante la aplicación de principios de
diseño de GUI. No obstante, para permitir que la representación por omisión de
las pantallas de sistema principal se muestre en dispositivos móviles, es posible
que sea necesaria cierta compactación. Con la compactación, la cantidad de HTML
y de espacio en blanco se reduce, lo que podría mostrar una estructura diferente
de la pantalla de sistema principal original. Para especificar que el conjunto de
representación seleccionado actualmente utilice compactación, seleccione Usar
representación compacta Sólo Web.
Nota: para los proyectos Web optimizados para dispositivos móviles, se crea un
conjunto de representación, denominado compact, por omisión cuando está
seleccionado este valor.
Ejemplo de múltiple conjunto de representación
Supongamos que desea crear una aplicación de HATS y, a partir de esa aplicación,
desea permitir a los usuarios que accedan a dos aplicaciones de sistema principal
con un aspecto muy diferente la una de la otra. Ha decidido que desea tener
conjuntos de representación distintos para cada una de ellas, pero que desea
utilizar la potencia de la representación por omisión de HATS y tiene el menor
número posible de personalizaciones de pantalla específicas.
Puede llamar a una aplicación APPA y a la otra, APPB:
1. Cree un conjunto de representación adaptado para APPA
2. Cree un conjunto de representación adaptado para APPB
3. Cree una transformación "APPA" que tenga una pestaña de representación por
omisión con un parámetro para el conjunto de representación de APPA
4. Cree una transformación "APPB" que tenga una pestaña de representación por
omisión con un parámetro para el conjunto de representación de APPB
5. Cree una personalización de pantalla que sólo reconozca la primera pantalla de
APPA y llámela APPAfirst, con las acciones siguientes:
a. establezca la variable global "WhichApp" en "APPA"
b. aplique la transformación APPA
6. Cree una personalización de pantalla que sólo reconozca la primera pantalla de
APPB y llámela APPBfirst, con las acciones siguientes:
a. establezca la variable global "WhichApp" en "APPB"
b. aplique la transformación APPB
7. Cree una personalización de pantalla denominada APPArest, que se reconozca
como verdadera si la variable global "WhichApp" es igual a "APPA", con la
acción: aplicar la transformación APPA
Capítulo 5. Modificación de un proyecto de HATS
95
8.
Cree una personalización de pantalla denominada APPBrest, que se reconozca
como verdadera si la variable global "WhichApp" es igual a "APPB", con la
acción: aplicar la transformación APPB
9. Ordene las personalizaciones de pantalla en la pestaña Sucesos de los valores
del proyecto de la manera siguiente: APPAfirst, APPBfirst, APPArest, APPBrest
Representación avanzada
Para cambiar los valores de representación avanzada, expanda el árbol de
representación por omisión y pulse Avanzada.
Representación alternativa: En esta sección puede especificar que se utilice la
representación por omisión si no se reconoce nada para representar durante la
transformación de un componente HATS. Esta función es particularmente útil
cuando una aplicación contiene pantallas con campos que pueden conmutar entre
estados protegidos y desprotegidos. Por ejemplo, si esta función no se utiliza y se
emplea un componente de campo de entrada para reconocer la región, no se
reconocerá ni se representará nada si el campo cambia a un estado de atributo
protegido.
Utilizar representación por omisión en la anomalía de representación de
componente
Utilice esta opción para especificar, a nivel de proyecto, la acción que se va
a llevar a cabo si un componente de sistema principal no reconoce una
región en un suceso de pantalla. Esta opción no está seleccionada por
omisión. Esto hace que no se represente nada si el componente
especificado no reconoce una región. Si la opción está seleccionada, la
región se transforma mediante la representación por omisión.
Conjunto de representación
En el desplegable, seleccione el conjunto de representación que se
utilizará para la transformación en la lista de conjuntos de
representación definidos actualmente.
Notas:
1. Si el conjunto de representación seleccionado se suprime del proyecto
posteriormente y, por tanto, no existe en tiempo de ejecución, se utilizará el
conjunto de representación por omisión.
2. También puede especificar esta función a nivel de componente individual en
una transformación de pantalla. Si desea obtener más información, consulte
“Insertar componente de sistema principal” en la página 186.
Tablas HTML: En esta sección puede seleccionar una opción para crear un HTML
mejor formado en la representación por omisión.
Cerrar todos los códigos de filas y los datos de la tabla de representación por
omisión
Seleccione esta opción para especificar, en el nivel de proyecto, que se
cierren todos los datos y los códigos de fila de tabla en la representación
por omisión, es decir, </td> y </tr>.
Esta opción no está seleccionada por omisión para reducir la cantidad de
HTML incluido en la representación por omisión. La reducción de la
cantidad de HTML es deseable para las aplicaciones con problemas de
rendimiento. Si bien seleccionar esta opción puede ser necesario para otras
aplicaciones, por ejemplo, para las aplicaciones de lector de pantalla que se
utilizan para accesibilidad.
96
IBM Rational Host Access Transformation Services: Guía del usuario y del administrador
Cómo hacer disponibles las personalizaciones de representación
por omisión en nuevos proyectos de HATS
Si desea que las personalizaciones de representación por omisión aparezcan la
próxima vez que cree un nuevo proyecto de HATS, siga estos pasos:
1. Cree un proyecto y personalice las opciones de representación por omisión.
2. Abra el archivo application.hap para este proyecto. Para proyectos Web, está
situado en \directorio_espacio_trabajo\nombre_proyecto\Web
Content\WEB-INF\profiles\. Para proyectos cliente enriquecido, está situado
en \directorio_espacio_trabajo\nombre_proyecto\profiles\.
3. Copie el fuente entre los códigos <defaultRendering> y </defaultRendering>
del archivo application.hap y sustituya el fuente entre los códigos
<defaultRendering> y </defaultRendering> en el archivo application.hap que
se encuentra bajo la oferta instalada de HATS.
Para proyectos Web, la vía de acceso completa al archivo es:
<directorio_instalación_compartido>\plugins\com.ibm.hats_nnn\predefined\
projects\new\Contenido Web\WEB-INF\profiles\application.hap
Para proyectos cliente enriquecido, la vía de acceso completa al archivo es:
<directorio_instalación_compartido>\plugins\com.ibm.hats_nnn\predefined\
projects\rcp\new\profiles\application.hap
En las vías de acceso al archivo anteriores, directorio_instalación_compartido es el
directorio de recursos compartidos donde se ha instalado la oferta de HATS
mediante IBM Installation Manager y nnn es la versión y el nivel de build de
HATS.
Nota: debe repetir este procedimiento después de instalar el mantenimiento de
HATS. Un nuevo archivo application.hap se encontrará bajo una nueva
estructura de directorios com.ibm.hats_nnn.
Normas globales
Las normas globales permiten el reconocimiento de patrones y la transformación
de campos de entrada de sistema principal, así como trabajar con pantallas
personalizadas y no personalizadas (representadas por omisión). Pueden definirse
a nivel de proyecto y a nivel de pantalla. Utilice este apartado para especificar las
normas globales a nivel de proyecto. Consulte “Normas globales” en la página 168
para saber dónde definir las normas globales a nivel de pantalla.
Si se define una norma global a nivel de proyecto y otra a nivel de pantalla para el
mismo campo de entrada, la norma a nivel de pantalla tiene prioridad.
Como ejemplo, puede crear una norma global que represente un campo de entrada
cualquiera precedido por la palabra País como elemento desplegable que contenga
códigos para los distintos países de todo el mundo. Las normas globales a nivel de
proyecto son realmente globales para la aplicación HATS; funcionan en pantallas
transformadas por el conjunto de representación, así como en transformaciones
personalizadas. Esto permite que toda la aplicación pueda reconocer un patrón
determinado de pantalla de sistema principal sin modificar ninguna de las
transformaciones.
Una norma global consta de un tipo de patrón configurado y un fragmento de
transformación. La configuración del tipo de patrón especifica qué tipo de
contenido se debe buscar en la pantalla de sistema principal. Permite transformar
campos específicos o todos los campos de un tamaño determinado, o aquéllos
situados más cerca de una serie especificada. Por ejemplo, el patrón que se debe
Capítulo 5. Modificación de un proyecto de HATS
97
reconocer podría ser un campo de entrada precedido por la palabra Fecha. El
fragmento de transformación incluye el contenido que se debe utilizar para
sustituir todas las apariciones del patrón en todas las transformaciones. El
fragmento de transformación podría contener un componente de HATS de campo
de entrada y un aparato de calendario. Esto podría dar como resultado que todos
los campos de entrada precedidos por la palabra Fecha, en toda la aplicación,
aparecerían como un control de calendario.
Todas las normas globales configuradas aparecen en la tabla de normas globales.
Las normas globales se procesan en el orden en el que aparecen en esta lista al
principio de cada acción Aplicar transformación. Después de que una norma
global de la lista reconozca un campo de entrada, ninguna norma global posterior
volverá a reconocerlo. El recuadro de selección al lado de cada elemento indica si
el elemento está habilitado o inhabilitado.
1. Pulse el botón Añadir para añadir una definición de norma global a la lista de
normas globales de este proyecto. Si no tiene una captura de pantalla, deberá
abrir el terminal de sistema principal para capturar una. La creación de una
nueva norma global implica escribir un Nombre, un Paquete (para proyectos
de cliente enriquecido) y una Descripción, y asociarla a Crear un nuevo
fragmento de transformación. Si está editando una norma global, puede
Utilizar un fragmento de transformación existente.
2. A continuación, seleccione el tipo de patrón que desea utilizar. Los tipos de
patrón que se pueden elegir son lo siguientes:
v El tipo de patrón Buscar campos de entrada por texto adyacente reconoce
cualquier campo de entrada que tenga una serie designada rodeándole a la
izquierda, a la derecha, arriba o abajo. Este tipo de patrón requiere que
seleccione unos Valores de patrón específicos. La serie indicada puede
contener uno o más asteriscos (*) utilizados como comodines. Los espacios
son significativos. Puede Transformar únicamente el campo de entrada más
próximo o todos los campos de entrada. Especifique en la lista desplegable
Situado dónde debe encontrarse el patrón de texto en relación con el campo
de entrada para que se aplique la norma global. Inserte el texto para el que
desea que se aplique esta norma global en el campo Un campo protegido
que contiene. Si se utiliza el recuadro Sensible a las mayúsculas y
minúsculas, buscará el texto exacto que se ha especificado. Este tipo de
patrón es el que se utiliza en los ejemplos de País y Fecha anteriores.
Si selecciona Todos los campos de entrada para la opción Transformar, el
primer campo de entrada que coincide con los criterios determina el ámbito
de la región de búsqueda para los campos siguientes. En los ejemplos
siguientes se muestran los campos que se consideran coincidentes para todos
los campos de entrada debajo de un campo protegido que contengan la serie
Intro.. El asistente Valores de la norma global resalta todos los campos
coincidentes. La primera coincidencia es el campo con el título Campo Alpha
(azul). Las columnas de inicio y de fin de este campo determinan cuáles de
los campos de abajo también se consideran coincidentes. Observe que los
campos con los títulos Campo numérico (verde) y Separadores de columna no
se consideran coincidentes porque son más largos o más cortos que el primer
campo coincidente. El campo con el título Campo de fecha (rosa), así como
los tres campos situados justo debajo, se consideran campos coincidentes
porque tienen las mismas columnas de inicio y de fin como primer campo
coincidente.
98
IBM Rational Host Access Transformation Services: Guía del usuario y del administrador
Editar norma global
Valores de la norma global
Esta página le permite configurar los valores de esta norma global. El conjunto de valores se basa en la selección realizada en la página anterior.
Seleccione una pantalla:
TESTIT-1
Valores del patrón
Puede utilizar uno o más
asteriscos (*) como comodines. Los espacios son significativos.
AtributosPantallaPrueba
Atributos de pantalla de prueba
6/12/06
21:52:35
Entre información y pulse Intro.
Transformar:
Entrada:
Campo Alpha (azul)
Campo numérico (verde)
Separadores de columna
Campo de fecha (rosa)
Campo Avance automático
Relleno obligatorio (turq)
No visual y sep col
Minúscula larga (amarillo)
Situado:
Por debajo
Un campo protegido que contiene:
Intro.
Imagen inversa
Dólares
Salida de campo
Subrayado (rojo)
Entrada obliga.
Derecha a izda.
Dólar numérico
0000000
xx
Todos los campos de entrada
Sensible a mayúsculas y minúsculas
.00
5 coincidencias encontradas.
Mostrar:
Blanco
Azul
Verde
Rosa
Turquesa
HI
RI
CS
BL ND
UL HI/RI
HI/CS
HI/Ul
CS/UL
F3=Salir
Resaltar campos:
Entrada
Protegido
Oculto
< Atrás
Siguiente >
Finalizar
Cancelar
Figura 12. Ejemplo de norma global de HATS
v El tipo de patrón Buscar todos los campos de entrada reconoce
satisfactoriamente todos los campos de entrada de la pantalla de sistema
principal. Este tipo de patrón no tiene valores de patrón. Una norma global
que utilice este tipo de patrón se debe colocar en la parte inferior de la lista
de normas globales para que tenga la prioridad mínima.
v El tipo de patrón Buscar campos de entrada por tamaño de campo reconoce
cualquier campo de entrada que tenga una longitud designada. Por ejemplo,
este patrón puede ser útil para transformar campos de entrada de longitud
uno en controles de recuadros de selección.
v El tipo de patrón Buscar campos de entrada por región especificada
reconoce cualquier campo de entrada ubicado en una región de pantalla de
sistema principal como se especifica en la fila de inicio, columna de inicio,
fila de fin y columna de fin. Opcionalmente, se puede especificar una
longitud de campo para definir más los campos de entrada a localizar en la
región. Un campo de sistema principal debe estar totalmente contenido en la
región especificada que debe reconocerse. Puede utilizar este tipo de patrón
junto con normas globales a nivel de pantalla para señalar un campo de
entrada que debe personalizarse en una pantalla, por ejemplo, datos en una
tabla, mientras todavía se utiliza la representación por omisión para la
pantalla.
Cada componente de tipo de patrón puede contener un conjunto de valores
personalizables tal como se ha descrito anteriormente. Cuando se cambian los
valores, la pantalla de la izquierda se actualiza para reflejar los campos de
entrada que coincidan (tenga en cuenta que se resaltarán muchos campos si
coinciden muchos campos). También puede resaltar ciertos campos en la
pantalla de sistema principal seleccionando opciones diferentes junto a Resaltar
campos. Si desea ver dónde se han definido los campos de entrada en la
pantalla, seleccione el recuadro de selección Entrada. Si desea ver qué campos
están protegidos, seleccione el recuadro de selección Protegidos. Si desea
resaltar los campos ocultos, seleccione el recuadro de selección Ocultos. Para
Capítulo 5. Modificación de un proyecto de HATS
99
modificar los colores del resaltado de campos de entrada, protegidos u ocultos,
consulte “Utilización de preferencias de HATS” en la página 127. Si utiliza un
fragmento existente, pulse Finalizar para actualizar el conjunto de normas
globales y omita el siguiente apartado.
3. Si crea un nuevo fragmento, ahora debe configurar el componente de HATS
que se va a insertar en el fragmento de transformación. El objetivo de las
normas globales es encontrar campos de entrada; por lo tanto, sólo se muestran
componentes de entrada. La región de pantalla de sistema principal que se
utiliza para la configuración de esta página está denotada por el recuadro de
selección alrededor del primer campo de entrada que coincide de la página
anterior, pero recuerde que una norma global a nivel de proyecto actuará en
todos los campos de entrada que coincidan, en esta página de sistema principal
y en todas las demás. Seleccione un componente y un aparato y configure sus
valores. Consulte “Insertar componente de sistema principal” en la página 186
o “Editar componente de sistema principalSólo Web” en la página 188 para
obtener más información. Si pulsa Finalizar, se actualizará el conjunto de
normas globales y se creará un nuevo fragmento de transformación en la
carpeta Fragmentos de transformación. Asegúrese de guardar los valores del
proyecto después de finalizar el asistente.
Nota: para proyectos de cliente enriquecido, los componentes de campo de
entrada con aparatos de tabla SWT no se pueden representar utilizando
normas globales.
Si tiene que modificar los valores de componente y aparato de una norma global
existente, puede ir a la pestaña Representación, seleccionar Normas globales y
seleccionar el fragmento de transformación de la lista; a continuación, pulse Editar.
El fragmento de transformación se crea inicialmente con un componente de HATS
especial que se corresponde con el valor seleccionado en la tercera página del
asistente de normas globales. Este componente es especial porque no tiene
atributos de región. En su lugar, obtiene dinámicamente la región que se representa
en tiempo de ejecución. Puede editar este componente como cualquier otro
componente de HATS, pero en la primera página del asistente debe seleccionar una
norma global en lugar de una región de pantalla. También puede insertar otro tipo
de contenido de transformación de HATS válido en este fragmento de
transformación.
Nota: al crear una norma global y luego editar el fragmento de transformación, no
podrá ver la salida en las pestañas de diseño o vista previa. Para ver la
salida, debe utilizar la vista previa de página completa en la función Editar
componente de sistema principal mientras edita un fragmento de
transformación o una transformación completa que utilice la norma global.
Si elige modificar manualmente el fragmento de transformación asociado a
una norma global, esto no debe realizarse utilizando el editor desde la
pestaña Representación. Si lo hace, causará que se lea la pestaña errónea y
se eliminen las modificaciones efectuadas.
Las normas globales a nivel de proyecto y las aplicables a nivel de pantalla se
aplican en una transformación de suceso de pantalla. Puede inhabilitar el proceso
de todas las normas globales a nivel de suceso de pantalla. Para inhabilitarlo:
1. En la vista Proyectos de HATS, abra la carpeta Personalizaciones de pantalla o
Combinaciones de pantallas que contiene el suceso de pantalla.
2. Efectúe una doble pulsación en el suceso de pantalla.
100
IBM Rational Host Access Transformation Services: Guía del usuario y del administrador
3.
4.
5.
6.
Pulse la pestaña Acciones.
Seleccione la acción Aplicar una transformación.
Pulse Editar.
Quite la marca del recuadro de selección Aplicar normas globales a nivel de
proyecto y a nivel de pantalla.
Sustitución de texto
Las aplicaciones de HATS pueden convertir series de texto de pantallas de sistema
principal en diferentes series de texto, contenido HTML Sólo Web, o bien
imágenes.
Sustitución de texto muestra una tabla con el texto original que desea sustituir,
junto con el texto, contenido HTML Sólo Web o imagen que se va a utilizar como
sustitución. También se muestra si se utiliza el soporte para expresiones regulares y
para mayúsculas y minúsculas en la búsqueda de texto. Para añadir, modificar o
eliminar cualquiera de las especificaciones de sustitución de texto, utilice los
botones que aparecen a la derecha de la tabla de valores. Para obtener información
sobre cómo especificar estos valores, consulte “Sustitución de texto” en la página
168.
Componentes y aparatos
Para cambiar los valores de los componentes y aparatos individuales, debe
expandirlos en el árbol para poder verlos. Algunos de los componentes y aparatos
no tienen valores personalizables. Si desea obtener más información sobre los
valores que se pueden personalizar con el asistente Insertar componente de sistema
principal, consulte “Valores de componentes y aparatos” en la página 195.
Puede alterar los valores por omisión del proyecto de los componentes y aparatos
cuando los inserte en las transformaciones. Estos valores modificados sólo se
aplican a las instancias individuales de esos componentes o aparatos en la
transformación. El resto de instancias de los componentes o aparatos de cualquier
transformación del proyecto continuarán utilizando los valores por omisión del
proyecto, a menos que los modifique. Por ejemplo, supongamos que tiene los
valores por omisión del componente VisualTable. En una transformación, puede
tener dos componentes VisualTable: uno que utilice los valores por omisión de los
valores del proyecto y otro que utilice valores modificados.
Componentes
Componentes muestra una lista de los componentes de sistema principal que se
pueden utilizar para convertir elementos de una pantalla de sistema principal en
objetos que se puedan mostrar en una GUI. Los valores de un componente de
sistema principal especifican cómo se va a reconocer ese componente en la pantalla
de sistema principal. Algunos de estos componentes se pueden modificar. Si desea
obtener más información sobre los componentes de sistema principal, consulte
“Valores de componentes de sistema principal” en la página 195.
Aparatos
Si selecciona Aparatos, obtendrá una lista de todos los aparatos de HATS que
puede utilizar el proyecto para mostrar componentes de sistema principal en la
GUI. Algunos de estos aparatos se pueden modificar. Cuando personalice un
aparato, debe especificar cómo aparecerá en la página Web. Si desea obtener más
información sobre los aparatos y los valores modificables, consulte “Valores de
aparatos” en la página 228.
Capítulo 5. Modificación de un proyecto de HATS
101
Barra de herramientas Sólo RCP
El panel de valores de la barra de herramientas permite cambiar valores
relacionados con la barra de herramientas en la vista Transformación de la
aplicación de cliente enriquecido. La barra de herramientas contiene acciones del
área de teclado de aplicación, como Actualizar y Por omisión, así como las acciones
aportadas por el aparato de barra de herramientas. Si desea obtener más
información sobre el aparato de barra de herramientas, consulte “Barra de
herramientas Sólo RCP” en la página 309.
En las aplicaciones Web de HATS, el área de teclado de aplicación suele estar en la
parte inferior o en la barra lateral de la plantilla. En las aplicaciones de cliente
enriquecido de HATS, las funciones proporcionadas por el área de teclado de
aplicación existen como botones en la barra de herramientas de la vista
Transformación. Esto ayuda a que la aplicación de cliente enriquecido de HATS
encaje con otras aplicaciones en el entorno de cliente enriquecido. Consulte “Barra
de herramientas” en la página 80 para obtener más información sobre la barra de
herramientas de la vista Transformación.
En este panel puede seleccionar o deseleccionar el recuadro de selección Mostrar
barra de herramientas. Si lo selecciona, puede establecer cómo se visualizan los
elementos de la barra de herramientas, como: Texto, Imagen o Texto e imagen.
Este valor se aplica a todos los elementos de la barra de herramientas (incluidos
los aportados por el aparato de barra de herramientas).
Área de teclado de aplicación
El área de teclado de aplicación por omisión se muestra en la plantilla por omisión.
Puede personalizar los siguientes valores del área de teclado de aplicación:
Mostrar área de teclado de aplicación por omisión
Seleccione el recuadro de selección si desea que aparezca en la GUI un área
de teclado de aplicación por omisión definida en las plantillas o
transformaciones cuando los usuarios interactúen con la aplicación.
Seleccionar las teclas a mostrar
Si está seleccionado el recuadro de selección Mostrar área de teclado de
aplicación por omisión, puede seleccionar los recuadros de selección al
lado de cada una de las teclas que desee incluir en el área de teclado de
aplicación por omisión en la GUI.
Mostrar comoSólo Web
Seleccione el valor para determinar si las teclas seleccionadas deben
aparecer como botones, enlaces, iconos o en una lista desplegable.
Área de teclado de sistema principal
Puede personalizar los siguientes valores del área de teclado de sistema principal:
Mostrar área de teclado de sistema principal por omisión
Seleccione el recuadro de selección si desea que aparezca en la GUI un área
de teclado de sistema principal por omisión definida en las plantillas o
transformaciones cuando los usuarios interactúen con la aplicación.
Seleccionar las teclas a mostrar
Si está seleccionado el recuadro de selección Mostrar área de teclado de
sistema principal por omisión, puede seleccionar los recuadros de
selección al lado de cada una de las teclas que desee incluir en el área de
teclado de sistema principal por omisión en la GUI. Si desea incluir todas
102
IBM Rational Host Access Transformation Services: Guía del usuario y del administrador
las teclas disponibles, puede seleccionar Seleccionar todo. Puede
seleccionar Deseleccionar todo para anular las selecciones de todos los
recuadros seleccionados.
Mostrar como
Seleccione el valor en la lista desplegable para determinar si las teclas
seleccionadas deben aparecer como botones, enlaces o en una lista
desplegable.
También puede añadir una tecla de sistema principal personalizada. Para ello,
pulse el botón Añadir y entre el Título y el Mnemotécnico. Pulse Aceptar cuando
haya terminado.
Área de información del operador
El Área de información del operador (OIA) permite determinar fácilmente el
estado de la aplicación de sistema principal. Puede personalizar los valores
siguientes para el OIA:
Mostrar OIA
Al seleccionar este recuadro hará visible el OIA. Seleccionar cualquiera de
los recuadros de selección siguientes permite especificar lo que se va a
visualizar:
Conexión de sistema principal segura
Seleccione este recuadro si desea visualizar si la conexión de HATS
es segura con SSL.
Indicador inhibido de entrada
Seleccione este recuadro si desea visualizar si el teclado está
bloqueado, impidiendo así la entrada desde el teclado.
Indicador bloqueado de sistema
Seleccione este recuadro si desea visualizar si el sistema está
bloqueado mientras espera que se devuelvan los datos. Actualizar
la pantalla puede eliminar el bloqueo.
Indicador de espera de mensajes
Seleccione este recuadro si desea visualizar el indicador de espera
de mensajes. Esta característica es exclusiva del sistema principal
5250, en el que el OIA muestra un indicador cuando hay un
mensaje en espera para el usuario. Cuando el usuario visita el
panel de visualización de mensajes en el sistema principal 5250, el
indicador se apaga (hasta que se recibe otro mensaje).
Notas:
1. El usuario debe tener el tipo de entrega de la cola de mensajes
establecido en *NOTIFY para recibir un indicador de espera de
mensajes.
2. La selección de este recuadro no tiene ningún efecto para las
conexiones 3270 o 3270E.
Actualización asíncrona
Seleccione este recuadro si desea visualizar si la actualización
asíncrona está habilitada.
Modalidad de entrada
Seleccione este recuadro si desea visualizar si la modalidad de
sobrescritura está habilitada (si está soportada por el navegador).
Capítulo 5. Modificación de un proyecto de HATS
103
Posición de cursor absoluta
Seleccione este recuadro para visualizar la posición de cursor del
sistema principal.
Fila y columna de cursor
Seleccione este recuadro si desea visualizar la posición de fila y
columna del cursor del sistema principal.
Avance automático de campo
Seleccione este recuadro si desea visualizar si el avance automático
de campo está habilitado (si está soportado por el navegador).
Datos de campo
Seleccione este recuadro si desea visualizar los datos de campo
externos, como los sólo numéricos o salida de campo necesaria.
Visualizar diseño de área Sólo Web
Horizontal
Seleccione este botón si desea visualizar el OIA en sentido
horizontal (a lo largo de la parte inferior de la página).
Vertical
Seleccione este botón si desea visualizar el OIA en sentido vertical
(como un marco lateral en la página).
Clase de estilo Sólo Web
Entre un nombre de clase de hoja de estilos en cascada (CSS) que controle
el aspecto del OIA.
DBCS
Puede configurar opciones DBCS para el proyecto si la conexión por omisión
especifica una página de códigos DBCS. Si desea obtener más información sobre
los valores DBCS en la pestaña Representación, consulte “Pestaña Representación”
en la página 472.
Sucesos
La pestaña Sucesos muestra una lista de los sucesos de pantalla por orden de
prioridad (personalizaciones de pantalla y combinaciones de pantallas) contenidos
en el proyecto así como los sucesos de aplicación.
Si se selecciona el recuadro de selección situado al lado de un suceso de pantalla,
ese suceso está habilitado para el proyecto. Cuando se habilita un suceso de
pantalla, y los criterios de reconocimiento de pantalla coinciden con la pantalla de
sistema principal, HATS realiza las acciones especificadas para ese suceso, y no se
buscan más coincidencias de sucesos de pantalla. Cuando se inhabilita un suceso
de pantalla, HATS pasa por alto el suceso. Si desea comprobar determinados
sucesos de pantalla, puede inhabilitar los otros sucesos de pantalla. Para inhabilitar
un suceso de pantalla, deseleccione el recuadro de selección mientras realice la
prueba.
Las aplicaciones de HATS comprueban cada pantalla de sistema principal entrante
con la lista de sucesos de pantalla habilitados. Si hay varios sucesos de pantalla
que coinciden con una pantalla determinada, se aplica el primer suceso de pantalla
que coincida con la pantalla. Los sucesos de pantalla con mayor prioridad deben
estar más cerca de la parte superior de la lista. Por ejemplo, supongamos que tiene
un suceso de pantalla que reconoce algunas pantallas específicas y un segundo que
reconoce un conjunto más general de pantallas. Si el segundo suceso de pantalla
104
IBM Rational Host Access Transformation Services: Guía del usuario y del administrador
está más arriba en la lista que el primero, puede que se reconozca una pantalla a
partir de los criterios de reconocimiento de pantalla más generales y se realicen las
acciones asociadas, en lugar de que se reconozca la pantalla a partir de los criterios
más específicos y se realicen las acciones asociadas con el primer suceso de
pantalla.
Si desea cambiar la prioridad de alguno de los sucesos de pantalla, pulse el suceso
para resaltarlo. A continuación, pulse Arriba o Abajo para mover el suceso hacia
arriba o hacia abajo en la lista. Si desea obtener más información, consulte
“Prioridad de suceso de pantalla”.
Nota: si tiene un suceso de pantalla que especifica una pantalla siguiente
identificada, la pantalla siguiente tiene prioridad. Si desea obtener más
información, consulte “Pantalla siguiente” en la página 170.
Si desea editar un suceso de aplicación, pulse el enlace del suceso situado debajo
de Sucesos de aplicación que desea editar. Si desea obtener más información,
consulte “Sucesos de aplicación” en la página 106.
Prioridad de suceso de pantalla
Para modificar el orden de los sucesos de pantalla, utilice la pestaña Sucesos del
editor de proyectos. Consulte “Sucesos” en la página 104 para obtener más
información.
Cuando se ejecuta una aplicación de HATS y se encuentra una nueva pantalla de
sistema principal, HATS comprueba si el primer suceso de pantalla habilitado en la
lista de prioridad de sucesos para determinar si los criterios de reconocimiento de
pantalla coinciden con la pantalla de sistema principal. Si coinciden, no se
comprueba si existen más sucesos de pantalla coincidentes y se ejecutan las
acciones para el primer suceso de pantalla. Si no coinciden, se comprueba el
siguiente suceso de pantalla de la lista para determinar si los criterios de
reconocimiento de pantalla coinciden con la pantalla de sistema principal. Este
proceso sigue hasta que se ha comprobado el último suceso de pantalla de la lista.
Si no hay más criterios de reconocimiento de pantalla en los sucesos de pantalla
que coincidan con la pantalla de sistema principal actual, HATS procesa el suceso
Pantalla en blanco si tiene acciones y la pantalla está en blanco. Si no es así, HATS
procesa el suceso de pantalla sin coincidencia. El suceso de pantalla sin
coincidencia de HATS es un suceso de pantalla especial que tiene lugar sólo
cuando no hay sucesos de pantalla definidos que coincidan con la pantalla de
sistema principal. La acción por omisión de este suceso es mostrar la pantalla de
sistema principal (transformación por omisión) que aplica la plantilla por omisión.
Si una pantalla de sistema principal no coincide con ninguno de los sucesos de
pantalla, puede modificar las acciones a ejecutar. Por ejemplo, puede crear una
página Web que indique al usuario que no se ha encontrado la página y que
recopile información sobre cómo el usuario ha llegado a dicha pantalla. Puede
utilizar la acción Mostrar URL para presentar la página Web.
Si desea modificar la acción del suceso de pantalla sin coincidencia, vaya a la
pestaña Sucesos y pulse Pantalla sin coincidencia en la sección Sucesos de
aplicación para abrir su editor. Pulse la pestaña Acciones situada en la parte
inferior del editor para mostrar las acciones. Pulse Añadir, Editar o Eliminar para
personalizar el archivo unmatchedScreen.evnt.
Capítulo 5. Modificación de un proyecto de HATS
105
Sucesos de aplicación
El método basado en normas que HATS utiliza permite personalizar pantallas
aplicando ciertas acciones en un suceso de reconocimiento de pantalla. También
permite asociar acciones con otros sucesos de HATS denominados sucesos de
aplicación. Los sucesos de aplicación incluyen sucesos de la aplicación, como la
conexión y desconexión del servidor del sistema principal, el inicio o la detención
de la aplicación de HATS, o cuando la aplicación encuentra un error o una pantalla
de sistema principal no reconocida. Puede configurar estos sucesos de aplicación
para que lleven a cabo determinadas acciones cuando se producen.
Para acceder a los sucesos de aplicación, vaya a la vista Proyectos de HATS y
efectúe una doble pulsación en Valores del proyecto del proyecto de HATS y
seleccione la pestaña Sucesos. En la pestaña Sucesos en la sección Sucesos de
aplicación, pulse el enlace de un suceso para abrirlo en su editor.
Cada suceso de aplicación tiene varias acciones asociadas a él.
En la siguiente lista se proporcionan descripciones de los sucesos de aplicación de
HATS y cuando pueden surgir, junto con sus acciones asociadas:
Inicio Un suceso de inicio tiene lugar al iniciar la aplicación de HATS. No hay
ninguna acción por omisión para el suceso de inicio.
Puede especificar las acciones siguientes para el suceso de inicio:
v Ejecutar lógica empresarial
v Establecer variable global
v Eliminar variable global
v Mostrar URL Sólo Web
v Mostrar URL o compuesto SWT Sólo RCP
v Reenviar a URL Sólo Web
v Realizar una transacción de macro
v Pausa
Conexión
Un suceso de conexión tiene lugar cuando la aplicación de HATS se
conecta al servidor del sistema principal. Por ejemplo, al realizar la
conexión es posible que desee configurar el proyecto para que ejecute una
macro que salte determinadas pantallas para mostrar una pantalla de inicio
de sesión. La acción por omisión para el suceso de conexión es obtener una
conexión. Las acciones del suceso de conexión siempre se ejecutan después
del suceso de inicio.
Puede especificar las acciones siguientes para el suceso de conexión:
v Obtener conexión por omisión
v Ejecutar lógica empresarial
v Establecer variable global
v Eliminar variable global
v Mostrar URL Sólo Web
v
v
v
v
Mostrar URL o compuesto SWT Sólo RCP
Reenviar a URL Sólo Web
Ejecutar macro
Realizar una transacción de macro
v Desconectar
106
IBM Rational Host Access Transformation Services: Guía del usuario y del administrador
v Pausa
Pantalla en blanco
Un suceso de pantalla en blanco le permite especificar qué acciones desea
realizar en la conexión por omisión siempre que la pantalla de sistema
principal esté en blanco. Este suceso opcional no contiene ninguna acción
por omisión y se ignora. Si la aplicación suele mostrar pantallas en blanco
y necesita que el usuario pulse el botón Actualizar, podría añadir una
acción Pausa en este suceso para dar al sistema principal más tiempo para
completar el trazado de sus pantallas de sistema principal. Si especifica
acciones para este suceso, éste se comprueba después de haber agotado la
lista de sucesos de pantalla que se haya proporcionado en la lista de
prioridad de sucesos de pantalla y justo antes de ejecutar el suceso de
pantalla sin coincidencia.
Puede especificar las acciones siguientes para el suceso de pantalla en
blanco:
v Ejecutar lógica empresarial
v Establecer variable global
v
v
v
v
v
Eliminar variable global
Mostrar URL Sólo Web
Mostrar URL o compuesto SWT Sólo RCP
Reenviar a URL Sólo Web
Ejecutar macro
v Realizar una transacción de macro
v Desconectar
v Pausa
También existen valores especiales que pueden utilizarse para especificar
cómo manejar una pantalla en blanco recibida cuando se conecta
inicialmente al sistema principal. Si desea obtener más información,
consulte “Gestión de pantalla” en la página 140.
Pantalla sin coincidencia
Un suceso de pantalla sin coincidencia tiene lugar cuando HATS recibe una
pantalla de la aplicación de sistema principal que no coincide con ninguna
de los sucesos de pantalla en la aplicación de HATS. Si ha configurado la
aplicación de HATS para que utilice la representación por omisión para
algunas pantallas, es un suceso normal. Si ha intentado reconocer todas las
pantallas de sistema principal posibles en los sucesos de pantalla, puede
configurar el suceso de pantalla sin coincidencia para que muestre un URL
que indique al usuario que ha alcanzado una pantalla inesperada, le
pregunte cómo ha llegado a ella y le ofrezca vías para volver a las
pantallas correctas. La acción por omisión para el suceso de pantalla sin
coincidencia es mostrar la transformación por omisión.
Puede especificar las acciones siguientes para el suceso de pantalla sin
coincidencia:
v Aplicar transformación
v Ejecutar lógica empresarial
v
v
v
v
Extraer variable global
Insertar datos
Establecer variable global
Eliminar variable global
Capítulo 5. Modificación de un proyecto de HATS
107
Error
v
v
v
v
v
Enviar variable global (sólo proyectos de portlet estándar de HATS)
Mostrar URL Sólo Web
Mostrar URL o compuesto SWT Sólo RCP
Reenviar a URL Sólo Web
Ejecutar macro
v
v
v
v
Realizar una transacción de macro
Enviar una tecla
Desconectar
Pausa
Un suceso de error tiene lugar cuando HATS encuentra un error de
aplicación o de sistema principal. Podría añadir una acción que mostrara
un error en la GUI cuando se produjera un suceso de error. La acción por
omisión para el suceso de error es mostrar un URL (error.jsp para
aplicaciones Web) o mostrar un compuesto (CustomErrorComposite para
aplicaciones de cliente enriquecido).
Puede especificar las acciones siguientes para el suceso de error:
v
v
v
v
v
Ejecutar lógica empresarial
Establecer variable global
Eliminar variable global
Mostrar URL Sólo Web
Mostrar URL o compuesto SWT Sólo RCP
v Reenviar a URL Sólo Web
v Ejecutar macro
v Realizar una transacción de macro
v Pausa
Desconectar
Un suceso de desconexión tiene lugar cuando la aplicación de HATS se
desconecta del servidor del sistema principal. La acción por omisión para
el suceso de desconexión es liberar la conexión por omisión.
Puede especificar las acciones siguientes para el suceso de desconexión:
v Liberar conexión por omisión
v Ejecutar lógica empresarial
v Establecer variable global
v Eliminar variable global
v Mostrar URL Sólo Web
v Mostrar URL o compuesto SWT Sólo RCP
v Reenviar a URL Sólo Web
v Ejecutar macro
Nota: para saber los pasos que deben llevarse a cabo si una macro agota
el tiempo de espera mientras se ejecuta como parte del suceso de
desconexión, consulte la descripción del suceso Detención más
abajo.
v Realizar una transacción de macro
v Pausa
Detención
Un suceso de detención tiene lugar al detener la aplicación de HATS. La
108
IBM Rational Host Access Transformation Services: Guía del usuario y del administrador
acción por omisión para el suceso de detención es mostrar un URL
(stop.jsp para aplicaciones Web) o mostrar un compuesto
(CustomDisconnectComposite para aplicaciones de cliente enriquecido).
Puede especificar las acciones siguientes para el suceso de detención:
v Ejecutar lógica empresarial
v Establecer variable global
v Eliminar variable global
v Mostrar URL Sólo Web
v
v
v
v
v
Mostrar URL o compuesto SWT Sólo RCP
Reenviar a URL Sólo Web
Ejecutar macro
Realizar una transacción de macro
Pausa
Nota: si una macro agota el tiempo de espera y no se completa mientras se
ejecuta como parte del suceso de desconexión, dicho suceso no se
completa y la conexión de HATS no se desconecta. Los tiempos de
espera se suelen agotar cuando la macro encuentra una pantalla de
sistema principal desconocida. Para configurar que el suceso de
detención finalice la conexión del sistema principal
satisfactoriamente cuando suceda, siga los pasos siguientes:
1. Pulse el enlace del suceso de detención para abrirlo en su editor.
2. En el editor, pulse la pestaña Fuente.
3. Añada la acción <release enabled="true"/> antes de la acción
<show/>.
4. El fuente del suceso de detención debe tener el mismo aspecto
que en el ejemplo siguiente:
<?xml version="1.0" encoding="UTF-8"?>
<event description="" type="stop">
<actions>
<release enabled="true"/>
<show enabled="true" page="stop.jsp" url="/stop.jsp"/>
</actions>
</event>
5. Guarde el archivo de valores del proyecto y reinicie la aplicación.
Otros
La pestaña Otros muestra los valores de soporte de teclado, entorno local del
cliente, alteraciones de los parámetros de conexión, actualización asíncrona,
alteraciones de variables globales y valores de cliente.
Puede personalizar los valores por omisión del proyecto de cada uno de éstos si
pulsa en el nodo en el árbol de valores de personalización.
Soporte de teclado
Puede personalizar los siguientes valores del soporte de teclado:
Habilitar soporte de teclado
Seleccione el recuadro de selección si desea que los usuarios puedan
utilizar las teclas físicas del teclado para interactuar con el sistema
principal. Esto permite que los usuarios pulsen ciertas teclas físicas que se
han correlacionado con teclas AID de sistema principal como, por ejemplo,
Capítulo 5. Modificación de un proyecto de HATS
109
las teclas F1, SYSREQ, RESET o ATTN. Los usuarios pueden desactivar
esta característica si, en su lugar, desean utilizar una tecla de teclado físico
correlacionado para interactuar con el navegador.
Para utilizar el soporte de teclado en los proyectos Web de HATS, debe
disponer de un navegador Web soportado. Para obtener una lista de
navegadores Web soportados y sus limitaciones, consulte la sección sobre
requisitos previos de HATS en el centro de información de HATS en
http://publib.boulder.ibm.com/infocenter/hatshelp/v75/index.jsp.
Activar el estado de soporte de teclado inicial
Seleccione este recuadro de selección para habilitar el teclado cuando se
muestra inicialmente la GUI al usuario.
Seleccione entre las opciones siguientes para especificar si se limitará el soporte de
teclado a las teclas de función que se muestran en la página del navegador:
Dar soporte sólo a las funciones de sistema principal que se muestran en el
teclado de sistema principalSólo Web
Al seleccionar esta opción se captará la página del navegador en busca de
botones de función o enlaces reconocidos. Si se encuentran funciones, sólo
éstas estarán soportadas. Si no se encuentra ninguna, estarán soportadas
todas las funciones. Éste era el comportamiento por omisión en algunas
versiones anteriores de HATS y las aplicaciones migradas desde estas
versiones seguirán funcionando tal como lo hacían anteriormente.
Dar soporte a todas las funciones de sistema principal
correlacionadasSólo Web
Seleccione esta opción para que el soporte de teclado funcione con todas
las funciones correlacionadas, independientemente de qué botones de tecla
o enlaces de sistema principal puedan existir en la página del navegador.
Éste es el comportamiento por omisión para aplicaciones de HATS nuevas.
Entorno local del cliente
Los títulos de botones y los mensajes se pueden visualizar en idiomas distintos.
Para adquirir el idioma que se va a visualizar, personalice los siguientes valores de
entorno local de cliente:
Del entorno local por omisión del cliente
Para aplicaciones Web, el idioma utilizado para mostrar los títulos de los
botones y los mensajes viene determinado por el idioma especificado por
el navegador del usuario. Para aplicaciones de cliente enriquecido, el
idioma viene determinado por el valor por omisión del sistema operativo o
por un valor especificado al iniciar el entorno de cliente enriquecido.
Del entorno local principal del servidor Sólo Web
El idioma utilizado para mostrar los títulos de los botones y los mensajes
viene determinado por el entorno local del servidor donde se despliega la
aplicación.
Utilizar siempre el idioma siguiente
En la lista desplegable puede seleccionar el idioma que desea utilizar para
los títulos de los botones y los mensajes.
Alteraciones de parámetros de conexión
HATS permite utilizar los parámetros de sesión de Host On-Demand como
parámetros de conexión para las conexiones de sistema principal de HATS. Si
desea obtener más información sobre estos parámetros, consulte el centro de
110
IBM Rational Host Access Transformation Services: Guía del usuario y del administrador
información de Host On-Demand en http://publib.boulder.ibm.com/infocenter/
hodhelp/v10r0/index.jsp y busque parámetros de sesión. También hay disponible
información sobre estos parámetros en el documento de http://www-01.ibm.com/
support/docview.wss?uid=swg21251884.
Para las aplicaciones Web de HATS, estos parámetros de conexión pueden alterarse
en el URL utilizado para acceder a la aplicación de HATS. Por ejemplo, puede
especificarse un URL como el siguiente:
http://nombreservidor:puerto/nombreapli/index.jsp?host=9.42.141.26&sessionType=1&
port=523&LUName=LU00001&TNEnhanced=true
Después del nombre del servidor, del puerto y del nombre de la aplicación de
HATS, se especifica el index.jsp de la página de bienvenida, seguido por un signo
de interrogación (?) y después los pares nombre=valor de los parámetros,
separados por ampersands (&). Los valores son los valores de texto definidos por
Host On-Demand, no los valores que se utilizan en cualquier parte en el archivo
application.hap. Por ejemplo, sessionType=1 para 3270 y sessionType=2 para 5250.
Además de los parámetros de sesión de Host On-Demand, los parámetros
SSLP12FilePath y SSLP12Password se pueden también alterar temporalmente. Los
parámetros SSLP12FilePath y SSLP12Password especifican la ubicación y
contraseña del archivo de almacén de claves PKCS12 utilizado para las conexiones
SSL. Si desea obtener más información, consulte “Seguridad” en la página 142.
Si desea obtener información sobre cómo pueden alterarse los parámetros de
conexión para los portlets de HATS, consulte “Alteraciones de parámetros de
conexión y de variables globales” en la página 406.
Si desea obtener información sobre cómo un usuario de aplicaciones de cliente
enriquecido puede alterar los parámetros de conexión mediante el elemento
Propiedades en el menú emergente de la vista Aplicaciones, consulte “Parámetros
de conexión” en la página 79. Si desea obtener información sobre cómo iniciar
automáticamente mediante programa una instancia de aplicación de cliente
enriquecido utilizando alteraciones de parámetros de conexión, consulte la
publicación HATS Rich Client Platform Programmer's Guide.
Para controlar qué parámetros de conexión, si existen, pueden alterarse, seleccione
uno de los botones de selección siguientes:
Permitir que las peticiones del cliente alteren todos los parámetros de la
conexión por omisión
Al seleccionar este botón se pueden alterar todos los parámetros de la
conexión excepto los que aparecen y están seleccionados en la tabla.
No permitir que las peticiones del cliente alteren ningún parámetro de la
conexión por omisión
Al seleccionar este botón no se pueden alterar ninguno de los parámetros
de la conexión excepto los que aparecen y están seleccionados en la tabla.
Puede proporcionar excepciones a la opción que seleccione añadiendo o
eliminando parámetros de conexión. Para obtener una lista de los parámetros de
conexión disponibles, pulse el botón Añadir.
Selección del tipo de conexión que se utilizará al alterar los
parámetros
Cuando se alteran los parámetros de conexión en tiempo de ejecución, HATS
utiliza las alteraciones para crear una conexión de transformación que es diferente
Capítulo 5. Modificación de un proyecto de HATS
111
de la definida cuando se creó la aplicación. La elección de la conexión que utiliza
HATS como plantilla para crear esta nueva conexión de transformación se basa en
si se especifica el parámetro de conexión connectionName:
v Si no especifica el parámetro connectionName, HATS crea una conexión de
transformación básica basada en la conexión por omisión de la aplicación de
HATS.
v Si especifica el parámetro connectionName, pero el valor no es un nombre de
conexión válido, HATS crea una conexión de transformación básica basada en la
conexión por omisión de la aplicación de HATS.
v Si especifica el nombre de una conexión de fondo como valor del parámetro
connectionName, HATS crea una conexión de transformación completa basada
en la conexión de fondo con ese nombre.
v Si especifica el nombre de la conexión por omisión de la aplicación de HATS
como el valor del parámetro connectionName (normalmente main), HATS crea
una conexión de transformación completa basada en la conexión por omisión de
la aplicación de HATS.
Cuando HATS crea un conexión de transformación básica, ciertas funciones están
inhabilitadas incluso si estaban habilitadas para la conexión elegida como la
conexión plantilla. Con la conexión básica, la agrupación está siempre inhabilitada
y los tiempos de espera de conexión y de desconexión se pasan por alto, al igual
que las macros de conexión y desconexión. Los parámetros de conexión de HOD
para la conexión plantilla, como el nombre del sistema principal y el puerto, se
copian de la conexión plantilla y después se aplican todas las alteraciones de
parámetros de conexión suministradas para crear una nueva conexión de
transformación básica. Tenga en cuenta que las conexiones básicas siempre se
basan en la conexión de transformación por omisión de la aplicación.
Cuando HATS crea una conexión de transformación completa, se utilizan todos los
valores de conexión asociados con la conexión mencionada por el parámetro
connectionName, incluidos los valores de agrupación, las macros de conexión y
desconexión y los tiempos de espera de conexión y desconexión. Las alteraciones
de los parámetros de conexión, si existen, se aplican después para crear la
especificación de agrupación utilizada para crear la nueva conexión de
transformación.
Si especifica el nombre de una conexión de fondo como valor del parámetro
connectionName y no especifica ninguna otra alteración, de hecho está cambiando
la conexión que se utilizará como la conexión de transformación para esa instancia
de aplicación.
Todas las conexiones de HATS se basan en una especificación de agrupación. Una
especificación de agrupación es un objeto interno que describe las propiedades de
todas las conexiones creadas a partir de ella. HATS Toolkit realmente crea las
especificaciones de agrupación y el módulo ejecutable utiliza estos archivos de
conexión, como main.hco, para crear las conexiones Telnet reales en tiempo de
ejecución. Cuando especifica alteraciones de los parámetros de conexión, el módulo
ejecutable de HATS creará dinámicamente un nuevo objeto de especificación de
agrupación, si es necesario, para describir las propiedades de la nueva conexión.
Las especificaciones de agrupación pueden verse en el panel de administración de
HATS para las aplicaciones Web. Las especificaciones de agrupación creadas
dinámicamente cuando se especifican alteraciones de parámetros,
independientemente de si se especifica el parámetro connectionName, se
destruyen automáticamente cuando termina la última conexión activa, siempre que
la agrupación no esté habilitada.
112
IBM Rational Host Access Transformation Services: Guía del usuario y del administrador
Las alteraciones de parámetros de conexión pueden ser diferentes para cada
usuario que accede a una aplicación de HATS. Por ejemplo, si cada usuario
especifica una alteración de LUName diferente, el módulo ejecutable de HATS crea
una especificación de agrupación diferente para cada usuario. Asegúrese de que la
agrupación esté inhabilitada para la conexión original de modo que la
especificación de agrupación se destruya automáticamente. Si varios usuarios
especifican exactamente las mismas alteraciones, sólo se creará una especificación
de agrupación y se reutilizará para crear muchas conexiones Telnet con
configuración idéntica. Por ejemplo, si un departamento completo de usuarios
especifica una alteración del nombre de un sistema principal particular, sólo se
creará y destruirá una especificación de agrupación nueva cuando no haya más
conexiones utilizando esa especificación.
Para poder especificar el parámetro connectionName como una alteración de los
parámetros de conexión, el parámetro debe tener habilitadas las alteraciones en la
página Alteraciones de parámetros de conexión en la pestaña Otros en el editor de
valores del proyecto.
El parámetro disconnectOnClose
HATS proporciona funciones de desconexión automática para desconectar el
sistema principal automáticamente si el navegador se cierra antes de que se
desconecte la sesión. Si desea obtener más información, consulte “Desconexión y
renovación automática Sólo Web” en la página 114.Para las aplicaciones que no
utilizan la funciones de desconexión automática, el parámetro disconnectOnClose
realiza una función similar. Habilita el servidor HATS para restablecer la sesión de
Telnet de sistema principal inmediatamente si el navegador se cierra antes de que
el usuario desconecte manualmente la sesión del sistema principal. La desconexión
suele producirse cuando el usuario pulsa Desconectar. Se consigue restablecer la
sesión de Telnet mediante un marco oculto en el navegador que ejecuta una nueva
sesión del navegador cuando se cierra la sesión inicial del navegador. La nueva
ventana del navegador envía una señal de desconexión y, a continuación, se cierra
por sí sola.
La funcionalidad sólo está habilitada si especifica disconnectOnClose=true y utiliza
una versión soportada de Internet Explorer. La especificación del parámetro
disconnectOnClose es sensible a las mayúsculas y minúsculas. A continuación se
muestra una petición del URL de ejemplo:
http://nombresistprinc/nombreapl/index.jsp?disconnectOnClose=true
donde nombreapl es el nombre de la aplicación de HATS.
Las condiciones siguientes son verdaderas cuando se utiliza el parámetro
disconnectOnClose:
v El parámetro disconnectOnClose funciona si toda la navegación se realiza
mediante el marco de sesión de HATS (incluyendo pulsar los enlaces de la
página).
v El parámetro disconnectOnClose no funciona si el usuario navega utilizando la
barra de direcciones o una entrada de Favoritos. Si el usuario navega con estos
medios y no regresa a la aplicación de HATS antes de cerrar el navegador, no se
producirá la desconexión automática.
v El parámetro disconnectOnClose no funciona si el soporte de marco está
inhabilitado o si se ha instalado un software de prevención de ventanas
emergentes.
v El parámetro disconnectOnClose no funciona en un entorno de portlet debido a
su utilización de marcos HTML.
Capítulo 5. Modificación de un proyecto de HATS
113
Actualización asíncrona Sólo RCP
Para las aplicaciones de cliente enriquecido de HATS la función de actualización
asíncrona está habilitada por omisión. Puede inhabilitar la función deseleccione el
recuadro Habilitar actualizaciones asíncronas. El objetivo principal del mecanismo
de actualización asíncrona es actualizar automáticamente la vista de la GUI si el
sistema principal subyacente cambia debido a que el sistema principal ha enviado
una pantalla nueva. Esto proporciona las ventajas siguientes:
v Mejora en los tiempos de respuesta para el usuario de la aplicación de cliente
enriquecido.
v La interfaz de cliente enriquecido es más parecida a un emulador, en cuanto a
que las renovaciones de pantalla se producen en el entorno de cliente
enriquecido como se producirían en un emulador.
Desconexión y renovación automática Sólo Web
En aplicaciones Web de HATS, las funciones de desconexión y renovación
automática pueden realizarse mediante un método 'Client pull' utilizando una
implementación AJAX o por un método 'Server push' utilizando una
implementación de applet. Para habilitar la implementación de AJAX, seleccione la
opción Habilitar 'Client pull' (AJAX). Para habilitar la implementación de applet,
seleccione la opción Habilitar 'Server push' (applet). Para inhabilitar ambas
funciones, seleccione Inhabilitar. El valor por omisión es Inhabilitar.
Utilización del método 'Client pull' (AJAX)
En aplicaciones Web de HATS, puede configurar el método de implementación
'Client pull' (AJAX), el cual incluye las funciones de desconexión y renovación
automáticas.
La función de desconexión automática ofrece la capacidad de detectar cuándo el
navegador ha perdido el contacto con su aplicación HATS durante un período de
tiempo predefinido. Cuando se detecta, se realiza el proceso de desconexión para
borrar los recursos asociados a la sesión del navegador y reducir así la carga en el
servidor. Para hacerlo, se ejecuta el suceso de desconexión y el macro de
desconexión (si está configurado).
El objetivo de la función de renovación automática es renovar automáticamente la
vista de la página Web de su aplicación HATS si la pantalla del sistema principal
subyacente cambia debido a que el sistema principal ha enviado una pantalla
nueva. Esto elimina la necesidad de que el usuario deba pulsar el botón Actualizar
para ver pantallas cambiadas asíncronamente desde el sistema principal.
Cuando se habilita la renovación automática, no se actualiza una Vista de págna
Web automáticamente en los casos siguientes:
v El usuario ha actualizado la vista de página Web pero no ha enviado el cambio.
v Se ha inhabilitado la renovación automática para la pantalla específica. La
renovación automática puede quedar inhabilitada para una pantalla específica
añadiendo las líneas siguientes justo después del código </HATS:Form> en el
archivo de transformación de la pantalla.
<script>
browserRefreshEnabled = false;
</script>
Al contrario que el método de implementación Server push (applet), el método
Client pull (AJAX) no requiere la utilización de determinados navegadores, sino
que en su lugar soporta todos los navegadores soportados por HATS. Además, al
114
IBM Rational Host Access Transformation Services: Guía del usuario y del administrador
contrario que el método 'Server push' (applet), no es necesaria una conexión
adicional al servidor, lo cual simplifica la configuración para el administrador de
HATS. El método 'Client pull' (AJAX) es mutuamente excluyente del método
'Server push' (applet). Si se habilitan las funciones de 'Client pull' (AJAX), entonces
se ignora la configuración de 'Server push' (applet).
Notas:
1. El método 'Client pull' (AJAX), incluyendo las funciones de desconexión y de
renovación automáticas, sólo se soporta en aplicaciones de transformación de
pantalla Web de HATS.
2. Este método no está soportado en conjunto con las funciones de HATS
siguientes:
v
v
v
v
v
v
v
Proyectos de portal
Proyectos WebFacing
Proyectos HATS/WebFacing vinculados
Objetos de integración
Proyectos EJB
Servicios Web
Proyectos Cliente enriquecido
3. Las aplicaciones Web de HATS optimizadas para dispositivos móviles no
ofrecen soporte de teclas para sistema principal en teclado. Como resultado, el
soporte de renovación automática sobrescribe cualquier dato que el usuario
haya introducido en la vista GUI de la aplicación de HATS si se recibe una
pantalla de sistema principal nuevo de forma asíncrona desde la aplicación del
sistema principal.
4. El sondeo de AJAX desde un navegador que se ejecuta en un dispositivo
iPhone o iPod touch se detiene cuando cambia del navegador a otra aplicación.
A raíz de esto, cuando cambia de un navegador que accede a HATS a otra
aplicación en el dispositivo, HATS desconecta la sesión de navegador después
de que ha pasado el intervalo de Tiempo de espera para desconectar
(segundos). Quizá desee aumentar este intervalo o inhabilitar la función
desconexión automática de las aplicaciones HATS a las que se accede desde los
dispositivos iPhone o iPod touch. Si desea obtener más información, consulte
“Valores de 'Client pull' (AJAX)”.
Valores de 'Client pull' (AJAX):
Para configurar las funciones de desconexión y de renovación automáticas, utilice
los siguientes valores:
Intervalo de sondeo (segundos)
Intervalo en segundos en el que el navegador sondea la aplicación Web de
HATS para reiniciar el temporizador de desconexión, si está habilitado, y
comprobar las actualizaciones de pantalla del sistema principal. El valor se
especifica en segundos y con un decimal. El valor mínimo es 1,0 segundos.
El valor por omisión es 5,0 segundos. Si se selecciona Desconectar, el valor
del intervalo de sondeo debe ser menor que el valor del tiempo de espera
para desconectar (segundos) en 1 segundo como mínimo.
Nota: Si se configura un tiempo de espera excedido en sesión HTTP
seleccionando la opción Establecer tiempo de espera en los valores
Gestión de sesiones de WebSphere Application Server para el
servidor de aplicaciones, el sondeo de navegadores de la aplicación
Web de HATS inhabilita la opción de tiempo de espera excedido de
Capítulo 5. Modificación de un proyecto de HATS
115
la sesión HTTP. Debido a esto, el tiempo de ejecución de HATS
asume la responsabilidad de controlar el período de tiempo de
espera excedido de la sesión HTTP e inicia una desconexión de la
sesión HATS cuando no se ha visto actividad alguna de un usuario
antes de superar el tiempo de espera excedido.
Desconectar
Seleccione esta opción para habilitar la función de desconexión automática.
Si se selecciona, la aplicación Web de HATS inicia el proceso de
desconexión si el cliente no ha sondeado la aplicación Web dentro del
tiempo especificado en el campo Tiempo de espera hasta desconexión
(segundos).
Nota: El proceso de desconexión se realiza para borrar los recursos
asociados a la sesión del navegador y reducir así la carga en el
servidor. Para hacerlo, se ejecuta el suceso de desconexión y el
macro de desconexión (si está configurado).
Tiempo de espera hasta desconexión (segundos)
Tiempo de espera en segundos antes de realizar la función de
desconexión automática. El valor se especifica en segundos y con
un decimal. El valor mínomo es 2,0 segundos. El valor por omisión
es 15,0 segundos.
Actualizar
Seleccione esta opción para habilitar la función de renovación automática.
Si se selecciona, el navegador inicia una actualización si no ha habido
entrada del usuario y la respuesta de sondeo indica que la pantalla del
sistema principal ha cambiado.
Utilización del método de envío del servidor (applet)
Nota: Se ignora el método 'Server push' (applet). Aunque este método está
soportado actualmente, IBM se reserva el derecho a eliminar esta función en
un release futuro. Aconsejamos que en su lugar utilice el método 'Client
pull' (AJAX).
Hay dos funciones realizadas por el método de implementación 'Server push'
(applet), también conocido como el applet de actualización asíncrona:
v Envío de actualizaciones de sistema principal asíncronas al navegador:
– Esto permite al usuario ver las actualizaciones de sistema principal
automáticamente sin que el usuario pulse el botón Actualizar
v Notificación de cierre de navegador al servidor HATS:
– Esto permite al servidor HATS borrar los recursos asociados a la sesión del
navegador y reduce la carga en el servidor
Si utiliza el applet de actualización asíncrona, además de la conexión utilizada para
enviar pantallas de terminal transformadas desde el servidor de HATS al
navegador del usuario, se establece una conexión de socket independiente entre el
applet que se ejecuta en el cliente y el servidor de HATS. Esta conexión de socket
independiente se utiliza para pasar breves mensajes, entre el cliente y el servidor,
relacionados con renovaciones de pantallas asíncronas desde el sistema principal y
una notificación al servidor de HATS respecto a que el navegador se ha cerrado.
Normalmente, la cantidad de tráfico a través de esta conexión de socket
independiente es muy pequeña. La secuencia de sucesos necesaria para configurar
esta conexión de socket independiente es la siguiente:
116
IBM Rational Host Access Transformation Services: Guía del usuario y del administrador
1. El usuario especifica el URL de la aplicación de HATS en el navegador
(mediante un enlace o tecleándolo en la barra de direcciones).
2. El servidor de HATS recibe la petición y envía una respuesta al navegador, que
incluye el código Java del applet de actualización asíncrona.
3. Una vez descargado el applet en el cliente, este intenta comunicarse
directamente con el servidor de HATS abriendo una conexión de socket
independiente. El puerto local utilizado en el cliente para realizar esta conexión
de socket se elige aleatoriamente entre los puertos no utilizados disponibles en
el cliente y no se puede configurar. El servidor proporciona la información
sobre el nombre y el puerto de la IP del servidor de HATS remoto al que el
applet intenta conectarse cuando este se descarga en el cliente. Si se especifica
un valor de 0 para el número de puerto del servidor en la configuración de la
aplicación de HATS en el servidor, se elige un número de puerto aleatorio no
utilizado por encima de 1024 en el servidor de HATS y se proporciona al applet
como parámetro. El número de puerto elegido por el servidor se puede ver en
el código fuente de la página de transformación de HATS en el navegador.
Busque el valor especificado para PARAM NAME="port" en el código fuente de la
página. Si desea obtener más información sobre los valores de los parámetros
del applet, consulte “Valores de envío del servidor (applet)”.
Para ejecutar el applet, se necesita un navegador habilitado para Java. Consulte el
centro de información de HATS en http://publib.boulder.ibm.com/infocenter/
hatshelp/v75/index.jsp para conocer la lista actual de navegadores soportados. En
la sección Contents (Contenido), bajo los requisitos previos de HATS, seleccione
Detailed System Requirements (Requisitos detallados del sistema).
Nota: el applet no funciona con portlets de HATS. Si desea obtener más
información, consulte el Capítulo 19, “WebSphere Portal y HATS”, en la
página 401.
Valores de envío del servidor (applet):
Para configurar el método de implementación de 'Server push' (applet), utilice los
valores siguientes:
Nombre de sistema principal
Es el nombre de sistema principal o la dirección IP del servidor donde se
ejecutará la aplicación de HATS. Si el servidor está en un entorno de
clúster horizontal, el nombre de sistema principal debe modificarse
editando el archivo application.hap después de desplegar el archivo de
aplicaciones en el servidor.
El applet del navegador utiliza un socket TCP/IP para comunicarse con el
servidor HATS. Se necesita el nombre de sistema principal del servidor que
aloja la aplicación de HATS para crear el socket. Si se despliega HATS en
el mismo servidor Web especificada por el URL del navegador, no es
necesario especificar el parámetro de nombre de sistema principal y el
applet utilizará la dirección IP del servidor Web para establecer la conexión
de socket. Si la aplicación de HATS está en un servidor diferente, el
parámetro de nombre de sistema principal debe especificarse con un
nombre de sistema principal o con una dirección IP.
Puerto para socket de servidor
El puerto del servidor que debe utilizar el cliente para comunicarse con el
servidor. Un cero (0) especifica que se utiliza un puerto no utilizado
aleatorio por encima de 1024. También puede especificar un rango de
Capítulo 5. Modificación de un proyecto de HATS
117
puertos como, por ejemplo, 2043–4544, o una lista de puertos delimitada
por comas (,) como, por ejemplo, 3045, 1345, 9596.
Nota: si HATS está en clúster vertical (varias instancias de HATS en el
mismo servidor físico), cada instancia de HATS debe utilizar un
puerto diferente. Si elige utilizar un valor distinto de (0), debe
especificar al menos tantos puertos como las instancias de HATS que
tenga. Cuando se inicia cada instancia de HATS, ésta prueba los los
puertos especificados hasta que encuentra uno que esté libre.
Tiempo de espera hasta desconexión (segundos)
El tiempo, en segundos, que la aplicación espera para desconectar al
usuario después de que se cierre el navegador. Esto se puede producir si el
usuario permanece alejado del navegador durante algún tiempo y desea
asegurarse de que la aplicación se desconecte. El valor se especifica en
segundos y con un decimal. El valor por omisión es 300,0 segundos (5
minutos). Los valores válidos son números mayores o iguales a 300,0
segundos.
Para el applet se pueden especificar valores específicos de navegador adicionales,
así como valores de máscara que no sean de Windows. Estos valores pueden
modificarse editando el archivo application.hap.
Cuando se crea un nuevo proyecto, se genera un código en el archivo Contenido
Web/WEB-INF/profiles/application.hap dentro del código <classSettings>. Los
valores por omisión para el applet son los siguientes:
<class name="com.ibm.hats.common.AppletSettings">
<setting name="disconnectDelay" value="300000"/>
<setting name="enable" value="false"/>
<setting name="hostname" value=""/>
<setting name="ie" value="disconnect|refresh"/>
<setting name="nonWindows" value="disconnect|refresh"/>
<setting name="other" value="disconnect|refresh"/>
<setting name="port" value="0"/>
</class>
A continuación se proporciona una breve descripción de cada parámetro:
disconnectDelay
Este parámetro se establece desde el valor Tiempo de espera para
desconectar (segundos) en la GUI para los valores Habilitar 'Server push'
(applet). Siempre que el navegador cierra o carga una página nueva (es
decir, el usuario sale de la aplicación de HATS, el applet esperará este
período de tiempo antes de desconectar al usuario del sistema principal. Si
se establece en un valor demasiado bajo, los usuarios pueden
desconectarse al pasar de una página de la aplicación a la siguiente. No
hay auténtico peligro por establecerlo en un valor demasiado alto, pero se
retendrán los recursos en el servidor y el sistema principal para un usuario
que haya cerrado el navegador hasta que haya pasado ese período de
tiempo. El valor por omisión es 300000 milisegundos (5 minutos).
enable
Utilice este valor para configurar el método de desconexión y de
renovación automáticas que vaya a utilizarse. Especifique AJAX para
configurar el método 'Client pull' (AJAX), true para configurar el método
'Server push' (applet) y false para inhabilitar ambos métodos. El valor por
omisión es false. Si especifica true, se establecerá un socket de escucha en
el puerto determinado. En la página de cada navegador que se conecte a
esta aplicación se insertará el código del applet.
118
IBM Rational Host Access Transformation Services: Guía del usuario y del administrador
hostname
El nombre de sistema principal o la dirección IP del servidor HATS tiene
que configurarse en el archivo application.hap para permitir que el applet
se conecte de nuevo al servidor HATS.
Nota: para los clústeres horizontales, el nombre de sistema principal debe
modificarse editando el archivo application.hap. Tiene que editarse
manualmente el archivo .hap después de haber desplegado el
archivo .ear mediante la Administración de WebSphere Application
Server (en el servidor).
port
Seleccione el puerto del servidor que debe utilizar el cliente para
comunicarse con el servidor. Cero (0) especifica un puerto aleatorio por
encima de 1024; también puede especificar un rango de puertos (por
ejemplo, 2043-4544) o una lista de puertos delimitados por comas (por
ejemplo 3045,1345,9596). El valor por omisión es aleatorio.
Notas:
1. Si HATS se encuentra detrás de un cortafuegos, no debe especificarse el
valor cero (0), ya que puede ser difícil dejar que puertos arbitrarios
pasen a través del cortafuegos.
2. Para los clústeres verticales, si HATS está detrás de un cortafuegos,
puede especificarse un rango de puertos. Si HATS está en el servidor
Web, puede especificarse el valor cero (0) o un rango en lugar de un
número de puerto. En ambos casos, es muy recomendable que los
números de puerto se especifiquen individualmente en los servidores
Web.
Los siguientes valores relativos a navegadores determinan las características que se
van a utilizar en un entorno o navegador determinado:
nonWindows
Especifica valores para los navegadores que se ejecutan en sistemas
operativos distintos de Windows. Las opciones posibles son disconnect,
refresh y local. El algoritmo busca l d y r, independientemente de los
separadores; para que se apliquen las opciones, deben aparecer en la
configuración del sistema operativo y del navegador (ejemplo:
nonWindows=dr other=dr). El valor por omisión es disconnect|refresh.
ie
Especifica los valores para todas las versiones de Internet Explorer. El valor
por omisión es disconnect|refresh|local
other
Especifica los valores para otros navegadores (por ejemplo: Opera,
Mozilla). El valor por omisión es disconnect|refresh.
Los valores siguientes pueden utilizarse para los valores relativos a navegadores
mostrados anteriormente:
disconnect(d)
Cuando se cierra el navegador, este valor provoca que se borre la conexión
del lado del sistema principal del servidor HATS al sistema principal tras
caducar el temporizador disconnectDelay (especificado en el archivo
application.hap). Funciona en cualquier navegador habilitado para Java.
Nota: para todos los navegadores excepto Internet Explorer, cuando el
usuario sale de la aplicación de HATS, este valor provocará que se
borre la conexión del lado del sistema principal después de caducar
Capítulo 5. Modificación de un proyecto de HATS
119
el temporizador disconnectDelay. Si desea obtener más información
sobre los valores de Internet Explorer, consulte disconnectAlways
situado a continuación.
disconnectAlways
Esta característica permite que Internet Explorer tenga el mismo
comportamiento de desconexión del applet de actualización asíncrona que
el resto de navegadores (que no sean Internet Explorer). Para ilustrar esto:
v Comportamiento por omisión de Internet Explorer (desconexión
especificada en el archivo application.hap): el cierre del navegador
provoca que el servidor de HATS borre la conexión después de caducar
el temporizador disconnectDelay (especificado en el archivo
application.hap). En el navegador, la salida del mismo por parte del
usuario permite volver de nuevo y reclamar la sesión
independientemente del valor del temporizador disconnectDelay.
v Comportamiento por omisión del resto de navegadores: el cierre y la
salida del navegador provocan que el servidor de HATS borre la sesión
después de caducar el temporizador disconnectDelay (especificado en el
archivo application.hap).
Para Internet Explorer, esta característica permite especificar que se debe
borrar la sesión después de caducar el temporizador disconnectDelay
cuando el navegador se cierre o el usuario salga de la aplicación de HATS.
Para cambiar el comportamiento de Internet Explorer, sustituya disconnect
por disconnectAlways. La lista de parámetros para Internet Explorer
aparece así:
<setting name="ie" value="disconnectAlways|refresh|local"/>
.
refresh(r)
Permite al servidor actualizar automáticamente la página cuando haya
nuevo contenido disponible; debe funcionar en cualquier navegador
habilitado para Java.
local(l)
Renueva sólo el espacio de presentación de la página; sólo funciona de
forma fiable en Internet Explorer V7 y en versiones posteriores de Internet
Explorer V6; puede causar errores de JavaScript y anomalías del navegador
en otros entornos.
Para habilitar el rastreo del lado del cliente del applet de actualización asíncrona,
debe especificar un parámetro HTML, appletJavaConsoleTrace=true, en la
dirección Web del servlet de entrada de HATS. Por ejemplo,
http://myhost/myhats/entry?appletJavaConsoleTrace=true
Notas:
1. Este rastreo es del lado del cliente en oposición al rastreo del lado del servidor
de HATS y complementa el rastreo del lado del servidor para depurar
problemas del applet.
2. Habilite este rastreo sólo cuando lo solicite personal de soporte de IBM.
Alteraciones de variables globales
Puede utilizar esta característica para pasar datos desde el usuario a la aplicación.
Por ejemplo, puede permitir al usuario que proporcione un ID de usuario y una
contraseña, y utilizarlos para ejecutar una macro.
120
IBM Rational Host Access Transformation Services: Guía del usuario y del administrador
Para aplicaciones de cliente enriquecido de HATS, el usuario altera temporalmente
las variables globales mediante el elemento Propiedades en el menú emergente de
la vista Aplicaciones. Si desea obtener más información, consulte “Variables” en la
página 79.Si desea obtener información sobre cómo iniciar mediante programación
una instancia de aplicación de cliente enriquecido utilizando alteraciones de
variables globales, consulte la publicación HATS Rich Client Platform Programmer's
Guide.
Si desea obtener información sobre cómo pueden alterarse las variables globales
para los portlets de HATS, consulte “Alteraciones de parámetros de conexión y de
variables globales” en la página 406.
Para aplicaciones Web de HATS, para alterar una variable global, añada un
parámetro HTML hatsgv_varName=newValue a la petición HTTP del cliente. Para
alterar una variable global compartida, el nombre de parámetro es
hatssharedgv_varName.
Para permitir que el usuario cree y establezca el valor de una variable global
compartida denominada UserID, puede proporcionar un campo de entrada
añadiendo la sentencia siguiente al cuerpo del código <HATS:Form> de una JSP de
transformación:
<INPUT name="hatssharedgv_UserID" type="TEXT" size="10">
Cualquier valor proporcionado por el usuario pasa a ser el nuevo valor de la
variable compartida UserID. Si, en cambio, crea el valor mediante JavaScript y no
desea que el usuario pudiese entrar el nuevo valor, puede utilizar un campo de
entrada oculto y proporcionar el valor por sí mismo:
<INPUT name="hatssharedgv_UserID" size="10" type="HIDDEN" value="alicia">
Para crear una nueva variable global o cambiar el valor de la variable global en el
URL, puede utilizarse algo parecido al URL siguiente en una petición GET:
http://nombresisprinc/nombreapl/entry?hatsgv_UserID=bob
Para controlar qué variables globales de HATS, si existen, pueden crearse o
cambiarse mediante la petición de cliente de un usuario, pulse uno de los botones
de selección siguientes:
Permitir que las peticiones del cliente alteren todas las variables globales
Este botón permite alterar todas las variables globales excepto las que
aparecen y están seleccionadas en la tabla.
No permitir que las peticiones del cliente alteren ninguna variable global
Si pulsa este botón, no podrá alterar ninguna variable global excepto las
que aparecen y están seleccionadas en la tabla.
Para añadir una excepción de variable global, pulse el botón Añadir. Puede
escribir un nombre de variable global en el recuadro de texto o seleccionarlo en la
lista desplegable. Seleccione el recuadro de selección Variable global compartida
para indicar una variable global que puede compartirse. Si desea más información,
consulte el Capítulo 12, “Interacción con variables globales”, en la página 345.
Si desea editar una entrada de tabla, pulse Editar. El botón Eliminar suprime la
variable global resaltada en la lista de excepciones.
Nota: el valor por omisión para las migraciones migradas desde HATS V4 es que
las peticiones del cliente puedan alterar todas las variables globales. Puede
Capítulo 5. Modificación de un proyecto de HATS
121
cambiar este valor después de importar la aplicación. El valor por omisión
para las nuevas aplicaciones de HATS V5 o posteriores, es no permitir que
las peticiones del cliente alteren ninguna variable global.
Valores de cliente
Puede personalizar los valores de cliente siguientes:
Habilitar compresión HTTP Sólo Web
Seleccione este recuadro para utilizar la compresión HTTP para reducir el
número de bytes que se transfieren entre HATS Runtime, que se ejecuta en
WebSphere Application Server, y el navegador del usuario. Esto reduce el
tiempo de transferencia entre HATS Runtime y el navegador (lo que
mejora el tiempo de respuesta) y reduce el número de bytes que fluyen en
la red (lo que mejora la utilización de la misma).
Notas:
1. Para determinar si la compresión funciona adecuadamente y para ver
los tamaños de página en bytes antes y después, puede habilitar el
rastreo actualizando la línea trace.UTIL en el archivo runtime.properties
(o en el archivo runtime-debug.properties si se ejecuta en modalidad de
depuración en HATS Toolkit). Por ejemplo: trace.UTIL=7. Si desea
obtener más información, consulte Apéndice A, “Archivos de
propiedades de unidad ejecutable”, en la página 483. En el archivo de
rastreo, busque las entradas de rastreo de
runtime.filters.CompressionFilter. Por ejemplo:
+--------------------------------------+
Text UTIL runtime.filters.CompressionFilter.doFilter()
17.50.10.140 11/27/06 Servlet.Engine.Transports : 1
enable compression: true 0000CBAx-81SRWWVmQfQ8-_47oK:-1
+--------------------------------------+
Text UTIL runtime.filters.CompressionFilter.doFilter()
17.50.10.140 11/27/06 Servlet.Engine.Transports : 1
size before: 25315 0000CBAx-81SRWWVmQfQ8-_47oK:-1
+--------------------------------------+
Text UTIL runtime.filters.CompressionFilter.doFilter()
17.50.10.140 11/27/06 Servlet.Engine.Transports : 1
size after: 4264 0000CBAx-81SRWWVmQfQ8-_47oK:-1
2. Esta característica no se puede aplicar cuando se ejecuta la aplicación
de HATS en WebSphere Portal Server.
3. HATS garantiza que la cabecera HTTP "Accept-Encoding" contenga
"gzip" antes de comprimir una página.
4. Debe reiniciar el servidor de aplicaciones si desea aplicar los cambios
realizados en los valores relacionados con la compresión mientras se
ejecuta la aplicación en el servidor.
5. Los archivos JavaScript (.js) y de hoja de estilos en cascada (.css) no se
comprimen con esta nueva función. Debe configurar la compresión
HTTP en el servidor HTTP para proporcionar la compresión de estos
tipos de archivos. Consulte la documentación del servidor HTTP para
obtener más información.
6. este valor sólo se puede especificar a nivel de proyecto. No se puede
especificar para JSP de transformación individual.
7. Si migra proyectos de HATS 5.0.x, 6.0 o 6.0.1, debe actualizar el archivo
web.xml manualmente con los códigos adecuados. Consulte
“Consideraciones especiales relativas a la migración” en la página 19
para obtener más información.
122
IBM Rational Host Access Transformation Services: Guía del usuario y del administrador
Suprimir el envío de campos no modificados Sólo Web
Seleccione este recuadro para especificar que HATS no debe enviar datos
de campos de entrada modificados al sistema principal cuando el
contenido del campo es idéntico a los datos proporcionados por el sistema
principal.
Quite la selección de este recuadro para especificar que HATS debe enviar
datos de campos de entrada modificados, incluso cuando el contenido del
campo sea idéntico a los datos proporcionados por el sistema principal. Por
ejemplo, si el sistema principal ha rellenado un campo con ABC y el usuario
ha escrito ABC en el campo, los datos escritos se devolverán al sistema
principal.
Nota: este valor sólo se puede especificar a nivel de proyecto. No se puede
especificar para un único JSP de transformación.
Incluir etiquetas protegidas, de sólo lectura, en el orden de pestañas por omisión
Sólo RCP
Seleccione este recuadro para especificar que el orden de tabulación por
omisión de los campos en la vista Transformación debe incluir campos
protegidos de sólo lectura.
Quite la selección de este recuadro para especificar que el orden de
tabulación por omisión no debe incluir campos protegidos de sólo lectura.
Habilitar avance automático de campo
Seleccione este recuadro para especificar que si un usuario rellena
completamente un campo de entrada con datos, el foco avance
automáticamente al siguiente campo de entrada.
Para aplicaciones Web, puede inhabilitar selectivamente esta función para
una transformación individual añadiendo las líneas siguientes justo
después del código </HATS:Form> en el archivo de transformación. Para
habilitar selectivamente la función, especifique true en lugar de false.
<script>
autoAdvance = false;
</script>
Para aplicaciones de cliente enriquecido, puede inhabilitar selectivamente
esta función para una transformación individual alterando el método
needsAutoAdvanceSupport en la transformación individual tal como se
muestra a continuación. Para habilitar selectivamente la función, devuelva
true en lugar de false.
public boolean needsAutoAdvanceSupport(boolean preferredValue) {
return false;
}
Nota:
Para consideraciones de DBCS al utilizar este valor, consulte
“Habilitar avance automático de campo” en la página 473.
Incluir campos de entrada de sistema principal y de otro tipo
Seleccione este recuadro para especificar que, si se habilita el
avance automático, el foco avance automáticamente al siguiente
campo de entrada en el orden de los campos de entrada en la
pantalla transformada sin tener en cuenta el orden de los campos
de entrada en la pantalla de sistema principal.
Capítulo 5. Modificación de un proyecto de HATS
123
Quite la selección de este recuadro para especificar que, si se
habilita el avance automático, el foco avance automáticamente al
siguiente campo de entrada en el orden de los campos de entrada
en la pantalla de sistema principal.
Posición inicial del cursor
La posición del cursor de la aplicación de sistema principal suele
controlar la ubicación del foco de entrada inicial para la
transformación de pantalla. En algunos casos limitados, podría ser
conveniente pasar por alto la ubicación del cursor de la aplicación
de sistema principal y dar el foco inicial al primer elemento de la
transformación. Esto tiene como finalidad las transformaciones
muy personalizadas en las que ha cambiado el orden de los
campos de entrada de sistema principal. Con esta característica
habilitada, la ubicación inicial del foco será el primer elemento de
la transformación de pantalla en lugar del campo de entrada que
contenga el cursor del sistema principal.
Notas:
1. El valor Posición inicial del cursor no aparece en la GUI como
valor configurable. Debe establecerse en el fuente del archivo
de transformación.
Por aplicaciones Web, puede habilitar esta característica para
una transformación añadiendo las líneas siguientes justo
después del código </HATS:Form> en la transformación:
<script>
initialInputFocusFromCursor = false;
</script>
Para aplicaciones de cliente enriquecido, puede habilitar esta
característica para una transformación alterando el método
isInitialFocusAtCursorPosition en la transformación individual
tal como se muestra a continuación.
public boolean isInitialFocusAtCursorPosition() {
return false;
}
2. Asegúrese de probar la transformación con atención. Muchas
aplicaciones de sistema principal dependen de la posición del
cursor para tener un comportamiento correcto. Por ejemplo, un
botón de macro situado en una transformación puede provocar
que la macro invocada empiece a entrar datos en una ubicación
incorrecta de la aplicación de sistema principal, ya que el
cursor puede estar en una ubicación diferente de la esperada.
nextFieldForDropDown Sólo Web
Utilice este valor para especificar que la posición del cursor se
mueva hasta el siguiente campo de entrada cuando se realiza una
selección desde una lista desplegable. El valor por omisión para los
proyectos nuevos creados en HATS V7.5.0.2, o versiones
posteriores es true. El valor por omisión para los proyectos creados
antes de HATS V7.5.0.2 es false.
Notas:
1. este valor no aparece en la GUI como valor configurable. Debe
establecerse en la fuente del archivo application.hap tal y como
se muestra a continuación.
124
IBM Rational Host Access Transformation Services: Guía del usuario y del administrador
<class name="com.ibm.hats.common.RuntimeSettings">
<setting name="nextFieldForDropDown" value="true"/>
</class>
2. Este valor es efectivo sólo cuando se selecciona Habilitar
avance de campo automático.
Modalidad de sobrescritura (inicial)
Seleccione este recuadro para habilitar inicialmente la modalidad de
sobrescritura (si está soportada por el navegador). Si se habilita, el texto
entrado en un campo de entrada altera el texto situado en la posición del
cursor carácter a carácter. Si no se habilita, el texto entrado en un campo
de entrada se inserta en la posición del cursor desplazando el texto
existente hacia adelante. El usuario puede conmutar este valor inicial
mediante la tecla Insert.
Nota:
Para consideraciones de DBCS al utilizar este valor, consulte
“Modalidad de sobrescritura (inicial)” en la página 474.
Seleccionar todo el texto enfocado
Seleccione este recuadro si desea seleccionar todo el texto de un campo si
este recibe el foco, que es el comportamiento normal de una aplicación
Web. Quite la selección de este recuadro si no desea seleccionar ningún
texto si el campo recibe el foco, que es el comportamiento normal de un
emulador de terminal.
Notas:
1. Para aplicaciones Web:
v El valor por omisión es seleccionado.
v Este valor no afecta al comportamiento del valor Modalidad de
sobrescritura (inicial).
v Este valor sólo es válido si se utiliza Internet Explorer como
navegador para la aplicación.
2. Para aplicaciones de cliente enriquecido:
v El valor por omisión es no seleccionado.
v Si se selecciona, funciona como el valor Modalidad de sobrescritura
(inicial) en el sentido de que los caracteres se sobrescriben a medida
que el usuario escribe en el campo.
v El texto se selecciona únicamente si se utiliza el teclado para tabular
en el campo. El texto no se selecciona si se pulsa el ratón en el
campo.
3. Para consideraciones de DBCS al utilizar este valor, consulte
“Seleccionar todo el texto enfocado” en la página 474.
Habilitar página ocupada Sólo Web
Seleccione este recuadro para visualizar un mensaje de página ocupada si
el usuario somete varias peticiones antes de que el proceso haya terminado
el proceso inicial. Quite la selección de este recuadro si no desea que
aparezca un mensaje de página ocupada.Si se elimina, no se puede enviar
ninguna solicitud más hasta que el servidor envíe una respuesta.
Habilitar navegación con teclas de flecha Sólo RCP
Seleccione este recuadro para permitir el uso de las teclas de flecha arriba,
abajo, derecha e izquierda para navegar por los campos de sistema
principal no protegidos en la pantalla representada. Si en la pestaña
Capítulo 5. Modificación de un proyecto de HATS
125
Representación, aparato Campo, también está seleccionado el valor
Permitir situar el cursor sobre campos protegidos, las teclas de fecha
pueden utilizarse para navegar tanto por los campos de sistema principal
no protegidos como por los protegidos. Este es el comportamiento habitual
para una aplicación de emulador de terminal. Deseleccione este recuadro si
no desea permitir el uso de las teclas de flecha para navegación.
Puede inhabilitar selectivamente esta función para una transformación
individual alterando el método needsArrowKeyNavigationSupport en la
transformación individual tal como se muestra a continuación.
public boolean needsArrowKeyNavigationSupport(boolean preferredValue) {
return false;
}
Para habilitar selectivamente la función, devuelva true en lugar de false.
Notas:
1. Las navegación siempre se basa en las posiciones de los campos del
sistema principal, no en la posición en la UI de un campo.
2. Cuando se utiliza esta función junto con las combinaciones de
pantallas, el algoritmo para calcular el campo de entrada siguiente
intentará primero navegar a un campo adecuado en la misma pantalla
que el campo actual. Si no existe un campo adecuado, se buscará en la
pantalla siguiente (basándose en el ID de la pantalla) para encontrar el
campo de entrada adecuado.
Valores del portlet
Estos valores sólo se aplican a los proyectos de portlet estándar de HATS (JSR 168).
Pueden utilizarse para ayudar a desarrollar una solución de comunicación con
portlets. Si desea obtener más información, consulte “Comunicación de portlets” en
la página 408.
Utilice estos valores para definir las propiedades recibidas a través de WebSphere
Portal desde otros portlets JSR 168 (HATS o ajenos a HATS) en el servidor del
portal. Pulse Añadir para añadir una nueva propiedad. En el campo Propiedad
especifique el nombre de la propiedad que se va a recibir. El nombre debe coincidir
con el nombre de propiedad utilizado por el portlet de envío, por ejemplo, el
mismo nombre de propiedad utilizado por la acción Enviar variable global en un
portlet de envío JSR 168 de HATS. En el campo Variable global, especifique el
nombre de la variable global que se va a utilizar para almacenar el valor de la
propiedad recibida. Si la variable global está indexada, especifique el índice que
debe utilizarse. Seleccione el recuadro de selección Compartida si la variable global
es una variable global compartida.
Cuando pulse Finalizar, la propiedad se añadirá al archivo application.hap del
proyecto. Además, se crea un archivo WSDL (Web Services Description Language),
si no existe ya uno, y se define una propiedad recibir en el archivo WSDL. El
nombre del archivo WSDL es <nombre_proyecto>.wsdl. El archivo WSDL es
necesario para conectar los portlets mediante la herramienta de conexión de
WebSphere Portal. El archivo portlet.xml se actualiza para hacer referencia a la
ubicación del archivo WSDL.
Si pulsa Eliminar, la propiedad se elimina del archivo application.hap del
proyecto, pero no se elimina del archivo WSDL. Puede editar el archivo WSDL y
utilizar el editor WSDL para eliminar la propiedad.
126
IBM Rational Host Access Transformation Services: Guía del usuario y del administrador
Nota: si no elimina la propiedad del archivo WSDL, el portlet de HATS se ejecuta
correctamente tal cual.
Fuente
La pestaña Fuente muestra los códigos y los valores del archivo application.hap
para todos los valores seleccionados o tomados por omisión en el proyecto. Si
realiza cambios en otras pestañas con el editor de proyectos, los códigos y los
valores que aparecen en la pestaña Fuente cambiarán para reflejar esos cambios.
También puede hacer cambios directamente en los códigos y los valores del
archivo application.hap, editando la fuente en la pestaña Fuente, y se reflejarán en
las pestañas correspondientes del editor de proyectos.
Utilización de preferencias de HATS
Puede utilizar las preferencias de HATS para controlar el aspecto y el
comportamiento de HATS Toolkit. Estas preferencias harán que HATS Toolkit sea
más accesible o simplificarán las tareas de programación. Para trabajar con
preferencias de HATS, pulse Ventana > Preferencias y seleccione HATS en la vista
de árbol. Si necesita ayuda rápida sobre alguna de las referencias, coloque el cursor
sobre ella y pulse F1.
Puede modificar las siguientes preferencias:
Ocultar extensiones para los tipos de archivos conocidos
Por omisión, la vista Proyectos de HATS no muestra algunas de las
extensiones de archivos más comunes, como .jsp. Por ejemplo, todos los
archivos de la carpeta Plantilla tienen la extensión .jsp. Deseleccione este
recuadro de selección si desea que la vista Proyectos de HATS muestre
todas las extensiones de archivos.
Mostrar sugerencias de HATS
Las sugerencias de HATS ofrecen consejos útiles para los nuevos usuarios.
Si no desea ver sugerencias de HATS cuando utiliza HATS Toolkit,
deseleccione este recuadro de selección.
Mostrar aviso de migración
Puede elegir si desea que HATS muestre un aviso de migración cuando
encuentre proyectos que se tengan que migrar todavía a proyectos de
HATS V7.5.1.
Solicitar ventana del terminal de pantalla
Puede elegir si desea que HATS muestre o no un diálogo que le pregunte
si desea activar el terminal de visualización al probar el proyecto mediante
Depurar en servidor (para proyectos Web) o Depurar (para proyectos de
cliente enriquecido). También se puede desactivar seleccionando el
recuadro de selección en el diálogo cuando aparezca en la pantalla.
Mostrar aviso de extraer campos ocultos
Puede elegir si HATS debe visualizar un diálogo que le avise si encuentra
un campo oculto en una pantalla capturada cuando se produce uno de los
sucesos siguientes:.
v Extrayendo datos durante la grabación de una macro mediante un
terminal en directo.
v Creando criterios de personalización de pantalla mediante una pantalla
capturada.
Capítulo 5. Modificación de un proyecto de HATS
127
v Añadiendo una nueva Acción Extraer variable global mediante una
pantalla capturada.
Mostrar nombre de clase Java plenamente cualificado para artefactos de cliente
enriquecido
Seleccione este recuadro para mostrar el nombre de paquete plenamente
cualificado para artefactos de código fuente Java de HATS (por ejemplo,
plantillas y transformaciones de cliente enriquecido y transformaciones de
cliente enriquecido) en la vista Proyectos de HATS. Por omisión, este
recuadro no se selecciona y la vista Proyectos de HATS sólo mostrará el
nombre de clase Java del artefacto. Por ejemplo, suponga que un proyecto
de cliente enriquecido contiene una transformación con el nombre
plenamente cualificado myProj.transformations.SignOn. Por omisión, sólo
se mostrará SignOn bajo la carpeta de transformaciones de la vista
Proyectos de HATS. Si selecciona este recuadro, se mostrará SignOn
(myProj.transformations).
Esta preferencia no tiene ningún efecto en lo que se muestra bajo la carpeta
de fuente de Java de la vista Proyectos de HATS.
Mostrar aviso de JRE incompatible
Si HATS detecta un JRE incompatible, puede avisarle con un mensaje.
Seleccione este recuadro para que se muestre un diálogo de aviso en el que
se informa de que el JRE actual es incompatible con HATS. Debe cambiar
el JRE manualmente. Quite la selección de este recuadro para suprimir el
diálogo de aviso.
Realizar comprobación de valores de licencia al iniciar el entorno de trabajo
HATS comprueba los valores de licencia de los proyectos de un espacio de
trabajo durante el arranque y solicita al usuario que actualice los valores de
licencia si alguno de los proyectos no coincide con los valores de licencia
maestra. Deseleccione este recuadro de selección para inhabilitar la
comprobación de los valores de licencia durante el arranque.
Filtros de selección
Esta lista de recuadros de selección permite seleccionar qué tipos de
archivos desea que aparezcan en la vista Proyectos de HATS. Por ejemplo,
si no trabaja nunca con imágenes comunes ni hojas de estilos, puede
deseleccionar ese recuadro de selección y no aparecerán en la vista
Proyectos de HATS. Si tiene usuarios con poca experiencia y no desea que
trabajen con macros o archivos fuente de Java, puede deseleccionar esos
recuadros de selección y los archivos correspondientes no aparecerán.
Preferencias de terminal de sistema principal
Solicitar todas las solicitudes de macro antes de depurar una macro
Si esta opción está seleccionada, aparecerá un diálogo cuando
depure la macro por primera vez y le permitirá entrar valores para
todas las solicitudes a la vez. Si está deseleccionada, aparecerá un
diálogo que solicitará únicamente el valor de la solicitud actual que
está realizando la macro. Tendrá que volver a entrar un valor para
cada solicitud una a una. Esta preferencia sólo se utiliza al depurar
una macro y no tiene ningún efecto cuando se reproduce la macro
en HATS Toolkit o al ejecutar la macro o la aplicación de HATS.
Mostrar aviso de solicitud de macro/nombre de extracción
Seleccione este recuadro si desea que HATS le avise cuando
especifique una solicitud de macro o un nombre de extracción que
no sea válido para utilizarlo con objetos de integración.
128
IBM Rational Host Access Transformation Services: Guía del usuario y del administrador
Tamaño de fuente fijo
Esta preferencia está diseñada para usuarios con dificultades de
visión. Puede especificar que el tamaño del texto en el terminal del
sistema principal no cambie cuando se amplíe o se contraiga una
ventana. Por ejemplo, si necesita un tipo de letra mayor, puede
establecer un tamaño de fuente fijo grande y utilizar las barras de
desplazamiento para ver las distintas partes de la pantalla del
terminal de sistema principal.
Colores de resaltado de captura de pantalla
Los colores se utilizan para identificar campos de entrada, campos
protegidos, campos ocultos y regiones de pantalla que coincidan con los
patrones. Utilice las preferencias para cambiar los colores que se utilizan a
estos efectos.
Hay más preferencias que controlan otros comportamientos relacionados con
HATS. Para utilizar estas preferencias, expanda HATS en el árbol de preferencias y
pulse una de las subcategorías:
Accesibilidad
Alertar de los errores de reconocimiento con alarmas audibles
Seleccione este recuadro para reproducir una alerta audible (pitido)
cuando haya un error de reconocimiento, por ejemplo, en la página
de valores del componente Subarchivo. Es útil si debe avisarse al
desarrollador de que utilice un software de lector de pantalla para
leer el área del mensaje.
Importación de BMS
Estos valores sólo se utilizan cuando se añaden archivos fuente a la carpeta
Correlaciones del proyecto de HATS sin utilizar el asistente de
Importación de BMS.
Página de códigos de sistema principal
La página de códigos utilizada para las correlaciones BMS que se
importan.
Página de códigos de archivo BMS
La página de códigos utilizada para el archivo BMS cuando se
transfirió a la estación de trabajo.
Paquetes Java por omisión
Utilice este panel para configurar nombres de paquetes Java por omisión
para artefactos de HATS que sean archivos fuente de Java
(transformaciones de cliente enriquecido, plantillas de cliente enriquecido,
manejadores de macro de cliente enriquecido, lógica empresarial,
componentes personalizados y aparatos personalizados). Un nombre de
paquete constituye la primera parte de un nombre de clase Java
plenamente cualificado (por ejemplo, para el nombre de clase Java
com.myCompany.MyClass, el nombre de paquete es com.myCompany)
Cuando se crea un nombre de paquete para un artefacto nuevo, el nombre
del proyecto se sustituye por {nombre de proyecto}. El formato de esta
sustitución se produce para asegurar la creación de un nombre de paquete
válido (por ejemplo, los espacios se convierten en subrayados).
Simulación de sistema principal
Rango de puertos TCP/IP
Durante la grabación y reproducción del rastreo, la función de
simulación de sistema principal de HATS utiliza un rango de
Capítulo 5. Modificación de un proyecto de HATS
129
puertos para grabar o reproducir la comunicación de sistema
principal con el terminal de sistema principal o con la aplicación
de HATS. Se utiliza un rango de puertos para permitir la grabación
y reproducción del rastreo en varias sesiones simultáneamente.
Utilice estos campos para establecer el rango de puertos. El puerto
de inicio por omisión en el rango es 7021 y el puerto de fin por
omisión es 7050.
Valores de retardo de tiempo
Retardo
Utilice las opciones de este desplegable para establecer el
retardo de tiempo que la simulación de sistema principal
debe esperar durante la reproducción antes de responder a
peticiones del terminal de sistema principal o de la
aplicación de HATS. Las opciones son Sin retardo (la
simulación de sistema principal responde con la pantalla
siguiente inmediatamente), Aleatorio (la simulación de
sistema principal espera un retardo aleatorio, definido
entre el tiempo mínimo y el tiempo máximo de espera,
antes de responder) y Real (la simulación de sistema
principal espera durante el período de tiempo que ha
tardado realmente la pantalla en aparecer durante la
grabación). El valor por omisión es Sin retardo. Si
selecciona Aleatorio, utilice los campos Mínimo y Máximo
para establecer los rangos de los valores de retardo.
Mínimo (ms)
Si el valor Retardo es Aleatorio, utilice este campo para
establecer el retardo mínimo en milisegundos que la
simulación de sistema principal esperará antes de
responder con la pantalla siguiente durante la
reproducción.
Máximo
Si el valor Retardo es Aleatorio, utilice este campo para
establecer el retardo máximo en milisegundos que la
simulación de sistema principal esperará antes de
responder con la pantalla siguiente durante la
reproducción.
Objeto de integración
Generar automáticamente un objeto de integración al guardar la macro
Seleccione este recuadro de selección si desea generar un objeto de
integración cada vez que se guarde una macro. Deseleccione el
recuadro de selección si prefiere crear manualmente los objetos de
integración. Consulte el Capítulo 13, “Utilización de objetos de
integración”, en la página 349 si desea más información sobre la
creación de objetos de integración de las macros.
Generar automáticamente Bean de acceso EJB en proyecto EJB de HATS
al crear un Objeto de integración
Seleccione este recuadro de selección si desea que se genere un
Bean de acceso EJB en el proyecto EJB de HATS siempre que cree
un Objeto de integración. Si ha seleccionado la preferencia Generar
automáticamente un objeto de integración al guardar macro, se
creará un Bean de acceso EJB junto con el Objeto de integración al
crear o modificar una macro.
130
IBM Rational Host Access Transformation Services: Guía del usuario y del administrador
Plantilla a utilizar para la generación de objetos de integración
Si crea nuevas plantillas de Objeto de integración, tal como se
describe en la publicación HATS Web Application Programmer's
Guide, utilice esta preferencia para especificar la plantilla que se
utilizará cuando cree el archivo de Objeto de integración.
Plantilla a utilizar para la generación de BeanInfo de Objeto de
integración
Si crea nuevas plantillas de Objeto de integración, tal como se
describe en la publicación HATS Web Application Programmer's
Guide, utilice esta preferencia para especificar la plantilla que se
utilizará cuando defina el archivo BeanInfo de Objeto de
integración.
Plataforma de destino Sólo RCP
Solicitar la instalación de los plug-ins de HATS Runtime en la
plataforma de destino (sólo para cliente enriquecido)
Los plug-ins de HATS Runtime deben estar instalados en una
plataforma de destino para probar un plug-in de cliente
enriquecido de HATS en el entorno de prueba local para la
plataforma de destino. Al crear un proyecto nuevo y seleccionar
una plataforma de destino, o bien para cambiar posteriormente la
plataforma de destino, HATS Toolkit detectará si los plug-ins de
HATS Runtime están instalados en la plataforma de destino
seleccionada. Seleccione este recuadro para que el kit de utilidades
solicite la instalación de los plug-ins de HATS Runtime si no se
detectan en la plataforma de destino.
Transformación
Estas preferencias se utilizan al crear una transformación nueva en blanco.
Incluir una tabla de diseño libre (sólo Web)
Al crear una transformación en blanco, la altura y anchura por
omisión de la tabla se recupera de este valor. Por omisión, este
valor se inicializa al 100% a menos que especifique otra cosa
distinta. También puede especificar medidas en píxeles
seleccionando Píxeles del menú desplegable.
Nota: si se inserta un componente de sistema principal después de
la tabla en la transformación, el componente representado no
se visualizará al ejecutar en el servidor, porque la tabla
utiliza el 100% de la pantalla
Excepto cuando el proyecto está optimizado para dispositivos
móviles
Seleccione esta preferencia para evitar que se incluya una
tabla de diseño libre en las transformaciones nuevas en
blanco en los proyectos que están optimizados para los
dispositivos móviles.
Abrir la vista Propiedades después de insertar un componente de
sistema principal
Seleccione este recuadro para abrir la vista Propiedades después de
insertar un componente de sistema principal en una
transformación.
Editor de macros visual
Capítulo 5. Modificación de un proyecto de HATS
131
Muestra las acciones de pantalla por omisión
Seleccione esta preferencia para mostrar las acciones sobre los
objetos de pantalla de macro por omisión. Quite la selección de
este recuadro para ocultar las acciones por omisión. Puede pulsar
el conmutador de acción en la pantalla de macro para mostrar u
ocultar las acciones de la pantalla específica. Esta preferencia sólo
afecta a las macros abiertas en el Editor de macros visual por
primera vez. El valor por omisión es seleccionado.
Restringir el número de acciones de pantalla mostrado
Especifica el número máximo de acciones mostradas para un objeto
de pantalla de macro. Esto resulta de utilidad para las macros
complejas donde la interfaz es demasiado compleja si se muestran
todas las acciones. El valor por omisión es 5.
Cuando se modifican las preferencias de HATS, puede pulsar Aplicar para ver
inmediatamente los resultados en HATS Toolkit. Pulse Aceptar para guardar las
nuevas preferencias y cierre la ventana Preferencias, o Cancelar para salir sin
guardar. Si pulsa Cancelar, sólo se cancelan los cambios realizados desde que se
pulsó Aplicar.
Puede devolver las preferencias de HATS a sus valores originales pulsando
Restaurar valores por omisión.
Si configura las preferencias de HATS en una máquina HATS Toolkit, y desea
copiarlas en otras estaciones de trabajo de desarrollo, en la barra de menús de
Rational SDP debe pulsar Archivo > Exportar > General > Preferencias para
guardar las preferencias como un archivo .epf. Transfiera el archivo a cada estación
de trabajo donde desee utilizarlo o póngalo en la red. Seleccione Archivo >
Importar > General > Preferencias para importar el archivo de preferencias.
Utilización de otras preferencias de Rational SDP
El aspecto y comportamiento de HATS Toolkit también pueden verse afectados por
la utilización de otras preferencias disponibles con Rational SDP.
Por ejemplo, puede utilizar la preferencia Decoraciones de etiquetas para habilitar
otros kits de utilidades, como Java Compile y CVS para decorar las etiquetas e
imágenes de HATS que aparecen en la vista Proyectos de HATS. Cuando se
produce un error, se puede mostrar una marca roja al lado del archivo. Cuando se
extraen archivos de un depósito de CVS, se pueden mostrar los números de
versión al lado de los nombres de archivo. Para acceder a la preferencia
Decoraciones de etiquetas en Rational Application Developer:
1. En la barra de menús, seleccione Ventana > Preferencias.
2. Expanda la vista del árbol General > Aspecto.
3. Seleccione Decoraciones de etiquetas.
Notas:
a. De la misma manera, las preferencias de decoración se encuentran en otras
versiones de Rational SDP.
b. Si desea obtener más información, consulte el sistema de ayuda de Rational
SDP y busque en Decoraciones de etiquetas.
132
IBM Rational Host Access Transformation Services: Guía del usuario y del administrador
Capítulo 6. Gestión de conexiones
Una conexión es un conjunto de parámetros, almacenado en un archivo .hco, que
utiliza HATS para conectarse a las aplicaciones de sistema principal. Hay dos tipos
de conexiones en HATS: por omisión (también llamada de transformación) y de
fondo. Cada aplicación de HATS tiene una conexión por omisión para la aplicación
de sistema principal cuyas pantallas transformará HATS. Las conexiones de fondo
son las conexiones de una aplicación de HATS que no son la conexión por omisión
y pueden ser utilizadas por los objetos de integración o por una acción de suceso
de pantalla de Realizar una transformación de macro. HATS no transforma
pantallas desde las conexiones de fondo. No obstante, es posible elegir
dinámicamente qué conexión se tratará como la conexión por omisión. Si desea
obtener más información, consulte “Selección del tipo de conexión que se utilizará
al alterar los parámetros” en la página 111.
Las conexiones de fondo pueden ser distintas instancias de conexión con el mismo
sistema principal como ocurre con la conexión por omisión, o pueden ser
conexiones con sistemas principales de programas de fondo completamente
diferentes. Las conexiones de fondo permiten interactuar con otros sistemas
principales. Puede recopilar, entrar o intercambiar datos entre sistemas principales
utilizando macros pregrabadas. Estos datos se pueden combinar también con la
conexión por omisión. De esta forma, puede automatizar transacciones en otros
sistemas principales así como transformar la conexión por omisión de los
usuarios.Las conexiones de fondo se pueden agrupar.
Los sistemas principales VT están limitados a conexiones en segundo plano. Si
utiliza la conexión VT como una de las conexiones de fondo, puede utilizarla para
grabar macros y ejecutar objetos de integración. Si desea obtener más información,
consulte “Realizar una transacción de macro” en la página 167.
Creación de una conexión
El asistente Crear una conexión permite crear más configuraciones de conexión.
Para acceder a este asistente, puede utilizar el menú emergente de la vista
Proyectos de HATS, la selección HATS > Nueva > Conexión o Archivo > Nuevo >
Conexión de HATS en la barra de menús, o bien el icono Crear una conexión de
HATS en la barra de herramientas.
Aparece el asistente Crear una conexión, que permite seleccionar el proyecto de
destino en una lista desplegable, dar un nombre y una descripción a la conexión y
ver dónde se guarda la definición de la conexión. Pulse Siguiente cuando haya
especificado estos elementos.
A continuación, aparece la página Valores de conexión. El asistente necesita
información básica de conexión como, por ejemplo, el nombre del sistema
principal, el puerto, el tipo de terminal, la página de códigos y el tamaño de la
pantalla. Si desea obtener información detallada sobre estos valores, consulte
“Básica” en la página 134.
También puede especificar algunos valores avanzados de conexión utilizando este
asistente. Los valores avanzados de conexión que aparecen dependen del tipo de
conexión. Si la conexión es 5250, puede configurar el ID de la estación de trabajo.
Si utiliza una conexión 3270E, puede configurar el nombre de la LU o la
© Copyright IBM Corp. 2003, 2010
133
agrupación. No hay soporte para valores de LU o ID de estación de trabajo para
conexiones 5250W, 3270 o VT. Si desea obtener información detallada sobre estos
valores, consulte “Avanzadas” en la página 135.
Editor de conexiones
El editor de conexiones permite realizar configuraciones personalizadas en las
conexiones y tiene las siguientes pestañas: Visión general, Básica, Avanzada,
Impresión, Gestión de pantalla, Seguridad, Agrupación, Macros, Lista de usuarios
y Fuente.
Visión general
En la pestaña Visión general del editor de conexiones se resumen la mayoría de
los valores de conexión que se han especificado al crear la conexión. El único
elemento que puede modificar en esta pestaña es la descripción de la conexión.
Cada una de las cabeceras de sección de la pestaña Visión general es un enlace
con las otras pestañas del editor de conexiones.
Básica
En la pestaña Básica se encuentran los valores básicos para la conexión, incluidos
los que están configurados inicialmente con el asistente Crear una conexión.
Pueden modificase los siguientes valores.
Nombre de sistema principal
El nombre del sistema principal con el que se realiza la conexión. Es el
nombre o la dirección IP del servidor Telnet. Para conexiones 5250W
(consulte el campo Tipo situado más abajo), se trata del nombre o de la
dirección IP del servidor WebFacing.
Host On-Demand versión 8 incluía soporte Internet Protocol versión 6
(IPv6). WebSphere Application Server versión 6 también proporciona
soporte para IPv6. HATS le permite configurar una dirección IPv6 para que
pueda aprovechar las ventajas de esta funcionalidad en las plataformas en
la que está soportada.
Nota: HATS sólo tiene soporte para IPv6 en Linux, Solaris y AIX. Existen
limitaciones en el entorno de HATS Toolkit para Windows con las
direcciones IPv6. Por tanto, no podrá utilizar la característica de
terminal de sistema principal ni hacer pruebas en un servidor de
pruebas local si utiliza este tipo de direcciones.
Tipo
El tipo de sesión de sistema principal de la conexión, por ejemplo, 3270,
3270E, 5250, 5250W, sistemas principales VT (VT52, VT100, VT420_7 y
VT420_8).
Notas:
1. HATS sólo da soporte a los tipos de conexión 3270, 3270E, 5250 y
5250W para la conexión de transformación, que es la conexión por
omisión.
2. Una conexión de fondo puede ser de cualquier tipo.
3. Si desea obtener más información sobre conexiones 5250W, consulte
“Conexión de HATS a un servidor WebFacing” en la página 417.
4. VT220 y VT320 son subconjuntos de VT420. Para admitir los sistemas
principales VT220 o VT320 en HATS, especifique VT420_7 (si su
134
IBM Rational Host Access Transformation Services: Guía del usuario y del administrador
sistema principal VT envía mandatos de 7 bits) o VT420_8 (si su
sistema principal VT envía mandatos de 8 bits).
Puerto El número de puerto a través del que se realiza la conexión. Normalmente,
el puerto 23 se utiliza para servidores Telnet y el puerto 4004 se utiliza
para servidores WebFacing. Si se utiliza un número de puerto diferente,
tiene que especificarlo aquí.
Página de códigos
La página de códigos utilizada para la conexión. Seleccione la página de
códigos del sistema principal de programas de fondo.
Notas:
1. Si selecciona una página de códigos bidireccional (bidi), consulte
“Permitir al usuario que invierta la dirección de la pantalla” en la
página 457.
2. Si selecciona la página de códigos 420 de habla árabe, consulte “Forma
selectiva del árabe” en la página 465 y “Inhabilitar entrada de dígitos
árabes-occidentales” en la página 465.
3. Si selecciona la página de códigos 937 del chino tradicional para una
conexión 5250 y desea tener soporte para la utilización de caracteres
acentuados, consulte “Utilización de caracteres acentuados con la
página de códigos 937” en la página 443.
Tamaño de la pantalla
El tamaño de pantalla de la conexión de sistema principal. El tamaño de
pantalla define el número de filas y columnas de la pantalla de sistema
principal.
Nota: los valores válidos para el tamaño de pantalla varían según la
página de códigos y el tipo de sesión de sistema principal que
seleccione.
Utilizar simulación de sistema principal en lugar de la conexión activa
Seleccione este recuadro para especificar que cualquier acción de conexión
para esta conexión, como Abrir terminal de sistema principal, Ejecutar o
Ejecutar en servidor, utilizará la reproducción del rastreo de simulación de
sistema principal en lugar de una conexión activa. Si selecciona este
recuadro, seleccione también el archivo de rastreo que se utilizará en la
lista desplegable. Consulte el Capítulo 17, “Utilización de la simulación de
sistema principal”, en la página 383 para obtener más información.
Nota: esta opción sólo es seleccionable si existe un rastreo de simulación
de sistema principal en el proyecto.
Avanzadas
En la pestaña Avanzadas se encuentran los valores avanzados para la conexión,
excluidos los que están configurados inicialmente con el asistente Crear una
conexión. Utilice la pestaña Básica para modificar los valores básicos: sistema
principal, tipo de sesión, puerto, página de códigos y tamaño de la pantalla. Los
valores avanzados siguientes pueden modificarse en la pestaña Avanzadas.
Para conexiones 3270E, puede especificar un nombre de LU o un nombre de
agrupación de LU para la conexión. Tiene cuatro opciones para especificar el
nombre de LU o el nombre de agrupación de LU. Seleccione una de las siguientes
opciones:
Capítulo 6. Gestión de conexiones
135
Ninguno (asignado por el servidor)
Elija esta opción si desea que el servidor Telnet asigne la LU. Esta opción
se puede utilizar con agrupación.
Solicitar al usuario
Elija esta opción si desea preguntar al usuario el nombre de LU. Si está
habilitada la agrupación, esta opción no debe utilizarse.
Utilizar un valor especificado
Utilice esta opción para especificar el nombre de LU o el nombre de
agrupación de LU que debe utilizarse. Si tiene previsto utilizar agrupación
de conexiones, puede especificar el nombre de una agrupación de LU
suficientemente grande para dar soporte a la agrupación de conexiones que
defina.
Utilizar una variable de sesión HTTP Sólo Web
Elija esta opción si desea especificar el contenido de la variable de sesión
HTTP como el nombre de LU o el nombre de agrupación de LU. Si está
habilitada la agrupación, esta opción no debe utilizarse.
Para conexiones 5250, puede especificar un ID de estación de trabajo para la
conexión. Tiene cuatro opciones para especificar el ID de la estación de trabajo.
Seleccione una de las siguientes opciones:
Ninguno (asignado por el servidor)
Elija esta opción si desea que el servidor Telnet asigne el ID de la estación
de trabajo. Esta opción se puede utilizar con agrupación.
Solicitar al usuario
Elija esta opción si desea preguntar al usuario el ID de la estación de
trabajo. Si está habilitada la agrupación, esta opción no debe utilizarse.
Utilizar un valor especificado
Elija esta opción si desea proporcionar una serie para crear el ID de la
estación de trabajo. Esta opción se puede utilizar con una agrupación si se
especifica un comodín como ID de estación de trabajo.
El parámetro ID de estación de trabajo de las conexiones 5250 puede
utilizar caracteres comodín. El ID de la estación de trabajo define el
nombre de la estación de trabajo. El primer carácter deber ser de la A a la
Z, el símbolo del dólar ($), de la arroba (@) o de la almohadilla (#). El resto
de los caracteres pueden ser de la A a la Z, de 0 a 9, $, @, #, . (punto) y _
(subrayado). Si no completa este campo, el sistema principal asigna
automáticamente un ID. El servidor de HATS puede generar un nuevo ID
de estación de trabajo no arbitrario para una sesión. Las palabras clave y
caracteres especiales del campo de ID de estación de trabajo pueden hacer
que una parte o toda la información siguiente sea sustituida en el valor de
ID de estación de trabajo enviado al servidor Telnet:
v ID de sesión corto (*)
v ID de tipo de sesión (%)
v ID para evitar colisiones (=)
Si se especifica, el ID para evitar colisiones permite la generación de un
nuevo ID de estación de trabajo si el servidor Telnet rechaza el nombre
anterior (algo que puede ocurrir si el nombre anterior ya está en uso en el
servidor IBM i).
Las combinaciones de comodines en el campo ID de estación de trabajo
permiten al servidor de HATS generar automáticamente más variaciones
de ID para conseguir la aceptación de la conexión desde el sistema
136
IBM Rational Host Access Transformation Services: Guía del usuario y del administrador
principal. Esto reduce el tiempo necesario para la conexión de la sesión, ya
que disminuye el número de veces que el sistema principal debe volver a
emitir una solicitud de ID de estación de trabajo válido al cliente.
Los caracteres comodín se pueden especificar varias veces en el campo ID
de estación de trabajo en cualquier combinación con otros caracteres
alfanuméricos (por ejemplo: N=A=M=E, NAME==, etc.). Con cada uso del
comodín, disminuye la probabilidad de generar un ID de estación de
trabajo ya reclamado por otra sesión:
v El uso de dos [=] tiene una probabilidad de 1 entre 50 de duplicar un ID
establecido.
v El uso de dos [=] tiene una probabilidad de 1 entre 300 de duplicar un
ID establecido.
v El número de nombres exclusivos generados es aproximadamente de
36n, siendo n el número de signos de igual [=].
Por ejemplo: dada una entrada de NO=BRE para el ID de estación de
trabajo, el signo [=] puede generar 36 ID exclusivos que utilicen los
caracteres especificados (N, O, M, B, R, E). La incorporación de un segundo
signo [=] puede producir la generación de aproximadamente 1296 ID
exclusivos, etc.
Utilizar una variable de sesión HTTP Sólo Web
Elija esta opción si desea especificar el contenido de la variable de sesión
HTTP como ID de la estación de trabajo. Si está habilitada la agrupación,
esta opción no debe utilizarse. También puede utilizar caracteres comodín
en la serie especificada. Si desea obtener más información, consulte
“Utilizar un valor especificado” en la página 136.
En la sección Configurar los valores de conexión opcionales y avanzados puede
añadir, modificar o eliminar cualquier parámetro de sesión adicional de IBM Host
On-Demand utilizando los botones a la derecha de la tabla de parámetros. Si pulsa
Añadir, puede seleccionar un parámetro utilizando la lista desplegable al lado del
campo Nombre y, a continuación, escribir un valor en el campo de valor. Algunos
parámetros se establecen en otras pestañas del editor de conexiones. Si intenta
establecerlos aquí, se muestra un mensaje de aviso. Si desea obtener más
información, consulte el centro de información de Host On-Demand en
http://publib.boulder.ibm.com/infocenter/hodhelp/v10r0/index.jsp y busque
parámetros de sesión.
Notas:
1. Los parámetros que tienen sus propios campos en las pestañas Básica y
Avanzadas no pueden especificarse en esta tabla. Deben modificarse en sus
propios campos específicos.
2. Los parámetros de soporte de impresión añadidos aquí se pasarán por alto.
Añada los parámetros de soporte de impresión en la pestaña Impresión. Si
desea obtener más información, consulte “Impresión” en la página 138.
3. Para conexiones 3270E, el parámetro negotiateCResolution se establece en true
por omisión. Consulte “Resolución de conflictos utilizando z/OS
Communications Server” en la página 498 para obtener más información y
cuando desee cambiar este valor por false.
Otros valores de la pestaña Avanzadas permiten especificar:
v Permitir sólo una conexión con cada ID de usuario.
v Abandonar el intento de conectarse después de un número especificado de
segundos.
Capítulo 6. Gestión de conexiones
137
v Abandonar el intento de desconectarse después de un número especificado de
segundos.
Para consideraciones de DBCS sobre mostrar e imprimir caracteres definidos por el
usuario (UDC), consulte “Trabajo con caracteres definidos por el usuario” en la
página 477.
Impresión
Utilice la pestaña Impresión para especificar los valores de soporte de impresión
para la conexión. El soporte de impresión sólo está disponible para las conexiones
por omisión 3270E, 5250 y 5250W.
Nota: en los proyectos optimizados para dispositivos móviles, el soporte de
impresión no está disponible y no se muestra la pestaña Impresión.
Seleccione el recuadro de selección Habilitar soporte de impresión si desea
soporte de impresión.
Valores de impresión para conexiones 3270E
Para conexiones 3270E, los valores de impresión por omisión son para PDF
(Portable Document Format) de Adobe®. Si utiliza PDF, en el apartado
Propiedades de archivo PDF de Adobe puede seleccionar el tamaño del papel, la
orientación de la página y el font que desee utilizar en los trabajos de impresión.
La lista de los fonts que puede seleccionar dependerá del valor de página de
códigos de la conexión que se utilice. Consulte el Capítulo 22, “Soporte de
idiomas”, en la página 439 para obtener más información sobre páginas de
códigos.
Para especificar otros valores de impresión que no sean los valores por omisión,
puede utilizar la sección Inicializar y la tabla Nombre/Valor.
Utilice el botón Inicializar para añadir un conjunto inicial de valores de impresión
en la tabla Nombre/Valor basado en el caso de impresión seleccionado en el
recuadro desplegable. Se proporcionan tres casos de impresión como conjuntos
iniciales. Los casos y los valores de impresión que se generan son:
v Impresión por omisión (formato Adobe PDF)
Nombre
Valor
printDestination
false
printMimeType
application/pdf
printSaveAsExtension
.pdf
separateFiles
true
useAdobePDF
true
usePDT
false
useWindowsPrinter
false
v Archivos de texto básicos (texto sin formato)
138
Nombre
Valor
PDTFile
/pdfpdt/basic.hodpdt
printDestination
false
printMimeType
text/plain
IBM Rational Host Access Transformation Services: Guía del usuario y del administrador
Nombre
Valor
printSaveAsExtension
.txt
separateFiles
true
useAdobePDF
false
usePDT
true
useWindowsPrinter
false
v Dirigir a impresora Windows por omisión conectada mediante servidor
Sólo Web
o
Dirigir a impresora Windows por omisión Sólo RCP
Nombre
Valor
printDestination
true
useAdobePDF
false
usePDT
false
useWindowsDefautlPrinter
true
useWindowsPrinter
true
La utilización del botón Inicializar es opcional. Si hay valores en la tabla al pulsar
el botón, se muestra un mensaje en el que se avisa de que los valores actuales se
sustituirán. Puede pulsar para continuar o cancelar.
Puede especificar sus propios valores de impresión o modificar los valores ya
existentes en la tabla mediante los botones Añadir, Editar y Eliminar. Si pulsa el
botón Añadir aparecerá un recuadro combinado con todos los valores soportados
en la lista de valores de impresión de WebSphere Host On-Demand.
Por ejemplo, para tener un mayor control sobre la salida de impresión PDF de
3270E, puede añadir los valores siguientes:
charsPerInch
Caracteres por pulgada. Especifica el número de caracteres que se
imprimen por pulgada. En una plataforma Windows, hay tres opciones
disponibles (10, 12 y 17). El valor por omisión es 10.
linesPerInch
Líneas por pulgada. Especifica el número de líneas por pulgada. En una
plataforma Windows, hay disponibles cinco opciones (2, 3, 4, 6 y 8). El
valor por omisión es 6.
maxCharsPerLine
Número máximo de caracteres por línea. Especifica el número máximo de
caracteres por línea, llamado también Máxima posición de impresión o
Máxima posición de presentación (MPP). Especifique un valor
comprendido entre 1 y 255. El valor por omisión es 80.
maxLinesPerPage
Número máximo de líneas por página. Especifica el número máximo de
líneas por página, incluidos los márgenes superior e inferior. Este valor
también se denomina Máxima longitud de página (MPL). Especifique un
valor comprendido entre 1 y 255. El valor por omisión es 66.
Capítulo 6. Gestión de conexiones
139
RTLfile
Impresión de archivos de derecha a izquierda para aplicaciones de idiomas
bidireccionales. Especifique "true" para imprimir un archivo tal como
aparece en una pantalla RTL. El valor por omisión es "false."
Notas:
1. La impresión en una impresora de Windows por omisión conectada a una
estación de trabajo de un usuario sólo está soportada por aplicaciones de
cliente enriquecido de HATS.
2. La impresión en una impresora de Windows por omisión conectada a
WebSphere Application Server sólo está soportada por aplicaciones Web de
HATS.
3. La impresión de HATS de 3270E no tiene soporte para el mandato
Transparency para enviar datos de impresión sin procesar en el trabajo de
impresión.
4. Si deseaobtener más información sobre soporte de JIS2004 japonés, consulte
“Soporte JIS2004 para impresión PDT e impresión a archivo para sesiones
3270E” en la página 445.
Consulte “Definición del soporte de impresión para el proyecto” en la página 363
para obtener más información.
Valores de impresión para conexiones 5250 y 5250W
Para las conexiones 5250 y 5250W, si marca el recuadro de selección Habilitar
soporte de impresión, debe especificar la dirección Web de la ventana de salida de
la impresora de Web Access para System i. La dirección Web por omisión es
http://nombre_sist_pal/webaccess/iWASpool, donde nombre_sist_pal es el nombre
del sistema principal 5250 o 5250W. El usuario de la aplicación puede establecer
opciones de impresión en la ventana Salida de la impresora de IWA. Consulte
“Definición del soporte de impresión para el proyecto” en la página 363 para
obtener más información.
Gestión de pantalla
La pestaña Gestión de pantalla le permite determinar cómo manejar una pantalla
en blanco al iniciar la conexión y cómo gestionar la estabilización de la pantalla.
Estos valores se aplican únicamente si se utiliza la conexión como conexión por
omisión.
Cuando el suceso de conexión de la aplicación procesa la acción Obtener una
conexión por omisión, HATS intentará conectar con el sistema principal para
obtener una conexión. Si este intento de conexión no se completa con éxito, la
aplicación terminará con un error de página. Si el intento de conexión se completa
con éxito, la pantalla del sistema principal se estabiliza según los temporizadores
de pantalla especificados en esta página. Estos temporizadores también se utilizan
para estabilizar la pantalla del sistema principal al finalizar un suceso de
reconocimiento de pantalla personalizada, el suceso de aplicación de pantalla en
blanco (si está configurado) y el suceso de pantalla sin coincidencia. Para obtener
una descripción detallada de los algoritmos y ajustes de estabilización de pantalla,
consulte el Apéndice B, “Material de consulta para estabilización de pantalla en
HATS”, en la página 491.
Los valores de Si se recibe una pantalla en blanco al iniciar la conexión permiten
seleccionar qué hacer si la pantalla del sistema principal sigue en blanco después
140
IBM Rational Host Access Transformation Services: Guía del usuario y del administrador
de conectar satisfactoriamente con el sistema principal, y da tiempo al sistema
principal para estabilizar la pantalla, como se ha explicado más arriba. Las
opciones son:
Esperar hasta agotar el tiempo de espera de la conexión antes de terminar
mostrando un error
Esta opción hace que HATS finalice la aplicación con una página de error
si la pantalla del sistema principal sigue en blanco después de conectar
satisfactoriamente con el sistema principal.
Mostrar pantalla en blanco
Esta opción hace que HATS continúe el proceso de reconocimiento de
pantalla aunque la pantalla del sistema principal siga en blanco después de
conectar satisfactoriamente con el sistema principal.
Para asegurar que una pantalla en blanco no aparezca ante sus usuarios,
puede especificar un suceso de reconocimiento de pantalla de la lista
Prioridad de los sucesos para procesar una pantalla en blanco, o puede
añadir las acciones al suceso de aplicación de pantalla en blanco para
gestionar una pantalla en blanco. Por omisión, el suceso de aplicación de
pantalla sin coincidencia presentará al usuario la pantalla de sistema
principal en blanco. Si desea obtener más información sobre los sucesos de
reconocimiento de pantalla, consulte “Prioridad de suceso de pantalla” en
la página 105. Si desea obtener más información sobre sucesos de
aplicación, consulte “Sucesos de aplicación” en la página 106.
Enviar la tecla de sistema principal
Esta opción enviará una tecla de función de sistema principal al sistema
principal si la conexión sigue en blanco después de conectar
satisfactoriamente con el sistema principal. Esta tecla se enviará una vez, se
permitirá que la pantalla se estabilice y después HATS seguirá con el
proceso de reconocimiento de pantalla. Puede seleccionar qué tecla enviar
en la lista desplegable. Esta opción resulta útil si su sistema principal
siempre muestra una pantalla inicial en blanco, y los usuarios deben
someter una tecla de función concreta (PetSis, por ejemplo) antes de que el
sistema presente una nueva pantalla.
Los Temporizadores de pantalla le permiten configurar la duración del tiempo de
espera hasta que el sistema principal termine de enviar sus pantallas a HATS
Runtime. Para saber cuándo se utilizan estos temporizadores, consulte el
Apéndice B, “Material de consulta para estabilización de pantalla en HATS”, en la
página 491. Puede especificar los siguientes valores:
Tiempo mínimo de espera para la pantalla inicial de sistema principal:
El valor por omisión es de 2000 milisegundos. Esta es la mínima cantidad
de tiempo que espera la aplicación la llegada de actualizaciones iniciales de
pantalla una vez que esté lista la conexión del sistema principal. Aumente
esta cantidad si el sistema principal es lento al enviar la primera pantalla,
aun cuando la conexión lleve preparada cierto tiempo.
Tiempo máximo de espera para que la pantalla se estabilice:
El valor por omisión es de 1200 milisegundos. Es el tiempo máximo que la
aplicación espera la llegada de actualizaciones de pantalla después de la
actualización de pantalla inicial. Aumente este valor si el sistema principal
es lento al enviar los contenidos y recibe con frecuencia pantallas parciales.
Tiempo máximo de espera para que la pantalla se estabilice (sesión con
actualización asíncrona):
Este valor sólo se utiliza si su aplicación está utilizando actualización
Capítulo 6. Gestión de conexiones
141
asíncrona (para aplicaciones cliente enriquecido) o el applet de
actualización asíncrona (para aplicaciones Web). Si desea obtener más
información, consulte el “Actualización asíncrona Sólo RCP” en la página
114 y el “Utilización del método de envío del servidor (applet)” en la
página 116.
El valor inicial por omisión es de 400 milisegundos. Debe aumentar esta
cantidad si el sistema principal es lento al enviar la pantalla y recibe con
frecuencia pantallas parciales. Este valor también puede ser inferior al
valor de Máximo tiempo de espera para que la pantalla se estabilice si
los valores específicos de la clase com.ibm.common.AppletSettings en el
archivo application.hap se establecen en Renovar.
Seguridad
La pestaña Seguridad contiene los valores de configuración para SSL (Secure
Socket Layer) y el Inicio de sesión Express en Web (WEL). Si desea obtener más
información sobre los valores de seguridad, consulte el Capítulo 21, “Seguridad e
Inicio de sesión Express en Web”, en la página 421.
Nota: para habilitar SSL para una conexión en un proyecto EJB de HATS, en la
vista del proyecto EJB de HATS, abra el proyecto EJB y la carpeta
Conexiones y efectúe una doble pulsación en la conexión. A continuación,
siga las indicaciones siguientes. Si desea obtener información sobre cómo
crear un proyecto EJB de HATS, consulte la publicación Creating and using
a HATS EJB application, en la publicación HATS Web Application
Programmer's Guide.
Habilitar SSL
Seleccione este recuadro para habilitar SSL.
Nota: si el servidor Telnet utiliza un certificado personal reconocido, sólo
es necesario seleccionar este recuadro.
Importar almacén de claves PKCS12 al proyecto
Seleccione esta opción para importar un archivo de almacén de
claves PKCS12 al proyecto. Pulse el botón Importar para examinar
e importar el archivo de almacén de claves al proyecto. En la
configuración para esta conexión se establece un puntero al archivo
de almacén de claves importado. Pulse el botón Eliminar para
eliminar el puntero al archivo de almacén de claves de la
configuración de la conexión. El archivo de almacén de claves, en
sí, no se elimina del proyecto. Después de importar el archivo, el
nombre del mismo aparece en el recuadro de edición Vía de acceso
del archivo de almacén de claves. Si desea obtener más
información sobre cuándo es necesario efectuar esta acción y cómo
crear un archivo de almacén de claves PKCS12, consulte
“Habilitación de la seguridad SSL” en la página 421.
Nota: después de importar un archivo de almacén de claves y
guardar los cambios en el editor de conexiones, renueve el
proyecto para asegurarse de que el archivo de almacén de
claves se incluya en el proyecto. Para renovar el proyecto, en
la vista Proyectos de HATS, efectúe una pulsación con el
botón derecho del ratón en el proyecto y seleccione Renovar.
Para establecer que el proyecto se renueve automáticamente,
142
IBM Rational Host Access Transformation Services: Guía del usuario y del administrador
en la barra de menús de Rational SDP, seleccione Ventana >
Preferencias > General > Espacio de trabajo > Renovar
automáticamente.
Utilizar almacén de claves PKCS12 en una vía de acceso específica
Seleccione esta opción para especificar un archivo de almacén de
claves que no estará contenido en el proyecto, pero que existirá en
otro lugar del sistema de tiempo de ejecución de destino. En el
recuadro de edición Vía de acceso del archivo de almacén de
claves, especifique la vía de acceso completa y el nombre del
archivo de almacén de claves en el sistema de destino. Si desea
obtener más información sobre cuándo es necesario efectuar esta
acción y cómo crear un archivo de almacén de claves PKCS12,
consulte “Habilitación de la seguridad SSL” en la página 421.
Notas:
1. Para utilizar este archivo durante las pruebas en el sistema de
desarrollo, debe residir en la misma ubicación del sistema de
desarrollo que en el sistema de tiempo de ejecución de destino.
2. Para aplicaciones Web de HATS, si utiliza un archivo de
almacén de claves que no esté contenido en el archivo .ear del
proyecto, y si la seguridad de Java 2 está habilitada en el
sistema WebSphere Application Server de destino, debe
actualizar el archivo was.policy en WebSphere Application
Server antes de que la aplicación de HATS intente acceder al
mismo. El archivo was.policy se encuentra en la vista
Navegador del archivo .ear del proyecto, en el directorio
META-INF. Por ejemplo, para otorgar permisos de lectura al
archivo de almacén de claves, añada la sentencia siguiente al
archivo was.policy.
permission java.io.FilePermission "c:\\myKeystores\\-", "read";
Donde myKeystores es el nombre de la carpeta que contiene el
archivo de almacén de claves en el sistema WebSphere
Application Server de destino. Si desea obtener más
información, consulte “Seguridad de Java 2” en la página 437.
Vía de acceso del archivo de almacén de claves
Si ha importado un archivo de almacén de claves, este recuadro de
edición contiene el nombre del archivo importado. Si ha
seleccionado la opción Utilizar almacén de claves PKCS12 en una
vía de acceso específica, especifique en este recuadro de edición la
vía de acceso completa y el nombre del archivo de almacén de
claves en el sistema de tiempo de ejecución de destino.
Contraseña
La contraseña necesaria para abrir el archivo de almacén de claves
especificado en el recuadro de edición Vía de acceso del archivo
de almacén de claves. Utilice el botón Verificar para intentar
encontrar el archivo de almacén de claves y abrirlo con la
contraseña.
Notas:
1. Esta es la misma contraseña que se ha utilizado al crear el
archivo de almacén de claves. Si desea obtener más información
sobre cómo crear un archivo de almacén de claves PKCS12,
consulte “Habilitación de la seguridad SSL” en la página 421.
Capítulo 6. Gestión de conexiones
143
2. Para verificar la ubicación y la contraseña de un archivo de
almacén de claves que no esté contenido en el proyecto, el
archivo de almacén de claves debe residir en la misma
ubicación del sistema de desarrollo que en el sistema de tiempo
de ejecución de destino.
3. La contraseña no se almacena sin cifrar. Sin embargo, si
después de desplegar la aplicación de HATS, desea cambiar la
contraseña sin tener que volver a desplegar la aplicación, puede
modificar el campo de contraseña en el archivo .hco que
representa la conexión en el sistema de tiempo de ejecución.
Después de editar el archivo .hco y efectuar la modificación, la
contraseña se almacena sin cifrar hasta que se vuelve a
desplegar la aplicación.
Utilizar Inicio de sesión Express en WebSólo Web
Para aplicaciones Web de HATS, seleccione este recuadro y pulse el botón
Configurar para habilitar y configurar WEL. Si desea obtener más
información, consulte “Utilización del inicio de sesión Express en WEb
(WEL)” en la página 424.
Utilizar ticket de servicios Kerberos para automatizar el inicio de sesión (sólo
clientes de dominio Windows) Sólo RCP
Para las aplicaciones de cliente enriquecido de HATS, seleccione este
recuadro para utilizar un ticket de servicios Kerberos para automatizar el
inicio de sesión. Este soporte utiliza la automatización subyacente basada
en conexión de IBM Host On-Demand junto con la autenticación de red
basada en Kerberos de IBM i. Si desea obtener más información, consulte
el apartado sobre la configuración de la automatización basada en
conexión en el centro de información de Host On-Demand en:
http://publib.boulder.ibm.com/infocenter/hodhelp/v10r0/
index.jsp?topic=/com.ibm.hod.doc/doc/logon/logon14.html.
Notas:
1. Este valor sólo está disponible para conexiones Telnet 5250.
2. Esta función sólo está soportada cuando se ejecuta en clientes de
dominio Windows.
Agrupación
Una agrupación es un grupo de conexiones de sistema principal que se mantienen
en un estado inicializado y preparadas para ser utilizadas sin necesidad de crearlas
e inicializarlas. Esto reduce el tiempo de respuesta cuando se inicia y se ejecuta
una aplicación.
Para habilitar la agrupación, pulse la pestaña Agrupación y seleccione el recuadro
de selección Habilitar agrupación. Si la agrupación está habilitada, después de
liberar la conexión y determinar si está en un estado aceptable según la definición
de la pantalla de registro, se mantiene en una lista de conexiones activas. Cuando
se reciba una nueva petición de conexión, se utilizará una de estas conexiones
agrupadas desocupadas. Si no hay conexiones agrupadas desocupadas, se puede
crear una nueva basándose en otros valores de agrupación, como el número
máximo de conexiones. Si está inhabilitada la agrupación de conexiones, después
de liberarse la conexión, se desconectará.
Como no hay ninguna garantía de que un usuario que navega pantallas en la
conexión por omisión vaya a volver a la página de registro, se recomienda no
utilizar la agrupación en la conexión por omisión de HATS. La agrupación es
144
IBM Rational Host Access Transformation Services: Guía del usuario y del administrador
eficaz para conexiones de fondo utilizadas por objetos de integración o en acciones
"realizar una transacción de macro", ya que estas navegaciones automatizadas se
pueden programar para navegar de vuelta a la pantalla de registro.
También tiene la opción de establecer Tiempos de espera de conexión y Límites
de conexiones.
v Para Tiempos de espera de conexión, seleccione los recuadros de selección
Terminar la conexión después de un tiempo máximo desocupada, Terminar la
conexión después de un tiempo máximo ocupada o ambos y especifique el
tiempo en segundos.
Notas:
1. Terminar la conexión después de un tiempo máximo ocupada también se
puede utilizar fuera de la agrupación.
2. El tiempo máximo ocupada se debe establecer con el mismo valor en todas
las conexiones de una aplicación de HATS.
v Para Límites de conexiones, entre el número mínimo de conexiones
desocupadas a conservar en la agrupación y/o el número máximo de conexiones
de la agrupación que pueden estar activas en los recuadros de texto.
También puede decidir qué se debe hacer después de alcanzar el límite máximo
de conexiones. Puede crear una nueva conexión (no agrupada) pulsando el
botón de selección o esperar una conexión agrupada disponible y establecer el
límite del tiempo de espera. Para ello, pulse el recuadro de selección Limitar la
espera de una conexión agrupada a un número máximo de segundos y entre el
tiempo en segundos en el recuadro de texto. Deseleccione el recuadro de
selección si desea esperar indefinidamente una conexión.
Macros
La pestaña Macros muestra información sobre la macro de conexión, la macro de
desconexión y la pantalla de registro. Ambas macros son opcionales. Esta
información se encuentra en una pestaña independiente de la información de la
agrupación, ya que estas macros se pueden aplicar aunque la agrupación esté
inhabilitada.
Seleccione las macros de conexión y desconexión en las listas desplegables Macro
de conexión y Macro de desconexión.
Una Macro de conexión se ejecuta automáticamente al crear la conexión. Las
únicas solicitudes permitidas en una macro de conexión son las que pueden ser
satisfechas por una lista de usuarios o utilizando el Inicio de sesión Express en
Web. Si está habilitada la agrupación, la macro de conexión se ejecutará al
inicializarse el servidor de HATS; en caso contrario, la macro de conexión se
ejecutará cuando un usuario realice la primera petición a la aplicación de HATS
(normalmente en el suceso de conexión).
Nota: si necesita tener una macro de inicio de sesión automática que utilice las
identidades del usuario, puede añadir una acción de ejecutar macro al
suceso de conexión en lugar de utilizar aquí una macro de conexión. Las
macros ejecutadas utilizando la acción de ejecutar macro pueden responder
a las solicitudes de forma interactiva o con variables globales inicializadas
con el suceso de inicio, por ejemplo.
Una Macro de desconexión se ejecuta automáticamente al terminar la conexión. En
una macro de desconexión no se permiten solicitudes. Si está habilitada la
agrupación, la macro de desconexión se ejecutará al concluir el servidor de HATS;
Capítulo 6. Gestión de conexiones
145
en caso contrario, la macro de desconexión se ejecutará cuando la aplicación de
HATS devuelva la conexión al sistema (normalmente en el suceso de desconexión).
Una Pantalla de registro describe la pantalla en la que debe estar una conexión
para situarse en la agrupación. Sólo está habilitada si lo está la agrupación.
Normalmente, la pantalla de registro es la misma que la pantalla de salida de la
macro de conexión, y esto también coincide con la pantalla inicial de la macro de
desconexión.
La sección de la pantalla de registro estará disponible sólo si está habilitada la
agrupación en la pestaña Agrupación. Si se habilita la agrupación, la sección de la
pantalla de registro muestra tres opciones:
v Utilizar la primera pantalla de salida de la macro de inicio de sesión. Esta es
la opción recomendada.
v Utilizar una pantalla específica de la macro de inicio de sesión, donde tiene la
opción de seleccionar una macro de pantalla en la lista desplegable.
v Utilizar un criterio de reconocimiento de pantalla diferente basado en una
pantalla capturada previamente, que permite utilizar un criterio de
reconocimiento de pantalla diferente para la pantalla de registro basado en una
pantalla capturada previamente que se selecciona en la lista desplegable.
También puede especificar un criterio de reconocimiento para la pantalla de
registro. Si desea obtener más información sobre la definición de criterios de
reconocimiento de pantalla, consulte “Criterios de reconocimiento de pantalla o
Pantalla de inicio” en la página 151.
Nota: una pantalla de registro mal definida hace que la agrupación no sirva de
nada. Se recomienda añadir criterios de reconocimiento definitivos.
Si desea obtener más información sobre las macros, consulte el Capítulo 11,
“Macros y terminal de sistema principal”, en la página 329. Si utiliza una macro de
conexión, configure una lista de usuarios para especificar qué usuarios pueden
utilizar la conexión.
Lista de usuarios
La lista de usuarios es una lista de perfiles de usuario y cada uno incluye un ID de
usuario y una contraseña. La lista de usuarios puede utilizarla una macro de
conexión asociada con la conexión de sistema principal. Cuando se ejecuta la
macro de conexión, se extrae de la lista un ID de usuario y una contraseña y se
sitúan en los campos de ID de usuario y contraseña en la pantalla de sistema
principal. Esto permite utilizar una lista predefinida de ID de usuario y
contraseñas, así el usuario no tiene que saber ni especificar el ID de usuario y la
contraseña en la pantalla de sistema principal.
Las listas de usuarios son útiles en los casos en los que muchos usuarios finales
pueden acceder simultáneamente a una aplicación Web de HATS, EJB o servicio
Web que precise un inicio de sesión automatizado mediante una lista centralizada
de ID de usuario genéricos.
Puesto que las aplicaciones de cliente enriquecido de HATS y sus listas de usuarios
se despliegan en sistemas de usuario final individuales en lugar de en un servidor
central, las listas de usuarios son normalmente menos útiles ya que cada
despliegue intentará utilizar el mismo ID de usuario al mismo tiempo, lo que
posiblemente produzca una anomalía en el inicio de sesión. Las aplicaciones de
Cliente enriquecido podrían utilizar una lista de usuarios satisfactoriamente para
146
IBM Rational Host Access Transformation Services: Guía del usuario y del administrador
aquellos sistemas principales en los que un ID de usuario dado puede ser utilizado
por muchos usuarios simultáneamente. En este caso, podría proporcionarse una
lista de usuarios con un solo ID de usuario genérico que sería utilizado
simultáneamente por todos los sistemas de usuario final. Podría optar por hacer
esto si desea suministrar un ID de usuario y una contraseña genéricos y desea que
la contraseña se cifre.
Asegúrese de establecer correctamente la opción, Permitir una sola conexión con
cada ID de usuario, en la pestaña Avanzadas del editor de conexiones para reflejar
el tipo de sistema principal asociado con la lista de usuarios. Si no se selecciona
esta opción, el sistema reutilizará un perfil de usuario para todas las conexiones
con el sistema principal.
La pestaña Lista de usuarios muestra una tabla de perfiles de usuario con la
posibilidad de añadirlos, editarlos o eliminarlos.
Si pulsa Añadir, se le solicita que proporcione el ID de usuario, una descripción y
la contraseña. Todos estos campos son necesarios y se pueden modificar pulsando
Editar. También puede suprimir la entrada seleccionándola y pulsando Eliminar.
Seleccione Cifrar propiedades de la lista de usuarios para almacenar las
contraseñas para todas las entradas de la lista de usuarios en formato cifrado. Las
contraseñas se muestran como cifradas cuando se selecciona la pestaña Fuente.
Deseleccione este recuadro para almacenar todas las contraseñas en formato no
cifrado. Las contraseñas se muestran siempre como asteriscos (*) y los campos ID
de usuario y Descripción permanecen sin cifrar, independientemente de este valor.
Nota: si desea información sobre cómo cifrar las listas de usuarios de Host
Publisher, consulte “Migración de Host Publisher Versión 4” en la página 28.
Para especificar el uso de perfiles de la lista de usuarios, mientras graba una macro
de conexión, cuando llegue al campo ID de usuario, pulse el icono Añadir acción
de solicitud en la barra de herramientas del terminal de sistema principal. En la
página Añadir acción de solicitud, seleccione Establecer solicitud de propiedad de
la lista de usuarios. Para Perfil de usuario, seleccione un perfil en la lista
desplegable y para Propiedad de la lista de usuarios, seleccione _userid. Para el
campo Contraseña, utilice el mismo proceso, seleccione el mismo perfil y para la
Propiedad de la lista de usuarios, seleccione _password. El perfil que seleccione
mientras está grabando la macro es el utilizado mientras prueba la macro. Se
utilizan todos los perfiles de la lista, según sea necesario, durante el tiempo de
ejecución.
Para asociar una macro de conexión con una conexión de sistema principal, edite
la conexión. En la pestaña Macros, para Macro de conexión, seleccione la macro en
la lista desplegable.
Cuando se utilizan listas de usuarios, debe también grabar una macro de
desconexión para finalizar la sesión del ID de usuario de modo que pueda
reutilizarse. Para asociar una macro de desconexión con una conexión de sistema
principal, edite la conexión. En la pestaña Macros, para Macro de desconexión,
seleccione la macro de desconexión en la lista desplegable.
Clústeres y listas de usuarios
Al crear varias instancias de servidores de aplicaciones WebSphere que ejecuten
aplicaciones de HATS y compartan los mismos archivos de aplicación, puede
utilizar listas de usuarios en sistemas principales de conexión múltiple sin tener en
Capítulo 6. Gestión de conexiones
147
cuenta consideraciones especiales. Sin embargo, existen consideraciones para
utilizar listas de usuarios con sistemas principales de conexión individual:
v En clústeres verticales, donde los archivos asociados a la aplicación no se copian
físicamente en cada servidor de aplicaciones, sino que simplemente están
representados en la memoria, no se pueden utilizar listas de usuarios. Esta
restricción existe porque cada servidor de aplicaciones que ejecute HATS
necesitará una lista de usuarios de uso exclusivo; pero en realidad sólo existe
una lista de usuarios.
v En clústeres horizontales, donde se ejecutan varias copias de una aplicación en
distintos servidores de aplicaciones, debe modificar la lista de usuarios en cada
copia de la aplicación para asegurar que no hay dos copias con un ID de usuario
en común.
Fuente
La pestaña Fuente muestra los códigos y los valores del archivo application.hco
para todos los valores seleccionados o tomados por omisión en el editor de
conexiones. Si realiza cambios en otras pestañas con el editor de conexiones, los
códigos y los valores que aparecen en la pestaña Fuente cambiarán para reflejar
esos cambios.
También puede hacer cambios directamente en los códigos y los valores del
archivo .hco, editando el fuente en la pestaña Fuente, y se reflejarán en las
pestañas correspondientes del editor de conexiones.
148
IBM Rational Host Access Transformation Services: Guía del usuario y del administrador
Capítulo 7. Trabajo con sucesos de pantalla
Un suceso de HATS es un recurso que realiza un conjunto de acciones basadas en
un estado determinado que se alcanza. Hay dos tipos de sucesos de HATS, sucesos
de aplicación y sucesos de pantalla. Si desea obtener más información sobre los
sucesos de aplicación, consulte “Sucesos de aplicación” en la página 106. Un suceso
de pantalla es un suceso de HATS que se desencadena cuando se reconoce una
pantalla de sistema principal al coincidir criterios determinados de reconocimiento
de pantalla. Hay dos tipos de sucesos de pantalla, personalizaciones de pantalla y
combinaciones de pantallas.
Una personalización de pantalla es un suceso de pantalla de HATS diseñado para
realizar un conjunto de acciones cuando se reconoce una pantalla de sistema
principal. Ejemplos de personalizaciones de pantalla son: el reconocimiento de una
pantalla y su transformación en una GUI para el usuario o la ejecución de una
macro para omitir la pantalla. La definición de personalización de pantalla incluye
un conjunto de criterios de reconocimiento de pantalla y una lista de acciones que
se deben llevar a cabo cuando una pantalla de sistema principal coincide con los
criterios de reconocimiento de pantalla. También se incluyen normas globales a
nivel de pantalla y valores de sustitución de texto. Utilice el asistente Crear una
personalización de pantalla para crear una personalización de pantalla nueva.
Una combinación de pantallas es un suceso de pantalla de HATS diseñado para
recopilar datos de salida de pantallas de sistema principal consecutivas y similares,
para luego combinarlos y visualizarlos en una única página de salida. Un ejemplo
de una combinación de pantallas puede ser el reconocimiento de una pantalla que
solo contenga datos de salida parciales y la navegación a través de todas las
pantallas posteriores para recopilar todos los datos restantes para que los visualice
el usuario. La definición de combinación de pantallas incluye un conjunto de
criterios de reconocimiento de pantallas para las pantallas de inicio y final que
desee combinar, cómo navegar de pantalla a pantalla, así como el componente y el
aparato que desee utilizar para reconocer y representar los datos recopilados de
cada pantalla. Además, como en la personalización de pantalla, incluye una lista
de acciones que deben efectuarse, normas globales a nivel de pantalla y valores de
sustitución de texto. Utilice el asistente Crear una combinación de pantallas para
crear una combinación de pantallas nueva.
Asistente Crear una personalización de pantalla
En el proyecto de HATS, utilice el asistente Crear una personalización de pantalla
para definir personalizaciones de pantalla. Debe tener el terminal de sistema
principal abierto o una captura de pantalla antes de utilizar el asistente de
personalización de pantalla. También se pueden utilizar las correlaciones BMS para
crear las capturas de pantalla utilizadas en las personalizaciones de pantalla. Si
desea obtener más información sobre los conjuntos de correlaciones BMS, consulte
“Importar conjuntos de correlaciones BMS” en la página 173.
Puede efectuar cualquiera de las acciones siguientes para acceder al asistente:
v En la vista Proyectos de HATS, efectúe una pulsación con el botón derecho del
ratón en la carpeta Personalizaciones de pantalla del proyecto y seleccione
Nuevo HATS > Personalización de pantalla.
© Copyright IBM Corp. 2003, 2010
149
v En la barra de herramientas de HATS, pulse el icono Crear personalización de
pantalla de HATS.
v En la barra de herramientas del terminal de sistema principal, pulse el icono
Crear personalización de pantalla de HATS.
v En la vista Proyectos de HATS, abra la carpeta Capturas de pantalla del
proyecto. Efectúe una doble pulsación en una pantalla capturada para abrirla en
el editor. Cuando se abra el editor, pulse el icono Crear personalización de
pantalla de HATS.
Si desea obtener más información detallada sobre los valores disponibles en el
asistente, consulte “Edición de sucesos de pantalla” en la página 151.
Los valores que se definen para la personalización de pantalla se guardan en un
archivo de personalización de pantalla (.evnt). Puede ver este archivo expandiendo
la carpeta Personalizaciones de pantalla en la vista Proyectos de HATS. Utilice el
editor de sucesos de pantalla para ver y modificar el archivo de personalización de
pantalla.
Asistente Crear una combinación de pantallas
En el proyecto de HATS, utilice el asistente Crear una combinación de pantallas
para definir combinaciones de pantallas. Debe tener el terminal de sistema
principal abierto o una captura de pantalla antes de utilizar el asistente de
combinación de pantallas. También se pueden utilizar las correlaciones BMS para
crear las capturas de pantalla utilizadas en las combinaciones de pantallas. Si desea
obtener más información sobre los conjuntos de correlaciones BMS, consulte
“Importar conjuntos de correlaciones BMS” en la página 173.
Puede efectuar cualquiera de las acciones siguientes para acceder al asistente:
v En la vista Proyectos de HATS, efectúe una pulsación con el botón derecho del
ratón en la carpeta Combinaciones de pantallas del proyecto y seleccione
Nuevo HATS > Combinación de pantallas.
v En la barra de herramientas de HATS, pulse el icono Crear combinación de
pantallas de HATS.
v En la barra de herramientas del terminal de sistema principal, pulse el icono
Crear combinación de pantallas de HATS.
v En la vista Proyectos de HATS, expanda la carpeta Capturas de pantalla del
proyecto. Efectúe una doble pulsación en una pantalla capturada para abrirla en
el editor. Cuando se abra el editor, pulse el icono Crear combinación de
pantallas de HATS.
Si desea obtener más información detallada sobre los valores disponibles en el
asistente, consulte “Edición de sucesos de pantalla” en la página 151.
Los valores que se definen para la combinación de pantallas se guardan en un
archivo de combinación de pantallas (.evnt). Puede ver este archivo expandiendo la
carpeta Combinaciones de pantallas en la vista Proyectos de HATS. Utilice el
editor de sucesos de pantalla para ver y modificar el archivo de combinación de
pantallas.
150
IBM Rational Host Access Transformation Services: Guía del usuario y del administrador
Edición de sucesos de pantalla
Para invocar el editor de sucesos de pantalla, efectúe una doble pulsación en el
nombre del archivo .evnt de personalización de pantalla o de combinación de
pantallas. En los siguientes apartados se describen cada una de las pestañas del
editor de sucesos de pantalla.
Visión general
La pestaña Visión general del editor de sucesos de pantalla muestra un resumen
de toda la información especificada al crear el suceso de pantalla. Incluye el
nombre y la descripción del suceso de pantalla, el nombre y la imagen de la
pantalla que se utilizó para crear los criterios de reconocimiento de pantalla, un
resumen de las acciones que deben llevarse a cabo y un resumen de los criterios de
reconocimiento de pantalla. Para combinaciones de pantallas, esta pestaña también
contiene un resumen de los valores de navegación, componente y criterios de
reconocimiento de pantalla final. En esta pestaña, puede modificar la descripción
del suceso de pantalla y seleccionar otra pantalla para asociarla al suceso de
pantalla. La pantalla seleccionada se utiliza siempre que se efectúen cambios en el
suceso de pantalla; por ejemplo, cuando se modifican los criterios de
reconocimiento de pantalla o se añaden acciones.
Criterios de reconocimiento de pantalla o Pantalla de inicio
La pestaña Criterios de reconocimiento de pantalla aparece al editar un suceso de
personalización de pantalla. La pestaña Pantalla de inicio aparece al editar un
suceso de combinación de pantallas. En ambos casos las pestañas muestran los
criterios de reconocimiento de pantalla establecidos para que coincidan las
pantallas de sistema principal que desencadenarán el suceso de pantalla. Las
pantallas de sistema principal se pueden reconocer mediante cualquier
combinación de criterios, incluidos cuántos campos totales o campos de entrada
hay en la pantalla, las coordenadas de la posición del cursor y las series de texto
en la pantalla dentro de un rectángulo definido o en cualquier otro punto de la
pantalla. Utilice esta pestaña para añadir, editar y eliminar criterios.
Nota:
Para consideraciones al utilizar el soporte para DBCS, consulte “Criterios de
reconocimiento de pantalla / Pantalla de inicio” en la página 474.
Captura de pantalla asociada
Esta opción sólo aparece en la pestaña Pantalla de inicio para un suceso de
combinación de pantallas. Pulse el botón Cambiar para seleccionar una captura de
pantalla diferente para asociarla con la pantalla de inicio de la combinación de
pantallas.
Criterios de campos
Como criterios de reconocimiento de pantalla puede utilizar el Número total de
campos de una pantalla, el Número de campos de entrada de una pantalla o
ambos. El valor Número total de campos incluye los campos de entrada, los
campos de texto protegidos y los campos ocultos. Estos son los dos primeros
criterios que se muestran en la pestaña.
Si selecciona el recuadro correspondiente a estos criterios, se utilizarán para
reconocer la pantalla. Los campos situados junto a cada criterio de campo
muestran el número total de campos y los campos de entrada de la pantalla
Capítulo 7. Trabajo con sucesos de pantalla
151
especificados en la pestaña Visión general. Si cambia la pantalla que se utiliza
para este suceso de pantalla, pulse Renovar para actualizar los valores de la
pantalla seleccionada.
Nota: si utiliza criterios de campos para reconocer pantallas que tienen un
determinado número de campos y otra pantalla no contiene el mismo
número de campos, dicha pantalla no se reconoce. Por ejemplo, una pantalla
puede tener una lista de diez archivos con diez campos. Si el sistema
principal muestra una pantalla con sólo ocho archivos en la lista y ocho
campos, la segunda pantalla no coincidirá con el criterio de número de
campos del suceso de pantalla que coincidió con la primera pantalla.
Para obtener una descripción de los recuadros de selección Opcional e Invertir,
consulte “Criterios de reconocimiento de pantalla opcionales frente a no
opcionales” y “Coincidencia invertida de criterios de reconocimiento de pantalla”
en la página 153.
Criterios de posición del cursor
Para utilizar la posición inicial del cursor como un criterio de reconocimiento de
pantalla, por sí mismo o junto con otros criterios, seleccione el recuadro Posición
del cursor. Los campos situados junto al criterio de posición del cursor muestran la
fila y la columna de la posición del cursor para la pantalla especificada en la
pestaña Visión general. Si cambia la pantalla que se utiliza para este suceso de
pantalla, pulse Renovar para actualizar los valores de la fila y la columna de la
posición inicial del cursor de la pantalla seleccionada.
Para obtener una descripción de los recuadros de selección Opcional e Invertir,
consulte “Criterios de reconocimiento de pantalla opcionales frente a no
opcionales” y “Coincidencia invertida de criterios de reconocimiento de pantalla”
en la página 153.
Criterios de reconocimiento de pantalla opcionales frente a no
opcionales
Los criterios de reconocimiento de pantalla pueden establecerse en opcionales o no
opcionales. Si no selecciona el recuadro Opcional, el criterio de reconocimiento se
considera no opcional. La forma en que se utiliza el recuadro de selección
Opcional depende del atributo de descriptor de pantalla de Host On-Demand,
optional.
Si dispone de criterios de reconocimiento opcionales y de criterios de
reconocimiento no opcionales, HATS primero comprueba los criterios no
opcionales. Si coinciden todos los criterios no opcionales, la pantalla coincide. Si,
como mínimo, uno de los criterios no opcionales no coincide, HATS comprueba los
criterios opcionales. Para que una pantalla coincida con los criterios, HATS debe
encontrar todos los criterios no opcionales o, como mínimo, un criterio opcional. Si
no es así, la pantalla no coincide. En el siguiente ejemplo se describe más
detalladamente el concepto.
Nota: no opcional no significa obligatorio.
Suponga que ha definido la ubicación de posición del cursor y dos series de texto
con los valores que se muestran en el siguiente ejemplo:
Reconocimiento de la posición del cursor Opcional
Fila: 1
Columna: 1
Reconocimiento de series
152
No opcional
Serie 1: Bienvenido
IBM Rational Host Access Transformation Services: Guía del usuario y del administrador
Posición inicial: Fila: 1
Posición final:
Fila: 1
Serie 2: Nombre de usuario
Posición inicial: Fila: 20
Posición final:
Fila: 20
Columna: 6
Columna: 12
Columna: 10
Columna: 17
En este ejemplo, HATS debe encontrar ambas series de texto o la posición del
cursor para que la pantalla coincida. Dado que HATS primero comprueba los
criterios no opcionales, HATS buscará primero las series de texto. Si HATS no
puede encontrar las dos series de texto en las zonas especificadas de la pantalla de
sistema principal, intentará encontrar el criterio opcional (posición del cursor).
Coincidencia invertida de criterios de reconocimiento de pantalla
Puede seleccionar si los criterios de reconocimiento de pantalla establecidos
coinciden o no coinciden con la pantalla de sistema principal. Si selecciona el
recuadro Invertir, el criterio de reconocimiento no debe coincidir con la pantalla
para que dicho criterio se considere verdadero.
A la inversa, si deselecciona el recuadro Invertir, el criterio de reconocimiento debe
coincidir con la pantalla para que el criterio se considere verdadero.
La forma en que se utiliza el recuadro de selección Invertir depende del atributo
de descriptor de pantalla, invertmatch.
Criterios adicionales
Criterio de serie: Los criterios de ubicación de series de texto se muestran en la
sección Criterios adicionales de la pestaña. Si ha establecido una ubicación de serie
como criterio de reconocimiento de pantalla, ésta aparece en la tabla. La tabla
muestra el tipo de ubicación de pantalla que contiene el texto, algunos de los
caracteres del texto seleccionado y si el texto es sensible a las mayúsculas y
minúsculas, opcional o invertir.
Si resalta una fila de la tabla que define un criterio de serie y pulsa Editar, o si
pulsa Añadir, aparece el diálogo Criterio de pantalla. En el panel del diálogo,
puede modificar o especificar información de la serie de texto. También puede
seleccionar atributos para la serie (sensible a las mayúsculas y minúsculas,
opcional o invertir). El panel muestra la pantalla seleccionada en la pestaña Visión
general.
Para seleccionar cualquier texto de la pantalla, dibuje un rectángulo alrededor del
texto. Coloque el cursor en cualquier lugar de la pantalla, pulse y mantenga
pulsado el botón izquierdo del ratón y mueva el cursor a otra ubicación de la
pantalla para trazar el rectángulo. Los campos de la parte derecha del diálogo
muestran el texto seleccionado y los números de fila y columna de inicio y de fin
del rectángulo. Para especificar la parte de la pantalla que debe contener el texto,
pulse uno de los botones de selección de En cualquier punto de la pantalla, En
una posición especificada o Dentro de una región rectangular. Si el texto
seleccionado debe ser sensible a las mayúsculas y minúsculas para que se
considere que coincide con los criterios de reconocimiento de pantalla, seleccione el
recuadro Sensible a mayúsculas y minúsculas.
Para obtener una descripción de los recuadros de selección Opcional e Invertir,
consulte “Criterios de reconocimiento de pantalla opcionales frente a no
opcionales” en la página 152 y “Coincidencia invertida de criterios de
reconocimiento de pantalla”.
Capítulo 7. Trabajo con sucesos de pantalla
153
Pulse Aceptar cuando haya terminado de efectuar las selecciones.
Criterio de variable global: Si desea utilizar las variables globales para definir los
criterios de reconocimiento de pantalla por color, pulse la flecha hacia abajo
situada junto al botón Añadir y seleccione Criterio de variable global. Si utiliza un
criterio de variable global, debe especificar una variable global de la lista
desplegable Variable global o escribir el valor. Especifique la Lógica de
verificación seleccionado una de las opciones siguientes:
v Esta variable global existe
v Esta variable global no existe
v Compruebe la longitud de esta variable global, donde se puede especificar
cómo se comparará la longitud desde la lista desplegable, así como la longitud a
comparar.
v Compruebe el valor entero de esta variable global, donde se puede especificar
cómo se comparará el valor entero desde la lista desplegable, así como el valor
entero a comparar.
v Compruebe el valor de serie de esta variable global, donde se puede
especificar cómo se comparará el valor de serie desde la lista desplegable, así
como el valor de serie a comparar.
Para obtener una descripción de los recuadros de selección Opcional y Invertir en
la sección Atributos, consulte “Criterios de reconocimiento de pantalla opcionales
frente a no opcionales” en la página 152 y “Coincidencia invertida de criterios de
reconocimiento de pantalla” en la página 153.
Si desea obtener información sobre la programación avanzada de variables
globales, consulte la publicación HATS Web Application Programmer's Guide o la
publicación HATS Rich Client Platform Programmer's Guide, en función de su
entorno de aplicación.
Criterio de color: Para definir los criterios de reconocimiento de pantalla por
color, pulse la flecha hacia abajo situada junto al botón Añadir y seleccione
Criterio de color. Aparecerá un panel en el que se puede seleccionar la posición de
fila y columna así como el color de primer plano y de fondo.
Para obtener una descripción de los recuadros de selección Opcional e Invertir,
consulte “Criterios de reconocimiento de pantalla opcionales frente a no
opcionales” en la página 152 y “Coincidencia invertida de criterios de
reconocimiento de pantalla” en la página 153.
Criterio Comparar región con valor: El criterio Comparar región con valor
permite comparar texto de una región seleccionada de la pantalla de sistema
principal con un valor protegido.
Puede empezar dibujando un recuadro alrededor del área del terminal o escriba las
coordenadas para el reconocimiento en la sección Definir región. También
aparecerá en el recuadro de texto el Valor actual en el terminal.
A continuación, especifique con qué se comparará la región y cómo se comparará.
En la sección Definir comparación, seleccione cómo se comparará la región en la
lista desplegable situada junto a Región y con qué se comparará en el recuadro de
texto Valor.
Tipo de comparación será Numérico o Texto (con el recuadro de selección
Sensible a las mayúsculas y minúsculas).
154
IBM Rational Host Access Transformation Services: Guía del usuario y del administrador
También se pueden definir atributos. Para obtener una descripción de los recuadros
de selección Opcional e Invertir, consulte “Criterios de reconocimiento de pantalla
opcionales frente a no opcionales” en la página 152 y “Coincidencia invertida de
criterios de reconocimiento de pantalla” en la página 153.
Pulse Aceptar cuando haya terminado de efectuar las selecciones.
Criterio Comparar región con región: El criterio Comparar región con región
permite comparar una región de la pantalla de sistema principal con otra región de
la misma pantalla de sistema principal.
Primero seleccione la pestaña Primera región y dibuje un recuadro alrededor de la
región del terminal o escriba las coordenadas para el reconocimiento en la sección
Definir región. También aparecerá en el recuadro de texto el Valor actual en el
terminal.
A continuación, especifique cómo se compararán estas regiones en la sección
Definir comparación seleccionando entre Región 1 y Región 2 en el menú
desplegable.
Tipo de comparación será Numérico o Texto (con el recuadro de selección
Sensible a las mayúsculas y minúsculas).
También se pueden definir atributos. Para obtener una descripción de los recuadros
de selección Opcional e Invertir, consulte “Criterios de reconocimiento de pantalla
opcionales frente a no opcionales” en la página 152 y “Coincidencia invertida de
criterios de reconocimiento de pantalla” en la página 153.
Repita los mismos pasos en la pestaña Segunda región y luego pulse Aceptar
cuando haya terminado.
Representación (sólo combinación de pantallas)
La pestaña Representación sólo se muestra para un suceso de combinación de
pantallas. Utilice esta pestaña para establecer el componente que se va a utilizar
para reconocer la información recopilada por la combinación de pantallas. Además,
utilice esta pestaña para establecer el aparato que se va a utilizar para representar
el componente. En sucesos de combinación de pantallas se da soporte a un
subconjunto de los componentes y aparatos de HATS. Consulte “Insertar
componente de sistema principal” en la página 186 para obtener más información
sobre la utilización de componentes y aparatos de HATS.
Puede pulsar el botón Cambiar región para cambiar la captura de pantalla y la
región de la pantalla a considerar por parte del componente.
También puede utilizar el valor siguiente en proyectos que no sean de portlet para
controlar cuándo se muestran por primera vez al usuario los resultados de la
combinación de pantallas en relación a cuándo se completa la combinación de
pantallas.
utilizar carga de contenido dinámico, en antememoria Sólo Web
Deje este recuadro en blanco para especificar que HATS debe navegar a
través de todas las pantallas de la combinación de pantallas y combinar
todos los resultados antes de mostrar los resultados al usuario. Seleccione
este recuadro para especificar que HATS debe empezar a mostrar los
resultados al usuario tan pronto como se hayan recopilado los resultados
Capítulo 7. Trabajo con sucesos de pantalla
155
de la primera pantalla y seguir actualizando la visualización de los
resultados a medida que se navega por las pantallas.
Navegación (sólo combinación de pantallas)
La pestaña Navegación sólo se muestra para un suceso de combinación de
pantallas. Esta pestaña muestra los mandatos necesarios para navegar desde la
pantalla de inicio, a través de las pantallas intermedias, hasta la pantalla final de la
combinación de pantallas. Utilice los botones Añadir, Editar y Eliminar para
establecer mandatos para las direcciones de navegación Movimiento hacia arriba y
Movimiento hacia abajo. En el diálogo Añadir mandato o Editar mandato que
aparece, hay tres opciones de mandato. Pulse el botón Añadir varias veces para
establecer diversos mandatos por dirección de navegación. A continuación, se
muestran las tres opciones de mandato que se pueden establecer.
Enviar tecla
Utilice esta opción para seleccionar una tecla de sistema principal a enviar
al sistema principal.
Insertar texto
Utilice esta opción para insertar texto en la ubicación actual del cursor.
Establecer posición del cursor
Utilice esta opción para establecer la posición actual del cursor en la
pantalla de sistema principal.
Pantalla de inicio (sólo combinación de pantallas)
La pestaña Pantalla final sólo se muestra para un suceso de combinación de
pantallas. Esta pestaña muestra los criterios establecidos que definen el final de la
combinación de pantallas. Utilice esta pestaña para añadir, editar y eliminar
criterios. Puede seleccionar uno de los tres tipos de criterios de finalización: Sólo
número de iteraciones, Sólo descriptor de pantalla o Primera coincidencia del
número de iteraciones o el descriptor de pantalla.
Seleccionar criterios de finalización
Sólo número de iteraciones
Seleccione este criterio, junto con el valor Número de iteraciones, para
especificar que esta combinación de pantallas finaliza tras un número
determinado de pantallas.
Sólo descriptor de pantalla
Seleccione este criterio, junto con los otros valores de reconocimiento de
pantalla, por ejemplo el Número total de campos, el Número de campos
de entrada, la Posición de cursor o los Criterios adicionales, para definir
la pantalla final de la combinación de pantallas.
Primera coincidencia del número de iteraciones o el descriptor de pantalla
Seleccione este criterio, junto con el resto de valores, para especificar que la
combinación de pantallas finaliza tras un número determinado de pantallas
o cuando se reconoce la pantalla final, o lo que ocurra primero.
Número de iteraciones
Seleccione este recuadro para establecer el número de veces que se va a realizar la
navegación definida en la pestaña de navegación. Cuando se alcanza este número,
se presupone que se ha alcanzado la pantalla final.
156
IBM Rational Host Access Transformation Services: Guía del usuario y del administrador
Captura de pantalla asociada
Pulse el botón Cambiar para seleccionar una captura de pantalla diferente que se
va a asociar con la pantalla final de la combinación de pantallas.
Valores de descriptor de pantalla
Los valores de descriptor de pantalla para la pantalla final son los mismos que los
valores de criterios de reconocimiento para la pantalla de inicio. Consulte
“Criterios de reconocimiento de pantalla o Pantalla de inicio” en la página 151
para obtener una explicación de estos valores.
Acciones
La pestaña Acciones del editor de sucesos de pantalla muestra las acciones
configuradas para el suceso de pantalla.
Si desea cambiar el orden de las acciones, seleccione una y pulse Arriba o Abajo
para mover dicha acción más arriba o más abajo en la lista.
También puede Editar o Eliminar cualquier acción que aparezca en la lista, así
como Añadir una nueva acción.
Estas acciones se ejecutan en HATS Runtime en el orden en que aparecen listadas.
Si desea mostrar la pantalla de sistema principal transformada al usuario con
algunos campos ya predefinidos, por ejemplo, asegúrese de modificar la pantalla
de sistema principal (utilizando una acción Insertar datos, por ejemplo) antes de
mostrar la pantalla de sistema principal transformada (utilizando una acción
Aplicar transformación). Si utiliza una acción Ejecutar macro o una acción Enviar
tecla en un suceso de pantalla, esa acción debe ser la última acción de la lista.
Cuando se hayan realizado todas las acciones del suceso de pantalla, HATS puede
enviar un mandato por omisión al sistema principal de la transformación para
cerrar la aplicación del sistema principal en la pantalla actualmente reconocida. De
lo contrario, puede producirse un bucle infinito en las acciones del suceso de
pantalla. Si selecciona Enviar una tecla de sistema principal al completarse la lista
de acciones para hacer que cambie la pantalla, podrá determinar qué tecla enviar
al finalizar la lista de acciones. Por omisión, HATS Runtime enviará [intro] al
sistema principal de la transformación al finalizar la lista de acciones. Se envía una
tecla AID si:
v El servlet no recibe un parámetro de mandato desde una acción Aplicar
transformación y
v No se ha ejecutado ninguna macro en el sistema principal de la transformación
utilizando una acción Ejecutar macro y
v Ninguna acción Enviar tecla ha enviado al sistema principal de la
transformación una tecla AID cambio de pantalla.
Por tanto, si la lista de acciones contiene una acción Aplicar transformación y el
usuario envía el mandato F2 en respuesta a la transformación, se enviará el
mandato [pf2] en lugar de cualquier mandato por omisión. Asimismo, si el suceso
de pantalla finaliza con una acción Ejecutar macro, no se enviará ningún mandato
por omisión.
Utilice esta pestaña para añadir, editar y eliminar acciones. Las acciones que
pueden realizarse son las siguientes:
v Aplicar transformación
v Ejecutar lógica empresarial
Capítulo 7. Trabajo con sucesos de pantalla
157
v
v
v
v
v
Extraer variable global
Insertar datos
Establecer variable global
Eliminar variable global
Enviar variable global (sólo proyectos de portlet estándar de HATS)
v
v
v
v
v
v
v
Mostrar URL o compuesto SWT Sólo RCP
Mostrar URL Sólo Web
Reenviar a URL Sólo Web
Ejecutar macro
Realizar una transacción de macro
Enviar una tecla
Desconectar
v Pausa
Todos los tipos de acción definidos para el suceso de pantalla y sus descripciones
se muestran en la tabla de la pestaña Acciones. Si resalta una fila de la tabla y
pulsa Editar, aparece el diálogo Editar acción.
Si pulsa Añadir, aparecerá el asistente Seleccionar una acción. El primer panel
muestra una lista de todas las acciones disponibles. Para seleccionar la acción que
desea ejecutar, pulse el botón de selección de dicha acción y luego pulse Siguiente.
El panel que aparece a continuación y en el que se especificará información
dependerá de la acción que se elija.
Nota: en el diálogo Editar acción no se puede cambiar el tipo de acción. Sólo se
puede cambiar la información correspondiente a la acción.
Acción Aplicar transformación
Si decide aplicar una transformación como acción de este suceso de pantalla, para
proyectos Web de HATS puede seleccionar en la lista desplegable de
transformaciones definidas en el proyecto la transformación que desee aplicar.
Para proyectos de cliente enriquecido de HATS, puede utilizar el botón Examinar
para visualizar una lista de transformaciones de pantalla en la vía de acceso de
clases del proyecto actual. Esto suele incluir transformaciones en el proyecto actual,
pero también puede incluir transformaciones de otros plug-ins referenciados por el
proyecto actual, o bien transformaciones contenidas en los archivos .jar
referenciados por el proyecto actual.
Si desea obtener más información, consulte el Capítulo 8, “Trabajar con
transformaciones”, en la página 177.
En el campo Plantilla aparece como valor por omisión la (plantilla por omisión).
Salvo que seleccione otra plantilla para que se aplique con esta transformación
concreta, la plantilla que rodee la transformación en la ventana de la GUI es la
plantilla especificada como plantilla por omisión para el proyecto. La lista
desplegable contiene todas las plantillas definidas en el proyecto.
Pulse Teclas de sistema principal inmediatas si desea que algunas teclas de
sistema principal que pulse el usuario se envíen inmediatamente al sistema
principal en lugar de esperar a que se lleven a cabo todas las acciones. Seleccione
los recuadros de las teclas que deben enviarse inmediatamente al sistema principal.
Si una tecla de sistema principal se envía inmediatamente, no se producirán otras
158
IBM Rational Host Access Transformation Services: Guía del usuario y del administrador
acciones. El envío inmediato de estas teclas sólo se aplica a la transformación
actual, no a todas las transformaciones del proyecto.
Puede inhabilitar el proceso de normas globales a nivel de proyecto y a nivel de
pantalla si deselecciona el recuadro de selección Aplicar normas globales a nivel
de proyecto y a nivel de pantalla.
Acción Ejecutar lógica empresarial
Si decide ejecutar alguna lógica empresarial como acción de este suceso de
pantalla, debe especificar en los campos que se proporcionan el nombre de la clase
Java plenamente cualificado y el método Java para la lógica empresarial que desea
llevar a cabo. Para seleccionar una clase en la que se ha definido el método de
lógica empresarial, pulse Examinar junto al campo Nombre de clase. Puede
seleccionar cualquier clase definida debajo de la carpeta Fuente en la vista
Proyectos de HATS de HATS Toolkit. Si no ha creado el código Java para esta
lógica empresarial, pulse el botón derecho del ratón en la pestaña de la vista
Proyectos de HATS y pulse Nuevo HATS > Lógica empresarial para invocar el
asistente Crear lógica empresarial.
Si desea obtener más información sobre la lógica empresarial, consulte la
publicación HATS Web Application Programmer's Guide o la publicación HATS Rich
Client Platform Programmer's Guide, en función de su entorno de aplicación.
Acción Extraer variable global
Para la región de la pantalla de sistema principal, defina las filas y columnas de
inicio y de fin para el área de la pantalla que desea asignar como variable global.
Puede extraer información de la pantalla y definirla como variable global. Al
extraer una variable global, puede especificar un nombre o seleccionar un nombre
de variable global existente en la lista desplegable del campo Nombre.
Para especificar cómo se define en una variable global el texto extraído de varias
columnas de la pantalla de sistema principal, pulse Avanzadas. Para especificar si
la extracción debe tratarse como una sola serie o como una lista de series
(indexada), pulse uno de los botones de selección. Si ha seleccionado una variable
global existente en el campo Nombre antes de pulsar Avanzadas, debe pulsar uno
de los siguientes botones de selección que especifican cómo HATS debe manejar
los datos extraídos:
v Grabar encima de un valor existente con este nuevo valor
v Grabar encima de un valor existente con este nuevo valor, comenzando en el
índice especificado
v Añadir este nuevo valor después del último índice del valor existente
v Insertar este valor nuevo en el valor existente, en el índice especificado
Para las dos opciones que utilizan un índice especificado, debe escribir el número
del índice en el campo Índice.
En el siguiente ejemplo se muestra cómo se modifica el valor de la variable en
función de la opción que se elija. Suponga que tiene una variable indexada
denominada “ejemplo”. Los valores de “ejemplo” son “a b c d”. La “a” del valor
tiene un índice 0, por lo que el valor de “ejemplo[0]” es “a”, y la “b” del valor
tiene un índice 1, por lo que el valor de “ejemplo[1] ” es “b” y así sucesivamente.
Suponga que extrae un nuevo conjunto de valores “e f g”.
v Si pulsa el botón de selección Grabar encima de un valor existente con este
nuevo valor, el valor “a b c d” de “ejemplo” pasa a ser “e f g”.
Capítulo 7. Trabajo con sucesos de pantalla
159
v Si pulsa el botón de selección Grabar encima de un valor existente con este
nuevo valor, comenzando en el índice especificado y asume un índice de 2, el
valor “a b c d” de “ejemplo” pasa a ser “a b e f g” .
v Si pulsa el botón de selección Añadir este nuevo valor después del último
índice del valor existente, el valor “a b c d” de “ejemplo” pasa a ser “a b c d e f
g”.
v Si pulsa el botón de selección Insertar este valor nuevo en el valor existente, en
el índice especificado y asume un índice de 2, el valor “a b c d” de “ejemplo”
pasa a ser “a b e f g c d”.
Si selecciona el recuadro de selección Compartida la variable global será
compartida.
Si desea obtener más información sobre variables globales, consulte el Capítulo 12,
“Interacción con variables globales”, en la página 345.
Acción Insertar datos
Utilice el ratón o los valores Fila de inicio y Columna de inicio para establecer la
región en la pantalla de sistema principal donde desea insertar los datos. Puede
resaltar ciertos campos de la pantalla de sistema principal seleccionando las
distintas opciones de Resaltar campos. Si desea ver dónde se han definido los
campos de entrada en la pantalla, seleccione el recuadro de selección Entrada. Si
desea ver qué campos están protegidos, seleccione el recuadro de selección
Protegidos. Si desea resaltar los campos ocultos, seleccione el recuadro de selección
Ocultos. Para modificar los colores del resaltado de campos de entrada, protegidos
u ocultos, consulte “Utilización de preferencias de HATS” en la página 127.
Pulse Siguiente y luego seleccione si los datos son una serie o una variable global
pulsando el botón de selección correspondiente. Para insertar una serie, escriba el
texto en el campo de entrada que se proporciona. Para insertar una variable global,
seleccione el nombre de una variable global existente en la lista desplegable o
escriba el nombre de la variable global. Si desea utilizar una variable global
compartida de otra aplicación, deberá escribir el nombre en el campo.
Si el valor de la variable global está indexado (contiene una lista de series), pulse
Avanzadas. Debe pulsar uno de los botones de selección para especificar si todas
las series se insertan una detrás de la otra en la posición especificada o se insertan
como líneas separadas en una región rectangular de la pantalla.
Si selecciona el recuadro de selección Compartida la variable global será
compartida.
Si desea obtener más información sobre variables globales, consulte el Capítulo 12,
“Interacción con variables globales”, en la página 345.
Nota: la inserción de información en una pantalla de sistema principal debe
realizarse antes de que se produzca alguna transformación para que la
variable global aparezca en la GUI. Consulte “Acciones” en la página 157
para obtener información sobre cómo modificar el orden de las acciones.
Acción Establecer variable global
Se pueden establecer variables globales para que las utilicen otros objetos del
proyecto y otros proyectos del .ear. Al establecer una variable global, puede
especificar un nombre o seleccionar un nombre de variable global existente en la
160
IBM Rational Host Access Transformation Services: Guía del usuario y del administrador
lista desplegable del campo Nombre. Si selecciona una variable global indexada
existente, pulse Avanzadas para especificar cómo se tratará el valor. Están
disponibles las siguientes opciones:
v Grabar encima de un valor existente con este nuevo valor
v Grabar encima de un valor existente con este nuevo valor, comenzando en el
índice especificado
v Añadir este nuevo valor después del último índice del valor existente
v Insertar este valor nuevo en el valor existente, en el índice especificado
Para las dos opciones que utilizan un índice especificado, debe escribir el número
del índice en el campo Índice.
Para obtener un ejemplo de cómo se establece un valor de variable en función de
la opción que se seleccione, consulte “Acción Extraer variable global” en la página
159.
Si establece la variable global en un valor fijo, escriba el valor en el campo de
entrada.
Si establece la variable global en un valor calculado, especifique los operandos que
deben utilizarse y la operación del cálculo. Los operandos puede ser valores fijos
que se especifican en el campo o valores de variables globales existentes para el
cálculo. Si utiliza un valor global indexado existente y desea especificar un índice
de la variable que debe utilizarse como el operando, pulse Avanzadas. Escriba el
número del índice en el campo Índice.
Si selecciona el recuadro de selección Compartida la variable global será
compartida.
Si desea obtener más información sobre variables globales, consulte el Capítulo 12,
“Interacción con variables globales”, en la página 345.
Acción Eliminar variable global
Utilice esta acción para eliminar uno o más variables globales. Puede eliminar una
variable global local o compartida, todas las variables globales locales, todas las
variables globales compartidas o todas las variables globales locales y compartidas.
Para la opción Una local o la opción Una compartida, especifique el nombre de la
variable global que desea eliminar o seleccione el nombre en la lista desplegable
correspondiente.
Nota: los nombres de las variables globales compartidas creadas en otra aplicación
Web de HATS que se ejecuta en el mismo archivo .ear o creadas en otra
aplicación de cliente enriquecido de HATS que se ejecuta en el mismo
entorno de cliente enriquecido, pueden no aparecer en la lista desplegable
de variables globales compartidas. Para eliminar una de estas variables
globales compartidas, especifique su nombre en el campo de entrada para la
opción Una compartida.
Si desea obtener más información sobre variables globales, consulte el Capítulo 12,
“Interacción con variables globales”, en la página 345.
Capítulo 7. Trabajo con sucesos de pantalla
161
Acción Enviar variable global
Esta acción sólo se aplica a los proyectos de portlet estándar de HATS (JSR 168).
Puede utilizarse para ayudar a desarrollar una solución de comunicación con
portlets. Si desea obtener más información, consulte “Comunicación de portlets” en
la página 408.
Utilice esta acción para enviar el valor de una variable global como un valor
java.lang.String en una propiedad desde un portlet JSR 168 de HATS a otros
portlets JSR 168 (HATS o ajenos a HATS) en el servidor del portal. En el campo
Propiedad especifique el nombre de la propiedad que se va a enviar. El nombre
debe coincidir con el nombre de propiedad utilizado por el portlet de envío, por
ejemplo, el mismo nombre de propiedad definido en los valores de Portlet en la
pestaña Otro de un portlet de recepción JSR 168 de HATS. En el campo Variable
global especifique el nombre de la variable global. Si el valor de la variable global
está indexado, pulse Avanzadas. A continuación, especifique si desea Enviar todos
los índices de la variable, opcionalmente separados por un delimitador de serie, o
Enviar sólo un índice incluyendo qué Índice. Seleccione el recuadro de selección
Compartida si la variable global es una variable global compartida.
Cuando pulse Finalizar, la acción se añadirá al archivo de suceso (.evnt) de la
pantalla. Además, se crea un archivo WSDL (Web Services Description Language),
si no existe ya uno, y se define una propiedad enviar en el archivo WSDL. El
nombre del archivo WSDL es <nombre_proyecto>.wsdl. El archivo WSDL es
necesario para conectar los portlets mediante la herramienta de conexión de
WebSphere Portal. El archivo portlet.xml se actualiza para hacer referencia a la
ubicación del archivo WSDL.
Si pulsa Eliminar, la acción se elimina del archivo de suceso de la pantalla, pero la
propiedad no se elimina del archivo WSDL. Puede editar el archivo WSDL y
utilizar el editor WSDL para eliminar la propiedad.
Nota: si no elimina la propiedad del archivo WSDL, el portlet de HATS se ejecuta
correctamente tal cual.
Notas:
1. Esta acción debe seguir a la acción Aplicar transformación.
2. Las acciones siguientes son las únicas soportadas entre la acción Aplicar
transformación y la acción Enviar variable global:
v Ejecutar lógica empresarial
v Extraer variable global
v Insertar datos
v Establecer variable global
v Eliminar variable global
v Realizar una transacción de macro
v Pausa
3. Las acciones anteriores son útiles si desea procesar la variable global antes de
enviarla a otros portlets. Por ejemplo, si desea enviar el ID de usuario
especificado en la pantalla de inicio de sesión a otros portlets. En este ejemplo,
se añade una acción Aplicar transformación para transformar la pantalla de
inicio de sesión y una acción Extraer variable global para extraer la región del
campo de entrada del ID de usuario y guardarla en una variable global.
Después se añade una acción Enviar variable global para enviar el ID de
usuario almacenado en la variable global a otros portlets.
162
IBM Rational Host Access Transformation Services: Guía del usuario y del administrador
4. Las acciones siguientes no están soportadas entre la acción Aplicar
transformación y la acción Enviar variable global. Si se sitúa cualquiera de estas
acciones entre las acciones Aplicar transformación y Enviar variable global, se
ejecutan de la forma normal pero no se envía la variable global.
v Aplicar transformación
v Mostrar URL
v Reenviar a URL
v
v
v
v
Ejecutar macro
Enviar una tecla
Desconectar
Presentación de portlet (Delimitador de bloque)
Acción Mostrar URL o compuesto SWT Sólo RCP
Utilice esta acción para mostrar una página Web o un compuesto SWT en el área
de transformación de la vista Transformación. Para mostrar una página Web,
especifique la dirección del URL (localizador universal de recursos) de la página
Web en el campo URL. Para mostrar un compuesto SWT, especifique su nombre de
clase en el campo Clase compuesta o utilice el botón Examinar para seleccionar un
compuesto SWT en el proyecto de cliente enriquecido. La página Web o el
compuesto SWT se muestra rodeado por la plantilla seleccionada en la lista de
plantillas. Después de cargarse la página Web o el compuesto SWT, el usuario debe
pulsar un botón Continuar para volver a la aplicación de HATS.
Nota: Si desea obtener información sobre cómo implementar el compuesto SWT,
incluido un botón Continuar, consulte la publicación HATS Rich Client
Platform Programmer's Guide.
Acción Mostrar URL Sólo Web
Si desea mostrar una página Web como la acción de este suceso de pantalla, debe
especificar la dirección del URL (localizador universal de recursos) de la página
Web en el campo URL. La página Web se muestra rodeada de la plantilla por
omisión, parecido a cómo se muestra una transformación. Después de cargarse la
página Web, el usuario vuelve a la aplicación de HATS pulsando el botón
Continuar en la parte inferior de la página Web.
Si no están soportados los objetos incorporados o no los permite el navegador, por
ejemplo, objetos con el tipo de datos html, esta acción muestra un enlace a la
página Web en lugar de mostrar el contenido de la página Web. Para obtener una
lista de navegadores Web soportados y sus limitaciones, consulte la sección sobre
requisitos previos de HATS en el centro de información de HATS en
http://publib.boulder.ibm.com/infocenter/hatshelp/v75/index.jsp.
Si especifica el destino de la acción Mostrar URL, la estación de trabajo del cliente
debe tener acceso a la página de destino. Por este motivo, quizá no pueda
especificar una página Web de destino que esté protegida por el cortafuegos
empresarial, por ejemplo, a menos que la estación de trabajo del cliente tenga
acceso directo a la página de destino. Asegúrese de especificar el URL completo del
destino, porque quizá el cliente pueda resolver de otro modo el nombre del
sistema principal de la página de destino. Si la página de destino no está en el
servidor de aplicaciones que alberga la aplicación de HATS (un acceso "entre
dominios"), quizá sea necesario ajustar los valores del navegador para que sea
posible cargar la página de destino situada fuera del servidor.
Capítulo 7. Trabajo con sucesos de pantalla
163
Por ejemplo, en Internet Explorer V6.0, o posterior, vaya al menú Herramientas y
seleccione Opciones de Internet, después seleccione la pestaña Seguridad. El
navegador muestra la zona de contenido Web en la esquina inferior derecha de la
ventana del navegador. Si la página está en la zona de Internet, por ejemplo, quizá
sea necesario ajustar los valores de la zona de Internet para cargar la página de
destino. Seleccione la zona correcta y pulse el botón Nivel personalizado.
Desplácese hasta el grupo de valores Misceláneo y seleccione un valor para Tener
acceso a origen de datos entre dominios. Seleccione Activar para poder cargar la
página de destino. Seleccione Pedir datos para que se le pregunte antes de cargar
la página de destino. Si selecciona Desactivar, es posible que no pueda cargar la
página Web de destino.
Acción Reenviar a URL Sólo Web
La acción Reenviar a URL permite pasar el control de una aplicación Web de HATS
orientada a transformaciones a una JSP que invoca uno o más objetos de
integración encadenados. Esto permite utilizar los objetos de integración que ya se
han creado. Los objetos de integración pueden utilizar la conexión existente o una
conexión de fondo.
Esta acción está soportada en los proyectos Web de HATS y de portlet estándar de
HATS, pero no en los proyectos de portlet de IBM de HATS.
Para añadir una acción de reenvío a un suceso, debe especificar los siguientes
parámetros:
v La página JSP a la que se pasa el control. Además de invocar los objetos de
integración, esta JSP puede interactuar con el usuario en caso de que sea
necesario especificar información.
Nota: Si la página JSP a la que se pasa el control es una JSP del modelo 1
generada en un proyecto de portlet estándar de HATS, se deben añadir
las sentencias siguientes a la JSP:
<%@ taglib uri="http://java.sun.com/portlet" prefix="portletAPI" %>
<portletAPI:defineObjects/>
v La etiqueta de estado de inicio del primer objeto de integración a ejecutar. Este
valor lo utiliza la aplicación de HATS para almacenar la conexión por omisión
con el fin de asegurarse de que esté disponible para los objetos de integración.
Nota: este parámetro es necesario sólo si la conexión por omisión debe pasarse a
la lógica de JSP/Objeto de integración.
Nota: si piensa ejecutar una JSP de gran tamaño, establezca la propiedad el
sistema de JVM com.sun.tools.javac.main.largebranch=true y reinicie el
servidor. Puede establecer las propiedades de JVM utilizando la consola
administrativa, configurando los argumentos de JVM o creando una
propiedad personalizada.
La acción Reenviar a URL acepta distintas maneras de gestionar la conexión que
utilizará la lógica JSP/Objeto de integración. Por ejemplo:
v La aplicación de HATS ya ha establecido una conexión por omisión y desea que
la lógica de JSP/Objeto de integración utilice esta conexión. En este caso, la JSP
que obtenga el control deberá manejar un objeto de integración que no sea el
primero en la cadena. El objeto de integración que se controla localizará la
conexión que se debe utilizar buscando la conexión en el objeto de sesión HTTP
que utiliza la etiqueta de estado de inicio que estaba asociada con el objeto de
integración cuando se creó. Esta etiqueta debe coincidir con la etiqueta que se
164
IBM Rational Host Access Transformation Services: Guía del usuario y del administrador
especificó como parte de la definición de la acción Reenviar a URL. En este caso,
tenga en cuenta que cuando se devuelva el control al proyecto orientado a
transformaciones, se efectuará una comprobación para ver si se ha actualizado la
pantalla de sistema principal. En caso afirmativo, se ignorarán todas las acciones
restantes de la lista de acciones asociada al suceso actual. Si la pantalla de
sistema principal no se ha modificado, se llevarán a cabo las demás acciones.
v La aplicación de HATS ya ha establecido una conexión por omisión, pero desea
que la lógica de JSP/Objeto de integración utilice una nueva conexión de fondo.
En este caso, la página JSP que obtenga el control deberá manejar un objeto de
integración que sea el primero de la cadena o que no esté en una cadena. El
objeto de integración provocará que se establezca una nueva conexión de fondo
y realizará la tarea que se le ha asignado con dicha conexión. Tenga en cuenta
que en esta situación no es necesario especificar la etiqueta de estado de inicio
en la definición de la acción Enviar a URL.
v No se ha iniciado una conexión por omisión. Esto se producirá si se añade la
acción Reenviar a URL al suceso Iniciar o al suceso Conectar (antes de realizar la
acción de obtención). En esta situación, existen muchas posibilidades. Por
ejemplo, la página JSP que obtenga el control puede manejar un objeto de
integración que obtenga su propia conexión de fondo, realice una tarea
designada y esté programado para devolver el control a la aplicación de HATS.
En este momento, la aplicación de HATS puede continuar con el proceso de
sucesos y establecer una conexión por omisión. Otra posibilidad sería que la JSP
controlara un objeto de integración que fuera el primero en la cadena. El objeto
de integración establece una conexión, ejecuta una tarea y pasa la conexión a la
aplicación de HATS que debe utilizarse como conexión por omisión.
v Cuando la conexión es establecida por un portlet estándar de HATS, se guarda
utilizando una clave compuesta por un identificador de conexión único y la
etiqueta de estado de inicio de la acción Reenviar a URL. Esta misma clave debe
ser utilizada por el primer objeto de integración que toma el control. La clave se
guarda como el atributo CommonConstants.HPUB_LINK_KEY en el objeto de
petición. Debe editar la JSP para recuperar la clave de enlace del objeto de
petición y llamar al método setHpubLinkKey() en el objeto de integración, antes
de llamar al método IntegrationObject processRequest(). Por ejemplo:
ExampleIO.setHPubLinkKey
((String)request.getAttribute(CommonConstants.HPUB_LINK_KEY));
Cuando la conexión es establecida por el primer objeto de integración de la
cadena, se guarda utilizando un enlace creado por el primer objeto de
integración de la cadena.
En ambos escenarios, los objetos de integración posteriores deben reutilizar el
mismo enlace. El enlace puede recuperarse del primer objeto de integración
llamando al método getHPubLinkKey(). Si es necesario, el enlace puede pasarse
a las JSP posteriores como un parámetro en el objeto de petición. Esto puede
hacerse añadiendo un parámetro de entrada oculto a un formulario, como se
muestra abajo:
<INPUT NAME="<%= CommonConstants.HPUB_LINK_KEY %>"
VALUE="<%= ExampleIO.getHPubLinkKey() %>"TYPE="hidden">
La JSP posterior utilizaría la sentencia siguiente para recuperar la clave y
establecerla en el objeto de integración, antes de llamar al método
processRequest():
ExampleIO_2.setHPubLinkKey
((String)request.getParameter(CommonConstants.HPUB_LINK_KEY));
Cuando utiliza la acción de reenvío, no se devuelve automáticamente el control a
la aplicación de HATS después de que se hayan ejecutado los objetos de
Capítulo 7. Trabajo con sucesos de pantalla
165
integración. La JSP debe devolver el control de forma expresa a la aplicación de
HATS. Si no se había creado la conexión por omisión antes de la acción de reenvío
y los objetos de integración utilizaron la conexión por omisión, debe pasar la
conexión a la aplicación de HATS para que se utilice como conexión por omisión.
En este caso, debe establecer un parámetro de petición en HttpServletRequest antes
de reenviar la petición a la aplicación de HATS. El parámetro es
CommonConstants.HATS_EXISTING_CONN. Puede obtener el valor necesario
para este parámetro llamando al método getHPubEndChainName en el último
objeto de integración de la cadena.
Por ejemplo, en un proyecto Web, el formulario podría ser similar al siguiente:
<FORM NAME="exampleLink" METHOD="GET"
ACTION='<%= response.encodeURL(request.getContextPath()+"/entry")%>'>
<INPUT TYPE="HIDDEN" NAME="<%= CommonConstants.HATS_EXISTING_CONN %>"
VALUE="<%= ExampleIO.getHPubEndChainName()%>" />
<INPUT TYPE="submit" VALUE="Volver a la aplicación de HATS" />
</FORM>
También puede utilizar el menú Herramientas de HATS para Insertar Reenviar a
aplicación de HATS. Esta opción insertará automáticamente el código con una
excepción. No incluirá la siguiente línea:
<INPUT TYPE="HIDDEN" NAME="<%= CommonConstants.HATS_EXISTING_CONN %>"
VALUE="<%= IntegrationObjectName.getHPubEndChainName() %>" />
Si desea pasar la conexión a la aplicación de HATS, deberá editar la página JSP y
añadir la línea de código justo después de la línea de código "FORM NAME=".
En los demás casos, cuando la conexión por omisión se abrió antes de invocar la
acción de reenvío o cuando los objetos de integración no utilizan la conexión por
omisión, no tiene que devolver la conexión. En estos casos, puede omitir la
primera sentencia INPUT del ejemplo.
Nota: la lógica de JSP/Objetos de integración puede ser la primera entrada en la
aplicación de HATS. En este caso, puede utilizar el código identificado para
accionar la aplicación de HATS y pasar la conexión establecida por la lógica
de JSP/Objetos de integración a la aplicación de HATS que debe utilizarse
como conexión por omisión (si la conexión se creó a partir de la definición
de conexión por omisión).
Ejecutar macro
Si ha grabado una macro, puede seleccionarla en el recuadro desplegable para
ejecutarla. La macro empezará a ejecutarse siempre que se seleccione este suceso.
Debe tenerse en cuenta que la acción Ejecutar macro ejecuta una macro en la
conexión actual. No obstante, la acción Realizar una transacción de macro crea
una nueva conexión en la que ejecutar la macro.
Para ejecutar una macro, seleccione el botón Ejecutar macro en la lista Añadir
acción y después seleccione en la lista desplegable el nombre de la macro a
ejecutar. Si define una macro para que se ejecute como acción de este suceso de
pantalla, ésta es la última acción que se aplica. Asegúrese de utilizar criterios muy
específicos para reconocer dicha pantalla para que la macro no se ejecute en otras
pantallas. Por ejemplo, si utiliza un criterio de serie, especifique que debe
encontrarse en la ubicación exacta, en vez de en cualquier lugar de la pantalla.
Asegúrese de que la pantalla en la que finaliza la macro no satisface los criterios
para iniciar la macro. Al grabar una macro, asegúrese de que la pantalla final no es
la pantalla reconocida por el suceso de pantalla. Si la pantalla reconocida es la
166
IBM Rational Host Access Transformation Services: Guía del usuario y del administrador
pantalla final de la macro, se creará un bucle y la opción de enviar una tecla para
forzar el cambio de pantalla no se realizará con una acción de ejecutar macro.
Generalmente no realizará las acciones Aplicar una transformación y Ejecutar
macro en la misma pantalla. Si se especifican las dos acciones, se aplicará la
transformación pero la macro se ejecutará sólo después de que el usuario
interactúe con la pantalla transformada. La ejecución de una macro es siempre la
última acción que se lleva a cabo. Si desea que una macro se ejecute
automáticamente cuando se reconozca una pantalla, no aplique una transformación
en dicha pantalla. Al crear el suceso de pantalla para dicha pantalla, debe
deseleccionar el recuadro de selección Aplicar una transformación en la página
Acciones del asistente. Puede crear otro suceso de pantalla para la última pantalla
de sistema principal a la que se desplazará la macro y aplicar una transformación
para controlar la presentación de la página Web que se obtiene de dicha pantalla
final.
Puede insertar un botón de macro en una transformación para permitir al usuario
ejecutar una macro desde la pantalla transformada. En este caso, el usuario puede
interactuar con la pantalla transformada o pulsar el botón de macro para empezar
la ejecución de la macro en la pantalla de sistema principal actual.
Puede grabar macros en HATS Toolkit a través del terminal del sistema principal.
Si desea obtener más información sobre la importación de macros, consulte el
Capítulo 11, “Macros y terminal de sistema principal”, en la página 329.
Realizar una transacción de macro
Si selecciona esta acción podrá ejecutar una macro grabada en una nueva instancia
de una conexión designada, incluso una conexión con un sistema principal distinto.
Después de pulsar el botón Realizar una transacción de macro, seleccione la
macro que desea ejecutar en la lista desplegable Ejecutar macro y la conexión que
desea utilizar en la lista desplegable Realizar al conectar.
Nota: si hay una macro de conexión definida para la conexión designada, la macro
de conexión se ejecutará antes de ejecutar la macro seleccionada.
Enviar tecla
Esta acción envía una tecla específica a la pantalla de sistema principal. Una vez
que ha seleccionado en la pantalla la ubicación en la que aplicar la acción,
seleccione la tecla que desea enviar a la pantalla de sistema principal.
Seleccione Teclas PF y PA u Otras teclas de sistema principal en la lista de
elementos. A continuación, pulse el menú desplegable del elemento seleccionado y
seleccione la tecla.
Tenga en cuenta que la tecla seleccionada debe cambiar de alguna forma la
pantalla de sistema principal o se producirá un bucle infinito de la acción.
Al establecer el orden de la lista de acciones, la acción Enviar tecla siempre debe
ser la última acción en ejecutarse.
Desconectar
La acción Desconectar ejecuta inmediatamente el suceso de desconexión. Por
omisión, el suceso de desconexión desconecta y libera la conexión por omisión.
Capítulo 7. Trabajo con sucesos de pantalla
167
Pausa
La acción Pausa le permite especificar el intervalo de tiempo (en milisegundos)
previo a la continuación del proceso normal.
Presentación de portlets
Al utilizar la Presentación de portlets, puede añadir los delimitadores Principio de
la presentación y Fin de la presentación utilizando el botón Añadir delimitador
de bloque en la pestaña Acciones.
Esta acción no está soportada para los portlets estándar de HATS.
Principio de la presentación y Fin de la presentación le permiten incluir acciones
que deben ejecutarse en la fase de presentación o proceso del portlet. Utilice el
botón Añadir delimitador de bloque al implementar mensajería de portlets o
portlets cooperativos. Pulse el botón Añadir delimitador de bloque una vez para
insertar el delimitador de principio de la presentación y pulse Añadir delimitador
de bloque de nuevo para insertar el delimitador de fin de la presentación. Utilice
los botones Arriba y Abajo para desplazar hacia arriba o abajo la acción que debe
ejecutarse en el delimitador de bloque. Cuando sea necesario ejecutar la acción, se
determinará la ubicación del bloque de presentación. Al ejecutar un suceso de
pantalla, puede desencadenar antes la acción de presentación o en el primer lugar
de la lista Acciones. Si desea ejecutar la acción de presentación después de la
interacción del usuario en la pantalla, debe activar el suceso en el último lugar de
la lista Acciones. Si desea obtener más información sobre cómo utilizar el
delimitador de bloque con los portlets, consulte la publicación HATS Web
Application Programmer's Guide.
Normas globales
Las normas globales permiten el reconocimiento de patrones y la transformación
de campos de entrada de sistema principal, así como trabajar con pantallas
personalizadas y no personalizadas (representadas por omisión). Pueden definirse
a nivel de proyecto y a nivel de pantalla. Utilice esta pestaña para especificar
normas globales a nivel de pantalla. Consulte “Normas globales” en la página 97
para obtener información detallada sobre cómo definir una norma global.
Las normas globales a nivel de pantalla permiten utilizar la representación por
omisión para una pantalla, así como personalizar los campos de entrada de dicha
pantalla. Por ejemplo, al utilizar el tipo de patrón Buscar campos de entrada por
región especificada en la norma global a nivel de pantalla, puede señalar un
campo de entrada que debe personalizarse en una pantalla, por ejemplo, datos en
una tabla, mientras todavía se utiliza la representación por omisión para la
pantalla.
Si se define una norma global a nivel de proyecto y otra a nivel de pantalla para el
mismo campo de entrada, la norma a nivel de pantalla tiene prioridad.
Sustitución de texto
La pestaña Sustitución de texto muestra una tabla en la que puede especificar el
texto original de la pantalla de sistema principal que desea sustituir, junto con el
texto, contenido HTML Sólo Web o imagen que se va a utilizar como sustitución.
También se muestra si se utiliza el soporte para expresiones regulares y para
mayúsculas y minúsculas en la búsqueda de texto. Pulse el botón Añadir para
crear nuevos parámetros de sustitución de texto.
168
IBM Rational Host Access Transformation Services: Guía del usuario y del administrador
Puede seleccionar el texto que desea sustituir en la ventana de selección o escribir
el texto en el recuadro de texto Sustituir.
Si se selecciona el recuadro de selección Sensible a mayúsculas y minúsculas, se
buscará texto exactamente igual al especificado en el recuadro de texto Sustituir:.
Para sustituir con texto, escriba el texto que desea sustituir en la ventana que hay
más abajo.
Si especifica código HTML Sólo Web, HATS lo resaltará en rojo para que pueda
saber si el código es válido.
Si pulsa el icono Insertar podrá añadir un botón o un enlace. Los valores para
Insertar botón e Insertar enlace son:
Título El texto que desea que aparezca en los botones o enlaces representados
Tecla de acción
La tecla AID de sistema principal que se enviará al sistema principal al
pulsar los botones o enlaces
Clase de estilo Sólo Web
El nombre de clase de hoja de estilos en cascada (CSS) que controla el
aspecto de los botones o enlaces. El valor por omisión para los botones es
'HATSBUTTON'. El valor por omisión para los enlaces es 'HATSLINK'
También puede sustituir texto por imágenes pulsando el botón de selección
Imagen y seleccionando una en la lista desplegable, o pulsando el botón Importar.
Al seleccionar el recuadro de selección Expresión regular, puede utilizar el soporte
para expresiones regulares de Java como parte del algoritmo de sustitución del
texto. Las expresiones regulares son patrones de caracteres que describen un
conjunto de series. Puede utilizar expresiones regulares para buscar y modificar
apariciones de un patrón. Por ejemplo, si especifica:
Sustituir: ([\.\-|_\w]+)@([\-\_\.\w]+)
Por: <a href="mailto:$1@$2" class="HATSLINK">$1@$2</a>
resultará en la sustitución siguiente, que convierte una dirección de correo
electrónico de una pantalla de sistema principal en un enlace.
Texto original de pantalla de sistema principal: usuario@empresa.com
Texto de sustitución:
<a href="mailto:usuario@empresa.com" class="HATSLINK">usuario@empresa.com</a>
Para añadir, modificar o eliminar cualquiera de las especificaciones de sustitución
de texto, utilice los botones que aparecen a la derecha de la tabla de valores. El
texto puede sustituirse a nivel de proyecto, de elemento de representación, de
transformación y de componente.
Si tiene una lista de sustituciones de texto, el texto o el HTML creado por una
sustitución de texto podría ser sustituido por una sustitución de texto posterior.
Por ejemplo, si sustituye una serie de la pantalla de sistema principal por <img
src="yourImage.jpg">, y una sustitución de texto posterior sustituye sr por otra
serie, el código <img> dejará de funcionar correctamente porque ha cambiado el
parámetro src. Puede evitar esta situación reordenando los elementos de
sustitución de texto o haciéndolos más específicos, para asegurarse de que no
sustituyan accidentalmente series anteriores.
Capítulo 7. Trabajo con sucesos de pantalla
169
Notas:
1. Deberá tener cuidado con la sustitución de texto. La sustitución de texto con un
número distinto de caracteres en las series puede provocar cambios en la
representación de la GUI en pantalla. Dependiendo del aparato utilizado para
representar una región de la pantalla, el texto de una línea de la pantalla puede
contraerse, expandirse o forzarse a una nueva línea. Normalmente no es muy
eficiente sustituir series de un solo carácter ni texto que contenga campos
protegidos.
2. Por omisión, las sustituciones de texto truncan aquellas series que sean más
largas que el texto a sustituir. A veces el texto se trunca para mantener el
diseño de la pantalla de sistema principal original en la transformación. El
truncamiento sólo se produce en el texto representado utilizando el aparato de
campo (o en algunos casos del aparato de tabla).
Para permitir la sustitución de texto de series cortas por series más largas,
puede añadir un valor de origen, truncateToPreserveLength. Los valores para
esta configuración son true y false. El valor por omisión cuando no se
especifica el valor es true, que no tiene ningún efecto sobre el proyecto. Si se
especifica false se permite la sustitución del texto más largo. Para utilizar este
valor, no debe utilizar la representación por omisión. Si utiliza la representación
por omisión, se pasará por alto el valor.
El valor truncateToPreserveLength es a nivel de proyecto. Afecta a todas las
sustituciones de texto en el proyecto. Si utiliza este valor, verifique que todas
las representaciones aparecen tal y como desea que aparezcan y que las
cuestiones de alineación que pudieran surgir no constituyan un problema.
Para habilitar el valor para todo el proyecto, abra la vista de código fuente del
archivo application.hap. Localice la clase de la transformación y añada el valor
resaltado como se muestra en el ejemplo siguiente:
<class name="com.ibm.hats.transform">
<setting name="truncateToPreserveLength" value="false" />
</class>
3. La utilización de la ventana de texto de selección puede ser muy útil pero el
texto real que aparece en el campo Sustituir es lo que realmente se sustituirá.
La sustitución de texto no se puede aplicar en varias líneas o en campos no
protegidos. No es posible seleccionar y sustituir varias líneas de texto
utilizando el campo de vista previa.
4. Hay limitaciones relativas a la utilización de texto de sustitución con imágenes
en combinación con la utilización de algunos aparatos SWT en aplicaciones de
cliente enriquecido. Si desea obtener más información, consulte
“Consideraciones y limitaciones de clientes enriquecidos de HATS” en la
página 86.
Pantalla siguiente
La pestaña Pantalla siguiente le permite identificar las pantallas probables
siguientes que se producen después de la pantalla en la que está actualmente.
Pulse el botón Añadir para añadir pantallas a la lista. Puede utilizar los botones
Arriba o Abajo para modificar el orden en el que se comparan las pantallas o el
botón Eliminar para eliminar una pantalla.
Si no coincide ninguna de las pantallas probables siguientes de la lista, la
aplicación puede Buscar lista de prioridad de sucesos de la aplicación o Ejecutar
suceso de aplicación.
170
IBM Rational Host Access Transformation Services: Guía del usuario y del administrador
La opción Buscar lista de prioridad de sucesos de la aplicación busca la pantalla
siguiente en la lista de prioridad de sucesos de los valores del proyecto. Es el valor
por omisión. La lista desplegable Ejecutar suceso de aplicación le permite
seleccionar un suceso de error (o de otro tipo) si no coincide ninguna de las
pantallas probables siguientes de la lista. Los sucesos de la lista son:
v Pantalla sin coincidencia
v Error
v Desconectar
v Detener
Si desea obtener más información, consulte “Sucesos de aplicación” en la página
106.
Mediante Pantalla siguiente se puede mejorar el rendimiento si es capaz de
predecir qué pantalla probable aparecerá a continuación.
Fuente
La pestaña Fuente muestra los códigos y los valores del archivo nombre-pp.evnt
para toda la información proporcionada para el suceso de pantalla, donde
nombre-pp es el nombre que asignó al suceso de pantalla al crearlo. Si realiza
cambios en otras pestañas con el editor de sucesos de pantalla, los códigos y los
valores que aparecen en la pestaña Fuente cambiarán para reflejar esos cambios.
También puede realizar cambios en los códigos y valores del archivo fuente y éstos
aparecerán reflejados en las correspondientes pestañas del editor de sucesos de
pantalla.
Pantallas inhibidas
El estado del Área de información del operador (OIA) de una conexión de HATS
es uno de los criterios de coincidencia de pantalla utilizados por HATS para
determinar si una pantalla coincide con uno de los sucesos de pantalla
configurados. Si el estado de OIA no es coincidente, HATS no hará coincidir el
suceso de pantalla correspondiente y el usuario verá la transformación por omisión
en lugar de la transformación o acción personalizada. Este apartado proporciona
métodos que pueden utilizarse para manejar las pantallas que tienen la entrada
inhibida (teclado bloqueado) o que tienen un estado de OIA no coincidente.
Criterios de reconocimiento
HATS, por omisión, añade los criterios de reconocimiento siguientes para el estado
de OIA a todos los sucesos de pantalla:
<oia invertmatch="false" optional="false" status="NOTINHIBITED"/>
Esto significa que el estado de OIA debe ser NOTINHIBITED, además de otros
criterios de coincidencia, para que HATS evalúe la pantalla como coincidente. Si el
estado de OIA es cualquier otra cosa, la pantalla no se considerará como
coincidente incluso aunque se cumplan otros criterios. Como resultado, la
transformación por omisión no se mostrará en el navegador.
Para hacer que HATS ignore el estado de OIA para un suceso de pantalla
específico, sólo tiene que cambiar los criterios de reconocimiento de NOTINHIBITED a
DONTCARE, siguiendo estos pasos:
1. En la vista Proyectos de HATS, expanda el proyecto y la lista de sucesos de
pantalla (personalizaciones de pantalla o combinaciones de pantallas).
Capítulo 7. Trabajo con sucesos de pantalla
171
2. Efectúe una doble pulsación en el suceso de pantalla para iniciar el editor de
sucesos de pantalla.
3. En la parte inferior del editor, pulse la pestaña Fuente.
4. Localice la línea que contiene la serie status="NOTINHIBITED". Cambie
NOTINHIBITED por DONTCARE.
5. Guarde el cambio pulsando Archivo > Guardar o pulsando Control+S.
Si la pantalla de sistema principal está de hecho inhibida o bloqueada, debe pulsar
una tecla específica o una combinación de teclas, como Control+R (restablecer
sistema principal) o Escape (borrar sistema principal), para desbloquear la pantalla
o pasar a la pantalla siguiente.
Gestión automática de las pantallas inhibidas
Puede hacer que HATS reconozca y gestione automáticamente una pantalla
inhibida, o bloqueada, creando una personalización de pantalla especial con ese
fin. Para hacerlo:
1. En la pestaña Criterios de reconocimiento de pantalla para la personalización
de pantalla, borre y elimine todos los criterios.
2. En la pestaña Fuente para la personalización de pantalla cambie la línea de
OIA para que contenga invertmatch="true". Cuando haya terminado, debería
ser similar a esta:
<oia invertmatch="true" optional="false" status="NOTINHIBITED"/>
3. En la pestaña Acciones de la personalización de pantalla, añada una acción que
borrará el estado de OIA y lo restaurará a NOTINHIBITED. La acción correcta que
debe efectuarse puede ser diferente en cada caso. Por ejemplo, en algunos casos
con sólo enviar una tecla de sistema principal Intro (o alguna otra tecla de
sistema principal) puede ser suficiente para borrar el estado de OIA y
restaurarlo a NOTINHIBITED. No obstante, en otros casos, puede ser necesario
ejecutar una macro que cambiará la posición del cursor o enviará una secuencia
de varias teclas de sistema principal para que la conexión de sistema principal
vuelva a tener un estado en el que el estado de OIA sea NOTINHIBITED.
4. En el editor de valores del proyecto de HATS, seleccione la pestaña Sucesos y
después ordene la lista Prioridad de Suceso de pantalla de modo que la
personalización de pantalla especial esté la primera en la lista. Esto garantiza
que HATS detectará y gestionará primero las pantallas con un estado de OIA
INHIBITED, antes de intentar hacer coincidir cualquier otro suceso de pantalla.
Gestión de varias pantalla inhibidas
En algunos casos puede haber más de una pantalla inhibida, o bloqueada, y puede
que cada una necesite una acción diferente para quitar esa condición. Por tanto,
puede ser necesario crear y utilizar más de una personalización de pantalla
especial para gestionar esos casos. Además de cambiar invertmatch a true en la
línea de OIA en la pestaña Fuente, puede ser necesario añadir otros criterios en la
pestaña Criterios de reconocimiento de pantalla, de modo que cada personalización
de pantalla sea única y sólo se desencadenará cuando sea adecuado.
Por ejemplo, una pantalla de sistema principal puede bloquearse si el usuario
intenta escribir texto en un campo protegido. En este caso, tal vez aparezca un
mensaje Cursor en área protegida de la pantalla. Para quitar esta condición, el
usuario tendría que mover el cursor a un área no protegida. Para automatizar esto,
puede crearse una personalización de pantalla especial. Además de contener
invertmatch="true" para el área de OIA, también buscaría el mensaje de texto
Cursor en área protegida de la pantalla. Si existe una coincidencia, la
172
IBM Rational Host Access Transformation Services: Guía del usuario y del administrador
personalización puede contener la acción de ejecutar una macro para mover el
cursor fuera del área protegida y borrar así el estado de OIA.
En el mismo sistema, tal vez haya una segunda condición en la que la pantalla se
bloquee si, por ejemplo, el usuario pulsa una tecla de función no válida. En este
caso, el texto de la pantalla de error indica Se ha pulsado una tecla de función
no válida. Para quitar esta condición, el usuario podría tener que pulsar la tecla
Intro. Podría crearse otra personalización de pantalla especial para automatizar
esto. También contendría invertmatch="true" para el área de OIA, pero buscaría la
coincidencia del texto Se ha pulsado una tecla de función no válida. Para la
acción, esta personalización de pantalla enviaría la tecla Intro al sistema principal.
En función del entorno específico, puede ser más sencillo gestionar las pantallas
inhibidas con solo establecer los criterios de OIA en DONTCARE y permitir que los
usuarios gestionen la situación como lo harían con un emulador de terminal. Como
se muestra arriba, sin embargo, también puede hacer que HATS reconozca y
gestione automáticamente las pantallas inhibidas si crea una o más
personalizaciones de pantalla especiales.
Importar conjuntos de correlaciones BMS
HATS permite crear capturas de pantalla desde conjuntos de correlaciones BMS
(Basic Mapping Support) de CICS (Customer Information Control System). Las
correlaciones BMS son archivos de definiciones de pantalla para CICS. Cada
correlación define todo o parte de una pantalla y una aplicación de CICS
normalmente muestra una o más correlaciones para crear una imagen de pantalla
completa. Las correlaciones contienen áreas o campos tanto estáticos como
dinámicos.
El fuente de las correlaciones BMS está organizado en grupos denominados
conjuntos de correlaciones. Un conjunto de correlaciones contiene una o varias
correlaciones. El formato fuente de los conjuntos de correlaciones es de un
conjunto de correlaciones por archivo fuente. Cuando HATS importa correlaciones
BMS, la importación tiene lugar en el nivel del conjunto de correlaciones. No es
posible importar una correlación individual.
Inicialmente las correlaciones están en el sistema principal y deben situarse en el
sistema de archivos local (o que parezca que están en el sistema de archivos local)
y deben tener la extensión .bms antes de importarse en HATS.
Primero deberá copiar los conjuntos de correlaciones BMS del sistema principal en
el sistema de archivos local. Se trata de un paso que se hace de forma manual
fuera de HATS y que puede realizarse copiando físicamente los archivos en el
sistema de archivos o conectando el sistema de archivos con el sistema principal
utilizando software de red. El archivo no deberá transferirse como archivo binario.
Debe ser legible localmente en la estación de trabajo.
1. Pulse Archivo > Importar > HATS > Conjuntos de correlaciones BMS a HATS
para abrir el asistente Importar.
2. Seleccione los archivos de conjuntos de correlaciones BMS que desee importar
en la lista y el destino de los archivos importados.
3. Pulse la flecha desplegable para seleccionar la Página de códigos de sistema
principal del país. Es la página de códigos utilizada para crear la correlación
BMS en el sistema principal.
Capítulo 7. Trabajo con sucesos de pantalla
173
4. Pulse la flecha desplegable para seleccionar la Página de códigos de archivo
BMS. Esta es la página de códigos utilizada para el archivo BMS cuando se
transfirió a la estación de trabajo.
5. Tiene la opción de Grabar encima de correlaciones existentes sin avisar y de
Generar una captura de pantalla por correlación utilizando el nombre de
correlación como nombre de la captura de pantalla.
Nota: puede que no desee crear capturas de pantalla automáticamente si
alguna de las correlaciones necesita combinarse con otras correlaciones
para formar una pantalla.
6. También puede seleccionar Grabar encima de capturas de pantalla existentes
sin avisar.
7. Pulse Finalizar.
Los archivos de capturas BMS se almacenen en una carpeta Correlaciones
separada dentro del proyecto de HATS. Por omisión, la carpeta Correlaciones no
aparece visible en la vista Proyectos de HATS a menos que existan correlaciones
importadas. Dentro de la carpeta Correlaciones existe una carpeta separada para
cada conjunto de correlaciones, y dentro de cada carpeta, un archivos separado
para cada correlación (con la extensión .bmc). Además, el fuente original se
almacena en el sistema de archivos (con extensión .bms) y se muestra en la carpeta
que contiene sus correlaciones asociadas. Puede editar el fuente efectuando una
doble pulsación en el archivo. Si se edita o guarda el fuente, las correlaciones se
regeneran y se graba encima de ellas automáticamente, exceptuando aquellas
correlaciones que hayan sido modificadas mediante la vista Propiedades.
También puede importar correlaciones BMS arrastrando un archivo fuente BMS a
la carpeta <proyecto>/bmsmaps de la vista Navegador. Deberá situar el archivo
directamente en la carpeta bmsmaps y no en las subcarpetas. Si se producen
errores al importar correlaciones de esta forma, los mensajes se muestran en la
vista Problemas.
Nota: el fuente se guarda sólo como referencia y no tiene ninguna función dentro
del proyecto excepto la de mostrarse en el editor. Cuando se muestra, el
conjunto de correlaciones se muestra al completo y no se intenta resaltar la
definición de la correlación concreta que se esté mostrando en el editor.
Después de importar las correlaciones BMS, pueden llevarse a cabo varias acciones
desde la vista Proyectos de HATS.
v Al mover el cursor del ratón sobre el nombre de la correlación se muestra una
pequeña imagen de la correlación.
v Si pulsa en una correlación de la vista Proyectos de HATS, se actualiza la vista
Propiedades para mostrar los detalles de la correlación seleccionada. Si hay
campos con nombre en la correlación, puede utilizar la vista Propiedades para
modificar el contenido de dichos campos. Mediante la creación de copias de
correlaciones con el fin de alterar el contenido de los campos con nombre dentro
de las copias, podrá crear distintas versiones personalizadas de las correlaciones
que reflejen perfectamente la forma en que la aplicación mostrará la pantalla.
v Al efectuar una doble pulsación en una correlación aparece una página del
editor que muestra cómo se mostrará la correlación en una pantalla 3270. Una
doble pulsación en el nombre de la carpeta del conjunto de correlaciones
mostrará el fuente de la correlación en un editor.
v Si pulsa con el botón derecho del ratón en un nombre de correlación en la vista
Proyectos de HATS se añade una selección de Generar capturas de pantalla en
174
IBM Rational Host Access Transformation Services: Guía del usuario y del administrador
el menú emergente. Si se selecciona se iniciará el asistente Generar capturas de
pantalla que puede utilizarse para seleccionar uno o más archivos de capturas
BMS que se utilizarán a su vez para crear una captura de pantalla. Puede elegir
si desea crear capturas de pantalla separadas para cada correlación BMS
seleccionada o fusionar las correlaciones BMS seleccionadas en una sola captura
de pantalla. Las correlaciones no pueden fusionarse si los campos se solapan. El
recuadro de selección Grabar encima de recursos existentes sin avisar también
puede seleccionarse si es necesario.
Nota: si se generan capturas de pantalla separadas y se selecciona más de un
archivo, los nombres de los archivos de capturas de pantalla se generan
automáticamente.
Después de crear las capturas de pantalla puede empezar a crear los sucesos de
pantalla de HATS.
Capítulo 7. Trabajo con sucesos de pantalla
175
176
IBM Rational Host Access Transformation Services: Guía del usuario y del administrador
Capítulo 8. Trabajar con transformaciones
Una transformación es un archivo JSP (para proyectos Web) o un compuesto SWT
(para proyectos de cliente enriquecido) que define cómo personalizar pantallas
específicas de sistema principal. Cuando crea una transformación, tiene la opción
de seleccionar la pantalla de sistema principal en la que se basará la
transformación. La pantalla de sistema principal puede basarse en una pantalla de
terminal de sistema principal o en una captura de pantalla. Se puede obtener una
captura de pantalla de una correlación BMS (sólo 3270) importada o directamente
desde el terminal de sistema principal.
Aplicar una transformación es una de las acciones posibles de un suceso de
pantalla. Habitualmente las transformaciones se utilizan para:
v Reorganizar la presentación de la información de la pantalla de sistema
principal.
v Filtrar información de pantallas de sistema principal que no desea mostrar a los
usuarios.
v Presentar componentes de sistema principal como aparatos en la presentación
Web.
Asistente Crear una transformación
Utilice el asistente Crear transformación de pantalla para definir transformaciones
de pantalla. Puede acceder al asistente de distintas maneras:
v Pulse con el botón derecho del ratón en cualquier captura de pantalla de la
carpeta Capturas de pantalla y seleccione Nuevo HATS > Transformación.
v Pulse el icono Crear transformación de HATS en la barra de herramientas de
HATS.
v Seleccione HATS > Nuevo > Transformación (o Archivo > Nuevo >
Transformación de HATS) en la barra de menús de HATS.
v Puede crear una personalización de pantalla en cualquier parte donde pueda
crear una transformación. Si desea obtener más información, consulte el
Capítulo 7, “Trabajo con sucesos de pantalla”, en la página 149.
Aparece el asistente Crear una transformación, que permite seleccionar el proyecto
de destino, dar un nombre y una descripción a la transformación, alterar el nombre
del paquete (para proyectos de cliente enriquecido de HATS), y ver dónde se
guarda la definición de la transformación. Pulse Siguiente cuando haya
especificado estos elementos.
En el panel Seleccionar pantalla tiene la opción de seleccionar la pantalla de
sistema principal en la que se basará la transformación. En la sección Seleccione
una pantalla, puede seleccionar Utilizar la pantalla del terminal de sistema
principal o Utilizar una pantalla capturada previamente en el menú desplegable.
Puede resaltar ciertos campos de la pantalla de sistema principal seleccionando las
distintas opciones de Resaltar campos. Si desea ver dónde se han definido los
campos de entrada en la pantalla, seleccione el recuadro de selección Entrada. Si
desea ver qué campos están protegidos, seleccione el recuadro de selección
Protegidos. Si desea resaltar los campos ocultos, seleccione el recuadro de selección
Ocultos. Para modificar los colores del resaltado de campos de entrada, protegidos
© Copyright IBM Corp. 2003, 2010
177
u ocultos, consulte “Utilización de preferencias de HATS” en la página 127.
Cuando haya efectuado todas las selecciones, pulse Siguiente.
Existen cuatro patrones de representación desde los que puede seleccionar: En
blanco, Representación por omisión, Rellenado utilizando la representación por
omisión y Rellenado utilizando campos.
En blanco
Crea una transformación en blanco nueva. Puede añadir componentes
individuales posteriormente utilizando los asistentes Insertar
representación por omisión o Insertar componentes de sistema principal.
Representación por omisión
Crea una transformación nueva que se visualiza con la representación por
omisión en tiempo de ejecución. Utilice este patrón si desea utilizar un
conjunto de representación distinto del valor por omisión, cambiar la
región de la pantalla a representar o añadir componentes adicionales
mediante el asistente Insertar componentes de sistema principal. Pulse
Opciones para configurar el valor siguiente en el panel Opciones de
representación:
Utilizar el conjunto de representación por omisión
Seleccione este recuadro para utilizar el conjunto de representación
por omisión de la aplicación si la transformación se representa en
tiempo de ejecución. Deseleccione el recuadro para seleccionar un
conjunto de representación específico para poder utilizarlo siempre.
Rellenado utilizando la representación por omisión
Crea una transformación nueva rellenada con códigos decomponentes,
generada mediante la representación por omisión, que se puede
personalizar con el asistente Editar representación por omisión. Pulse
Opciones para configurar los valores siguientes en el panel Opciones de
representación:
Utilizar el conjunto de representación por omisión
Seleccione este recuadro para utilizar el conjunto de representación
por omisión de la aplicación si la transformación se representa en
tiempo de ejecución. Deseleccione el recuadro para seleccionar un
conjunto de representación específico para poder utilizarlo siempre.
Incluir campos vacíos y protegidos
Seleccione este recuadro para generar códigos (para
transformaciones Web) o compuestos de representación de
componente (para transformaciones RCP) para campos vacíos y
protegidos. En la mayoría de los casos, el valor por omisión (no
generar códigos ni compuestos para estos campos) es suficiente y
proporciona más flexibilidad para desplazar otros controles
alrededor de la transformación.
Nota:
En general, si crea una transformación predefinida, debe capturar
una pantalla que tenga tanta información visualizada como sea
posible. Por ejemplo, si crea una transformación para una pantalla
que contenga una tabla, debe capturar una pantalla que tenga
rellenada toda la tabla de datos. Esto provocará que se generen
códigos (para transformaciones Web) y compuestos (para
transformaciones RCP) para todos los campos de la tabla.
178
IBM Rational Host Access Transformation Services: Guía del usuario y del administrador
Rellenado utilizando campos
Crea una transformación nueva rellenada con etiquetas y campos de
entrada que se pueden personalizar mediante el asistente Editar
componente de sistema principal. Pulse Opciones para configurar el valor
siguiente en el panel Opciones de representación:
Incluir campos vacíos y protegidos
Seleccione este recuadro para generar códigos (para
transformaciones Web) o compuestos de representación de
componente (para transformaciones RCP) para campos vacíos y
protegidos. En la mayoría de los casos, el valor por omisión (no
generar códigos ni compuestos para estos campos) es suficiente y
proporciona más flexibilidad para desplazar otros controles
alrededor de la transformación.
Nota:
En general, si crea una transformación predefinida, debe capturar
una pantalla que tenga tanta información visualizada como sea
posible. Por ejemplo, si crea una transformación para una pantalla
que contenga una tabla, debe capturar una pantalla que tenga
rellenada toda la tabla de datos. Esto provocará que se generen
códigos (para transformaciones Web) y compuestos (para
transformaciones RCP) para todos los campos de la tabla.
Utilice el botón Vista previa para visualizar la transformación con el patrón
seleccionado.
Después de colocar los patrones, puede organizar los componentes dentro de la
transformación. Si desea iniciar el asistente de personalización de pantalla,
seleccione el recuadro de selección Iniciar el asistente Crear personalización de
pantalla cuando se termine y, a continuación, pulse Finalizar. Si desea obtener
más información, consulte “Representación por omisión” en la página 92.
Edición de transformaciones
Las transformaciones de proyectos Web de HATS son archivos JSP y, por omisión,
se editan mediante el Page Designer. Las transformaciones de los proyectos de
cliente enriquecido de HATS son compuestos SWT y, por omisión, asumiendo que
la característica Editor de aplicación de cliente (VE) de Java esté instalada con
Rational SDP, se editan mediante el Editor visual.
Edición de transformaciones para proyectos Web
Para ver las transformaciones que ha creado, expanda la carpeta Contenido
Web/Transformaciones de la vista Proyectos de HATS. Para editar una
transformación mediante el Page Designer integrado en Rational SDP, efectúe una
doble pulsación en el nombre de la transformación. Para ver otros editores
disponibles, pulse con el botón derecho del ratón en el nombre de la
transformación y seleccione Abrir con. Consulte la documentación de Rational SDP
para el Page Designer seleccionando Ayuda > Contenido de la ayuda en la barra
de menús y busque Page Designer.
Nota: al copiar una transformación de un proyecto de HATS a otro, el archivo de
captura de pantalla asociado a la transformación no se copia. La
transformación copiada funcionará en tiempo de ejecución sin el archivo de
Capítulo 8. Trabajar con transformaciones
179
captura de pantalla asociado. Sin embargo, no puede tenerse una vista
previa de la transformación de HATS Toolkit sin el archivo de captura de
pantalla asociado.
Para que haya una vista previa de la transformación copiada, debe copiar el
archivo de captura de pantalla asociado seleccionándola en la carpeta
Capturas de pantalla. Después de copiar el archivo de captura de pantalla,
retroceda y en la carpeta Transformaciones, seleccione la transformación
copiada y ábrala. Vaya a la pestaña Diseño y pulse con el botón derecho del
ratón en cualquier lugar de la ventana. Seleccione Herramientas de HATS >
Editar componente de sistema principal. Una vez que el asistente aparece,
seleccione la pantalla en el menú desplegable y pulse Finalizar.
Al editar transformaciones existen las siguientes limitaciones:
v Las transformaciones deben codificarse en UTF-8.
v No utilice variables JSP, clases CSS, HATSForm ni otro objeto cuyo nombre
empiece por HATS, hats o Hats. El uso de estos nombres está reservado para
HATS.
v Si arrastra un campo de entrada fuera de un código <HATS:form>, éste no se
procesara ni enviará al servidor.
Cuando edita una transformación, puede cambiar las propiedades de los
componentes de HATS, o de otros controles (como botones, imágenes y enlaces),
mediante la vista Propiedades. La vista Propiedades se encuentra en el área
inferior del editor de transformaciones. También puede acceder a la vista
Propiedades si selecciona Ventana > Mostrar vista > Propiedades en el menú de
HATS.
La vista Paleta también puede utilizarse para añadir los componentes de HATS a
la transformación. Puede seleccionar el componente en el menú desplegable y
arrastrarlo a la transformación. La vista Paleta también contiene códigos (como
HTML, códigos Form, JSP, Struts) para facilitar la edición. Esta vista también
puede iniciarse si se selecciona Ventana > Mostrar vista > Paleta en la barra de
menús.
Nota: Los componentes personalizados, ENPTUI y lápiz fotosensible no aparecen
en la sección Componentes de HATS de la vista Paleta del Page Designer.
Cuando están habilitados están accesibles en la barra de menús de Rational
SDP pulsando Herramientas de HATS > Insertar componente de sistema
principal.
En los apartados siguientes se describe cada pestaña del Page Designer.
Diseño
La pestaña Diseño del Page Designer muestra la vista WYSIWYG actual de la
transformación a medida que va efectuando los cambios en la misma. La pestaña
Diseño también aplica hojas de estilos en cascada (CSS) a los códigos de
componentes visuales (VCT).
La utilización de tablas de diseño libre permite disponer los componentes y los
aparatos de forma libre en el Page Designer. Éste alinea automáticamente los
componentes mediante la creación de las celdas de tabla necesarias. Para habilitar
una tabla de diseño libre, seleccione Mostrar > Tablas de diseño libre en la barra
de menús. También puede arrastrar componentes de la Paleta a la transformación.
Es recomendable que inserte sólo un componente por celda de tabla. No puede
180
IBM Rational Host Access Transformation Services: Guía del usuario y del administrador
añadir un componente de HATS, u otro tipo de componente, en mitad de un área
definida por un código HATS:DefaultRendering o Component. La tabla de diseño
libre puede establecerse como una preferencia para las transformaciones nuevas, en
blanco, en HATS. Si desea obtener más información, consulte “Utilización de
preferencias de HATS” en la página 127.
Nota: HATS no da soporte a la edición de transformaciones Web con el Editor
visual.
Cuando se visualiza el archivo JSP en la pestaña Diseño, los símbolos JSP aparecen
en la parte superior izquierda del archivo. Para ocultar estos símbolos, vaya a
Ventana > Preferencias y localice la preferencia Web. Vaya a Web > Diseño de
página > Aspecto > Símbolos de edición y deseleccione el recuadro de selección
JSP.
En la pestaña Diseño, puede insertar o editar elementos en la transformación
mediante el menú Herramientas de HATS de la barra de menús de HATS Toolkit o
la Paleta.
El menú Herramientas de HATS contiene los siguientes elementos, cada uno de
los cuales inicia un asistente de transformación. Si desea obtener más información
sobre cada asistente, consulte “Asistentes de transformación” en la página 186.
v
v
v
v
v
v
Insertar componente de sistema principal
Editar componente de sistema principal
Insertar representación por omisión
Editar representación por omisión
Insertar carpeta con pestañas
Insertar tecla de macro
v Insertar variable global
v Insertar área de información del operador
v Insertar área de teclado de sistema principal
– Área de teclado por omisión
– Área de teclado personalizada
– Tecla individual
v Insertar área de teclado de aplicación
– Área de teclado por omisión
– Área de teclado personalizada
– Tecla individual
v Insertar todos los componentes de sistema principal
v Insertar pantalla almacenada
v Insertar propiedades de objeto de integración
– Entrada
– Salida
v Insertar Reenviar a aplicación HATS
Los dos últimos elementos (Insertar propiedades de objeto de integración e
Insertar Reenviar a aplicación HATS) se describen en el Capítulo 13, “Utilización
de objetos de integración”, en la página 349.
El cajón de componentes de HATS en la Paleta contiene los componentes
siguientes:
Capítulo 8. Trabajar con transformaciones
181
v
v
v
v
v
Línea de mandatos
Campo
Tecla de función
Campo de entrada
Campo de entrada con consejos
v
v
v
v
v
v
v
Selección de elementos
Lista de selección
Subarchivo
Tabla
Tabla (campo)
Tabla (visual)
Texto
v URL
Nota: si edita una transformación e intenta insertar un componente de HATS entre
dos caracteres consecutivos, algunas veces el código no se inserta
directamente en la ubicación del cursor.
Si desea añadir imágenes al proyecto, como las de la Galería de Rational SDP, se
recomienda importarlas al directorio Contenido Web/Común/Imágenes del
proyecto. También puede importar imágenes de la pestaña Galería de Rational
SDP.
Para importar imágenes, pulse Archivo > Importar > General > Sistema de
archivos para abrir el asistente para la importación. Seleccione la ubicación de los
archivos de origen de imágenes que desea importar en el campo Desde directorio.
Seleccione el directorio nombre_proyecto/Contenido Web/Común/Imágenes como
En carpeta. Cuando se hayan importado los archivos de origen de imágenes, pulse
con el botón derecho del ratón en la carpeta Imágenes y seleccione Mostrar
miniaturas en la pestaña Miniatura en la ventana inferior derecha para ver las
imágenes. Puede utilizar el método arrastrar y soltar para copiar imágenes en la
vista de la pestaña Diseño de la transformación.
Fuente
La pestaña Fuente muestra los códigos HTML y JSP en el archivo
nombre_transformación.jsp necesario para extraer componentes de sistema principal
de la pantalla de sistema principal, los aparatos seleccionados para presentar
dichos componentes de sistema principal y los demás elementos añadidos a la
transformación. A medida que vaya efectuando cambios en otras pestañas del Page
Designer, los códigos y los atributos que aparecen en los códigos del archivo fuente
cambiarán para reflejar esos cambios.
También puede efectuar cambios directamente en los códigos y atributos del
archivo fuente, o insertar elementos mediante el menú desplegable Herramientas
de HATS en la barra de menús de HATS Toolkit. Los elementos que se pueden
insertar en la pestaña Fuente son los mismos elementos que aparecen en la pestaña
Diseño. Coloque el cursor en el archivo fuente en el punto en el que desee insertar
uno de los elementos de menú y seleccione una opción en el menú desplegable
Herramientas de HATS.
Una vez se haya insertado un componente de sistema principal y su aparato de
representación, puede utilizar la opción Editar componente de sistema principal
del menú desplegable Herramientas de HATS para modificar el componente de
182
IBM Rational Host Access Transformation Services: Guía del usuario y del administrador
sistema principal y el aparato. Antes de pulsar Editar componente de sistema
principal, asegúrese de que el cursor está dentro del código <HATS:Component>.
Cuando se efectúan cambios en el archivo que se muestra en la pestaña Fuente,
estos se reflejan en las otras pestañas del Page Designer.
Dividida
La pestaña Dividir muestra juntas las vistas Diseño y Fuente.
Vista previa
La pestaña Vista previa proporciona en el navegador una vista previa de la
transformación que muestra el contenido HTML estático así como los códigos de
representación <HATS:Component > (y todos los <HATS:xxxx>). Se parece a la
pestaña Diseño, aunque no puede efectuar cambios en este contenido.
Edición de transformaciones para proyectos de cliente
enriquecido
Para ver las transformaciones que ha creado, expanda la carpeta Contenido de
cliente enriquecido/Transformaciones de la vista Proyectos de HATS.
Para editar una transformación utilizando el editor por omisión, efectúe una doble
pulsación en el nombre de la transformación. Para ver los editores disponibles,
pulse el botón derecho del ratón en el nombre de la transformación y seleccione
Abrir con.
Asumiendo que la característica Editor de aplicación de cliente (VE) de Java,
también conocida como Editor visual, esté instalada con Rational SDP, puede
utilizar para editar sus transformaciones. Además de la información de esta
sección, consulte el capítulo Transformaciones en la publicación HATS Rich Client
Platform Programmer's Guide. Además, consulte el centro de información para su
producto Rational SDP. Por ejemplo, consulte http://publib.boulder.ibm.com/
infocenter/radhelp/v7r5/index.jsp y busque en visual editor.
Dos áreas del Editor visual incluyen la vista de diseño, que se suele visualizar
como el área superior, y la vista de código fuente, que se suele visualizar como el
área inferior. Se añade un elemento, como un componente o un aparato, a la
transformación seleccionando el elemento de la vista Paleta y soltándolo en la vista
de diseño.
En la vista de diseño, el estilo de la plantilla por omisión se aplica si la
transformación contiene al menos una representación de componente o una
representación por omisión. Sólo se aplica la plantilla por omisión del proyecto.
HATS no intenta aplicar el estilo de la plantilla asociada con la acción aplicar que
está asociada con la transformación. Si cambia la plantilla por omisión mientras
está editando la transformación, puede que los cambios de estilo no aparezcan
hasta que cierre y vuelva a abrir el editor.
Vista Paleta
El cajón de HATS en la vista Paleta contiene los elementos siguientes que pueden
utilizarse para añadir compuestos para componentes de sistema principal y otros
aparatos a una transformación SWT de HATS. Si desea obtener más información
sobre cada uno de los asistentes referenciados, consulte “Asistentes de
transformación” en la página 186.
Capítulo 8. Trabajar con transformaciones
183
Componente
Utilice este elemento si desea iniciar el asistente Insertar componente de
sistema principal para insertar una representación para un componente
determinado.
Representación por omisión
Utilice este elemento si desea iniciar el asistente Insertar representación por
omisión para insertar un compuesto de representación por omisión.
Tecla de macro
Utilice este elemento si desea iniciar el asistente Insertar tecla de macro
para insertar un botón o enlace que ejecutarán una macro si se pulsan.
Variable global
Utilice este elemento si desea iniciar el asistente Insertar variable global
para visualizar o solicitar el valor de una variable global.
Tecla de sistema principal
Utilice este elemento si desea iniciar el asistente Insertar tecla de sistema
principal para insertar un botón o enlace que enviarán una tecla de sistema
principal si se pulsan.
Tecla de aplicación
Utilice este elemento si desea iniciar el asistente Insertar tecla de aplicación
para insertar un botón o enlace para una función de tecla de aplicación.
Vista Propiedades
Para efectuar cambios a compuestos añadidos a una transformación, utilice la vista
Propiedades. Se proporcionan diálogos para crear los tipos de cambios siguientes:
v Cambio de la captura de pantalla asociada: válido para la representación por
omisión o la representación de componente individual.
v Cambio de una región de pantalla: válido para la representación por omisión o
la representación de componente individual.
v Selección de un componente o aparato diferente: válido para la representación
de componente individual.
v Cambio de los valores de un componente o aparato: válido para la
representación de componente individual.
v Selección de un conjunto de representación por omisión diferente: válido para la
representación por omisión.
Sugerencias y consejos
v Si añade componentes a una transformación SWT de HATS, es posible que
necesite redimensionar el compuesto de transformación si el componente que se
añade es demasiado grande y no encaja. Para ello, en la vista Diseño, seleccione
el compuesto de transformación (no sólo el componente que ha añadido) y
actualice el atributo de tamaño en la vista Propiedades. Para redimensionar
automáticamente el compuesto de transformación basado en su contenido,
seleccione el compuesto de transformación, pulse con el botón derecho del ratón
y seleccione Personalizar diseño y, en la pestaña Componente, pulse el botón
Restaurar tamaño preferido.
v Si desea insertar un compuesto para una carpeta con pestañas en una
transformación SWT de HATS, utilice el aparato SWT TabFolder ubicado en la
carpeta Contenedores de SWT de la vista Paleta.
v Si utiliza el Editor visual para añadir manualmente recursos de font, imagen o
color en transformaciones o plantillas de HATS, también debe añadir
184
IBM Rational Host Access Transformation Services: Guía del usuario y del administrador
manualmente código para borrar estos recursos. Si desea obtener más
información, consulte “Consideraciones y limitaciones de clientes enriquecidos
de HATS” en la página 86.
v Si inicia un asistente para añadir un compuesto para un componente o aparato
de sistema principal a una transformación SWT de HATS y, a continuación,
cancela el asistente mediante el botón Cancelar, el botón Cerrar o la tecla Escape,
así se creará una entrada de rastreo, parecida al ejemplo siguiente, en el archivo
.metadata/.log en la raíz del directorio de espacio de trabajo:
!ENTRY org.eclipse.ve.java.core 2 0 2008-09-21 15:57:59.275
!MESSAGE Exception thrown.
!STACK 0
com.ibm.hats.jve.CancelOperationException
v Al copiar una transformación de un proyecto de cliente enriquecido de HATS a
otro, el archivo de captura de pantalla asociado a la transformación no se copia.
Cuando se intente ver la transformación copiada o insertar un componente, no
habrá ninguna captura de pantalla para ver.
Para que la transformación copiada funcione, debe copiar el archivo de captura
de pantalla asociado en la carpeta Capturas de pantalla. Después de copiar el
archivo de captura de pantalla, retroceda y en la carpeta Transformaciones,
seleccione la transformación copiada y ábrala.
Seleccione un componente que se haya añadido a la transformación y en la vista
Propiedades, pulse el botón situado junto a la captura de pantalla y selecciónela.
Si ha copiado la transformación y la captura de pantalla desde un proyecto
creado en un release de HATS anterior a V7.0.0.2, en la fuente de la
transformación, asegúrese de que el miembro de la clase Java screenCapture
hace referencia al nombre del archivo de captura de pantalla. Dado que el
método setScreenCapture de cada compuesto de representación de componente
hace referencia a este campo, es posible que necesite actualizar cada llamada al
método setScreenCapture para utilizar el nombre de clase Java plenamente
cualificado del campo screenCapture en la transformación. Por ejemplo, si copia
una transformación de RCPProjectA a RCPProjectB, el valor nuevo (asumiendo
que ha seleccionado utilizar el paquete de Java por omisión para la
transformación) es RCPProjectB.transformations.<nombre de
transformación>.screenCapture.
Resumen de las diferencias entre la edición de
transformaciones Web y de cliente enriquecido
En la lista siguiente se resumen las diferencias principales entre la edición de
transformaciones Web utilizando el Page Designer y la edición de transformaciones
de cliente enriquecido utilizando el Editor visual.
v La edición de transformaciones Web utiliza el Page Designer por omisión.
Asumiendo que la característica Editor de aplicación de cliente (VE) de Java esté
instalada con Rational SDP, las transformaciones de cliente enriquecido se editan
por omisión mediante el Editor visual.
v La inserción de componentes y aparatos en transformaciones Web se lleva a cabo
desde el menú Herramientas de HATS en la barra de menús o desde la vista
Paleta. La inserción de componentes y aparatos en transformaciones de cliente
enriquecido se lleva a cabo estrictamente desde la vista Paleta.
v Para transformaciones Web, pueden insertarse varias teclas de macro, de sistema
principal o de aplicación a partir de una única instancia del asistente adecuado.
Para transformaciones de cliente enriquecido, si desea insertar varias teclas de
macro, de sistema principal o de aplicación, debe invocar el asistente adecuado
diversas veces e insertar una tecla en cada ocasión.
Capítulo 8. Trabajar con transformaciones
185
v Para insertar carpetas con pestañas en transformaciones Web, utilice el asistente
Insertar carpetas con pestañas de HATS. Para transformaciones de cliente
enriquecido, utilice el aparato SWT TabFolder.
v Para insertar todos los componentes de sistema principal en transformaciones
Web, utilice el asistente Insertar todos los componentes de sistema principal, o
bien uno de los patrones Rellenado utilizando la representación por omisión o
Rellenado utilizando campos en el asistente Crear una transformación. Para
transformaciones de cliente enriquecido, utilice estrictamente los patrones en el
asistente Crear una transformación.
v El cambio de componentes y aparatos en transformaciones Web se lleva a cabo
desde el menú Herramientas de HATS en la barra de menús o desde la vista
Propiedades. El cambio de componentes y aparatos en transformaciones de
cliente enriquecido se lleva a cabo estrictamente desde la vista Propiedades.
Asistentes de transformación
Insertar componente de sistema principal
El asistente Insertar componente de sistema principal se utiliza para seleccionar la
pantalla desde la cual extraer un componente de sistema principal. También puede
utilizarse para seleccionar una región de dicha pantalla trazando un rectángulo
alrededor del texto. Coloque el cursor en cualquier lugar de la pantalla, pulse y
mantenga pulsado el botón izquierdo del ratón y mueva el cursor a otra ubicación
de la pantalla para trazar el rectángulo. Los campos que aparecen en la parte
inferior del asistente muestran los números de fila y columna de inicio y de fin del
rectángulo. Los números de fila y columna también pueden especificarse
escribiendo los números en los campos.
Puede resaltar ciertos campos de la pantalla de sistema principal seleccionando las
distintas opciones de Resaltar campos. Si desea ver dónde se han definido los
campos de entrada en la pantalla, seleccione el recuadro de selección Entrada. Si
desea ver qué campos están protegidos, seleccione el recuadro de selección
Protegidos. Si desea resaltar los campos ocultos, seleccione el recuadro de selección
Ocultos. Para modificar los colores del resaltado de campos de entrada, protegidos
u ocultos, consulte “Utilización de preferencias de HATS” en la página 127.
Después de seleccionar los números de fila y columna de inicio y de fin de la
pantalla, pulse Siguiente para mostrar las opciones de representación para los
componentes de sistema principal en la región seleccionada.
HATS proporciona componentes de sistema principal y aparatos. Puede seleccionar
uno de los componentes de sistema principal y aparatos suministrados o puede
crear sus propios componentes de sistema principal y aparatos. Si desea obtener
más información sobre componentes de sistema principal y aparatos, consulte el
Capítulo 9, “Valores y descripciones de componentes y aparatos”, en la página 195.
Pulse uno de los componentes en la lista Componentes. La ventana Vista previa de
componentes muestra el componente si éste se encuentra en la región de pantalla.
Si desea utilizar sustitución de texto para el componente, pulse el icono
Sustitución de texto a la derecha de la lista de componentes y edite los valores. Si
desea obtener más información sobre la sustitución de texto, consulte “Sustitución
de texto” en la página 168.
Seleccione el aparato que desea utilizar para presentar el componente de sistema
principal en la correspondiente lista Aparatos. Seleccione un aparato y aparecerá la
ventana Vista previa de aparatos que muestra cómo se visualiza el aparato al final
186
IBM Rational Host Access Transformation Services: Guía del usuario y del administrador
de la página Web. Si desea una vista previa de aparatos más grande, pulse el icono
Vista previa de aparatos en una ventana grande (la lupa).
Puede anular temporalmente los valores por omisión del proyecto de las instancias
individuales de componentes y aparatos pulsando los iconos Valores de
componentes y Valores de aparatos de la derecha de las listas Componentes y
Aparatos. Los valores por omisión a nivel de proyecto para componentes y
aparatos se configuran mediante la pestaña Representación del editor de
proyectos. Consulte “Representación” en la página 92 para obtener más
información.
Pulse el icono Valores avanzados para la representación situado a la derecha de la
lista Aparatos para especificar opciones de representación avanzadas. Los valores
avanzados de representación por omisión a nivel de proyecto se configuran en la
pestaña Representación del editor de proyectos. Consulte “Representación” en la
página 92 para obtener más información.
Para proyectos Web de HATS, si pulsa Vista previa a pantalla completa se
mostrarán todos los componentes de la página junto con la plantilla asociada. Esta
vista previa muestra la página tal como la verá el usuario.
Nota: cuando inserta un componente de HATS en una tabla de diseño libre de una
transformación, la función Vista previa a pantalla completa en el asistente
Insertar componente de sistema principal siempre muestra el componente
nuevo en la parte superior de la tabla de diseño libre. La vista previa podría
inducir a error, el componente se insertará en la ubicación derecha dentro de
la tabla cuando pulse Finalizar en el asistente.
Para proyectos de cliente enriquecido de HATS, la vista previa a pantalla completa
no está soportada en el asistente Insertar componente de sistema principal. Para
ver una vista previa a pantalla completa, utilice las funciones de vista previa
ubicadas en una de las áreas siguientes de HATS Toolkit:
v Pestaña de vista previa del editor de capturas de pantalla
v Pestaña de vista previa del terminal de sistema principal
v Asistente Personalización de pantalla / Botón de vista previa del panel de
Seleccionar acciones
v Asistente Nueva transformación / Botón de vista previa del panel de Opciones
de representación.
Si desea obtener más información sobre los valores que se pueden personalizar con
el asistente Insertar componente de sistema principal, consulte “Valores de
componentes y aparatos” en la página 195. Los aparatos que están disponibles
dependerán de los componentes de sistema principal seleccionados. La Tabla 2 en
la página 313 lista los componentes de sistema principal de HATS y sus
correspondientes aparatos.
Si HATS no encuentra el componente en la región de pantalla, la ventana Vista
previa de componentes muestra el mensaje No se han encontrado componentes
nombre_componente en la región especificada, donde nombre_componente es el
componente seleccionado en la lista Componentes. Si aparece este mensaje, puede
que haya seleccionado una región que no contiene el componente completo o
puede que sea necesario utilizar el diálogo Valores de componentes para modificar
los valores del componente para así coincidir con la manera en que la aplicación
muestra el componente. Por ejemplo, puede tener un componente de línea de
mandatos en la región, pero la línea de mandatos utiliza el símbolo >>> en lugar
Capítulo 8. Trabajar con transformaciones
187
de ==>. Puede cambiar el atributo de símbolo del componente Línea de mandatos
de modo que busque una línea de mandatos con el símbolo correcto.
Pulse Finalizar una vez que haya seleccionado los componentes y aparatos.
Editar componente de sistema principalSólo Web
Si utiliza el asistente Editar componente de sistema principal podrá seleccionar una
pantalla distinta para buscar componentes en la lista desplegable Seleccione una
pantalla. También puede utilizarse para seleccionar una región de dicha pantalla
de la que extraer un componente de sistema principal trazando un rectángulo
alrededor del texto.
Editar componente de sistema principal dispone de las mismas características que
Insertar componente de sistema principal. Permite editar un código que ya se
haya insertado, como un código <HATS:Component> ya colocado. Si desea obtener
más información, consulte “Insertar componente de sistema principal” en la página
186.
Nota: para transformaciones de cliente enriquecido, utilice la vista Propiedades
para editar compuestos de componente de sistema principal.
Insertar representación por omisión
Con el asistente Insertar representación por omisión puede seleccionar la pantalla
que desea utilizar en la lista desplegable Pantalla y el conjunto de representación
en la lista desplegable Seleccionar un conjunto de representación. Cuando inserte
una representación por omisión, el área definida representará los elementos en el
orden de los conjuntos de representación. Si desea obtener más información,
consulte “Representación por omisión” en la página 92.
Los campos que aparecen en la parte inferior del asistente muestran los números
de fila y columna de inicio y de fin del rectángulo. Los números de fila y columna
también pueden especificarse escribiendo los números en los campos. Puede
resaltar ciertos campos de la pantalla de sistema principal seleccionando las
distintas opciones de Resaltar campos. Si desea ver dónde se han definido los
campos de entrada en la pantalla, seleccione el recuadro de selección Entrada. Si
desea ver qué campos están protegidos, seleccione el recuadro de selección
Protegidos. Si desea resaltar los campos ocultos, seleccione el recuadro de selección
Ocultos. Para modificar los colores del resaltado de campos de entrada, protegidos
u ocultos, consulte “Utilización de preferencias de HATS” en la página 127.
Después de seleccionar los números de fila y columna de inicio y de fin de la
pantalla, pulse Finalizar y la sección se insertará en la pantalla en la pestaña
Diseño.
Editar representación por omisiónSólo Web
Para editar la representación por omisión, pulse la sección que desea editar en la
pestaña Diseño y seleccione Editar representación por omisión en el menú
Herramientas de HATS. Se iniciará el asistente Editar representación por omisión
donde podrá seleccionar la pantalla que desee editar en la lista desplegable
Pantalla y el conjunto de representación en la lista desplegable Seleccionar un
conjunto de representación. Cuando edite una representación por omisión, el área
definida representará los elementos en el orden de los conjuntos de representación.
Si desea obtener más información, consulte “Representación por omisión” en la
página 92.
188
IBM Rational Host Access Transformation Services: Guía del usuario y del administrador
Los campos que aparecen en la parte inferior del asistente muestran los números
de fila y columna de inicio y de fin del rectángulo. Los números de fila y columna
también pueden especificarse escribiendo los números en los campos. Puede
resaltar ciertos campos de la pantalla de sistema principal seleccionando las
distintas opciones de Resaltar campos. Si desea ver dónde se han definido los
campos de entrada en la pantalla, seleccione el recuadro de selección Entrada. Si
desea ver qué campos están protegidos, seleccione el recuadro de selección
Protegidos. Si desea resaltar los campos ocultos, seleccione el recuadro de selección
Ocultos. Para modificar los colores del resaltado de campos de entrada, protegidos
u ocultos, consulte “Utilización de preferencias de HATS” en la página 127.
Después de seleccionar los números de fila y columna de inicio y de fin de la
pantalla, pulse Finalizar y la sección se insertará en la pantalla en la pestaña
Diseño.
Nota: Para transformaciones de cliente enriquecido, utilice la vista Propiedades
para editar compuestos de representación por omisión.
Insertar carpeta con pestañasSólo Web
Utilice Insertar carpeta con pestañas para insertar una carpeta con pestañas en la
página Web. Las carpetas con pestañas son útiles para organizar los aparatos y la
información que desea mostrar en la página Web. Utilice Insertar carpeta con
pestañas para especificar la cantidad de pestañas que desea en la carpeta. Si
combina la carpeta con pestañas y la función de pantalla almacenada podrá
disponer de una carpeta con una pantalla de sistema principal distinta en cada
pestaña. Para cada pestaña de la carpeta, especifique también los valores
siguientes:
v La etiqueta de texto para la pestaña
v Los componentes de sistema principal que desea mostrar en la pestaña
v El color de fondo para la pestaña cuando no está seleccionada
v El color de fondo para la pestaña cuando está seleccionada
En Opciones avanzadas de la pestaña, si deselecciona el recuadro Utilizar valores
por omisión, puede especificar los valores siguientes:
v El color del texto en la página de la pestaña cuando dicha pestaña está
seleccionada
v El color del texto en la página de la pestaña cuando dicha pestaña no está
seleccionada
v El color de la página de la pestaña cuando se coloca el cursor encima de la
pestaña
En Opciones avanzadas de la carpeta, si deselecciona el recuadro Utilizar valores
por omisión, puede especificar los valores siguientes:
v La altura de la pestaña en píxeles
v La anchura de la carpeta en píxeles
v La altura de la carpeta en píxeles
v El color del contorno de la carpeta
La ventana Vista previa muestra cómo se visualizará la carpeta con pestañas en
función de las selecciones realizadas. Esta vista previa no muestra los componentes
que se han insertado en la carpeta con pestañas. Sólo muestra los cambios
realizados en la carpeta, como el tamaño y el color.
Capítulo 8. Trabajar con transformaciones
189
Puede pulsar Vista previa a pantalla completa para mostrar todos los
componentes en la página junto con la plantilla asociada. Esta vista previa muestra
la página tal como la verá el usuario.
Pulse Aceptar una vez que haya definido todas las opciones de carpeta con
pestañas para cada una de las pestañas de la carpeta.
Después de crear una carpeta con pestañas, no podrá volver al asistente Insertar
carpeta con pestañas para realizar cambios. Para ello será necesario editar el código
fuente porque la salida es en HTML (y con códigos de componentes de HATS).
Nota: puesto que una carpeta con pestañas está formada por varios códigos
HTML, no es recomendable intentar mover secciones individuales. Si desea
cambiar la ubicación de una carpeta con pestañas, seleccione la celda que la
rodea y muévala a la ubicación deseada.
Nota: para transformaciones de cliente enriquecido, si desea insertar un compuesto
para una carpeta con pestañas, utilice el aparato SWT TabFolder ubicado en
la carpeta Contenedores de SWT de la vista Paleta.
Insertar tecla de macro
Con Insertar tecla de macro el usuario pueda ejecutar la macro en una
transformación pulsando un botón o un enlace, o seleccionando la macro en una
lista desplegable. Por ejemplo, la transformación puede presentar una pantalla de
inicio de sesión que también tenga un botón para una macro de inicio de sesión.
Cuando el usuario pulsa el botón, la macro se ejecuta para suministrar un ID de
usuario y una contraseña, y pasa a la siguiente pantalla que el usuario necesita ver.
Para añadir una macro a la transformación, seleccione la macro que desea añadir.
Para proyectos Web, puede seleccionar varias macros en la misma instancia del
asistente. Para proyectos de cliente enriquecido, sólo puede seleccionar una macro
para cada instancia del asistente. También debe definir cómo mostrar e iniciar la
macro desde la transformación. Elija una de las siguientes opciones:
v Botón
v Enlace
v Lista desplegable Sólo Web
Nota: HATS utiliza la descripción de la macro como texto insertado en la
transformación para cualquiera de las opciones de representación; pero aún
así podrá cambiar el nombre editando el texto en la vista Fuente.
Insertar variable global
Insertar variable global permite una de las opciones siguientes:
v Insertar como texto una variable global en una transformación.
v Un mensaje de solicitud de variable global con campos de entrada.
Seleccione una variable global definida cuyo valor desea mostrar en la lista
desplegable Nombre.
Después, seleccione cómo desea mostrar la variable global en tiempo de ejecución.
Si selecciona Mostrar la variable global como texto estático, puede pulsar el botón
Avanzadas y seleccionar el recuadro de selección La variable está indexada. A
continuación, utilice los botones de selección para especificar si se insertan todos
los índices o sólo uno. Si pulsa el botón de selección Mostrar todos los índices,
190
IBM Rational Host Access Transformation Services: Guía del usuario y del administrador
seleccione el Separador en la lista desplegable. Si pulsa el botón de selección
Mostrar un solo índice, especifique el número del índice a insertar. Seleccione el
recuadro de selección Compartida para obtener la variable global de la lista
compartida.
Si desea preguntar al usuario utilizando un recuadro de entrada, seleccione
Solicitar la variable global con recuadro de entrada. Seleccione Establecer el valor
inicial de la variable global para insertar un valor inicial en el campo de entrada.
Si selecciona Enmascarar como campo de contraseña se enmascarará lo que
indique el usuario en el campo de entrada.
Insertar área de información del operador Sólo Web
Seleccione Insertar área de información del operador para mostrar la información
disponible que especificó en la pestaña Representación de los Valores del
proyecto. Si desea obtener más información, consulte “Área de información del
operador” en la página 103.
Insertar área de teclado de sistema principal
Las áreas de teclado de sistema principal pueden insertarse de diversas formas.
Puede insertar áreas de teclado de sistema principal por omisión o personalizadas,
o bien seleccionar una tecla individual para las transformaciones.
Área de teclado por omisiónSólo Web
Seleccione Insertar área de teclado de sistema principal > Área de teclado por
omisión para añadir un área de teclado de sistema principal por omisión en una
transformación. Un área de teclado de sistema principal por omisión sólo aparece
en las vistas Vista previa y Diseño si los valores del proyecto se configuran para
mostrar el área de sistema principal por omisión en la aplicación de HATS. Para
configurar el proyecto de modo que muestre el área de teclado de sistema
principal por omisión y definir las teclas que deben incluirse, vaya a la vista
Proyectos de HATS, efectúe una doble pulsación en Valores del proyecto del
proyecto de HATS, seleccione la pestaña Representación y pulse Área de teclado
de sistema principal.
Área de teclado personalizadaSólo Web
Seleccione Insertar área de teclado de sistema principal > Área de teclado
personalizada para añadir un área de teclado de sistema principal personalizada
en una transformación. Las áreas de teclado de sistema principal personalizadas
utilizan las mismas teclas especificadas en los valores de áreas de teclado de
sistema principal por omisión que se encuentran en los Valores del proyecto del
proyecto de HATS. Con un área de teclado de sistema principal personalizada
puede editar los atributos de botones específicos del área del teclado o de los
enlaces en la vista Diseño resaltando el botón o el enlace, pulsando con el botón
derecho del ratón y seleccionando Propiedades.
Tecla individual
Utilice esta opción para añadir una tecla de sistema principal individual a la
transformación. En el panel Insertar tecla de sistema principal, seleccione la tecla
de sistema principal que desea insertar y si desea que se muestre como botón o
enlace, y después pulse Aceptar. Para proyectos Web, puede seleccionar varias
teclas de sistema principal en la misma instancia del asistente. Para proyectos de
cliente enriquecido, sólo puede seleccionar una tecla de sistema principal para cada
instancia del asistente. Después de realizar la inserción, puede editar el botón o el
enlace en la pestaña Propiedades.
Capítulo 8. Trabajar con transformaciones
191
Insertar área de teclado de aplicación
Las áreas de teclado de aplicación pueden insertarse de diversas formas. Puede
insertar áreas de teclado de aplicación por omisión o personalizadas, o bien
seleccionar una tecla individual para las transformaciones.
Área de teclado por omisiónSólo Web
Seleccione Insertar área de teclado de aplicación > Área de teclado por omisión
para añadir un área de teclado de aplicación por omisión en una plantilla. Para
configurar un área de teclado de aplicación por omisión y definir qué teclas
mostrar, vaya a la vista Proyectos de HATS, efectúe una doble pulsación en los
Valores del proyecto del proyecto de HATS, seleccione la pestaña Representación
y pulse Área de teclado de aplicación.
Área de teclado personalizadaSólo Web
Seleccione Insertar área de teclado de aplicación > Área de teclado personalizada
para añadir un área de teclado de aplicación personalizada en una plantilla. Las
áreas de teclado de aplicación personalizadas utilizan las mismas teclas
especificadas en los valores de áreas de teclado de aplicación por omisión que se
encuentran en los Valores del proyecto del proyecto de HATS. Con un área de
teclado de aplicación personalizada puede editar los atributos de botones
específicos del área del teclado o de los enlaces en la vista Diseño resaltando el
botón o el enlace, pulsando con el botón derecho del ratón y seleccionando
Propiedades.
Tecla individual
Utilice esta opción para añadir una tecla de aplicación individual a la
transformación. En el panel Insertar tecla de aplicación, seleccione la tecla de
aplicación que desea insertar y si desea que se muestre como botón o enlace, y
después pulse Aceptar. Para proyectos Web, puede seleccionar varias teclas de
aplicación en la misma instancia del asistente. Para proyectos de cliente
enriquecido, sólo puede seleccionar una tecla de aplicación para cada instancia del
asistente. Después de realizar la inserción, puede editar el botón o el enlace en la
pestaña Propiedades.
Insertar todos los componentes de sistema
principalSólo Web
Seleccione Insertar todos los componentes de sistema principal si desea añadir a
una transformación todos los componentes de sistema principal posibles de una
personalización o una captura de pantalla determinada. Elija la pantalla del
proyecto que desee en el menú desplegable Seleccione una pantalla. Puede
resaltar ciertos campos de la pantalla de sistema principal seleccionando las
distintas opciones de Resaltar campos. Si desea ver dónde se han definido los
campos de entrada en la pantalla, seleccione el recuadro de selección Entrada. Si
desea ver qué campos están protegidos, seleccione el recuadro de selección
Protegidos. Si desea resaltar los campos ocultos, seleccione el recuadro de selección
Ocultos. Para modificar los colores del resaltado de campos de entrada, protegidos
u ocultos, consulte “Utilización de preferencias de HATS” en la página 127. Pulse
Aceptar después de hacer las selecciones.
Los componentes de sistema principal añadidos utilizarán el conjunto de
representación por omisión especificado dentro de Conjuntos de representación en
la pestaña Representación de los Valores del proyecto de HATS.
192
IBM Rational Host Access Transformation Services: Guía del usuario y del administrador
Insertar pantalla almacenadaSólo Web
Seleccione Insertar pantalla almacenada cuando desee añadir a la transformación
una pantalla almacenada. Seleccione el nombre de la pantalla almacenada y luego
seleccione Todos los campos (no protegidos y protegidos) o Compartida. Por
ejemplo, las pantallas almacenadas pueden unirse en una transformación para
crear una pantalla que esté formada por los campos de todas las pantallas.
Si desea obtener más información sobre cómo unir varias pantallas, consulte el
Capítulo 14, “Combinación de pantallas”, en la página 361.
Vista previa de transformaciones
Como se ha mencionado anteriormente, puede consultar la vista previa de un
aparato a medida que se visualiza en una transformación en el asistente Insertar
componente de sistema principal o en el asistente Insertar carpeta con pestañas.
También puede obtener una vista previa de la transformación mediante capturas
de pantalla. Hay una captura de pantalla asociada para cada transformación que se
cree en el proyecto. Puede ver las capturas de pantalla expandiendo la carpeta
Capturas de pantalla en la vista Proyectos de HATS. Al efectuar una doble
pulsación en el nombre de la captura de pantalla se muestra una vista de la
captura de pantalla con dos pestañas, Pantalla de sistema principal y Vista previa.
La pestaña Pantalla de sistema principal muestra la pantalla tal como aparece en
el sistema principal. La pestaña Vista previa muestra cómo se presenta la
transformación, junto con la plantilla asociada a la transformación.
La transformación y la plantilla utilizadas para generar la vista previa se basan en
las personalizaciones de pantalla definidas en el proyecto. La Vista previa examina
la lista de personalizaciones de pantalla habilitadas. Cuando se encuentra una
personalización de pantalla que coincide con la captura de pantalla, se utiliza la
primera acción que aplica una transformación (junto con la plantilla asociada) para
crear la vista previa. Si no se encuentra ninguna personalización de pantalla que
coincida, se utilizan la plantilla y transformación por omisión para la vista previa.
Notas:
1. La pestaña Vista previa no procesará la Pantalla siguiente definida en el
suceso de reconocimiento de pantalla. Si desea obtener más información,
consulte “Pantalla siguiente” en la página 170.
2. La pestaña Vista previa no visualizará correctamente una transformación en un
proyecto de portlet. Algunas de las limitaciones son no visualizar correctamente
imágenes ni estilos CSS. Según el contenido de la transformación, también
pueden producirse errores de JavaScript.
Área de teclado de sistema principal
Es el área de teclado de sistema principal, con botones que representan teclas de
sistema principal, como F1, F2 y Borrar, que se utilizan para controlar las funciones
en la pantalla de sistema principal.
Por omisión, HATS no muestra el área de teclado de sistema principal. Para
mostrar el área de teclado, vaya a la vista Proyectos de HATS, efectúe una doble
pulsación en los Valores del proyecto del proyecto de HATS, seleccione la pestaña
Representación y pulse Área de teclado de sistema principal. Entonces podrá
seleccionar el recuadro de selección para mostrar el área de teclado así como
seleccionar las teclas que desea mostrar.
Capítulo 8. Trabajar con transformaciones
193
Notas:
1. Las áreas de teclado personalizadas y las teclas individuales se definen
mediante códigos individuales o compuestos, como resultado de esto, se
visualizan en el editor de transformaciones.
2. Los textos de la pantalla de sistema principal que describen teclas de función se
transforman en botones o enlaces utilizando la transformación por omisión. Se
muestran en el área de la pantalla de sistema principal transformada, por
separado del área de teclado de sistema principal.
Consulte el Capítulo 5, “Modificación de un proyecto de HATS”, en la página 89
para obtener más información sobre los valores para el soporte de teclados y las
áreas de teclado.
194
IBM Rational Host Access Transformation Services: Guía del usuario y del administrador
Capítulo 9. Valores y descripciones de componentes y
aparatos
HATS proporciona componentes de sistema principal y aparatos que se utilizan
para convertir elementos de una pantalla de sistema principal en objetos que
pueden mostrarse en una página Web. Algunos valores de componentes y aparatos
pueden modificarse mediante los asistentes y editores en HATS Toolkit. En este
capítulo se describen los componentes de sistema principal y aparatos de HATS y
los valores que se pueden modificar.
También puede crear sus propios componentes y aparatos personalizados mediante
el asistente de HATS. Para ejecutar el asistente, seleccione HATS > Nuevo >
Componente o HATS > Nuevo > Aparato en el menú de HATS. También puede
ejecutar el asistente seleccionando Archivo > Nuevo > Componente de HATS o
Archivo > Nuevo > Aparato de HATS.
Si desea obtener más información sobre el uso del asistente para crear
componentes y aparatos personalizados, consulte la publicación HATS Web
Application Programmer's Guide o la publicación HATS Rich Client Platform
Programmer's Guide, en función de su entorno de aplicación.
Valores de componentes y aparatos
Los componentes y aparatos proporcionados por HATS tienen valores por omisión
que se pueden modificar, en todo el proyecto mediante el editor de proyectos o en
una transformación específica con el asistente Insertar componente de sistema
principal. No todos los componentes y aparatos tienen valores que pueden
personalizarse.
Nota: el carácter de barra vertical bar (|), que es válido en muchos valores de
aparatos y componentes, significa OR. Por ejemplo, el componente de tecla
de función tiene un valor denominado delimitador de inicio. Puede
especificar PF|F para el valor de delimitador de inicio. Esto significa que
HATS buscará PFxxxx o Fxxxx en la pantalla de sistema principal cuando
busque teclas de función.
Valores de componentes de sistema principal
Los valores de un componente de sistema principal especifican cómo se va a
reconocer ese componente en la pantalla de sistema principal.
Algunos componentes de sistema principal tienen valores más complicados. Por
ejemplo, para reconocer una tecla de función o una lista de selección se utilizan
varios valores. Estos valores se describen debajo de cada componente de sistema
principal.
HATS proporciona los componentes de sistema principal que se describen en los
apartados siguientes.
__________________________________________________________________________
© Copyright IBM Corp. 2003, 2010
195
Línea de mandatos
El componente Línea de mandatos se utiliza para reconocer campos de entrada que
tienen una serie de caracteres específica (la señal) antes del campo de entrada.
Una línea de mandatos reconocida puede representarse mediante los siguientes
aparatos:
v Recuadro combinado Sólo RCP
v Desplegable (entrada de datos)
v Lista
v Emergente
v Botón de selección (entrada de datos)
v Entrada de texto
La siguiente figura muestra cómo puede aparecer un componente de línea de
mandatos en la pantalla de sistema principal:
1
Selección o mandato
===>
Figura 13. Ejemplo de componente de línea de mandatos
1. Título de campo (extraído)
Para este componente pueden configurarse los siguientes valores:
Señal
La serie de caracteres que debe preceder al campo de entrada.
Extraer título del campo
Seleccione este recuadro de selección si desea que los títulos disponibles se
extraigan para los campos de entrada seleccionados.
Quitar espacios en título
Consulte “Campo de entrada” en la página 205 para obtener más
información.
Recortar a la región seleccionada
Consulte “Campo de entrada” en la página 205 para obtener más
información.
__________________________________________________________________________
Diálogo
El componente de Diálogo se utiliza para ayudar a la representación por omisión
al reconocer marcos (ventanas emergentes) modales en la pantalla de sistema
principal.
El concepto del componente Diálogo es encontrar el área más pequeña alrededor
del cursor que concuerde con la descripción del borde en un formato rectangular,
suponiendo que está trabajando con diálogos modales. Un diálogo modal mantiene
el foco de entrad mientras está abierto. El usuario debe cerrar o de lo contrario
responder al diálogo antes de cambiar a otra ventana.
Para entrar datos y completar un diálogo modal, HATS supone que el cursor debe
estar dentro del borde del diálogo. A partir de las coordenadas del carácter del
196
IBM Rational Host Access Transformation Services: Guía del usuario y del administrador
cursor en la pantalla, HATS busca a la izquierda un carácter de borde vertical
válido tal como se define en el valor Caracteres de borde vertical. Si se encuentra
un carácter de borde vertical izquierdo válido, HATS vuelve a la misma
coordenada de cursor y busca a la derecha un carácter de borde vertical válido. Si
se encuentran caracteres de borde vertical válidos a la izquierda y a la derecha de
las coordenadas del cursor, HATS mide la distancia entre ellos para comprobar que
existe una longitud válida.
HATS también busca los caracteres de borde horizontal superior e inferior, tal
como se definen en el valor Caracteres de borde horizontal, utilizando el mismo
proceso que en la búsqueda de caracteres de borde vertical.
Como la ventana de diálogo es un rectángulo, HATS utiliza las columnas de los
bordes izquierdo y derecho, y las filas de los bordes superior e inferior, para
determinar si las columnas cumplen los criterios verticales y las filas los criterios
horizontales de un diálogo modal. Si las filas y las columnas exteriores del
rectángulo están alineadas, suponiendo que se cumple el atributo Número mínimo
de filas, el componente Diálogo declara la ventana como una coincidencia y se
representa el área reconocida.
Para configurar este componente, vaya a Valores de proyecto del proyecto de
HATS, seleccione la pestaña Representación y pulse Representación por omisión.
Nota: el componente de diálogo sólo está disponible en la representación por
omisión.
El componente de diálogo se representa utilizando el aparato de diálogo.
La siguiente figura muestra cómo puede aparecer un componente de diálogo en la
pantalla de sistema principal:
Seleccione una de las siguientes opciones:
1. Trabajar con consultas de Query Manager
2. Trabajar con formularios de informes de Query Manager
1
Especifique colección o biblioteca
1
Escriba la opción, pulse Intro.
2
Biblioteca . . . . _______
Nombre, F4 para lista
3
F4=Solicitud
Selección
3
F3=Salir
F12=Cancelar
F12=Cancelar
F22=Sentencia QM
Figura 14. Ejemplo de componente de diálogo
1. Caracteres de borde horizontal
2. Caracteres de borde vertical
3. El cursor debe estar colocado en el diálogo
Capítulo 9. Valores y descripciones de componentes y aparatos
197
Para este componente pueden configurarse los siguientes valores:
Caracteres de borde horizontal
Especifica los caracteres que conforman los bordes superior e inferior del
diálogo. Por omisión, los caracteres de borde horizontal son cualquier
carácter de contraste invertido protegido, un punto (.), un guión (-) o un
subrayado (_). Varios caracteres están separados por una barra vertical (|)
y se evalúan de izquierda a derecha.
Caracteres de borde vertical
Especifica los caracteres que conforman los bordes laterales del diálogo.
Por omisión, los caracteres de borde vertical son cualquier carácter de
contraste invertido protegido, dos puntos (:) o una barra vertical (|). Varios
caracteres están separados por una barra vertical (|) y se evalúan de
izquierda a derecha.
Nota: Debido a que la barra vertical (|) se utiliza como separador al
especificar varios caracteres, utilice &vl. para especificar una barra
vertical (|) como carácter de límite vertical.
Además de caracteres, también se pueden especificar atributos de campo de los
caracteres de borde en los valores Caracteres de borde horizontal y Caracteres de
borde vertical de este componente. Se utilizan los siguientes indicadores cuando se
especifican los atributos de un campo. Cada especificación de campo está incluida
en un juego de llaves ( {...} ). Cada indicador está separado por un espacio. Para
indicar un negativo (NOT), añada un signo de exclamación (!) como prefijo al
indicador, sin espacios entre ellos.
v Campo protegido: p
v Campo oculto: h
v Campo sólo numérico: no
v Campo de alta intensidad: hi
v Color de primer plano de un campo, indicado posteriormente por carácter
hexadecimal, por ejemplo, f_7
v Campo de contraste invertido: rv
v Campo subrayado: ul
v Campo parpadeante: b
v Campo de separador de columnas: c
Ejemplo: {!p hi no} especifica un campo sólo numérico resaltado desprotegido.
Notas:
1. Cuando se especifican atributos de campo para los caracteres de borde, la
especificación tiene como finalidad ser un modificador de los datos
directamente anteriores, si existen. Por ejemplo:
v {p rv} coincide con cualquier carácter de contraste invertido protegido.
v :{p rv} coincide sólo con un único carácter de dos puntos de contraste
invertido protegido.
v {p rv}: coincide con cualquier carácter de contraste invertido protegido; los
dos puntos no se consideran ya que van después de la especificación de
campo.
2. El orden de los indicadores en la definición de atributo de campo no es
relevante, ya que todos los indicadores entre un par de llaves deben coincidir
para que se reconozca el carácter de borde.
198
IBM Rational Host Access Transformation Services: Guía del usuario y del administrador
Número mínimo de filas
El número mínimo de filas que debe contener la región para que se
reconozca como diálogo. El valor por omisión es 3.
Número mínimo de columnas
El número mínimo de columnas que debe contener la región para que se
reconozca como diálogo. El valor por omisión es 3.
El cursor debe estar colocado en el diálogo
Especifica si el cursor tiene que estar dentro de la región reconocida como
diálogo. Si no se selecciona, la región reconocida como diálogo no tiene
que contener el cursor, y el usuario puede obtener resultados inesperados
si los diálogos son modales.
Permitir interacción fuera del diálogo
Especifica si el área que está fuera del borde debe inhabilitarse.
Nota: La sustitución de texto para contenido dentro de los límites de un diálogo
no puede definirse utilizando los valores de componente de diálogo. El
propio componente de diálogo es sólo el límite de la ventana de diálogo (el
recuadro que la rodea). El contenido dentro de los límite se recupera con
otros componentes de la recuperación por omisión. Para realizar sustitución
de texto de contenidos dentro de un diálogo, puede especificar sustitución
de texto para el elemento de representación por omisión que representa el
contenido del diálogo. Por ejemplo, se puede especificar la sustitución de
texto para el componente Campo. Para obtener una vista exacta de la
combinación de Diálogo y otros componentes, pulse Vista previa de toda la
página.
__________________________________________________________________________
ENPTUI
La Interfaz de usuario de terminal no programable ampliada (ENPTUI) habilita
una interfaz ampliada en terminales no programables (NPT) y estaciones de trabajo
programables (PWS) a través den la interfaz dirigida por menús de pantalla
completa 5250, aprovechando las extensiones de corriente de datos de pantalla
5250. HATS da soporte a un subconjunto de la característica ENPTUI que incluye
construcciones de interfaz gráfica. Estas construcciones están representadas por dos
componentes de HATS: Barra de desplazamiento y Campo de selección.
Puede agregar soporte de ENPTUI durante la creación de un nuevo proyecto de
HATS desde la barra de herramientas de HATS seleccionando HATS > Nuevo >
Proyecto (o Archivo > Nuevo > Proyecto de HATS) para ejecutar el asistente de
Crear un proyecto. Cuando llegue al panel Valores de conexión y seleccione 5250 o
5250W para el tipo de conexión, seleccione el recuadro de selección Añadir soporte
de representación de palabras clave DDS de interfaz gráfica (ENPTUI) para
habilitar el soporte.
Nota: esta opción no está disponible en los proyectos optimizados para
dispositivos móviles.
Si el recuadro de selección está seleccionado, la representación por omisión
establecida en el archivo application.hap incluirá elementos de representación
ENPTUI estándar y el registro de componentes y aparatos (ComponentWidget.xml)
incluirá los componentes y aparatos ENPTUI para su inclusión en la representación
por omisión o transformaciones personalizadas. Además, el objeto de conexión por
Capítulo 9. Valores y descripciones de componentes y aparatos
199
omisión creado hará que se añada ENPTUI=true a las propiedades de conexión
avanzadas, lo que es necesario para que HATS reciba los datos de ENPTUI desde
el sistema principal.
Si el recuadro de selección permanece deseleccionado, el asistente de Crear un
proyecto editará el registro de componentes y aparatos y el archivo application.hap
y eliminará los elementos de representación de ENPTUI, componentes y aparatos
de los archivos dispuestos por el asistente en el nuevo proyecto.
Nota: es la única ocasión de que HATS añada componentes y aparatos de ENPTUI
al proyecto. Si desea añadir ENPTUI al proyecto después de su creación,
todas las ediciones de ComponentWidget.xml, application.hap y main.hco
tendrán que realizarse manualmente (mediante comparaciones para
encontrar los cambios necesarios). Esto no es recomendable. Crear un nuevo
proyecto es el método recomendado para añadir soporte de ENPTUI.
A continuación se especifican los componentes de ENPTUI y sus valores. Estos
componentes no aparecen en la sección Componentes de HATS de la vista Paleta
del Page Designer. Si el soporte ENPTUI se ha habilitado tal como se ha descrito
anteriormente, estos componentes están accesibles en la barra de menús de
Rational SDP pulsando Herramientas de HATS > Insertar componente de sistema
principal.
Campo de barra de desplazamiento (ENPTUI)
El componente de campo de barra de desplazamiento (ENPTUI) realiza el
reconocimiento de los campos de barra de desplazamiento de ENPTUI de la
corriente de datos 5250. Este componente reconocerá cualquier región de pantalla
de sistema principal seleccionada y este componente puede representarse mediante
el aparato Barra de desplazamiento (ENPTUI). Este componente no dispone de
valores personalizables.
Campo de selección (ENPTUI)
Un campo de selección de ENPTUI reconocido puede representarse mediante los
aparatos siguientes:
v Botón
v Recuadro de selección
v Enlace
v Botón de selección (selección)
Para este componente pueden configurarse los siguientes valores:
Reconocimiento de tipo de campo de selección
Los tipos de campo de selección que desee comparar para cualquier
instancia dada del componente
Pulsadores
Seleccione este recuadro si desea reconocer campos de selección de
ENPTUI de pulsadores
Campos de una sola elección
Seleccione este recuadro si desea reconocer un campo de selección
de ENPTUI de una sola elección
Campos de varias elecciones
Seleccione este recuadro si desea reconocer un campo de selección
de ENPTUI de varias elecciones
200
IBM Rational Host Access Transformation Services: Guía del usuario y del administrador
Barras de menús
Seleccione este recuadro si desea reconocer campos de selección de
ENPTUI de barra de menús
Reconocimiento de atributo de campo de selección
El atributo de campo de selección que desee comparar para cualquier
instancia dada del componente
Reconocer campos que tienen entrada automática
Seleccione en la lista desplegable si desea reconocer campos de
selección de ENPTUI con la entrada automática habilitada y/o
inhabilitada
La siguiente figura muestra cómo pueden aparecer los componentes de ENPTUI en
la pantalla de sistema principal:
1
Archivos Editar Vista Ejemplos Ayuda
Suprimir cliente
deseado de los siguientes con el espacia
Sele Añadir cliente
incl Cambiar datos del cliente ir a la barra de menús
Empresa
Jackpot Flowers
Agri Jill
Wood Chips, Inc.
Bill’s Interiors
Finleys Fine Plants
Flowers by George
Glenn’s Greenhouse
Greenings Growers
Ned’s Next News
Cody’s Flower Mart
MA+
Dir.
777 Winner
1313 Lucky
9 Cedar Lane
Box 139
37th St.
18 Rath Road
43456 Higbor
193 Post Rd
Box 236
8245 Big Bend
Ciudad
Estado CP
Augusta
33152
GA
San Francisco CA
91593
Monroe
43987
MI
84301
Phoenix
AZ
83218
Tucson
AZ
43189
Toledo
OH
91045
San Jose
CA
32873
SC
Atlanta
82197
UT
Provo
12845
Poughkeepsie NY
a
Saldo
00.00
118.00
00.00
14.34
459.34
00.00
55.32
23.11
14.83
336.78
2
04/011
Figura 15. Ejemplo de componentes de ENPTUI
1. Componente de campo de selección
2. Componente de campo de barra de desplazamiento
__________________________________________________________________________
Campo
El componente Campo se utiliza para identificar campos de entrada y texto
protegidos. Este componente reconocerá cualquier región de pantalla de sistema
principal seleccionada y este componente puede representarse mediante el aparato
Campo.
Nota: el componente Campo incluye sólo la región que se especifica. Si la opción
seleccionada atraviesa un campo de pantalla de sistema principal real, sólo
se representará la parte que esté dentro de la selección.
La siguiente figura muestra cómo puede aparecer un componente de campo en la
pantalla de sistema principal:
Capítulo 9. Valores y descripciones de componentes y aparatos
201
Nombre . . . . . . .
Figura 16. Ejemplo de componente de campo
Para este componente puede configurarse el siguiente valor:
Atributos de nivel de carácter de soporte para campos protegidos
Este valor permite representar con precisión el color y los atributos
ampliados de todos los caracteres en un campo protegido, en lugar de
representar el campo completo con el color y los atributos del primer
carácter del campo.
Si no se selecciona, como ocurre por omisión, el primer carácter del campo
determinará los atributos de cada carácter del campo, aunque un atributo
como el color cambie en el medio del campo.
Si se selecciona, se admite en un campo información de distintos colores y
atributos ampliados (por ejemplo, el contraste invertido) mediante la
representación de elementos del componente Campo como segmentos de
caracteres similares secuenciales. Por ejemplo, un campo que tenga diez
caracteres de longitud, donde los primeros cinco caracteres sean verdes y
los últimos cinco sean rojos, se representará mediante dos elementos de
componente Campo.
Nota: este valor sólo se aplica a los campos protegidos, no a los campos de
entrada.
__________________________________________________________________________
Tecla de función
El componente Tecla de función realiza el reconocimiento de teclas de función (PF).
Este componente se utiliza para transformar texto estático de la pantalla de sistema
principal que representa una tecla de función en un botón o enlace que el usuario
puede pulsar. Puesto que las teclas de función aparecen de modo diferente en
distintos sistemas principales, HATS le proporciona flexibilidad al configurar las
distintas partes. Por ejemplo, una pantalla de sistema principal puede contener las
siguientes teclas de función:
F3: Salir
F4: Atrás
F5: Adelante
Una tecla de función puede representarse mediante los siguientes aparatos:
v Botón
v Tabla de botones
v Desplegable (selección)
v Enlace
v Botón de selección (selección)
v “Barra de herramientas Sólo RCP” en la página 309
La siguiente figura muestra cómo puede aparecer un componente de función en la
pantalla de sistema principal:
202
IBM Rational Host Access Transformation Services: Guía del usuario y del administrador
1
2
3
1= Ayuda
7= Atrás
4
2= Renovar 3= Salir 4= Ordenar(tipo) 5= Ordenar(fecha) 6= Ordenar(fn)
10=
8= Adelante 9= FL
12= Cursor
11= XEDIT
Figura 17. Ejemplo de componente de tecla de función
1.
2.
3.
4.
Serie antes de la señal previa (espacio)
Delimitador de inicio (#, que representa un número)
Delimitador (un signo de igual (=))
Serie después de la descripción (espacio)
Para este componente pueden configurarse los siguientes valores:
Serie antes de la señal previa
Opcional. La serie que debe preceder al delimitador de inicio. Puede
especificar más de un valor, separados por el carácter de barra vertical (|).
Para poder reconocer una tecla de función nueva, ésta debe ir precedida de
este valor.
Delimitador de inicio
Obligatorio. La serie que marca el comienzo de la tecla de función
potencial. Puede especificar más de un valor, separados por el carácter de
barra vertical (|). Cualquiera de los valores se reconocerá como principio
de una tecla de función. Este valor puede contener un carácter "#" (carácter
de almohadilla), que se evaluará como "un número" durante el
reconocimiento.
Delimitador
Opcional. La serie que separa el delimitador de inicio de la descripción.
Puede especificar más de un valor, separados por el carácter de barra
vertical (|).
Serie después de la descripción
Opcional. La serie que aparece inmediatamente después de la descripción.
El valor por omisión es " " (dos espacios) para permitir la detección de
descripciones de varias palabras para las teclas de función.
Cuando utilice los valores de componente de tecla de función, tenga en cuenta el
siguiente ejemplo. Supongamos una pantalla de sistema principal que tenga las
siguientes descripciones de tecla de función en ella:
F1=Ayuda F2=Abrir F3=Salir
donde sólo hay un espacio entre cada descripción. HATS reconocerá tres teclas de
función individuales, aunque el valor por omisión de Serie después de la
descripción sea " " (dos espacios). Esto se debe a que el componente Tecla de
función busca un Delimitador de inicio, un Delimitador y, a continuación, la Serie
después de la descripción. No obstante, si encuentra un nuevo Delimitador de
inicio antes de encontrar la Serie después de la descripción, se supone el
principio de una nueva descripción de tecla de función.
Notas:
1. El componente de tecla de función de HATS sólo reconoce y representa las
teclas F#, PA, Intro y Borrar. Para inhabilitar el reconocimiento de Intro y
Borrar, elimine el último # de la definición de delimitador de inicio.
2. El componente de tecla de función de HATS no reconoce otras teclas de función
de sistema principal como, por ejemplo, Ayuda, RePág (Retroceso de página),
Capítulo 9. Valores y descripciones de componentes y aparatos
203
AvPág (Avance de página), PetSis (Petición de sistema), Atención e Impr
(Imprimir). Estas otras funciones están disponibles en el área de teclado de
sistema principal. También puede añadir estas teclas de sistema principal a una
transformación de HATS mediante el elemento de menú Herramientas de
HATS.
3. Si utiliza el aparato despleglable (selección) para representar el componente de
la clave Función en la representación por omisión, pueden representarse varios
aparatos desplegables en la vista previa y durante el tiempo de ejecución. Para
corregir esto durante el tiempo de ejecución, en origen del archivo
application.hap, localice la pestaña <renderingItem ...> del
ComponenteClaveFunción con SLDropdownWidget. A continuación, cambie el
valor mantenerSalidaJunta, de false a true. La vista previa continuará
mostrando varios aparatos desplegables.
4. Si utiliza los componentes de teclas de función en la representación por
omisión y desea que aparezcan en distintas líneas de la transformación, es
necesario utilizar el código <BR> o correlacionarlos con una tabla para forzar el
desplazamiento. Para hacerlo, visualice y edite la transformación bajo la
pestaña Fuente.
__________________________________________________________________________
Palabra clave HTML DDSSólo Web
Utilizando la palabra clave HTML DDS en archivos de pantalla de IBM i, puede
enviar fragmentos de HTML junto con la corriente de datos 5250. Esta
característica no está concebida para su visualización con programas de emulación
estándar; sólo se envía a dispositivos de Pasarela de estación de trabajo 5250 y
productos de acceso de sistema principal como, por ejemplo, HATS, que se hayan
ampliado para mostrar estos datos de HTML en un navegador
HTML DDS está disponible como componente cuando se especifica un tipo de
sistema principal como 5250. El uso de este componente no forma parte de la
representación por omisión y debe añadirse a la representación por omisión o
transformaciones personalizadas, en caso de ser necesario.
El componente de palabra clave HTML DDS realiza el reconocimiento de datos de
HTML si están presentes en la corriente de datos de 5250
Este componente puede representarse mediante el aparato Etiqueta.
Para este componente pueden configurarse los siguientes valores:
Pasar por alto datos de DDS utilizando el filtro
Pulse este botón si desea reconocer los datos de DDS a medida que se
envían en la corriente de datos de 5250, o tal como se enviaron excepto
aquellos códigos que se especificaron por estos filtros de "pasar por alto".
Pasar por alto estos códigos
Entre los códigos (sin los caracteres < y >) que desee pasar por
alto. Se mantendrán los datos entre el código y su código de
finalización. Por ejemplo, especifique <b>b</b> si desea mantener
algunos datos rodeados por los códigos de negrita, pero no el
propio código.
Pasar por alto todos los datos de DDS en estos códigos
Entre los códigos (sin los caracteres < y >) cuyos datos desee pasar
por alto entre el código y su código de finalización.
204
IBM Rational Host Access Transformation Services: Guía del usuario y del administrador
Aceptar datos de DDS utilizando el filtro
Pulse este botón si desea reconocer, a partir de los datos de HTML DDS en
la corriente de datos de 5250, sólo los códigos de HTML que superen estos
filtros de "admisión". Los datos de HTML DDS que no superen estos filtros
se pasarán por alto.
Aceptar estos códigos
Entre los códigos (sin los caracteres < y >) que desee mantener. Se
pasarán por alto los datos entre el código y su código de
finalización.
Aceptar todos los datos de DDS en estos códigos
Entre los códigos (sin los caracteres < y >) cuyos datos desee
mantener entre el código y su código de finalización.
Puede incluir una palabra clave, HTML, que le permitirá incrustar datos de HTML
en bruto en la corriente de datos sólo para su interpretación por destinatarios
similares a navegadores. Este soporte en HATS permitirá que los datos enviados
desde una aplicación de sistema principal en la palabra clave de HTML DDS se
utilicen en la representación por omisión o la transformación personalizada.
Para habilitar el soporte de palabra clave HTML DDS para una definición de
conexión, siga estos pasos:
1. Abra el editor de conexiones pulsando en la conexión principal de HATS en la
vista Proyectos de HATS.
2. Seleccione la pestaña Avanzada y pulse el botón Añadir para configurar un
valor de conexión avanzada.
3. Seleccione HTMLDDS para Nombre en la lista desplegable y escriba true en el
campo Valor.
4. Pulse Aceptar.
__________________________________________________________________________
Campo de entrada
El componente Campo de entrada sirve para reconocer campos de entrada
(campos no protegidos). Este componente, además de reconocer los campos de
entrada, puede extraer el título que va con el campo. Para encontrar el título del
campo, en primer lugar este componente busca si hay texto protegido que preceda
al campo de entrada (en la misma fila). Si el algoritmo no puede encontrar un
título, éste buscará si hay texto protegido justo encima del campo.
Un campo de entrada reconocido puede representarse mediante los siguientes
aparatos:
v CalendarioSólo Web
v Recuadro de selección
v
v
v
v
v
v
Recuadro combinado Sólo RCP
Desplegable (entrada de datos)
Lista
Emergente
Botón de selección (entrada de datos)
Entrada de texto
Capítulo 9. Valores y descripciones de componentes y aparatos
205
La siguiente figura muestra cómo puede aparecer un componente de campo de
entrada en la pantalla de sistema principal:
Fecha inicial ...
Fecha final
...
(DD/MM/AA - especifique una fecha futura)
(DD/MM/AA)
1
Figura 18. Ejemplo de componente de campo de entrada
1. Título de campo (extraído del componente)
Para este componente pueden configurarse los siguientes valores:
Extraer título del campo
Si se selecciona, se extrae un título para el campo de entrada reconocido
(consulte la descripción anterior para obtener más información sobre este
algoritmo). El aparato puede utilizar este título extraído.
Restringir título a la región seleccionada
Si se selecciona, el título se limita al texto en la parte seleccionada
de la pantalla.
Eliminar fin del título
Si se selecciona, se elimina el fin del título después de (e incluida)
la primera aparición de cualquier valor especificado en el valor
Eliminar después. Este valor es útil para borrar títulos extraídos.
Eliminar después de
Obligatorio. La serie (o conjunto de series) que se utiliza
para eliminar el título extraído. Por ejemplo, si el título
extraído es Mandato ==> y el valor para este valor es =, se
elimina todo lo que aparece después del primer = (incluido
el mismo).
Sustituir por
Opcional. La serie que sustituirá la parte eliminada (si es
necesario) del título.
Quitar espacios en título
Si se selecciona, se eliminan los espacios en blanco (por ejemplo,
los espacios y las tabulaciones) de ambos extremos del título
extraído (y eliminado).
Recortar campo de entrada a la región seleccionada
Si se selecciona, sólo se reconoce y representa la parte del campo de
entrada situada dentro de la región seleccionada. Si está deseleccionado, si
una parte del campo de entrada está situada dentro de la región
seleccionada, se reconocerá y representará todo el campo de entrada. Este
valor es útil cuando es necesario dividir un campo de entrada de pantalla
de sistema principal de gran extensión en varios campos de entrada de
página Web más pequeños.
__________________________________________________________________________
Campo de entrada con consejos
El componente Campo de entrada con consejos sirve para reconocer campos de
entrada (campos no protegidos) que tienen consejos junto a ellos (texto que va a
206
IBM Rational Host Access Transformation Services: Guía del usuario y del administrador
continuación del campo de entrada en la misma fila). Este componente tiene una
funcionalidad parecida al componente de campo de entrada, a excepción de que
debe haber consejos junto a la entrada nueva. Por ejemplo, suponga que la pantalla
de sistema principal tiene el siguiente campo de entrada:
Código de producto: [ ] (Códigos válidos: A, B, C, D)
En este ejemplo, el principio de los consejos es Códigos válidos:, el final de los
consejos es cerrar paréntesis [)], el separador es una coma (,) y el tipo de señal
previa es None.
Un campo de entrada reconocido puede representarse mediante los siguientes
aparatos:
v Recuadro combinado Sólo RCP
v Desplegable (entrada de datos)
v Lista
v Emergente
v Botón de selección (entrada de datos)
El campo de entrada también utiliza consejos de valores válidos. Por omisión, el
campo de entrada no reconoce los consejos por lo que deberá modificar los valores
del componente para poder pasarlos al aparato representado.
La siguiente figura muestra cómo puede aparecer un componente de campo de
entrada con consejos en la pantalla de sistema principal:
ESPECIFIQUE LO SIGUIENTE, SI MUESTRA UNA LISTA DE PROYECTOS O ARCHIVOS
(SÍ o NO)
CONFIRMAR PETICIÓN DE BORRADO ===> SÍ
1
2
3
4
Figura 19. Ejemplo de componente de campo de entrada con consejos
1. Delimitador: posición de delimitador, pero el tipo de señal previa se estableció
en None.
2. Inicio de consejos: abrir paréntesis (
3. Separator: o
4. Fin de consejos: cerrar paréntesis )
El tipo de señal previa no está marcado. En este ejemplo, el tipo de señal previa es
None. Ninguna letra o dígito precede a los consejos.
Para este componente pueden configurarse los siguientes valores:
Extraer título del campo
Si se selecciona, se extrae un título para el campo de entrada reconocido
(consulte la descripción anterior para obtener más información sobre este
algoritmo). El aparato puede utilizar este título extraído.
Restringir título a la región seleccionada
Si se selecciona, el título se limita al texto en la parte seleccionada
de la pantalla.
Eliminar fin del título
Si se selecciona, se elimina el fin del título después de (e incluida)
la primera aparición de cualquier valor especificado en el valor
Eliminar después. Este valor es útil para borrar títulos extraídos.
Capítulo 9. Valores y descripciones de componentes y aparatos
207
Eliminar después de
Obligatorio. La serie (o conjunto de series) que se utiliza
para eliminar el título extraído. Por ejemplo, si el título
extraído es Mandato ==> y el valor para este valor es =, se
elimina todo lo que aparece después del primer = (incluido
el mismo).
Sustituir por
Opcional. La serie con la que se sustituye la parte
eliminada (si es necesario) del título.
Quitar espacios en título
Si se selecciona, se eliminan los espacios en blanco (por ejemplo,
los espacios y las tabulaciones) de ambos extremos del título
extraído (y eliminado).
Recortar campo de entrada a la región seleccionada
Si se selecciona, sólo se reconoce y representa la parte del campo de
entrada situada dentro de la región seleccionada. Si está deseleccionado, si
una parte del campo de entrada está situada dentro de la región
seleccionada, se reconocerá y representará todo el campo de entrada. Este
valor es útil cuando es necesario dividir un campo de entrada de pantalla
de sistema principal de gran extensión en varios campos de entrada de
página Web más pequeños.
Inicio de consejos
Opcional. La serie de caracteres que identifica dónde comienza el conjunto
de consejos. Pueden especificarse varios valores para este valor, separados
por el carácter de barra vertical (|).
Fin de consejos
Opcional. La serie de caracteres que identifica dónde finaliza el conjunto
de consejos. Pueden especificarse varios valores para este valor, separados
por el carácter de barra vertical (|).
Separador
Obligatorio. La serie de caracteres que separa cada consejo del conjunto de
consejos. Pueden especificarse varios valores para este valor, separados por
el carácter de barra vertical (|).
Tipo de señal previa
Muestra el tipo de cada consejo. Por ejemplo, si el conjunto de consejos
fuera A=Manzana,N=Naranja,U=Uva, podría establecer este valor en Letra
(o Letra o dígito) porque M, N y U son letras. Debería establecer el
delimitador en =.
Longitud máxima de señal previa
Especifica la longitud máxima de la señal previa. El valor por omisión es 4.
Delimitador
Obligatorio. La serie de caracteres que separa la señal previa de la
descripción del consejo. Este valor se emplea sólo cuando el tipo de señal
previa no es None.
Consejos mínimos necesarios
El número mínimo de consejos que deben especificarse para que este
componente pueda reconocer este campo de entrada. Este valor es útil
evitar que se produzca un reconocimiento errado.
__________________________________________________________________________
208
IBM Rational Host Access Transformation Services: Guía del usuario y del administrador
Selección de elemento
El componente de selección de elemento realiza el reconocimiento de pantallas con
una lista de elementos, en las que la interacción consiste en seleccionar un carácter
junto al elemento.
El componente de selección de elemento puede representarse mediante los
aparatos siguientes:
v Recuadro de selección
v Recuadro combinado Sólo RCP
v Desplegable (entrada de datos)
v Enlace (selección de elemento)
v Lista
v Emergente
v Botón de selección (selección de elemento)
v Entrada de texto
La siguiente figura muestra cómo puede aparecer un componente de selección de
elemento en la pantalla de sistema principal:
1
2
Dir user
Dir usr
Dir uvs
Dir u56x
Dir u85x
Dir var
Dir vobs
Dir vsu
Dir vsudsk
Dir WebSphere
Syml www
Figura 20. Ejemplo de componente de selección de elemento
1. Campo de entrada
2. Título
Para este componente pueden configurarse los siguientes valores:
Extraer título del campo
Seleccione este recuadro de selección si desea que los títulos disponibles se
extraigan para los campos de entrada seleccionados.
Eliminar fin del título
Sólo habilitado si se ha seleccionado Extraer título del campo.
Seleccione este recuadro para suprimir el texto final de un título.
Especifique dónde debe empezar a suprimirse en Eliminar
después de y los caracteres con los que se debe sustituir el texto
del título suprimido en Sustituir por.
Capítulo 9. Valores y descripciones de componentes y aparatos
209
Quitar espacios en título
Sólo habilitado si se ha seleccionado Extraer título del campo.
Seleccione este recuadro para eliminar los espacios adicionales en
cada extremo de los títulos.
Los títulos van después de los campos de entrada
Sólo habilitado si se ha seleccionado Extraer título del campo.
Seleccione este recuadro si los títulos que se van a extraer se
encuentran a la derecha de los campos de entrada. Deseleccione
este recuadro si los títulos se encuentran a la izquierda de los
campos de entrada.
Los campos de entrada deben tener un título
Seleccione este recuadro si sólo desea que se reconozcan los campos de
entrada con títulos en la pantalla de sistema principal.
Recortar campo de entrada a la región seleccionada
Seleccione este recuadro si sólo desea representar la parte seleccionada de
un campo de entrada. Deseleccione este recuadro si desea representar todo
el campo en caso de que se haya seleccionado cualquier parte del campo.
__________________________________________________________________________
Lápiz fotosensible (atención)
El componente de lápiz fotosensible (atención) es responsable de reconocer un
campo de atención de lápiz fotosensible (también conocido como lápiz selector) en
las pantallas de sistema principal 3270.
Nota: este componente no aparece en la sección Componentes de HATS de la vista
Paleta del Page Designer. Si se ha habilitado el soporte de lápiz fotosensible
seleccionando el recuadro de selección Añadir soporte de representación de
lápiz fotosensible durante la creación inicial del proyecto de 3270 o 3270E,
este componente está accesible en la barra de menús de Rational SDP
pulsando Herramientas de HATS > Insertar componente de sistema
principal.
Un campo de atención de lápiz fotosensible reconocido puede representarse
mediante los siguientes aparatos:
v Botón
v Enlace
v Botón de selección (selección)
Dependiendo del carácter designador (el primer carácter del campo), si pulsa el
aparato de representación (botón, enlace o botón de selección), se enviará al
sistema principal un identificador de atención (AID) [intro] o [cursor]. Si el
designador es un carácter ampersand (&), se enviará un AID [intro]. Si el
designador es un carácter en blanco, se enviará un AID [cursor].
La siguiente figura muestra cómo puede aparecer un componente de lápiz
fotosensible (atención) en la pantalla de sistema principal:
210
IBM Rational Host Access Transformation Services: Guía del usuario y del administrador
1
& Campo de atención de lápiz fotosensible - [intro] AID
Campo de atención de lápiz fotosensible - [cursor] AID
Figura 21. Ejemplo de componente de lápiz fotosensible (atención)
1. Carácter designador (el primer carácter del campo)
Para este componente pueden configurarse los siguientes valores:
Utilizar resto del campo
Especifica si el aparato utiliza y representa todo el campo o sólo el primer
carácter del campo. Seleccione este recuadro de selección para especificar
que se utiliza y se representa todo el campo. Por ejemplo, el contenido del
campo se representa como el título del aparato de representación (botón,
enlace o botón de selección). Deseleccione este recuadro de selección para
especificar que el aparato sólo representará el primer carácter. Esto es muy
útil para conservar los colores o los atributos ampliados en el resto del
campo. En la Representación por omisión, si deselecciona este recuadro de
selección, algún otro aparato representará el resto del campo (todo excepto
el primer carácter del campo), en la mayoría de los casos el aparato
Campo. El valor por omisión es seleccionado.
__________________________________________________________________________
Lápiz fotosensible (selección)
El componente de lápiz fotosensible (selección) es responsable de reconocer un
campo de selección de lápiz fotosensible (también conocido como lápiz selector) en
las pantallas de sistema principal 3270.
Nota: este componente no aparece en la sección Componentes de HATS de la vista
Paleta del Page Designer. Si se ha habilitado el soporte de lápiz fotosensible
seleccionando el recuadro de selección Añadir soporte de representación de
lápiz fotosensible durante la creación inicial del proyecto de 3270 o 3270E,
este componente está accesible en la barra de menús de Rational SDP
pulsando Herramientas de HATS > Insertar componente de sistema
principal.
Un campo de selección de lápiz fotosensible reconocido puede representarse
mediante el aparato Recuadro de selección.
Si el carácter designador (el primer carácter del campo) es un signo de
interrogación (?), no se seleccionará el recuadro de selección representado. Si el
carácter designador es un signo mayor que (>), se seleccionará el recuadro de
selección representado.
La siguiente figura muestra cómo puede aparecer un componente de lápiz
fotosensible (selección) en la pantalla de sistema principal:
1
?
>
Campo de selección de lápiz fotosensible - no seleccionado
Campo de selección de lápiz fotosensible - seleccionado
Figura 22. Ejemplo de componente de lápiz fotosensible (selección)
Capítulo 9. Valores y descripciones de componentes y aparatos
211
1. Carácter designador (el primer carácter del campo)
Para este componente pueden configurarse los siguientes valores:
Utilizar resto del campo
Especifica si el aparato utiliza y representa todo el campo o sólo el primer
carácter del campo. Seleccione este recuadro de selección para especificar
que se utiliza y se representa todo el campo. Por ejemplo, el contenido del
campo se representa como el título del aparato de representación (recuadro
de selección). Deseleccione este recuadro de selección para especificar que
el aparato sólo representará el primer carácter. Esto es muy útil para
conservar los colores o los atributos ampliados en el resto del campo. En la
Representación por omisión, si deselecciona este recuadro de selección,
algún otro aparato representará el resto del campo (todo excepto el primer
carácter del campo), en la mayoría de los casos el aparato Campo. El valor
por omisión es seleccionado.
__________________________________________________________________________
Lista de selección
El componente Lista de selección se utiliza para reconocer las listas de selección.
Las listas de selección son parecidas a los menús, pero se muestran como una lista
de opciones, en la cada una de ellas va precedida de una señal previa y un
delimitador, como se muestra en el siguiente ejemplo:
Opción 1. Preparar formulario
Opción 2. Trabajar con formularios sometidos
Opción 3. Trabajar con formularios que requieren acción
En este ejemplo, Opción es la serie que precede a la señal previa, 1, 2 y 3 son las
señales previas y el delimitador es un punto seguido de un espacio (. ).
Después de seleccionar un elemento de la lista (pulsando en él o seleccionándolo,
en función del aparato), su señal previa se coloca en el campo de entrada de
sistema principal que se desea.
Una lista de selección reconocida puede representarse mediante los siguientes
aparatos:
v Botón
v Tabla de botones
v
v
v
v
Desplegable (selección)
Enlace
Botón de selección (selección)
Barra de herramientas Sólo RCP
La siguiente figura muestra cómo puede aparecer un componente de lista de
selección en la pantalla de sistema principal:
212
IBM Rational Host Access Transformation Services: Guía del usuario y del administrador
1 2
5
1.
2.
3.
4.
5.
6.
7.
8.
9.
10.
11.
3
4
Tareas del usuario
Tareas administrativas
Tareas generales del sistema
Archivos, bibliotecas y carpetas
Programación
Comunicaciones
Definir o cambiar el sistema
Gestión de problemas
Mostrar un menú
Opciones de Information Assistant
Tareas de Client Access/400
90. Cerrar sesión
Figura 23. Ejemplo de componente de lista de selección
1. Serie antes de la señal previa (espacio)
2. Tipo de señal previa (dígito)
3. Delimitador (un punto (.))
4. Delimitador final (espacio)
5. Opciones de lista (o elementos)
Para este componente pueden configurarse los siguientes valores:
Serie antes de la señal previa
Opcional. La serie que precede a la señal previa de cada elemento de lista.
Tipo de señal previa
Especifica si cada elemento de lista empieza con letras, dígitos o ambos,
letras y dígitos.
Longitud máxima de señal previa
Especifica la longitud máxima de la señal previa. El valor por omisión es 4.
Delimitador
Obligatorio. La serie de caracteres que se especifica entre la señal previa y
la descripción. Puede especificar más de un valor, separados por el carácter
de barra vertical (|).
Delimitador de fin
Opcional. La serie de caracteres que debe ir a continuación de cada
elemento de lista.
Opciones mínimas necesarias
El número mínimo de elementos de lista que deben existir para que la
región seleccionada se reconozca como una lista de selección.
Agrupar elementos individualmente
Seleccione este recuadro si desea agrupar los elementos individualmente.
Campo de destino de selección
Especifica qué campo de entrada recibe la selección. Las opciones son:
Capítulo 9. Valores y descripciones de componentes y aparatos
213
Primero en pantalla, Último en pantalla, Campo anterior, Campo
siguiente, Posición de cursor o Definido por el usuario.
Fila
Especifica la fila del campo de entrada que debe recibir la
selección.
Nota: este valor sólo se emplea si se selecciona Definido por el
usuario como campo de destino de la selección.
Columna
Especifica la columna del campo de entrada que debe recibir la
selección.
Nota: este valor sólo se emplea si se selecciona Definido por el
usuario como campo de destino de la selección.
Someter automáticamente al seleccionar
Si se selecciona, se envía automáticamente una tecla AID al sistema
principal incluso si el campo de entrada está en blanco. Si se deselecciona,
no se envía automáticamente una tecla AID.
Tecla de acción
Opcional. Especifica la tecla AID de sistema principal que se debe pulsar
después de actualizar el campo de entrada de destino con la selección del
usuario. El valor por omisión es [intro], lo que significa que se pulsará la
tecla Intro después de que el usuario realice una selección.
Opciones de ordenación de lista
Si se selecciona, los elementos se ordenan conforme a su señal previa o
descripción (a continuación encontrará más información sobre otros
valores).
Ordenar por
Especifica si se debe ordenar el conjunto de opciones de lista por
su señal previa o por su descripción.
Orden de clasificación
Especifica si se debe clasificar el conjunto de opciones de lista en
orden ascendente o descendente.
Nota: Para realizar esta operación se utilizan los métodos de
clasificación que se ven afectados por el entorno local
integrados en Java.
Opciones de espacio reservado
Especifica si se incrustan elementos de lista de espacio reservado cuando
existan huecos (como, por ejemplo, espacios vacíos) entre los elementos de
una lista. Opciones: Real, Ninguno, o Uno.
Nota: si desea obtener más información sobre el uso de este componente con
soporte DBCS, consulte “Lista de selección” en la página 474.
__________________________________________________________________________
Subarchivo
El componente Subarchivo realiza el reconocimiento de los subarchivos 5250. Este
componente no aparece en el apartado Componentes de HATS de la vista Paleta
214
IBM Rational Host Access Transformation Services: Guía del usuario y del administrador
del Page Designer. Para los proyectos 5250, este componente está accesible en la
barra de menús de Rational SDP pulsando Herramientas de HATS > Insertar
componente de sistema principal.
Un subarchivo reconocido puede representarse mediante los siguientes aparatos:
v Subarchivo (recuadro de selección)
v Subarchivo (desplegable)
v Subarchivo (emergente)
La siguiente figura muestra cómo puede aparecer un componente de subarchivo en
la pantalla de sistema principal:
6
5
1
2
3
7
9
8
1=Añadir clave de licencia 2=Cambiar 5=Mostrar detalles
8=Trabajar con usuarios con licencia ...
Opc
Producto
5722SS1
5722SS1
5722SS1
5722SS1
5722SS1
5722SS1
5722SS1
Término
lic.
Caract.
V5R4MO
5050
V5
5051
V5R4MO
5103
V5
5109
V5R4MO
5112
V5R4MO
5113
V5R4MO
5114
6=Imprimir detalles
Descripción
i5/OS
i5/OS
Extensiones de soporte y almacenamiento
Integración NetWare mejorada
PSF 1-45 Soporte de impresora IPM
PSF 1-100 Soporte de impresora IPM
PSF Soporte de impresora de cualquier velocidad
Más...
4
10
Figura 24. Ejemplo de componente de subarchivo
1. Región de acción
2. Región de cabecera
3. Región de datos
4. Región de marcador
Valores de acción
5. Serie antes de la señal previa (espacio)
6. Tipo de señal previa (dígito)
7. Delimitador (un signo de igual (=))
Valor de cabecera
8. Texto inicial para cabecera (Opc)
Valor de datos
9. Delimitador de columnas (espacio)
Valor de marcador
10. Texto de marcador (Más...)
Para ejecutar valores de subarchivo, siga estos pasos:
1. Vaya a la vista Proyectos de HATS y pulse en Valores de proyecto.
2. Seleccione la pestaña Representación.
3. En la pestaña Representación, expanda el árbol Componentes y seleccione el
componente Subarchivo.
Capítulo 9. Valores y descripciones de componentes y aparatos
215
4. Pulse en el botón Valores situado a la derecha para visualizar la ventana
Valores de subarchivo.
Valores - Subarchivo
Acción
Cabecera
Datos
Marcador
Seleccione una región de la pantalla de sistema principal con el ratón o
entre las coordenadas de la región.
Seleccione una pantalla:
TrabConInfoLicencia
Trabajar con información de licencia
ELCRTP68
31/10/07 11:35:07
Sel. opciones pulse Intro.
1=Añadir clave de licencia 2=Cambiar 5=Mostrar detalles 6=Imprimir detalles
8=Trabajar con usuarios con licencia . . .
Producto
Término de
lic.
Caract.
5722SS1
5722SS1
5722SS1
5722SS1
5722SS1
5722SS1
5722SS1
V5R4M0
V5
V5R4M0
V5
V5R4M0
V5R4M0
V5R4M0
5050
5051
5103
5109
5112
5113
5114
i5/OS
i5/OS
Extensiones de soporte y almacenamiento
Integración NetWare mejorada
PSF 1-45 Soporte de impresora IPM
PSF 1-100 Soporte de impresora IPM
PSF Soporte de impresora de cualquier veloc
Mostrar ambos
Longitud máxima de señal previa: 4
Protegido
Oculto
=
Delimitador de fin:
Debe ser del color especificado
Color:
Alta intensidad:
AZUL
No importa
Más...
Acciones no necesarias
F12=Cancelar
(C) COPYRIGHT IBM CORP. 1980, 2005.
Entrada
Tipo de señal previa:
Delimitador:
Descripción
Parámetros o mandato
===>
F3=Salir
F5=Renovar
F11=Mostrar información de uso
F17=Posición
F23=Más opciones
Resaltar campos:
Las acciones de subarchivos se reconocen basándose
en un patrón de texto. Configure el patrón de texto
y especifique si deben utilizarse otros atributos
para reconocer las acciones.
Serie antes de la señal previa:
Número serie del sistema . . . . . . . . . . . . . . . . . . : 10C5B1B
Grupo de procesadores . . . . . . . . . . . . . . . . . . . . : P30
Opc.
Reconocimiento de acciones
Utilizar las filas no vacías inmediatamente anteriores
a las acciones
Coincidencias
Selección
Fila de inicio:
3
Columna de inicio: 1
Fila final:
12
Columna final:
80
Aceptar
Cancelar
Figura 25. Ejemplo de valores de subarchivo
Los valores del componente Subarchivo constan de cuatro pestañas: Acción,
Cabecera, Datos y Marcador. Cada pestaña se utiliza para definir los criterios para
reconocer un elemento particular del subarchivo. Los iconos de cada pestaña
indican los estados siguientes:
v Reconocido: este estado significa que se reconoce el elemento del subarchivo en
la pantalla seleccionada. Si está seleccionada la opción Coincidencias, se resalta
el elemento reconocido. Para cambiar el color de resaltado, utilice el valor
Coincidencias de patrón en la sección Colores de resaltado de captura de
pantalla de las preferencias de HATS. Si desea obtener más información,
consulte “Utilización de preferencias de HATS” en la página 127.
v No reconocido: este estado significa que no se reconoce el elemento del
subarchivo. Debe ajustar la región de pantalla o los criterios de reconocimiento
para adaptar los valores hasta que se reconozca.
v Desconocido: este estado indica que el reconocimiento de este elemento depende
de otro elemento que aún no se ha reconocido. Ajuste primero los valores no
reconocidos en las otras pestañas, después vuelva a esta pestaña.
Cuando las cuatro pestañas muestren indicadores Reconocido, pulse Aceptar.
Puede ver el resultado reconocido en la vista previa de aparatos.
A continuación se describe cada una de las pestañas.
216
IBM Rational Host Access Transformation Services: Guía del usuario y del administrador
Acción
Seleccione la pantalla que desea utilizar en la lista desplegable. También puede
especificar la región del área de Selección en la pantalla de sistema principal
utilizando el ratón o entrando las coordenadas de la región en los recuadros
siguientes:
Fila de inicio
La primera fila en que se consulta la acción de subarchivo. El valor por
omisión es 3.
Fila final
La última fila en que se consulta la acción de subarchivo. El valor por
omisión es 12.
Columna de inicio
La primera columna en que se consulta la acción de subarchivo. El valor
por omisión es 1.
Columna final
La última columna en que se consulta la acción de subarchivo. El valor por
omisión es 80.
Puede resaltar ciertos campos de la pantalla de sistema principal seleccionando las
distintas opciones de Resaltar campos. Para ver dónde se han definido los campos
de entrada en la pantalla, seleccione De entrada. Para ver qué campos están
protegidos, seleccione Protegidos. Para resaltar los campos ocultos, seleccione
Ocultos. Para ver los patrones coincidentes, seleccione Coincidencias. Para
modificar los colores del resaltado de los campos de entrada, protegidos, ocultos o
coincidentes, consulte “Utilización de preferencias de HATS” en la página 127.
Reconocimiento de acciones
Pueden configurarse criterios adicionales de reconocimiento de acciones
seleccionando los siguientes valores individuales.
Serie antes de la señal previa
Serie. Este valor especifica la serie antes de la señal previa. El valor por
omisión es un espacio.
Tipo de señal previa
Serie. Este valor es el tipo de señal que esta aplicación de sistema principal
utiliza para el mandato de sistema principal. En el ejemplo 1=Editar, la
señal 1 es el mandato de sistema principal y su tipo es un dígito. En el
ejemplo A=Editar, la señal A es el mandato de sistema principal y su tipo
es un dígito. Los valores permitidos son Dígito, Letra y Mostrar ambos. El
valor por omisión es Mostrar ambos.
Longitud máxima de señal previa
La longitud máxima de la señal previa. El valor por omisión es 4.
Delimitador
Serie. Este valor es la señal utilizada en la acción del subarchivo para
delimitar el mandato de sistema principal frente a la descripción del
mandato de sistema principal. En el ejemplo 1=Editar, 1 es el mandato de
sistema, la señal = es el delimitador y Editar es la descripción del mandato
de sistema principal. El valor que se puede utilizar es una o más series
concatenadas por la barra vertical (|). El valor por omisión es =. Ejemplo:
=| = |-| - |:.
Delimitador de fin
Serie. Se utiliza para reconocer el final de una descripción de elemento de
acción de subarchivo. Separe varios caracteres con una barra vertical (|).
Capítulo 9. Valores y descripciones de componentes y aparatos
217
Debe ser del color especificado
Este recuadro se utiliza junto con los valores anteriores para designar que
el mandato de sistema principal de la acción del subarchivo debe ser de un
tipo específico y la acción del subarchivo debe ser de un color específico.
Por ejemplo, la acción del subarchivo debe ser un dígito y debe ser azul.
Color
Consulte la descripción del valor anterior.
Alta intensidad
Serie. Este valor especifica si la acción de subarchivo utiliza el atributo de
campo de alta intensidad. Los valores permitidos son Sí, No y No importa.
El valor por omisión es No importa.
Acciones no necesarias
Seleccione este recuadro si desea que el subarchivo se reconozca aunque no
tenga ninguna acción. La cabecera, datos y marcador de subarchivo se
seguirán reconociendo y representando.
Utilizar las filas no vacías inmediatamente anteriores a las acciones
Seleccione este recuadro si desea que el aparato de subarchivo utilice pero
no muestre las filas de la pantalla que contengan texto inmediatamente
sobre las acciones y adyacente a ellas, que cumplan los criterios de
reconocimiento (color y/o intensidad).
Cabecera
Especifique la región del área de Selección en la pantalla de sistema principal
utilizando el ratón o entrando las coordenadas de la región en los recuadros
siguientes:
Fila de inicio
La primera fila en que se consulta la cabecera de subarchivo. El valor por
omisión es 3.
Fila final
La última fila en que se consulta la cabecera de subarchivo. El valor por
omisión es 16.
Columna de inicio
La primera columna en que se consulta la cabecera de subarchivo. El valor
por omisión es 1.
Columna final
La última columna en que se consulta la cabecera de subarchivo. El valor
por omisión es 80.
Puede resaltar ciertos campos de la pantalla de sistema principal seleccionando las
distintas opciones de Resaltar campos. Para ver dónde se han definido los campos
de entrada en la pantalla, seleccione De entrada. Para ver qué campos están
protegidos, seleccione Protegidos. Para resaltar los campos ocultos, seleccione
Ocultos. Para ver los patrones coincidentes, seleccione Coincidencias. Para
modificar los colores del resaltado de los campos de entrada, protegidos, ocultos o
coincidentes, consulte “Utilización de preferencias de HATS” en la página 127.
Reconocimiento de cabeceras
Pueden configurarse criterios adicionales de reconocimiento de cabecera
seleccionando los siguientes valores individuales.
Reconocer por texto
Booleano. Este valor especifica si podría reconocerse la cabecera del
subarchivo basándose en series. Los valores permitidos son true o false. El
valor por omisión es true.
218
IBM Rational Host Access Transformation Services: Guía del usuario y del administrador
Comienza por
Serie. Las series que pueden utilizarse para identificar las cabeceras
de subarchivos; utilice \n para definir cabeceras de varias filas. Los
valores permitidos deben concatenarse con la barra vertical (|).
Primero se deben listar las cabeceras más específicas. Por ejemplo,
si Opción, Opc y Opc son cabeceras posibles, deben ordenarse de
forma que la cabecera más específica aparezca primero en la lista,
Opción|Opc |Opc. El valor por omisión es true. Ejemplo:
Descripción\nde registro|Opción|Opc |?.
Debe ser del color especificado
Booleano. Este valor se utiliza junto con el valor Texto para
designar que las cabeceras del subarchivo deben incluir una serie
específica y deben ser de un color específico. Por ejemplo, la
cabecera del subarchivo debe contener la palabra Opt. y debe ser
azul. Los valores permitidos son true o false. El valor por omisión
es false.
Color
Especifica el color de la cabecera del subarchivo.
Alta intensidad
Seleccione este recuadro para especificar si la Cabecera del subarchivo
puede ser reconocida por el texto al principio de una tabla de datos que
utiliza el atributo de campo de alta intensidad.
Color especificado
Seleccione este recuadro para especificar si la cabecera del subarchivo
puede ser reconocida por el texto de un color específico al principio de una
tabla de datos.
Color
Especifica el color de la cabecera del subarchivo.
Datos
Especifique la región del área de Selección en la pantalla de sistema principal
utilizando el ratón o entrando las coordenadas de la región en los recuadros
siguientes:
Fila de inicio
La primera fila en que se consultan los datos de subarchivo. El valor por
omisión es 4.
Fila final
La última fila en que se consultan los datos de subarchivo. El valor por
omisión es 22.
Columna de inicio
La primera columna en que se consultan los datos de subarchivo. El valor
por omisión es 1.
Columna final
La última columna en que se consultan los datos de subarchivo. El valor
por omisión es 80.
Puede resaltar ciertos campos de la pantalla de sistema principal seleccionando las
distintas opciones de Resaltar campos. Para ver dónde se han definido los campos
de entrada en la pantalla, seleccione De entrada. Para ver qué campos están
protegidos, seleccione Protegidos. Para resaltar los campos ocultos, seleccione
Ocultos. Para ver los patrones coincidentes, seleccione Coincidencias. Para
modificar los colores del resaltado de los campos de entrada, protegidos, ocultos o
coincidentes, consulte “Utilización de preferencias de HATS” en la página 127.
Capítulo 9. Valores y descripciones de componentes y aparatos
219
Reconocimiento de datos
Pueden configurarse criterios adicionales de reconocimiento de datos
seleccionando los siguientes valores individuales.
Opción de reconocimiento:
Este valor especifica cómo se reconoce la región de datos del subarchivo.
Campo Sólo Web
Reconocer datos de subarchivo fila a fila.
Nota: para las aplicaciones de cliente enriquecido, si desea ver el
subarchivo representado fila a fila, utilice los siguientes
valores de aparato de subarchivo:
v Seleccione Mostrar colores de filas alternativas
v Deseleccione Mostrar líneas de cuadrícula
v Para Origen de cabecera de columna, seleccione Del
componente
v Seleccione Utilizar estilo de cabecera clásico
v Seleccione Alterar font y seleccione el font Monoespacio
Tabla (campo) Sólo Web
Reconocer datos de subarchivo por información de campo.
Tabla (visual)
Reconocer datos de subarchivo que aparecen como una tabla con
delimitadores de columna verticales visibles.
Tabla
Reconocer datos de subarchivo que aparecen como una tabla
utilizando divisiones de columna definidas por el usuario.
Delimitador de columnas
Sólo está habilitado si Opción de reconocimiento: se establece en
Tabla (visual). La serie de caracteres que debe haber en las mismas
columnas de cada fila en la región seleccionada para que la
columna de la pantalla de sistema principal se marque como
columna de tabla. Si se marcan columnas consecutivas como
columna delimitadora, en realidad sólo se representará la última
columna como columna delimitadora de la tabla generada. El valor
por omisión es el carácter de espacio.
Divisiones de columna:
Sólo está habilitado si Opción de reconocimiento: se establece en
Tabla. Es una lista separada por comas de números de columna
donde se desean divisiones de columna. Por ejemplo, si se
especifica 1,7,22, esto indica que deben empezar nuevas columnas
en las columnas 1, 7 y 22. Cuando se pulsa el botón Restaurar
valores por omisión, el campo Divisiones de columna se rellena
con valores basados en los valores de reconocimiento por omisión
de Tabla (visual).
Notas:
1. También se pueden añadir o eliminar divisiones de columna.
Para ello, utilice el ratón para seleccionar una columna en la
vista de pantalla de sistema principal, pulse con el botón
derecho y seleccione Añadir o Eliminar. Las divisiones de
columna vienen indicadas por una línea vertical de puntos en
la vista de pantalla de sistema principal.
220
IBM Rational Host Access Transformation Services: Guía del usuario y del administrador
2. Las divisiones de columna no pueden partir un campo de
entrada.
3. Si desea obtener más información sobre el uso de este valor con
soporte DBCS, consulte “Subarchivo” en la página 475.
Alterar columna inicial de campo de entrada de acción
Si se selecciona, puede alterar la columna inicial del campo de entrada de
acción para evitar que otros campos de entrada se representen
incorrectamente como listas desplegables.
Inicio de columna
Columna inicial del campo de entrada de acción. El valor por omisión es 1.
Alterar longitud de campo de entrada de acción
Si se selecciona, puede alterar la longitud del campo de entrada de acción
para evitar que otros campos de entrada se representen incorrectamente
como listas desplegables.
Longitud de campo
Longitud de campo del campo de entrada de acción. El valor por omisión
es 1.
Datos no necesarios
Seleccione este recuadro si desea que el subarchivo se reconozca aunque no
tenga datos. Si se detectan algunas acciones de subarchivo, se
representarán como listas desplegables.
Incluir filas vacías
Seleccione este recuadro si desea que las filas que están vacías de una tabla
en la pantalla de sistema principal se incluyan cuando se transforme la
tabla. Desactive el recuadro si desea que se descarten las filas vacías.
Marcador
Especifique la región del área de Selección en la pantalla de sistema principal
utilizando el ratón o entrando las coordenadas de la región en los recuadros
siguientes:
Fila de inicio:
La primera fila en que se consulta el marcador de subarchivo. El valor por
omisión es 4.
Fila final:
La última fila en que se consulta el marcador de subarchivo. El valor por
omisión es 22.
Columna de inicio
La primera columna en que se consulta el marcador de subarchivo. El
valor por omisión es 1.
Columna final
La última columna en que se consulta el marcador de subarchivo. El valor
por omisión es 80.
Puede resaltar ciertos campos de la pantalla de sistema principal seleccionando las
distintas opciones de Resaltar campos. Para ver dónde se han definido los campos
de entrada en la pantalla, seleccione De entrada. Para ver qué campos están
protegidos, seleccione Protegidos. Para resaltar los campos ocultos, seleccione
Ocultos. Para ver los patrones coincidentes, seleccione Coincidencias. Para
modificar los colores del resaltado de los campos de entrada, protegidos, ocultos o
coincidentes, consulte “Utilización de preferencias de HATS” en la página 127.
Capítulo 9. Valores y descripciones de componentes y aparatos
221
Reconocimiento de marcadores
Pueden configurarse criterios adicionales de reconocimiento de marcador
seleccionando los siguientes valores individuales.
Reconocer por texto
Si se selecciona, el marcador final del subarchivo debe identificarse
mediante la serie de texto especificada.
Texto
Serie. Puede utilizarse para identificar el marcador final de
subarchivos. Pueden especificarse varios valores. Por ejemplo,
Más...|Final|Fin|+. El valor por omisión es Más...|Final|+.
Alta intensidad
Si se selecciona, el marcador final del subarchivo debe reconocerse
mediante un campo de alta intensidad debajo de la tabla de datos.
No se necesita texto visual
Si se selecciona, el campo de alta intensidad puede ser una serie
vacía.
Fila vacía
Si se selecciona, el marcador final del subarchivo puede reconocerse
mediante una fila vacía en la región especificada debajo de la tabla de
datos.
__________________________________________________________________________
Tabla
El componente Tabla realiza el reconocimiento de las tablas. Se puede utilizar en
lugar del componente Tabla (visual) si debe indicar números de columna
específicos en las divisiones de columna para poder alcanzar el resultado deseado.
Tenga cuidado al utilizar el componente Tabla en un conjunto de representación
por omisión porque este componente reconocerá casi todas las pantallas de la
región seleccionada y no se reconocerá ningún elemento de representación situado
más abajo en la lista.
Una tabla reconocida puede representarse mediante los siguientes aparatos:
v Gráfico (barra horizontal, línea, barra vertical)
v Tabla
La siguiente figura muestra cómo puede aparecer un componente de tabla en la
pantalla de sistema principal:
222
IBM Rational Host Access Transformation Services: Guía del usuario y del administrador
Trabajar con trabajos activos
CPU 5:
.0
Transcurrido:
00:00:00
ELCRTP68
18/08/06 15:57:41
Tr. activos: 309
Escriba las opciones, pulse Intro.
2=Cambiar 3=Ret. 4=Fin 5=Trabajar 6=Liberar 7=Mostrar mensaje
8=Trabajar con archivos en spool 13=Desconectar...
Usuario
Opc. Subsistema/Tr. actual
Tipo CPU% Función
Estado
SIGW
ADMIN
QTMHHTTP BCI
PGM-QZSRLOG
.0
SIGW
ADMIN
QTMHHTTP BCI
PGM-QZSRHTTP
.0
TIMW
ADMIN
BOB
BCI
PGM-QYUNLANG
.0
TIMW
ADMIN
BOB
BCI
PGM-QYUNLANG
.0
DEQW
Quinter
QSYS
SBS
.0
QPADEV0036 RICKH
TNT
CMD-WRKACTJOB RUN
.0
DEQW
QSERVER
QSYS
SBS
.0
SELW
QPWFSERVSD QUSER
BCH
.0
DEQW
QPWFSERVSO QSECOFR PJ
.0
1
2
Más...
Parámetros o mandato
===>
F3=Salir
F5=Renovar
F7=Buscar F10=Reiniciar estadísticas
F11=Mostrar datos F12=Cancelar F23=Más opciones F24=Más teclas
Figura 26. Ejemplo de componente de tabla
1. Filas de título
2. Divisiones de columna
Para este componente pueden configurarse los siguientes valores:
Divisiones de columna:
Es una lista separada por comas de números de columna donde se desean
divisiones de columna. Por ejemplo, si se especifica 1,7,22, esto indica que
deben empezar nuevas columnas en las columnas 1, 7 y 22. Cuando se
pulsa el botón Restaurar valores por omisión, el campo Divisiones de
columna se rellena con valores basados en los valores de reconocimiento
por omisión de Tabla visual.
Notas:
1. También se pueden añadir o eliminar divisiones de columna. Para ello,
utilice el ratón para seleccionar una columna en la vista de pantalla de
sistema principal, pulse con el botón derecho y seleccione Añadir
columna o Eliminar columna. Si pulsa con el botón izquierdo una
columna también puede añadir o eliminar una división de columna.
Las divisiones de columna vienen indicadas por una línea vertical de
puntos en la vista de pantalla de sistema principal.
2. Las divisiones de columna no pueden partir un campo de entrada.
3. Si desea obtener más información sobre el uso de este valor con soporte
DBCS, consulte “Tabla” en la página 475.
Incluir filas vacías
Si se selecciona, se incluirán las filas vacías (filas sin texto visible ni
campos de entradas) en la tabla o el gráfico representados.
Filas de tabla a excluir
El conjunto de filas separadas por comas o en rangos que deben excluirse
de la tabla reconocida. Este valor es útil para ocultar filas de datos
específicas de una tabla o de un gráfico. Las filas representadas por este
valor se basan en la tabla reconocida, no en la pantalla de sistema principal
real. Por ejemplo: 1,2,3...., 1,2-4, 3-5.
Capítulo 9. Valores y descripciones de componentes y aparatos
223
Columnas de tabla a excluir
El conjunto de columnas separadas por comas o en rangos que deben
excluirse de la tabla reconocida. Las columnas representadas por este valor
se basan en la tabla reconocida, no en la pantalla de sistema principal real.
Por ejemplo: 1,2,3...., 1,2-4, 3-5.
Número de filas de título
Especifica el número de filas, empezando por la parte superior, que se
deben representar como la cabecera. Si el valor es mayor que 1, para cada
columna, las líneas de cabecera se representarán como una serie en una
sola fila.
__________________________________________________________________________
Tabla (campo)
El componente Tabla (campo) realiza el reconocimiento de las columnas lógicas de
los campos con una alineación vertical. Para que una región se reconozca como
una tabla (campo), los límites izquierdo y derecho de todos los campos incluidos
en la región seleccionada (inclusive los campos parciales) deben ser los mismos
que los límites izquierdo y derecho del campo que está justo encima (si el campo
en cuestión no está en la primera fila) y del que está justo debajo (salvo que el
campo en cuestión esté en la última fila).
Una tabla (campo) reconocida puede representarse mediante los siguientes
aparatos:
v Gráfico (barra horizontal, línea, barra vertical)
v Tabla
La siguiente figura muestra cómo puede aparecer un componente de tabla (campo)
en la pantalla de sistema principal:
2
1
Nombre
Johns,
Johns,
Johns,
Johns,
Johns,
Johns,
Johns,
Kevin M.
Lucille D.
Marcia A.
Marilyn
Mary Jo
Nathan T.
Robert A.
Acc
_
_
_
_
_
_
_
LíneaInt EstadoEmp
824-6577 Reg
251-5616 Reg
262-1298 Reg
Mgr
293-1079 Reg
321-5928 Mgr
678-1075 Reg
Nodo
IBMUS
IBMUS
IBMUS
IBMUS
IBMUS
IBMUS
IBMUS
Figura 27. Ejemplo de componente Tabla (campo)
1. Filas
2. Columnas
Para este componente pueden configurarse los siguientes valores:
Incluir filas vacías
Si se selecciona, se incluirán las filas vacías (filas sin texto visible ni
campos de entradas) en la tabla o el gráfico representados.
224
IBM Rational Host Access Transformation Services: Guía del usuario y del administrador
Filas a excluir
El conjunto de filas separadas por comas o en rangos que deben excluirse
de la tabla reconocida. Este valor es útil para ocultar filas de datos
específicas de una tabla o de un gráfico. Las filas representadas por este
valor se basan en la tabla reconocida, no en la pantalla de sistema principal
real. Por ejemplo, 1,2,3..., 1,2-4, 3-5 .
Columnas a excluir
El conjunto de columnas separadas por comas o en rangos que deben
excluirse de la tabla reconocida. Las columnas representadas por este valor
se basan en la tabla reconocida, no en la pantalla de sistema principal real.
Por ejemplo, 1,2,3..., 1,2-4, 3-5 .
Número mínimo de filas
El número mínimo de filas que debe contener la región especificada para
que se reconozca como tabla.
Nota: el número de filas reconocidas se evalúa antes de que se excluyan
las filas especificadas (consulte Filas a excluir).
Número mínimo de columnas
El número mínimo de columnas lógicas (no columnas de pantalla de
sistema principal) que la región especificada debe contener para que la
región se reconozca como tabla.
Nota: el número de columnas reconocidas se evalúa antes de que se
excluyan las columnas especificadas (consulte Columnas a excluir).
Extraer texto de cabecera de columna de fila delante de la tabla
Seleccione este recuadro si desea que el texto de la línea situada sobre la
tabla se utilice como cabeceras de columna de la tabla. Las cabeceras de
columna deben estar en campos protegidos.
Nota: salvo que tenga acceso a la correlación de la pantalla de sistema principal
que creó la tabla, utilice el componente Tabla (visual) para reconocer una
región tabular. Si esto no es posible, active las opciones Entrada, Protegidos
y Ocultos en la primera página del asistente de Insertar componente de
sistema principal, que le ayudarán a determinar el lugar en el que los
campos se dividen dentro de la región de pantalla de sistema principal
seleccionada.
__________________________________________________________________________
Tabla (visual)
El componente Tabla (visual) realiza el reconocimiento de las tablas. El componente
Tabla (visual) se diferencia del componente Tabla (campo) en que no requiere que
los campos de pantalla de sistema principal subyacentes estén alineados
verticalmente. Busca columnas en la región seleccionada que contengan el
delimitador de columna para cada fila de la selección. Por regla general, si una
región tiene el aspecto de una tabla, el componente Tabla (visual) debe ser capaz
de reconocerla.
Una tabla reconocida puede representarse mediante los siguientes aparatos:
v Gráfico (barra horizontal, línea, barra vertical)
v Tabla
Capítulo 9. Valores y descripciones de componentes y aparatos
225
La siguiente figura muestra cómo puede aparecer un componente de tabla (visual)
en la pantalla de sistema principal:
2
1
2000
12
23
34
45
56
67
Ene
Feb
Mar
Abr
May
Jun
2001
23
34
45
56
67
78
2002
34
45
56
67
78
89
2003
45
56
67
78
89
99
3
Figura 28. Ejemplo de componente Tabla (visual)
1. Filas (número mínimo de filas = 1)
2. Columnas (número mínimo de columnas = 1)
3. Delimitador de columnas (espacio)
Para este componente pueden configurarse los siguientes valores:
Delimitador de columna
Obligatorio. La serie de caracteres que debe haber en cada fila de la región
seleccionada para que la columna de la pantalla de sistema principal se
marque como columna de tabla. Si se marcan columnas consecutivas como
columna delimitadora, en realidad sólo se representará la última columna
como columna delimitadora de la tabla generada.
Incluir filas vacías
Si se selecciona, se incluirán las filas vacías (filas sin texto visible ni
campos de entradas) en la tabla o el gráfico representados.
Filas a excluir
El conjunto de filas separadas por comas o en rangos que deben excluirse
de la tabla reconocida. Este valor es útil para ocultar filas de datos
específicas de una tabla o de un gráfico. Las filas representadas por este
valor se basan en la tabla reconocida, no en la pantalla de sistema principal
real. Por ejemplo: 1,2,3...., 1,2-4, 3-5.
Columnas a excluir
El conjunto de columnas separadas por comas o en rangos que deben
excluirse de la tabla reconocida. Las columnas representadas por este valor
se basan en la tabla reconocida, no en la pantalla de sistema principal real.
Por ejemplo: 1,2,3...., 1,2-4, 3-5.
Número mínimo de filas
El número mínimo de filas que debe contener la región especificada para
que se reconozca como tabla.
Nota: el número de filas reconocidas se evalúa antes de que se excluyan
las filas especificadas (consulte Filas a excluir).
226
IBM Rational Host Access Transformation Services: Guía del usuario y del administrador
Número mínimo de columnas
El número mínimo de columnas lógicas (no columnas de pantalla de
sistema principal) que la región especificada debe contener para que la
región se reconozca como tabla.
Nota: el número de columnas reconocidas se evalúa antes de que se
excluyan las columnas especificadas (consulte Columnas a excluir).
Extraer texto de cabecera de columna de fila delante de la tabla
Seleccione este recuadro si desea que el texto de la línea situada sobre la
tabla se utilice como cabeceras de columna de la tabla. Las cabeceras de
columna deben estar en campos protegidos.
Algunas aplicaciones de HATS V4 que utilizaban aparatos de gráficos para
representar componentes de Tabla (visual) necesitan una modificación después de
migrarse a HATS V7.5.1. Esto ocurre si la aplicación de HATS representa una
pantalla de sistema principal que contiene datos de tabulación con una columna
vacía, de la siguiente manera:
Col1
Col2
Col3
aaa
bbb
ccc
ddd
eee
fff
ggg
hhh
El componente de tabla (visual) de HATS V4 ha reconocido esta región de pantalla
de sistema principal como contenedora de tres columnas. Para visualizarla como
un diagrama de barras con dos filas, tenía que especificar que los datos de la fila 2
se toman de la columna 3 de la región de pantalla de sistema principal. En HATS
V5 y posteriores, el componente de Tabla (visual) reconoce esta región de pantalla
de sistema principal como contenedora de dos columnas. Dado que no hay una
tercera columna, no se visualizan datos en la segunda fila del aparato de diagrama.
Para arreglar este problema, modifique los valores de diagrama de barras para
indicar que los datos de la segunda fila se toman de la columna 2 de la región de
pantalla de sistema principal.
__________________________________________________________________________
Texto
El componente Texto lleva a cabo el reconocimiento de texto visible, incluido el
texto dentro de un campo de entrada.
Este componente puede representarse mediante el aparato Etiqueta.
La siguiente figura muestra cómo puede aparecer un componente de texto en la
pantalla de sistema principal:
Capítulo 9. Valores y descripciones de componentes y aparatos
227
1
00010
00011
00012
00013
Hora inicial:
Hora final:
08:30
04:30
AM LT
PM LT
Figura 29. Ejemplo de componente de texto
1. Salto de línea (conservado)
Para este componente pueden configurarse los siguientes valores:
Conservar saltos de línea
Si se selecciona, varias filas seleccionadas se representarán como varias
filas en la página Web resultante. Si no se selecciona, el texto de cada fila
se concatenará formando una sola serie.
__________________________________________________________________________
URL
El componente URL realiza el reconocimiento de archivos. Busca sólo en campos
protegidos no ocultos. Este componente puede representarse mediante el aparato
Enlace.
La siguiente figura muestra cómo puede aparecer un componente URL en la
pantalla de sistema principal:
1
T300001
T300001
http://www.ibm.com
Figura 30. Ejemplo de componente URL
1. Indicador de inicio (http://)
Para este componente pueden configurarse los siguientes valores:
Indicadores de inicio
Especifique una o más series de caracteres para reconocer el inicio de un
URL en la pantalla de sistema principal
Valores de aparatos
Cuando se personaliza un componente de sistema principal, se especifica cómo se
reconocerá. Cuando personalice un aparato, debe especificar cómo aparecerá en la
página Web.
Puede personalizar los valores de los aparatos que se describen en los siguientes
apartados.
228
IBM Rational Host Access Transformation Services: Guía del usuario y del administrador
Cuando se establecen o se modifican valores de aparato en un diálogo de valores
de aparato, el área de vista previa de aparatos se actualiza automáticamente para
mostrar el efecto de los cambios que realice, antes de que pulse Aceptar para
aceptar los cambios.
__________________________________________________________________________
Botón
El aparato Botón realiza la representación de botones HTML. Al pulsar uno de
estos botones por lo general generará una acción específica del sistema principal
(por ejemplo, se enviará una tecla AID al sistema principal o se actualizará un
campo de entrada).
Este aparato representa datos suministrados por los siguientes componentes:
v Tecla de función
v Lápiz fotosensible (atención)
v Lista de selección
v Campo de selección (ENPTUI)
La siguiente figura muestra cómo aparece un aparato de botón en una
transformación, utilizando los datos del componente de ejemplo Tecla de función
como entrada:
2
1
Ayuda
Renovar
Ordenar(tipo)
Ordenar(fecha)
Ordenar(fn)
Atrás
Adelante
FL/n
Fin
XEDIT
Cursor
Salir
3
Figura 31. Ejemplo de aparato de botón
1. Filas
2. Columnas (3 por fila)
3. Tipo de título (mostrar descripción)
Para este aparato pueden configurarse los siguientes valores:
Tipo de título
Especifica cómo se determina el título para cada botón. El valor de la señal
previa y de la descripción se obtienen del componente; puede seleccionar
lo que aparece en el título de botón. Por ejemplo, si la pantalla de sistema
principal tenía el elemento de menú 4. Correo, puede hacer que el título
muestre 4 , Correo o 4. Correo.
Capítulo 9. Valores y descripciones de componentes y aparatos
229
Quitar espacios en título
Si se selecciona, se eliminan los espacios en blanco (espacio adicional) de
los dos extremos del título.
Diseño
Especifica cómo se ordenarán los botones en la página de HTML.
Opciones: Tabla, Separado.
Notas:
1. Este valor no es aplicable en la representación por omisión si se utiliza
el componente de tecla de función.
2. La vista previa de aparatos no coincide siempre con la vista previa a
pantalla completa. Esto ocurre porque la vista previa de aparatos
simplemente representa la salida del componente. No intenta preservar
la alineación de la pantalla cuando hace la representación, como ocurre
en la vista previa a pantalla completa.
Número de columnas por fila
El número de botones que deben mostrarse horizontalmente antes
de pasar a la siguiente línea. Si se modifica este valor puede causar
que los botones se muestren verticalmente (si el valor es 1) u
horizontalmente (si el valor es igual o superior al número de
botones a representar).
Separador
Especifica cuál es el separador que se desea utilizar para separar
los botones representados en la página de HTML. Puede
seleccionarlo en la lista desplegable o escribirlo en el campo de
entrada.
Habilitar colores de primer planoSólo Web
Si se selecciona, el texto del botón se representa utilizando el color extraído
de la pantalla de sistema principal por el componente (sólo aplicable
cuando se utiliza el componente de tecla de función).
La información de color se extrae para el primer campo de sistema
principal que contenga cualquier parte de la tecla de función. Si la tecla de
función está dividida entre dos campos, por ejemplo F12= y Salir, se
extrae la información de color del campo que contiene F12=.
Clase de estilo de los botones Sólo Web
Opcional. La clase de estilo CSS asociada con cada botón generado. El
valor del atributo de clase del código de botón HTML se establecerá en
este valor. El valor por omisión es HATSBUTTON. Consulte “Utilización
de hojas de estilos” en la página 321 para obtener más información.
Estilo Sólo Web
Opcional. Cualquier propiedad de CSS que desee alterar. Por ejemplo,
puede especificar font-color: red; font-size: 18pt; en este campo para
cambiar el color y el tamaño del font para este aparato. Las propiedades
que entre se aplicarán a cada elemento de este aparato. Utilice el botón
iniciador situado junto a este campo para abrir un diálogo de propiedades
de estilo. Este diálogo le exime de entender la CSS para cambiar el font, el
color u otros valores de estilo del aparato. Consulte “Utilización de hojas
de estilos” en la página 321 para obtener más información.
Alterar font Sólo RCP
Seleccione esta opción y utilice los controles del valor Font proporcionados
para alterar el nombre, estilo y tamaño por omisión del font.
230
IBM Rational Host Access Transformation Services: Guía del usuario y del administrador
__________________________________________________________________________
Tabla de botones
El aparato Tabla de botones realiza la representación de una tabla de botones
HTML dispuestos verticalmente.
Este aparato representa datos suministrados por los siguientes componentes:
v Tecla de función
v Lista de selección
La siguiente figura muestra cómo aparece un aparato de tabla de botones en una
transformación, utilizando los datos del componente de ejemplo Tecla de función
como entrada:
2
1 Ayuda
2 Renovar
3 Salir
4 Ordenar(tipo)
5 Ordenar(fecha) 6 Ordenar(fn)
1
7 Atrás
8 Adelante
9 FL/n
10 Fin
11 XEDIT
12 Cursor
3
Figura 32. Ejemplo de aparato de tabla de botones
1. Filas
2. Número de columnas por fila (2)
3. Título
Para este aparato pueden configurarse los siguientes valores:
Número de columnas por fila
El número de botones que deben mostrarse horizontalmente antes de pasar
a la siguiente línea.
Notas:
1. Este valor no es aplicable en la representación por omisión si se utiliza
el componente de tecla de función.
2. La vista previa de aparatos no coincide siempre con la vista previa a
pantalla completa. Esto ocurre porque la vista previa de aparatos
simplemente representa la salida del componente. No intenta preservar
la alineación de la pantalla cuando hace la representación, como ocurre
en la vista previa a pantalla completa.
Clase de estilo de los botones Sólo Web
Opcional. La clase de estilo CSS asociada con cada botón generado. El
valor del atributo de clase del código de botón HTML se establecerá en
Capítulo 9. Valores y descripciones de componentes y aparatos
231
este valor. El valor por omisión es HATSBUTTON. Consulte “Utilización
de hojas de estilos” en la página 321 para obtener más información.
Clase de estilo de los títulos Sólo Web
Opcional. La clase de estilo CSS asociada a cada descripción de elemento
(a la derecha del botón generado). El valor por omisión es
HATSCAPTION. Consulte “Utilización de hojas de estilos” en la página
321 para obtener más información.
Clase de estilo de las tablas Sólo Web
Opcional. La clase de estilo CSS asociada con la tabla generada. El valor
del atributo de clase del código de tabla HTML se establecerá en este valor.
El valor por omisión es HATSTABLE. Consulte “Utilización de hojas de
estilos” en la página 321 para obtener más información.
Estilo Sólo Web
Opcional. Cualquier propiedad de CSS que desee alterar. Por ejemplo,
puede especificar font-color: red; font-size: 18pt; en este campo para
cambiar el color y el tamaño del font para este aparato. Las propiedades
que entre se aplicarán a cada elemento de este aparato. Utilice el botón
iniciador situado junto a este campo para abrir un diálogo de propiedades
de estilo. Este diálogo le exime de entender la CSS para cambiar el font, el
color u otros valores de estilo del aparato. Consulte “Utilización de hojas
de estilos” en la página 321 para obtener más información.
Alterar font Sólo RCP
Seleccione esta opción y utilice los controles del valor Font proporcionados
para alterar el nombre, estilo y tamaño por omisión del font.
Alterar el color Sólo RCP
Seleccione esta opción y utilice los controles de los valores Color de primer
plano y Color de fondo proporcionados para alterar los colores de primer
plano y de fondo.
__________________________________________________________________________
CalendarioSólo Web
El aparato Calendario lleva a cabo la representación de un campo de entrada con
un botón, enlace o imagen iniciador asociado. Este iniciador abre un calendario
emergente que sus usuarios pueden utilizar para seleccionar una fecha; esta fecha
se insertará en el campo de entrada asociado.
Notas:
1. Si está probando el proyecto utilizando el navegador Web incluido en Rational
SDP, al utilizar el Entorno de prueba de WebSphere podrá ver que el aparato
Calendario aparece en una ventana del navegador con un tamaño mayor que el
esperado y con controles adicionales innecesarios. Esto no ocurrirá cuando la
aplicación se ejecute en un navegador externo ni cuando ejecute una aplicación
desplegada.
2. Para consideraciones de DBCS al utilizar este aparato, consulte “Eliminar
longitud máxima de SBCS” en la página 475.
La figura siguiente muestra cómo el aparato Calendario y su dispositivo de
selección de fecha aparecen en una transformación cuando se selecciona el valor
Utilizar calendario inline:
232
IBM Rational Host Access Transformation Services: Guía del usuario y del administrador
1
2
Fecha de caducidad:
3
Noviembre
2009
Dom
Lun
Mar
Mié
Jue
Vie
Sáb
1
2
3
4
5
6
7
8
9
10
11
12
13
14
15
16
17
18
19
20
21
22
23
24
25
26
27
28
29
30
Figura 33. Ejemplo de aparato de calendario con dispositivo de selección de fecha inline
La figura siguiente muestra cómo el aparato Calendario y su dispositivo de
selección de fecha aparecen en una transformación cuando se elimina el valor
Utilizar calendario inline:
Capítulo 9. Valores y descripciones de componentes y aparatos
233
1
2
Fecha de caducidad:
3
Navegador Web
Noviembre
2009
Dom Lun Mar
Mié Jue Vie Sáb
1
2
3
4
5
6
7
8
9
10
11
12
13
14
15
16
17
18
19
20
21
22
23
24
25
26
27
28
29
30
Figura 34. Ejemplo de aparato Calendario con dispositivo de selección de fecha en ventana
1. Número de columnas por fila (1)
2. Título (del componente)
3. Tipo de iniciador (imagen)
Nota: Los ejemplos no tienen encabezamientos para los iniciadores porque
estos son imágenes. Si los iniciadores son botones o vínculos, los
encabezamientos de los iniciadores se muestran en los botones o en los
vínculos.
Para este aparato pueden configurarse los siguientes valores:
Patrón
Obligatorio. Cuando el usuario selecciona una fecha en el aparato
Calendario, debe darse formato a la fecha seleccionada para correlacionar
correctamente a lo que se espera en el campo de entrada de la aplicación
del sistema principal. Este valor especifica el patrón que utiliza HATS para
dar formato correctamente a la fecha seleccionada. Si desea más
información sobre el significado de los símbolos en el patrón, consulte
http://java.sun.com/j2se/1.3/docs/api/java/text/SimpleDateFormat.html.
Cuando escriba un patrón y lo guarde, la herramienta de HATS realiza las
siguientes conversiones para asegurarse de que utiliza los símbolos
correctos:
v D mayúscula a d minúscula
v Y mayúscula a y minúscula
234
IBM Rational Host Access Transformation Services: Guía del usuario y del administrador
v m minúscula a M mayúscula
v e minúscula a E mayúscula
Nota: La herramienta de HATS siepre muestra el patrón en caracteres en
mayúsculas. Para ver el carácter real de los símbolos del patrón,
consulte el valor del patrón para la clase
com.ibm.hats.transform.widgets.CalendarWidget en el origen del
archivo application.hap.
Puede extender la fecha seleccionada sobre varios campos de entrada de
sistema principal consecutivos separando los elementos del patrón con una
tilde (~). Por ejemplo, suponga que tiene los siguientes campos de entrada
en la pantalla de sistema principal:
Mes: [ ] Día: [ ] Año: [ ]
Si especifica el patrón MM~DD~AAAA, se creará un solo iniciador. Una
vez que el usuario ha seleccionado una fecha, ésta se extenderá por los tres
campos de entrada: los dos dígitos del mes se colocarán en el primer
campo de entrada, los dos dígitos del día en el segundo y los cuadro
dígitos del año en el tercero.
Nota: Pulse el botón Generar para ayudar una ayuda para especificar un
patrón que abarque varios campos de entrada de sistema principal.
Entorno local del patrón
Especifica el entorno local del patrón. Este valor es útil si ha entrado un
segmento de patrón que debe producir un nombre de día (por ejemplo,
miércoles). Opciones: Utilizar entorno local del servidor, Utilizar entorno
local del navegador o Utilizar entorno local especificado.
Entorno local
Si especifica Utilizar entorno local especificado, seleccione el
entorno local para el que se debe formatear la fecha especificada
por el usuario.
Restringir la fecha inicial seleccionable
Si se selecciona, el valor especificado será la primera fecha que un usuario
puede seleccionar en el calendario emergente.
Notas:
1. El patrón de fecha es MM/DD/AAAA para todos los entornos locales.
2. Al usuario no se le impide que entre manualmente una fecha anterior
en el campo de entrada asociado debido a en este valor.
Restringir la fecha final seleccionable
Si se selecciona, el valor especificado será la última fecha que un usuario
puede seleccionar en el calendario emergente.
Notas:
1. El patrón de fecha es MM/DD/AAAA para todos los entornos locales.
2. Al usuario no se le impide que entre manualmente una fecha posterior
en el campo de entrada asociado debido a en este valor.
Valor por omisión
Opcional. Este campo representa la fecha inicial seleccionada en el
calendario emergente cuando la aplicación de sistema principal no rellena
previamente el campo de entrada asociado con una fecha válida entre las
fechas restringidas especificadas. También se utiliza cuando el usuario
especifica una fecha incorrecta (por ejemplo, una fecha fuera de rango)
Capítulo 9. Valores y descripciones de componentes y aparatos
235
antes de seleccionar el control del calendario emergente. La interacción
entre este campo y el campo de entrada de sistema principal asociado se
maneja de la siguiente manera:
v Si la aplicación de sistema principal rellena previamente el campo de
entrada con ceros o un formato de fecha incorrecto, el valor por omisión
no sobrescribe los datos del campo del sistema principal. Para actualizar
el campo de entrada asociado, el usuario debe especificar manualmente
una fecha o seleccionar una fecha con el calendario emergente.
v Si no se especifica el valor por omisión o tiene un formato incorrecto, se
seleccionará inicialmente la fecha de hoy en el calendario emergente.
v Si desea rellenar previamente el campo de entrada asociado, añada una
acción Insertar datos al suceso de personalización de pantalla antes de
aplicar la transformación.
Nota: El patrón de fecha es MM/DD/AAAA para todos los entornos
locales.
Origen de título
Especifica cómo se determina el título del campo de entrada generado. Las
opciones son: Del componente (se utiliza el título extraído del
componente) o Personalizado (se utiliza el título especificado).
Título personalizado
Opcional. Especifica el título para el campo de entrada.
Nota: deje este valor en blanco si no desea generar un título para
el campo de entrada.
Número de columnas por fila
Especifica cuántas instancias de este aparato deben aparecer en cada fila en
la página Web representada.
Notas:
1. Este valor no es aplicable en la representación por omisión.
2. La vista previa de aparatos no coincide siempre con la vista previa a
pantalla completa. Esto ocurre porque la vista previa de aparatos
simplemente representa la salida del componente. No intenta preservar
la alineación de la pantalla cuando hace la representación, como ocurre
en la vista previa a pantalla completa.
Tipo de iniciador
Especifica el estilo del iniciador. El iniciador se utiliza para abrir el
dispositivo de selección de fecha del calendario. Las opciones son: Botón,
Enlace o Imagen.
Título El título del botón o enlace iniciador.
Clase de estilo de los botones
Opcional. La clase de estilo CSS asociada con el botón iniciador
generado. El valor del atributo de clase del código de botón HTML
se establecerá en este valor. El valor por omisión es
HATSBUTTON. Consulte “Utilización de hojas de estilos” en la
página 321 para obtener más información.
Clase de estilo de los enlaces
Opcional. La clase de estilo CSS asociada con el enlace iniciador
generado. El valor del atributo de clase del código de enlace
HTML se establecerá en este valor. El valor por omisión es
236
IBM Rational Host Access Transformation Services: Guía del usuario y del administrador
HATSLINK. Consulte “Utilización de hojas de estilos” en la página
321 para obtener más información.
Nota: Dependiendo del navegador Web, puede haber limitaciones a la
hora de utilizar la tecla Tab para acceder a este iniciador si se ha
seleccionado el estilo Vínculo o Imagen. Para obtener una lista de
navegadores Web soportados y sus limitaciones, consulte la sección
sobre requisitos previos de HATS en el centro de información de
HATS en http://publib.boulder.ibm.com/infocenter/hatshelp/v75/
index.jsp.
Utilizar calendario inline
Si se selecciona, cuando se inicia el dispositivo de selección de fecha del
calendario, se muestra en la página Web actual. Si se elimina, el dispositivo
de selección de fecha aparece en una ventana nueva del navegador. El
valor por omisión para los proyectos creados es seleccionado. El valor por
omisión para proyectos migrados desde releases before HATS V7.5.1 se
elimina.
Notas:
1. Utilizar el dispositivo de selección de fecha del calendario inline es útil
en los casos donde los bloqueos de ventanas emergentes impiden
visualizar el dispositivo de selección de fecha en una ventana nueva del
navegador.
2. La utilización del dispositivo de selección de fecha del calendario inline
no está soportado para aplicaciones HATS para dispositivos móviles.
Sólo lectura
Si se selecciona, los campos de entrada representados son de sólo lectura.
Un campo de entrada de sólo lectura aparece como un campo de entrada
normal, pero no permite al usuario modificar su contenido. Es muy útil en
aquellos casos en los que desea mostrar el contenido de un campo no
protegido al usuario, pero no desea que usuario modifique el contenido.
Eliminar subrayados en campo de entrada
Seleccione este recuadro si desea eliminar los subrayados del texto al
representarlo.
Quitar espacios en campo de entrada
Si selecciona esta opción se quitan los espacios iniciales y finales del campo
de entrada.
Habilitar colores de primer plano
Si se selecciona, se representan los colores de primer plano de la pantalla
de sistema principal.
Los colores se correlacionan con las clases de hojas de estilos CSS que
representan dicho color. Por ejemplo, si un campo de pantalla de sistema
principal se marca como RED, el aparato Campo incluirá el código HTML
generado para dicho campo en un código cuyo atributo de nombre de
clase esté establecido en HRED. Esto permite volver a correlacionar colores
de pantallas de sistema principal en la página Web generada.
Nota: blacktheme.css correlaciona directamente los colores de primer plano
de los campos de pantalla de sistema principal (por ejemplo, el texto
rojo de la pantalla de sistema principal aparecerá como texto rojo en
la página Web generada). Sin embargo, otros archivos de hojas de
Capítulo 9. Valores y descripciones de componentes y aparatos
237
estilos, como monochrome.css, correlacionan los colores de campo
de modo distinto en un intento de crear un estilo moderno y
uniforme.
Habilitar atributos ampliados
Si se selecciona, se representan los atributos de campo ampliados
(parpadeo, contraste invertido, subrayado y separador de columnas).
Además, para las aplicaciones Web 3270, se correlacionan los colores de
campo ampliados (consulte el valor de Habilitar colores de primer plano
para obtener más información). Consulte “Utilización de hojas de estilos”
en la página 321 para obtener más información.
Estilo de parpadeo
El valor de estilo de CSS que desea utilizar para representar texto
parpadeante de la pantalla de sistema principal.
Estilo de contraste invertido
El valor de estilo de CSS que desea utilizar para representar texto
de contraste invertido de la pantalla de sistema principal.
Estilo de subrayado
El valor de estilo de CSS que desea utilizar para representar texto
subrayado de la pantalla de sistema principal.
Estilo de separador de columnas
El valor de estilo de CSS que desea utilizar para representar
separadores de columnas de la pantalla de sistema principal.
Clase de estilo de los campos de entrada
Opcional. La clase de estilo CSS asociada con el campo de entrada
generado. El valor del atributo de clase del código de entrada HTML se
establecerá en este valor. El valor por omisión es HATSINPUT. Consulte
“Utilización de hojas de estilos” en la página 321 para obtener más
información.
Clase de estilo de los títulos
Opcional. La clase de estilo CSS asociada con el título del campo de
entrada generado. El valor por omisión es HATSCAPTION. Consulte
“Utilización de hojas de estilos” en la página 321 para obtener más
información.
Clase de estilo de las tablas
Opcional. La clase de estilo CSS asociada con la tabla generada. Si se
representa más de un conjunto de campos de entrada, se generará una
tabla HTML que incluya estos campos de entrada. El valor del atributo de
clase del código de tabla HTML se establecerá en este valor. El valor por
omisión es HATSTABLE. Consulte “Utilización de hojas de estilos” en la
página 321 para obtener más información.
Estilo Opcional. Cualquier propiedad de CSS que desee alterar. Por ejemplo,
puede especificar font-color: red; font-size: 18pt; en este campo para
cambiar el color y el tamaño del font para este aparato. Las propiedades
que entre se aplicarán a cada elemento de este aparato. Utilice el botón
iniciador situado junto a este campo para abrir un diálogo de propiedades
de estilo. Este diálogo le exime de entender la CSS para cambiar el font, el
color u otros valores de estilo del aparato. Consulte “Utilización de hojas
de estilos” en la página 321 para obtener más información.
__________________________________________________________________________
238
IBM Rational Host Access Transformation Services: Guía del usuario y del administrador
Recuadro de selección
El aparato Recuadro de selección realiza la representación de recuadros de
selección HTML.
Este aparato representa datos suministrados por los siguientes componentes:
v Campo de entrada
v Selección de elemento
v Lápiz fotosensible (selección)
v Campo de selección (ENPTUI)
La siguiente figura muestra cómo aparece un aparato de recuadro de selección en
una transformación, utilizando los datos del componente de ejemplo Campo de
entrada con consejos como entrada:
1
CONFIRMAR PETICIÓN DE BORRADO
2
Figura 35. Ejemplo de aparato de recuadro de selección
1. Número de columnas por fila (1)
2. Título (del componente)
Para este aparato pueden configurarse los siguientes valores:
Valor seleccionado
Obligatorio. La serie que se inserta en el campo de entrada de pantalla de
sistema principal cuando se selecciona el recuadro de selección. Este valor
también se utiliza para establecer el estado inicial del recuadro de selección
cuando se carga la página Web.
Valor deseleccionado
Obligatorio. La serie que se inserta en el campo de entrada de pantalla de
sistema principal cuando se deselecciona el recuadro de selección. Este
valor también se utiliza para establecer el estado inicial del recuadro de
selección cuando se carga la página Web.
Origen de título
Especifica cómo se determina el título del recuadro de selección generado.
Las opciones son: Del componente (se utiliza el título extraído del
componente) o Personalizado (se utiliza el título especificado).
Título personalizado
Opcional. Especifica el título para el recuadro de selección.
Nota: deje este valor en blanco si no desea generar un título para
el recuadro de selección.
Capítulo 9. Valores y descripciones de componentes y aparatos
239
Quitar espacios en título
Si se selecciona, se eliminan los espacios en blanco (espacio adicional) de
los dos extremos del título.
Número de columnas por fila
El número de recuadros de selección que deben mostrarse horizontalmente
antes de pasar a la siguiente línea.
Notas:
1. Este valor no es aplicable en la representación por omisión.
2. La vista previa de aparatos no coincide siempre con la vista previa a
pantalla completa. Esto ocurre porque la vista previa de aparatos
simplemente representa la salida del componente. No intenta preservar
la alineación de la pantalla cuando hace la representación, como ocurre
en la vista previa a pantalla completa.
Clase de estilo de los recuadros de selección Sólo Web
Opcional. La clase de estilo CSS asociada con el recuadro de selección
generado. El valor del atributo de clase del código de entrada HTML se
establecerá en este valor. El valor por omisión es HATSCHECKBOX.
Consulte “Utilización de hojas de estilos” en la página 321 para obtener
más información.
Clase de estilo de los títulos Sólo Web
Opcional. La clase de estilo CSS asociada al título del recuadro de selección
generado. El valor por omisión es HATSCAPTION. Consulte “Utilización
de hojas de estilos” en la página 321 para obtener más información.
Clase de estilo de las tablas Sólo Web
Opcional. La clase de estilo CSS asociada con la tabla generada. Si se
representa más de un recuadro de selección, se generará una tabla HTML
que incluya estos recuadros de selección. El valor del atributo de clase del
código de tabla HTML se establecerá en este valor. El valor por omisión es
HATSTABLE. Consulte “Utilización de hojas de estilos” en la página 321
para obtener más información.
Estilo Sólo Web
Opcional. Cualquier propiedad de CSS que desee alterar. Por ejemplo,
puede especificar font-color: red; font-size: 18pt; en este campo para
cambiar el color y el tamaño del font para este aparato. Las propiedades
que entre se aplicarán a cada elemento de este aparato. Utilice el botón
iniciador situado junto a este campo para abrir un diálogo de propiedades
de estilo. Este diálogo le exime de entender la CSS para cambiar el font, el
color u otros valores de estilo del aparato. Consulte “Utilización de hojas
de estilos” en la página 321 para obtener más información.
Alterar font Sólo RCP
Seleccione esta opción y utilice los controles del valor Font proporcionados
para alterar el nombre, estilo y tamaño por omisión del font.
__________________________________________________________________________
Recuadro combinado Sólo RCP
El aparato Recuadro combinado realiza la representación de recuadros combinados
desplegables editables.
240
IBM Rational Host Access Transformation Services: Guía del usuario y del administrador
Notas:
1. a efectos de seguridad, el aparato Recuadro combinado no se debe utilizar para
representar campos de contraseña. Los caracteres escritos en un campo de
contraseña representado con el aparato Recuadro combinado serán visibles
cuando los escriba el usuario.
2. Para consideraciones de DBCS al utilizar este aparato, consulte “Conmutación
AutoIME” en la página 471.
Este aparato representa datos suministrados por los siguientes componentes:
v Línea de mandatos
v Campo de entrada
v Campo de entrada con consejos
v Selección de elemento
La siguiente figura muestra cómo aparece un aparato de recuadro combinado en
una transformación, utilizando los datos del componente de ejemplo Campo de
entrada con consejos como entrada:
1
CONFIRMAR PETICIÓN DE BORRADO ===> SÍ
SÍ
NO
3
2
Figura 36. Ejemplo de aparato de recuadro combinado
1. Título (del componente)
2. Número de columnas por fila (toma por omisión el valor 1)
3. Rellenar (de consejos)
Para este aparato pueden configurarse los siguientes valores:
Rellenar de variable global
Si se selecciona, el desplegable se rellena con datos de las variables
globales especificadas.
Variable global que contiene los valores de la lista
Especifica el nombre de la variable global indexada que contiene el
conjunto de valores. En el desplegable se creará un elemento para
cada índice de la variable global.
Compartido
Las variables globales locales y compartidas de HATS pueden tener
el mismo nombre. Seleccione este recuadro si desea utilizar la
variable global compartida para llenar los elementos de lista. Si se
deselecciona este recuadro, se utilizará la variable global local.
Capítulo 9. Valores y descripciones de componentes y aparatos
241
Variable global que contiene los títulos de la lista
Opcional. Especifica el nombre de la variable global indexada que
contiene el conjunto de títulos. El tamaño de la variable global
especificada por este valor debe ser mayor o igual que el tamaño
especificado en el valor anterior. Los índices de esta variable global
indexada también deben coincidir con los índices de la variable
global de los valores (para que el valor actual y el título que se
muestren al usuario estén sincronizados). Si este valor no se
especifica, su valor será el título para cada elemento del
desplegable.
Rellenar de serie
Si se selecciona, el desplegable se rellena con datos de la serie especificada.
Elementos de la lista
Opcional. Especifica la serie de elementos que deben incluirse en el
desplegable. Los elementos deben separarse con un punto y coma
(;). Para que el título de los elementos de la lista sea distinto del
valor de elementos de la lista, escriba un signo igual (=) y luego
especifique un título. Por ejemplo, el valor Manzana=M;Uva=U
debería presentar un desplegable con dos elementos: Manzana y
Uva. Al seleccionar el primer elemento, hará que se inserte una M
en el campo de entrada de la pantalla de sistema principal
asociado.
Si desea que el elemento en el desplegable y el valor insertado en
la pantalla de sistema principal coincidan, sólo tiene que
especificar el elemento. Por ejemplo, Manzana=M;U. En este
ejemplo, aparece una U en la lista desplegable y en el campo de
entrada de pantalla de sistema principal.
Rellenar de consejos
Si se selecciona, el desplegable se rellena con los consejos reconocidos por
el componente (sólo es aplicable cuando se utiliza el componente Campo
de entrada con consejos).
Origen de título
Especifica cómo se determina el título del desplegable generado. Las
opciones son: Del componente (se utiliza el título extraído del
componente) o Personalizado (se utiliza el título especificado).
Título personalizado
Opcional. Especifica el título para el desplegable.
Nota: deje este valor en blanco si no desea generar un título para
el desplegable.
Número de columnas por fila
El número de desplegables que deben mostrarse horizontalmente antes de
pasar a la siguiente línea. El valor por omisión es 1.
Notas:
1. Este valor no es aplicable en la representación por omisión.
2. La vista previa de aparatos no coincide siempre con la vista previa a
pantalla completa. Esto ocurre porque la vista previa de aparatos
simplemente representa la salida del componente. No intenta preservar
la alineación de la pantalla cuando hace la representación, como ocurre
en la vista previa a pantalla completa.
242
IBM Rational Host Access Transformation Services: Guía del usuario y del administrador
Alterar la longitud máxima
Si se selecciona, se establecerá el valor de longitud máxima especificada en
cada campo de entrada generado. Este valor es muy útil para restringir
manualmente el número de caracteres que pueden especificarse en una
campo de entrada. Si no se selecciona, el número máximo de caracteres
permitidos lo determina el componente que efectúa el reconocimiento.
Longitud máxima
El número máximo de caracteres que pueden especificarse en cada
campo de entrada.
Habilitar colores de primer plano
Si se selecciona, se representan los colores de primer plano de la pantalla
de sistema principal.
La plantilla de cliente enriquecido correlaciona los colores.
Nota: el valor de Alterar color > Color de primer plano altera este valor.
Habilitar atributos ampliados
Si se selecciona, se representan los atributos de campo ampliados
(parpadeo, contraste invertido, subrayado y separador de columnas).
La plantilla de cliente enriquecido correlaciona los atributos de campo
ampliados.
Alterar font
Seleccione esta opción y utilice los controles del valor Font proporcionados
para alterar el nombre, el estilo y el tamaño por omisión del font.
Alterar color
Seleccione esta opción y utilice los controles de los valores Color de primer
plano y Color de fondo proporcionados para alterar los colores de primer
plano y de fondo.
__________________________________________________________________________
Diálogo
El aparato Diálogo realiza la representación de recuadros de selección. Representa
los datos proporcionados por el componente Diálogo.
La siguiente figura muestra cómo aparece un aparato de diálogo en una
transformación, utilizando los datos del componente de ejemplo Diálogo como
entrada:
Capítulo 9. Valores y descripciones de componentes y aparatos
243
Seleccione una de las siguientes opciones:
1. Trabajar con consultas de Query Manager
2. Trabajar con formularios de informes de Query Manager
1
2
Especifique colección o biblioteca
1
Escriba la opción, pulse Intro.
3
Biblioteca. . .
F4=Solicitud
Selección
3
F3=Salir
Nombre, F4 para lista
F12=Cancelar
F12=Cancelar
F22=Sentencia QM
Figura 37. Ejemplo de aparato de diálogo
1. Área inhabilitada
2. Borde especializado
3. Caracteres de borde eliminados
Para este aparato pueden configurarse los siguientes valores:
Ocultar área inhabilitada fuera del diálogo
Especifica si se debe ocultar el área que queda fuera del diálogo.
Clase de estilo de área inhabilitada Sólo Web
Especifica la clase de estilo CSS que se debe utilizar para el área
inhabilitada.
Utilizar bordes especializados Sólo Web
Especifica si se deben utilizar bordes especializados en lugar del texto
original.
Eliminar caracteres de borde Sólo Web
Especifica si se deben mostrar los caracteres de borde originales.
Clase de estilo de borde
Especifica la clase de estilo CSS que se debe utilizar para el borde.
Estilo del borde Sólo Web
Izquierdo
Especifica la clase de estilo CSS que se debe utilizar para el borde
izquierdo.
Derecho
Especifica la clase de estilo CSS que se debe utilizar para el borde
derecho.
Superior
Especifica la clase de estilo CSS que se debe utilizar para el borde
superior.
Inferior
Especifica la clase de estilo CSS que se debe utilizar para el borde
inferior.
244
IBM Rational Host Access Transformation Services: Guía del usuario y del administrador
Estilo de la esquina Sólo Web
Superior izquierda
Especifica la clase de estilo CSS que se debe utilizar para la
esquina del borde superior izquierdo.
Superior derecha
Especifica la clase de estilo CSS que se debe utilizar para la
esquina del borde superior derecho.
Inferior izquierda
Especifica la clase de estilo CSS que se debe utilizar para la
esquina del borde inferior izquierdo.
Inferior derecha
Especifica la clase de estilo CSS que se debe utilizar para la
esquina del borde inferior derecho.
__________________________________________________________________________
Desplegable (entrada de datos)
El aparato Desplegable (entrada de datos) lleva a cabo la representación de
desplegables.
Este aparato representa datos suministrados por los siguientes componentes:
v
v
v
v
Línea de mandatos
Campo de entrada
Campo de entrada con consejos
Selección de elemento
La siguiente figura muestra cómo aparece un aparato de lista desplegable de
entrada de datos en una transformación, utilizando los datos del componente de
ejemplo Campo de entrada con consejos como entrada:
1
CONFIRMAR PETICIÓN DE BORRADO ===> SÍ
SÍ
NO
3
2
Figura 38. Ejemplo de aparato de lista desplegable de entrada de datos
1. Título (del componente)
2. Número de columnas por fila (1)
3. Rellenar (de consejos)
Para este aparato pueden configurarse los siguientes valores:
Capítulo 9. Valores y descripciones de componentes y aparatos
245
Rellenar de variable global
Si se selecciona, el desplegable se rellena con datos de las variables
globales especificadas.
Variable global que contiene los valores de la lista
Especifica el nombre de la variable global indexada que contiene el
conjunto de valores. En el desplegable se creará un elemento para
cada índice de la variable global.
Compartido
Las variables globales locales y compartidas de HATS pueden tener
el mismo nombre. Seleccione este recuadro si desea utilizar la
variable global compartida para llenar los elementos de lista. Si se
deselecciona este recuadro, se utilizará la variable global local.
Variable global que contiene los títulos de la lista
Opcional. Especifica el nombre de la variable global indexada que
contiene el conjunto de títulos. El tamaño de la variable global
especificada por este valor debe ser mayor o igual que el tamaño
especificado en el valor anterior. Los índices de esta variable global
indexada también deben coincidir con los índices de la variable
global de los valores (para que el valor actual y el título que se
muestren al usuario estén sincronizados). Si este valor no se
especifica, su valor será el título para cada elemento del
desplegable.
Rellenar de serie
Si se selecciona, el desplegable se rellena con datos de la serie especificada.
Elementos de la lista
Opcional. Especifica la serie de elementos que deben incluirse en el
desplegable. Los elementos deben separarse con un punto y coma
(;). Para que el título de los elementos de la lista sea distinto del
valor de elementos de la lista, escriba un signo igual (=) y luego
especifique un título. Por ejemplo, el valor Manzana=M;Uva=U
debería presentar un desplegable con dos elementos: Manzana y
Uva. Al seleccionar el primer elemento, hará que se inserte una M
en el campo de entrada de la pantalla de sistema principal
asociado.
Si desea que el elemento en el desplegable y el valor insertado en
la pantalla de sistema principal coincidan, sólo tiene que
especificar el elemento. Por ejemplo, Manzana=M;U. En este
ejemplo, aparece una U en la lista desplegable y en el campo de
entrada de pantalla de sistema principal.
Rellenar de consejos
Si se selecciona, el desplegable se rellena con los consejos reconocidos por
el componente (sólo es aplicable cuando se utiliza el componente Campo
de entrada con consejos).
Origen de título
Especifica cómo se determina el título del desplegable generado. Las
opciones son: Del componente (se utiliza el título extraído del
componente) o Personalizado (se utiliza el título especificado).
Título personalizado
Opcional. Especifica el título para el desplegable.
246
IBM Rational Host Access Transformation Services: Guía del usuario y del administrador
Nota: deje este valor en blanco si no desea generar un título para
el desplegable.
Número de columnas por fila
El número de desplegables que deben mostrarse horizontalmente antes de
pasar a la siguiente línea.
Notas:
1. Este valor no es aplicable en la representación por omisión.
2. La vista previa de aparatos no coincide siempre con la vista previa a
pantalla completa. Esto ocurre porque la vista previa de aparatos
simplemente representa la salida del componente. No intenta preservar
la alineación de la pantalla cuando hace la representación, como ocurre
en la vista previa a pantalla completa.
Someter automáticamente al seleccionar
Si se selecciona, en cuanto se realiza una selección en el desplegable, se
somete.
Mostrar botón someter
Si se selecciona, se representará un botón someter junto al desplegable.
Título del botón someter
Opcional. Especifica el título del botón someter.
Clase de estilo de los desplegables Sólo Web
Opcional. La clase de estilo CSS asociada con el desplegable generado. El
valor del atributo de clase del código de desplegable HTML se establecerá
en este valor. El valor por omisión es HATSDROPDOWN. Consulte
“Utilización de hojas de estilos” en la página 321 para obtener más
información.
Clase de estilo de opción de lista Sólo Web
Opcional. La clase de estilo CSS asociada con cada opción del desplegable.
El valor por omisión es HATSOPTION. Consulte “Utilización de hojas de
estilos” en la página 321 para obtener más información.
Clase de estilo de los títulos Sólo Web
Opcional. La clase de estilo CSS asociada con el título del desplegable
generado. El valor por omisión es HATSCAPTION. Consulte “Utilización
de hojas de estilos” en la página 321 para obtener más información.
Clase de estilo de las tablas Sólo Web
Opcional. La clase de estilo CSS asociada con la tabla generada. Si se
representa más de un desplegable, se generará una tabla HTML que
incluya estos desplegables. El valor del atributo de clase del código de
tabla HTML se establecerá en este valor. El valor por omisión es
HATSTABLE. Consulte “Utilización de hojas de estilos” en la página 321
para obtener más información.
Estilo Sólo Web
Opcional. Cualquier propiedad de CSS que desee alterar. Por ejemplo,
puede especificar font-color: red; font-size: 18pt; en este campo para
cambiar el color y el tamaño del font para este aparato. Las propiedades
que entre se aplicarán a cada elemento de este aparato. Utilice el botón
iniciador situado junto a este campo para abrir un diálogo de propiedades
de estilo. Este diálogo le exime de entender la CSS para cambiar el font, el
color u otros valores de estilo del aparato. Consulte “Utilización de hojas
de estilos” en la página 321 para obtener más información.
Capítulo 9. Valores y descripciones de componentes y aparatos
247
Alterar font Sólo RCP
Seleccione esta opción y utilice los controles del valor Font proporcionados
para alterar el nombre, estilo y tamaño por omisión del font.
Alterar el color Sólo RCP
Seleccione esta opción y utilice los controles de los valores Color de primer
plano y Color de fondo proporcionados para alterar los colores de primer
plano y de fondo.
__________________________________________________________________________
Desplegable (selección)
El aparato Desplegable (selección) lleva a cabo la representación de desplegables
HTML.
Este aparato representa datos suministrados por los siguientes componentes:
v Tecla de función
v Lista de selección
La siguiente figura muestra cómo aparece un aparato de lista desplegable de lista
de selección en una transformación, utilizando los datos del componente de
ejemplo Lista de selección como entrada:
Someter
2
1. Tareas del usuario
2. Tareas administrativas
3. Tareas generales del sistema
4. Archivos, bibliotecas y carpetas
5. Programación
6. Comunicaciones
7. Definir o cambiar el sistema
8. Gestión de problemas
9. Mostrar un menú
10. Opciones de Information Assistant
11. Tareas de Client Access/400
90. Cerrar sesión
3
1
Figura 39. Ejemplo de aparato de lista desplegable de lista de selección
1. Tipo de título (mostrar ambos)
2. Señal previa (mostrar ambos)
3. Descripción (mostrar ambos)
4. Botón Someter (mostrar botón someter)
5. Título de botón Someter (someter)
Para este aparato pueden configurarse los siguientes valores:
248
IBM Rational Host Access Transformation Services: Guía del usuario y del administrador
5
4
Tipo de título
Especifica cómo se visualiza la señal previa del elemento de la lista. El
valor de la señal previa y de la descripción se obtienen del componente;
puede seleccionar lo que aparecerá en la lista desplegable. Por ejemplo, si
la pantalla de sistema principal tenía el elemento de menú 4. Correo,
puede hacer que el título muestre 4 , Correo o 4. Correo.
Someter automáticamente al seleccionar
Si se selecciona, en cuanto se realiza una selección en el desplegable, se
somete.Si el desplegable contiene teclas de función, se envía al sistema
principal la tecla del elemento de lista seleccionado. Si el desplegable
contiene elementos de lista de selección, el valor del elemento seleccionado
se inserta en el campo de destino y la tecla de acción especificada se envía
al sistema principal.
Mostrar botón someter
Si se selecciona, se representará un botón someter junto al desplegable. No
se aplica al utilizar este aparato con el componente de tecla de función.
Título del botón someter
Opcional. Especifica el título del botón someter.
Clase de estilo de los botones Sólo Web
Opcional. La clase de estilo CSS asociada con el botón someter
generado. El valor del atributo de clase del código de botón HTML
se establecerá en este valor. El valor por omisión es
HATSBUTTON. Consulte “Utilización de hojas de estilos” en la
página 321 para obtener más información.
Clase de estilo de los desplegables Sólo Web
Opcional. La clase de estilo CSS asociada con el desplegable generado. El
valor del atributo de clase del código de desplegable HTML se establecerá
en este valor. El valor por omisión es HATSDROPDOWN. Consulte
“Utilización de hojas de estilos” en la página 321 para obtener más
información.
Clase de estilo de opción de lista Sólo Web
Opcional. La clase de estilo CSS asociada con cada opción del desplegable.
El valor por omisión es HATSOPTION. Consulte “Utilización de hojas de
estilos” en la página 321 para obtener más información.
Clase de estilo de los títulos Sólo Web
Opcional. La clase de estilo CSS asociada con el título del desplegable
generado. El valor por omisión es HATSCAPTION. Consulte “Utilización
de hojas de estilos” en la página 321 para obtener más información.
Clase de estilo de las tablas Sólo Web
Opcional. La clase de estilo CSS asociada con la tabla generada. Si se
representa más de un desplegable, se generará una tabla HTML que
incluya estos desplegables. El valor del atributo de clase del código de
tabla HTML se establecerá en este valor. El valor por omisión es
HATSTABLE. Consulte “Utilización de hojas de estilos” en la página 321
para obtener más información.
Estilo Sólo Web
Opcional. Cualquier propiedad de CSS que desee alterar. Por ejemplo,
puede especificar font-color: red; font-size: 18pt; en este campo para
cambiar el color y el tamaño del font para este aparato. Las propiedades
que entre se aplicarán a cada elemento de este aparato. Utilice el botón
iniciador situado junto a este campo para abrir un diálogo de propiedades
Capítulo 9. Valores y descripciones de componentes y aparatos
249
de estilo. Este diálogo le exime de entender la CSS para cambiar el font, el
color u otros valores de estilo del aparato. Consulte “Utilización de hojas
de estilos” en la página 321 para obtener más información.
Alterar font Sólo RCP
Seleccione esta opción y utilice los controles del valor Font proporcionados
para alterar el nombre, estilo y tamaño por omisión del font.
Alterar el color Sólo RCP
Seleccione esta opción y utilice los controles de los valores Color de primer
plano y Color de fondo proporcionados para alterar los colores de primer
plano y de fondo.
__________________________________________________________________________
Campo
El aparato Campo lleva a cabo la representación de campos de entrada y texto
reconocidos por el componente Campo.
Nota: Para consideraciones de DBCS al utilizar este aparato, consulte “Eliminar
longitud máxima de SBCS” en la página 475.
La siguiente figura muestra cómo aparece un aparato de campo en una
transformación, utilizando los datos del componente de ejemplo Campo como
entrada:
1
Nombre . . . . . . .
Figura 40. Ejemplo de aparato de campo
1. Texto protegido
El principal objetivo del diseño de tabla del aparato Campo es conservar el diseño
de la pantalla de sistema principal original cuando se representa en una GUI. En la
representación por omisión, se utiliza una tabla para conservar el diseño de la
pantalla. Esta tabla tiene normalmente 80 columnas y 24 filas. Cada uno de los
distintos valores de alineación del aparato Campo (Normal, Carácter a carácter
Sólo Web y Palabra a palabra) cambia cómo se crean las celdas en esta tabla.
Con la alineación normal, cada campo de sistema de principal está representado
por una celda en la tabla. La celda puede utilizar una o varias columnas. Consulte
el atributo HTML "colspan" para obtener más detalles. Si un campo empieza en la
columna 10 en la pantalla de sistema principal, se colocará en la columna 10 de la
tabla. La alineación normal garantiza que cada campo empiece en la ubicación de
columna correcta.
Las normas globales pueden afectar a la alineación de una página, ya que
normalmente una norma global consume más espacio de página que el campo que
ha transformado. Por ejemplo, imagine que tiene un campo de entrada de cinco
caracteres de longitud. La representación por omisión asigna cinco columnas en la
tabla para este campo. Si el campo se representa mediante una norma global que
necesita más de cinco caracteres de espacio, la celda de tabla en la que reside debe
ampliarse, esto es, se aumenta el ancho de la celda. Esto tiene un impacto en toda
250
IBM Rational Host Access Transformation Services: Guía del usuario y del administrador
la tabla, ya que afecta a toda la columna. Normalmente, las celdas a la derecha del
campo, en cualquier fila, se desplazan a la derecha, ya que las columnas que
contiene el campo transformado son ahora más anchas. Por lo tanto, un campo que
empiece en la columna 60 de la fila 5 siempre estará alineado con un campo que
empiece en la columna 60 de la fila 20.
La alineación carácter a carácter sólo está soportada en los proyectos Web de
HATS. Esta opción de alineación hace que cada carácter de un campo, excepto los
campos de entrada, se represente en su propia celda de tabla. Aunque la
utilización de esta opción garantiza que cada carácter de la pantalla se encuentre
en la ubicación de inicio correcta, también aumenta considerablemente el tamaño
de la página generada.
La alineación palabra a palabra hace que cada palabra de la pantalla se represente
en su propia celda de tabla. Esto significa que un solo campo formado por varias
palabras se representará en más de una celda de tabla. De esta forma, se garantiza
que cada palabra de la pantalla se represente en la ubicación correcta. Esta opción
se utiliza normalmente cuando una pantalla de sistema principal tiene una
combinación de campos de entrada repartidos en la pantalla. Los campos de
entrada pueden hacer que una página pierda la alineación, ya que consumen más
espacio de página que el texto normal.
En el siguiente ejemplo se muestra cómo las distintas opciones de alineación
correlacionan campos y caracteres con celdas de tabla en la representación por
omisión. Las celdas de tabla son invisibles en la representación por omisión real.
Sel. opciones pulse Intro.
3=Ret.
2=Cambio
4=Fin
8=Trab. util. archiv. spool
Sel. opciones
pulse Intro.
2=Cambio
4=Fin
3=Ret.
8=Trab. util. archiv. spool
Sel. opciones pulse Intro.
3=Ret.
2=Cambio
4=Fin
8=Trab. util. archiv. spool
Alineación
normal
Alineación carácter
a carácter
Alineación
palabra a palabra
Figura 41. Ejemplos de alineación de aparato de campo
Para este aparato pueden configurarse los siguientes valores:
Sólo lectura
Si se selecciona, los campos de entrada no se representan. Si un campo de
entrada contiene texto (y no está protegido por contraseña), en su lugar se
muestra el texto. Este valor es muy útil si desea mostrar a los usuarios una
página de información, pero no desea que la editen.
Diseño
Utilice este valor para especificar el diseño de la salida representada por
este aparato. Seleccione Tabla para representar la salida en una tabla, con
el objetivo de preservar el diseño de la pantalla de sistema principal
Capítulo 9. Valores y descripciones de componentes y aparatos
251
original. Este es el valor por omisión para las aplicaciones Web no
optimizadas para dispositivos móviles. Seleccione Separado para
representar la salida utilizando códigos "inline span" para diferenciar los
campos, con el objetivo de reducir la cantidad de HTML y espacio en
blanco. Este es el valor por omisión para las aplicaciones Web optimizadas
para dispositivos móviles.
Alineación
Cuando utilice el diseño de tabla, indique cómo desea que HATS
correlacione caracteres de texto con celdas de tabla para mejorar su
alineación (Normal, Carácter a carácter Sólo Web o Palabra a
palabra).
Clase de estilo de las tablas Sólo Web
Opcional. La clase de estilo CSS asociada con la tabla generada. El
valor del atributo de clase del código de tabla HTML se establecerá
en este valor. El valor por omisión es HATSFIELDTABLE.
Consulte “Utilización de hojas de estilos” en la página 321 para
obtener más información.
nowrap Sólo Web
Cuando se especifica Palabra a palabra en el valor Alineación, se
alinean varios campos palabra a palabra en la transformación. No
obstante, otro aparato puede crear una salida que comprima las
celdas de la tabla de representación por omisión y hacer que se
recorte el texto. Para que no se recorte el texto, se añade
automáticamente un distintivo nowrap a la salida HTML cuando
se utiliza la alineación palabra a palabra. Utilice este valor nowrap
para desactivar la adición automática del distintivo nowrap al
componente HTML.
Si establece nowrap en false, con cualquiera de los valores de
alienación, no se añade el distintivo nowrap a la salida HTML del
aparato de campo, lo que hace que se pueda recortar el texto en la
celda. Sólo debe establecer nowrap en false cuando utilice la
alineación palabra a palabra y continúe teniendo problemas de
alineación.
En la representación por omisión, si se recorta una celda de tabla,
la alineación vertical y horizontal se puede ver afectada
negativamente, provocando una salida no deseada.
Si establece nowrap en true con cualquiera de los valores de
alineación, no se recortará el texto a la siguiente línea en una celda
de tabla.
Nota: el valor nowrap no aparece en la GUI como valor
configurable. Debe establecerse en el fuente del archivo
application.hap. Por ejemplo, para establecer nowrap en
false, en la vista Proyectos de HATS, efectúe una doble
pulsación en el archivo Valores del proyecto en la carpeta
de proyectos para iniciar el editor del archivo
application.hap. En la pestaña Fuente, localice la clase
name="com.ibm.hats.transform.widgets.FieldWidget" en el
código <classSettings> y añada el siguiente valor:
<setting name="nowrap" value="false"/>
Permite situar el cursor sobre campos protegidos
Si se selecciona, al pulsar uno de estos campos protegidos, el cursor del
252
IBM Rational Host Access Transformation Services: Guía del usuario y del administrador
sistema principal se colocará en dicha posición. Este valor es muy útil si la
aplicación de sistema principal reconoce la posición del cursor y necesita
que el usuario coloque el cursor en un campo protegido.
Para las aplicaciones Web, la precisión con la que se puede establecer la
posición del cursor viene determinada por el valor Alineación (Normal,
Carácter a carácter Sólo Web o Palabra a palabra).
Para las aplicaciones de cliente enriquecido, la posición del cursor se puede
establecer en cualquier punto del campo. El valor Alineación no afecta a la
precisión con la que se puede establecer la posición del cursor.
En el tiempo de ejecución del navegador, se notifica a HATS cuando se
pulsa uno de estos campos. HATS actualiza internamente la posición del
cursor y, a continuación, indica visualmente la nueva posición del cursor al
usuario. Por omisión, la indicación visual es establecer el color de fondo
del texto en amarillo. Para las aplicaciones Web, el desarrollador puede
controlar esta indicación visual utilizando el estilo de CSS,
HCURSORINDICATOR. Consulte “Utilización de hojas de estilos” en la
página 321 para obtener más información. Con este valor habilitado:
v Puede colocar el cursor pulsando un área de un campo protegido.
v Puede ver la posición inicial del cursor cuando se carga la página,
aunque el cursor no esté dentro de un campo no protegido.
Nota: este valor solo no funcionará correctamente cuando se represente la
misma área de una pantalla varias veces utilizando el aparato
Campo. Por ejemplo, en el caso de que la misma región de la
pantalla se represente en varias pestañas en una carpeta con
pestañas, debe representar además los campos protegidos como
enlaces (consulte Permitir tabulación utilizando enlaces a
continuación) para poder proporcionar a los usuarios la posibilidad
de situar el cursor en esa región de la pantalla.
Permitir tabulación utilizando enlaces Sólo Web
Si se selecciona, cada campo protegido se representa como un
enlace HTML que permite la tabulación entre campos protegidos.
La posición del cursor aparecerá como un carácter subrayado.
Nota: si selecciona esta opción, se generará un código <A> de
ancla HTML para cada campo protegido de la página y,
como resultado, aumentará el tamaño de la página Web.
Para evitar el aumento innecesario del tamaño de la página Web
resultante, esta opción no está seleccionada por omisión.
Clase de estilo de los enlaces Sólo Web
La clase de estilo CSS asociada con cada enlace generado.
El valor del atributo de clase del código de enlace HTML
se establecerá en este valor. El valor por omisión es
HATSPROTLINK. Consulte “Utilización de hojas de
estilos” en la página 321 para obtener más información.
Tecla de acción
Opcional. Especifica el mnemotécnico de la tecla AID del sistema
principal que debe enviarse al sistema principal cuando se
selecciona un campo protegido. Por ejemplo: [intro], que hace que
el cursor se coloque en la ubicación especificada y que se envíe la
tecla intro, o [pf1], que hace que el cursor se coloque en la
ubicación especificada y que se envíe la tecla pf1.
Capítulo 9. Valores y descripciones de componentes y aparatos
253
Quitar espacios en enlaces
Si se selecciona, se eliminan los espacios en blanco (espacio
adicional) de los dos extremos de los enlaces de campo protegidos.
Este valor es muy útil para reducir la cantidad de texto que se
representa como enlaces.
Habilitar el posicionamiento del cursor en los campos de entrada Sólo Web
Seleccione este recuadro para permitir que el usuario conmute de la
modalidad de entrada de datos a la modalidad de posicionamiento del
cursor para los campos de entrada. Mientras está en la modalidad de
entrada de datos, el usuario puede entrar datos en el campo de entrada.
Mientras está en la modalidad de posicionamiento del cursor, el usuario
puede tabular o situar el cursor en cualquier carácter del campo de
entrada. Este valor es útil para los proyectos Web que están optimizados
para los dispositivos móviles que no tienen otras capacidades de
posicionamiento del cursor. Si desea obtener más información sobre los
valores para esta opción que no aparecen en la GUI de HATS Toolkit,
consulte “Consideraciones y limitaciones para dispositivos móviles” en la
página 42.
Habilitar colores de primer plano
Si se selecciona, se representan los colores de primer plano de la pantalla
de sistema principal.
Para las aplicaciones Web, los colores se correlacionan con las clases de
hojas de estilos CSS que representan dicho color. Por ejemplo, si un campo
de pantalla de sistema principal se marca como RED, el aparato Campo
incluirá el código HTML generado para dicho campo en un código cuyo
atributo de nombre de clase esté establecido en HRED. Esto permite volver
a correlacionar colores de pantallas de sistema principal en la página Web
generada.
Nota: blacktheme.css correlaciona directamente los colores de primer plano
de los campos de pantalla de sistema principal (por ejemplo, el texto
rojo de la pantalla de sistema principal aparecerá como texto rojo en
la página Web generada). Sin embargo, otros archivos de hojas de
estilos, como monochrome.css, correlacionan los colores de campo
de modo distinto en un intento de crear un estilo moderno y
uniforme.
Para las aplicaciones de cliente enriquecido, la plantilla de cliente
enriquecido correlaciona los colores.
Nota: el valor de Alterar color > Color de primer plano altera este valor.
Clase de estilo de los campos Sólo Web
Opcional. La clase de estilo CSS asociada con el campo generado.
El valor del atributo de clase del código HTML se establecerá en
este valor. El valor por omisión es HATSFIELD. Consulte
“Utilización de hojas de estilos” en la página 321 para obtener más
información.
Habilitar atributos ampliados
Si se selecciona, se representan los atributos de campo ampliados
(parpadeo Sólo Web, contraste invertido, subrayado y separador de
columnas). Además, para las aplicaciones Web 3270, se correlacionan los
colores de campo ampliados (consulte el valor de Habilitar colores de
primer plano para obtener más información).
254
IBM Rational Host Access Transformation Services: Guía del usuario y del administrador
Para las aplicaciones de cliente enriquecido, el contraste invertido se
representa utilizando el color correlacionado por la plantilla de cliente
enriquecido como color de fondo, y el negro como color de primer plano.
Los separadores de columna se representan con líneas de puntos bajo el
campo.
Estilo de parpadeo Sólo Web
El valor de estilo de CSS que desea utilizar para representar texto
parpadeante de la pantalla de sistema principal.
Estilo de contraste invertido Sólo Web
El valor de estilo de CSS que desea utilizar para representar texto
de contraste invertido de la pantalla de sistema principal.
Estilo de subrayado Sólo Web
El valor de estilo de CSS que desea utilizar para representar texto
subrayado de la pantalla de sistema principal.
Estilo de separador de columnas Sólo Web
El valor de estilo de CSS que desea utilizar para representar
separadores de columnas de la pantalla de sistema principal.
Consulte “Utilización de hojas de estilos” en la página 321 para obtener
más información.
Representar utilizando font monoespacio
Si se selecciona, el campo se representa utilizando uns fuente monoespacio.
De lo contrario, se representa utilizando el font por omisión del entorno
local.
Habilitar bloqueo numérico 3270
Si se selecciona, el usuario puede introducir sólo números de 0 a 9, el signo
de suma, resta, punto, coma y números arábigos en los campos númericos
3270. Si se elimina, puede introducrise cualquier carácter. El valor por
omisión es no seleccionado.
Nota: Para aplicaciones Web, puede personalizar la lista de teclas
aceptables en el archivo lxgwfunctions.js de las funciones
allowNumLockOnly() y allowNumLockOnlyForIEMobile(), como sea
necesario, utilizando valores de códigos de caracteres.
Eliminar subrayados en campo de entrada
Seleccione este recuadro si desea eliminar los subrayados del texto al
representarlo.
Quitar espacios en campo de entrada
Si selecciona esta opción se quitan los espacios iniciales y finales del campo
de entrada.
Estilo Sólo Web
Opcional. Utilice el botón iniciador situado junto a este campo para abrir
un diálogo de propiedades de estilo. Este diálogo le exime de entender la
CSS para cambiar el font, el color u otros valores de estilo del aparato.
Consulte “Utilización de hojas de estilos” en la página 321 para obtener
más información.
Nota: debido a la gran cantidad de códigos generados por este aparato, si
especifica un valor para este valor, es posible que aumente
Capítulo 9. Valores y descripciones de componentes y aparatos
255
considerablemente el tiempo de descarga de la página. Al especificar
el estilo se altera la transformación que adjunta o el archivo de hojas
de estilos incluido.
Alterar font Sólo RCP
Seleccione esta opción y utilice los controles del valor Font proporcionados
para alterar el nombre, estilo y tamaño por omisión del font.
Alterar el color Sólo RCP
Seleccione esta opción y utilice los controles de los valores Color de primer
plano y Color de fondo proporcionados para alterar los colores de primer
plano y de fondo.
__________________________________________________________________________
Gráfico (barra horizontal, línea, barra vertical)
Los aparatos Gráfico llevan a cabo la representación de imágenes de gráficos JPEG.
Este aparato representa datos suministrados por los siguientes componentes:
v Tabla
v Tabla (campo)
v Tabla (visual)
Nota: este aparato puede no ser adecuado para presentar rangos extremos de
datos.
Los siguientes ejemplos muestran cómo el gráfico de barras horizontales, el de
líneas y el de barras verticales aparecen en una transformación, utilizando los
datos del componente de ejemplo Tabla (visual) como entrada:
256
IBM Rational Host Access Transformation Services: Guía del usuario y del administrador
Año
1
3
4
2
Cantidad
Ene
Feb
Mar
May
Abr
Jun
5
Figura 42. Ejemplo de aparato de gráfico de barras horizontales
Cantidad
1
3
4
Año
Ene
Feb
Mar
2
Abr
May
Jun
5
Figura 43. Ejemplo de aparato de gráfico de líneas
Capítulo 9. Valores y descripciones de componentes y aparatos
257
Cantidad
1
3
4
Año
Ene
Feb
Mar
2
Abr
May
Jun
5
Figura 44. Ejemplo de aparato de gráfico de barras verticales
1.
2.
3.
4.
Conjuntos de datos (6)
Título del eje X (Año; Cantidad en gráfico de barras horizontales)
Título del eje Y (Cantidad; Año en gráfico de barras horizontales)
Etiqueta de punto de datos (extracto)
5. Etiqueta de conjunto de datos (extracto)
Para este aparato pueden configurarse los siguientes valores:
Número de conjuntos de datos
Especifica el número de conjuntos de datos que se mostrarán en el gráfico.
Este valor sólo se muestra en el asistente de Insertar componente de
sistema principal.
Origen del conjunto de datos
Especifica cómo obtener valores para uno o varios conjuntos de datos. Las
opciones son: Fila (cada fila de la tabla forma un conjunto de datos que va
a mostrarse en el gráfico) o Columna (cada columna de la tabla forma un
conjunto de datos que va a mostrarse en el gráfico).
Anchura (píxeles)
La anchura, en píxeles, del gráfico.
Altura (píxeles)
La altura, en píxeles, del gráfico.
258
IBM Rational Host Access Transformation Services: Guía del usuario y del administrador
Color de fondo
Especifica el color que debe utilizarse como fondo para el gráfico. Pulse el
botón de selector de colores para mostrar la paleta de color.
Imagen de fondo
Escriba el nombre de la imagen que debe utilizarse para el fondo del
gráfico (relativo a la carpeta Contenido Web\Common\Images del
proyecto o la carpeta Contenido de Rich Client\Images del proyecto de
cliente enriquecido). Pulse el botón Examinar para importar una imagen
del sistema.
Font por omisión
Especifique el font, el tipo y el tamaño de font.
Título del eje X
Opcional. Serie que especifica la etiqueta del eje X del gráfico.
Título del eje Y
Opcional. Serie que especifica la etiqueta del eje Y del gráfico.
Color del eje
Especifica el color para trazar los ejes del gráfico. Pulse el botón de selector
de colores para mostrar la paleta de color.
Color de la etiqueta
Especifica el color para trazar las etiquetas del gráfico. Pulse el botón de
selector de colores para mostrar la paleta de color.
Antialias de texto
Si se selecciona, el antialias de texto se utilizará para suavizar los bordes
del texto trazado.
Texto alternativo
Opcional. Especifica el texto que aparece si el navegador cliente del
usuario no puede cargar la imagen del gráfico representado.
Al igual que los valores de Número de conjuntos de datos, los siguientes valores
sólo se muestran en el asistente Insertar componente de sistema principal.
Extraer las etiquetas de los puntos de datos
Seleccione este recuadro si desea que las etiquetas de los puntos de datos
del gráfico se extraigan de una fila (o columna) de la tabla.
Fila (o Columna)
Especifique el número de la fila (o columna) de la que se deben
extraer las etiquetas de los puntos datos. La etiqueta para este
campo de entrada (fila o columna) depende del valor especificado
para el valor Origen del conjunto de datos.
Extraer las etiquetas del conjunto de datos (para la descripción)
Seleccione este recuadro si desea que las etiquetas de los conjuntos de
datos del gráfico se extraigan de una fila (o columna) de la tabla.
Fila (o Columna)
Especifique el número de la fila (o columna) de la que se deben
extraer las etiquetas del conjunto de datos. La etiqueta para este
campo de entrada (fila o columna) depende del valor especificado
para el valor Origen del conjunto de datos.
Capítulo 9. Valores y descripciones de componentes y aparatos
259
Conjuntos de datos
Pulse este botón para mostrar el diálogo Valores del origen de datos, que
permite especificar los siguientes valores adicionales para los orígenes de
datos:
Conjunto de datos 'n', 'fila' o 'columna'
El número ('n') de estos campos coincide con el valor especificado en el
valor Origen del conjunto de datos. Escriba el número de una fila o
columna de datos que desee utilizar para el conjunto de datos. Esto
permite volver a ordenar o duplicar conjuntos de datos en el gráfico. La
última parte de la etiqueta para este campo de entrada depende del valor
especificado para el valor Origen del conjunto de datos. La etiqueta de
campo de entrada coincide con el valor especificado en el valor Origen del
conjunto de datos.
color
Hay un botón de color para cada uno de los valores del Conjunto de datos
'n', 'fila' o 'columna'. Los botones muestran el color que se debe utilizar
para el conjunto de datos en el gráfico. Pulse el botón para mostrar una
paleta de color si desea cambiar el color del conjunto de datos.
etiqueta de la descripción
Especifique la etiqueta que se va a utilizar para la descripción. Sólo se
activa si no está seleccionado Extraer las etiquetas del conjunto de datos
(para la descripción).
__________________________________________________________________________
Etiqueta
El aparato Etiqueta lleva a cabo la representación de texto.
Este aparato representa datos suministrados por los siguientes componentes.
v Texto
v Palabra clave HTML DDSSólo Web
La siguiente figura muestra cómo aparece un aparato de etiqueta en una
transformación, utilizando los datos del componente de ejemplo Texto como
entrada:
Hora inicial:
08:30
AM LT
Hora Final:
04:30
PM LT
1
Figura 45. Ejemplo de aparato de etiqueta
1. Etiqueta
Para este aparato pueden configurarse los siguientes valores:
Quitar espacios
Si se selecciona, se eliminan los espacios en blanco (espacios adicionales)
de ambos extremos del texto seleccionado.
Clase de estilo Sólo Web
Opcional. La clase de estilo CSS asociada con el texto generado. El valor
260
IBM Rational Host Access Transformation Services: Guía del usuario y del administrador
por omisión es HATSCAPTION. Consulte “Utilización de hojas de estilos”
en la página 321 para obtener más información.
Estilo Sólo Web
Opcional. Utilice el botón iniciador situado junto a este campo para abrir
un diálogo de propiedades de estilo. Este diálogo le exime de entender la
CSS para cambiar el font, el color u otros valores de estilo del aparato.
Consulte “Utilización de hojas de estilos” en la página 321 para obtener
más información.
Alterar font Sólo RCP
Seleccione esta opción y utilice los controles del valor Font proporcionados
para alterar el nombre, estilo y tamaño por omisión del font.
Alterar el color Sólo RCP
Seleccione esta opción y utilice los controles de los valores Color de primer
plano y Color de fondo proporcionados para alterar los colores de primer
plano y de fondo.
__________________________________________________________________________
Enlace
El aparato Enlace realiza la representación de los enlaces HTML.
Este aparato representa datos suministrados por los siguientes componentes:
v Tecla de función
v Lápiz fotosensible (atención)
v Lista de selección
v URL
v Campo de selección (ENPTUI)
La siguiente figura muestra cómo aparece un aparato de enlace en una
transformación, utilizando los datos del componente de ejemplo Lista de selección
como entrada:
Capítulo 9. Valores y descripciones de componentes y aparatos
261
2
1
1. Tareas del usuario
2. Tareas administrativas
3. Tareas generales del sistema
4. Archivos, bibliotecas y carpetas
5. Programación
6. Comunicaciones
7. Definir o cambiar el sistema
8. Gestión de problemas
9. Mostrar una fecha
10. Opciones de Information Assistant
11. Tareas de Client Access/400
90. Cerrar sesión
3
4
Figura 46. Ejemplo de aparato de enlace
1. Filas
2. Número de columnas por fila (1)
3. Señal previa (mostrar ambos)
4. Descripción (mostrar ambos)
Para este aparato pueden configurarse los siguientes valores:
Tipo de título
Especifica cómo se determina el título para cada enlace. El valor de la señal
previa y la descripción se obtienen del componente; puede seleccionar lo
que aparece como texto para el enlace. Por ejemplo, si la pantalla de
sistema principal tenía el elemento de menú 4. Correo, puede hacer que el
título muestre 4, o Correo, o 4. Correo.
Quitar espacios en título
Si se selecciona, se eliminan los espacios en blanco (espacio adicional) de
los dos extremos del título.
Diseño
Especifica cómo se ordenarán los enlaces en la página de HTML. Opciones:
Tabla, Separados.
Notas:
1. Este valor no es aplicable en la representación por omisión si se utiliza
el componente de tecla de función.
2. La vista previa de aparatos no coincide siempre con la vista previa a
pantalla completa. Esto ocurre porque la vista previa de aparatos
simplemente representa la salida del componente. No intenta preservar
la alineación de la pantalla cuando hace la representación, como ocurre
en la vista previa a pantalla completa.
Número de columnas por fila
El número de enlaces que deben mostrarse horizontalmente antes
de pasar a la siguiente línea.
262
IBM Rational Host Access Transformation Services: Guía del usuario y del administrador
Separador
Especifica cuál es el separador que se desea utilizar para separar
los enlaces representados en la página de HTML. Puede
seleccionarlo en la lista desplegable o escribirlo en el campo de
entrada.
Destino Sólo Web
Seleccione en la lista desplegable el destino donde desea visualizar el
contenido del URL enlazado; la misma ventana, una nueva, la anterior o la
superior.
Clase de estilo de los enlaces Sólo Web
Opcional. La clase de estilo CSS asociada con cada enlace generado. El
valor del atributo de clase del código de enlace HTML se establecerá en
este valor. El valor por omisión es HATSLINK. Consulte “Utilización de
hojas de estilos” en la página 321 para obtener más información.
Estilo Sólo Web
Opcional. Utilice el botón iniciador situado junto a este campo para abrir
un diálogo de propiedades de estilo. Este diálogo le exime de entender la
CSS para cambiar el font, el color u otros valores de estilo del aparato.
Consulte “Utilización de hojas de estilos” en la página 321 para obtener
más información.
Alterar font Sólo RCP
Seleccione esta opción y utilice los controles del valor Font proporcionados
para alterar el nombre, estilo y tamaño por omisión del font.
Alterar el color Sólo RCP
Seleccione esta opción y utilice los controles de los valores Color de primer
plano y Color de fondo proporcionados para alterar los colores de primer
plano y de fondo.
__________________________________________________________________________
Enlace (selección de elemento)
El aparato de enlace (selección de elemento) realiza la representación del
componente de selección de elemento como enlaces.
La siguiente figura muestra cómo aparece un aparato de enlace (selección de
elemento) en una transformación, utilizando los datos del componente de ejemplo
Selección de elemento como entrada:
Capítulo 9. Valores y descripciones de componentes y aparatos
263
1
3
2
Dir user
Dir usr
Dir uvs
Dir u56x
Dir u85x
Dir var
Dir vobs
Dir vsu
Dir vsudsk
Dir WebSphere
Syml www
Figura 47. Ejemplo de aparato de enlace (selección de elemento)
1. Mostrar campo de entrada (no)
2. Número de columnas por fila (toma por omisión el valor 1)
3. Diseño (tabla)
Para este aparato pueden configurarse los siguientes valores:
Diseño
Especifica cómo se ordenarán los enlaces en la página de HTML. Opciones:
Tabla, Separados.
Número de columnas por fila
Especifica cuántas instancias de este aparato deben aparecer en
cada fila en la página de HTML representada.
Separador
Especifica cuál es el separador que se desea utilizar para separar
los enlaces representados en la página de HTML. Puede
seleccionarlo en la lista desplegable o escribirlo en el campo de
entrada.
Mostrar campo de entrada
Especifica si se visualiza un campo de entrada para cada enlace y la
ubicación del campo de entrada (a la izquierda/derecha de los enlaces).
Opciones: No, Izquierda de los títulos, Derecha de los títulos.
Valor de selección
Especifica los caracteres que se deben colocar a la izquierda del campo de
entrada.
Tecla para enviar automáticamente
Especifica qué tecla AID debe enviarse al sistema principal, o ninguna.
Clase de estilo de los enlaces
Opcional. La clase de estilo CSS asociada con el enlace iniciador generado.
El valor del atributo de clase del código de enlace HTML se establecerá en
este valor. El valor por omisión es HATSPROTLINK HBLANK. Consulte
“Utilización de hojas de estilos” en la página 321 para obtener más
información.
264
IBM Rational Host Access Transformation Services: Guía del usuario y del administrador
Estilo Opcional. Utilice el botón iniciador situado junto a este campo para abrir
un diálogo de propiedades de estilo. Este diálogo le exime de entender la
CSS para cambiar el font, el color u otros valores de estilo del aparato.
Consulte “Utilización de hojas de estilos” en la página 321 para obtener
más información.
__________________________________________________________________________
Lista
El aparato Lista realiza la representación de recuadros de lista.
Este aparato representa datos suministrados por los siguientes componentes:
v
v
v
v
Línea de mandatos
Campo de entrada
Campo de entrada con consejos
Selección de elemento
La siguiente figura muestra cómo aparece un aparato de lista en una
transformación.
1
2
Seleccionar región:
Norte
Sur
Este
Oeste
3
4
Figura 48. Ejemplo de aparato de lista
1. Título (personalizado)
2. Rellenar (de serie)
3. Número de filas visualizables (toma por omisión el valor 5)
4. Número de columnas por fila (toma por omisión el valor 1)
Para este aparato pueden configurarse los siguientes valores:
Rellenar de variable global
Si se selecciona, la lista se rellena con datos de las variables globales
especificadas.
Variable global que contiene los valores de la lista
Especifica el nombre de la variable global indexada que contiene el
conjunto de valores. En la lista se creará un elemento para cada
índice de la variable global.
Capítulo 9. Valores y descripciones de componentes y aparatos
265
Compartido
Las variables globales locales y compartidas de HATS pueden tener
el mismo nombre. Seleccione este recuadro si desea utilizar la
variable global compartida para llenar los elementos de lista. Si se
deselecciona este recuadro, se utilizará la variable global local.
Variable global que contiene los títulos de la lista
Opcional. Especifica el nombre de la variable global indexada que
contiene el conjunto de títulos. El tamaño de la variable global
especificada por este valor debe ser mayor o igual que el tamaño
especificado en el valor anterior. Los índices de esta variable global
indexada también deben coincidir con los índices de la variable
global de los valores (para que el valor actual y el título que se
muestren al usuario estén sincronizados). Si este valor no se
especifica, su valor será el título para cada elemento de la lista.
Rellenar de serie
Si se selecciona, la lista se rellena con datos de la serie especificada.
Elementos de la lista
Opcional. Especifica la serie de elementos que deben incluirse en la
lista. Los elementos deben separarse con un punto y coma (;). Para
que el título de los elementos de la lista sea distinto del valor de
elementos de la lista, escriba un signo igual (=) y luego especifique
un título. Por ejemplo, el valor Manzana=M;Uva=U debería
presentar una lista con dos elementos: Manzana y Uva. Al
seleccionar el primer elemento, hará que se inserte una M en el
campo de entrada de la pantalla de sistema principal asociado.
Si desea que el elemento en la lista y el valor insertado en la
pantalla de sistema principal coincidan, sólo tiene que especificar el
elemento. Por ejemplo, Manzana=M;U. En este ejemplo, aparece
una U en la lista y en el campo de entrada de pantalla de sistema
principal.
Rellenar de consejos
Si se selecciona, la lista se rellena con los consejos reconocidos por el
componente (sólo es aplicable cuando se utiliza el componente Campo de
entrada con consejos).
Origen de título
Especifica cómo se determina el título de la lista generada. Las opciones
son: Del componente (se utiliza el título extraído del componente) o
Personalizado (se utiliza el título especificado).
Título personalizado
Opcional. Especifica el título para la lista.
Nota: deje este valor en blanco si no desea generar un título para
la lista.
Número de filas visualizables
El número de filas del recuadro de lista que están visibles para el usuario.
Si la lista tiene un número de elementos mayor que éste, aparecen barras
de desplazamiento para que el usuario pueda desplazarse en la lista
completa. El valor por omisión es 5.
Número de columnas por fila
El número de listas que deben mostrarse horizontalmente antes de pasar a
la siguiente línea. El valor por omisión es 1.
266
IBM Rational Host Access Transformation Services: Guía del usuario y del administrador
Notas:
1. Este valor no es aplicable en la representación por omisión.
2. La vista previa de aparatos no coincide siempre con la vista previa a
pantalla completa. Esto ocurre porque la vista previa de aparatos
simplemente representa la salida del componente. No intenta preservar
la alineación de la pantalla cuando hace la representación, como ocurre
en la vista previa a pantalla completa.
Someter automáticamente al seleccionar
Si se selecciona, en cuanto se realiza una selección en la lista, se somete.
Mostrar botón someter
Si se selecciona, se representará un botón someter junto a la lista.
Título del botón someter
Opcional. Especifica el título del botón someter.
Clase de estilo de lista Sólo Web
Opcional. La clase de estilo CSS asociada con la lista generada. El valor del
atributo de clase del código de lista HTML se establecerá en este valor. El
valor por omisión es HATSDROPDOWN. Consulte “Utilización de hojas
de estilos” en la página 321 para obtener más información.
Clase de estilo de opción de lista Sólo Web
Opcional. La clase de estilo CSS asociada con cada opción de la lista. El
valor por omisión es HATSOPTION. Consulte “Utilización de hojas de
estilos” en la página 321 para obtener más información.
Clase de estilo de los títulos Sólo Web
Opcional. La clase de estilo CSS asociada con el título de la lista generada.
El valor por omisión es HATSCAPTION. Consulte “Utilización de hojas de
estilos” en la página 321 para obtener más información.
Clase de estilo de las tablas Sólo Web
Opcional. La clase de estilo CSS asociada con la tabla generada. Si se
representa más de una lista, se generará una tabla HTML que incluya estas
listas. El valor del atributo de clase del código de tabla HTML se
establecerá en este valor. El valor por omisión es HATSTABLE. Consulte
“Utilización de hojas de estilos” en la página 321 para obtener más
información.
Estilo Sólo Web
Opcional. Cualquier propiedad de CSS que desee alterar. Por ejemplo,
puede especificar font-color: red; font-size: 18pt; en este campo para
cambiar el color y el tamaño del font para este aparato. Las propiedades
que entre se aplicarán a cada elemento de este aparato. Utilice el botón
iniciador situado junto a este campo para abrir un diálogo de propiedades
de estilo. Este diálogo le exime de entender la CSS para cambiar el font, el
color u otros valores de estilo del aparato. Consulte “Utilización de hojas
de estilos” en la página 321 para obtener más información.
Alterar font Sólo RCP
Seleccione esta opción y utilice los controles del valor Font proporcionados
para alterar el nombre, estilo y tamaño por omisión del font.
Alterar el color Sólo RCP
Seleccione esta opción y utilice los controles de los valores Color de primer
plano y Color de fondo proporcionados para alterar los colores de primer
plano y de fondo.
Capítulo 9. Valores y descripciones de componentes y aparatos
267
__________________________________________________________________________
Emergente
El aparato Emergente lleva a cabo la representación de un campo de entrada con
un botón, enlace o imagen iniciador asociado. Este iniciador abre un elemento
emergente que el usuario puede utilizar para seleccionar un valor válido para el
campo de entrada asociado.
Este aparato representa datos suministrados por los siguientes componentes:
v Línea de mandatos
v Campo de entrada
v Campo de entrada con consejos
v Selección de elemento
Nota: Para consideraciones de DBCS al utilizar este aparato, consulte “Eliminar
longitud máxima de SBCS” en la página 475.
La siguiente figura muestra cómo aparece un aparato de ventana emergente en una
transformación, utilizando los datos del componente de ejemplo Campo de entrada
con consejos como entrada:
4
1
5
CONFIRMAR PETICIÓN DE BORRADO ===> SÍ
Valores...
Cerrar
SÍ
NO
3
2
Figura 49. Ejemplo de aparato de ventana emergente
1. Título (del componente)
2. Número de columnas por fila (1)
3. Rellenar (de consejos)
4. Tipo de iniciador (botón)
5. Título de iniciador (Valores)
Para este aparato pueden configurarse los siguientes valores:
Rellenar de variable global
Si se selecciona, la lista emergente se rellena con datos de las variables
globales especificadas.
Variable global que contiene los valores de la lista
Especifica el nombre de la variable global indexada que contiene el
conjunto de valores. En la ventana emergente se creará un enlace
para cada índice de la variable global.
Compartido
Las variables globales locales y compartidas de HATS pueden tener
268
IBM Rational Host Access Transformation Services: Guía del usuario y del administrador
el mismo nombre. Seleccione este recuadro si desea utilizar la
variable global compartida para llenar los elementos de lista. Si se
deselecciona este recuadro, se utilizará la variable global local.
Variable global que contiene los títulos de la lista
Opcional. Especifica el nombre de la variable global indexada que
contiene el conjunto de títulos. El tamaño de la variable global
especificada por este valor debe ser mayor o igual que el tamaño
especificado en el valor anterior. Los índices de esta variable global
indexada también deben coincidir con los índices de la variable
global de los valores (para que el valor actual y el título que se
muestren al usuario estén sincronizados). Si este valor no se
especifica, su valor será el texto para cada enlace.
Rellenar de serie
Si se selecciona, la lista emergente se rellena con datos de la serie
especificada.
Elementos de la lista
Opcional. Especifica la serie de elementos que deben incluirse en la
ventana emergente. Los elementos deben separarse con un punto y
coma (;). Para que el título de los elementos de la lista sea distinto
del valor de elementos de la lista, escriba un signo igual (=) y
luego especifique un título. Por ejemplo, el valor
Manzana=M;Uva=U debería presentar una ventana emergente con
dos elementos: Manzana y Uva. Al seleccionar el primer elemento,
hará que se inserte una M en el campo de entrada de la pantalla
de sistema principal asociado.
Si desea que el elemento en la ventana emergente y el valor
insertado en la pantalla de sistema principal coincidan, sólo tiene
que especificar el elemento. Por ejemplo, Manzana=M;U. En este
ejemplo, aparece una U en la ventana emergente y en el campo de
entrada de pantalla de sistema principal.
Rellenar de consejos
Si se selecciona, el elemento emergente se rellena con los consejos
reconocidos por el componente (sólo es aplicable cuando se utiliza el
componente Campo de entrada con consejos).
Origen de título
Especifica cómo se determina el título del campo de entrada generado. Las
opciones son: Del componente (se utiliza el título extraído del
componente) o Personalizado (se utiliza el título especificado).
Título personalizado
Opcional. Especifica el título para el campo de entrada. Nota: deje
este valor en blanco si no desea generar un título para el campo de
entrada asociado.
Número de columnas por fila
El número de campos de entrada que deben mostrarse horizontalmente
antes de pasar a la siguiente línea.
Notas:
1. Este valor no es aplicable en la representación por omisión.
2. La vista previa de aparatos no coincide siempre con la vista previa a
pantalla completa. Esto ocurre porque la vista previa de aparatos
simplemente representa la salida del componente. No intenta preservar
Capítulo 9. Valores y descripciones de componentes y aparatos
269
la alineación de la pantalla cuando hace la representación, como ocurre
en la vista previa a pantalla completa.
Habilitar el posicionamiento del cursor en los campos de entrada Sólo Web
Seleccione este recuadro para permitir que el usuario conmute de la
modalidad de entrada de datos a la modalidad de posicionamiento del
cursor para los campos de entrada. Mientras está en la modalidad de
entrada de datos, el usuario puede entrar datos en el campo de entrada.
Mientras está en la modalidad de posicionamiento del cursor, el usuario
puede tabular o situar el cursor en cualquier carácter del campo de
entrada. Este valor es útil para los proyectos Web que están optimizados
para los dispositivos móviles que no tienen otras capacidades de
posicionamiento del cursor. Si desea obtener más información sobre los
valores para esta opción que no aparecen en la GUI de HATS Toolkit,
consulte “Consideraciones y limitaciones para dispositivos móviles” en la
página 42.
Sólo lectura
Si se selecciona, los campos de entrada representados son de sólo lectura.
Un campo de entrada de sólo lectura aparece como un campo de entrada
normal, pero no permite al usuario modificar su contenido. Es muy útil en
aquellos casos en los que desea mostrar el contenido de un campo no
protegido al usuario, pero no desea que usuario modifique el contenido.
En el caso del aparato Emergente, permite controlar la entrada
proporcionada en el campo. Sólo se pueden proporcionar al campo los
valores disponibles en la ventana emergente.
Habilitar colores de primer plano
Si se selecciona, se representan los colores de primer plano de la pantalla
de sistema principal.
Para las aplicaciones Web, los colores se correlacionan con las clases de
hojas de estilos CSS que representan dicho color. Por ejemplo, si un campo
de pantalla de sistema principal se marca como RED, el aparato Campo
incluirá el código HTML generado para dicho campo en un código cuyo
atributo de nombre de clase esté establecido en HRED. Esto permite volver
a correlacionar colores de pantallas de sistema principal en la página Web
generada.
Nota: blacktheme.css correlaciona directamente los colores de primer plano
de los campos de pantalla de sistema principal (por ejemplo, el texto
rojo de la pantalla de sistema principal aparecerá como texto rojo en
la página Web generada). Sin embargo, otros archivos de hojas de
estilos, como monochrome.css, correlacionan los colores de campo
de modo distinto en un intento de crear un estilo moderno y
uniforme.
Para las aplicaciones de cliente enriquecido, la plantilla de cliente
enriquecido correlaciona los colores.
Nota: el valor de Alterar color > Color de primer plano altera este valor.
Habilitar atributos ampliados
Si se selecciona, se representan los atributos de campo ampliados
(parpadeo, contraste invertido, subrayado y separador de columnas).
Además, para las aplicaciones Web 3270, se correlacionan los colores de
campo ampliados (consulte el valor anterior para obtener más
información). Consulte “Utilización de hojas de estilos” en la página 321
para obtener más información.
270
IBM Rational Host Access Transformation Services: Guía del usuario y del administrador
Para las aplicaciones de cliente enriquecido, la plantilla de cliente
enriquecido correlaciona los atributos de campo ampliados.
Estilo de parpadeo Sólo Web
El valor de estilo de CSS que desea utilizar para representar texto
parpadeante de la pantalla de sistema principal.
Estilo de contraste invertido Sólo Web
El valor de estilo de CSS que desea utilizar para representar texto
de contraste invertido de la pantalla de sistema principal.
Estilo de subrayado Sólo Web
El valor de estilo de CSS que desea utilizar para representar texto
subrayado de la pantalla de sistema principal.
Estilo de separador de columnas Sólo Web
El valor de estilo de CSS que desea utilizar para representar
separadores de columnas de la pantalla de sistema principal.
Tipo de iniciador
Especifica el estilo del iniciador. El iniciador se utiliza para abrir el
elemento emergente. Las opciones son: Botón, Enlace o Imagen.
Nombre de archivo de imagen
El nombre del archivo de imagen. Sólo se habilita si el tipo de
iniciador es una Imagen. Pulse Importar para importar una imagen
en el proyecto. Una ventana de vista previa muestra la imagen
seleccionada actualmente.
Título El título del botón o enlace iniciador. Sólo se habilita si el tipo de
iniciador es Enlace o Botón
Clase de estilo de los enlaces Sólo Web
Opcional. La clase de estilo CSS asociada con el enlace iniciador
generado. El valor del atributo de clase del código de enlace
HTML se establecerá en este valor. El valor por omisión es
HATSLINK. Consulte “Utilización de hojas de estilos” en la página
321 para obtener más información.
Clase de estilo de los botones Sólo Web
Opcional. La clase de estilo CSS asociada con el botón iniciador
generado. El valor del atributo de clase del código de botón HTML
se establecerá en este valor. El valor por omisión es
HATSBUTTON. Consulte “Utilización de hojas de estilos” en la
página 321 para obtener más información.
Cerrar título del enlace Sólo Web
El título que debe aparecer para la acción Cerrar.
Clase de estilo de los campos de entrada Sólo Web
Opcional. La clase de estilo CSS asociada con el campo de entrada
generado. El valor del atributo de clase del código de entrada HTML se
establecerá en este valor. El valor por omisión es HATSINPUT. Consulte
“Utilización de hojas de estilos” en la página 321 para obtener más
información.
Clase de estilo de los títulos Sólo Web
Opcional. La clase de estilo CSS asociada con el título del campo de
entrada generado. El valor por omisión es HATSCAPTION. Consulte
“Utilización de hojas de estilos” en la página 321 para obtener más
información.
Capítulo 9. Valores y descripciones de componentes y aparatos
271
Clase de estilo de las tablas Sólo Web
Opcional. La clase de estilo CSS asociada con la tabla generada. Si se
representa más de un conjunto de campos de entrada, se generará una
tabla HTML que incluya estos campos de entrada. El valor del atributo de
clase del código de tabla HTML se establecerá en este valor. El valor por
omisión es HATSTABLE. Consulte “Utilización de hojas de estilos” en la
página 321 para obtener más información.
Clase de estilo de las ventanas Sólo Web
Opcional. La clase de estilo CSS asociada con la ventana emergente
generada. El valor por omisión es HATSPOPUP. Consulte “Utilización de
hojas de estilos” en la página 321 para obtener más información.
Clase de estilo de los enlaces de cierre Sólo Web
Opcional. La clase de estilo CSS asociado con el enlace utilizado para
cerrar la ventana emergente. El valor por omisión es HATSLINK. Consulte
“Utilización de hojas de estilos” en la página 321 para obtener más
información.
Clase de estilo de los enlaces de elementos Sólo Web
Opcional. La clase de estilo CSS asociada con los enlaces utilizados para
seleccionar un elemento del desplegable. El valor por omisión es
HATSPOPUPITEMLINK. Consulte “Utilización de hojas de estilos” en la
página 321 para obtener más información.
Estilo Sólo Web
Opcional. Utilice el botón iniciador situado junto a este campo para abrir
un diálogo de propiedades de estilo. Este diálogo le exime de entender la
CSS para cambiar el font, el color u otros valores de estilo del aparato.
Consulte “Utilización de hojas de estilos” en la página 321 para obtener
más información.
Nota: hay ocasiones en que el aparato de ventana emergente puede aparecer
demasiado translúcido. Si desea que el aparato sea más opaco, debe
modificar la hoja de estilos en cascada (CSS) que utiliza la plantilla
siguiendo estos pasos:
1. Abra la CSS que la plantilla está utilizando.
2. Bajo la clase DIV.HATSPOPUP, busque: filtro: alpha (opacidad=40,
estilo=0)
3.
El cambio del valor de opacidad ajustará la transparencia del aparato de
elemento emergente. El valor 0 corresponde a transparente y 100 a
completamente opaco.
Alterar font Sólo RCP
Seleccione esta opción y utilice los controles del valor Font proporcionados
para alterar el nombre, estilo y tamaño por omisión del font.
Alterar el color Sólo RCP
Seleccione esta opción y utilice los controles de los valores Color de primer
plano y Color de fondo proporcionados para alterar los colores de primer
plano y de fondo.
__________________________________________________________________________
Botón de selección (entrada de datos)
El aparato de botón Radio (entrada de datos) realiza la representación de un
conjunto de botones de selección.
272
IBM Rational Host Access Transformation Services: Guía del usuario y del administrador
Este aparato representa datos suministrados por los siguientes componentes:
v Línea de mandatos
v Campo de entrada
v Campo de entrada con consejos
La siguiente figura muestra cómo aparece un aparato de botón de selección de
entrada de datos en una transformación, utilizando los datos del componente de
ejemplo Campo de entrada con consejos como entrada:
1
CONFIRMAR PETICIÓN DE BORRADO ===>
SÍ
NO
3
2
Figura 50. Ejemplo de aparato de botón de selección de entrada de datos
1. Título (del componente)
2. Número de columnas por fila (1)
3. Rellenar (de consejos)
Para este aparato pueden configurarse los siguientes valores:
Rellenar de variable global
Si se selecciona, el conjunto de botones de selección se rellena con datos de
las variables globales especificadas.
Variable global que contiene los valores de la lista
Especifica el nombre de la variable global indexada que contiene el
conjunto de valores. Se creará un botón de selección para cada
índice de la variable global.
Compartido
Las variables globales locales y compartidas de HATS pueden tener
el mismo nombre. Seleccione este recuadro si desea utilizar la
variable global compartida para llenar los elementos de lista. Si se
deselecciona este recuadro, se utilizará la variable global local.
Variable global que contiene los títulos de la lista
Opcional. Especifica el nombre de la variable global indexada que
contiene el conjunto de títulos. El tamaño de la variable global
especificada por este valor debe ser mayor o igual que el tamaño
especificado en el valor anterior. Los índices de esta variable global
indexada también deben coincidir con los índices de la variable
global de los valores (para que el valor actual y el título que se
muestren al usuario estén sincronizados). Si este valor no se
especifica, su valor será el título para cada botón de selección.
Rellenar de serie
Si se selecciona, el conjunto de botones de selección se rellena con datos de
la serie especificada.
Elementos de la lista
Opcional. Especifica la serie de elementos que se deben incluir en
Capítulo 9. Valores y descripciones de componentes y aparatos
273
el conjunto de botones de selección. Los elementos deben separarse
con un punto y coma (;). Para que el título de los elementos de la
lista sea distinto del valor de elementos de la lista, escriba un
signo igual (=) y luego especifique un título. Por ejemplo, el valor
Manzana=M;Uva=U debería presentar botones de selección de dos
elementos: Manzana y Uva. Al seleccionar el primer elemento,
hará que se inserte una M en el campo de entrada de la pantalla
de sistema principal asociado.
Si desea que el elemento en el conjunto de botones de selección y
el valor insertado en la pantalla de sistema principal coincidan,
sólo tiene que especificar el elemento. Por ejemplo, Manzana=M;U.
En este ejemplo, aparece una U junto al botón de elección y en el
campo de entrada de pantalla de sistema principal.
Rellenar de consejos
Si se selecciona, el conjunto de botones de selección se rellena con los
consejos reconocidos por el componente (sólo es aplicable cuando se utiliza
el componente Campo de entrada con consejos).
Origen de título
Especifica cómo se determina el título del conjunto de botones de selección
generados. Las opciones son: Del componente (se utiliza el título extraído
del componente) o Personalizado (se utiliza el título especificado).
Título personalizado
Opcional. Especifica el título para el conjunto.
Nota: deje este valor en blanco si no desea generar un título para
el conjunto.
Quitar espacios en título
Si se selecciona, se eliminan los espacios en blanco (espacio adicional) de
los dos extremos del título.
Número de columnas por fila
El número de botones de selección que deben mostrarse horizontalmente
antes de pasar a la siguiente línea.
Clase de estilo de etiqueta Sólo Web
Opcional. La clase de estilo CSS asociada con el título generado para el
conjunto de botones de selección. El valor por omisión es HATSCAPTION.
Consulte “Utilización de hojas de estilos” en la página 321 para obtener
más información.
Clase de estilo de los botones de selección Sólo Web
Opcional. La clase de estilo CSS asociada con cada botón de selección. El
valor por omisión es HATSRADIOBUTTON. Consulte “Utilización de
hojas de estilos” en la página 321 para obtener más información.
Clase de estilo de las descripciones de botones de selección Sólo Web
Opcional. La clase de estilo CSS asociada con cada descripción del botón
de selección. El valor por omisión es HATSTEXT. Consulte “Utilización de
hojas de estilos” en la página 321 para obtener más información.
Clase de estilo de las tablas Sólo Web
Opcional. La clase de estilo CSS asociada con la tabla generada. Si se
representa más de un botón de selección, se generará una tabla HTML para
incluirlos. El valor del atributo de clase del código de tabla HTML se
274
IBM Rational Host Access Transformation Services: Guía del usuario y del administrador
establecerá en este valor. El valor por omisión es HATSTABLE. Consulte
“Utilización de hojas de estilos” en la página 321 para obtener más
información.
Estilo Sólo Web
Opcional. Utilice el botón iniciador situado junto a este campo para abrir
un diálogo de propiedades de estilo. Este diálogo le exime de entender la
CSS para cambiar el font, el color u otros valores de estilo del aparato.
Consulte “Utilización de hojas de estilos” en la página 321 para obtener
más información.
Alterar font Sólo RCP
Seleccione esta opción y utilice los controles del valor Font proporcionados
para alterar el nombre, estilo y tamaño por omisión del font.
__________________________________________________________________________
Botón de selección (selección de elemento)
El aparato Botones de selección (selección de elemento) realiza la representación de
un conjunto de botones de selección.
Este aparato representa datos suministrados por el siguiente componente:
v Selección de elemento
La siguiente figura muestra cómo aparece un aparato de botón de selección
(selección de elemento) en una transformación, utilizando los datos del
componente de ejemplo Selección de elemento como entrada:
1
Dir user
Dir usr
Dir uvs
Dir u56x
Dir u85x
Dir var
Dir vobs
Dir vsu
Dir vsudsk
Dir WebSphere
Syml www
2
Figura 51. Ejemplo de aparato de botón de selección (selección de elemento)
1. Título (del componente)
2. Número de columnas por fila (toma por omisión el valor 1)
Capítulo 9. Valores y descripciones de componentes y aparatos
275
Para este aparato pueden configurarse los siguientes valores:
Título Especifica cómo se determina el título del campo de entrada generado. Las
opciones son: Del componente (se utiliza el título extraído del
componente) o Personalizado (se utiliza el título especificado).
Título personalizado
Opcional. Especifica el título para el campo de entrada.
Nota: deje este valor en blanco si no desea generar un título para
el recuadro de selección.
Quitar espacios en título
Si se selecciona, se eliminan los espacios en blanco (espacio adicional) de
los dos extremos del título.
Número de columnas por fila
El número de campos de entrada que deben mostrarse horizontalmente
antes de pasar a la siguiente línea.
Valor de selección
El valor que debe entrarse en el campo de entrada de la pantalla de
sistema principal cuando se selecciona el valor. Opciones: /, S o 1.
Someter automáticamente al seleccionar
Si se selecciona, en cuanto se selecciona un botón de selección, se somete la
selección de elemento. Si el botón de selección se generó a partir de una
tecla de función, la tecla del elemento seleccionado se envía al sistema
principal.
Mostrar botón someter
Si se selecciona, se representará un botón someter debajo del conjunto de
botones de selección. No se aplica al utilizar este aparato con el
componente de tecla de función.
Título del botón someter
Opcional. Especifica el título del botón someter.
Clase de estilo de los botones Sólo Web
Opcional. La clase de estilo CSS asociada con el botón someter
generado. El valor del atributo de clase del código de botón HTML
se establecerá en este valor. El valor por omisión es
HATSBUTTON. Consulte “Utilización de hojas de estilos” en la
página 321 para obtener más información.
Clase de estilo de los botones de selección Sólo Web
Opcional. La clase de estilo CSS asociada con cada botón de selección. El
valor por omisión es HATSRADIOBUTTON. Consulte “Utilización de
hojas de estilos” en la página 321 para obtener más información.
Clase de estilo de las descripciones de botones de selección Sólo Web
Opcional. La clase de estilo CSS asociada con cada descripción del botón
de selección. El valor por omisión es HATSTEXT. Consulte “Utilización de
hojas de estilos” en la página 321 para obtener más información.
Clase de estilo de etiqueta Sólo Web
Opcional. La clase de estilo CSS asociada con el título generado para el
conjunto de botones de selección. El valor por omisión es HATSCAPTION.
Consulte “Utilización de hojas de estilos” en la página 321 para obtener
más información.
276
IBM Rational Host Access Transformation Services: Guía del usuario y del administrador
Clase de estilo de las tablas Sólo Web
Opcional. La clase de estilo CSS asociada con la tabla generada. Si se
representa más de un botón de selección, se generará una tabla HTML para
incluirlos. El valor del atributo de clase del código de tabla HTML se
establecerá en este valor. El valor por omisión es HATSTABLE. Consulte
“Utilización de hojas de estilos” en la página 321 para obtener más
información.
Estilo Sólo Web
Opcional. Utilice el botón iniciador situado junto a este campo para abrir
un diálogo de propiedades de estilo. Este diálogo le exime de entender la
CSS para cambiar el font, el color u otros valores de estilo del aparato.
Consulte “Utilización de hojas de estilos” en la página 321 para obtener
más información.
Alterar font Sólo RCP
Seleccione esta opción y utilice los controles del valor Font proporcionados
para alterar el nombre, estilo y tamaño por omisión del font.
__________________________________________________________________________
Botón de selección (selección)
El aparato Botones de selección (selección) realiza la representación de un conjunto
de botones de selección.
Este aparato representa datos suministrados por los siguientes componentes:
v Tecla de función
v Lápiz fotosensible (atención)
v Lista de selección
v Campo de selección (ENPTUI)
La siguiente figura muestra cómo aparece un aparato de botón de selección de lista
de selección en una transformación, utilizando los datos del componente de
ejemplo Lista de selección como entrada:
Capítulo 9. Valores y descripciones de componentes y aparatos
277
1
1. Tareas del usuario
2. Tareas administrativas
3. Tareas generales del sistema
4. Archivos, bibliotecas y carpetas
5. Programación
6. Comunicaciones
7. Definir o cambiar el sistema
8. Gestión de problemas
9. Mostrar una fecha
10.Opciones de Information Assistant
11.Tareas de Client Access/400
4
90.Cerrar sesión
3
Someter
5
6
2
Figura 52. Ejemplo de aparato de botón de selección de lista de selección
1. Tipo de título (mostrar ambos)
2. Número de columnas por fila (1)
3. Señal previa (mostrar ambos)
4. Descripción (mostrar ambos)
5. Botón Someter (mostrar botón someter)
6. Título de botón Someter (someter)
Para este aparato pueden configurarse los siguientes valores:
Tipo de título
Especifica cómo se determina el título para cada botón. El valor de la señal
previa y de la descripción se obtienen del componente; puede seleccionar
lo que aparece en el título de botón. Por ejemplo, si la pantalla de sistema
principal tenía el elemento de menú 4. Correo, puede hacer que el título
muestre 4 , Correo o 4. Correo.
Quitar espacios en título
Si se selecciona, se eliminan los espacios en blanco (espacio adicional) de
los dos extremos del título.
Número de columnas por fila
El número de botones de selección que deben mostrarse horizontalmente
antes de pasar a la siguiente línea.
Someter automáticamente al seleccionar
Si se selecciona, en cuanto se selecciona un botón de selección, se somete la
selección. Si el botón de selección se generó a partir de una tecla de
función, la tecla del elemento seleccionado se envía al sistema principal. Si
el botón de selección se generó a partir de una lista de selección, el valor
del elemento seleccionado se inserta en el campo de destino y la tecla de
acción especificada se envía al sistema principal.
278
IBM Rational Host Access Transformation Services: Guía del usuario y del administrador
Mostrar botón someter
Si se selecciona, se representará un botón someter debajo del conjunto de
botones de selección. No se aplica al utilizar este aparato con el
componente de tecla de función.
Título del botón someter
Opcional. Especifica el título del botón someter.
Clase de estilo de los botones Sólo Web
Opcional. La clase de estilo CSS asociada con el botón someter
generado. El valor del atributo de clase del código de botón HTML
se establecerá en este valor. El valor por omisión es
HATSBUTTON. Consulte “Utilización de hojas de estilos” en la
página 321 para obtener más información.
Clase de estilo de los botones de selección Sólo Web
Opcional. La clase de estilo CSS asociada con cada botón de selección. El
valor por omisión es HATSRADIOBUTTON. Consulte “Utilización de
hojas de estilos” en la página 321 para obtener más información.
Clase de estilo de las descripciones de botones de selección Sólo Web
Opcional. La clase de estilo CSS asociada con cada descripción del botón
de selección. El valor por omisión es HATSTEXT. Consulte “Utilización de
hojas de estilos” en la página 321 para obtener más información.
Clase de estilo de etiqueta Sólo Web
Opcional. La clase de estilo CSS asociada con el título generado para el
conjunto de botones de selección. El valor por omisión es HATSCAPTION.
Consulte “Utilización de hojas de estilos” en la página 321 para obtener
más información.
Clase de estilo de las tablas Sólo Web
Opcional. La clase de estilo CSS asociada con la tabla generada. Si se
representa más de un botón de selección, se generará una tabla HTML para
incluirlos. El valor del atributo de clase del código de tabla HTML se
establecerá en este valor. El valor por omisión es HATSTABLE. Consulte
“Utilización de hojas de estilos” en la página 321 para obtener más
información.
Estilo Sólo Web
Opcional. Utilice el botón iniciador situado junto a este campo para abrir
un diálogo de propiedades de estilo. Este diálogo le exime de entender la
CSS para cambiar el font, el color u otros valores de estilo del aparato.
Consulte “Utilización de hojas de estilos” en la página 321 para obtener
más información.
Alterar font Sólo RCP
Seleccione esta opción y utilice los controles del valor Font proporcionados
para alterar el nombre, estilo y tamaño por omisión del font.
__________________________________________________________________________
Barra de desplazamiento (ENPTUI)
El aparato de barra de desplazamiento (ENPTUI) representa datos suministrados
del componente Campo de barra de desplazamiento (ENPTUI).
La siguiente figura muestra cómo aparece un aparato de barra de desplazamiento
(ENPTUI) en una transformación, utilizando los datos del componente de ejemplo
Capítulo 9. Valores y descripciones de componentes y aparatos
279
Campo de barra de desplazamiento (ENPTUI) como entrada:
Archivos Editar Vista Ejemplos Ayuda
Seleccione el nombre de cliente deseado de los siguientes con el espaciador, barra
inclinada o ratón. Use F10 o tabulación para ir a la barra de menús.
Empresa
Dir.
Jackpot Flowers
777 Winner
Agri Jill
1313 Lucky
Wood Chips, Inc.
9 Cedar Lane
Bill’s Interiors
Box 139
Finleys Fine Plants 37th St.
Flowers by George 18 Rath Road
Glenn’s Greenhouse 43456 Higbor
Greenings Growers 193 Post Rd
Ned’s Next News
Box 236
Cody’s Flower Mart 8245 Big Bend
Ciudad
Estado CP Saldo
Augusta
GA 33152 00.00
San FranciscoCA 91593 118.00
Monroe
MI 43987 00.00
Phoenix
AZ 84301 14.34
Tucson
AZ 83218 459.34
Toledo
OH 43189 00.00
San Jose
CA 91045 55.32
Atlanta
SC 32873 23.11
Provo
UT 82197 14.83
Poughkeepsie NY 12845 336.78
1
Figura 53. Ejemplo de aparato de barra de desplazamiento (ENPTUI)
1. Barra de desplazamiento
Para este aparato pueden configurarse los siguientes valores:
Clase de estilo de las barras de desplazamiento Sólo Web
Opcional. La clase de estilo CSS asociada al aspecto de la barra de
desplazamiento. El valor por omisión es HATSESCROLL. Consulte
“Utilización de hojas de estilos” en la página 321 para obtener más
información.
Clase de estilo de los botones de las barras de desplazamiento Sólo Web
Opcional. La clase de estilo CSS asociada a los botones de barra de
desplazamiento. El valor por omisión es HATSESCROLLBUTTON.
Consulte “Utilización de hojas de estilos” en la página 321 para obtener
más información.
Color de la flechas de los botones Sólo Web
El color de la flecha de botón. El valor por omisión es Negro.
Estilo Sólo Web
Opcional. Cualquier propiedad de CSS que desee alterar. Por ejemplo,
puede especificar font-color: red; font-size: 18pt; en este campo para
cambiar el color y el tamaño del font para este aparato. Las propiedades
que entre se aplicarán a cada elemento de este aparato. Utilice el botón
iniciador situado junto a este campo para abrir un diálogo de propiedades
de estilo. Este diálogo le exime de entender la CSS para cambiar el font, el
color u otros valores de estilo del aparato. Consulte “Utilización de hojas
de estilos” en la página 321 para obtener más información.
Alterar colorSólo RCP
Seleccione esta opción y utilice el control del valor Color de fondo para
alterar el color de fondo.
__________________________________________________________________________
Subarchivo (recuadro de selección)
El aparato de subarchivo (recuadro de selección) realiza la representación de un
subarchivo 5250.
280
IBM Rational Host Access Transformation Services: Guía del usuario y del administrador
Este aparato representa datos suministrados por el componente de subarchivo.
Nota: Para consideraciones de DBCS al utilizar este aparato, consulte “Eliminar
longitud máxima de SBCS” en la página 475.
La siguiente figura muestra cómo aparece un aparato de subarchivo (recuadro de
selección) en una transformación, utilizando los datos del componente de ejemplo
Subarchivo como entrada:
1
2
3
1=Añadir clave de licencia 2=Cambiar 5=Mostrar detalles 6=Imprimir detalles
8=Trabajar con usuarios con licencia
Opc.
4
Caract.
Producto Término
lic.
5722SS1 V5R4M0
5050
i5/OS
Descripción
5722SS1
V5
5051
i5/OS
5722SS1
V5R4M0
5103
Extensiones de soporte y almacenamiento
5722SS1
V5
5109
Integración NetWare mejorada
5722SS1
V5R4M0
5112
PSF 1-45 Soporte de impresora IPM
5722SS1
V5R4M0
5113
PSF 1-100 Soporte de impresora IPM
5722SS1
V5R4M0
5114
PSF Soporte de impresora de cualquier velocidad
Más...
Figura 54. Ejemplo de aparato de subarchivo (recuadro de selección)
1. Tipo de título (mostrar ambos)
2. Tipo de acciones (enlace)
3. Ubicación de las acciones (encima del subarchivo)
4. Recuadro de selección
Para este aparato pueden configurarse los siguientes valores:
Tipo de título:
Especifica cómo se determina el título de cada recuadro de selección. El
valor de la señal previa y de la descripción se obtienen del componente;
puede seleccionar lo que aparece en el título. Por ejemplo, si la pantalla de
sistema principal tenía una acción que decía 5. Mostrar, puede hacer que el
título muestre 5, o Mostrar, o 5. Mostrar.
Tipo de acciones
Especifica si debe utilizar un Botón o un Enlace para desencadenar las
acciones.
Ubicación de las acciones
Especifica la ubicación de los botones o los enlaces que desencadenan las
acciones. Las opciones son Encima y debajo del subarchivo, Encima del
subarchivo y Debajo del subarchivo.
Filas por registro
Mostrar colores de filas alternativas Sólo RCP
Seleccione este recuadro para representar las filas en colores
alternativos. Los valores de los colores RGB vienen determinados
por el objeto ITableColorProvider devuelto por la plantilla.
Capítulo 9. Valores y descripciones de componentes y aparatos
281
Consulte HATS RCP API Reference del centro de información de
HATS en http://publib.boulder.ibm.com/infocenter/hatshelp/v75/
index.jsp?topic=/com.ibm.hats.doc/doc/rcpjavadoc/index.html si
desea obtener más información sobre las clases RcpTemplate e
ITableColorProvider.
Número de filas
Especifique el número fijo de filas por registro en los subarchivos.
Ubicación de las columnas Sólo Web
Este aparato puede configurarse para que muestra las columnas principales
de datos y opcionalmente para que tenga una sección de detalles para ver
las columnas adicionales de detalle. Este valor es útil cuando se muestran
los datos de tablas en un dispositivo móvil. Si desea obtener más
información sobre estos valores y otros para esta opción que no aparecen
en la GUI de HATS Toolkit, consulte “Consideraciones y limitaciones para
dispositivos móviles” en la página 42.
Columnas principales
Utilice este campo para especificar las columnas que deben
mostrarse y en qué orden. El campo permite hacer un listado
numérico en cualquier orden de los números de columna con
abreviatura ampliable, y está permitido que las columnas se
muestren más de una vez o ninguna, por ejemplo, 1,3,2,5-7,2-3,9.
Un guión (-) entre dos números indica un rango de columnas.
Puede utilizar el carácter de asterisco (*) para indicar la última
columna disponible. Sólo un asterisco significa las columnas 1
hasta n donde n es la última columna disponible. También puede
utilizar 5* como abreviatura para 5-*. Estos valores tienen el mismo
significado: 1-*, *.
Para los proyectos Web, este valor toma por omisión *, es decir,
todas las columnas. Para los proyectos Web optimizados para
dispositivos móviles, este valor toma por omisión 1-2, es decir, las
columnas 1 y 2.
Nota: los números representan las columnas proporcionadas al
aparato por el componente. No representan las columnas
reconocidas originalmente por el componente, que pueden
excluirse o no, antes de proporcionárselas al aparato.
Columnas de detalle
Utilice este campo opcional para especificar las columnas de
detalle que deben mostrarse, cuando se soliciten, y en qué orden.
El campo permite hacer un listado numérico en cualquier orden
con abreviatura ampliable.
Para los proyectos Web, este valor es por omisión vacío, es decir,
sin sección de columnas de detalle. Para los proyectos Web
optimizados para dispositivos móviles, este valor toma por
omisión 3*, es decir, las columnas de la 3 a la última.
Mantener las columnas de detalle en el servidor
Seleccione esta opción para mantener la sección de columnas de
detalle en el servidor hasta que las solicite el usuario. Esto reduce
la cantidad de salida HTML en la representación inicial. El valor
por omisión es deseleccionada.
282
IBM Rational Host Access Transformation Services: Guía del usuario y del administrador
Filas resaltadas Sólo RCP
El conjunto de filas separadas por comas o en rangos que deben resaltarse
cuando se representan. Este valor es muy útil para resaltar filas
importantes en la tabla generada. Las filas representadas por este valor se
basan en la tabla reconocida, no en la pantalla de sistema principal real.
Por ejemplo, 1,2,3...., 1,2-4, 3-5 . Los valores de los colores RGB vienen
determinados por el objeto ITableColorProvider devuelto por la plantilla.
Consulte HATS RCP API Reference del centro de información de HATS en
http://publib.boulder.ibm.com/infocenter/hatshelp/v75/index.jsp?topic=/
com.ibm.hats.doc/doc/rcpjavadoc/index.html si desea obtener más
información sobre las clases RcpTemplate e ITableColorProvider.
Columnas resaltadas Sólo RCP
El conjunto de columnas separadas por comas o en rangos que deben
resaltarse cuando se representan. Este valor es muy útil para resaltar
columnas importantes en la tabla generada. Las columnas representadas
por este valor se basan en la tabla reconocida, no en la pantalla de sistema
principal real. Por ejemplo, 1,2,3...., 1,2-4, 3-5 . Los valores de los colores
RGB vienen determinados por el objeto ITableColorProvider devuelto por
la plantilla. Consulte HATS RCP API Reference del centro de información
de HATS en http://publib.boulder.ibm.com/infocenter/hatshelp/v75/
index.jsp?topic=/com.ibm.hats.doc/doc/rcpjavadoc/index.html si desea
obtener más información sobre las clases RcpTemplate e
ITableColorProvider.
Mostrar líneas de cuadrícula Sólo RCP
Seleccione este recuadro para mostrar las líneas de cuadrícula en el
subarchivo representado.
Origen de cabecera de columna Sólo RCP
Seleccione en el desplegable si el texto de las cabeceras de columna está
proporcionado por el componente de cabecera del subarchivo (Del
componente) o por el usuario (Personalizado). Si está proporcionado por
el componente de cabecera del subarchivo, consulte la descripción del
componente de “Cabecera” en la página 218 para obtener más información.
Cabeceras de columna (separadas por comas) Sólo RCP
Si el Origen de cabecera de columna se establece en
Personalizado, proporcione aquí las cabeceras de columna
separadas por comas.
Utilizar estilo de cabecera clásico Sólo RCP
Seleccione este recuadro para visualizar un estilo de cabecera clásico.
También muestra cabeceras de varias filas, si el Origen de cabecera de
columna se establece en Del componente y el componente de cabecera del
subarchivo detecta cabeceras de varias filas. Deseleccione este recuadro
para mostrar las cabeceras de control de la tabla SWT por omisión en una
única fila.
Quitar espacios en cabeceras Sólo RCP
Si se selecciona, se eliminan los espacios en blanco (espacios adicionales)
de los dos extremos del texto que está dentro de las celdas de una fila de
cabeceras.
Habilitar colores de primer plano
Si se selecciona, se representan los colores de primer plano de la pantalla
de sistema principal.
Capítulo 9. Valores y descripciones de componentes y aparatos
283
Para las aplicaciones Web, los colores se correlacionan con las clases de
hojas de estilos CSS que representan dicho color. Por ejemplo, si un campo
de pantalla de sistema principal se marca como RED, el aparato Campo
incluirá el código HTML generado para dicho campo en un código cuyo
atributo de nombre de clase esté establecido en HRED. Esto permite volver
a correlacionar colores de pantallas de sistema principal en la página Web
generada.
Nota: blacktheme.css correlaciona directamente los colores de primer plano
de los campos de pantalla de sistema principal (por ejemplo, el texto
rojo de la pantalla de sistema principal aparecerá como texto rojo en
la página Web generada). Sin embargo, otros archivos de hojas de
estilos, como monochrome.css, correlacionan los colores de campo
de modo distinto en un intento de crear un estilo moderno y
uniforme.
Para las aplicaciones de cliente enriquecido, la plantilla de cliente
enriquecido correlaciona los colores.
Nota: el valor de Alterar color > Color de primer plano altera este valor.
Clase de estilo de los campos Sólo Web
Opcional. La clase de estilo CSS asociada con el campo generado.
El valor del atributo de clase del código HTML se establecerá en
este valor. El valor por omisión es HATSFIELD. Consulte
“Utilización de hojas de estilos” en la página 321 para obtener más
información.
Habilitar atributos ampliados
Si se selecciona, los atributos de campo ampliados (parpadeo, contraste
invertido, subrayado y separador de columnas) se representan dentro del
estilo especificado. Consulte “Utilización de hojas de estilos” en la página
321 para obtener más información.
Estilo de parpadeo Sólo Web
El valor de estilo de CSS que desea utilizar para representar texto
parpadeante de la pantalla de sistema principal.
Estilo de contraste invertido Sólo Web
El valor de estilo de CSS que desea utilizar para representar texto
de contraste invertido de la pantalla de sistema principal.
Estilo de subrayado Sólo Web
El valor de estilo de CSS que desea utilizar para representar texto
subrayado de la pantalla de sistema principal.
Estilo de separador de columnas Sólo Web
El valor de estilo de CSS que desea utilizar para representar
separadores de columnas de la pantalla de sistema principal.
Eliminar subrayados en campo de entrada
Seleccione este recuadro si desea eliminar los subrayados del texto al
representarlo.
Quitar espacios en campo de entrada
Seleccione este recuadro para quitar los espacios iniciales y finales del
campo de entrada.
Habilitar el posicionamiento del cursor en los campos de entrada Sólo Web
Seleccione este recuadro para permitir que el usuario conmute de la
modalidad de entrada de datos a la modalidad de posicionamiento del
284
IBM Rational Host Access Transformation Services: Guía del usuario y del administrador
cursor para los campos de entrada. Mientras está en la modalidad de
entrada de datos, el usuario puede entrar datos en el campo de entrada.
Mientras está en la modalidad de posicionamiento del cursor, el usuario
puede tabular o situar el cursor en cualquier carácter del campo de
entrada. Este valor es útil para los proyectos Web que están optimizados
para los dispositivos móviles que no tienen otras capacidades de
posicionamiento del cursor. Si desea obtener más información sobre los
valores para esta opción que no aparecen en la GUI de HATS Toolkit,
consulte “Consideraciones y limitaciones para dispositivos móviles” en la
página 42.
Clase de estilo de los enlaces Sólo Web
Opcional. La clase de estilo CSS asociada con el enlace de acción generado.
El valor del atributo de clase del código de enlace HTML se establecerá en
este valor. El valor por omisión es HATSLINK. Consulte “Utilización de
hojas de estilos” en la página 321 para obtener más información.
Clase de estilo de los botones Sólo Web
Opcional. La clase de estilo CSS asociada con el botón de acción generado.
El valor del atributo de clase del código de botón HTML se establecerá en
este valor. El valor por omisión es HATSBUTTON. Consulte “Utilización
de hojas de estilos” en la página 321 para obtener más información.
Clase de estilo de los recuadros de selección Sólo Web
Opcional. La clase de estilo CSS asociada con el recuadro de selección
generado. El valor del atributo de clase del código de recuadro de
selección HTML se establecerá en este valor. El valor por omisión es
HATSCHECKBOX. Consulte “Utilización de hojas de estilos” en la página
321 para obtener más información.
Clase de estilo de las tablas Sólo Web
Opcional. La clase de estilo CSS asociada con la tabla generada. El valor
del atributo de clase del código de tabla HTML se establecerá en este valor.
El valor por omisión es HATSTABLE. Consulte “Utilización de hojas de
estilos” en la página 321 para obtener más información.
Clase de estilo de celdas de tabla Sólo Web
Opcional. La clase de estilo CSS asociada con cada celda de la tabla
generada. El valor del atributo de clase del código de celda (td) de tabla
HTML se establecerá en este valor. El valor por omisión es
HATSTABLECELL. Consulte “Utilización de hojas de estilos” en la página
321 para obtener más información.
Clase de estilo de las filas de cabecera Sólo Web
Opcional. La clase de estilo CSS asociado con cada fila o columna de
cabecera en la tabla generada. El valor del atributo de clase del código de
fila o celda de la tabla HTML se establecerá en este valor. El valor por
omisión es HATSTABLEHEADER. Consulte “Utilización de hojas de
estilos” en la página 321 para obtener más información.
Clase de estilo de las filas impares Sólo Web
Opcional. La clase de estilo CSS asociada con cada fila de número impar
de la tabla. El valor del atributo de clase de cada código de fila de tabla
HTML de un número de fila impar se establecerá en este valor. El valor
por omisión es HATSTABLEODDROW. Consulte “Utilización de hojas de
estilos” en la página 321 para obtener más información.
Clase de estilo de las filas pares Sólo Web
Opcional. La clase de estilo CSS asociada con cada fila de número par de la
tabla. El valor del atributo de clase de cada código de fila de tabla HTML
Capítulo 9. Valores y descripciones de componentes y aparatos
285
de un número de fila par se establecerá en este valor. El valor por omisión
es HATSTABLEEVENROW. Consulte “Utilización de hojas de estilos” en
la página 321 para obtener más información.
Estilo Sólo Web
Opcional. Utilice el botón iniciador situado junto a este campo para abrir
un diálogo de propiedades de estilo. Este diálogo le exime de entender la
CSS para cambiar el font, el color u otros valores de estilo del aparato.
Consulte “Utilización de hojas de estilos” en la página 321 para obtener
más información.
Alterar font Sólo RCP
Seleccione esta opción y utilice los controles del valor Font proporcionados
para alterar el nombre, estilo y tamaño por omisión del font.
Alterar el color Sólo RCP
Seleccione esta opción y utilice los controles de los valores Color de primer
plano y Color de fondo proporcionados para alterar los colores de primer
plano y de fondo.
Nota: para los proyectos de cliente enriquecido, los distintos valores de color de
este aparato se aplicarán en el siguiente orden (desde la prioridad máxima a
la prioridad mínima):
1. Filas / columnas resaltadas
2. Alterar color
3. Habilitar atributos ampliados / Habilitar colores de primer plano
4. Mostrar colores de filas alternativas
fieldTextAlignment Sólo Web
En proyectos Web, al utilizar una fuente sin monoespaciado como Sans
Serif, los datos representados no se alinean adecuadamente y producen
problemas de espacios entre palabras. Puede utilizar el valor de origen,
fieldTextAlignment, para corregir la alineación de los datos. Para habilitar
este valor en todo un proyecto, abra la vista de origen del archivo
application.hap, localice la clase del aparato SubfileCheckboxWidget y
cambie el valor a NO_SEGMENTING tal y como se muestra en el ejemplo
siguiente:
<class name="com.ibm.hats.transform.widgets.SubfileCheckboxWidget">
.
<setting name="fieldTextAlignment" value="NO_SEGMENTING"/>
.
</class>
Para habilitar este valor a nivel de componentes, abra la vista de origen
para la transformación, localice el código HATS:Component para el aparato
SubfileCheckboxWidget y cambie el valor a NO_SEGMENTING tal y como se
muestra en el ejemplo siguiente:
...
widget="com.ibm.hats.transform.widgets.SubfileCheckboxWidget"
...
widgetSettings="...|fieldTextAlignment:NO_SEGMENTING|..."
...
Los valores para esta configuración son WORD_BY_WORD y NO_SEGMENTING. El
valor por omisión es WORD_BY_WORD.
286
IBM Rational Host Access Transformation Services: Guía del usuario y del administrador
Nota: Este valor no tiene efecto cuando se utiliza la opción de
reconocimiento de Tabla (visual) para reconocimiento de datos en el
componente Subarchivo.
__________________________________________________________________________
Subarchivo (desplegable)
El aparato de subarchivo (desplegable) realiza la representación de un subarchivo
5250.
Este aparato representa datos suministrados por el componente de subarchivo.
Nota: Para consideraciones de DBCS al utilizar este aparato, consulte “Eliminar
longitud máxima de SBCS” en la página 475.
La siguiente figura muestra cómo aparece un aparato de subarchivo (desplegable)
en una transformación, utilizando los datos del componente de ejemplo de
componente Subarchivo como entrada:
2
1
Opc.
1=Añadir clave de licencia
2=Cambiar
5=Mostrar detalles
6=Imprimir detalles
8=Trabajar con usuarios con
Producto
5722SS1
3 5722SS1
5722SS1
5722SS1
5722SS1
5722SS1
5722SS1
Término
lic.
V5R4MO
V5
V5R4MO
V5
V5R4MO
V5R4MO
V5R4MO
Caract.
5050
5051
5103
5109
5112
5113
5114
Someter
Descripción
I5/OS
i5/OS
Extensiones de soporte y almacenamiento
Integración Netware mejorada
PSF 1-45 Soporte de impresora IPM
PSF 1-100 Soporte de impresora IPM
PSF Soporte de impresora de cualquier velocidad
Más...
4
5
Figura 55. Ejemplo de aparato de subarchivo (desplegable)
1.
2.
3.
4.
Tipo de título (mostrar ambos)
Señal previa
Descripción
Botón Someter (mostrar botón someter)
5. Título de botón Someter (Someter)
Para este aparato pueden configurarse los siguientes valores:
Tipo de título:
Especifica cómo se determina el título para cada elemento del desplegable.
El valor de la señal previa y de la descripción se obtienen del componente;
puede seleccionar lo que aparece en el título. Por ejemplo, si la pantalla de
sistema principal tiene la acción 5. Mostrar, puede hacer que el título
muestre 5, Mostrar o 5. Mostrar.
Mostrar acciones de subarchivo
Seleccione este recuadro si desea visualizar el texto descriptivo de
las acciones de subarchivo como, por ejemplo, 2=Añadir, con el
subarchivo representado además de la lista desplegable. El
recuadro de selección no está habilitado al seleccionar Mostrar
descripción.
Capítulo 9. Valores y descripciones de componentes y aparatos
287
Someter automáticamente al seleccionar
Si se selecciona, en cuanto se realiza una selección en el desplegable, se
somete.
Mostrar botón someter
Si se selecciona, se representará un botón someter debajo del subarchivo.
Título del botón someter
Opcional. Especifica el título del botón someter.
Clase de estilo de los botones Sólo Web
Opcional. La clase de estilo CSS asociada con el botón someter
generado. El valor del atributo de clase del código de botón HTML
se establecerá en este valor. El valor por omisión es
HATSBUTTON. Consulte “Utilización de hojas de estilos” en la
página 321 para obtener más información.
Clase de estilo de las filas de botones Sólo Web
Opcional. La clase de estilo CSS asociada con la fila de tabla
generada que contiene el botón someter. El valor por omisión es
HATSTABLEHEADER. Consulte “Utilización de hojas de estilos”
en la página 321 para obtener más información.
Filas por registro
Mostrar colores de filas alternativas Sólo RCP
Seleccione este recuadro para representar las filas en colores
alternativos. Los valores de los colores RGB vienen determinados
por el objeto ITableColorProvider devuelto por la plantilla.
Consulte HATS RCP API Reference del centro de información de
HATS en http://publib.boulder.ibm.com/infocenter/hatshelp/v75/
index.jsp?topic=/com.ibm.hats.doc/doc/rcpjavadoc/index.html si
desea obtener más información sobre las clases RcpTemplate e
ITableColorProvider.
Número de filas
Especifique el número fijo de filas por registro en los subarchivos.
Ubicación de las columnas Sólo Web
Este aparato puede configurarse para que muestra las columnas principales
de datos y opcionalmente para que tenga una sección de detalles para ver
las columnas adicionales de detalle. Este valor es útil cuando se muestran
los datos de tablas en un dispositivo móvil. Si desea obtener más
información sobre estos valores y otros para esta opción que no aparecen
en la GUI de HATS Toolkit, consulte “Consideraciones y limitaciones para
dispositivos móviles” en la página 42.
Columnas principales
Utilice este campo para especificar las columnas que deben
mostrarse y en qué orden. El campo permite hacer un listado
numérico en cualquier orden de los números de columna con
abreviatura ampliable, y está permitido que las columnas se
muestren más de una vez o ninguna, por ejemplo, 1,3,2,5-7,2-3,9.
Un guión (-) entre dos números indica un rango de columnas.
Puede utilizar el carácter de asterisco (*) para indicar la última
columna disponible. Sólo un asterisco significa las columnas 1
hasta n donde n es la última columna disponible. También puede
utilizar 5* como abreviatura para 5-*. Estos valores tienen el mismo
significado: 1-*, *.
288
IBM Rational Host Access Transformation Services: Guía del usuario y del administrador
Para los proyectos Web, este valor toma por omisión *, es decir,
todas las columnas. Para los proyectos Web optimizados para
dispositivos móviles, este valor toma por omisión 1-2, es decir, las
columnas 1 y 2.
Nota: los números representan las columnas proporcionadas al
aparato por el componente. No representan las columnas
reconocidas originalmente por el componente, que pueden
excluirse o no, antes de proporcionárselas al aparato.
Columnas de detalle
Utilice este campo opcional para especificar las columnas de
detalle que deben mostrarse, cuando se soliciten, y en qué orden.
El campo permite hacer un listado numérico en cualquier orden
con abreviatura ampliable.
Para los proyectos Web, este valor es por omisión vacío, es decir,
sin sección de columnas de detalle. Para los proyectos Web
optimizados para dispositivos móviles, este valor toma por
omisión 3*, es decir, las columnas de la 3 a la última.
Mantener las columnas de detalle en el servidor
Seleccione esta opción para mantener la sección de columnas de
detalle en el servidor hasta que las solicite el usuario. Esto reduce
la cantidad de salida HTML en la representación inicial. El valor
por omisión es deseleccionada.
Filas resaltadas Sólo RCP
El conjunto de filas separadas por comas o en rangos que deben resaltarse
cuando se representan. Este valor es muy útil para resaltar filas
importantes en la tabla generada. Las filas representadas por este valor se
basan en la tabla reconocida, no en la pantalla de sistema principal real.
Por ejemplo, 1,2,3...., 1,2-4, 3-5 . Los valores de los colores RGB vienen
determinados por el objeto ITableColorProvider devuelto por la plantilla.
Consulte HATS RCP API Reference del centro de información de HATS en
http://publib.boulder.ibm.com/infocenter/hatshelp/v75/index.jsp?topic=/
com.ibm.hats.doc/doc/rcpjavadoc/index.html si desea obtener más
información sobre las clases RcpTemplate e ITableColorProvider.
Columnas resaltadas Sólo RCP
El conjunto de columnas separadas por comas o en rangos que deben
resaltarse cuando se representan. Este valor es muy útil para resaltar
columnas importantes en la tabla generada. Las columnas representadas
por este valor se basan en la tabla reconocida, no en la pantalla de sistema
principal real. Por ejemplo, 1,2,3...., 1,2-4, 3-5 . Los valores de los colores
RGB vienen determinados por el objeto ITableColorProvider devuelto por
la plantilla. Consulte HATS RCP API Reference del centro de información
de HATS en http://publib.boulder.ibm.com/infocenter/hatshelp/v75/
index.jsp?topic=/com.ibm.hats.doc/doc/rcpjavadoc/index.html si desea
obtener más información sobre las clases RcpTemplate e
ITableColorProvider.
Mostrar líneas de cuadrícula Sólo RCP
Seleccione este recuadro para mostrar las líneas de cuadrícula en el
subarchivo representado.
Origen de cabecera de columna Sólo RCP
Seleccione en el desplegable si el texto de las cabeceras de columna está
proporcionado por el componente de cabecera del subarchivo (Del
Capítulo 9. Valores y descripciones de componentes y aparatos
289
componente) o por el usuario (Personalizado). Si está proporcionado por
el componente de cabecera del subarchivo, consulte la descripción del
componente de “Cabecera” en la página 218 para obtener más información.
Cabeceras de columna (separadas por comas) Sólo RCP
Si el Origen de cabecera de columna se establece en
Personalizado, proporcione aquí las cabeceras de columna
separadas por comas.
Utilizar estilo de cabecera clásico Sólo RCP
Seleccione este recuadro para visualizar un estilo de cabecera clásico.
También muestra cabeceras de varias filas, si el Origen de cabecera de
columna se establece en Del componente y el componente de cabecera del
subarchivo detecta cabeceras de varias filas. Deseleccione este recuadro
para mostrar las cabeceras de control de la tabla SWT por omisión en una
única fila.
Quitar espacios en cabeceras Sólo RCP
Si se selecciona, se eliminan los espacios en blanco (espacios adicionales)
de los dos extremos del texto que está dentro de las celdas de una fila de
cabeceras.
Habilitar colores de primer plano
Si se selecciona, se representan los colores de primer plano de la pantalla
de sistema principal.
Para las aplicaciones Web, los colores se correlacionan con las clases de
hojas de estilos CSS que representan dicho color. Por ejemplo, si un campo
de pantalla de sistema principal se marca como RED, el aparato Campo
incluirá el código HTML generado para dicho campo en un código cuyo
atributo de nombre de clase esté establecido en HRED. Esto permite volver
a correlacionar colores de pantallas de sistema principal en la página Web
generada.
Nota: blacktheme.css correlaciona directamente los colores de primer plano
de los campos de pantalla de sistema principal (por ejemplo, el texto
rojo de la pantalla de sistema principal aparecerá como texto rojo en
la página Web generada). Sin embargo, otros archivos de hojas de
estilos, como monochrome.css, correlacionan los colores de campo
de modo distinto en un intento de crear un estilo moderno y
uniforme.
Para las aplicaciones de cliente enriquecido, la plantilla de cliente
enriquecido correlaciona los colores.
Nota: el valor de Alterar color > Color de primer plano altera este valor.
Clase de estilo de los campos Sólo Web
Opcional. La clase de estilo CSS asociada con el campo generado.
El valor del atributo de clase del código HTML se establecerá en
este valor. El valor por omisión es HATSFIELD. Consulte
“Utilización de hojas de estilos” en la página 321 para obtener más
información.
Habilitar atributos ampliados
Si se selecciona, los atributos de campo ampliados (parpadeo, contraste
invertido, subrayado y separador de columnas) se representan dentro del
estilo especificado. Consulte “Utilización de hojas de estilos” en la página
321 para obtener más información.
290
IBM Rational Host Access Transformation Services: Guía del usuario y del administrador
Estilo de parpadeo Sólo Web
El valor de estilo de CSS que desea utilizar para representar texto
parpadeante de la pantalla de sistema principal.
Estilo de contraste invertido Sólo Web
El valor de estilo de CSS que desea utilizar para representar texto
de contraste invertido de la pantalla de sistema principal.
Estilo de subrayado Sólo Web
El valor de estilo de CSS que desea utilizar para representar texto
subrayado de la pantalla de sistema principal.
Estilo de separador de columnas Sólo Web
El valor de estilo de CSS que desea utilizar para representar
separadores de columnas de la pantalla de sistema principal.
Eliminar subrayados en campo de entrada
Seleccione este recuadro si desea eliminar los subrayados del texto al
representarlo.
Quitar espacios en campo de entrada
Seleccione este recuadro para quitar los espacios iniciales y finales del
campo de entrada.
Habilitar el posicionamiento del cursor en los campos de entrada Sólo Web
Seleccione este recuadro para permitir que el usuario conmute de la
modalidad de entrada de datos a la modalidad de posicionamiento del
cursor para los campos de entrada. Mientras está en la modalidad de
entrada de datos, el usuario puede entrar datos en el campo de entrada.
Mientras está en la modalidad de posicionamiento del cursor, el usuario
puede tabular o situar el cursor en cualquier carácter del campo de
entrada. Este valor es útil para los proyectos Web que están optimizados
para los dispositivos móviles que no tienen otras capacidades de
posicionamiento del cursor. Si desea obtener más información sobre los
valores para esta opción que no aparecen en la GUI de HATS Toolkit,
consulte “Consideraciones y limitaciones para dispositivos móviles” en la
página 42.
Clase de estilo de los desplegables Sólo Web
Opcional. La clase de estilo CSS asociada con el desplegable generado. El
valor del atributo de clase del código de desplegable HTML se establecerá
en este valor. El valor por omisión es HATSDROPDOWN. Consulte
“Utilización de hojas de estilos” en la página 321 para obtener más
información.
Clase de estilo de opción de lista Sólo Web
Opcional. La clase de estilo CSS asociada con cada opción del desplegable.
El valor por omisión es HATSOPTION. Consulte “Utilización de hojas de
estilos” en la página 321 para obtener más información.
Clase de estilo de las tablas Sólo Web
Opcional. La clase de estilo CSS asociada con la tabla generada. El valor
del atributo de clase del código de tabla HTML se establecerá en este valor.
El valor por omisión es HATSTABLE. Consulte “Utilización de hojas de
estilos” en la página 321 para obtener más información.
Clase de estilo de celdas de tabla Sólo Web
Opcional. La clase de estilo CSS asociada con cada celda de la tabla
generada. El valor del atributo de clase del código de celda (td) de tabla
Capítulo 9. Valores y descripciones de componentes y aparatos
291
HTML se establecerá en este valor. El valor por omisión es
HATSTABLECELL. Consulte “Utilización de hojas de estilos” en la página
321 para obtener más información.
Clase de estilo de las filas de cabecera Sólo Web
Opcional. La clase de estilo CSS asociado con cada fila o columna de
cabecera en la tabla generada. El valor del atributo de clase del código de
fila o celda de la tabla HTML se establecerá en este valor. El valor por
omisión es HATSTABLEHEADER. Consulte “Utilización de hojas de
estilos” en la página 321 para obtener más información.
Clase de estilo de las filas impares Sólo Web
Opcional. La clase de estilo CSS asociada con cada fila de número impar
de la tabla. El valor del atributo de clase de cada código de fila de tabla
HTML de un número de fila impar se establecerá en este valor. El valor
por omisión es HATSTABLEODDROW. Consulte “Utilización de hojas de
estilos” en la página 321 para obtener más información.
Clase de estilo de las filas pares Sólo Web
Opcional. La clase de estilo CSS asociada con cada fila de número par de la
tabla. El valor del atributo de clase de cada código de fila de tabla HTML
de un número de fila par se establecerá en este valor. El valor por omisión
es HATSTABLEEVENROW. Consulte “Utilización de hojas de estilos” en
la página 321 para obtener más información.
Estilo Sólo Web
Opcional. Utilice el botón iniciador situado junto a este campo para abrir
un diálogo de propiedades de estilo. Este diálogo le exime de entender la
CSS para cambiar el font, el color u otros valores de estilo del aparato.
Consulte “Utilización de hojas de estilos” en la página 321 para obtener
más información.
Alterar font Sólo RCP
Seleccione esta opción y utilice los controles del valor Font proporcionados
para alterar el nombre, estilo y tamaño por omisión del font.
Alterar el color Sólo RCP
Seleccione esta opción y utilice los controles de los valores Color de primer
plano y Color de fondo proporcionados para alterar los colores de primer
plano y de fondo.
Nota: para los proyectos de cliente enriquecido, los distintos valores de color de
este aparato se aplicarán en el siguiente orden (desde la prioridad máxima a
la prioridad mínima):
1. Filas / columnas resaltadas
2. Alterar color
3. Habilitar atributos ampliados / Habilitar colores de primer plano
4. Mostrar colores de filas alternativas
fieldTextAlignment Sólo Web
En proyectos Web, al utilizar una fuente sin monoespaciado como Sans
Serif, los datos representados no se alinean adecuadamente y producen
problemas de espacios entre palabras. Puede utilizar el valor de origen,
fieldTextAlignment, para corregir la alineación de los datos. Para habilitar
este valor en todo un proyecto, abra la vista de origen del archivo
application.hap, localice la clase del aparato SubfileWidgetV6 y cambie el
valor a NO_SEGMENTING tal y como se muestra en el ejemplo siguiente:
292
IBM Rational Host Access Transformation Services: Guía del usuario y del administrador
<class name="com.ibm.hats.transform.widgets.SubfileWidgetV6">
.
<setting name="fieldTextAlignment" value="NO_SEGMENTING"/>
.
</class>
Para habilitar este valor a nivel de componentes, abra la vista de origen
para la transformación, localice el código HATS:Component para el aparato
SubfileWidgetV6 y cambie el valor a NO_SEGMENTING tal y como se muestra
en el ejemplo siguiente:
...
widget="com.ibm.hats.transform.widgets.SubfileWidgetV6"
...
widgetSettings="...|fieldTextAlignment:NO_SEGMENTING|..."
...
Los valores para esta configuración son WORD_BY_WORD y NO_SEGMENTING. El
valor por omisión es WORD_BY_WORD.
Nota: Este valor no tiene efecto cuando se utiliza la opción de
reconocimiento de Tabla (visual) para reconocimiento de datos en el
componente Subarchivo.
__________________________________________________________________________
Subarchivo (emergente)
El aparato de subarchivo (emergente) realiza la representación de un subarchivo
5250.
Este aparato representa datos suministrados por el componente de subarchivo.
Nota: Para consideraciones de DBCS al utilizar este aparato, consulte “Eliminar
longitud máxima de SBCS” en la página 475.
La siguiente figura muestra cómo aparece un aparato de subarchivo en una
transformación, utilizando los datos del componente de ejemplo Subarchivo como
entrada:
1
Opc.
2
Caract.
Producto Término
lic.
5722SS1 V5R4M0 5050
5722SS1 V5
5051
Cerrar
4M0 5103
1=Añadir clave de lice
5109
2=Cambiar
5112
5=Mostrar detalles 4M0
4M0
5113
6=Imprimir detalles
8=Trabajar con usuari 4M0
5114
Descripción
i5/OS
i5/OS
Extensiones de soporte y almacenam
Integración NetWare mejorada
PSF 1-45 Soporte de impresora IPM
PSF 1-100 Soporte de impresora IPM
PSF Soporte de impresora de cualqui
Más...
Figura 56. Ejemplo de aparato de subarchivo (emergente)
Capítulo 9. Valores y descripciones de componentes y aparatos
293
1. Tipo de título (mostrar ambos)
2. Tipo de iniciador (imagen)
Para este aparato pueden configurarse los siguientes valores:
Tipo de título:
Especifica cómo se determina el título para cada elemento del diálogo
emergente. El valor de la señal previa y de la descripción se obtienen del
componente; puede seleccionar lo que aparece en el título. Por ejemplo, si
la pantalla de sistema principal tiene la acción 5. Mostrar, puede hacer que
el título muestre 5, Mostrar o 5. Mostrar.
Mostrar acciones de subarchivo
Seleccione este recuadro si desea visualizar el texto descriptivo de
las acciones de subarchivo como, por ejemplo, 2=Añadir, con el
subarchivo representado además del diálogo emergente. El
recuadro de selección no está habilitado al seleccionar Mostrar
descripción.
Someter automáticamente al seleccionar
Si se selecciona, en cuanto se realiza una selección en el diálogo emergente,
se somete.
Mostrar botón someter
Si se selecciona, se representará un botón someter debajo del subarchivo.
Título del botón someter
Opcional. Especifica el título del botón someter.
Clase de estilo de los botones Sólo Web
Opcional. La clase de estilo CSS asociada con el botón someter
generado. El valor del atributo de clase del código de botón HTML
se establecerá en este valor. El valor por omisión es
HATSBUTTON. Consulte “Utilización de hojas de estilos” en la
página 321 para obtener más información.
Clase de estilo de las filas de botones Sólo Web
Opcional. La clase de estilo CSS asociada con la fila de tabla
generada que contiene el botón someter. El valor por omisión es
HATSTABLEHEADER. Consulte “Utilización de hojas de estilos”
en la página 321 para obtener más información.
Tipo de iniciador
Especifica si se debe utilizar una Imagen, un Botón o un Enlace para abrir
el diálogo emergente.
Nombre de archivo de imagen
Opcional. El nombre de archivo de la imagen que debe utilizarse
para el iniciador.
Título Opcional. El título que se utiliza para el botón o enlace iniciador.
Clase de estilo de los enlaces Sólo Web
Opcional. La clase de estilo CSS asociada con el enlace de acción
generado. El valor del atributo de clase del código de enlace
HTML se establecerá en este valor. El valor por omisión es
HATSLINK. Consulte “Utilización de hojas de estilos” en la página
321 para obtener más información.
Clase de estilo de los botones Sólo Web
Opcional. La clase de estilo CSS asociada con el botón de acción
generado. El valor del atributo de clase del código de botón HTML
294
IBM Rational Host Access Transformation Services: Guía del usuario y del administrador
se establecerá en este valor. El valor por omisión es
HATSBUTTON. Consulte “Utilización de hojas de estilos” en la
página 321 para obtener más información.
Cerrar título del enlace Sólo Web
El título que debe aparecer para la acción de enlace de cierre.
Filas por registro
Mostrar colores de filas alternativas Sólo RCP
Seleccione este recuadro para representar las filas en colores
alternativos. Los valores de los colores RGB vienen determinados
por el objeto ITableColorProvider devuelto por la plantilla.
Consulte HATS RCP API Reference del centro de información de
HATS en http://publib.boulder.ibm.com/infocenter/hatshelp/v75/
index.jsp?topic=/com.ibm.hats.doc/doc/rcpjavadoc/index.html si
desea obtener más información sobre las clases RcpTemplate e
ITableColorProvider.
Número de filas
Especifique el número fijo de filas por registro en los subarchivos.
Ubicación de las columnas Sólo Web
Este aparato puede configurarse para que muestra las columnas principales
de datos y opcionalmente para que tenga una sección de detalles para ver
las columnas adicionales de detalle. Este valor es útil cuando se muestran
los datos de tablas en un dispositivo móvil. Si desea obtener más
información sobre estos valores y otros para esta opción que no aparecen
en la GUI de HATS Toolkit, consulte “Consideraciones y limitaciones para
dispositivos móviles” en la página 42.
Columnas principales
Utilice este campo para especificar las columnas que deben
mostrarse y en qué orden. El campo permite hacer un listado
numérico en cualquier orden de los números de columna con
abreviatura ampliable, y está permitido que las columnas se
muestren más de una vez o ninguna, por ejemplo, 1,3,2,5-7,2-3,9.
Un guión (-) entre dos números indica un rango de columnas.
Puede utilizar el carácter de asterisco (*) para indicar la última
columna disponible. Sólo un asterisco significa las columnas 1
hasta n donde n es la última columna disponible. También puede
utilizar 5* como abreviatura para 5-*. Estos valores tienen el mismo
significado: 1-*, *.
Para los proyectos Web, este valor toma por omisión *, es decir,
todas las columnas. Para los proyectos Web optimizados para
dispositivos móviles, este valor toma por omisión 1-2, es decir, las
columnas 1 y 2.
Nota: los números representan las columnas proporcionadas al
aparato por el componente. No representan las columnas
reconocidas originalmente por el componente, que pueden
excluirse o no, antes de proporcionárselas al aparato.
Columnas de detalle
Utilice este campo opcional para especificar las columnas de
detalle que deben mostrarse, cuando se soliciten, y en qué orden.
El campo permite hacer un listado numérico en cualquier orden
con abreviatura ampliable.
Capítulo 9. Valores y descripciones de componentes y aparatos
295
Para los proyectos Web, este valor es por omisión vacío, es decir,
sin sección de columnas de detalle. Para los proyectos Web
optimizados para dispositivos móviles, este valor toma por
omisión 3*, es decir, las columnas de la 3 a la última.
Mantener las columnas de detalle en el servidor
Seleccione esta opción para mantener la sección de columnas de
detalle en el servidor hasta que las solicite el usuario. Esto reduce
la cantidad de salida HTML en la representación inicial. El valor
por omisión es deseleccionada.
Filas resaltadas Sólo RCP
El conjunto de filas separadas por comas o en rangos que deben resaltarse
cuando se representan. Este valor es muy útil para resaltar filas
importantes en la tabla generada. Las filas representadas por este valor se
basan en la tabla reconocida, no en la pantalla de sistema principal real.
Por ejemplo, 1,2,3...., 1,2-4, 3-5 . Los valores de los colores RGB vienen
determinados por el objeto ITableColorProvider devuelto por la plantilla.
Consulte HATS RCP API Reference del centro de información de HATS en
http://publib.boulder.ibm.com/infocenter/hatshelp/v75/index.jsp?topic=/
com.ibm.hats.doc/doc/rcpjavadoc/index.html si desea obtener más
información sobre las clases RcpTemplate e ITableColorProvider.
Columnas resaltadas Sólo RCP
El conjunto de columnas separadas por comas o en rangos que deben
resaltarse cuando se representan. Este valor es muy útil para resaltar
columnas importantes en la tabla generada. Las columnas representadas
por este valor se basan en la tabla reconocida, no en la pantalla de sistema
principal real. Por ejemplo, 1,2,3...., 1,2-4, 3-5 . Los valores de los colores
RGB vienen determinados por el objeto ITableColorProvider devuelto por
la plantilla. Consulte HATS RCP API Reference del centro de información
de HATS en http://publib.boulder.ibm.com/infocenter/hatshelp/v75/
index.jsp?topic=/com.ibm.hats.doc/doc/rcpjavadoc/index.html si desea
obtener más información sobre las clases RcpTemplate e
ITableColorProvider.
Mostrar líneas de cuadrícula Sólo RCP
Seleccione este recuadro para mostrar las líneas de cuadrícula en el
subarchivo representado.
Origen de cabecera de columna Sólo RCP
Seleccione en el desplegable si el texto de las cabeceras de columna está
proporcionado por el componente de cabecera del subarchivo (Del
componente) o por el usuario (Personalizado). Si está proporcionado por
el componente de cabecera del subarchivo, consulte la descripción del
componente de “Cabecera” en la página 218 para obtener más información.
Cabeceras de columna (separadas por comas) Sólo RCP
Si el Origen de cabecera de columna se establece en
Personalizado, proporcione aquí las cabeceras de columna
separadas por comas.
Utilizar estilo de cabecera clásico Sólo RCP
Seleccione este recuadro para visualizar un estilo de cabecera clásico.
También muestra cabeceras de varias filas, si el Origen de cabecera de
columna se establece en Del componente y el componente de cabecera del
subarchivo detecta cabeceras de varias filas. Deseleccione este recuadro
para mostrar las cabeceras de control de la tabla SWT por omisión en una
única fila.
296
IBM Rational Host Access Transformation Services: Guía del usuario y del administrador
Quitar espacios en cabeceras Sólo RCP
Si se selecciona, se eliminan los espacios en blanco (espacios adicionales)
de los dos extremos del texto que está dentro de las celdas de una fila de
cabeceras.
Habilitar colores de primer plano
Si se selecciona, se representan los colores de primer plano de la pantalla
de sistema principal.
Para las aplicaciones Web, los colores se correlacionan con las clases de
hojas de estilos CSS que representan dicho color. Por ejemplo, si un campo
de pantalla de sistema principal se marca como RED, el aparato Campo
incluirá el código HTML generado para dicho campo en un código cuyo
atributo de nombre de clase esté establecido en HRED. Esto permite volver
a correlacionar colores de pantallas de sistema principal en la página Web
generada.
Nota: blacktheme.css correlaciona directamente los colores de primer plano
de los campos de pantalla de sistema principal (por ejemplo, el texto
rojo de la pantalla de sistema principal aparecerá como texto rojo en
la página Web generada). Sin embargo, otros archivos de hojas de
estilos, como monochrome.css, correlacionan los colores de campo
de modo distinto en un intento de crear un estilo moderno y
uniforme.
Para las aplicaciones de cliente enriquecido, la plantilla de cliente
enriquecido correlaciona los colores.
Nota: el valor de Alterar color > Color de primer plano altera este valor.
Clase de estilo de los campos Sólo Web
Opcional. La clase de estilo CSS asociada con el campo generado.
El valor del atributo de clase del código HTML se establecerá en
este valor. El valor por omisión es HATSFIELD. Consulte
“Utilización de hojas de estilos” en la página 321 para obtener más
información.
Habilitar atributos ampliados
Si se selecciona, los atributos de campo ampliados (parpadeo, contraste
invertido, subrayado y separador de columnas) se representan dentro del
estilo especificado. Consulte “Utilización de hojas de estilos” en la página
321 para obtener más información.
Estilo de parpadeo Sólo Web
El valor de estilo de CSS que desea utilizar para representar texto
parpadeante de la pantalla de sistema principal.
Estilo de contraste invertido Sólo Web
El valor de estilo de CSS que desea utilizar para representar texto
de contraste invertido de la pantalla de sistema principal.
Estilo de subrayado Sólo Web
El valor de estilo de CSS que desea utilizar para representar texto
subrayado de la pantalla de sistema principal.
Estilo de separador de columnas Sólo Web
El valor de estilo de CSS que desea utilizar para representar
separadores de columnas de la pantalla de sistema principal.
Capítulo 9. Valores y descripciones de componentes y aparatos
297
Eliminar subrayados en campo de entrada
Seleccione este recuadro si desea eliminar los subrayados del texto al
representarlo.
Quitar espacios en campo de entrada
Seleccione este recuadro para quitar los espacios iniciales y finales del
campo de entrada.
Habilitar el posicionamiento del cursor en los campos de entrada Sólo Web
Seleccione este recuadro para permitir que el usuario conmute de la
modalidad de entrada de datos a la modalidad de posicionamiento del
cursor para los campos de entrada. Mientras está en la modalidad de
entrada de datos, el usuario puede entrar datos en el campo de entrada.
Mientras está en la modalidad de posicionamiento del cursor, el usuario
puede tabular o situar el cursor en cualquier carácter del campo de
entrada. Este valor es útil para los proyectos Web que están optimizados
para los dispositivos móviles que no tienen otras capacidades de
posicionamiento del cursor. Si desea obtener más información sobre los
valores para esta opción que no aparecen en la GUI de HATS Toolkit,
consulte “Consideraciones y limitaciones para dispositivos móviles” en la
página 42.
Clase de estilo de los campos de entrada Sólo Web
Opcional. La clase de estilo CSS asociada con el campo de entrada
generado. El valor del atributo de clase del código de entrada HTML se
establecerá en este valor. El valor por omisión es HATSINPUT. Consulte
“Utilización de hojas de estilos” en la página 321 para obtener más
información.
Clase de estilo de las ventanas Sólo Web
Opcional. La clase de estilo CSS asociada con la ventana generada. El valor
por omisión es HATSPOPUP. Consulte “Utilización de hojas de estilos” en
la página 321 para obtener más información.
Clase de estilo de los enlaces de cierre Sólo Web
Opcional. La clase de estilo CSS asociado con el enlace utilizado para
cerrar la ventana. El valor por omisión es HATSLINK. Consulte
“Utilización de hojas de estilos” en la página 321 para obtener más
información.
Clase de estilo de los enlaces de elementos Sólo Web
Opcional. La clase de estilo CSS asociada con los enlaces utilizados para
seleccionar un elemento del aparato. El valor por omisión es
HATSPOPUPITEMLINK. Consulte “Utilización de hojas de estilos” en la
página 321 para obtener más información.
Clase de estilo de las tablas Sólo Web
Opcional. La clase de estilo CSS asociada con la tabla generada. El valor
del atributo de clase del código de tabla HTML se establecerá en este valor.
El valor por omisión es HATSTABLE. Consulte “Utilización de hojas de
estilos” en la página 321 para obtener más información.
Clase de estilo de celdas de tabla Sólo Web
Opcional. La clase de estilo CSS asociada con cada celda de la tabla
generada. El valor del atributo de clase del código de celda (td) de tabla
HTML se establecerá en este valor. El valor por omisión es
HATSTABLECELL. Consulte “Utilización de hojas de estilos” en la página
321 para obtener más información.
298
IBM Rational Host Access Transformation Services: Guía del usuario y del administrador
Clase de estilo de las filas de cabecera Sólo Web
Opcional. La clase de estilo CSS asociado con cada fila o columna de
cabecera en la tabla generada. El valor del atributo de clase del código de
fila o celda de la tabla HTML se establecerá en este valor. El valor por
omisión es HATSTABLEHEADER. Consulte “Utilización de hojas de
estilos” en la página 321 para obtener más información.
Clase de estilo de las filas impares Sólo Web
Opcional. La clase de estilo CSS asociada con cada fila de número impar
de la tabla. El valor del atributo de clase de cada código de fila de tabla
HTML de un número de fila impar se establecerá en este valor. El valor
por omisión es HATSTABLEODDROW. Consulte “Utilización de hojas de
estilos” en la página 321 para obtener más información.
Clase de estilo de las filas pares Sólo Web
Opcional. La clase de estilo CSS asociada con cada fila de número par de la
tabla. El valor del atributo de clase de cada código de fila de tabla HTML
de un número de fila par se establecerá en este valor. El valor por omisión
es HATSTABLEEVENROW. Consulte “Utilización de hojas de estilos” en
la página 321 para obtener más información.
Estilo Sólo Web
Opcional. Utilice el botón iniciador situado junto a este campo para abrir
un diálogo de propiedades de estilo. Este diálogo le exime de entender la
CSS para cambiar el font, el color u otros valores de estilo del aparato.
Consulte “Utilización de hojas de estilos” en la página 321 para obtener
más información.
Alterar font Sólo RCP
Seleccione esta opción y utilice los controles del valor Font proporcionados
para alterar el nombre, estilo y tamaño por omisión del font.
Alterar el color Sólo RCP
Seleccione esta opción y utilice los controles de los valores Color de primer
plano y Color de fondo proporcionados para alterar los colores de primer
plano y de fondo.
Nota: para los proyectos de cliente enriquecido, los distintos valores de color de
este aparato se aplicarán en el siguiente orden (desde la prioridad máxima a
la prioridad mínima):
1.
2.
3.
4.
Filas / columnas resaltadas
Alterar color
Habilitar atributos ampliados / Habilitar colores de primer plano
Mostrar colores de filas alternativas
fieldTextAlignment Sólo Web
En proyectos Web, al utilizar una fuente sin monoespaciado como Sans
Serif, los datos representados no se alinean adecuadamente y producen
problemas de espacios entre palabras. Puede utilizar el valor de origen,
fieldTextAlignment, para corregir la alineación de los datos. Para habilitar
este valor en todo un proyecto, abra la vista de origen del archivo
application.hap, localice la clase del aparato SubfilePopupWidget y cambie
el valor a NO_SEGMENTING tal y como se muestra en el ejemplo siguiente:
<class name="com.ibm.hats.transform.widgets.SubfilePopupWidget">
.
<setting name="fieldTextAlignment" value="NO_SEGMENTING"/>
.
</class>
Capítulo 9. Valores y descripciones de componentes y aparatos
299
Para habilitar este valor a nivel de componentes, abra la vista de origen
para la transformación, localice el código HATS:Component para el aparato
SubfilePopupWidget y cambie el valor a NO_SEGMENTING tal y como se
muestra en el ejemplo siguiente:
...
widget="com.ibm.hats.transform.widgets.SubfilePopupWidget"
...
widgetSettings="...|fieldTextAlignment:NO_SEGMENTING|..."
...
Los valores para esta configuración son WORD_BY_WORD y NO_SEGMENTING. El
valor por omisión es WORD_BY_WORD.
Nota: Este valor no tiene efecto cuando se utiliza la opción de
reconocimiento de Tabla (visual) para reconocimiento de datos en el
componente Subarchivo.
__________________________________________________________________________
Tabla
El aparato Tabla realiza la representación de una tabla de GUI.
Este aparato representa datos suministrados por los siguientes componentes:
v Tabla
v Tabla (campo)
v Tabla (visual)
Nota: Para consideraciones de DBCS al utilizar este aparato, consulte “Eliminar
longitud máxima de SBCS” en la página 475.
La siguiente figura muestra cómo aparece un aparato de tabla en una
transformación, utilizando los datos del componente de ejemplo Tabla (campo)
como entrada:
2
1
Nombre
Teléfono
E
Johns, Kevin M.
824-6577
Reg
IBMUS
KM
Johns, Lucille D.
251-5616
Reg
IBMUS
LJ
Johns, Marcia A.
262-1298
Reg
IBMUS
JO
Mgr
IBMUS
MN
Johns, Marilyn
Ini
Johns, Mary Jo
293-1079
Reg
IBMUS
MJ
Johns, Nathan T.
321-5928
Mgr
IBMUS
NA
Johns, Robert A.
678-1075
Reg
IBMUS
RJ
Figura 57. Ejemplo de aparato de tabla
1. Fila de cabecera (1)
2. Columna de cabecera (no especificada)
300
Loc
IBM Rational Host Access Transformation Services: Guía del usuario y del administrador
Para este aparato pueden configurarse los siguientes valores:
Fila de cabecera Sólo Web
El conjunto de filas separadas por comas o en rangos que deben
representarse como cabecera de tabla. Este valor es muy útil para resaltar
filas importantes en la tabla generada. Las filas representadas por este
valor se basan en la tabla reconocida, no en la pantalla de sistema principal
real. Por ejemplo, 1,2,3...., 1,2-4, 3-5 . Consulte la descripción del valor de
Clase de estilo de las filas de cabecera.
Filas resaltadas Sólo RCP
El conjunto de filas separadas por comas o en rangos que deben resaltarse
cuando se representan. Este valor es muy útil para resaltar filas
importantes en la tabla generada. Las filas representadas por este valor se
basan en la tabla reconocida, no en la pantalla de sistema principal real.
Por ejemplo, 1,2,3...., 1,2-4, 3-5 . Los valores de los colores RGB vienen
determinados por el objeto ITableColorProvider devuelto por la plantilla.
Consulte HATS RCP API Reference del centro de información de HATS en
http://publib.boulder.ibm.com/infocenter/hatshelp/v75/index.jsp?topic=/
com.ibm.hats.doc/doc/rcpjavadoc/index.html si desea obtener más
información sobre las clases RcpTemplate e ITableColorProvider.
Columnas resaltadas Sólo RCP
El conjunto de columnas separadas por comas o en rangos que deben
resaltarse cuando se representan. Este valor es muy útil para resaltar
columnas importantes en la tabla generada. Las columnas representadas
por este valor se basan en la tabla reconocida, no en la pantalla de sistema
principal real. Por ejemplo, 1,2,3...., 1,2-4, 3-5 . Los valores de los colores
RGB vienen determinados por el objeto ITableColorProvider devuelto por
la plantilla. Consulte HATS RCP API Reference del centro de información
de HATS en http://publib.boulder.ibm.com/infocenter/hatshelp/v75/
index.jsp?topic=/com.ibm.hats.doc/doc/rcpjavadoc/index.html si desea
obtener más información sobre las clases RcpTemplate e
ITableColorProvider.
Mostrar colores de filas alternativas Sólo RCP
Seleccione este recuadro para representar las filas en colores alternativos.
Los valores de los colores RGB vienen determinados por el objeto
ITableColorProvider devuelto por la plantilla. Consulte HATS RCP API
Reference del centro de información de HATS en http://
publib.boulder.ibm.com/infocenter/hatshelp/v75/index.jsp?topic=/
com.ibm.hats.doc/doc/rcpjavadoc/index.html si desea obtener más
información sobre las clases RcpTemplate e ITableColorProvider.
Mostrar líneas de cuadrícula Sólo RCP
Seleccione este recuadro para mostrar las líneas de cuadrícula en la tabla
representada.
Origen de cabecera de columna Sólo RCP
Seleccione en el desplegable si el texto de las cabeceras de columna está
proporcionado por el componente de tabla (Del componente) o por el
usuario (Personalizado). Si está proporcionado por el componente tabla,
consulte la descripción del componente del valor de Número de filas de
título de “Tabla” en la página 222 para obtener más información.
Cabeceras de columna (separadas por comas) Sólo RCP
Si el Origen de cabecera de columna se establece en
Personalizado, proporcione aquí las cabeceras de columna
separadas por comas.
Capítulo 9. Valores y descripciones de componentes y aparatos
301
Quitar espacios en cabeceras
Si se selecciona, se eliminan los espacios en blanco (espacios adicionales)
de los dos extremos del texto que está dentro de las celdas de una fila de
cabeceras.
Columna de cabecera Sólo Web
El conjunto de columnas de tabla separadas por comas o en rangos que
deben representarse como cabecera. Este valor es muy útil para resaltar
columnas importantes (normalmente la primera) en la tabla generada. Las
columnas representadas por este valor se basan en la tabla reconocida, no
en la pantalla de sistema principal real. Por ejemplo: 1,2,3...., 1,2-4, 3-5.
Consulte la descripción del valor de Clase de estilo de las filas de
cabecera.
Inhabilitar entrada
Si se selecciona, los campos de entrada representados son de sólo lectura.
Un campo de entrada de sólo lectura aparece como un campo de entrada
normal, pero no permite al usuario modificar su contenido. Es muy útil en
aquellos casos en los que desea mostrar el contenido de un campo no
protegido al usuario, pero no desea que usuario modifique el contenido.
Ubicación de las columnas Sólo Web
Este aparato puede configurarse para que muestra las columnas principales
de datos y opcionalmente para que tenga una sección de detalles para ver
las columnas adicionales de detalle. Este valor es útil cuando se muestran
los datos de tablas en un dispositivo móvil. Si desea obtener más
información sobre estos valores y otros para esta opción que no aparecen
en la GUI de HATS Toolkit, consulte “Consideraciones y limitaciones para
dispositivos móviles” en la página 42.
Columnas principales
Utilice este campo para especificar las columnas que deben
mostrarse y en qué orden. El campo permite hacer un listado
numérico en cualquier orden de los números de columna con
abreviatura ampliable, y está permitido que las columnas se
muestren más de una vez o ninguna, por ejemplo, 1,3,2,5-7,2-3,9.
Un guión (-) entre dos números indica un rango de columnas.
Puede utilizar el carácter de asterisco (*) para indicar la última
columna disponible. Sólo un asterisco significa las columnas 1
hasta n donde n es la última columna disponible. También puede
utilizar 5* como abreviatura para 5-*. Estos valores tienen el mismo
significado: 1-*, *.
Para los proyectos Web, este valor toma por omisión *, es decir,
todas las columnas. Para los proyectos Web optimizados para
dispositivos móviles, este valor toma por omisión 1-2, es decir, las
columnas 1 y 2.
Nota: los números representan las columnas proporcionadas al
aparato por el componente. No representan las columnas
reconocidas originalmente por el componente, que pueden
excluirse o no, antes de proporcionárselas al aparato.
Columnas de detalle
Utilice este campo opcional para especificar las columnas de
detalle que deben mostrarse, cuando se soliciten, y en qué orden.
El campo permite hacer un listado numérico en cualquier orden
con abreviatura ampliable.
302
IBM Rational Host Access Transformation Services: Guía del usuario y del administrador
Para los proyectos Web, este valor es por omisión vacío, es decir,
sin sección de columnas de detalle. Para los proyectos Web
optimizados para dispositivos móviles, este valor toma por
omisión 3*, es decir, las columnas de la 3 a la última.
Mantener las columnas de detalle en el servidor
Seleccione esta opción para mantener la sección de columnas de
detalle en el servidor hasta que las solicite el usuario. Esto reduce
la cantidad de salida HTML en la representación inicial. El valor
por omisión es deseleccionada.
Eliminar subrayados en campo de entrada
Seleccione este recuadro si desea eliminar los subrayados del texto al
representarlo.
Quitar espacios en campo de entrada
Seleccione este recuadro para quitar los espacios iniciales y finales del
campo de entrada.
Habilitar el posicionamiento del cursor en los campos de entrada Sólo Web
Seleccione este recuadro para permitir que el usuario conmute de la
modalidad de entrada de datos a la modalidad de posicionamiento del
cursor para los campos de entrada. Mientras está en la modalidad de
entrada de datos, el usuario puede entrar datos en el campo de entrada.
Mientras está en la modalidad de posicionamiento del cursor, el usuario
puede tabular o situar el cursor en cualquier carácter del campo de
entrada. Este valor es útil para los proyectos Web que están optimizados
para los dispositivos móviles que no tienen otras capacidades de
posicionamiento del cursor. Si desea obtener más información sobre los
valores para esta opción que no aparecen en la GUI de HATS Toolkit,
consulte “Consideraciones y limitaciones para dispositivos móviles” en la
página 42.
Habilitar colores de primer plano
Si se selecciona, se representan los colores de primer plano de la pantalla
de sistema principal.
Para las aplicaciones Web, los colores se correlacionan con las clases de
hojas de estilos CSS que representan dicho color. Por ejemplo, si un campo
de pantalla de sistema principal se marca como RED, el aparato Campo
incluirá el código HTML generado para dicho campo en un código cuyo
atributo de nombre de clase esté establecido en HRED. Esto permite volver
a correlacionar colores de pantallas de sistema principal en la página Web
generada.
Nota: blacktheme.css correlaciona directamente los colores de primer plano
de los campos de pantalla de sistema principal (por ejemplo, el texto
rojo de la pantalla de sistema principal aparecerá como texto rojo en
la página Web generada). Sin embargo, otros archivos de hojas de
estilos, como monochrome.css, correlacionan los colores de campo
de modo distinto en un intento de crear un estilo moderno y
uniforme.
Para las aplicaciones de cliente enriquecido, la plantilla de cliente
enriquecido correlaciona los colores.
Nota: el valor de Alterar color > Color de primer plano altera este valor.
Habilitar atributos ampliados
Si se selecciona, se representan los atributos de campo ampliados
Capítulo 9. Valores y descripciones de componentes y aparatos
303
(parpadeo, contraste invertido, subrayado y separador de columnas).
Además, para las aplicaciones Web 3270, se correlacionan los colores de
campo ampliados (consulte el valor anterior para obtener más
información). Consulte “Utilización de hojas de estilos” en la página 321
para obtener más información.
Para las aplicaciones de cliente enriquecido, la plantilla de cliente
enriquecido correlaciona los atributos de campo ampliados.
Estilo de parpadeo Sólo Web
El valor de estilo de CSS que desea utilizar para representar texto
parpadeante de la pantalla de sistema principal.
Estilo de contraste invertido Sólo Web
El valor de estilo de CSS que desea utilizar para representar texto
de contraste invertido de la pantalla de sistema principal.
Estilo de subrayado Sólo Web
El valor de estilo de CSS que desea utilizar para representar texto
subrayado de la pantalla de sistema principal.
Estilo de separador de columnas Sólo Web
El valor de estilo de CSS que desea utilizar para representar
separadores de columnas de la pantalla de sistema principal.
Proporcionar archivo de hoja de cálculo
Si se selecciona, se proporciona un iniciador que recuperará los datos de la
tabla en formato de archivo de hoja de cálculo.
Nota: esta función no está soportada en la representación de una
combinación de pantallas.
Prefijo de nombre de archivo
Especifica el prefijo del nombre de archivo de hoja de cálculo. El
valor por omisión es spreadsheet. El nombre de archivo completo
tendrá el formato PrefijoNombreArchivo_IndicaciónHora, donde el
formato de la indicación de la hora es MMDDAA_HHMMSS, por
ejemplo, spreadsheet_041506_113020.
Nombre de extensión
El nombre de extensión del tipo de formato de hoja de cálculo. Las
opciones son .csv y .xls. Los archivos .csv son archivos de texto
puros, con las columnas de datos separadas por comas. Los
archivos .xls son archivos Biff3 de Microsoft Excel. El valor por
omisión es .csv.
Tipo de iniciador
El tipo de iniciador que se muestra al usuario. Las opciones son
Enlace, Imagen y Botón. El valor por omisión es Enlace (proyectos
Web) o Botón (proyectos de cliente enriquecido).
Título de iniciador
El título del iniciador que se muestra al usuario. El valor por
omisión es archivo de hoja de cálculo de descarga (proyectos Web)
o Exportar (proyectos de cliente enriquecido).
Clase de estilo de los botones Sólo Web
La clase de estilo CSS asociada con el botón iniciador generado. El
valor del atributo de clase del código de botón HTML se
304
IBM Rational Host Access Transformation Services: Guía del usuario y del administrador
establecerá en este valor. El valor por omisión es HATSBUTTON.
Consulte “Utilización de hojas de estilos” en la página 321 para
obtener más información.
Clase de estilo de los enlaces Sólo Web
Opcional. La clase de estilo CSS asociada con el enlace iniciador
generado. El valor del atributo de clase del código de enlace
HTML se establecerá en este valor. El valor por omisión es
HATSLINK. Consulte “Utilización de hojas de estilos” en la página
321 para obtener más información.
Clase de estilo de las tablas Sólo Web
Opcional. La clase de estilo CSS asociada con la tabla generada. El valor
del atributo de clase del código de tabla HTML se establecerá en este valor.
El valor por omisión es HATSTABLE. Consulte “Utilización de hojas de
estilos” en la página 321 para obtener más información.
Clase de estilo de celdas de tabla Sólo Web
Opcional. La clase de estilo CSS asociada con cada celda de la tabla
generada. El valor del atributo de clase del código de celda (td) de tabla
HTML se establecerá en este valor. El valor por omisión es
HATSTABLECELL. Consulte “Utilización de hojas de estilos” en la página
321 para obtener más información.
Clase de estilo de las filas de cabecera Sólo Web
Opcional. La clase de estilo CSS asociado con cada fila o columna de
cabecera en la tabla generada. El valor del atributo de clase del código de
fila o celda de la tabla HTML se establecerá en este valor. El valor por
omisión es HATSTABLEHEADER. Consulte “Utilización de hojas de
estilos” en la página 321 para obtener más información.
Clase de estilo de las filas impares Sólo Web
Opcional. La clase de estilo CSS asociada con cada fila de número impar
de la tabla. El valor del atributo de clase de cada código de fila de tabla
HTML de un número de fila impar se establecerá en este valor. El valor
por omisión es HATSTABLEODDROW. Consulte “Utilización de hojas de
estilos” en la página 321 para obtener más información.
Clase de estilo de las filas pares Sólo Web
Opcional. La clase de estilo CSS asociada con cada fila de número par de la
tabla. El valor del atributo de clase de cada código de fila de tabla HTML
de un número de fila par se establecerá en este valor. El valor por omisión
es HATSTABLEEVENROW. Consulte “Utilización de hojas de estilos” en
la página 321 para obtener más información.
Estilo Sólo Web
Opcional. Utilice el botón iniciador situado junto a este campo para abrir
un diálogo de propiedades de estilo. Este diálogo le exime de entender la
CSS para cambiar el font, el color u otros valores de estilo del aparato.
Consulte “Utilización de hojas de estilos” en la página 321 para obtener
más información.
Alterar font Sólo RCP
Seleccione esta opción y utilice los controles del valor Font proporcionados
para alterar el nombre, estilo y tamaño por omisión del font.
Alterar el color Sólo RCP
Seleccione esta opción y utilice los controles de los valores Color de primer
plano y Color de fondo proporcionados para alterar los colores de primer
plano y de fondo.
Capítulo 9. Valores y descripciones de componentes y aparatos
305
Nota: para los proyectos de cliente enriquecido, los distintos valores de color de
este aparato se aplicarán en el siguiente orden (desde la prioridad máxima a
la prioridad mínima):
1.
2.
3.
4.
Filas / columnas resaltadas
Alterar color
Habilitar atributos ampliados / Habilitar colores de primer plano
Mostrar colores de filas alternativas
__________________________________________________________________________
Entrada de texto
El aparato Entrada de texto lleva a cabo la representación de campos de entrada
HTML.
Este aparato representa datos suministrados por los siguientes componentes:
v Línea de mandatos
v Campo de entrada
Nota: Para consideraciones de DBCS al utilizar este aparato, consulte “Eliminar
longitud máxima de SBCS” en la página 475.
La siguiente figura muestra cómo aparece un aparato de entrada de texto en una
transformación, utilizando los datos del componente de ejemplo Línea de
mandatos como entrada:
===>
1
Figura 58. Ejemplo de aparato de entrada de texto
1. Título (del componente)
Para este aparato pueden configurarse los siguientes valores:
Alterar el tamaño
Si se selecciona, se establecerá el valor de tamaño especificado en cada
campo de entrada generado. Este valor es muy útil para cambiar
visualmente el tamaño de un campo de entrada de sistema principal
grande. Si no se selecciona, el tamaño del campo de entrada lo determina
el componente que efectúa el reconocimiento.
Tamaño
El tamaño de cada campo de entrada.
Nota: este valor lo interpreta el navegador; no hay ninguna
garantía de cómo se representará un campo de entrada en
distintos navegadores.
Alterar la longitud máxima
Si se selecciona, se establecerá el valor de longitud máxima especificada en
cada campo de entrada generado. Este valor es muy útil para restringir
manualmente el número de caracteres que pueden especificarse en una
306
IBM Rational Host Access Transformation Services: Guía del usuario y del administrador
campo de entrada. Si no se selecciona, el número máximo de caracteres
permitidos lo determina el componente que efectúa el reconocimiento.
Longitud máxima
El número máximo de caracteres que pueden especificarse en cada
campo de entrada.
Origen de título
Especifica cómo se determina el título del campo de entrada generado. Las
opciones son: Del componente (se utiliza el título extraído del
componente) o Personalizado (se utiliza el título especificado).
Título personalizado
Opcional. Especifica el título para el campo de entrada.
Nota: deje este valor en blanco si no desea generar un título para
el recuadro de selección.
Número de columnas por fila
El número de campos de entrada que deben mostrarse horizontalmente
antes de pasar a la siguiente línea.
Notas:
1. Este valor no es aplicable en la representación por omisión.
2. La vista previa de aparatos no coincide siempre con la vista previa a
pantalla completa. Esto ocurre porque la vista previa de aparatos
simplemente representa la salida del componente. No intenta preservar
la alineación de la pantalla cuando hace la representación, como ocurre
en la vista previa a pantalla completa.
Sólo lectura
Si se selecciona, el campo de entrada representado es de sólo lectura. Un
campo de entrada de sólo lectura aparece como un campo de entrada
normal, pero no permite al usuario modificar su contenido. Es muy útil en
aquellos casos en los que desea mostrar el contenido de un campo no
protegido al usuario, pero no desea que usuario modifique el contenido.
Eliminar subrayados en campo de entrada
Seleccione este recuadro si desea eliminar los subrayados del texto al
representarlo.
Quitar espacios en campo de entrada
Si selecciona esta opción se quitan los espacios iniciales y finales del campo
de entrada.
Habilitar el posicionamiento del cursor en los campos de entrada Sólo Web
Seleccione este recuadro para permitir que el usuario conmute de la
modalidad de entrada de datos a la modalidad de posicionamiento del
cursor para los campos de entrada. Mientras está en la modalidad de
entrada de datos, el usuario puede entrar datos en el campo de entrada.
Mientras está en la modalidad de posicionamiento del cursor, el usuario
puede tabular o situar el cursor en cualquier carácter del campo de
entrada. Este valor es útil para los proyectos Web que están optimizados
para los dispositivos móviles que no tienen otras capacidades de
posicionamiento del cursor. Si desea obtener más información sobre los
valores para esta opción que no aparecen en la GUI de HATS Toolkit,
consulte “Consideraciones y limitaciones para dispositivos móviles” en la
página 42.
Capítulo 9. Valores y descripciones de componentes y aparatos
307
Habilitar colores de primer plano
Si se selecciona, se representan los colores de primer plano de la pantalla
de sistema principal.
Para las aplicaciones Web, los colores se correlacionan con las clases de
hojas de estilos CSS que representan dicho color. Por ejemplo, si un campo
de pantalla de sistema principal se marca como RED, el aparato Campo
incluirá el código HTML generado para dicho campo en un código cuyo
atributo de nombre de clase esté establecido en HRED. Esto permite volver
a correlacionar colores de pantallas de sistema principal en la página Web
generada.
Nota: blacktheme.css correlaciona directamente los colores de primer plano
de los campos de pantalla de sistema principal (por ejemplo, el texto
rojo de la pantalla de sistema principal aparecerá como texto rojo en
la página Web generada). Sin embargo, otros archivos de hojas de
estilos, como monochrome.css, correlacionan los colores de campo
de modo distinto en un intento de crear un estilo moderno y
uniforme.
Para las aplicaciones de cliente enriquecido, la plantilla de cliente
enriquecido correlaciona los colores.
Nota: el valor de Alterar color > Color de primer plano altera este valor.
Habilitar bloqueo numérico 3270
Si se selecciona, el usuario puede introducir sólo números de 0 a 9, el signo
de suma, resta, punto, coma y números arábigos en los campos númericos
3270. Si se elimina, puede introducrise cualquier carácter. El valor por
omisión es no seleccionado.
Nota: Para aplicaciones Web, puede personalizar la lista de teclas
aceptables en el archivo lxgwfunctions.js de las funciones
allowNumLockOnly() y allowNumLockOnlyForIEMobile(), como sea
necesario, utilizando valores de códigos de caracteres.
Habilitar atributos ampliados
Si se selecciona, se representan los atributos de campo ampliados
(parpadeo, contraste invertido, subrayado y separador de columnas).
Además, para las aplicaciones Web 3270, se correlacionan los colores de
campo ampliados (consulte el valor anterior para obtener más
información). Consulte “Utilización de hojas de estilos” en la página 321
para obtener más información.
Para las aplicaciones de cliente enriquecido, la plantilla de cliente
enriquecido correlaciona los atributos de campo ampliados.
Estilo de parpadeo Sólo Web
El valor de estilo de CSS que desea utilizar para representar texto
parpadeante de la pantalla de sistema principal.
Estilo de contraste invertido Sólo Web
El valor de estilo de CSS que desea utilizar para representar texto
de contraste invertido de la pantalla de sistema principal.
Estilo de subrayado Sólo Web
El valor de estilo de CSS que desea utilizar para representar texto
subrayado de la pantalla de sistema principal.
308
IBM Rational Host Access Transformation Services: Guía del usuario y del administrador
Estilo de separador de columnas Sólo Web
El valor de estilo de CSS que desea utilizar para representar
separadores de columnas de la pantalla de sistema principal.
Clase de estilo de los campos de entrada Sólo Web
Opcional. La clase de estilo CSS asociada con el campo de entrada
generado. El valor del atributo de clase del código de entrada HTML se
establecerá en este valor. El valor por omisión es HATSINPUT. Consulte
“Utilización de hojas de estilos” en la página 321 para obtener más
información.
Clase de estilo de los títulos Sólo Web
Opcional. La clase de estilo CSS asociada con el título del campo de
entrada generado. El valor por omisión es HATSCAPTION. Consulte
“Utilización de hojas de estilos” en la página 321 para obtener más
información.
Clase de estilo de las tablas Sólo Web
Opcional. La clase de estilo CSS asociada con la tabla generada. Si se
representa más de un campo de entrada, se generará una tabla HTML que
incluya estos campos. El valor del atributo de clase del código de tabla
HTML se establecerá en este valor. El valor por omisión es HATSTABLE.
Consulte “Utilización de hojas de estilos” en la página 321 para obtener
más información.
Estilo Sólo Web
Opcional. Utilice el botón iniciador situado junto a este campo para abrir
un diálogo de propiedades de estilo. Este diálogo le exime de entender la
CSS para cambiar el font, el color u otros valores de estilo del aparato.
Consulte “Utilización de hojas de estilos” en la página 321 para obtener
más información.
Alterar font Sólo RCP
Seleccione esta opción y utilice los controles del valor Font proporcionados
para alterar el nombre, estilo y tamaño por omisión del font.
Alterar el color Sólo RCP
Seleccione esta opción y utilice los controles de los valores Color de primer
plano y Color de fondo proporcionados para alterar los colores de primer
plano y de fondo.
__________________________________________________________________________
Barra de herramientas Sólo RCP
El aparato Barra de herramientas permite representar elementos de tecla de
función y lista de selección como botones en una barra de herramientas. Los
elementos se pueden representar en la barra de herramientas principal de la vista
Transformación, o en una barra de herramientas autónoma, lo que es muy útil
cuando se crean secciones en un panel y se proporciona una barra de herramientas
para una determinada sección. Cuando los elementos se representan en la barra de
herramientas de la vista Transformación, los valores de la barra de herramientas a
nivel de proyecto determinan el estilo del botón (texto, imagen, o texto e imagen).
Si desea obtener más información sobre los valores de la barra de herramientas a
nivel de proyecto, consulte “Barra de herramientas Sólo RCP” en la página 102.
Cuando los elementos se representan en una barra de herramientas autónoma, el
usuario controla el estilo de la barra de herramientas utilizando los valores de este
aparato.
Capítulo 9. Valores y descripciones de componentes y aparatos
309
Este aparato representa datos suministrados por los siguientes componentes:
v Tecla de función
v Lista de selección
La siguiente figura muestra cómo aparece un aparato Barra de herramientas en la
barra de herramientas de la vista Transformación, utilizando los datos
proporcionados por un componente de tecla de función como entrada:
1
2
3
Salir Solicitar Recuperar Cancelar Information Assistant Establecer menú inicial
Por omisión Renovar
Principal
Menú principal de i5/OS
Sistema: ELCRTP68
Seleccione una de las siguientes opciones:
1.
2.
3.
4.
5.
Tareas del usuario
Tareas administrativas
Tareas generales del sistema
Archivos, bibliotecas y carpetas
Programación
Figura 59. Ejemplo de aparato de barra de herramientas
1. Aportar elementos a la barra de herramientas
2. Mostrar elementos de barra de herramientas como (texto e imagen)
Nota: este valor (Mostrar elementos de barra de herramientas como) se
configura en el valor Barra de herramientas principal en la pestaña
Representación del editor de Valores del proyecto. Su valor se aplica
cuando Aportar elementos a la barra de herramientas está seleccionado
para el aparato Barra de herramientas.
3. Tipo de título (mostrar descripción)
Para este aparato pueden configurarse los siguientes valores:
Aportar elementos a la barra de herramientas
Seleccione este recuadro para representar los elementos en la barra de
herramientas principal de la vista Transformación. Si se selecciona, los
elementos de la barra de herramientas se representan basándose en los
valores Barra de herramientas a nivel de proyecto en la pestaña
Representación del editor de Valores del proyecto. Por ejemplo, si se
selecciona el valor Representar elementos en un único elemento de barra
de herramientas para este aparato, los valores Título e Imagen se
aplicarán sólo si el valor Mostrar elementos de barra de herramientas
como a nivel de proyecto lo permite. Si desea obtener más información,
consulte “Barra de herramientas Sólo RCP” en la página 102.
Deseleccione este recuadro para representar los elementos en una barra de
herramientas autónoma. Si utiliza esta opción, controlará cómo se
representan los elementos utilizando los valores Mostrar elemento como
siguientes.
Mostrar elemento como
Cuando represente los elementos en una barra de herramientas
310
IBM Rational Host Access Transformation Services: Guía del usuario y del administrador
autónoma, utilice este valor para controlar cómo mostrar cada
elemento. Las opciones son mostrar cada elemento como Texto,
Imagen o Texto e imagen.
Representar elementos en un único elemento de barra de herramientas
Seleccione este recuadro para especificar que todos los elementos
representados por este aparato se muestren como elementos de menú en
un único elemento en la barra de herramientas.
Título Especifica el título de texto que se utiliza en el único elemento de
barra de herramientas. Dependiendo del valor Aportar elementos
a la barra de herramientas, este valor no tiene ningún efecto si el
valor Mostrar elementos de barra de herramientas como a nivel
de proyecto o el valor Mostrar elemento como a nivel de aparato
se establece en Imagen. Si desea obtener más información, consulte
la descripción anterior del valor Aportar elementos a la barra de
herramientas. El valor por omisión es Acciones.
Imagen
Especifica la imagen que se utiliza en el único elemento de barra
de herramientas. Seleccione una imagen en el desplegable o utilice
el botón Importar para importar una imagen. Dependiendo del
valor Aportar elementos a la barra de herramientas, este valor no
tiene ningún efecto si el valor Mostrar elementos de barra de
herramientas como a nivel de proyecto o el valor Mostrar
elemento como a nivel de aparato se establece en Texto. Si desea
obtener más información, consulte la descripción anterior del valor
Aportar elementos a la barra de herramientas.
Tipo de título
Utilice este valor para controlar qué título de texto aparece para cada
elemento. Este valor no tiene ningún efecto si Mostrar elemento como se
establece en Imagen. Las opciones son Mostrar señal previa, Mostrar
descripción o Mostrar ambos. Por ejemplo, si el texto del sistema principal
es F3=Salir, Mostrar señal previa mostrará F3, Mostrar descripción
mostrará Salir y Mostrar ambos mostrará F3=Salir.
Origen de ayuda contextual
Controla qué texto aparece como ayuda flotante cuando sitúa el cursor
sobre un elemento de la barra de herramientas. Las opciones son Mostrar
señal previa, Mostrar descripción o Mostrar ambos. Por ejemplo, si el
texto del sistema principal es F3=Salir, Mostrar señal previa mostrará F3,
Mostrar descripción mostrará Salir y Mostrar ambos mostrará F3=Salir.
Utilizar correlaciones de imágenes a nivel de proyecto
Seleccione este recuadro para especificar que se busca en las correlaciones
de imágenes a nivel de proyecto una imagen que mostrar para un
elemento de la barra de herramientas. Se busca en las correlaciones de
imágenes a nivel de proyecto después de buscar primero en las
correlaciones a nivel de representación por omisión o a nivel de
componente.
Correlaciones de imágenes a nivel de proyecto
Cuando se representan imágenes para elementos de barra de herramientas,
se puede correlacionar texto fuente de la tecla de función o la lista de
selección con una imagen específica. Por ejemplo, el texto fuente de la tecla
de función F3=Salir puede correlacionarlo con una imagen basada en la
señal previa (F3), la descripción (Salir) o el título completo (F3=Salir). A
diferencia de otros valores de aparato, con este valor puede configurar
Capítulo 9. Valores y descripciones de componentes y aparatos
311
correlaciones de imágenes a nivel de proyecto en el editor de Valores del
proyecto y ampliar (no sólo sobrescribir) estas correlaciones en el nivel de
representación por omisión o de componente. Esto permite configurar
correlaciones a nivel de proyecto genéricas y realizar pequeños cambios a
nivel de representación por omisión o de componente.
Utilice el botón Añadir para añadir una nueva correlación. El diálogo
Añadir condición aparece con los siguientes valores:
Texto
Define en qué parte del texto fuente de la tecla de función o la lista
de selección se debe buscar el valor especificado en el campo
Valor. Las opciones son Señal previa, Descripción o Ambos. Por
ejemplo, si el texto fuente es F3=Salir, si especifica Señal previa,
se busca en F3; si especifica Descripción, se busca en Salir; y si
especifica Ambos, se busca en F3=Salir para encontrar una
coincidencia con el valor especificado en el campo Valor.
Operador
Define qué se considera una coincidencia cuando se busca en el
texto definido por el campo Texto el valor especificado en el
campo Valor. Las opciones son Contiene o Equivale. Contiene
significa que existe una coincidencia si el valor se encuentra en
cualquier parte del texto. En este caso la búsqueda no es sensible a
las mayúsculas y minúsculas. Equivale significa que sólo existe
una coincidencia si el texto es igual al valor. En este caso la
búsqueda es sensible a las mayúsculas y minúsculas.
Valor
Define el valor que se debe buscar en el texto definido por el
campo Texto. Pueden especificarse varios valores utilizando un
símbolo de barra vertical (|), por ejemplo, Salir|Abandonar|Dejar.
Imagen
Define la imagen que se utiliza si se encuentra una coincidencia.
Seleccione una imagen en la lista desplegable o pulse el botón
Importar para importar una imagen.
Vista previa
Muestra una vista de la imagen seleccionada.
Utilice los botones Editar, Eliminar, Arriba y Abajo para definir más las
correlaciones de imágenes.
Nota: la sustitución del texto se realiza antes de que el aparato Barra de
herramientas determine qué imagen se debe utilizar. Las
correlaciones que defina deben tener en cuenta que la sustitución de
texto puede haber cambiado la señal previa, la descripción o ambas
para el elemento.
defaultImage
Utilice este valor para especificar una imagen por omisión para utilizarla
cuando no haya ninguna imagen correlacionada para una tecla de función
específica o elemento de lista de selección.
Nota: este valor no aparece en la GUI como valor configurable. Debe
establecerse en el fuente de los valores del aparato Barra de
herramientas. Por ejemplo, si desea utilizar como imagen por
omisión details.gif en la carpeta Rich Client Content/Images del
proyecto, efectúe una de las acciones siguientes:
312
IBM Rational Host Access Transformation Services: Guía del usuario y del administrador
Para especificar el valor por omisión en el nivel del proyecto, en la
vista Proyectos de HATS efectúe una doble pulsación en Valores del
proyecto en la carpeta del proyecto para iniciar el editor del archivo
application.hap. En la pestaña Fuente localice la clase,
name="com.ibm.hats.rcp.transform.widgets.SwtToolbarWidget", en el
código <classSettings> y cambie el valor para defaultImage a
<setting name="defaultImage" value="images/details.gif"/> .
Para establecer la imagen por omisión para un control
ComponentRendering en una transformación, actualice la serie
defaultImage pasada al método setWidgetSettings del objeto
ComponentRendering. Por ejemplo, cambie defaultImage: a
defaultImage:images/details.gif.
Para utilizar una imagen contenida en otro plug-in, especifique la
vía de acceso completa a la imagen dentro de ese plug-in. Por
ejemplo, cambie defaultImage: a defaultImage:org.eclipse.ui/
icons/full/obj16/delete_obj.gif.
Correlación entre componentes y aparatos
Los aparatos que se suministran en HATS Toolkit que se utilizan para mostrar
componentes de sistema principal en una GUI se correlacionan con dichos
componentes. En la siguiente tabla se muestran los componentes de sistema
principal de HATS existentes y sus correspondientes aparatos.
Tabla 2. componentes de sistema principal de HATS y sus correspondientes aparatos
Componente de sistema principal
Aparato
Línea de mandatos
Combo Sólo RCP
Desplegable (entrada de datos)
Lista
Emergente
Botón de selección (entrada de datos)
Entrada de texto
Campo
Campo
Tecla de función
Botón
Tabla de botones
Desplegable (selección)
Enlace
Botón de selección (selección)
Barra de herramientas Sólo RCP
Palabra clave DDS HTML
Etiqueta
Campo de entrada
Calendario Sólo Web
Recuadro de selección
Combo Sólo RCP
Desplegable (entrada de datos)
Lista
Emergente
Botón de selección (entrada de datos)
Entrada de texto
Campo de entrada con consejos
Combo Sólo RCP
Desplegable (entrada de datos)
Lista
Emergente
Botón de selección (entrada de datos)
Capítulo 9. Valores y descripciones de componentes y aparatos
313
Tabla 2. componentes de sistema principal de HATS y sus correspondientes
aparatos (continuación)
Componente de sistema principal
Aparato
Selección de elementos
Recuadro de selección
Combo Sólo RCP
Desplegable (entrada de datos)
Enlace (selección de elemento)
Lista
Emergente
Botón de selección (selección de elemento)
Entrada de texto
Lápiz fotosensible (atención)
Botón
Enlace
Botón de selección (selección)
Lápiz fotosensible (selección)
Recuadro de selección
Campo Barra de desplazamiento (ENPTUI) Barra de desplazamiento (ENPTUI)
314
Campo Selección (ENPTUI)
Botón
Recuadro de selección
Enlace
Botón de selección (selección)
Lista de selección
Botón
Tabla de botones
Desplegable (selección)
Enlace
Botón de selección (selección)
Barra de herramientas Sólo RCP
Subarchivo
Subarchivo (recuadro de selección)
Subarchivo (desplegable)
Subarchivo (emergente)
Tabla
Gráfico (barra horizontal)
Gráfico (línea)
Gráfico (barra vertical)
Tabla
Tabla (campo)
Gráfico (barra horizontal)
Gráfico (línea)
Gráfico (barra vertical)
Tabla
Tabla (visual)
Gráfico (barra horizontal)
Gráfico (línea)
Gráfico (barra vertical)
Tabla
Texto
Etiqueta
URL
Enlace
IBM Rational Host Access Transformation Services: Guía del usuario y del administrador
Capítulo 10. Utilización de plantillas
Las plantillas permiten controlar mejor el aspecto de la aplicación de HATS,
personalizando una plantilla para que coincida con el estilo del sitio Web, otras
aplicaciones u otras directrices. Una plantilla es un archivo JSP en proyectos Web
de HATS o una clase de compuesto SWT Java en proyectos de cliente enriquecido
de HATS. Las plantillas tienen un área reservada para la pantalla de sistema
principal representada por una transformación de HATS. Pueden contener
logotipos de empresa, información y, en el caso de plantillas Web de HATS, enlaces
con otras páginas Web. Una plantilla también define el color de fondo, la imagen o
ambos del área donde aparece la pantalla de sistema principal transformada.
Al iniciar el asistente de plantillas le permitirá crear una plantilla en blanco o una
plantilla basada en una de las plantillas que se proporcionan con HATS. Para
proyectos Web de HATS, también puede tener una plantilla basada en una página
Web (URL o archivo). Puede que desee importar una página Web existente como
plantilla basada en el sitio Web de la empresa. Para proyectos de cliente
enriquecido de HATS, puede importar una plantilla como archivo fuente de Java a
partir de otro proyecto copiando el archivo fuente en el proyecto o utilizando el
asistente de importación de Eclipse.
HATS proporciona plantillas que pueden utilizarse en los proyectos. Para ver los
nombres de estas plantillas, expanda la carpeta Contenido Web Sólo Web o
Contenido de cliente enriquecido Sólo RCP y seleccione la carpeta Plantillas de
la vista Proyectos de HATS. Las plantillas proporcionadas contienen algunas o
todas las definiciones siguientes:
v Colores de fondo por omisión
v Colores de primer plano por omisión
v Correlaciones de colores por omisión para correlacionar los colores del sistema
principal con los colores de la GUI
v Fonts por omisión
v Un área para la pantalla de sistema principal suministrada con una
transformación
v Para aplicaciones Web
– Atributos de estilo para aparatos
– Definiciones de imágenes creadas con los archivos .gif y .png que se hallan en
la carpeta Contenido Web/Common/Images
– El área de teclado de aplicación por omisión de HATS
Notas:
1. Las plantillas suministradas por primera vez van marcadas con un asterisco en
la pestaña Plantilla del editor de valores de proyecto.
2. cuando crea un proyecto de HATS y selecciona Optimizar opciones para
dispositivos móviles, sólo se proporcionan las plantillas que están optimizadas
para los dispositivos móviles para utilizarlas en el proyecto.
Ejemplos de plantillas
Esta sección describe algunas de las plantillas enviadas con HATS.
© Copyright IBM Corp. 2003, 2010
315
Figura 60 muestra una pantalla de sistema principal que utiliza la plantilla
finance.jsp enviada para ser utilizada por aplicaciones Web de HATS. Esta plantilla
ofrece un ejemplo que utiliza menús desplegables con enlaces a otros sitios Web
junto con el tecaldo en la parte inferior.
Mi empresa
Productos
Enlaces de empresa
Producto principal
Productos adicionales
MENÚ DE CUENTAS
Descargas
PARA BUSCAR POR NOMBRE, ESPECIFIQUE A
Soporte
APELLIDOS
:
( 1 A 12 CARS ALFABÉTICOS)
NOMBRE
:
( 1 A 12 CARS ALFABÉTICOS OPCIONALES)
PARA PROCESAR UNA CUENTA, ESPECIFIQUE TIPO DE SOLICITUD Y NÚM. DE CUENTA
TIPO SOLICITUD :
(D - MOSTRAR, A-AÑADIR,
CUENTA
( 10000
ID
:
IMPRESORA:
M-MODIFICAR, X-BORRAR, P-IMPRIMIR)
A 79999)
( 1 A 4 CARACTERES (NECESARIO PARA SOLICITUD IMPRES.))
ESPECIFIQUE DATOS Y PULSE INTRO PARA BUSCAR O SOLICITUD DE CUENTA O PULSE BORRAR PARA SALIR
05/022
Restablecer
Por omisión
Renovar
Desconectar
Desactivar teclado
Figura 60. Plantilla financiera de aplicación Web suministrada por HATS
Figura 61 en la página 317 muestra una pantalla de sistema principal que utiliza la
plantilla industry.jsp enviada para ser utilizada por aplicaciones Web de HATS.
Esta plantilla ofrece un ejemplo que utiliza enlaces de barra de menús a otros sitios
Web junto con el tecaldo en la parte inferior.
316
IBM Rational Host Access Transformation Services: Guía del usuario y del administrador
Mi empresa
Productos
Enlaces de empresa
Producto principal Productos adicionales
Descargas
Soporte
Trabajar con tablas de Query Manager
Biblioteca .
.
.
.
.
.
.
.
.
.
.
Nombre, F4 para lista
WHIDEMO
Sel. opciones pulse Intro.
Opc.
Tabla
Descripción
BOOKHIST
Base de datos historial de libros
BOOKINV
Base de datos inventario de libros
BOOKXREF
Base de datos de referencias cruzadas de libros
JK_CATALOG
Catálogo de productos de juguetes JK
JK_INV
Inventario de productos de juguetes JK
PRODCAT
Catálogo de productos deportivos al por mayor
PRODCAT2
Inventario de productos deportivos al por mayor
QCUSTCDT
Archivo de cliente de soporte AS/400
X_CORP_CATALOG
CATÁLOGO CORPORATIVO DE MERCANCÍAS
Más...
F3=Salir
F4=Solicitar
F16=Repetir posición hasta
F5=Renovar
F11=Mostrar sólo tabla
F17=Posición hasta
F24=Más teclas
F12=Cancelar
11/022
Restablecer Por omisión
Renovar
Desconectar Desactivar teclado
Figura 61. Plantilla industrial de aplicación Web suministrada por HATS
Figura 62 en la página 318 muestra una pantalla de sistema principal que utiliza la
plantilla modern.java enviada para ser utilizada por aplicaciones de cliente
enriquecido. Esta plantilla es más simple, con sólo una barra lateral, y se da por
supuesto que el entorno de ejecución (por ejemplo, Eclipse RCP, Lotus Notes, o
Lotus Expeditor) proporcionará lo necesario para el aspecto común global
incluyendo botones, enlaces, etc.
Capítulo 10. Utilización de plantillas
317
Mi empresa
Salir Solicitud Renovar Mostrar sólo tabla Cancelar Repetir posición hasta Posición hasta Más teclas
Enlaces de empresa
Por omisión Renovar
Descargas
Trabajar con tablas de Query Manager
Producto principal
Biblioteca . . Sel.
. . opciones
. . . . pulse
. . Intro.
. . .
WHIDEMO
Nombre, F4 para lista
Sel. opciones pulse Intro.
Opc.
Tabla
Descripción
BOOKHIST
Base de datos historial de libros
BOOKINV
Base de datos inventario de libros
BOOKXREF
Base de datos de referencias cruzadas de libros
JK_CATALOG
Catálogo de productos de juguetes JK
JK_INV
Inventario de productos de juguetes JK
PRODCAT
Catálogo de productos deportivos al por mayor
PRODCAT2
Inventario de productos deportivos al por mayor
QCUSTCDT
Archivo de cliente de soporte AS/400
X_CORP_CATALOG
CATÁLOGO CORPORATIVO DE MERCANCÍAS
Más...
Figura 62. Plantilla moderna de aplicación de cliente enriquecido suministrada por HATS
Para hacer copias de los recursos de HATS en la vista Proyectos de HATS, abra
cualquier carpeta y pulse con el botón derecho del ratón en el recurso y seleccione
Copiar. Elija la carpeta en la que desea Pegar el recurso y HATS le solicitará que
indique un nombre. Este procedimiento es útil para crear una copia de seguridad
cuando cree sus propias plantillas.
Nota: no se puede copiar desde la vista Proyectos de HATS a la vista Navegador.
Si crea el proyecto en HATS Toolkit, se selecciona una plantilla para utilizarla como
plantilla por omisión para el proyecto. Esta plantilla aparece en la vista Proyectos
de HATS con un icono distinto y la expresión valor por omisión junto a él. Para
cambiar la plantilla por omisión, vaya a la vista Proyectos de HATS y pulse con el
botón derecho del ratón en una pantalla situada en Contenido Web/Plantillas
Sólo Web o Contenido de cliente enriquecido/Plantilla Sólo RCP y seleccione
Establecer como plantilla por omisión. Otra forma es efectuar una doble pulsación
en los Valores del proyecto del proyecto de HATS en la vista Proyectos de HATS.
Vaya a la pestaña Plantilla y seleccione una opción de la lista.
Al crear personalizaciones de pantalla y la acción es aplicar una transformación o
mostrar URL, puede seleccionar la plantilla que desea utilizar cuando se aplica la
transformación. Para que la aplicación de sistema principal sea uniforme en todas
las pantallas, puede utilizar la misma plantilla para la transformación seleccionada
para la plantilla por omisión del proyecto. Para ello, seleccione la plantilla que
desea utilizar como plantilla por omisión para este proyecto.
318
IBM Rational Host Access Transformation Services: Guía del usuario y del administrador
Asistente Crear una plantilla
Puede crear sus propias plantillas para satisfacer necesidades funcionales y
directrices de estilo empresarial. Puede diseñar plantillas personalizadas para los
proyectos con los asistentes y editores de HATS Toolkit. HATS añade
automáticamente el código necesario para incluir colores y fonts, el área de
aplicación por omisión de HATS y un área para la pantalla de sistema principal
suministrada con una transformación a todas las plantillas que se crean.
Utilice el asistente Crear una plantilla para crear una plantilla nueva. Puede
acceder al asistente de distintas maneras:
v En la vista Proyectos de HATS, pulse con el botón derecho del ratón en el
proyecto y seleccione Nuevo HATS > Plantilla.
v Pulse el icono Crear plantilla de HATS en la barra de herramientas de HATS.
v
Seleccione HATS > Nuevo > Plantilla (o Archivo > Nuevo > Plantilla de
HATS) en la barra de menús de HATS.
En el asistente, especifique el proyecto y dé un nombre a la plantilla. Si la plantilla
es para un proyecto de cliente enriquecido, el campo Paquete está predefinido con
un nombre de paquete por omisión determinado por las preferencias de HATS de
los paquetes de Java por omisión. Consulte “Utilización de preferencias de HATS”
en la página 127 para obtener más información. Puede utilizar el botón Examinar
para buscar y seleccionar un paquete diferente. Opcionalmente, establezca una
descripción para la plantilla y, a continuación, pulse Siguiente y seleccione una de
las opciones siguientes:
Crear una plantilla en blanco
Seleccione esta opción para crear una plantilla en blanco.
Plantilla predefinida con una plantilla de proyecto existente
Seleccione esta opción para rellenar la plantilla nueva a partir de una
plantilla existente. Seleccione el nombre de una plantilla existente. Lo que
en realidad hace es efectuar una copia de una plantilla existente con el
nombre especificado al iniciar el asistente Crear una plantilla. En la
ventana que aparece debajo se muestra una vista previa de la plantilla
seleccionada.
Plantilla predefinida de una página Web existente (URL o archivo) Sólo Web
Seleccione esta opción para rellenar la plantilla nueva a partir de una
página Web existente (como el sitio Web existente de la empresa) o un
archivo específico. Especifique un URL o un archivo en el recuadro de
texto, o pulse el botón Examinar para buscar uno. Al pulsar Vista previa
se mostrará la plantilla seleccionada.
La página Web, así como los archivos enlazados (por ejemplo, imágenes,
hojas de estilos), se descargará de la Web. Los enlaces con los archivos se
cambiarán de modo que coincidan con la vía de acceso correspondiente del
proyecto de HATS.
Nota: la inclusión de JavaScript y applets personalizadas, etc. que en
ocasiones se incorporan en una página Web puede generar
problemas. Si el sitio Web contiene códigos complejos, puede que
sea necesario modificarlos para que la plantilla funcione con HATS.
El asistente Crear una plantilla descarga la página, todas las
imágenes y hojas de estilos, pero no realiza ninguna tentativa de
Capítulo 10. Utilización de plantillas
319
filtrar llamadas JavaScript no soportadas. Las páginas Web que
utilicen con marcos no reciben soporte.
Para hacer de la nueva plantilla la plantilla por omisión para el proyecto,
seleccione el recuadro de selección Establecer como plantilla por omisión de este
proyecto.
Pulse Finalizar. Se abrirá el editor adecuado en el que podrá efectuar cambios y
modificaciones en la nueva plantilla.
Tenga en cuenta que todos los cambios realizados en los objetos de un proyecto
sólo se aplican en dicho proyecto. Si desea utilizar en otros proyectos la plantilla
que ha creado, es necesario copiarla en los nuevos proyectos que cree junto con las
hojas de estilos o imágenes que se modificaron.
Para proyectos Web de HATS, si cree su propia plantilla fuera del entorno de
HATS Toolkit, asegúrese de incluir las sentencias siguientes:
<LINK rel="stylesheet" href="xxx">
Uno o más códigos que hacen referencia a una hoja de estilos en la que se
definen los valores siguientes:
v El aspecto de los botones, los enlaces y las áreas de teclado
v Los colores del fondo de la plantilla y los aparatos
v El font y el tamaño del texto
<HATS:Transform>
Este código define la ubicación de la transformación que la plantilla rodea.
Edición de plantillas
Las plantillas de proyectos Web de HATS son archivos JSP y, por omisión, se
editan mediante el Page Designer. Las plantillas de los proyectos de cliente
enriquecido de HATS son compuestos SWT Java y, por omisión, asumiendo que la
característica Editor de aplicación de cliente (VE) de Java esté instalada con
Rational SDP, se editan mediante el Editor visual.
Edición de plantillas para proyectos Web
Para ver todas las plantillas, las que suministra HATS y las que se han creado,
expanda la carpeta Plantillas bajo Contenido Web en la vista Proyectos de HATS.
Para editar una plantilla mediante el Page Designer integrado en Rational SDP,
efectúe una doble pulsación en el nombre de la plantilla. Para ver otros editores
disponibles, pulse el botón derecho del ratón en el nombre de la plantilla y
seleccione Abrir con. Consulte la documentación de Rational SDP para el Page
Designer seleccionando Ayuda > Contenido de la ayuda en la barra de menús, y
busque Page Designer.
Al editar plantillas existen las siguientes restricciones:
v Las plantillas personalizadas deben codificarse en UTF-8.
v No utilice variables JSP, clases CSS, HATSForm ni ningún otro objeto cuyo
nombre empiece por HATS, hats o Hats. El uso de estos nombres está reservado
para HATS.
v No cree un formulario denominado HATS_form. HATS genera este formulario
mientras agrupa las salidas HTML.
320
IBM Rational Host Access Transformation Services: Guía del usuario y del administrador
v No utilice un formulario que incluya el código HATS:Transform. HATS genera
un formulario en el lugar en el que se halla el código HATS:Transform. HTML
no permite utilizar formularios anidados.
En los apartados siguientes se describe cada pestaña del Page Designer.
Diseño
La pestaña Diseño del Page Designer muestra la vista actual de la plantilla a
medida que va efectuando los cambios en la misma. En esta pestaña están
disponibles más opciones de edición de la barra de herramientas de Rational SDP.
Por ejemplo, puede utilizar el menú desplegable Insertar de la barra de
herramientas para insertar objetos como, por ejemplo, imágenes, fotografías, texto
y controles de formato de texto, o puede arrastrar componentes de HATS desde la
Paleta. Puede añadir música que se reproduce al mostrar la plantilla, crear marcos
de diseño y añadir códigos HTML.
También puede insertar variables globales, teclas de macro, áreas de teclado de
sistema principal y aplicación o teclas individuales. Para insertar estos elementos,
utilice el menú Herramientas de HATS en la barra de menús de HATS Toolkit.
Si desea añadir imágenes al proyecto, debe importarlas al directorio Contenido
Web/Común/Imágenes del proyecto. Para importar imágenes, pulse Archivo >
Importar > General > Sistema de archivos para abrir el asistente para la
importación. Seleccione la ubicación de los archivos de origen de imágenes que
desea importar en el campo Desde directorio. Seleccione el directorio
nombre_proyecto/Contenido Web/Común/Imágenes como el destino En carpeta.
Cuando se hayan importado los archivos de origen de imágenes, pulse con el
botón derecho del ratón en la carpeta Imágenes y seleccione Mostrar miniaturas
en la pestaña Miniatura en la ventana inferior derecha para ver las imágenes en la
carpeta. Puede utilizar el método arrastrar y soltar para copiar imágenes en la vista
de la pestaña Diseño de la plantilla.
Nota: si añade caracteres GB18030 en una plantilla, puede verlos correctamente en
las pestañas Vista previa y Fuente, pero es posible que no aparezcan
correctamente en la vista Diseño del editor de plantillas. Si estos caracteres
no aparecen correctamente en la vista Diseño, puede añadir la familia de
fonts SimSun-18030. Para modificar la familia de fonts utilizada por la vista
Diseño, pulse Ventana > Preferencias > Web > Diseño de página > Fonts.
Al pulsar los elementos Insertar componente de sistema principal, Insertar macro
o Insertar variable global en el menú Herramientas de HATS, aparece un
asistente en el que puede definirlos, de la misma manera que en las
transformaciones. Consulte “Insertar componente de sistema principal” en la
página 186, “Insertar tecla de macro” en la página 190 e “Insertar variable global”
en la página 190 para obtener más información sobre estos asistentes.
Utilización de hojas de estilos: Una hoja de estilos en cascada es un archivo que
define un conjunto jerárquico de normas de estilo para controlar la representación
de HTML. Le permite controlar elementos de salida como el color, tamaño y color
de fondo del font, para mantener la coherencia del área de la pantalla representada
por HATS con el estilo de la plantilla.
Modificación de hojas de estilos: HATS proporciona hojas de estilos para modificar
esquemas de colores y tamaños de fonts. Al menos una de estas hojas de estilos se
aplica a la plantilla. Estas hojas de estilos se pueden aplicar a la plantilla mientras
ésta se visualiza en la pestaña Diseño.
Capítulo 10. Utilización de plantillas
321
Si va a la carpeta Contenido Web/Común/Hojas de estilos en la vista Proyectos de
HATS, puede efectuar una doble pulsación en la hoja de estilos que desee editar.
Por omisión, este modo se abrirá la hoja de estilos en la ventana del editor
Diseñador CSS, junto con una ventana de vista previa que muestra ejemplos de los
estilos de la hoja de estilos.
Cuando pulsa un estilo particular en la ventana del editor Diseñador CSS, se
muestra un ejemplo del estilo en la ventana de vista previa.
Determinación de los estilos que se van a editar: Es habitual desear cambiar el color
de un campo de una pantalla de sistema principal. El reto consiste en saber qué
estilo se está aplicando a ese campo de sistema principal particular. Para
determinarlo, puede ver el código fuente de la página Web cuando se muestre el
campo del sistema principal y, examinando el código fuente, podrá determinar qué
estilo se está aplicando.
Supongamos que desea cambiar el texto que se utiliza para Usuario y Contraseña
en la pantalla Inicio de sesión del proyecto de HATS. Para ver el código fuente de
la página Web, ejecute el proyecto de HATS en un navegador Web hasta que
pueda ver el campo en cuestión. No utilice el navegador Web integrado en
Rational SDP (puede ejecutar el proyecto de HATS en el servidor de pruebas en
Rational SDP pero necesita acceder al proyecto mediante Internet Explorer).
Cuando se visualice el campo en cuestión, pulse Ver en la barra de menús del
navegador y después pulse Código fuente en el menú desplegable.
Busque en el campo de texto el texto que aparece en el campo o junto al campo
que desea modificar, en este caso Usuario. Justo antes del texto, encontrará una
sentencia CLASS= en el código fuente. Esta sentencia indica la CLASS (clase) o estilo
que se está aplicando al texto. Después puede entrar en la plantilla o en la hoja de
estilos y editar el estilo para obtener el efecto que desee.
Este cambio de estilo se aplicará a todas las aplicaciones de HATS donde se utilice
este estilo. Si crea una aplicación por omisión, en la que se aplica la plantilla por
omisión a todas las pantalla de sistema principal, se utilizará este estilo en todas
ellas. Si desea que un estilo se aplicase sólo a una pantalla de sistema principal,
debe crear una plantilla para aplicarla a la pantalla de sistema principal específica.
Si desea obtener más información sobre las hojas de estilos en cascada, vaya a
http://www.w3.org/Style/CSS/.
Hojas de estilos de HATS: Junto con HATS se suministran las siguientes hojas de
estilos que se incluyen en cada nuevo proyecto que cree.
Tabla 3. Hojas de estilos de HATS
322
Nombre
Descripción
blacktheme
Fondo negro; color de primer plano coincide con el
color de pantalla de sistema principal
calendar
Estilos de ventana emergente de calendario
commontheme
Define elementos comunes a todas las hojas de estilos.
Se importa a todas las hojas de estilos principales
(blacktheme, graytheme, monochrometheme, tantheme,
whitetheme)
finance
Hoja de estilos para la plantilla Finance.jsp template
IBM Rational Host Access Transformation Services: Guía del usuario y del administrador
Tabla 3. Hojas de estilos de HATS (continuación)
Nombre
Descripción
graytheme
Fondo gris; colores de primer plano con distintos tonos
de gris
industry
Hoja de estilos para la plantilla Industry.jsp template
inlineCalendar
Hoja de estilos para la opción inlineCalendar del
aparato Calendario
largeFont
Tamaño de font de toda la salida generada relativa al
valor del navegador y la función de la clase
monochrometheme
Fondo blanco; colores de primer plano con distintos
tonos de gris, enlaces en azul
nonFixedFont
Fondo blanco; el tamaño de font varía
normalFont
Tamaño de font de toda la salida generada relativa al
valor del navegador y la función de la clase
PrintJobWindow
Estilos de ventana de impresión de trabajos
reverseVideoBlack
Invierte los colores de primer plano y de fondo de la
hoja de estilos blacktheme
reverseVideoGray
Invierte los colores de primer plano y de fondo de la
hoja de estilos graytheme
reverseVideoMono
Invierte los colores de primer plano y de fondo de la
hoja de estilos monochrometheme
reverseVideoTan
Invierte los colores de primer plano y de fondo de la
hoja de estilos tantheme
reverseVideoWhite
Invierte los colores de primer plano y de fondo de la
hoja de estilos whitetheme
scaleableFont
Tamaño de font de toda la salida generada escalado
conforme al navegador
slickWhiteBackground
Fondo blanco; se utiliza con las plantillas
SlickMonoGray y Eagle
smallFont
Tamaño de font de toda la salida generada relativa al
valor del navegador y la función de la clase
tantheme
Fondo marrón claro; colores de primer plano con
distintos tonos de gris y azul
whitetheme
Fondo blanco; color de primer plano coincide con el
color de pantalla de sistema principal
xlargeFont
Tamaño de font de toda la salida generada relativa al
valor del navegador y la función de la clase
xsmallFont
Tamaño de font de toda la salida generada relativa al
valor del navegador y la función de la clase
Fuente
La pestaña Fuente muestra los códigos HTML y JSP del archivo JSP
correspondientes a todas las partes de la plantilla. A medida que vaya efectuando
cambios en otras pestañas del Page Designer, también cambian los códigos y
atributos que aparecen en el archivo fuente para que coincidan.
También puede hacer cambios directamente en los códigos y los atributos del
archivo fuente, y se reflejarán en las otras pestañas del Page Designer.
Capítulo 10. Utilización de plantillas
323
Dividida
La pestaña Dividir muestra juntas las vistas Diseño y Fuente.
Vista previa
La pestaña Vista previa proporciona en el navegador una vista previa de la
transformación que muestra el contenido HTML estático como códigos de
representación <HATS:Component > (y todos los <HATS:xxxx>). Se parece a la
pestaña Diseño, aunque no puede efectuar cambios en esta pestaña. Esta vista
previa no incluye la transformación.
Nota: los valores de vista previa se heredan a través del navegador. La
accesibilidad a las vistas previas queda limitada a la accesibilidad de la
página que se está viendo en el navegador. La vista previa no funcionará
con ningún contenido dinámico. Es decir, si depende de la ejecución de
JavaScript o de funciones disponibles únicamente en tiempo de ejecución, no
se mostrará.
Hacer disponibles plantillas, hojas de estilos e imágenes
personalizadas
HATS le permite compartir plantillas, hojas de estilos e imágenes personalizadas.
v Para compartir plantillas personalizadas, copie los archivos .jsp de plantilla
desde
<directorio_espaciotrabajo>\nombre proyecto\Contenido Web\templates
a
<directorio_instalación_compartido>\plugins\com.ibm.hats_nnn\predefined\
projects\idioma\new\Contenido Web\templates
donde directorio_instalación_compartido es el directorio de recursos compartidos
donde se ha instalado la oferta de HATS mediante IBM Installation Manager,
nnn es la versión y el nivel de build de HATS e idioma es en para el inglés.
v Si copia versiones personalizadas de las plantillas finance.jsp o industry.jsp,
también debe copiar el archivo JavaScript correspondiente de
<directorio_espaciotrabajo>\nombre proyecto\Contenido Web\common\scripts
a
<directorio_instalación_compartido>\plugins\com.ibm.hats_nnn\predefined\
proyectos\nuevo\Contendo Web\common\scripts
v Para hacer disponibles las hojas de estilos personalizadas para todos los
proyectos nuevos de HATS, copie los archivos .css de:
<directorio_espaciotrabajo>\nombre proyecto\Contenido Web\common\stylesheets
a:
<directorio_instalación_compartido>\plugins\com.ibm.hats_nnn\predefined\
proyectos\nuevo\Contenido Web\common\stylesheets
v Para hacer disponibles imágenes personalizadas para todos los proyectos nuevos
de HATS, copie los archivos .jpg, .gif, o .png de
<directorio_espaciotrabajo>\nombre proyecto\Contenido Web\common\images
a
<directorio_instalación_compartido>\plugins\com.ibm.hats_nnn\predefined\
proyector\nuevo\Contenido Web\common\images
324
IBM Rational Host Access Transformation Services: Guía del usuario y del administrador
Nota: Algunas imágenes de plantillas se encuentran en subdirectorios del
subdirectorio \images.
Después de copiar estos archivos, la próxima vez que cree un proyecto nuevo
puede seleccionar las nuevas plantillas, hojas de estilos o imágenes.
Edición de plantillas para proyectos de cliente enriquecido
Una plantilla de cliente enriquecido de HATS es una clase compuesta SWT Java
que implementa una interfaz Java específica. Esta interfaz permite que HATS
detecte y utilice los archivos fuente de Java que se van a utilizar como plantillas de
HATS en el entorno de cliente enriquecido. Las plantillas de cliente enriquecido de
HATS son muy básicas: tienen una cabecera o barra lateral simple y no tienen pie
de página. Esto se debe a que se da por supuesto que el entorno de ejecución (por
ejemplo, Eclipse RCP, Lotus Notes o Lotus Expeditor) proporcionará lo necesario
para el aspecto común global, así como áreas para botones y enlaces comunes, etc.
Una plantilla no puede contener componentes de sistema principal (compuestos
ComponentRendering), compuestos de representación por omisicón o controles de
variables globales, mientras que una transformación sí puede contenerlos.
Para ver todas las plantillas, las que suministra HATS y las que se han creado,
expanda la carpeta Plantillas bajo Contenido de cliente enriquecido en la vista
Proyectos de HATS.
Para editar una plantilla utilizando el editor por omisión, efectúe una doble
pulsación en el nombre de la plantilla. Para ver los editores disponibles, pulse con
el botón derecho del ratón en el nombre de la plantilla y seleccione Abrir con.
Asumiendo que la característica Editor de aplicación de cliente (VE) de Java esté
instalada con Rational SDP, puede editar las plantillas mediante el Editor
visual.Además de la información de esta sección, consulte el capítulo, Plantillas en
la publicación HATS Rich Client Platform Programmer's Guide. Además, consulte el
centro de información para su producto Rational SDP. Por ejemplo, consulte
http://publib.boulder.ibm.com/infocenter/radhelp/v7r5/index.jsp y busque en
visual editor.
Dos áreas del Editor visual incluyen la vista de diseño, que se suele visualizar
como el área superior, y la vista de código fuente, que se suele visualizar como el
área inferior. Un elemento, como una imagen, se añade a la plantilla mediante
controles disponibles en la vista Paleta.
Por ejemplo, para añadir una imagen a la plantilla, siga estos pasos:
1. En la barra de menús de Rational SDP, seleccione Archivo > Importar >
General > Sistema de archivos para abrir el asistente para la importación.
2. Utilice el botón Examinar situado junto al campo Desde directorio para
localizar y seleccionar una imagen para importar en el proyecto.
3. Utilice el botón Examinar situado junto al campo En carpeta para seleccionar
la carpeta \src\images en el proyecto.
4. Pulse Finalizar.
5. En la vista Proyectos de HATS, pulse con el botón derecho del ratón en el
proyecto y seleccione Renovar.
6. Abra la plantilla en el Editor visual y en la vista Paleta bajo Controles SWT
pulse Etiqueta.
Capítulo 10. Utilización de plantillas
325
7. Con el puntero del ratón, señale dónde desea colocar la imagen en la vista de
diseño para la plantilla y efectúe una pulsación.
8. En el diálogo Nombre, proporcione un nombre o acepte el valor por omisión y
pulse Aceptar.
9. Seleccione la etiqueta que acaba de añadir a la plantilla en la vista
Propiedades, que se suele visualizar bajo la vista de código fuente del Editor
visual, seleccione la propiedad text y quite el título de la etiqueta.
10. En la vista Propiedades, seleccione la propiedad image y pulse el botón
visualizado en el margen derecho de la columna Valor.
11. En el diálogo Seleccionar un archivo de imagen, bajo Examinar en seleccione
Proyecto, bajo Ubicación expanda la carpeta src y pulse la carpeta images,
bajo Archivos seleccione la imagen que ha importado y pulse Aceptar.
Nota: en este paso, asegúrese de que bajo Examinar en selecciona Proyecto y
después selecciona una ubicación en el proyecto. Si, por el contrario,
selecciona Sistema de archivos y después selecciona una ubicación en
el sistema de archivos, el proyecto no se ejecutará correctamente cuando
se despliegue en otro sistema.
Si utiliza el Editor visual para añadir manualmente recursos de font, imagen o
color en transformaciones o plantillas de HATS, también debe añadir manualmente
código para borrar estos recursos. Si desea obtener más información, consulte
“Consideraciones y limitaciones de clientes enriquecidos de HATS” en la página
86.
Área de teclado de aplicación
El área de teclado de aplicación contiene teclas (como Renovar, Por omisión y Ver
trabajos de impresión) que representan funciones a nivel de aplicación. Estas
teclas controlan funciones dentro de la aplicación de HATS. Las teclas del área de
teclado de aplicación incluyen:
Activar/Desactivar teclado
Conmuta el soporte de la utilización de las teclas físicas del teclado de
sistema principal. Si el soporte de teclado no está habilitado para el
proyecto, este botón no aparece en el área de teclado de aplicación. Si
desea obtener más información, consulte Capítulo 16, “Habilitación de
soporte de teclado”, en la página 369.
Restablecer
Borra de todos los campos de la página del navegador las entradas
realizadas por el usuario.
Desconectar
Desconecta de la sesión de sistema principal. Si se pulsa esta tecla, aparece
un enlace que permite al usuario volver a conectar con el sistema principal.
Pantalla invertida (si es necesario)
Conmuta la imagen de pantalla de imagen de izquierda a derecha a
imagen de derecha a izquierda o viceversa, si la aplicación se ejecuta en un
sistema principal con página de códigos en árabe o hebreo. Si no se
selecciona una página de códigos en árabe o hebreo en los valores de
conexión del proyecto, este botón no aparece en el área de teclado de
aplicación.
Por omisión
Desactiva cualquier personalización de la pantalla de sistema principal
326
IBM Rational Host Access Transformation Services: Guía del usuario y del administrador
realizada por una transformación y presenta toda la pantalla de sistema
principal como HTML básico. La Clave por omisión se puede modificar
seleccionando una plantilla distinta para la transformación.
Renovar
Renueva la pantalla del navegador actual y realiza de nuevo la acción
actual.
Ver trabajos de impresión (si es necesario)
Muestra una lista de trabajos de impresión creados por el usuario. Si el
soporte de impresión no está habilitado para el proyecto, este botón no
aparece en el área de teclado de aplicación.
Por omisión, HATS muestra el área de teclado de aplicación. Para ocultar el área
de teclado, vaya a la vista Proyectos de HATS, efectúe una doble pulsación en los
Valores del proyecto del proyecto de HATS, seleccione la pestaña Representación
y pulse Área de teclado de aplicación. A continuación tiene la opción de
desactivar el recuadro de selección para ocultar el área de teclado.
Nota: Las áreas de teclado personalizadas y las teclas individuales se definen
mediante códigos individuales o compuestos, como resultado de esto, se
visualizan en el editor de plantillas aun cuando el área de teclado esté
inhabilitada en los valores del proyecto.
Consulte el Capítulo 5, “Modificación de un proyecto de HATS”, en la página 89
para obtener más información sobre los valores para el soporte de teclados y las
áreas de teclado.
Capítulo 10. Utilización de plantillas
327
328
IBM Rational Host Access Transformation Services: Guía del usuario y del administrador
Capítulo 11. Macros y terminal de sistema principal
Una macro es un script XML que define un conjunto de pantallas. Cada pantalla
incluye una descripción de la pantalla, las acciones que deben llevarse a cabo para
dicha pantalla así como la pantalla o las pantallas que pueden presentarse después
de realizar las acciones.
HATS da soporte a la personalización basada en macros para agilizar y
personalizar el proceso de las aplicaciones de sistema principal. Las macros se
pueden utilizar para las funciones siguientes:
v Como una acción, por ejemplo, la acción de ejecutar macro o la acción de
realizar una transacción de macro. Ejecutar una macro debe ser la última acción
que se realice en un suceso de pantalla. Si desea obtener más información,
consulte “Acciones” en la página 157.
v Para conectar o desconectar una conexión de sistema principal determinada. Si
desea obtener más información, consulte “Macros” en la página 145.
v Para generar un objeto de integración. Si desea obtener más información,
consulte “Creación de un objeto de integración” en la página 350.
v En una transformación. Consulte “Insertar tecla de macro” en la página 190 para
obtener más información.
Puede utilizar macros para realizar las siguientes funciones:
Saltar pantalla
Las macros de saltar pantalla son macros de navegación que mueven al
usuario desde una pantalla a otra sin mostrar las pantallas intermedias.
Solicitud
Las macros de solicitud contienen pasos para solicitar datos de entrada a
los usuarios durante la sesión de sistema principal. También pueden
establecer solicitudes desde una lista de usuarios. Por ejemplo, puede
utilizar una macro de solicitud para solicitar al usuario un ID de usuario y
una contraseña antes de conectarse a una aplicación de sistema principal.
Nota: las solicitudes de lista de usuarios sólo se pueden utilizar en las
macros de conexión.
Los desarrolladores también pueden utilizar las macros de solicitud para
proporcionar los valores constantes o los valores obtenidos de variables
globales.
Extracción
Las macros de extracción contienen sucesos para extraer información de la
pantalla de sistema principal como una serie, como una lista de series o
como una tabla. Por ejemplo, puede utilizar una macro de extracción para
conectarse a una aplicación de sistema principal tipo directorio y extraer
los resultados de realizar una búsqueda en el directorio.
Las macros grabadas o importadas en HATS Toolkit se guardan en un archivo de
macro de HATS (.hma). Para ver las macros definidas en el proyecto, expanda el
nodo Macros en la vista Proyectos de HATS de HATS Toolkit.
HATS proporciona tres editores distintos que puede utilizar para ver y modificar
macros de HATS, el Editor de macros, el Editor de macros avanzado y el Editor de
© Copyright IBM Corp. 2003, 2010
329
macros visual. El Editor de macros visual es el editor por omisión para las macros
de HATS. Cuando efectúa una doble pulsación en el nombre de una macro, se abre
el Editor de macros visual. Si desea obtener más información sobre el Editor de
macros visual, consulte el capítulo Visual Macro Editor, de la publicación HATS
Advanced Macro Guide.
Para abrir el Editor de macros, pulse el botón derecho del ratón en el nombre de la
macro y seleccione Abrir con > Editor de macros.
El Editor de macros avanzado se abre desde la página Visión general del Editor de
macros. Si desea obtener más información sobre el Editor de macros avanzado,
consulte el capítulo Advanced Macro Editor, de la publicación HATS Advanced
Macro Guide.
Nota: El soporte del Editor de macros y del Editor de macros avanzado están en
desuso en HATS V7.5.1. Aunque de momento sigue teniendo soporte, IBM
se reserva el derecho a eliminar estas opciones en publicaciones futuras del
producto. Este soporte se sustituye por el Editor de macros visual.
Editor de macros
En los siguientes apartados se describen cada una de las pestañas del editor de
macros.
Visión general
La pestaña Visión general del editor de macros resume la información general
sobre la macro como, por ejemplo, el nombre, la descripción, y la fecha y la hora
de la última modificación. Los elementos que se pueden modificar en esta pestaña
son la descripción de la macro, el tiempo de pausa, el tiempo de espera y la
conexión.
Tiempo de pausa es el número de milisegundos de retardo después de realizar
cada acción. Tiempo de espera es el número de milisegundos que debe esperar
antes de terminar la macro y Conexión permite seleccionar qué conexión desea
utilizar en el menú desplegable.
Los botones Abrir terminal de sistema principal y Editor avanzado se describen
en más detalle a continuación.
330
IBM Rational Host Access Transformation Services: Guía del usuario y del administrador
principal - Terminal de sistema principal
Terminal de sistema principal
Vista previa de pantalla de sistema principal
Navegador de macros
SignOn
SignOn
user[tab]
******
[intro]
NextScreens
SignOnInfo
SignOnInfo
[intro]
NextScreens
MainMenu
MainMenu
NextScreens
PRINCIPAL
Menú principalTrabajar
de i5/OS con trabajos activos
Sistema:
ELCRTP68
Seleccione una de las siguientes opciones:
1.
2.
3.
4.
5.
6.
7.
8.
9.
10.
11.
Tareas del usuario
Tareas administrativas
Tareas generales del sistema
Archivos, bibliotecas y carpetas
Programación
Comunicaciones
Definir o cambiar el sistema
Gestión de problemas
Mostrar un menú
Opciones de Information Assistant
Tareas de iSeries Access
98. Cerrar sesión
Selección o mandato
===> _
F4=Solicitar
F3=Salir
F9=Recuperar F12=Cancelar F13=Information Assistant
F23=Establecer menú inicial
(C) COPYRIGHT IBM CORP. 1980, 2005
MA*
20/007
a
PF1
PF2
PF3
PF4
PF5
PF6
Enter
PA1
Attn
Insert
Backtab
NewLine
PF7
PF8
PF9
PF10
PF11
PF12
Clear
PA2
SysReq
Delete
FldExit
NextPad
Figura 63. Grabación de una macro de HATS
Abrir terminal de sistema principal
Pulse Abrir terminal de sistema principal para crear o trabajar con la macro
utilizando el terminal de sistema principal. Una vez abierto el terminal, puede
utilizar los iconos de la barra de herramientas para grabar y crear la macro.
Terminal de sistema principal: También puede utilizar el Terminal de sistema
principal para editar una macro grabada previamente. Para ello, pulse con el botón
derecho del ratón en los nodos del árbol de macros y seleccione Editar. Si
selecciona una pantalla para editarla, se iniciará el editor de criterios de
reconocimiento de pantalla, desde donde puede modificarla. Si edita alguno de los
datos que ha entrado en la pantalla, se abrirá una pantalla donde podrá cambiar o
modificar la entrada. Si edita el nodo Pantallas siguientes, aparecerá una lista de
las pantallas disponibles para que elija la siguiente. Seleccione en la lista el orden
en que desea que aparezcan las pantallas.
Para depurar los errores de reproducción de las macros, hay cuatro iconos en la
barra de herramientas del Terminal de sistema principal. Los iconos están
diseñados para ayudarle a avanzar paso a paso por una macro, donde un paso se
define como la ejecución de una acción o el reconocimiento de una pantalla. Los
iconos son Recorrer todo, Recorrer principal, Recorrer hasta retorno y Reanudar.
Cada uno de los iconos tiene teclas de función asociadas. Dependiendo de qué
vista esté activa, (el Navegador de macros o el Terminal de sistema principal), las
teclas F5, F6, F7 y F8 funcionarán de forma distinta. Por ejemplo, si está activo el
Navegador de macros, pulsar F5 ejecutará Recorrer todo, y pulsar F6 ejecutará
Recorrer principal. Si está activo el Terminal de sistema principal, pulsar F5 o F6
enviará la tecla AID al sistema principal. Si desea obtener más información sobre
estos y otros iconos relacionados con macros, consulte Iconos relacionados con las
macros.
Nota:
Capítulo 11. Macros y terminal de sistema principal
331
Notas:
1. HATS precisa que defina los criterios de reconocimiento de pantalla para
determinadas pantallas. Estas pantallas son:
v La primera y la última pantalla de la macro
v El inicio y el fin de un bucle
v Extracción de Macro
v Solicitud de Macro
2. Las funciones cortar, copiar y pegar se proporcionan en el terminal de sistema
principal mediante el uso de las siguientes combinaciones de teclas:
v Cortar: Control-X o Mayús-Supr.
v Copiar: Control-C o Control-Insert.
v Pegar: Control-V o Mayús-Insert.
La Tabla 4 muestra los iconos de macro que aparecen en la barra de herramientas
de la pantalla del terminal de sistema principal.
Tabla 4. Iconos de macro
Icono
Descripción
Abrir una macro. Utilice la lista desplegable para seleccionar una
macro
Ejecutar una macro. Utilice la lista desplegable para seleccionar
una macro
Empezar a grabar una macro
Detener la grabación de la macro
Guardar la macro grabada
Recorrer todo (F5) el contenido de la macro a efectos de
depuración
Recorrer principal (F6) recorre el texto principal de la macro a
efectos de depuración
Recorrer hasta retorno (F7) dentro de la macro a efectos de
depuración
Reanudar (F8) la reproducción de la macro
Definir los criterios de reconocimiento de pantalla para una
pantalla de macro
Añadir una acción de solicitud a la macro actual (sólo se habilita
cuando se graba una macro)
Añadir una acción de extracción a la macro actual (sólo se
habilita cuando se graba una macro)
Grabar un bucle en la macro actual (sólo se habilita cuando se
graba una macro)
Añadir acciones de solicitud en la macro actual para todos los
campos de la pantalla (sólo se habilita cuando se graba una
macro)
Añadir acciones de extracción en la macro actual para todos los
campos de la pantalla (sólo se habilita cuando se graba una
macro)
332
IBM Rational Host Access Transformation Services: Guía del usuario y del administrador
Tabla 4. Iconos de macro (continuación)
Icono
Descripción
Mostrar u ocultar el área de teclado de la ventana de terminal de
sistema principal
Mostrar u ocultar el Área de información del operador (OIA)
textual
Iconos relacionados con las macros: A continuación se incluye una lista de iconos
relacionados con las macros en la barra de herramientas del Terminal de sistema
principal:
Grabar macro
Puede grabar macros en HATS Toolkit utilizando el terminal de sistema
principal de HATS. En la pantalla del terminal de sistema principal de
HATS, pulse el icono Grabar macro. Aparece el asistente Grabar macro,
que permite seleccionar el proyecto de destino, dar un nombre y una
descripción a la macro, y ver dónde se guarda. La opción, Crear capturas
de pantalla automáticamente mientras se graba, permite especificar que se
cree automáticamente una captura de pantalla para cada pantalla por la
que se navega al grabar la macro. Estas capturas de pantalla se pueden
utilizar en el Editor de macros visual si más adelante realiza cambios en la
macro. Esta opción está seleccionada por omisión. Pulse Finalizar cuando
haya especificado estos elementos.
Aparece la ventana Definir criterio de reconocimiento de pantalla, ya que
HATS obliga a la primera pantalla a tener el reconocimiento de pantalla
definido de forma explícita. A continuación, puede utilizar la pantalla del
terminal de sistema principal de HATS para navegar en la aplicación de
sistema principal a la pantalla que desee.
Si ya tiene una macro abierta en el terminal de sistema principal de HATS,
al pulsar el icono Grabar macro se le preguntará si desea grabar una
macro nueva o añadir contenido a la macro abierta. Si añade contenido a la
nueva macro, comenzará la grabación de la macro y las acciones se
añadirán a la macro actual. La ubicación de la macro donde comienza la
grabación depende de lo seleccionado en el árbol Navegador de macros de
la izquierda, y de si la pantalla de terminal actual coincide con los criterios
de reconocimiento de pantalla del nodo seleccionado. En concreto:
v Si se selecciona un nodo de pantalla o un nodo de acción en el
Navegador de macros y la pantalla actual de sistema principal coincide
con los criterios de reconocimiento de la pantalla seleccionada, las
nuevas acciones se añadirán al principio del nodo seleccionado. Si se
seleccionó una acción en el nodo de pantalla coincidente, la grabación
comenzará inmediatamente después de la acción seleccionada en la
pantalla coincidente.
v Si se selecciona un nodo de pantalla o un nodo de acción en la ventana
del Navegador de macros y la pantalla de sistema principal no coincide
con los criterios de reconocimiento de la pantalla seleccionada, se
añadirá un nuevo nodo de pantalla a las Pantallas siguientes del nodo
seleccionado, y la grabación comenzará en el nuevo nodo de pantalla.
v Si se seleccione el nodo de nivel superior en la ventana del Navegador
de macros que corresponde al nombre de la macro, HATS buscará en
todos los nodos de pantalla tratando de encontrar una coincidencia para
las pantallas de terminal actuales. Si se encuentra una coincidencia, la
Capítulo 11. Macros y terminal de sistema principal
333
grabación comenzará al principio de la pantalla coincidente. Si no se
encuentra una coincidencia se añadirá un nuevo nodo a las Pantallas
siguientes de la última pantalla y comenzará la grabación en el nuevo
nodo de pantalla.
No cree una macro cuyo único paso sea insertar una extracción o añadir
una solicitud. Si lo hace, cuando el usuario suministre un valor, la página
no cambiará y no habrá forma de que el usuario pase a otra página. Si una
macro no vuelve al sistema principal, esperará hasta que se agote el tiempo
de espera.
Nota: si va a crear un objeto de integración a partir de una macro,
asegúrese de que sigue estos requisitos para el nombre de la macro:
v El nombre de la macro debe constar sólo de letras, dígitos o
caracteres de subrayado.
v El primer carácter del nombre no puede ser un numeral.
v No se admiten caracteres de doble byte (anchura completa).
Detener macro
Cuando termine de grabar la macro, pulse el icono Detener macro.
Guardar macro
Después de detener la grabación de la macro, tiene que guardarla
pulsando el icono Guardar macro.
Recorrer todo (F5)
Al pulsar el icono Recorrer todo (F5) puede pasar de una pantalla a la
primera acción incluida, y de acción en acción. Con la tecla F5 realizará la
misma acción. Se utiliza a efectos de depuración.
Recorrer principal (F6)
Al pulsar Recorrer principal (F6) puede ir de pantalla en pantalla
(realizando todas las acciones relacionadas). Con la tecla F6 realizará la
misma acción. Se utiliza a efectos de depuración.
Recorrer hasta retorno (F7)
Al pulsar Recorrer hasta retorno (F7) puede dejar de ejecutar las acciones
de una pantalla e ir a la pantalla siguiente. Con la tecla F7 realizará la
misma acción. Se utiliza a efectos de depuración.
Reanudar (F8)
Para reanudar la reproducción de la macro, puede pulsar el icono
Reanudar (F8) o pulsar la tecla F8 en el teclado. Esto se puede utilizar para
el resto de la macro si actualmente la está depurando.
Definir criterio de reconocimiento de pantalla
Puede establecer criterios de reconocimiento de pantalla que HATS utiliza
para relacionar pantallas de sistema principal. Las pantallas de sistema
principal se pueden reconocer mediante cualquier combinación de criterios,
incluidos cuántos campos de entrada o campos totales hay en la pantalla,
las coordenadas de la posición del cursor y las series de texto en la
pantalla dentro de un rectángulo definido o en cualquier otro punto de la
pantalla. Si desea obtener más información, consulte “Criterios de
reconocimiento de pantalla o Pantalla de inicio” en la página 151.
Añadir acción de solicitud
Si desea que la macro solicite información al usuario, pulse Añadir acción
de solicitud para mostrar el asistente Añadir acción de solicitud. Puede
dar un nombre y un valor por omisión a la solicitud. Si la información que
334
IBM Rational Host Access Transformation Services: Guía del usuario y del administrador
proporciona el usuario, por ejemplo, una contraseña, no debe aparecer en
la pantalla principal, pulse el recuadro de selección Entrada protegida por
contraseña.
Nota: los valores por omisión que especifique para las solicitudes se
almacenan en archivos de macro no cifrados. Los valores por
omisión se visualizan sin cifrar al editar solicitudes utilizando el
editor de macros. Por tanto, es adecuado utilizar una solicitud para
especificar una contraseña, pero no debe especificar un valor por
omisión para la contraseña por motivos de seguridad.
Los campos Fila y Columna de la sección Posición del asistente definen
dónde se coloca la información de solicitud proporcionada por el usuario
en la pantalla de sistema principal. Si coloca el cursor en un punto de la
pantalla de sistema principal, por ejemplo, en el campo de una contraseña,
antes de empezar a grabar la macro, los campos Fila y Columna se
rellenan con esos valores. La sección Manejar solicitud de macro del
asistente permite determinar cómo se procesa la solicitud. Puede
seleccionar uno de los siguientes botones de selección:
Mostrar manejador
Para proyectos Web de HATS, puede seleccionar un archivo .jsp
para solicitar al usuario la información necesaria, e incluir un
botón para que el usuario someta la información. Con HATS se
suministra un manejador de macros por omisión denominado
default.jsp. Para encontrar este archivo, pulse la vista Proyectos de
HATS de HATS Toolkit, expanda el nombre del proyecto y, a
continuación, Contenido Web > Manejadores de sucesos de
macro. Si desea crear su propio manejador, asegúrese de devolver
el control a la unidad ejecutable de HATS.
Notas:
1. los objetos de integración ignoran el manejador .jsp
seleccionado. En su lugar se crea una página de entrada para el
objeto de integración y se coloca una solicitud de valor en esa
página de entrada. La página de salida generada copia el valor
suministrado por la página de entrada en el objeto de
integración, antes de ejecutar el objeto de integración.
2. La opción Mostrar manejador queda inhabilitada cuando la
macro se extrae de un plano distinto del plano de texto.
Nota:
Para proyectos de cliente enriquecido de HATS, puede especificar
un manejador de macros personalizado o seleccionarlo en la lista
de manejadores de macros personalizados definidos en el proyecto
de cliente enriquecido para solicitar al usuario la información
necesaria, e incluir un botón para que el usuario someta la
información. Con HATS se suministra un manejador de macros por
omisión denominado DefaultMacroHandler. Para encontrar este
archivo en la vista Proyectos de HATS, expanda el nombre del
proyecto y, a continuación, Contenido de cliente enriquecido >
Manejadores de sucesos de macro. Si desea crear su propio
manejador, asegúrese de devolver el control a la unidad ejecutable
de HATS llamando a los métodos createButtonArea() y
createButtons() en el método render() del manejador de macros
personalizados. Se llama a estos métodos en la implementación por
Capítulo 11. Macros y terminal de sistema principal
335
omisión del método RcpMacroHandler.render(). Si desea obtener
más información sobre RcpMacroHandler, consulte HATS RCP API
Reference del centro de información de HATS en
http://publib.boulder.ibm.com/infocenter/hatshelp/v75/
index.jsp?topic=/com.ibm.hats.doc/doc/rcpjavadoc/index.html.
Establecer solicitud como una serie
Si sabe qué valor se debe devolver para una solicitud, puede entrar
esa serie en el campo Serie.
Establecer solicitud como una variable global
Si desea que el valor de la solicitud lo proporcione una variable
global, entre un nombre para la variable global en el campo
Nombre o seleccione una variable existente utilizando el menú
desplegable al lado del campo Variable global. Si pulsa el botón
Avanzada, puede especificar si la variable es compartida o
indexada. Si es una variable indexada, también debe especificar si
desea mostrar todos los índices o uno solo. Si desea obtener más
información, consulte el Capítulo 12, “Interacción con variables
globales”, en la página 345.
Nota:
Si un valor de solicitud se basa en una variable global
establecida por una extracción y se establece promptall en
true, la acción extraer no se ejecuta antes de recuperar los
valores de las solicitudes. Como consecuencia, la variable
global utilizada por la solicitud no contiene un valor. Si
utiliza variables globales con extracciones y solicitudes, debe
establecer promptall en false.
Los objetos de integración no acceden a las variables
globales directamente. En su lugar las páginas de entrada y
salida del objeto de integración recuperan el valor de la
variable global y la establecen en el objeto de integración
antes de ejecutarlo. Los objetos de integración sólo pueden
acceder a las variables globales compartidas .
Establecer solicitud de propiedad de la lista de usuarios
Si desea que la solicitud acceda a una lista de usuarios, seleccione
el Perfil de usuario en la lista desplegable. El perfil de usuario es
la clave para determinar si desea utilizar el ID de usuario o la
contraseña como la Propiedad de la lista de usuarios. Si desea
obtener más información, consulte “Lista de usuarios” en la página
146.
Nota: las solicitudes de lista de usuarios sólo se pueden utilizar en
las macros de conexión.
Utilizar Inicio de sesión rápido en Web
Si ha configurado la aplicación de HATS para que utilice el inicio
de sesión rápido en Web, entre el tipo de solicitud como el ID de
usuario o la contraseña en la lista desplegable Tipo de solicitud y
entre el ID de aplicación en el campo ID de aplicación.
Nota: el Tipo de solicitud debe contener previamente el valor
correcto.
336
IBM Rational Host Access Transformation Services: Guía del usuario y del administrador
Pulse Aceptar cuando termine de hacer las selecciones.
Añadir acción extraer
Si desea que la macro extraiga información de la pantalla de sistema
principal, seleccione un área en la pantalla de sistema principal y pulse
Añadir acción extraer para visualizar el asistente Añadir acción extraer.
Puede especificar un nombre para la extracción. Los campos Fila de inicio,
Columna de inicio, Fila final y Columna final de la sección Posición del
asistente definen desde dónde se extrae la información. Si marca una
región de la pantalla de sistema principal con un rectángulo y pulsa
Añadir acción extraer, los campos de la sección Posición se rellenan con
los valores cuando aparece el asistente Añadir acción extraer.
Puede especificar el Formato de extracción como uno de los siguientes
valores:
v Extraer esta región como una serie
Especifica que el texto extraído debe guardarse como serie horizontal de
caracteres. Esta opción tiene soporte para objetos de integración,
variables globales y manejadores de macros.
v Extraer esta región como una lista de series
Especifica que el texto extraído debe guardarse como una lista vertical
de series. Esta opción tiene soporte para variables globales y
manejadores de macro. En un objeto de integración, una lista de series se
trata como una serie continua.
v Extraer esta región como una tabla
Especifica que el texto extraído debe guardarse como una tabla de series
horizontales y verticales, con filas y columnas. Esta opción tiene soporte
para objetos de integración y manejadores de macros. En una variable
global, las series extraídas como una tabla pasan a ser una serie
continua.
Configuración de extracción de tabla
Utilice esta página para dar formato a las columnas de la tabla.
– Nombre de la columna
Utilice este campo para cambiar la cabecera de la columna
seleccionada.
– Expandir columna
Al expandir una columna se desplazan los caracteres entre las
columnas. Cuando resalta una columna, el botón Izquierda
mueve el último carácter de cada línea de la columna situada
a la izquierda de la columna resaltada para convertirlo en el
primer carácter de cada línea de la columna resaltada. El
botón Derecha mueve el primer carácter de cada línea de la
columna situada a la derecha de la columna resaltada para
convertirlo en el último carácter de cada línea de la columna
resaltada.
– Reducir columna
Al reducir una columna se desplazan los caracteres entre las
columnas. Cuando resalta una columna, el botón Izquierda
mueve el primer carácter de cada línea de la columna
resaltada para convertirlo en el último carácter de cada línea
de la columna situada a la izquierda de la columna resaltada.
El botón Derecha mueve el último carácter de cada línea de la
Capítulo 11. Macros y terminal de sistema principal
337
columna resaltada para convertirlo en el primer carácter de
cada línea de la columna situada a la derecha de la columna
resaltada.
– Fusionar
Utilice este botón para fusionar las dos columnas resaltadas
en una sola columna. Los caracteres de las columnas
resaltadas se unen en una columna.
– Dividir
Utilice este botón para dividir una columna resaltada en dos
columnas separadas. los caracteres de la columna resaltada se
dividen de forma equitativa entre las dos nuevas columnas. Si
hay un número impar de caracteres, la columna izquierda
contendrá un carácter más que la columna derecha.
Nota:
Para consideraciones al utilizar esta función con el
soporte para DBCS, consulte “Grabación de una
macro” en la página 476.
La sección Manejar extracción de macro del asistente permite determinar
cómo se procesa la solicitud. Puede seleccionar los siguientes recuadros de
selección:
Mostrar manejador
Para aplicaciones Web, puede seleccionar un archivo .jsp para
mostrar la información extraída al usuario. Con HATS se
suministra un manejador de macros por omisión denominado
default.jsp. Puede encontrar este archivo en la vista Proyectos de
HATS, expanda el nombre del proyecto y, a continuación,
Contenido Web > Manejadores de sucesos de macro. Si desea
crear su propio manejador, asegúrese de devolver el control a la
unidad ejecutable de HATS.
Nota: los objetos de integración no utilizan esta opción. En su
lugar, la página de salida recuperará los datos extraídos del
objeto de integración y los mostrará.
Para proyectos de cliente enriquecido de HATS, puede especificar
un manejador de macros personalizado o seleccionarlo en la lista
de manejadores de macros personalizados definidos en el proyecto
de cliente enriquecido para solicitar al usuario la información
necesaria, e incluir un botón para que el usuario someta la
información. Con HATS se suministra un manejador de macros por
omisión denominado DefaultMacroHandler. Para encontrar este
archivo en la vista Proyectos de HATS, expanda el nombre del
proyecto y, a continuación, Contenido enriquecido > Manejadores
de sucesos de macro. Si desea crear su propio manejador,
asegúrese de devolver el control a la unidad ejecutable de HATS
llamando a los métodos createButtonArea() y createButtons() en el
método render() del manejador de macros personalizados. Se llama
a estos métodos en la implementación por omisión del método
RcpMacroHandler.render(). Si desea obtener más información sobre
RcpMacroHandler, consulte HATS RCP API Reference del centro
338
IBM Rational Host Access Transformation Services: Guía del usuario y del administrador
de información de HATS en http://publib.boulder.ibm.com/
infocenter/hatshelp/v75/index.jsp?topic=/com.ibm.hats.doc/doc/
rcpjavadoc/index.html.
Guardar como variable global
Puede entrar un nombre para la variable global en el campo
Nombre o seleccione una variable existente utilizando el menú
desplegable. Si selecciona una variable global existente en el campo
Nombre, debe especificar cómo desea manejar dicha variable
seleccionando uno de los siguientes botones de selección:
v Grabar encima de un valor existente con este nuevo valor.
v Grabar encima de un valor existente con este nuevo valor,
comenzando en el índice especificado.
v Añadir este nuevo valor al final del valor existente.
v Insertar este valor nuevo en el valor existente, en el índice
especificado.
También puede especificar si esta variable es compartida
seleccionando el recuadro de selección Compartida.
Nota: si extrae un valor, lo asigna a un conjunto de variables
globales mediante una extracción, y piensa utilizar el valor
de la variable global en una solicitud, debe establecer
promptall en false. Si se establece promptall en true, la
acción extraer no se ejecuta antes de recuperar los valores de
solicitud. Como consecuencia, la variable global utilizada
por la solicitud no contiene un valor.
Los objetos de integración no extraen directamente a las
variables globales. En su lugar, la página de salida del objeto
de integración recupera los datos del objeto de integración
una vez que se ha ejecutado, y los establece en las variables
globales. Recuerde que los objetos de integración sólo
pueden acceder a las variables globales compartidas.
Pulse Aceptar cuando termine de hacer las selecciones.
Grabar un bucle
Si desea grabar un bucle en la macro, pulse Grabar un bucle y desplácese
hasta la pantalla donde empezará el bucle. Pulse Siguiente para definir los
criterios de reconocimiento de la primera pantalla. Pulse Siguiente para
definir criterios adicionales o Finalizar para volver al terminal principal.
En el terminal principal, realice las acciones que se ejecutarán en cada ciclo
del bucle y pulse Siguiente. Para determinar cómo finalizará el bucle,
seleccione Terminar cuando se reconozca una sola pantalla o Terminar
después de un número fijo de iteraciones y entre el número de bucles
debajo. Pulse Siguiente y desplácese hasta la última pantalla del bucle y
pulse Finalizar para completar el bucle.
Nota: se debe hacer especial énfasis en el criterio de reconocimiento de
pantalla para las pantallas inicial y final del bucle. En algunos casos
puede que tenga una pantalla inicial que sea casi idéntica a la
pantalla final. Preste atención para distinguir estas pantallas.
Añadir acciones de solicitud para todos los campos
Si selecciona este icono, se abre la ventana Insertar todos los campos de
Capítulo 11. Macros y terminal de sistema principal
339
variables globales. Seleccione un Nombre de pantalla almacenada en la
lista desplegable. También tiene la opción de crear una nueva captura de
pantalla si pulsa el recuadro de selección Crear una captura de pantalla.
Seleccione el recuadro de selección Compartida para obtener la variable
global de la lista compartida.
Notas:
1. Los valores por omisión que especifique para las solicitudes se
almacenan en archivos de macro no cifrados. Los valores por omisión
se visualizan sin cifrar al editar solicitudes en el editor de macros del
terminal de sistema principal o en el editor de macros avanzado. Por
tanto, es adecuado utilizar una solicitud para especificar una
contraseña, pero no debe especificar un valor por omisión para la
contraseña por motivos de seguridad.
2. Si utiliza esta opción con objetos de integración, HATS añadirá campos
al objeto de integración por cada variable global definida. Debe escribir
código para establecer los valores de la variable global y copiarlos al
objeto de integración antes de ejecutarlo. Esto se puede realizar en la
página .jsp que ejecuta el objeto de integración. Si desea obtener más
información, consulte “Insertar propiedades de objeto de integración”
en la página 358. Recuerde que los objetos de integración sólo pueden
acceder a las variables globales compartidas.
Añadir acciones extraer para todos los campos
Si selecciona este icono, se abre la ventana Extraer todos los campos de
variables globales. Seleccione un Nombre de pantalla almacenada en la
lista desplegable. Este nombre se utilizará como prefijo en las variables
globales creadas para todos los campos. Si el texto de los campos
protegidos se debe obtener en tiempo de ejecución, seleccione la opción
Todos los campos. Si el texto de los campos protegidos es estático en las
JSP de transformación, seleccione la opción Campos de entrada. Seleccione
el recuadro de selección Compartida para obtener la variable global de la
lista compartida.
Nota: Si utiliza esta opción con objetos de integración, HATS añadirá
campos al objeto de integración por cada variable global definida.
Debe escribir código para copiar los datos del objeto de integración
en las variables globales compartidas después de ejecutar el objeto
de integración. Esto se puede realizar en la página .jsp que ejecuta el
objeto de integración. Si desea obtener más información, consulte
“Insertar propiedades de objeto de integración” en la página 358.
Recuerde que los objetos de integración sólo pueden acceder a las
variables globales compartidas.
Mostrar u ocultar área de teclado
Este icono le permite mostrar u ocultar el área de teclado del terminal.
Mostrar OIA textual
El icono Mostrar OIA textual (OIA: área de información del operador)
permite ver la posición exacta de fila y columna del cursor en la pantalla
del terminal. También indica si la entrada está inhibida o no.
Vista previa de pantalla de sistema principal: Para ver el aspecto de la pantalla
de sistema principal actual transformada por el servidor, pulse la pestaña Vista
previa de pantalla de sistema principal en la parte superior de la venta del
terminal de sistema principal. La pantalla de vista previa mostrará la pantalla de
sistema principal en la que está como una página Web.
340
IBM Rational Host Access Transformation Services: Guía del usuario y del administrador
La primera vista previa de la pantalla de sistema principal se aplica a cualquier
personalización de pantalla definida para la pantalla actual. Si no hay
personalizaciones de pantalla definidas para la pantalla actual, se aplican a la
pantalla las normas de la plantilla del nivel de proyecto y las normas de
representación por omisión.
La vista previa de la pantalla de sistema principal aplica el orden de
personalizaciones de pantalla indicado en la pestaña Sucesos de los Valores del
proyecto. Tan pronto como encuentra una coincidencia de reconocimiento de
pantalla le muestra la pantalla transformada por la transformación definida en esa
personalización de pantalla (si existe). Si no hay coincidencia, se muestra la
transformación por omisión.
La vista previa de la pantalla de sistema principal no procesará ninguna
personalización de pantalla definida en la lista de pantallas siguiente. Las pantallas
siguientes no se procesan en la vista previa de la pantalla de sistema principal. Si
desea obtener más información, consulte “Pantalla siguiente” en la página 170.
Nota: la pestaña Vista previa de pantalla de sistema principal sólo se ve si el
terminal de sistema principal actual está asociado a la conexión por omisión.
Si abre un terminal de sistema principal en una conexión de fondo, no verá
esta vista previa.
Editor avanzado
También puede pulsar Editor avanzado en la pestaña Visión general para iniciar
las características avanzadas del editor de macros de HATS y modificar los valores
de la macro. Se abre una ventana independiente para el editor de macros con las
siguientes pestañas:
v Macro
v Pantallas
v Enlaces
v Variables
Si desea obtener más información sobre las características avanzadas del editor de
macros, consulte la publicación HATS Advanced Macro Guide.
Solicitudes y extracciones
La pestaña Solicitudes y extracciones del editor de macros muestra una lista de las
solicitudes y las extracciones configuradas de la macro, y cómo se manejan cuando
se ejecuta la macro. Para editar las propiedades específicas de HATS de una
solicitud o extracción, selecciónela en la tabla y pulse Editar.
Fuente
La pestaña Fuente muestra los códigos que hay en el archivo nombre_macro.hma
para todos los atributos y valores de la macro, donde nombre_macro es el nombre
que le ha dado a la macro al crearla o importarla. Si realiza cambios en otras
pestañas con el editor de proyectos, los códigos y los atributos que aparecen en el
archivo fuente cambiarán para reflejar esos cambios. También puede hacer cambios
directamente en los códigos y los atributos del archivo fuente, y se reflejarán en las
pestañas correspondientes del editor de macros.
Las solicitudes y extracciones aparecen en el archivo fuente de macro en el orden
en que las haya grabado. Además, cuando abre la macro en el editor, el cursor
Capítulo 11. Macros y terminal de sistema principal
341
aparece en la misma línea en la que estaba cuando guardó la macro por última
vez, en lugar de aparecer al principio del archivo de macro.
Trabajo con los errores de macros
Los errores de una macro se resumen en la vista Problemas, tanto si está
utilizando el editor de macros, el editor de texto o el editor XML. El código fuente
de la macro muestra un marcador, un círculo rojo con una X en blanco dentro, que
aparece en todas las líneas que contienen un error.
La macro puede guardarse incluso cuando contiene errores, lo que le permite
encontrar los errores y arreglarlos posteriormente, si es necesario. No obstante, las
macros que contienen errores no se pueden reproducir en tiempo de ejecución o en
el terminal de sistema principal.
Importación de una macro
También puede importar macros grabadas con otros programas como, por ejemplo
IBM WebSphere Host Publisher o IBM Host On-Demand. Para importar estas
macros, seleccione Archivo > Importar > HATS > Macro de Host Publisher/HOD
y pulse Siguiente para visualizar el diálogo Importar una macro de Host
Publisher/HOD. Pulse Añadir y desplácese hasta la ubicación de la macro en el
sistema de archivos.
Nota: las macros de Host Publisher con bucles de iteración fija reconocen
continuamente la misma pantalla y realizan distintas acciones. En HATS, no
puede crear una personalización de pantalla para reconocer la misma
pantalla una segunda vez y realizar una acción diferente que la primera vez
que la reconoció. Si intenta utilizar una macro de Host Publisher con un
bucle de iteración fija, el proyecto puede entrar en un bucle infinito. Las
macros de Host Publisher con bucles de iteración fija se pueden identificar
mirando el código fuente de la macro. La macro contiene códigos
customreco con los atributos de ID HPubFixedIterationLoop y códigos
custom con los atributos de ID HPubIncrementLoop.
Exportación de una macro
Puede exportar macros de HATS, así como macros de IBM WebSphere Host
Publisher o IBM Host On-Demand. Para exportar estas macros, seleccione Archivo
> Exportar > HATS > Macro de HATS o Archivo > Exportar > HATS > Macro de
Host Publisher/HOD y pulse Siguiente. Las macros de Host Publisher están
normalmente en la vía de directorios \hostpub\Studio\IntegrationObjects. Estas
macros se exportan como archivos .macro. Esta extensión de archivo funciona para
Host Publisher y Host On-Demand, aunque Host On-Demand toma por omisión y
busca archivos .mac. Tiene que cambiar el filtro de Host On-Demand para buscar
*.macro o *.*.
Seleccione Archivos de macro a exportar junto con el destino. Si desea grabar
encima de los recursos actuales, pulse el recuadro de selección Grabar encima de
recursos existentes sin avisar.
Pulse Finalizar cuando termine.
Nota:
342
IBM Rational Host Access Transformation Services: Guía del usuario y del administrador
Para consideraciones al utilizar el soporte para DBCS, consulte “Grabación
de una macro” en la página 476.
Sugerencias y consejos sobre las macros
Cómo evitar un bucle infinito
Ejecutar una macro es una de las acciones que puede especificar que se realicen
cuando una pantalla de sistema principal coincide con un criterio de
reconocimiento de personalización de pantalla. Cuando grabe la macro, asegúrese
de que la pantalla final no es la pantalla reconocida por la personalización de
pantalla que tiene la macro definida como una acción. Si la pantalla reconocida es
la última pantalla de la macro, se creará un bucle.
Manejo de pantallas transitorias
Puede definir pantallas transitorias junto con pantallas no transitorias para sus
macros. No obstante, en tiempo de ejecución, es posible que vea una de sus
pantallas transitorias reconocida de forma inesperada.
Al comparar descriptores de siguiente pantalla con macro, se comparan en primer
lugar los descriptores de pantallas no transitorias, y después se comparan los
descriptores de pantallas transitorias. Si se actualiza la información de la pantalla
actual después de que haya comenzado la comparación de los descriptores de
pantallas no transitorias, la información actualizada de la pantalla se utiliza para la
comparación de descriptores de pantallas transitorias. Por lo tanto, es posible que
si una pantalla queda bloqueada (OIA no permite la entrada) cuando comienza la
comparación de pantallas no transitorias, y se desbloquea, sin ningún otro cambio,
antes de la comience la comparación de pantallas transitorias, esto puede hacer que
no se reconozcan las pantallas no transitorias, pero entonces las pantallas
transitorias posteriores podrán ser reconocidas, lo cual no es el comprtamiento
esperado.
Para evitar este comportamiento inesperado, puede controlar si se utiliza la misma
información de pantalla al comprarar descriptores de pantallas no transitorias y
transitorias. Para hacerlo, añada el valor de conexión avanzada,
screenRecoUseOIASnapshot, y configure su valor como true. Para saber cómo
configurar los valores de conexión avanzada, consulte “Configurar los valores de
conexión opcionales y avanzados” en la página 137.
Capítulo 11. Macros y terminal de sistema principal
343
344
IBM Rational Host Access Transformation Services: Guía del usuario y del administrador
Capítulo 12. Interacción con variables globales
Una variable global contiene un valor que puede utilizarse para pasar información
de un objeto de HATS a otro. Por ejemplo, puede extraer información de distintas
ubicaciones en una pantalla de sistema principal, realizar cálculos e insertar el
resultado en la pantalla actual o en una futura. Puede crear una matriz de series a
partir de una o más pantallas de sistema principal e insertarlas en una
transformación. Asimismo puede extraer una serie que el usuario entre en un
campo en la GUI y utilizarla en otro lugar.
Las variables globales que sólo pueden verse dentro del ámbito de una aplicación
de HATS se denominan variables globales locales. Las variables globales que
pueden ver y utilizar todas las aplicaciones Web de HATS en el mismo archivo
.ear, o todas las aplicaciones de cliente enriquecido de HATS que se ejecutan en el
mismo entorno de cliente enriquecido, se denominan variables globales
compartidas. Siempre que se utilice o se cree una variable global, tiene que
especificar si es local o compartida. La sección de valores Avanzados permite
especificar si es compartida. El valor por omisión para todas las variables globales
es local.
Nota: dos variables globales con el mismo nombre pueden coexistir si una es local
y la otra es compartida.
Para aplicaciones Web de HATS, puede compartir variables globales entre
aplicaciones con el mismo archivo .ear durante una sola sesión HTTP. Para
aplicaciones de cliente enriquecido de HATS, puede compartir variables globales
entre aplicaciones que se ejecuten en el mismo entorno de cliente enriquecido. Si el
entorno de cliente enriquecido se ha cerrado y reiniciado, los valores de variables
globales compartidas previamente no se conservan.
Una variable global puede contener un valor numérico, una serie o una matriz
indexada de series. Si se utiliza una variable global para contener una matriz de
series, se podrá especificar para cualquier acción si se desea utilizar toda la matriz,
un determinado índice o todos los valores que empiecen por un índice específico.
Todas las operaciones de las variables globales son sensibles a las mayúsculas y
minúsculas. Para las variables globales no deben utilizarse nombres que empiecen
por HATS, hats o Hats.
El valor de una variable global puede establecerse de dos maneras:
v Utilizando la acción Establecer variable global o Extraer variable global en un
suceso de pantalla o en un suceso de aplicación
v Solicitando al usuario un valor de una transformación de pantalla
v Solicitando al usuario un valor mientras se ejecuta una macro
v Estableciendo un valor en el código fuente de la macro
v Estableciendo el valor de un programa de lógica empresarial.
Una vez que una variable global tiene un valor, éste puede utilizarse de las
siguientes formas:
v Para calcular el valor de otra variable global en una acción Establecer variable
global
© Copyright IBM Corp. 2003, 2010
345
v Para grabar el valor en una pantalla de sistema principal mediante una acción
Insertar datos
v Para insertar el valor en una transformación o en una plantilla mediante el
elemento de menú Insertar variable global
v Para pasar el valor a una macro
v Para utilizar el valor en lógica empresarial
v Para utilizarse como un criterio en el reconocimiento de pantallas
v Para enviar el valor a otro portlet mediante la acción Enviar variable global
(sólo portlets estándar de HATS.
Si inserta una variable global en una pantalla de sistema principal, debe listar esta
acción antes de aplicar una transformación para que así la variable global aparezca
en la GUI creada a partir de la pantalla de sistema principal. No obstante puede
tener cierta lógica insertar una variable global en una pantalla de sistema principal
una vez que se ha devuelto la transformación y antes de que la pantalla de sistema
principal se envíe de nuevo al sistema principal. Consulte “Acciones” en la página
157 para obtener más información sobre cómo especificar acciones para los sucesos
de pantalla. Si desea obtener más información sobre cómo insertar variables
globales en las transformaciones y plantillas, consulte “Insertar variable global” en
la página 190.
Las variables globales pueden utilizarse con macros de solicitud y de extracción
para proporcionar un valor para una solicitud o para almacenar un valor extraído
de la pantalla de sistema principal. Las variables globales pueden utilizarse junto a
las macros para combinar varias pantallas de sistema principal en una sola GUI.
Consulte el Capítulo 11, “Macros y terminal de sistema principal”, en la página 329
y el Capítulo 14, “Combinación de pantallas”, en la página 361 para obtener más
información sobre cómo utilizar las variables globales con macros.
Puede alterar las variables globales para pasar datos de la GUI a la aplicación. Las
variables globales locales y compartidas pueden alterarse. Si desea obtener más
información, consulte “Alteraciones de variables globales” en la página 120.
También se pueden utilizar para el reconocimiento de pantallas. Si desea obtener
más información, consulte “Criterios de reconocimiento de pantalla o Pantalla de
inicio” en la página 151.
Si desea obtener información sobre el uso de las variables globales en la lógica
empresarial, consulte la publicación HATS Web Application Programmer's Guide o la
publicación HATS Rich Client Platform Programmer's Guide, en función de su
entorno de aplicación.
Si desea utilizar una variable global para acumular series o un valor numérico para
varias pantallas, puede inicializarla añadiendo una acción Establecer variable
global al suceso de aplicación de inicio o conexión.
Efectúe una doble pulsación en los Valores del proyecto del proyecto de HATS en
la vista Proyectos de HATS. Vaya a la pestaña Sucesos.
Para establecer variables globales en el suceso de conexión, efectúe una doble
pulsación en Conectar para abrir el editor de sucesos. A continuación puede añadir
la variable global en la pestaña Acciones. De esta forma, la variable global se
enlaza con la acción que se va a ejecutar.
Lo mismo se puede hacer para el suceso Iniciar.
346
IBM Rational Host Access Transformation Services: Guía del usuario y del administrador
Puede eliminar las variables globales locales o compartidas mediante la acción
Eliminar variable global en un suceso de pantalla o en un suceso de aplicación. Si
desea obtener más información, consulte “Acción Eliminar variable global” en la
página 161.
Renombrar variables globales
Puede renombrar cada instancia de una variable global. Para obtener una lista de
todas las variables globales de un proyecto concreto de HATS, siga los pasos
siguientes:
1. Seleccione Ventana > Mostrar vista > Variables globales de HATS en la barra
de menús de HATS. La vista Variables globales de HATS se colocará justo
debajo de la vista Paleta.
2. Pulse un proyecto de la vista Proyectos de HATS para rellenar la vista
Variables globales de HATS con todas las variables globales encontradas en las
macros y sucesos del proyecto seleccionado. Si selecciona un proyecto distinto,
se actualizará la vista Variables globales de HATS. El contenido se renueva al
añadir, suprimir o editar una macro o suceso del proyecto seleccionado.
3. Puede renombrar una variable global mediante la vista Variables globales de
HATS o pulsando con el botón derecho del ratón en la variable global para
editar el nombre. También puede efectuar una doble pulsación en la lista de
macros o sucesos bajo cada variable global para abrirlas. La vista Variables
globales de HATS se actualizará automáticamente al crear o editar macros o
sucesos.
Nota: renombrar variables globales sólo tiene soporte para variables globales
definidas en macros y sucesos; por tanto, la vista Variables globales de
HATS sólo mostrará esas variables globales. El renombrar variables globales
no afectará a las variables globales de la lógica empresarial, las
transformaciones ni ningún otro elemento de su proyecto de HATS.
Diferencias entre variables globales y variables de macro
En HATS, hay dos tipos principales de variables; las variables globales y las
variables de macro. A continuación se describen las diferencias.
Variables globales
Las variables globales son variables creadas en HATS Toolkit y utilizadas por
proyectos de HATS. Las variables globales se almacenan fuera del script de la
macro en el archivo .hma de origen de HATS. Se mantienen y actualizan en HATS
Runtime. Hay dos tipos de variables globales:
Local
Una variable global local es aquella creada dentro de un proyecto de
HATS, y sólo es visible para el proyecto.
Compartido
Una variable global compartida es la que pueden ver y utilizar todas las
aplicaciones Web de un archivo .ear o todas las aplicaciones de cliente
enriquecido en un entorno de cliente enriquecido.
El que una variable global se considere local o compartida depende de si el
recuadro de selección Compartida de la GUI está seleccionado al crear la variable
global, o de si se especifica como sí o no el valor del atributo para compartir de un
código set, prompt o extract en el archivo de origen .hma de HATS.
Capítulo 12. Interacción con variables globales
347
Variables de macro
Las variables de macro son variables creadas en el editor de macros visual o en el
editor de macros avanzado. Las variables de macro están incluidas en las macros.
No se utilizan fuera de las macros. Las variables de macro se crean, almacenan y
utilizan con el motor de macros, y aparecen listadas en el script de la macro. Si
desea obtener más información sobre las variables de macro, consulte el capítulo
Variables and imported Java classes, de la publicación HATS Advanced Macro Guide.
En el origen de un archivo de macro de HATS (.hma) que utiliza solicitudes y
extracciones de HATS para variables globales, las solicitudes y extracciones se
encuentran en el archivo de origen antes del script de la macro. La sintaxis del
script de la macro se encuentra entre los códigos <HAScript> y </HAScript>.
348
IBM Rational Host Access Transformation Services: Guía del usuario y del administrador
Capítulo 13. Utilización de objetos de integración
En este capítulo se describen los objetos de integración, que son beans Java que
encapsulan interacciones con una aplicación de sistema principal. Los objetos de
integración sólo están soportados por aplicaciones Web de HATS, incluidos los
portlets de HATS.
Nota: las variables globales y las plantillas no están soportadas para los objetos de
integración utilizados en los portlets estándar de HATS.
Si ha utilizado IBM WebSphere Host Publisher, ya estará familiarizado con la
mayoría de las características de los objetos de integración, aunque necesitará
aprender cómo se utilizan los objetos de integración en HATS. No es necesario ser
un desarrollador experto de Host Publisher para crear y utilizar objetos de
integración en HATS.
Si la aplicación de HATS va a transformar una sola aplicación de sistema principal,
sin conexiones secundarias, no es necesario utilizar objetos de integración. Puede
que sea necesario utilizar objetos de integración en el caso de que cualquiera de las
siguientes sentencias sea verdadera:
v La aplicación se conecte a más de una aplicación de sistema principal.
v Desea encapsular las interacciones de sistema principal en aplicaciones de
Enterprise JavaBeans (EJB) o servicios Web. Estos procesos se describen en la
publicación HATS Web Application Programmer's Guide.
v Desea crear páginas Web basándose en las entradas y salidas de una macro.
Después de crear un objeto de integración, puede utilizarlo de muchas maneras:
v Ejecute el objeto de integración desde la lógica empresarial.
v Cree páginas Web del modelo 1, Struts o JSF basándose en las entradas y salidas
del objeto de integración.
v Encadene los objetos de integración para permitir ejecutarlos secuencialmente.
v Ejecute acción Reenviar a URL para pasar el control de un proyecto de HATS
orientado a transformaciones a una JSP que invoca uno o más objetos de
integración encadenados.
Consulte la publicación HATS Web Application Programmer's Guide para obtener
información sobre otras tareas avanzadas que se pueden ejecutar con objetos de
integración. Algunas de las tareas descritas son:
v Uso de objetos de integración para crear que se pueden utilizar para crear
activos de SOA (service Oriented oriented) que proporcionen interfaces de
programación estándar para lógica empresarial y transacciones incluidas en
aplicaciones de sistema principal.
v Crear una aplicación EJB (Enterprise JavaBeans) de HATS creando objetos de
integración en un proyecto EJB de HATS.
v Modificar el código Java del objeto de integración.
v Ejecutar los objetos de integración en los portlets estándar.
© Copyright IBM Corp. 2003, 2010
349
Creación de un objeto de integración
Un objeto de integración se crea a partir de una macro. Siga los pasos descritos en
el Capítulo 11, “Macros y terminal de sistema principal”, en la página 329 para
grabar una macro.
Pulse con el botón derecho del ratón en la macro en la vista Proyectos de HATS y
seleccione Crear objeto de integración. El objeto de integración tendrá el mismo
nombre que la macro. También puede establecer una preferencia en HATS para
generar automáticamente un objeto de integración al grabar una macro. Pulse
Ventana > Preferencias, expanda HATS en el árbol de la izquierda y pulse Objeto
de integración. Seleccione el recuadro de selección Generar automáticamente un
objeto de integración al guardar la macro y pulse Aplicar.
Al nombrar una macro utilizada para crear un objeto de integración, asegúrese de
que sigue estos requisitos:
v El nombre de la macro debe constar sólo de letras, dígitos o caracteres de
subrayado.
v El primer carácter del nombre no puede ser un numeral.
Notas:
1. Los objetos de integración generados automáticamente siempre serán no
encadenados.
2. Si desea obtener información sobre la creación de objetos de integración al
utilizar el soporte para DBCS, consulte “Creación de un objeto de integración”
en la página 476.
Los objetos de integración no pueden ser creados a partir de macros encadenadas.
El encadenamiento de objetos de integración es completamente distinto del
encadenamiento de las macros: cada objeto de integración de una cadena se ejecuta
para completarse antes de que el siguiente objeto de integración de la cadena tome
el control. El encadenamiento de macros, utilizando la acción ejecutar macro de
HATS, termina la macro actual (la macro sobre la que se produce la acción ejecutar
macro) y comienza a procesar la pantalla de macro especificada de la macro de
destino. Si importa una macro de Host On-Demand que contiene el código
<playmacro name="chainedMacroName"/>, sólo puede utilizar esta macro con las
acciones ejecutar macro y realizar una transacción de macro de HATS. Consulte la
publicación HATS Advanced Macro Guide para obtener más información sobre
macros encadenadas.
Si se modifica una macro utilizando el editor de macros después de haber creado
un objeto de integración a partir de esa macro concreta, hay que volver a generar
el objeto de integración para que refleje el cambio con exactitud. Si está
seleccionada la preferencia Generar automáticamente un objeto de integración al
guardar la macro, el objeto de integración se actualizará automáticamente.
Para ver una lista de los objetos de integración que ha creado, pulse la pestaña
Vista del proyecto Proyectos de HATS de HATS Toolkit y expanda el nombre del
proyecto y, a continuación, vaya a Fuente > Objeto de integración y efectúe una
doble pulsación en la carpeta para ver el contenido.
Nota: la carpeta IntegrationObject bajo Fuente sólo es visible después de crear el
primer objeto de integración.
350
IBM Rational Host Access Transformation Services: Guía del usuario y del administrador
Encadenamiento de objetos de integración
El encadenamiento de objetos de integración permite crear varios objetos de
integración que pueden agruparse en una sola tarea principal dentro de la
aplicación de Host Access Transformation Services. Cada objeto de integración
ejecuta una subtarea y la tarea principal la lleva a cabo una cadena de objetos de
integración. Al ejecutar la aplicación, los objetos de integración se ejecutan uno tras
otro utilizando la misma conexión.
Al pulsar con el botón derecho del ratón en la macro para crear el objeto de
integración, seleccione Crear objeto de integración encadenado. Luego especifique
si el objeto de integración es el primero, el del centro o el último en la cadena.
Puede haber más de un objeto de integración que ocupe la posición central en una
cadena. Especifique las etiquetas que identifican los estados de inicio y de parada
para este objeto de integración. No hay ninguna etiqueta de estado de inicio para
un objeto de integración que sea el primero en su cadena y ninguna etiqueta de
estado de parada para un objeto de integración que sea el último en su cadena. Las
etiquetas de estado son necesarias para garantizar que los objetos de integración de
una cadena se procesan en el orden correcto y con los datos correctos pasados.
En este apartado se describe el encadenamiento de los objetos de integración en
detalle y muestra cómo utilizarlo en las aplicaciones de HATS.
Cómo se determina cuándo utilizar el encadenamiento de los
objetos de integración
Para determinar cuántos objetos de integración son necesarios en la cadena, anote
en una lista todas las tareas que sea necesario llevar a cabo. Por ejemplo, imagine
una aplicación de sistema principal denominada verarchivos que, cuando se invoca,
muestra una lista de archivos. En la lista de archivos, el usuario puede seleccionar
cualquier archivo escribiendo 1 junto a su nombre, pulsar Intro y examinar a
continuación su contenido. Aquí deben llevarse a cabo dos tareas:
1. Obtener la lista de archivos que deben mostrarse al usuario.
2. Recuperar los detalles de un archivo seleccionado.
Se precisan dos macros porque el usuario debe intervenir para poder ejecutar la
segunda macro. Para ejecutar la segunda macro es necesaria la intervención del
usuario. El primer paso para separar las dos tareas en objetos de integración
individuales será definir dónde es necesaria la intervención del usuario.
Si el usuario tiene varias opciones y cada una origina una acción de sistema
principal distinta, cada opción debe ser un objeto de integración distinto. Entonces
podrá unir dinámicamente los objetos de integración, en función de las opciones
seleccionadas. Un ejemplo es un menú de cinco elementos. Si el usuario puede
seleccionar cualquiera de las cinco opciones, se debe crear cada selección como un
objeto de integración independiente.
Una vez conocida la cantidad de tareas distintas incluidas en la aplicación, podrá
decidir cómo el encadenamiento afectará a la aplicación. Si dispone de más de dos
tareas, el encadenamiento puede ayudar a mejorar el tiempo de respuesta de la
aplicación o a reducir la cantidad de grabación de macro que debe realizarse,
reduciendo a la vez la complejidad de los objetos de integración.
Capítulo 13. Utilización de objetos de integración
351
Utilización del encadenamiento de los objetos de integración
Un objeto de integración de una cadena deja la conexión en un estado (en una
pantalla concreta). Una vez que finaliza la ejecución de un objeto de integración,
puede ejecutarse otro objeto de integración que empiece en dicho estado (es decir,
en dicha pantalla).
El encadenamiento puede utilizarse para dividir una aplicación compleja en varias
tareas y que cada una de ellas esté representada por un objeto de integración. Debe
asegurarse de que el orden de los objetos de integración sea correcto.
Por ejemplo, si tiene tres objetos de integración en una cadena (A, B y C), primero
debe utilizar A, después B y después C. Si se invoca el objeto de integración C
antes de invocar el objeto de integración B, cuando C solicita su conexión, ésta no
estará disponible en el estado correcto y el objeto de integración no se ejecutará.
Figura 64. Etapas de la conexión con encadenamiento
En la Figura 64 se muestra el recorrido de una conexión a través de la ejecución de
tres objetos de integración. El objeto de integración A se configura como el
primero, el objeto de integración B como el del centro y el objeto de integración C
como el último. Los datos del estado de la conexión representan la conexión y la
etiqueta de estado del último objeto de integración ejecutado.
1. Cuando se empieza a ejecutar el objeto de integración A, éste recupera la
conexión especificada en la macro. Si está habilitada la pantalla de registro y
hay una conexión disponible, la conexión ya estará activa. Si está habilitada la
pantalla de registro, pero no hay ninguna conexión disponible, se crea la
conexión y se ejecuta la macro de conexión (si se especifica). Si la pantalla de
registro está inhabilitada, se crea una conexión y se ejecuta la macro de
conexión (si se especifica).
2. El objeto de integración A ejecuta la macro asociada y, a continuación, guarda
la conexión y su estado actual para la siguiente invocación. Este estado se
debería haber definido como etiqueta de estado de parada durante el
encadenamiento de objetos de integración.
3. Cuando se empieza a ejecutar el objeto de integración B, éste recupera una
conexión y su estado de los datos del estado de la conexión porque es el objeto
de integración del centro. Se debe haber definido la etiqueta de estado de inicio
del objeto de integración B como etiqueta de estado de parada del objeto de
integración A, lo que permite el encadenamiento de estos objetos de
integración.
4. Al finalizar la ejecución del objeto de integración B, la conexión y su estado se
guardan en los datos del estado de la conexión.
5. El objeto de integración C también recupera la conexión de los datos del estado
de la conexión. Cuando se empieza a ejecutar el objeto de integración C, éste
352
IBM Rational Host Access Transformation Services: Guía del usuario y del administrador
recupera una conexión y su estado de los datos del estado de la conexión
porque es el último objeto de integración. Se debe haber definido la etiqueta de
estado de inicio del objeto de integración C como etiqueta de estado de parada
del objeto de integración B, lo que permite el encadenamiento de estos objetos
de integración. Los objetos de integración que ocupan el último lugar en la
cadena no tienen etiquetas de parada porque siempre se devuelve la conexión.
6. Cuando está habilitada la pantalla de registro, la conexión vuelve a la
agrupación; de lo contrario, se ejecuta la macro de desconexión (si se especifica)
y la conexión finaliza.
Nota: se accede a los valores de la pantalla de registro en la pestaña Macro de los
valores de conexión. Debe habilitar la agrupación para que esté disponible el
valor pantalla de registro. Si desea obtener más información, consulte
“Editor de conexiones” en la página 134.
Para crear una aplicación mediante el encadenamiento de objetos de integración
con HATS, primero debe crear los objetos de integración y luego crear las páginas
Web a partir de los objetos de integración.
Para crear la aplicación, efectúe estos pasos:
1. Grabar macros.
2. Crear objetos de integración encadenados a partir de cada macro.
3. Crear páginas Web para cada objeto de integración.
Grabar una macro
Puede grabar macros en HATS Toolkit utilizando el terminal de sistema
principal de HATS. En la pantalla del terminal de sistema principal de
HATS, pulse el icono Grabar macro. Si desea obtener más información
sobre la grabación de macros, consulte “Iconos relacionados con las
macros” en la página 333.
Repita estos pasos para cada objeto de integración que desee crear.
Crear objetos de integración a partir de cada macro
Después de crear todas las macros, vaya a la pestaña Vista del proyecto de
HATS de HATS Toolkit, expanda el nombre del proyecto y abra la carpeta
Macros.
Pulse con el botón derecho del ratón en cada una de las macros y
seleccione Crear objeto de integración encadenado. Después deberá
seleccionar la posición que ocupa en la cadena de objetos. Las opciones son
Primero, Centro o Último. Si selecciona Primero, tendrá el estado de
parada durante la configuración del encadenamiento de objetos de
integración. Si selecciona Centro, tendrá el estado de inicio o el estado de
parada. El objeto que ocupa el Último lugar en la cadena de objetos utiliza
el estado de inicio.
Es necesario efectuar este proceso para todos los objetos de integración que
forman parte de la cadena.
Crear páginas Web a partir de cada objeto de integración
Después de crear los objetos de integración, cree las páginas Web. Si desea
obtener más información sobre la creación de páginas Web a partir de
objetos de integración, consulte “Creación de páginas Web a partir de un
objeto de integración” en la página 354.
Capítulo 13. Utilización de objetos de integración
353
Depuración de aplicaciones que utilizan el encadenamiento de
los objetos de integración
Aunque el encadenamiento de objetos de integración es una herramienta potente
para modelar las aplicaciones de sistema principal más complejas, debe tener
cuidado cuando ensamble las aplicaciones. Existe el riesgo de crear una aplicación
Java EE con objetos de integración que se invoquen fuera de la secuencia; por lo
tanto, debe conocer los errores que se reciben en el servidor cuando esto ocurre.
Si los objetos de integración se encadenan incorrectamente, surgirán problemas al
ejecutar el objeto de integración. A continuación se muestran los mensajes de error
que podrán aparecer en el servidor y cómo depurarlos.
HPS5075 Se ha recibido STATE_PLAY_ERROR mientras se reproducía la macro
en el archivo zzz.macro
Este error se produce cuando no se puede ejecutar una macro porque no
puede encontrar coincidencia con la pantalla actual. Esto puede suceder si
se invoca en el orden correcto un objeto de integración encadenado (se
encontró y pudo utilizar una conexión en una cadena específica), pero la
macro no puede ejecutarse. Puede ser un problema si las etiquetas de inicio
y parada son iguales, o son las mismas para dos objetos de integración, y
los objetos de integración se invocan en un orden que no es el lógico.
HPS5035 No hay objeto de fuente de datos {0} en HttpSession. Una causa
posible es la utilización de varios navegadores desde una sola máquina con una
aplicación encadenada. Consulte la documentación para obtener más
información
Este error se produce cuando un objeto de integración con una etiqueta de
estado de inicio, como estado de último objeto de integración, no puede
recuperar la conexión ni su estado porque su etiqueta de estado de inicio
no coincide con la etiqueta de estado de parada del objeto de integración
anterior.
Si esto sucede, determine el motivo si el objeto de integración se está
invocando en un orden incorrecto.
v ¿Está seguro que otro objeto de integración (el objeto de integración
primero o del centro) ya se ha ejecutado y puesto su conexión en el
estado etiquetado en el estado del último objeto de integración (su
etiqueta de estado de parada)?
v ¿Está seguro de que la JSP que ejecuta este objeto de integración estaba
enlazada en el orden correcto?
v ¿Existe otro objeto de integración en la página JSP que debiera haber
puesto la conexión en el estado etiquetado en el estado del último objeto
de integración y no ha podido hacerlo? Esto no siempre impide que se
invoquen otros objetos de integración de la página. Es posible que esté
ante una cadena de errores.
Creación de páginas Web a partir de un objeto de integración
Puede crear una JSP a partir de cualquier objeto de integración. Hay tres métodos
para crear estas páginas, denominados Modelo 1, JSF y Struts. Los apartados
siguientes describen estas tres soluciones y cómo crear páginas con ellas.
354
IBM Rational Host Access Transformation Services: Guía del usuario y del administrador
Creación de páginas Web del modelo 1
El método de HATS tradicional para crear una JSP se denomina Modelo 1.
Nota: Es el único enfoque soportado para portlets estándar de HATS.
En este modelo, una sola JSP contiene:
v La información que se debe mostrar al usuario
v Los códigos de formato que especifiquen cómo se muestra la información
v La lógica de control que controla la página que se llama a continuación
En la vista Proyectos de HATS, pulse con el botón derecho del ratón en el nombre
de un objeto de integración y seleccione Crear páginas Web del modelo 1.
Especifique los nombres de la página de entrada y de salida junto con el destino o
acepte los nombres por omisión creados a partir del nombre del objeto de
integración. También puede especificar las Opciones de generación de página
seleccionando Añadir a archivos existentes o Grabar encima de archivos
existentes. Pulse Siguiente al terminar sus selecciones.
Al crear páginas Web del Modelo 1, se definirán dos páginas: una página de
entrada, que recopila los datos que necesita el objeto de integración y una página
de salida, que presenta los resultados después de ejecutar el objeto de integración.
En la página Definir entradas, se puede definir un control de entrada para cada
propiedad de entrada. Para cambiar un control, seleccione una propiedad de
entrada y pulse Editar. Puede añadir el texto destacado para el control y, si es
necesario, configurar el control deseado. En lugar de utilizar un control de entrada,
puede elegir establecer la propiedad de entrada con el valor de una variable
global. También tiene la opción de almacenar el valor de la propiedad de entrada
como una variable global (las variables globales utilizadas por objetos de
integración se comparten). Al ejecutar la página de entrada, ésta no pasa el control
directamente a la página de salida, sino que lo devuelve a la aplicación de HATS
permitiendo establecer las variables globales y llevar a cabo otras acciones cuando
sea necesario.
Nota: si la macro no tiene solicitudes, no existirá una página de entrada.
En la página Definir salidas, se seleccionan las propiedades de salida del objeto de
integración que se desean mostrar. Para cambiar un control, seleccione una
propiedad de salida y pulse Editar. Puede añadir el texto inicial para el control. La
JSP de salida incluye código para inicializar el objeto de integración, establecer las
propiedades del objeto de integración a partir de variables globales, ejecutar el
objeto de integración y mostrar la salida del objeto de integración.
Las páginas creadas van en la carpeta Contenido Web/Páginas de Modelo 1 de la
vista Proyectos de HATS. Para editar una página Web e invocar el Page Designer,
efectúe una doble pulsación en el nombre de la página.Para probar las páginas,
pulse con el botón derecho del ratón en la página de entrada (o la página de salida
si no hay entradas) y seleccione Depurar en servidor o Ejecutar en servidor.
Nota: cuando utilice páginas Web del modelo 1 para los objetos de integración en
un proyecto de portlet estándar de HATS, tenga en cuenta las
consideraciones siguientes:
v Si copia o renombra un proyecto de portlet estándar de HATS, las JSP del
modelo 1 generadas a partir de un objeto de integración autónomo o el
Capítulo 13. Utilización de objetos de integración
355
primero en la cadena, hacen referencia a la especificación de conexión
incorrecta. Debe modificar la sentencia siguiente:
SignOn.setHPubStartPoolName(“<nuevo_nomb_proyecto>/<conexión_omisión>”);
v Cuando genera un proyecto de portlet a partir de un proyecto Web, las
páginas JSP del modelo 1 generadas previamente a partir de objetos de
integración no cambian. Debe regenerar las páginas o hacer los cambios
manualmente.
Creación de páginas Web Struts
Si ha instalado la característica Struts Tools de Rational SDP, HATS permite utilizar
Struts para crear páginas Web a partir de objetos de integración.
Nota: este método no está soportado para los portlets estándar de HATS.
En la vista Proyectos de HATS, pulse con el botón derecho del ratón en el nombre
de un objeto de integración y seleccione Crear páginas Web Struts. Especifique los
nombres para las páginas de entrada y salida, o acepte los nombres por omisión
creados a partir del nombre del objeto de integración. Pulse Finalizar.
Al crear páginas Web Struts, HATS genera cinco archivos nuevos:
Clase Action de Struts
Es la clase principal. Crea una instancia del objeto de integración, establece
los objetos de integración con los valores de la clase ActionForm, establece
el nombre de la agrupación del objeto de integración y ejecuta el objeto de
integración. A continuación se dirige a la JSP de salida o, si existe un error,
vuelve a la unidad ejecutable de HATS y deja que ésta maneje el error. El
desarrollador no debe modificar esta clase.
Clase ActionForm
Esta clase contiene métodos set y get para cada entrada de la JSP de
entrada. Se envía la JSP del servlet Struts, que crea una instancia de la
clase ActionForm y establece todas sus propiedades basándose en el
formulario JSP de entrada sometido. Esta clase la utiliza la clase Action
para establecer todas las propiedades de los objetos de integración. Si
añade o elimina propiedades de entrada de la JSP de entrada, debe añadir
o eliminar de este archivo los métodos set y get coincidentes.
JSP de entrada
La JSP de entrada contiene un formulario HTML Struts que enviará la
petición al controlador Struts, que crea una clase ActionForm y reenvía la
petición a la clase Action correspondiente. Si el objeto de integración no
necesita ninguna entrada o las entradas proceden de distintas fuentes,
como las variables globales, se creará una JSP de entrada vacía que sólo
contiene el formulario HTML. Se creará la página de entrada en la carpeta
Páginas Struts. Para probar las páginas, abra la carpeta y localice la página
creada. Pulse con el botón derecho del ratón en la página y seleccione
Ejecutar en servidor.
JSP de salida
La JSP de salida muestra las propiedades de salida del objeto de
integración. Esta página es parecida a la JSP de salida del modelo 1.
WebDiagram
Este archivo muestra el flujo y la lógica de las páginas Web basadas en
Struts. Consulte la documentación de herramientas de Struts en Rational
SDP para obtener más información sobre cómo modificar el archivo
WebDiagram.
356
IBM Rational Host Access Transformation Services: Guía del usuario y del administrador
HATS añade también una correlación de acciones al archivo struts-config.xml para
asociar la clase Action con la clase ActionForm.
Struts se desarrolló como parte del proyecto Jakarta de Apache Software
Foundation. Si desea obtener información detallada sobre Struts, consulte
http://jakarta.apache.org/struts y el contenido de la ayuda de Rational SDP.
Creación de páginas Web JSF
JavaServer Faces (JSF) es una infraestructura de desarrollo de interfaces de usuario
(UI) para aplicaciones Web que se ejecuten en un servidor Java. Puede crear
rápidamente aplicaciones Web ensamblando componentes de UI reutilizables en
una página. Una vez creadas las páginas Web JSF, puede utilizar herramientas
como el Page Designer y la paleta para efectuar modificaciones.
Nota: Este método no está soportado para los portlets estándar de HATS o los
portlets de IBM de HATS.
En la vista Proyectos de HATS, pulse con el botón derecho del ratón en el nombre
de un objeto de integración y seleccione Crear páginas Web JSF. Especifique los
nombres para las páginas de entrada y salida, así como el destino, o acepte los
nombres por omisión creados a partir del nombre del objeto de integración.
También puede Grabar encima de archivos existentes seleccionado el recuadro.
Pulse Siguiente al terminar sus selecciones.
Al crear páginas Web JSF, se definen dos páginas: una página de entrada, que
recopila los datos que necesita el objeto de integración y una página de salida, que
presenta los resultados después de ejecutar el objeto de integración.
Para la página de entrada, se puede definir un control de entrada para cada
propiedad de entrada. Para cambiar un control, seleccione una propiedad de
entrada y pulse Editar. Puede añadir el texto destacado para el control y, si es
necesario, configurar el control deseado. Pulse Siguiente.
Para la página de salida, se seleccionan las propiedades de salida del objeto de
integración que se desean mostrar. Para cambiar un control, seleccione una
propiedad de salida y pulse Editar. Puede añadir el texto inicial para el control.
Pulse Finalizar.
Las páginas creadas van en la carpeta Contenido Web/Páginas JSF de la vista
Proyectos de HATS. Para editar una página Web e invocar el Page Designer,
efectúe una doble pulsación en el nombre de la página.Para probar las páginas,
pulse con el botón derecho del ratón en la página de entrada (o la página de salida
si no hay entradas) y seleccione Depurar en servidor o Ejecutar en servidor.
BasicIOErrorPage.jsp y AdvancedIOErrorPage.jsp
BasicIOErrorPage es la página de error por omisión que utilizan las páginas JSP
que controlan los objetos de integración. Si se produce un error, éste devolverá al
navegador información básica sobre la naturaleza del error. En este proceso se
descarta automáticamente la conexión del programa de fondo.
AdvancedIOErrorPage.jsp deja pasar la conexión al servlet de entrada de HATS
para una transformación por omisión si se ha creado la conexión a partir de la
definición de conexión por omisión. Este proceso permite interactuar con la
conexión del programa de fondo y tal vez determinar la causa del error. La
Capítulo 13. Utilización de objetos de integración
357
transformación por omisión también proporciona la capacidad de desconectar la
conexión. Básicamente, AdvancedIOErrorPage.jsp le ofrece un mayor control sobre
el proceso cuando un objeto de integración encuentra un error.
Puede encontrar estas páginas de error en la vista Navegador, en la carpeta
Contenido Web del proyecto.
Trabajo con objetos de integración que están en JSP
Estas funciones de herramientas de HATS se aplican a la utilización de objetos de
integración en JSP. Para seleccionar los elementos indicados a continuación, utilice
el menú Herramientas de HATS en la barra de menús de HATS Toolkit.
Insertar propiedades de objeto de integración
Puede añadir entrada y salida de objeto de integración a su JSP de transformación.
Entrada
Seleccione Insertar propiedades de objeto de integración > Entrada cuando desee
añadir alguna entrada de objeto de integración a una JSP. En la página Seleccionar
clase de objeto de integració, escriba el nombre de la clase del objeto de integración
que desee utilizar y la página de destino que se muestra cuando el usuario envía el
formulario de entrada. Pulse Siguiente. En la página Definir entradas, para
cambiar un control, seleccione una propiedad de entrada y pulse Editar. Aquí se
podrá definir el texto inicial, seleccionar un control de entrada apropiado y
configurarlo si es necesario, así como almacenar el valor como una variable global.
Salida
Seleccione Insertar propiedades de objeto de integración > Salida cuando desee
añadir alguna salida de objeto de integración a una JSP. En la página Seleccionar
clase de objeto de integració, escriba el nombre de la clase del objeto de integración
que desee utilizar y pulse el recuadro de selección Insertar métodos de transacción
de objeto de integración para incluir métodos de transacción que ejecutan objetos
de integración. Pulse Siguiente. En la página Definir salidas, para cambiar un
control, seleccione una propiedad de salida y pulse Editar. Aquí se podrá definir el
texto inicial, seleccionar un control de salida apropiado.
Una variable global de HATS contiene un valor que puede utilizarse para pasar
información de un objeto de HATS a otro. Si desea pasar los datos de salida del
objeto de integración a otro objeto de HATS, debe añadir código a la JSP de salida
utilizada para manejar el objeto de integración. Debe añadir el código después de
ejecutar satisfactoriamente el objeto de integración; por ejemplo:
<%
IOGV.setGlobalVariableString(session, "exampleGV",
exampleIO.getOutputData());
%>
En este ejemplo, a la variable global compartida de nombre exampleGV se le
asigna el valor de la propiedad OutputData del objeto de integración exampleIO.
La variable global utilizada en un entorno de objetos de integración debe definirse
como variable global compartida. El código del ejemplo crea la variable global
compartida si no existe.
358
IBM Rational Host Access Transformation Services: Guía del usuario y del administrador
Insertar Reenviar a aplicación HATS
Seleccione Insertar Reenviar a aplicación HATS para añadir un botón a la
transformación que reenvíe la información de control de JSP de vuelta a la
aplicación de HATS (ya sea una aplicación Web o un portlet estándar) que inició el
usuario. Por ejemplo, puede que desee devolver el control a la aplicación de HATS
después de que una JSP controle un objeto de integración y ejecute una tarea
especificada. Para editar los atributos de este botón en la vista Diseño, pulse con el
botón derecho del ratón en el botón y seleccione Atributos.
Capítulo 13. Utilización de objetos de integración
359
360
IBM Rational Host Access Transformation Services: Guía del usuario y del administrador
Capítulo 14. Combinación de pantallas
Es un requisito común poder recopilar datos de salida a partir de varias pantallas
de sistema principal y presentarlos en una sencilla página de salida, o bien facilitar
una única página de entrada que luego proporcione varias pantallas de sistema
principal con datos de entrada. HATS ofrece varios métodos para realizar estas
operaciones. Estos métodos son: la utilización de combinaciones de pantallas,
personalizaciones de pantalla, transformaciones, macros, variables globales y
objetos de integración. La utilización de un método concreto depende de la
operación que se va a efectuar y de la ubicación de los datos.
En los apartados siguientes se resumen cuatro operaciones y los posibles métodos
de HATS para llevarlas a cabo. La combinación de operaciones y métodos de
HATS para su ejecución no se limita a las que se resumen a continuación.
Combinación de datos de salida contiguos
En este ejemplo, se definen los datos de salida contiguos como datos que aparecen
en una región rectangular de una pantalla de sistema principal, así como en la
misma ubicación en las siguientes pantallas consecutivas. Un ejemplo de esto sería
una lista de datos de salida que no caben del todo en una pantalla. En este
ejemplo, mediante un emulador de terminal, un usuario debe avanzar a través de
pantallas consecutivas para ver todos los datos. Independientemente de la pantalla
que vea el usuario, los datos aparecen en la misma ubicación de la pantalla.
Para este tipo de datos, puede utilizar una combinación de pantallas de HATS para
recopilar todo el bloque de varias pantallas con datos contiguos en una GUI en la
que el usuario puede desplazarse. Una combinación de pantallas es un tipo de
suceso de pantalla de HATS. Si desea obtener más información sobre los sucesos
de pantalla, así como sobre la creación y edición de combinaciones de pantalla,
consulte el Capítulo 7, “Trabajo con sucesos de pantalla”, en la página 149.
Combinación de datos de salida no contiguos
En este ejemplo, los datos de salida no contiguos se definen como datos de salida
que aparecen en varias regiones rectangulares de una pantalla de sistema y pueden
aparecer en ubicaciones diferentes de otras pantallas, no necesariamente
consecutivas, de la misma aplicación de sistema principal. Un ejemplo de esto
serían datos que podrían extenderse a través de varias pantallas de una aplicación
de sistema principal.
Para combinar este tipo de datos, puede utilizar las macros de HATS para navegar
automáticamente a través de las pantallas de sistema principal y utilizar la función
de macro Añadir acción extraer para recopilar datos en variables globales y
visualizarlos posteriormente en una transformación o bien para utilizar una
transformación de manejador de sucesos de macro de HATS para visualizar los
datos. Si desea obtener más información sobre la utilización de macros de HATS,
consulte el Capítulo 11, “Macros y terminal de sistema principal”, en la página 329.
Si desea obtener más información sobre las variables globales de HATS, consulte el
Capítulo 12, “Interacción con variables globales”, en la página 345.
© Copyright IBM Corp. 2003, 2010
361
Combinación de la salida de varias aplicaciones
En este ejemplo se supone que hay datos de salida, ya sean contiguos o no
contiguos, tal como se han definido anteriormente, originados a partir de varias
aplicaciones de sistema principal. Estas aplicaciones de sistema principal pueden
encontrarse en el mismo sistema de sistema principal o en sistemas de sistema
principal diferentes.
Para recopilar datos de varias aplicaciones de sistema principal, puede utilizar los
objetos de integración de HATS y el soporte de HATS para conexiones de fondo
con varias aplicaciones de sistema principal. Los objetos de integración son Java
beans que encapsulan interacciones con una aplicación de sistema principal. Se
generan a partir de macros de HATS y pueden gestionarse por páginas de Web del
modelo 1.
Para cada aplicación de sistema principal, cree una conexión de fondo y macros de
conexión, desconexión y datos. Cree las macros de datos para aceptar la entrada
adecuada, navegue a través de las pantallas de la aplicación y extraiga los datos
que desee visualizar para el usuario. A partir de cada macro de datos, genere un
objeto de integración. A partir de uno de los objetos de integración, genere páginas
Web del modelo 1 que pasarán la entrada al objeto de integración y visualizarán la
salida extraída por el objeto de integración. A continuación, edite la página Web de
salida y utilice la herramienta de HATS para Insertar propiedades de objetos de
integración para ejecutar los otros objetos de integración y añadir su salida a la
misma página Web. Mientras se edita la página Web de salida, puede organizar la
salida procedente de varios objetos de integración (es decir, procedente de varias
aplicaciones de sistema principal) de la manera que desee para combinar los datos
y visualizarlos para el usuario. Si desea obtener más información sobre la
utilización de objetos de integración de HATS, consulte el Capítulo 13, “Utilización
de objetos de integración”, en la página 349. Si desea obtener más información
sobre la definición de conexiones de HATS, consulte el Capítulo 6, “Gestión de
conexiones”, en la página 133.
Combinación de la entrada de varias pantallas
Para proporcionar una única página de entrada, que luego proporcione varias
pantallas de sistema principal en la misma aplicación con datos de entrada, puede
utilizar transformaciones, variables globales y macros. Por ejemplo, utilice una
transformación para recoger los datos de entrada en variables globales. Un método
es utilizar la función Alteraciones de variables globales, habilitada en la pestaña
Otros del editor de Valores del proyecto, para permitir que los usuarios entren
datos en la transformación que inicializarán las variables globales. Consulte
“Alteraciones de variables globales” en la página 120 para obtener más
información. A continuación, cree una macro que navegue a través de varias
pantallas de sistema principal utilizando como entrada los valores de las variables
globales y coloque un botón en la transformación para que el usuario pueda
pulsarlo y ejecutar la macro.
Para proporcionar una entrada a varias aplicaciones de sistema principal, puede
utilizar objetos de integración que se ejecuten en varias conexiones de fondo; esto
es parecido al método descrito en el apartado “Combinación de la salida de varias
aplicaciones”. Mientras se crean las macros a partir de las que se generarán los
objetos de integración, puede utilizar la función Añadir acción de solicitud para
crear solicitudes para la entrada, o puede utilizar la función Alteraciones de
variables globales descrita anteriormente.
362
IBM Rational Host Access Transformation Services: Guía del usuario y del administrador
Capítulo 15. Habilitación de soporte de impresión
Cuando se está desarrollando un proyecto de HATS, se puede establecer una
sesión de impresión para la aplicación de sistema principal asociada. Cuando la
aplicación de HATS se ejecuta en un entorno de producción, un usuario de la
aplicación puede imprimir o mostrar datos que se hayan formateado para su
impresión. Los valores de soporte de impresión sólo se aplican a la conexión de
HATS por omisión.
Al interactuar directamente con una aplicación de sistema principal, un usuario
activa una impresora física para imprimir datos de la aplicación. Al interactuar con
una aplicación de HATS, el usuario no activa una impresora física, sino que genera
un archivo de impresión, que el usuario puede visualizar. El archivo de impresión
también puede imprimirse.
Nota: Si el archivo de impresión es un archivo PDF de Adobe y no hay instalado
un visor de archivos PDF (Adobe Acrobat Reader), se solicitará al usuario
que guarde el archivo en el disco.
En este capítulo se describe el proceso para habilitar el soporte de impresión en el
proyecto de HATS y para utilizar el soporte de impresión en el entorno de HATS
Toolkit y en el entorno de ejecución de para aplicaciones desplegadas.
Configuración de la sesión de impresión de sistema principal en
sistemas principales 3270
Antes de configurar el soporte de impresión para el proyecto de HATS, asegúrese
de que se configurado la sesión de impresión del sistema principal, tarea que
puede realizar el usuario o el administrador del sistema:
v La configuración VTAM de un nodo conmutado principal que contenga las
unidades lógicas (LU) de impresora y pantalla.
v La aplicación de impresión de sistema principal de HATS está conectada a un
puerto de sistema principal TN3270E que proporciona acceso a las LU de
pantalla e impresora asociadas que se utilizan para la impresión. La asociación
de LU de pantalla/impresora se especifica y configura en la configuración del
servidor TN3270E.
Si desea obtener más información sobre cómo llevar a cabo estos pasos, consulte la
documentación del software del sistema principal 3270.
Definición del soporte de impresión para el proyecto
Para que el soporte de impresión esté habilitado para el proyecto, debe solicitar al
administrador del sistema el nombre del sistema principal y el número de puerto
del servidor Telnet. Estos valores deben especificarse al definir los valores de
conexión para el proyecto.
Para las conexiones 3270E
Si desea definir soporte de impresión para conexiones 3270E, siga los pasos
siguientes:
© Copyright IBM Corp. 2003, 2010
363
v Póngase en contacto con el administrador del sistema para confirmar que el
soporte de impresión en el sistema principal está configurado y activo.
Nota: HATS sólo da soporte a la impresión asociada para conexiones 3270E. Es
decir, el usuario final especifica un nombre de LU de pantalla o un
nombre de agrupación de las LU de pantalla, y los trabajos de impresión
se envían a la LU de impresora asociada con la LU de pantalla asignada.
v En el proyecto, especifique que el tipo de sistema principal para la conexión por
omisión es 3270E.
v Solicite al administrador del sistema el nombre de la LU de pantalla o de la
agrupación de las LU de pantalla.
v En el editor para la conexión 3270E por omisión, pulse la pestaña Avanzadas y
en la sección LU o nombre de agrupación, seleccione una de las opciones
siguientes:
– Si utiliza un nombre de LU de pantalla, seleccione Solicitar al usuario o
Utilizar un valor especificado y especifique el nombre de la LU de pantalla.
Nota: si especifica un nombre de LU de pantalla, para que diversos usuarios
utilicen la aplicación a la vez, estos deben alterar el nombre de la LU
de pantalla en tiempo de ejecución. Consulte “Alteraciones de
parámetros de conexión” en la página 110 para obtener más
información.
– Si utiliza un nombre de LU de pantalla, seleccione Utilizar un valor
especificado y especifique el nombre de agrupación de la LU de pantalla.
v En el editor para la conexión 3270E por omisión, pulse la pestaña Impresión y
seleccione el recuadro de selección Habilitar soporte de impresión.
v Seleccione el tipo de caso de impresión que desea configurar. Puede seleccionar
entre tres casos iniciales predefinidos o configurar el suyo propio mediante
propiedades avanzadas de sesión de impresora de Host On-Demand. Los tres
casos iniciales son:
– Impresión por omisión (formato Adobe PDF)
– Archivos de texto básicos (texto sin formato)
– Dirigir a impresora Windows por omisión conectada mediante servidor
Sólo Web
o
Dirigir a impresora Windows por omisión Sólo RCP
v Si desea obtener más información, consulte “Valores de impresión para
conexiones 3270E” en la página 138.
v Si está utilizando un sistema VM, identifique la impresora que debe utilizarse
para los trabajos de impresión.
Cuando un usuario de la aplicación de sistema principal emite un mandato para
imprimir archivos, la aplicación de HATS envía un trabajo de impresión a la LU de
impresora y la unidad ejecutable de HATS convierte el trabajo de impresión al
formato configurado para la conexión. Una vez que se da formato al archivo, el
usuario puede pulsar Ver trabajos de impresión para ver una lista de los trabajos
de impresión que están en la cola. Para aplicaciones Web, se trata de un botón del
área de teclado de aplicación. Para aplicaciones de cliente enriquecido, se trata de
un elemento del menú emergente de la vista de aplicaciones.
Los trabajos que están en la cola se pueden abrir o suprimir pulsando los
correspondientes iconos. Por ejemplo, si se selecciona open para un archivo PDF y
364
IBM Rational Host Access Transformation Services: Guía del usuario y del administrador
tiene instalado un programa visor de archivos PDF, como Adobe Acrobat, el
programa visor se abrirá con el archivo especificado. En este momento el archivo
se podrá imprimir o guardar. Si, por ejemplo, no hay instalado un visor de
archivos PDF, se solicitará al usuario que guarde el archivo (como archivo .pdf). El
archivo guardado puede abrirse desde otro sistema que disponga de un programa
visor de archivos PDF.
Notas:
1. Para aplicaciones Web de HATS, los archivos de impresión se almacenan en el
sistema WebSphere Application Server. Si interrumpe la aplicación de HATS,
perderá todos los archivos de impresión de la cola.
2. Para aplicaciones de cliente enriquecido de HATS, los archivos de impresión se
almacenan en la estación de trabajo de cliente enriquecido. El usuario puede
seleccionar si deben suprimirse los archivos si se cierra el entorno de cliente
enriquecido. Consulte “Preferencias de impresión” en la página 83 para saber
cómo llevarlo a cabo.
3. Si la aplicación se ha configurado para enviar los trabajos de impresión
directamente a una impresora, estos no se almacenan en ningún sitio. El
usuario no puede ver ni suprimir los trabajos desde este panel, pero puede ver
si se han recibido hasta que hayan terminado de imprimirse.
Utilización del compilador PDT de Host On-Demand
El compilador PDT de Host On-Demand se proporciona por motivos prácticos
para usuarios que necesiten crear nuevos archivos de tablas de definiciones de
impresora (PDT) de Host On-Demand para la impresión en sistemas principales
3270E. Los archivos PDT no suelen ser necesarios, pero pueden utilizarse para
crear archivos de salida de impresión binarios para tipos de impresoras
personalizadas no Windows específicas. Si desea crear archivos PDT, cree o
modifique en primer lugar un archivo de definición de impresora (PDF) fuente y, a
continuación, compílelo en un archivo PDT binario. Los archivos PDT no se
utilizan para la impresión en impresoras de Windows.
Para crear un nuevo archivo PDT, copie el PDF fuente en el directorio
<directorio_instalación_RationalSDP>\hats\PDT\pdfpdt\usrpdf\. En este directorio,
se proporciona una colección de PDF fuente de ejemplo. Descomprima los PDF de
ejemplo en el directorio usrpdf para modificarlos o compilarlos. Abra un indicador
de mandatos en el directorio <directorio_instalación_RationalSDP>\hats\PDT\ y
ejecute el mandato pdtcom.bat. Se abre la ventana Compilar una tabla de
definición de impresora. En esta ventana, seleccione el archivo fuente en el
recuadro desplegable, especifique una descripción y pulse el botón Aceptar para
compilarlo en un archivo PDT. El archivo PDT compilado se almacena en el
directorio <directorio_instalación_RationalSDP>\hats\PDT\pdfpdt\. La extensión del
archivo PDT compilado es .hodpdt.
Copie el archivo PDT compilado en una carpeta, por ejemplo MyPDT, en la raíz
del proyecto .ear para la aplicación Web de HATS, o en la raíz del proyecto de
extensión de tiempo de ejecución RCP de HATS para el proyecto de cliente
enriquecido de HATS, o en una carpeta dentro de la carpeta WEB-INF para el
proyecto de portlet de HATS.
El archivo PDT compilado se configura para HATS en la pestaña Impresión del
editor de conexiones para la conexión por omisión. En la sección Inicializar,
seleccione Archivos de texto básicos (texto sin formato) y pulse el botón
Inicializar. En la tabla Nombre/Valor, establezca la propiedad PDTFile para que
tenga un valor parecido a MyPDT/usribm3250.hodpdt. Además, establezca la
propiedad printMimeType en application/octet-stream y la propiedad usePDT en
Capítulo 15. Habilitación de soporte de impresión
365
true. Si desea obtener más información, consulte “Impresión” en la página 138. Los
usuarios recuperarán su salida de impresión 3270E como archivo de impresión
binario indicado para copiar un tipo determinado de impresora no Windows.
Puede encontrar más información sobre los archivos PDT y PDF de Host
On-Demand en el centro de información de Host On-Demand en
http://publib.boulder.ibm.com/infocenter/hodhelp/v10r0/index.jsp?topic=/
com.ibm.hod.doc/doc/troubleshoot/pdtcompile.html.
Notas:
1. Los archivos de definición de impresora no tienen ninguna relación con los
archivos PDF (Portable Document Format) de Adobe.
2. Si tiene un archivo PDT existente de otras instalaciones de HOD, puede
utilizarlo para la impresora personalizada sin tener que volverlo a compilar.
Sólo es necesario copiar el archivo PDT en su lugar del proyecto Web o de
cliente enriquecido, como se ha indicado anteriormente, y establecer los valores
de impresión de la conexión por omisión para utilizarlo.
3. Si deseaobtener más información sobre soporte de JIS2004 japonés, consulte
“Soporte JIS2004 para impresión PDT e impresión a archivo para sesiones
3270E” en la página 445.
Para las conexiones 5250
Para definir el soporte de impresión para conexiones 5250, en el editor para la
conexión 5250 por omisión, pulse la pestaña Impresión y seleccione el recuadro de
selección Habilitar soporte de impresión. Proporcione un URL para la ventana de
salida de impresora de Web Access para System i. El URL por omisión es
http://nombsistpral/webaccess/iWASpool, donde nombsistpral es el nombre del
servidor 5250. El soporte de impresión para servidores 5250 requiere que Web
Access para System i esté instalado en el sistema principal 5250 que contenga el
spool de impresión. Toda la funcionalidad de impresión 5250 la proporciona el
servlet de salida de impresora de Web Access para System i en el sistema principal
5250 de destino.
No es necesario realizar más tareas de configuración. Cuando un usuario de la
aplicación de HATS emite un mandato para imprimir archivos, Web Access para
System i convierte los trabajos de impresión del sistema principal en archivos de
formato PDF y permite que el usuario los descargue. El usuario puede pulsar Ver
trabajos de impresión en el área de teclado de la aplicación para ver la ventana de
salida de impresora de Web Access para System i. En esta ventana, el usuario
puede seleccionar las opciones de impresión:
1. Tipo de dispositivo PDF
2. Tamaño del papel
3. Destino
Si desea más información sobre estas opciones de impresión, consulte la
documentación de Web Access para System i.
Suministro de documentación para los usuarios
Para que los usuarios puedan utilizar más fácilmente las aplicaciones de HATS, se
recomienda proporcionar documentación sobre cómo utilizar el soporte de
impresión en HATS. En la documentación, que se proporciona en la interfaz gráfica
de usuario de la aplicación o en algún formato fácil de mostrar (quizás un enlace
en la plantilla), se debe describir:
366
IBM Rational Host Access Transformation Services: Guía del usuario y del administrador
v La utilización de las funciones de la ventana Salida de impresora, como se
describe más abajo
v Si no se ha instalado un visor de archivos PDF (Adobe), se solicitará al usuario
que guarde el archivo en el disco.
Nota: podría añadir un enlace entre la aplicación y el lugar en que el usuario
puede descargar una copia gratuita de Acrobat Reader.
v Cuando la aplicación de HATS se cierra, la ventana de salida de impresora se
cierra automáticamente.
v Toda la información específica de la aplicación que desea incluir.
Para utilizar el soporte de impresión de HATS, el usuario debe seguir estos pasos:
1. Inicie la aplicación de HATS.
2. Imprima los archivos.
3. Pulse Ver trabajos de impresión. Para aplicaciones Web, se trata de un botón
del área de teclado de aplicación. Para aplicaciones de cliente enriquecido, se
trata de un elemento del menú emergente de la vista de aplicaciones. La
ventana de salida de impresora muestra una lista de los trabajos de impresión
existentes.
En la ventana de salida de impresión, el usuario puede pulsar opciones de un
trabajo de impresión para Abrir o Suprimir dicho trabajo de impresión. Si el
usuario pulsa el botón para abrir y dispone de Acrobat Reader, se muestra el
trabajo de impresión en forma de archivo PDF. Si no se dispone de Acrobat
Reader, se le solicita al usuario que guarde el archivo en el disco.
Nota: mientras los trabajos de impresión están en spool, puede que el usuario
vea los nombres de archivo de los trabajos de impresión en la ventana de
salida de impresora, pero las opciones Ver y Suprimir están inhabilitadas
hasta que finalice la conversión en formato PDF.
Capítulo 15. Habilitación de soporte de impresión
367
368
IBM Rational Host Access Transformation Services: Guía del usuario y del administrador
Capítulo 16. Habilitación de soporte de teclado
Los usuarios interactúan frecuentemente con las aplicaciones de sistema principal
utilizando teclas especiales del teclado físico, como F1, Atención, Restablecer y
Borrar. Los usuarios de las aplicaciones de HATS pueden enviar pulsaciones de
teclas al sistema principal de formas diferentes :
v Mediante la pulsación de teclas en el teclado físico. El término soporte de teclado,
como se utiliza en este capítulo, hace referencia a esta actividad.
v Mediante la utilización de botones o enlaces de teclas de función que se
representan por la representación por omisión de HATS. El usuario pulsa el
botón o enlace para enviar una tecla de sistema principal al sistema principal.
v Mediante la utilización del área de teclado de sistema principal, o bien botones o
enlaces insertados individualmente. El usuario pulsa el botón o enlace para
enviar una tecla de sistema principal al sistema principal.
En este capítulo se explica cómo definir el soporte de teclado en el proyecto de
HATS e incluye sugerencias para documentar el soporte de teclado para los
usuarios.
Para utilizar el soporte de teclado en los proyectos Web de HATS, debe disponer
de un navegador Web soportado. Para obtener una lista de navegadores Web
soportados y sus limitaciones, consulte la sección sobre requisitos previos de HATS
en el centro de información de HATS en http://publib.boulder.ibm.com/
infocenter/hatshelp/v75/index.jsp.
Definición del soporte de teclado
Para configurar el soporte de teclado en un proyecto de HATS, debe habilitar el
soporte de teclado en el proyecto. El soporte de teclado se puede habilitar en la
pestaña Otros de los Valores del proyecto y seleccionando las opciones
disponibles. Si desea obtener más información, consulte “Soporte de teclado” en la
página 109.
También puede definir un área de teclado de sistema principal y un área de
teclado de aplicación. Consulte “Área de teclado de sistema principal” en la página
102 y “Área de teclado de aplicación” en la página 102 para obtener más
información.
Cambio del aspecto de las áreas de teclado
Para proyectos de HATS, utilice los valores de Área de teclado de sistema
principal y Área de teclado de aplicación en la pestaña Representación de los
Valores del proyecto para definir qué teclas se visualizan y si se muestran como
botones o enlaces. Consulte “Área de teclado de sistema principal” en la página
102 y “Área de teclado de aplicación” en la página 102 para obtener más
información.
Para cambiar el estilo de un área de teclado de un proyecto Web de HATS, cambie
la hoja de estilos en cascada (archivo .css) que corresponda al área de teclado. Esta
será la hoja de trabajo que utilice al crear el proyecto. En el entorno de trabajo de
Rational SDP, vaya a la vista Proyectos de HATS de HATS Toolkit y expanda el
© Copyright IBM Corp. 2003, 2010
369
nombre del proyecto. Expanda Contenido Web/Común/Hojas de estilos. Si desea
obtener más información, consulte “Utilización de hojas de estilos” en la página
321.
Para modificar la hoja de estilos, efectúe una doble pulsación en el archivo .css file
para abrir el editor. Recuerde que las plantillas pueden alterar sus cambios de la
hoja de estilos. Si desea obtener más información sobre las hojas de estilos en
cascada, vaya a http://www.w3.org/Style/CSS/.
La hoja de estilos en cascada define siete estilos:
table.HostKeypad
Fondo del área de teclado de sistema principal
table.ApplicationKeypad
Fondo del área de teclado de aplicación
input.HostPFKey
Botones PF del área de teclado de sistema principal
input.HostButton
Botones del área de teclado de sistema principal
input.ApplicationButton
Botones del área de teclado de aplicación
a.HostKeyLink
Enlaces del área de teclado de sistema principal
a.ApplicationKeyLink
Enlaces del área de teclado de aplicación
Para proyectos de cliente enriquecido de HATS, utilice los valores de Área de
teclado de sistema principal en la pestaña Representación de los Valores del
proyecto para definir qué teclas se visualizan y si se muestran como botones o
enlaces. Consulte “Área de teclado de sistema principal” en la página 102 para
obtener más información. Utilice los valores de Área de teclado de aplicación en la
pestaña Representación de los Valores del proyecto para definir qué botones a
nivel de aplicación se visualizan. Utilice los valores de Barra de herramientas en la
pestaña Representación para definir si los botones a nivel de aplicación
visualizarán texto, una imagen o ambos. Consulte “Área de teclado de aplicación”
en la página 102 y “Barra de herramientas Sólo RCP” en la página 102 para
obtener más información.
Suministro de documentación para los usuarios
Para simplificar la utilización de la aplicación de HATS, puede documentar los
valores de teclado para el usuario, en la interfaz gráfica de usuario o en un
formato fácil de mostrar (quizás un enlace en la plantilla). En la documentación se
debe describir:
v Cómo activar y desactivar el soporte de teclado con Activar/Desactivar teclado
v La correlación del área de teclado de HATS, tal como se muestra en la Tabla 5 en
la página 371
v Cómo funciona la tecla Intro en las carpetas con pestañas; el soporte de teclado
debe estar desactivado cuando el usuario pulsa la tecla Intro para mostrar el
contenido de otra pestaña después de utilizar la tecla Tab para ir a una nueva
pestaña. Si el soporte de teclado no está desactivado, la tecla Intro le lleva al
sistema principal.
370
IBM Rational Host Access Transformation Services: Guía del usuario y del administrador
v Para obtener una lista del nivel de los navegadores Web necesario para utilizar
el soporte del teclado con aplicaciones Web de HATS, consulte el centro de
información de HATS en http://publib.boulder.ibm.com/infocenter/hatshelp/
v75/index.jsp.
Tabla 5. Correlaciones de teclas en HATS
Botón en la barra de botones
Correlación de teclas físicas por omisión
F1 – F12
F1 – F12
F13 – F24
Mayús + F1 – F12
INTRO
Intro
BORRAR
Esc
RESET
Control + R
PETSIS
Mayús + Esc
ATEN
Pausa/Interrupción
REPÁG
RePág
AVPÁG
AvPág
PA1
Alt + Supr
PA2
Alt + Fin
PA3
Alt + AvPág
IMPR
Control + P Sólo Web
Control + Mayús + P Sólo RCP
AYUDA
Control + H
Habilitar/inhabilitar teclado
Control + K
Por omisión
Alt + Insert
Renovar
Alt + RePág
Restablecer formulario HTML
Control + S
Desconectar
Control + D
Ver trabajos de impresión
Control + J
Invertir
Alt + Intro
Salida de campo
Mayús + Intro Sólo Web
Intro de ÁreaNum Sólo RCP
Nota: si desea obtener más información,
consulte “Soporte especial de teclas de
campos 5250” en la página 372.
Campo+
Control + Más de ÁreaNum Sólo Web
Más de ÁreaNum Sólo RCP
Campo-
Control + Menos de ÁreaNum Sólo Web
Menos de ÁreaNum Sólo RCP
Nota: si desea obtener más información,
consulte “Soporte especial de teclas de
campos 5250” en la página 372.
Nota: la combinación Control+R está correlacionada con una acción RESET para
sesiones bidireccionales y no bidireccionales, y Alt+Intro está correlacionada
con la acción de invertir la dirección de la pantalla en sesiones
bidireccionales.
Capítulo 16. Habilitación de soporte de teclado
371
Soporte especial de teclas de campos 5250
Combinaciones de pulsaciones de teclas en campos
Las combinaciones de pulsaciones de teclas en campos por omisión para las
aplicaciones Web de HATS se enumeran a continuación. Si desea obtener
información sobre cómo volver a correlacionar el teclado, consulte “Cómo volver a
correlacionar el teclado en una aplicación de HATS” en la página 373.
v Salida de campo rápida: Control + Intro.
v Salida de campo: Mayús + Intro.
v Campo menos, rápido: Mayús + menos de ÁreaNum.
v Campo menos: Control + menos de ÁreaNum.
v Campo más: Control + más de ÁreaNum.
Salida de campo rápida
Se pueden utilizar las pulsaciones de teclas de Salida de campo rápida con las
aplicaciones Web de HATS para acelerar la entrada de datos numéricos en las
pantallas 5250. Esta pulsación de teclas borra el campo actual desde la posición
actual del símbolo de inserción hasta el final del campo y avanza la posición del
cursor al campo siguiente. Aunque esta pulsación de teclas puede utilizarse en
cualquier campo, es especialmente útil donde los usuarios podrían utilizar también
una Salida de campo. Una auténtica pulsación de teclas Salida de campo envía la
pantalla de datos al sistema principal y hace que la transformación de HATS se
redibuje. Por tanto, las pantallas que precisan muchas teclas AID de Salida de
campo antes de someterlas pueden producir problemas de usabilidad. La pulsación
de teclas Salida de campo rápida, combinada con la característica Emulación de
salida de campo, aumenta la velocidad de estas aplicaciones considerablemente.
Puesto que las aplicaciones de cliente enriquecido tienen una arquitectura diferente
a las aplicaciones Web, una pulsación de teclas Salida de campo rápida no es
necesaria en las aplicaciones de cliente enriquecido. No hay un retraso en el
recorrido completo para una auténtica Salida de campo en las aplicaciones de
cliente enriquecido.
Campo menos, rápido
Se pueden utilizar las pulsaciones de teclas de "Campo menos, rápido" con las
aplicaciones Web de HATS para acelerar la entrada de datos numéricos negativos
en las pantallas 5250. Esta pulsación de teclas borra el campo actual desde la
posición actual del símbolo de inserción hasta el final del campo, antecede el valor
del campo con un carácter de signo menos (-) y avanza la posición del cursor al
campo siguiente. Aunque esta pulsación de teclas puede utilizarse en cualquier
campo, sólo es útil en los campos numéricos con signo de 5250 donde los usuarios
podrían utilizar también un Campo menos. Una auténtica pulsación de teclas
Campo menos envía la pantalla de datos al sistema principal y hace que la
transformación se redibuje. Por tanto, las pantallas que precisan muchas teclas AID
de Campo menos antes de someterlas pueden producir problemas de usabilidad.
La pulsación de teclas "Campo menos, rápido", combinada con la característica
Forma alternativa de entrada de números negativos, aumenta la velocidad de estas
aplicaciones considerablemente. La utilización de la pulsación de teclas "Campo
menos, rápido" en campos que no sean campos numéricos con signo de 5250
puede producir una entrada de datos incorrecta.
Puesto que las aplicaciones de cliente enriquecido tienen una arquitectura diferente
a las aplicaciones Web, una pulsación de teclas "Campo menos, rápido" no es
372
IBM Rational Host Access Transformation Services: Guía del usuario y del administrador
necesaria en las aplicaciones de cliente enriquecido. No hay un retraso en el
recorrido completo para una auténtico Campo menos en las aplicaciones de cliente
enriquecido.
Forma alternativa de entrada de números negativos
Para especificar un número negativo en un campo numérico con signo de 5250, los
usuarios pueden escribir un carácter de signo menos (-) en la primera posición del
campo, en lugar de utilizar un Campo menos e incurrir en un viaje de ida y vuelta
al servidor. Esto permite una entrada más rápida de grandes cantidades de
números negativos en campos numéricos con signo de 5250. El servidor de HATS
emula una pulsación de teclas Campo menos para cada campo numérico con signo
de 5250 especificado que empiece con un carácter de signo menos. Los datos ya
cumplimentados no deseados deben borrarse del campo antes de tabular a otro
campo. Los usuarios no deben escribir un signo menos en la primera posición y
además pulsar Campo menos, Campo más o Salida de campo.
Emulación de salida de campo
Esta característica suministra automáticamente una tecla AID de Salida de campo
para el usuario, cuando es necesario. Se precisa una tecla AID de Salida de campo
cuando se modifican ciertos tipos de campos 5250.
Por ejemplo, si un usuario utiliza la pulsación de tecla Salida de campo rápida
para avanzar de un campo a otro y somete la pantalla con una tecla Intro o alguna
otra tecla AID que no sea de campo, puede necesitarse una Salida de campo para
el campo que contiene el cursor cuando se somete la pantalla.
En este caso, si no se suministra una Salida de campo necesaria, el sistema
principal podría responder con el mensaje de error, Tecla Intro no permitida en
el campo. Con la característica de HATS, el servidor de HATS envía una Salida de
campo al sistema principal antes de enviar la tecla Intro, lo que evita el mensaje de
error.
Si desea inhabilitar esta característica, añada las sentencias siguientes al archivo
application.hap:
<class name="com.ibm.hats.common.RuntimeSettings">
<setting name="emulateFieldExit" value="false"/>
</class>
Si ya existe una sección <class> con este nombre, añada solamente la línea
<setting> dentro de la sección.
Cómo volver a correlacionar el teclado en una aplicación de HATS
Conceptos que deben entenderse antes de volver a
correlacionar las teclas de HATS
Cada aplicación de HATS incorpora código del producto Host On-Demand para
manejar la conexión con el servidor Telnet por cuenta del cliente. Por lo tanto, en
esta publicación se utiliza la terminología de Host On-Demand para palabras clave
mnemotécnicas que pueden enviarse al sistema principal para representar el
usuario pulsando teclas en la sesión de sistema principal.
Capítulo 16. Habilitación de soporte de teclado
373
Palabras clave mnemotécnicas
Tabla de palabras clave mnemotécnicas de 3270 soportadas por HATS
Tabla 6. Palabras clave mnemotécnicas para SendKeys
Función
Palabra clave mnemotécnica
Atención
[aten]
Vista alternativa
[vistaalt]
Borrar
[borrar]
Intro
[intro]
F1
[pf1]
F2
[pf2]
F3
[pf3]
F4
[pf4]
F5
[pf5]
F6
[pf6]
F7
[pf7]
F8
[pf8]
F9
[pf9]
F10
[pf10]
F11
[pf11]
F12
[pf12]
F13
[pf13]
F14
[pf14]
F15
[pf15]
F16
[pf16]
F17
[pf17]
F18
[pf18]
F19
[pf19]
F20
[pf20]
F21
[pf21]
F22
[pf22]
F23
[pf23]
F24
[pf24]
Inicio
[inicio]
PA1
[pa1]
PA2
[pa2]
PA3
[pa3]
Restablecer
[rest]
Petición del sistema
[petsis]
Tabla de palabras clave mnemotécnicas de 5250 soportadas por HATS
374
IBM Rational Host Access Transformation Services: Guía del usuario y del administrador
Tabla 7. Palabras clave mnemotécnicas para SendKeys
Función
Palabra clave mnemotécnica
Atención
[aten]
Vista alternativa
[vistaalt]
Borrar
[borrar]
Intro
[intro]
F1
[pf1]
F2
[pf2]
F3
[pf3]
F4
[pf4]
F5
[pf5]
F6
[pf6]
F7
[pf7]
F8
[pf8]
F9
[pf9]
F10
[pf10]
F11
[pf11]
F12
[pf12]
F13
[pf13]
F14
[pf14]
F15
[pf15]
F16
[pf16]
F17
[pf17]
F18
[pf18]
F19
[pf19]
F20
[pf20]
F21
[pf21]
F22
[pf22]
F23
[pf23]
F24
[pf24]
Salida de campo
[salcamp]
Campo+
[campo+]
Campo-
[campo-]
Ayuda
[ayuda]
PA1
[pa1]
PA2
[pa2]
PA3
[pa3]
Petición del sistema
[petsis]
RePág
[repág]
AvPág
[avpág]
Salida de campo rápida
[salcamr]
Campo menos, rápido
[cam-r]
Capítulo 16. Habilitación de soporte de teclado
375
Tabla 7. Palabras clave mnemotécnicas para SendKeys (continuación)
Función
Palabra clave mnemotécnica
Restablecer
[rest]
Petición del sistema
[petsis]
Petición de prueba
[prueba]
Determinación de los valores del código de tecla
Para determinar el valor del código de tecla para una determinada tecla del
teclado, guarde el siguiente código HTML en un archivo y ábralo en una ventana
del navegador Internet Explorer. El valor keycode se muestra para cualquier tecla
pulsada en dicho navegador.
<html>
<head>
<script>
document.onkeydown = keydownhandler;
function keydownhandler()
{
document.testform.displayField.value = "Código de tecla: " + window.event.keyCode;
}
</script>
</head>
<body>
<center>
<form name="testform">
<input type="text" name="displayField" value="Pulse cualquier tecla">
</form>
</center>
</body>
</html>
Volver a correlacionar aplicaciones Web de HATS
En cada aplicación Web de HATS hay un archivo llamado KBS.js que determina
cómo se correlacionan los valores de códigos de teclas que genera el teclado de los
usuarios con las señales de teclas que se envían a la sesión de sistema principal.
Para volver a correlacionar el teclado de HATS, debe editar el archivo KBS.js. Para
localizar KBS.js, vaya a la vista Navegador y examine el directorio
nombre_proyecto/Contenido Web/Común. Existen tres valores en KBS.js que
determinan la relación entre cualquier tecla del teclado que se pulsa y la señal que
se envía al sistema principal. Estos tres valores son:
1. El valor de código de tecla de la tecla pulsada, representado como una variable
en forma de entero en el archivo KBS.js. Por ejemplo,
var CODE_F2
= 113;
para la tecla F2
2. La combinación del valor de código de tecla y los estados Alt, Control y Mayús
del teclado, y
3. La palabra clave mnemotécnica de Host On-Demand enviada para el valor de
la combinación de códigos de tecla y los estados Alt, Control y Mayús. Por
ejemplo,
[CODE_F2, 0, 0, 0, '[pf2]']
envía la señal de tecla PF2 al sistema principal cuando se pulsa la tecla PF2 en
el teclado del usuario.
376
IBM Rational Host Access Transformation Services: Guía del usuario y del administrador
Para cambiar las correlaciones de teclas en la aplicación Web de HATS, puede
cambiar o añadir combinaciones para que las nuevas teclas o las teclas existentes
envíen la palabra clave mnemotécnica.
Tenga en cuenta que no puede volver a correlacionar las teclas de modificador Control, Alt
ni Mayús. HATS utiliza JavaScript, y JavaScript no considera no considera estas teclas
como pulsaciones, sino modificaciones.
Para volver a correlacionar las teclas en aplicaciones Web de HATS, sólo es
necesario modificar las variables keycode y defaultKeyMappings que se hallan al
principio del archivo KBS.js.
Nota: existen dependencias entre las teclas listadas en el archivo KBS.js, el estado
de soporte del teclado de los valores del proyecto y la presencia o ausencia
de botones de teclas listados en la pantalla. A continuación se indican las
normas para dichas dependencias.
1. El soporte de teclado se puede establecer mediante valores a nivel de proyecto
para especificar si debe seguir las normas de HATS V5 o anterior, o bien si
debe dar soporte a todas las teclas correlacionadas, independientemente de qué
botones o enlaces se muestren. Para modificar estos valores, vaya a la vista
Proyectos de HATS y efectúe una doble pulsación en los Valores del proyecto
de sus proyectos de HATS, seleccione la pestaña Otros y pulse Soporte de
teclado. Si desea obtener más información, consulte “Soporte de teclado” en la
página 109.
2. Por omisión, HATS muestra el área de teclado de aplicación, pero no muestra
el área de teclado de sistema principal. Para que HATS muestre el área de
teclado de sistema principal, vaya a la vista Proyectos de HATS y efectúe una
doble pulsación en Valores del proyecto del proyecto de HATS, seleccione la
pestaña Representación y pulse Área de teclado de sistema principal.
Entonces podrá activar el recuadro de selección para mostrar el área de teclado
de sistema principal así como seleccionar las teclas que desea mostrar.
Ejemplo
En el ejemplo siguiente se muestra cómo correlacionar la combinación de teclas
Control+Inicio en el teclado. Para enviar la tecla Inicio a la sesión de sistema
principal y poner en la transformación un botón para esta función, son necesarios
dos pasos: editar KBS.js y modificar la transformación tal como se describe en
“Adición de botones adicionales de área de teclado a una transformación” en la
página 381.
Para especificar la combinación de teclas que envía la tecla de sistema principal,
modifique el archivo KBS.js añadiendo las siguientes líneas especificadas en negrita
cursiva:
var CODE_BACKSPACE
var CODE_TAB
var CODE_ENTER
var CODE_PAUSE
var CODE_ESC
var CODE_PAGEUP
var CODE_PAGEDOWN
var CODE_END
var CODE_HOME
var CODE_INSERT
var CODE_DELETE
var CODE_A
var CODE_B
var CODE_C
= 8;
= 9;
= 13;
= 19;
= 27;
= 33;
= 34;
= 35;
= 36;
= 45;
= 46;
= 65;
= 66;
= 67;
Capítulo 16. Habilitación de soporte de teclado
377
var CODE_D
= 68;
var CODE_E
= 69;
var CODE_F
= 70;
var CODE_G
= 71;
var CODE_H
= 72;
var CODE_I
= 73;
var CODE_J
= 74;
var CODE_K
= 75;
var CODE_L
= 76;
var CODE_M
= 77;
var CODE_N
= 78;
var CODE_O
= 79;
var CODE_P
= 80;
var CODE_Q
= 81;
var CODE_R
= 82;
var CODE_S
= 83;
var CODE_T
= 84;
var CODE_U
= 85;
var CODE_V
= 86;
var CODE_W
= 87;
var CODE_X
= 88;
var CODE_Y
= 89;
var CODE_Z
= 90;
var CODE_HOSTHOME = 36;
var CODE_F1
= 112;
var CODE_F2
= 113;
var CODE_F3
= 114;
var CODE_F4
= 115;
var CODE_F5
= 116;
var CODE_F6
= 117;
var CODE_F7
= 118;
var CODE_F8
= 119;
var CODE_F9
= 120;
var CODE_F10
= 121;
var CODE_F11
= 122;
var CODE_F12
= 123;
var HostKey
=1;
var ApplicationKey =2;
/***********************************************************
* AVISO: NO MODIFIQUE LAS VARIABLES ANTERIORES
***********************************************************/
var defaultKeyMappings = [
// CÓDIGO TECLA, ALT, CONTROL MAYÚS, MNEMOTÉCNICO
//======= correlaciones de teclas de mandatos ======
[CODE_ENTER,
0,
0,
0, '[intro]'
],
[CODE_PAUSE,
0,
0,
0, '[aten]'
],
[CODE_ESC,
0,
0,
0, '[borrar]'
],
[CODE_ESC,
0,
0,
1, '[petsis]'
],
[CODE_PAGEUP,
0,
0,
0, '[repág]'
],
[CODE_PAGEUP,
1,
0,
0, 'renovar'
],
[CODE_PAGEDOWN,
0,
0,
0, '[avpág]'
],
[CODE_HOSTHOME,
0,
1,
0, '[inicio]'],
[CODE_PAGEDOWN,
1,
0,
0, '[pa3]'
],
[CODE_END,
1,
0,
0, '[pa2]'
],
[CODE_INSERT,
1,
0,
0, 'omisión'
],
[CODE_DELETE,
1,
0,
0, '[pa1]'
],
[CODE_D,
0,
1,
0, 'desconectar' ],
[CODE_H,
0,
1,
0, '[ayuda]'
],
[CODE_P,
0,
1,
0, '[impsispral]'],
[CODE_J,
0,
1,
0, 'imprtrab'
],
[CODE_ENTER,
1,
0,
0, 'invertir'
],
[CODE_K,
0,
1,
0, 'conmutar'
],
[CODE_S,
0,
1,
0, 'botónRestab' ],
//======== correlaciones de teclas de función ======
[CODE_F1,
0,
0,
0, '[pf1]'
],
[CODE_F1,
0,
0,
1, '[pf13]'
],
378
IBM Rational Host Access Transformation Services: Guía del usuario y del administrador
[CODE_F2,
[CODE_F2,
[CODE_F3,
[CODE_F3,
[CODE_F4,
[CODE_F4,
[CODE_F5,
[CODE_F5,
[CODE_F6,
[CODE_F6,
[CODE_F7,
[CODE_F7,
[CODE_F8,
[CODE_F8,
[CODE_F9,
[CODE_F9,
[CODE_F10,
[CODE_F10,
[CODE_F11,
[CODE_F11,
[CODE_F12,
[CODE_F12,
];
0,
0,
0,
0,
0,
0,
0,
0,
0,
0,
0,
0,
0,
0,
0,
0,
0,
0,
0,
0,
0,
0,
0,
0,
0,
0,
0,
0,
0,
0,
0,
0,
0,
0,
0,
0,
0,
0,
0,
0,
0,
0,
0,
0,
0,
1,
0,
1,
0,
1,
0,
1,
0,
1,
0,
1,
0,
1,
0,
1,
0,
1,
0,
1,
0,
1,
'[pf2]'
'[pf14]'
'[pf3]'
'[pf15]'
'[pf4]'
'[pf16]'
'[pf5]'
'[pf17]'
'[pf6]'
'[pf18]'
'[pf7]'
'[pf19]'
'[pf8]'
'[pf20]'
'[pf9]'
'[pf21]'
'[pf10]'
'[pf22]'
'[pf11]'
'[pf23]'
'[pf12]'
'[pf24]'
],
],
],
],
],
],
],
],
],
],
],
],
],
],
],
],
],
],
],
],
],
]
Nota: el nombre dado a cualquier nueva variable de código de tecla
(CODE_HOSTHOME en este ejemplo), no es importante, salvo que debe ser
exclusivo y coincidir con la entrada correspondiente en el archivo de
variables defaultKeyMappings. Además, observe en este ejemplo que la
adición de una nueva variable de código de tecla para la tecla Inicio no es
en realidad necesaria puesto que la entrada
var CODE_HOME = 36;
ya existe para el código de tecla de la tecla Inicio. No obstante, si se
correlaciona una tecla del teclado que no está asociada a una variable de
código de tecla ya definida en el archivo KBS.js, dicha entrada será
necesaria.
Volver a correlacionar aplicaciones de cliente enriquecido de
HATS
En el entorno de cliente enriquecido, las correlaciones de teclado por omisión se
definen en el archivo plugin.xml del plug-in Extensión de HATS RCP Runtime y se
aplican a todas las aplicaciones de cliente enriquecido de HATS que se ejecutan en
el mismo entorno.
Se utiliza un contexto de teclado de Eclipse para influenciar qué mandatos están
disponibles para el usuario en un momento dado. Cuando un usuario emplea una
vista de transformación de HATS, se utiliza el contexto de teclado de HATS. Este
contexto está registrado en el archivo plugin.xml del plug-in Extensión de HATS
RCP Runtime. En el ejemplo siguiente se muestra el aspecto que tiene:
<extension
point="org.eclipse.ui.contexts">
<context
name="%KEYBOARD_CONTEXT_NAME"
description="%KEYBOARD_CONTEXT_NAME"
id="com.ibm.hats.rcp.transformationContext"
parentId="org.eclipse.ui.contexts.window">
</context>
</extension>
Capítulo 16. Habilitación de soporte de teclado
379
Las correlaciones de teclado por omisión también se definen en el archivo
plugin.xml. En el ejemplo siguiente se muestra cómo una correlación de teclas para
una aplicacióna de HATS ejecutada en Eclipse RCP o Lotus Expeditor aparece en
este archivo:
<extension
point="org.eclipse.ui.commands">
<category
name="%COMMAND_CATEGORY_NAME"
description"%COMMAND_CATEGORY_NAME"
id="com.ibm.hats.rcp.transformationCategory"
</category>
<command
name="[pf1]"
category="com.ibm.hats.rcp.transformationCategory"
id="com.ibm.hats.rcp.send_[pf1]">
</command>
...
</extension>
<extension
point="org.eclipse.ui.bindings">
<key
commandId="com.ibm.hats.rcp.send_[pf1]"
contextId="com.ibm.hats.rcp.transformationContext"
configuration="org.eclipse.ui.defaultAcceleratorConfiguration"
sequence="F1"
</key>
...
</extension>
Los enlaces a teclas para ejecutar en Lotus Notes son independientes del resto de
enlaces a teclas. Los enlaces a teclas equivalente para el anterior ejemplo serían:
<key
commandId="com.ibm.hats.rcp.send_[pf1]"
contextId="com.ibm.hats.rcp.transformationContext"
schemeId="com.ibm.workplace.notes.hannoverConfiguration"
sequence="F1"
</key>
Ejemplo
En el ejemplo siguiente se muestra cómo correlacionar la combinación de teclas
Control+Inicio en el teclado para una aplicación de cliente enriquecido ejecutada
en Eclipse RCP o Lotus Expeditor. En primer lugar, añada el código de mandato
para [inicio] y el código de tecla para Control+Inicio al archivo plugin.xml del
plug-in Extensión de HATS RCP Runtime que se muestra a continuación:
<extension
point="org.eclipse.ui.commands">
...
<command
name="[inicio]"
category="com.ibm.hats.rcp.transformationCategory"
id="com.ibm.hats.rcp.send_[inicio]">
</command>
...
</extension>
<extension
point="org.eclipse.ui.bindings">
...
<key
commandId="com.ibm.hats.rcp.send_[inicio]"
contextId="com.ibm.hats.rcp.transformationContext"
configuration="org.eclipse.ui.defaultAcceleratorConfiguration"
380
IBM Rational Host Access Transformation Services: Guía del usuario y del administrador
sequence="Control+Inicio"
</key>
...
</extension>
A continuación, actualice el código de la vista Transformación para que tenga en
cuenta que una correlación de teclas nueva se ha registrado en el archivo
plugin.xml. Para ello, edite el archivo MainView.java del proyecto. Este archivo
está ubicado en la carpeta \Fuente\<nombre de proyecto>\views bajo el proyecto de
la vista Proyectos de HATS. Efectúe una doble pulsación en el archivo
MainView.java para abrirlo en el editor. Añada el método createKeyboardActions
después del método MainView, tal como se muestra a continuación:
protected void createKeyboardActions() {
super.createKeyboardActions();
addKeyboardAction("[home]", "com.ibm.hats.rcp.send_[home]");
}
Como en el caso de las aplicaciones Web de HATS, tenga en cuenta que no puede volver a
correlacionar las teclas de modificador Control, Alt ni Mayús para aplicaciones de cliente
enriquecido de HATS.
Puede proporcionar una manera de que los usuarios configuren las preferencias
por omisión de Eclipse. Esto se suele configurar en la barra de menús mediante
Ventana > Preferencias > Entorno de trabajo > Teclas. De este modo los usuarios
podrán alterar las correlaciones de teclas definidas en el plug-in Extensión de
HATS RCP Runtime.
Adición de botones adicionales de área de teclado a una
transformación
Puede añadir un botón o enlace nuevo al área de teclado de sistema principal por
omisión. El control para ello se encuentra en Valores del proyecto de la pestaña
Representación, en los valores del Área de teclado de sistema principal. El nuevo
botón o enlace aparecerá siempre que se utilice el área de teclado de sistema
principal por omisión. Para añadir un botón o enlace nuevo a una única
transformación, utilice la función Insertar área de teclado de sistema principal >
Tecla individual al editar la transformación. Consulte “Tecla individual” en la
página 191 para obtener más información. La GUI para añadir un botón o un
enlace personal requiere un título y un mnemotécnico. En este ejemplo, el título es
Inicio y el mnemotécnico es [inicio]. Si desea soporte de teclado para este nuevo
botón, debe añadirlo a la tabla KBS.js defaultKeyMappings (para aplicaciones Web)
o al archivo plugin.xml del plug-in de la extensión HATS RCP runtime (para
aplicaciones de cliente enriquecido).
Capítulo 16. Habilitación de soporte de teclado
381
382
IBM Rational Host Access Transformation Services: Guía del usuario y del administrador
Capítulo 17. Utilización de la simulación de sistema principal
HATS Toolkit incluye la posibilidad de simulación de sistema principal. Esta
posibilidad permite grabar archivos de rastreo de simulación de sistema principal
que se pueden guardar y utilizar en lugar de una conexión de sistema principal
activado. A continuación, se muestran las formas en que puede utilizar los archivos
de simulación de sistema principal en lugar de utilizar una conexión de sistema
principal activa:
v Crear capturas de pantalla, sucesos de pantalla y transformaciones de pantalla
con la función de terminal de sistema principal.
v Crear y probar macros con la función de terminal de sistema principal.
v Probar aplicaciones de HATS con el entorno de prueba local de Rational SDP.
v Desplegar aplicaciones de HATS en un entorno de ejecución para utilizarlas
como demostraciones.
Además, la posibilidad de simulación de sistema principal puede utilizarse en la
resolución de problemas permitiendo grabar un archivo de simulación de sistema
principal en el entorno de ejecución utilizado, junto con otros rastreos y
anotaciones cronológicas, para documentar un caso anómalo.
Nota: la simulación de sistema principal no está soportada para conexiones con
SSL habilitado.
Asistente de simulación de sistema principal
Para iniciar el asistente de simulación de sistema principal, siga alguno de los
pasos siguientes:
v En la barra de menús, seleccione Archivo > Nuevo > Simulación de sistema
principal de HATS.
v En la barra de menús, seleccione HATS > Nuevo > Simulación de sistema
principal.
v En la barra de herramientas, pulse el elemento Crear un archivo de simulación
de sistema principal de HATS.
v Pulse con el botón derecho del ratón en un proyecto de HATS y seleccione
Nuevo HATS > Simulación de sistema principal.
v Pulse con el botón derecho del ratón en un proyecto EJB de HATS y seleccione
Nueva simulación de sistema principal.
La primera página del asistente es Crear un rastreo de simulación de sistema
principal, que contiene los campos siguientes:
Proyecto
Utilice este campo para especificar el proyecto de destino para el archivo
de rastreo de simulación de sistema principal.
Nombre
Utilice este campo para proporcionar un nombre para el archivo de rastreo
de simulación de sistema principal. El nombre por omisión es
NombreProyectoTrace_num. Donde NombreProyecto es el nombre del
proyecto de destino y num es un número que se añade si el nombre de
archivo base ya existe.
© Copyright IBM Corp. 2003, 2010
383
Ubicación
En este campo se muestra la ubicación de destino para el archivo de
rastreo de simulación de sistema principal. No se puede modificar.
Descripción
Utilice este campo para añadir alguna descripción opcional si lo desea.
La segunda página del asistente es Elegir conexión. Utilice esta página para
seleccionar qué conexión del proyecto debe utilizarse para grabar el archivo de
rastreo. La conexión por omisión del proyecto es el valor por omisión para la
grabación.
Después de pulsar Finalizar en el asistente, la grabadora de simulación de sistema
principal encuentra un puerto no utilizado en los valores de Rango de puertos
TCP/IP de las preferencias Simulación de sistema principal de HATS a utilizar y
se establece a sí misma como proxy entre el sistema principal real y el terminal de
sistema principal de HATS. Consulte “Utilización de preferencias de HATS” en la
página 127 para obtener más información. A continuación, se muestra el terminal
de sistema principal.
Con el terminal de sistema principal, interactúe con el sistema principal para
grabar el caso para este archivo de rastreo. Puede utilizar el icono de la barra de
herramientas Detener la grabación de simulación de sistema principal para
detener la grabación y el icono de la barra de herramientas Reiniciar la grabación
de simulación de sistema principal para reiniciar la grabación.
Al detener la grabación, tiene la opción de guardar el archivo de rastreo o bien de
cerrar la ventana de terminal de sistema principal. Los archivos de rastreo
guardados aparecen en la vista Proyectos de HATS bajo el proyecto de destino en
una carpeta denominada Simulaciones de sistema principal.
Editor de simulación de sistema principal
Para abrir el editor de simulación de sistema principal para un archivo de rastreo
de simulación de sistema principal, efectúe una doble pulsación en el archivo de la
carpeta Simulaciones de sistema principal del proyecto. Este editor permite
examinar la información de rastreo y modificar los valores de reproducción. Hay
dos pestañas en el editor de simulación de sistema principal: la pestaña Visión
general y la pestaña Fuente.
Pestaña Visión general
Hay dos secciones en la pestaña Visión general: la sección Información general y
la sección Valores de reproducción.
Sección Información general
En la sección Información general se muestra el nombre y la descripción del
archivo de rastreo, la fecha y hora de la última modificación, así como el nombre
de la conexión con la que está asociado.
Sección Valores de reproducción
En esta sección puede modificar los valores de reproducción y pulsar un botón que
reproducirá el rastreo en el terminal de sistema principal. Pueden modificarse los
siguientes valores de reproducción:
Rango de puertos TCP/IP
Durante la reproducción del rastreo, la función de simulación de sistema
principal de HATS escucha en un rango de puertos para simular la
384
IBM Rational Host Access Transformation Services: Guía del usuario y del administrador
comunicación de sistema principal con el terminal de sistema principal o
con la aplicación de HATS. Se utilizan varios puertos para permitir la
reproducción del rastreo en varias sesiones simultáneamente. Los valores
por omisión ya están rellenados con los valores de las preferencias de
simulación de sistema principal de HATS. Consulte “Utilización de
preferencias de HATS” en la página 127 para obtener más información.
Valores de retardo de tiempo
Utilice estos valores, Retardo, Mínimo (ms) y Máximo (ms) para establecer
el retardo de tiempo (en milisegundos) que la simulación de sistema
principal debe esperar durante la reproducción antes de responder a
peticiones del terminal de sistema principal o de la aplicación de HATS.
Los valores por omisión ya están rellenados con los valores de las
preferencias de simulación de sistema principal de HATS y pueden
modificarse aquí. Consulte “Utilización de preferencias de HATS” en la
página 127 para obtener más información.
Botón Reproducir en terminal de sistema principal
Pulse este botón para abrir una ventana de terminal de sistema principal y
reproducir el archivo de rastreo de simulación de sistema principal.
Pestaña Fuente
En la pestaña Fuente se muestra el fuente del archivo de rastreo de simulación de
sistema principal en un editor XML.
Grabación en el entorno de ejecución
En el entorno Web, el administrador puede utilizar la consola administrativa de
HATS para habilitar la grabación de simulación de sistema principal durante el
tiempo de ejecución. Consulte “Definición de las opciones de rastreo” en la página
396 para saber cómo llevarlo a cabo.
En el entorno de cliente enriquecido, el usuario puede utilizar las preferencias del
entorno de trabajo para habilitar la grabación de simulación de sistema principal
durante el tiempo de ejecución. Consulte “Preferencias de resolución de
problemas” en la página 83 para saber cómo llevarlo a cabo.
Opciones de reproducción
En la tabla siguiente se resumen las diversas opciones de reproducción de la
simulación de sistema principal.
Tabla 8. Opciones de reproducción de la simulación de sistema principal
Entorno
Acción de inicio
Posibilidades
Terminal de
sistema principal
En la vista Proyectos de HATS, pulse con el
Ver reproducción.
botón derecho del ratón en el archivo de
simulación de sistema principal y seleccione
Reproducir en terminal de sistema principal.
Terminal de
sistema principal
En la vista Proyectos de HATS, efectúe una
doble pulsación en el archivo de simulación
de sistema principal. En el editor de archivos
de simulación de sistema principal, pulse el
botón Reproducir en terminal de sistema
principal.
Ver reproducción.
Capítulo 17. Utilización de la simulación de sistema principal
385
Tabla 8. Opciones de reproducción de la simulación de sistema principal (continuación)
Entorno
Acción de inicio
Posibilidades
Terminal de
sistema principal
En la vista Proyectos de HATS, efectúe una
doble pulsación en una conexión. En el editor
de conexiones de la pestaña Básica ,
seleccione Utilizar simulación de sistema
principal en lugar de la conexión activa y
seleccione el rastreo en el desplegable.
Crear capturas de
pantalla, sucesos de
pantalla y
transformaciones de
pantalla.
Crear y probar macros.
En la vista Proyectos de HATS, pulse con el
botón derecho del ratón en la conexión y
seleccione Abrir terminal de sistema
principal.
Entorno de
ejecución de
prueba local
(aplicaciones
Web, EJB, y de
cliente
enriquecido)
Entorno de
ejecución
desplegado
(aplicaciones
Web, EJB, y de
cliente
enriquecido)
Probar la aplicación de
En la vista Proyectos de HATS, efectúe una
doble pulsación en una conexión. En el editor HATS en el entorno de
prueba local.
de conexiones de la pestaña Básica ,
seleccione Utilizar simulación de sistema
principal en lugar de la conexión activa y
seleccione el rastreo en el desplegable.
Ejecute la aplicación en el entorno de prueba
local.
Desplegar la aplicación
En la vista Proyectos de HATS, efectúe una
doble pulsación en una conexión. En el editor de HATS como
demostración.
de conexiones de la pestaña Básica ,
seleccione Utilizar simulación de sistema
principal en lugar de la conexión activa y
seleccione el rastreo en el desplegable.
Exporte y despliegue la aplicación.
Importación y exportación de archivos de rastreo
Se puede descargar una herramienta autónoma no soportada denominada
Simulador de sistema principal para permitir que los usuarios lleven a cabo
algunas de las funciones que ahora están disponibles con la función de simulación
de sistema principal incorporada en HATS V7.5.1. Puede importar los archivos de
rastreo creados por la herramienta autónoma Simulador de sistema principal y los
archivos de rastreo creados por la función de simulación de sistema principal de
HATS. Para importar los archivos de rastreo creados por la herramienta autónoma
Simulador de sistema principal, en la barra de menús seleccione Archivo >
Importar > HATS > Rastreo de simulador de sistema principal en HATS. Para
importar los archivos de rastreo creados por la función de simulación de sistema
principal de HATS, en la barra de menús seleccione Archivo > Importar > HATS >
Simulación de sistema principal de HATS. En el asistente, pulse el botón Añadir
para examinar el sistema de archivos y seleccionar el archivo de rastreo a importar.
A continuación, seleccione la carpeta Simulaciones de sistema principal en el
proyecto de destino. Si importa un archivo de rastreo creado por la herramienta
autónoma Simulador de sistema principal, seleccione la conexión en el proyecto
con la que desea asociar el archivo de rastreo. Pulse Finalizar.
Para exportar un archivo de rastreo de simulación de sistema principal de HATS,
en la barra de menús seleccione Archivo > Exportar > HATS > Simulación de
sistema principal de HATS. A continuación, seleccione el archivo de rastreo a
exportar, examine y seleccione el destino y pulse Finalizar.
386
IBM Rational Host Access Transformation Services: Guía del usuario y del administrador
Capítulo 18. Utilización de la consola administrativa de HATS
La interfaz de administración de HATS puede utilizarse para gestionar conexiones
y llevar a cabo la determinación de problemas para aplicaciones Web de HATS. En
este capítulo se describe cómo utilizar estas funciones de gestión. Si desea obtener
más información relacionada con las aplicaciones de cliente enriquecido de HATS,
consulte “Administración de aplicaciones de cliente enriquecido de HATS” en la
página 77.
Puede incluir los archivos de soporte de la consola administrativa de HATS con el
conjunto de aplicaciones de HATS contenidas dentro de un archivo Enterprise
Archive (.ear) desplegado en WebSphere Application Server. El archivo .ear
desplegado proporciona un entorno de ejecución, en el que la consola
administrativa de HATS le permite gestionar las aplicaciones de HATS. Si incluye
los archivos de la consola administrativa de HATS en varios proyectos, se puede
iniciar más de una consola administrativa utilizando distintos nombres de
aplicación; no obstante, cada consola administrativa proporciona las mismas vistas
y funciones.
Nota: Esta opción no está soportada en los proyectos de portlet estándar de HATS.
En lugar de incluir los archivos de soporte de la consola administrativa de HATS
en cada archivo .ear, puede crear un archivo .ear que sólo contenga archivos de la
consola administrativa de HATS. Al desplegar este archivo .ear, puede iniciar la
consola administrativa de HATS y cambiar el ámbito de gestión para gestionar
remotamente las aplicaciones de HATS en varios archivos .ear (así como los
portlets de IBM estándar de HATS) con una instancia de la consola administrativa.
La aplicación de la consola administrativa de HATS desplegada le ofrece un único
punto de administración para todas las aplicaciones de HATS. Al crear un nuevo
proyecto de HATS, especifique si se deben incluir los archivos de la consola
administrativa de HATS en el proyecto. Si crea un proyecto de la consola
administrativa de HATS, ya no necesitará añadir los archivos de soporte de
administración a los demás proyectos que cree.
Para crear un proyecto de la consola administrativa de HATS en HATS Toolkit,
seleccione Archivo > Nuevo > Proyecto > HATS > Proyecto de administración de
HATS. Debe especificar un nombre de proyecto de Enterprise Application que
identifique de forma exclusiva este proyecto como el proyecto de la consola
administrativa de HATS. El proyecto de consola administrativa de HATS sólo
aparece en HATS Toolkit en la pestaña Navegador. Despliegue el archivo .ear
creado en WebSphere Application Server e inícielo (consulte “Inicio de la consola
administrativa de HATS” en la página 390). Para cambiar el ámbito de la gestión
del proyecto de la consola administrativa de HATS, consulte “Selección del ámbito
de gestión” en la página 392.
Otros temas de administración se describen en “Funciones de terminal de pantalla”
en la página 398.
© Copyright IBM Corp. 2003, 2010
387
Consola administrativa de HATS y seguridad de WebSphere
La consola administrativa de HATS utiliza un bean JMX (Java Management
Extensions) para llevar a cabo la administración remota. Cuando se habilita la
seguridad global de WebSphere Application Server, la seguridad de WebSphere
autentica estas llamadas de JMX que deben tener un nivel válido de autorización
en WebSphere. Por consiguiente, la administración remota desde la consola
administrativa de HATS no funciona correctamente a menos que el ID de usuario
se defina como usuario de la consola administrativa de WebSphere Application
Server con autoridad de administrador u operador.
La consola administrativa de HATS permite ver y cambiar los valores de
determinación de problemas. También permite ver el estado de la conexión o
desconectar conexiones de sistema principal. Si despliega una aplicación de HATS
con posibilidades administrativas de HATS, puede correlacionar cada uno de los
tres roles de HATS con unos ID de usuario de sistema concretos para mejorar la
seguridad. Cada uno de los tres roles de HATS definidos (HATSAdministrator,
HATSOperator y HATSMonitor) tiene posibilidades diferentes en la consola
administrativa de HATS. Si desea obtener más información, consulte “Roles de la
consola administrativa de HATS” en la página 389.
De manera parecida, la consola administrativa de WebSphere Application Server
permite ver y cambiar la configuración del entorno de WebSphere Application
Server. Permite instalar, iniciar, detener y desinstalar aplicaciones Web, tales como
aplicaciones de HATS. Existen roles de usuario (administrador, configurador,
operador o supervisor) de la consola de WebSphere que proporcionan
posibilidades diferentes en la consola administrativa de WebSphere Application
Server. Los enlaces siguientes del centro de información de WebSphere Application
Server proporcionan detalles adicionales sobre estos roles y políticas de seguridad:
v Roles administrativos y autorización de servicio de nombres
http://publib.boulder.ibm.com/infocenter/wasinfo/v7r0/index.jsp?topic=/
com.ibm.websphere.base.doc/info/aes/ae/csec_adminconsole.html
v Política de seguridad de MBean por omisión http://publib.boulder.ibm.com/
infocenter/wasinfo/v7r0/index.jsp?topic=/com.ibm.websphere.base.doc/info/
aes/ae/cjmx_admin_defmbsec.html
Si la seguridad global de WebSphere está habilitada, los ID de usuario que tienen
un rol de HATS pueden conectarse a la consola administrativa de HATS en una
aplicación de HATS y pueden realizar tareas de administración sólo en esa
aplicación de HATS específica. Si el usuario intenta cambiar el ámbito de gestión
para administrar remotamente otra aplicación de HATS, la seguridad de
WebSphere comprobará la autorización del ID de usuario. Si el ID de usuario no es
un usuario válido de la consola administrativa de WebSphere Application Server
con autorización de administrador u operador, las llamadas de JMX se bloquearán
y la administración remota de HATS no funcionará correctamente.
Por ejemplo, si el ID de usuario no está definido en absoluto como usuario de la
consola administrativa de WebSphere Application Server ni definido con sólo
autorización de supervisor, la lista Seleccionar aplicación bajo Ámbito de gestión
en la consola administrativa de HATS no mostrará ninguna otra aplicación de
HATS. No será posible cambiar el ámbito de gestión porque no se listan otras
aplicaciones.
Otro ejemplo sería si el ID de usuario está definido como usuario de consola
administrativa de WebSphere Application Server con autorización de configurador,
388
IBM Rational Host Access Transformation Services: Guía del usuario y del administrador
la lista mostrará otras aplicaciones de HATS y el usuario podrá cambiar el ámbito
de una aplicación a otra. Sin embargo, la información que se muestra en la consola
administrativa de HATS puede ser incorrecta y no tendrán efecto los cambios que
se han intentado efectuar a través de la administración remota.
Por tanto, si la seguridad global de WebSphere está habilitada, existen dos
opciones para utilizar la consola administrativa de HATS.
Opción 1: Mantener separados los roles de usuario de HATS y de WebSphere
Application Server
Si no desea otorgar ninguna autorización de administración de WebSphere
Application Server a ninguno de los ID de usuario correlacionados con
roles de HATS, deberá incluir la consola administrativa de HATS en todas
las aplicaciones de HATS y tendrá que administrar cada aplicación de
HATS por separado mediante la consola administrativa de HATS para esa
aplicación determinada. No podrá utilizar la administración remo