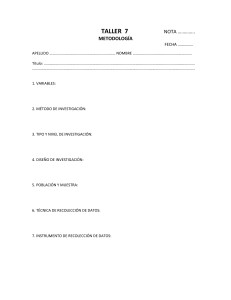correo personal eudora pop3 - Universidad Politécnica de Madrid
Anuncio

CORREO PERSONAL EUDORA POP3 CONFIGURACIÓN En estas páginas le explicaremos como configurar su nueva cuenta de correo electrónico de la Universidad en el cliente de correo electrónico Eudora 7.1 ó superior. (Las imágenes que verá a lo largo de la ayuda corresponden a la versión 7.1.y si utiliza versiones diferentes puede que alguna imagen sea diferente, pero en lo fundamental será similar.) La configuración se realiza en base a una cuenta genérica. Debe sustituir este nombre de cuenta por el que le ha proporcionado la Universidad: - Personal: nombre.apellido@upm.es Configuración Servidor Entrante con POP La ventaja principal que tiene este protocolo es que carpetas, mensajes, etc. se guardan en nuestro ordenador, con lo que nos permite leer el correo recibido sin estar conectado a la red. Además, al leer los mensajes y bajarlos a nuestro ordenador, liberamos espacio en nuestro buzón del Host, con lo cual tenemos menos probabilidades que por descuido se nos llene el buzón y no podamos recibir más mensajes. Es el más extendido (prácticamente todos los programas de correo lo soportan) y es el ideal para conectarse siempre desde un mismo ordenador. Los puertos que utiliza POP son el 110 por defecto y el 995 con soporte SSL. Se recomienda el uso de soporto seguro SSL. Paso 1. Configuración básica de la cuenta (I): Para comenzar a configurar la nueva cuenta, una vez abierto el programa, pulse sobre el icono de "Personalities" en la barra lateral izquierda. Haga clic con el botón derecho del ratón sobre la cuenta “” y pulse "Properties", tal y como aparece en la imagen. Se abrirá una nueva ventana "Account Settings for ". En la subventana "Generic Properties" rellene los cuadros de texto con la siguiente información: • "Real Name:" Es el nombre con el que sus destinatarios verán los mensajes enviados por usted. Le recomendamos que ponga "Nombre Apellido". • "Return Address:"Es su dirección de correo "nombre.apellido@upm.es" para Personal. "Login Name:" Identificador "nombre.apellido". (Lo que hay a la izquierda de la @) • "SMTP Server: "Es el servidor utilizado en la Universidad para enviar sus nuevos mensajes de correo electrónico, cuya dirección es "smtp.upm.es". Con esta configuración sólo podrá mandar mensajes desde la red de la Universidad. Para mandar mensajes desde fuera de la Universidad puede usar como alternativa el servicio webmail o configurar SMTP-SSL. El resto de opciones se recomienda que se dejen tal y como vienen por defecto. Puede observar la imagen adjunta para rellenar el formulario sin problemas. Paso 3. Configuración básica de la cuenta (III): A continuación, pase a la subventana "Incoming Mail" y rellene los cuadros de texto como sigue: Es recomendable que marque la opción de “Dejar los mensajes en el servidor” y poner un nº de días deseado ya que POP descargar todos los mensajes en su ordenador, si esta opción no está marcada no quedará nada en el servidor, por otro lado es aconsejable mantener la copia durante un nº de días limitado para que el uso del disco del servidor tenga siempre espacio suficiente para seguir funcionando correctamente. Pulse "Aceptar" para cerrar la ventana y guardar la configuración. "Server:" Es el servidor que gestiona su nuevo buzón de correo, cuya dirección es: - "correo.upm.es" para Personal • "Authentication style:" Seleccione "passwords". En el cuadro "Secure Sockets when Receiving" tiene varias opciones dependiendo de la versión de Eudora instalada y los deseos de seguridad que usted requiera. Con versión 6.0 ó superior, existe la posibilidad de utilizar comunicaciones seguras mediante SSL. En caso de que se desee utilizar siempre seguridad, marque la opción "Required, STARTTLS". Si desea seguir recibiendo correo sin seguridad en caso de que el servicio de seguridad tenga algún problema, marque la opción "If Available, STARTTLS". En caso de haber seleccionado seguridad, pulse el botón "Last SSL Info". Seguramente le aparecerá un error del tipo: Si no aparece el error vaya directamente al siguiente paso. Si le aparece el error, pulse el botón "Aceptar", vuelva a pulsar el botón "Aceptar" para salir de la ventana "Account Settings", y sobre "Cuenta UPM" haga clic con el botón derecho del ratón y seleccione la opción "Check Mail" tal y como aparece en la imagen. En la parte inferior, en la subventana de estado de Eudora aparecerá un mensaje de error. En este momento su cliente de correo electrónico Eudora se ha conectado al servidor "correo.upm.es" y ha intercambiado información con el servidor, de modo que usted ya tiene descargado en su ordenador el certificado digital de la Universidad que le proporcionará seguridad para recibir correo de modo seguro. Ahora hay que añadir ese certificado como de confianza, y para ello vuelva a la ventana donde aparecía el error y vuelva a pulsar el botón "Last SSL Info". Para continuar la configuración pase al siguiente paso. Aparecerá la ventana “Eudora SSL Connection Information Manager”, con información sobre el servidor “correo.upm.es”. Pulse sobre el botón alargado de la parte inferior “Certificate Information Manager”, justo encima del botón “OK”. Seleccione de la lista “Server Certificates" el correspondiente a la Universidad ES, MADRID, Madrid, Universidad Politécnica de Madrid, SPIC, …" Pulse sobre el botón “Add To Trusted” Ahora puede observar como aparece el certificado en la lista “User Trusted Certificates”. Con esto, Eudora está preparado para recibir mensajes de modo seguro con su nueva cuenta de correo electrónico. Pulse el botón “Done” para salir a la ventana anterior, ahora el botón “OK” y a continuación el botón “Aceptar”. Ahora puede observar como aparece el certificado en la lista “User Trusted Certificates”. Con esto, Eudora está preparado para recibir mensajes de modo seguro con su nueva cuenta de correo electrónico. Pulse el botón “Done” para salir a la ventana anterior, ahora el botón “OK” y a continuación el botón “Aceptar”. Configuración Servidor de Salida SMTP En estas páginas le explicaremos como configurar su nueva cuenta de correo electrónico de la Universidad en el cliente de correo electrónico Eudora 7.1 ó superior. (Las imágenes que verá a lo largo de la ayuda corresponden a la versión 7.1.y si utiliza versiones diferentes puede que alguna imagen sea diferente, pero en lo fundamental será similar.) Paso 1. Configuración básica de la cuenta (I): Si desea utilizar un cliente de correo desde una ubicación externa a la red de la Universidad (por ejemplo en su casa), debe configurar adecuadamente el cliente de correo electrónico que utilice. El parámetro que se ha de cambiar es el servidor de salida. Este será, smtp.upm.es pero en el puerto 587, con autentificación y con SSL. Para la autentificación se debe usar el mismo usuario y contraseña que el de acceso de entrada (POP3). En el caso de Eudora deberá crear una segunda "personalidad", adicional a la existente, que será utilizada para el correo saliente. Para utilizar varias personalidades necesita tener Eudora funcionando en modo "Sponsored" o "Paid". Pasos a seguir: 1. Vaya al menú Tools y seleccione Personalidades. Aparecerá una ventana listando las Personalidades existentes. Haga click con el botón de la derecha y seleccione "New". Aparecera un asistente. Seleccion "Skip directly to advanced account setup" y pinche "Finalizar. . 3. Aparece una ventana con el título "Create new account", que debe rellenar con los siguientes datos: -Personality Name: Envió a través de UPM - Real Name: Nombre Apellido (Sus datos personales; por ejemplo: Luis Pérez) -Email Address:nombre.apellido@upm.es -User Name: nombre.apellido@upm.es. Este será el dato que se utilice en la autenticación. Authentication Allowed - Secure Sockets when Sending: Required,STARTTLS (Si tiene problemas con los certificados, consulte las ayudas) Use submission port (587) - Casilla de verificacion "Check_Mail. Asegurese de que NO está marcada Al terminar pinche en aceptar. 4. Vaya el menú Tools, Options, y haga click en Sending Mail. Debe contener los siguientes datos para la cuenta principal: -En el campo de "SMTP Relay Personality" elija la personalidad creada anteriormente. -Allow authentication -Use submission port (587) -Secure Sockets when Sending: Required,Alternate Port Al terminar pinche en OK.