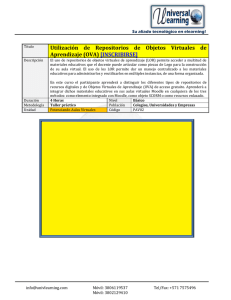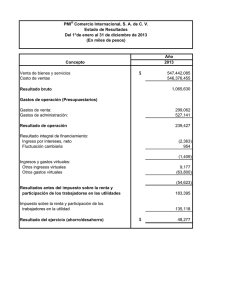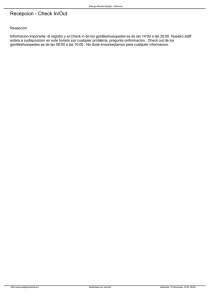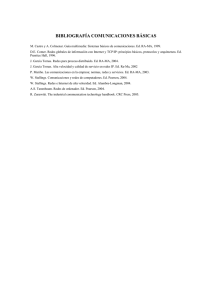eusaed - adminso.es
Anuncio
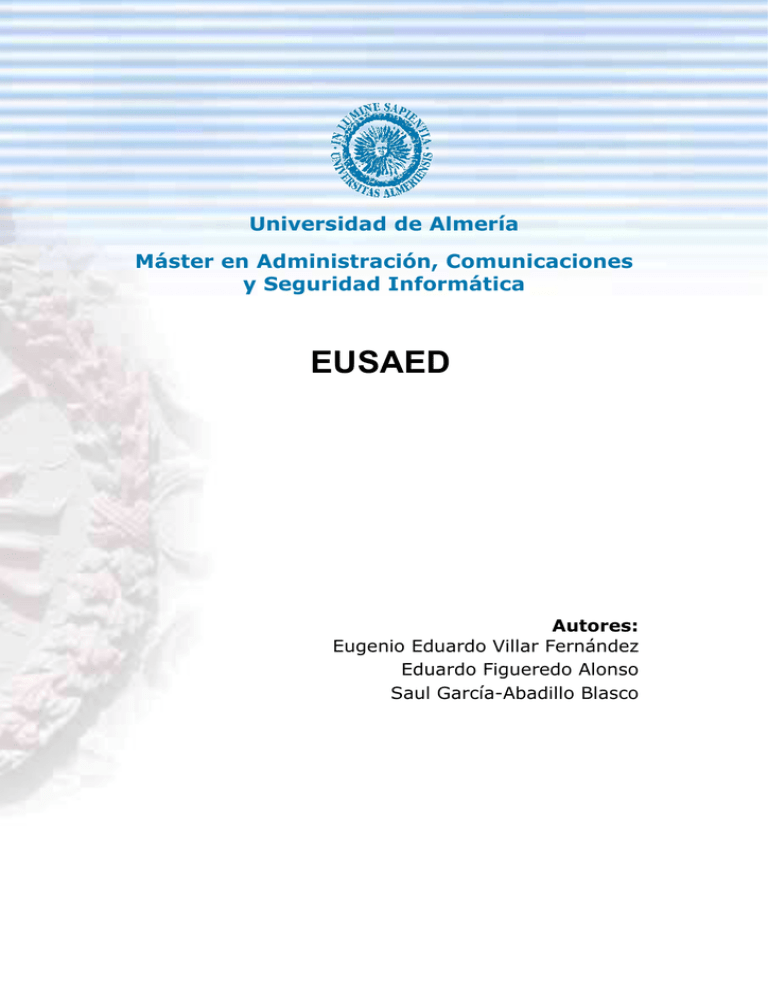
Universidad de Almería
Máster en Administración, Comunicaciones
y Seguridad Informática
EUSAED
Autores:
Eugenio Eduardo Villar Fernández
Eduardo Figueredo Alonso
Saul García-Abadillo Blasco
EUSAED
Eugenio Eduardo Villar Fernández
Ingeniero en Informática
euflamante@gmail.com
Eduardo Figueredo Alonso
Ingeniera Técnica en Informática de Sistemas
eduman10@gmail.com
Saul García-Abadillo Blasco
Ingeniero Técnico Informático de Sistemas
sgabadillo@gmail.com
Tanto la memoria de este trabajo como el software desarrollado se distribuyen bajo la licencia GNU GPL v3.
La Licencia Pública General GNU (GNU GPL) es una licencia libre, sin derechos para software y otro tipo de trabajos.
Las licencias para la mayoría del software y otros trabajos prácticos están destinadas a suprimir la libertad de compartir y modificar esos trabajos. Por
el contrario, la Licencia
Pública General GNU persigue garantizar su libertad para compartir y modificar todas las versiones de un programa--y asegurar que permanecerá
como software libre para todos sus usuarios.
Cuando hablamos de software libre, nos referimos a libertad, no a precio. Las
Licencias Públicas Generales están destinadas a garantizar la libertad de distribuir copias de software libre (y cobrar por ello si quiere), a recibir el
código fuente o poder conseguirlo si así lo desea, a modificar el software o usar parte del mismo en nuevos programas libres, y a saber que puede
hacer estas cosas.
Para obtener más información sobre las licencias y sus términos puede consultar:
•
http://www.gnu.org/licenses/gpl.html (Licencia original en inglés)
•
http://www.viti.es/gnu/licenses/gpl.html (Traducción de la licencia al castellano)
Se ha realizado el presente trabajo
para la obtención del título de
Máster Propio en Administración, Comunicaciones
y Seguridad Informática
por la Universidad de Almería
http://masteracsi.ual.es
ÍNDICE
CAPÍTULO 1 INTRODUCCIÓN.............................................................................................................................. 11
1.1 INTRODUCCIÓN .................................................................................................................................................... 11
CAPÍTULO 2 DISEÑO .............................................................................................................................................. 13
2.1 ESQUEMA DE RED COMPLETO .................................................................................................................. 13
2.1.1 Esquema de red general ................................................................................................................................ 13
2.1.2 Esquema de virtualización con KVM ........................................................................................................... 14
2.2 PLANIFICACION ............................................................................................................................................. 14
2.3 RESPONSABLES .............................................................................................................................................. 15
CAPÍTULO 3 IMPLEMENTACIÓN ....................................................................................................................... 17
3.1 PRIMEROS PASOS........................................................................................................................................... 17
3.2 CREACIÓN DE LA INFRAESTRUCTURA VIRTUAL................................................................................ 19
3.2.1 KERNEL-BASED VIRTUALIZATION...................................................................................................... 19
3.2.2 CREACIÓN DE MÁQUINAS VIRTUALES CON KVM........................................................................... 21
3.2.3 MONITORIZACIÓN Y ADMINISTRACIÓN DE LAS MÁQUINAS VIRTUALES................................ 21
3.2.4 CREACIÓN DE REDES VIRTUALES CON KVM.................................................................................... 23
3.2.5 CARACTERÍSTICAS DEL ANFITRIÓN Y MÁQUINAS VIRTUALES.................................................. 27
3.3 CONFIGURACIÓN DEL FILTRADO Y ENRUTAMIENTO ...................................................................... 27
3.3.1 HOST ANFITRIÓN...................................................................................................................................... 27
3.3.2 ROUTER INTERNO .................................................................................................................................... 29
CAPÍTULO 4 MONITORIZACIÓN DEL SISTEMA ............................................................................................ 31
4.1 NAGIOS .............................................................................................................................................................. 31
CAPÍTULO 5 PLATAFORMA MOODLE .............................................................................................................. 45
5.1 MOODLE............................................................................................................................................................ 45
5.1.1 Especificaciones técnicas .............................................................................................................................. 45
5.1.2 Características generales de moodle ............................................................................................................. 45
5.1.3 Interoperatibilidad......................................................................................................................................... 46
5.1.4 Despliegue y desarrollo................................................................................................................................. 46
5.1.5 Ventajas ........................................................................................................................................................ 46
5.1.6 Desventajas ................................................................................................................................................... 46
5.1.7 REQUISITOS PREVIOS A LA INSTALACIÓN DE MOODLE................................................................ 47
5.1.8 INSTALACIÓN DE MOODLE ................................................................................................................... 48
CAPÍTULO 6
COPIAS DE SEGURIDAD ............................................................................................................... 55
© RA-MA
ÍNDICE
8
6.1 CRONTAB.......................................................................................................................................................... 55
6.1.1 CREAR UN BACKUP MySQL CON CRONTAB ...................................................................................... 55
CAPÍTULO 7 INTEGRACIÓN DE MOODLE, KVM Y WEB PARA EL APROVISIONAMIENDO DE MVS
AL ALUMNADO............................................................................................................................................................ 61
7.1 CREACIÓN DE LA BASE DE DATOS MVS.................................................................................................. 62
7.2 CREACIÓN DEL PORTAL WEB ......................................................................................................................... 64
7.2.1 ADMINISTRACIÓN DE MV’S DE USUARIO.......................................................................................... 66
7.2.2 ADMINISTRACIÓN DE MV’S DE ADMINISTRADOR .......................................................................... 66
7.3 CONFIGURACIÓN DEL ACCESO VNC A LAS MVS .................................................................................................. 67
7.4 CREACIÓN DE LA APLICACIÓN MONITOR_OPERACIONES .................................................................................. 69
7.4.1 EJECUCIÓN DE LA APLICACIÓN MONITOR_OPERACIONES .......................................................... 71
CAPÍTULO 8 PRUEBAS ........................................................................................................................................... 75
8.1 MANIPULACIÓN DEL PORTAL WEB ...................................................................................................................... 75
8.2 EJECUCIÓN DE LA APLICACIÓN MONITOR _ OPERACIONES ...................................................................... 79
8.3 MONITORIZACIÓN DE LA ESTRUCTURA ............................................................................................................... 83
8.3.1 MONITORIZACIÓN POR CONSOLA ....................................................................................................... 83
Capítulo 1
INTRODUCCIÓN
1.1
INTRODUCCIÓN
Eusaed es un proyecto para la integración de diversos elementos hardware, software y tecnologías
recientes con los espacios docentes virtuales. Más concretamente queremos dar forma a una infraestructura
empresarial docente empleando técnicas de virtualización.
Disponemos para ello de dos servidores ubicados en el CPD del Proyecto Fin de Máster, uno HP
Proliant ML350 y otro Dell PowerEdge R320, destinados como almacenamiento de copias de seguridad y
anfitrión de la infraestructura virtual, respectivamente. Disponemos de acceso Web y a través de SSH al
servidor Dell.
La docencia virtual está fundamentada en la creación y puesta en marcha de un portal Web propio y
un aula virtual creada con el gestor de contenido e-learning Moodle. Estos servicios deben ser ofrecidos por
un servidor web virtual, creado, configurado y mantenido mediante la solución de virtualización de
plataforma a nivel del kernel compuesta por Qemu y KVM (Kernel-based Virtual Machine). Eusaed además
dispone de una red interna para equipos propios de la empresa con acceso a Internet y al servidor Web
propio, accesible también como es lógico desde el exterior de la red.
La principal novedad de este proyecto radica en el diseño y creación de un sistema para el
aprovisionamiento de máquinas virtuales a los alumnos del aula virtual bajo demanda y de forma
automatizada. Para los cursos ofrecidos que sea necesario los alumnos podrán pedir y ejecutar máquinas
virtuales para realizar sus prácticas de forma remota en ellas. Una aplicación propia desarrollada por Eusaed
monitoriza en tiempo real las peticiones para la creación y puesta en marcha de las máquinas virtuales del
alumnado, accesibles a través de VNC y alojadas en el servidor Dell anfitrión de la empresa.
(http://www.firefox.org). Estos son solamente unos ejemplos, pero existen aplicaciones libres para cualquier
uso que imagines!
Puesto que el kernel y las aplicaciones son libres entonces puede crear su propio sistema operativo
con los programas que más le gusten y crear su propia distribución; lógicamente nuestra distribución también
tendrá que ser libre. Una distribución es una agrupación de un conjunto de programas, imágenes, temas de
escritorio, etc.
Capítulo 2
DISEÑO
2.1
ESQUEMA DE RED COMPLETO
A continuación podemos ver el esquema general diseñado como solución para la implantación del
proyecto así como el esquema correspondiente a la infraestructura de virtualización Qemu/KVM para dar
soporte a la plataforma docente virtual.
2.1.1
Esquema de red general
Este esquema contempla los servidores físicos de los que hemos dispuesto para la realización del
proyecto, que son dos:
•
Servidor HP Proliant ML 350 "Gordo". Este servidor es facilitado por la dirección del Proyecto
Fin de Máster para el almacenamiento de copias de seguridad de las imágenes de las propias
máquinas virtuales usadas como patrones. Como grupo de trabajo disponemos de una cuenta de
usuario en él para su uso.
•
Servidor Dell PowerEdge R320. Es nuestro servidor "propio" a usar para el desarrollo del proyecto.
Dispone de los puertos 22 (SSH) y 80 (HTTP) abiertos en la configuración de los cortafuegos en la
Universidad. Además, su dirección IP está registrada con los dominios eusaed.adminso.es y
server29.adminso.es, para el establecimiento del Portal Web de la empresa (en realidad ubicado en
un servidor virtual interno, al que redigirirá las peticiones). Con Linux Fedora Core 11 como sistema
operativo, sobre él desplegamos al completo la infraestructura virtual Qemu/KVM, reflejada más
abajo en la segunda imagen. Incluye también el software de monitorización de equipos Nagios con el
que mantenemos actualizado el estado de nuestro servidor Web y el router de la red interna de la
empresa, como vemos más adelante en esta Wiki.
•
© RA-MA
2.1.2
CAPÍTULO 13. PUESTA EN MARCHA DEL SISTEMA
14
Esquema de virtualización con KVM
En esta segunda imagen recogemos el diseño final para la infraestructura virtual completa creada y
mantenida en el host anfitrión Dell PowerEdge R320, que como podemos apreciar en la parte superior de la
misma dispone de conexión directa a dos redes: una zona neutra en la que ubicamos nuestro servidor Web
virtual y el router de la red interna para los equipos virtuales de la empresa, y la red de máquinas virtuales
aprovisionadas al alumnado para la realización de prácticas en el aula virtual. Debido a su conexión con toda
la infraestructura virtual mantiene una detallada configuración del cortafuegos iptables que permite el acceso
a los servicios requeridos: acceso por VNC a las máquinas virtuales de los alumnos -con salida a Internet- y
redirección de servicios Web al servidor Web virtual. Además, almacena copias de seguridad de las bases de
datos utilizadas: tanto la del aula virtual Moodle como la usada para la administración y manipulación de las
máquinas virtuales del alumnado (mvs).
El equipo virtual de mayor importancia es sin duda el servidor Web sobre el que construimos el
Portal Web de Eusaed así como el aula virtual. Sobre él son configurados el servidor Web Apache, la base de
datos MySQL, el lenguaje de lado del servidor PHP, la plataforma de docencia virtual Moodle y una base de
datos que permite almacenar el estado de las máquinas virtuales a disposición de los alumnos y las
operaciones pendientes a realizar sobre ellas. Sobre esta base de datos y para servir las peticiones e
interactuar con las máquinas virtuales trabaja la aplicación monitor_operaciones, en ejecucion de forma
periódica en el servidor anfitrión que es el que dispone de acceso a Qemu/KVM.
2.2
PLANIFICACION
Planificacion de tareas
(8 Julio – 13 Julio)
- Creación de la Wiki: descripción del proyecto, empresa, servicios, etc. Descripción del grupo y sus
miembros. Análisis y Diseño de la estructura del proyecto.
© RA-MA
CAPÍTULO 13. PUESTA EN MARCHA DEL SISTEMA
15
Esquema de Red: Eugenio Villar.
Creación del Logo y diseño de la Wiki: Eduardo Figueredo.
Calendario y planificación: Saúl García-Abadillo.
(14 Julio – 10 Agosto)
- Creación de Máquinas Virtuales mediante KVM y configuración de los Routers necesarios: Eugenio Villar.
- Creación del Portal Web, del Portal Moodle y su puesta en marcha: Saúl García-Abadillo.
- Instalación y configuración de Nagios en todos los equipos necesarios: Eduardo Figueredo.
(11 Agosto – 20 Agosto)
-
Integración de las Máquinas Virtuales creadas para los alumnos con la plataforma Moodle: Eugenio
Villar y Saúl García-Abadillo.
(11 Agosto – 25 Agosto)
-
Creación y configuración del script para la generación de copias de seguridad automáticas: Eduardo
Figueredo.
(26 Agosto – 8 Septiembre)
-
Pruebas de control y estabilidad de los sistemas y del servidor.
(9 Septiembre – 15 Septiembre)
-
2.3
Entrega del Proyecto.
RESPONSABLES
De acuerdo al esquema diseñado como solución, las tecnologías a emplear y áreas obtenidas se han
distribuido las siguientes responsabilidades entre los miembros del equipo:
•
Eugenio: Qemu/KVM (Virtualización). Actividades de Networking (Routing, Filtrado iptables).
Base de datos MySQL para el aprovisionamiento de máquinas virtuales.
•
Eduardo: Monitorización de la infraestructura con Nagios. Copias de seguridad. Base de datos
MySQL para el aprovisionamiento de máquinas virtuales.
•
Saúl: Portal Web. Aula virtual con Moodle. Aplicación Web para la manipulación de las máquinas
virtuales por parte del alumnado. Base de datos MySQL para el aprovisionamiento de máquinas
virtuales.
Capítulo 3
IMPLEMENTACIÓN
3.1
PRIMEROS PASOS
Como primeros pasos en la implementación del Proyecto Fin de Máster contemplamos la puesta en
marcha de los servidores físicos sobre los que vamos a trabajar, fundamentalmente el servidor Dell
PowerEdge R320 ya que es el que se encuentra bajo nuestra completa responsabilidad.
En el servidor, con dirección pública 150.214.150.29 y los puertos 80 (HTTP) y 22 (SSH) abiertos,
ha sido instalada la distribución Linux Fedora Core 11. Tras deshabilitar el software SELinux y configurar
las cuentas de acceso al equipo, se cumplieron los siguientes requisitos:
Seguridad. Las contraseñas de acceso son lo suficientemente seguras y complejas. Instalamos e
iniciamos el servicio fail2ban para evitar ataques de fuerza bruta. Hacemos también que sea ejecutado
automáticamente al iniciar el sistema:
# yum install fail2ban
# service fail2ban start
# chkconfig fail2ban on
Comunicaciones. Aprovechando el acceso facilitado por la red privada virtual establecida por la
dirección del Máster al servidor se ha configurado el acceso VNC al mismo para poder trabajar
cómodamente de forma remota. Para ello primero instalamos el servidor VNC:
# yum install tigervnc-server
Después debemos configurar el escritorio/usuario de acceso en el fichero /etc/sysconfig/vncservers
editando la siguiente línea:
VNCSERVERS="2:root"
A continuación establecemos la contraseña para el servidor VNC ejecutando el comando:
# vncpasswd
Finalmente creamos de forma automática los archivos de configuración e iniciamos el servicio:
# /usr/bin/vncserver
# service vncserver start
Si necesitamos comprobar en qué puerto se encuentra a la escucha el servidor VNC podemos
ejecutar la herramienta nmap, normalmente en el puerto 5900:
# nmap localhost
© RA-MA
CAPÍTULO 14. ADMINISTRACIÓN BÁSICA DEL SISTEMA
18
Debemos recordar que el puerto debe permanecer abierto en el cortafuegos iptables para permitir las
conexiones desde los clientes en el mismo. Para conocer las líneas añadidas para tal efecto podemos ver el
script de configuración de iptables empleado para el servidor en esta página. Para establecer la conexión
podemos emplear cualquer cliente VNC, por ejemplo TightVNCViewer[1]. Tras ser descargado e instalado,
lo ejecutamos e introducimos la dirección de red y puerto para la conexión:
Después se nos solicita la contraseña de acceso, configurada anteriormente con el comando
vncpasswd:
Ya tenemos acceso gráfico a nuestro servidor para el desarrollo del Proyecto Fin de Máster:
Acceso VNC al servidor.
© RA-MA
3.2
3.2.1
CAPÍTULO 14. ADMINISTRACIÓN BÁSICA DEL SISTEMA
19
CREACIÓN DE LA INFRAESTRUCTURA VIRTUAL
KERNEL-BASED VIRTUALIZATION
Al trabajar con Fedora como distribución GNU/Linux y para conocer una solución de virtualización
diferente a la estudiada durante el Máster, Xen, KVM fue elegido para implementar la infraestructura de
Virtualización de la Academia. KVM -Kernel-based Virtual Machine, [1]- es una solución de virtualización
completa (más bien, virtualización basada en el kernel) que trabaja con procesadores que soportan
explícitamente la virtualización (Intel VT o AMD-V).
Fue introducido a partir del mainline 2.6.20 del kernel de Linux, hace uso de un módulo en el kernel
del sistema anfitrión (kvm.ko) que proporciona la infraestructura de virtualización. Hace uso también de un
módulo específico del procesador (kvm-intel.ko o kvm-amd.ko) y aunque está previsto que en el futuro no
sea así, aún requiere de un proceso Qemu ligeramente modificado como contenedor para la visualización y
ejecución de las máquinas virtuales. El paradigma presentado por KVM es de especial importancia; la
mayoría de las empresas en la actualidad, incluso también fue reconocido por VMware, consideran que las
técnicas de virtualización viajan en este sentido y seguirán el camino que anda KVM. Sin duda el paso más
importante en lo que a ello respecta lo ha dado Red Hat cambiando la estrategia de virtualización presente en
sus distribuciones de Xen a KVM. Por su inclinación a exprimir al máximo las características del conjunto
de instrucciones de virtualización de los nuevos procesadores de Intel y AMD es por lo que se espera que
obtenga un rendimiento excelente en la ejecución de las máquinas virtuales, cercano a su rendimiento nativo.
Creado y mantenido por Quramnet, el proyecto KVM es completamente open source. Al hacer uso
de virtualización asistida por las tecnologías de virtualización de los procesadores Intel y AMD es posible
crear y configurar máquinas virtuales con sistemas operativos no modificados. De hecho, es impresionante
observar la larga lista de sistemas operativos invitados que son soportados actualmente por KVM en su web
oficial ([2]).
En la figura siguiente queda recogida la arquitectura presentada por KVM. Los sistemas operativos
de las máquinas virtuales invitadas son ejecutados en el espacio de usuario del núcleo Linux anfitrión y se
comunican a través de un proceso Qemu -ligeramente modificado- con el módulo KVM que ha sido
integrado en el kernel para así obtener acceso al hardware virtualizado.
Arquitectura KVM.
El módulo KVM introduce un nuevo modo de ejecución en el núcleo Linux adicional a los modos
kernel y user que de por sí aporta el kernel de forma estandarizada, llamado guest, utilizado para la ejecución
de todo el código generado por las máquinas virtuales el cual no haga uso de instrucciones de entrada y
salida, usando el modo normal user para ello.
© RA-MA
CAPÍTULO 14. ADMINISTRACIÓN BÁSICA DEL SISTEMA
20
Otra característica muy importante y destacable de KVM es que proporciona funcionalidades que
permiten implementar de manera sencilla migración de máquinas virtuales, tanto de manera offline como en
caliente, y la toma y recuperación de imágenes o snapshots de las máquinas virtuales. Las máquinas pueden
ser incluso migradas entre diferentes procesadores (de AMD a Intel o viceversa), aunque no lógicamente de
64 a 32 bits.
La importancia de KVM va más allá de su uso como virtualizador: ha sido la primera tecnología de
virtualización que ha pasado a formar parte del núcleo Linux. Las razones por las que eso ocurrió fue su
limpia implementación, que no requiere la inclusión de un hipervisor y por lo tanto es una solución
puramente Linux. Uno de los principales beneficios de KVM, por ejemplo frente a Xen, es que no requiere
modificación del kernel de Linux, siendo eso mismo lo que produce que no pueda obtener los rendimientos
experimentados por las técnicas de paravirtualización.
Vemos a continuación cómo instalar y poner en marcha KVM en nuestro sistema Fedora:
3.2.1.1 REQUISITOS PREVIOS A LA INSTALACIÓN DE KVM
Según la documentación oficial para el uso de KVM en Fedora [1] existen ciertos requisitos que es
necesario tener en mente de forma previa para que el rendimiento sea el esperado:
•
Al menos 600Mb de almacenamiento en disco duro por sistema invitado. Un sistema Fedora mínimo
en línea de comandos necesita de 600Mb de almacenamiento. Los sistemas Fedora invitados de
escritorio estándar requieren de al menos 3Gb de espacio de almacenamiento.
•
Al menos 256Mb de memoria RAM por sistema invitado además de 256Mb para el sistema
operativo anfitrión. Para sistemas operativos modernos es recomendable disponer de al menos
756Mb para cada sistema invitado.
•
El procesador debe disponer de extensiones para virtualización, Intel VT o AMD-V. Para comprobar
la existencia de estas extensiones podemos ejecutar el siguiente comando:
egrep '(vmx|svm)' --color=always /proc/cpuinfo
Si el comando no muestra ninguna salida es que el procesador del que disponemos no incluye
extensiones para virtualización. En este caso podemos continuar utilizando Qemu y KVM, pero utilizaremos
emulación en lugar de virtualización lo que es, hablando de rendimiento, mucho más lento. Puede incluso
que dispongamos de virtualización en el procesador pero no la tengamos habilitada; para hacerlo operamos a
través del menú BIOS al arrancar nuestro equipo.
Cada uno de los tres requisitos es cumplido con creces en nuestro equipo, ya que disponemos de 4Gb
de memoria RAM y almacenamiento más que suficientes para los sistemas operativos invitados que
queremos albergar. Además el procesador con el que vamos a trabajar es un Intel(R) Xeon(R) CPU X3430
@ 2.40GHz, que incluye virtualización Intel VT (vmx).
3.2.1.2 INSTALACIÓN DE KVM
Instalar KVM una vez que sabemos que cumplimos los requisitos previos necesarios es muy sencillo
como vemos a continuación. Podemos hacerlo sobre nuestra instalación de Fedora existente instalando un
grupo completo o bien uno a uno los paquetes y herramientas necesarios. Si elegimos hacerlo de la primera
forma ejecutamos, como usuario privilegiado root:
su root
yum groupinstall 'Virtualization'
Si en cambio preferimos hacerlo paso a paso comenzamos instalando el paquete kvm, que contiene
el módulo del kernel de KVM:
yum install kvm
Además otros paquetes adicionales son recomendables para poder trabajar cómodamente y de forma
óptima con KVM:
•
python-virtinst. Se trata de la herramienta virtinst para la creación de máquinas virtuales.
© RA-MA
CAPÍTULO 14. ADMINISTRACIÓN BÁSICA DEL SISTEMA
21
•
libvirt. Es una API que permite interactuar con hipervisores. libvirt utiliza la infraestructura de
virtualización xm y la herramienta de línea de comandos virsh para manejar y controlar las máquinas
virtuales.
•
libvirt-python. Contiene un módulo que permite a aplicaciones escritas en Python usar la interfaz
proporcionada por la API de libvirt.
•
virt-manager. Es el Administrador de máquinas virtuales. Utilizando la API de libvirt permite
administrar y monitorizar de forma gráfica las máquinas virtuales creadas.
Para instalar todas estas utilidades y herramientas ejecutamos el siguiente comando como root:
yum install python-virtinst libvirt libvirt-python virt-manager
Lo normal es que al instalar KVM el paquete bridge-utils también sea instalado como dependencia.
Este paquete es fundamental para poder crear y establecer conexiones de red tipo puente para las máquinas
virtuales, por lo que si no lo ha hecho, lo instalamos manualmente de la siguiente forma:
yum install bridge-utils
3.2.2
CREACIÓN DE MÁQUINAS VIRTUALES CON KVM
Sobre la plataforma establecida Qemu/KVM es posible crear máquinas virtuales fundamentalmente
de dos formas diferentes:
•
Creación de máquinas virtuales con virt-install
•
virt-manager: creación y monitorización asistida de máquinas virtuales
•
Ejemplo: proceso de creación de webserver, el servidor Web de nuestra infraestructura virtual.
3.2.3 MONITORIZACIÓN Y ADMINISTRACIÓN DE LAS MÁQUINAS
VIRTUALES
Tanto para administrar las máquinas virtuales de nuestra infraestructura virtual como para
monitorizar el estado de sus recursos son necesarias las aplicaciones en línea de comandos que presentamos
a continuación. Sobre todo los comandos necesarios en la herramienta virsh serán utilizados posteriormente
para la codificación de la aplicación que procesa la interacción e integración del alumnado con sus máquinas
virtuales para la realización de las prácticas.
3.2.3.1 Administración de MV Qemu/KVM
Virsh es la principal interfaz para la administración de máquinas virtuales Qemu/KVM. Virsh es
utilizado fundamentalmente para iniciar, pausar y detener máquinas virtuales. También puede ser usado para
obtener un listado de ellas y su estado, además de información extra. Trabaja sobre el conjunto de
herramientas libvirt para interactuar con las herramientas de virtualización más usadas: Qemu/KVM y Xen.
Para operar con virsh podemos bien abrir su consola, ejecutándolo sin comandos ni opciones:
# virsh
o bien podemos ejecutar los comandos directamente si es que los especificamos sin necesidad de
ingresar en la consola virsh:
# virsh <comando> <dominio-id> [OPCIONES]
Entre las opciones más importantes de las que disponemos citamos connect para elegir la
herramienta de virtualización con la que comunicar o list, que permite listar todas las máquinas virtuales
actualmente registradas. Para conocer el listado al completo tanto de opciones para la ejecución de virsh
© RA-MA
CAPÍTULO 14. ADMINISTRACIÓN BÁSICA DEL SISTEMA
22
como los comandos de manipulación de dominios y dispositivos hardware para los mismos recomendamos la
consulta de la página man de virsh. A continuación podemos ver ejemplos para los más importantes de cara
al desarrollo de la aplicación para integración de máquinas virtuales de prácticas para el alumnado de nuestro
aula virtual:
Listar todas las máquinas virtuales disponibles:
# virsh -c qemu:///system list --all
Iniciar una máquina virtual:
# virsh -c qemu:///system start dominio_id
Detener una máquina virtual: a) Apagado normal:
# virsh -c qemu:///system shutdown dominio_id
b) Apagado abrupto (desconectar el cable eléctrico):
# virsh -c qemu:///system destroy dominio_id
Reiniciar una máquina virtual:
# virsh -c qemu:///system reboot dominio_id
Guardar el estado actual de una máquina virtual:
# virsh -c qemu:///system save dominio_id dominio_id-20100102_1830.state
Restaurar una máquina virtual desde un estado previo:
# virsh -c qemu:///system restore dominio_id-20100102_1830.state
Suspender una máquina virtual:
# virsh -c qemu:///system suspend dominio_id
Despertar una máquina virtual suspendida:
# virsh -c qemu:///system resume dominio_id
Montar un dispositivo real en la máquina virtual:
# virsh -c qemu:///system attach-disk dominio_id /u/isos/CentOS-5.4-i386-LiveCD.iso
/media/cdrom
Desmontar un dispositivo real de la máquina virtual:
# virsh -c qemu:///system detach-disk dominio_id hdc
Configurar el inicio de una máquina virtual al inicio del servidor:
# virsh -c qemu:///system autostart dominio_id
Conectarse a una máquina virtual en ejecución: a) De manera local:
# virt-viewer -c qemu:///system dominio_id
b) De manera remota:
# virt-viewer -c qemu+ssh://direccion_ip_servidor/system dominio_id
Eliminar la definición de una máquina virtual:
# virsh -c qemu:///system undefine dominio_id
Debemos citar también para finalizar la herramienta virt-clone debido a su importancia, ya que
permite automatizar la creacion de las nuevas maquinas virtuales a partir de un patrón clonándolo y
configurando de forma automática los aspectos que deben ser únicos para cada máquina virtual. Su uso es
muy sencillo siguiendo la siguiente sintaxis:
# virt-clone [OPCIONES]
Dentro de las opciones debemos especificar, como mínimo, el nombre o identificador de la máquina
virtual original, el nombre para la nueva máquina virtual a crear, y la ruta para el fichero imagen de disco de
ésta. Por ejemplo, si queremos clonar nuestra máquina virtual fedora10 en otra denominada fedora10_1
ejecutamos:
# virt-clone --original fedora10 --name fedora10_1 --file
/var/lib/libvirt/images/fedora10_1
3.2.3.2 Monitorización de MV con Qemu/KVM
Virt-top es una una herramienta del tipo top que permite obtener información estadística y de
consumo de recursos para las máquinas virtuales de nuestra infraestructura Qemu/KVM. Muchas de las
opciones que se pueden especificar en su ejecución son las mismas que para top. Para abrir virt-top con
© RA-MA
CAPÍTULO 14. ADMINISTRACIÓN BÁSICA DEL SISTEMA
23
conexión al entorno de virtualización que tengamos instalado escribimos (si tenemos varios y queremos
arrancar, por ejemplo Qemu/KVM, escriremos la opción -c qemu:///system):
# virt-top [-opciones]
Al trabajar sobre libvirt permite ser utilizada no sólo con Qemu/KVM, sino también con Xen y otros
entornos de virtualización. En la siguiente imagen podemos un ejemplo de ejecución de virt-top. Podemos
apreciar en ella por ejemplo, y de forma predeterminada, el identificador único de la máquina virtual y su
estado, porcentaje de memoria y CPU consumido actualmente, tiempo de ejecución, nombre, entre otros.
Si pulsamos la tecla h podemos ver la ayuda de la aplicación y así conocer las diferentes
posibilidades que podemos activar/desactivar en la visualización de la monitorización:
Ayuda de virt-top.
Por ejemplo, es interesante modificar el intervalo de actualización o el campo por el que ordenar el
listado de máquinas virtuales. Es importante también saber que virt-top carga un fichero de configuración al
inicio el cual contiene las opciones escogidas para su ejecución. Este fichero se llama .virt-toprc y se
encuentra en el directorio del usuario. Si queremos utilizar otro fichero de configuración para este propósito
podemos utilizar la opción --init-file o deshabilitarlo con --no-init-file. Su formato es sencillo: las líneas en
blanco y las comentadas con # son ignoradas; el resto de líneas toman valores para las opciones.
Para salir de virt-top pulsamos q. Si queremos obtener más información y conocer al completo las
opciones disponibles podemos consultar la página man para virt-top.
3.2.4
CREACIÓN DE REDES VIRTUALES CON KVM
Para crear una red virtual, es decir, una red lógica de la que van a formar parte las máquinas virtuales
junto al anfitrión, vamos a la pestaña Redes virtuales en la ventana Detalles del anfitrión. En KVM existen
fundamentalmente dos métodos para conectar las máquinas virtuales a la red: estableciendo la conexión
© RA-MA
CAPÍTULO 14. ADMINISTRACIÓN BÁSICA DEL SISTEMA
24
directamente a la red física, como si de equipos reales se tratara, o teniendo como puerta de enlace NAT el
equipo anfitrión ubicándose así en una red privada para las mismas.
En columna izquierda de la pestaña Redes virtuales podemos ver las actualmente disponibles y,
pulsando sobre el nombre de una red, los detalles de la misma en la parte derecha: nombre, dispositivo de
red, estado de la red, si se debe autoiniciar, y la configuración IPv4. A continuación vamos a ver un ejemplo
de creación de una red virtual, iniciando el asistente correspondiente tras pulsar en el botón Archivo:eusaedrv-1.png.
Paso 1: Inicio del asistente
En la primera pantalla del asistente éste es presentado, mostrando un resumen de la información que
debemos proporcionar para completarlo y configurar de forma correcta la nueva red virtual: nombre,
configuración IPv4, rango de direcciones DHCP, tipo de enrutamiento.
Paso 2: Nombre de la red virtual
El primero de los datos que debemos introducir es el nombre para la red virtual.
© RA-MA
CAPÍTULO 14. ADMINISTRACIÓN BÁSICA DEL SISTEMA
25
Nombre de la red virtual.
Paso 3: Selección del espacio de direcciones IPv4
A continuación debemos seleccionar el espacio de direcciones IPv4 escribiendo la dirección de red.
La red debe ser elegida dentro de los rangos destinados para redes privadas IPv4, esto es, 10.0.0.0/8,
172.16.0.0/16, 192.168.0.0/16. El resto de información es determinada de forma automática: máscara de red,
broadcast, puerta de enlace, número de direcciones disponibles, tipo de red.
Paso 4: Selección del rango DHCP
Después debemos elegir el rango de direcciones de red IPv4 que van a ser servidas a las máquinas
virtuales que se añadan a la red virtual. Salvo que queramos dejar algunas de las direcciones reservadas, lo
mejor es dejar los valores presentados de forma predeterminada.
Selección del rango DHCP.
© RA-MA
CAPÍTULO 14. ADMINISTRACIÓN BÁSICA DEL SISTEMA
26
Paso 5: Configuración del tipo de conexión
Como último paso de configuración elegimos si la red virtual va a estar conectada a la red física
(pudiendo realizar NAT) o si por el contrario se trata de una red virtual aislada dentro del sistema anfitrión.
Configuración del tipo de conexión.
Paso 6: Finalización del asistente
Configurados todos los parámetros de la nueva red virtual, los detalles de la misma son presentados
como resumen para finalizar el asistente. Al pulsar el botón Finalizar la red es creada.
Finalización del asistente.
Como podemos ver ahora en la pestaña Redes virtuales ya tenemos disponible la nueva red creada, y
pulsando sobre su nombre (red_interna en el ejemplo) vemos todos los aspectos de su configuración que han
sido establecidos al completar el asistente.
© RA-MA
CAPÍTULO 14. ADMINISTRACIÓN BÁSICA DEL SISTEMA
27
Detalles de la nueva red virtual creada.
3.2.5
CARACTERÍSTICAS DEL ANFITRIÓN Y MÁQUINAS VIRTUALES
Características Máquinas Virtuales de la Infraestructura Eusaed
webserver
CPUs
Memoria
Imagen de disco
Sistema operativo
Configuración de red
4
1024 Mb
15 GB
Fedora Core 10
eth1: 192.168.2.4 (zona
neutra)
router1 (interno)
1
512 Mb
15 GB
Fedora Core 10
eth0_rename: 192.168.2.2 (zona
neutra)
Características Sistema Anfitrión
Dell PowerEdge R320
CPUs
Memoria
Disco
Sistema operativo
4
4098 Mb
GB
Fedora Core 11
virbr1: 192.168.2.1 (zona neutra), virbr2: 192.168.4.1 (red máquinas
Configuración de red
virtuales) 150.214.150.29 (exterior)
3.3
3.3.1
CONFIGURACIÓN DEL FILTRADO Y ENRUTAMIENTO
HOST ANFITRIÓN
A continuación podemos ver el script para la configuración del cortafuegos iptables en el Router
Interno de nuestro esquema de red virtual:
#Vaciamos las reglas iptables
iptables -F
© RA-MA
CAPÍTULO 14. ADMINISTRACIÓN BÁSICA DEL SISTEMA
28
#Vaciamos las reglas de tipo NAT
iptables -t nat -F
#Politica por defecto para la ENTRADA
iptables -P INPUT ACCEPT
#Politica por defecto para la SALIDA
iptables -P OUTPUT ACCEPT
#Politica por defecto para el ENCAMINAMIENTO
iptables -P FORWARD DROP
#Aceptamos conexiones VNC
iptables -A INPUT -m state --state NEW -m tcp -p tcp --dport 5800:5809 -j ACCEPT
iptables -A INPUT -m state --state NEW -m tcp -p tcp --dport 5900:5909 -j ACCEPT
iptables -A INPUT -m state --state NEW -m tcp -p tcp --dport 6000:6009 -j ACCEPT
#Aceptacion de PREROUTING
iptables -t nat -P PREROUTING ACCEPT
#Aceptacion de POSTROUTING
iptables -t nat -P POSTROUTING ACCEPT
#Redirigimos trafico HTTP a webserver (192.168.2.4)
iptables -t nat -A PREROUTING -i eth0 -p TCP --dport 80 -j DNAT --to-destination
192.168.2.4:80
iptables -t nat -A PREROUTING -i virbr2 -p TCP --dport 80 -j DNAT --to-destination
192.168.2.4:80
#Aceptacion de reenvios
#1)Conexion exterior a webserver
iptables -A FORWARD -s 0.0.0.0/0 -d 192.168.2.4/32 -p TCP --dport http -i eth0 -o
virbr1 -j ACCEPT
#2)Trafico ICMP desde la zona neutra y red mvs al exterior
iptables -A FORWARD -s 192.168.2.0/24 -d 0.0.0.0/0 -p ICMP -i virbr1 -o eth0 -j ACCEPT
iptables -A FORWARD -s 192.168.4.0/24 -d 0.0.0.0/0 -p ICMP -i virbr2 -o eth0 -j ACCEPT
#3)Trafico ICMP en el interior de la zona neutra
iptables -A FORWARD -s 192.168.2.0/24 -d 192.168.2.0/24 -p ICMP -i virbr1 -o virbr1 -j
ACCEPT
#4)Conexion desde la zona neutra y red mvs a web, web segura, dns y ftp exteriores;
webserver
iptables -A FORWARD -s 192.168.2.0/24 -d 192.168.2.4/32 -p TCP --dport http -i virbr1
-o virbr1 -j ACCEPT
iptables -A FORWARD -s 192.168.2.0/24 -d 0.0.0.0/0 -p TCP --dport http -i virbr1 -o
eth0 -j ACCEPT
iptables -A FORWARD -s 192.168.2.0/24 -d 0.0.0.0/0 -p TCP --dport https -i virbr1 -o
eth0 -j ACCEPT
iptables -A FORWARD -s 192.168.2.0/24 -d 0.0.0.0/0 -p TCP --dport 53 -i virbr1 -o eth0
-j ACCEPT
iptables -A FORWARD -s 192.168.2.0/24 -d 0.0.0.0/0 -p UDP --dport 53 -i virbr1 -o eth0
-j ACCEPT
iptables -A FORWARD -s 192.168.2.0/24 -d 0.0.0.0/0 -p TCP --dport ftp -i virbr1 -o
eth0 -j ACCEPT
iptables -A FORWARD -s 192.168.4.0/24 -d 192.168.2.4/32 -p TCP --dport http -i virbr2
-o virbr1 -j ACCEPT
iptables -A FORWARD -s 192.168.4.0/24 -d 0.0.0.0/0 -p TCP --dport http -i virbr2 -o
eth0 -j ACCEPT
iptables -A FORWARD -s 192.168.4.0/24 -d 0.0.0.0/0 -p TCP --dport https -i virbr2 -o
eth0 -j ACCEPT
iptables -A FORWARD -s 192.168.4.0/24 -d 0.0.0.0/0 -p TCP --dport 53 -i virbr2 -o eth0
-j ACCEPT
iptables -A FORWARD -s 192.168.4.0/24 -d 0.0.0.0/0 -p UDP --dport 53 -i virbr2 -o eth0
-j ACCEPT
iptables -A FORWARD -s 192.168.4.0/24 -d 0.0.0.0/0 -p TCP --dport ftp -i virbr2 -o
eth0 -j ACCEPT
#Enmascaramiento de la zona neutra y red de mvs al salir
iptables -t nat -A POSTROUTING -s 192.168.2.0/24 -o eth0 -j MASQUERADE
iptables -t nat -A POSTROUTING -s 192.168.4.0/24 -o eth0 -j MASQUERADE
#Aceptamos el encaminamiento de paquetes relacionados con conexiones establecidas
iptables -A FORWARD -m state --state ESTABLISHED,RELATED -j ACCEPT
#Habilitamos el encaminamiento en el equipo
echo "1" >/proc/sys/net/ipv4/ip_forward
#Guardamos la configuración de iptables
iptables-save >/etc/sysconfig/iptables
Podemos comprobar el estado de iptables tras ser ejecutado el mismo:
© RA-MA
CAPÍTULO 14. ADMINISTRACIÓN BÁSICA DEL SISTEMA
29
Aplicando la configuración a iptables en Host Anfitrión.
3.3.2
ROUTER INTERNO
A continuación podemos ver el script para la configuración del cortafuegos iptables en el Router
Interno de nuestro esquema de red virtual:
#Vaciamos las reglas iptables
iptables -F
#Vaciamos las reglas de tipo NAT
iptables -t nat -F
#Politica por defecto para la ENTRADA
iptables -P INPUT ACCEPT
#Politica por defecto para la SALIDA
iptables -P OUTPUT ACCEPT
#Politica por defecto para el ENCAMINAMIENTO
iptables -P FORWARD DROP
#Aceptacion de PREROUTING
iptables -t nat -P PREROUTING ACCEPT
#Aceptacion de POSTROUTING
iptables -t nat -P POSTROUTING ACCEPT
#1)Conexion desde la red interna a web, web segura, dns y ftp exteriores; webserver
# eth0_rename interfaz con la zona neutra, eth1 interfaz con la red interna
iptables -A FORWARD -s 192.168.3.0/24 -d 0.0.0.0/0 -p TCP --dport http -i eth1 -o
eth0_rename -j ACCEPT
iptables -A FORWARD -s 192.168.3.0/24 -d 0.0.0.0/0 -p TCP --dport https -i eth1 -o
eth0_rename -j ACCEPT
iptables -A FORWARD -s 192.168.3.0/24 -d 0.0.0.0/0 -p TCP --dport 53 -i eth1 -o
eth0_rename -j ACCEPT
iptables -A FORWARD -s 192.168.3.0/24 -d 0.0.0.0/0 -p UDP --dport 53 -i eth1 -o
eth0_rename -j ACCEPT
iptables -A FORWARD -s 192.168.3.0/24 -d 0.0.0.0/0 -p TCP --dport ftp -i eth1 -o
eth0_rename -j ACCEPT
#Enmascaramiento de la red interna al salir
iptables -t nat -A POSTROUTING -s 192.168.3.0/24 -o eth0_rename -j MASQUERADE
#Aceptamos el encaminamiento de paquetes relacionados con conexiones establecidas
iptables -A FORWARD -m state --state ESTABLISHED,RELATED -j ACCEPT
#Habilitamos el encaminamiento en el equipo
echo "1" >/proc/sys/net/ipv4/ip_forward
#Guardamos la configuración de iptables
iptables-save >/etc/sysconfig/iptables
Podemos comprobar el estado de iptables tras ser ejecutado el mismo:
© RA-MA
CAPÍTULO 14. ADMINISTRACIÓN BÁSICA DEL SISTEMA
30
Aplicando la configuración a iptables en Router Interno.
Capítulo 4
MONITORIZACIÓN DEL SISTEMA
4.1
NAGIOS
Nagios es un sistema de monitorización de redes de código abierto ampliamente utilizado, que vigila
los equipos (hardware) y servicios (software) que se especifiquen, alertando cuando el comportamiento de
los mismos no sea el deseado. Entre sus características principales figuran la monitorización de servicios de
red (SMTP, POP3, HTTP, SNMP...), la monitorización de los recursos de sistemas hardware (carga del
procesador, uso de los discos, memoria, estado de los puertos...), independencia de sistemas operativos,
posibilidad de monitorización remota mediante túneles SSL cifrados ó SSH, y la posibilidad de programar
plugins específicos para nuevos sistemas.
Se trata de un software que proporciona una gran versatilidad para consultar prácticamente cualquier
parámetro de interés de un sistema, y genera alertas, que pueden ser recibidas por los responsables
correspondientes mediante (entre otros medios) correo electrónico y mensajes SMS, cuando estos parámetros
exceden de los márgenes definidos por el administrador de red.
Llamado originalmente Netsaint, nombre que se debió cambiar por coincidencia con otra marca
comercial, fue creado y es actualmente mantenido por Ethan Galstad, junto con un grupo de desarrolladores
de software que mantienen también varios complementos.
Nagios fue originalmente diseñado para ser ejecutado en GNU/Linux, pero también se ejecuta bien
en variantes de Unix.
Nagios está licenciado bajo la GNU General Public License Version 2 publicada por la Free
Software Fundation.
Realizaremos la instalación de Nagios en la distribución de Linux: Fedora Core 11.
4.1.1
Instalación y configuración del servidor Nagios
4.1.1.1 Dependencias
Primero realizamos la instalación de unos paquetes necesarios (servidor web, compilador GCC y
librerias gd) para la correcta instalación de Nagios.
-
yum
yum
yum
yum
yum
install
install
install
install
install
httpd php
install gcc
glibc glibc-common
gd gd-devel
openssl-devel
Creamos el usuario nagios necesario y lo agregamos al grupo de apache “apache”
© RA-MA
CAPÍTULO 16. ADMINISTRACIÓN DE LA RED
- adduser nagios
- usermod -G apache
32
nagios
4.1.1.2 Instalación de Nagios 3.2.1
A continuación realizamos la instalación y configuración de Nagios en nuestro servidor.
Descargamos el paquete y lo descomprimimos.
- wget http://downloads.sourceforge.net/project/nagios/nagios-3.x/nagios3.2.1/nagios3.2.1.tar.gz
- tar xvzf nagios-3.2.1.tar.gz
Comandos a ejecutar
-
cd nagios-3.2.1
./configure
make all
make install
make install-init
make install-config
make install-commandmode
make install-webconf
Copiamos un fichero de ejemplo
- cd simple-config
- cp * /usr/local/nagios –R
4.1.1.3 Instalación de Nagiosplugins 1.4.15
Descargamos el paquete y lo descomprimimos.
- wget http://downloads.sourceforge.net/project/nagiosplug/nagiosplug/1.4.15/nagiosplugins-1.4.15.tar.gz
- tar xvzf nagios-plugins-1.4.15.tar.gz
Instalación de los complementos nagiosplugins
- ./configure
- make
- make install
4.1.1.4 Instalación de ndoutils
Nagios Data Out (NDO) es un addon oficial de Nagios que permite exportar todos los sucesos y la
configuración de una o más instancias de Nagios a una base de datos MySQL, y por supuesto, sin que dejen
de escribirse en los ficheros status.dat y retention.dat, y tampoco sin obligarnos a renunciar a tener toda la
configuración de Nagios en nuestros ficheros de texto plano, como lo hemos hecho toda la vida.
¿Y para qué necesitaríamos esto entonces?, ¿qué utilidad tiene esto? ... la gran ventaja de configurar
NDOUtils en nuestro servidor Nagios, es que nos permitirá integrarlo con otras herramientas como NagVis
(usar diagramas de red y vincular alertas), php4nagios (estadísticas para Nagios), o nagiosbp (Nagios
Business Process AddOns), que ampliarán las funcionalidades de nuestro Nagios.
Ndoutils se compone de cuatro elementos:
•
ndomod: módulo cargado por Nagios para transferir los elementos mencionados arriba para un
archivo plano, un socket UNIX socket o TCP,
•
file2sock: Cargado de escribir un socket UNIX o datos TCP encontrado en un archivo plano,
•
log2sock: Cargado escribir en un socket UNIX o datos TCP encontrado en los archivos de registro
de Nagios
•
ndo2db: demonio que abre un socket UNIX o TCP y elementos inciertos recibidos en una base de
datos.
Descargamos el paquete y lo descomprimimos.
wget http://sourceforge.net/projects/nagios/files/ndoutils-1.x/ndoutils1.4b9/ndoutils-1.4b9.tar.gz/download
tar xvzf ndoutils-1.4b9.tar.gz
© RA-MA
CAPÍTULO 16. ADMINISTRACIÓN DE LA RED
33
Comandos a ejecutar
cd ndoutils
./configure
make
make install
Añadimos los ficheros del modulo ndo2db
[root@localhost ndoutils-1.4b9# cp src/ndomod-3x.o /usr/local/nagios/bin/ndomod.o
[root@localhost ndoutils-1.4b9# cp config/ndomod.cfg-sample
/usr/local/nagios/etc/ndomod.cf inforG
Añadimos el demonio ndo2db
[root@localhost ndoutils-1.4b9# cp src/ndo2db-3x /usr/local/nagios/bin/ndo2db
[root@localhost ndoutils-1.4b9# cp config/ndo2db.cfg-sample
/usr/local/nagios/etc/ndo2db.cfg
4.1.1.5 Instalación del demonio nrpe 2.12
Descargamos el paquete y lo descomprimimos.
wget http://sourceforge.net/projects/nagios/files/nrpe-2.x/nrpe-2.12/nrpe2.12.tar.gz/download
tar xvzf nrpe-2.12.tar.gz
Comandos a ejecutar
cd nrpe-2.12
./configure
make all
make install
Si por algún caso no funcionase los make se puede instalar todo de la siguiente forma:
yum
yum
yum
yum
yum
install
install
install
install
install
nagios
nagios-plugins-all
nrpe
nagios-plugins-nrpe
ndoutils ndoutils-mysql
4.1.1.6 Iniciar y configurar nagios
Configuracion de la interfaz Web de nagios
Comprobamos el fichero, en la instalacion de nagios
- nano /etc/httpd/conf.d/nagios.conf
© RA-MA
CAPÍTULO 16. ADMINISTRACIÓN DE LA RED
34
Creamos el usuario y la contraseña de acceso web
htpasswd -c /usr/local/nagios/etc/htpasswd.users nagiosadmin
passwd:
Damos los permisos:
chmod
chown
chgrp
chmod
chown
chgrp
750 /usr/lib64/nagios/cgi-bin/ -R
apache /usr/lib64/nagios/cgi-bin/ -R
apache /usr/lib64/nagios/cgi-bin/ -R
750 /usr/share/nagios/html -R
apache /usr/share/nagios/html -R
apache /usr/share/nagios/html -R
Editamos el fichero cgi.cfg e indicamos que no necesita autentificación los ficheros cgi ya que se la
hemos puesto mediante el servidor http. Para ello escribimos
nano /etc/nagios/cgi.cfg
Cambiamos use_authentication=1 por use_authentication=0 tal como se muestra en la imagen.
Reiniciamos todo:
© RA-MA
CAPÍTULO 16. ADMINISTRACIÓN DE LA RED
35
Comprobamos introduciéndonos en http://localhost/nagios
Monitorización de un cliente GNU/Linux, con el demonio NRPE
4.1.1.7 NRPE
NRPE es un complemento para Nagios, que nos va a permitir ejecutar Scripts en la máquina remota
que queremos monitorizar. Un caso muy sencillo puede ser que estemos monitorizando un servicio y
queremos ejecutar una determinada acción en función del estado en el que se encuentre ese servicio.
La idea es muy sencilla. Se trata de instalar un demonio (NRPE) en la máquina que queramos
monitorizar, y desde nuestros servidor Nagios, aprovechándonos del plugin check_nrpe lanzar peticiones de
estado. Esas peticiones se ejecutaran en la máquina remota, que al final devolverán el estado, que
mostraremos en la consola del nagios. Se ve clara la potencia de NRPE. No solo nos permite conocer el
estado, sino que podemos ejecutar acciones para alterar el mismo.
Como se puede observar en la imagen aparte de instalar el agente NRPE en el cliente también
necesitamos el plugin check_nrpe en el servidor nagios para que pueda conversar con el demonio nrpe del
cliente.
4.1.1.8 Dependencias
Instalamos el paquete openssl-devel. Este paquete contiene las librerías estáticas y los archivos de
inclusión necesarios para compilar aplicaciones con soporte de varios algoritmos y protocolos criptográficos.
Sólo necesita instalar éste paquete si está desarrollando aplicaciones que incluyan soporte SSL
yum install openssl-devel
Creamos un usuario nagios
/usr/sbin/useradd nagios
passwd nagios
4.1.1.9 Instalación de nagiosplugins 1.4.15
Descargamos el paquete y lo descomprimimos.
wget http://downloads.sourceforge.net/project/nagiosplug/nagiosplug/1.4.15/nagiosplugins-1.4.15.tar.gz
tar xvzf nagios-plugins-1.4.15.tar.gz
Comandos a ejecutar
./configure
make
make install
© RA-MA
CAPÍTULO 16. ADMINISTRACIÓN DE LA RED
36
Cambiamos los permisos necesarios
chown nagios.nagios /usr/local/nagios
chown -R nagios.nagios /usr/local/nagios/libexec
4.1.1.10 Instalación y configuración del demonio NRPE 2.12 en el cliente
Descargamos el paquete y lo descomprimimos.
wget http://sourceforge.net/projects/nagios/files/nrpe-2.x/nrpe-2.12/nrpe2.12.tar.gz/download
tar xvzf nrpe-2.12.tar.gz
Comandos a ejecutar:
cd nrpe-2.12
./configure
make all
make install
Si falla el make podemos hacer:
yum install nrpe
Instalamos estos plugins:
yum
yum
yum
yum
install
install
install
install
nagios-plugins-load
nagios-plugins-users
nagios-plugins-disk
nagios-plugins-procs
Una vez instalado los paquetes editamos el fichero de configuración nrpe.cfg
cd /etc/nagios
nano nrpe.cfg
Modificamos el parámetro allowed_host:
allowed_hosts=192.168.x.x
Para consultar las particiones que hay en el equipo usamos el comando:
fdisk –l
Modificamos las siguientes lineas del parámetro command.
© RA-MA
CAPÍTULO 16. ADMINISTRACIÓN DE LA RED
37
Reinicimaos el servicio nrpe
service nrpe restart
4.1.1.11 Instalación del demonio NRPE en el servidor (Donde está Nagios)
Es necesario el plugin check_nrpe en el servidor, es el encargado de comunicarse con el demonio
NRPE del cliente para que lanze los chequeos y este nos retorne los resultados.
La instalación del demonio nrpe 2.12 es básicamente lo mismo que hemos hecho antes con el cliente.
Descargamos el paquete y lo descomprimimos.
wget http://sourceforge.net/projects/nagios/files/nrpe-2.x/nrpe-2.12/nrpe2.12.tar.gz/download
tar xvzf nrpe-2.12.tar.gz
Comandos a ejecutar:
cd nrpe-2.12
./configure
make all
make install
Si falla el make podemos hacer:
yum install nrpe
Definir el comando check_nrpe
Para poder utilizar el comando y poder consultar la información de los diferentes hosts, debemos de
definir el comando en el fichero commands.cfg:
cd /usr/local/nagios/etc/objects
nano commands.cfg
y añadir al final del fichero:
define command{
command_name check_nrpe
command_line $USER1$/check_nrpe -H $HOSTADDRESS$ -c $ARG1$
}
Ahora ya podemos definir servicios para nuestros clientes remotos de la siguiente manera:
define service{
use
host_name
service_description
check_command
}
Quedaría tal que así:
generic-service
remotehost
Current Users
check_nrpe!check_users
© RA-MA
CAPÍTULO 16. ADMINISTRACIÓN DE LA RED
38
Reiniciamos nagios:
service nagios restart
4.1.2
Pruebas con Nagios y NRPE
Pruebas para ver el funcionamiento de Nagios y NRPE.
En el apartado 2 (Monitorización de un cliente GNU/Linux, con el demonio NRPE), hemos definido
el comando check_nrpe en el fichero commands.cfg.
##############
# CHECK_NRPE #
##############
define command{
command_name check_nrpe
command_line $USER1$/check_nrpe -H $HOSTADDRESS$ -c $ARG1$
}
Ahora ya podemos definir servicios para nuestros clientes remotos de la siguiente manera:
########################
# USUARIOS DEL SISTEMA #
########################
define service{
use
generic-service
host_name
remotehost
service_description
Current users
check_command
check_nrpe!check_users
}
##############
# USO DE CPU #
##############
define service{
use
generic-service
host_name
remotehost
service_description
CPU Load
check_command
check_nrpe!check_load
}
###############
# DISCO DURO1 #
###############
define service{
© RA-MA
CAPÍTULO 16. ADMINISTRACIÓN DE LA RED
39
use
generic-service
host_name
remotehost
service_description
Free space hard disk 1
check_command
check_nrpe!check_vda1
}
###############
# DISCO DURO2 #
###############
define service{
use
generic-service
host_name
remotehost
service_description
Free space hard disk 1
check_command
check_nrpe!check_vda1
}
#######################
#PROCESOS DEL SISTEMA #
#######################
define service{
use
generic-service
host_name
remotehost
service_description
Total process
check_command
check_nrpe!check_total_procs
}
##############################
#PROCESOS ZOMBIE DEL SISTEMA #
##############################
define service{
use
generic-service
host_name
remotehost
service_description
Zombie process
check_command
check_nrpe!check_zombie_procs
}
Desde el servidor Nagios ejecutamos los siguientes comandos:
-
cd usr/lib64/nagios/plugins
./check_nrpe -H <IP> -c check_users
./check_nrpe -H <IP> -c check_load
./check_nrpe -H <IP> -c check_vda1
./check_nrpe -H <IP> -c check_vda2
./check_nrpe -H <IP> -c check_zombie_procs
./check_nrpe -H <IP> -c check_total_procs
La IP es la ip del host que queremos monitorizar, es decir la ip del cliente.
Si todo ha ido bien nos debería de salir esto:
© RA-MA
4.1.3
CAPÍTULO 16. ADMINISTRACIÓN DE LA RED
40
Monitorización de Routers, con SNMP
4.1.3.1 SNMP
El SNMP (Simple Network Management Protocol) es un protocolo de la capa de aplicación que
facilita el intercambio de información de administración entre dispositivos de red. Es parte de la familia de
protocolos TCP/IP. SNMP permite a los administradores supervisar el funcionamiento de la red, buscar y
resolver sus problemas, y planear su crecimiento.
El protocolo SNMP fue desarrollado en 1988 y se ha convertido en el estandar por defecto para el
manejo de la comunicacion. Debido a que es sencillo y facil de desarrollar aplicaciones para el los
proveedores de dispositivos pueden facilmente agregar agentes SNMP a sus productos.
Actualmente hay dos versiones de SNMP : SNMP version 1 (SNMPv1) y SNMP version 2
(SNMPv2), las cuales son similares, pero la version 2 tiene mejoras en cuanto a operaciones del protocolo,
hay una tercera versión la cual tiene pendiente la estandarizacion SNMP Versión 3 (SNMPv3), por lo cual
nos enfocaremos solo a las primeras versiones.
Los switches y routers pueden ser monitoreados fácilmente "pingueandolos" para determinar pérdida
de paquetes, RTA, etc. Si el router o el switch soportan SNMP, se puede monitorear el estado de los puertos,
etc. con el plugin check_snmp.
El plugin check_snmp solamente puede ser compilado e instalado si tiene los paquetes net-snmp y net-snmputils instalados en el sistema. Primero nos aseguraremos que el plugin existe en /usr/local/nagios/libexec
antes de continuar. Si no es así, instalaremos net-snmp y net-snmp-utils y nagios-plugins-snmp.
4.1.3.2 Configuración del cliente (Router)
Dependencias
yum install net-snmp-utils
Lo primero que tenemos que hacer es inicar el servicio snmp ejecutando:
service snmpd start
Si queremos que el servicio se ejecute automáticamente entonces ejecutamos ntsysv y seleccionamos
el servicio.
© RA-MA
CAPÍTULO 16. ADMINISTRACIÓN DE LA RED
41
4.1.3.3 Configuración de Nagios para poder monitorizar un router
Dependencias
- yum install net-snmp
- yum install net-snmp-utils
- yum install nagios-plugins-snmp
Definir el comando check_snmp
Para poder utilizar el comando, debemos de definirlo en el fichero commands.cfg:
- cd /usr/local/nagios/etc/objects
- nano commands.cfg
y añadir al final del fichero:
define command{
command_name check_snmp
command_line $USER$/check_snmp -H $HOSTADDRESS$ -C readonly -o $ARG1$
}
¿Como funciona el comando?, primero le indicamos de que host deseamos la información, la
comunidad (-C) y el OID (-o) el cual viene como argumento ($ARG1$), esto quiere decir que puedo declarar
otro servicio SNMP y utilizar el mismo comando, solo cambiando el OID o argumento.
Ahora ya podemos definir servicios:
define service{
use
host_name
service_description
check_period
max_check_attempts
normal_check_interval
retry_check_interval
notification_interval
notification_period
check_command
}
generic-service
myrouter
Uptime
24x7
4
8
1
120
24x7
check_snmp!sysUpTime.0 #OID
En la directiva check_command de la definición de servicio anterior, el "-C public" le dice al plugin
que la comunidad SNMP que va a ser utilizada es "public" y el "-o sysUpTime.0" indica cual OID deberá ser
revisada.
Reiniciamos nagios:
- service nagios restart
4.1.4
Pruebas con Nagios y SNMP
Pruebas para ver el funcionamiento de Nagios y SNMP.
Podemos definir servicios. Por ejemplo:
© RA-MA
CAPÍTULO 16. ADMINISTRACIÓN DE LA RED
##########
# UPTIME #
##########
define service{
use
host_name
service_description
check_period
max_check_attempts
normal_check_interval
retry_check_interval
notification_interval
notification_period
check_command
}
42
generic-service
myrouter
Uptime
24x7
4
8
1
120
24x7
check_snmp!sysUpTime.0 #OID
En la directiva check_command de la definición de servicio anterior, el "-C public" le dice al plugin
que la comunidad SNMP que va a ser utilizada es "public" y el "-o sysUpTime.0" indica cual OID deberá ser
revisada.
Se pueden encontrar OIDs que pueden ser monitoreados en un router/switch ejecutando el siguiente
comando:
snmpwalk -v1 -c public <IP>
Reemplazamos <IP> con la dirección IP del router/switch que queremos monitorizar.
O de la siguiente manera, vemos los OIDs en forma numérica:
snmpwalk -v1 -c public <IP> -m ALL.1
Reemplazamos <IP> con la dirección IP del router/switch. que queremos monitorizar.
© RA-MA
CAPÍTULO 16. ADMINISTRACIÓN DE LA RED
43
Capítulo 5
PLATAFORMA MOODLE
5.1
MOODLE
Moodle es un Sistema de Gestión de Cursos de Código Abierto (Open Source Course Management
System, CMS), conocido también como Sistema de Gestión del Aprendizaje (Learning Management System,
LMS) o como Entorno de Aprendizaje Virtual (Virtual Learning Environment, VLE). Es muy popular entre
los educadores de todo el mundo como una herramienta para crear sitios Web dinámicos en línea para sus
estudiantes. Para utilizarlo, necesita ser instalado en un servidor Web, puede ser instalado tanto en un
ordenador personal como en un servidor proporcionado por una compañía de hospedaje de páginas Web.
5.1.1
Especificaciones técnicas
En términos de arquitectura, Moodle es una aplicación Web que se ejecuta sin modificaciones en
Unix, GNU/Linux, OpenSolaris, FreeBSD, Windows, Mac OS X, NetWare y otros sistemas que soportan
PHP, incluyendo la mayoría de proveedores de hosting Web.
Los datos son almacenados en una sola base de datos SQL: la versión 1.7 (publicada en noviembre
de 2006), hace uso total de abstracción de base de datos para que los instaladores puedan elegir entre alguno
de los diversos tipos de servidores de bases de datos (Oracle y Microsoft SQL Server son dos objetivos
específicos de sistemas administradores de bases de datos). La versión actual de Moodle (1.9) fue publicada
en marzo de 2008. MySQL y PostgreSQL fueron las únicas opciones en Moodle 1.6.
5.1.2
Características generales de moodle
Promueve una pedagogía constructivista social (colaboración, actividades, reflexión crítica, etc.). Su
arquitectura y herramientas son apropiadas para clases en línea, así como también para complementar el
aprendizaje presencial. Tiene una interfaz de navegador de tecnología sencilla, ligera, y compatible.
La instalación es sencilla requiriendo una plataforma que soporte PHP y la disponibilidad de una
base de datos. Moodle tiene una capa de abstracción de bases de datos por lo que soporta los principales
sistemas gestores de bases de datos.
Se ha puesto énfasis en una seguridad sólida en toda la plataforma. Todos los formularios son
revisados, las cookies cifradas, etc. La mayoría de las áreas de introducción de texto (materiales, mensajes de
los foros, entradas de los diarios, etc.) pueden ser editadas usando el editor HTML, tan sencillo como
cualquier editor de texto.
© RA-MA
5.1.3
CAPÍTULO 16. ADMINISTRACIÓN DE LA RED
46
Interoperatibilidad
Hay muchas dimensiones de interoperatibilidad para sistemas de aprendizaje electrónico. Las
características de interoperatibilidad de Moodle incluyen:
•
Autenticación, usando LDAP, Shibboleth, o varios métodos estándar (por ejemplo IMAP).
•
Inscripción, usando IMS Enterprise entre otros métodos, o por interacción directa con una base de
datos externa.
•
Concursos, y preguntas, permitiendo la importación y exportación en diversos formatos como GIFT
(el formato propio de Moodle), IMS QTI, XML y XHTML (NB, aunque consigue exportar con
buenos resultados, la importación no está completada actualmente).
•
Recursos, usando IMS Content Packaging, SCORM, AICC (CBT), LAMS.
•
Integración con otros sistemas de administración de contenidos, como PostNuke (a través de
extensiones de terceros).
•
Sindicalización usando noticias RSS o Atom (las noticias de fuentes externas pueden ser mostradas
en un curso. Los foros, blogs y otras características pueden ser puestas a disposición de otros como
noticias).
•
Moodle también tiene características de importación para uso con otros sistemas específicos, como
la importación de preguntas o cursos enteros para Blackboard o WebCT.
5.1.4
Despliegue y desarrollo
Moodle ha sido desarrollado desde 1999 (desde 2001 con la arquitectura actual). La versión actual es
1.9, que ha sido publicada en marzo de 2008. Ha sido traducido a más de 70 idiomas. Mejoras importantes en
cuanto a accesibilidad y flexibilidad de visualización fueron desarrolladas en la versión 1.5.
A julio de 2008 la comunidad de usuarios de Moodle cuenta con más de 400.000 usuarios registrados
sólo en su sitio Web oficial. Como no hay pagos por licencias o límites de crecimiento, una institución puede
añadir los servidores Moodle que necesite.
El desarrollo de Moodle continúa como un proyecto de software libre apoyado por un equipo de
programadores y una comunidad de usuarios internacional, quienes solicitan contribuciones a Moodle
Community que alienta el debate.
También hay algunos paquetes autoinstalables para facilitar el despliegue de Moodle, incluyendo
Fantástico, JumpBox, y el paquete Moodle para Debian GNU/Linux. Los usuarios son libres de distribuir y
modificar el software bajo los términos de la Licencia Pública General de GNU (GNU GPL[2]).
5.1.5
Ventajas
Una de las características más atractivas de Moodle, que también aparece en otros gestores de
contenido educativo, es la posibilidad de que los alumnos participen en la creación de glosarios, y en todas
las lecciones se generan automáticamente enlaces a las palabras incluidas en estos.
Además, las Universidades podrán poner su Moodle local y así poder crear sus plataformas para
cursos específicos en la misma universidad y dando la dirección respecto a Moodle, se moverá en su mismo
idioma y podrán abrirse los cursos a los alumnos que se encuentren en cualquier parte del planeta:
http://moodle.org/.
5.1.6
Desventajas
Algunas actividades pueden ser un poco mecánicas, dependiendo mucho del diseño instruccional.
Por estar basado en tecnología PHP, la configuración de un servidor con muchos usuarios debe ser cuidadosa
para obtener el mejor desempeño. Falta mejorar su interfaz de una manera más sencilla. Hay desventajas
© RA-MA
CAPÍTULO 16. ADMINISTRACIÓN DE LA RED
47
asociadas a la seguridad, dependiendo en dónde se esté alojando la instalación de Moodle y cuáles sean las
políticas de seguridad y la infraestructura tecnológica con la cual se cuente durante la instalación.
Vemos a continuación cómo instalar y poner en marcha Moodle en nuestro sistema Fedora:
5.1.7
REQUISITOS PREVIOS A LA INSTALACIÓN DE MOODLE
Requisitos Previos.
Antes de comenzar a instalar Moodle debemos contar como es lógico con un servidor Web Apache
instalado, así como PHP y los módulos necesarios para su interacción con la base de datos a utilizar
(MySQL).
1. Instalando MySQL.
Instalar MySQL es muy sencillo. Instalando el grupo “MySQL Database” se instala todo lo necesario
para que las bases de datos funcionen. Para ello hay que ejecutar el comando siguiente (siempre como
usuario root):
/# yum -y groupinstall “MySQL Database”
De esta forma se instala la última versión disponible en los repositorios. Una vez concluido el
proceso de descarga e instalación es necesario ejecutar el siguiente comando para que MySQL pueda
iniciarse al arrancar el sistema operativo:
/# chkconfig --levels 235 mysqld on
Iniciamos MySQL como cualquier servicio:
/# /etc/init.d/mysql start
Es muy recomendable establecer la contraseña para el usuario root con acceso a MySQL, de la
siguiente forma:
/# mysqladmin -u root password ‘laclavequequierasponer’
Para acceder a la consola administrativa ejecutamos el siguiente comando, especificando la cuenta de
usuario que va a acceder y que introduciremos su password:
/# mysql -u root -p
Para más información y documentación sobre MySQL, visitar la página Web Oficial[1].
2. Instalando Apache.
Apache[2] es el componente servidor Web de nuestro servidor de aplicaciones LAMP. El servidor
Apache es desarrollado dentro del proyecto HTTP Server (httpd) de la Apache Software Foundation. Una de
las principales características del servidor Apache es su arquitectura modular, lo que permite adaptar la
funcionalidad del mismo en función de nuestras necesidades fácilmente. El servidor consta, por tanto, de una
sección core y diversos módulos que aportan su funcionalidad.
Para instalar el servidor Apache fácilmente desde repositorios podemos ejecutar el siguiente
comando:
/# yum install httpd
Indicamos también que sea iniciado en el arranque del sistema operativo:
/# chkconfig --levels 235 httpd on
Iniciamos el servidor Web Apache ejecutando el script disponible en el directorio /etc/init.d:
/# /etc/init.d/httpd start
La raíz principal para los documentos del servidor Web Apache es ubicada en el directorio
/var/www/html en Fedora. La configuración del mismo se realiza editando el fichero de configuración
httpd.conf que se encuentra en el directorio /etc/httpd/conf: desde aquí cambiar las opciones de
comportamiento del servidor así como habilitar o deshabilitar los módulos que queremos que use.
Para acceder a la Web principal de nuestro servidor escribimos en la barra de direcciones
"http://localhost/" o "http://direccion_ip/".
© RA-MA
CAPÍTULO 16. ADMINISTRACIÓN DE LA RED
48
3. Instalando PHP.
PHP (PHP Hypertext Pre-processor, http://php.net/) es un lenguaje de programación interpretado por
el servidor de páginas Web de forma que estas pueden ser generadas de forma dinámica. PHP no solo es
utilizado para este propósito, sino que además puede ser usado desde una interfaz de línea de comandos o
para la creación de aplicaciones con interfaces gráficas.
Para instalar PHP desde repositorios Fedora ejecutamos:
/# yum install php
Para comprobar que PHP ha sido instalado con éxito podemos crear un fichero php y ubicarlo en el
directorio raíz de nuestro servidor Web, por ejemplo para mostrar toda la información útil disponible y
detalles sobre la instalación actual de PHP, como por ejemplo su versión:
/# vi /var/www/html/info.php
El contenido del fichero incluye una sentencia para ejecutar la función phpinfo() que nos permite
obtener la información citada anteriormente.
<?php
phpinfo();
?>
Así, al ejecutar el fichero en una petición HTTP el servidor lanza la sentencia y muestra el contenido
pedido, de forma dinámica. Antes de probar a ejecutar este fichero reiniciamos el servidor Apache:
/# /etc/inid.d/httpd restart
Ahora si, abrimos el navegador Web y escribimos en la barra de direcciones http://localhost/info.php
o http://direccion_ip/info.php.
5.1.8
INSTALACIÓN DE MOODLE
Antes de comenzar a instalar Moodle debemos contar como es lógico con un servidor web instalado
(Apache), así como PHP y los módulos necesarios para su interacción con la base de datos que vayamos a
utilizar (MySQL).(Ver Requisitos previos)
También es necesario crear una base de datos para la aplicación, procedemos de la misma forma
como hasta ahora lo hemos hecho, previamente registrándonos como usuario root en el sistema:
>mysql -u root -p
mysql> create database moodle;
mysql> quit;
Para el acceso a la base de datos Moodle utiliza un usuario y contraseña, el cual definimos también:
/# useradd moodle
/# passwd <contraseña>
Concedemos cualquier privilegio al usuario moodle sobre la que va a ser su base de datos:
mysql> GRANT ALL PRIVILEGES ON moodle.* TO moodle@localhost IDENTIFIED BY
'contraseña';
mysql> flush privileges;
mysql> quit;
Finalmente creamos un directorio el cual Moodle va a utilizar para almacenar todos los datos que
vaya generando. Lo llamamos moodledata y lo ubicamos por ejemplo en /var/www/ (es recomendable que
sea en un directorio que no pertenezca al sitio web):
/# mkdir /var/www/moodledata /# chmod 777 /var/www/moodledata
Comenzamos entonces con el proceso de instalación de Moodle para lo cual descargamos la última
versión
disponible
(1.9.8)
desde
su
web,
por
ejemplo
en
el
enlace:
http://download.moodle.org/download.php/stable19/moodle-weekly-19.tgz. No es recomendable realizar la
descarga mediante wget, normalmente la descarga no es realizada correctamente y existen problemas con las
cabeceras del paquete.
Copiamos el paquete descargado al directorio de nuestro sitio web, por defecto /var/www/html, y lo
descomprimos haciendo uso de tar. Después, eliminamos el paquete original descargado:
/#
/#
/#
/#
cp moodle-weekly-19.tgz /var/www/html
cd /var/www/html
tar xvfz moodle-weekly-19.tgz
rm moodle-weekly-19.tgz
© RA-MA
CAPÍTULO 16. ADMINISTRACIÓN DE LA RED
49
De esta forma todos los ficheros de Moodle han sido descomprimidos en el directorio
/var/www/html/moodle y escribiendo en el navegador la dirección http://localhost/moodle/ podemos
comenzar con la instalación.
El primer paso es la elección del idioma. En este caso se ha elegido Español-España.
Moodle. Instalación. Elección de idioma.
A continuación, el instalador comprueba que las dependencias necesarias están correctamente
instaladas.
Moodle. Instalación. Comprobando dependencias
El siguiente paso, es indicar la dirección de nuestra Web así como el directorio de datos donde se
almacenan los datos de nuestro sitio.
© RA-MA
CAPÍTULO 16. ADMINISTRACIÓN DE LA RED
50
Moodle. Instalación. Dirección Web.
Se comprueban ahora los componentes de nuestro servidor para cumplir con los requisitos mínimos.
Moodle. Instalación. Requisitos Mínimos.
Procedemos a descargar el paquete de idioma de Español.
Moodle. Instalación. Descarga de paquete de idioma Español.
© RA-MA
CAPÍTULO 16. ADMINISTRACIÓN DE LA RED
51
A partir de ahora, continuará todo en español.
Moodle. Instalación.
Puesto que el instalador no tiene permisos durante el proceso para escribir en el archivo de
configuración, debemos realizarlo a mano. Copiamos el código en php que se nos proporciona.
Moodle. Instalación. Script PHP.
Acto seguido, creamos el archivo config.php ubicado en /var/www/HTML/moodle/ y pegamos el
código antes copiado. Guardamos y continuamos.
© RA-MA
CAPÍTULO 16. ADMINISTRACIÓN DE LA RED
52
Moodle. Instalación. Script PHP.
Leemos y aceptamos las condiciones de uso y la licencia GPL.
Moodle. Instalación. Condiciones de uso, Licencia GPL.
Marcamos la casilla de operación desatendida y continuamos.
Moodle. Instalación. Operación desatendida.
A continuación se nos muestra el proceso de creación y configuración de las tablas de la base datos.
© RA-MA
CAPÍTULO 16. ADMINISTRACIÓN DE LA RED
53
Moodle. Instalación. Configurando la Base de Datos.
Una vez terminada la configuración de la base de datos, se debe crear la cuenta de
administrador.¡¡OJO!! Especial atención a la contraseña.
Moodle. Instalación. Cuenta de Administrador, paso-1.
Moodle. Instalación. Cuenta de Administrador, paso-2.
© RA-MA
CAPÍTULO 16. ADMINISTRACIÓN DE LA RED
54
Editamos la página principal que se mostrará al entrar a nuestro sitio Moodle.
Moodle. Instalación. Configuración página principal.
Y ya podemos entrar a nuestra página de Moodle para empezar a crear nuestros propios cursos.
Moodle. Instalación. Instalación finalizada.
Capítulo 6
COPIAS DE SEGURIDAD
6.1
CRONTAB
Crontab permite programar lo que se llaman crones, esto es, tareas que se ejecutarán en un momento
determinado del tiempo de manera automática. El sistema Linux (y cualquier UNIX en general) comprueba
regularmente, guiándose por el evento de reloj del sistema, si existe alguna tarea programada para ejecutarse
y, en caso afirmativo, la ejecuta sin necesidad de que nadie (ningún usuario) lo haga explícitamente.
En primera instancia, algunas aplicaciones que se nos pueden ocurrir para algo así podrían ser:
•
Apagar un equipo a la hora que queramos: Por ejemplo, mientras dormimos podremos dejarlo
bajando cosas de Internet haciendo que se apague solo por la mañana.
•
Crear backup: Podríamos programar un cron para que, a cierta hora de ciertos días de la semana o
del mes, realizase un backup de nuestros datos de manera automática, sin tener que recordar nosotros
el hacerlo.
•
Poner mensajes recordatorios: Para que nos salga en pantalla una ventana recordándonos que
hagamos algo que podría olvidársenos. Y muchas más...
6.1.1
CREAR UN BACKUP MySQL CON CRONTAB
Primero vamos a crear una carpeta para guardar el backup que vamos a generar, esta carpeta la
creamos donde queramos, yo personalmente la creé en /etc:
cd /
cd etc
mkdir backupsql
En nuestro editor de texto favorito (en este caso utilizo nano) escribimos el script que hará el backup
de la bases de datos que tengamos en nuestro servidor de MySQL:
#!/bin/sh
mysqldump -uroot -ppassword --opt mvs > /etc/backupsql/mvs.sql
© RA-MA
CAPÍTULO 19. LDAP
56
mysqldump -uroot -ppassword --opt moodle > /etc/backupsql/moodle.sql
cd /etc/backupsql
tar -zcvf backupmvs_$(date +%d%m%y).tgz mvs.sql
tar -zcvf backupmoodle_$(date +%d%m%y).tgz moodle.sql
find -name '*.tgz' -type f -mtime +1 -exec rm -f {} \;
scp *.tgz root@servidor:/root/backups/
Creamos un carpeta para guardar el script, en mi caso he creado un directorio en /home llamado
/scripts. Guardamos este script con nombre_script.sh (nombre_script, puede ser el nombre que uno quiera).
ANALIZANDO EL SCRIPT LÍNEA POR LÍNEA:
•
#!/bin/sh simplemente le indica al bash que es un script ejecutable y donde va a buscar el bash que
va a utilizar para ejecutar este script en este caso /bin/sh.
•
mysqldump es un comando que "vuelca" o copia todos los datos que estén dentro de la base de datos
que le indiquemos en la línea de comandos, las opciones son las siguientes:
•
-u es para indicar el usuario en este caso es root pero puede ser cualquier otro usuario que tenga
privilegios sobre la base de datos.
•
-p es para indicarle el password aquí tienes que colocar el password para conectarte en la base de
datos.
•
--opt aquí indicamos cual es base de datos que queremos que copie en este caso mvs (Se pone solo el
nombre de la base de datos, sin extension).
•
el operador > redirecciona la salida del comando hacia un archivo nombre.sql en la carpeta que
hemos creado anteriormente, llamada backupsql.
•
cd /etc/backupsql/ Entramos al directorio de backupsql.
•
tar -zcvf backupmvs_$(date +%d%m%y).tgz mvs.sql comprimimos todos los archivos en uno solo
con su respectiva fecha con el comando date, esto es para tener un backup anterior y saber cuando lo
hicimos, es útil en caso de que por alguna razón queramos un backup viejo.
•
find -name '*.tgz' -type f -mtime +1 -exec rm -f {} lo que hace es buscar todos los archivos
comprimidos que tengan más de 1 día y los elimina, esto es para evitar que se nos acumulen archivos
antiguos.
•
scp *.tgz root@servidor:/root/backups/ copiamos todo lo que termine en .tgz del directorio
backupsql al directorio backups del servidor anfitrion. En "servidor" ponemos la IP del servidor
anfitrión.
Podemos agregar tantas bases de datos como uno quiera a este script.
Ya tenemos nuestro script listo.
Damos permisos necesarios para la ejecución:
chmod 700 mysqlrespaldo.sh
LLAVES RSA
Vamos a guardar las copias de seguridad mvs y de moodle en nuestro servidor anfitrión. Para que no
nos pida contraseña cada vez que movemos la copias del servidor web al servidor anfitrión, usaremos las
llaves RSA. Con este truco puedes decirle al PC remoto (en mi caso el servidor anfitrión) que tal usuario está
autorizado para conectarse sin contraseña desde tal computador (en mi caso el servidor web).
Ejecutamos este comando:
ssh-keygen -t rsa
Este comando genera dos archivos, id_rsa.pub e id_rsd. Necesitamos copiar el contenido del primero
al anfitrión, específicamente al archivo authorized_keys dentro de ~/.ssh/ Primero copiémoslo por SCP.
scp /root/.ssh/id_rsa.pub root@servidor:
© RA-MA
CAPÍTULO 19. LDAP
57
Ahora nos conectamos por SSH y vemos si existe el archivo authorized_keys dentro de ~/.ssh/. Si
ese no es el caso, escribimos:
mv id_rsa.pub .ssh/authorized_keys
Si el archivo existía copiamos los contenidos de id_rsa.pub a authorized_keys:
cat id_rsa.pub >> .ssh/authorized_keys
Ahora veamos si funciona, ejecutando un comando remotamente a través de SSH (en este caso,
uname -a). Obviamente no nos debería pedir la clave.
ssh servidor uname -a
Aquí vemos todo el proceso:
Añadiendo el Script a crontab
Nos aseguramos que crontab esta funcionando:
cd etc/
service crond status
Se esta ejecutando crond (pid
31934)...
Para modificar la tabla de crontab ejecutamos:
cd etc/
nano crontab
Agregamos la siguiente línea y guardamos: (Escribimos /home/scripts/mysqlbackup.sh que la ruta
donde guardamos el script)
0 5 * * * root /home/scripts/mysqlbackup.sh
© RA-MA
CAPÍTULO 19. LDAP
58
El archivo de crontab tiene la siguiente estructura de izquierda a derecha:
•
Minutos (rango de 0-59)
•
Horas (0-23)
•
Día del mes (1-31)
•
Mes (1-12)
•
Día de la semana (0-6 siendo 0=Domingo)
•
Path completo al script o programa que queramos ejecutar
•
Cualquier campo con * quiere decir que se corre a cualquier posible valor de ese campo.
Guardamos nuestro archivo y ya está listo para ejecutarse diariamente. En mi caso el script correrá
todos los días a la 5:00 de la madrugada.
Si probamos el script debería de crear el backup. En mi caso saldría esto:
Como vemos el script ha sido ejecutado por contrab los dias 21 y 22, por eso nos salen las copias
actual del dia tanto de mvs como de moodle, y una copia de seguridad del dia anterior de cada una de ellas.
Si nos vamos al directorio del servidor anfitrión, veremos que se han guardado los backups de las
bases de datos msv y moodle.
© RA-MA
CAPÍTULO 19. LDAP
59
Capítulo 7
INTEGRACIÓN DE MOODLE, KVM Y WEB PARA EL
APROVISIONAMIENDO DE MVS AL ALUMNADO
En este apartado vamos a conocer cómo ha sido diseñada e implementada la integración de los
diferentes elementos instalados y configurados en nuestra infraestructura para poder aprovisionar máquinas
virtuales al alumnado de nuestra aula virtual de forma dinámica y automática. En la siguiente figura podemos
apreciar el esquema propuesto para la integración, que forma parte del esquema general presentado
anteriormente.
El propósito general de esta integración, como ya ha sido comentado en la presentación del esquema
de red completo, es brindar a los alumnos a través de Moodle la posibilidad de disponer de máquinas
virtuales alojadas en nuestro servidor para la realización de las prácticas de sus cursos, evitando la descarga y
puesta en marcha de las mismas de forma local en sus equipos. Concretamente se ponen a disposición de los
© RA-MA
ÍNDICE ALFABÉTICO
62
alumnos dos tipos de máquinas virtuales preconfiguradas, una con Fedora Core 10 como sistema operativo y
otra con Microsoft Windows XP -en cualquier caso la cuenta facilitada es usuario alumno con contraseña
alumno-. El acceso a cualquiera de ellas es a través de consola gráfica VNC, en la dirección Web facilitada a
través del Portal Web-Moodle, para cada alumno.
La interacción del alumnado con sus máquinas virtuales es dada gracias a la intervención de una
Web en la que pueden conocer en cualquier momento cuáles son sus máquinas virtuales y en qué estado se
encuentran (Preparada, Apagada, Iniciada). El alumno puede realizar ciertas operaciones sobre las máquinas
virtuales con el objetivo de modificar su estado: prepararla si no lo está (situarla en un estado óptimo para su
puesta en marcha si no está creada), repararla si tuvo lugar algún error, apagarla -de forma normal o
bruscamente- o iniciarla.
También el administrador de Moodle tiene acceso a la manipulación de las máquinas virtuales de
este tipo, de todos los alumnos. Para ello dispone de una Web administrativa en la que, además de poder ver
la información y realizar las mismas operaciones que los alumnos, tiene la posibilidad de asignarles nuevas
máquinas virtuales, crear otras o eliminarlas.
Estas dos Webs muestran información y operan sobre una base de datos específicamente diseñada
para este propósito, y no directamente sobre las máquinas virtuales. En ella son almacenadas los tipos de
máquinas virtuales que es posible servir y de cuáles disponen los alumnos asignadas. Es entonces esta base
de datos la que es accedida de forma remota por una aplicación, monitor_operaciones, en ejecución de forma
periódica en el host anfitrión Dell, desde el cual es posible interacturar con la interfaz administrativa
Qemu/KVM, permitiendo realizar las operaciones necesarias sobre las máquinas virtuales.
A continuación analizamos y presentamos cómo han sido implementados y configurados los
diferentes elementos comentados: base de datos de máquinas virtuales, Portal Web de acceso a las máquinas
y aplicación para la monitorización y realización de las operaciones Qemu/KVM.
7.1
CREACIÓN DE LA BASE DE DATOS MVS
A continuación vamos a ver los pasos seguidos para la creación de la base de datos que apoyará la
integración del sistema e-learning Moodle con las máquinas virtuales del alumnado para la realización de sus
prácticas y la aplicación que les permite interactuar con el estado de las mismas.
Para entrar en MySQL ejecutamos el siguiente comando:
# mysql -u root -p
Creamos la base de datos con el nombre mvs:
# mysql> create database mvs;
La base de datos ha sido diseñada al completo con la herramienta MySQLWorkbench que permite
generar posteriormente un script con el esquema de la misma. En la siguiente imagen podemos ver el
diagrama entidad/relación para la base de datos:
© RA-MA
ÍNDICE ALFABÉTICO
63
Cargamos el esquema generado en la base de datos ejecutando el siguiente comando:
# mysql -u root -p mvs <mvs.sql
TABLAS CREADAS
mv_usuarios: Almacena las máquinas virtuales asociadas a los alumnos Moodle
Campos creados:
•
id_mv: Clave Primaria de tipo entero. Identifica a la máquina virtual en la tabla maquina_virtual
•
id_usuario: Clave Primaria de tipo entero. Identifica al alumno, ya que es su id de Moodle
•
estado. Estado en el que se encuentra la máquina virtual: sin_preparar, sin_reparar (preparada),
sin_eliminar, sin_iniciar (iniciada), sin_apagar, sin_apagar_brusco (apagada).
•
path. Ruta completa a la imagen de disco de la máquina virtual del alumno. Almacenada en el
directorio /var/lib/libvirt/images/.
•
ip. Dirección de red y puerto VNC al que puede realizar la conexión el alumno mediante un cliente
VNC.
•
mac. Dirección MAC de la máquina virtual.
© RA-MA
ÍNDICE ALFABÉTICO
64
Máquina virtual: Almacena la información de los patrones de las máquinas virtuales a usar por el
alumnado.
Campos creados:
•
id: Clave Primaria de tipo entero, que se auto incrementa. Identifica al patrón.
•
nombre. Nombre para el tipo de máquina virtual: fedora10 o windowsXP.
•
descripcion. Descripción de la máquina virtual.
•
path. Ruta completa a la imagen de disco del patrón de máquina virtual. Almacenada en el directorio
/var/lib/libvirt/images/.
CONFIGURACION:
Almacena variables a tener en cuenta para la ejecución de la aplicación monitor_operaciones.cpp
Campos creados:
•
7.2
max_mvs_ejecutandose: Número máximo de máquinas virtuales que pueden encontrarse en
ejecución al mismo tiempo.
CREACIÓN DEL PORTAL WEB
El portal Web creado para el proyecto, se decidió que tenía que ser sencillo y llamativo a la vez. Por
ello, se optó por el diseño de un portal creado principalmente en html usando hojas de estilo (css) y con poco
javascript.
© RA-MA
ÍNDICE ALFABÉTICO
65
El portal Web creado se compone de 7 páginas, además del portal de moodle donde se alojan los
cursos. En la página de inicio se informa al visitante del contenido de cada enlace.(Imagen inferior).
En la página Imágenes se muestra una galería hecha con javascript que utiliza una librería llamada
"JQuery", cuyo código puede obtenerse de esta página JQuery-Coin Slider.
La página Cursos se usó Php pues se necesitaba obtener datos de la Base de Datos de moodle, para
poder ofrecer un listado de los Cursos disponibles.
La página Aula Virtual contiene el enlace que lleva al portal de Moodle. Previamente se ha debido
dar de alta en algún curso. En caso contrario, no podrá pasar del frontpage.
Es decir, llegará a esta página y no podrá seguir avanzando a menos que se inscriba en algún curso.
Para inscribirse en algún curso, hay una página de altas que indica como hacerlo.
© RA-MA
7.2.1
ÍNDICE ALFABÉTICO
66
ADMINISTRACIÓN DE MV’S DE USUARIO
Para que no estén las máquinas virtuales continuamente en ejecución ni tengan que ser los
profesores/administradores los que estén encendiendo y apagando las mv's de los usuarios, se ha
implementado una aplicación mediante Web y un programa en C++ para que el propio usuario pueda
encender y apagar su máquina virtual en el momento que desee.
Para ello, primeramente el usuario tiene que autentificarse en moodle. Al introducir la dirección Web
o pinchar en el enlace correspondiente, automáticamente es redirigido a la página de autentificación de
moodle.
Una vez autentificado, vuelve a ser redirigido a la página de gestión de máquinas virtuales en la que
se mostrarán las máquinas virtuales que el usuario tenga a su disposición según los cursos matriculados.
7.2.2
ADMINISTRACIÓN DE MV’S DE ADMINISTRADOR
Al igual que el usuario necesita poder acceder a sus máquinas virtuales de forma fácil y rápida, el
administrador también. por ello, se ha creado otra Web para el administrador, en la que aparecen todas las
máquinas virtuales existentes en el sistema, con los datos suficientes para identificar a quien pertenece la
máquina, así como una lista con las operaciones que puede realizar sobre ellas. Para acceder a la página, ha
de identificarse mediante login y password. La seguridad habilitada es la que ofrece Apache para el acceso a
directorios restringidos, usando ficheros .htpasswd y .htaccess.
Login administrador
Una vez identificado, se visualiza la siguiente imagen.
© RA-MA
ÍNDICE ALFABÉTICO
67
Visualización de mv's.
Con el menú desplegable de operaciones, se puede cambiar el estado de las máquinas en el caso que
haga falta hacerlo. Solo es necesaria una consulta a la base de datos correspondiente y realizar una operación
UPDATE del campo en cuestión.
7.3
CONFIGURACIÓN DEL ACCESO VNC A LAS MVS
Para permitir el acceso a consola gráfica VNC en las máquinas virtuales del alumnado deben
realizarse diversos cambios, tanto en la configuración de Qemu/KVM, de las propias máquinas virtuales, y
en el cortafuegos del sistema anfitrión.
Comenzamos editando el contenido del fichero /etc/libvirt/qemu.conf. De forma predeterminada los
servidores VNC creados por Qemu/KVM en sus máquinas virtuales sólo escuchan conexiones desde el
equipo local, por lo que el parámetro vnclisten de este fichero contiene el valor 127.0.0.1. Lo cambiamos al
valor 0.0.0.0 para que estos servidores VNC se encuentren accesibles para cualquier conexión, desde
cualquier interfaz pública y no sólo localmente desde el anfitrión:
vnclisten = "0.0.0.0"
Guardados los cambios en este fichero es necesario reiniciar el servicio libvirtd, que proporciona la
interfaz de virtualización:
service libvirtd restart
Los servidores VNC de las máquinas virtuales pueden ser establecidos por KVM seleccionando un
determinado puerto o permitiéndole seleccionar uno libre de forma automática, a partir del puerto 5900 en el
host anfitrión, el utilizado normalmente para este servicio. Para nuestras pruebas no vamos a disponer de un
gran número de máquinas virtuales para los alumnos de forma simultánea, por lo que abrimos el rango de
puertos 5900-5909 en el cortafuegos iptables del sistema anfitrión (además de los rangos 5800-5809 y 60006009, también necesarios):
#Aceptamos conexiones VNC
iptables -A INPUT -m state --state NEW -m tcp -p tcp --dport 5800:5809 -j ACCEPT
iptables -A INPUT -m state --state NEW -m tcp -p tcp --dport 5900:5909 -j ACCEPT
iptables -A INPUT -m state --state NEW -m tcp -p tcp --dport 6000:6009 -j ACCEPT
Estas reglas son incluidas en la configuración del cortafuegos para el sistema anfitrión, que vimos
anteriormente en esta página.
Alcanzado este punto sólo resta configurar el dispositivo VNC de los patrones de máquinas virtuales
para acceso desde cualquier dispositivo. Si no disponemos de este dispositivo o el que disponemos tiene una
configuración incorrecta, podemos añadir uno nuevo pulsando el botón Add Hardware en la pestaña Detalles
de la máquina virtual. Al añadirlo, seleccionamos que se trata de un dispositivo de tipo Graphics, de tipo
VNC server, que escuche en todas las interfaces de red públicas, con puerto de escucha asignado
dinámicamente, la contraseña de acceso a la consola y el mapa de teclado:
© RA-MA
ÍNDICE ALFABÉTICO
68
Configuración del dispositivo VNC en las máquinas virtuales.
Una vez añadido/configurado el dispositivo, podemos ver los detalles del mismo al pulsar sobre el
dispositivo Pantalla en los detalles de la máquina virtual:
Detalles del dispositivo VNC en las máquinas virtuales.
Cada vez que hagamos algún cambio de este tipo en la configuración hardware de las máquinas
virtuales es necesario reiniciarlas, si se encuentran en la ejecución. La forma de conocer el display VNC para
cada máquina virtual, como vemos en la presentación de la aplicación monitor_operaciones, es usando el
comando vncdisplay de la interfaz administrativa en línea de comandos para Qemu/KVM virsh. Después, es
facilitado al alumno en su página de gestión de máquinas virtuales para que pueda acceder a la consola VNC
mediante cualquier cliente, por ejemplo TightVNCViewer. En el caso de que el display sea ubicado en el
puerto 5903:
Inicio de conexión remota mediante VNC a una máquina virtual.
Como vemos, se nos solicita la introducción de la contraseña establecida para la consola (alumno):
© RA-MA
ÍNDICE ALFABÉTICO
69
Conexión remota mediante VNC a una máquina virtual (contraseña).
Finalmente obtenemos el acceso:
Conexión remota mediante VNC a una máquina virtual.
Si accedemos de forma local a la consola VNC de la máquina virtual, a través del Administrador de
máquina virtual, podemos comprobar que igualmente se nos solicita la introducción de la contraseña:
Conexión local VNC a una máquina virtual mediante el Administrador de Máquina Virtual.
7.4
CREACIÓN DE LA APLICACIÓN MONITOR_OPERACIONES
Previamente a la codificación y compilación de la aplicación monitor_operaciones debemos instalar
las librerías necesarias MySQL que nos permitan interacturar desde la propia aplicación con bases de datos
MySQL así como las herramientas necesarias para compilación de código fuente c++, que es el lenguaje
utilizado para el desarrollo:
# yum install mysql-devel
# yum install gcc-c++
© RA-MA
ÍNDICE ALFABÉTICO
70
La base de datos a la que debe acceder la aplicación (mvs) se encuentra en el servidor Web virtual,
webserver, como sabemos. Por tanto debemos permitir en él acceder al equipo que ejecuta la aplicación, en
este caso el host anfitrión ya que es el que dispone de acceso directo para la ejecución de instrucciones
Qem/KVM. Lo hacemos de la siguiente forma en la consola de MySQL: Para que la aplicacion pueda
acceder en remoto a la bd, debemos dar de alta el equipo host como usuario:
# mysql -u root -p
mysql> GRANT ALL PRIVILEGES ON mvs.* TO root@192.168.2.1 IDENTIFIED BY
'webserver2009==';
Query OK, 0 rows affected (0.11 sec)
Esta aplicación, como ya ha sido comentado en varias ocasiones anteriormente, es la encargada de
manipular el estado de las máquinas virtuales del alumnado de los cursos en Moodle de forma que les
permita a éstos interactuar con ellas al procesar sus peticiones. Por ejemplo, un alumno tiene una máquina
virtual sin iniciar y decide que debe iniciarla, envía la petición vía el portal Web desarrollado para la
interacción de los alumnos con sus máquinas virtuales y un nuevo estado es almacenado para la máquina
virtual en la base de datos mvs: sin_iniciar. La aplicación monitor_operaciones accede a la base de datos
cada cierto tiempo para ver qué máquinas virtuales se encuentran sin preparar, sin reparar, sin iniciar, sin
apagar, sin apagar de forma bruca y sin eliminar (sólo para administradores y no para alumnos). En nuestro
caso observa que hay una máquina sin iniciar, por lo que ejecuta el comando en la interfaz administrativa
Qemu/KVM virsh correspondiente para hacerlo.
De forma similar opera en el resto de los casos:
•
Preparar: copiar los ficheros para una máquina por primera vez. Clona un patrón establecido de
máquina virtual (Fedora 10 o Windows XP) y deja la máquina virtual lista para ser iniciada.
•
Reparar: cuando una máquina virtual experimenta algún tipo de problema ésta puede ser reparada: es
apagada de forma brusca y eliminada su definición en Qem/KVM. Se prepara de nuevo.
•
Apagar: apagado de la máquina virtual (poweroff).
•
Apagar bruscamente: simula el apagado de la máquina virtual al interrumpir el suministro eléctrico.
•
Iniciar: pone en marcha la máquina virtual y la hace accesible al alumno al registro el display VNC
que queda abierto para ella.
•
Eliminar: (sólo para administradores) apaga de forma forzosa la máquina virtual y elimina su
definición.
En el siguiente enlace podemos ver la codificación completa realizada para la aplicación, que se
encuentra ampliamente comentada por lo que es sencillo comprender qué instrucciones lleva a cabo en cada
momento. En la primera parte podemos ver la definición de la clase BDMYSQL, que nos permite crear
objetos para trabajar con bases de datos MySQL en C++.
CÓDIGO FUENTE MONITOR_OPERACIONES.CPP
Para compilar el código fuente de la aplicación ejecutamos el siguiente comando, especificando las
librerías necesarias para ello:
# g++ -o monitor_operaciones $(mysql_config --cflags) monitor_operaciones.cpp
$(mysql_config --libs)
Ahora sí, podemos ejecutar el fichero generado en la compilación anterior:
# ./monitor_operaciones
Como podemos observar en la siguiente imagen, la aplicación proporciona en todo momento
información sobre qué está realizando. En este caso, una nueva máquina virtual está siendo preparada
(proceso de clonación del patrón):
© RA-MA
ÍNDICE ALFABÉTICO
71
Proceso de preparación de una máquina virtual (clonación en progreso).
Podemos ver más ejemplos de la ejecución con éxito de la aplicación en la sección final de pruebas:
7.4.1
EJECUCIÓN DE LA APLICACIÓN MONITOR_OPERACIONES
Preparación de una máquina virtual: el patrón escogido es clonado y configurado para su puesta en
marcha
Proceso de preparación de una máquina virtual (clonación en progreso).
Ejecución de la preparación de una máquina virtual.
Reparación de una máquina virtual: una máquina virtual dañada es eliminada y preparada de nuevo
© RA-MA
ÍNDICE ALFABÉTICO
72
Proceso de reparación de una máquina virtual (clonación en progreso).
Ejecución de la reparación de una máquina virtual.
Apagado de una máquina virtual
Ejecución del apagado de una máquina virtual.
Apagado brusco de una máquina virtual
© RA-MA
ÍNDICE ALFABÉTICO
73
Ejecución del apagado brusco de una máquina virtual.
Puesta en marcha de una máquina virtual
Ejecución de la puesta en marcha de una máquina virtual.
Estado de la máquina virtual en la base de datos tras ser iniciada.
© RA-MA
ÍNDICE ALFABÉTICO
74
Estado de la máquina virtual en el monitor tras ser iniciada.
Eliminación de una máquina virtual (sólo administradores)
Ejecución de la eliminación de una máquina virtual.
Capítulo 8
PRUEBAS
8.1
MANIPULACIÓN DEL PORTAL WEB
Portal Web en ejecución y funcionando.
Inicio Portal Web.
Enlace a Aula Virtual.
© RA-MA
ÍNDICE ALFABÉTICO
76
Portal Moodle en ejecución y funcionando.
Curso Máquinas Virtuales Moodle.
Página de Administración para Usuarios: el sistema pide que el usuario se autentifique en moodle
para poder acceder.
© RA-MA
ÍNDICE ALFABÉTICO
77
© RA-MA
ÍNDICE ALFABÉTICO
78
Página de Administración para Administrador: se requiere autentificación mediante seguridad
Apache.
© RA-MA
8.2
ÍNDICE ALFABÉTICO
79
EJECUCIÓN DE LA APLICACIÓN MONITOR _ OPERACIONES
Preparación de una máquina virtual: el patrón escogido es clonado y configurado para su puesta en
marcha.
© RA-MA
ÍNDICE ALFABÉTICO
80
Proceso de preparación de una máquina virtual (clonación en progreso).
Ejecución de la preparación de una máquina virtual.
Reparación de una máquina virtual: una máquina virtual dañada es eliminada y preparada de nuevo.
Proceso de reparación de una máquina virtual (clonación en progreso).
© RA-MA
ÍNDICE ALFABÉTICO
81
Ejecución de la reparación de una máquina virtual.
Apagado de una máquina virtual
Ejecución del apagado de una máquina virtual.
Apagado brusco de una máquina virtual
Ejecución del apagado brusco de una máquina virtual.
Puesta en marcha de una máquina virtual
© RA-MA
ÍNDICE ALFABÉTICO
82
Ejecución de la puesta en marcha de una máquina virtual
Estado de la máquina virtual en la base de datos tras ser iniciada.
Estado de la máquina virtual en el monitor tras ser iniciada.
Eliminación de una máquina virtual (sólo administradores).
© RA-MA
ÍNDICE ALFABÉTICO
83
Ejecución de la eliminación de una máquina virtual.
8.3
8.3.1
MONITORIZACIÓN DE LA ESTRUCTURA
MONITORIZACIÓN POR CONSOLA
8.3.1.1 PRUEBAS CON NAGIOS Y NRPE
PRUEBAS PARA VER EL FUNCIONAMIENTO DE NAGIOS Y NRPE.
En el apartado 2 (Monitorización de un cliente GNU/Linux, con el demonio NRPE), hemos definido
el comando check_nrpe en el fichero commands.cfg.
##############
# CHECK_NRPE #
##############
define command{
command_name check_nrpe
command_line $USER1$/check_nrpe -H $HOSTADDRESS$ -c $ARG1$
}
Ahora ya podemos definir servicios para nuestros clientes remotos de la siguiente manera:
########################
# USUARIOS DEL SISTEMA #
########################
define service{
use
generic-service
host_name
remotehost
service_description
Current users
check_command
check_nrpe!check_users
}
##############
# USO DE CPU #
##############
define service{
use
generic-service
host_name
remotehost
service_description
CPU Load
check_command
check_nrpe!check_load
}
###############
# DISCO DURO1 #
###############
define service{
use
generic-service
host_name
remotehost
service_description
Free space hard disk 1
check_command
check_nrpe!check_vda1
}
© RA-MA
ÍNDICE ALFABÉTICO
84
###############
# DISCO DURO2 #
###############
define service{
use
generic-service
host_name
remotehost
service_description
Free space hard disk 1
check_command
check_nrpe!check_vda1
}
#######################
#PROCESOS DEL SISTEMA #
#######################
define service{
use
generic-service
host_name
remotehost
service_description
Total process
check_command
check_nrpe!check_total_procs
}
##############################
#PROCESOS ZOMBIE DEL SISTEMA #
##############################
define service{
use
generic-service
host_name
remotehost
service_description
Zombie process
check_command
check_nrpe!check_zombie_procs
}
Desde el servidor Nagios ejecutamos los siguientes comandos:
-
cd usr/lib64/nagios/plugins
./check_nrpe -H <IP> -c check_users
./check_nrpe -H <IP> -c check_load
./check_nrpe -H <IP> -c check_vda1
./check_nrpe -H <IP> -c check_vda2
./check_nrpe -H <IP> -c check_zombie_procs
./check_nrpe -H <IP> -c check_total_procs
La IP es la ip del host que queremos monitorizar, es decir la ip del cliente.
Si todo ha ido bien nos debería de salir esto:
8.3.1.2 PRUEBAS CON NAGIOS Y SNMP
Podemos definir servicios. Por ejemplo:
##########
# UPTIME #
##########
© RA-MA
ÍNDICE ALFABÉTICO
define service{
use
host_name
service_description
check_period
max_check_attempts
normal_check_interval
retry_check_interval
notification_interval
notification_period
check_command
}
85
generic-service
myrouter
Uptime
24x7
4
8
1
120
24x7
check_snmp!sysUpTime.0 #OID
En la directiva check_command de la definición de servicio anterior, el "-C public" le dice al plugin
que la comunidad SNMP que va a ser utilizada es "public" y el "-o sysUpTime.0" indica cual OID deberá ser
revisada.
Se pueden encontrar OIDs que pueden ser monitoreados en un router/switch ejecutando el siguiente
comando:
- snmpwalk -v1 -c public <IP>
Reemplazamos <IP> con la dirección IP del router/switch que queremos monitorizar.
O de la siguiente manera, vemos los OIDs en forma numérica:
snmpwalk -v1 -c public <IP> -m ALL.1
Reemplazamos <IP> con la dirección IP del router/switch. que queremos monitorizar
© RA-MA
ÍNDICE ALFABÉTICO
86