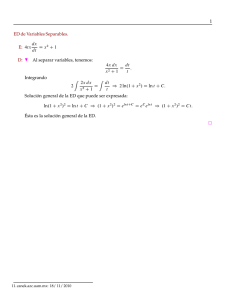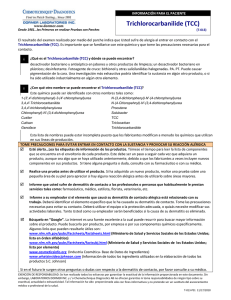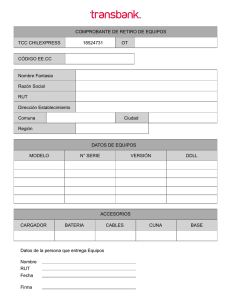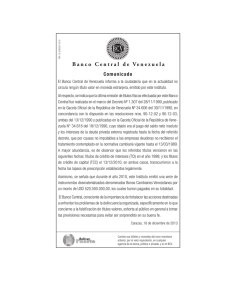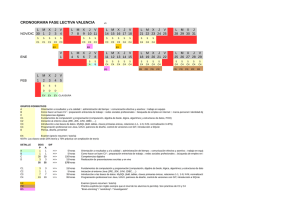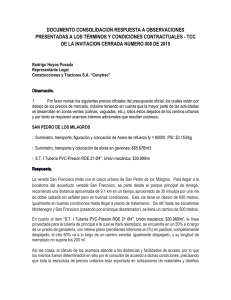Localización de averías de las conexiones de PC directas al Cisco
Anuncio

Resolviendo problemas las conexiones de PC directas al Cisco ONS 15454 TCC, al indicador luminoso LED amarillo de la placa muestra gravedad menor TCC+ o TCC2 Contenido Introducción prerrequisitos Requisitos Componentes Utilizados Convenciones Problemas de conectividad del campo común de la resolución Establezca la conectividad a nivel de link de un PC asociado directamente al TCC activo Establezca la conectividad del IP de un PC asociado directamente al TCC activo Instale y configure el software Java Descargue y ponga en marcha la aplicación CTC Problemas comunes cuando usted instala y configura el software JRE Información Relacionada Introducción Este documento aborda los problemas comunes que usted encuentra cuando usted intenta a: Establezca la conectividad a nivel de link de un PC que se asocie directamente al TCC activo. Establezca la conectividad del IP de un PC que se asocie directamente al TCC activo. Instale y configure el software de las JavasTM en el PC. Utilice el TCC para descargar y para poner en marcha el software CTC. Nota: Este documento no es guía de instalación. Para la instalación y la información de configuración detalladas, refiera a usar el capítulo del Cisco Transport Controller de la documentación del usuario del Cisco ONS 15454. Utilice este documento conjuntamente con la documentación del usuario como guía de troubleshooting y referencia, o como guía de Troubleshooting independiente. prerrequisitos Requisitos No hay requisitos específicos para este documento. Componentes Utilizados La información en este documento se basa en el Cisco ONS 15454. La información que contiene este documento se creó a partir de los dispositivos en un ambiente de laboratorio específico. Todos los dispositivos que se utilizan en este documento se pusieron en funcionamiento con una configuración verificada (predeterminada). Si la red está funcionando, asegúrese de haber comprendido el impacto que puede tener cualquier comando. Convenciones Consulte Convenciones de Consejos Técnicos de Cisco para obtener más información sobre las convenciones sobre documentos. Resuelva los problemas de conectividad comunes Esta sección explica cómo usted puede resolver los problemas de conectividad comunes en cada escenario enumerado en la sección de la introducción. Establezca la conectividad a nivel de link de un PC asociado directamente al TCC activo Para la configuración inicial del Cisco ONS 15454, conecte un cable Ethernet continuo RJ-45 del puerto RJ-45 del Network Interface Cards (NIC) en el PC con el puerto RJ-45 en el TCC en el ONS15454. La mayoría de los 15454s tienen un active y un TCC en espera. Con las versiones de software 2.0 y posterior, usted puede conectarse el cable al active o al TCC en espera. Nota: El slot 7 y el SLOT 11 son reservados para el active y los TCC en esperas. Estos dos slots hubbed así como el backplane LAN, y la velocidad se repara en el 10 MB, semidúplex. Utilice la información en el cuadro 1 y el cuadro 1 para verificar si usted utiliza el cable correcto. Pin Color Pares Nombre 1 blanco/naranja 2 TxData + 2 anaranjado 2 TxData - 3 blanco/verde 3 RecvData + 4 azul 1 - 5 blanco/azul 1 - 6 verde 3 RecvData - 7 blanco/marrón 4 - 8 marrón 4 - Cuadro 1 – Diagrama de cable de los Ethernetes de conexión directa RJ-45 Nota: El puerto RJ-45 en el TCC no tiene ningún LED para indicar la conectividad a nivel de link. Usted necesita utilizar el LED en el NIC en el PC para verificar la conectividad a nivel de link para la conexión de Ethernet. Cuando usted establece con éxito la conectividad a nivel de link al TCC, el LED rojo se enciende para arriba. Cuando el tráfico comienza a pasar, el indicador luminoso verde contellea. Cuadro 2 – LED en el NIC Establezca la conectividad del IP de un PC asociado directamente al TCC activo Nuevos 15454 estantes solamente El ONS15454 se envía con un nombre de nodo predeterminado del TCCP. Por abandono, todos los ONS15454 se asignan una dirección IP del C de la clase de 192.1.0.2. Para la conexión satisfactoria, usted debe configurar el PC con un IP Address único dentro de la subred 192.1.0.x del C de la clase. Usted debe también utilizar un default gateway que señale a la dirección IP 192.1.0.2 del C de la clase (o a la dirección IP existente de los 15454 con los cuales usted quiere conectar directamente). Nota: Los estantes que son ya más probable funcionando tienen una dirección IP que sea diferente del default IP Address. Mire directamente el estante para encontrar este direccionamiento en la visualización del estante LCD. Si su visualización LCD es defectuosa, obtenga la dirección IP de su administrador de la red. Configure un IP Address único en su PC. Asegúrese de que la dirección IP esté en la misma clase IP que el IP Address de estante y la máscara de la red. El IP del estante es lo mismo que su Gateway IP Address. Abra el cuadro de diálogo Propiedades TCP/IP del sistema operativo en su PC. Cambie los tres dígitos más recientes de la dirección IP del PC a un valor único entre 1 y 254 (véase el cuadro 3). Asegúrese de que usted excluya el default IP Address de los 15454 (192.1.0.2). Aunque los IP Addresses del PC y el ONS15454 necesiten ser únicos, usted debe asegurarse de que estén dentro de la misma subred del C de la clase con los primeros tres dígitos de 192.1.0.x. Asegure a eso el default gateway en las puntas PC al default IP Address en el ONS15454. El cuadro 3 es un ejemplo de propiedades TCP en un entorno Windows: Cuadro 3 – Propiedades de TCP de Microsoft Asegúrese de que usted tenga conectividad del IP de un prompt DOS. Para esto, usted puede utilizar el comando ping de enviar los pedidos de eco ICMP al default IP Address ONS15454, 192.1.0.2. Un comando de ping simple, en el cual usted especifica el IP Address de destino es generalmente suficiente. En el ejemplo mostrado en el cuadro 4, observe que - el operando n especifica que usted debe enviar dos pedidos de eco ICMP. - L operando especifica un tamaño de paquetes de 1500 bytes. En este ejemplo, ambos pedidos de eco son acertados, e indican la conectividad del IP a la dirección Ethernet 192.1.0.2 asignado a la interfaz de Ethernet del TCC. Cuadro 4 – Utilice el comando ping Si el comando ping es fracasado, los pedidos de eco ICMP miden el tiempo hacia fuera, e indican que la computadora principal de destino es inalcanzable. El ejemplo en el cuadro 5 representa los resultados de un comando ping que falló. Cuadro 5 – Cuando el comando ping falla Aquí, el PC está conectado directamente con el TCC, y hay solamente algunas razones del ping para fallar. Considere algunas de estas sugerencias corregir el problema: Marque si los IP Addresses son duplicados. La dirección IP 192.1.0.2 no es como un número de teléfono que haga juego en los ambos extremos. En lugar, la dirección IP del TCC y del del PC debe ser única y diferente. Marque si los dos IP Addresses están en diversas subredes. Los IP Addresses del TCC y del PC deben ambos estar dentro de la subred 192.1.0.x. Si no, el ping falla. Marque si usted utiliza los NIC duales o un NIC y un adaptador de dial up habilitados al mismo tiempo, porque éste puede causar los problemas como los IP Addresses múltiples, que a su vez pueden hacer el ping fallar. Instale y configure el software Java Antes de que usted descargue y ponga en marcha el software CTC para el ONS15454, usted necesita instalar y configurar los archivos JRE o el archivo JAR. Nota: Usted necesita descargar los archivos JRE o el archivo JAR, y no ambos. Instale y configure el software JRE Usted puede instalar los archivos JRE del CD de software ONS15454. Usted puede también descargar los archivos JRE directamente del sitio web de las JavasTM. Complete estos pasos: 1. Inserte el CD de software ONS15454 en el PC, y haga doble clic el archivo jre-1_2_2_005-win.exe (véase el cuadro 6). Entonces, siga las instrucciones en pantalla de completar la instalación. Si usted no tiene el CD, usted puede descargar el software JRE del sitio web Figura de 6 carreras el archivo ejecutable JRE de las Javas TM. 2. Después, usted debe instalar el archivo de política Java. Haga doble clic el archivo JavaPolicyInstall.exe (véase Figure7). Cuadro 7 – Instale el archivo de política Java El archivo JavaPolicyInstall.exe agrega varias líneas de código a la parte inferior del java.policyfile. Véase el cuadro8para las líneas de código específicas. Cuadro 8 – Líneas de código en el archivo del java.policy Descargue y instale el archivo del Java Archive (TARRO) Usted puede utilizar el FTP para descargar el archivo JAR a su PC. 1. Abra una ventana de DOS. 2. Utilice la línea de comando de DOS para ir al directorio en su PC donde usted quisiera que residiera el archivo JAR. 3. Utilice el comando ping de asegurarse de que el PC está conectado directamente con la interfaz de administración Ethernet en el TCC. 4. Teclee el IP Address ftp, y el Presione ENTER. ftp 192.1.0.2 5. Cuando le indican para un Nombre de usuario y una contraseña, Presione ENTER dos veces para desviar estas peticiones. 6. En el ftp: > indique, compartimiento del tipo, y Presione ENTER. 7. El tipo consigue el CMS.JAR, y el Presione ENTER. El archivo JAR se transfiere a su unidad de disco duro, y se visualiza un mensaje de finalización. 8. En el ftp siguiente: > indique, tipo salido, y Presione ENTER. Después de que usted descargue el archivo, vaya al directorio donde usted guardó el archivo CMS.JAR. Las Javas del tipo - sacuda el IP Address CMS.JAR para poner en marcha manualmente la aplicación CTC. java -jar CMS.JAR 192.1.0.2 Descargue y ponga en marcha la aplicación CTC Después de que usted instale y configure el software JRE, usted puede descargar y poner en marcha la aplicación del Cisco Transport Controller. Complete estos pasos: 1. En la barra de dirección de la ventana del buscador, teclee la dirección IP de la interfaz de Ethernet del TCC (véase el cuadro 9). 2. Presione ENTER a conectar con el TCC. Cuadro 9 – Conecte con el acceso de Ethernet en el TCC Nota: El mensaje de error “Applet cerent.launcher.cmslauncherapplet notinited” indica los problemas con el software JRE (véase la parte inferior de la pantalla en el cuadro 9). Vea el ProblemsWhen común usted configuración de Installand la sección del software JRE para más información. Si la aplicación CTC se descarga con éxito, visualizan a la pantalla de inicio de sesión CTC (véase el cuadro 10). Usted está listo ahora para iniciar sesión y para utilizar la aplicación CTC. Cuadro 10 – La ventana CTC login (Registro de CTC) Problemas comunes cuando usted instala y configura el software JRE El mensaje de error “Applet cerent.launcher.cmslauncherapplet notinited” indica un problema con la instalación o la configuración del software JRE. Complete estos pasos para resolver problemas este problema: 1. Seleccione el Start (Inicio) > Programs (Programas) > Java Plug-in Control Panel (Panel de control de plug-in de Java). Las visualizaciones de la ventana de pPropiedades del módulo Java (véase el cuadro 11). 2. En la lengueta básica, asegúrese de que el módulo Java del permiso y los tarros del caché en la memoria estén marcados. Cuadro 11 – El cuadro de diálogo Propiedades del módulo Java 3. Haga clic en la ficha Advanced (Opciones avanzadas). 4. Si se fija la opción de trayecto de utilizar el módulo Java omítalo, cambie para señalar a la ubicación en donde usted ha guardado el archivo JRE, como se muestra aquí: Cuadro 12 – Teclee la trayectoria correcta al archivo JRE 5. Haga clic en Apply (Aplicar). 6. Asegúrese de que no configuren a su navegador para utilizar un servidor proxy para acceder Internet. Complete estos pasos si usted utiliza Netscape: a. Seleccione el Edit (Editar) > Preferences (Preferencias) > Advanced (Opciones avanzadas) > Proxies (Servidores proxy). b. Asegúrese de que las configuraciones de proxies estén fijadas a la conexión directa a Internet. Complete estos pasos si usted utiliza al Internet Explorer: a. Seleccione el Tools (Herramientas) > Internet Options (Opciones de Internet) > Advanced (Opciones avanzadas) > HTTP 1.1 Settings (Configuración de HTTP 1.1). b. Asegúrese de que el uso HTTP 1.1 a través de la casilla de verificación de las conexiones proxy no esté marcado. 7. Quite y reinstale el software JRE. Complete estos pasos: a. Seleccione el Start (Inicio) > Configuration (Configuración) > Control Panel (Panel de control) > Add/Remove Programs (Agregar o quitar programas). El agregar/quita las visualizaciones de la ventana de los programas: Cuadro 13 – Quite el software JRE b. El cambio del tecleo/quita. c. Haga clic sí cuando a le indican que confirme el retiro del software. d. Reinstale el software JRE. 8. Quite y reinstale el software CTC. Nota: La ubicación de los archivos de programa diferencia a través de las Plataformas y de los sistemas operativos. Por lo tanto, utilice la función de la búsqueda en su ordenador para encontrar todos los archivos que hagan juego CMS*.jar (véase el cuadro 14). Borre manualmente cada archivo que usted encuentre. La próxima vez que el PC conecta con el TCC, un nuevo archivo de CMS se descarga del TCC. Cuadro 14 – Borre todos los archivos CMS*.jar manualmente 9. En vez de un buscador Web, utilice la línea de comando de DOS para poner en marcha la aplicación CTC manualmente (véase el cuadro 15). Usted necesita especificar el trayecto del archivo correcto y la dirección IP de la interfaz de Ethernet en el TCC. Cuadro 15 – Lanzamiento CTC manualmente de la línea de comando de DOS Información Relacionada Notas Técnicas de Troubleshooting © 1992-2016 Cisco Systems Inc. Todos los Derechos Reservados. Fecha de Generación del PDF: 17 Octubre 2016 http://www.cisco.com/cisco/web/support/LA/102/1025/1025315_15454-troubleshoot-pc-tcc.html