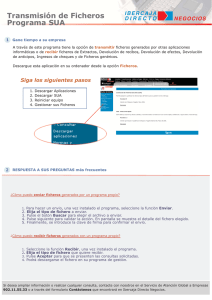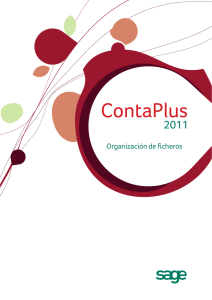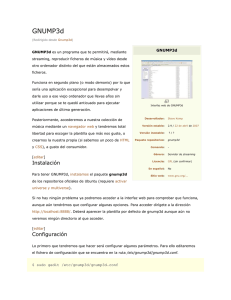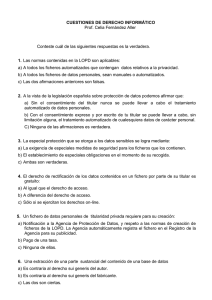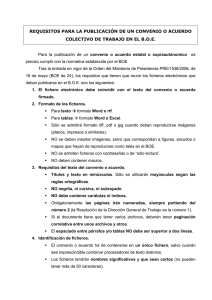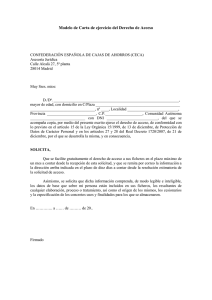Manual de uso y disfrute de GLUZ 2.0
Anuncio
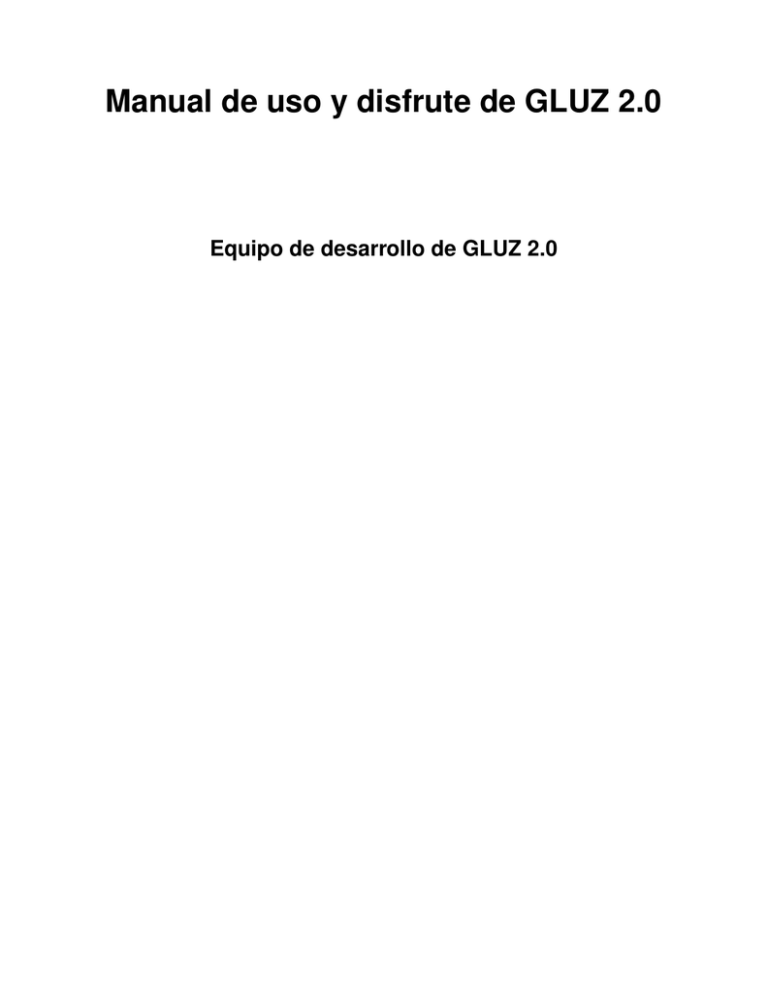
Manual de uso y disfrute de GLUZ 2.0
Equipo de desarrollo de GLUZ 2.0
Manual de uso y disfrute de GLUZ 2.0
por Equipo de desarrollo de GLUZ 2.0
Publicado 2006
Copyright © 2004, 2005, 2006 Jorge Bernal Ordovás, Héctor Blanco Alcaine, Isaac Clerencia Pérez, Jonathan Jesse,
Canonical Ltd. y miembros del Proyecto de Documentación de Ubuntu, Jorge Salamero Sanz, Rubén Pollán Bella,
Pablo Guerrero Rosel, Enrique Matías Sánchez
Algunos derechos reservados. Se concede permiso para copiar, distribuir y/o modificar este documento bajo las condiciones de la licencia
Reconocimiento-CompartirIgual 2.5 o, a su elección, cualquier versión posterior publicada por Creative Commons.
Puede consultar una copia de dicha licencia en http://creativecommons.org/licenses/by-sa/2.5/es/legalcode.es
(http://creativecommons.org/licenses/by-sa/2.5/es/legalcode.es).
Tabla de contenidos
I. Introducción...........................................................................................................................................vi
1. Introducción ...................................................................................................................................1
1.1. ¿Qué es el software libre?..................................................................................................1
1.2. ¿Qué no es el software libre?.............................................................................................1
1.3. ¿Qué es GLUZ 2.0?...........................................................................................................3
II. Primeros pasos ......................................................................................................................................1
2. Requisitos mínimos........................................................................................................................2
3. Preparación del CD-ROM..............................................................................................................3
4. Configuración del arranque desde el CD-ROM .............................................................................4
5. Ejecución de GLUZ 2.0 desde el CD-ROM ..................................................................................7
6. El configurador de GLUZ 2.0 ........................................................................................................8
7. El entorno de escritorio KDE.......................................................................................................10
7.1. Cómo moverse por GLUZ 2.0.........................................................................................10
7.2. Katapult ...........................................................................................................................11
7.3. Gestión de ficheros en GLUZ 2.0....................................................................................12
7.4. Apagado del sistema y cierre de la sesión .......................................................................13
III. Aplicaciones .......................................................................................................................................15
8. Aplicaciones comunes..................................................................................................................16
8.1. OpenOffice.org ................................................................................................................16
8.2. Navegación web...............................................................................................................17
8.3. Reproducción de CD de audio.........................................................................................18
8.4. Extracción de un CD de audio.........................................................................................18
8.5. Reproducción y organización de ficheros musicales.......................................................20
8.6. Reproducción de películas...............................................................................................21
8.7. Grabación de CD—Audio y datos...................................................................................21
8.8. Mensajería instantánea ....................................................................................................21
8.9. Correo, agenda, etc ..........................................................................................................22
8.10. Internet Relay Chat........................................................................................................23
8.11. Estadísticas ....................................................................................................................23
8.12. Explore el mundo de GLUZ 2.0 ....................................................................................23
9. Aplicaciones del CD de Administración......................................................................................26
10. Aplicaciones del CD de Ciencias...............................................................................................27
11. Aplicaciones del CD de Humanidades.......................................................................................30
12. Aplicaciones del CD de Ingenierías...........................................................................................32
13. Aplicaciones multimedia............................................................................................................33
14. Aplicaciones adicionales............................................................................................................35
IV. Instalación de GLUZ 2.0...................................................................................................................36
15. Instalación de GLUZ 2.0............................................................................................................37
15.1. Elección del sistema operativo de arranque...................................................................40
15.2. Inicio de Sesión .............................................................................................................41
iii
V. Administración de GLUZ 2.0 ............................................................................................................42
16. Fundamentos de GNU/Linux .....................................................................................................43
16.1. Directorios y sistemas de ficheros .................................................................................43
16.2. Permisos ........................................................................................................................44
16.3. Consola ..........................................................................................................................45
16.4. Edición de texto .............................................................................................................47
17. Root: el superusuario .................................................................................................................48
17.1. Iniciar un programa manualmente con privilegios de superusuario..............................48
18. Conexión a Internet ....................................................................................................................50
18.1. Routers ADSL ...............................................................................................................50
18.2. Winmodems...................................................................................................................50
18.3. Tarjetas inalámbricas .....................................................................................................50
18.4. Conectar a Internet ........................................................................................................51
18.5. Buscar equipos en la red................................................................................................52
19. El instalador de aplicaciones adicionales...................................................................................53
20. Instalación y desinstalación de programas.................................................................................55
20.1. Introducción...................................................................................................................55
20.2. Añadir/eliminar programas............................................................................................55
20.3. El gestor de paquetes Adept ..........................................................................................56
20.4. APT................................................................................................................................57
20.5. Instalación manual de programas ..................................................................................57
20.6. Gestión de los repositorios ............................................................................................59
20.7. Actualizaciones..............................................................................................................59
21. Personalización del sistema .......................................................................................................61
21.1. Personalización del escritorio........................................................................................61
21.2. Personalización del panel ..............................................................................................62
21.3. Edición del menú K ......................................................................................................62
22. Cambio de idioma ......................................................................................................................64
23. Preferencias del sistema .............................................................................................................65
23.1. Personal .........................................................................................................................65
23.2. Hardware .......................................................................................................................65
23.3. Administración del sistema ...........................................................................................66
VI. Preguntas más frecuentes .................................................................................................................68
24. Dudas habituales ........................................................................................................................69
24.1. Ejecutar programas automáticamente cuando KDE se inicia........................................69
24.2. Iniciar sesión en KDE automáticamente al arrancar el ordenador ................................69
24.3. Reiniciar KDE sin volver a arrancar la máquina ...........................................................69
24.4. Impedir que las teclas Ctrl-Alt-Retroceso reinicien el modo gráfico ............................70
24.5. Iniciar un programa manualmente.................................................................................70
24.6. Activar el Num Lock al iniciar KDE ............................................................................70
24.7. Applets Avanzados de Escritorio...................................................................................71
24.8. Instalar tipos de letras adicionales.................................................................................71
24.9. Mostrar archivos y directorios ocultos en Konqueror ...................................................71
24.10. Cambiar el programa predeterminado para abrir un tipo de fichero ...........................72
24.11. Renombrar al mismo tiempo todos los ficheros de directorio.....................................72
24.12. Abrir ficheros en formato RAR ...................................................................................72
24.13. Comprobar el espacio usado en disco y mostrar la tabla de particiones .....................72
iv
24.14. Listar en una terminal los dispositivos montados........................................................73
24.15. Montar/desmontar particiones Windows .....................................................................73
24.16. Volver a montar /etc/fstab sin reiniciar........................................................................74
24.17. Montar particiones Windows durante el arranque.......................................................74
24.18. Cambiar el Sistema Operativo por omisión en el arranque .........................................74
24.19. Mostrar el Menú de Arranque .....................................................................................75
24.20. Cambiar el tiempo de espera en el menú de arranque .................................................75
24.21. Cámaras Digitales........................................................................................................76
24.22. Cambiar los atajos de teclado ......................................................................................76
24.23. Disposiciones del teclado según el idioma ..................................................................76
24.24. Acelerar el acceso a CD/DVD-ROM (activar DMA)..................................................77
24.25. Montar un CD/DVD-ROM y mostrar todos los ficheros ocultos y asociados.............77
24.26. Forzar manualmente la expulsión de un CD/DVD-ROM............................................77
24.27. Cambiar el Nombre de la Máquina .............................................................................77
24.28. Guarddog Firewall .......................................................................................................78
24.29. Monitor gráfico de red .................................................................................................78
24.30. Analizador del tráfico de red .......................................................................................78
VII. Ayuda ................................................................................................................................................79
25. Obtención de ayuda, y contribución a la comunidad .................................................................80
25.1. Centro de Ayuda de KDE ..............................................................................................80
25.2. Obtención de ayuda para un programa..........................................................................80
25.3. Obtención de ayuda en Internet.....................................................................................80
25.4. Aporte algo a la comunidad...........................................................................................81
v
I. Introducción
Capítulo 1. Introducción
El objetivo de este Manual de uso y disfrute es servir de introducción a GLUZ 2.0, y dar unas guías para
su utilización por parte del Personal Docente e Investigador, el Personal de Administración y Servicios y
los alumnos de la Universidad de Zaragoza. El presente manual se ve complementado por otro que
explica en detalle la cultura y la historia del software libre, y que se puede encontrar en
http://pulsar.unizar.es/gluz/manual-sl.
1.1. ¿Qué es el software libre?
Software es un término de la lengua inglesa para referirse a los programas informáticos.
Según la definición de software libre (http://www.gnu.org/philosophy/free-sw.es.html) de la Free
Software Foundation, se entiende por software libre aquél que concede cuatro libertades a sus usuarios:
•
La libertad de usar el programa, con cualquier propósito. De modo que uno puede instalarlo en
cuantas computadoras desee, sin pagar licencias, por tiempo ilimitado y para cualquier tipo de uso,
incluyendo comerciales.
•
La libertad de estudiar cómo funciona el programa, y adaptarlo a sus necesidades. Así pues uno puede
traducirlo a su idioma, corregir algún fallo o añadir alguna funcionalidad. No se depende de los
intereses del productor original, sino que puede hacerlo uno mismo o encargárselo a alguien que tenga
los conocimientos para hacerlo. El acceso al código fuente es una condición previa para esto.
•
La libertad de distribuir copias, con lo que un profesor puede dar copias del software a sus alumnos, y
éstos copiárselo a sus amigos y vecinos. Estas copias no tienen porqué ser gratuitas, sino que es lícito
cobrar por ellas. Al difundir el programa estaremos ayudando no sólo a otras personas, sino también al
autor: su programa llegará a más gente sin ningún esfuerzo por su parte, y al haber más gente usándolo,
recibirá más sugerencias para mejorarlo, y surgirá más gente dispuesta a ayudarle a desarrollarlo.
•
La libertad de mejorar el programa y hacer públicas las mejoras a los demás, de modo que toda la
comunidad se beneficie. El acceso al código fuente también es un requisito para ello. Lo más habitual
es enviar las mejoras a los autores originales para que las incorporen al programa. Así llegan a todos
los usuarios y no hay que volver a hacer las modificaciones en futuras versiones.
Estas cuatro libertades son las que definen el modelo del software libre, y todas sus demás características
son consecuencia de ellas. Para que un programa sea considerado software libre, debe facilitar todas y
cada una de estas libertades. El software que no es libre suele designarse con los términos “software
privativo” o “software propietario”. Tanto el software libre como el privativo puede ser, o no ser,
comercial.
1
Capítulo 1. Introducción
1.2. ¿Qué no es el software libre?
Hay algunos tipos de software privativo que conceden solamente algunas de estas libertades, por tanto no
son software libre y no deben confundirse con él:
Software de dominio público
La legislación española otorga al autor de una obra algunos derechos irrenunciables e inalienables.
En cambio, en algunos países, el autor de una obra puede renunciar a todos sus derechos sobre ella.
Se denomina software de dominio público a aquél que no tiene copyright. En caso de que el código
fuente del programa fuera también de dominio público, se trataría de un tipo de software libre. Sin
embargo, la inmensa mayoría del software libre sí tiene derechos de autor, si bien los autores
autorizan los usos descritos anteriormente.
Software semilibre
El software semilibre es aquel que proporciona las mismas libertades que el software libre, siempre
y cuando sea usado sin ánimo de lucro.
Un ejemplo es el sistema de cifrado PGP.
Freeware o software gratuito
Existen muchos programas que se pueden descargar gratuitamente de Internet o encontrar en el
CD-ROM de una revista.
Estos programas son gratuitos, pero no libres. Normalmente no dan acceso a los «planos» con los
que se construyó (lo que técnicamente se denomina «código fuente»), por lo que no pueden
modificarse, traducirse, etc. Con frecuencia también se prohibe vender una copia a alguien
dispuesto a comprarla.
Por otra parte, el software libre no tiene porqué ser gratuito. El productor o distribuidor puede
cobrar la cantidad que estime oportuna por proporcionar una copia.
Dos ejemplos bastante extendidos de este tipo de software son Microsoft Internet Explorer y Adobe
Reader.
Shareware
El shareware lo conforman programas que el autor permite utilizar, pero condicionando su uso. Por
ejemplo, puede exigir que se pague por él si se emplea más allá de un determinado periodo de
evaluación.
A veces se distribuye una versión reducida de los programas y hay que pagar para poder disfrutar
del programa en toda su capacidad. Normalmente tampoco se ofrece el código fuente.
2
Capítulo 1. Introducción
El compresor de ficheros Winzip, o el programa de chat mIRC son shareware.
Software con fuentes
Con algunos programas se entrega el código fuente, para que el usuario pueda comprobar que no
hace nada malicioso, pero eso no los hace libres si no se permite su modificación y redistribución
sin condiciones excesivamente restrictivas.
Las primeras versiones de Unix, bajo licencia de AT&T, incluían el código fuente, pero quedaba
prohibida su redistribución a terceras partes.
1.3. ¿Qué es GLUZ 2.0?
Entre los miles de programas libres a disposición del público, algunas organizaciones y personas se
dedican a agrupar algunos en paquetes, y a juntar paquetes en lo que se llaman distribuciones.
GLUZ 2.0 es un completo sistema operativo GNU/Linux desarrollado en la Universidad de Zaragoza
para toda la comunidad universitaria: el Personal Docente e Investigador, el Personal de Administración
y Servicios y los alumnos de la Universidad de Zaragoza. Incluye únicamente software libre, por lo que
se puede usar, modificar, copiar (o incluso vender) prácticamente sin restricciones. GLUZ se presenta en
forma de live-CD, lo que significa que se puede probar arrancando el PC desde la unidad de CD-ROM,
sin necesidad de tocar el disco duro, ya que todo se carga en la memoria RAM. Una vez probado el
funcionamiento de la distribución y sus programas, se puede instalar en el disco duro con el programa de
instalación incluido.
La primera versión de GLUZ apareció en 2004 y fue desarrollada por los estudiantes Jorge Bernal
Ordovas, Héctor Blanco Alcaine e Isaac Clerencia Pérez, coordinados por el técnico del SICUZ David
Charro Ripa. Esta segunda versión ha sido desarrollada por Jorge Salamero Sanz, Rubén Pollán Bella y
Pablo Guerrero Rosel, coordinados por Enrique Matías Sánchez.
Dado el amplio abanico de carreras que se pueden cursar en la Universidad de Zaragoza, y la gran
cantidad de software libre disponible, se han confeccionado cuatro variedades de GLUZ 2.0, destinadas
respectivamente a Administración, Ciencias, Humanidades e Ingenierías. En cada uno de los tres CD se
ha incluido únicamente una selección, más o menos acertada, de las aplicaciones disponibles para
realizar las tareas más habituales.
Una vez instalado GLUZ 2.0 en el disco duro, los usuarios con conexión a Internet disponen de más de
12000 programas de todo tipo preparados para ser instalados. Cualquiera que sea la tarea de la que se
trate, lo más probable es que GLUZ 2.0 pueda hacerla (si bien puede haber ocasiones en las que todavía
no lo haga igual de bien que su aplicación habitual).
3
Capítulo 1. Introducción
Además, realiza algunas funciones especialmente útiles para los estudiantes de la Universidad de
Zaragoza, como acceso inmediato a páginas de utilidad como bibliotecas, becas, actividades culturales y
deportivas, etc.
GLUZ 2.0 se basa en la distribución Kubuntu (http://www.kubuntu.org/), que a su vez se basa en Debian
(http://www.debian.org/), «el sistema operativo universal». Para realizar GLUZ 2.0 se ha aprovechado el
know-how de Guadalinex (http://www.guadalinex.org/), y el trabajo realizado se ha aportado al proyecto
Unidistro (https://forja.rediris.es/projects/unidistro/) de creación de un núcleo común para la creación y
generación de distribuciones universitarias de GNU/Linux.
4
II. Primeros pasos
Capítulo 2. Requisitos mínimos
Los requisitos mínimos del equipamiento informático para el uso de GLUZ 2.0 son:
•
Pentium II
•
256 MB de memoria RAM
•
Posibilidad de arrancar desde la unidad de CD-ROM
Si una vez probada GLUZ 2.0 y sus aplicaciones se desea usarla de forma frecuente, es recomendable
instalarla en el disco duro de la computadora. Para ello se precisan 2 GB de espacio libre en el disco
duro, pero en realidad será necesario más espacio para guardar documentos, etc. GLUZ 2.0 puede
convivir junto a otro sistema operativo instalado previamente: al arrancar la computadora aparecerá un
menú que permitirá seleccionar el sistema operativo que se desee usar en ese momento.
2
Capítulo 3. Preparación del CD-ROM
GLUZ 2.0 se puede descargar gratuitamente desde la página web http://pulsar.unizar.es/gluz/
(http://pulsar.unizar.es/gluz). Como se ha indicado, está disponible en cuatro variedades diferentes:
Administración, Ciencias, Humanidades e Ingenierías, que se diferencian en la selección de software
incluido. Se encuentra como imágenes de CD, que se pueden pasar a un CD-ROM con su software de
grabación habitual. Por ejemplo, en Nero Express debe utilizar la opción Imagen de disco o proyecto
guardado. Si usa otro programa, busque una opción similar, como Crear un CD desde una imagen
de disco.
3
Capítulo 4. Configuración del arranque desde
el CD-ROM
Para comprobar si la computadora es capaz de arrancar desde la unidad de CD-ROM, simplemente
introduzca el CD en el lector y reinicie. Si aparece la pantalla de bienvenida de GLUZ 2.0, puede saltarse
el resto de esta sección.
Nota: La calidad de esta imagen inicial no es muy grande, al estar limitada a 16 colores.
Si por el contrario arranca igual que siempre, seguramente sea necesario activar el arranque desde
CD-ROM en el BIOS.
Para configurar el BIOS debe encender la computadora y pulsar una tecla especial, que suele indicarse en
la pantalla del ordenador, antes de que se cargue el sistema operativo. Esta tecla suele ser Supr, Esc o
F10.
Al hacerlo, se muestra una pantalla desde la que se pueden configurar distintos aspectos avanzados de la
computadora. Algunos ejemplos del tipo de pantallas que se pueden encontrar son:
Pantalla principal de un BIOS Award
4
Capítulo 4. Configuración del arranque desde el CD-ROM
Pantalla principal de un BIOS IBM
Lo que debe hacer es seleccionar el orden y el tipo de los dispositivos de arranque. La disposición del
menu del BIOS varía de una computadora a otra, pero suele estar en una opción o menú con un nombre
similar a Secuencia de Arranque, Startup o Boot Up Sequence.
Debe indicar que desea arrancar desde CD-ROM antes que desde el disco duro. En la imagen se observa
una configuración correcta en un BIOS de ejemplo, escogiendo arrancar primero desde floppy (disquete),
después desde CD-ROM y por último desde el disco duro.
Arranque desde CD-ROM en un BIOS Award
5
Capítulo 4. Configuración del arranque desde el CD-ROM
Arranque desde CD-ROM en un BIOS IBM
Desde el menú inicial, elija la opción de salir guardando los cambios. Al reiniciar la computadora
debería comenzar a arrancar GLUZ 2.0.
6
Capítulo 5. Ejecución de GLUZ 2.0 desde el
CD-ROM
La ejecución directa desde la unidad de CD-ROM hace posible probar GLUZ 2.0 sin siquiera tocar el
disco duro de su computadora.
El gran inconveniente de la ejecución en modo live es la lentitud del sistema, que se debe a que la unidad
lectora de CD-ROM es mucho más lenta que un disco duro, y al gran consumo de memoria RAM. La
velocidad de GLUZ 2.0 instalada en un disco duro es mucho mayor. Otro inconveniente es que cualquier
configuración que lleve a cabo no se mantendrá para la próxima vez que inicie desde el CD.
7
Capítulo 6. El configurador de GLUZ 2.0
Tanto en el arranque en modo live, como en el primer arranque tras la instalación, se muestra una
pantalla en la que se piden algunos datos acerca de su cuenta de correo en la universidad. Esto es así para
que GLUZ 2.0 pueda configurar automáticamente la cuenta de correo electrónico de la universidad, el
acceso via WiFi (si su computadora dispone de una tarjeta inalámbrica soportada por GLUZ 2.0) y la
cuenta de mensajería instantanea (jabber) que la asociación Púlsar brinda a todos los miembros de la
universidad desde hace algún tiempo.
Configurador de GLUZ 2.0
Para ello, introduzca su nombre completo en el campo Nombre, su nombre de usuario de correo
electrónico (lo que hay antes de la arroba en la dirección de correo) en el campo Usuario y la contraseña
del correo en el campo Contraseña y pulse Aceptar.
Si no quiere que GLUZ 2.0 configure estas cuentas por usted, deje los campos en blanco y pulse
Aceptar. En cambio, si desea que en el próximo arranque GLUZ 2.0 le vuelva a preguntar los datos,
pulse Cancelar.
Una vez configurado, podrá acceder a su correo a través de la aplicación Kmail, a su cuenta de
mensajería instantánea (jabber) a través de Kopete, y se autenticará automáticamente en la red WiFi de la
Universidad.
Como se acaba de ver, GLUZ 2.0 le permite acceder a una cuenta de mensajería instantánea que ha sido
creada recientemente para todos los miembros de la comunidad universitaria. Al igual que con el correo,
éste no es un servicio exclusivo para los usuarios de GLUZ 2.0 y por tanto puede utilizarse también
desde Windows u otros sistemas operativos. El funcionamiento es muy similar al de Microsoft
Messenger, de forma que antes de poder hablar con alguien hay que agregarlo. Para agregar a un
miembro de la universidad debe conocer el nombre de su cuenta, esto resulta fácil ya que las cuentas son
de la forma usuario_de_correo@pulsar.unizar.es, donde usuario_de_correo corresponde a lo que hay
8
Capítulo 6. El configurador de GLUZ 2.0
antes de la arroba en la dirección de correo de la persona a agregar. Este servicio es posible gracias a la
asociación de software libre Púlsar, que mantiene el servidor de Jabber.
9
Capítulo 7. El entorno de escritorio KDE
El entorno de escritorio elegido para GLUZ 2.0 es KDE. Un entorno de escritorio se encarga de
proporcionar un área de trabajo, iconos para los programas, poder arrastrar y soltar, copiar y pegar, etc.
KDE destaca por ofrecer una interfaz de usuario muy integrada, en la que todas las piezas encajan entre
sí, por lo avanzado de su tecnología subyacente y por su gran configurabilidad. Hay otros entornos de
escritorio libres, como GNOME (http://www.gnome.org/), que ofrece una interfaz simplificada, y XFCE
(http://www.xfce.org/), que es adecuado para máquinas poco potentes por su bajo consumo de recursos.
7.1. Cómo moverse por GLUZ 2.0
Los desarrolladores han empleado muchísimo tiempo en hacer que GLUZ 2.0 sea fácil de navegar y
también muy fácil de personalizar. Todas las aplicaciones de GLUZ 2.0 se encuentran en el menú K, que
está en la esquina inferior izquierda del panel. Este menú está organizado de manera que fluya
suavemente y tenga sentido. Los elementos que implican una conexión a Internet están agrupados juntos
bajo la sección Internet, mientras que los elementos que tratan con música, vídeos o imágenes están
agrupados bajo Multimedia. Como todo lo demás, esto se puede personalizar o modificar para que se
ajuste a sus necesidades. Cualquier nueva aplicación que se instale encontrará su lugar adecuado en el
menú K.
Al lado del menú K está el menú del sistema, que le permite navegar rápidamente a sitios como su
carpeta personal, una lista de los dispositivos de almacenamiento conectados, e incluso sitios remotos. La
Carpeta personal es donde cada usuario guarda su trabajo, siendo más o menos equivalente a Mis
documentos de Microsoft Windows. Cada usuario tiene una carpeta personal propia. Dispositivos de
almacenamiento muestra los discos conectados a su computadora, como disquetes, unidades de CD o
DVD, y llaveros USB. Viene a ser el equivalente al icono Mi PC de MS Windows.
Los siguientes dos iconos del panel son accesos directos a Konqueror y Kontact. El acceso directo a
Konqueror lanza el gestor de ficheros de KDE, que se explica con más detalle más adelante. Kontact es el
gestor de información personal (PIM) predefinido, y también se explicará posteriormente.
El aspecto de limpieza del escritorio de GLUZ 2.0
10
Capítulo 7. El entorno de escritorio KDE
El panel contiene también la barra de tareas que muestra los programas que tiene abiertos en cada
momento; la bandeja del sistema, que tiene algunas miniaplicaciones útiles como el control de volumen
y el portapapeles; el reloj y la papelera. Los elementos del panel siempre están visibles, de modo que no
tiene que minimizar o mover ventanas para acceder a su PC, a la papelera, etc. Para enfatizar aún más al
limpio aspecto de GLUZ 2.0, no hay iconos en el escritorio, como muestra la figura.
Nota: Aunque no hay aplicaciones en el escritorio, cuando introduzca un CD-ROM o conecte
dispositivos USB como pen-drives, reproductores MP3 o cámaras, sí aparece un icono del
dispositivo en el escritorio.
7.2. Katapult
Katapult es una utilidad que le ayudará a moverse por GLUZ 2.0. Este práctico programa cambiará su
forma de usar la informática. Quizás sea el programa que más eche de menos si alguna vez necesita
volver al mundo Windows. Katapult es una aplicación que permite lanzar programas sin necesidad de
accesos directos o de maniobrar por el menú K. Simplemente pulse Alt-Espacio, y Katapult se lanzará.
Para ejecutar una aplicación, sencillamente empiece a teclear el nombre del programa, y Katapult usará
el completado automático para rellenar el resto del nombre. Una gran característica es que Katapult
también funciona con ficheros almacenados en la raíz de su carpeta personal.
Katapult en acción
11
Capítulo 7. El entorno de escritorio KDE
Katapult proporciona una manera sencilla de abrir prácticamente cualquier aplicación sin necesidad de
perder tiermpo buscando su ubicación en el menú K.
7.3. Gestión de ficheros en GLUZ 2.0
El gestor de ficheros predefinido de KDE es Konqueror. Konqueror es un programa muy potente que
sirve para mucho más que navegar por sus carpetas y abrir sus documentos. También es un sofisticado
navegador web.
Como gestor de ficheros, Konqueror puede hacer todo lo que espera de un gestor de ficheros moderno.
Puede copiar, pegar, mover y borrar ficheros, y puede examinar las carpetas en varios modos de vista: de
iconos, en árbol, etc. Una buena característica de Konqueror es que las carpetas se actualizan
automáticamente. Es decir, que si se crea un fichero en la carpeta que está viendo actualmente, no es
necesario actualizar el directorio para ver los cambios.
El gestor de ficheros Konqueror
12
Capítulo 7. El entorno de escritorio KDE
Otra útil característica de Konqueror es su capacidad de ver varias carpetas simultáneamente en una
misma ventana. Para ello seleccione Ver−→Dividir vista−→Dividir vista izquierda/derecha. Las
ventanas pueden ser divididas (y nuevamente subdivididas) horizontal o verticalmente.
Konqueror dispone de muchas funcionalidades avanzadas, como gestión de ficheros de sistemas remotos,
que se escapan del alcance de este manual. Es también un visor universal: pulse sobre un fichero, y
mostrará el contenido del fichero. Esto funciona con imágenes, ficheros Postscript, y muchos otros tipos
de fichero.
Konqueror incorpora una funcionalidad para buscar ficheros o carpetas en su disco duro. Teclee en la
barra de dirección locate: seguido del nombre del fichero o carpeta, y pulse Intro.
La barra de fitrado, situada al lado de la barra de dirección, también le puede ayudar a buscar ficheros y
carpetas. Simplemente empiece a teclear una parte del nombre del fichero o carpeta que esté buscando, y
Konqueror mostrará únicamente los elementos de esa carpeta cuyo nombre contengan esos caracteres.
7.4. Apagado del sistema y cierre de la sesión
Para cerrar la sesión actual, reiniciar su computadora o apagarla, seleccione menú K−→Terminar....
Aparecerá una ventana en la que podrá elegir la acción que desee.
13
Capítulo 7. El entorno de escritorio KDE
Si va a dejar momentáneamente su computadora, puede querer seleccionar menú K−→Bloquear
sesión, que impedirá que alguien pueda acceder a su sesión de GLUZ 2.0 sin conocer su contraseña.
GLUZ 2.0 es un sistema operativo multiusuario (es decir, que un mismo sistema puede ser usado
simultáneamente por varios usuarios). Puede bien bloquear su sesión y abrir otra nueva con un usuario
diferente, o simplemente iniciar una nueva sesión y tener ambas abiertas simultáneamente. Para pasar de
una a otra pulse Ctrl-Alt-F7 o Ctrl-Alt-F8.
14
III. Aplicaciones
Capítulo 8. Aplicaciones comunes
GLUZ 2.0 viene con un gran número de aplicaciones preinstaladas y configuradas, incluyendo un
navegador web, aplicaciones ofimáticas y de correo electrónico. Recuerde, como la capacidad de
elección es un factor importante en GLUZ 2.0, si no le gustan las aplicaciones predefinidas, siempre
puede cambiarlas (por ejemplo, si lo desease podría instalar Mozilla Firefox como navegador web y
Mozilla Thunderbird como cliente de correo, en vez de usar Konqueror y Kontact). Todas estas
aplicaciones están disponibles desde el menú K.
8.1. OpenOffice.org
La suite ofimática predefinida en GLUZ 2.0 es OpenOffice.org 2.0, que incluye varios programas de fácil
manejo para el procesamiento de textos, presentaciones, hojas de cálculo, dibujos y documentos
matemáticos complejos. Cada una de las aplicaciones se corresponde a una aplicación similar de
Microsoft Office.
1. OpenOffice.org Writer es un procesador de texto completamente equipado, equivalente a Microsoft
Word, que puede crear documentos de texto sencillos o complejos. Writer puede abrir la mayoría de
los documentos de Microsoft Word y guardar en formato .doc. OpenOffice.org Writer se inicia desde
Menú K−→Oficina−→Procesador de textos.
2. OpenOffice.org Impress es el equivalente en funcionalidades de PowerPoint, dándole a usted la
posibilidad de crear presentaciones a modo de diapositivas. La mayoría de los ficheros de
PowerPoint pueden abrirse y editarse desde Impress. OpenOffice.org Impress se inicia desde Menú
K−→Oficina−→Presentación.
3. OpenOffice.org Calc es un programa de hoja de cálculo completamente equipado con funciones
similares a las que pose Microsoft Excel. El módulo permite múltiples hojas de cálculo, trae
funciones incorporadas y puede leer la mayoría de los documentos de Microsoft Excel.
OpenOffice.org Calc se inicia desde Menú K−→Oficina−→Hoja de cálculo.
4. OpenOffice.org Draw le proporciona unas complejas funcionalidades que le permitirán la creación
de dibujos, diagramas, tablas y otras presentaciones de negocios. El programa está orientado a
objetos y permite la superposición en capas de varias transparencias de trabajo.
5. OpenOffice.org Math permite al usuario crear y montar documentos matemáticos. Posee funciones
especiales que le permiten la creación de fórmulas matemáticas y tablas de nomenclatura que no son
de fácil creación en la aplicación básica Writer.
OpenOffice.org entiende todos los formatos de Microsoft Office (salvo los de Access), y también está
disponible para el entorno Microsoft Windows. Para más información sobre OpenOffice.org, visite la
Página Oficial de OpenOffice.org (http://www.openoffice.org).
Para mostrar la potencia de OpenOffice.org, crearemos un documento nuevo. Para abrir OpenOffice.org
Writer, seleccionemenú K−→Oficina−→Procesador de textos.
16
Capítulo 8. Aplicaciones comunes
Writer se parece a cualquier otro procesador de textos que haya usado anteriormente. Simplemente
empiece a escribir su carta o escrito como haría normalmente, usando la barra de herramientas para las
opciones de formato que necesite, como cambiar la alineación, poner negritas o itálicas, etc.
Cuando haya acabado de trabajar en un documento, guarde el documento desde Archivo−→Guardar o
pulsando Ctrl-S. OpenOffice.org guarda los documentos en el formato estándar ISO/IEC DIS 26300
(Open Document Format). También puede guardar los documentos en otros formatos, como Adobe PDF
o el de Microsoft Office. Para guardar el documento como un fichero PDF, simplemente pulse el botón
Exportar directamente como PDF de la barra principal de herramientas (junto al botón de impresión)
e introduzca el nombre que quiera darle al fichero.
8.2. Navegación web
Además de gestor de ficheros, Konqueror es también un sofisticado navegador web. Para lanzar
Konqueror, seleccione menú K−→Internet−→Konqueror. También puede lanzar Katapult
Alt+Espacio y teclear konqueror, o pulsar el icono del panel.
Navegar por Internet con Konqueror no es diferente a hacerlo con otros navegadores web como Mozilla
Firefox, Opera, Netscape o Internet Explorer. Simplemente teclee la dirección web en la barra de
direcciones, y pulse Intro. Por ejemplo, teclee http://pulsar.unizar.es para visitar la página web
de Púlsar.
Para usar Google, simplemente vaya a la barra de búsquedas, a la derecha de la barra de direcciones, y
teclee lo que está buscando. Konqueror usará Google para encontrarlo. Si estuviera usando Konqueror en
el modo de gestor de ficheros, la barra de búsqueda no buscará en Internet, sino en su disco duro.
Konqueror proporciona algunos accesos rápidos para realizar consultas frecuentes. Por ejemplo puede
introducir en la barra de direcciones rae:palabra para buscar el término «palabra» en el diccionario de
la Real Academia Española, gg:palabra para buscar usando Google, wp:palabra para buscar en la
Wikipedia, etc.
Por supuesto Konqueror le permite establecer marcadores, cambiar la página de inicio, y en general todas
las funcionalidades que puede esperar de un navegador web. Como otros navegadores web modernos, en
Konqueror se puede navegar usando solapas, es decir, se pueden tener abiertas varias páginas web a la
vez en la misma ventana. Para hacer esto, vaya a Archivo−→Pestaña nueva (Ctrl+T). En la ventana
abierta de Konqueror se creará una nueva solapa. Si está viendo una página y quiere seguir un enlace, no
tiene porqué perder la página actual: para abrir el enlace en una solapa, pulse sobre él con el botón
derecho y seleccione Abrir en una pestaña nueva.
Una interesante característica es que puede navegar por la web en una solapa, explorar su directorio
personal en otra solapa, y los directorios de red en otra. Todas estas funciones le pueden ayudar a
gestionar su barra de tareas y mantener su escritorio con un aspecto limpio y cristalino.
17
Capítulo 8. Aplicaciones comunes
A veces, al navegar por la web, verá un icono naranja en la parte inferior de Konqueror. Esto significa
que está disponible una fuente RSS (Really Simple Syndication). Para seguir esta fuente, pulse en el
icono, y Konqueror la añadirá a sus fuentes suscritas en Akregator (más adelante encontrará más
información sobre Akregator).
También puede visualizar servidores remotos de SSH, FTP y SFTP usando Konqueror
1.
En la barra de dirección, introduzca lo siguiente:
Para SSH:
ssh://usuario@servidor.ssh.com
Para FTP:
ftp://usuario@servidor.ftp.com
Para SFTP:
sftp://usuario@servidor.sftp.com
Reemplace usuario por su nombre de usuario, así como todo lo que va detrás del símbolo @ por la
dirección del servidor. Se le pedirá una clave, en caso de ser necesario. Si no existe nombre de
usuario (anónimo), omita el nombre de usuario y el símbolo @.
Alternativamente, para especificar su contraseña de forma manual, cambie una de las opciones antes
mostradas por algo como esto:
ftp://usuario:contraseña@servidor.ftp.com
8.3. Reproducción de CD de audio
Cuando introduzca un CD de audio en GLUZ 2.0, el sistema lo reconocerá, montará e iniciará el KDE
Daemon. Seleccione Reproducir(play) para comenzar a reproducir los CD con KsCD. Si está conectado
a Internet, KsCD buscará la información sobre el artista, el título y la pista del CD en freedb.org
(http://freedb.org). También puede usar otras fuentes para la búsqueda pulsando sobre Extras.
Para iniciar manualmente KsCD, seleccione Menú K−→Multimedia−→Reproductor de CD.
Para reproducir el CD, pulse en el botón de Reproducir(Play). Para reproducir una pista en concreto,
seleccione la pista del menú desplegable que se encuentra arriba.
18
Capítulo 8. Aplicaciones comunes
8.4. Extracción de un CD de audio
Cuando introduzca un CD de audio en GLUZ 2.0, el sistema lo reconocerá, montará e iniciará el KDE
Daemon. Elija Extraer y Codificar las pistas de audio para iniciar KaudioCreator.
Para iniciar manualmente KaudioCreator, vaya a Menú K−→Multimedia−→Extractor de audio de
CD.
KAudioCreator le ayudará a convertir la música de sus CD a otro formato comprimido, que pueda usar
en su iPod o reproductor de MP3. Una vez en KaudioCreator, se le mostrará al inicio una lista con las
canciones ordenadas por número de pista.
KAudioCreator intentará conectarse automáticamente a CDDB para descargar información del artista y
de la pista. Esto le ayudará a gestionar mejor su colección de música. Si el CD que va a extraer es un CD
original (y no una mezcla o una copia de seguridad), la mayoría de los títulos de las canciones deberían
detectarse automáticamente si está conectado a Internet. De no ser así, pulse en el disco que hay en la
esquina superior izquierda para volver a intentar la detección automática.
Para extraer música, antes debe configurar el codificador adecuado. Utilice el asistente bajo
Preferencias−→Configurar KAudioCreator para seleccionar el codificador que desee:
•
OggEnc - Para crear ficheros Ogg Vorbis. Ogg Vorbis es un formato de compresión de audio, libre de
patentes. A una misma tasa de compresión, Ogg Vorbis proporciona una calidad algo mejor y un
tamaño de fichero algo menor que el formato MP3. Sin embargo, la mayoría de los reproductores de
MP3 actuales todavía no reconocen este formato. Visite el Sitio Web de Vorbis
(http://www.vorbis.com/faq/) para más información.
•
Lame - Para crear ficheros MP3.
•
FLAC - FLAC es el Free Lossless Audio Códec, o Códec de Audio Libre y sin Pérdidas. El formato
FLAC no tiene pérdida de calidad, por lo que los ficheros resultantes son relativamente grandes. Para
más información sobre este formato, visite la Página de FLAC (http://flac.sourceforge.net/) en
sourceforge.net.
•
WAV - Wav es un formato de audio sin compresión, el cual puede ser comprimido a Ogg Vorbis o
cualquier códec que elija. Se emplea habitualmente con programas de trabajo con sonidos (antes de su
compresión), como por ejemplo Audacity.
En la ventana de preferencias también puede decidir dónde se almacenarán los ficheros de audio
extraídos en su computadora y el nombre de los ficheros de audio extraídos. Por omisión, los ficheros
extraídos se almacenan en el directorio /home/usuario/ogg y con formato Ogg Vorbis (ogg). Están
ordenados: primero, según el artista, después por álbum y por último, por canción.
Una vez se ha descargado de CDDB (Compact Disk Database) la información de la pista, pulse sobre las
pistas que desee extraer, o en Seleccionar todas las pistas.
19
Capítulo 8. Aplicaciones comunes
Una vez haya seleccionado las pistas, pulse el icono Extraer pistas seleccionadas de la barra de
herramientas para iniciar el proceso de extracción, o vaya a Archivo−→Extraer pistas seleccionadas.
Cuando el proceso de extracción haya comenzado, podrá ver el progreso de éste pulsando en la solapa de
Trabajos.
Cuando haya terminado de extraer sus pistas de CD, pulse el botón expulsar para extraer el CD-ROM.
Para más información consulte el Manual de KAudioCreator
(http://docs.kde.org/stable/en/kdemultimedia/kaudiocreator/index.html) (Ayuda Offline
(help:/kaudiocreator/index.html)).
8.5. Reproducción y organización de ficheros musicales
La aplicación musical por defecto en sus sistema GLUZ 2.0 es el reproductor de audio Amarok, una
aplicación de administración y reproducción de música con un aspecto similar al de iTunes. Para iniciar
Amarok, seleccione Menú K−→Multimedia−→Reproductor de audio.
Esta aplicación puede servir como una completa fonoteca en la que puede crear listas de reproducción,
examinar con qué frecuencia escucha una canción determinada, e incluso interactuar con un iPod.
¿Quiere la letra o la portada del CD de la canción que se está reproduciendo en este momento? Amarok
puede buscarla. Además de temas almacenados localmente, Amarok sirve para escuchar podcasts y
emisores por Internet. La música se almacena en una biblioteca o colección que se organiza por artista,
álbum y canción basándose en las etiquetas del medio. Cada canción se puede valorar, lo que puede
ayudar a determinar la frecuencia con que aparecerá el «modo aleatorio».
Al lanzar Amarok por primera vez un bonito asistente le ayudará a configurar su colección de usuario.
Este asistente configurará como se mostrará el programa y la ubicación de las carpetas en las que se
almacena la música (se puede formar una colección con ficheros repartidos entre muchas carpetas y
subcarpetas diferentes).
Tras establecer estas dos opciones, Amarok le preguntará como se debe almacenar la música. Dado que
la aplicación usa una base de datos, esta información se puede almacenar en SQLite, MySQL o
PostgreSQL según lo que esté instalado y sus preferencias (si no es un usuario avanzado, debería escoger
SQLite).
Amarok lleva incorporado un editor de etiquetas ID3 que le permite editar los metadatos de sus ficheros
de música OGG u otros. Por favor, refiérase al manual de Amarok
(http://docs.kde.org/stable/en/extragear-multimedia/amarok/index.html) (Offline Help
(help:/amarok/index.html)) para obtener detalles adicionales sobre la edición de los metadatos.
20
Capítulo 8. Aplicaciones comunes
8.5.1. Uso de un iPod
Puede reproducir música directamente desde su iPod con Amarok. Simplemente, conecte su iPod a la
computadora y abra Amarok.
Para transferir ficheros de música desde y hacia un iPod, también puede usar Amarok. Por favor, lea el
manual de Amarok (http://docs.kde.org/stable/en/extragear-multimedia/amarok/index.html) (Offline
Help (help:/amarok/index.html)) para saber cómo administrar los ficheros multimedia de su iPod.
8.6. Reproducción de películas
El reproductor multimedia predefinido para ver películas (en DVD, DivX u otros formatos) es Kaffeine.
Se puede lanzar desde menú K−→Multimedia−→Reproductor multimedia, o tecleando kaffeine.
Este programa funciona de manera similar a Windows Media Player.
8.7. Grabación de CD—Audio y datos
Otra tarea común es crear o copiar CD, sea para escuchar música o para hacer una copia de seguridad de
su sistema. El programa de creación de CD predefinido de GLUZ 2.0 es K3b. K3b es una utilidad muy
fácil de usar que le ayudará a hacer copias de seguridad o nuevos CD de datos, música, etc.
Simplemente pulse el icono de la pantalla de bienvenida que describa el proyecto que desee crear: un
nuevo CD de audio, un nuevo CD de datos, un nuevo proyecto de DVD de datos, o copiar un CD. Tras
iniciar el nuevo proyecto, simplemente arrastre los ficheros de la sección superior a la sección inferior.
Una vez haya seleccionado los ficheros, seleccione el botón Grabar, y espere a que se cree el CD.
8.8. Mensajería instantánea
La mensajería instantánea es otra de las aplicaciones sin las cuales casi no podríamos vivir hoy en día.
Kopete, el cliente de mensajería instantánea predefinido en GLUZ 2.0, hace esta tarea muy bien. Se
encuentra menú K−→Internet−→Mensajería instantánea. También puede lanzar Kopete desde
Katapult tecleando kopete. La belleza de Kopete es que se puede conectar a todos los principales
proveedores de servicios de mensajería instantánea (MSN Messenger, ICQ, Yahoo Messanger, AIM,
etc), de modo que no necesita tener varios programas abiertos. La versión incluida en GLUZ 2.0 también
puede acceder a cámaras de MSN. Como Gtalk (el programa de mensajería instantánea de Google) está
basado en el protocolo Jabber, Kopete también puede manejarlo.
21
Capítulo 8. Aplicaciones comunes
Todos los usuarios de la Universidad de Zaragoza disponen de un usuario de Jabber, con el mismo
nombre de usuario y contraseña que su dirección de correo electrónico. Si, por ejemplo, su dirección de
correo es perico@unizar.es, su identificativo de Jabber es perico@pulsar.unizar.es.
Kopete aparecerá ya configurado para este usuario de Jabber. Para añadir otros usuarios (MSN
Messenger, etc) puede usar el asistente de configuración de Kopete:
Preferencias−→Configurar−→Cuentas−→Nuevo. Si lo desea, Kopete puede guardar las contraseñas
de estas cuentas y conectarse automáticamente cada vez que lo arranque.
8.9. Correo, agenda, etc
Hoy en día casi todo el mundo usa el correo electrónico y algún tipo de agenda para planificar sus citas y
tareas. Kontact, el gestor de información personal de GLUZ 2.0, se ocupará de todas estas tareas, entre
otras.
Kontact tiene un montón de funcionalidades. Para lanzarlo vaya a menú K−→Internet−→Kontact.
También puede iniciarlo desde Katapult tecleando Kontact.
KMail es el programa que se encarga del correo electrónico. Se puede ejecutar independientemente de
Kontact si así lo desea. El primer paso de la configuración de Kontact es configurar KMail para enviar y
recibir correo. El configurador de GLUZ 2.0 ya lo habrá preparado para que pueda usar su dirección de
la universidad, pero si lo desea, puede añadir más direcciones.
Hay varios datos que debe conocer para configurar Kmail, que le facilitarán su proveedor de servicio de
Internet o administrador de sistemas.
•
Tipo de servidor de correo (como POP o IMAP)
•
Nombre del servidor de correo (como celes.unizar.es)
•
Usuario y contraseña de la cuenta de correo
•
Tipo de autenticación (normalmente «contraseña»)
•
Nombre del servidor de correo de salida
Para añadir una nueva cuenta de correo electrónico, vaya a Preferencias−→Configurar Kmail... y
pulse el botón Añadir....
Otra de las aplicaciones incluidas en Kontact es Korganizer. Con ella podrá mantener su planificación y
recibir recordatorios de sus citas. Tras pasar Kontact al modo de calendario, verá una vista de mes en la
izquierda, y los días en la izquierda.
Akregator es un programa lector de fuentes RSS rápido e intuitivo. Para lanzarlo pulse el botón
Orígenes en la barra lateral que hay a la izquierda. Akregator puede ejecutarse como una aplicación
22
Capítulo 8. Aplicaciones comunes
autónoma seleccionando Menú K−→Internet−→Lector de fuentes RSS.
8.10. Internet Relay Chat
Un magnífico sitio para encontrar ayuda para GLUZ 2.0 son los canales de IRC, a los que puede acceder
con Konversation. Konversation se conectará automáticamente al servidor irc.freenode.org y se unirá a
los canales ubuntu-es y kubuntu-es, donde encontrará a muchos usuarios de Kubuntu y distribuciones
derivadas, como GLUZ 2.0. Algunos de estos usuarios tienen grandes conocimientos y probablemente
puedan ayudarle a resolver cualquier duda o problema que tenga.
Para comenzar a usar Konversation, seleccione Menú K−→Internet−→Charla IRC. La interfaz es
clara y sencilla.
8.11. Estadísticas
Rkward es una interfaz gráfica fácil de usar de R, un entorno de programación para el análisis estadístico
y gráfico. Tiene una naturaleza doble de programa y lenguaje de programación y es considerado como un
dialecto del lenguaje S creado por los Laboratorios AT&T Bell. Alternativa a: SPSS, S-PLUS, Minitab,
SAS.
8.12. Explore el mundo de GLUZ 2.0
A diferencia de muchos otros sistemas operativos, GLUZ 2.0 incluye una gran cantidad de aplicaciones.
Estas herramientas han sido seleccionadas para permitirle instalarlo y usarlo para llevar a cabo sus
trabajos. A continuación se presentan rápidamente algunos de los programas disponibles desde el menú
K (puede conocerlos mejor con la ayuda y la documentación). Si dispone de conexión a Internet puede
instalar muchas más aplicaciones libres, para todo tipo de tareas.
Kate
menú K−→Utilidades−→Kate
Este sencillo y potente editor de texto es genial para editar documentos, tomar notas rápidas y
programar. Hay una amplísima gama de complementos (plugins) para comprobación de ortografía,
estadísticas, realzado de sintaxis, etc.
Konsole
menú K−→Utilidades−→Konsole
23
Capítulo 8. Aplicaciones comunes
Bajo el escritorio hay una potente línea de órdenes. Konsole le permite acceder a esta potente línea
de órdenes rodeándole de una agradable ventana. Konsole es perfecta para quienes conocen o
quieren excrutar el sistema de tipo Unix que hay bajo el entorno gráfico KDE.
Centro de información (KInfoCenter)
menú K−→Sistema−→Centro de información
El centro de información proporciona información sobre su sistema, como particiones, tarjetas de
red, y otras características importantes.
Monitor de rendimiento (KSysGuard)
menú K−→Sistema−→Monitor de rendimiento
El monitor de rendimiento propociona información sobre como está funcionando su sistema GLUZ
2.0. ¿Tiene problemas con una aplicación que está consumiendo mucha memoria? ¿Cómo saberlo?
KSysGuard facilita esta información.
Visor de registros del sistema (KSystemLog)
menú K−→Sistema−→Visor de registros del sistema
¿Está interesado en lo que sucede en su sistema? GLUZ 2.0 guarda ficheros de registro que se
pueden examinar usando este programa.
Herramienta de conexión telefónica a Internet (KPPP)
menú K−→Internet−→Herramienta de conexión telefónica a Internet
¿Necesita conectarse a su proveedor de servicio de Internet por medio de un módem? KPPP se
encargará de esto. KPPP le ayudará a configurar el módem y la conexión.
Conexión a escritorio remoto (Krdc)
menú K−→Internet−→Conexión a escritorio remoto
KRDC puede ayudarle a conectarse a sistemas remotos a tarvés del protocolo de escritorio remoto
(RDP) o de una conexión de red virtual (VNC). Simplemente teclee la dirección y pulse Conectar.
La conexión a escritorio remoto puede guardar las opciones de cada computadora a la que se
conecte.
24
Capítulo 8. Aplicaciones comunes
Conversar con Bluetooth y cliente OBEX de Bluetooth
menú K−→Internet−→Conversar con Bluetooth
menú K−→Internet−→Cliente OBEX de Bluetooth
Estas aplicaciones le ayudarán a conectarse a diversos dispositivos que dispongan de Bluetooth.
Visor de PDF (KPDF)
menú K−→Gráficos−→Visor de PDF
KPDF le permite abrir ficheros guardados en el formato PDF.
Capturador de pantalla (KSnapShot)
menú K−→Gráficos−→Capturador de pantalla
KSnapShot es una gran aplicación que le permite tomar capturas de pantalla y guardarlos en
diferentes formatos. Lo genial de KSnapShot es que le permite indicar que parte de la pantalla desea
capturar exactamente, quizás al cabo de un tiempo determinado.
25
Capítulo 9. Aplicaciones del CD de
Administración
QCad
Se trata de un programa de CAD (Diseño Asistido por Ordenador) para diseño 2D. Posee una
interfaz similar a autocad y trabaja de forma nativa con el formato DXF. Alternativa a: AutoCAD
(sólo 2D).
WINE
Wine es un programa que permite que una computadora que funciona con un sistema de tipo Unix
pueda ejecutar programas escritos para Microsoft Windows (Lotus Notes, por ejemplo).
26
Capítulo 10. Aplicaciones del CD de Ciencias
QCad
Se trata de un programa de CAD (Diseño Asistido por Ordenador) para diseño 2D. Posee una
interfaz similar a AutoCAD y trabaja de forma nativa con el formato DXF. Alternativa a: AutoCAD
(sólo 2D).
Abakus
Calculadora compleja que permite realizar distintos tipos de cálculo. Su manejo es similar a bc, una
calculadora en modo consola para Unix pero con una interfaz gráfica mejorada.
Koctave
Octave es un programa de cálculo numérico, y es altamente compatible con Matlab. Koctave es una
interfaz gráfica para Octave. Permite usar Octave como si de Matlab se tratara evitando la consola y
usando ventanas. Alternativa a: Matlab.
Wxmaxima
Programa para trabajo matemático con lenguaje similar a Mathematica. Alternativa a: Mathematica.
Yacas
YaCaS es un motor de cálculo numérico muy poderoso escrito totalmente en C++. Posee interfaces
con otros programas como TeXmacs o Emacs. Alternativa a: Maple.
Atlas3
Bibliotecas de generación y optimización automática de aplicaciones numéricas. Soporta versiones
optimizadas de BLAS (Basic Linear Algebra Subrutines) y un subconjunto de la biblioteca de
rutinas de algebra lineal LAPACK.
Gretl
Programa para cálculo econométrico y estadístico. Alternativa a: Eviews.
Easychem
Programa para crear diagramas de moléculas y fórmulas químicas que se pueden exportar a PDF,
PS, LaTeX y fig.
Chemtool
Es un editor 2D de estructuras químicas. Los dibujos pueden ser exportados a los formatos MOL,
PDB, SVG y XFig.
Xdrawchem
Editor 2D de estructuras y reacciones químicas. Alternativa a: ChemDraw.
OpenBabel
Programa para convertir formatos de diferentes programas químicos: Alchemy, ChemDraw, CML,
GAMESS, Gaussian, HyperChem, MDL Isis y Molfile, MOPAC, MPQC, PDB, SMILES y XYZ.
27
Capítulo 10. Aplicaciones del CD de Ciencias
Rasmol
Simulador de moléculas biológicas.
Kalzium
Kalzium es una aplicación interactiva que muestra información relativa a la tabla periódica de los
elementos.
Kstars
Planetario para el entorno KDE.
GnuPlot
Gnuplot es un programa de dibujo de funciones que se maneja a través de una línea de órdenes
interactiva. Se utiliza para crear dibujos de funciones y puntos en dos o tres dimensiones, usando
numerosos formatos distintos.
Kmplot
Programa para generar gráficas a partir de sus fórmulas matemáticas. Si se necesita una aplicación
más potente, se puede instalar el programa de visualización de datos Kst.
Kig
Programa para representar figuras geométricas. Alternativa a: Cabri.
Nedit
Editor de textos con opciones para programación.
Kile
Editor amigable de Tex/LaTex.
DosBox
Emulador del sistema operativo MS-DOS que permite ejecutar programas desarrollados para el
mismo. Alternativa a: MS-DOS.
Lenguajes de programación
Están incluidos los siguientes lenguajes de programación:
•
C y C++ a traves del compilador gcc
•
Fortran con el compilador gfortran
•
Perl, Python y Ruby
•
Utilidades de programación como autotools, make, m4, gdb ...
•
Flex y Bison
Flex es un generador de analizadores léxicos que lee unas entradas que especifican un analizador
léxico y produce una salida en código fuente de C que implementa el analizador. Bison es un
generador de parseadores de propósito general que convierte una descripción de una gramática en
código C que implementa el parseador.
28
Capítulo 10. Aplicaciones del CD de Ciencias
29
Capítulo 11. Aplicaciones del CD de
Humanidades
FET
FET es un programa evolutivo (usa algoritmos genéticos) para crear automaticamente horarios para
un colegio, instituto o universidad. Permite la entrada de datos en formato XML y a partir de la
entrada la generación automática, semi-automática o manual de los horarios.
Kgeography
Programa para ayudar en la enseñanza de geografía. Permite la búsqueda en los mapas e incluye
diferentes juegos de autoaprendizaje (banderas, capitales...).
Kseg
Programa interactivo para explorar la geometría euclídea. Puede ser útil para el aprendizaje
presonal, el uso en clase o para generar gráficos para LaTeX.
Ksociograma
Es un programa que permite la realización y corrección de los típicos tests sociométricos de
aplicación en los grupos escolares.
Kworldclock
Muestra las franjas horarias del mundo.
Noteedit
Editor de partituras interactivo que permite reproducir las notas por un interfaz midi. Permite
exportar partituras a MusixTex y LilyPond.
Kdict
Programa que permite la consulta de diccionarios a través de internet. Conecta con distintas bases
de datos de diferentes diccionarios y permite hacer búsquedas rápidamente.
QGis
Quantum GIS es un sistema de Información Geográfica (GIS). QGIS permite la búsqueda, edición y
creación de mapas y soporta muchos formatos de datos espaciales. Alternativa a ArcGIS.
Tellico
Programa de organización de colecciones con plantillas predefinidas para los casos más comunes.
Permite gestionar bibliotecas de libros, música, películas, etc.
Tuxtype
Juego educativo para aprender mecanografía. El pingüino Tux corre a comerse el pescado cuando se
aprieta la letra correspondiente al pescado que esta cayendo. El objetivo es que Tux se coma todos
los pescados y no deje caer ninguno.
30
Capítulo 11. Aplicaciones del CD de Humanidades
Xabacus
Programa que simula gráficamente el funcionamiento de un ábaco.
Otros
Completo repertorio de diccionarios de castellano, inglés, francés y sinónimos.
Tipos de letra para varios idiomas no occidentales.
31
Capítulo 12. Aplicaciones del CD de Ingenierías
Ddd
Interfaz gráfico para GDB, el depurador de GNU. Permite analizar y depurar programas en tiempo
de ejecución.
Electric
Electric es un sistema CAD sofisticado que puede manejar varias formas de diseño de circuitos,
incluyendo presentación de esquemas IC (ASICs), dibujo esquematico, lenguaje de descripciones
de hardware por especificaciones y presentación híbrida electro-mecánico. Alternativa a PSpice,
Electronic Workbench.
Free Pascal
Implementación libre del leguaje de programación Pascal. Alternativa a Turbo Pascal
Gprolog
Implementación libre de prolog, un lenguaje de programación lógica.
Ivi
Entorno de programación VHDL que permite realizar simulaciones Verilog, y visualizaciones de
formas de onda. Se puede integrar con varios motores de simulación como GHDL, Icarus o Cver.
Kdevelop
Entorno de programación fácil de usar para desarrollar aplicaciones, especialmente en C/C++.
Incluye gestión de proyectos, un editor avanzado, un navegador de clases y un depurador integrado.
TKGate
Simulador de circuitos digitales basado en eventos con un potente editor gráfico. Soporta una gran
cantidad de circuitos primitivos, módulos definidos por el usuario y diseños jerárquicos. Incluye
varios ejemplos (desde simples hasta muy complejos) que ayudan a un rápido aprendizaje del
entorno. Alternativa a Logic Works.
32
Capítulo 13. Aplicaciones multimedia
Aplicaciones multimedia seleccionadas para GLUZ 2.0 incluidas en el CD de administración e
instalables a través del instalador de aplicaciones adicionales:
Audacity
Aplicación para la edición de sonido multipistas que trabaja con varios formatos de sonido y que
dispone de numerosos filtros.
Avidemux
Aplicación para la edición de video similar a la aplicación de MS Windows Virtualdub. Permite
ediciones sencillas y cambios de formato.
Blender
Potente editor 3D con una interfaz gráfica pensada para su usabilidad. Puede trabajar con múltiples
formatos. Sus aplicaciones son similares a las de 3D Studio o Maya.
Easytag
Editor de etiquetas (tags) para múltiples formatos de audio, entre ellos MP3, Ogg Vorbis, FLAC...
Gimp
Aplicación para la edición de fotografía digital. Posee una gran cantidad de opciones y herramientas
que posibilitan al usuario hacer prácticamente todo lo que permite Photoshop.
Kino
Aplicación para la edición de vídeo digital, especialmente pensada para trabajar con videos en
formato DV (cámaras digitales). Es sencilla e intuitiva y permite la edición casera de DVD.
Inkscape
Programa de dibujo vectorial con soporte para el formato SVG entre otros.
Scribus
Aplicación profesional para la maquetación de textos.
Soundkonverter
Conversor de audio que permite pasar un fichero de audio comprimido a otro formato distinto, por
ejemplo entre MP3 y Ogg Vorbis.
Dvdauthor
Aplicación para la edición de DVD con menú a partir de ficheros de vídeo comprimido.
Dvdrip
Aplicación para pasar DVD a la computadora o grabarlos a otro dispositivo recomprimidos.
33
Capítulo 13. Aplicaciones multimedia
Kdetv
Aplicación para ver la televisión dentro de la computadora (necesita tarjeta capturadora).
Ksubtile
Editor de subtítulos para vídeo en formato SRT.
34
Capítulo 14. Aplicaciones adicionales
Aplicaciones extras instalables desde el instalador de aplicaciones adicionales de GLUZ 2.0:
Máquina virtual de java (Sun)
Aplicación para poder ejecutar aplicaciones y miniaplicaciones programadas en Java.
Complemento de Macromedia Flash
Complemento para poder visualizar animaciones Flash en el navegador web.
Aceleración gráfica para tajetas Nvidia
Controladores del fabricante Nvidia para sus tarjetas. Proporcionan aceleración gráfica necesaria
para juegos y aplicaciones con requerimientos gráficos exigentes.
Descompresores de RAR y ACE
Aplicaciones para descomprimir ficheros de tipo RAR y ACE.
Tipos de letra de Microsoft
Tipos de letra de Microsoft de uso extendido como Arial, Times New Roman, etc.
Tipos de letra Ibarra
Tipo de letra Ibarra creada por el grupo GIGA de la Universidad de Zaragoza.
Ejemplos de cultura libre
Selección de música, libros, etc publicada por sus autores bajo una licencia libre.
Eclipse
Entorno de desarrollo avanzado para diferentes lenguajes de programación.
Tremulus
Juego basado en el motor del Quake III con unos escenarios y estética algo diferente.
WINE
Emulador de la plataforma Windows, que permite ejecutar un buen número de aplicaciones en
GLUZ 2.0.
Mozilla Firefox y Thunderbird
Navegador web y cliente de correo libres y multiplataforma recomendados por la Universidad de
Zaragoza.
35
IV. Instalación de GLUZ 2.0
Capítulo 15. Instalación de GLUZ 2.0
En el escritorio de GLUZ 2.0 encontrará el icono del instalador que es extremadamente sencillo y fácil
de usar y le guiará por todas las fases de la instalación.
Se recomienda cerrar todos los programas abiertos antes de comenzar el proceso de instalación, sobre
todo en máquinas con poca memoria RAM. En caso de haber montado la partición en la que se desea
instalar, deberá desmontarla antes de continuar.
La pantalla de bienvenida le recuerda que debería haber hecho una copia de seguridad de los documentos
que tenga en disco duro antes de proceder con la instalación. Si no la ha hecho, es recomendable cancelar
y hacerla.
Pantalla de bienvenida del instalador
En la segunda pantalla se le pedirán algunos datos, como su nombre real, el nombre de usuario que desee
utilizar y su contraseña. A la hora de escoger un nombre de usuario, suele ser habitual elegir algún apodo
o nick, o también contracciones del nombre y apellidos. Por ejemplo, el nombre de usuario de Perico de
los Palotes podría ser ppalotes. La contraseña debe introducirse dos veces para evitar equivocaciones al
teclearla.
Cómo elegir una buena contraseña: Ejemplos de malas contraseñas pueden ser fechas
señaladas (cumpleaños propio o de un familiar, aniversarios), el nombre de una persona o una
mascota, o incluso cualquier palabra que tenga sentido por sí sola.
En general se podría decir que una contraseña es débil si se puede averiguar fácilmente conociendo
ciertos datos del dueño o si figura en un diccionario de cualquier idioma.
37
Capítulo 15. Instalación de GLUZ 2.0
Una buena clave debe:
• Tener cierta extensión: más de seis carácteres (mejor si son más de ocho).
• Mezclar minúsculas, mayúsculas y números.
• No estar en ningún diccionario, ni formar parte de la sabiduría popular, ni guardar relación con el
usuario, su trabajo...
También deberá indicar un nombre para su equipo, pues todos los sistemas de tipo Unix tienen un
nombre para distinguir unos de otros. Los documentos RFC 1178
(http://www.rfc-es.org/rfc/rfc1178-es.txt) y RFC 2100 (http://www.ietf.org/rfc/rfc2100.txt) proporcionan
algunas sugerencias y reflexiones sobre cómo escoger nombres adecuados.
Datos del usuario
Tras introducir esta información, el instalador le ayudará a preparar su disco y particionarlo. GLUZ 2.0
puede ocupar todo el disco duro y ser el único sistema operativo del equipo, pero también es posible
mantener el sistema que ya tenga instalado e instalar GLUZ 2.0 en otra partición. Si no tiene ninguna
partición libre, puede redimensionar las que tenga para crear espacio libre.
Reparticionando el disco
38
Capítulo 15. Instalación de GLUZ 2.0
A continuación se le pedirá que confirme todo lo que ha indicado anteriormente. Si algo no es correcto,
puede retroceder o cancelar. Si pulsa Instalar, se formatearán las particiones indicadas y GLUZ 2.0 será
instalado en el disco duro. Dependiendo de la potencia del equipo, este proceso puede tomar entre unos
10 a 30 minutos.
Pantalla de confirmación
Una vez finalizada la instalación, deberá reiniciar el equipo para arrancar el sistema instalado. Tras el
arranque, el sistema intentará conectarse a Internet para descargar las actualizaciones que pueda haber
39
Capítulo 15. Instalación de GLUZ 2.0
disponibles.
Fin de la instalación
15.1. Elección del sistema operativo de arranque
Si se instala GLUZ 2.0 en un disco duro en el que había otro sistema operativo, aparece una pantalla en
la que se puede escoger cual de los dos quiere utilizarse para arrancar.
Elección del sistema operativo de arranque
40
Capítulo 15. Instalación de GLUZ 2.0
Para arrancar GLUZ 2.0, se selecciona y se pulsa Enter.
15.2. Inicio de Sesión
Al arrancar un sistema GLUZ 2.0 instalado en el disco duro de una computadora, se muestra una pantalla
de ingreso en la que se debe introducir el nombre de usuario con el que se quiere iniciar la sesión,
acompañado de su contraseña.
Es recomendable crear una cuenta para cada usuario que vaya a usar el sistema, para que cada uno de
ellos tenga una configuración propia e individualizada. Más adelante se explicará como añadir y eliminar
usuarios.
41
V. Administración de GLUZ 2.0
Capítulo 16. Fundamentos de GNU/Linux
Este capítulo le presenta conceptos básicos que son útiles para comenzar a administrar el sistema GLUZ
2.0.
16.1. Directorios y sistemas de ficheros
En GNU/Linux y Unix todo es un fichero. Los directorios son ficheros, los ficheros son ficheros, y los
dispositivos son ficheros. A veces a los dispositivos se les llama nodos, pero siguen siendo ficheros.
Los sistemas de ficheros de Linux y Unix se organizan en una estructura jerárquica, de tipo árbol. El
nivel más alto del sistema de ficheros es / o directorio raíz. Todos los demás ficheros y directorios están
bajo el directorio raíz. Por ejemplo, /home/teresa/carta.odt muestra la ruta completa al fichero
carta.odt que está en el directorio teresa, que a su vez está bajo el directorio home, que por su parte
está bajo el directorio raíz (/).
Por debajo del directorio raíz (/) hay un importante grupo de directorios común a la mayoría de las
distribuciones de GNU/Linux. A continuación hay una lista de los directorios que aparecen normalmente
bajo el directorio raíz (/):
• /bin
- aplicaciones binarias importantes
- Ficheros de configuración del arranque, núcleos y otros ficheros necesarios para el arranque
(boot) del equipo.
• /boot
• /dev
- los ficheros de dispositivo
• /etc
- ficheros de configuración, scripts de arranque, etc.
• /home
- directorios personales (home) para los diferentes usuarios.
• /initrd
• /lib
- usado cuando se crea un proceso de arranque initrd personalizado.
- bibliotecas del sistema (libraries)
- proporciona un sistema de "perdido+encontrado" (lost+found) para los ficheros que
existen debajo del directorio raíz (/)
• /lost+found
- particiones montadas (cargadas) automáticamente en el disco duro y medios (media)
extraíbles como CDs, cámaras digitales, etc.
• /media
• /mnt
- sistemas de ficheros montados manualmente en el disco duro.
• /opt
- proporciona una ubicación donde instalar aplicaciones opcionales (de terceros)
- directorio dinámico especial que mantiene información sobre el estado del sistema,
incluyendo los procesos actualmente en ejecución
• /proc
• /root
- directorio personal del usuario root (superusuario); también llamado "barra-root".
• /sbin
- binarios importantes del sistema
43
Capítulo 16. Fundamentos de GNU/Linux
• /srv
- puede contener ficheros que se sirven a otros sistemas
• /sys
- ficheros del sistema (system)
• /tmp
- ficheros temporales
• /usr
- aplicaciones y ficheros a los que puede acceder la mayoría de los usuarios
• /var
- ficheros variables como ficheros de registros y bases de datos
16.2. Permisos
Todos los ficheros de un sistema GNU/Linux tienen permisos que permiten o impiden a otros verlos,
modificarlos o ejecutarlos. El superusuario «root» tiene acceso a cualquier fichero del sistema. Cada
fichero tiene restricciones de acceso, restricciones de usuario y está asociado a un propietario y un grupo.
Cada fichero está asegurado por las tres capas de permisos siguientes, en orden de importancia:
•
usuario
se aplica al usuario que es el propietario del fichero
•
grupo
se aplica al grupo asociado al fichero
•
otros
se aplica a todos los demás usuarios
Los permisos reales están dentro de cada uno de los tres conjuntos de permisos. Los permisos, junto con
los distintos modos en que afectan a los ficheros y a los directorios, se describen a continuación:
•
lectura
los ficheros pueden ser visualizados/abiertos
el contenido del directorio se puede visualizar
•
escritura
los ficheros se pueden modificar o eliminar
44
Capítulo 16. Fundamentos de GNU/Linux
el contenido del directorio se puede modificar
•
ejecución
los ficheros ejecutables se pueden arrancar como un programa
se puede entrar en los directorios
Para ver y editar los permisos de ficheros y directorios, abra el Menú del sistema−→Carpeta
personal, pulse con el botón derecho en un fichero o un directorio, y seleccione Propiedades. Los
permisos se encuentran bajo la pestaña Permisos que le permite editar todos los niveles de permisos, si
usted es el propietario del fichero. La configuración de permisos avanzados (como en la pestaña
Permisos avanzados ) queda fuera del alcance de esta guía.
16.3. Consola
Trabajar con la línea de órdenes no es una tarea tan desalentadora como muchos pudieran pensar. No se
requieren conocimientos especiales para usar la línea de órdenes, pues es un programa como otro
cualquiera. La mayoría de las acciones realizadas en GNU/Linux pueden llevarse a cabo usando la línea
de órdenes. Aunque existen herramientas gráficas para la mayoría de programas, a veces esto no es
suficiente. Entonces es cuando la línea de órdenes cobra su utilidad.
La terminal es llamada a menudo la línea de órdenes, el «prompt», o el «shell». Antes, éste era el único
método por el cual el usuario interactuaba con la computadora; sin embargo, muchos usuarios de
GNU/Linux encuentran más rápido el uso de la terminal que un método gráfico e incluso hoy día tiene
algunas ventajas. Aquí aprenderá cómo usar la terminal.
El uso original de la terminal era como administrador de ficheros y de hecho todavía es usado con este
fin. Usted puede usar la terminal como un navegador de ficheros para administrar sus ficheros y deshacer
los cambios realizados.
16.3.1. Iniciando la consola
La aplicación Konsole se puede iniciar seleccionando Menú K−→Sistema−→Programa de terminal.
45
Capítulo 16. Fundamentos de GNU/Linux
16.3.2. Órdenes comunes
Ver directorios: ls
La orden ls (LiSta) muestra los ficheros diferenciados por colores y texto con formato
Crear directorios: mkdir nombre del directorio
La orden mkdir (del inglés MaKeDIRectory) crea un directorio.
Cambiar de directorio: cd /directorio/ubicación
La orden cd (Cambiar de Directorio) cambia de su directorio actual a cualquier directorio
especificado.
Copiar ficheros/directorios: cp nombre_de_fichero_o_directorio_de_origen
directorio_o_fichero_de_destino
La orden cp (CoPiar) copia los ficheros que usted indique. La orden cp -r copia cualquier directorio
que usted indique.
Eliminar ficheros/directorios: rm el nombre del fichero o directorio.
La orden rm (del inglés ReMove, eliminar) borra el fichero con el nombre especificado. La orden
rm -r borra el directorio especificado junto con todo su contenido.
Mover/Renombrar ficheros/directorios: mv fichero o directorio
La orden mv (MoVer) mueve/renombra el fichero o directorio indicado.
Buscar ficheros/directorios: locate nombre del fichero o directorio
La orden locate busca cualquier fichero especificado. Emplea un índice de los ficheros que hay en su
sistema para acelerar la búsqueda. Para actualizar este índice, ejecute la orden sudo updatedb. Esta
orden se ejecuta de manera automática cada día si deja su computadora encendida. Para ejecutarlo
se requieren privilegios de administrador (véase Capítulo 17).
También puede emplear comodines para encontrar uno o mas fiheros, como «*» (para todos los ficheros)
o "?" (para encontrar un carácter).
16.3.3. Cambiar a modo Consola
El método habitual para acceder a la línea de órdenes en GLUZ 2.0 es iniciando una sesión de terminal
(véase Sección 16.3.1, arriba), pero a veces es útil entrar en la auténtica consola:
1.
Use la combinación de teclas Ctrl-Alt-F1 para pasar a la primera consola.
2.
Para regresar al modo Escritorio, use el siguiente atajo de teclado: Ctrl-Alt-F7.
Nota: Existen seis consolas disponibles. Para acceder a cada una de ellas use las combinaciones
entre Ctrl-Alt-F1 y Ctrl-Alt-F6.
46
Capítulo 16. Fundamentos de GNU/Linux
16.3.4. Desactivar el pitido en el modo Terminal
1.
Inicie una sesión de Konsole, seleccionando Menú K−→Sistema−→Programa de terminal.
2.
Preferencias−→Timbre−→Ninguno
16.4. Edición de texto
Todas las configuraciones y opciones en GNU/Linux se almacenan en ficheros de texto. A pesar de que
es posible editar las configuraciones a través de la interfaz gráfica, en ocasiones puede que tenga que
editarlas a mano. Kate es, por omisión, el editor de texto de GLUZ 2.0, que puede lanzarse
seleccionando Menú K−→Utilidades−→Editor de texto avanzado.
Si necesita usar un editor de texto en modo consola, puede emplear nano, un editor de texto de uso
sencillo. Cuando lo ejecute desde la línea de órdenes, emplee siempre la siguiente orden para evitar que
el editor introduzca saltos de línea:
nano -w
.
Para más información sobre cómo usar nano, vea la guía en el wiki
(https://wiki.ubuntu.com/NanoHowto).
Existen otros cuantos editores para terminal disponibles en GLUZ 2.0; entre los conocidos están VIM y
Emacs (los pros y contras de cada uno de ellos son objeto de discusiones amistosas en la comunidad
GNU/Linux). Su uso es bastante más complejo que el de nano, aunque también son mucho más potentes.
47
Capítulo 17. Root: el superusuario
En los sistemas GNU/Linux hay un superusuario llamado root que es quien tiene acceso a la
administración del sistema. Los usuarios normales no tienen este acceso por razones de seguridad. Sin
embargo, GLUZ 2.0 no incluye el usuario root. En su lugar, se da acceso administrativo a usuarios
individuales, que pueden utilizar la aplicación sudo para realizar tareas administrativas. La primera
cuenta de usuario que creó en su sistema durante la instalación tendrá, de forma predeterminada, acceso
a sudo. Puede restringir y permitir el acceso a sudo a los usuarios con el panel de control Usuarios y
grupos (consulte Sección 23.3.1 para más información).
Cuando ejecute una aplicación que requiera privilegios de administrador, sudo le pedirá que escriba su
contraseña de usuario normal. Esto asegura que aplicaciones incontroladas no puedan dañar su sistema, y
sirve como recordatorio de que está a punto de realizar acciones administrativas que requieren que se
preste atención.
Aviso
Tenga cuidado cuando realice tareas administrativas. ¡Podría dañar su sistema!
Tradicionalmente, los sistemas GNU/Linux se han administrado desde la línea de órdenes. Hoy en día,
los entornos de escritorio modernos como KDE proporcionan interfaces gráficas para llevar a cabo todas
las tareas administrativas usuales de manera fácil y cómoda.
Para usar sudo en la línea de órdenes, simplemente escriba sudo antes de la orden que desee ejecutar.
Sudo le pedirá su contraseña.
Sudo recordará su contraseña durante un periodo de tiempo (predeterminado a 15 minutos). Esta
característica se diseñó para permitir a los usuarios realizar varias tareas administrativas sin tener que
escribir su contraseña cada vez.
Otros trucos para usar sudo:
•
Para utilizar una consola de superusuario (root), escriba sudo -i en la línea de órdenes.
•
Todas las herramientas gráficas de configuración predeterminadas de GLUZ 2.0 ya usan sudo, así que
si es necesario se le preguntará su contraseña a través de kdesu, una interfaz de usuario gráfica para
sudo.
•
Para más información sobre el programa sudo y la ausencia de un superusuario en GLUZ 2.0, lea la
página de sudo (https://wiki.ubuntu.com/RootSudo) en el wiki de Ubuntu.
48
Capítulo 17. Root: el superusuario
17.1. Iniciar un programa manualmente con privilegios
de superusuario
A veces es necesario ejecutar un programa con privilegios de superusuario. Esto es sencillo con la
ventana Ejecutar orden.
Aviso
Por favor, tenga cuidado cuando ejecute aplicaciones con privilegios de
superusuario, ya que puede dañar su sistema.
1.
Abra el diálogo Ejecutar orden pulsando: Alt-F2.
2.
Escriba el nombre del programa que desea ejecutar, precedido de kdesu y pulse Intro. Por ejemplo,
para lanzar el gestor de ficheros Konqueror con privilegios de root, escriba kdesu konqueror.
49
Capítulo 18. Conexión a Internet
18.1. Routers ADSL
Todos los módems PPOE y ADSL que usan ethernet para conectarse están soportados por GLUZ 2.0
(incluso algunos que usan USB). Para routers ADSL, simplemente conéctelo, configure el router según
las instrucciones de su ISP y configure la red en GLUZ 2.0. Para más información acerca de los módems
PPPOE, véase ADSLPPoE (https://wiki.ubuntu.com/ADSLPPPoE) en el Wiki de Ubuntu.
18.2. Winmodems
Hay un tipo de módems que no son auténticos módems, sino que están diseñados para que usen recursos
de un PC con MS Windows. La mayoría de los winmodems no están soportados por omisión en GLUZ
2.0, pero es posible encontrar drivers que permitan el uso de dichos módems. Lo primero que necesita es
averiguar qué chipset usa su winmodem:
wget -c http://linmodems.technion.ac.il/packages/scanModem.gz
gunzip -c scanModem.gz > scanModem
chmod +x scanModem
sudo ./scanModem
kate Modem/ModemData.txt
Compruebe lo mostrado por Kate: debería mostrar qué chipset usa su módem. Una vez sepa qué chipset
tiene, vea SettingUpModems (https://wiki.ubuntu.com/SettingUpModems) y siga las instrucciones para
su modelo de módem.
18.3. Tarjetas inalámbricas
Muchas tarjetas de red son detectadas automáticamente por GLUZ 2.0 durante la instalación. Puede que
algunas tarjetas no funcionen con GLUZ 2.0 sin hacer antes algunas modificaciones. Si éste es su caso,
eche un vistazo a la Guía de solución de problemas con inalámbricas
(https://wiki.ubuntu.com/WirelessTroubleshootingGuide) dentro del Wiki de Ubuntu, que es un recurso
estupendo para solucionar problemas con tarjetas inalámbricas.
Utilice el asistente wlassistant desde menú K−→Internet−→Gestor de red inalámbrica para
configurar la conexión a la red wireless que desee.
50
Capítulo 18. Conexión a Internet
Toda la información relacionada con las redes inalámbricas en GLUZ 2.0 está recopilada en La Central
de redes inalámbricas (https://wiki.ubuntu.com/WifiDocs), dentro del Wiki de Kubuntu.
18.3.1. Listar los dispositivos inalámbricos
1.
Para ver un listado de los dispositivos PCI:
lspci -v
2.
Para ver un listado de los dispositivos USB:
lsusb -v
18.3.2. Autoconfiguración de eduroam-web
GLUZ 2.0 incluye un sistema de autenticación automática para la red inalámbrica de la Universidad
eduroam-web. Esta aplicación se autoconfigura a partir de los datos introducidos en el configurador de
GLUZ 2.0 y autentica nuestra conexión cuando se arranca en una zona con cobertura de esta red.
18.4. Conectar a Internet
Para conectar a Internet, haga lo siguiente:
1.
Si tiene un módem o una conexión ADSL, léase antes la sección anterior.
2.
Menú K−→Preferencias del sistema−→Configuraciones de Red
3.
Pulse en Modo administrador... e introduzca su contraseña para obtener permisos de administrador.
4.
Vaya a la solapa Interfaces de red. Seleccione de la lista la interfaz que va a configurar y pulse el
botón Configurar interfaz.
5.
Introduzca los datos relevantes para la conexión, como: dirección IP por DHCP o estática, o el
nombre de la red inalámbrica (en el caso de una interfaz de conexión inalámbrica). Pulse Aceptar
para aceptar los cambios.
6.
A veces, puede que sea necesario que configure los parámetros para los servidores DNS ("Domain
Name System", o Sistema de Nombres de Dominio). De ser así, seleccione la solapa Sistema de
Nombres de Dominio para añadir, editar o eliminar las entradas en la lista de Servidores DNS.
Para activar o desactivar conexiones de red, haga lo siguiente:
1.
Menú K−→Preferencias del sistema−→Configuraciones de Red
2.
Pulse en Modo administrador... e introduzca su contraseña para obtener permisos de administrador.
51
Capítulo 18. Conexión a Internet
3.
Seleccione la solapa Interfaces de red. Seleccione de la lista la interfaz a activar/desactivar y pulse
el botón de Activar Interfaz o el de Desactivar Interfaz.
18.5. Buscar equipos en la red
1.
Para ver los equipos que se encuentran en la red, seleccione Menú del sistema−→Lugares
remotos.
2.
Quizá tenga que introducir un nombre de usuario, una contraseña y un nombre de dominio. Puede
obtener todos ellos del administrador de su red.
Nota: Los PC con sistemas Windows que compartan ficheros en una red local se encuentran en
Comparticiones Samba.
52
Capítulo 19. El instalador de aplicaciones
adicionales
El instalador de aplicaciones adicionales le permite instalar a través de Internet algunas aplicaciones que
a pesar de ser de uso común no han sido incluidas en GLUZ 2.0, ya sea por problemas de espacio o de
licencias. El instalador le permite instalar dos tipos de aplicaciones:
•
aplicaciones privativas de distribución gratuita, como la máquina virtual de Java de Sun, o el
complemento de Macromedia Flash. Antes de instalarlas debe asegurarse de que está conforme con su
licencia, que puede consultar en la página web oficial de la aplicación.
•
aplicaciones libres que no se han incluido en el CD-ROM por la limitación de espacio de éste, y que
pueden resultar útiles para un grán número de usuarios
Instalador de aplicaciones adicionales
Para instalar aplicaciones, seleccione Menú K−→Utilidades−→Instalador de aplicaciones. A
continuación, simplemente marque las casillas de verificación de las aplicaciones que desee, y pulse el
botón Instalar. Al poco tiempo, aparecerá una barra de progreso que le indica el porcentaje de la
instalación que ya se ha completado. Tenga en cuenta que la barra permanecerá parada durante la
53
Capítulo 19. El instalador de aplicaciones adicionales
descarga de las aplicaciones y éste puede ser un proceso largo. Cuando termine la instalación puede
mostrar detalles para comprobar que la instalación ha funcionado correctamente, y salir pulsando
Terminar.
54
Capítulo 20. Instalación y desinstalación de
programas
Este capítulo es una guía completa sobre cómo añadir, eliminar y actualizar aplicaciones en un sistema
GLUZ 2.0.
20.1. Introducción
Hay varios métodos para gestionar sus aplicaciones en GLUZ 2.0. Para añadir o eliminar aplicaciones,
necesitará usar un gestor de paquetes. En este capítulo se describen los siguientes gestores de paquetes:
•
Añadir/eliminar programas - éste es el método más sencillo de gestionar los programas.
•
Adept - este programa gráfico le proporciona un modo avanzado de gestionar los programas.
•
APT - es un potente programa de la línea de órdenes para gestionar programas.
No todos los programas disponibles para GLUZ 2.0 están disponibles por omisión en los gestores de
paquetes. Para aumentar la cantidad de programas disponibles para su instalación a través de los gestores
de paquetes, deberá añadir repositorios adicionales. Esto también se explica en este capítulo.
Nota: Tan sólo podrá tener un gestor de paquetes ejecutándose al mismo tiempo. Por ejemplo, si
está ejecutando Añadir/eliminar programas e intenta lanzar Adept, fallará dando un error. Cierre la
aplicación activa antes de volver a lanzar la nueva.
20.2. Añadir/eliminar programas
Añadir/eliminar programas es un método gráfico sencillo para instalar y eliminar aplicaciones en GLUZ
2.0. Para lanzarlo seleccione Menú K−→Añadir/eliminar programas.
Nota: La ejecución de Añadir/eliminar programas requiere privilegios de administrador (véase
Capítulo 17).
Añadir/eliminar programas
55
Capítulo 20. Instalación y desinstalación de programas
Para instalar nuevas aplicaciones, seleccione la categoría a la izquierda y marque la casilla de las
aplicaciones que desee instalar. Pulse Aplicar y los programas seleccionados se descargarán e instalarán
automáticamente, así como cualquier aplicación adicional que fuera necesaria. La selección por omisión
está limitada a la suite de KDE, pero se pueden instalar las aplicaciones de GNOME seleccionándolas en
el menú desplegable de la parte superior.
También puede, si conoce el nombre del programa que desea, usar la herramienta Buscar que se
encuentra en la parte superior.
A diferencia de otros sistemas operativos, instalar un programa en GLUZ 2.0 no requerirá reiniciar el
sistema, sino que podrá empezar a usarlo inmediatamente.
Puede instalar software de repositorios adicionales activando las casillas Mostrar: sin soporte y Mostrar:
software privativo si están habilitados en su lista de repositorios. Para más información, vea Sección
20.6.
20.3. El gestor de paquetes Adept
Adept es una interfaz gráfica de KDE que permite usar fácilmente el sistema de gestión de paquetes APT.
56
Capítulo 20. Instalación y desinstalación de programas
Para iniciar Adept seleccione Menú K−→Sistema−→Administrador de paquetes, o bien introduzca
en la línea de órdenes kdesu adept.
Ambos métodos requieren que introduzca su contraseña. Esto le premitirá ejecutar Adept con priviliegios
de administrador, que son necesarios para llevar a cabo las operaciones solicitadas. Por ello se
recomienda usar Adept con cautela, pues un uso inadecuado podría llevar a la eliminación, borrado o
corrupción de paquetes de software necesarios para conservar la integridad del sistema.
Para obtener más ayuda sobre el uso de Adept, refiérase por favor al Manual de Adept
(help:/adept/index.html).
20.4. APT
APT (Advanced Packaging Tool, Herramienta Avanzada de Paquetes) es un potente sistema de gestión de
paquetes, en el que se basan los programas gráficos Añadir/eliminar programas y Adept. APT maneja
automáticamente las dependencias y realiza otras operaciones sobre los paquetes del sistema para
permitir la instalación de los paquetes seleccionados.
Nota: La ejecución de APT requiere privilegios administrativos (véase Capítulo 17).
Algunas órdenes de uso común con APT:
•
Instalar paquetes: sudo aptitude install nombre_del_paquete
•
Eliminar paquetes y sus ficheros de configuración: sudo aptitude purge nombre_del_paquete
•
Buscar paquetes: apt-cache search palabra_clave
•
Obtener listas actualizadas de los paquetes disponibles: sudo aptitude update
•
Modernizar el sistema con las actualizaciones disponibles: sudo aptitude dist-upgrade
•
Ver más órdenes y opciones: aptitude help
Sugerencia: Para más información acerca del uso de APT, lea el exhaustivo Manual del Usuario de
Debian APT (http://www.debian.org/doc/user-manuals#apt-howto).
20.5. Instalación manual de programas
Aunque el método predilecto para la instalación de programas es por medio de los gestores de paquetes
descritos en Capítulo 20, también puede descargar e instalar ficheros de paquete individuales que
57
Capítulo 20. Instalación y desinstalación de programas
contengan software. Hay muchos tipos distintos de ficheros de paquete para GNU/Linux. La mayoría de
ellos están asociados con gestores de paquetes de distribuciones de GNU/Linux específicas.
Si encuentra una aplicación empaquetada que desee instalar, le recomendamos que compruebe antes si
existe un paquete de la aplicación nativo para GLUZ 2.0, disponible mediante un gestor de paquetes, e
instalar esa versión en lugar de la otra. Esto le garantiza que el programa será completamente compatible
con su sistema. Si no existe tal paquete disponible mediante el gestor de paquetes, puede instalarlo
manualmente. El proceso de instalación dependerá del tipo del fichero de paquete.
20.5.1. Instalar/desinstalar ficheros .deb
Los ficheros de paquete asociados con GLUZ 2.0 tienen el sufijo .deb debido a la estrecha relación de
GLUZ 2.0 con la distribución Debian GNU/Linux. Puede descargar e instalar ficheros .deb individuales.
Para ello, necesitará permisos de administrador (véase Capítulo 17).
1.
Para instalar un fichero .deb, simplemente pulse con el botón derecho del ratón sobre el fichero .deb,
y seleccione Menú de paquetes de Kubuntu−→Instalar paquete.
2.
Otra manera de instalar un fichero .deb es abriendo una terminal y tecleando: sudo dpkg -i
fichero_de_paquete.deb
3.
Para desinstalar un fichero .deb, elimínelo usando Adept, o teclee: sudo apt-get remove
nombre_del_paquete
20.5.2. Conversión de ficheros .rpm a ficheros .deb
Otro tipo de ficheros de paquete son los ficheros del gestor de paquetes de Red Hat (Red Hat Package
Manager que tienen el sufijo .rpm). No se recomienda instalarlos en un sistema GLUZ 2.0. En la
mayoría de los casos, está disponible un paquete .deb nativo para GLUZ 2.0. Aún con todo, si fuera
absolutamente necesario, se puede convertir un fichero .rpm en un paquete .deb usando el programa alien.
1.
Instale el programa alien (vea Capítulo 20).
2.
Ejecute la siguiente orden en una terminal, con privilegios de administrador: sudo alien
fichero_de_paquete.rpm
20.5.3. Instalar a partir del código fuente
Los ficheros con extensión .tar.gz o .tar.bz2 son ficheros de paquete conocidos como tarballs o paquetes
de código fuente, muy usados en GNU/Linux. Si no hay ningún paquete nativo para GLUZ 2.0 en
ninguno de los repositorios, puede probar a compilar el paquete a partir de código fuente. Para
58
Capítulo 20. Instalación y desinstalación de programas
orientaciones de cómo compilar software, consulte la página Compilación de software
(https://wiki.ubuntu.com/CompilingSoftware) en el wiki de Ubuntu.
20.6. Gestión de los repositorios
Hay miles de programas disponibles libremente para su instalación en GLUZ 2.0. Estos programas se
almacenan en archivos de software (repositorios y se ponen a disposición pública a través de Internet.
Esto hace que resulte muy sencillo instalar nuevos programas en GNU/Linux, además de muy seguro,
pues cada programa que instale estará compilado especialmente para GLUZ 2.0 y es comprobado antes
de la instalación. Para organizar el software, los repositorios de GLUZ 2.0 están divididos en cuatro
grupos: Main, Restricted, Universe, y Multiverse.
El criterio empleado para determinar qué software va en cada categoría se basa en dos factores:
•
El nivel de soporte que los equipos de desarrollo de software proporcionen para el programa.
•
Lo bien que se ajuste el programa a la filosofía del software libre
(http://www.ubuntu.com/ubuntu/philosophy).
Main
Contiene únicamente software libre y que además reciben soporte de Kubuntu (actualizaciones de
seguridad, etc).
Restricted
Incluye software que no es libre, pero al que Kubuntu proporciona soporte por ser de uso común.
Un ejemplo son los controladores para tarjetas gráficas que proporcionan algunos fabricantes.
Universe
Contiene infinidad de programas libres de todo tipo. El uso de algunos de estos programas puede
estar restringido en algunos países. El usuario debe procurar no violar las leyes de su país. Estos
paquetes son mantenidos por un grupo de voluntarios llamado Masters of the Universe, pero no
reciben soporte oficial de Kubuntu.
Multiverse
Contiene software que no es libre, o que es ilegal en algunos países por cuestiones de patentes de
software. El usuario lo usa bajo su propia responsabilidad.
Usando Adept podría indicarle al sistema las direcciones de más repositorios, o suprimir alguna de las
que conoce. Hay más información sobre los Repositorios disponible en el sitio web de Ubuntu
(http://www.ubuntu.com/ubuntu/components).
59
Capítulo 20. Instalación y desinstalación de programas
20.7. Actualizaciones
A veces los desarrolladores de Kubuntu publican actualizaciones de mejoras y seguridad para las
aplicaciones y los paquetes del sistema Kubuntu (y por ende de GLUZ 2.0).
Cuando haya disponible alguna de estas actualizaciones, GLUZ 2.0 le informará con un icono rojo de
advertencia en la bandeja del sistema. Para actualizar su sistema, pulse el icono rojo, introduzca su
contraseña y pulse Obtener la lista de actualizaciones.
El Actualizador Adept mostrará la lista de actualizaciones disponibles: para descargar e instalar estas
actualizaciones pulse en Aplicar actualizaciones. GLUZ 2.0 procederá a descargar e instalar las
actualizaciones disponibles desde Internet.
Cuando el Actualizador Adept haya terminado de actualizar su sistema, cierre la ventana emergente
pulsando el botón Salir.
Nota: Después de instalar algunas actualizaciones importantes, puede ser necesario reiniciar su
equipo. En ese caso, GLUZ 2.0 le informará mediante una ventana emergente y un icono en la
bandeja del sistema.
60
Capítulo 21. Personalización del sistema
Una importante característica de GLUZ 2.0 es hasta que punto puede personalizar el sistema. Gracias a
la libertad del software libre, todo se puede cambiar, desde el fondo del escritorio al tipo y tamaño de
letra usado o el menú K.
21.1. Personalización del escritorio
Pulsando con el botón derecho del ratón sobre el escritorio aparece un menú emergente, una de cuyas
opciones es Configurar escritorio. Obtendrá una ventana con cinco secciones diferentes: Fondo,
Comportamiento, Escritorios múltiples y Salvapantallas.
Configuración del tapiz de fondo
GLUZ 2.0 incluye varias imágenes de fondo de escritorio, que puede seleccionar de la lista desplegable.
También puede usar sus propias imágenes, o descargar más tapices de KDE.org pulsando el botón
Obtener nuevos tapices, que se encuentra en la parte derecha de la ventana.
La siguiente sección le permite personalizar algunas opciones del escritorio: poner iconos en el
escritorio, una barra de menú en la parte superior de la pantalla, el comportamiento del ratón, que el
icono de los documentos muestre una previsualización en miniatura de su contenido, etc.
61
Capítulo 21. Personalización del sistema
Seguramente en más de una ocasión haya tenido varias ventanas y aplicaciones abiertas a la vez, con lo
que el escritorio se le quedó pequeño, y habría deseado disponer de una pantalla más grande o de varios
monitores. GLUZ 2.0 proporciona escritorios virtuales (cuatro por omisión, pero puede tener más si así
lo desea). En cada escritorio virtual puede tener las aplicaciones y ventanas que desee, probablemente
organizadas por tipo de tarea: en un escritorio los programas de Internet, en otro los de ofimática, etc.
Puede pasar de un escritorio virtual a otro pulsando la combinación de teclas Ctrl-F1, Ctrl-F2, etc, o
bien utilizando el minipaginador del panel (el cuadrante con números del 1 al 4). Cada escritorio puede
tener un fondo de pantalla diferente.
En la sección Salvapantallas puede elegir el salvapantallas que desee (o uno aleatorio), cuánto tiempo
debe tardar en dispararse, y si hace falta introducir la contraseña para desbloquearlo.
En el panel de control Apariencia puede realizar más cambios, como colores, iconos, etc. El escritorio de
GLUZ 2.0 se puede personalizar en tantos aspectos que no habrá dos usuarios con escritorios idénticos.
21.2. Personalización del panel
El panel que se encuentra en la parte inferior del escritorio se llama Kicker. Además de contener iconos
para lanzar aplicaciones como Konqueror y Kontact, el Kicker también puede ejecutar miniaplicaciones
embebidas, como el reloj o la barra de tareas, que se ejecutan dentro del Kicker.
Pulsando con el botón derecho del ratón sobre el panel y seleccionando la opción correspondiente en el
menú emergente puede añadir nuevos accesos directos a aplicaciones, nuevas miniaplicaciones, o
eliminar alguno de los elementos de las que ya hay. También puede cambiar la ubicación de un elemento
del panel pulsando sobre él con el botón central del ratón y arrastrándolo hasta su nueva posición.
21.3. Edición del menú K
Tras instalar una aplicación, normalmente ésta aparece en el submenú adecuado del menú K. Con el
Editor de menús de KDE puede personalizar sus menús añadiendo entradas para las aplicaciones que no
aparezcan automáticamente tras su instalación, cambiándolas de sitio o eliminándolas del menú.
Editor del menú K
62
Capítulo 21. Personalización del sistema
Para añadir una nueva entrada al menú:
1.
Desbloquee los paneles pulsando con el botón derecho del ratón sobre cualquier punto del panel y
seleccionando Desbloquear paneles en el menú emergente.
2.
Abra el Editor de menús de KDE pulsando con el botón derecho derecho del ratón el Menú K y
seleccionando Editor de menú.
3.
En el panel izquierdo del Editor de menús de KDE, elija el submenú en el que desea colocar la
nueva entrada. Observará que la lista contiene más submenús de los que aparecen en el menú K.
Esto se debe a que en el menú no se muestran los submenús vacíos.
4.
Seleccione Archivo−→Nuevo elemento.... En la ventana Nuevo elemento, elija un nombre. A
continuación añada los campos Descripción, Comentario y Orden asociados. Elija un icono
pulsando en Icono. La Orden corresponderá normalmente con el nombre del paquete, Nombre es
el que se mostrará en el menú y el Comentario aparecerá al lado de la entrada del menú. Por
omisión los iconos se seleccionan del directorio /usr/share/pixmaps, aunque pueden
seleccionarse de cualquier lugar del sistema de ficheros.
Para cambiar el orden de las entradas en el menú, pinche y arrastre la entrada en la ventana del Editor de
menús de KDE.
63
Capítulo 22. Cambio de idioma
Aunque GLUZ 2.0 funciona por omisión en castellano, está preparado para funcionar en muchísimos
otros idiomas (catalán, árabe, japonés, esperanto...). Si tiene buenos conocimientos de inglés, puede
colaborar en la traducción de software libre a su idioma.
Para instalar las traducciones de otro idioma, seleccione Menú K−→Sistema−→Soporte de idiomas.
A continuación, marque la casilla de las traducciones que desee instalar, seleccione el idioma que desee
usar por omisión, y pulse el botón Aplicar. Deberá cerrar la sesión y volver a entrar para que los cambios
surtan efecto.
Si además necesita cambiar la disposición del teclado, etc, vaya a Menú K−→Preferencias del
sistema−→Regional y accesibilidad−→País/Región e idioma.
64
Capítulo 23. Preferencias del sistema
En las Preferencias del sistema puede configurar el sonido, las cuentas de usuario, el comportamiento
del ratón, las opciones de red, etc. Puede lanzarlas seleccionando Menú K−→Preferencias del
sistema. En las ocasiones en que los cambios a efectuar efecten a todos los usuarios del sistema, deberá
entrar en el modo de administración, para lo que se le pedirá que introduzca su contraseña.
Preferencias del sistema
Las Preferencias del sistema están divididas en cuatro secciones: Personal, Hardware, Internet y
red y Administración del sistema. Para volver a la pantalla principal tras entrar en alguno de los
paneles de control, no cierre la ventana, sino pulse Mostrar todo.
23.1. Personal
Los cambios que haga en esta sección solamente le afectarán a usted. Puede cambiar el aspecto de las
ventanas, la colección de iconos, los tipos de letra, el comportamiento del panel, el menú K, las opciones
del escritorio, su información personal, la disposición del teclado y el idioma, etc.
65
Capítulo 23. Preferencias del sistema
23.2. Hardware
En esta sección se puede cambiar las funciones del ratón, el control de energía y otras tareas relativas al
hardware.
Algunas impresoras son detectadas automáticamente por GLUZ 2.0. Para añadir una que no lo sea, entre
en el panel Impresoras y seleccione Añadir−→Añadir impresora/clase..., con lo que se ejecutará el
Asistente de instalación de impresoras.
KDE utiliza sistema de impresión CUPS (Common UNIX Print System), que puede imprimir a una
impresora local, de red, o incluso a una impresora compartida por un servidor de impresión MS
Windows.
Hay algunas impresoras que necesitan ser configuradas. Busque en la base de datos que hay en
LinuxPrinting.org (http://www.linuxprinting.org/) o visite la página Impresoras del wiki de Ubuntu
(https://wiki.ubuntu.com/HardwareSupportComponentsPrinters) para más información sobre su
impresora.
En el panel Pantalla puede gestionar la resolución del entorno gráfico, así como el uso simultáneo de
varios monitores, etc.
23.3. Administración del sistema
23.3.1. Usuarios y grupos
Para añadir usuarios o grupos a su sistema, puede emplear el panel de control Usuarios y grupos.
Nota: Tendrá que cambiar a «Modo administrador» para poder realizar cambios en los usuarios y
grupos.
Para añadir un nuevo usuario, pulse en Nuevo..., rellene los datos y pulse OK. Para editar las
propiedades de cada usuario, pulse el botón Cambiar... que está en la ventana principal Usuarios.
Para añadir un nuevo grupo, seleccione la solapa Grupos y pulse en Nuevo.... Escoja un nombre para el
nuevo grupo y si lo desea, cambie el valor (elegido por omisión) de IDentificador de grupo. Si intenta
asignar un IDentificador de grupo que esté siendo usado, el sistema mostrará una advertencia.
Puede añadir usuarios al grupo recién creado seleccionando un usuario del menú de la izquierda y
pulsando en el botón Añadir. Eliminar un usuario de un grupo es tan sencillo como añadirlo: seleccione
66
Capítulo 23. Preferencias del sistema
el usuario en el menú de la derecha y pulse en Eliminar. Cuando haya terminado, pulse Aceptar y el
nuevo grupo (con sus usuarios, si los introdujo) se habrá creado.
Para editar las propiedades de un grupo, desde la ventana principal Grupos elija el nombre de un grupo
y pulse en el botón Modificar...
Para eliminar un usuario o un grupo del sistema, seleccione el usuario o grupo que desea borrar y pulse
Eliminar...
67
VI. Preguntas más frecuentes
Capítulo 24. Dudas habituales
24.1. Ejecutar programas automáticamente cuando KDE
se inicia
1.
La forma más sencilla de ejecutar programas automáticamente cuando se inicia KDE es usando la
característica de KDE llamada Administrador de sesiones. Usted puede configurar KDE para que se
inicie exactamente como desee cada vez que entre en su sesión.
2.
Elija Menú K−→Preferencias del Sistema−→Cuentas de usuario. Pulse el botón del
Administrador de sesiones, a la izquierda. Asegúrese de que la casilla Restaurar manualmente
la sesión guardada está activada.
3.
Ejecute todas las aplicaciones que desee tener en ejecución cada vez que inicie sesión. Una vez que
todo esté como buscaba, seleccione Menú K−→Guardar sesión. Cada vez que inicie KDE,
volverá a esta configuración.
4.
Otra forma de conseguir esto es haciendo una copia de la entrada de la aplicación que desea
autoiniciar desde /usr/share/applications al directorio ~/.kde/Autostart.
24.2. Iniciar sesión en KDE automáticamente al arrancar
el ordenador
Es posible iniciar sesión automáticamente con un usuario al arrancar la máquina. Esto no es
recomendable en la mayoría de los casos, puesto que no es seguro y puede permitir a otros usuarios
acceder a su información.
1.
Menú K−→Preferencias del sistema−→Administrador de sesiones
2.
Pulse en Modo administrador... e introduzca su contraseña para obtener permisos de administrador.
3.
Seleccione la solapa Facilidades. Marque Autoiniciar activado, seleccione el usuario al que desea
autoiniciar y elija el tiempo de retardo que desee.
24.3. Reiniciar KDE sin volver a arrancar la máquina
1.
Guarde y cierre todas las aplicaciones abiertas.
2.
Use el atajo de teclado Ctrl-Alt-Retroceso para reiniciar KDE.
3.
Si Ctrl-Alt-Retroceso está desactivado, escriba
sudo /etc/init.d/kdm restart
69
Capítulo 24. Dudas habituales
.
(Veáse Sección 24.4 para desactivar Ctrl-Alt-Retroceso.)
24.4. Impedir que las teclas Ctrl-Alt-Retroceso reinicien
el modo gráfico
1.
Haga una copia de seguridad del fichero /etc/X11/xorg.conf.
sudo cp /etc/X11/xorg.conf /etc/X11/xorg.conf_backup
2.
Abra /etc/X11/xorg.conf para editarlo.
kdesu kate /etc/X11/xorg.conf
3.
Añada las siguientes líneas al final del fichero:
Section "ServerFlags"
Option "DontZap" "yes"
EndSection
4.
Guarde el fichero editado.
5.
Los cambios tendrán efecto la próxima vez que inicie sesión en KDE. Si desea que los cambios se
apliquen de forma automática, reinicie KDE manualmente. (Véase Sección 24.3.)
24.5. Iniciar un programa manualmente
A veces puede ser útil iniciar un programa manualmente, por ejemplo, cuando el programa no tiene un
acceso en el menú. Es fácil hacerlo con el diálogo Ejecutar orden.
1.
Abra el diálogo Ejecutar orden pulsando: Alt-F2
2.
Introduzca el nombre del programa que desea ejecutar y pulse Intro.
24.6. Activar el Num Lock al iniciar KDE
1.
Menú K−→Preferencias del sistema−→Teclado
2.
Bajo BloqNum al inicio de KDE, active la casilla Activar. Pulse en Aplicar para guardar los
cambios.
70
Capítulo 24. Dudas habituales
Los cambios tendrán efecto la próxima vez que entre en KDE. Si desea probar los cambios en este
momento, desactive el BloqNum y reinicie KDE (vea Sección 24.3).
24.7. Applets Avanzados de Escritorio
Superkaramba es un sistema para introducir mini programas, como informes meteorológicos, noticias,
monitores de información sobre el sistema o reproductores de música, en su escritorio, donde se alojarán
con una combinación ideal de atractivo visual y utilidad.
1.
Instale el paquete superkaramba.
2.
Seleccione: Menú K−→Utilidades−→Superkaramba
3.
Visite la página web de SuperKaramba para descargar los applets. (http://www.superkaramba.com/)
24.8. Instalar tipos de letras adicionales
1.
Para instalar tipos de letra internacionales, instale los siguientes paquetes:
xfonts-intl-arabic
xfonts-intl-asian
xfonts-intl-chinese
xfonts-intl-chinese-big
xfonts-intl-european
xfonts-intl-japanese
xfonts-intl-japanese-big
xfonts-intl-phonetic
2.
Para instalar los tipos de letra de Microsoft, instale el paquete msttcorefonts.
3.
Para instalar los tipos de letra Ghostscript, instale el paquete gsfonts-x11 (véase Capítulo 20).
4.
Tras instalar cualquier nuevo tipo de letra, actualice la información de los ficheros de tipos de letra
escribiendo lo siguiente en una terminal de consola:
sudo fc-cache -f -v
Si prefiere descargar tipos de letra individuales a mano, puede instalarlos fácilmente abriendo Konqueror
y escribiendo fonts:/// en la barra de dirección. Ahora podrá instalar el tipo de letra, para todo el equipo o
bien sólo para uso personal, arrastrando y soltando sobre la carpeta que desee.
71
Capítulo 24. Dudas habituales
24.9. Mostrar archivos y directorios ocultos en
Konqueror
1.
En Konqueror, vaya a Ver−→Mostrar ficheros ocultos para activar o desactivar la vista de ficheros
y carpetas ocultos.
24.10. Cambiar el programa predeterminado para abrir
un tipo de fichero
1.
En Konqueror, haga click derecho en el fichero y elija Abrir con−→Otro... en el menú emergente.
Aparecerá una lista de aplicaciones.
2.
Seleccione la aplicación que desee usar por omisión para el tipo de fichero. Si la aplicación no está
en la lista, use el botón Añadir para añadir la aplicación a la lista.
3.
Marque la casilla Recordar la asociación del programa con este tipo de fichero. Pulse
Aceptar para aplicar los cambios.
24.11. Renombrar al mismo tiempo todos los ficheros de
directorio
Usando el programa Krename es posible renombrar múltiples ficheros siguiendo una fórmula de
nominación definida por usted.
1.
Instale el paquete de la aplicación Krename.
2.
Ejecute Krename eligiendo Menú K−→Herramientas−→Krename
24.12. Abrir ficheros en formato RAR
1.
Para abrir archivos rar, instale el paquete unrar.
2.
Para abrir un archivo .rar, haga doble click sobre él.
72
Capítulo 24. Dudas habituales
24.13. Comprobar el espacio usado en disco y mostrar la
tabla de particiones
1.
Ejecute Menú K−→Preferencias del sistema−→Discos y sistemas de ficheros
2.
Cada partición se mostrará bajo Discos y sistemas de ficheros disponibles, con detalles sobre
cada partición.
24.14. Listar en una terminal los dispositivos montados
Para mostrar en una terminal una lista de los dispositivos montados, ejecute la siguiente orden:
mount
La lista muestra los dispositivos (como por ejemplo una partición del disco duro), el punto de montaje
(desde donde Ud. accede a los ficheros), el tipo de sistema de ficheros y las opciones de montaje.
Este ejemplo muestra la partición de disco hda2 montada en ’/’, con un sistema de ficheros del tipo ext3.
La partición está montada con dos opciones, una para permitir que el dispositivo pueda ser leído y escrito
y otra para volver a montar el dispositivo como «sólo lectura» en caso de ocurrir algún fallo.
/dev/hda2 on / type ext3 (rw,errors=remount-ro)
24.15. Montar/desmontar particiones Windows
1.
Lea Sección 24.13
2.
Primero, cree un directorio en el que se pueda montar la partición:
sudo mkdir /mnt/windows
3.
A continuación, ejecute la siguiente orden para montar una partición NTFS de Windows con acceso
de "sólo lectura":
sudo mount /dev/hdaX /mnt/windows/ -t ntfs -o ro,umask=0222
Si su partición Windows emplea FAT32 como sistema de ficheros, es seguro permitir el acceso de
lectura-escritura a la partición. Ejecute la orden
sudo mount /dev/hdaX /mnt/windows/ -t vfat -o umask=0000
en lugar del antes especificado.
Nota: Sustituya /dev/hdaX por el nombre de dispositivo adecuado para su partición.
73
Capítulo 24. Dudas habituales
4.
Para desmontar la partición, ejecute la siguiente orden:
sudo umount /mnt/windows/
24.16. Volver a montar /etc/fstab sin reiniciar
1.
Ejecute la orden
sudo mount -a
24.17. Montar particiones Windows durante el arranque
1.
Lea Sección 24.13
2.
Primero, cree un directorio en el que se pueda montar la partición:
sudo mkdir /mnt/windows
3.
A continuación, guarde su fichero de configuración del montaje de dispositivos y abra el fichero en
un editor de texto con privilegios de administrador:
sudo cp /etc/fstab /etc/fstab_backup
kdesu kate /etc/fstab
4.
Si su partición Windows usa el sistema de ficheros NTFS, añada la siguiente línea al final del fichero
/dev/hdaX /mnt/windows ntfs ro,umask=0222 0 0
Si su partición Windows emplea el sistema de archivos FAT32, es seguro permitir el acceso de
lectura y escritura a la partición. Añada la siguiente línea al final del fichero
/dev/hdaX /mnt/windows vfat umask=0000 0 0
en lugar de la arriba especificada.
Nota: Sustituya /dev/hdaX por el nombre de dispositivo adecuado para su partición.
5.
Guarde el fichero editado.
6.
Lea Sección 24.16.
24.18. Cambiar el Sistema Operativo por omisión en el
arranque
1.
Haga una copia de seguridad de su fichero de configuración de arranque y ábralo con un editor de
texto:
74
Capítulo 24. Dudas habituales
sudo cp /boot/grub/menu.lst /boot/grub/menu.lst_backup
kdesu kate /boot/grub/menu.lst
2.
Sitúese en esta línea:
...
default 0
...
3.
Sustitúyala por la siguiente:
default X_sequence
4.
Guarde el fichero editado
24.19. Mostrar el Menú de Arranque
Por omisión, el menú de arranque está oculto y tendrá que pulsar Esc para verlo. Siga los siguientes
pasos para mostrarlo por omisión.
1.
Haga una copia de seguridad de su fichero de configuración de arranque y ábralo con un editor de
texto:
sudo cp /boot/grub/menu.lst /boot/grub/menu.lst_backup
kdesu kate /boot/grub/menu.lst
2.
Encuentre esta línea
# hiddenmenu
y quite los comentarios eliminando el caracter # que se ecuentra al principio de la línea, resultando
algo así como:
hiddenmenu
. Guarde el fichero editado.
24.20. Cambiar el tiempo de espera en el menú de
arranque
1.
sudo cp /boot/grub/menu.lst /boot/grub/menu.lst_backup
kdesu kate /boot/grub/menu.lst
2.
Sitúese en esta línea
...
timeout 3
...
75
Capítulo 24. Dudas habituales
3.
Sustitúyala por la siguiente línea:
timeout X_seconds
4.
Guarde el fichero editado.
24.21. Cámaras Digitales
La mayoría de las cámaras digitales USB serán detectadas automáticamente por GLUZ 2.0. Simplemente
enchufe y encienda su cámara digital; GLUZ 2.0 le preguntará si desea importar las fotos desde la
cámara. Pulse en Importar y GLUZ 2.0 le mostrará una previsualización de sus fotos. Escoja dónde
guardará sus fotos y pulse en Importar. Ahora, GLUZ 2.0 guardará sus fotos en su disco duro.
Pero lo mejor es usar Digikam, que se puede lanzar seleccionando Menú K−→Gráficos−→Gestor de
fotos.
24.22. Cambiar los atajos de teclado
Puede que desee cambiar los atajos de teclado que vienen por omisión en GLUZ 2.0. Para ello, vaya a
Menú K−→Ajustes de Sistema−→Regional y Accesibilidad en el menú del escritorio. Seleccione
el botón Accesos rápidos de teclado para modificar sus atajos de teclado.
24.23. Disposiciones del teclado según el idioma
Quizá desee tener acceso a más de un idioma de teclado. Esto puede resultarle últil si usted escribe en
más de un idioma.
Para añadir nuevas disposiciones de teclado:
1.
Vaya a Menú K−→Preferencias del sistema−→Regional y accesibilidad−→Disposición del
teclado
2.
En la solapa Disposiciones según el idioma, active la casilla Permitir disposiciones de teclado.
3.
Elija el país cuya disposición de teclado deseea usar y pulse Añadir. El país debería aparecer en la
lista de Disposiciones activas.
4.
Pulse sobre el país en la lista de Disposiciones activas y elija la variante apropiada para ese
país
5.
Pulse en Aplicar para guardar sus preferencias.
6.
Ahora debería aparecer, en el panel del sistema, un indicando la disposición de teclado usada
actualmente. Pulse el icono de bandera para alternar entre una disposición de teclado y otra.
76
Capítulo 24. Dudas habituales
24.24. Acelerar el acceso a CD/DVD-ROM (activar DMA)
1.
Daremos por supuesto que /dev/cdrom es la localización del CD/DVD-ROM.
2.
sudo hdparm -d1 /dev/cdrom
sudo cp /etc/hdparm.conf /etc/hdparm.conf_backup
kdesu kate /etc/hdparm.conf
3.
Añada las siguientes líneas al final del fichero
/dev/cdrom {
dma = on
}
4.
Guarde el fichero que acaba de editar.
24.25. Montar un CD/DVD-ROM y mostrar todos los
ficheros ocultos y asociados
1.
Daremos por supuesto que /dev/cdrom0/ es la localización del CD/DVD-ROM.
2.
Para montar un CD/DVD-ROM:
sudo mount /media/cdrom0/ -o unhide
3.
Para desmontar un CD/DVD-ROM
sudo umount /media/cdrom0/
24.26. Forzar manualmente la expulsión de un
CD/DVD-ROM
1.
Ejecute la orden
sudo eject
24.27. Cambiar el Nombre de la Máquina
1.
Menú K−→Preferencias del sistema−→Configuraciones de red
77
Capítulo 24. Dudas habituales
2.
Pulse en el Modo administrador... e introduzca su clave para obtener permisos de administrador.
3.
Seleccione la pestaña Nombre de Dominio del Sistema. Introduzca el nombre de la máquina en el
campo Nombre del Host.
4.
Pulse Aplicar, cierre todas las aplicaciones activas y reinicie.
24.28. Guarddog Firewall
Un firewall (o cortafuegos) defiende un sistema informático contra los accesos no autorizados.
Normalmente, no es necesario instalar un firewall en un sistema GLUZ 2.0, pues el acceso por omisión
al sistema es cerrado. De cualquier modo, si usted está ejecutando algún servicio que permita el acceso
desde otras máquinas (como, por ejemplo, el servidor web Apache), es recomendable instalar un
cortafuegos (firewall). Guarddog es un programa que le permitirá controlar el cortafuegos de Linux
mediante una interfaz gráfica.
1.
Instale el paquete de Guarddog.
2.
Tras su instalación, ejecute Guarddog yendo a Menú K−→Sistema−→Guarddog
3.
Introduzca su contraseña en la ventana de diálogo Ejecutar como administrador -KDE su que
emerge.
4.
Pulse sobre la Ayuda en la ventana de Configuración del Firewall para aprender más sobre el uso de
Guarddog.
24.29. Monitor gráfico de red
Etherape muestra la actividad de red entre varios hosts usando círculos de tamaño variable.
1.
Instale el paquete etherape disponible en el repositorio Universe (véase Sección 20.6).
2.
Vaya a Menú K−→Internet−→Etherape
24.30. Analizador del tráfico de red
Ethereal es un analizador/sniffer del tráfico de red que captura paquetes de la red en tiempo real y
muestra sus contenidos.
1.
Instale el paquete ethereal.
2.
Vaya a Menú K−→Internet−→Ethereal
78
VII. Ayuda
Capítulo 25. Obtención de ayuda, y
contribución a la comunidad
Hay varias maneras por las que puede obtener ayuda para el sistema de escritorio de GLUZ 2.0.
25.1. Centro de Ayuda de KDE
El entorno de escritorio KDE está muy bien documentado. Incluye un sistema de ayuda integrado al que
puede acceder seleccionando Menú K−→Ayuda. El Centro de Ayuda de KDE es la ubicación central de
toda la documentación disponible en el sistema.
Un buen documento que le ayudará a conocer mejor el entorno y sus aplicaciones es la Guía de Inicio
Rápido de KDE (help:/khelpcenter/quickstart/index.html).
25.2. Obtención de ayuda para un programa
La forma más sencilla de encontrar ayuda sobre una aplicación es leer su manual, al que puede acceder
desde el menú Ayuda de la barra de herramientas de la aplicación, o bien tecleando
help:/nombre-de-la-aplicación en la barra de direcciones de Konqueror. Estos manuales pueden
ayudarle a resolver muchos problemas frecuentes y contestarán muchas de sus preguntas.
Puede acceder a las páginas de manual de las utilidades de la línea de órdenes tecleando man:/orden en
la barra de direcciones de Konqueror. Estas páginas de manual suelen servir más de referencia que para
aprendizaje.
25.3. Obtención de ayuda en Internet
•
El sitio web de documentación de Ubuntu (http://help.ubuntu.com) contiene varias guías sobre
Kubuntu y Ubuntu producidas por el Equipo de Documentación de Ubuntu. GLUZ 2.0 se basa en
Kubuntu, por lo que prácticamente toda la información que encuentre será directamente aplicable a
GLUZ 2.0
•
El Wiki de Ubuntu (https://wiki.ubuntu.com/UserDocumentation) - aquí se encuentran otras muchas
guías, mantenidas por la comunidad.
•
Foros de la comunidad Kubuntu (http://kubuntuforums.net) y Ubuntu
(http://www.ubuntu.com/community/forums) - aquí puede puede formular sus preguntas en un foro y
recibir respuestas de la comunidad.
80
Capítulo 25. Obtención de ayuda, y contribución a la comunidad
•
Listas de distribución de correo (http://lists.ubuntu.com/archives/kubuntu-users/) - aquí puede realizar
sus preguntas por correo electrónico y recibir las respuestas a través de la comunidad de la lista de
distribución.
•
Chat IRC: red irc.freenode.net, canal kubuntu - converse en tiempo real con la comunidad Kubuntu.
•
La página oficial de Kubuntu (http://www.kubuntu.org) - Infórmese de las últimas noticias sobre
Kubuntu.
Para más información, visite la página del wiki sobre Cómo obtener ayuda
(https://wiki.ubuntu.com/HowToGetHelp).
25.4. Aporte algo a la comunidad
El software libre es desarrollado por una gran comunidad de personas que aportan lo que saben. Hay
muchas maneras de participar y compartir su aprecio por el software libre. No todo el mundo tiene que
ser programador, también hacen falta traductores, artistas, documentadores, etc. Visite las páginas web
de Debian, KDE o Kubuntu para encontrar la manera en la que prefiera colaborar.
81