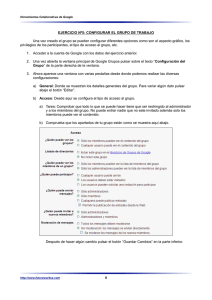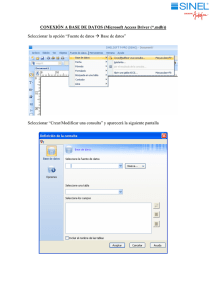Configuración en equipos tipo PC y MAC
Anuncio

Administración de Sistemas Informáticos CONFIGURACIÓN RED WIFI. ORDENADORES. UNIVERSIDAD EUROPEA MIGUEL DE CERVANTES. 1. Configuración en equipos tipo PC. Información a tener en cuenta: 1. Comprobar la fecha y hora del equipo. Si estos datos no son correctos, el sistema puede denegar el acceso. Esta comprobación será importante, por ejemplo, en los equipos del Laboratorio portátil, ya que el continuo intercambio de baterías hace que los portátiles pierdan la configuración de fecha y hora. 2. Comprobar que el adaptador de la conexión inalámbrica del ordenador está configurado para obtener la configuración TCP/IP de forma automática (es la configuración habitual en la mayor parte de los equipos). En los sistemas operativos MS Windows, el acceso a la red puede ser distinto si el equipo pertenece al dominio (caso de los equipos de la red UEMC) o si no pertenecen al dominio (equipos privados de estudiantes, profesores, visitantes, etc.). Página 1 Windows intentará, al conectarse a la WiFi, proporcionar las credenciales del usuario que ha iniciado sesión en el equipo, por lo que si esos datos no coinciden con las credenciales de acceso a WiFi (caso de los equipos privados), el sistema fallará. Para evitar esto, la configuración pasa por crear una configuración WiFi manual en la que se indicará al sistema operativo que pregunte de forma obligatoria las claves para conectarse a esta red y no utilice por defecto las credenciales de sesión del usuario. Administración de Sistemas Informáticos Configuración en MS Windows XP. Los pasos para configurar la red bajo este sistema operativo son los siguientes: 1. Activar sistema WiFi. Hacer clic sobre el icono de gestión de la red WiFi (situado, por defecto, en la esquina inferior derecha de la pantalla). 2. En la ventana Conexión de red inalámbrica, pulsar sobre la opción Cambiar configuración avanzada. 4. En la ventana resultante, cumplimentar los siguientes datos: a. Ficha Asociación. • Nombre de red (SSID): anotar la red correspondiente (UEMC-PDI/PAS o UEMCAlumnos). Importante: el nombre de la red debe ser exacto, incluyendo mayúsculas y minúsculas. • Autenticación de red: desplegar y elegir la opción WPA2. • Cifrado de datos: desplegar y elegir la opción de cifrado AES. • Para una configuración correcta, no marcar ninguna de las casillas restantes. Página 2 3. Se abre la ventana Propiedades de Conexión de red inalámbrica. Pulsar sobre la ficha Redes inalámbricas y, luego, sobre Agregar. Administración de Sistemas Informáticos Página 3 b. Ficha Autenticación. • Tipo de EAP: marcar EAP protegido (PEAP). A continuación, pulsar sobre el botón Propiedades situado a la derecha de dicha configuración. En la ventana emergente, Propiedades protegidas de EAP: 1. Dejar marcada la casilla Validar un certificado de servidor pero no elegir ninguno. 2. En la zona Seleccione el método de autenticación elegir Contraseña segura (EAP-MSCHAP v2). Luego, pulsar sobre el botón Configurar (a la derecha de la configuración anterior) y desmarcar la casilla Al conectar Usar automáticamente el nombre de inicio de sesión y la contraseña de Windows (y dominio, si existe alguno). Esta configuración sirve para que el sistema solicite las credenciales del sistema UEMC y no trate de conectarse con las credenciales privadas del ordenador del usuario. 3. Dejar marcada la casilla Habilitar reconexión rápida. • Desmarcar la casilla Autenticar como equipo cuando la información de equipo esté disponible. 5. Aceptar todos los cambios y cerrar la ventana Propiedades de Conexión de red inalámbrica. 6. Abrir de nuevo la ventana Conexión de red inalámbrica, seleccionar la red configurada y pulsar sobre conectar. En la parte inferior derecha de la pantalla se mostrará el mensaje Haga clic aquí para seleccionar un certificado u otra credencial para la conexión a la red. Pulsar sobre dicho mensaje y, en la ventana emergente, cumplimentar los datos correspondientes: usuario, contraseña y Dominio de inicio de sesión (ALUMNOS en el caso de ser un estudiante o UEMC en el caso de PDI/PAS). Administración de Sistemas Informáticos Página 4 7. Aceptar y comprobar que el sistema está conectado. Administración de Sistemas Informáticos Configuración en MS Windows Vista. 2. En la ventana de gestión de redes WiFi se visualizan todas las redes para las que el equipo ha almacenado (manual o automáticamente) la configuración. Si existen configuraciones previas de cualquiera de las redes UEMC, borrarlas. Para ello, seleccionar, hacer clic con el botón derecho y elegir Quitar red. 3. Para añadir la nueva configuración, pulsar sobre el botón Agregar. Elegir Crear un perfil de red manualmente. 4. Se abre la ventana Conectarse manualmente a una red inalámbrica. Cumplimentar los siguientes datos: • Nombre de la red (SSID): anotar la red correspondiente (UEMC-PDI/PAS o UEMCAlumnos). Importante: el nombre de la red debe ser exacto, incluyendo mayúsculas y minúsculas. • Tipo de seguridad: WPA2-Enterprise. • Tipo de cifrado: AES. • Clave de seguridad: en blanco. • Iniciar esta conexión automáticamente (opcional). Si se marca esta casilla, el sistema se conectará automáticamente a esta red cuando la detecte. • No marcar la casilla Conectarse aunque la red no difunda su nombre. 5. Pulsar Siguiente. Con esta información la nueva configuración está creada, pero es necesario efectuar más ajustes. Por eso, en la siguiente ventana, pulsar sobre Cambiar la configuración de conexión. Se abre la ventana de propiedades de la conexión. a. En la ficha Conexión se pueden configurar opciones personales para definir el comportamiento del equipo a la hora de conectarse a la red. b. Pulsar sobre la ficha Seguridad para configurar el método de autenticación. Para ello pulsar sobre Configuración (a la derecha de Microsoft: EAP protegido (PEAP). Se abre la ventana Propiedades de EAP protegido. Dejar marcada la casilla Validar un certificado de servidor pero no elegir ninguno. En la zona de método de autenticación, pulsar sobre el botón Configurar para, en la ventana resultante, Página 5 1. Activar sistema WiFi. Hacer clic sobre el icono de gestión de la Red (situado en el Area de Notificación, por defecto, en la esquina inferior derecha de la pantalla) y pulsar sobre Centro de redes y recursos compartidos. En la ventana resultante, pulsar sobre el enlace Administrar redes inalámbricas. Administración de Sistemas Informáticos desmarcar la casilla Usar automáticamente el nombre de inicio de sesión y la contraseña de Windows (y dominio, si existe alguno). Con esta configuración se consigue que el sistema solicite credenciales obligatoriamente al iniciar la conexión WiFi. 6. Salir aceptando todas las ventanas y activar la conexión eligiéndola del listado de conexiones habitual. El sistema mostrará entonces una pantalla en la que se indica que es necesario escribir o seleccionar información de inicio de sesión adicional. Pulsar sobre dicho enlace y se abrirá la ventana para introducir las credenciales de conexión: usuario, contraseña y dominio (ALUMNOS en el caso de ser un estudiante o UEMC en el caso de PDI/PAS). Página 6 7. Comprobar que el sistema está conectado. Administración de Sistemas Informáticos Configuración en MS Windows 7. 2. En la ventana de gestión de redes WiFi se visualizan todas las redes para las que el equipo ha almacenado (manual o automáticamente) la configuración. Si existen configuraciones previas de cualquiera de las redes UEMC, borrarlas. Para ello, seleccionar, hacer clic con el botón derecho y elegir Quitar red. 3. Para añadir la nueva configuración, pulsar sobre el botón Agregar. Elegir Crear un perfil de red manualmente. 4. Se abre la ventana Conectarse manualmente a una red inalámbrica. Cumplimentar los siguientes datos: • Nombre de la red (SSID): anotar la red correspondiente (UEMC-PDI/PAS o UEMCAlumnos). Importante: el nombre de la red debe ser exacto, incluyendo mayúsculas y minúsculas. • Tipo de seguridad: WPA2-Enterprise. • Tipo de cifrado: AES. • Clave de seguridad: en blanco. • Iniciar esta conexión automáticamente (opcional). Si se marca esta casilla, el sistema se conectará automáticamente a esta red cuando la detecte. • No marcar la casilla Conectarse aunque la red no difunda su nombre. 5. Pulsar Siguiente. Con esta información la nueva configuración está creada, pero es necesario efectuar más ajustes. Por eso, en la siguiente ventana, pulsar sobre Cambiar la configuración de conexión. Se abre la ventana de propiedades de la conexión. a. En la ficha Conexión se pueden configurar opciones personales para definir el comportamiento del equipo a la hora de conectarse a la red. b. Pulsar sobre la ficha Seguridad para configurar el método de autenticación. Para ello pulsar sobre Configuración (a la derecha de Microsoft: EAP protegido (PEAP). Se abre la ventana Propiedades de EAP protegido. Dejar marcada la casilla Validar un certificado de servidor pero no elegir ninguno. En la zona de método de autenticación, pulsar sobre el botón Configurar para desmarcar la casilla Usar automáticamente el nombre de inicio de sesión y la contraseña de Windows (y Página 7 1. Activar sistema WiFi. Hacer clic sobre el icono de gestión de la Red (situado en el Area de Notificación, por defecto, en la esquina inferior derecha de la pantalla) y pulsar sobre Abrir Centro de redes y recursos compartidos. En la ventana resultante, pulsar sobre el enlace Administrar redes inalámbricas. Administración de Sistemas Informáticos dominio, si existe alguno). Con esta configuración se consigue que el sistema solicite credenciales obligatoriamente al iniciar la conexión WiFi. c. Aceptar sobre la ventana anterior y, nuevamente en la ficha Seguridad, pulsar en este caso sobre el botón Configuración avanzada. En la ventana resultante, ficha Configuración de 802.1X, especificar el modo de autenticación por usuarios. Página 8 6. Salir aceptando todas las ventanas y activar la conexión eligiéndola del listado de conexiones habitual. El sistema solicitará credenciales de conexión (usuario y contraseña). 7. Comprobar que el sistema está conectado. Administración de Sistemas Informáticos Configuración en MS Windows 8. 1. Activar sistema WiFi. 2. Hacer clic con el botón derecho sobre el icono de gestión de la Red (situado en el Area de Notificación, por defecto, en la esquina inferior derecha de la pantalla) y pulsar sobre Abrir Centro de redes y recursos compartidos. 4. En la ventana resultante, elegir la opción Conectarse manualmente a una red inalámbrica. Pulsar siguiente. 5. Se abre la ventana Conectarse manualmente a una red inalámbrica. Cumplimentar los siguientes datos: • Nombre de la red (SSID): anotar la red correspondiente (UEMC-PDI/PAS o UEMCAlumnos). Importante: el nombre de la red debe ser exacto, incluyendo mayúsculas y minúsculas. • Tipo de seguridad: WPA2-Enterprise. • Tipo de cifrado: AES. • Clave de seguridad: en blanco. • Iniciar esta conexión automáticamente (opcional). Si se marca esta casilla, el sistema se conectará automáticamente a esta red cuando la detecte. • No marcar la casilla Conectarse aunque la red no difunda su nombre. 6. Pulsar Siguiente. Con esta información la nueva configuración está creada, pero es necesario efectuar más ajustes. Por eso, en la siguiente ventana, pulsar sobre Cambiar la configuración de conexión. Se abre la ventana de propiedades de la conexión. a. En la ficha Conexión se pueden configurar opciones personales para definir el comportamiento del equipo a la hora de conectarse a la red. b. Pulsar sobre la ficha Seguridad para configurar el método de autenticación. Para ello pulsar sobre Configuración (a la derecha de Microsoft: EAP protegido (PEAP). Se abre la ventana Propiedades de EAP protegido. Dejar marcada la casilla Validar un Página 9 3. En la ventana resultante, pulsar sobre Configurar una nueva conexión de red. Administración de Sistemas Informáticos certificado de servidor pero no elegir ninguno. En la zona de método de autenticación, pulsar sobre el botón Configurar para desmarcar la casilla Usar automáticamente el nombre de inicio de sesión y la contraseña de Windows (y dominio, si existe alguno). Con esta configuración se consigue que el sistema solicite credenciales obligatoriamente al iniciar la conexión WiFi. c. Aceptar sobre la ventana anterior y, nuevamente en la ficha Seguridad, pulsar en este caso sobre el botón Configuración avanzada. En la ventana resultante, ficha Configuración de 802.1X, especificar el modo de autenticación por usuarios. Página 10 7. Salir aceptando todas las ventanas y activar la conexión eligiéndola del listado de conexiones habitual. El sistema solicitará credenciales de conexión (usuario y contraseña). 8. Comprobar que el sistema está conectado. Administración de Sistemas Informáticos Configuración en sistemas Linux. El siguiente manual proporciona una descripción de la configuración para un sistema Ubuntu. En caso de utilizar otra distribución o de que la personalización del sistema operativo no permita localizar las herramientas adecuadas, acudir al departamento de sistemas informáticos. 1. Descargar el certificado digital raíz de la UEMC. Descomprimir y almacenar en una localización concreta y permanente. 2. Activar sistema WiFi. Hacer clic sobre el icono de notificación de redes disponibles (situado, habitualmente, en la barra superior del escritorio). 3. En el listado de redes que se muestra, seleccionar la que corresponda. Página 11 4. La red seleccionada solicitará identificación mediante los siguientes campos: a. Seguridad inalámbrica: WPA y WPA2 enterprise. b. Autenticación: EAP protegido (PEAP). c. Identidad anónima. Dejar en blanco. d. Certificado CA. (Ninguno). e. Versión PEAP: Automático. f. Autenticación interna: MSCHAPv2. g. Nombre de usuario. h. Contraseña. i. Las casillas inferiores son opcionales. 5. Pulsar sobre Conectar y comprobar que la conexión está activa. Administración de Sistemas Informáticos 2. Configuración en equipos MAC. Configuración en MAC OS. La configuración en los sistemas operativos MAC es muy sencilla. Basta con acudir al icono de gestión de la red WiFi (por defecto en la esquina superior derecha de la pantalla). Activar WiFi y elegir la red correspondiente. En el caso de elegir una red con autenticación (UEMC-PDI/PAS o UEMC-Alumnos) el sistema mostrará una pantalla para introducir las credenciales. Mantener Modo automático e insertar el nombre de usuario y la contraseña. Si se marca la casilla Recordar esta red, no será necesario introducir dichas credenciales en sucesivas ocasiones. La configuración de la protección de la conexión mediante cifrado de datos es automática. Administración de Sistemas Informáticos UEMC Página 12 Julio 2015