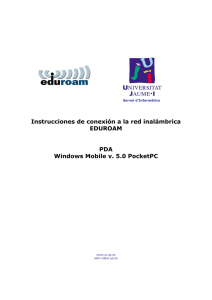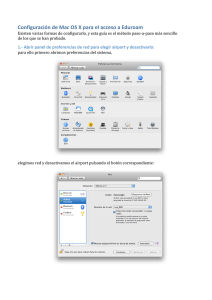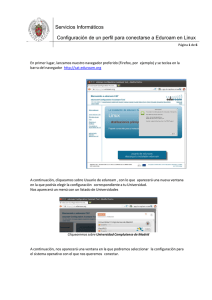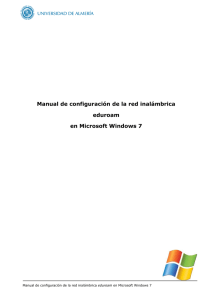Configuración de la conexión inalámbrica para GNU/Linux
Anuncio

Servicio de Informática Vicerrectorado de Tecnologías de la Información y la Comunicación Configuración de eduroam en GNU/Linux. Guía de Usuario Edición: 4 Última Actualización 23 de febrero de 2013 Universidad de Jaén Servicio de Informática Vicerrectorado de Tecnologías de la Información y la Comunicación Configuración de eduroam en GNU/Linux. Guía de Usuario Edición: 4 Última actualización: 23 de febrero de 2013 Tabla de contenido 1.- Introducción. ......................................................................................................................................... 3 2.- Verificación inicial. ................................................................................................................................. 3 3.- Configuración manual de la conexión a eduroam. ................................................................................ 4 4.- Redes al alcance del equipo. Red eduroam........................................................................................... 6 Cuidemos el medio ambiente Piensa si es necesario imprimir este documento total o parcialmente 2 Universidad de Jaén Servicio de Informática Vicerrectorado de Tecnologías de la Información y la Comunicación Configuración de eduroam en GNU/Linux. Guía de Usuario Edición: 4 Última actualización: 23 de febrero de 2013 1.- Introducción. En esta guía se va a describir toda la secuencia de configuración de la tarjeta WiFi para que el software de conexión inalámbrica de GNU/Linux esté en condiciones de conectar con eduroam mediante autenticación WPA2. Debido a la gran variedad de distribuciones Linux presentes en el mercado, no se van a realizar guías para todas y cada una de ellas. Recuerde que la Universidad de Jaén NO ofrece soporte oficial para Linux, no obstante se ofrece esta guía a modo de ejemplo para que el usuario conozca el software necesario y los parámetros de configuración para acceder a la red eduroam. Hay que indicar que esta guía está desarrollada en una distribución Guadalinex V7 con el entorno de escritorio Gnome, esta distribución está basada en Ubuntu, que a su vez se basa en Debian, por lo que los pasos a seguir en cualquier otra distribución que también esté basada en Debian, serán similares. Se debe realizar una configuración manual de los parámetros, siguiendo esta documentación. Es un proceso un poco largo, pero una vez que el equipo esté configurado, solo deberá introducir la Cuenta TIC del usuario para acceder a eduroam. 2.- Verificación inicial. Antes de realizar el proceso de configuración, lo primero que se debe de comprobar es que el equipo cumple los requisitos técnicos consultando el enlace anterior. A continuación, se debe de comprobar que el interruptor que activa la red inalámbrica, en caso de disponer de él, está encendido y posteriormente verificar que la conexión inalámbrica está habilitada en la ventana de Conexiones de red. Desde el Escritorio de GNU/Linux a través de la aplicación Network Manager se puede ver de la siguiente manera: También se puede comprobar a través de un Terminal. Para ello se debe teclear iwconfig (Para abrir un Terminal pulse en Aplicaciones -> Accesorios -> Terminal). Debe aparecer un texto similar al siguiente: Lo cual indica que el sistema tiene una tarjeta WiFi activada en la interfaz eth1. También indica que de momento la tarjeta no está asociada a ningún Punto de Acceso (unassociated) por lo que el ESSID aparece en blanco. Para poder realizar la conexión es necesario tener instalados una serie de paquetes en Linux. La mayoría de las distribuciones mas recientes llevan incorporados estos paquetes de serie. Si la distribución usada no los lleva incorporados, se deben de descargar desde otro equipo con conexión a Internet, o desde el mismo equipo a conectar, a través de conexión cableada, si dispone de ella. El software necesario es: Cuidemos el medio ambiente Piensa si es necesario imprimir este documento total o parcialmente 3 Universidad de Jaén Configuración de eduroam en GNU/Linux. Guía de Usuario Servicio de Informática Edición: 4 Última actualización: 23 de febrero de 2013 Vicerrectorado de Tecnologías de la Información y la Comunicación • Un cliente WPA, en esta guía utilizaremos wpa_supplicant. En caso de no estar instalado, lo podemos hacer desde un Terminal escribiendo: $ sudo apt-get install wpasupplicant • Un cliente DHCP, en caso de no estar instalado, podemos instalar la última versión con: $ sudo apt-get install dhcp3-client Nota: Todas las distribuciones Linux basadas en Ubuntu (Guadalinex) llevan incorporado de serie el Network Manager (aplicación que gestiona todos los interfaces de red del equipo), que simplifica mucho la configuración inalámbrica y cableada. Nota Importante: La actualización de los drivers correspondientes para que la tarjeta pueda soportar los requisitos exigidos en la conexión a eduroam, es responsabilidad del usuario. 3.- Configuración manual de la conexión a eduroam. En este punto se describen todos los parámetros de configuración necesarios para que la tarjeta inalámbrica pueda conectarse a eduroam. Esta configuración SE INTRODUCE UNA SOLA VEZ y ANTES DE INTENTAR CONECTAR con eduroam. Si la configuración de la tarjeta difiere de la especificada, no se podrá conectar. Desde la interfaz gráfica del entorno de escritorio Gnome se accede al Configurador de Redes (Network Manager), bien desde la Barra de Tareas en la parte superior del Escritorio, o bien, desde el menú: Sistema->Preferencias->Conexiones de Red. En la pestaña Inalámbrica, se puede configurar el ESSID eduroam de una forma fácil y sencilla, tal y como se muestra en las siguientes imágenes: • • Cuidemos el medio ambiente Piensa si es necesario imprimir este documento total o parcialmente Se pulsa sobre el botón Añadir para configurar los parámetros de la red eduroam. También se puede modificar la configuración a través del botón Editar. 4 Universidad de Jaén Configuración de eduroam en GNU/Linux. Guía de Usuario Servicio de Informática Edición: 4 Última actualización: 23 de febrero de 2013 Vicerrectorado de Tecnologías de la Información y la Comunicación • • • • • • • • • • • • • • • Cuidemos el medio ambiente Piensa si es necesario imprimir este documento total o parcialmente Nombre de la conexión: eduroam. Si se desea que sea la conexión inalámbrica por defecto, se activa la casilla Conectar automáticamente. SSID: eduroam Modo: Infraestructura En el resto de parámetros, se dejan los valores por defecto. Se debe de marcar la casilla Disponible para todos los usuarios. Seguridad: WPA y WPA2 enterprise Autenticación: TLS a través de túnel Identidad anónima: anonymous@ujaen.es Certificado CA: (Ninguno) Autenticación interna: PAP Nombre de usuario: Se debe introducir la Cuenta TIC de cada usuario de la forma siguiente: Para PDI y PAS: [CuentaTIC]@ujaen.es Para estudiantes: [CuentaTIC]@red.ujaen.es Para alumnos de IES: [CuentaTIC]@ies.ujaen.es La introducción de la Cuenta TIC con el formato completo, ES OBLIGATORIO, sino se introduce correctamente, el SISTEMA RECHAZA LA CONEXIÓN. Contraseña: Se puede introducir la contraseña de la cuenta TIC o dejar el campo en blanco (recomendado) para que cada vez que se conecte, nos pida la contraseña. Esta práctica aumenta el nivel de seguridad. No debe mostrarse la contraseña, en el ejemplo se ha activado la casilla solo a nivel informativo. Método: Automático (DHCP) 5 Universidad de Jaén Servicio de Informática Vicerrectorado de Tecnologías de la Información y la Comunicación Configuración de eduroam en GNU/Linux. Guía de Usuario Edición: 4 Última actualización: 23 de febrero de 2013 Comprobados estos valores, se pulsa sobre el botón Aplicar para regresar al Escritorio y desde aquí, o desde los iconos de los adaptadores inalámbricos, se accede a la lista de Redes Disponibles. Nota Importante: Para equipos portátiles que mantengan la conexión a RIUJA (red cableada) y a eduroam (red inalámbrica) la configuración del TCP/IP es distinta en ambas redes. Por tanto, no se confunda de adaptador de red al realizar la configuración descrita. 4.- Redes al alcance del equipo. Red eduroam. Una vez que la tarjeta de red inalámbrica se ha configurado correctamente y se tiene a la vista la lista de redes inalámbricas al alcance del equipo. Si la tarjeta inalámbrica no estuviese bien configurada, transcurridos unos segundos, se muestra un mensaje que indica que el sistema no pudo encontrar un certificado para iniciar su sesión de red en eduroam, y la ventana queda en estado de comprobación de identidad. Si todo transcurre correctamente, aparecerá una ventana nueva donde se debe introducir la Cuenta TIC de cada usuario (si no se introdujo de forma predeterminada en la configuración), en los campos correspondientes de la forma siguiente: • Para PDI y PAS: [CuentaTIC]@ujaen.es • Para estudiantes: [CuentaTIC]@red.ujaen.es • Para alumnos de IES: [CuentaTIC]@ies.ujaen.es La introducción de la Cuenta TIC con el formato completo, ES OBLIGATORIO, sino se introduce correctamente, el SISTEMA RECHAZA LA CONEXIÓN. NOTA MUY IMPORTANTE: Todas las operaciones realizadas con el acceso a eduroam, son responsabilidad del usuario. Por ello se debe mantener en secreto la contraseña de acceso. EN NINGÚN CASO, DESDE EL SERVICIO DE INFORMÁTICA, SE SOLICITARÁ AL USUARIO QUE SUMINISTRE SU CLAVE DE ACCESO POR NINGÚN MÉTODO (correo electrónico, teléfono, etc.). Si se sospecha que la contraseña es conocida por terceros, se debe cambiar inmediatamente a traves de CAMPUS VIRTUAL. Cuidemos el medio ambiente Piensa si es necesario imprimir este documento total o parcialmente 6