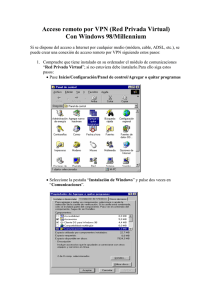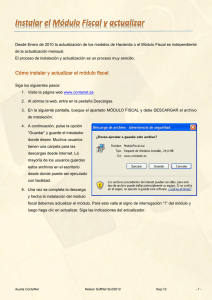Windows 8.1 Introducción
Anuncio

Otras acciones Buscar contenido Windows 8.1 Introducción Cambiar de aplicación Pantalla y menú Inicio nuevos Puede seleccionar el objetivo de Buscar en la lista. 1 Pulse el acceso Buscar (consulte la portada). 2 Escriba una palabra clave (por ejemplo, Panel de control) en el cuadro Buscar. 3 Pulse el icono, aplicación, etc. que prefiera en los resultados de Buscar. También puede buscar desde algunas aplicaciones, si la característica estuviera disponible. Pasar al modo de suspensión o apagar Deslice rápidamente el dedo desde el borde izquierdo. Más información sobre cómo usar Windows 8.1 Consulte Ayuda y soporte técnico de Windows o Help+Tips. 1 Deslice rápidamente el dedo hacia arriba en la pantalla Inicio para abrir la pantalla Aplicaciones. 2 Pulse Ayuda y soporte técnico o Help+Tips en la lista de aplicaciones. Las capturas de pantalla que figuran en esta guía son ejemplos en inglés. El contenido de esta guía está sujeto a cambios sin previo aviso. Windows y el logotipo de Windows son marcas registradas o marcas comerciales de Microsoft Corporation en los Estados Unidos y/o otros países. En el manual, no se han especificado las marcas TM ni (R). 1 Pulse el acceso Configuración (consulte la portada). 2Pulse Iniciar/Apagar y, a continuación, Suspender, Apagar o Reiniciar. Pantalla Inicio Puede agregar accesos directos a las aplicaciones, el escritorio y los sitios web que más utilice. Funcionamiento táctil Abra los accesos y pulse el acceso Con un teclado Pulse la tecla (Windows). Inicio. Accesos Busque aplicaciones y archivos, comparta contenido, imprima o reproduzca contenido en otros dispositivos y configure su PC. Funcionamiento táctil Deslice rápidamente el dedo desde el borde derecho. Con un ratón/panel táctil Apunte a la esquina superior derecha y muévalo hacia abajo. Con un teclado Pulse la tecla (Windows) y la tecla C al mismo tiempo. Iconos © 2013 Sony Corporation Printed in China 4-530-920-51(1) Pulse un icono para iniciar una aplicación y agregue iconos y reorganícelos para personalizar la pantalla Inicio. Usar aplicaciones Abrir la lista de aplicaciones Usar Internet Ver aplicaciones en ejecución Conectarse a una Wi-Fi® (LAN inalámbrica) Funcionamiento táctil Deslice rápidamente el dedo hacia arriba en la pantalla Inicio. Con un ratón/panel táctil Haga clic en el icono , situado en la parte inferior izquierda de la pantalla Inicio. Se muestra una lista de las aplicaciones instaladas en su ordenador VAIO. Puede anclar las aplicaciones a la pantalla Inicio para facilitar el acceso. Abrir el menú de aplicaciones Funcionamiento táctil Deslice rápidamente el dedo desde el borde izquierdo hasta que aparezca un icono de aplicación pequeño y, a continuación, vuelva a arrastrar el icono hacia el borde izquierdo. 1 Pulse el acceso Configuración (consulte la portada). 2Pulse (el icono de red). 3 Seleccione una red inalámbrica de la lista y, a continuación, pulse Conectar. Con un ratón/panel táctil Apunte a la esquina superior izquierda y muévalo hacia abajo. Abrir sitios web Escriba una URL o una palabra clave en este cuadro. 1 En la pantalla Inicio, pulse el icono Internet Explorer. 2 Escriba una URL o una palabra clave para buscar sitios web. 3 Para abrir una nueva pestaña, deslice rápidamente el dedo hacia arriba o hacia abajo desde el borde inferior o superior para abrir el menú de aplicaciones y, a continuación, pulse el icono . También puede encontrar el icono Internet Explorer tradicional en el escritorio. Cerrar aplicaciones Instalar aplicaciones de la Tienda Windows Agregue aplicaciones desde la Tienda Windows. 1 Conéctese a Internet mediante Wi-Fi o un cable LAN. 2 Pulse el icono Tienda de la pantalla Inicio Funcionamiento táctil Deslice rápidamente el dedo hacia arriba o hacia abajo desde el borde inferior o superior. Con un ratón/panel táctil Haga clic con el botón derecho en una aplicación. 1 Cuando haya una aplicación abierta, apunte a la parte central superior de la pantalla. 2 Arrastre la aplicación a la parte inferior de la pantalla hasta que la aplicación desaparezca de la pantalla. y busque e instale sus aplicaciones preferidas. Cuenta Microsoft Para utilizar determinadas aplicaciones o servicios, incluida la Tienda Windows, necesitará una cuenta Microsoft. Para saber cómo crear una cuenta Microsoft y lo que se puede hacer con ella, consulte Ayuda y soporte técnico de Windows (consulte la última página). Más información en la última página