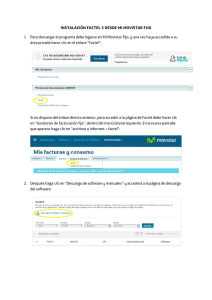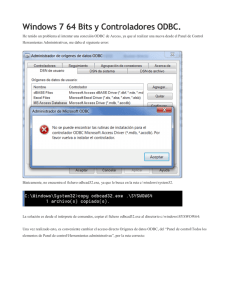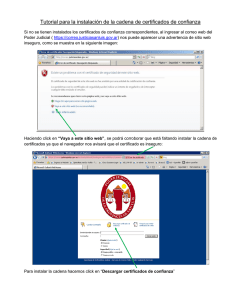instalación factel 5
Anuncio

INSTALACIÓN FACTEL 5 DESDE MI MOVISTAR FIJO 1. Para descargar el programa debe logarse en Mi Movistar Fijo, y una vez haya accedido a su área privada hacer clic en el enlace “Factel”: 2. Lo primero que debe descargar e instalar es el Programa Factel 5: 3. Antes de instalarlo debe asegurarse que tiene instalado Microsoft Access (versión del 2000 o posterior. Se puede consultar accediendo a la carpeta de Microsoft Office en Archivos de Programa. 4. Es importante ejecutar Factel5.exe en modo administrador (botón derecho del ratón sobre el fichero y seleccionar “Ejecutar como administrador”). Si obtiene un error al ejecutar el fichero descargado “Factel5.exe” habrá que seguir una serie de pasos para solucionar el problema (ver anexo al final de este documento). 5. Durante la instalación de Factel se recomienda que seleccione el directorio raíz (C:/Factel5) para la instalación del programa (no instalar en “C:/Archivos de Programa/Factel5”). 6. Seguidamente, y antes de ejecutar Factel, debe descargar la última actualización disponible, en función del Sistema Operativo que tenga instalado en su PC (para Windows 8 hay que descargar la actualización relativa a Windows Vista /Windows 7): Al pinchar en el enlace correspondiente a su Sistema Operativo accederá a la página de descarga. Además, encontrará las instrucciones que hay que seguir para instalar la actualización: Es importante ejecutar la actualización como administrador (botón derecho del ratón sobre el archivo descargado y seleccionar “Ejecutar como administrador”). Cuando finalice el proceso de actualización compruebe que la actualización se ha instalado correctamente. Para ello acceda a Factel con usuario=userid / contraseña=password, diríjase al menú “Ayuda > Acerca de Factel” y compruebe que la versión del programa es la 1.3.6. 7. El último paso antes de poder utilizar Factel es descargarse, desde la pantalla de descarga de la actualización, el ejecutable DATAACC.EXE (no será necesario si tiene Windows 7 de 64 bits): Durante el proceso de instalación es importante marcar las opciones que se muestran a continuación cuando aparezca dicha pantalla: Una vez realizado este último paso solo hay que reiniciar el PC y ejecutar Factel. IMPORTANTE: Si el Cliente tiene Windows 7 64 bits, deberá ejecutar el programa en modo compatibilidad. Para saber qué tipo de Sistema Operativo tiene, se puede realizar la consulta haciendo clic en el botón de Inicio > Panel de Control. Una vez en el panel de control, dependiendo de la versión de Windows 7, se puede acceder desde “Sistema y Seguridad” o desde “Sistema”. Adjunto dos pantallazos de ejemplo. Si el Cliente tiene efectivamente Windows 7 de 64 bits, deberá ejecutar Factel de la siguiente manera: • botón derecho del ratón sobre el acceso directo de Factel en el Escritorio y seleccionar Propiedades. • Una vez ahí, seleccionar la pestaña de Compatibilidad y marcar las opciones que se muestran a continuación: Ya solo hay que aplicar cambios y aceptar. Desde este momento podremos ejecutar Factel con Windows 7 64 bits desde el acceso directo sin ningún problema. ANEXO Cuando el Cliente se descarga el programa Factel 5 desde la web obtiene un fichero llamado “Factel5.exe”. Si al hacer doble clic sobre el fichero hay un error del tipo “Archivo Dañado” habrá que buscar otra manera de instalar el programa. Lo que podemos hacer es descomprimir el fichero en lugar de ejecutarlo. Hacemos clic con el botón derecho sobre el fichero y seleccionamos “Extraer aquí”. Al extraer deberíamos obtener los tres archivos que se muestran a continuación: Ahora habría que hacer clic con el botón derecho sobre el fichero “setup.exe” y seleccionar “Ejecutar como administrador”, y con ello debería iniciarse la instalación de Factel 5. Es importante que la instalación se realice en la unidad raíz, por ejemplo C:/, y no en la carpeta C:/Archivos de programa. Una vez instalado Factel 5, volver al paso 6 de este documento para proseguir con la instalación de la actualización y el parche.