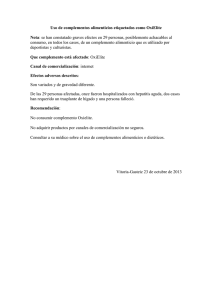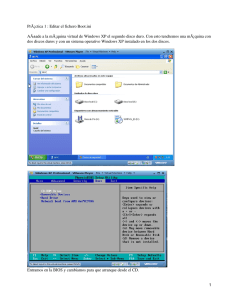Instalar Windows XP Profesional
Anuncio
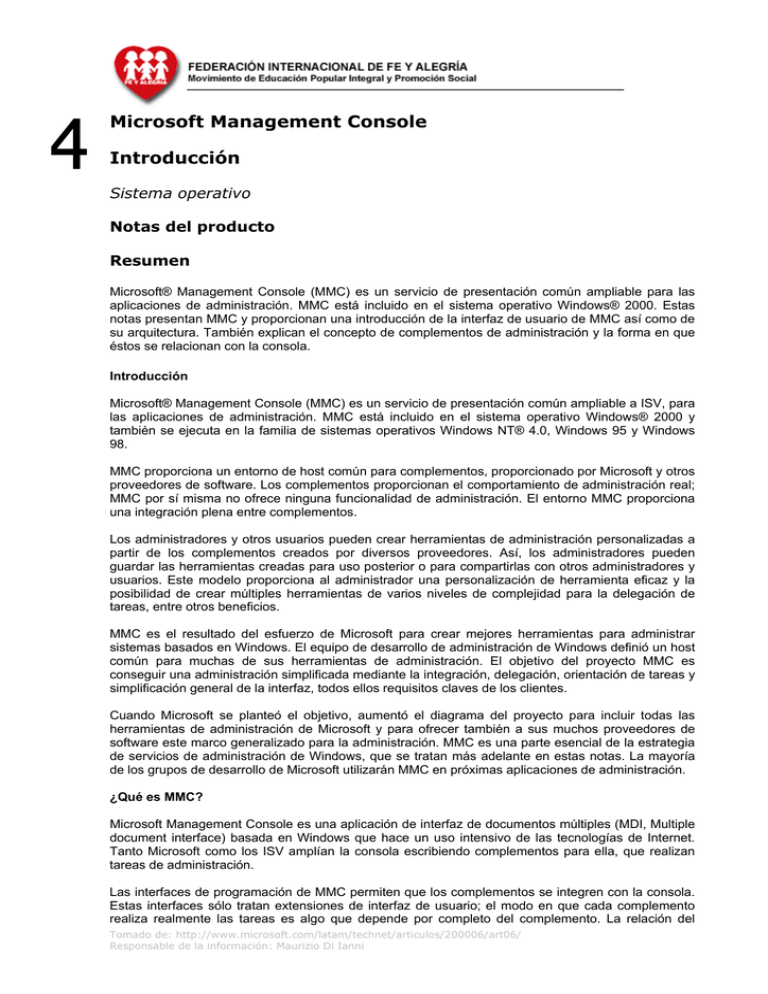
Microsoft Management Console Introducción Sistema operativo Notas del producto Resumen Microsoft® Management Console (MMC) es un servicio de presentación común ampliable para las aplicaciones de administración. MMC está incluido en el sistema operativo Windows® 2000. Estas notas presentan MMC y proporcionan una introducción de la interfaz de usuario de MMC así como de su arquitectura. También explican el concepto de complementos de administración y la forma en que éstos se relacionan con la consola. Introducción Microsoft® Management Console (MMC) es un servicio de presentación común ampliable a ISV, para las aplicaciones de administración. MMC está incluido en el sistema operativo Windows® 2000 y también se ejecuta en la familia de sistemas operativos Windows NT® 4.0, Windows 95 y Windows 98. MMC proporciona un entorno de host común para complementos, proporcionado por Microsoft y otros proveedores de software. Los complementos proporcionan el comportamiento de administración real; MMC por sí misma no ofrece ninguna funcionalidad de administración. El entorno MMC proporciona una integración plena entre complementos. Los administradores y otros usuarios pueden crear herramientas de administración personalizadas a partir de los complementos creados por diversos proveedores. Así, los administradores pueden guardar las herramientas creadas para uso posterior o para compartirlas con otros administradores y usuarios. Este modelo proporciona al administrador una personalización de herramienta eficaz y la posibilidad de crear múltiples herramientas de varios niveles de complejidad para la delegación de tareas, entre otros beneficios. MMC es el resultado del esfuerzo de Microsoft para crear mejores herramientas para administrar sistemas basados en Windows. El equipo de desarrollo de administración de Windows definió un host común para muchas de sus herramientas de administración. El objetivo del proyecto MMC es conseguir una administración simplificada mediante la integración, delegación, orientación de tareas y simplificación general de la interfaz, todos ellos requisitos claves de los clientes. Cuando Microsoft se planteó el objetivo, aumentó el diagrama del proyecto para incluir todas las herramientas de administración de Microsoft y para ofrecer también a sus muchos proveedores de software este marco generalizado para la administración. MMC es una parte esencial de la estrategia de servicios de administración de Windows, que se tratan más adelante en estas notas. La mayoría de los grupos de desarrollo de Microsoft utilizarán MMC en próximas aplicaciones de administración. ¿Qué es MMC? Microsoft Management Console es una aplicación de interfaz de documentos múltiples (MDI, Multiple document interface) basada en Windows que hace un uso intensivo de las tecnologías de Internet. Tanto Microsoft como los ISV amplían la consola escribiendo complementos para ella, que realizan tareas de administración. Las interfaces de programación de MMC permiten que los complementos se integren con la consola. Estas interfaces sólo tratan extensiones de interfaz de usuario; el modo en que cada complemento realiza realmente las tareas es algo que depende por completo del complemento. La relación del Tomado de: http://www.microsoft.com/latam/technet/articulos/200006/art06/ Responsable de la información: Maurizio Di Ianni complemento con la consola consiste en compartir un entorno de host común y una integración entre aplicaciones. La consola en sí misma no ofrece ningún comportamiento de administración. Los complementos residen siempre en una consola; no se ejecutan por sí mismos. Tanto Microsoft como otros proveedores de software pueden desarrollar herramientas de administración para ejecutarlas en MMC, así como escribir aplicaciones para gestionarlas mediante sus herramientas administrativas. MMC forma parte del Kit de desarrollo de software (SDK) de Microsoft y está disponible para uso general. Puede obtener más información acerca del SDK de la plataforma de Microsoft en el sitio Web de Microsoft Developer Network ( http://msdn.microsoft.com/downloads/sdks/platform/platform.asp ). En la sección siguiente se tratan brevemente los servicios de administración de Windows y cómo MMC se ajusta al modelo de administración. Servicios de administración de Windows y MMC Los servicios de administración de Windows se proporcionan como una parte estándar del sistema operativo. Juntos, estos servicios actúan como infraestructura de administración, proporcionando una base altamente escalable en la que se pueden incluir herramientas de administración sofisticadas así como un nivel básico de funciones de administración comunes. Sobre estos servicios, Microsoft, otros proveedores de software y los programadores de las compañías pueden colocar cualquier número de herramientas de administración, utilizando las funciones subyacentes de los servicios de administración de Windows. MMC es un componente fundamental de este modelo. En esta sección se tratan las funciones de MMC, del servicio de directorio Active Directory™ y Directiva de grupos en la estructura de administración. Estas tecnologías concretas se resaltan porque constituyen los medios por los que se implantan las consolas MMC personalizadas en un entorno de Active Directory, tal como se describe en la sección "Implantación de MMC basada en Active Directory" de este documento. Para obtener una información más detallada de los servicios de administración de Windows, consulte las notas contenidas en "Introducción a los servicios de administración de Windows" en el sitio Web de Windows 2000 Server o en Microsoft TechNet. Los servicios de administración de Windows se dividen en tres niveles lógicos: Los servicios comunes. Éstos son los servicios de bajo nivel del sistema operativo que componen la base de los servicios de administración de Windows. Este nivel incluye servicios básicos como Active Directory, instrumentación unificada y notificación de sucesos, por citar sólo unos cuantos. Lógica de administración. Este nivel medio tiene dos áreas principales. La primera está compuesta por las herramientas de administración estándar necesarias para la administración de cambios y configuración, la administración de seguridad y el seguimiento de problemas. La segunda está compuesta por las soluciones de administración de valor agregado, es decir, las soluciones de administración basadas en tareas que proporcionarán Microsoft y otros proveedores de software. El complemento Directiva de grupo de MMC es una de las herramientas de administración estándar incluidas en el sistema operativo Windows 2000. Presentación. Esto representa los servicios comunes de alto nivel que permiten vincular los otros servicios entre sí y permiten a las personas y a los procesos interactuar con los servicios. MMC forma parte de este nivel. Los servicios de administración de Windows se muestran en la figura 1. Tomado de: http://www.microsoft.com/latam/technet/articulos/200006/art06/ Responsable de la información: Maurizio Di Ianni Figura 1 Servicios de administración de Windows Servicios comunes Los servicios comunes representan los bloques de construcción necesarios en los que Microsoft y otros programadores pueden incluir soluciones de valor agregado. Este nivel incluye Active Directory, un servicio de directorio seguro, distribuido, repartido y replicado que proporciona dos servicios clave de administración común. Active Directory proporciona un servicio de ubicación estándar; es decir, proporciona una forma estándar de ubicar recursos dentro de los sistemas del equipo. El servicio Active Directory proporciona también la base para la aplicación de la Directiva de grupo a los objetos administrados por Active Directory. El sistema operativo Windows 2000 Server incluye varios complementos MMC de Active Directory: Sitios y servicios de Active Directory, Usuarios y equipos de Active Directory y Dominios y confianzas de Active Directory. Además, los administradores pueden instalar el complemento Esquema de Active Directory incluido en el Asistente para la instalación de las herramientas de administración de Windows 2000, disponible en el CD de Windows 2000 Server, en la carpeta I386 (el nombre de archivo es Adminpak.msi). El complemento Directiva de grupo, descrito a continuación, amplía los complementos Sitios y servicios de Active Directory y Usuarios y equipos de Active Directory. Además de un servicio de ubicación estándar, el sistema operativo Windows 2000 incluye el Instrumental de administración de Windows (WMI), que proporciona un modelo uniforme a través del cual se puede tener acceso a y administrar los datos de administración procedentes de cualquier origen de una forma estándar. Tomado de: http://www.microsoft.com/latam/technet/articulos/200006/art06/ Responsable de la información: Maurizio Di Ianni Lógica de administración El nivel de lógica de administración proporciona dos clases de servicio distintas. Proporciona herramientas de administración estándar desarrolladas a partir de los servicios comunes y permite el desarrollo de soluciones de gama alta, completamente funcionales, de valor agregado. Los administradores pueden maximizar la productividad de los usuarios utilizando Directiva de grupo, una de las herramientas de administración estándar de Windows 2000 Server, para asegurar que los usuarios disponen de los datos, aplicaciones, sistema operativo y valores necesarios disponibles, configurados de forma óptima para las tareas de sus respectivos trabajos. Los administradores utilizan el complemento MMC de la directiva de grupo para especificar opciones de las configuraciones de escritorio administradas de los grupos de equipos y usuarios. La Directiva de grupo proporciona las opciones para la configuración de la directiva basada en el Registro, la configuración de la seguridad, la instalación del software, las secuencias de comandos y la redirección de carpetas. La configuración de la Directiva de grupo creada por los administradores está contenida en un objeto de directiva de grupo (GPO) que está asociado, a su vez, con los contenedores seleccionados de Active Directory: sitios, dominios y unidades organizativas (OU). Los administradores también pueden establecer directivas de grupo locales para equipos que no pertenecen a un dominio. Para ello, utilizan el complemento Directiva de grupo centrado en el equipo local. Presentación común También se incluyen servicios de presentación comunes como MMC en el sistema operativo. MMC proporciona un entorno de host abierto, ampliable y común para las aplicaciones de administración (complementos). MMC proporciona una interfaz de usuario unificada para alojar las herramientas administrativas, incluidos los complementos, para administrar redes, equipos, servicios y otros componentes del sistema. En la sección siguiente se trata de la interfaz de usuario (UI) de MMC y se presentan las descripciones de los elementos de la interfaz de usuario y el espacio de nombres de MMC. La interfaz de usuario de MMC A primera vista, una interfaz de usuario de MMC se parece mucho a una versión MDI del Explorador de Windows. Una consola MMC completa puede parecerse a la que aparece en la figura 2. Tomado de: http://www.microsoft.com/latam/technet/articulos/200006/art06/ Responsable de la información: Maurizio Di Ianni Figura 2 Una consola MMC Las ventanas secundarias MDI ofrecen diversas vistas. Cada una de ellas incluye una barra de comandos, un árbol de consola (el panel izquierdo) y un panel de detalles (el derecho)1. La barra de comandos contiene menús desplegables y botones. El árbol de consola es una estructura jerárquica que muestra los elementos disponibles en dicha consola. Este listado en forma de árbol muestra todos los nodos visibles, representando cada uno de ellos un contenedor, objeto, tarea o vista administrable. El árbol de consola no necesita ser visible en todas las vistas; en este ejemplo sólo es visible en la ventana secundaria superior izquierda. Cada panel de detalles de la ventana secundaria muestra el resultado de la selección de un nodo en el árbol de consola. En muchos casos es una lista del contenido de una carpeta, pero en otros es una vista relacionada con la administración (como el gráfico de rendimiento de este ejemplo), que puede controlarse basándose en el Web o en ActiveX®. El espacio de nombres de MMC está compuesto por el árbol de consola y el panel de detalles. Se describe con más detalle en la sección "Espacio de nombres de MMC" en este documento. MMC, como se representa más arriba, se puede configurar para que represente herramientas de administración eficaces. MMC está diseñado también para ofrecer una vista a escala reducida que puede no resultar tan desalentadora a los administradores menos experimentados. Por ejemplo, una consola, como la que se muestra en la figura 3, puede aparecer como una simple vista del cuadro de tareas que contiene información orientada a dichas tareas. Tomado de: http://www.microsoft.com/latam/technet/articulos/200006/art06/ Responsable de la información: Maurizio Di Ianni Figura 3 Una consola mostrada como un simple cuadro de tareas Otra vista sencilla se crea condensando la vista en una herramienta única, como la ventana de administración de servicios de la figura 4. Figura 4 Consola condensada en una vista sencilla Tomado de: http://www.microsoft.com/latam/technet/articulos/200006/art06/ Responsable de la información: Maurizio Di Ianni Puesto que MMC permite la personalización, se pueden crear y guardar varias herramientas; cada una de las vistas de los ejemplos anteriores se puede guardar en archivos diferentes como herramientas distintas. Cuando se envía uno de esos archivos a otra persona, ésta puede abrirlo y se cargará y configurará la herramienta correspondiente. Por ejemplo, un administrador superior puede crear la vista de la figura 4 (una lista de servicios de un equipo) y enviarla a un operador que administrará sólo los servicios de dicho equipo. El operador recibirá y podrá tener acceso sólo a la UI representada. Los asuntos relacionados con la personalización de la consola y con la distribución y delegación de herramientas se describen con más detalle en las secciones de este documento que tratan sobre la "Creación de consolas personalizadas: ejemplos" e "Implantación de MMC basada en Active Directory". La personalización es relativamente sencilla. Un administrador puede utilizar el Administrador de complementos para cargar y descargar complementos dinámicamente. El Administrador de complementos proporciona una lista de complementos disponibles que permite a los usuarios agregar a o eliminar complementos de la consola. Para tener acceso al Administrador de complementos, los administradores deben hacer clic en Agregar o quitar complemento en el menú Consola de MMC. En el ejemplo siguiente (figura 5), el cuadro de diálogo Agregar o quitar complemento se utiliza para agregar el complemento Dominios y confianzas de Active Directory a la consola actual. Figura 5 Agregar el complemento Dominios y confianzas de Active Directory Elementos de la interfaz de usuario Esta sección presenta los elementos de la interfaz gráfica de usuario (GUI) principal de MMC. La mayoría de ellos son elementos de software de la GUI basados en Windows 2000, adaptados para utilizarlos con MMC. Tomado de: http://www.microsoft.com/latam/technet/articulos/200006/art06/ Responsable de la información: Maurizio Di Ianni Menús La consola MMC dispone de un menú principal, una banda Acción y una barra de herramientas. Los menús principales son Consola, Ventana y Ayuda; estos menús proporcionan unos comandos que afectan a toda la consola. En la figura 6 se muestra una nueva consola. Figura 6 Elementos de interfaz de la consola Banda Acción Una banda es una zona rectangular que contiene menús e iconos. La banda Acción contiene los menús siguientes: Acción. Incluye el mismo contenido que un menú contextual en Windows (al que se tiene acceso haciendo clic con el botón secundario del mouse (ratón) en un objeto o contenedor). Vista. Controla cómo se muestra la información en el panel de detalles. Favoritos. Esta ficha se muestra al abrir una nueva consola en modo de autor o cuando se ha agregado ya un elemento a la lista Favoritos en una consola. La lista Favoritos puede incluir accesos directos a herramientas, elementos de la consola o tareas. Cuando se utiliza MMC en modo de autor, se obtiene acceso total a todas las funciones de MMC. Puede agregar o quitar complementos, crear nuevas ventanas, crear vistas y tareas en el cuadro de tareas, agregar elementos a la lista Favoritos y ver todas las partes del árbol de consola. Barras de herramientas La consola MMC contiene dos barras de herramientas estándar de Windows: Barra de herramientas de la consola. Contiene el menú principal y la banda del modo de autor (cuando se utiliza en este modo). Tomado de: http://www.microsoft.com/latam/technet/articulos/200006/art06/ Responsable de la información: Maurizio Di Ianni Barra de herramientas de complemento. Incluye la banda Acción, las bandas de comandos comunes y una o más bandas de complementos específicos. Hojas de propiedades Una hoja de propiedades es una ventana que pueden utilizar los usuarios para ver y editar las propiedades de un elemento. Contiene una o más páginas de propiedad superpuestas que son ventanas secundarias que contienen controles para la configuración de un grupo de propiedades relacionadas. Cada página tiene una ficha en la que el usuario puede hacer clic para que aparezca la página en primer plano de la hoja de propiedades. Por ejemplo, la página Propiedades de administración de equipos contiene los controles para configurar propiedades como descripción textual del equipo, definición de las variables de entorno, opciones de rendimiento y opciones de inicio y recuperación. Asistentes Un asistente es una clase de hoja de propiedades diseñada para presentar páginas de propiedades únicas en una secuencia controlada por la aplicación. Para el usuario, un asistente es un conjunto de ventanas que presenta una secuencia de pasos para llevar a cabo una tarea determinada. Los usuarios pueden desplazarse a través de la secuencia utilizando los botones Anterior y Siguiente situados en la parte inferior de cada página de propiedades. Algunos complementos de MMC utilizan asistentes para automatizar y simplificar tareas a los usuarios. Por ejemplo, el complemento Usuarios y equipos de Active Directory incluyen el Asistente para la delegación de control que utilizan los administradores para delegar el control de los objetos de Active Directory. Los administradores utilizan este asistente para otorgar permisos a otros usuarios que les permitan administrar usuarios, grupos, equipos, unidades organizativas y otros objetos almacenados en el servicio Active Directory. Los complementos de MMC pueden agregar páginas estándar y Wizard 97; sin embargo, el método preferido es utilizar páginas Wizard 97. Para obtener detalles acerca de las páginas Wizard 97, consulte la documentación del SDK de la plataforma de Microsoft http://msdn.microsoft.com/downloads/sdks/platform/platform.asp Cuadros de diálogo MMC utiliza cuadros de diálogo, que consisten en ventanas secundarias que se utilizan principalmente para obtener información del usuario para completar una determinada tarea. Estos cuadros de diálogo son, normalmente, de tipo modal; es decir, que deben cerrarse antes de que el usuario pueda tener acceso a otra ventana. Sin embargo, MMC es, fundamentalmente, de tipo “sin modo”, lo que permite a los usuarios desplazarse por las ventanas abiertas. En las secciones siguientes se describe el espacio de nombres de MMC. Espacio de nombres de MMC Este espacio de nombres representa la jerarquía de objetos y contenedores que se muestran en la ventana de la consola. La ventana está compuesta por dos paneles; el de la izquierda contiene el árbol de consola y el de la derecha el panel de detalles. El de la izquierda contiene también la ficha Favoritos, que se explica a continuación. El árbol de consola contiene una jerarquía de contenedores, la mayoría de los cuales están representados por iconos de carpeta. Algunos contenedores se muestran como iconos únicos que representan gráficamente el tipo de elementos que contienen. El panel de detalles muestra el elemento seleccionado en el árbol de consola de acuerdo con el tipo de vista seleccionada. Tomado de: http://www.microsoft.com/latam/technet/articulos/200006/art06/ Responsable de la información: Maurizio Di Ianni Panel del árbol de consola El árbol de consola utiliza un control de árbol basado en Windows para representar un conjunto de contenedores y objetos como un contorno estructurado basado en su relación jerárquica. En este documento, el término contenedor hace referencia a un elemento del árbol de consola que muestra los contenedores secundarios por debajo de él en el árbol de consola cuando se expanden y muestra sus contenedores secundarios en el panel de detalles (en función de la vista elegida) cuando se selecciona. Objeto hace referencia a un elemento del árbol de consola que no muestra elementos secundarios debajo de él en el árbol de consola; un objeto muestra información en el panel de detalles cuando se selecciona en el árbol de consola. Contenedores La mayoría de los elementos del árbol de consola son contenedores que contienen otros contenedores, objetos o ambos. Raíz de la consola La raíz de la consola es un contenedor que contiene los nodos raíz del complemento. Nodo raíz del complemento El nodo raíz del complemento es el nodo superior del complemento; se etiqueta de acuerdo con el producto o tarea que administra. Sólo existe un nodo raíz de complemento para cada complemento independiente. MMC admite complementos independientes y de extensiones. Los complementos independientes proporcionan funcionalidad de administración sin necesidad de utilizar ningún otro complemento, mientras que los de extensión necesitan un complemento principal por encima de ellos en el árbol de consola. Los complementos de extensión extienden la funcionalidad proporcionada por otros complementos. Lista Favoritos Al crear una consola en modo de autor, el panel de la izquierda de la nueva consola incluye la ficha Favoritos. Esta ficha también aparece si se ha agregado un elemento a la lista Favoritos de una consola. La lista Favoritos se puede utilizar para: Crear accesos directos. Para herramientas o elementos del árbol de consola. Crear tareas para principiantes. Por ejemplo, puede crear tareas personalizadas incluyendo accesos directos sólo a las tareas que necesita realizar el usuario, proporcionando una vista simplificada de una consola. Organizar vistas del cuadro de tareas. Por ejemplo, si una consola tiene múltiples vistas de cuadros de tareas distribuidas en varios lugares del árbol de consola, puede agregar estas vistas a la lista Favoritos y permitir de este modo que los usuarios tengan acceso a todas las vistas desde un único lugar. Nota MMC versión 1.1 no admite cuadros de tareas creados por el usuario. Panel de detalles El panel de detalles muestra la vista del elemento seleccionado en el árbol de consola. También se conoce como panel de resultados. Este panel puede mostrar información en diversos formatos: una vista en forma de lista, en forma de cuadro de tareas, como controles ActiveX (OCX) o como página HTML. Tomado de: http://www.microsoft.com/latam/technet/articulos/200006/art06/ Responsable de la información: Maurizio Di Ianni Vista de lista Esta vista muestra un conjunto de elementos, compuesto cada uno por un icono y una etiqueta, y proporciona diversas formas de mostrar y organizar los elementos. Por ejemplo, se puede ver información adicional acerca de cada elemento de las columnas situadas a la derecha del icono y de la etiqueta. Admite los siguientes modos de tipo de vista: Iconos grandes Iconos pequeños Lista Detalle Filtrado Personalización de la columna MMC admite la configuración de la columna, lo que permite a los usuarios personalizar dicha configuración en una vista de lista de detalles. Los cambios realizados por el usuario en la configuración se guardan o persisten en la consola. No todos los complementos admiten la personalización de la columna. Mediante dichos cambios, se puede: Personalizar la presentación de columnas y filas. Por ejemplo, se pueden reordenar u ocultar columnas. También se puede hacer clic en el encabezado de la columna para reordenar las filas alfabética o cronológicamente. Filtrar columnas según determinados atributos. Esto sólo se puede aplicar a algunos complementos. Si habilita esta característica, se mostrará por debajo de los encabezados de las columnas una fila de cuadros de lista desplegables que contienen opciones para filtrar. Nota MMC versión 1.1 no admite la configuración de las columnas. Vista de cuadro de tareas Una vista de cuadro de tareas es una página HTML dinámica (DHTML) que presenta accesos directos a los comandos disponibles para un elemento seleccionado en el panel de alcance; esta vista aparece en el panel de detalles. Cada comando se representa en forma de una tarea que consta de una imagen, una etiqueta, una descripción y un mecanismo para dar instrucciones al complemento de que ejecute dicho comando. Los usuarios pueden ejecutar los comandos haciendo clic en una tarea. Puede utilizar las vistas de cuadro de tareas para: Incluir accesos directos a todas las tareas que pueda necesitar realizar un usuario concreto. Agrupar tareas por función o usuario, creando múltiples vistas de cuadros de tareas en una consola. Crear listas de tareas simplificadas. Por ejemplo, puede agregar tareas a una vista de cuadro de tareas y, a continuación, ocultar el árbol de consola. De esta forma, los usuarios pueden empezar a utilizar las herramientas antes de conocer la ubicación de los elementos concretos del árbol de consola o del sistema operativo, facilitando a los principiantes la realización de sus trabajos. Simplificar tareas complejas. Por ejemplo, si un usuario realiza frecuentemente una tarea dada que implique varios complementos y otras herramientas, puede organizar accesos directos a aquellas tareas de una única ubicación que ejecuten las páginas de propiedad, líneas de comandos, cuadros de diálogo o secuencias de comando correspondientes. Personalizar controles ActiveX (controles OCX) Tomado de: http://www.microsoft.com/latam/technet/articulos/200006/art06/ Responsable de la información: Maurizio Di Ianni Un control ActiveX es un objeto basado en COM que puede dibujarse en su propia ventana, responder a sucesos (como clics de mouse) y administrarse a través de una interfaz que incluya propiedades y métodos similares a los de los objetos de automatización. Puede insertar controles ActiveX personalizados (objetos o componentes) en una página Web o en una aplicación para volver a usar su funcionalidad. Los complementos pueden iniciar un control ActiveX en el panel de detalles. Página Web de bienvenida personalizada El panel de detalles de una consola puede alojar páginas HTML situadas en el equipo local o en un servidor Web. MMC es un punto de integración entre una interfaz de usuario Web y una basada en Win32®. Puede visualizar páginas Web de un archivo de consola guardada eligiendo Agregar o quitar complementos en el menú Consola y haciendo clic en Agregar para agregar un Vínculo a dirección Web. Esto le permite mezclar y hacer coincidir programas de administración basados en Web y complementos de MMC. Exportar lista MMC admite la exportación de los datos que se muestran en todas las vistas estándar de listas a un archivo de texto. Cuando el usuario hace clic en el elemento de menú contextual Exportar lista mientras está seleccionado un nodo de panel de alcance con una vista de lista, las columnas visibles de dicha vista se exportan a un archivo de texto en el orden en que aparecen en dicha vista. Puede elegir exportar sólo filas concretas con sólo seleccionarlas. Nota NNC versión 1.1 no admite la función de exportar listas. Funcionamiento de MMC La consola MMC es una aplicación MIDI basada en Windows que utiliza las tecnologías de Internet. La consola en sí no tiene un comportamiento de administración; es un host que contiene otro software, complementos, que amplían la consola para ofrecer las capacidades reales de administración. El modelo MMC se ilustra en la figura 7. Tomado de: http://www.microsoft.com/latam/technet/articulos/200006/art06/ Responsable de la información: Maurizio Di Ianni Figura 7 Modelo de MMC Los elementos de la interfaz de usuario de la herramienta interactúan con el Administrador de complementos de MMC, que interactúa a su vez con los diversos complementos. Para tener acceso al Administrador de complementos, haga clic en Agregar o quitar complemento en el menú Consola de MMC. El Administrador de complementos también guarda la configuración en un documento (archivo de consola de administración guardada o .msc). Los elementos de la parte superior de la figura, el archivo .msc y los elementos de la interfaz de usuario constituyen todos aquellos elementos con los que interactúa un usuario. Los elementos de la parte inferior (los complementos Administrador de complementos, Enrutamiento y acceso remoto y Visor de sucesos) son aquellos con los que interactúan los programadores. Cuando se carga una herramienta de MMC, se inicializan uno o más complementos. Estos complementos se integran para crear el espacio de nombres de la herramienta: la jerarquía de objetos y contenedores que se muestran en el árbol de consola, y la vista de detalles, que muestra la vista de un elemento seleccionado en el árbol de consola. El espacio de nombres es un árbol principal que representa lo que puede hacer la herramienta. Tiene una apariencia similar a la vista de un árbol de archivos y carpetas de un disco duro. El espacio de nombres puede incluir todos los aspectos administrables de una red: equipos, usuarios y grupos, etc. El panel de detalles puede mostrar información en forma de vista de lista, de cuadro de tareas, de control ActiveX o de página HTML. Las ventanas secundarias de MMC son vistas en este espacio de nombres principal. Es como tener varias ventanas del Explorador de Windows buscando en el mismo disco duro. Cada vista puede dirigirse a una parte distinta del árbol pero todas señalan al mismo origen de datos principal (como ilustran los ejemplos de las figuras 8, 9 y 10). Si se están visualizando actualmente los datos en el monitor en varias ventanas secundarias, cuando se borran los datos en una vista también desaparecerán de las otras. Tomado de: http://www.microsoft.com/latam/technet/articulos/200006/art06/ Responsable de la información: Maurizio Di Ianni Figura 8 Vista del nodo Servicios Tomado de: http://www.microsoft.com/latam/technet/articulos/200006/art06/ Responsable de la información: Maurizio Di Ianni Figura 9 Vista del nodo Recursos compartidos en las carpetas compartidas Tomado de: http://www.microsoft.com/latam/technet/articulos/200006/art06/ Responsable de la información: Maurizio Di Ianni Figura 10 Vista del nodo System Monitor Control Complementos Cada herramienta de MMC está compuesta por una serie de instancias de herramientas más pequeñas llamadas complementos de MMC. Un complemento representa una unidad de comportamiento de administración y es la unidad más pequeña de extensión de la consola. Técnicamente, un complemento es un servidor OLE dentro de proceso (InProc) que se ejecuta en el contexto de proceso de MMC. (Un servidor dentro de proceso es un servidor implementado como biblioteca de vínculo dinámico (DLL) que se ejecuta en el mismo proceso que el cliente). El complemento puede recurrir a otros controles de compatibilidad y bibliotecas de vínculos dinámicos (DLL) para realizar sus tareas. Los complementos extienden MMC agregando y habilitando el comportamiento de administración. Este comportamiento se puede proporcionar de diversas formas. Por ejemplo, un complemento puede agregar elementos al espacio de nombres del nodo visible o, simplemente, puede extender una herramienta agregando elementos del menú contextual, barras de herramientas, páginas de propiedad, asistentes o una ayuda a un complemento existente. Crear herramientas personalizadas a partir de complementos MMC proporciona funcionalidad para crear herramientas de administración personalizadas. Esto permite a los administradores crear, guardar y, a continuación, delegar herramientas de administración adaptadas para tareas específicas. Tomado de: http://www.microsoft.com/latam/technet/articulos/200006/art06/ Responsable de la información: Maurizio Di Ianni Los administradores pueden reunir múltiples complementos, de diversos proveedores, en una herramienta (también conocida como documento). Un administrador puede crear múltiples herramientas, y cargarlas y descargarlas cuando sea necesario; dichas herramientas son las que utiliza realmente el administrador para administrar la red. Después de integrar una herramienta a partir de varios complementos, el administrador puede guardarla en un archivo .msc y, a continuación, volver a cargar el archivo más tarde para volver a crear instantáneamente la herramienta. También se puede enviar el archivo .msc por correo electrónico a otro administrador, quien podrá cargarlo y utilizar la herramienta resultante. (Si el segundo administrador no dispone de los complementos necesarios instalados en su equipo, MMC descarga automáticamente los complementos necesarios cuando el segundo administrador cargue el archivo .msc). Los administradores también pueden distribuir las consolas y complementos guardados para otros administradores utilizando el complemento Directiva de grupo y su extensión de instalación de software. Consulte la sección "Implantación de MMC basada en Active Directory" para obtener más información acerca de este tema. Es posible ejecutar varias herramientas simultáneamente en un equipo, pero cada herramienta necesita que se ejecute su propia instancia de MMC. Tenga en cuenta que con MMC, una sola herramienta (un archivo de consola guardada) no tiene necesariamente una única finalidad. Es probable que la única herramienta que crea y utiliza de forma regular un administrador contenga la funcionalidad de administración para todos los aspectos de la red: Active Directory, topología de replicación, uso compartido de archivos, etc. Se llama herramienta porque se ejecuta en una instancia de MMC y se puede guardar en un archivo .msc. El procedimiento siguiente proporciona instrucciones generales para crear una consola y agregar un complemento. Para crear una nueva consola 1. En el menú Inicio, haga clic en Ejecutar y escriba mmc /a para abrir una nueva consola. El uso del parámetro /a abre una consola en modo de autor, lo que otorga acceso total a todas las funciones de MMC. 2. En el menú Consola, haga clic en Agregar o quitar complemento. 3. En el cuadro de diálogo Agregar o quitar complemento, haga clic en Agregar, seleccione el complemento que desee utilizar, elija Equipo local u Otro equipo (para la administración remota) y haga clic en Finalizar. Si aparece un asistente, siga las instrucciones que se mostrarán en la pantalla. 4. Para agregar cualquier extensión de complemento disponible, haga clic en Extensiones, seleccione las extensiones que vaya a usar de la lista Extensiones disponibles y haga clic en Aceptar. Para guardar una consola, haga clic en Guardar en el menú Consola. Modo de acceso a la consola MMC Existen dos opciones generales del modo de acceso cuando se crean consolas MMC personalizadas, modo de autor y modo de usuario. Para definir las opciones del modo de acceso, utilice el menú Opciones en la consola y seleccione una de las siguientes: Tomado de: http://www.microsoft.com/latam/technet/articulos/200006/art06/ Responsable de la información: Maurizio Di Ianni Modo autor: permite acceso total a todas las funciones de MMC, incluida la capacidad de agregar o quitar complementos, crear nuevas ventanas, crear vistas y tareas de cuadros de tareas, agregar elementos a la lista Favoritos y ver todas las partes del árbol de consola. Modo usuario: proporciona acceso a los comandos de administración de Windows y define el nivel de acceso al árbol de consola. Cuando se selecciona el modo usuario, los usuarios no pueden agregar o quitar complementos ni modificar las propiedades de la consola. El modo usuario proporciona las opciones para definir tres niveles de acceso al árbol de consola: o o o Acceso total. Acceso limitado, ventanas múltiples. Acceso limitado, ventana única. Los paquetes son colecciones instalables de complementos Para crear una herramienta a partir de complementos, el usuario debe obtener en primer lugar los complementos. Los proveedores expiden con frecuencia complementos en grupos conocidos como paquetes. Por ejemplo, el propio sistema operativo Windows 2000 incluye uno o más paquetes de complementos. Además, otros proveedores pueden distribuir productos compuestos totalmente por paquetes de complementos. La agrupación de estos complementos en paquetes proporciona comodidad en la descarga e instalación. Se ha agregado un código automático de descarga a MMC versión 1.2 en el sistema operativo Windows 2000 que permite descargar paquetes en lugar de complementos. Esto permite que varios complementos compartan los archivos DLL principales de forma que éstos (posiblemente de tamaño ajustable) no tengan que situarse en cada complemento. Tipos de complementos Transparente para los administradores, los complementos admiten, internamente, uno o más de los siguientes modos: Complemento independiente: proporciona funcionalidad de administración incluso si está solo en una consola sin más complementos. Los complementos designados para este modo no deben confiar en ningún otro complemento presente. Componente de extensión: proporciona funcionalidad sólo cuando se utiliza junto con uno principal. Un componente de extensión puede extender sólo los tipos de nodo dados. Se declara a sí mismo como un subordinado de los nodos de ciertos tipos y, después, para cada ocurrencia de dichos tipos de nodos de la consola, ésta agrega automáticamente las extensiones de complemento relacionadas. Por ejemplo, un componente de extensión puede ser un complemento Embellecedor de impresión de archivos de registro, que proporciona a los usuarios diversas formas de imprimir archivos de registro (como el registro Visor de sucesos de Windows 2000). Con este complemento instalado, cada objeto de registro del espacio de nombres se extendería con el elemento de menú Embellecedor de impresión. Los complementos de extensión pueden proporcionar diversas funciones. Algunos, realmente, extienden el espacio de nombres de la consola (por ejemplo, un complemento que proporcione información del sistema acerca de los equipos agregaría dicha información del sistema al espacio de nombres bajo cada equipo en el citado nombre), mientras otros simplemente extienden los menús contextuales o los asistentes específicos. Para obtener más información, consulte la sección "Mecanismos de ampliación de la consola" en la sección siguiente de este documento. Muchos complementos admiten ambos modos de funcionamiento y ofrecen algunas funciones independientes y amplían también la funcionalidad de otros complementos. Por ejemplo, el complemento Visor de sucesos de Windows 2000 lee los registros de sucesos de los equipos. Si el Tomado de: http://www.microsoft.com/latam/technet/articulos/200006/art06/ Responsable de la información: Maurizio Di Ianni objeto Mi PC existe en la consola, el complemento Visor de sucesos extiende automáticamente cada instancia de un objeto MyComputer y proporciona los registros de sucesos para ese equipo. De forma alternativa, el registro de sucesos también puede trabajar en modo independiente, en cuyo caso un administrador debe proporcionar manualmente un nombre de equipo cuando se abre el complemento y éste simplemente proporciona los registros de sucesos de ese equipo. Mecanismos de ampliación de la consola Microsoft ha definido los siguientes modos de ampliación para complementos. Cada complemento debe proporcionar como mínimo uno de los tipos de funcionalidad descrita en la tabla 1. Tabla 1 Modos de ampliación para los complementos Mecanismo Tipo Descripción Extensión del Por nodo espacio de nombre El espacio de nombres lo extiende cualquier complemento que se pueda agregar mediante el Administrador de complementos. Los complementos enumeran elementos en el panel de detalles implementando la interfaz IComponent. Extensión del menú Por nodo contextual Los complementos pueden extender los menús predeterminados creados por MMC para elementos de los paneles de ámbito y de detalles. Para ello, los complementos deben implementar la interfaz IExtendContextMenu. Extensión de barra herramientas la Por vista, de basándose en la selección de dicha vista Los complementos pueden extender la barra de herramientas proporcionada por MMC o pueden crear una. Para crear barras de herramientas pueden utilizarse varias interfaces entre las que se incluyen Itoolbar, IControlToolbar, IextendControlbar e IConsoleVerb. Extensión de página propiedades la Por nodo de Los complementos pueden agregar una o más páginas de propiedades a una trama de hojas de propiedades. IPropertySheetProvider, IPropertySheetCallback e IExtendPropertySheet2 se utilizan para proporcionar extensiones de la página de propiedades. Las dos primeras las utiliza MMC y la tercera, el complemento. Nota Para crear páginas de propiedades como asistentes del estilo Wizard 97, utilice la interfaz IExtendPropertySheet2 y el método IExtendPropertySheet2:GetWatermarks. Ayuda Por Los complementos pueden proporcionar ayuda en complemento formato HTML utilizando la interfaz ISnapinHelp2 y el método ISnapinHelp2::GetLinkedTopics. En todos los casos, el complemento tiene la opción de alterar la enumeración devuelta basándose en la información de contexto pasada a él en el momento de abrirlo. Esto permite a los complementos registrarse como una extensión y ofrecer un comportamiento condicional. Por ejemplo, el menú contextual de Mi PC puede elegir entre ofrecer Abrir el Panel de control sólo cuando determine que se está pidiendo abrir el Panel de control en un equipo local (ya que este panel no se puede controlar a distancia). Aparte de las extensiones de menú CREAR NUEVO y TAREAS, las demás son mecanismos de extensión de interfaz general de usuario. Las extensiones de menú CREAR NUEVO y TAREAS se utilizan como mecanismos para agrupar operaciones de forma que permitan estructuras de comandos Tomado de: http://www.microsoft.com/latam/technet/articulos/200006/art06/ Responsable de la información: Maurizio Di Ianni integradas y orientadas a las tareas. Si la consola sólo ofrece una interfaz de extensión de menú genérica, habrá poca coherencia en el modelo de uso. En MMC, cada nodo tendrá un menú Crear nuevo y uno Tareas. A través de este mecanismo de registro de extensión, se recopilarán todos estos elementos de menú y las funciones correspondientes en un único punto de uso de la interfaz de usuario. Uso de herramientas que no son de MMC con MMC Puede ejecutar programas de administración no pertenecientes al MMC en el equipo a la vez que una o más instancias de MMC y utilizar el sistema operativo para cambiar entre ellas, según lo esperado. También puede crear accesos directos en la consola MMC para las herramientas que no son de MMC. Estos accesos directos se guardan a la vez que las herramientas correspondientes en un archivo .msc. En MMC, puede crear accesos directos para cualquier programa ejecutable (.exe), secuencia de comandos o URL. Crear consolas personalizadas: ejemplos Una de las principales ventajas de MMC es su aptitud para la personalización de herramientas. Los administradores pueden construir consolas MMC personalizadas adaptadas a tareas de administración específicas y, a continuación, delegar dichas consolas a otros administradores. Las herramientas pueden construirse centrándose en los requisitos de administración concretos de diversos grupos de administradores. Esta posibilidad es igualmente útil para organizaciones que utilizan un enfoque escalonado para la administración de la red, en donde las tareas de administración de equipos están divididas en varios grupos, como en el caso de las empresas en que los administradores realizan todas las tareas de administración de equipos. En esta sección se presentan tres ejemplos de personalización de la consola. En el primero, se construye una consola personalizada para un administrador que realiza múltiples tareas relacionadas con la administración de usuarios. En el segundo, se crea una consola utilizando diversos complementos para solucionar los problemas de una aplicación de base de datos. En el tercero, se crea una consola que incluye vistas de cuadro de tareas y tareas utilizando el Visor de sucesos, servicios y herramientas de carpetas compartidas. Primer ejemplo En este ejemplo, el administrador se preocupa de la administración de usuarios, la seguridad, la autenticación y los sistemas de archivos distribuidos. El administrador utiliza los siguientes complementos: Usuarios y equipos de Active Directory: el administrador utiliza este complemento para crear y administrar las cuentas de usuario y equipo, crear y administrar grupos, agregar equipos a un dominio, administrar controladores de dominio, administrar unidades organizativas y publicar y buscar recursos publicados tales como impresoras y carpetas compartidas. Plantillas de seguridad: los administradores utilizan este complemento para ver, configurar y aplicar toda la gama de seguridad del sistema a un equipo local. Los administradores también pueden importar las plantillas de seguridad a un objeto de directiva de grupo asociado con un sitio, dominio o unidad organizativa. Todos los equipos y usuarios del sitio, dominio o unidad organizativa a los que se aplica el objeto de directiva de grupo recibirán la configuración de la plantilla de seguridad. Una plantilla de seguridad incluye la configuración de seguridad de lo siguiente: o o o Directivas de seguridad: incluye las directivas de cuentas y locales. Las directivas de cuentas incluyen la seguridad mediante contraseñas, cierres de cuentas y directivas Kerberos. Las directivas locales incluyen los derechos de usuario y los registros de sucesos de seguridad. Grupos restringidos: administración de pertenencia a un grupo local. Registro: seguridad de las claves del Registro local. Tomado de: http://www.microsoft.com/latam/technet/articulos/200006/art06/ Responsable de la información: Maurizio Di Ianni o o Sistema de archivos: seguridad del sistema de archivos local. Servicios de sistemas: seguridad y modo de inicio para servicios locales. Sistema de archivos distribuido (Dfs): utilizando el Sistema de archivos distribuido, los administradores pueden hacer que los archivos que se distribuyan a través de múltiples servidores se muestren a los usuarios como si estuviesen alojados en una ubicación. La redistribución de carpetas compartidas también puede mejorar el equilibrio de carga del servidor. Los administradores utilizan este complemento para administrar carpetas compartidas de Dfs distribuidas a través de una red, para administrar el equilibrio de carga del servidor y para proporcionar a los usuarios un acceso fácil a sus archivos. Los usuarios pueden tener acceso a sus archivos desde una ubicación de la red, incluso aunque los archivos puedan estar físicamente repartidos en varios servidores. Certificados: el administrador utiliza este complemento para admitir la autenticación de usuarios externos que no disponen de una cuenta en Active Directory. Para utilizar un certificado para la autenticación se necesita que el administrador asocie (o asigne) un certificado a una cuenta de usuario creada para éste en Active Directory para acceso autenticado. Para solicitar el certificado, el administrador usa el Asistente para la petición de certificados del complemento Certificados. Para crear una consola personalizada con el complemento utilizado en este ejemplo 1. Inicie MMC haciendo clic en Inicio, Ejecutar y escribiendo mmc. 2. En el menú Consola de MMC, seleccione Agregar o quitar complemento. 3. En el cuadro de diálogo Agregar o quitar complemento, haga clic en Agregar y doble clic en Usuarios y equipos de Active Directory de la lista de Complementos independientes disponibles. Si aparece un asistente, siga las instrucciones que se mostrarán en la pantalla. 4. Repita el paso 3 para agregar cada uno de estos complementos: Plantillas de seguridad, Sistema de archivos distribuidos y Certificados. 5. Haga clic en Cerrar y, después, en Aceptar. 6. En el menú Consola, haga clic en Guardar. Nota Para utilizar el complemento Usuarios y equipos de Active Directory debe tener instalado un controlador de dominio de Windows 2000. La figura 11 es un ejemplo de consola personalizada. Tomado de: http://www.microsoft.com/latam/technet/articulos/200006/art06/ Responsable de la información: Maurizio Di Ianni Figura 11 Ejemplo de una consola personalizada Para obtener más información acerca de los complementos Plantillas de seguridad, Sistema de archivos distribuido, Certificados y Usuarios y equipos de Active Directory, consulte la ayuda en línea de Windows 2000 Server o la ayuda del producto disponible en el sitio Web de Windows 2000 ( http://www.microsoft.com/latam/windows2000/2/producto/servidor/resumen/ ). Segundo ejemplo En este ejemplo, el administrador se ocupa de la solución de un problema con una aplicación de base de datos. Para ello, utiliza los siguientes complementos: Visor de sucesos: los administradores pueden utilizar los registros del Visor de sucesos para recopilar información acerca del hardware, el software y los problemas del sistema, además de supervisar los sucesos de seguridad de Windows 2000. Para habilitar el registro de seguridad, los administradores pueden utilizar la Directiva de grupo. Administrador de dispositivos: los administradores pueden utilizar este complemento para controlar el hardware de los equipos, configurarlo, administrar dispositivos, identificar los controladores cargados por cada dispositivo, instalar controladores de dispositivo actualizados y ver el resumen de la información sobre los dispositivos instalados en los equipos. Tenga en cuenta que este complemento sólo administra los dispositivos de los equipos locales. Para equipos remotos, el Administrador de dispositivos funciona en modo de sólo lectura. Monitor de sistema: éste es un control ActiveX que admite la automatización de Visual Basic®, lo que permite a los programadores incorporar las capacidades del Monitor de sistema a sus aplicaciones. Los administradores utilizan este complemento para recopilar y ver los datos de rendimiento en equipos locales o remotos, ver los datos de los registros y crear páginas HTML de las vistas de rendimiento. Los datos pueden verse como gráficos, histogramas o informes. También pueden utilizar la automatización de Visual Basic para incorporar la función Monitor de sistema a las aplicaciones de Microsoft Office como, por ejemplo, Microsoft Excel. Registros y alertas de rendimiento: los administradores utilizan este complemento para recopilar los datos de rendimiento automáticamente de los equipos locales o remotos. Pueden ver los datos del contador registrados con el Monitor de sistema, además de exportarlos a una aplicación de hojas de cálculo o de base de datos para analizarla o generar Tomado de: http://www.microsoft.com/latam/technet/articulos/200006/art06/ Responsable de la información: Maurizio Di Ianni informes. También pueden establecer las propiedades de los registros de contador y seguimiento, así como de las alertas. Esto incluye las opciones del archivo de registro como el nombre del archivo, su ubicación y tipo (formato, como texto o binario, por ejemplo), comentarios, programación, etc. Información del sistema: los administradores utilizan este complemento para recopilar y ver los datos de la información del sistema en equipos locales o remotos. Pueden ver la siguiente información: o o o o Resumen del sistema: muestra la información del sistema operativo, nombre del sistema, procesador, versión de BIOS, directorio de Windows, configuración regional y memoria. Recursos de hardware: muestra la configuración específica del hardware, como DMA, IRQ, direcciones de E/S y direcciones de memoria. La vista Conflictos/recursos compartidos identifica los dispositivos que comparten recursos o que tienen un conflicto entre sí. Esto puede ayudar a identificar problemas con un dispositivo. Componentes: muestra información acerca de la configuración de Windows. Esta categoría se utiliza para determinar el estado de los controladores de dispositivos, de la red y del software multimedia. Además, hay un completo historial de los controladores que muestra los cambios efectuados a lo largo del tiempo en los componentes. Entorno de software: muestra una instantánea del software cargado en la memoria del equipo. Esta información se puede utilizar para determinar si aún se está ejecutando un proceso o para comprobar la información de la versión. Para crear una consola personalizada con el complemento utilizado en este ejemplo 1. Inicie MMC haciendo clic en Inicio, Ejecutar y escribiendo mmc. 2. En el menú Consola de MMC, seleccione Agregar o quitar complemento. 3. En el cuadro de diálogo Agregar o quitar complemento, haga clic en Agregar y doble clic en Visor de sucesos de la lista de Complementos independientes disponibles, elija Equipo local y, a continuación, haga clic en Finalizar. (O, para administrar un equipo remoto, elija Otro equipo). 4. Repita el paso 3 para agregar cada uno de los complementos siguientes: Administrador de dispositivos Información del sistema Registros y alertas de rendimiento Si aparece un asistente, siga las instrucciones de la pantalla 5. 6. 7. 8. 9. Haga clic en Agregar y doble clic en Control ActiveX. En el Asistente Insertar control ActiveX, haga clic en Siguiente. En el cuadro de diálogo Categoría de control, haga clic en Todas las categorías. En la lista Tipo de control, haga clic en Control de Monitor de sistema y en Siguiente. Haga clic en Finalizar, en Cerrar y en Aceptar. Para guardar la consola Haga clic en Guardar en el menú Consola. En la figura 12 se muestra un ejemplo de una consola personalizada. Tomado de: http://www.microsoft.com/latam/technet/articulos/200006/art06/ Responsable de la información: Maurizio Di Ianni Figura 12 Ejemplo de una consola personalizada Para obtener más información acerca de los complementos Visor de sucesos, Administrador de dispositivos, Información del sistema, Registros y alertas de rendimiento y Monitor de sistema, consulte la ayuda de Windows 2000 Server o la ayuda del producto en el sitio Web de Windows 2000 ( http://www.microsoft.com/latam/windows2000/2/producto/servidor/resumen/ ). Tercer ejemplo En este ejemplo, un administrador superior ha contratado un nuevo administrador y desea que vaya poniendo al día y adoptando el ritmo necesario poco a poco, para lo que le asigna un servidor sencillo. Las tareas del nuevo administrador son agregar o quitar recursos compartidos de archivos de archivos, cambiar los permisos para compartir, observar los registros de sucesos e iniciar y detener servicios en el servidor. Para llevar a cabo estas nuevas tareas, el administrador puede crear una consola que incluya los complementos Visor de sucesos, Carpetas compartidas y Servicios. Visor de sucesos: este complemento se utiliza para recopilar información acerca de los problemas o errores de hardware, software y componentes del sistema y para controlar los sucesos de seguridad. Servicios: esta herramienta se puede utilizar para iniciar, poner en pausa, detener o hacer que sigan funcionando los servicios del sistema en un equipo local o remoto. También puede configurar las opciones de inicio y recuperación, y habilitar o deshabilitar servicios para una configuración concreta de hardware. Por ejemplo, puede especificar las acciones de recuperación que se iniciarán si se produce un error en un servicio. Tomado de: http://www.microsoft.com/latam/technet/articulos/200006/art06/ Responsable de la información: Maurizio Di Ianni Carpetas compartidas: utilice este complemento para ver un resumen de conexiones y para ver y administrar el uso de los recursos en equipos locales y remotos. Por ejemplo, puede crear, definir y ver permisos para recursos compartidos; ver una lista de usuarios conectados a un equipo en la red; desconectar usuarios; ver y cerrar archivos abiertos por usuarios remotos, etc. En primer lugar, el administrador agrega los complementos y, a continuación, crea cuadros de tareas y tareas diferentes para los complementos Visor de sucesos, Servicios y Carpetas compartidas. A continuación, el administrador crea una vista Favoritos que incluye estos cuadros de tareas, oculta el árbol de consola y guarda el archivo en modo Usuario. Para agregar los complementos 1. Inicie MMC haciendo clic en Inicio, Ejecutar y escribiendo mmc. 2. En el menú Consola de MMC, seleccione Agregar o quitar complemento. 3. En el cuadro de diálogo Agregar o quitar complemento, haga clic en Agregar y doble clic en Visor de sucesos de la lista de Complementos independientes disponibles. Elija Equipo local y haga clic en Finalizar. (O elija Otro equipo para administrarlo de forma remota). 4. Repita el paso 3 para agregar los complementos Servicios y, a continuación, Carpetas compartidas. 5. Haga clic en Cerrar y, después, en Aceptar. Para crear una vista de cuadro de tareas y las tareas del registro de la aplicación 1. En el árbol de consola, haga doble clic en el complemento Visor de sucesos, resalte el nodo Aplicación y haga clic enNueva vista del cuadro de tareas en el menú Acción. 2. Siga las instrucciones y acepte los valores predeterminados en el Asistente para nueva vista de tareas. En el cuadro de diálogo Cuadro de tareas de destino, seleccione la opción que permite que el cuadro de tareas sólo se aplique al elemento de árbol actual. 3. Para crear tareas después de hacerlo con la vista del cuadro de tareas de registro de la aplicación, active la casilla de verificación Iniciar el Asistente para una nueva tarea en el cuadro de diálogo final del asistente y siga las instrucciones de éste. 4. En el cuadro de diálogo Tipo de comando, active Comando de menú y, a continuación, haga clic en Siguiente. 5. En el cuadro de diálogo Comando del menú contextual, elija Lista en el panel de detalles del cuadro Origen del comando, haga clic en Propiedades de la lista Comandos disponibles y, a continuación, haga clic en Siguiente. 6. En el cuadro de diálogo Nombre y descripción, escriba el nombre de la tarea en el cuadro Nombre de la tarea y haga clic en Siguiente. 7. Elija un icono en el cuadro de diálogo Icono de tareas y haga clic en Siguiente. 8. Para ejecutar de nuevo el asistente y agregar comandos adicionales para las Tareas del elemento de árbol o para Lista en el panel de detalles, haga clic en Ejecutar de nuevo este asistente en el último cuadro de diálogo, haga clic en Finalizar y, a continuación, siga las instrucciones del Asistente para nueva tarea. 9. En el cuadro de diálogo Finalización del Asistente para nueva tarea, haga clic en Finalizar. La figura 13 muestra un ejemplo de vista de cuadro de tareas de un registro de la aplicación. La consola se ha personalizado para que muestre sólo la lista Favoritos. Consulte los procedimientos más adelante en este mismo documento: Para crear una lista Favoritos y Para ocultar el árbol de consola, si desea obtener más información. Tomado de: http://www.microsoft.com/latam/technet/articulos/200006/art06/ Responsable de la información: Maurizio Di Ianni Figura 13 Un registro de aplicación en la vista de cuadro de tareas Para agregar una vista de cuadro de tareas y tareas del registro del sistema 1. Haga doble clic en el nodo Visor de sucesos en el árbol de consola, seleccione Sistema, haga clic en Acción y en Nueva vista de cuadro de tareas. 2. Siga las instrucciones y acepte los valores predeterminados en el Asistente para nuevo cuadro de tareas. En el cuadro de diálogo Cuadro de tareas de destino, seleccione la opción que permite que el cuadro de tareas sólo se aplique al elemento de árbol actual. A continuación, active Iniciar el Asistente para nueva tarea en el último cuadro de diálogo y haga clic en Finalizar. 3. En el cuadro de diálogo Tipo de comando, elija Comando de menú y, a continuación, haga clic en Siguiente. 4. En el cuadro de diálogo Comando del menú contextual, haga clic en Lista en el panel de detalles del cuadro Origen del comando, seleccione Propiedades de la lista Comandos disponibles y, a continuación, finalice el asistente. 5. Active Ejecutar de nuevo este asistente en el último cuadro de diálogo y haga clic en Finalizar. 6. Puede repetir el paso 4 para agregar comandos tales como Exportar lista, Borrar todos los sucesos, Ver->Filtro, Ayuda, etc. 7. Complete el asistente y haga clic en Finalizar en el último cuadro de diálogo. Para crear un cuadro de tareas y tareas para Servicios 1. En el árbol de consola, haga clic en el complemento Servicios. En el menú Acción, haga clic en Nueva vista del cuadro de tareas. Siga las instrucciones del Asistente para nueva vista del cuadro de tareas. Tomado de: http://www.microsoft.com/latam/technet/articulos/200006/art06/ Responsable de la información: Maurizio Di Ianni 2. Para crear tareas después de hacerlo con la vista del cuadro de tareas de servicios, active la casilla de verificación Iniciar el Asistente para una nueva tarea en el cuadro de diálogo final del asistente. 3. Siga las instrucciones del Asistente para nueva tarea y, cuando se le pida un comando para utilizar en el cuadro de diálogo Tipo de comando, elija la opción Comando de menú y haga clic en Siguiente. 4. En el cuadro de diálogo Comando del menú contextual, elija Lista en el panel de detalles del cuadro Origen del comando, haga clic en Iniciar de la lista Comandos disponibles y, a continuación, haga clic en Siguiente. 5. En el cuadro de diálogo Nombre y descripción, escriba el nombre de la tarea en el campo de texto Nombre de la tarea y haga clic en Siguiente. 6. Elija un icono para la tarea en el cuadro de diálogo Icono de tareas y haga clic en Siguiente. 7. En el cuadro de diálogo Finalización del Asistente para nueva tarea, haga clic en Finalizar y active la casilla de verificación Ejecutar de nuevo este asistente. 8. Ejecute de nuevo este asistente y repita los pasos que van del 4 al 6 para agregar tareas para los comandos de menú siguientes: Detener, Pausar, Reanudar y Reiniciar. 9. Ejecute de nuevo el asistente para agregar comandos para Tareas del elemento de árbol. 10. En el cuadro de diálogo Comando del menú contextual, haga clic en Tareas del elemento de árbol del cuadro Origen del comando, haga clic en Exportar lista de la lista Comandos disponibles y, a continuación, finalice el asistente. En la figura 14 se muestra un ejemplo de vista de cuadro de tareas de Servicios. La consola se ha personalizado para que incluya sólo la lista Favoritos. Consulte los procedimientos más adelante en este mismo documento: Para crear una lista Favoritos y Para ocultar el árbol de consola, si desea obtener más información. Figura 14 Vista de cuadro de tareas de Servicios Para crear un cuadro de tareas y tareas para Carpetas compartidas Tomado de: http://www.microsoft.com/latam/technet/articulos/200006/art06/ Responsable de la información: Maurizio Di Ianni 1. En la consola, haga doble clic en Carpetas compartidas y seleccione la carpeta Recursos compartidos. 2. En el menú Acción, haga clic en Nueva vista de cuadro de tareas y siga las instrucciones del Asistente para nueva vista de cuadro de tareas. 3. Para crear tareas después de hacerlo con la vista del cuadro de tareas, active la casilla de verificación Iniciar el Asistente para una nueva tarea en el cuadro de diálogo final del asistente y siga las instrucciones de éste. 4. En el cuadro de diálogo Comando del menú contextual de este asistente, elija Tareas del elemento de árbol en el cuadro Origen del comando, haga doble clic en Carpetas compartidas y clic en el nodo Recursos compartidos en la lista Árbol de consola, haga clic en Nuevo recurso compartido de archivo de la lista Comandos disponibles y, a continuación, en Siguiente. 5. En el cuadro de diálogo Nombre y descripción, escriba el nombre de la tarea en el cuadro Nombre de la tarea y haga clic en Siguiente. 6. Elija un icono en el cuadro de diálogo Icono de tareas y haga clic en Siguiente. 7. En el cuadro de diálogo Finalización del Asistente para nueva tarea, active la casilla de verificación Ejecutar de nuevo este asistente y haga clic en Finalizar. 8. Ejecute de nuevo el asistente y agregue los comandos para esas tareas del elemento de árbol Carpetas compartidas: Exportar lista y Ayuda. 9. Haga clic en Finalizar en el último cuadro de diálogo del asistente. Para agregar tareas que involucren al panel de detalles 1. En el árbol de consola, haga doble clic en Carpetas compartidas, seleccione Recursos compartidos, haga clic en Acción y, a continuación, haga clic en Modificar la Vista del cuadro de tareas. 2. En la página Propiedades compartidas, haga clic en la ficha Tareas y en Nueva. 3. Ejecute de nuevo el Asistente para iniciar una nueva tarea y, en el cuadro de diálogo Comando de menú contextual, elija Lista en el panel de detalles del cuadro Origen del comando, haga clic en Dejar de compartir de la lista Comandos disponibles y haga clic en Siguiente. 4. Siga las instrucciones para finalizar el asistente y haga clic en Ejecutar de nuevo este asistente en el cuadro de diálogo final. 5. Ejecute de nuevo el asistente y, en el cuadro de diálogo Comando del menú contextual, elija Lista en la vista de detalles del cuadro Origen del comando y haga clic en Propiedades de la lista Comandos disponibles. 6. Complete el asistente y haga clic en Finalizar en el último cuadro de diálogo. En la figura 15 se muestra un ejemplo de vista de cuadro de tareas de Recursos compartidos. La consola se ha personalizado para que incluya sólo la lista Favoritos. Consulte los procedimientos: Para crear una lista Favoritos y Para ocultar el árbol de consola, si desea obtener más información. Tomado de: http://www.microsoft.com/latam/technet/articulos/200006/art06/ Responsable de la información: Maurizio Di Ianni Figura 15 Ejemplo de una vista de cuadro de tareas de Recursos compartidos Para crear una lista Favoritos 1. En el árbol de consola, haga clic en el nodo al que desee agregar un cuadro de tareas en la lista Favoritos. Por ejemplo, haga clic en el nodo Visor de sucesos. 2. En el panel de detalles, haga clic en la ficha de la vista de cuadro de tareas que desee agregar. Por ejemplo, haga clic en Registro de la aplicación. 3. En el menú Favoritos, haga clic en Agregar a Favoritos 4. En el cuadro de diálogo Agregar a Favoritos, haga clic en Aceptar para agregar el elemento a la carpeta de Favoritos (predeterminada). 5. Para agregar elementos adicionales a la vista Favoritos, repita los pasos que van del 1 al 4. Para ocultar el árbol de consola 1. En el menú Ver de la consola, haga clic en Personalizar. 2. Para ocultar el árbol de consola, en MMC, desactive las casillas de verificación Árbol de consola y Fichas de exploración de cuadros de tareas. Para establecer el modo de la consola en usuario 1. En el menú Consola, haga clic en Opciones. 2. En Modo consola, haga clic en una de las opciones de modo de usuario: Modo usuario: acceso total. Modo usuario: acceso limitado, ventanas múltiples. Modo usuario: acceso limitado, ventana única. Tomado de: http://www.microsoft.com/latam/technet/articulos/200006/art06/ Responsable de la información: Maurizio Di Ianni 3. Seleccione las opciones que desea poner a disposición de los usuarios: Habilitar menús contextuales en los cuadros de tareas de esta consola: permite que aparezca un menú cuando los usuarios hagan clic con el botón secundario del mouse (ratón) en el contenido de una vista de cuadro de tareas. No guardar los cambios de esta consola: impide que los usuarios puedan modificar la consola. Permite al usuario personalizar las vistas: habilita la posibilidad de los usuarios de tener acceso al cuadro de diálogo Personalizar vista. Para guardar la consola Haga clic en Guardar como del menú Consola. En este ejemplo, el administrador guarda la consola en la carpeta Herramientas administrativas de cada usuario. Esto hace que la consola sea accesible desde el menú Programas de dicha carpeta. En Windows 2000, esta carpeta está en unidadSistema\Documents y en Settings\All Users\Menú Inicio\Programas\Herramientas administrativas. Para abrir la consola MMC guardada de un equipo local Haga clic en Inicio, seleccione Programas, Herramientas administrativas y, a continuación, haga clic en el archivo de consola. En la figura 16 se muestra un ejemplo de lo que vería el usuario al abrir tal consola. Figura 16 Una consola MMC guardada Tomado de: http://www.microsoft.com/latam/technet/articulos/200006/art06/ Responsable de la información: Maurizio Di Ianni Después de crear consolas personalizadas, puede distribuirlas a otros administradores utilizando el complemento Instalación del software. Esto se describe en la siguiente sección. Implantación de MMC basada en Active Directory Como se ha mencionado anteriormente, los administradores pueden crear y guardar consolas MMC personalizadas (archivos .msc) para tareas específicas y, a continuación, delegar dichas consolas a los subordinados. Los administradores pueden utilizar también el complemento Instalación del software, una extensión del complemento Directiva de grupo, para distribuir el archivo de consola guardada y los complementos a otros administradores. La característica Mantenimiento e instalación del software de Windows 2000 depende del servicio de directorio Active Directory, Directiva de grupo, Windows Installer y Agregar o quitar programas del Panel de control. Esta sección proporciona una breve introducción de Mantenimiento e instalación del software, asignación y publicación del software, y Windows Installer y paquetes. El ámbito de esta sección se limita a proporcionar sólo una información básica general sobre estas tecnologías y características; su finalidad no es la de servir como guía para la distribución de aplicaciones. Nota Antes de distribuir software en un entorno Active Directory de Windows 2000, le recomendamos encarecidamente que se aprenda las características Active Directory, Directiva de grupo e Instalación y mantenimiento del software. Puede disponer de más información acerca de Active Directory en el sitio Web de Windows 2000, en el vínculo de Active Directory ( http://www.microsoft.com/latam/windows2000/2/biblioteca/ ). Para obtener más información acerca de la Directiva de grupo, consulte la documentación técnica de la Directiva de grupo de Windows 2000 (en Microsoft TechNet). Las novedades de la Directiva de grupo de Windows 2000 se pueden encontrar en el sitio Web de Windows 2000 ( http://www.microsoft.com/latam/windows2000/2/biblioteca/implementación/ ). Para obtener más información acerca de Instalación y mantenimiento del software, consulte las novedades de la instalación y mantenimiento del software ( http://www.microsoft.com/latam/windows2000/2/biblioteca/implementacion/ ). Instalación y mantenimiento del software La característica Instalación y mantenimiento del software de Windows 2000 permite a los administradores ocuparse de forma centralizada de la distribución del software en sus organizaciones. Los administradores pueden dirigir la distribución del software a grupos de usuarios y equipos dentro de un sitio, dominio o unidad organizativa de Active Directory. Para distribuir software, los administradores utilizan el complemento Directiva de grupo con el fin de definir las opciones de instalación de software en un objeto de directiva de grupo asociado con un sitio, dominio o unidad organizativa. Para establecer la Directiva de grupo de un contenedor seleccionado de Active Directory, debe tener instalado un controlador de dominio de Windows 2000, permiso de lectura y escritura para tener acceso al volumen de sistema de los controladores de dominio (carpeta Sysvol) y modificar los derechos con respecto al contenedor de directorio actualmente seleccionado. La carpeta del volumen de sistema se crea automáticamente al instalar un controlador de dominio de Windows 2000 (o se promociona un servidor a controlador de dominio). Los administradores pueden distribuir software de una de las dos formas siguientes: Asignada: los administradores asignan software a aquellos usuarios que requieren el software para realizar sus trabajos. Por ejemplo, si los usuarios de una empresa necesitan correo electrónico, los administradores pueden asignar un programa de correo electrónico a cada uno de Tomado de: http://www.microsoft.com/latam/technet/articulos/200006/art06/ Responsable de la información: Maurizio Di Ianni ellos. Las aplicaciones asignadas a los usuarios estarán disponibles en sus respectivos equipos la próxima vez que inicien la sesión. Las aplicaciones asignadas a los equipos estarán disponibles cuando se reinicie el equipo. Las aplicaciones asignadas parecen estar instaladas en los equipos de los usuarios. La extensión Instalación del software a WinLogon anuncia2 la aplicación en el Registro del equipo local y coloca accesos directos a la aplicación en el escritorio o en el menú Inicio. Para el usuario, parece como si la aplicación estuviese ya instalada, es decir, en el menú Inicio aparece una entrada para el software. Los usuarios normalmente instalan una aplicación asignada seleccionándola en el menú Inicio. En el caso de los archivos de consola guardada (.msc), los administradores tienen que crear, en primer lugar, un paquete de Windows Installer (archivo .msi) para el archivo de consola guardada y, a continuación, pueden asignar el paquete .msi utilizando el complemento Instalación de software. Los complementos a los que se hace referencia en la consola guardada también deben ser asignados. Los paquetes de Windows Installer y la asignación de consolas guardadas y complementos se describen más adelante en esta sección. Publicada: los administradores pueden publicar el software que los usuarios pueden encontrar útil para realizar su trabajo. Por ejemplo, los administradores pueden elegir publicar un lenguaje de programación como Microsoft Visual Basic para que los que deseen utilizarlo lo puedan instalar. Las aplicaciones publicadas están disponibles para que los usuarios las instalen la próxima vez que inicien una sesión con sus equipos. El software publicado no aparece como instalado en el equipo del usuario. Al contrario que las aplicaciones asignadas, no existe información de anuncios de Windows Installer acerca del software en el equipo local (ni en el Registro ni en accesos directos en el escritorio o en el menú Inicio). Los usuarios pueden instalar el software publicado mediante Agregar o quitar programas del Panel de control. Cuando los usuarios abren Agregar o quitar programas en el Panel de control y seleccionan Agregar nuevos programas, aparece una lista del software publicado para instalar. Instalación y mantenimiento del software necesita componentes en Windows 2000 Server y en Windows 2000 Professional. Los administradores utilizan Windows 2000 Server para administrar la distribución del software y los usuarios usan Windows 2000 Professional para instalarlo. Componentes de servidor La lista siguiente resume los componentes de servidor de Instalación y mantenimiento del software. Active Directory: proporciona el ámbito del mecanismo de administración para localizar a usuarios y equipos, y almacena la información de Instalación y mantenimiento del software en los objetos de directiva de grupo. Directiva de grupo: los administradores utilizan la Directiva de grupo para distribuir aplicaciones en un objeto de directiva de grupo asociado con los contenedores de Active Directory como sitios, dominios o unidades organizativas. MMC: aloja los complementos Active Directory, Directiva de grupo e Instalación de software, necesarios para la distribución del software. o Complementos Sitios y servicios de Active Directory y Usuarios y equipos de A. Se utilizan para definir el ámbito de administración de los objetos de directiva de grupo. Cree una Directiva de grupo utilizando el complemento Directiva de grupo de MMC como extensión del complemento Sitios y servicios de Active Directory (para Tomado de: http://www.microsoft.com/latam/technet/articulos/200006/art06/ Responsable de la información: Maurizio Di Ianni o o sitios) o Usuarios y equipos de Active Directory (para dominios y unidades organizativas). Complemento Directiva de grupo. Este complemento proporciona características integradas para definir una Directiva de grupo para la instalación del software. Instalación del software Utilice la extensión Instalación del software del complemento Directiva de grupo para administrar de forma centralizada la distribución de software en la organización. Componentes de cliente La lista siguiente resume los componentes de cliente de Instalación y mantenimiento del software. Inicio del equipo: carga el sistema operativo, el shell y otros programas. Aplica la Directiva de grupo e instala el software asignado al equipo. WinLogon: permite a los usuarios iniciar una sesión en sus equipos. Aplica la Directiva de grupo asignada a los usuarios. Las aplicaciones asignadas se anuncian en los equipos de los usuarios. Servicio Windows Installer: un servicio del sistema operativo que anuncia, instala, repara y quita software. Agregar o quitar programas en el Panel de control: permite a los usuarios administrar el software de sus equipos. Enumera todas las aplicaciones publicadas y asignadas, lo que permite a los usuarios instalar, modificar y quitar aplicaciones de sus equipos. Servicio Windows Installer Este servicio es un componente del sistema operativo incluido en Windows 2000 que también se proporcionará como Service Pack para la familia de sistemas operativos3 Windows 95, Windows 98 y Windows NT® 4.0. Windows Installer administra la instalación y eliminación de software según un conjunto definido de reglas de configuración que se aplican durante el proceso de instalación. Windows Installer es responsable de administrar la instalación y de agregar o quitar componentes de software. El servicio Windows Installer garantiza la implementación de las reglas de instalación apropiadas por parte del sistema operativo. Para seguir dichas reglas, las aplicaciones deben describirse a sí mismas en un formato estándar conocido como formato de Windows Installer. Este servicio realiza las tareas de instalación en nombre de las aplicaciones. Para obtener más información acerca del servicio Windows Installer, consulte la documentación técnica del servicio Windows Installer en Microsoft TechNet. Paquetes de Windows Installer Un archivo de paquete de Windows Installer (archivo .msi) contiene una base de datos relacional que almacena todos los datos e instrucciones necesarios para instalar (y quitar) una aplicación a lo largo de varios escenarios de instalación (como una nueva instalación o una actualización). En el momento de la instalación, Windows Installer abre el archivo de paquete del producto en cuestión y determina todas las operaciones de instalación que se deben efectuar para ese producto concreto. Nota Antes de que los administradores puedan utilizar la característica Instalación y mantenimiento de software de Windows 2000, deben obtener un paquete Windows Installer para todo el software que deseen distribuir. Los paquetes de Windows Installer se pueden obtener de dos formas: El creador de software puede suministrar un paquete Windows Installer para la aplicación. Por ejemplo, Microsoft Office 2000 lo proporciona. Los administradores pueden volver a empaquetar una aplicación para Windows Installer. Tomado de: http://www.microsoft.com/latam/technet/articulos/200006/art06/ Responsable de la información: Maurizio Di Ianni Hay herramientas de creación de paquetes disponibles de otros proveedores, entre los que se incluyen: InstallShield Software Corporation ( http://www.installshield.com/ ). Wise Solutions Inc. ( http://www.wisesolutions.com/ ) Veritas ( http://www.veritas.com/ ). Crear paquetes para archivos de consolas y complementos guardados Para crear un paquete .msi para un archivo de consola (.msc) o un complemento guardados, los administradores pueden utilizar el producto Veritas WinInstall LE. La herramienta de creación WinInstall LE se incluirá en el CD-ROM de Windows 2000 Server, en la carpeta \Valueadd\3rdparty\Mgmt\Winstle. También pueden utilizar las herramientas de creación de paquetes de InstallShield, Wise u otras de otros fabricantes. Para obtener información acerca de la creación de paquetes, consulte la documentación de los fabricantes de las herramientas correspondientes. También puede disponer de dicha información en unas notas que tratan sobre el reempaquetado de software para Windows Installer mediante Veritas WinINSTALL LE ( http://www.microsoft.com/latam/windows2000/2/biblioteca/implementacion/ ) en el sitio Web de Windows 2000 Web. Asignar consolas y complementos guardados Después de obtener un paquete (archivo .msi) para la consola guardada (archivo .msc), puede asignar el archivo del paquete (.msi) a otros administradores que utilicen la extensión Instalación de software al complemento Directiva de grupo. Debe asegurarse de que los complementos incluidos en la consola guardada (archivo .msc) también están asignados a (o publicados para) los administradores. Para asignar o publicar complementos a los que hace referencia el archivo de consola guardada (.msc) puede: Crear un paquete (archivo .msi) que incluya los complementos a los que se hace referencia y el archivo de la consola guardada (.msc). A continuación, utilice Directiva de grupo e Instalación del software para asignar el archivo del paquete. Asigne el paquete de la consola MMC guardada (.msi) y el de Herramientas de administración de Windows 2000 a los administradores. o Windows 2000 Server incluye un componente denominado Herramientas de administración de Windows 2000 (adminpak.msi), un paquete de Windows Installer (archivo .msi file) que contiene todos los archivos e información necesaria para instalar las aplicaciones administrativas de Windows 2000 Server. Consulte Instalación de las herramientas de administración de Windows 2000 (Adminpak.msi) en Windows 2000 Server, más adelante en este documento para obtener más información sobre cómo instalar adminpak.msi y configurar un recurso compartido de red. Cree un paquete que contenga sólo los complementos que desee poner a disposición de otros administradores. A continuación, puede publicar este paquete utilizando el complemento Instalación de software. Cuando un usuario intenta abrir una consola guardada (.msc) que contiene un complemento no instalado en su equipo, ésta activa automáticamente una instalación del complemento desde el paquete publicado. Nota Si los paquetes que contienen complementos son diferentes de los que contienen archivos de consola, los paquetes de complementos se deben asignar en lugar de publicar, para asegurarse de que se descargan los complementos a medida que se necesitan. Si no hay archivos de consola en el paquete de complementos, esta asignación no provocará efectos visibles en el usuario. Tomado de: http://www.microsoft.com/latam/technet/articulos/200006/art06/ Responsable de la información: Maurizio Di Ianni Los complementos asignados se enumeran en Agregar o quitar programas en el Panel de control, pero no se descargan hasta que no se agregan. Para obtener información acerca del uso del complemento Instalación del software, consulte la ayuda en pantalla de Windows 2000 Server, que también puede obtener del sitio Web de Windows 2000 ( http://www.microsoft.com/latam/windows2000/2/producto/servidor/resumen/ ) Instalar Herramientas de administración de Windows 2000 en Windows 2000 Server Puede instalar el paquete Herramientas de administración de Windows 2000 (adminpak.msi) en un servidor desde un disco compacto de Windows 2000 Server. Para ello: Abra la carpeta I386 (o Alpha) en el CD correspondiente de Windows 2000 Server. Haga doble clic en Adminpak.msi. Siga las instrucciones que aparecen en el Asistente para la instalación de las herramientas de administración de Windows 2000. Puede hacer que el archivo adminpak.msi esté disponible en un recurso compartido de la red, de forma que se pueda asignar o publicar, copiando el archivo del CD en dicho recurso. Entonces podrá utilizar la directiva Instalación del software para asignarlo o publicarlo. Para obtener información acerca de cómo utilizar Directiva de grupo e Instalación del software, consulte la ayuda de Windows 2000 Server. Asignar los archivos de paquete de la consola y de los complementos Después de obtener los archivos de paquete necesarios para la consola y complementos personalizados, debe crear un recurso compartido de red o un punto de distribución de software que contenga los paquetes, las transformaciones y los archivos y componentes del programa. Los archivos de transformaciones o modificaciones (.mst) se utilizan para personalizar la instalación de un paquete de Windows Installer (archivo .msi) en el momento de la asignación o publicación. Por ejemplo, una transformación podría especificar un subconjunto de un conjunto de aplicaciones. Las transformaciones se aplican a los paquetes de Windows Installer en el orden especificado por el administrador. Debe asegurarse de que los usuarios a los que está asignando los paquetes (para la consola y los complementos) pueden leer desde el punto de distribución de software. El procedimiento siguiente proporciona información general sobre cómo asignar un archivo de paquete. Para obtener más detalles acerca de cómo utilizar los complementos Directiva de grupo e Instalación del software, consulte la ayuda de Windows 2000 Server. Para asignar un archivo de paquete 1. En el menú Inicio, seleccione Programas, Herramientas administrativas y haga clic en Usuarios y equipos de Active Directory. (O haga clic en Sitios y servicios de Active Directory si está realizando la implantación en un sitio). 2. En el árbol de consola, haga clic con el botón secundario del mouse (ratón) en el dominio o en la unidad organizativa a la que desee asignar los paquetes (para la consola y los complementos). 3. Haga clic en Propiedades y, a continuación, en la ficha Directiva de grupo. 4. Haga clic en Editar para abrir el objeto de directiva de grupo que desee editar. 5. Haga doble clic en Configuración de usuario, en Configuración de software y, a continuación, en el árbol de consola, haga clic en Instalación de software. 6. Haga clic con el botón secundario del mouse (ratón) en Nuevo y, a continuación, en Paquete. 7. En el cuadro de diálogo Abrir, haga clic en el paquete .msi que desee asignar y, a continuación, en Abrir. Tomado de: http://www.microsoft.com/latam/technet/articulos/200006/art06/ Responsable de la información: Maurizio Di Ianni El cuadro de diálogo Abrir muestra los paquetes situados en el punto de distribución de software especificado como predeterminado. (Para especificar el punto de distribución de software predeterminado, haga clic con el botón secundario del mouse (ratón) en el nodo Instalación de software, haga clic en Propiedades y en la ficha General y, a continuación, especifique el punto de distribución de software predeterminado en el campo Ubicación predeterminada de paquetes). 8. Si el paquete .msi está situado en un recurso compartido de red distinto, haga clic en Examinar para ubicar el punto de distribución de software para el paquete. 9. En el cuadro de diálogo Instalar software, haga clic en Asignado, a continuación, en Aceptar. Establecer permisos de acceso para objetos de directiva de grupo utilizados para asignar software Si asigna consolas y complementos personalizados a otros administradores utilizando Directiva de grupo e Instalación del software, también deberá determinar qué usuarios y grupos tienen permiso de acceso al objeto de directiva de grupo (GPO) utilizado para asignar el software. Es decir, deberá restringir los administradores que pueden modificar el objeto de directiva de grupo, ya que no todos los afectados por dicho objeto necesitan administrarlo. Para impedir que los usuarios modifiquen un GPO, otorgue sólo permisos para leer y aplicar la directiva de grupo. Para establecer permisos de acceso, utilice la ficha Seguridad en la página Propiedades del objeto de Directiva de grupo seleccionado. Estos permisos permiten o deniegan el acceso al objeto de directiva de grupo para grupos especificados. Para obtener información acerca de la Directiva de grupo, consulte la documentación técnica sobre directiva de grupo de Windows 2000 en el sitio Web de este sistema operativo ( http://www.microsoft.com/windows2000/library/howitworks/management/grouppolicy.asp ) y en Microsoft TechNet. Uso de la Directiva de grupo para controlar el comportamiento de MMC y de los complementos La Directiva de grupo de Windows 2000 incluye varias configuraciones de directivas diseñadas para controlar el comportamiento de MMC y de los complementos. En esta sección se describen estas configuraciones de directivas. Controlar el acceso a un complemento La directiva para controlar el acceso a un complemento se conoce como Complementos restringidos/permitidos; está disponible en la consola Directiva de grupo, en el nodo Configuración de usuario\Plantillas administrativas\Componentes de Windows\Microsoft Management Console\Complementos restringidos/permitidos. Si restringe o permite explícitamente el acceso a un complemento concreto, éste se agrega a una lista de complementos restringidos o permitidos. La lista de restringidos tiene preferencia sobre la de permitidos. Esto significa que si un mismo complemento está en ambas listas, el acceso al mismo estará restringido. Para utilizar esta directiva, vaya a Configuración de usuario\Plantillas administrativas\Componentes de Windows\Microsoft Management Console\Complementos restringidos/permitidos en el árbol de consola. En el panel de detalles, haga doble clic en el complemento cuyo acceso desee permitir o restringir y seleccione una opción. Las opciones disponibles para la directiva Complementos restringidos/permitidos son: Tomado de: http://www.microsoft.com/latam/technet/articulos/200006/art06/ Responsable de la información: Maurizio Di Ianni Habilitado: haga clic en esta opción para permitir explícitamente al usuario tener acceso a este complemento. Deshabilitado: haga clic en esta opción para impedir explícitamente al usuario tener acceso a este complemento. No configurado: haga clic en esta opción para permitir al usuario que tenga acceso al complemento específico (excepto si está restringido por la directiva Restringir a los usuarios a la lista de complementos con permisos explícitos). Restringir el acceso a una lista de complementos permitidos Los administradores pueden crear una lista de complementos permitidos para usuarios habilitando la directiva Restringir a los usuarios a la lista de complementos con permisos explícitos. Como consecuencia, en la lista de complementos disponibles del cuadro de diálogo de MMC Agregar o quitar complementos sólo se mostrarán los permitidos. La directiva Restringir a los usuarios a la lista de complementos con permisos explícitos está disponible en la consola Directiva de grupo, en el nodo Configuración de usuario\Plantillas administrativas\Componentes de Windows\Microsoft Management Console. Las opciones disponibles para la directiva Restringir a los usuarios a la lista de complementos con permisos explícitos son: Habilitado: haga clic para restringir al usuario el acceso a todos los complementos que no estén explícitamente permitidos. Deshabilitado: haga clic para permitir al usuario el acceso a complementos no restringidos explícitamente. No configurado: haga clic para permitir al usuario el acceso a complementos no restringidos explícitamente (igual que Deshabilitado). Impedir el uso de MMC en modo de autor Los administradores pueden habilitar la directiva Restringir al usuario de entrar al modo de autor para evitar que los usuarios utilicen MMC en modo de autor. Esta directiva está disponible en la consola Directiva de grupo, en el nodo Configuración de usuario/Plantillas administrativas/Componentes de Windows/Microsoft Management Console. Las opciones disponibles para la directiva Restringir al usuario de entrar al modo de autor son: Habilitado: haga clic para impedir al usuario el uso del modo de autor en MMC. Deshabilitado: haga clic para permitir al usuario el uso del modo de autor en MMC. No configurado: haga clic para permitir al usuario el uso del modo de autor en MMC (igual que Deshabilitado). Ventajas de MMC MMC proporciona varias ventajas clave: Orientación a tareas: las herramientas que se definen para trabajar con MMC están, esencialmente, orientadas a tareas: atienden a la tarea que se está realizando en lugar de meramente mostrar los objetos sin formato que puedan manipularse. También, gracias a que los administradores pueden personalizar sus propias herramientas utilizando piezas de diversos proveedores, pueden crear herramientas que contengan sólo la interfaz de usuario que necesitan para finalizar sus tareas. Integración: la interfaz de usuario para todas las tareas de administración que puede realizar un administrador se recogen en una única consola. A medida que se agregan nuevas aplicaciones a un equipo o red, su administración se integra en la consola común de administración existente. Tomado de: http://www.microsoft.com/latam/technet/articulos/200006/art06/ Responsable de la información: Maurizio Di Ianni Personalización de consolas: los administradores pueden crear consolas personalizadas adaptadas a sus necesidades de administración específicas. Esta característica es útil en entornos empresariales que dividen los grupos de administradores en función de sus responsabilidades. Por ejemplo, se puede crear una consola personalizada para la instalación y el mantenimiento del software, otra para administradores de secuencias de comandos, otra para Directiva de grupo de seguridad, etc. Delegación: los administradores pueden modificar fácilmente las herramientas existentes para crear nuevas herramientas con funcionalidad reducida y vistas menos complejas del espacio de nombres de la herramienta y, a continuación, proporcionárselas a los demás. Una persona que reciba dicha herramienta se presenta con una vista más simple y administrable de las tareas que se le pide realizar. Simplificación general de la interfaz: todas las herramientas desarrolladas para MMC, tanto de Microsoft como de otros proveedores de software, tendrán una apariencia similar, lo que facilita a los usuarios su utilización una vez aprendida una de ellas. Puesto que se pueden mezclar y hacer coincidir herramientas de prácticamente cualquier proveedor, se puede utilizar la mejor de cada categoría de producto de administración. MMC habilita también una única pieza de software para proporcionar funcionalidad a través de una interfaz de forma coherente. Ampliación: los programadores pueden ampliar la funcionalidad básica de los complementos de MMC creando complementos de extensión. Esto permite a los proveedores de software volver a utilizar herramientas de Microsoft sin necesidad de volver a escribir una gran cantidad de código. Existen diversos mecanismos para extender complementos, entre los que se incluyen la extensión del espacio de nombre, los menús contextuales, las barras de herramientas, las páginas de propiedades y la creación de páginas de estilo Wizard 97. Para obtener más información, consulte el SDK para plataformas de Microsoft. Programar complementos de MMC Dado que MMC proporciona el entorno basado en Windows, sirve perfectamente para el ISV que desee emplear más tiempo construyendo funcionalidades de administración reales y menos tiempo construyendo y reconstruyendo un buen marco basado en Windows para sus herramientas. Si un ISV escribe en las especificaciones de MMC, ahorrará tiempo de programación, incorporará la compatibilidad con otras herramientas de administración, podrá utilizar también herramientas de administración existentes programadas para MMC y ofrecerá un juego integrado de herramientas administrativas. Microsoft ha hecho de las API de MMC una parte del SDK de la plataforma de Microsoft, de libre disposición para todos los ISV, de forma que éstos pueden convertir MMC, con seguridad, en una parte de su futura estrategia de administración. Microsoft se ha comprometido a admitir MMC como la forma de desarrollar herramientas de administración basadas en Windows y utiliza la consola para construir todas las futuras herramientas de administración basadas en Windows 2000. De cara al futuro, el grupo de programas Herramientas administrativas del menú Inicio de Windows 2000 se ha convertido en algo más que una simple colección de herramientas de MMC guardadas. Los complementos de MMC se escriben como DLL del servidor COM dentro de proceso (InProc) que admite una o más de las interfaces MMC definidas y se registran adecuadamente a sí mismas en la zona de Registro de MMC. Los programadores pueden escribir un servidor COM InProc en prácticamente cualquier lenguaje que admita llamadas a funciones; sin embargo, normalmente se considera que el uso de C++ es la forma más fácil de implementar y utilizar COM. También se proporcionará soporte para la creación de complementos en la versión 6.0 de Visual Basic. En el momento de redactar este documento, las interfaces específicas de MMC descritas en la documentación del SDK de la plataforma de Microsoft no admitía Java. Para obtener más información acerca de la creación de complementos de MMC, consulte el artículo del SDK de la plataforma de Microsoft (http://msdn.microsoft.com/downloads/sdks/platform/platform.asp). Tomado de: http://www.microsoft.com/latam/technet/articulos/200006/art06/ Responsable de la información: Maurizio Di Ianni ¿Debo desarrollar ahora herramientas administrativas para MMC? Los programadores deben empezar a programar todas las herramientas administrativas utilizando MMC. La única y mayor ventaja de MMC es que permite construir herramientas rápidamente. Incluso mejor, puesto que MMC es parte del SDK de la plataforma de Microsoft , puede construir un complemento una vez y enviarlo de forma independiente, junto con otros productos, o como una extensión de otros productos (por ejemplo, un producto para realizar informes puede ejecutarse de forma independiente, enviarse con Microsoft Exchange Server o extender un producto de un ISV ya enviado). Puesto que las herramientas se envían como documentos, puede utilizar, como parte de sus muchas herramientas personalizadas, los complementos de Microsoft (por ejemplo, puede enviar una herramienta que utilice el Visor de sucesos de Microsoft u otros complementos). MMC admite la integración con las herramientas que ofrecen Microsoft y otros ISV. También puede aprovechar el trabajo realizado por Microsoft para definir métodos estándar de delegación u orientación a tareas, y de integración o personalización de herramientas. Microsoft sigue trabajando con los proveedores para coordinar la creación e integración de complementos. Comparación de MMC con otras plataformas de herramientas MMC ofrece UI y API que pueden integrar varias herramientas. Esta consola se ha diseñado específicamente para encargarse de los problemas de integración, delegación y orientación a tareas, y es lo suficientemente general como para que la puedan utilizar la mayoría de las herramientas; es fácil de utilizar en los escenarios sencillos y dispone de características avanzadas para escenarios de administración complejos. Las API de MMC se han diseñado según el concepto fundamental de que las herramientas son documentos (que pueden crearse, guardarse y distribuirse) y de que las personas deben poder crear y personalizar muchas nuevas herramientas. Otro objetivo clave es permitir a los proveedores de software desarrollar complementos que puedan integrarse con los proporcionados por otros y seguir permitiendo al usuario trabajar como si fuese una única herramienta. Un administrador que utilice tal herramienta puede que incluso no se dé cuenta de que está compuesta por complementos creados en momentos distintos por diferentes proveedores. La interfaz de usuario de MMC se ocupa de una gama de escenarios, desde los más sencillos hasta los avanzados; Microsoft piensa que la administración se produce en un espectro continuo de niveles de experiencia, en lugar de en unos pocos papeles definidos (como usuario, operador y administrador). Con MMC, los administradores superiores pueden crear un gran número de herramientas, con diferentes niveles de complejidad, y distribuir esas herramientas a usuarios menos experimentados que las utilizarán realmente. Los administradores pueden utilizar MMC para crear una herramienta que esté perfectamente sintonizada con la capacidad y el papel de su usuario y con las necesidades de la red. Cómo trabaja MMC con productos de consola de empresa Las consolas de empresa se definen como productos administrativos compatibles con la empresa, con frecuencia con un enfoque en la administración de la red, con algunas extensiones para la administración del sistema. La finalidad de una consola de administración de empresa es proporcionar coherencia y homogeneizar las herramientas. Es necesario combinar esto con la capacidad de crear productos que incorporen las mejores características de herramientas diseñadas para realizar una tarea específica en un entorno determinado. La finalidad de MMC es proporcionar un entorno de interfaz de usuario para los mejores tipos de herramientas que funcionan en un entorno basado en Windows, para integrarlas con y complementar las consolas de empresa. Escenario 1. La consola de empresa inicia las tareas basadas en MMC Tomado de: http://www.microsoft.com/latam/technet/articulos/200006/art06/ Responsable de la información: Maurizio Di Ianni Puesto que la mayoría de las consolas de empresa son compatibles con el sistema operativo Windows NT, es posible hacer que MMC sea la herramienta elegida para administrar los clientes basados en Windows. Por ejemplo, podría imaginarse buscando en la vista de un mapa físico de una de estas consolas y viendo un equipo que ejecuta Windows 2000 Server con la luz roja parpadeando en la vista. Cuando un administrador abre un objeto Windows 2000 Server, se iniciará una herramienta guardada de MMC. Esto aprovecha la fuerza de la consola de empresa en la administración de redes heterogéneas y las de los complementos de MMC y de los ISV asociados en la administración de la plataforma Windows. Se puede iniciar un archivo de consola en un contexto. Por ejemplo, el archivo de consola Administración de equipos se puede iniciar con el modificador de la línea de comandos /equipo=nombre del equipo para dirigirlo a un equipo concreto. Escenario 2. MMC ofrece vistas a una consola de empresa Dada la capacidad de MMC de alojar complementos, es fácil imaginar parte de las aplicaciones de la consola de empresa haciéndose disponibles a través de la interfaz de usuario de MMC. De hecho, cuando se piensa en lo que comprende la implementación de una consola de empresa, el grueso de la oferta son la infraestructura y los servicios de administración básicos: inventario, detección automática de dispositivos, distribución de software, colección y supresión de alertas, servicio de asistencia, etc. La interfaz de usuario asociada con este comportamiento puede ofrecerse con relativa facilidad como complementos de MMC. La futura estrategia de Microsoft será que Microsoft System Management Server se aloje en MMC. Lo mismo se aplica a otros productos de Microsoft BackOffice®. Cómo trabaja MMC con Java, Microsoft Internet Explorer y ActiveX La implementación de MMC es tal que los complementos pueden realizar las tareas de administración más tradicionales utilizando interfaces COM bien enfocadas y para el procesamiento pueden utilizar muchas tecnologías de implementación, incluidas las vistas de listas tradicionales, HTML, Java, ActiveX y controles ActiveX para propósitos especiales (como vistas de mapas de topología de red). Cómo trabaja MMC con las aplicaciones del Panel de control En las versiones anteriores del sistema operativo Windows NT, algunas configuraciones del Panel de control (como Color y Esquemas) estaban dirigidas al usuario típico y otras (como Dispositivos y Servicios) estaban destinadas al administrador. En el sistema operativo Windows 2000, el equipo de Windows ha simplificado el Panel de control migrando muchas de sus herramientas administrativas para convertirlas en complementos de MMC. Al mismo tiempo, estas herramientas de administración también admitirán la administración remota. Cómo trabaja MMC con extensiones del shell La API de MMC ofrece una gran parte del comportamiento proporcionado por las extensiones del shell. Sin embargo, MMC agrega la capacidad para crear herramientas (a través del modelo de persistencia del documento). Por tanto, fue necesario efectuar cambios en la mayor parte de dichas API. Los más importantes se debían a que las extensiones de MMC son por herramienta, no por máquina o por usuario, por lo que los datos de la misma se almacenan en cada archivo .msc. Si actualmente está programando para las interfaces de la extensión del shell, la migración a MMC es directa. Glosario Esta sección define la terminología utilizada en este documento. Active Directory Tomado de: http://www.microsoft.com/latam/technet/articulos/200006/art06/ Responsable de la información: Maurizio Di Ianni Servicio de directorio de Windows 2000 que almacena información acerca de todos los objetos de la red y hace que esta información sea fácil de buscar y aplicar para administradores y usuarios. En Active Directory, los usuarios pueden tener acceso a los recursos en cualquier parte de la red con único inicio de sesión. De forma similar, los administradores tienen un único punto de administración para todos los objetos de la red, que se pueden ver con una estructura jerárquica. Aplicación asignada En el sistema operativo Windows 2000, puede utilizar la extensión de complemento Instalación del software del complemento Directiva de grupo para asignar aplicaciones a los usuarios de forma que parezcan estar instaladas y que estén disponibles desde el escritorio del usuario siempre que éste inicie una sesión. Asigne aplicaciones a un objeto de directiva de grupo (GPO) concreto, que a su vez se asocia con un contenedor de directorio seleccionado (sitio, dominio o unidad organizativa). Cuando se asigna una aplicación, ésta se anuncia a todos los usuarios administrados por el GPO. El anuncio de la aplicación sólo instala la información suficiente para crear accesos directos en el menú Inicio y hace que aparezcan en el Registro las asociaciones de archivos necesarias. Cuando un usuario administrado por el GPO inicia una sesión en un equipo que ejecuta Windows 2000, la aplicación aparece en su menú Inicio. La aplicación se instala cuando el usuario la selecciona por primera vez. Las aplicaciones anunciadas también se pueden instalar haciendo clic en un documento administrado por la aplicación (mediante extensión de archivo o por activación basada en COM). Modo de autor Al crear una consola mediante este modo, se permite acceso total a todas las funciones de MMC, incluida la capacidad de agregar o quitar complementos, crear nuevas ventanas, crear vistas y tareas de cuadros de tareas, agregar elementos a la lista Favoritos y ver todas las partes del árbol de consola. Consulte también Modo usuario Árbol de consola El árbol de consola representa la jerarquía de objetos y contenedores disponibles en una a consola. El panel de la izquierda de una ventana de consola MMC contiene el árbol de consola y la ficha Favoritos. Consulte también Ficha Favoritos. Panel de detalles Está situado en el panel derecho de una ventana de consola MMC y muestra la vista del elemento seleccionado en el árbol de consola. La información se puede mostrar en forma de vista de lista, de cuadro de tareas, de control ActiveX o de página HTML. Documento Consulte Herramienta. Dominio Agrupamiento de servidores y otros objetos de red bajo un único nombre. Los dominios ofrecen las siguientes ventajas: Puede agrupar objetos en dominios para ayudar a reflejar la organización de la organización en la red del equipo. Cada dominio sólo almacena la información acerca de los objetos que se encuentran en dicho dominio. Haciendo una partición de la información del directorio de esta forma, Active Directory se amplía hasta el número de objetos que necesite para almacenar información referente a la red. Cada dominio es un límite de seguridad, lo que significa que las directivas y parámetros de seguridad (como derechos administrativos, directivas de seguridad y descriptores de Tomado de: http://www.microsoft.com/latam/technet/articulos/200006/art06/ Responsable de la información: Maurizio Di Ianni seguridad) no cruzan de un dominio a otro. El administrador de un dominio tiene derechos absolutos para establecer directivas sólo en ese dominio. Consulte también Descriptor de seguridad. Componente de extensión Complemento que proporciona funcionalidad sólo cuando se utiliza con un complemento principal. Los complementos de extensión pueden agregar nodos al espacio de nombres o simplemente extender los nodos existentes con nuevos menús, barras de herramientas, páginas de propiedad, asistentes o una ayuda. Ficha Favoritos Esta ficha se muestra al abrir una nueva consola en modo de autor o cuando se ha agregado ya un elemento a la lista Favoritos en una consola. La lista Favoritos puede incluir accesos directos a herramientas, elementos de la consola o tareas. Archivo de consola de administración guardada (.msc) Un archivo de consola de administración guardada (.msc) que constituye una herramienta. Una vez que un administrador ha montado una herramienta utilizando varios complementos, el administrador puede guardarla en un archivo .msc. Dicho archivo conserva la herramienta de forma que se pueda abrir y utilizar más adelante. Un archivo .msc se puede pasar a otro administrador. Consulte también Herramienta. Interfaz de documentos múltiples (MDI) Interfaz que admite varias vistas simultáneas o ventanas. La Interfaz de un solo documento o SDI (Microsoft Internet Explorer, por ejemplo), no admite varias vistas. Microsoft Management Console (MMC) Consola de administración común ampliable a ISV en el sistema operativo Windows 2000. La consola MMC en sí es una aplicación de interfaz de documentos múltiples (MDI) basada en Windows. MMC por sí mismo no proporciona ningún comportamiento de administración, sino que proporciona un entorno común para los complementos, que proporcionan la funcionalidad de administración real. Modo de ampliación Comportamiento proporcionado por un complemento, ampliando la consola con más funciones. Microsoft ha definido varios modos de ampliación y cada complemento debe proporcionar, al menos, uno de ellos. Espacio de nombres Jerarquía de objetos y contenedores que se muestran en una ventana de consola. El espacio de nombres incluye el árbol de consola y el panel de detalles. Nodo Cualquier objeto, tarea o vista administrable. Entre los ejemplos de nodo podemos citar equipos, usuarios y páginas Web. Unidad organizativa (OU) Tipo de objeto de directorio contenido en dominios. Las unidades organizativas son contenedores lógicos en los que se pueden colocar usuarios, grupos, equipos e incluso otras unidades organizativas. Tomado de: http://www.microsoft.com/latam/technet/articulos/200006/art06/ Responsable de la información: Maurizio Di Ianni Paquete (archivo .msi) Los paquetes de Windows Installer (archivos .msi) contienen una base de datos que almacena toda la información necesaria para describir a Windows Installer cómo configurar una aplicación en diferentes situaciones: plataformas diversas, conjuntos distintos de productos instalados anteriormente, versiones anteriores de un producto y numerosas ubicaciones de instalación predeterminadas. La extensión de complemento Instalación del software para el complemento Directiva de grupo utiliza paquetes .msi. Aplicación publicada En el sistema operativo Windows 2000, puede utilizar la extensión de complemento Instalación de software del complemento Directiva de grupo para publicar aplicaciones para los usuarios. Las aplicaciones publicadas son aquellas que el administrador pone a disposición de los usuarios a petición. Estas aplicaciones no están presentes en el equipo del usuario. Es decir, no hay accesos directos ni referencias en el menú Inicio a la aplicación en el escritorio. Se anuncian en Active Directory. Los atributos anunciados se utilizan para ubicar la aplicación y toda la información necesaria para instalarla. Una vez anunciada la aplicación en Active Directory, puede activarse por asociación de un documento tal como lo haría una aplicación asociada. Los usuarios pueden instalar el programa mediante Agregar o quitar programas del Panel de control. Descriptor de seguridad Todos los contenedores y objetos de la red tienen un conjunto de información de seguridad, o descriptor de seguridad, adjunta. Un descriptor de seguridad consta de: Listas de control de acceso discrecional (DACL) que especifican qué usuarios o grupos pueden tener acceso a un objeto y los tipos de acceso (permisos) otorgados a los mismos. Listas de control de acceso al sistema (SACL) que contienen la información de auditoría, que especifica lo siguiente: Las cuentas del grupo o de los usuarios que se deben auditar al tener acceso al objeto. Los sucesos de acceso que se deben auditar para cada grupo o usuario. Un ejemplo de suceso de acceso es la modificación de un archivo. Un atributo de Success (éxito) o Failure (error) para cada suceso de acceso, basado en los permisos otorgados a cada grupo y usuario en la DACL del objeto. Complemento Software que compone la unidad menor de extensión de consola. Los complementos son herramientas que amplían la consola MMC y que proporcionan funcionalidad administrativa. Los complementos funcionan de forma independiente entre ellos. Consulte también MMC. Complemento independiente Un complemento independiente se puede agregar a una consola por sí mismo; un componente de extensión sólo se puede agregar para ampliar la función de otro complemento. Consulte también MMC. Herramienta Conjunto de varios complementos en una sola consola. Una herramienta contiene y proporciona todo el comportamiento de administración representado por todos los complementos contenidos en la herramienta. Una herramienta se puede guardar (en un archivo .msc) y volver a cargar. Las herramientas también se denominan documentos. Tomado de: http://www.microsoft.com/latam/technet/articulos/200006/art06/ Responsable de la información: Maurizio Di Ianni Modo de usuario Cuando se crea una consola utilizando este modo, se pueden eliminar algunas características de edición que pueden no necesitar los usuarios. Por ejemplo, puede proporcionar a los usuarios acceso total al árbol de consola, pero impedirles que agreguen o quiten consolas, o que modifiquen sus propiedades. Existen tres tipos de modo de usuario: acceso completo; acceso limitado, múltiples ventanas; y acceso limitado, ventana única. Para obtener más información Para obtener la información más reciente acerca de Windows 2000 Server, consulte Microsoft TechNet o el sitio Web de Windows 2000 ( http://www.microsoft.com/latam/windows2000/2/producto/servidor/resumen/ ). Documentación de administración y de introducción La siguiente lista enumera algunos documentos que tratan acerca de los servicios de administración de Windows 2000 y las características de administración de cambios y configuraciones. Estos documentos van dirigidos a administradores y técnicos que tienen que tomar decisiones y necesitan conocer los requisitos y ventajas de las características de administración, así como la arquitectura, herramientas y soluciones de administración de Microsoft . Estos documentos se pueden encontrar en Microsoft TechNet. Introducción a los servicios de administración de Windows: información general de las funciones y facetas de la administración, así como de la arquitectura y soluciones de administración que estarán disponibles en el propio sistema operativo, o como complementos. Introducción a la administración de cambios y configuración: información general de la administración de cambios y configuraciones, e introducción acerca de la forma en que distintos productos de Microsoft, como tecnologías de administración de Windows 2000 IntelliMirror™, Instalación remota del sistema operativo y Systems Management Server se ocupan de esa faceta de la administración. IntelliMirror: información general de las características de la tecnología de IntelliMirror y ejemplos que muestran algunas de las ventajas que ofrece IntelliMirror a las organizaciones. Instalación remota del sistema operativo: información general de las características de la Instalación remota del sistema operativo y ejemplos que muestran algunas de las ventajas que ofrece la Instalación remota del sistema operativo a las organizaciones. System Management Server: información general de las características de Systems Management Server y descripción de sus ventajas. Documentación técnica A continuación se enumeran una serie de documentos técnicos adicionales disponibles ahora o en el futuro para los administradores y responsables de servicios de Tecnologías de la información (IT) interesados en conocer los detalles de las características y tecnologías de los servicios de administración de Windows. Están disponibles en Microsoft TechNet. Active Directory Directiva de grupo Windows Installer Instalación y mantenimiento del software Servicio Instalación remota del sistema operativo Administración de las configuraciones y de los datos de los usuarios Instrumental de administración de Windows (WMI) © 2000 Microsoft Corporation. Reservados todos los derechos. Tomado de: http://www.microsoft.com/latam/technet/articulos/200006/art06/ Responsable de la información: Maurizio Di Ianni