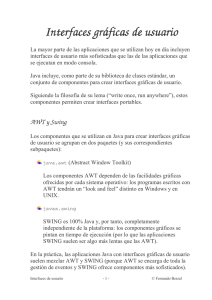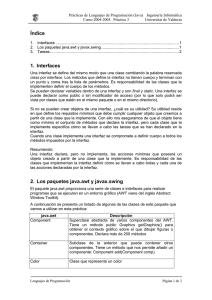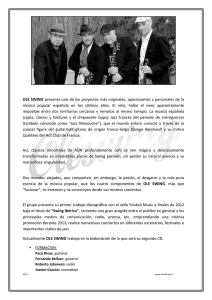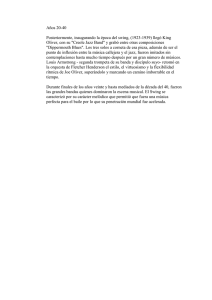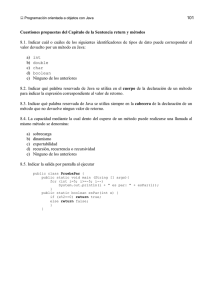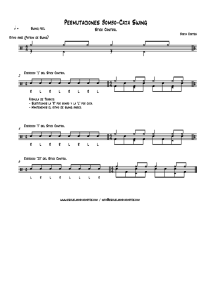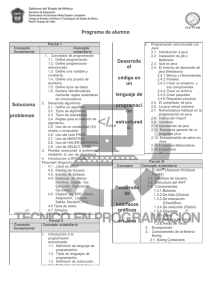Índice General
Anuncio
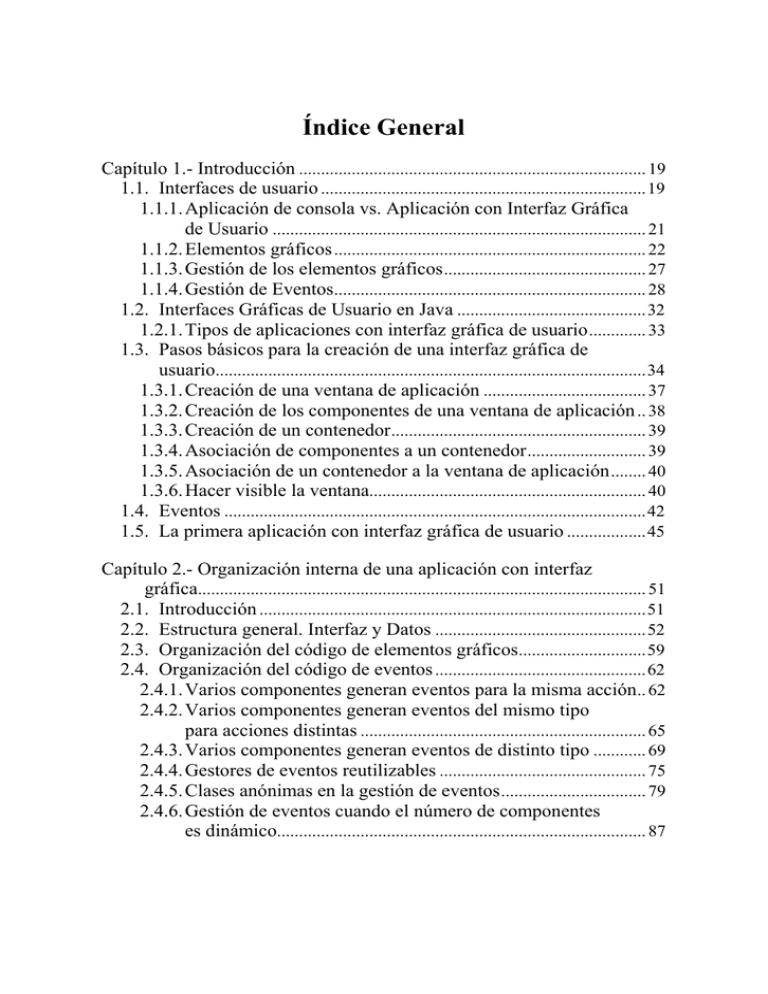
Índice General
Capítulo 1.- Introducción ............................................................................... 19
1.1. Interfaces de usuario ..........................................................................19
1.1.1. Aplicación de consola vs. Aplicación con Interfaz Gráfica
de Usuario ..................................................................................... 21
1.1.2. Elementos gráficos ....................................................................... 22
1.1.3. Gestión de los elementos gráficos .............................................. 27
1.1.4. Gestión de Eventos....................................................................... 28
1.2. Interfaces Gráficas de Usuario en Java ...........................................32
1.2.1. Tipos de aplicaciones con interfaz gráfica de usuario ............. 33
1.3. Pasos básicos para la creación de una interfaz gráfica de
usuario..................................................................................................34
1.3.1. Creación de una ventana de aplicación ..................................... 37
1.3.2. Creación de los componentes de una ventana de aplicación .. 38
1.3.3. Creación de un contenedor .......................................................... 39
1.3.4. Asociación de componentes a un contenedor ........................... 39
1.3.5. Asociación de un contenedor a la ventana de aplicación ........ 40
1.3.6. Hacer visible la ventana............................................................... 40
1.4. Eventos ................................................................................................42
1.5. La primera aplicación con interfaz gráfica de usuario ..................45
Capítulo 2.- Organización interna de una aplicación con interfaz
gráfica...................................................................................................... 51
2.1. Introducción ........................................................................................51
2.2. Estructura general. Interfaz y Datos ................................................52
2.3. Organización del código de elementos gráficos.............................59
2.4. Organización del código de eventos ................................................62
2.4.1. Varios componentes generan eventos para la misma acción.. 62
2.4.2. Varios componentes generan eventos del mismo tipo
para acciones distintas ................................................................. 65
2.4.3. Varios componentes generan eventos de distinto tipo ............ 69
2.4.4. Gestores de eventos reutilizables ............................................... 75
2.4.5. Clases anónimas en la gestión de eventos ................................. 79
2.4.6. Gestión de eventos cuando el número de componentes
es dinámico.................................................................................... 87
8
Índice General
2.4.7. Conclusiones en la organización del código de gestión de
eventos ........................................................................................... 92
Capítulo 3.- Organización de los componentes: administradores de
distribución y bordes ............................................................................. 93
3.1. Introducción ........................................................................................93
3.2. Administradores de distribución ......................................................93
3.2.1. Implementación de los administradores de distribución ......... 96
3.2.2. Administrador de distribución FlowLayout.............................. 97
3.2.3. Administrador de distribución BorderLayout........................... 99
3.2.4. Administrador de distribución GridLayout............................. 103
3.2.5. Administrador de distribución GridBagLayout...................... 104
3.2.6. Otros administradores de distribución: BoxLayout,
SpringLayout y CardLayout ..................................................... 129
3.3. Administrador de distribución nulo. Distribución estática .........130
3.4. Administración por anidamiento de contenedores.......................130
3.5. Bordes ................................................................................................131
Capítulo 4.- Visión general de la librería Swing ......................................... 92
4.1. Introducción ......................................................................................139
4.2. Los componentes de Swing ............................................................140
4.3. Los eventos de Swing ......................................................................145
4.4. Imágenes ............................................................................................153
4.4.1. Iconos ........................................................................................... 153
4.5. Paneles de opciones .........................................................................156
4.6. Diálogos .............................................................................................161
4.7. Menús.................................................................................................164
4.7.1. Menús en barras de menús ........................................................ 165
4.7.2. Menús independientes ............................................................... 170
Capítulo 5.- Creación de componentes personalizados ............................ 175
5.1. Introducción ......................................................................................175
5.2. Recordatorio de eventos ..................................................................176
5.3. Creación de eventos propios ...........................................................177
Capítulo 6.- Diseño de aplicaciones con interfaz gráfica: separación
de datos e interfaz ................................................................................ 185
6.1. Introducción ......................................................................................185
Interfaces gráficas en Java
9
6.2. Construcción interna de componentes ...........................................186
6.2.1. Ventajas de la arquitectura modelo – delegado ...................... 189
6.2.2. Implementación de la arquitectura modelo – delegado
en Swing ...................................................................................... 191
6.2.3. Varios componentes representan los mismos datos............... 195
6.2.4. Separación de responsabilidades entre el componente
y el modelo .................................................................................. 195
6.2.5. Eventos en el modelo ................................................................. 198
6.3. Construcción de una aplicación con interfaz gráfica de
usuario................................................................................................201
Capítulo 7.- Técnicas para evitar el bloqueo de la interfaz gráfica ........ 184
7.1. Introducción ......................................................................................209
7.2. Hilo de despacho de eventos de Swing .........................................210
7.3. Ejecución de tareas en segundo plano (background)...................212
7.4. Actualización de la interfaz gráfica desde una tarea en
segundo plano ...................................................................................212
Capítulo 8.- Tipos de aplicaciones con interfaz gráfica de usuario y su
distribución ........................................................................................... 225
8.1. Introducción ......................................................................................225
8.2. Aplicación autónoma .......................................................................226
8.3. Java Web Start ..................................................................................229
8.4. Applet.................................................................................................235
8.5. Sumario de la distribución de aplicaciones Java ..........................242
Índice de Tablas
Tabla 1.1: Direcciones de Internet donde encontrar información
sobre Swing ....................................................................................33
Tabla 2.1: Diccionario de la aplicación de traducción ............................54
Tabla 4.1: Componentes simples...........................................................140
Tabla 4.2: Componentes complejos.......................................................140
Tabla 4.3: Componentes de texto ..........................................................141
Tabla 4.4: Contenedores ........................................................................141
Tabla 4.5: Ventanas ...............................................................................141
Tabla 4.6: Menús ...................................................................................142
Tabla 4.7: Otro componente ..................................................................142
Tabla 4.8: Eventos para la clase Component........................................146
Tabla 4.9: Eventos para la clase AbstractButton.............................146
Tabla 4.10: Eventos para la clase JComboBox......................................146
Tabla 4.11: Eventos para la clase Window ............................................147
Tabla 4.12: Eventos para la clase JTextComponent...........................147
Tabla 4.13: Eventos para la clase JEditorPane .................................147
Tabla 4.14: Eventos para la clase JTextField ...................................148
Tabla 4.15: Eventos para la clase JInternalFrame...........................148
Tabla 4.16: Eventos para la clase JList ..............................................148
Tabla 4.17: Eventos para la clase JMenu ..............................................149
Tabla 4.18: Eventos para la clase JMenuItem......................................149
Tabla 4.19: Eventos para la clase JPopupMenu ...................................149
Tabla 4.20: Eventos para la clase JProgressBar ...............................150
Tabla 4.21: Eventos para la clase JSlider ..........................................150
Tabla 4.22: Eventos para la clase JSpinner ........................................150
Tabla 4.23: Eventos para la clase JTabbedPane .................................150
Tabla 4.24: Eventos para la clase JTree ..............................................151
Tabla 4.25: Eventos para la clase JTable ............................................151
Tabla 6.1: Interfaces de los modelos de los componentes.....................192
Tabla 6.2: Listado de delegados existentes ...........................................194
Tabla 8.1: Tipos de aplicaciones con interfaz gráfica y sus
características................................................................................243
Índice de Figuras
Figura 1.1: Aplicación de ejemplo con interfaz gráfica de usuario.........23
Figura 1.2: Ejecución de una aplicación de consola................................29
Figura 1.3: Ejecución de una aplicación con interfaz gráfica de
usuario ............................................................................................31
Figura 1.4: Jerarquía de herencia del componente JLabel ....................35
Figura 1.5: Jerarquía de componentes .....................................................36
Figura 1.6: Interfaz de usuario simple .....................................................40
Figura 1.7: Varios códigos asociados a un mismo tipo de evento de
un mismo componente....................................................................42
Figura 1.8: Un único código de eventos para varios componentes .........43
Figura 1.9: Clases relacionadas con el evento de tipo Window ...............45
Figura 1.10: Interfaz gráfica de la aplicación de conversión...................47
Figura 1.11: Diagrama de clases y objetos de la aplicación de
conversión de euros a pesetas (ejemplo 1.2) ..................................49
Figura 2.1: Clases básicas de una aplicación con interfaz gráfica de
usuario ............................................................................................52
Figura 2.2: Diagrama de clases y objetos de la aplicación de
traducción 1.0 .................................................................................57
Figura 2.3: Interfaz de la aplicación de traducción..................................57
Figura 2.4: Diagrama de clases y objetos de la aplicación de
traducción 2.0 .................................................................................60
Figura 2.5: Diagrama de clases y objetos de la aplicación de
traducción 3.0 .................................................................................63
Figura 2.6: Diagrama de clases y objetos de la aplicación de
traducción 4.0 .................................................................................66
Figura 2.7: Interfaz gráfica de la aplicación de traducción 4.0 ...............67
Figura 2.8: Diagrama de clases y objetos de la aplicación de
traducción 5.0 .................................................................................72
Figura 2.9: Diagrama de clases y objetos de la aplicación de
traducción 6.0 .................................................................................76
Figura 2.10: Relación entre los objetos de la clase anónima y
contenedora.....................................................................................83
Figura 2.11: Diagrama de clases y objetos de la aplicación de
conversión de euros a pesetas con clases anónimas .......................84
12 Índice de Figuras
Figura 2.12: Diagrama de clases y objetos de la aplicación de
traducción 7.0 .................................................................................85
Figura 2.13: Diagrama de clases y objetos de la aplicación con número
dinámico de componentes ..............................................................88
Figura 2.14: Interfaz gráfica de usuario de la aplicación con número
dinámico de componentes ..............................................................89
Figura 3.1: Interfaz gráfica de ejemplo con administrador de distribución
FlowLayout ..................................................................................99
Figura 3.2: División de zonas del contenedor por el administrador
BorderLayout ............................................................................100
Figura 3.3: Asignación de tamaño por regiones en el administrador
BorderLayout ............................................................................100
Figura 3.4: Interfaz gráfica de ejemplo con administrador de distribución
BorderLayout ............................................................................101
Figura 3.5: Interfaz gráfica de ejemplo con administrador de distribución
GridLayout ................................................................................104
Figura 3.6: Forma de la rejilla de un administrador de distribución
GridBagLayout con los valores de los atributos que controlan
el tamaño de las celdas a su valor por defecto..............................105
Figura 3.7: Atributos de pesos que influyen en el tamaño de las filas y
columnas de la rejilla en un JPanel con administrador de
distribución GridBagLayout.....................................................106
Figura 3.8: Ejemplo de distribución de las columnas de una rejilla según
el atributo weightx de la clase GridBagConstraints ...........107
Figura 3.9: Ejemplo de distribución de las filas de una rejilla según el
atributo weighty de la clase GridBagConstraints ...............107
Figura 3.10: Ejemplo de espaciado alrededor de un componente del
atributo insets de la clase GridBagConstraints .................111
Figura 3.11: Interfaz gráfica de usuario del ejemplo 3.2.1....................112
Figura 3.12: Interfaz gráfica de usuario del ejemplo 3.2.2....................114
Figura 3.13: Interfaz gráfica de usuario del ejemplo 3.2.3....................115
Figura 3.14: Interfaz gráfica de usuario del ejemplo 3.2.4....................117
Figura 3.15: Interfaz gráfica de usuario del ejemplo 3.3.1....................118
Figura 3.16: Interfaz gráfica de usuario del ejemplo 3.3.2....................120
Figura 3.17: Interfaz gráfica de usuario de la aplicación de
traducción 8.0 ...............................................................................124
Interfaces gráficas en Java 13
Figura 3.18: Interfaz gráfica de usuario redimensionada de la aplicación
de traducción 8.0............................................................................124
Figura 3.19: Ejemplo de interfaz gráfica de usuario con bordes ...........131
Figura 3.20: Interfaz de usuario de la aplicación de traducción 9.0 ......132
Figura 4.1: Vista de una jerarquía de herencia razonable para los
componentes Swing .......................................................................143
Figura 4.2: Jerarquía de clases real de los componentes Swing ............144
Figura 4.3: Clases XXListener correspondientes a cada uno de
los eventos .....................................................................................151
Figura 4.4: Clases XXEvent pasadas como parámetro en cada uno de
los métodos de XXListener ........................................................152
Figura 4.5: Paneles de opciones predefinidos en Swing .......................156
Figura 4.6: Interfaz de usuario del Visor de Imágenes 1.0....................158
Figura 4.7: Aplicación ejemplo de diálogo ...........................................162
Figura 4.8: Clases que permiten gestionar los menús en Swing ...........164
Figura 4.9: Aplicación de ejemplo con un menú...................................165
Figura 4.10: Clases que permiten gestionar los menús en Swing .........165
Figura 4.11: Aplicación de ejemplo con menús JPopupMenu. ............171
Figura 6.1: Relaciones de los objetos de la implementación interna
de un componente ..........................................................................187
Figura 6.2: Estructura de los componentes con modelo de datos y
delegado.........................................................................................188
Figura 6.3: Estructura de componentes con varios modelos de datos
y delegado......................................................................................189
Figura 6.4: Estructura de componentes con varios modelos de datos
y delegado......................................................................................191
Figura 6.5: Separación de datos e interfaz (MVC) ................................201
Figura 6.6: Generación de eventos de las clases de datos cuando su
estado cambia ................................................................................204
Figura 6.7: Misma información en dos visualizaciones diferentes........204
Figura 7.1: Ejecución de una aplicación con interfaz gráfica de
usuario ...........................................................................................211
Figura 8.1: Página Web con Applet incorporado ..................................241
Prólogo
Una interfaz de usuario es la parte del sistema que interactúa con el
usuario. Dentro de éstas las más comunes son las interfaces gráficas, las
cuales hacen uso de un entorno gráfico para interactuar con él. Por tanto,
la interfaz gráfica de usuario es la parte visible de las aplicaciones, es lo
que se percibe del sistema y, por ello, tiene mucha importancia. A través
de ella y, de forma transparente, se debe proporcionar, entre otras cosas:
seguridad, fiabilidad, sencillez y precisión.
El objetivo del libro es, por un lado, presentar los conceptos básicos
que se aplican en la construcción de cualquier tipo de interfaz gráfica de
usuario y, por otro lado, su implementación en el lenguaje Java. No se
pretende describir de forma detallada todas y cada una de las características de la librería estándar utilizada en Java para la construcción de
interfaces gráficas. En su lugar, se trata de ofrecer una visión global y de
alto nivel al lector sobre la tecnología y sus posibilidades. Además, se
hace especial hincapié en el hecho de que las aplicaciones construidas
sean modulares, comprensibles, reutilizables y mantenibles.
Los contenidos que se exponen, así como el orden y el modo de
presentación de los mismos, son fruto de la experiencia de los autores
tanto en el ámbito docente como en el de desarrollo de aplicaciones con
interfaz gráfica de usuario en Java.
Por otro lado, este libro está especialmente enfocado para ser usado
como guía de estudio en la asignatura de Interfaces de Usuario, del tercer
curso de Ingeniería Informática de la Universidad Rey Juan Carlos.
Considerándose también útil como libro de apoyo en la asignatura
Programación Orientada a Objetos, de segundo curso de la misma
titulación.
Por último, se trata de un libro que puede ser de mucha utilidad para
cualquier persona que conozca el lenguaje Java y que quiera aprender a
construir aplicaciones con interfaz gráfica de usuario mediante dicho
lenguaje de programación.
16 Recomendaciones de uso del libro
Los contenidos teóricos y prácticos del libro han sido revisados y
ampliados para ajustarse a la versión Java 2 Standard Edition (J2SE) 5.0.
Los Autores
Recomendaciones de uso del libro
Este libro presenta los conceptos básicos necesarios para la construcción de interfaces gráficas de usuario. Para ello, se emplea la librería
Swing de Java.
Los autores han pretendido ofrecer una visión global y de alto nivel,
exponiendo unos contenidos acorde con ello, y en un orden y cuantía
adecuados para la compresión y el estudio de las interfaces gráficas de
usuario en Java. Con esto, se quiere hacer hincapié en que la mejor forma
de leer este libro es siguiendo el orden en el que se van desarrollando los
diferentes temas. Sólo para aquellos con conocimientos más avanzados,
puede ser recomendable una lectura de temas o apartados concretos, sin
necesidad de seguir un orden secuencial. Decidir la estructura del libro
no ha resultado una tarea fácil. Separar unos contenidos de otros para que
se puedan estudiar de uno en uno es complicado, por la propia naturaleza
de la librería Swing. Todo está muy relacionado, por ello, en ocasiones,
desde un capítulo determinado se hace referencia a otro capítulo para
ampliar información, para hacer uso de algún ejemplo ya expuesto, etc.
A lo largo del libro, formando parte de algunos apartados, aparece un
título del estilo “Aprendiendo la API...”. Se trata de apuntes sobre la
librería, que quizá no tienen entidad suficiente para dedicarles un
apartado completo, pero sí son importantes y están relacionados con lo
que se trata en el apartado en el que se encuentran.
Algo destacable son los diferentes ejemplos repartidos por todos los
capítulos del libro. Estos ejemplos intentan reflejar usos de los conceptos
expuestos. Y lo más importante es que, en la medida de lo posible, se ha
desarrollado un ejemplo conductor que se ha ido ampliando a lo largo de
los diferentes temas. De esta manera, el estudiante puede unificar mejor
los conceptos estudiados. Todos los ejemplos del libro están disponibles
en formato adecuado en la dirección web http://www.escet.urjc.es/
~smontalvo/interfacesgraficasenjava/.
Además, los ejemplos se acompañan de diagramas de clases y objetos
que facilitan la comprensión de los mismos, permitiendo que la estructura
de la aplicación gráfica que se presenta sea más clara. Los diagramas de
18 Recomendaciones de uso del libro
clases y objetos se representan siguiendo el Lenguaje Unificado de
Modelado (UML, Unified Modeling Language) [Booch99], exceptuando
lo referente a las relaciones de gestión de eventos y de pintado (cuya
notación se indica en el libro). UML es un lenguaje estándar, basado en
una notación gráfica, que se utiliza para modelar software.
Capítulo 1
Introducción
Este capítulo pretende dar una visión general de las interfaces gráficas
de usuario. Para ello, entre otras cosas, describe de forma breve qué se
entiende por interfaz de usuario e interfaz gráfica de usuario. Estudia los
conceptos generales sobre elementos gráficos y eventos, e indica los
pasos básicos a seguir en la construcción de una aplicación con interfaz
gráfica.
1.1. Interfaces de usuario
Si un ser humano quiere interactuar con una máquina necesita un
medio para poder hacerlo. Ese medio es, precisamente, lo que se conoce
como interfaz de usuario; la parte del sistema que interactúa con el
usuario. La interfaz es un lugar de encuentro entre los bits y las personas
[Neg94].
La interfaz es la parte visible de las aplicaciones, siendo lo que se
percibe de las mismas; por ello, cada vez se les está dando una importancia mayor y se está poniendo más cuidado en su desarrollo. La creación
de interfaces de usuario es un área, dentro del desarrollo de software, que
ha evolucionado mucho en los últimos años y lo sigue haciendo a día de
hoy.
Se podría decir que la interfaz de usuario es lo primero que se juzga de
una aplicación, y si no tiene la calidad adecuada puede producir rechazo
por parte del usuario. Una interfaz puede incluso poner limitaciones en la
20 Introducción
comunicación de la máquina con el usuario. Todo aquello que no se
pueda expresar a través de la interfaz se perderá, por ello, tiene gran
importancia dentro del desarrollo de una aplicación el diseño de su
interfaz.
Un buen programa con una interfaz pobre y no adaptada a las tareas a
realizar, no sirve de mucho, ya que la interfaz será más una barrera que
un medio que facilite la interacción. Hay que tener siempre presente que
la interfaz de usuario determina la usabilidad de la aplicación.
La usabilidad es una medida de uso de un producto por determinados
usuarios, con el fin de alcanzar ciertos objetivos de eficiencia, efectividad
y satisfacción, todo ello dentro de un contexto de uso concreto [Abascal01]. Por lo tanto, la interfaz de usuario debe ser usable, lo que
implicará que el usuario consiga realizar las tareas por medio de ella de
forma rápida y sencilla, y se encuentre cómodo con la aplicación.
Realmente las interfaces son el medio en sí. Por ello, las energías del
usuario no deben concentrarse en el uso de la interfaz, sino en su propio
trabajo [Nor88]. La interfaz de usuario se encarga de adaptar las complejidades del sistema con las capacidades humanas.
En definitiva, se puede decir que una interfaz de usuario debe ser
sencilla, de manera que su uso resulte sencillo y el aprendizaje de la
misma sea rápido. Por lo tanto, debe ser intuitiva y directa. También debe
ser consistente, manteniendo una uniformidad a lo largo de toda su
exposición. En definitiva, el usuario debe sentirse cómodo al manejarla y,
también, satisfecho, pudiendo realizar las tareas que desee de manera
efectiva.
Una interfaz gráfica de usuario (GUI) es una interfaz de usuario en la
que se hace uso de un entorno gráfico. Es decir, permite la interacción del
usuario con el ordenador mediante la utilización de imágenes, objetos
pictóricos (ventanas, iconos, botones, etcétera),…, además de texto. GUI
es un acrónimo del vocablo inglés Graphical User Interface.
En la actualidad, la interfaz gráfica de usuario más conocida es el
sistema de ventanas.
Interfaces gráficas en Java 21
Para comprender mejor la naturaleza de una aplicación con interfaz
gráfica se va a comparar ésta con una aplicación de consola o textual. En
una aplicación de consola, donde no existe interfaz gráfica, la interacción
con el usuario se realiza de forma textual. Mientras que en una aplicación
con interfaz gráfica, la interacción se realiza mediante los elementos
gráficos que forman parte de la interfaz. Éstos muestran el estado de la
aplicación y permiten su control.
1.1.1. Aplicación de consola vs. Aplicación con Interfaz Gráfica de
Usuario
Los elementos que componen la interfaz gráfica son elementos gráficos, y a través de ellos el usuario puede interactuar con la aplicación. En
esta interacción el usuario introduce datos que el programa necesita para
llevar a cabo su funcionalidad y obtiene los resultados de procesar dichos
datos. Por ejemplo, las ventanas, los botones, las imágenes, etc. son
elementos gráficos.
Una diferencia clara entre una aplicación de consola y una aplicación
con interfaz gráfica de usuario, es que la primera no tiene ningún
elemento gráfico, mientras que en la segunda éstos si existen.
Por otra parte, un evento es la notificación que hace un elemento
gráfico cuando el usuario interactúa con él. Por lo tanto, si se realiza
alguna acción sobre algún elemento de la interfaz, se dice que se ha
generado un evento en dicho elemento.
Otra diferencia destacable entre una aplicación de consola y una con
interfaz gráfica de usuario está relacionada con los eventos y su gestión,
y afecta notablemente a la hora de programar la aplicación. En una
aplicación de consola el programa decide cuándo necesita datos del
usuario, y es en ese momento cuando los lee de la cadena de entrada. Sin
embargo, una aplicación con interfaz gráfica siempre se encuentra a la
espera de una entrada de datos por parte del usuario. Éste, en cualquier
momento, puede realizar alguna acción sobre algún elemento de la
interfaz (por ejemplo, pulsar con el ratón sobre un botón, introducir un
carácter por teclado, etcétera).
22 Introducción
Para poder atender las acciones realizadas sobre los elementos de la
interfaz gráfica de usuario, es necesario asociar código a los eventos que
se puedan generar como consecuencia de dichas acciones. De esta
manera, si se asocia código a un evento concreto, éste se ejecutará
cuando se realice la acción que genera el evento sobre un elemento de la
interfaz. Al código asociado a los eventos se le denomina código de
gestión de eventos.
A la hora de programar una aplicación, dependiendo si ésta es de
consola o con interfaz gráfica, dadas las diferencias existentes entre ellas
(existencia o no de elementos gráficos y tratamiento de eventos), los
pasos a seguir serán bastante distintos.
1.1.2. Elementos gráficos
En las aplicaciones de consola, básicamente lo que se le puede mostrar
al usuario son cadenas de caracteres, pudiéndose definir, en algunos
casos, la posición donde se desea que éstas aparezcan. Sin embargo, en
las aplicaciones con interfaz gráfica de usuario, se puede hacer uso de un
conjunto de elementos gráficos que permiten una mejor interacción del
usuario con la aplicación.
El JDK (Java Development Kit) de Sun Microsystems1 incluye una
aplicación de demostración, llamada SwingSet2, en la que se pueden ver
distintos elementos gráficos. Muestra diversas configuraciones de cada
uno de ellos junto con el código fuente necesario para construirlos. Si la
instalación del JDK se realiza para incluir las demostraciones, la
aplicación se encontrará en el directorio <JDK_DIR>\demo\jfc\SwingSet2.
Para ejecutarla basta con hacer doble clic en el fichero SwingSet2.jar o
invocar al comando java –jar SwingSet2.jar. En la figura 1.1 se
presenta un ejemplo de dicha aplicación, indicando cuáles son algunos de
los elementos que a continuación se definen.
1
http://java.sun.com/j2se/1.5.0/
Interfaces gráficas en Java 23
Barra de Menús
Ventana Menú
Borde con
Título
Lista desplegable
Etiqueta
Casilla de
Verificación
Campo
de Texto
Botón
Deslizador
Tabla
Panel de Opciones
Imagen
Figura 1.1: Aplicación de ejemplo con interfaz gráfica de usuario
Actualmente, las interfaces gráficas están formadas por ventanas de
diferentes tipos que se pueden solapar, mover, cerrar, etc. Dentro de estas
ventanas se encuentran otros elementos (botones, etiquetas, campos de
texto, imágenes, etc.) que permiten introducir datos y mostrar el estado
de la aplicación. El ratón y el teclado permiten manejar los elementos que
forman parte de la interfaz. A continuación se describen, de forma
general, los distintos elementos que puede tener una interfaz gráfica de
usuario.
24 Introducción
VENTANAS
Las ventanas son elementos encargados de albergar a otros y que,
generalmente, se pueden mover libremente por la pantalla. Existen
diferentes tipos en base a su uso y características.
Ventanas de aplicación
Las ventanas de aplicación son aquellas que contienen a todos los
elementos de una aplicación.
Cuadros de diálogo
Los cuadros de diálogo son ventanas que, normalmente, se muestran un breve periodo de tiempo en la pantalla. Se suelen utilizar para
informar al usuario de alguna situación o pedirle datos en un momento
determinado.
De forma habitual, todos los cuadros de diálogo están ligados a
una ventana de aplicación, de manera que, cuando la ventana de aplicación se minimiza, éstos también lo hacen.
Al mostrarse en pantalla un cuadro de diálogo, es habitual que se
bloqueen todos los elementos de la ventana de aplicación. De esta
forma, el usuario sólo puede manejar los elementos del cuadro de
diálogo. Por ejemplo, cuando se abre un cuadro de diálogo para seleccionar un fichero de disco, es habitual que no se pueda interactuar con
otros elementos de la aplicación hasta que el fichero se haya seleccionado. Si un cuadro de diálogo presenta este funcionamiento se dice
que es modal (característica que se puede deshabilitar si se considera
oportuno).
Es posible que un cuadro de diálogo supere los límites de la ventana de aplicación a la que pertenece; es decir, que si el cuadro de
diálogo se mueve o es arrastrado por la pantalla (con el ratón por
ejemplo), puede sobrepasar los límites de la ventana.
Interfaces gráficas en Java 25
Ventanas internas
Las ventanas internas son un tipo de ventanas específico. Se suelen
utilizar para albergar documentos dentro de la ventana de aplicación o
para mostrar cajas de herramientas. Por ejemplo, habitualmente en las
aplicaciones de retoque fotográfico, cada una de las imágenes abiertas
se muestra dentro de una ventana interna, pudiendo ésta maximizarse
o minimizarse.
Una restricción que va unida a este tipo de ventanas es que, a diferencia de los cuadros de diálogo, éstas no pueden sobrepasar los límites de la ventana de aplicación.
Ventanas sin marco
Las ventanas sin marco, como su propio nombre indica, son ventanas que carecen de marco y, por tanto, no tienen ni título ni botones
para maximizar, minimizar, etc.
Se suelen mostrar al comienzo de la ejecución de una aplicación
cuyo tiempo de inicio sea perceptible. De esta forma, el usuario sabe
que la aplicación se está cargando aunque aún no pueda usarla. En
algunas ocasiones, en la ventana sin marco se muestra el estado del
proceso de inicialización, para ofrecer al usuario una estimación del
tiempo restante de dicho proceso.
La funcionalidad aquí descrita para las ventanas es la habitual. Sin
embargo, dado que la forma de construir interfaces gráficas se encuentra
en constante evolución, pueden producirse cambios al respecto. Un
ejemplo de una funcionalidad alternativa son aquellas aplicaciones en las
cuales se crea una ventana de aplicación por cada documento abierto, de
forma que, mientras no se cierren todos los documentos no se finaliza la
ejecución de la aplicación. Otro ejemplo son aplicaciones en las cuales
los cuadros de diálogo que muestran herramientas, se ajustan a alguna
parte de la ventana de aplicación, dejando de ser cuadros de diálogo.
26 Introducción
COMPONENTES
Todos aquellos elementos de una interfaz gráfica con entidad propia y
una funcionalidad asociada son componentes. Por ejemplo: botones,
barras de desplazamiento, etiquetas, imágenes, listas desplegables, tablas,
árboles, etc. No son componentes, por ejemplo, los colores, las líneas, las
letras, los píxeles, etc.
Controles
Los controles son aquellos componentes que pueden recibir información del usuario cuando éste interactúa con la aplicación mediante
el ratón o el teclado. Los más comunes son: botones, barras de desplazamiento, cuadros de texto, etc.
Contenedores
Un contenedor es un componente que puede mostrar en su interior
otros componentes. A los componentes que no son contenedores se les
conoce como componentes atómicos. Por ejemplo, hay contenedores
que muestran todos los componentes a la vez, otros contenedores
muestran algunos de los componentes que contienen dependiendo de
la pestaña activa, otros muestran los componentes con barras de desplazamiento, etc. A los contenedores se les suele llamar paneles.
MENÚS
Los menús son elementos que contienen botones distribuidos verticalmente. La pulsación de uno de estos botones abrirá un nuevo menú o
bien iniciará alguna acción de la aplicación. Los menús pueden aparecer
al pulsar el botón secundario del ratón sobre algunos elementos de la
interfaz. Si el contenido del menú depende del elemento pulsado, se
denomina menú contextual.
BARRAS DE MENÚS
Las barras de menús suelen aparecer en la parte superior de las ventanas. Se componen de una barra horizontal con botones, que al ser
pulsados despliegan verticalmente un menú.
Interfaces gráficas en Java 27
TOOLTIP
Un tooltip es un mensaje que presenta la descripción de un componente o, simplemente, una ayuda acerca de su utilidad. Aparece cuando el
ratón permanece inmóvil sobre dicho componente.
1.1.3. Gestión de los elementos gráficos
Una vez vistos algunos de los elementos que pueden formar parte de
una interfaz gráfica de usuario, a continuación, se pasan a ver aspectos
relacionados con la gestión de los mismos.
JERARQUÍA DE COMPONENTES
La jerarquía de componentes de una interfaz gráfica muestra las relaciones entre los contenedores y los componentes que contienen. Los
contenedores son componentes, por lo tanto, se puede crear una jerarquía
de varios niveles. En esta jerarquía también se muestra la relación de la
ventana con los componentes que contiene.
DISTRIBUCIÓN DE COMPONENTES
Los componentes dentro de un contenedor han de distribuirse de
alguna forma. El desarrollador puede indicar la posición y tamaño de
cada componente en píxeles o puede usar algún tipo de lógica o algoritmo. Por ejemplo, puede organizarlos por filas, por columnas, usando una
rejilla, con posición fija o variable, dependiendo del tamaño, etc.
FOCO
Se dice que el componente que recibe las pulsaciones del teclado tiene
el foco. Por ejemplo, si hay varios campos de texto, sólo el campo que
tenga el foco, mostrará lo que el usuario está escribiendo. Normalmente,
el foco puede cambiar de componente usando el ratón o mediante la tecla
de tabulación del teclado.
28 Introducción
1.1.4. Gestión de Eventos
La gestión de los eventos será diferente dependiendo del tipo de aplicación que se desarrolle.
Aplicación de Consola
Una aplicación de consola consiste en una secuencia de instrucciones
que se encuentran en un subprograma o método principal, desde donde se
hacen llamadas a otros métodos o subprogramas. Al ejecutar una
aplicación de este tipo, se van ejecutando cada una de las instrucciones
que la componen; algunas de ellas generarán una salida por pantalla y
otras pedirán al usuario que introduzca datos. Las instrucciones que piden
datos bloquean la ejecución del programa hasta que el usuario los
introduzca. Una vez que se obtienen los datos del usuario, se ejecutan las
siguientes instrucciones hasta la última, en la que el programa finaliza su
ejecución. En la figura 1.2 se muestra gráficamente cómo es una
ejecución de una aplicación de consola.
Aplicación con Interfaz Gráfica de Usuario
En este caso, el comportamiento en ejecución es muy diferente con
respecto a una aplicación de consola. Al ejecutar una aplicación con
interfaz gráfica se pueden distinguir, de forma clara, dos partes:
Construcción de la interfaz inicial
La primera parte se encarga de construir la interfaz gráfica inicial.
Se determinan los elementos gráficos que formarán parte de dicha
interfaz, su contenido, su organización, etc. Por ejemplo, se indicarán
los diferentes botones que se necesiten, la configuración de la ventana
de aplicación, los menús, etc.
También se debe establecer la asociación del código de gestión de
eventos a los componentes que los puedan producir. De esta manera,
se indica, por ejemplo, qué código será ejecutado cuando el usuario
pulse sobre un determinado botón, seleccione una determinada opción
de un menú, etc. Es decir, se decide qué código se ejecuta para cada
evento que se pueda producir.
Interfaces gráficas en Java 29
Aplicación de consola
Ejecución de las
instrucciones
Entrada/Salida
Ejecución del código
Instrucción 1
Tiempo
Instrucción 2
Instrucción de Salida
Se muestra la salida
al usuario
Instrucción de Salida
Se muestra la salida
al usuario
Instrucción de Entrada
Se indica al
usuario que
introduzca datos
Ejecución del código
Espera
Introducción de datos
por parte del usuario
Instrucción de Salida
Se muestra la salida
al usuario
Instrucción de Entrada
Se indica al
usuario que
introduzca datos
Ejecución del código
Espera
Introducción de datos
por parte del usuario
Instrucción de Salida
Se muestra la salida
al usuario
Última instrucción
Finalización de
la ejecución
Figura 1.2: Ejecución de una aplicación de consola
30 Introducción
Hasta aquí, la aplicación no muestra nada en pantalla. No se presenta ninguna interfaz visible y, por lo tanto, el usuario no podrá
interactuar con la aplicación. Cuando la interfaz gráfica de usuario
inicial está totalmente construida, se hace visible ejecutando una
instrucción especial.
Ejecución del código asociado a los eventos
Una vez que se muestra la interfaz gráfica, la aplicación se queda a
la espera de que el usuario interactúe con ella. Cada vez que éste pulse
una tecla, mueva el ratón, etc., se generará un evento en el componente correspondiente. En ese momento, se ejecuta el código asociado a
dicho evento (asociación realizada en la etapa anterior). La ejecución
de este código suele modificar la interfaz gráfica de usuario para
reflejar los resultados de la acción realizada.
La aplicación queda a la espera de entradas de usuario y modifica
la interfaz cuando se haya finalizado la ejecución del código asociado
al evento concreto. Esto implica que todo el código asociado a eventos
se ejecuta de forma secuencial, uno detrás de otro. Por tanto, un código asociado a un evento, deja bloqueada la interfaz gráfica de usuario
hasta que termina su ejecución. Durante este tiempo, la interfaz aparecerá “congelada” y la aplicación tendrá aspecto de haberse “colgado”.
Más adelante se verán técnicas para evitar esta situación en caso de
que sea necesario ejecutar código que tarde un tiempo perceptible en
ejecutarse.
Para que finalice la ejecución de una aplicación con interfaz gráfica
de usuario es necesario llamar de forma explícita a la instrucción de
finalización del programa (normalmente llamada exit). También es
posible configurar la ventana de aplicación para que, al cerrarse, se
finalice la ejecución de la aplicación, algo muy común en este tipo de
aplicaciones.
En la figura 1.3 se muestra de forma gráfica la ejecución de una aplicación con interfaz gráfica de usuario.
Interfaces gráficas en Java 31
Aplicación con interfaz gráfica de usuario
Ejecución de la
parte inicial
Ejecución de las
instrucciones
Entrada/Salida
Construcción de
la interfaz gráfica
de usuario inicial y
asociación de los
códigos a cada evento
Instrucción para
Mostrar el Interfaz
Se muestra por primera
vez la interfaz gráfica
de usuario
Tiempo
Ejecución del código asociado
Espera y
pintado
Instrucción 1
asociada al evento
Cambio 1 de la interfaz
Cambio 2 de la interfaz
Última instrucción
asociada al evento
Ejecución del código asociado
Espera y
pintado
Ejecución del
código asociado
El usuario pulsa un
botón de la interfaz
Instrucción 1
asociada al evento
Se muestra el cambio
1 y 2 en la interfaz gráfica
de usuario
El usuario pulsa otro
botón de la interfaz
Cambio 1 de la interfaz
Última instrucción
asociada al evento
Espera y
pintado
Instrucción exit(...)
Se muestra el cambio
1 en la interfaz gráfica
de usuario
El usuario pulsa un botón
para finalizar la aplicación
Figura 1.3: Ejecución de una aplicación con interfaz gráfica de usuario
32 Introducción
1.2. Interfaces Gráficas de Usuario en Java
La construcción de interfaces gráficas de usuario ha evolucionado
mucho desde la primera versión de Java (Java 1.0). En las primeras
versiones se utilizaba la librería AWT (Abstract Windows Toolkit), la
cual no era muy potente. Posteriormente, se creó una librería estándar
mucho más completa, llamada Swing. Por motivos de compatibilidad y
reutilización, la librería Swing sigue utilizando, para su funcionamiento,
parte de la librería AWT; por lo tanto, será necesario conocer la librería
Swing y parte de la librería AWT.
Como se ha mencionado en el prólogo de este libro, lo que se expone
aquí no pretende ser una referencia completa de todos y cada uno de los
detalles de la librería Swing. Se ha preferido dar una visión general sobre
la construcción de aplicaciones con interfaces gráficas de usuario en
Java, los conceptos fundamentales y los primeros pasos. Esta decisión se
ha tomado teniendo en cuenta que el grado de detalle en el que un
programador necesita conocer un componente concreto, dependerá del
uso que vaya a hacer de él. También hay que señalar que la construcción
de aplicaciones con interfaz gráfica involucra el conocimiento de muchos
y variados conceptos, que no se quieren ocultar entre detalles concretos.
Para completar la información presentada en este libro se muestra (tabla
1.1) una relación de direcciones de Internet donde se puede encontrar
todo tipo de información sobre Swing.
URL
http://java.sun.com/j2se/1.5.0/docs/api/
javax/swing/package-summary.html
Descripción
Documentación en formato
JavaDoc en línea del paquete
javax.swing
http://java.sun.com/j2se/1.5.0/docs/api/java/ Documentación en formato
awt/package-summary.html
JavaDoc en línea del paquete
java.awt
http://www.javadesktop.org
Sitio principal donde poder
encontrar información sobre
Swing: noticias, APIs,
artículos, etc...
http://java.sun.com/products/jfc/tsc/articles/ Artículos oficiales sobre
Swing y tecnologías relacionadas
Interfaces gráficas en Java 33
http://java.sun.com/products/jfc/tsc/
sightings/
Relación de aplicaciones Java
construidas con Swing
destacadas por su interfaz
gráfica de calidad
http://java.sun.com/docs/books/tutorial/
Tutorial oficial de Swing y
uiswing/
tecnologías relacionadas
http://www.programacion.com/java/tutorial/ Tutorial oficial de Swing
swing/
traducido al castellano
http://www.manning.com/sbe/
Libro sobre Swing de la
editorial Manning
Tabla 1.1: Direcciones de Internet donde encontrar información sobre Swing
En esta sección se verán, de forma somera, algunas de las posibles
aplicaciones con interfaz gráfica de usuario que se pueden crear. Para
profundizar más sobre ello se remite al lector al capítulo 8.
1.2.1. Tipos de aplicaciones con interfaz gráfica de usuario
La tecnología Java está muy extendida a día de hoy y permite crear
muchos tipos de aplicaciones, con y sin interfaz gráfica. Por ejemplo,
aplicaciones de consola, Servlets, Applets, etc.
Las aplicaciones de consola, como ya se ha visto, utilizan la entrada y
salida estándar como medio para interactuar con el usuario mediante
texto.
Los Servlets son aplicaciones que se ejecutan en un Servidor Web e
interactúan con el usuario mediante tecnologías Web (JavaScript, HTML,
HTTP, etcétera). Este tipo de aplicaciones no hacen uso de la librería
Swing, por ello, no se verán en este libro.
Las aplicaciones con interfaz gráfica de usuario se pueden construir
tanto para ordenadores personales como para otro tipo de dispositivos,
por ejemplo para los teléfonos móviles, aunque este libro no trata la
programación de interfaces gráficas para éstos.
34 Introducción
A continuación se presentan, brevemente, los diferentes tipos de aplicaciones que se pueden construir en Java usando Swing: Aplicaciones
Autónomas, Applets y Aplicaciones Java Web Start.
Aplicaciones autónomas
Una aplicación autónoma es aquella cuyo funcionamiento es igual a
las aplicaciones típicas que se ejecutan en cualquier sistema operativo. Su
ejecución se inicia tras pulsar sobre un icono o invocar un comando en la
línea de comandos. Habitualmente, cuando se está ejecutando una
aplicación de este tipo, aparece en la barra de tareas.
Aplicaciones Java Web Start
Las aplicaciones Java Web Start son aplicaciones muy similares a las
aplicaciones autónomas, en lo que se refiere a su funcionamiento durante
la ejecución. La diferencia principal es que se pueden cargar desde un
servidor Web e instalarse de forma muy cómoda simplemente pulsando
un enlace en una página Web.
Applets
Un Applet es una pequeña aplicación Java que se ejecuta dentro de
una página Web que está siendo visualizada en un navegador de Internet.
-oOoEn un primer momento se va a considerar, únicamente, la opción de
construir interfaces gráficas de usuario en aplicaciones autónomas, ello
se debe a su mayor facilidad de desarrollo y pruebas.
1.3. Pasos básicos para la creación de una interfaz gráfica de usuario
En este apartado se muestran los pasos a seguir en la construcción de
una aplicación con interfaz gráfica de usuario. Cada uno de los elementos
de una interfaz gráfica de usuario en Java se representa por una instancia
de una clase determinada. Por ejemplo, si se quiere que la interfaz de la
aplicación tenga un botón, será necesario instanciar un objeto de la clase
de ese componente, en este caso: javax.swing.JButton.
Interfaces gráficas en Java 35
Para configurar los aspectos gráficos de los componentes se utilizarán
los métodos de la clase concreta. Por ejemplo, se podrá cambiar el texto
del botón usando el método void setText(String texto) de la clase
JButton.
Todos los componentes de Swing heredan de la clase javax.swing.
la cual hereda de java.awt.Container y ésta, a su vez, de
java.awt.Component. En el capítulo 4 se verán con mayor detalle las
relaciones entre las clases de la librería Swing. Por ahora, saber cuales
son las clases padre de todos los componentes permitirá ir conociendo
algunas de sus características comunes. En la figura 1.4 se muestra la
jerarquía de herencia del componente JLabel, que representa una
etiqueta. Como puede verse, tanto el paquete java.awt como el paquete
javax.swing contienen clases relativas a la interfaz de usuario, lo que
hace patente la relación entre Swing y AWT.
JComponent,
java.lang.Object
java.awt.Component
java.awt.Container
javax.swing.JComponent
javax.swing.JLabel
Figura 1.4: Jerarquía de herencia del componente JLabel
36 Introducción
La interfaz gráfica que se va a construir estará formada por una ventana; dentro de ésta aparecerán: un botón, una etiqueta y un cuadro de
texto. Los pasos a seguir son los siguientes:
Crear una ventana de aplicación.
Crear los componentes que se van a mostrar en dicha ventana.
Crear un contenedor.
Asociar los componentes al contenedor para que, al hacerse visible,
muestre en su interior dichos componentes.
Asociar el contenedor a la ventana de aplicación para que, al hacerse visible, muestre en su interior el contenedor y, por tanto, los
componentes asociados.
Hacer visible la ventana.
La jerarquía de componentes de esta sencilla interfaz gráfica se puede
ver en la figura 1.5. En ella se indica que un componente va a ser pintado
dentro de un determinado contenedor con una línea terminada en círculo.
También se muestra igualmente el contenedor que se pinta dentro de la
ventana.
Ventana de Aplicación
Contenedor
Botón
Etiqueta
Campo de texto
Figura 1.5: Jerarquía de componentes
Para la creación de la interfaz gráfica anterior será necesario introducir
algunos elementos gráficos y eventos concretos, en el capítulo 4 se
amplía toda la información al respecto.
Interfaces gráficas en Java 37
1.3.1. Creación de una ventana de aplicación
Para crear una ventana de aplicación hay que instanciar un objeto de la
clase javax.swing.JFrame. Algunos métodos de esta clase relacionados
con el aspecto gráfico de la ventana son los siguientes:
public JFrame() - Construye una ventana inicialmente invisible.
public JFrame(String title) - Construye una ventana inicialmente invisible con el título indicado.
public void setTitle(String title) – Establece el título de la
ventana.
public void setSize(int width, int height) – Establece el tamaño en píxeles de la ventana.
public void setDefaultCloseOperation(int operation) – Establece la operación que se ha de realizar cuando el usuario cierra la
ventana. Los valores permitidos vienen determinados por las siguientes constantes:
javax.swing.JFrame.EXIT_ON_CLOSE - Finaliza la ejecución de la
aplicación.
javax.swing.WindowConstants.DO_NOTHING_ON_CLOSE - No hace
nada.
javax.swing.WindowConstants.HIDE_ON_CLOSE - Oculta la ventana (por defecto).
javax.swing.WindowConstants.DISPOSE_ON_CLOSE – Libera los
recursos de la ventana, pero no finaliza la ejecución del programa.
public void setResizable(boolean resizable) – Establece si el
usuario puede cambiar el tamaño de la ventana. Por defecto es true.
public void setExtendedState(int state) – Establece el estado
de la ventana. Puede no funcionar en algunas plataformas. Este método ha de invocarse cuando la ventana sea visible. Los valores
permitidos vienen dados por las constantes:
java.awt.Frame.NORMAL – No se encuentra ni minimizada ni
maximizada.
java.awt.Frame.ICONIFIED – Minimizada.
java.awt.Frame.MAXIMIZED_BOTH - Maximizada.
java.awt.Frame.MAXIMIZED_HORIZ – Maximizada horizontalmente.
38 Introducción
– Maximizada verticalmente.
– Establece la posición
de la esquina superior izquierda de la ventana.
public void setVisible(boolean b) – Muestra u oculta la ventana.
java.awt.Frame.MAXIMIZED_VERT
public void setLocation(int x, int y)
Cuando ya se ha creado la ventana de aplicación, se procede a crear
los componentes que va a contener.
1.3.2. Creación de los componentes de una ventana de aplicación
Para crear un componente basta con crear una instancia de la clase
determinada que represente a dicho componente y configurar ese objeto
para que se adapte a las necesidades requeridas para la aplicación
particular. Algunos de los métodos relacionados con los aspectos gráficos
de algunos componentes muy usados (botones, etiquetas y campos de
texto) son los siguientes:
JButton
public JButton(String text)
- Crea un botón con el texto indica-
do.
JLabel
public JLabel(String text)
- Crea una etiqueta con el texto indi-
cado.
public String getText()
- Devuelve el texto de la etiqueta.
- Establece el texto indicado
public void setText(String text)
en la etiqueta.
JTextField
- Crea un campo de texto
sencillo con el número de columnas especificado.
public String getText() - Devuelve el texto del campo de texto.
public JTextField(int columns)
A lo largo del libro se presentarán los componentes más importantes y
algunos métodos que permiten configurarlos.
El siguiente paso para crear la interfaz propuesta, una vez se tiene la
ventana de aplicación y los componentes que va a contener es crear un
contenedor.
Interfaces gráficas en Java 39
1.3.3. Creación de un contenedor
En Swing existen muchos tipos de contenedores; sus diferencias radican en la forma en la que manejan los componentes que tienen dentro.
Por ejemplo, el javax.swing.JTabbedPane es un contenedor con pestañas
donde cada una está asociada a un componente. También existe otro
contenedor dividido en dos partes, para dos componentes, donde la
separación puede cambiar de posición, es el javax.swing.JSplitPane.
En este caso, para construir la interfaz propuesta se va a hacer uso del
contenedor de propósito general javax.swing.JPanel, que es el más
sencillo de todos. Puede contener cualquier número de componentes en
su interior, los cuales serán mostrados a la vez. La posición y tamaño de
los componentes es configurable.
El método constructor de la clase JPanel es:
public JPanel() – Crea un contenedor de propósito general.
El siguiente paso consiste en asociar los componentes al contenedor
creado.
1.3.4. Asociación de componentes a un contenedor
Para asociar componentes a un contenedor, de forma que se muestren
dentro cuando éste sea visible, se usa el siguiente método de la clase
JPanel (que hereda de Container):
public void add(Component comp) – Asocia el componente al contenedor, de forma que se muestre el componente al mostrarse el contenedor.
Al usar Swing, como parámetro al método add(...) se le pasará un objeto de una clase que herede de JComponent.
En este punto, se han creado todos los componentes y contenedores
necesarios, con las asociaciones pertinentes, lo único que queda es el
último paso: asociar el contenedor a la ventana de aplicación.
40 Introducción
1.3.5. Asociación de un contenedor a la ventana de aplicación
Para asociar un contenedor a la ventana de aplicación, de forma que se
muestre dentro cuando ésta sea visible, se usa el siguiente método de la
clase JFrame:
public void setContentPane(Container contentPane) – Establece
el componente pasado como parámetro como contenido de la ventana. Al
usar Swing, como parámetro al método setContentPane(...) se le pasará un objeto de una clase que herede de JComponent.
1.3.6. Hacer visible la ventana
Por último, lo único que hace falta es hacer visible la ventana para que
la interfaz completa se muestre en la pantalla. Para ello, se usa el método
de la clase JFrame:
public void setVisible(boolean b) – Muestra u oculta la ventana
dependiendo del parámetro visible.
Para ver cómo se relacionan entre sí todos estos pasos en el ejemplo
1.1 se muestra una aplicación que construye una interfaz de usuario
simple.
Ejemplo 1.1 – Interfaz de usuario simple
Se pretende construir una aplicación que construya un interfaz de
usuario formado por una etiqueta, un campo de texto y un botón. Todo
ello en una ventana de 300 x 200 píxeles. La interfaz gráfica de la
aplicación se muestra en la figura 1.8.
Figura 1.6: Interfaz de usuario simple
Interfaces gráficas en Java 41
El código fuente de la aplicación anterior se muestra a continuación:
libro/ejemplos/ejemplo1.1/InterfazSimple.java
import
import
import
import
import
javax.swing.JButton;
javax.swing.JFrame;
javax.swing.JLabel;
javax.swing.JPanel;
javax.swing.JTextField;
public class InterfazSimple {
public static void main(String[] args) {
// Crear la ventana de la aplicacion
JFrame ventana =
new JFrame("Titulo de la ventana");
ventana.setSize(300, 200);
ventana.setDefaultCloseOperation(
JFrame.EXIT_ON_CLOSE);
// Crear los componentes
JLabel etiqueta1 = new JLabel("Texto etiqueta");
JTextField campoDeTexto = new JTextField(20);
JButton boton = new JButton("Botón");
// Crear un contenedor
JPanel panelDeContenido = new JPanel();
// Asociar los componentes al contenedor para
// que los muestre en su interior
panelDeContenido.add(etiqueta1);
panelDeContenido.add(campoDeTexto);
panelDeContenido.add(boton);
// Asociar el contenedor a la ventana para
// que le muestre en su interior
ventana.setContentPane(panelDeContenido);
//Hacer visible la ventana
ventana.setVisible(true);
}
}
42 Introducción
1.4. Eventos
Cuando se construye una aplicación con interfaz gráfica de usuario la
forma de programar varía con respecto a una aplicación de consola. En
una aplicación con interfaz gráfica se asocia código a diferentes eventos
que puede producir el usuario cuando interactúa con la aplicación. De
manera que, cuando se genera un evento (por ejemplo, pulsar un botón,
pulsar una tecla del teclado, pasar el ratón sobre una imagen, etcétera), se
ejecuta el código asociado y, habitualmente, se modifica la interfaz
gráfica de usuario para mostrar el resultado de esa ejecución. Cuando
finaliza la ejecución de ese código asociado, la aplicación espera nuevos
eventos por parte del usuario.
Cada componente de la interfaz gráfica de usuario puede generar
varios tipos de eventos. Por ejemplo, un componente de árbol genera
eventos de un tipo cuando se selecciona alguno de sus nodos, eventos de
otro tipo diferente cuando entra o sale el ratón en él, etc.
Se puede asociar un código a cada uno de los eventos que genera un
componente. Es importante tener en cuenta que Swing permite asociar
varios códigos distintos al mismo tipo de evento del mismo componente. En la figura 1.7 se muestra un esquema indicando esta posibilidad;
para ello, se representa mediante una flecha punteada la relación entre un
componente que genera eventos y el código asociado.
...
Código 1
Código N
Figura 1.7: Varios códigos asociados a un mismo tipo de evento de un mismo
componente
Por otra parte, también está permitido asociar un mismo código al
mismo tipo de evento de varios componentes distintos (figura 1.8), de
forma que, un mismo código será ejecutado cuando se genere ese tipo de
evento en cualquiera de los componentes a los que está asociado.
Interfaces gráficas en Java 43
.. .
Código
Figura 1.8: Un único código de eventos para varios componentes
Por cada tipo de evento que puede ser generado en cualquier componente, existe una interfaz denominada XXListener, siendo XX el tipo de
evento. Por ejemplo, cuando se interactúa de alguna forma con una
ventana, se genera un evento de tipo Window. Por tanto, existe una interfaz
llamada java.awt.event.WindowListener. Todas estas interfaces heredan
de la interfaz padre java.util.EventListener.
Estas interfaces tienen un método por cada una de las acciones concretas que provocan la generación del evento. Por ejemplo, la interfaz
WindowListener tiene los métodos windowActivated(…), windowClosed(…),
windowClosing(…),
windowDeactivated(…),
windowDeiconified(…),
windowIconified(…) y windowOpened(…). Cada uno de estos métodos será
ejecutado cuando se produzca dicha acción. Por ejemplo, cuando la
ventana se abra, se ejecutará el método windowOpened(…).
Cada uno de los métodos de una interfaz XXListener tiene un único
parámetro llamado event de la clase XXEvent. De esta forma, los métodos
de la interfaz WindowListener tienen un único parámetro de la clase
java.awt.event.WindowEvent. Todas las clases XXEvent disponen de
métodos que ofrecen información acerca del evento producido. Por
ejemplo, la clase WindowEvent, tiene el método int getNewState() que
informa del estado en el que ha quedado la ventana después de producirse el evento. Las clases XXEvent heredan de java.util.EventObject. Esta
clase tiene el método Object getSource() que devuelve una referencia al
objeto donde se generó el evento.
Por último, cada componente que genere eventos dispone del método
Este método se utiliza para
asociar el código de gestión de eventos del objeto listener al compovoid addXXListener(XXListener listener).
44 Introducción
nente. Cuando en el componente se genere un evento de ese tipo, se
ejecutará el método correspondiente en el listener. Para saber los
eventos que se pueden generar en un componente determinado, basta con
ver los métodos de la forma addXXListener(...) que tiene, tanto en la
propia clase como en las clases padre.
Para crear un código de gestión de eventos y asociar dicho código a
los eventos que interesen de un componente determinado se deben seguir
los pasos siguientes:
Crear una clase que implemente una interfaz XXListener. Como es
lógico, es necesario implementar todos los métodos de la interfaz,
no obstante, si no se desea ejecutar nada cuando ocurran determinadas acciones concretas de ese evento, bastará con dejar el cuerpo
del método vacío.
Asociar el código anterior al componente o componentes que corresponda. El método void addXXListener(XXListener listener) es el
que se utiliza para ello.
Por ejemplo, para asociar un código al evento de tipo Window, es necesario hacer que una clase implemente la interfaz WindowListener, y por
tanto implemente sus métodos. Un objeto de esa clase, deberá asociarse a
la ventana (objeto de la clase JFrame), para ello deberá invocarse el
método addWindowListener(…), pasando como parámetro el objeto de la
clase que implemente la interfaz WindowListener.
En la figura 1.9 se muestran las clases e interfaces que permiten implementar el evento de tipo Window.
Los diferentes tipos de eventos se verán en capítulos posteriores. No
obstante, se adelanta un tipo de evento muy utilizado: el evento de tipo
Action. Este evento se genera cuando se pulsa un botón. Al igual que
ocurre con el evento de tipo Window, visto anteriormente, existe la
interfaz ActionListener, que tiene el método actionPerformed y cuyo
único parámetro se llama event y es de tipo ActionEvent. Además, la
clase JButton dispone del método addActionListener(ActionListener
listener) para asociarle los gestores de eventos.
Interfaces gráficas en Java 45
<<interface>>
java.util.EventListener
java.awt.event.WindowListener
public void windowActivated(WindowEvent event)
public void windowClosed(WindowEvent event)
public void windowClosing(WindowEvent event)
public void windowDeactivated(WindowEvent event)
public void windowDeiconified(WindowEvent event)
public void windowIconified(WindowEvent event)
java.util.EventObject
java.awt.event.WindowEvent
javax.swing.JFrame
public void addWindowListener(WindowListener listener)
Figura 1.9: Clases relacionadas con el evento de tipo Window
1.5. La primera aplicación con interfaz gráfica de usuario
En este punto ya se conocen los mecanismos necesarios para construir
una interfaz gráfica de usuario. A continuación, se presenta un primer
ejemplo de un programa con interfaz gráfica.
Los pasos básicos para implementar un programa con interfaz gráfica
de usuario son:
Construir la interfaz:
Construir los elementos gráficos.
Asociar el código de manejo de eventos a los componentes.
Hacer visible la ventana de la aplicación.
Código de manejo de eventos:
Cuando se produce un evento del usuario, se ejecuta el código de
manejo de eventos asociado. En este código, habitualmente, se
obtienen datos de la interfaz, se procesan esos datos y se modifica la interfaz en consecuencia.
Existen muchas formas de construir el código para cumplir estas
directivas generales. Para aplicaciones pequeñas, la forma en que se
construya el código de la interfaz gráfica no será relevante, pero en
46 Introducción
aplicaciones medias y grandes, la organización de este código será de
vital importancia para que sea más fácil de manejar, mantener, reutilizar,
etc. Por este motivo, a medida que se vaya avanzando en este libro, no
sólo se verá la librería Swing, sino que se prestará especial atención al
diseño de la aplicación y no sólo a su funcionalidad.
Para construir una interfaz gráfica de usuario, el código más sencillo
se puede conseguir siguiendo los pasos siguientes:
1. Crear una clase.
2. En el método main de esa clase se instancia un objeto de dicha
clase.
3. Se ponen como atributos cada uno de los componentes de la interfaz gráfica de usuario.
4. El constructor de la clase se encarga de:
Construir los componentes.
Asociar el código de manejo de eventos a los mismos.
Hacer visible la aplicación.
5. La clase implementa la interfaz XXListener e implementa sus
métodos. En el cuerpo de esos métodos se obtienen los datos de la
interfaz gráfica de usuario: a través del objeto evento, a través de
la fuente del evento o directamente de otros componentes de la interfaz gráfica. Posteriormente, se procesan esos datos y se modifica la interfaz para mostrar los resultados.
Ejemplo 1.2 - Interfaz de un “Conversor de Euros a Pesetas”
Se pretende construir una interfaz gráfica de usuario que esté formada
por una ventana de 300 x 400 píxeles y cuyo título sea “Conversor de
Euros a Pesetas”. Dentro de la ventana de aplicación se tiene que
mostrar una etiqueta con el texto “Importe en Euros” y un cuadro de
texto de 20 columnas de longitud. También debe aparecer un botón con
el texto “Convertir” y una etiqueta con el texto “Pulse para obtener el
importe en pesetas”.
La aplicación debe presentar la siguiente funcionalidad:
Al cerrar la ventana de aplicación se finalizará la ejecución del
programa.
Interfaces gráficas en Java 47
Cuando se pulse sobre el botón, se debe obtener el valor del campo
de texto, hacer la conversión de euros a pesetas y modificar la interfaz gráfica de usuario con el valor de la conversión.
La interfaz gráfica de la aplicación se muestra en la figura 1.10.
Figura 1.10: Interfaz gráfica de la aplicación de conversión
El código fuente de la aplicación anterior se muestra a continuación.
libro/ejemplos/ejemplo1.2/ConversorEuros.java
import javax.swing.*;
import java.awt.event.*;
public class ConversorEuros implements ActionListener {
private JLabel etiqueta1;
private JTextField campoDeTexto;
private JButton boton;
private JLabel etiqueta2;
public ConversorEuros() {
//*********************************************
//
CREACIÓN DEL INTERFAZ GRÁFICO
//*********************************************
// Crear la ventana de la aplicacion
JFrame ventana = new JFrame(
"Conversor de Euros a pesetas");
ventana.setSize(300, 200);
ventana.setDefaultCloseOperation(
JFrame.EXIT_ON_CLOSE);
// Crear los componentes
etiqueta1 = new JLabel("Importe en Euros");
48 Introducción
campoDeTexto = new JTextField(20);
boton = new JButton("Convertir");
etiqueta2 = new JLabel("Pulse para obtener el "
+ "importe en pesetas");
// Crear un contenedor
JPanel panelDeContenido = new JPanel();
// Configurar el contenedor para mostrar los
// componentes cuando se muestre.
panelDeContenido.add(etiqueta1);
panelDeContenido.add(campoDeTexto);
panelDeContenido.add(boton);
panelDeContenido.add(etiqueta2);
// Configurar la ventana para mostrar el panel
// cuando se muestre
ventana.setContentPane(panelDeContenido);
//*********************************************
//
ASOCIACIÓN DEL CÓDIGO DE MANEJO DE EVENTOS
//*********************************************
boton.addActionListener(this);
//*********************************************
//
HACER VISIBLE LA VENTANA
//*********************************************
ventana.setVisible(true);
}
public static void main(String[] args) {
new ConversorEuros();
}
public void actionPerformed(ActionEvent e) {
//**********************************************
//
CÓDIGO DE MANEJO DE EVENTOS
//**********************************************
try {
double euros = Double.parseDouble(
campoDeTexto.getText());
double pesetas = euros * 166.386;
etiqueta2.setText("Equivale a " + pesetas
+ " pesetas");
} catch (NumberFormatException e2) {
etiqueta2.setText(
"En el campo de texto no hay un número");
}
}
}
Interfaces gráficas en Java 49
De acuerdo a los tipos de relaciones que se pueden dar entre clases y
objetos, el esquema de la aplicación del ejemplo 1.2 sería el que se
muestra en la figura 1.11.
<<interface>>
ActionListener
:JFrame
:JPanel
:Conversor
:JButton
:JLabel
:JLabel
:JTextField
Figura 1.11: Diagrama de clases y objetos de la aplicación de conversión de
euros a pesetas (ejemplo 1.2)
50 Introducción
Capítulo 2
Organización interna de una aplicación
con interfaz gráfica
En el presente capítulo se pretende construir una aplicación con interfaz gráfica de usuario. Esta aplicación se irá construyendo poco a poco;
es decir, se van a ir añadiendo de forma paulatina componentes y
eventos, con la finalidad de poder experimentar y ver de forma detallada
la implementación de estos últimos.
2.1. Introducción
A la hora de construir cualquier aplicación informática es bueno tener
siempre presente la buena modularización y organización del código, lo
que redundará en una aplicación fácilmente mantenible, con un código
más legible, etc. Esto, además, es especialmente recomendable en
aplicaciones con determinadas características, como es el caso de
aplicaciones con interfaz gráfica de usuario. Debido, principalmente, a
que en estas aplicaciones hay que tener especial cuidado en no acoplar el
código de la interfaz gráfica con el resto del código de la aplicación.
El resto del capítulo se estructura en diferentes apartados en los cuales
se presenta, en un primer momento, la estructura general de una aplicación con interfaz gráfica. Más adelante se ve en detalle cómo organizar el
código de gestión de eventos, así como diferentes partes de la API
Swing.
52 Organización interna de una aplicación con interfaz gráfica
2.2. Estructura general. Interfaz y Datos
A la hora de construir una aplicación con un entorno gráfico es muy
habitual dividir la estructura principal de la misma en tres clases bien
diferenciadas: Aplicación, Interfaz y Datos (no se trata de los nombres de
las clases reales de cada aplicación, sino una vista de un diseño conceptual), como se aprecia en la figura 2.1.
Aplicación
Interfaz
Datos
Figura 2.1: Clases básicas de una aplicación con interfaz gráfica de usuario
La clase Aplicación tiene el método estático main¸ encargado de
arrancar la aplicación accediendo a los datos necesarios para ello y
realizando diversas tareas de inicialización. También se encarga de
instanciar un objeto de la clase que representa la interfaz gráfica de
usuario, y de establecer la asociación de ésta con el objeto de la clase que
alberga los datos o la lógica del programa. En general, en esta clase se
suelen hacer todas las tareas de inicialización. Si el tiempo consumido
por estas tareas es perceptible por el usuario, es muy recomendable
implementar un código para visualizar en pantalla una ventana sin marco
que muestre el proceso de carga de la aplicación. En el momento en el
que la aplicación esté inicializada y cargada, se muestra la interfaz
gráfica de usuario inicial.
La clase principal de Datos es una clase que se encarga de todo lo
relacionado con la gestión de los datos o la lógica de la aplicación.
Normalmente, en aplicaciones sencillas suele ser una única clase la
encargada de coordinar toda la lógica de la aplicación, por ejemplo: una
clase que gestione la lógica de una calculadora, una agenda sencilla, etc.
Como se puede apreciar, esta clase de datos será muy diferente dependiendo de la aplicación concreta y define la funcionalidad de la aplicación con independencia de la interfaz gráfica de usuario. Por otro lado, si
Interfaces gráficas en Java 53
se trata de aplicaciones más complejas, son varias las clases dedicadas a
la gestión de los datos o la lógica de la aplicación.
La clase principal de Interfaz es la clase encargada de la creación de
la interfaz gráfica de usuario y de cómo ésta se relaciona con los datos.
Al igual que ocurre con la clase de los datos, si la aplicación es más
compleja, serán varias las clases dedicadas a la parte de la creación de la
interfaz y su gestión.
Se quiere dejar constancia de que en todo programa con interfaz gráfica debe haber una separación clara entre las clases encargadas de los
datos o de la lógica de la aplicación, y las clases encargadas de la gestión
de la interfaz. Las clases de la interfaz dependen de las clases de datos,
pero las clases de datos deben ser totalmente independientes de la
interfaz. Esta es la base que sustenta el patrón de diseño MVC (ModelView-Controler) que se verá en el capítulo 7.
Ejemplo 2.1 – Aplicación de traducción 1.0
Se pretende crear una aplicación de traducción entre los idiomas
español e inglés. La interfaz gráfica de usuario debe estar formada por:
una etiqueta con el texto “Pulse el botón para traducir”; un campo de
texto de 20 caracteres, que inicialmente estará vacío y un botón con el
texto “Traducir”. La ventana de aplicación tendrá un tamaño de 300 x
200 píxeles y el título de la misma será: “Traductor de Español a
Inglés”.
La aplicación debe presentar la siguiente funcionalidad:
Al cerrar la ventana de aplicación se finalizará la ejecución del
programa.
Cuando se pulse el botón “Traducir”, el contenido del campo de
texto deberá ser traducido de español a inglés, y el resultado de la
traducción se mostrará en la etiqueta de texto (sustituyendo, por
tanto, el texto inicial que tenía dicha etiqueta).
Cuando se intente traducir una palabra que no se encuentre en el
diccionario del traductor, el resultado de la traducción será la cadena de caracteres “X”.
54 Organización interna de una aplicación con interfaz gráfica
El diccionario de palabras que utilizará la aplicación se muestra en la
tabla 2.1.
Español
Inglés
Francés
Largo
Long
Longue
Barato
Cheap
Réduit
Pan
Bread
Pain
Petardo
Bomb
Bombe
Moto
Motorbike
Moto
Tabla 2.1: Diccionario de la aplicación de traducción
Para este ejemplo de aplicación se dispone de una clase de datos
llamada Traductor. Como la aplicación actual es un traductor, los datos a
gestionar son, por ejemplo: los idiomas de origen y destino de la
traducción, el diccionario de palabras, el proceso de traducción, etc. A
continuación se comentan algunos detalles de esta clase de datos:
Cada idioma vendrá representado por una constante:
Traductor.ESPAÑOL
Traductor.INGLES
Traductor.FRANCES
Al crearse el traductor se configura con algún idioma origen y
destino por defecto. Existen métodos para actualizar y gestionar
estos idiomas:
public
public
public
public
public
void setIdiomaOrigen(int idiomaOrigen)
void setIdiomaDestino(int idiomaDestino)
int getIdiomaOrigen()
int getIdiomaDestino()
void invierteIdioma()
Para traducir se utilizan los siguientes métodos:
public String traducePalabra(String palabra, int
maOrigen, int idiomaDestino)
public String traducePalabra(String palabra)
idio-
Se puede obtener una representación textual de una constante del
idioma con el método estático siguiente:
public static String getCadenaIdioma(int idioma)
Interfaces gráficas en Java 55
El código fuente de la clase Traductor es:
libro/ejemplos/ejemplo2.1/Traductor.java
import java.util.StringTokenizer;
public class Traductor {
public static final int FRANCES = 0;
public static final int ESPAÑOL = 1;
public static final int INGLES = 2;
public static final int NUM_IDIOMAS = 3;
private int idiomaOrigen;
private int idiomaDestino;
private
{
{
{
String[][] diccionario = {
"Longue", "Rédiut", "Pain", "Bombe", "Moto" },
"Largo", "Barato", "Pan", "Petardo", "Moto" },
"Long", "Cheap", "Bread", "Bomb", "Motorbike" } };
private static String[] cadena = { "Francés", "Español",
"Inglés" };
public Traductor() {
this.idiomaOrigen = ESPAÑOL;
this.idiomaDestino = INGLES;
}
public static String getCadenaIdioma(int codIdioma) {
return cadena[codIdioma];
}
public void setIdiomaOrigen(int idiomaOrigen) {
this.idiomaOrigen = idiomaOrigen;
}
public void setIdiomaDestino(int idiomaDestino) {
this.idiomaDestino = idiomaDestino;
}
public int getIdiomaOrigen() {
return idiomaOrigen;
}
public void invierteIdioma() {
int aux;
aux = idiomaOrigen;
idiomaOrigen = idiomaDestino;
56 Organización interna de una aplicación con interfaz gráfica
idiomaDestino = aux;
}
public int getIdiomaDestino() {
return idiomaDestino;
}
public String[] getPalabras(int codIdioma) {
return diccionario[codIdioma];
}
public String traducePalabra(String palabra) {
return this.traducePalabra(palabra, this.idiomaOrigen,
this.idiomaDestino);
}
public String traducePalabra(String palabra,
int codOrigen, int codDestino) {
int i = 0;
boolean encontrado = false;
while ((i < diccionario[ESPAÑOL].length) &&
!encontrado)
{
if (palabra.equalsIgnoreCase(
diccionario[codOrigen][i])) {
encontrado = true;
} else {
i++;
}
}
if (encontrado) {
return diccionario[codDestino][i];
} else {
return "X";
}
}
public String traduceTexto(String texto) {
return this.traduceTexto(texto, this.idiomaOrigen,
this.idiomaDestino);
}
public String traduceTexto(String texto, int codOrigen,
int codDestino) {
StringBuffer traduccion = new StringBuffer();
StringTokenizer st = new StringTokenizer(texto,
" \n");
while (st.hasMoreTokens()) {
String palabra = st.nextToken();
traduccion.append(this.traducePalabra(palabra,
Interfaces gráficas en Java 57
codOrigen, codDestino));
traduccion.append(" ");
}
return traduccion.toString();
}
}
El diagrama de clases y objetos de la aplicación se muestra en la
figura 2.2.
:AplicacionTraductor
JFrame
<<interface>>
ActionListener
:Traductor
Ventana:VentanaTraductor
panelContenido:JPanel
boton:JButton
campo:JTextField
etiqueta:JLabel
Figura 2.2: Diagrama de clases y objetos de la aplicación de traducción 1.0
La interfaz de la aplicación se presenta en la figura 2.3.
Figura 2.3: Interfaz de la aplicación de traducción
58 Organización interna de una aplicación con interfaz gráfica
El resto del código fuente de la aplicación se muestra a continuación.
libro/ejemplos/ejemplo2.1/AplicacionTraductor.java
public class AplicacionTraductor {
public AplicacionTraductor() {
new VentanaTraductor(new Traductor());
}
public static void main(String args[]) {
new AplicacionTraductor();
}
}
libro/ejemplos/ejemplo2.1/VentanaTraductor.java
import java.awt.event.ActionEvent;
import java.awt.event.ActionListener;
import
import
import
import
import
javax.swing.JButton;
javax.swing.JFrame;
javax.swing.JLabel;
javax.swing.JPanel;
javax.swing.JTextField;
public class VentanaTraductor extends JFrame implements
ActionListener {
private Traductor traductor;
private JLabel etiqueta;
private JTextField campo;
private JButton boton;
public VentanaTraductor(Traductor traductor) {
this.traductor = traductor;
this.setTitle("Traductor de Español a Inglés");
JPanel panelContenido = new JPanel();
this.setContentPane(panelContenido);
boton = new JButton("Traducir");
etiqueta = new JLabel("Pulsa el boton para traducir");
campo = new JTextField(20);
boton.addActionListener(this);
Interfaces gráficas en Java 59
panelContenido.add(campo);
panelContenido.add(boton);
panelContenido.add(etiqueta);
this.setDefaultCloseOperation(JFrame.EXIT_ON_CLOSE);
this.setSize(300, 200);
this.setVisible(true);
}
public void actionPerformed(ActionEvent e) {
etiqueta.setText(traductor.traducePalabra(campo
.getText()));
}
}
2.3. Organización del código de elementos gráficos
Cuando se programa, independientemente del paradigma de programación, del lenguaje y de la aplicación a implementar, algo que siempre
se debe tener presente es que el código ha de ser fácil de mantener y de
reutilizar. Para conseguirlo, una buena idea es separar el código dependiendo de su función; es decir, de forma general, es recomendable
separar las sentencias de configuración de la ventana, de las instrucciones
de creación y gestión del panel de contenido. Por este motivo, para el
contenido de la ventana se creará una nueva clase. Esta separación del
contenido de la ventana en una clase diferente a la de la propia ventana,
permite que la funcionalidad de la aplicación pueda ser incorporada en
cualquier parte de la interfaz gráfica de usuario de otra aplicación. En el
ejemplo de la aplicación de traducción, al crear una clase para el
contenido de la ventana se permite que el traductor se pueda incorporar,
por ejemplo, en una aplicación de proceso de textos.
Ejemplo 2.2 – Aplicación de traducción 2.0
Se pretende organizar mejor el código de la versión 1.0 de la aplicación de traducción (ejemplo 2.1); por ello, se va a modificar dicho código
para que la creación y gestión de los componentes de la ventana se
realice en una clase distinta a la encargada de la gestión de la propia
ventana.
60 Organización interna de una aplicación con interfaz gráfica
El diagrama de clases y objetos de esta nueva aplicación se muestra en
la figura 2.4.
:AplicacionTraductor
<<interface>>
ActionListener
JFrame
JPanel
:Traductor
ventana:VentanaTraductor
:PanelTraductor
boton:JButton
campo:JTextField
etiqueta:JLabel
Figura 2.4: Diagrama de clases y objetos de la aplicación de traducción 2.0
La interfaz gráfica no cambia con respecto a la de la versión 1.0.
La clase AplicacionTraductor queda igual que en la versión del traductor anterior. Sin embargo, la clase VentanaTraductor cambia y se crea
una nueva, llamada PanelTraductor. El nuevo código fuente se muestra a
continuación.
libro/ejemplos/ejemplo2.2/VentanaTraductor.java
import javax.swing.JFrame;
public class VentanaTraductor extends JFrame {
public VentanaTraductor(Traductor traductor) {
this.setContentPane(new PanelTraductor(traductor));
this.setTitle("Traductor de Español a Inglés");
this.setDefaultCloseOperation(JFrame.EXIT_ON_CLOSE);
this.setSize(300, 200);
this.setVisible(true);
}
}
Interfaces gráficas en Java 61
libro/ejemplos/ejemplo2.2/PanelTraductor.java
import java.awt.event.ActionEvent;
import java.awt.event.ActionListener;
import
import
import
import
javax.swing.JButton;
javax.swing.JLabel;
javax.swing.JPanel;
javax.swing.JTextField;
class PanelTraductor extends JPanel implements ActionListener
{
private Traductor traductor;
private JLabel etiqueta;
private JTextField campo;
private JButton boton;
public PanelTraductor(Traductor traductor) {
this.traductor = traductor;
boton = new JButton("Traducir");
etiqueta = new JLabel("Pulsa el boton para traducir");
campo = new JTextField(20);
boton.addActionListener(this);
this.add(campo);
this.add(boton);
this.add(etiqueta);
}
public void actionPerformed(ActionEvent e) {
etiqueta.setText(traductor.traducePalabra(campo
.getText()));
}
}
En los ejemplos mostrados siempre se construye un panel de contenido instanciando un objeto de la clase JPanel. No obstante, cuando se
instancia un objeto de la clase JFrame, se está instanciando de forma
automática un panel de contenido, el cual se puede obtener mediante el
método public Container getContentPane(). Este método devuelve un
objeto de la clase Container, pero el panel construido automáticamente es
una instancia de la clase JPanel; por tanto, puede hacerse el casting sin
62 Organización interna de una aplicación con interfaz gráfica
problemas. Además, desde la versión de Java 5.0, se puede usar el
método add(…) de la clase JFrame para asociar los componentes directamente al panel de contenido de la ventana.
2.4. Organización del código de eventos
Se ha determinado la estructura general de la aplicación y se ha separado la configuración de la ventana con respecto a la gestión de los
componentes que componen su panel de contenido; en definitiva, se ha
visto cómo organizar el código de los elementos gráficos. Recordando los
pasos básicos de la creación de una aplicación con interfaz gráfica de
usuario, vistos en el capítulo anterior, la primera parte se refería a la
creación de la interfaz y la segunda a la gestión de eventos. Por lo tanto,
una vez organizado el código relativo a la creación de la interfaz, es
necesario organizar el código de gestión de eventos.
Una de las características que diferencia a la API Swing de Java de
otras APIs de construcción de GUIs de otros lenguajes o sistemas, es la
potencia de configuración y adaptación del código de gestión de eventos.
No obstante, para aprovechar esta potencia, es necesario organizar
cuidadosamente la gestión de eventos. En este apartado se van a establecer las pautas a seguir cuando se implementa código de gestión de
eventos, para que éste sea mantenible, reutilizable, eficiente, etc.
2.4.1. Varios componentes generan eventos para la misma acción
Un mismo código de manejo de eventos se puede ejecutar cuando se
produce un evento en diferentes componentes; para ello, simplemente
hay que asociar el gestor de eventos a todos los componentes que
producen eventos. Sobre la aplicación de traducción 2.0, se va a añadir
nueva funcionalidad para mostrar la posibilidad de asociar un mismo
código de manejo de eventos a varios componentes.
Ejemplo 2.3 – Aplicación de traducción 3.0
Se pretende ampliar la aplicación de traducción 2.0 para que traduzca
cuando en el campo de texto se pulse la tecla ENTER y el foco se encuentre
en él. Hay que recordar que el componente de campo de texto genera un
Interfaces gráficas en Java 63
evento de tipo Action cuando esto ocurre. Entonces, lo único que hay que
hacer es asociar el código de gestión de eventos, además de al botón, al
componente de texto.
El diagrama de clases y objetos de esta nueva aplicación se presenta
en la figura 2.5.
:AplicacionTraductor
<<interface>>
ActionListener
JFrame
JPanel
:Traductor
ventana:VentanaTraductor
:PanelTraductor
boton:JButton
campo:JTextField
etiqueta:JLabel
Figura 2.5: Diagrama de clases y objetos de la aplicación de traducción 3.0
La interfaz gráfica de la aplicación no cambia con respecto a la de la
versión 2.0.
Recapitulando, en esta nueva aplicación se tiene, relacionado con la
gestión de eventos, lo siguiente:
Dos componentes que generan eventos: un botón y un campo de
texto.
Un tipo de evento: Action.
Una acción asociada a los eventos: traducción.
Un objeto encargado de la gestión de eventos: PanelTraductor.
El código fuente de la aplicación es muy parecido al código de la
versión anterior, tan sólo hay que añadir una sentencia (se muestra en
64 Organización interna de una aplicación con interfaz gráfica
negrita) para asociar el código de eventos al componente de texto. A
continuación se muestra el nuevo código.
libro/ejemplos/ejemplo2.3/PanelTraductor.java
import java.awt.event.ActionEvent;
import java.awt.event.ActionListener;
import
import
import
import
javax.swing.JButton;
javax.swing.JLabel;
javax.swing.JPanel;
javax.swing.JTextField;
class PanelTraductor extends JPanel implements ActionListener
{
private Traductor traductor;
private JLabel etiqueta;
private JTextField campo;
private JButton boton;
public PanelTraductor(Traductor traductor) {
this.traductor = traductor;
boton = new JButton("Traducir");
etiqueta = new JLabel("Pulsa el boton para traducir");
campo = new JTextField(20);
boton.addActionListener(this);
//Campo de texto asociado al gestor de eventos
//del boton
campo.addActionListener(this);
this.add(campo);
this.add(boton);
this.add(etiqueta);
}
public void actionPerformed(ActionEvent e) {
etiqueta.setText(traductor.traducePalabra(campo
.getText()));
}
}
Interfaces gráficas en Java 65
2.4.2. Varios componentes generan eventos del mismo tipo para
acciones distintas
En el ejemplo anterior se ha visto que un código de gestión de eventos
será ejecutado cuando se produzca un evento en un botón o en un campo
de texto. No obstante, independientemente del componente que genere el
evento, la acción es la misma: traducir. Sin embargo, lo más habitual es
que dependiendo del componente que genera el evento, se realice una
acción u otra. Por este motivo, desde el código de gestión de eventos es
necesario determinar cuál ha sido el componente que generó el evento.
Para ello se utiliza el método public Object getSource() declarado en la
clase java.util.EventObject, clase padre de todos los eventos.
Para mostrar cómo gestionar acciones diferentes se va a ampliar la
funcionalidad de la aplicación de traducción añadiendo más componentes
y nuevas acciones.
Ejemplo 2.4 – Aplicación de traducción 4.0
Sobre la aplicación 3.0 del traductor, se va a añadir un botón que
permita cambiar el sentido de la traducción y una etiqueta que muestre el
sentido actual. Con “sentido de la traducción” se quiere expresar cuál es
el idioma origen y destino. Por ejemplo, si el idioma origen es “español”
y el idioma destino es “inglés”, al cambiar el sentido de la traducción,
entonces “inglés” pasará a ser el idioma origen y “español” el destino.
La aplicación debe usar el idioma origen y destino establecidos en el
objeto Traductor recibido como parámetro. La clase Traductor dispone
de métodos para consultar estos valores. Además, todas las etiquetas que
muestren el sentido de la traducción, deberán generarse dinámicamente
usando los métodos de la clase Traductor, para obtener la cadena de
caracteres correspondiente a cada idioma. Esto permite que la interfaz
gráfica de usuario sea totalmente funcional independientemente de los
idiomas del traductor; por tanto, la clase VentanaTraductor y la clase
PanelTraductor serán reutilizables para cualquier idioma origen y
destino, sin necesidad de adaptarlas para cada caso.
66 Organización interna de una aplicación con interfaz gráfica
El diagrama de clases y objetos de esta la aplicación de traducción 4.0
se presenta en la figura 2.6.
:AplicacionTraductor
JFrame
<<interface>>
ActionListener
JPanel
:Traductor
:VentanaTraductor
:PanelTraductor
boton:JButton
campo:JTextField
etiqueta:JLabel
etiqCambioIdioma:JLabel
botonCambioIdioma:JButton
Figura 2.6: Diagrama de clases y objetos de la aplicación de traducción 4.0
Recapitulando, en esta aplicación, con respecto a la gestión de eventos, se tiene lo siguiente:
Tres componentes que generan eventos: dos botones y un campo de
texto.
Un tipo de eventos: Action.
Dos acciones asociadas a los eventos: traducción y cambio de idioma.
Un objeto encargado de la gestión de eventos: PanelTraductor.
La interfaz gráfica de usuario de la aplicación se presenta en la figura
2.7.
Las clases que cambian respecto a la versión anterior del traductor
son: VentanaTraductor, que ya no muestra el sentido de la traducción y
PanelTraductor.
Interfaces gráficas en Java 67
Figura 2.7: Interfaz gráfica de la aplicación de traducción 4.0
libro/ejemplos/ejemplo2.4/VentanaTraductor.java
import javax.swing.JFrame;
public class VentanaTraductor extends JFrame {
public VentanaTraductor(Traductor traductor) {
this.setContentPane(new PanelTraductor(traductor));
this.setTitle("Traductor");
this.setDefaultCloseOperation(JFrame.EXIT_ON_CLOSE);
this.setSize(300, 200);
this.setVisible(true);
}
}
libro/ejemplos/ejemplo2.4/PanelTraductor.java
import java.awt.event.ActionEvent;
import java.awt.event.ActionListener;
import
import
import
import
javax.swing.JButton;
javax.swing.JLabel;
javax.swing.JPanel;
javax.swing.JTextField;
public class PanelTraductor extends JPanel implements
ActionListener {
private Traductor traductor;
private JLabel etiqueta;
private JTextField campo;
private JButton boton;
68 Organización interna de una aplicación con interfaz gráfica
private JButton botonCambioIdioma;
private JLabel etiquetaIdioma;
public PanelTraductor(Traductor traductor) {
this.traductor = traductor;
etiqueta = new JLabel("Pulsa el boton para traducir");
campo = new JTextField(20);
boton = new JButton("Traducir");
botonCambioIdioma = new JButton(
"Invierte sentido traducción");
etiquetaIdioma = new JLabel();
this.muestraSentidoTraduccion();
boton.addActionListener(this);
campo.addActionListener(this);
botonCambioIdioma.addActionListener(this);
this.add(campo);
this.add(boton);
this.add(etiqueta);
this.add(botonCambioIdioma);
this.add(etiquetaIdioma);
}
public void actionPerformed(ActionEvent e) {
if (e.getSource() == botonCambioIdioma) {
traductor.invierteIdioma();
this.muestraSentidoTraduccion();
} else {
etiqueta.setText(traductor.traducePalabra(
campo.getText()));
}
}
private void muestraSentidoTraduccion() {
etiquetaIdioma.setText(Traductor
.getCadenaIdioma(traductor.getIdiomaOrigen())
+ " - "
+ Traductor.getCadenaIdioma(
traductor.getIdiomaDestino()));
}
}
Como se puede ver en el código, el método getSource() permite
conocer el componente que genera el evento y tomar una acción u otra
Interfaces gráficas en Java 69
dependiendo de ello. También es interesante destacar el método muestraSentidoTraduccion(), éste es invocado siempre que sea necesario
representar el sentido de la traducción en la interfaz gráfica de usuario. El
sentido de la traducción queda almacenado en el traductor (clase
encargada de la gestión de datos). De nuevo, se aprecia una separación
clara de la funcionalidad de cada una de las partes de la aplicación: la
clase encargada de los datos mantiene los datos y las clases encargadas
de la interfaz gráfica sólo se encargan de mostrarlos.
2.4.3. Varios componentes generan eventos de distinto tipo
En los apartados anteriores se ha visto cómo varios componentes
pueden generar eventos tanto para una misma acción, como para acciones
diferentes. Pero siempre se trataba del mismo tipo de evento, el evento
Action. También es posible que el mismo gestor de eventos atienda
varios tipos de eventos. Para ello, es necesario implementar cada una de
las interfaces correspondientes a los diferentes tipos de eventos que se
quiera gestionar.
A continuación, se dan algunos detalles de parte de la API Swing y
AWT que pueden resultar muy útiles, sobre todo en los primeros pasos
en el aprendizaje de la construcción de interfaces gráficas de usuario. La
intención es ir adentrándose poco a poco e incitar al lector a que busque
en la documentación de dichas APIs, lo cual es prácticamente imprescindible para poder construir interfaces gráficas de usuario en Java.
Aprendiendo la API. Colores en interfaces gráficas de usuario
Para representar un color en Java ha de usarse la clase java.awt.Color, donde algunas de sus características son:
Los colores se representan por la cantidad de rojo, azul y verde que
los componen en una mezcla aditiva. Este tipo de mezcla implica
que si todos están a su valor máximo, el color resultante es el blanco y si todos están a su valor mínimo, el color es el negro.
Se puede especificar transparencia en un color: el valor máximo es
opaco y el mínimo es totalmente transparente.
70 Organización interna de una aplicación con interfaz gráfica
Las cantidades de los tres colores y la transparencia se pueden establecer con valores de tipo int (de 0 a 255) o con valores de tipo
float (de 0.0 a 1.0).
Al poder representarse los colores con valores de diferentes tipos
primitivos, es lógico que existan constructores para crear colores
con valores de esos tipos; por tanto, la clase Color tiene algunos
constructores para usar float y otros para usar int. También existen constructores para especificar la transparencia.
Existen constantes en la clase que representan los colores más habituales: Color.BLACK, Color.BLUE, Color.CYAN, Color.DARK_GRAY,
Color.GRAY, Color.GREEN, Color.LIGHT_GRAY, Color.MAGENTA,
Color.ORANGE,
Color.PINK,
Color.RED,
Color.WHITE,
Color.YELLOW.
Todos los componentes pueden cambiar tanto su color principal como
su color de fondo. Cada componente utiliza el color principal y el color
de fondo de una forma particular; por ejemplo, el color principal de un
botón (JButton) es el color del texto y el color de fondo es el color del
propio botón; las etiquetas (JLabel) usan el color principal para el texto
pero ignoran el color de fondo; etc. En la clase Component, clase padre de
todos los componentes, existen los siguientes métodos para gestionar
estos colores:
public
public
public
public
void setBackground(Color c)
Color getBackground()
void setForeground(Color c)
Color gerForeground()
Aprendiendo la API. Clase ComponentEvent
Algunos eventos heredan de la clase java.awt.ComponentEvent. Esta
clase tiene el método Component getComponent(), que devuelve el mismo
objeto que el método Object getSource(). Entonces, cabe preguntarse
¿por qué existen dos métodos que realmente devuelven el mismo objeto
pero están declarados para devolver tipos diferentes? Esta práctica es
muy habitual en programación orientada a objetos cuando se hace uso de
la herencia. Como se verá más adelante, los eventos pueden ser generados por objetos que no sean componentes de la interfaz gráfica; por eso,
la clase padre de todos los eventos, EventObject, dispone del método
Object getSource(). No obstante, los eventos que heredan de Componen-
Interfaces gráficas en Java 71
sólo pueden ser generados por componentes, por este motivo,
dicha clase dispone del método Component getComponent(), el cual es
usado para que los usuarios de la API conozcan este hecho y no se use el
casting, haciendo las aplicaciones más seguras.
tEvent
Aprendiendo la API. Evento de tipo Mouse
Hasta ahora hemos estado usando el evento de tipo Action. Como
veremos en el capítulo 4, existen muchos tipos de eventos en la librería
Swing que son generados ante diversas situaciones en los distintos
componentes. No obstante, vamos a introducir aquí el evento que permite
gestionar el ratón.
El evento de tipo Mouse es un evento que se genera cuando el ratón es
manejado. Más concretamente, se genera un evento de este tipo cuando el
ratón entra en un componente, cuando sale del mismo, cuando se
presiona algún botón o cuando se suelta. Además, cuando se presiona y
suelta el botón dentro del mismo componente, también se genera para
indicar que se ha hecho clic dentro del componente. Como ocurre con los
demás eventos, existe la interfaz java.awt.event.MouseListener que
dispone de un método por cada una de las acciones que pueden generarlo:
public
public
public
public
public
void
void
void
void
void
mouseClicked(MouseEvent e);
mouseReleased(MouseEvent e);
mousePressed(MouseEvent e);
mouseExited(MouseEvent e);
mouseEntered(MouseEvent e);
También existe la clase java.awt.event.MouseEvent, como se puede
ver, la cual contiene información sobre el evento generado. Los eventos
de tipo Mouse son generados por cualquier componente, por ello, la clase
java.awt.Component, padre de todos los componentes, dispone del
método void addMouseListener(MouseListener listener) para asociar
gestores del evento de tipo Mouse a cualquier componente.
-oOo-
72 Organización interna de una aplicación con interfaz gráfica
Para mostrar cómo se gestionan los eventos de distintos tipos y poder
poner en práctica los nuevos conocimientos sobre las interfaces, se va a
continuar trabajando sobre la aplicación de traducción.
Ejemplo 2.5 – Aplicación de traducción 5.0
Se pretende ampliar la aplicación de traducción 4.0 para que los componentes sean capaces de cambiar su color principal cuando el ratón esté
situado sobre ellos, y deben recuperar su color original cuando deje de
estarlo. Esta característica, el resaltado de un componente cuando el ratón
pasa sobre él, se denomina rollover.
El diagrama de clases y objetos para esta aplicación se muestra en la
figura 2.8.
:AplicacionTraductor
JFrame
<<interface>>
ActionListener
JPanel
<<interface>>
MouseListener
:Traductor
:VentanaTraductor
:PanelTraductor
boton:JButton
campo:JTextField
etiqueta:JLabel
etiqCambioIdioma:JLabel
botonCambioIdioma:JButton
Figura 2.8: Diagrama de clases y objetos de la aplicación de traducción 5.0
Recapitulando, en esta aplicación, con respecto a la gestión de eventos, se tiene lo siguiente:
Cinco componentes que generan eventos: dos botones, un campo de
texto y dos etiquetas.
Dos tipos de eventos: Action y Mouse.
Interfaces gráficas en Java 73
Tres acciones asociadas a los eventos: traducción, cambio de idioma y rollover.
Un objeto encargado de la gestión de eventos: PanelTraductor.
La interfaz gráfica de usuario no ha variado con respecto a la aplicación de traducción de las versiones anteriores.
La clase que cambia respecto a la versión anterior es la clase PanelTraductor, a continuación se muestra su implementación resaltando en
negrita los cambios con respecto a la versión anterior.
libro/ejemplos/ejemplo2.5/PanelTraductor.java
import
import
import
import
import
import
java.awt.Color;
java.awt.Component;
java.awt.event.ActionEvent;
java.awt.event.ActionListener;
java.awt.event.MouseEvent;
java.awt.event.MouseListener;
import
import
import
import
javax.swing.JButton;
javax.swing.JLabel;
javax.swing.JPanel;
javax.swing.JTextField;
import java.awt.event.ActionEvent;
import java.awt.event.ActionListener;
import
import
import
import
javax.swing.JButton;
javax.swing.JLabel;
javax.swing.JPanel;
javax.swing.JTextField;
public class PanelTraductor extends JPanel
implements ActionListener, MouseListener {
private Traductor traductor;
private
private
private
private
private
JLabel etiqueta;
JTextField campo;
JButton boton;
JButton botonCambioIdioma;
JLabel etiquetaIdioma;
private Color colorAnterior;
public PanelTraductor(Traductor traductor) {
74 Organización interna de una aplicación con interfaz gráfica
this.traductor = traductor;
etiqueta = new JLabel(
"Pulsa el boton para traducir");
campo = new JTextField(20);
boton = new JButton("Traducir");
botonCambioIdioma =
new JButton("Invierte sentido traducción");
etiquetaIdioma = new JLabel();
this.muestraSentidoTraduccion();
boton.addActionListener(this);
campo.addActionListener(this);
botonCambioIdioma.addActionListener(this);
etiqueta.addMouseListener(this);
campo.addMouseListener(this);
boton.addMouseListener(this);
botonCambioIdioma.addMouseListener(this);
etiquetaIdioma.addMouseListener(this);
this.add(campo);
this.add(boton);
this.add(etiqueta);
this.add(botonCambioIdioma);
this.add(etiquetaIdioma);
}
public void actionPerformed(ActionEvent e) {
if (e.getSource() == botonCambioIdioma) {
traductor.invierteIdioma();
this.muestraSentidoTraduccion();
} else {
etiqueta.setText(traductor
.traducePalabra(campo.getText()));
}
}
private void muestraSentidoTraduccion() {
etiquetaIdioma.setText(
Traductor.getCadenaIdioma(
Traductor.getIdiomaOrigen())
+ " - "
+ Traductor.getCadenaIdioma(traductor
.getIdiomaDestino()));
}
public void mouseClicked(MouseEvent e) {}
public void mouseReleased(MouseEvent e) {}
public void mousePressed(MouseEvent e) {}
public void mouseExited(MouseEvent e) {
Interfaces gráficas en Java 75
Component component = e.getComponent();
component.setForeground(colorAnterior);
}
public void mouseEntered(MouseEvent e) {
Component component = e.getComponent();
colorAnterior = component.getForeground();
component.setForeground(java.awt.Color.BLUE);
}
}
Observando el código se pueden ver varios métodos vacíos. Se trata
de eventos que no interesan para la funcionalidad de la aplicación, por
ello sus métodos no se implementan.
2.4.4. Gestores de eventos reutilizables
Si la aplicación que se desarrolla es muy sencilla, la interfaz gráfica de
usuario no tendrá muchos componentes y serán pocos los eventos que se
generarán. Pero, para aplicaciones más complejas, posiblemente se
tendrán que gestionar eventos de muchos componentes. Por lo tanto, es
muy posible que en algunas ocasiones se necesite reutilizar el código de
gestión de eventos.
En la aplicación de traducción 5.0 se ha asociado código de eventos
para la acción de rollover sobre los componentes. Podría ser interesante
disponer de esa funcionalidad en diferentes partes de la aplicación o en
diferentes aplicaciones; para ello, se crearía una clase independiente de
gestor de eventos de rollover; de forma que podría ser usada en cualquier
aplicación. Además, si la lógica de gestión de eventos se hace más
compleja, es preferible que aparezca en una única clase desacoplada de
otras funcionalidades.
Para mostrar cómo modularizar el código de gestión de eventos de
forma que pueda ser reutilizado, se modificará la aplicación de traducción.
76 Organización interna de una aplicación con interfaz gráfica
Ejemplo 2.6 – Aplicación de traducción 6.0
En este ejemplo se va a modificar la aplicación de traducción 5.0 de
forma que sean varias clases las encargadas de la gestión de eventos. En
concreto, se creará una clase encargada de la gestión de eventos de
rollover.
El diagrama de clases y objetos para esta aplicación se muestra en la
figura 2.9.
:AplicacionTraductor
JFrame
JPanel
<<interface>>
ActionListener
<<interface>>
MouseListener
:Traductor
:VentanaTraductor
:PanelTraductor
:GestorEventosRollOver
boton:JButton
campo:JTextField
etiqueta:JLabel
etiqCambioIdioma:JLabel
botonCambioIdioma:JButton
Figura 2.9: Diagrama de clases y objetos de la aplicación de traducción 6.0
Recapitulando, en esta aplicación, con respecto a la gestión de eventos, se tiene lo siguiente:
Cinco componentes que generan eventos: dos botones, un campo de
texto y dos etiquetas.
Dos tipos de eventos: Action y Mouse.
Tres acciones asociadas a los eventos: traducción, cambio de idioma y rollover.
Interfaces gráficas en Java 77
Dos objetos encargados de la gestión de eventos: PanelTraductor y
GestorEventosRollOver.
La interfaz gráfica de usuario no ha variado con respecto a la aplicación de traducción de la versión anterior.
En el código fuente se modifica la clase PanelTraductor y se crea una
nueva clase llamada GestorEventosRollOver.
libro/ejemplos/ejemplo2.6/PanelTraductor.java
import
import
import
import
import
import
java.awt.event.ActionEvent;
java.awt.event.ActionListener;
javax.swing.JButton;
javax.swing.JLabel;
javax.swing.JPanel;
javax.swing.JTextField;
public class PanelTraductor extends JPanel implements
ActionListener {
private Traductor traductor;
private
private
private
private
private
JLabel etiqueta;
JTextField campo;
JButton boton;
JButton botonCambioIdioma;
JLabel etiquetaIdioma;
public PanelTraductor(Traductor traductor) {
this.traductor = traductor;
etiqueta = new JLabel("Pulsa el boton para traducir");
campo = new JTextField(20);
boton = new JButton("Traducir");
botonCambioIdioma = new JButton(
"Invierte sentido traducción");
etiquetaIdioma = new JLabel();
this.muestraSentidoTraduccion();
boton.addActionListener(this);
campo.addActionListener(this);
botonCambioIdioma.addActionListener(this);
GestorEventosRollOver gestor =
new GestorEventosRollOver();
78 Organización interna de una aplicación con interfaz gráfica
etiqueta.addMouseListener(gestor);
campo.addMouseListener(gestor);
boton.addMouseListener(gestor);
botonCambioIdioma.addMouseListener(gestor);
etiquetaIdioma.addMouseListener(gestor);
this.add(campo);
this.add(boton);
this.add(etiqueta);
this.add(botonCambioIdioma);
this.add(etiquetaIdioma);
}
public void actionPerformed(ActionEvent e) {
if (e.getSource() == botonCambioIdioma) {
traductor.invierteIdioma();
this.muestraSentidoTraduccion();
} else {
etiqueta.setText(traductor.traducePalabra(campo
.getText()));
}
}
private void muestraSentidoTraduccion() {
etiquetaIdioma.setText(Traductor
.getCadenaIdioma(traductor.getIdiomaOrigen())
+ " - "
+ Traductor.getCadenaIdioma(
traductor.getIdiomaDestino()));
}
}
libro/ejemplos/ejemplo2.6/GestorEventosRollOver.java
import
import
import
import
java.awt.Color;
java.awt.Component;
java.awt.event.MouseEvent;
java.awt.event.MouseListener;
public class GestorEventosRollOver implements MouseListener {
private Color colorAnterior;
public void mouseClicked(MouseEvent e) {}
public void mouseReleased(MouseEvent e) {}
public void mousePressed(MouseEvent e) {}
public void mouseExited(MouseEvent e) {
Component comp = e.getComponent();
comp.setForeground(colorAnterior);
}
Interfaces gráficas en Java 79
public void mouseEntered(MouseEvent e) {
Component comp = e.getComponent();
colorAnterior = comp.getForeground();
comp.setForeground(java.awt.Color.BLUE);
}
}
2.4.5. Clases anónimas en la gestión de eventos
En Java existen unas clases especiales que se usan habitualmente en la
construcción de interfaces gráficas de usuario, aunque pueden usarse en
cualquier parte de la aplicación. Son clases internas y anónimas y tienen
varias peculiaridades que se detallan a continuación.
Las clases internas se declaran con la sintaxis habitual de las clases
de Java, pero con la particularidad de que su declaración se hace dentro
del cuerpo de otra clase, llamada clase contenedora, o bien, dentro del
cuerpo de sus métodos. Los objetos de las clases internas tienen un
atributo oculto, declarado automáticamente, que mantiene una referencia
al objeto de la clase contenedora que los instancia. Este atributo oculto
permite que desde los métodos de la clase interna se puedan invocar
métodos y acceder a los atributos de la clase contenedora de forma
directa, sin anteponer la referencia a ningún objeto.
Por otra parte, las clases anónimas son clases que, además de ser
internas, se declaran con una sintaxis especial. Se llaman anónimas
porque no se las da nombre al declararlas y, puesto que no tienen
nombre, no se pueden declarar variables ni atributos de estas clases. Por
último, su característica más llamativa es que se declaran en la misma
sentencia en la que se instancia un objeto de las mismas.
En el siguiente fragmento de código se puede ver la creación de una
clase anónima, que implementa la interfaz ActionListener y que
implementa el método actionPerformed(…). En la misma sentencia se
instancia un objeto de dicha clase y se asocia a una variable.
80 Organización interna de una aplicación con interfaz gráfica
...
ActionListener gestorEventos = new ActionListener() {
public void actionPerformed(ActionEvent e) {
System.out.println(“Método de la clase anónima”);
}
};
...
La sentencia que permite declarar la clase anónima e instanciar un
objeto suyo tiene la siguiente sintaxis:
“new” <RefClaseInterfaz> <ParametrosActuales> <CuerpoClase>
Cada uno de los elementos de esta definición sintáctica se describe a
continuación:
Mediante <RefClaseInterfaz> se indica la clase padre o la interfaz
que implementa la clase anónima.
Con <ParametrosActuales> se indican los parámetros que se van a
pasar al constructor de la clase anónima. El constructor de la clase
no se puede declarar de forma explícita por el programador en el
cuerpo de la clase anónima, sino que se construye automáticamente
por el compilador siguiendo los siguientes criterios:
Si en <RefClaseInterfaz> se utiliza una referencia a una interfaz, el constructor que se crea automáticamente será un constructor sin parámetros y cuyo cuerpo estará vacío. Por tanto, en
este caso, <ParametrosActuales> será una lista vacía de parámetros y la sentencia de creación de la clase anónima será “new”
<RefInterfaz> “(“ “)”<CuerpoClase>.
Si en <RefClaseInterfaz> se utiliza una referencia a una clase,
el constructor que se crea automáticamente será un constructor
en cuyo cuerpo sólo habrá una sentencia de llamada a un constructor de la clase padre. El constructor de la clase padre al que
se llama, dependerá de los parámetros que se indiquen en
<ParametrosActuales>; puesto que dichos parámetros son los
que se van a pasar al constructor de la clase anónima y, por consiguiente, al constructor de la clase padre. Si la clase padre indicada tiene un constructor sin parámetros, se puede indicar la lista vacía de parámetros. Por lo tanto, la sentencia será: “new”
<RefClase> <ParámetrosActuales> <CuerpoClase>.
Interfaces gráficas en Java 81
representa el cuerpo de la clase anónima, es como el
cuerpo de una clase normal, excepto que no se pueden declarar
constructores (puesto que éstos son creados de forma automática
por el compilador). Al ser una clase interna, dentro del cuerpo de la
clase anónima se puede:
Invocar métodos de la clase donde aparece esta sentencia; es
decir, invocar métodos de la clase contenedora. Para ello, basta
con poner el nombre del método y los parámetros, sin hacer referencia a ningún objeto.
Hacer referencia a atributos de la clase donde aparece esta sentencia; es decir, a los atributos de la clase contenedora. Al igual
que ocurre con los métodos, para acceder a un atributo basta
con poner el nombre del atributo, sin hacer referencia a ningún
objeto.
Hacer referencia a las variables locales y parámetros del método
donde aparece esta sentencia, que estén dentro de su ámbito y
declaradas como final. Las variables o parámetros final se declaran poniendo final antes del tipo. La única característica de
este tipo de variables o parámetros es que no pueden cambiar de
valor.
Hacer referencia explícita al objeto de la clase contenedora, por
ejemplo si se necesita pasarle como parámetro. Para ello se deberá poner:
<CuerpoClase>
<RefClaseContenedora> “.” “this”
A continuación, se muestra el código del ejemplo del conversor de
euros a pesetas (presentado en el capítulo 1) implementado mediante una
clase anónima, la cual se encarga de invocar el método encargado de
realizar la conversión. La clase anónima está resaltada en negrita.
libro/ejemplos/ejemplo2.6.1/ConversorEuros
import javax.swing.*;
import java.awt.event.*;
// La clase ya no implementa la interfaz ActionListener
public class Conversor {
private JLabel etiqueta1;
private JTextField campoDeTexto;
private JButton boton;
82 Organización interna de una aplicación con interfaz gráfica
private JLabel etiqueta2;
public Conversor() {
//*********************************************
//
CREACIÓN DEL INTERFAZ GRÁFICO
//*********************************************
// Crear la ventana de la aplicacion
JFrame ventana =
new JFrame("Conversor de Euros a pesetas");
ventana.setSize(300, 200);
ventana.setDefaultCloseOperation(JFrame.EXIT_ON_CLOSE);
// Crear los componentes
etiqueta1 = new JLabel("Importe en Euros");
campoDeTexto = new JTextField(20);
boton = new JButton("Convertir");
etiqueta2 = new JLabel("Pulse para obtener el" +
"importe en pesetas");
// Crear un contenedor
JPanel panelDeContenido = new JPanel();
// Configurar el contenedor para mostrar los componentes
// cuando se muestre.
panelDeContenido.add(etiqueta1);
panelDeContenido.add(campoDeTexto);
panelDeContenido.add(boton);
panelDeContenido.add(etiqueta2);
// Configurar la ventana para mostrar el panel cuando se
// muestre
ventana.setContentPane(panelDeContenido);
//**************************************************
//
ASOCIACIÓN DEL CÓDIGO DE MANEJO DE EVENTOS
//**************************************************
ActionListener gestorEventos = new ActionListener() {
public void actionPerformed(ActionEvent e) {
convierte();
}
};
boton.addActionListener(gestorEventos);
ventana.setVisible(true);
}
public void convierte(){
try {
double euros =
Interfaces gráficas en Java 83
Double.parseDouble(campoDeTexto.getText());
double pesetas = euros * 166.386;
etiqueta2.setText(
"Equivale a " + pesetas + " pesetas");
}
}
catch (NumberFormatException e2) {
etiqueta2.setText(
"En el campo de texto no hay un número");
}
public static void main(String[] args) {
new Conversor();
}
}
Las clases anónimas no tienen nombre, pero cuando el compilador del
JDK de Sun Microsystems compila un código Java con clases anónimas,
les asigna automáticamente un nombre. Se utiliza el nombre de la clase
contenedora seguido del carácter ‘$’ y un número comenzando en 1. En
el ejemplo anterior, la clase anónima se llamará Conversor$1.
Las clases anónimas tienen un atributo oculto que mantiene una referencia al objeto de la clase que las contiene (la clase contenedora). En los
diagramas de clases y objetos se mostrará la relación entre el objeto de la
clase contenedora y el objeto de la clase anónima con el símbolo que se
presenta en la figura 2.10.
Objeto
clase contenedora
Objeto
clase anónima
Figura 2.10: Relación entre los objetos de la clase anónima y contenedora
Atendiendo a la nueva relación establecida, el diagrama de clases y
objetos de la aplicación del conversor de euros a pesetas que hace uso de
clases anónimas se puede ver en la figura 2.11.
Las clases anónimas son muy usadas para la gestión de eventos. Esto
es debido a que permiten gestionar eventos del mismo tipo generados en
componentes distintos, sin necesidad de preguntar el componente que
originó el evento y, sin necesidad de que la clase que contiene los
componentes tenga que implementar las interfaces de gestión de eventos.
84 Organización interna de una aplicación con interfaz gráfica
Se suele declarar una clase anónima por cada evento en cada componente. En el cuerpo del método de la clase anónima es conveniente llamar a
un método de la clase contenedora en el cual se realice la gestión del
evento propiamente dicha.
<<interface>>
ActionListener
:JFrame
gestorEventos:Conversor$1
:JPanel
:Conversor
:JButton
:JLabel
:JLabel
:JTextField
Figura 2.11: Diagrama de clases y objetos de la aplicación de conversión de
euros a pesetas con clases anónimas
Ejemplo 2.7 – Aplicación de traducción 7.0
En este ejemplo se modificará la última versión de la aplicación de
traducción (6.0), de forma que la gestión de eventos se realice con clases
anónimas, excepto la gestión de rollover, que seguirá en una clase
diferente.
El diagrama de clases y objetos para esta aplicación se muestra en la
figura 2.12.
La interfaz gráfica de usuario no ha variado con respecto a la aplicación de traducción de una versión anterior.
Interfaces gráficas en Java 85
:AplicacionTraductor
JFrame
JPanel
<<interface>>
ActionListener
<<interface>>
MouseListener
:Traductor
:VentanaTraductor
:GestorEventosRollOver
:PanelTraductor
boton:JButton
campo:JTextField
:PanelTraductor$1
:PanelTraductor$2
etiqueta:JLabel
etiqCambioIdioma:JLabel
botonCambioIdioma:JButton
:PanelTraductor$3
Figura 2.12: Diagrama de clases y objetos de la aplicación de traducción 7.0
En el código fuente se modifica la clase PanelTraductor que se muestra a continuación:
libro/ejemplos/ejemplo2.7/PanelTraductor.java
import java.awt.event.ActionEvent;
import java.awt.event.ActionListener;
import
import
import
import
javax.swing.JButton;
javax.swing.JLabel;
javax.swing.JPanel;
javax.swing.JTextField;
public class PanelTraductor extends JPanel {
private Traductor traductor;
private
private
private
private
private
JLabel etiqueta;
JTextField campo;
JButton boton;
JButton botonCambioIdioma;
JLabel etiquetaIdioma;
public PanelTraductor(Traductor traductor) {
this.traductor = traductor;
86 Organización interna de una aplicación con interfaz gráfica
etiqueta = new JLabel("Pulsa el boton para traducir");
campo = new JTextField(20);
boton = new JButton("Traducir");
botonCambioIdioma = new JButton(
"Invierte sentido traducción");
etiquetaIdioma = new JLabel();
this.muestraSentidoTraduccion();
boton.addActionListener(new ActionListener() {
public void actionPerformed(ActionEvent e) {
traduce();
}
});
campo.addActionListener(new ActionListener() {
public void actionPerformed(ActionEvent e) {
traduce();
}
});
botonCambioIdioma
.addActionListener(new ActionListener() {
public void actionPerformed(ActionEvent e) {
invierteSentidoTraduccion();
}
});
GestorEventosRollOver gestor =
new GestorEventosRollOver();
etiqueta.addMouseListener(gestor);
campo.addMouseListener(gestor);
boton.addMouseListener(gestor);
botonCambioIdioma.addMouseListener(gestor);
etiquetaIdioma.addMouseListener(gestor);
this.add(campo);
this.add(boton);
this.add(etiqueta);
this.add(botonCambioIdioma);
this.add(etiquetaIdioma);
}
protected void invierteSentidoTraduccion() {
traductor.invierteIdioma();
this.muestraSentidoTraduccion();
}
protected void traduce() {
etiqueta.setText(traductor.traducePalabra(campo
.getText()));
}
Interfaces gráficas en Java 87
private void muestraSentidoTraduccion() {
etiquetaIdioma.setText(Traductor
.getCadenaIdioma(traductor.getIdiomaOrigen())
+ " - "
+ Traductor.getCadenaIdioma(traductor
.getIdiomaDestino()));
}
}
En el código anterior se aprecia el uso habitual de las clases anónimas
en la gestión de eventos: se declaran e instancian en la propia llamada al
método que asocia el código de gestión de eventos al componente. Otro
detalle a tener en cuenta es que está totalmente desaconsejado incorporar
métodos con mucha complejidad en las clases anónimas; lo ideal es
invocar un método de la clase contenedora para que se realice en él la
gestión de eventos propiamente dicha.
2.4.6. Gestión de eventos cuando el número de componentes es
dinámico
Hasta ahora se ha visto cómo gestionar eventos cuando el número de
componentes no varía, siempre son los mismos componentes. Sin
embargo, cuando se construyen interfaces gráficas de usuario es habitual
que exista un número de componentes dinámico, el cual dependerá de
muchos factores; por ejemplo: puede depender del contenido de un array,
de una lista de objetos, etc.
Al igual que cuando los componentes son siempre los mismos, al
gestionar los eventos producidos en un número variable de componentes
es necesario conocer cuál es el componente concreto que genera el
evento, para actuar en consecuencia. La gestión de eventos para un
número dinámico de componentes se puede implementar de muchas
formas, en este apartado se verá una de ellas con clases anónimas.
88 Organización interna de una aplicación con interfaz gráfica
Ejemplo 2.8 – Aplicación con número dinámico de componentes
Se pretende construir una interfaz gráfica de usuario que tenga una
etiqueta y tantos botones como objetos de la clase Opcion existan en una
lista.
La clase Opcion tiene dos atributos, uno que indica la descripción corta
de la opción y otro que indica la descripción larga.
La aplicación debe presentar la siguiente funcionalidad:
El texto de los botones deberá mostrar la descripción corta de la
opción.
Cuando se pase con el ratón sobre algún botón, la descripción larga de la opción deberá ser mostrada en una etiqueta.
El diagrama de clases y objetos para esta aplicación se muestra en la
figura 2.13.
<<interface>>
MouseListener
JFrame
:AppOpciones$1
:AppOpciones
JPanel
:Opcion
panelContenido:JPanel
b:JButton
descLarga:JLabel
Figura 2.13: Diagrama de clases y objetos de la aplicación con número
dinámico de componentes
La interfaz gráfica de usuario de la aplicación se presenta en la figura
2.14.
Interfaces gráficas en Java 89
Figura 2.14: Interfaz gráfica de usuario de la aplicación con número dinámico
de componentes
Para construir esta interfaz gráfica de usuario, lo lógico es recorrer la
lista de opciones e ir creando instancias de objetos de la clase JButton.
Estos botones se añadirán al panel y se les asociará el código de manejo
de eventos.
En el método encargado de establecer la descripción larga en la etiqueta es necesario conocer cuál es la opción sobre la que se pasa para
obtener su descripción larga. Para ello, se usa la característica de las
clases anónimas que permite acceder a variables locales que estén en el
ámbito de la clase anónima, siempre que sean final.
El código fuente de la aplicación, incluida la gestión de eventos, se
muestra a continuación.
libro/ejemplos/ejemplo2.8/Opcion.java
public class Opcion {
private String descCorta;
private String descLarga;
public Opcion(String descCorta, String descLarga) {
this.descCorta = descCorta;
this.descLarga = descLarga;
}
public String getDescCorta() {
return descCorta;
}
90 Organización interna de una aplicación con interfaz gráfica
public void setDescCorta(String descCorta) {
this.descCorta = descCorta;
}
public String getDescLarga() {
return descLarga;
}
public void setDescLarga(String descLarga) {
this.descLarga = descLarga;
}
}
libro/ejemplos/ejemplo2.8/AppOpciones.java
import
import
import
import
java.awt.event.MouseEvent;
java.awt.event.MouseListener;
java.util.ArrayList;
java.util.List;
import
import
import
import
javax.swing.JButton;
javax.swing.JFrame;
javax.swing.JLabel;
javax.swing.JPanel;
public class AppOpciones {
private static final String mensaje =
"Pase sobre alguna opción";
private JLabel descLarga;
private List opciones;
public AppOpciones() {
// Datos de prueba
opciones = new ArrayList();
opciones.add(
new Opcion("Opcion A","Desc
opciones.add(
new Opcion("Opcion B","Desc
opciones.add(
new Opcion("Opcion C","Desc
opciones.add(
new Opcion("Opcion D","Desc
Larga Opcion A"));
Larga Opcion B"));
Larga Opcion C"));
Larga Opcion D"));
// Construcción del interfaz gráfico
JFrame ventana = new JFrame();
ventana.
setDefaultCloseOperation(JFrame.EXIT_ON_CLOSE);
ventana.setSize(200, 200);
Interfaces gráficas en Java 91
JPanel panelContenido = new JPanel();
ventana.setContentPane(panelContenido);
for (int i = 0; i < opciones.size(); i++) {
Opcion opcion = (Opcion) opciones.get(i);
JButton b = new JButton(opcion.getDescCorta());
panelContenido.add(b);
// Declaración de variable debido a que desde
// las clases anónimas sólo se pueda acceder a
// variables locales o parámetros final.
final int numOpcion = i;
b.addMouseListener(new MouseListener() {
public void mouseEntered(MouseEvent e) {
setDescLarga(numOpcion);
}
public void mouseExited(MouseEvent e) {
resetMensaje();
}
public void mouseClicked(MouseEvent e) {}
public void mousePressed(MouseEvent e) {}
public void mouseReleased(MouseEvent e) {}
});
}
descLarga = new JLabel(mensaje);
panelContenido.add(descLarga);
ventana.setVisible(true);
}
protected void resetMensaje() {
this.descLarga.setText(mensaje);
}
protected void setDescLarga(int numOpcion) {
Opcion opcion = (Opcion) opciones.get(numOpcion);
this.descLarga.setText(opcion.getDescLarga());
}
public static void main(String[] args) {
new AppOpciones();
}
}
92 Organización interna de una aplicación con interfaz gráfica
2.4.7. Conclusiones en la organización del código de gestión de
eventos
Entre las diferentes soluciones que se pueden adoptar a la hora de
enfrentarse a la implementación de un código de gestión de eventos, unas
presentan ventajas y/o desventajas con respecto a otras. Se intentará en
este apartado extraer unas breves conclusiones que ayuden a decidir cuál
es la solución más adecuada para cada tipo de problema.
En general, la utilización de clases anónimas es una buena opción
siempre que la gestión de eventos esté muy relacionada con la interfaz
gráfica y, siempre que la funcionalidad sea sencilla. Sin embargo, cuando
la gestión de eventos puede ser reutilizada, como en el caso del rollover,
es interesante la creación de una clase independiente y poco acoplada con
el resto de la interfaz gráfica. En otras ocasiones, en las que la funcionalidad de los eventos tenga suficiente complejidad, también puede ser
conveniente, por modularidad, la creación de una clase diferente, a pesar
de que no sea fácilmente reutilizable.
Capítulo 3
Organización de los componentes: administradores
de distribución y bordes
Una vez que se han visto las diferentes formas de organizar el código
de gestión de eventos (capítulo 2), se verán, en el presente capítulo, cómo
organizar los elementos gráficos de una interfaz gráfica de usuario.
3.1. Introducción
Una interfaz gráfica de usuario se compone de elementos gráficos, los
cuales no se colocan de forma arbitraria en la ventana de aplicación, sino
que se organizan de una manera determinada en función del tipo y
características de la aplicación concreta. Para gestionar dicha organización de componentes existen los llamados administradores de distribución.
En lo que resta del capítulo, a lo largo de varios apartados, se estudian
los diferentes administradores de distribución que ofrece Swing, viendo
cómo se implementan y sus características más relevantes. También se
ven algunas partes de la API Swing y en los dos últimos apartados, se
muestran otras alternativas para la organización de los elementos de la
interfaz gráfica sin hacer uso de ningún administrador de distribución.
3.2. Administradores de distribución
Los administradores de distribución son objetos que se asocian a los
contenedores. Se encargan de decidir el tamaño y posición de los
componentes que se pintan en dichos contenedores y también si un
94 Visión general de la librería Swing
componente debe estar visible o no. Son objetos de clases que implementan la interfaz java.awt.LayoutManager.
La mayoría de los contenedores que proporciona Swing tienen un
administrador predeterminado, el cual distribuye los componentes de una
forma específica para la funcionalidad de ese contenedor y no debe ser
cambiado. Por ejemplo, el contenedor JTabbedPane coloca cada componente en una pestaña y muestra el componente de la pestaña seleccionada, la funcionalidad es muy concreta y su administrador de distribución
predeterminado se ajusta perfectamente a dicha funcionalidad. Sin
embargo, con el contenedor JPanel el programador puede elegir el
administrador de distribución que más se ajuste a sus necesidades para
organizar los componentes. Existen varias clases para los administradores
de distribución; las instancias de dichas clases se encargan de organizar
los componentes de una determinada forma y de asignar tamaños
concretos siguiendo unos determinados criterios.
Todos los administradores implementan la interfaz LayoutManager o su
subinterfaz LayoutManager2. Los administradores de distribución que
ofrece Swing son los siguientes:
java.awt.FlowLayout (implements java.awt.LayoutManager)
java.awt.GridLayout (implements java.awt.LayoutManager)
java.awt.CardLayout (implements java.awt.LayoutManager2)
java.awt.BorderLayout(implements java.awt.LayoutManager2)
javax.swing.BoxLayout(implements java.awt.LayoutManager2)
javax.swing.GridBagLayout (implements java.awt.LayoutManager2)
javax.swing.SpringLayout (implements java.awt.LayoutManager2)
Está permitido asociar a un contenedor JPanel el administrador de
distribución nulo (null); en ese caso, la distribución de los componentes
se denomina distribución estática.
La forma en la que un administrador de distribución decide el tamaño
y posición de los componentes que se añaden al JPanel se basa en los
siguientes criterios:
Naturaleza del administrador – Cada administrador de distribución se ha diseñado para distribuir los componentes de manera distinta, más adelante se verán, de forma detallada, los más representativos.
Interfaces gráficas en Java 95
Configuración del administrador – Un administrador de distribución se puede configurar con diversas opciones.
Configuración por componente – Cada componente puede tener
asociada una configuración para que el administrador decida dónde
colocarlo y cual será su tamaño. Esta configuración se puede establecer de dos formas:
o Configuración en el propio componente – Todos los componentes guardan cierta información que es usada para su distribución. Esta información se crea por defecto al instanciar el
componente. Cada administrador de distribución puede usar esta información o puede ignorarla a la hora de posicionar y dimensionar los componentes. Pese a que esta información se crea
automáticamente al crear el componente, es posible configurarla
mediante métodos de la clase Component:
o public void setLocation(int x, int y) - Establece la
posición deseada del componente dentro del contenedor. Es
relativa a la esquina superior izquierda.
Y de la clase JComponent:
o public void setMaximumSize(Dimension maximumSize) -
Establece el tamaño máximo deseable.
o public void setMinimumSize(Dimension minimumSize) -
Establece el tamaño mínimo deseable.
o public void setPreferredSize(Dimension preferredSize)
Establece el tamaño preferido. Por tamaño preferido de un
componente se entiende aquél que hace que el componente
se muestre correctamente. Por ejemplo, el tamaño preferido
de un botón será aquél que haga que el texto del botón se
vea completo.
o public void setAlignmentX(float alignmentX) - Alineación horizontal deseable. En este libro se considera que el
valor para este atributo es el valor por defecto.
o public void setAlignmentY(float alignmentY) - Alineación vertical deseable. En este libro se considera que el valor para este atributo es el valor por defecto.
-
96 Visión general de la librería Swing
o Configuración que se establece al asociarle al panel – Tam-
bién se puede configurar un componente al asociarle al panel
con información específica para el administrador que se esté
usando. Las opciones que se pueden configurar dependen del
administrador de distribución.
Como ya se sabe, un contenedor es un componente; por lo tanto, los
contenedores también tienen toda la información mencionada. Por
ejemplo, el tamaño preferido de los contenedores lo determina el
administrador de distribución y los componentes que tenga en su interior
en ese momento.
Si se quiere que la ventana de aplicación muestre a su panel de contenido con el tamaño preferido, se usará el método de la clase Window (clase
abuela de JFrame):
public void pack()
Es importante que este método sea ejecutado después de añadir todos
los componentes a la ventana. Lo ideal es que se ejecute justo antes de
invocar al método setVisible(true). La razón es porque el tamaño
preferido de cada componente sólo puede ser determinado una vez que se
hayan establecido todas las propiedades o características gráficas de los
mismos. Por ejemplo, el tamaño preferido de un botón depende del texto
que tenga dicho botón y el tamaño de ese texto lo decide el usuario al
configurarlo.
3.2.1. Implementación de los administradores de distribución
Para asociar un administrador de distribución a un contenedor
se dispone del siguiente método de la clase Container:
JPanel
public void setLayout(LayoutManager mgr)
A este método se le pasa como parámetro una nueva instancia de
algún administrador de distribución. Algunos administradores que
requieren configuración se configuran en su constructor. La información
de configuración asociada al componente se proporciona cuando éste se
añade al contenedor, para ello se usa el método de la clase Container:
Interfaces gráficas en Java 97
void add(Component comp, Object constraints)
Cada administrador de distribución utiliza el parámetro constraints
para recibir la información que considere oportuna. En las siguientes
secciones se verá la información de configuración que requiere cada
administrador de distribución.
Es importante saber que la distribución de componentes no se realiza
de forma automática a medida que se van añadiendo componentes al
contenedor, ya que esto sería ineficiente. La distribución de componentes
se realiza cuando se va a hacer visible la interfaz gráfica; es decir, cuando
se llama al método de la ventana de aplicación setVisible(true). Por
consiguiente, si el contenedor ya es visible y se eliminan o añaden
componentes, entonces, será necesario indicar al contenedor de forma
explícita que redistribuya los componentes de nuevo; por ello, en el
contenedor donde se hayan realizado los cambios habrá que invocar el
método de la clase Container:
public void validate()
3.2.2. Administrador de distribución FlowLayout
El administrador de distribución FlowLayout es el administrador por
defecto del contenedor JPanel y, además, es el más sencillo de todos. Lo
que hace es ir colocando todos los componentes por filas, de forma que
cuando no caben más componentes en la fila actual, crea una nueva fila
para ir colocándolos, y así sucesivamente. Creará tantas filas como sean
necesarias para que quepan todos los componentes.
Las características más importantes de este administrador se resumen
a continuación:
Configuración asociada al componente al añadirle al panel – No
tiene; es decir, se usará el método add() sin parámetro de configuración para añadir componentes a un contenedor que tenga este administrador de distribución.
98 Visión general de la librería Swing
Configuración del administrador – Existe la posibilidad de indicar el espacio entre componentes, por defecto es de 5 píxeles. También se puede indicar la alineación de los componentes en una línea; para ello, se usa alguna de las constantes siguientes:
FlowLayout.CENTER, FlowLayout.RIGHT, o FlowLayout.LEFT. Para
configurar el administrador de distribución se tienen los siguientes
constructores:
o public FlowLayout()
o public FlowLayout(int align)
o public FlowLayout(int align, int hgap, int vgap)
Donde align es la alineación, hgap es el espacio horizontal y vgap
es el espacio vertical.
Configuración en el propio componente – La única información
del componente que se usa es el tamaño preferido.
Tamaño preferido del contenedor – El tamaño preferido del contenedor es aquel que hace que todos los componentes quepan en
una única línea. El contenedor tendrá como altura el tamaño del
componente más alto y como anchura la suma de las anchuras preferidas de todos los componentes, además del espacio de separación
entre ellos.
En la figura 3.1 se presentan una misma interfaz gráfica con diferentes
tamaños de contenedor para poder observar cómo se distribuyen los
componentes en su interior dependiendo de dicho tamaño.
Interfaces gráficas en Java 99
Figura 3.1: Interfaz gráfica de ejemplo con administrador de distribución
FlowLayout
3.2.3. Administrador de distribución BorderLayout
El administrador de distribución BorderLayout divide al contenedor
JPanel en cinco zonas, una para cada componente, como se puede ver en
la figura 3.2.
100 Visión general de la librería Swing
NORTH
WEST
CENTER
EAST
SOUTH
Figura 3.2: División de zonas del contenedor por el administrador
BorderLayout
Es posible que alguna de las zonas no tenga componente, pero como
máximo este administrador admite cinco componentes. La forma en la
que determina el tamaño de cada una de las zonas o regiones se muestra
en la figura 3.3.
a
WEST
NORTH
CENTER
b
d
EAST
c
SOUTH
Figura 3.3: Asignación de tamaño por regiones en el administrador
BorderLayout
Para las regiones NORTH y SOUTH la altura es la altura preferida del
componente en esa región y la anchura es la del contenedor JPanel. Para
las regiones WEST y EAST la anchura es la anchura preferida del
componente en cada región y la altura la del contenedor JPanel, menos
la de los componentes de NORTH y SOUTH. El tamaño de la región
CENTER es el espacio sobrante tanto en horizontal como en vertical.
Las características más importantes de este administrador se resumen
a continuación:
Interfaces gráficas en Java 101
Configuración asociada al componente al añadirle al panel Para decidir en qué zona del contenedor JPanel va el componente,
el valor del segundo parámetro del método add(...) será alguna
de las constantes siguientes:
o BorderLayout.CENTER
o BorderLayout.WEST
o BorderLayout.EAST
o BorderLayout.SOUTH
o BorderLayout.NORTH
Configuración del administrador - Se puede especificar el espacio en píxeles entre los componentes. Los constructores de BorderLayout son:
o public BorderLayout(int hgap, int vgap)
o public BorderLayout()
Configuración en el propio componente – La única información
usada es el tamaño preferido de cada componente.
Tamaño preferido del contenedor – Aquel que, además de asignar el espacio a cada zona mencionado anteriormente, deja al componente de la zona CENTER con su tamaño preferido.
En la figura 3.4 se presenta la misma interfaz gráfica con diferentes
tamaños para mostrar cómo el tamaño de los componentes se ajusta
dependiendo del tamaño disponible para el contenedor.
Figura 3.4: Interfaz gráfica de ejemplo con administrador de distribución
BorderLayout
102 Visión general de la librería Swing
Ejemplo 3.1
Como primer ejemplo de este capítulo, se presenta el código fuente
correspondiente a la construcción de la interfaz gráfica de la figura 3.4.
libro/ejemplos/ejemplo3.1/EjemploBorderLayout.java
import
import
import
import
java.awt.BorderLayout;
javax.swing.JButton;
javax.swing.JFrame;
javax.swing.JPanel;
public class EjemploBorderLayout {
private
private
private
private
private
JButton
JButton
JButton
JButton
JButton
botonNorte;
botonSur;
botonEste;
botonOeste;
botonCentro;
public EjemploBorderLayout() {
JFrame ventana = new JFrame("Ejemplo Border Layout");
ventana.setSize(300, 200);
ventana
.setDefaultCloseOperation(JFrame.EXIT_ON_CLOSE);
this.botonNorte = new JButton("NORTH");
this.botonSur = new JButton("SOUTH");
this.botonEste = new JButton("EAST");
this.botonOeste = new JButton("WEST");
this.botonCentro = new JButton("CENTER");
JPanel panelDeContenido = new JPanel();
panelDeContenido.setLayout(new BorderLayout());
panelDeContenido.add(
this.botonNorte,BorderLayout.NORTH);
panelDeContenido.add(
this.botonSur,BorderLayout.SOUTH);
panelDeContenido.add(
this.botonEste,BorderLayout.EAST);
panelDeContenido.add(
this.botonOeste,BorderLayout.WEST);
panelDeContenido.add(
this.botonCentro,BorderLayout.CENTER);
ventana.setContentPane(panelDeContenido);
ventana.setVisible(true);
}
Interfaces gráficas en Java 103
public static void main(String[] args) {
new EjemploBorderLayout();
}
}
3.2.4. Administrador de distribución GridLayout
El administrador de distribución GridLayout divide el contenedor
JPanel formando una rejilla de celdas iguales. A medida que se van
añadiendo los componentes, se van colocando en cada una de las celdas.
El componente ocupa todo el tamaño de la celda, tanto a lo alto como a
lo ancho. Las celdas sin componente se mostrarán vacías y, por tanto, se
verá el panel de fondo.
Las características más importantes de este administrador se resumen
a continuación:
Configuración asociada al componente al añadirle al panel – No
tiene.
Configuración del administrador – Es necesario especificar el
número de filas y de columnas de la rejilla. También se puede especificar el espacio en píxeles entre los componentes. Se usarán los
siguientes constructores:
o public GridLayout(int rows, int cols)
o public GridLayout(int rows, int cols, int hgap,
int vgap)
Configuración en el propio componente – No se usa.
Tamaño preferido del contenedor – Aquel tamaño que considera
el tamaño de cada celda como el tamaño preferido más grande de
entre todos los componentes.
En la figura 3.5 se presenta la misma interfaz gráfica con diferentes
tamaños.
104 Visión general de la librería Swing
Figura 3.5: Interfaz gráfica de ejemplo con administrador de distribución
GridLayout
3.2.5. Administrador de distribución GridBagLayout
El administrador de distribución GridBagLayout divide el contenedor
formando una rejilla de celdas. Pero, a diferencia del administrador GridLayout, las celdas no tienen por qué tener el mismo tamaño.
Cada componente puede ocupar una celda entera o sólo una parte. Si el
componente va a ocupar un tamaño menor que la celda, puede estar
centrado o alineado a algún borde de la celda. También es posible que un
componente ocupe varias celdas. Al conjunto de celdas ocupadas por un
componente se le denomina área de visualización o bolsa.
JPanel
Las características más importantes de este administrador se resumen
a continuación:
Configuración asociada al componente al añadirle al panel – Se
utiliza para especificar la posición de la celda en la que incluir el
componente, el número de celdas del área de visualización, la alineación, etc. Toda esta configuración se establece mediante objetos de la
clase java.awt.GridBagConstraints.
Configuración del administrador – No tiene. Se usa el constructor
sin parámetros.
Configuración en el propio componente – El tamaño mínimo y el
tamaño preferido.
Interfaces gráficas en Java 105
Tamaño preferido del contenedor – La anchura se calcula como la
suma de la máxima de las anchuras preferidas de cada componente de
cada fila. La altura se calcula de forma equivalente. Es decir, el tamaño preferido del contenedor es aquel que hace que ningún componente se muestre más pequeño que su tamaño preferido.
En las instancias de la clase GridBagConstraints se pueden configurar
muchos atributos públicos para decidir el tamaño y posición del componente. También se deciden el número de filas y columnas de las celdas y
el tamaño de las mismas. A continuación se describe como configurar
cada uno de estos aspectos:
Número de filas y columnas de la tabla – No es necesario indicar
las filas y columnas de la rejilla al construir el administrador como
ocurre con GridLayout. Al añadir cada componente al JPanel se indica la fila y la columna de la celda en las que debe estar y el número
de celdas que ocupa (tanto de ancho como de alto). Con esta información se determina el número de filas y columnas de la rejilla.
Tamaño de las celdas y de la rejilla – Existen unos atributos públicos de la clase GridBagConstraints que controlan el tamaño de cada
una de las celdas de la rejilla. Con sus valores por defecto la anchura
de cada columna es la anchura preferida más grande de los componentes de esa columna. La altura de cada fila es la altura preferida
más grande de los componentes de esa fila. Y la rejilla aparecería
centrada dentro del contenedor como se puede apreciar en la figura
3.6. Cuando el contenedor es más pequeño de su tamaño preferido, se
utilizan la altura y anchura mínimas, en lugar de las preferidas.
Figura 3.6: Forma de la rejilla de un administrador de distribución GridBagLayout con los valores de los atributos que controlan el tamaño de las celdas a su
valor por defecto
106 Visión general de la librería Swing
A continuación se presentan y describen los diferentes atributos que se
pueden configurar en una instancia de la clase GridBagConstraints, y
cómo se deben usar para configurar la posición y tamaño de los componentes.
Los atributos o parámetros public double weightx y public double
sirven para especificar los pesos de las columnas y filas respectivamente. Estos pesos son los que influyen en el tamaño de las filas y las
columnas. Aunque los pesos se especifican en los objetos de la clase
GridBagConstraints y, por tanto, se asocian a cada componente, a cada
fila y a cada columna le corresponde un único valor. El valor de weightx
para una columna se calcula como el máximo weightx de los componentes de esa columna. El valor de weighty de una fila se calcula como el
máximo weighty de todos los componentes de esa fila. En la figura 3.7
se puede ver una representación gráfica de estos atributos.
weighty
weightx
weighty
Figura 3.7: Atributos de pesos que influyen en el tamaño de las filas y
columnas de la rejilla en un JPanel con administrador de distribución
GridBagLayout
Estos atributos pueden tomar valores entre 0.0 y 1.0. Cuando su valor
es 0.0 (valor por defecto) la rejilla aparecerá centrada en el JPanel. Si el
valor del atributo weightx de alguna columna es mayor que 0.0, la rejilla
tendrá la anchura del JPanel. Todas las columnas tendrán el tamaño
preferido de sus componentes excepto la columna con el valor mayor que
0.0, que ocupará todo el espacio sobrante. Esto se refleja de forma
gráfica en la figura 3.8.
Interfaces gráficas en Java 107
0.0 0.0 0.0
0.0
0.0 0.0
0.1
0.0
Figura 3.8: Ejemplo de distribución de las columnas de una rejilla según el
atributo weightx de la clase GridBagConstraints
Para el caso de las filas ocurre algo similar. Si el valor del atributo
de alguna fila es mayor que 0.0, la tabla tendrá la altura del
JPanel. Todas las filas tendrán el tamaño preferido de sus componentes
excepto la fila con el valor mayor que 0.0, que ocupará todo el espacio
sobrante. Esto se refleja de forma gráfica en la figura 3.9.
weighty
0.0
0.0
0.0
0.0
0.0
0.1
Figura 3.9: Ejemplo de distribución de las filas de una rejilla según el atributo
weighty de la clase GridBagConstraints
Si existen dos filas o dos columnas, por ejemplo, con valores mayores
que 0.0, se repartirán el tamaño sobrante en proporción a los valores. Si
las dos tienen el mismo valor (sea cual sea) se repartirán el tamaño
sobrante a partes iguales. Si una tiene un valor doble que la otra, implica
que se llevará el doble del espacio sobrante. Es importante recalcar que si
una columna tiene doble peso que otra columna no tiene porqué tener el
doble de tamaño, quiere decir que cada una tiene el tamaño preferido
más la mitad del tamaño que sobra. Es decir, si el tamaño preferido de
108 Visión general de la librería Swing
una columna es diferente que el tamaño preferido de otra, aunque tengan
el mismo peso, nunca serán iguales.
El área de visualización ocupada por el componente dentro de la
rejilla se determina con los siguientes atributos de la clase GridBagConstraints:
Los atributos public int gridx y public int gridy especifican la
fila y la columna, respectivamente, de la esquina superior izquierda
del área de visualización del componente. El valor de estos atributos
comienza con 0. Se puede especificar mediante un número entero o
bien a través de la constante GridBagConstraints.RELATIVE que, además, es el valor por defecto de estos atributos. Mediante esta constante el componente se coloca debajo (si se asigna al atributo gridy) o a
la derecha (si se asigna al atributo gridx) del componente anteriormente incluido en el JPanel.
Con el fin de facilitar la comprensión del código no se recomienda el
uso de esta constante; ya que, al depender la colocación del componente anterior, no se sabe con exactitud dónde se colocará. Sin embargo, si los valores de estos atributos se proporcionan con posiciones
absolutas, se sabrá en todo momento el lugar dónde se coloca cada
componente y, aunque alguno de ellos cambie, se seguirá sabiendo el
valor exacto. Mientras que, si se utiliza en todos la constante y hay
cambios, no se sabrá dónde se encuentran.
Los atributos public int gridwith y public int gridheight especifican el número de celdas que ocupa el área de visualización. El valor
se puede especificar mediante un entero, siendo 1 el valor por defecto, o bien a través de las siguientes constantes:
- indica que el área de visualización abarca hasta el final de la fila (si al atributo gridwith se le
asigna como valor esta constante) o hasta el final de la columna
(si al atributo gridheight se le asigna como valor esta constante).
GridBagConstraints.REMAINDER
indica que el área de visualización abarca hasta el siguiente componente de la fila (si al atributo
gridwith se le asigna como valor esta constante) o de la columna
(si al atributo gridheigth se le asigna como valor esta constante).
GridBagConstraints.RELATIVE –
Interfaces gráficas en Java 109
La posición del componente dentro del área de visualización se
determina usando los siguientes atributos de la clase GridBagConstraints:
El atributo public int anchor (ancla) especifica la posición del componente dentro de su área de visualización cuando ésta es más grande
que el tamaño del componente. El valor de este atributo se especifica
a través de una de las siguientes constantes (cada constante se presenta acompañada de su correspondiente representación gráfica a modo
de explicación):
o GridBagConstraints.NORTH
o GridBagConstraints.SOUTH
o GridBagConstraints.WEST
o GridBagConstraints.EAST
o GridBagConstraints.NORTHWEST
o GridBagConstraints.NORTHEAST
o GridBagConstraints.SOUTHWEST
o GridBagConstraints.SOUTHEAST
o GridBagConstraints.CENTER
El valor por defecto del atributo
traints.CENTER.
anchor
es
GridBagCons-
110 Visión general de la librería Swing
El tamaño del componente dentro del área de visualización se
configura usando los siguientes atributos de la clase GridBagConstraints:
El atributo public int fill especifica qué tamaño tiene el componente dentro del área de visualización. El valor de este atributo se
especifica a través de una de las siguientes constantes (cada constante
se presenta acompañada de su correspondiente representación gráfica
a modo de explicación):
o GridBagConstraints.NONE - indica que el componente será del
tamaño preferido.
o GridBagConstraints.HORIZONTAL - indica que la anchura será
como la anchura del área de visualización y su altura será la
preferida.
o GridBagConstraints.VERTICAL - indica que la altura será como
la altura del área de visualización y su anchura será la preferida.
o GridBagConstraints.BOTH - indica que es del mismo tamaño que
el área de visualización.
El valor por defecto del atributo fill es GridBagConstraints.NONE.
El atributo public Insets insets especifica un espacio alrededor del
componente. Por defecto no existe tal espacio. Para dar valor a este
atributo se utiliza la clase java.awt.Insets. Esta clase tiene cuatro
atributos públicos (bottom, left, right, top) para especificar el tama-
Interfaces gráficas en Java 111
ño del espacio en cada lado y el constructor public
Insets(int top,
int left, int bottom, int right).
Tiene sentido usar el atributo insets cuando se usa el atributo fill o
bien cuando el área de visualización es próximo al tamaño preferido
del componente. Siempre se mantiene este espacio alrededor del
componente. Una posible representación gráfica de ejemplo se muestra en la figura 3.10.
Figura 3.10: Ejemplo de espaciado alrededor de un componente del atributo
insets de la clase GridBagConstraints
Los atributos public int ipadx y public int ipady se utilizan para
aumentar la anchura preferida del componente en dos veces el valor
de ipadx y la altura en dos veces el valor de ipady. Se aumenta en
dos veces porque se aplica en los dos lados del componente. Se mide
en píxeles.
El tamaño preferido del contenedor será aquél que hace que el
tamaño de las filas y columnas sea el mayor tamaño preferido de los
componentes; es decir, el tamaño preferido es el que ocuparía la tabla si
todos los pesos tuvieran valor 0.0.
El siguiente código muestra un esquema básico de un programa que
usa el administrador de distribución GridBagLayout:
...
JPanel panelContenido = new JPanel();
GridBagLayout administrador = new GridBagLayout();
panelContenido.setLayout(administrador);
GridBagConstraints config = new GridBagConstraints();
config.gridx = ...;
config.gridy = ...;
config. ...
panelContenido.add(componente, config);
112 Visión general de la librería Swing
GridBagConstraints config2 = new GridBagConstraints();
config2.gridx = ...;
config2.gridy = ...;
config2. ...
panelContenido.add(componente2, config2);
...
A continuación, se presentan varios ejemplos con el fin de mostrar
cómo construir interfaces gráficas de usuario con las opciones estudiadas
para posicionar y dimensionar un componente dentro de su área de
visualización.
Ejemplo 3.2
Se van a crear varias aplicaciones con interfaz gráfica de usuario,
donde cada una tendrá una ventana cuyo panel de contenido se distribuirá
con un administrador de distribución GridBagLayout. Tan sólo existirá
una celda con valor 1.0 para los atributos weightx y weighty de la clase
GridBagConstraints y un botón dentro de ella. Este botón se configurará
de diferente manera en cada una de las aplicaciones.
Ejemplo 3.2.1: Aplicación con el botón centrado en la celda y con su
tamaño preferido.
En la figura 3.11 se presenta la interfaz gráfica de usuario con diferentes tamaños.
Figura 3.11: Interfaz gráfica de usuario del ejemplo 3.2.1
El código fuente de la aplicación es el siguiente:
Interfaces gráficas en Java 113
libro/ejemplos/ejemplo3.2.1/Ejemplo321.java
import
import
import
import
import
java.awt.GridBagConstraints;
java.awt.GridBagLayout;
javax.swing.JButton;
javax.swing.JFrame;
javax.swing.JPanel;
public class Ejemplo321 {
public Ejemplo321() {
JFrame ventana = new JFrame("Ejemplo 3.2.1");
ventana.setSize(300, 200);
ventana.setDefaultCloseOperation(
JFrame.EXIT_ON_CLOSE);
JButton boton = new JButton("Botón");
JPanel panelDeContenido = new JPanel();
panelDeContenido.setLayout(new GridBagLayout());
GridBagConstraints config = new GridBagConstraints();
config.weightx = 1.0;
config.weighty = 1.0;
panelDeContenido.add(boton, config);
ventana.setContentPane(panelDeContenido);
ventana.setVisible(true);
}
public static void main(String[] args) {
new Ejemplo321();
}
}
import java.awt.GridBagConstraints;
import java.awt.GridBagLayout;
import javax.swing.JButton;
import javax.swing.JFrame;
import javax.swing.JPanel;
public class Ejemplo321 {
public Ejemplo321() {
JFrame ventana = new JFrame("Ejemplo 3.2.1");
ventana.setSize(300, 200);
ventana.setDefaultCloseOperation(
JFrame.EXIT_ON_CLOSE);
114 Visión general de la librería Swing
JButton boton = new JButton("Botón");
JPanel panelDeContenido = new JPanel();
panelDeContenido.setLayout(new GridBagLayout());
GridBagConstraints config =
new GridBagConstraints();
config.weightx = 1.0;
config.weighty = 1.0;
panelDeContenido.add(boton, config);
ventana.setContentPane(panelDeContenido);
ventana.setVisible(true);
}
public static void main(String[] args) {
new Ejemplo321();
}
}
Ejemplo 3.2.2: Aplicación con el botón alineado a la derecha, con su
tamaño preferido y con un espacio alrededor de 5 píxeles.
En la figura 3.12 se presenta la interfaz gráfica de usuario con diferentes tamaños.
Figura 3.12: Interfaz gráfica de usuario del ejemplo 3.2.2
El código fuente de la aplicación es el siguiente:
libro/ejemplos/ejemplo3.2.2/Ejemplo322.java
import java.awt.GridBagConstraints;
import java.awt.GridBagLayout;
import java.awt.Insets;
import javax.swing.JButton;
import javax.swing.JFrame;
import javax.swing.JPanel;
Interfaces gráficas en Java 115
public class Ejemplo322 {
public Ejemplo322() {
JFrame ventana = new JFrame("Ejemplo 3.2.2");
ventana.setSize(300, 200);
ventana.setDefaultCloseOperation(
JFrame.EXIT_ON_CLOSE);
JButton boton = new JButton("Botón");
JPanel panelDeContenido = new JPanel();
panelDeContenido.setLayout(new GridBagLayout());
GridBagConstraints config = new GridBagConstraints();
config.weightx = 1.0;
config.weighty = 1.0;
config.anchor = GridBagConstraints.EAST;
config.insets = new Insets(5,5,5,5);
panelDeContenido.add(boton, config);
ventana.setContentPane(panelDeContenido);
ventana.setVisible(true);
}
public static void main(String[] args) {
new Ejemplo322();
}
}
Ejemplo 3.2.3: Aplicación con el botón cuya altura sea la del panel
de contenido y su anchura sea la preferida más 8 píxeles.
En la figura 3.13 se presenta la interfaz gráfica de usuario con diferentes tamaños.
Figura 3.13: Interfaz gráfica de usuario del ejemplo 3.2.3
116 Visión general de la librería Swing
El código fuente de la aplicación es el siguiente:
libro/ejemplos/ejemplo3.2.3/Ejemplo323.java
import java.awt.GridBagConstraints;
import java.awt.GridBagLayout;
import javax.swing.JButton;
import javax.swing.JFrame;
import javax.swing.JPanel;
public class Ejemplo323 {
public Ejemplo323() {
JFrame ventana = new JFrame("Ejemplo 3.2.3");
ventana.setSize(300, 200);
ventana.setDefaultCloseOperation(
JFrame.EXIT_ON_CLOSE);
JButton boton = new JButton("Botón");
JPanel panelDeContenido = new JPanel();
panelDeContenido.setLayout(new GridBagLayout());
GridBagConstraints config = new GridBagConstraints();
config.weightx = 1.0;
config.weighty = 1.0;
config.fill = GridBagConstraints.VERTICAL;
config.ipadx = 4;
panelDeContenido.add(boton, config);
ventana.setContentPane(panelDeContenido);
ventana.setVisible(true);
}
public static void main(String[] args) {
new Ejemplo323();
}
}
Ejemplo 3.2.4: Aplicación con el botón alineado en la parte superior y que ocupe la anchura del panel de contenido.
En la figura 3.14 se presenta la interfaz gráfica de usuario con diferentes tamaños.
Interfaces gráficas en Java 117
Figura 3.14: Interfaz gráfica de usuario del ejemplo 3.2.4
El código fuente de la aplicación es el siguiente:
libro/ejemplos/ejemplo3.2.4/Ejemplo324.java
import
import
import
import
import
java.awt.GridBagConstraints;
java.awt.GridBagLayout;
javax.swing.JButton;
javax.swing.JFrame;
javax.swing.JPanel;
public class Ejemplo324 {
public Ejemplo324() {
JFrame ventana = new JFrame("Ejemplo 3.2.4");
ventana.setSize(300, 200);
ventana.setDefaultCloseOperation(
JFrame.EXIT_ON_CLOSE);
JButton boton = new JButton("Botón");
JPanel panelDeContenido = new JPanel();
panelDeContenido.setLayout(new GridBagLayout());
GridBagConstraints config = new GridBagConstraints();
config.weightx = 1.0;
config.weighty = 1.0;
config.fill = GridBagConstraints.HORIZONTAL;
config.anchor = GridBagConstraints.NORTH;
panelDeContenido.add(boton, config);
ventana.setContentPane(panelDeContenido);
ventana.setVisible(true);
}
public static void main(String[] args) {
new Ejemplo324();
}
}
118 Visión general de la librería Swing
En los ejemplos anteriores se ha mostrado cómo colocar componentes
dentro de su área de visualización. Ahora, a través del siguiente ejemplo,
se pretende ver cómo configurar el tamaño de las celdas cuando hay más
espacio del preferido.
Ejemplo 3.3
Se van a crear varias aplicaciones con interfaz gráfica de usuario,
donde cada una tendrá una ventana cuyo panel de contenido se distribuirá
con un administrador de distribución GridBagLayout.
Ejemplo 3.3.1: Aplicación con cuatro botones, todos ellos con el
mismo tamaño y que se encuentren agrupados en el centro del
panel de contenido.
En la figura 3.15 se presenta la interfaz gráfica de usuario con diferentes tamaños.
Figura 3.15: Interfaz gráfica de usuario del ejemplo 3.3.1
El código fuente de la aplicación es el siguiente:
libro/ejemplos/ejemplo3.3.1/Ejemplo331.java
import java.awt.GridBagConstraints;
import java.awt.GridBagLayout;
import javax.swing.JButton;
import javax.swing.JFrame;
import javax.swing.JPanel;
public class Ejemplo331 {
public Ejemplo331() {
JFrame ventana = new JFrame("Ejemplo 3.3.1");
Interfaces gráficas en Java 119
ventana.setSize(300, 200);
ventana.setDefaultCloseOperation(
JFrame.EXIT_ON_CLOSE);
JButton
JButton
JButton
JButton
boton1
boton2
boton3
boton4
=
=
=
=
new
new
new
new
JButton("Botón
JButton("Botón
JButton("Botón
JButton("Botón
1");
2");
3");
4");
JPanel panelDeContenido = new JPanel();
panelDeContenido.setLayout(new GridBagLayout());
GridBagConstraints config1 = new GridBagConstraints();
config1.gridx = 0;
config1.gridy = 0;
panelDeContenido.add(boton1, config1);
GridBagConstraints config2 = new GridBagConstraints();
config2.gridx = 1;
config2.gridy = 0;
panelDeContenido.add(boton2, config2);
GridBagConstraints config3 = new GridBagConstraints();
config3.gridx = 0;
config3.gridy = 1;
panelDeContenido.add(boton3, config3);
GridBagConstraints config4 = new GridBagConstraints();
config4.gridx = 1;
config4.gridy = 1;
panelDeContenido.add(boton4, config4);
}
ventana.setContentPane(panelDeContenido);
ventana.setVisible(true);
public static void main(String[] args) {
new Ejemplo331();
}
}
Ejemplo 3.3.2: Aplicación con cuatro botones. Los botones de la
primera columna tendrán el tamaño preferido y los botones de
la segunda columna deberán ocupar todo el tamaño restante del
panel de contenido.
En la figura 3.16 se presenta la interfaz gráfica de usuario con diferentes tamaños.
120 Visión general de la librería Swing
Figura 3.16: Interfaz gráfica de usuario del ejemplo 3.3.2
El código fuente de la aplicación es el siguiente:
libro/ejemplos/ejemplo3.3.2/Ejemplo332.java
import java.awt.GridBagConstraints;
import java.awt.GridBagLayout;
import javax.swing.JButton;
import javax.swing.JFrame;
import javax.swing.JPanel;
public class Ejemplo432 {
public Ejemplo432() {
JFrame ventana = new JFrame("Ejemplo 3.3.2");
ventana.setSize(300, 200);
ventana.setDefaultCloseOperation(
JFrame.EXIT_ON_CLOSE);
JButton
JButton
JButton
JButton
boton1
boton2
boton3
boton4
=
=
=
=
new
new
new
new
JButton("Botón
JButton("Botón
JButton("Botón
JButton("Botón
1");
2");
3");
4");
JPanel panelDeContenido = new JPanel();
panelDeContenido.setLayout(new GridBagLayout());
GridBagConstraints config1 = new GridBagConstraints();
config1.gridx = 0;
config1.gridy = 0;
config1.weightx = 0.0;
panelDeContenido.add(boton1, config1);
GridBagConstraints config2 = new GridBagConstraints();
config2.gridx = 1;
Interfaces gráficas en Java 121
config2.gridy = 0;
config2.weightx = 1.0;
config2.fill = GridBagConstraints.HORIZONTAL;
panelDeContenido.add(boton2, config2);
GridBagConstraints config3 = new GridBagConstraints();
config3.gridx = 0;
config3.gridy = 1;
config3.weightx = 0.0;
panelDeContenido.add(boton3, config3);
GridBagConstraints config4 = new GridBagConstraints();
config4.gridx = 1;
config4.gridy = 1;
config4.weightx = 1.0;
config4.fill = GridBagConstraints.HORIZONTAL;
panelDeContenido.add(boton4, config4);
ventana.setContentPane(panelDeContenido);
ventana.setVisible(true);
}
public static void main(String[] args) {
new Ejemplo332();
}
}
A continuación se dan algunos detalles de parte de la API Swing que
pueden resultar muy útiles, al igual que se ha hecho en otros capítulos del
presente libro.
Aprendiendo la API. Barras de desplazamiento
Cuando el tamaño preferido de un componente es muy grande, pero se
desea que se muestre completamente, se puede hacer uso de las barras de
desplazamiento. Para que un componente se muestre con barras de
desplazamiento si su tamaño preferido es mayor que el tamaño disponible, se utiliza el contenedor JScrollPane. A continuación se presenta un
esquema de uso.
122 Visión general de la librería Swing
...
JPanel panel = ...
JScrollPane componenteConScroll = new JScrollPane(componente);
panel.add(componenteConScroll);
...
Aprendiendo la API. Texto multilínea
Un componente que permite introducir texto de una línea es JTextY para textos de varias líneas se usa el componente JTextArea.
Los métodos más usados de este último componente son los siguientes:
public void setText(String texto) - se utiliza para insertar texto
en el componente.
public String getText() - se utiliza para obtener el texto del
componente.
public void append(String texto) - se utiliza para añadir texto al
ya existente dentro del componente.
Field.
Se suele usar este componente dentro de un contenedor JScrollPane.
De este modo cuando el número de líneas haga que el componente sea
más grande que el espacio asignado por el administrador de distribución
aparecerán las barras de desplazamiento.
Aprendiendo la API. Botones de radio
Para crear botones de radio es necesario instanciar objetos de la clase
para cada botón de radio que se desee crear. Los métodos
más importantes de esta clase se describen a continuación:
public boolean isSelected() - determina si el botón está o no
seleccionado.
public void setSelected(boolean b) - se usa para establecer la
selección o no del botón.
JRadioButton
Para que un conjunto de botones de radio se agrupen de forma que
sólo uno de ellos pueda estar seleccionado, es necesario usar un objeto de
la clase ButtonGroup. De manera que, para agrupar los botones de radio,
simplemente habrá que invocar el siguiente método de la clase ButtonGroup:
Interfaces gráficas en Java 123
añade el botón al grupo de
botones, de forma que sólo uno de los botones del grupo podrá estar
seleccionado en un momento dado.
public void add(AbstractButton b) -
Es importante destacar que la clase ButtonGroup no ofrece muchas
facilidades para determinar el botón de radio que se encuentra seleccionado en cada momento. Si se quiere disponer de esta funcionalidad de
forma cómoda y reutilizable, será necesario programarla. Además,
ButtonGroup no es un componente y, por lo tanto, no debe ser añadido a
ningún contenedor; su única funcionalidad es asegurarse de quitar la
selección al botón de radio que la tuviera cuando se selecciona uno
nuevo.
Por otra parte, si se desea ejecutar código cuando el usuario seleccione
un nuevo botón de radio; es decir, cuando cambie el botón seleccionado,
habrá que asociar código al evento de tipo Action. Pero si se desea
seleccionar un botón de radio desde el código del programa, no desde la
interfaz gráfica, no se generará este evento. Por este motivo, los botones
de radio generan eventos de tipo Item cuando su estado pasa de seleccionado a no seleccionado o viceversa.
Ejemplo 3.4 – Aplicación de traducción 8.0
Se pretende que el traductor sea capaz de traducir textos formados por
varias palabras. Para ello, se añadirá una ventana que contenga un área de
texto para poder introducir el texto que se desea traducir, y otra área de
texto para mostrar el texto resultante de la traducción. Además, se
cambiará el botón y la etiqueta, que marcaban el sentido de la traducción
en versiones anteriores de la aplicación, por dos botones de radio que se
encargarán ahora de esa funcionalidad. Por último, la función de rollover
será suprimida de la aplicación.
La interfaz gráfica de usuario de la aplicación se presenta en la figura
3.17.
124 Visión general de la librería Swing
Figura 3.17: Interfaz gráfica de usuario de la aplicación de traducción 8.0
Algo importante que debe cumplir la interfaz gráfica es que si la
ventana de aplicación es redimensionada, los componentes se deben
redistribuir correctamente. Un ejemplo de esta posible redistribución se
puede ver en la figura 3.18, cuyo tamaño de ventana de aplicación ha
cambiado sustancialmente con respecto al tamaño de la ventana de
aplicación mostrada en la figura 3.17.
Figura 3.18: Interfaz gráfica de usuario redimensionada de la aplicación de
traducción 8.0
Interfaces gráficas en Java 125
Para implementar este ejemplo se han modificado diversas clases. La
clase VentanaTraductor se ha modificado para no establecer el tamaño de
forma fija, sino que se ha calculado para que el panel de contenido tenga
su tamaño preferido. PanelTraductor es la otra clase que ha variado.
libro/ejemplos/ejemplo3.4/VentanaTraductor.java
import javax.swing.JFrame;
public class VentanaTraductor extends JFrame {
public VentanaTraductor(Traductor traductor) {
this.setContentPane(new PanelTraductor(traductor));
this.setTitle("Traductor");
this.setDefaultCloseOperation(JFrame.EXIT_ON_CLOSE);
this.pack();
this.setVisible(true);
}
}
libro/ejemplos/ejemplo3.4/PanelTraductor.java
import
import
import
import
import
import
import
import
java.awt.Dimension;
java.awt.GridBagConstraints;
java.awt.GridBagLayout;
java.awt.Insets;
java.awt.event.ActionEvent;
java.awt.event.ActionListener;
java.awt.event.ItemEvent;
java.awt.event.ItemListener;
import
import
import
import
import
import
import
javax.swing.ButtonGroup;
javax.swing.JButton;
javax.swing.JLabel;
javax.swing.JPanel;
javax.swing.JRadioButton;
javax.swing.JScrollPane;
javax.swing.JTextArea;
class PanelTraductor extends JPanel {
private Traductor traductor;
private
private
private
private
private
JButton botonTraduccion;
JTextArea areaTextoOrigen;
JTextArea areaTextoDestino;
JLabel etiqIdiomaOrigen;
JLabel etiqIdiomaDestino;
126 Visión general de la librería Swing
private JRadioButton rbSentidoOriginal;
private JRadioButton rbSentidoInvertido;
private final int idiomaOrigenOriginal;
private final int idiomaDestinoOriginal;
public PanelTraductor(Traductor traductor) {
this.traductor = traductor;
this.idiomaOrigenOriginal=traductor.getIdiomaOrigen();
this.idiomaDestinoOriginal=
traductor.getIdiomaDestino();
this.botonTraduccion = new JButton("Traducir");
this.areaTextoOrigen = new JTextArea("Escriba aquí");
this.areaTextoDestino = new JTextArea();
this.areaTextoDestino.setEditable(false);
JScrollPane scrollTextoOrigen =
new JScrollPane(areaTextoOrigen);
JScrollPane scrollTextoDestino =
new JScrollPane(areaTextoDestino);
scrollTextoOrigen.setPreferredSize(
new Dimension(140,100));
scrollTextoDestino.setPreferredSize(
new Dimension(140,100));
this.etiqIdiomaOrigen = new JLabel();
this.etiqIdiomaDestino = new JLabel();
muestraIdiomasEnTextos();
this.rbSentidoOriginal = new JRadioButton(Traductor
.getCadenaIdioma(traductor.getIdiomaOrigen())
+ " - "
+ Traductor.getCadenaIdioma(
traductor.getIdiomaDestino()));
this.rbSentidoInvertido = new JRadioButton(Traductor
.getCadenaIdioma(traductor.getIdiomaDestino())
+ " - "
+ Traductor.getCadenaIdioma(
traductor.getIdiomaOrigen()));
ButtonGroup grupoBotones = new ButtonGroup();
grupoBotones.add(rbSentidoOriginal);
grupoBotones.add(rbSentidoInvertido);
rbSentidoOriginal.setSelected(true);
rbSentidoOriginal.addItemListener(new ItemListener() {
public void itemStateChanged(ItemEvent e) {
Interfaces gráficas en Java 127
if(rbSentidoOriginal.isSelected()){
invierteIdioma();
}
}
});
rbSentidoInvertido.addItemListener(new ItemListener()
{
public void itemStateChanged(ItemEvent e) {
if(rbSentidoInvertido.isSelected()){
invierteIdioma();
}
}
});
botonTraduccion.addActionListener(new ActionListener()
{
public void actionPerformed(ActionEvent e) {
traducir();
}
});
this.setLayout(new GridBagLayout());
GridBagConstraints config1 = new GridBagConstraints();
config1.insets = new Insets(3, 3, 3, 3);
config1.anchor = GridBagConstraints.SOUTHWEST;
config1.gridx = 0;
config1.gridy = 0;
config1.weightx = 1.0;
this.add(etiqIdiomaOrigen, config1);
GridBagConstraints config2 = new GridBagConstraints();
config2.insets = new Insets(3, 3, 3, 3);
config2.anchor = GridBagConstraints.SOUTHWEST;
config2.gridx = 1;
config2.gridy = 0;
config2.weightx = 1.0;
this.add(etiqIdiomaDestino, config2);
GridBagConstraints config3 = new GridBagConstraints();
config3.insets = new Insets(3, 3, 3, 3);
config3.anchor = GridBagConstraints.SOUTHWEST;
config3.gridx = 0;
config3.gridy = 1;
config3.weightx = 1.0;
config3.weighty = 1.0;
config3.fill = GridBagConstraints.BOTH;
this.add(scrollTextoOrigen, config3);
GridBagConstraints config4 = new GridBagConstraints();
128 Visión general de la librería Swing
config4.insets = new Insets(3, 3, 3, 3);
config4.anchor = GridBagConstraints.SOUTHWEST;
config4.gridx = 1;
config4.gridy = 1;
config4.weightx = 1.0;
config4.weighty = 1.0;
config4.fill = GridBagConstraints.BOTH;
this.add(scrollTextoDestino, config4);
GridBagConstraints config5 = new GridBagConstraints();
config5.insets = new Insets(3, 3, 3, 3);
config5.gridx = 0;
config5.gridy = 2;
config5.weightx = 1.0;
config5.weighty = 0;
config5.gridwidth = 2;
this.add(botonTraduccion, config5);
GridBagConstraints config6 = new GridBagConstraints();
config6.insets = new Insets(3, 3, 3, 3);
config6.gridx = 0;
config6.gridy = 3;
config6.weightx = 1.0;
config6.weighty = 0;
config6.gridwidth = 2;
this.add(new JLabel("Sentido de la traduccion"),
config6);
GridBagConstraints config7 = new GridBagConstraints();
config7.insets = new Insets(3, 3, 3, 3);
config7.gridx = 0;
config7.gridy = 4;
config7.weightx = 1.0;
config7.weighty = 0;
config7.gridwidth = 2;
this.add(rbSentidoOriginal, config7);
GridBagConstraints config8 = new GridBagConstraints();
config8.insets = new Insets(3, 3, 3, 3);
config8.gridx = 0;
config8.gridy = 6;
config8.weightx = 1.0;
config8.weighty = 0;
config8.gridwidth = 2;
this.add(rbSentidoInvertido, config8);
}
protected void invierteIdioma() {
this.traductor.invierteIdioma();
this.muestraIdiomasEnTextos();
Interfaces gráficas en Java 129
}
private void traducir() {
areaTextoDestino.setText(traductor
.traduceTexto(areaTextoOrigen.getText()));
}
private void muestraIdiomasEnTextos() {
this.etiqIdiomaOrigen.setText("Texto en "
+ Traductor.getCadenaIdioma(traductor
.getIdiomaOrigen()));
this.etiqIdiomaDestino.setText("Texto en "
+ Traductor.getCadenaIdioma(traductor
.getIdiomaDestino()));
}
}
3.2.6. Otros administradores de distribución: BoxLayout,
SpringLayout y CardLayout
No se van a estudiar los administradores de distribución BoxLayout,
y CardLayout. Como ya se ha comentado anteriormente,
este libro no pretende aportar un estudio exhaustivo y detallado de todos
los componentes, y con respecto a los administradores de distribución, se
ha preferido estudiar los más usados y potentes para la construcción de
interfaces gráficas de usuario. Por ello, se recomienda al lector consultar
la documentación para más información sobre estos administradores.
SpringLayout
Se podría decir que el administrador de distribución
encuentra, en cuanto a potencia, entre los administradores
GridBagLayout.
BoxLayout
FlowLayout
se
y
Con respecto al administrador de distribución SpringLayout, comentar
que se basa en las relaciones que tienen los componentes entre sí y es
usado, sobre todo, en entornos de desarrollo integrados.
Por último, el administrador de distribución CardLayout, de todos los
componentes que tiene el contenedor, sólo muestra uno a la vez, pudiéndose elegir el componente que se va a mostrar mediante un método del
administrador.
130 Visión general de la librería Swing
3.3. Administrador de distribución nulo. Distribución estática
Existe la posibilidad de usar un administrador de distribución nulo.
Este es el administrador que se obtiene cuando se invoca, en un contenedor, el método public void setLayout(LayoutManager lm) pasando
como valor para el parámetro lm un valor nulo (null). Con este administrador de distribución nulo, los componentes se dimensionarán según el
tamaño establecido a través del método public void setSize(int
width, int height) de la clase Component. Si no se especifica un
tamaño para los componentes, este será de 0 píxel de alto por 0 píxel de
ancho. Si se quiere que tengan su tamaño preferido, habrá que usar la
sentencia comp.setSize(comp.getPreferredSize()).
La posición del componente vendrá determinada por la indicada en el
método public void setLocation(int x, int y) y será relativa a la
esquina superior izquierda del contenedor.
No se aconseja este modo de distribuir componentes en un contenedor
ya que, si el contenedor cambia de tamaño los componentes no se
distribuirán de manera uniforme. Otro motivo por el que no se aconseja
usar esta forma de distribuir componentes, es que Java utiliza un sistema
que permite cambiar el aspecto de la aplicación, llamado Pluggable
Look & Feel. Dependiendo del sistema, podrá ejecutarse la aplicación
con un look & feel u otro. Los componentes gráficos pueden ser de
distinto tamaño en distintos look & feel; por lo tanto, con unos se podrá
obtener un buen resultado y con otros no. En este libro no se va a tratar el
Pluggable Look & Feel de Java, por tanto, se recomienda al lector que
utilice las referencias indicadas en el capítulo 1 para obtener más
información.
3.4. Administración por anidamiento de contenedores
Como se ha podido comprobar, la administración de componentes no
es una tarea sencilla. En interfaces gráficas de usuario complejas se suele
usar el anidamiento de contenedores; es decir, tratar un contenedor
JPanel como si fuera un componente más. En ese contenedor JPanel irán
ciertos componentes con cierto administrador de distribución y ese panel
irá también dentro de otro contenedor. De esta forma, se combinan
Interfaces gráficas en Java 131
administradores de distribución eligiendo el más efectivo en cada
momento.
3.5. Bordes
Para construir algunos componentes de una interfaz gráfica de usuario
se utilizan bordes. Los bordes aparecen alrededor de muchos componentes. Por ejemplo, alrededor de un botón aparece un borde que le da esa
apariencia 3D en algunas plataformas. Al pulsar un botón el borde suele
cambiar para que el usuario perciba que el botón ha sido pulsado. Otros
componentes también pueden usar otros tipos de bordes.
Los bordes predefinidos de los componentes no suelen manejarse
directamente por el desarrollador. En cambio, al construir una interfaz
gráfica se suele usar un borde con título para agrupar componentes
relacionados. Este título aparecerá en la interfaz gráfica como se muestra
en la figura 3.19.
Para poner un borde de texto alrededor de un panel se usa la siguiente
estructura básica:
...
panel.setBorder(
javax.swing.BorderFactory.
createTitledBorder(" Título del panel "));
...
Figura 3.19: Ejemplo de interfaz gráfica de usuario con bordes
132 Visión general de la librería Swing
Existen otros tipos de bordes, por ejemplo, el creado con BorderFactory.createEmptyBorder(int top, int left, int bottom, int right)
crea un borde vacío, sin ninguna línea ni color, que añade un espacio
alrededor del componente.
A continuación, se presenta un ejemplo para usar bordes y anidamiento de contenedores.
Ejemplo 3.5 - Aplicación de traducción 9.0
El panel de contenido de la aplicación de traducción 9.0 ha de administrarse con un administrador de distribución GridBagLayout. Se utilizará
otro panel que haga uso de GridBagLayout para los campos de texto, las
etiquetas y el panel de traducción. Por último, se utilizará un panel con el
administrador GridLayout en el que aparezcan botones de radio que
permitan elegir el idioma origen y destino de la traducción.
La interfaz gráfica de usuario de la aplicación se presenta en la figura
3.20.
Figura 3.20: Interfaz de usuario de la aplicación de traducción 9.0
El nuevo código fuente resultante de la ampliación de la aplicación se
muestra a continuación:
libro/ejemplos/ejemplo3.5/PanelTraductor.java
import java.awt.GridBagConstraints;
import java.awt.GridBagLayout;
Interfaces gráficas en Java 133
import java.awt.Insets;
import javax.swing.JPanel;
public class PanelTraductor extends JPanel {
private PanelTextos panelTextos;
private PanelSeleccionIdioma panelIdiomaOrigen;
private PanelSeleccionIdioma panelIdiomaDestino;
public PanelTraductor(Traductor traductor) {
panelTextos = new PanelTextos(traductor);
panelIdiomaOrigen = new PanelSeleccionIdioma(
PanelSeleccionIdioma.IDIOMA_ORIGEN,
traductor,
this);
panelIdiomaDestino = new PanelSeleccionIdioma(
PanelSeleccionIdioma.IDIOMA_DESTINO,
traductor,
this);
this.setLayout(new GridBagLayout());
GridBagConstraints config1 = new GridBagConstraints();
config1.insets = new Insets(3, 3, 3, 3);
config1.weighty = 1.0;
config1.weightx = 1.0;
config1.fill = GridBagConstraints.BOTH;
config1.gridheight = 2;
this.add(panelTextos, config1);
GridBagConstraints config2 = new GridBagConstraints();
config2.insets = new Insets(3, 3, 3, 3);
config2.gridx = 1;
config2.weighty = 1.0;
config2.fill = GridBagConstraints.BOTH;
this.add(panelIdiomaOrigen, config2);
GridBagConstraints config3 = new GridBagConstraints();
config3.insets = new Insets(3, 3, 3, 3);
config3.gridx = 1;
config3.gridy = 1;
config3.weighty = 1.0;
config3.fill = GridBagConstraints.BOTH;
this.add(panelIdiomaDestino, config3);
}
public void muestraIdiomas() {
this.panelTextos.muestraIdiomas();
}
}
134 Visión general de la librería Swing
libro/ejemplos/ejemplo3.5/PanelTextos.java
import
import
import
import
import
java.awt.GridBagConstraints;
java.awt.GridBagLayout;
java.awt.Insets;
java.awt.event.ActionEvent;
java.awt.event.ActionListener;
import
import
import
import
import
import
javax.swing.BorderFactory;
javax.swing.JButton;
javax.swing.JLabel;
javax.swing.JPanel;
javax.swing.JScrollPane;
javax.swing.JTextArea;
class PanelTextos extends JPanel {
private Traductor traductor;
private
private
private
private
private
JLabel etiquetaOrigen;
JLabel etiquetaDestino;
JTextArea areaOrigen;
JTextArea areaDestino;
JButton botonTraduccion;
public PanelTextos(Traductor traductor) {
this.traductor = traductor;
this.etiquetaOrigen = new JLabel();
this.etiquetaDestino = new JLabel();
this.muestraIdiomas();
this.areaOrigen = new JTextArea(
"Escriba el texto aqui", 2, 20);
this.areaDestino = new JTextArea(
"Aqui aparecerá la traduccion", 2, 20);
this.areaDestino.setEditable(false);
botonTraduccion = new JButton("Traducir");
botonTraduccion.addActionListener(new ActionListener()
{
public void actionPerformed(ActionEvent e) {
traducir();
}
});
this.setBorder(BorderFactory
.createTitledBorder(" Traduccion "));
JScrollPane spAreaOrigen =
new JScrollPane(areaOrigen);
JScrollPane spAreaDestino =
new JScrollPane(areaDestino);
this.setLayout(new GridBagLayout());
Interfaces gráficas en Java 135
GridBagConstraints config1 = new GridBagConstraints();
config1.insets = new Insets(3, 3, 3, 3);
config1.anchor = GridBagConstraints.WEST;
this.add(etiquetaOrigen, config1);
GridBagConstraints config2 = new GridBagConstraints();
config2.insets = new Insets(3, 3, 3, 3);
config2.anchor = GridBagConstraints.WEST;
config2.gridy = 2;
this.add(etiquetaDestino, config2);
GridBagConstraints config3 = new GridBagConstraints();
config3.insets = new Insets(3, 3, 3, 3);
config3.gridy = 4;
this.add(botonTraduccion, config3);
GridBagConstraints config4 = new GridBagConstraints();
config4.insets = new Insets(3, 3, 3, 3);
config4.weighty = 1.0;
config4.weightx = 1.0;
config4.fill = GridBagConstraints.BOTH;
config4.gridy = 1;
this.add(spAreaOrigen, config4);
GridBagConstraints config5 = new GridBagConstraints();
config5.insets = new Insets(3, 3, 3, 3);
config5.weighty = 1.0;
config5.weightx = 1.0;
config5.fill = GridBagConstraints.BOTH;
config5.gridy = 3;
this.add(spAreaDestino, config5);
}
public void traducir() {
areaDestino.setText(
traductor.traduceTexto(areaOrigen.getText()));
}
public void muestraIdiomas() {
this.etiquetaOrigen.setText(" Idioma "
+ Traductor.getCadenaIdioma(traductor
.getIdiomaOrigen()));
this.etiquetaDestino.setText(" Idioma "
+ Traductor.getCadenaIdioma(traductor
.getIdiomaDestino()));
}
}
136 Visión general de la librería Swing
libro/ejemplos/ejemplo3.5/PanelSeleccionIdioma.java
import
import
import
import
java.awt.Dimension;
java.awt.GridLayout;
java.awt.event.ItemEvent;
java.awt.event.ItemListener;
import
import
import
import
import
javax.swing.BorderFactory;
javax.swing.ButtonGroup;
javax.swing.JComponent;
javax.swing.JPanel;
javax.swing.JRadioButton;
public class PanelSeleccionIdioma extends JPanel {
public static final int IDIOMA_ORIGEN = 0;
public static final int IDIOMA_DESTINO = 1;
private Traductor traductor;
private int tipoIdioma;
private PanelTraductor panelTraductor;
public PanelSeleccionIdioma(int tipoIdioma,
Traductor traductor,
PanelTraductor panelTraductor) {
this.panelTraductor = panelTraductor;
this.tipoIdioma = tipoIdioma;
this.traductor = traductor;
String cadenaTipo;
if (tipoIdioma == IDIOMA_ORIGEN) {
cadenaTipo = " Idioma Origen ";
} else {
cadenaTipo = " Idioma Destino ";
}
this.setBorder(BorderFactory
.createTitledBorder(cadenaTipo));
this.setMinimumSize(new Dimension(110, 50));
this.setPreferredSize(new Dimension(110, 50));
ButtonGroup grupoBotones = new ButtonGroup();
this.setLayout(new GridLayout(
Traductor.NUM_IDIOMAS, 1, 3, 3));
for (int i = 0; i < Traductor.NUM_IDIOMAS; i++) {
JRadioButton boton =
new JRadioButton(
Traductor.getCadenaIdioma(i));
Interfaces gráficas en Java 137
this.add(boton);
final int numBoton = i;
boton.addItemListener(new ItemListener() {
public void itemStateChanged(ItemEvent e) {
if (e.getStateChange() ==
ItemEvent.SELECTED)
{
botonRadioSeleccioado(numBoton);
}
}
});
grupoBotones.add(boton);
if (tipoIdioma == IDIOMA_ORIGEN
&& i == traductor.getIdiomaOrigen()) {
boton.setSelected(true);
} else if (tipoIdioma == IDIOMA_DESTINO
&& i == traductor.getIdiomaDestino()) {
boton.setSelected(true);
}
}
}
public void botonRadioSeleccioado(int numBoton){
if (this.tipoIdioma == IDIOMA_ORIGEN) {
traductor.setIdiomaOrigen(numBoton);
} else if (this.tipoIdioma == IDIOMA_DESTINO){
traductor.setIdiomaDestino(numBoton);
} else {
throw new Error();
}
}
}
this.panelTraductor.muestraIdiomas();
138 Visión general de la librería Swing
Capítulo 4
Visión general de la librería Swing
En el presente capítulo se verán los diferentes elementos gráficos y
eventos de la librería Swing. También se verá en detalle algunos de los
componentes más comunes en el desarrollo de aplicaciones con interfaces gráficas de usuario.
4.1. Introducción
Con lo visto en capítulos anteriores, se tiene una visión general sobre
construcción de interfaces gráficas de usuario en Java. En el capítulo 1 se
introdujo la librería Swing, viendo aquellos elementos básicos para la
construcción de una primera aplicación con interfaz gráfica. En el
capítulo 2 se vio cómo gestionar y organizar el código de eventos de
Swing. En el siguiente capítulo, en el tercero, se vieron diferentes formas
de organización de los componentes de la interfaz gráfica de la aplicación. Además, a lo largo de estos capítulos previos, se han ido presentando algunos componentes necesarios para los diferentes ejemplos de
aplicaciones mostrados.
Se considera, por lo tanto, que en este punto se tienen suficientes
conocimientos sobre cuáles son los pasos principales para la creación de
cualquier interfaz gráfica de usuario. Por ello, aquí se presentan todos los
componentes y eventos de la API. Se entra en más detalle en ciertos
componentes como menús, imágenes, diálogos y paneles de opciones.
Estos componentes, junto con los vistos en capítulos anteriores, son clave
en la construcción de aplicaciones con interfaz gráfica.
140 Visión general de la librería Swing
4.2. Los componentes de Swing
En este apartado se presentan los diferentes elementos gráficos que
tiene la librería Swing. Se presentan en diferentes tablas (4.1 - 4.7),
agrupados por tipos. Se indica, en cada tabla, la clase que representa cada
elemento acompañada de una breve descripción. Todas las clases de los
diferentes elementos se encuentran en el paquete javax.swing.
Clase
Descripción
Etiqueta. Muestra imágenes y texto. El texto se puede
formatear usando HTML
JButton
Botón. Puede mostrar imágenes y texto
JCheckBox
Casilla de verificación
JRadioButton Botón de radio. Se usa para seleccionar una opción entre
varias
JToggleButton Botón que se queda presionado al ser pulsado
JComboBox
Lista desplegable
JScrollBar
Barra de desplazamiento. Se usa en los contenedores que
permiten que su contenido sea más grande que ellos. El
desarrollador lo usará indirectamente cuando utilice el panel
JLabel
JScrollPane
JSeparator
JSlider
JSpinner
JProgressBar
JList
Se usa en los menús y barras de herramientas para separar
opciones
Deslizador
Campo de texto con botones para elegir el elemento siguiente
o anterior. Se puede usar para números, fechas o elementos
propios
Barra de progreso
Lista de elementos
Tabla 4.1: Componentes simples
Clase
JTable
JTree
JFileChooser
JColorChooser
JOptionPane
Descripción
Tabla
Árbol
Selector de ficheros
Selector de color
Cuadro de diálogo personalizable
Tabla 4.2: Componentes complejos
Interfaces gráficas en Java 141
Clase
Descripción
Campo de texto simple. Sólo puede contener una línea
de texto
JFormattedTextField Campo de texto que acepta textos que siguen un patrón
JPasswordField
Campo de texto para contraseñas
JTextArea
Área de texto simple. Puede contener varias líneas de
texto
JEditorPane
Área de texto que puede mostrar estilos, tipos de letra,
imágenes, etc. Muestra documentos en formato RTF y
HTML 3.2
JTextPane
Área de texto que puede mostrar estilos, tipos de letra,
imágenes, etc. Permite un mayor control sobre los
estilos de texto que JEditorPane
JTextField
Tabla 4.3: Componentes de texto
Clase
JPanel
JScrollPane
JSplitPane
JTabbedPane
JDesktopPane
JToolBar
Descripción
Contenedor de propósito general
Contenedor con barras de desplazamiento
Contenedor dividido en dos partes
Contenedor con pestañas
Contenedor para incluir ventanas dentro
Barra de herramientas
Tabla 4.4: Contenedores
Clase
JFrame
JDialog
JWindow
JInternalFrame
Descripción
Ventana de aplicación
Cuadro de diálogo
Ventana sin marco
Ventana interna
Tabla 4.5: Ventanas
142 Visión general de la librería Swing
Clase
JMenu
JCheckBoxMenuItem
JRadioButtonMenuItem
JMenuItem
JMenuBar
Descripción
Un menú
Elemento de menú como casilla de verificación
Elemento de menú como botón de radio
Un botón que se encuentra en un menú
Barra de menús
Tabla 4.6: Menús
Clase
JToolTip
Descripción
Tooltip
Tabla 4.7: Otro componente
En este libro no se presentan todos los componentes en detalle. Algunos de ellos se verán con cierta profundidad para mostrar de forma
general como se construyen interfaces gráficas escalables, modulares,
reutilizables, etc. Se pretende que el lector tenga la capacidad de
consultar la documentación técnica en formato JavaDoc y de otras
fuentes, y pueda comprender lo que se dice en ella sin ninguna dificultad.
Debido a la evolución que han sufrido las interfaces gráficas de usuario en Java, la librería Swing no es intuitiva en algunos aspectos.
Considerando que existen componentes atómicos y contenedores, en una
jerarquía de herencia razonable todos los componentes heredarían de la
clase javax. swing.JComponent. Todos aquellos que además sean
contenedores, heredarían de javax.swing.JContainer. Una vista parcial
de esta jerarquía de herencia razonable sería como la mostrada en la
figura 4.1
Interfaces gráficas en Java 143
java.lang.Object
javax.swing.JComponent
javax.swing.JContainer
javax.swing.JPanel
javax.swing.JLabel
javax.swing.JSlider
javax.swing.JSplitPane
Figura 4.1: Vista de una jerarquía de herencia razonable para los componentes
Swing
Por motivos de compatibilidad, la verdadera jerarquía no es tan razonable. La jerarquía de clases real, que representa la mayoría de los
componentes de la interfaz gráfica de usuario en Swing, se muestra en la
figura 4.2. Aparece de forma compacta para mejorar su legibilidad.
144 Visión general de la librería Swing
java.awt.Component
java.awt.Container
javax.swing.JComponent
javax.swing.AbstractButton
javax.swing.JButton
javax.swing.JMenuItem
javax.swing.JCheckBoxMenuItem
javax.swing.JMenu
javax.swing.JRadioButtonMenuItem
javax.swing.JToggleButton
javax.swing.JCheckBox
javax.swing.JRadioButton
javax.swing.JScrollBar
javax.swing.JSeparator
javax.swing.JPopupMenu.Separator
javax.swing.JToolBar.Separator
javax.swing.JSlider
javax.swing.JSpinner
javax.swing.JLabel
javax.swing.JList
javax.swing.JComboBox
javax.swing.JProgressBar
javax.swing.JColorChooser
javax.swing.JFileChooser
javax.swing.JOptionPane
javax.swing.JPopupMenu
javax.swing.JMenuBar
javax.swing.JToolBar
javax.swing.JToolTip
javax.swing.JTabbedPane
javax.swing.JScrollPane
javax.swing.JSplitPane
javax.swing.JLayeredPane
javax.swing.JDesktopPane
javax.swing.JPanel
javax.swing.JTable
javax.swing.JTree
javax.swing.text.JTextComponent
javax.swing.JEditorPane
javax.swing.JTextPane
javax.swing.JTextArea
javax.swing.JTextField
javax.swing.JFormattedTextField
javax.swing.JPasswordField
javax.swing.JInternalFrame
java.awt.Window
java.awt.Dialog
javax.swing.JDialog
java.awt.Frame
javax.swing.JFrame
javax.swing.JWindow
Figura 4.2: Jerarquía de clases real de los componentes Swing
Interfaces gráficas en Java 145
4.3. Los eventos de Swing
En este apartado se verán los tipos de eventos que pueden ser generados en cada uno de los componentes de la librería Swing. Estas tablas
han sido construidas con los métodos que tiene cada clase que representa
a un componente (addXXListener(XXListener listener)). Hay que tener
en cuenta la herencia de componentes, de forma que los eventos generados en objetos de la clase padre serán generados también en objetos de
las clases hijas.
Los diferentes tipos de eventos se muestran en las tablas 4.8 - 4.25.
Cada tipo de evento se acompaña de las acciones concretas que lo
generan. Por ejemplo, un evento de tipo Mouse, se acompaña de las
acciones: tecla del ratón presionada, tecla del ratón soltada, ratón
entrando en un componente, etc.; Entre paréntesis aparece el tipo del
componente y el nombre de los métodos que se corresponden con cada
una de las acciones.
Tipos de eventos que
genera
Eventos del Foco (Focus)
Evento concreto
Foco obtenido (focusGained)
Foco perdido (focusLost)
Eventos de entrada de Tecla presionada (keyPressed)
teclado (Key)
Tecla soltada (keyReleased)
Tecla presionada y soltada (keyTyped)
Tecla del ratón presionada y soltada
Eventos de ratón (Mouse)
(mouseClicked)
El ratón entra en un componente (mouseEntered)
El ratón sale de un componente (mouseExited)
Tecla del ratón presionada (mousePressed)
Tecla del ratón soltada (mouseReleased)
Eventos de movimiento del El ratón se ha movido mientras una tecla se
encuentra pulsada. El componente está
ratón (MouseMotion)
siendo arrastrado (mouseDragged)
El ratón se ha movido y no se está pulsando
ninguna tecla (mouseMoved)
146 Visión general de la librería Swing
Eventos de la rueda del La rueda ha rotado. (mouseWheelMoved)
ratón (MouseWheel)
Tabla 4.8: Eventos para la clase Component
Tipos de eventos que
genera
Eventos
de
acción
(Action)
Eventos
de
cambio
(Change)
Eventos de selección de un
item (Item)
Evento concreto
Se ha hecho clic en el botón (actionPerformed)
El estado del botón ha cambiado (stateChanged)
Ha cambiado el estado de selección del botón
(itemStateChanged)
Tabla 4.9: Eventos para la clase AbstractButton
Tipos de eventos que
Evento concreto
genera
Eventos
de
acción Se ha seleccionado un elemento. Si se puede
escribir en el cuadro de texto se genera este
(Action)
evento cuando se pulsa la tecla ENTER
(actionPerformed)
Eventos de selección de un Ha cambiado la selección de la lista desplegable (itemStateChanged)
item (Item)
Tabla 4.10: Eventos para la clase JComboBox
Tipos de eventos que
Evento concreto
genera
Eventos de foco en la Foco obtenido por la ventana (windowGaiventana (WindowFocus)
nedFocus)
Foco perdido por la ventana (windowLostFocus)
Eventos del ciclo de vida de Ventana activada (windowActivated)
La ventana ha sido cerrada como resultado de
la ventana (Window)
llamar al método dispose (windowClosed)
Interfaces gráficas en Java 147
El usuario ha pulsado el botón de cierre de la
ventana (windowClosing)
La ventana ya no es la ventana activa
(windowDeactivated)
La ventana ha pasado de minimizada a
normal (windowDeiconified)
La ventana se ha minimizado (windowIconified)
La ventana se ha hecho visible por primera
vez (windowOpened)
Eventos de estado de la La ventana ha cambiado de estado en cuanto
a minimizada, maximizada, restaurada, etc.
ventana (WindowState)
(WindowStateChanged)
Tabla 4.11: Eventos para la clase Window
Tipos de eventos que
Evento concreto
genera
Eventos de entrada de El cursor ha cambiado de posición (caretPotexto (InputMethod)
sitionChanged)
El texto introducido por teclado ha cambiado
(inputMethodTextChanged)
Eventos de cursor (Caret) El cursor ha cambiado de posición (caretUpdate)
Tabla 4.12: Eventos para la clase JTextComponent
Tipos de eventos que
Evento concreto
genera
Eventos de hiperenlaces El link ha sido pulsado (hyperlinkUpdate)
(Hyperlink)
Tabla 4.13: Eventos para la clase JEditorPane
148 Visión general de la librería Swing
Tipos de eventos que
Evento concreto
genera
Eventos
de
acción El usuario ha pulsado la tecla ENTER en el
(Action)
cuadro de texto (actionPerformed)
Tabla 4.14: Eventos para la clase JTextField
Tipos de eventos que
genera
Eventos de ciclo de vida
de la ventana interna
(InternalFrame)
Evento concreto
Ventana activada (internalFrameActivated)
La ventana ha sido cerrada como resultado de
llamar al método dispose (internalFrameClosed)
El usuario ha pulsado el botón de cierre de la
ventana (internalFrameClosing)
La ventana ya no es la ventana activa (internalFrameDeactivated)
La ventana ha pasado de minimizada a normal
(internalFrameDeiconified)
La ventana se ha minimizado (internalFrameIconified)
La ventana se ha hecho visible por primera vez
(internalFrameOpened)
Tabla 4.15: Eventos para la clase JInternalFrame
Tipos de eventos que
genera
Eventos de selección
(ListSelection)
Evento concreto
La selección ha cambiado (valueChanged)
Tabla 4.16: Eventos para la clase JList
Tipos de eventos que
genera
Eventos del menú (Menu)
Evento concreto
El menú ha sido cancelado (menuCanceled)
El menú ha sido deseleccionado (menuDeselected)
Interfaces gráficas en Java 149
El menú ha sido seleccionado (menuSelected)
Tabla 4.17: Eventos para la clase JMenu
Tipos de eventos que
genera
Eventos de arrastrar con el
ratón en un item de menú
(MenuDragMouse)
Eventos de
teclado en
(menuKey)
Evento concreto
En el ítem se está arrastrando el ratón
(menuDragMouseDragged)
En el ítem ha entrado el ratón con una tecla
pulsada, ha entrado arrastrando (menuDragMouseEntered)
Ha salido del ítem un ratón con una tecla
pulsada, ha salido arrastrando (menuDragMouseExited)
Un ratón que se estaba moviendo con una
tecla pulsada, ha soltado la tecla dentro del
ítem (menuDragMouseReleased)
entrada de Tecla presionada (menuKeyPressed)
los menús Tecla soltada (menuKeyReleased)
Tecla presionada y soltada (menuKeyTyped)
Tabla 4.18: Eventos para la clase JMenuItem
Tipos de eventos que
Evento concreto
genera
Evento de menú popup Menú cancelado (popupMenuCanceled)
(PopupMenu)
Menú que se va a hacer invisible (popupMenuWillBecomeInvisible)
Menú que se va a hacer visible (popupMenuWillBecomeVisible)
Tabla 4.19: Eventos para la clase JPopupMenu
150 Visión general de la librería Swing
Tipos de eventos que
Evento concreto
genera
Eventos
de
cambio El estado de la barra de progreso ha cambiado
(Change)
(stateChanged)
Tabla 4.20: Eventos para la clase JProgressBar
Tipos de eventos que
Evento concreto
genera
Eventos
de
cambio El estado de la barra de deslizamiento ha
cambiado (stateChanged)
(Change)
Tabla 4.21: Eventos para la clase JSlider
Tipos de eventos que
Evento concreto
genera
Eventos
de
cambio El estado del selector ha cambiado (state(Change)
Changed)
Tabla 4.22: Eventos para la clase JSpinner
Tipos de eventos que
Evento concreto
genera
Eventos
de
cambio El estado del panel con pestañas ha cambiado
(Change)
(stateChanged)
Tabla 4.23: Eventos para la clase JTabbedPane
Tipos de eventos que
Evento concreto
genera
Eventos de expansión en el Un ítem del árbol ha sido colapsado
(treeCollapsed)
árbol (TreeExpansion)
Un ítem del árbol ha sido expandido
(treeExpanded)
Eventos de futuras expansio- Un ítem del árbol será colapsado (treenes en el árbol (TreeWillEx- WillCollapse)
pand)
Un ítem del árbol será expandido (treeWillExpand)
Eventos de selección de los La selección en el árbol ha cambiado
Interfaces gráficas en Java 151
items del árbol (TreeSelec- (valueChanged)
tion)
Tabla 4.24: Eventos para la clase JTree
Tipos de eventos que genera
Evento
concreto
Debido al uso del patrón MVC no genera eventos directamente. En el capítulo 6 se explica en detalle dicho patrón.
Tabla 4.25: Eventos para la clase JTable
En el capítulo 1 se vio cómo implementar y asociar el código de eventos, y que para cada tipo de eventos existía una interfaz denominada
XXListener, siendo XX el tipo de evento. Por ello, en la figura 4.3 se
presentan los distintos interfaces XXListener correspondientes a cada uno
de los tipos de eventos.
java.util.EventListener
java.awt.event.ActionListener
java.awt.event.FocusListener
java.awt.event.InputMethodListener
java.awt.event.ItemListener
java.awt.event.KeyListener
java.awt.event.MouseListener
java.awt.event.MouseMotionListener
java.awt.event.MouseWheelListener
java.awt.event.TextListener
java.awt.event.WindowFocusListener
java.awt.event.WindowListener
java.awt.event.WindowStateListener
javax.swing.event.CaretListener
javax.swing.event.ChangeListener
javax.swing.event.HyperlinkListener
javax.swing.event.InternalFrameListener
javax.swing.event.ListSelectionListener
javax.swing.event.MenuDragMouseListener
javax.swing.event.MenuKeyListener
javax.swing.event.MenuListener
javax.swing.event.PopupMenuListener
javax.swing.event.TreeExpansionListener
javax.swing.event.TreeSelectionListener
javax.swing.event.TreeWillExpandListener
Figura 4.3: Clases XXListener correspondientes a cada uno de los eventos
152 Visión general de la librería Swing
En la figura 4.4 se muestran todas las clases de
para los componentes de la interfaz gráfica.
XXEvent
que existen
java.util.EventObject
javax.swing.event.CaretEvent
javax.swing.event.ChangeEvent
javax.swing.event.HyperlinkEvent
javax.swing.event.ListSelectionEvent
javax.swing.event.MenuEvent
javax.swing.event.PopupMenuEvent
javax.swing.event.TreeExpansionEvent
javax.swing.event.TreeSelectionEvent
java.awt.AWTEvent
javax.swing.event.InternalFrameEvent
java.awt.event.ActionEvent
java.awt.event.InputMethodEvent
java.awt.event.ItemEvent
java.awt.event.TextEvent
java.awt.event.ComponentEvent
java.awt.event.WindowEvent*
java.awt.event.FocusEvent
java.awt.event.InputEvent
java.awt.event.KeyEvent
javax.swing.event.MenuKeyEvent
java.awt.event.MouseEvent**
java.awt.event.MouseWheelEvent
javax.swing.event.MenuDragMouseEvent
* Clase de evento usada por el tipo de evento WindowStateListener y WindowFocusListener
** Clase de evento usada por el tipo de evento MouseMotionListener
Figura 4.4: Clases XXEvent pasadas como parámetro en cada uno de los
métodos de XXListener
Los eventos se pueden clasificar según distintos criterios dependiendo
de las acciones que los generan y de qué información asociada llevan al
generarse. Dependiendo de las acciones que los generan, existen dos
clases de eventos:
Eventos de bajo nivel: Representan de forma directa las acciones que
realiza el usuario, es decir, la pulsación de teclas y el movimiento del ratón. Los eventos de este tipo en Swing están representados por eventos de
tipo Input. Puesto que los eventos de bajo nivel se generan en los objetos
de la clase java.awt.Component, clase padre de todos los componentes,
todos los componentes generan eventos de bajo nivel.
Interfaces gráficas en Java 153
Eventos de alto nivel o semánticos: Representan acciones más complejas. Por ejemplo, seleccionar un elemento en una lista desplegable o arrastrar un elemento o pulsar un hiperenlace.
Dependiendo de la información que contienen los eventos, existen dos
clases de eventos:
Eventos ligeros – Sólo albergan la referencia al componente que generó
el evento. Este tipo de eventos se usan cuando se pueden conocer detalles
sobre el evento producido invocando métodos en el componente que originó dicho evento. Este tipo de eventos en Swing están representados por
los eventos de tipo Change, que únicamente indican que algo ha cambiado. Como ya se ha comentado, para obtener una referencia al objeto que
generó el evento, se utilizará el método public Object getSource() de
la clase EventObject.
Eventos informativos – Además de guardar una referencia al componente que generó el evento, tienen información sobre las características del
evento que se ha producido. Con eventos de este tipo no suele ser necesario consultar al componente que originó el evento.
Por último, cabe mencionar que existen clases abstractas, llamadas
XXAdapter, que implementan una o varias interfaces XXListener, pero
dejan todos sus métodos vacíos, sin implementación. Son usadas para
construir clases de gestión de eventos sin necesidad de implementar la
interfaz XXListener y dejar vacíos los métodos que no se usen. En vez de
esto, se hereda de la clase XXAdapter y únicamente se redefinen los
métodos que interesen.
4.4. Imágenes
En este apartado se dan algunos detalles de Swing relativos a la gestión de imágenes que pueden ser de mucha utilidad.
4.4.1. Iconos
Un icono se representa en Swing como instancias de la interfaz javax.swing.Icon. Los iconos se pueden construir dinámicamente con
código Java haciendo uso de la librería Java2D2, la cual no se estudia en
2
http://java.sun.com/products/java-media/2D/
154 Visión general de la librería Swing
este libro. Por otro lado, los iconos también se pueden construir desde
ficheros de imágenes.
En Swing una imagen se representa como una instancia de la clase
implementa la interfaz Icon.
javax.swing.ImageIcon, que
Si se quiere crear un icono partiendo de una imagen cargada desde una
URL, se debe utilizar el siguiente esquema básico:
...
try {
...
java.net.URL imageSource = ...
Icon icono =
new javax.swing.ImageIcon(
javax.imageio.ImageIO.read(imageSource);
...
} catch (IOException e){}
...
Si la imagen se carga desde un fichero el esquema será:
...
try {
...
java.io.File imageSource = ...
Icon icono =
new javax.swing.ImageIcon(
javax.imageio.ImageIO.read(imageSource);
...
} catch (IOException e){}
...
Por último, si la imagen se carga desde un flujo de entrada se utilizará
lo siguiente:
...
try {
...
java.io.InputStream imageSource = ...
Icon icono =
new javax.swing.ImageIcon(
javax.imageio.ImageIO.read(imageSource);
...
} catch (IOException e){}
...
Interfaces gráficas en Java 155
El método estático read(…) de la clase javax.imageio.ImageIO es el
encargado de leer los bytes de la imagen y convertirlos en una matriz de
píxeles en memoria. El método se bloquea hasta que no ha terminado la
carga completa de la imagen.
Si se necesita conocer el progreso de carga de la imagen, por ejemplo
para mostrarlo en la interfaz gráfica, se debe usar el siguiente esquema
(algo más complejo):
...
try {
ImageInputStream iis =
ImageIO.createImageInputStream(urlImagen.openStream());
ImageReader ir = (ImageReader)
ImageIO.getImageReaders(iis).next();
ir.addIIOReadProgressListener(
new IIOReadProgressListener() {
public void sequenceStarted(
ImageReader source, int minIndex) {}
public void sequenceComplete(ImageReader source) {}
public void imageStarted(ImageReader source,
int imageIndex)
{
//Invocado cuando el progreso es 0 %
}
public void imageComplete(ImageReader source) {
//Invocado cuando el progreso es 100 %
}
public void imageProgress(ImageReader source,
float percentageDone) {
//Invocado cuando el progreso es percentageDone %
}
public void thumbnailStarted(
ImageReader source,
int imageIndex,int thumbnailIndex) {}
public void thumbnailProgress(
ImageReader source, float percentageDone) {}
public void thumbnailComplete(ImageReader source) {}
public void readAborted(ImageReader source) {}
});
156 Visión general de la librería Swing
ir.setInput(iis);
Icon icon = new ImageIcon(ir.read(0));
...
} catch(IOException e){}
...
Para mostrar una imagen en la interfaz se usa una etiqueta (JLabel).
Una etiqueta se puede configurar para que muestre solo un texto, una
imagen o ambos. Para ello, dispone de diversos métodos, a continuación
se muestran algunos:
public JLabel(Icon image) - Construye una etiqueta que muestra la
imagen pasada como parámetro.
public setIcon(Icon image) - Muestra la imagen en la etiqueta.
4.5. Paneles de opciones
Un panel de opciones es un cuadro de diálogo estándar que pide al
usuario cierta información o bien informa de algo, solicitando aceptación
o no por parte del usuario.
Con la librería Swing es posible crear paneles de opciones con las
acciones más habituales (mostrar un mensaje, hacer una pregunta cuya
respuesta es “Si” o “No”, etcétera) de una forma muy sencilla. Ejemplos
de paneles de opciones se muestran en la figura 4.5.
Figura 4.5: Paneles de opciones predefinidos en Swing
Para mostrar un panel de opciones en una interfaz gráfica de usuario
se usa la clase javax.swing.JOptionPane. Esta clase dispone de un buen
Interfaces gráficas en Java 157
número de métodos, campos, etc., que pueden hacer pensar, a primera
vista, que su uso sea complejo. Sin embargo, aunque son muchas las
posibilidades de configuración, la mayoría de las veces, su uso se reduce
a invocar alguno de los siguientes métodos estáticos (showXxxDialog):
int showConfirmDialog(…) - pregunta y espera una respuesta
Si/No/Cancel.
int showInputDialog(…) - pide alguna entrada.
int showMessageDialog(…) - informa al usuario sobre algo.
int showOptionDialog(…) - muestra un diálogo genérico configurable
con los parámetros del método.
Para mostrar un panel de opciones con un mensaje de error, se utiliza
el siguiente esquema básico:
...
JOptionPane.showMessageDialog(parentComponent,
"message", "title",
JOptionPane.ERROR_MESSAGE);
...
El parámetro parentComponent es cualquier componente de la interfaz
gráfica de usuario. Ese componente se usa para saber la ventana (JFrame)
que se debe bloquear si el panel de opciones es modal. Hay que recordar
que los paneles modales son aquellos que bloquean la ventana de
aplicación para que no pueda ser usada hasta que se cierra el panel de
opciones.
Ejemplo 4.1 – Visor de Imágenes 1.0
Para mostrar como usar imágenes y paneles de opciones se va a implementar una aplicación muy sencilla que permite cargar una imagen
desde una URL. La aplicación está formada por los siguientes componentes:
Una barra de direcciones: Siguiendo la idea de la barra de los
navegadores. Servirá para que el usuario introduzca la URL de la
imagen que desea cargar.
Un botón para iniciar la carga: El botón aparecerá a la derecha de
la barra de direcciones.
158 Visión general de la librería Swing
Una etiqueta: Donde se mostrará la imagen cargada.
Otros componentes auxiliares: Por ejemplo, el panel de desplazamiento (JScrollPane) para que muestre las barras si la imagen es
más grande que el espacio que tiene disponible.
La interfaz gráfica de usuario de la aplicación se presenta en la figura
4.6, en este caso, visualizando una imagen ya cargada.
Figura 4.6: Interfaz de usuario del Visor de Imágenes 1.0
El código del visor de imágenes se muestra a continuación:
libro/ejemplos/ejemplo4.1/AplicacionVisorImagenes.java
public class AplicacionVisorImagenes {
public AplicacionVisorImagenes() {
new VentanaVisorImagenes();
}
public static void main(String args[]) {
new AplicacionVisorImagenes();
}
}
Interfaces gráficas en Java 159
libro/ejemplos/ejemplo4.1/VentanaVisorImagenes.java
import javax.swing.JFrame;
public class VentanaVisorImagenes extends JFrame {
public VentanaVisorImagenes() {
this.setTitle("Visor de imagenes");
this.setContentPane(new MalVisorImagenes());
this.setSize(500,500);
this.setDefaultCloseOperation(JFrame.EXIT_ON_CLOSE);
this.setVisible(true);
}
}
libro/ejemplos/ejemplo4.1/MalVisorImagenes.java
import
import
import
import
import
import
java.awt.BorderLayout;
java.awt.event.ActionEvent;
java.awt.event.ActionListener;
java.io.IOException;
java.net.MalformedURLException;
java.net.URL;
import javax.imageio.ImageIO;
import javax.swing.*;
public class MalVisorImagenes extends JPanel {
private JLabel etqImagen;
private JLabel etqURLImagen;
private JTextField campoURLImagen;
private JButton botonCarga;
public MalVisorImagenes() {
this.etqURLImagen = new JLabel("URL imagen: ");
this.campoURLImagen = new JTextField(50);
this.campoURLImagen.setText(
"http://www.escet.urjc.es/~smontalvo/”+
”interfacesgraficasenjava/imagen3.jpg");
this.botonCarga = new JButton("Cargar imagen");
this.botonCarga.addActionListener(
new ActionListener() {
public void actionPerformed(ActionEvent arg0) {
iniciaCargaImagen();
}
160 Visión general de la librería Swing
});
this.setLayout(new BorderLayout());
JPanel panelControles = new JPanel();
panelControles.setLayout(new BorderLayout(10, 10));
panelControles.add(this.etqURLImagen,
BorderLayout.WEST);
panelControles.add(this.campoURLImagen,
BorderLayout.CENTER);
panelControles.add(this.botonCarga,
BorderLayout.EAST);
panelControles.setBorder(BorderFactory
.createEmptyBorder(10, 10, 10, 10));
this.add(panelControles, BorderLayout.NORTH);
this.etqImagen = new JLabel(
"<HTML><div align='center'>"+
"No hay imagen cargada<BR><BR>"+
"Seleccione una URL y pulsa cargar</div>");
this.etqImagen.setHorizontalAlignment(
SwingConstants.CENTER);
JScrollPane sp = new JScrollPane(this.etqImagen);
this.add(sp, BorderLayout.CENTER);
}
protected void iniciaCargaImagen() {
final URL url;
try {
url = new URL(this.campoURLImagen.getText());
} catch (MalformedURLException e) {
JOptionPane.showMessageDialog(this,
"URL inválida.", "Error",
JOptionPane.ERROR_MESSAGE);
return;
}
this.botonCarga.setEnabled(false);
this.etqImagen.setText("Cargando imagen");
cargaImagen(url);
}
protected void cargaImagen(URL urlImagen) {
final Icon icono;
Interfaces gráficas en Java 161
try {
icono = new ImageIcon(ImageIO.read(urlImagen));
} catch (IOException e) {
errorCargaImagen();
return;
}
etqImagen.setText("");
etqImagen.setIcon(icono);
botonCarga.setEnabled(true);
}
private void errorCargaImagen() {
JOptionPane.showMessageDialog(MalVisorImagenes.this,
"Error al cargar la imagen.", "Error",
JOptionPane.ERROR_MESSAGE);
botonCarga.setEnabled(true);
}
}
Para realizar pruebas se pueden usar las siguientes URLs:
o http://www.escet.urjc.es/~smontalvo/interfacesgraficasenjava/imagen1.jpg
o http://www.escet.urjc.es/~smontalvo/interfacesgraficasenjava/imagen2.jpg
o http://www.escet.urjc.es/~smontalvo/interfacesgraficasenjava/imagen3.jpg
Donde imagen1.jpg es una imagen relativamente pequeña y que tarda
poco tiempo en descargarse, e imagen3.jpg una imagen relativamente
grande, que tarda un poco más.
Al ejecutar la aplicación se observa que con imágenes grandes, que
tardan mucho en descargarse, la interfaz gráfica de usuario no se redibuja
correctamente y los controles no funcionan. Para evitarlo, han de usarse
una serie de técnicas que permiten descargar la imagen en segundo plano.
Estas técnicas se verán en el capítulo 7, por lo que se remite al lector a
dicho capítulo para poder ver la solución del ejemplo anterior haciendo
uso de dichas técnicas.
4.6. Diálogos
Los diálogos se representan en Swing como instancias de la clase
JDialog. Son un tipo de ventanas que se asocian a un JFrame o a otro
162 Visión general de la librería Swing
JDialog.
Únicamente dispone de un botón para cerrarlo, pero no para
minimizarlo ni maximizarlo. Puede configurarse como modal, lo cual
hace que los componentes del JFrame o el JDialog asociado estén
bloqueados mientras el JDialog sea visible. Para configurar un JDialog se
utilizan la mayoría de los métodos usados en un JFrame, por ejemplo,
setLocation(…), setVisible(…), setSize(…), setTitle(…), etc.
Algunos métodos representativos de JDialog son los siguientes:
public JDialog(JFrame owner, String title) - Construye un
JDialog asociado al JFrame pasado y con el título especificado.
public JDialog(JDialog owner, String title) - Construye un
JDialog asociado al JDialog pasado y con el título especificado.
public void setModal(boolean modal) – Establece si el JDialog es
modal.
public void setVisible(boolean b) – Establece la visibilidad del
cuadro de diálogo.
Ejemplo 4.1 – Ejemplo de Dialogo
Para mostrar el uso de diálogos, este ejemplo dispone de una ventana
con un botón que al ser pulsado muestra un diálogo. En la figura 4.7
aparece la aplicación en el momento en que se muestra el diálogo.
Figura 4.7: Aplicación ejemplo de diálogo
El diálogo es modal y dispone de un botón que lo oculta. El sencillo
código se muestra a continuación:
Interfaces gráficas en Java 163
libro/ejemplos/ejemplo4.2/EjemploDialogo.java
import java.awt.event.ActionEvent;
import java.awt.event.ActionListener;
import
import
import
import
javax.swing.JButton;
javax.swing.JDialog;
javax.swing.JFrame;
javax.swing.JPanel;
public class EjemploDialogo {
public static void main(String[] args) {
new EjemploDialogo();
}
public EjemploDialogo() {
JFrame ventana = new JFrame("Ventana (JFrame)");
ventana.setSize(200, 200);
ventana.
setDefaultCloseOperation(JFrame.EXIT_ON_CLOSE);
final JDialog dialogo = createJDialog(ventana);
JButton boton = new JButton("Boton Ventana");
boton.addActionListener(new ActionListener() {
public void actionPerformed(ActionEvent e) {
dialogo.setVisible(true);
}
});
JPanel panelContenido = new JPanel();
panelContenido.add(boton);
ventana.setContentPane(panelContenido);
ventana.setVisible(true);
}
public JDialog createJDialog(JFrame ventana) {
final JDialog dialogo =
new JDialog(ventana,"Dialogo (JDialog)");
dialogo.setModal(true);
dialogo.setSize(200,200);
dialogo.setLocation(50,50);
JButton boton = new JButton("Boton Dialogo");
boton.addActionListener(new ActionListener() {
public void actionPerformed(ActionEvent e) {
dialogo.setVisible(false);
}
});
164 Visión general de la librería Swing
JPanel panelContenido = new JPanel();
panelContenido.add(boton);
dialogo.setContentPane(panelContenido);
return dialogo;
}
}
Como puede verse en el código, la forma de manejar un diálogo es
bastante similar a la forma de manejar un JFrame.
4.7. Menús
Un menú es un botón que al ser pulsado muestra un panel que contiene botones distribuidos de forma vertical y sin borde. Habitualmente
aparecen en la barra de menús, una zona rectangular de la interfaz de
usuario que suele aparecer en la parte superior de la ventana de aplicación. También pueden permanecer ocultos y mostrarse al pulsar el botón
secundario del ratón, como ocurre con los menús contextuales. Los
menús pueden contener botones, botones de chequeo, botones de radio y
otros menús.
En el diagrama de clases de la figura 4.8 se muestran las principales
clases que permiten gestionar menús en Swing.
JComponent
JMenuBar
item
menu
JMenu
AbstractButton
JMenuItem
JCheckBoxMenuItem
componentPopupMenu
JPopupMenu
item
JRadioButtonMenuItem
Figura 4.8: Clases que permiten gestionar los menús en Swing
Interfaces gráficas en Java 165
4.7.1. Menús en barras de menús
Por ejemplo, la aplicación mostrada en la figura 4.9 muestra un menú
de ejemplo con algunos de los elementos más relevantes.
Figura 4.9: Aplicación de ejemplo con un menú
En la figura 4.10 están marcadas las clases cuyos objetos representan
las partes del menú.
JMenuBar
JMenu
JMenuItem
JRadioButtonMenuItem
JMenu
JMenu
Figura 4.10: Clases que permiten gestionar los menús en Swing
166 Visión general de la librería Swing
Las clases
JFrame, JDialog
y JApplet disponen del método setJMenupara establecer una barra de menús. La clase
JMenuBar dispone del método add(JMenu c) para añadirle los JMenu. La
clase JMenu dispone del método add(JMenuItem menuItem) para añadirle
los botones o bien otros submenús. Además, dispone del método
addSeparator() para insertar un separador.
Bar(JMenuBar menuBar)
Ejemplo 4.3 – Ejemplo de Menú 1.0
La aplicación que muestra el menú de la figura 4.9 se muestra a continuación:
libro/ejemplos/ejemplo4.3/EjemploMenu1.java
import
import
import
import
import
import
javax.swing.ButtonGroup;
javax.swing.JFrame;
javax.swing.JMenu;
javax.swing.JMenuBar;
javax.swing.JMenuItem;
javax.swing.JRadioButtonMenuItem;
public class EjemploMenu1 extends JFrame {
public static void main(String[] args) {
new EjemploMenu1();
}
public EjemploMenu1() {
JMenu menuA = creaMenuFichero();
JMenu menuB = creaMenuModoEdicion();
JMenuBar barraMenus = new JMenuBar();
barraMenus.add(menuA);
barraMenus.add(menuB);
this.setJMenuBar(barraMenus);
this.setSize(200,200);
this.setDefaultCloseOperation(
JFrame.EXIT_ON_CLOSE);
this.setVisible(true);
}
private JMenu creaMenuModoEdicion() {
JRadioButtonMenuItem itemA =
new JRadioButtonMenuItem("Modo Binario");
JRadioButtonMenuItem itemB =
Interfaces gráficas en Java 167
new JRadioButtonMenuItem("Modo Hexadecimal");
JRadioButtonMenuItem itemC =
new JRadioButtonMenuItem("Modo Decimal");
itemA.setSelected(true);
ButtonGroup bg = new ButtonGroup();
bg.add(itemA);
bg.add(itemB);
bg.add(itemC);
JMenu menu = new JMenu("Modo Edición");
menu.add(itemA);
menu.add(itemB);
menu.add(itemC);
return menu;
}
private JMenu creaMenuFichero() {
JMenuItem itemAA = new JMenuItem("Proyecto");
JMenuItem itemAB = new JMenuItem("Clase");
JMenuItem itemAC = new JMenuItem("Paquete");
JMenu menuAA = new JMenu("Nuevo");
menuAA.add(itemAA);
menuAA.add(itemAB);
menuAA.add(itemAC);
JMenuItem itemB = new JMenuItem("Abrir");
JMenuItem itemC = new JMenuItem("Cerrar");
JMenuItem itemAD = new JMenuItem("Salir");
JMenu menu = new JMenu("Fichero");
menu.add(menuAA);
menu.add(itemB);
menu.add(itemC);
menu.addSeparator();
menu.add(itemAD);
return menu;
}
}
Como puede verse, los JRadioButtonMenuItem deben ser agrupados en
un ButtonGroup al igual que ocurre con los JRadioButton.
168 Visión general de la librería Swing
La gestión de eventos en los botones del menú es igual que en cualquier otro botón, los JMenuItem generan eventos de tipo Action al ser
pulsados. Y los botones JRadioButtonMenuItem y JCheckBoxMenuItem
generan eventos de tipo Item.
Ejemplo 4.4 – Ejemplo de Menú 2.0
Para mostrar la gestión de eventos en los elementos del menú, en este
ejemplo aparece un cuadro de diálogo cada vez que se pulsa una opción
del mismo. Para facilitar la lectura, se han puesto en negrita aquellos
cambios introducidos respecto al ejemplo anterior.
libro/ejemplos/ejemplo4.4/EjemploMenu2.java
import
import
import
import
java.awt.event.ActionEvent;
java.awt.event.ActionListener;
java.awt.event.ItemEvent;
java.awt.event.ItemListener;
import
import
import
import
import
import
import
javax.swing.ButtonGroup;
javax.swing.JFrame;
javax.swing.JMenu;
javax.swing.JMenuBar;
javax.swing.JMenuItem;
javax.swing.JOptionPane;
javax.swing.JRadioButtonMenuItem;
public class EjemploMenu2 extends JFrame implements
ActionListener, ItemListener {
public static void main(String[] args) {
new EjemploMenu2();
}
public EjemploMenu2() {
JMenu menuA = creaMenuFichero();
JMenu menuB = creaMenuModoEdicion();
JMenuBar barraMenus = new JMenuBar();
barraMenus.add(menuA);
barraMenus.add(menuB);
this.setJMenuBar(barraMenus);
this.setSize(200,200);
this.setDefaultCloseOperation(JFrame.EXIT_ON_CLOSE);
this.setVisible(true);
}
Interfaces gráficas en Java 169
private JMenu creaMenuModoEdicion() {
JRadioButtonMenuItem itemA =
new JRadioButtonMenuItem("Modo Binario");
JRadioButtonMenuItem itemB =
new JRadioButtonMenuItem("Modo Hexadecimal");
JRadioButtonMenuItem itemC =
new JRadioButtonMenuItem("Modo Decimal");
itemA.setSelected(true);
ButtonGroup bg = new ButtonGroup();
bg.add(itemA);
bg.add(itemB);
bg.add(itemC);
itemA.addItemListener(this);
itemB.addItemListener(this);
itemC.addItemListener(this);
JMenu menu = new JMenu("Modo Edición");
menu.add(itemA);
menu.add(itemB);
menu.add(itemC);
return menu;
}
private JMenu creaMenuFichero() {
JMenuItem itemAA = new JMenuItem("Proyecto");
JMenuItem itemAB = new JMenuItem("Clase");
JMenuItem itemAC = new JMenuItem("Paquete");
itemAA.addActionListener(this);
itemAB.addActionListener(this);
itemAC.addActionListener(this);
JMenu menuAA = new JMenu("Nuevo");
menuAA.add(itemAA);
menuAA.add(itemAB);
menuAA.add(itemAC);
JMenuItem itemB = new JMenuItem("Abrir");
JMenuItem itemC = new JMenuItem("Cerrar");
itemB.addActionListener(this);
itemC.addActionListener(this);
JMenuItem itemAD = new JMenuItem("Salir");
170 Visión general de la librería Swing
itemAD.addActionListener(this);
JMenu menu = new JMenu("Fichero");
menu.add(menuAA);
menu.add(itemB);
menu.add(itemC);
menu.addSeparator();
menu.add(itemAD);
return menu;
}
public void actionPerformed(ActionEvent e) {
JMenuItem item = (JMenuItem) e.getSource();
JOptionPane.showMessageDialog(this,
"Acción "+item.getText());
}
public void itemStateChanged(ItemEvent e) {
if(e.getStateChange() == ItemEvent.SELECTED) {
JMenuItem item = (JMenuItem) e.getSource();
JOptionPane.showMessageDialog(this,
"Seleccionado "+item.getText());
}
}
}
4.7.2. Menús independientes
Como hemos visto en la sección anterior, los menús pueden estar
incluidos en una barra de herramientas. También pueden ser independientes y mostrarse ante determinadas circunstancias.
La clase que representa a los menús independientes es JPopupMenu.
Los menús de esta clase pueden ser usados de dos formas distintas:
Menú contextual: Aparece habitualmente al pulsar el botón secundario del ratón sobre el componente al que está asociado. Si este componente no dispone de menú contextual, por defecto mostrará el menú contextual asociado a su padre en la jerarquía de componentes.
Menú mostrado explícitamente: Este menú puede aparecer en
cualquier posición y ante cualquier situación que considere el programador. No está asociado a ningún componente.
Interfaces gráficas en Java 171
Para asociar un menú contextual a un JComponent, se usa el método de
la clase JComponent setComponentPopupMenu(JPopupMenu jPopupMenu).
De esta forma, cuando se pulse el botón secundario del ratón sobre el
componente se mostrará el menú. En cambio, cuando se quiere mostrar
un JPopupMenu explícitamente, se usa el método de la clase JPopupMenu
show(Component invoker, int x, int y). Las coordenadas x e y son
relativas al sistema de coordenadas del componente invoker.
Ejemplo 4.5 – Ejemplo de Menú 3.0
En este ejemplo se muestra una aplicación con dos botones, el Botón 1
tiene asociado un JPopupMenu actuando como menú contextual, en
cambio, el Botón 2 muestra explícitamente el JPopupMenu debajo del
botón cuando es pulsado. En la figura 4.11 se muestra esta aplicación al
mostrar cada uno de los menús.
Figura 4.11: Aplicación de ejemplo con menús JPopupMenu.
A continuación se muestra el código del ejemplo. En negrita aparecen
resaltados los métodos que usan el JPopupMenu de las dos formas
posibles:
libro/ejemplos/ejemplo4.5/EjemploMenu3.java
import java.awt.event.ActionEvent;
import java.awt.event.ActionListener;
import javax.swing.JButton;
import javax.swing.JFrame;
import javax.swing.JMenuItem;
172 Visión general de la librería Swing
import javax.swing.JPanel;
import javax.swing.JPopupMenu;
public class EjemploMenu3 extends JFrame {
public static void main(String[] args) {
new EjemploMenu3();
}
public EjemploMenu3() {
//JPopupMenu como menú contextual de un componente
JPopupMenu jPopupMenu1 = createJPopupMenuA();
JButton botonMenuContextual = new JButton("Boton 1");
botonMenuContextual.
setComponentPopupMenu(jPopupMenu1);
//JPopupMenu mostrado explícitamente al
//pulsar el botón
final JButton botonMostradorMenu = new JButton(
"Boton 2");
final JPopupMenu jPopupMenu2 = createJPopupMenuA();
botonMostradorMenu.addActionListener(
new ActionListener()
{
public void actionPerformed(ActionEvent e) {
jPopupMenu2.show(
botonMostradorMenu,
0,botonMostradorMenu.getHeight());
}
});
JPanel contentPane = new JPanel();
contentPane.add(botonMenuContextual);
contentPane.add(botonMostradorMenu);
this.setContentPane(contentPane);
this.setSize(200,200);
this.setDefaultCloseOperation(JFrame.EXIT_ON_CLOSE);
this.setVisible(true);
}
private JPopupMenu createJPopupMenuA() {
JMenuItem itemA = new JMenuItem("Opcion A");
JMenuItem itemB = new JMenuItem("Opcion B");
JMenuItem itemC = new JMenuItem("Opcion C");
JPopupMenu jPopupMenu = new JPopupMenu();
jPopupMenu.add(itemA);
Interfaces gráficas en Java 173
jPopupMenu.add(itemB);
jPopupMenu.add(itemC);
return jPopupMenu;
}
private JPopupMenu createJPopupMenuB() {
JMenuItem itemA = new JMenuItem("Opcion 1");
JMenuItem itemB = new JMenuItem("Opcion 2");
JMenuItem itemC = new JMenuItem("Opcion 3");
JPopupMenu jPopupMenu = new JPopupMenu();
jPopupMenu.add(itemA);
jPopupMenu.add(itemB);
jPopupMenu.add(itemC);
return jPopupMenu;
}
}
174 Visión general de la librería Swing
Capítulo 5
Creación de componentes personalizados
Una vez que se sabe cómo organizar el código de gestión de eventos,
estudiado en el capítulo segundo y se sabe cómo organizar los diferentes
elementos gráficos que forman parte de la interfaz, estudiado en el
capítulo tercero, en este capítulo se pretende estudiar la forma de crear
componentes propios, totalmente equivalentes a los componentes
estándar de la API Swing y capaces de generar eventos de alto nivel
según la funcionalidad de la aplicación concreta.
5.1. Introducción
En este momento y después de lo estudiado en el capítulo anterior, se
puede intuir lo interesante que puede resultar crear componentes propios;
es decir, no limitarse única y exclusivamente a la utilización de los
componentes existentes o predefinidos de la librería Swing.
Normalmente, cuando se construyen aplicaciones con interfaces gráficas de usuario es necesario tener ciertas funcionalidades que no proporcionan los componentes predefinidos de Swing. Por ejemplo, se podría
necesitar una calculadora o un calendario a través de una interfaz gráfica
y, para obtener esa funcionalidad conjunta lo lógico sería crear un
componente propio que representara dicha calculadora o calendario. Para
crear un componente propio, lo que se suele hacer es utilizar un contenedor JPanel, configurarlo y añadir los componentes que se necesiten para
lograr esa funcionalidad conjunta que se persigue. Por ejemplo, en el
caso de la calculadora, habría que añadir una serie de botones, un campo
176 Creación de componentes personalizados
de texto, etc. Pero, para que un componente propio sea igual que
cualquier componente predefinido de Swing, es necesario que sea capaz
de generar eventos.
El hecho de construir componentes propios que sean capaces de generar eventos, va a permitir la reutilización de código y, también, tener
nuevos componentes que serán como cualquier otro componente ya
existente, pero con una funcionalidad más adaptada a las necesidades de
la aplicación concreta.
El resto del capítulo se estructura como sigue: un primer apartado
donde se presenta un recordatorio de eventos. Y un segundo y último
apartado en el que se ve la creación de eventos propios.
5.2. Recordatorio de eventos
Antes de continuar, se considera conveniente recordar cuáles son las
clases, interfaces y métodos que entran en juego cuando se trabaja con
eventos en la construcción de interfaces gráficas de usuario con Java.
Por un lado están las interfaces XXListener, siendo XX el tipo de evento. Estas interfaces serán implementadas por los gestores de eventos.
Cada uno de los métodos de estas interfaces indicará el evento concreto
que se puede producir. Cualquier interfaz XXListener siempre hereda de
la interfaz java.util.EventListener.
Por otro lado se tienen las clases XXEvent. Se trata de clases utilizadas
como único parámetro de los métodos de las interfaces XXListener.
Cualquier clase XXEvent siempre hereda de la clase java.util.EventObject. Podría tratarse de un evento ligero si sólo se
guarda la fuente del evento o bien, podría ser un evento informativo si,
además, tiene información adicional sobre el evento que se ha producido.
Por último, conviene recordar los métodos addXXListener(XXListener
y removeXXListener(XXListener listener). Estos métodos
aparecen en aquellos componentes que generan los eventos de tipo XX.
Sirven para asociar el código de gestión de eventos o bien, para eliminar
dicha asociación.
listener)
Interfaces gráficas en Java 177
5.3. Creación de eventos propios
Si se crea un componente propio y se pretende que genere eventos,
hay una primera decisión a la que enfrentarse: ¿los eventos existentes en
la API se ajustan a las necesidades del evento particular que se tiene que
generar? Por ejemplo, el evento de tipo ChangeEvent del paquete javax.swing.event es un evento ligero que se genera cuando el objeto
cambia, pero no ofrece información adicional. En el caso de que, para la
aplicación que se esté desarrollando sirva con esa funcionalidad,
entonces se podrían reutilizar las clases ChangeEvent y ChangeListener.
Si, por el contrario, lo que se quiere es crear un evento informativo; es
decir, que aporte más información además de la fuente del evento,
entonces la única posibilidad consiste en crear un evento propio.
Se va a suponer la creación de una interfaz gráfica de usuario que
represente un tablero de fichas, para ello se crea una clase TableroFichas
y se quiere que genere un evento cada vez que se mueva una ficha. Lo
primero que hay que hacer es darle un nombre al evento concreto, por
ejemplo Move. Entonces, para crear eventos del tipo Move se creará la
clase MoveEvent y la interfaz MoveListener:
La clase MoveEvent heredará de la clase EventObject y tendrá un
constructor con todos los parámetros que sean requeridos. El objeto
fuente del evento es siempre obligatorio. También se pasarán la fila y
columna origen y la fila y columna destino del movimiento. Y se
crearán métodos de acceso para acceder a esta información.
o public MoveEvent(Object fuente, int filaOrigen,
int columnaOrigen, int filaDestino,
int columnaDestino)
o public int getFilaOrigen()
o public int getFilaDestino()
o public int getColumnaOrigen()
o public int getColumnaDestino()
La interfaz MoveListener tendrá tantos métodos como eventos concretos se quieran generar. Se va a suponer que sólo existe un evento
concreto, llamado movementPerformed. De esta forma, esta interfaz
tendrá el siguiente método:
o public void movementPerformed(MoveEvent e)
En este momento ya se han creado las clases e interfaces necesarias
para representar los eventos de tipo Move. Ahora sólo queda conseguir
178 Creación de componentes personalizados
que el componente propio creado, de la clase TableroFichas y que
hereda de JPanel, pueda asociar código a esos eventos y generarlos
cuando sea necesario.
Si se piensa en el funcionamiento de los eventos, es fácil darse cuenta
de que en la implementación del método addXXListener(XXListener
listener), se guarda en alguna estructura de datos una referencia al
listener pasado como parámetro. La implementación de método
removeXXListener(XXListener listener) implica lo contrario, borrar de
esa estructura de datos el listener pasado.
Como ya se sabe, todos los componentes de Swing son capaces de
generar eventos; por tanto, todos los componentes tienen una estructura
de datos para guardar referencias a los gestores de eventos que se asocian
a ellos. Esta estructura de datos es un atributo de la clase EventListenerList del paquete javax.swing.event, llamado listenerList.
Cuando se necesita generar un evento, se recorre la estructura de datos
buscando aquellos listener interesados por el tipo de evento actual y, en
cada uno de los interesados, se invoca el método del evento concreto. Por
ejemplo, si se quisiera elevar un evento de tipo Move, lo único que habría
que hacer sería invocar el método movementPerformed(…) en todos los
listener que estén interesados por los eventos de tipo Move. El código
que recorre la estructura de datos e invoca el método correspondiente se
suele introducir en un método llamado fireYY(XXEvent e), donde YY es el
nombre del evento en concreto; esto se hace, entre otras cosas, para
organizar el código. En el ejemplo que se está tratando, el método se
llamaría fireMovementPerformed(MoveEvent event).
La forma de manejar esta estructura de datos se observa en la implementación parcial de la clase TableroFichas que se muestra a continuación:
libro/ejemplos/ejemplo5.0/TableroFichas.java
import javax.swing.*;
public class TableroFichas extends JPanel {
//Algunos atributos...
Interfaces gráficas en Java 179
public TableroFichas() {
//Cuerpo del constructor...
}
public void addMoveListener(MoveListener l) {
listenerList.add(MoveListener.class, l);
}
public void removeChangeListener(MoveListener l) {
listenerList.remove(MoveListener.class, l);
}
//Método invocado cuando se quiere generar un evento
protected void fireMovementPerformed(MoveEvent event) {
Object[] listeners = listenerList.getListenerList();
for (int i = listeners.length-2; i>=0; i-=2) {
if (listeners[i]==MoveListener.class) {
((MoveListener)listeners[i+1])
.movementPerformed(event);
}
}
}
//Otros métodos ....
}
La implementación de la clase MoveEvent sería la siguiente:
libro/ejemplos/ejemplo5.0/MoveEvent.java
import java.util.EventObject;
public class MoveEvent extends EventObject {
private int filaOrigen;
private int columnaOrigen;
private int filaDestino;
private int columnaDestino;
public MoveEvent(Object fuente, int filaOrigen,
int columnaOrigen, int filaDestino,
int columnaDestino) {
super(fuente);
this.filaDestino = filaDestino;
this.filaOrigen = filaOrigen;
this.columnaDestino = columnaDestino;
180 Creación de componentes personalizados
this.columnaOrigen = columnaOrigen;
}
public int getFilaOrigen() {
return filaOrigen;
}
public int getFilaDestino() {
return filaDestino;
}
public int getColumnaOrigen() {
return columnaOrigen;
}
public int getColumnaDestino() {
return columnaDestino;
}
}
Por último, la implementación de la interfaz MoveListener sería:
libro/ejemplos/ejemplo5.0/MoveListener.java
import java.util.EventListener;
public interface MoveListener extends EventListener {
public void movementPerformed(MoveEvent e);
}
Siguiendo esta estructura básica se pueden crear eventos del tipo y
subtipos que se quiera. Para que el componente personalizado genere un
evento bastaría invocar el método fireYY(…) correspondiente para
ejecutar el código de gestión de eventos. De forma habitual, en los
componentes propios los eventos son generados a causa de otros eventos
producidos en los componentes contenidos en el componente personalizado. Se puede decir que se van encadenando los eventos, de eventos
más sencillos y de más bajo nivel a eventos más elaborados y de alto
nivel.
Ejemplo 5.1 – Aplicación de traducción 10.0
Interfaces gráficas en Java 181
Se pretende modificar la aplicación de traducción 9.0 para que el
panel que muestra los botones de radio sea un componente que genera
eventos. Este componente será reutilizable y simple de utilizar.
El componente se construirá indicando el número de filas y columnas
en las que debe distribuir los botones de radio. Posteriormente, se irá
invocando un método para crear cada una de las opciones. Se utilizará un
administrador de distribución GridLayout para la distribución de los
componentes. Cuando el botón seleccionado cambie, este componente
debe generar eventos.
No se quiere reutilizar ningún evento existente, por lo que se creará un
evento propio. Este evento se llamará Radio. El evento concreto se
llamará radioSelectionChanged. Se tratará de un evento informativo e
indicará el número de radio pulsado, comenzando por 0.
La interfaz gráfica de usuario no ha cambiado con respecto a la creada
en la aplicación de traducción 9.0.
Las nuevas clases son: RadioEvent y PanelRadioButtons; la nuevo
interfaz es: RadioListener. Además, se ha modificado la clase PanelSeleccionIdioma para que use el componente PanelRadioButtons.
libro/ejemplos/ejemplo5.1/RadioEvent.java
import java.util.EventObject;
public class RadioEvent extends EventObject {
private int numOpcion;
public RadioEvent(Object source, int numOpcion) {
super(source);
this.numOpcion = numOpcion;
}
public int getNumOpcion() {
return numOpcion;
}
}
libro/ejemplos/ejemplo5.1/RadioListener.java
import java.util.EventListener;
182 Creación de componentes personalizados
public interface RadioListener extends EventListener {
void radioSelectionChanged(RadioEvent e);
}
libro/ejemplos/ejemplo5.1/PanelRadioButtons.java
import
import
import
import
javax.swing.*;
javax.swing.event.*;
java.awt.*;
java.awt.event.*;
public class PanelRadioButtons extends JPanel {
private ButtonGroup grupo = new ButtonGroup();
private int numBotones = 0;
public PanelRadioButtons(int numFilas, int numColumnas) {
this.setLayout(new GridLayout(numFilas, numColumnas));
}
public void addRadioButton(String texto,
boolean seleccionado) {
JRadioButton boton = new JRadioButton(texto);
grupo.add(boton);
boton.setSelected(seleccionado);
this.add(boton);
final int numBoton = numBotones;
boton.addItemListener(new ItemListener() {
public void itemStateChanged(ItemEvent e) {
if (e.getStateChange() == ItemEvent.SELECTED) {
botonRadioSeleccionado(numBoton);
}
}
});
this.numBotones++;
}
protected void botonRadioSeleccionado(int numBoton) {
this.fireRadioSelectionChanged(new RadioEvent(this,
numBoton));
}
public void addRadioListener(RadioListener l) {
listenerList.add(RadioListener.class, l);
}
Interfaces gráficas en Java 183
public void removeRadioListener(RadioListener l) {
listenerList.remove(RadioListener.class, l);
}
protected void fireRadioSelectionChanged
(RadioEvent event) {
Object[] listeners = listenerList.getListenerList();
//Método invocado cuando se quiere generar un evento
for (int i = listeners.length - 2; i >= 0; i -= 2) {
if (listeners[i] == RadioListener.class) {
((RadioListener) listeners[i + 1])
.radioSelectionChanged(event);
}
}
}
}
libro/ejemplos/ejemplo5.1/PanelSeleccionIdioma.java
import java.awt.Dimension;
import javax.swing.BorderFactory;
import javax.swing.JPanel;
public class PanelSeleccionIdioma extends JPanel {
public static final int IDIOMA_ORIGEN = 0;
public static final int IDIOMA_DESTINO = 1;
private Traductor traductor;
private int tipoIdioma;
private PanelTraductor panelTraductor;
private PanelRadioButtons panelRadioButtons;
public PanelSeleccionIdioma(int tipoIdioma,
Traductor traductor,
PanelTraductor panelTraductor) {
this.panelTraductor = panelTraductor;
this.tipoIdioma = tipoIdioma;
this.traductor = traductor;
String cadenaTipo;
if (tipoIdioma == IDIOMA_ORIGEN) {
cadenaTipo = " Idioma Origen ";
184 Creación de componentes personalizados
} else {
cadenaTipo = " Idioma Destino ";
}
this.setBorder(BorderFactory
.createTitledBorder(cadenaTipo));
this.setMinimumSize(new Dimension(110, 110));
this.setPreferredSize(new Dimension(110, 110));
panelRadioButtons =
new PanelRadioButtons(Traductor.NUM_IDIOMAS, 1);
this.add(panelRadioButtons);
for (int i = 0; i < Traductor.NUM_IDIOMAS; i++) {
boolean seleccionado =
(tipoIdioma == IDIOMA_ORIGEN &&
i == traductor.getIdiomaOrigen())
|| (tipoIdioma == IDIOMA_DESTINO &&
i == traductor.getIdiomaDestino());
panelRadioButtons.
addRadioButton(Traductor.getCadenaIdioma(i),
seleccionado);
}
panelRadioButtons.addRadioListener(
new RadioListener() {
public void radioSelectionChanged(RadioEvent e) {
botonRadioSeleccioado(e.getNumOpcion());
}
});
}
public void botonRadioSeleccioado(int numBoton) {
if (this.tipoIdioma == IDIOMA_ORIGEN) {
traductor.setIdiomaOrigen(numBoton);
} else if (this.tipoIdioma == IDIOMA_DESTINO) {
traductor.setIdiomaDestino(numBoton);
} else {
throw new Error();
}
this.panelTraductor.muestraIdiomas();
}
}
Capítulo 6
Diseño de aplicaciones con interfaz gráfica:
separación de datos e interfaz
Los componentes y los eventos son los pilares básicos en la construcción de una interfaz gráfica de usuario en Swing. En este capítulo se verá
cómo están construidos internamente los componentes, lo que permitirá
añadir más funcionalidad a los programas que se desarrollen. Además, se
mostrará cómo el principio básico de construcción de los componentes se
puede aplicar en cualquier aplicación con interfaz gráfica a cualquier
escala.
6.1. Introducción
Los componentes de Swing basan su construcción en una arquitectura
denominada model-view-controller (MVC) que proviene de SmallTalk.
Esta arquitectura establece que en la programación de aplicaciones con
interfaz gráfica de usuario deben aparecer tres partes fundamentales:
Modelo (model) – Parte que albergará los datos y cuya construcción
será totalmente ajena a la forma en que se representen esos datos en
la interfaz gráfica.
Vista (view) – Parte encargada de la representación gráfica de los
datos.
Controlador (controller) – Parte que se ocupará de la interpretación
de las entradas del usuario, las cuales permiten modificar el modelo
(datos) de forma adecuada.
186 Diseño de aplicaciones con interfaz gráfica: separación de datos e internaz
La arquitectura MVC puede aplicarse a muchos niveles en la programación de una aplicación. Se puede aplicar, por ejemplo, para la creación
de un simple botón de la interfaz gráfica de usuario y se puede aplicar
también, por ejemplo, en la estructuración de una aplicación distribuida
en Internet, en la cual se observan las tres partes fundamentales.
En este libro se va a estudiar es la arquitectura MVC aplicada en dos
niveles:
Construcción interna de componentes - Internamente los componentes de Swing utilizan la arquitectura MVC. Se verá con más detalle cómo se realiza esta implementación y qué ventajas ofrece.
Construcción de una aplicación con interfaz gráfica – Se guiará el
desarrollo de las aplicaciones con interfaz gráfica de usuario aplicando la arquitectura MVC.
El resto del capítulo presenta los siguientes apartados: el primero
describe cómo se han construido internamente los componentes de
Swing. El siguiente y último apartado se centra en la construcción de la
aplicación completa usando MVC.
6.2. Construcción interna de componentes
En este apartado se verá cómo implementar los conceptos generales de
la arquitectura MVC para construir internamente los componentes de la
interfaz gráfica de usuario, y las ventajas que esto conlleva.
Hasta ahora, se ha visto que los componentes de la interfaz gráfica de
usuario son los únicos objetos capaces de generar o elevar eventos. Se
puede asociar código a estos eventos, el cual se ejecutará cuando el
evento se produzca. Pero, la generación de eventos no es exclusiva de los
componentes de la interfaz gráfica de usuario. Por ejemplo, un temporizador puede configurarse para generar un evento cada 20 minutos. En
realidad, cualquier objeto puede generar eventos cuando su estado
cambia si se implementa su clase para que tenga esta capacidad.
En una primera aproximación, la implementación interna de cada
componente se realiza delegando la funcionalidad en tres objetos: un
objeto será el encargado de albergar los datos; otro de representar
Interfaces gráficas en Java 187
gráficamente esos datos y el tercero de interpretar las acciones del
usuario. Estos objetos se relacionan entre sí de la forma que se presenta
en la figura 6.1.
Componente
Controlador
Entradas de
ratón y teclado
Vista
Representación
gráfica
Modelo
eventos
Figura 6.1: Relaciones de los objetos de la implementación interna de un
componente
La responsabilidad de cada uno de los objetos anteriores es la siguiente:
Modelo – Objeto encargado de almacenar los datos. Como puede
observarse en la figura, este objeto eleva eventos cuando su estado
cambia. Por ejemplo, si el componente es un JCheckbox, el modelo es
el objeto que guarda la información sobre si el botón de chequeo está
seleccionado o no. Y cada vez que su estado cambie el objeto elevará
un evento.
Vista – Objeto encargado de representar visualmente los datos que
están almacenados en el modelo. Este objeto cambia la representación visual cada vez que el modelo eleva un evento de cambio. Si el
evento es ligero, la vista debe preguntar al modelo sobre su estado
para poder visualizarle; si el evento es informativo, con la información que viene en el propio evento es suficiente para poder representar los datos.
Controlador – Es el responsable de interpretar las entradas del
usuario. En el ejemplo del botón de chequeo este objeto interpreta las
teclas que pulsa el usuario, y si es la tecla espacio cambia el estado
del botón. En los componentes más complejos, la vista y el controlador tienen que intercambiar mucha información.
188 Diseño de aplicaciones con interfaz gráfica: separación de datos e internaz
Los desarrolladores de Swing se basaron en esta idea para construir
los componentes, pero realizaron algunos cambios importantes: fusionaron en un solo objeto la responsabilidad de visualización y control,
debido al fuerte acoplamiento que tienen y a la complejidad de la
interacción entre ambos. A esta nueva clase se la denomina delegado UI
(UI delegate). De esta forma, los componentes de Swing tienen lo que se
conoce como arquitectura modelo-delegado o arquitectura de modelo
separable.
Los componentes tienen principalmente dos atributos: el modelo y el
delegado. Estos atributos están enlazados como se muestra en la figura
6.2.
Componente
Modelo
Delegado UI
eventos
Representación
gráfica
Entradas de
ratón y teclado
Figura 6.2: Estructura de los componentes con modelo de datos y delegado
Esta es la estructura general de la mayoría de los componentes en
Swing, pero existen algunas excepciones a esta regla. Existen algunos
componentes que tienen dos modelos para albergar datos de distinta
naturaleza en cada uno de ellos. Por ejemplo, una lista de elementos
guarda en un modelo los elementos y en otro modelo guarda cuáles de
ellos están seleccionados. Con dos modelos, la arquitectura quedaría
como se muestra en la figura 6.3.
También existen otros componentes que no tienen ningún modelo y
los datos se representan como atributos convencionales. Estos atributos
no elevan eventos y, por tanto, no pueden considerarse como modelo. La
visualización se actualizará cuando se cambie el valor de estos atributos
desde los métodos del componente. Por ejemplo, una etiqueta no tiene
modelo, el delegado cambia la representación textual cuando se cambia
el atributo de tipo String invocando el método setText() de la clase
javax.swing.JLabel.
Interfaces gráficas en Java 189
Componente
Modelo
eventos
Representación
gráfica
Delegado UI
Entradas de
ratón y teclado
Modelo
eventos
Figura 6.3: Estructura de componentes con varios modelos de datos y delegado
6.2.1. Ventajas de la arquitectura modelo – delegado
Lo que se hace siguiendo la arquitectura modelo – delegado es separar
las funciones de pintado y gestión de la entrada de usuario, de las
funciones de gestión de los datos en los componentes. Esto presenta una
serie de ventajas:
Delegado – Al estar muy poco acoplados los datos y la forma en la
que se visualizan, es sencillo crear varias formas de representar los
datos. Esto es especialmente útil cuando se quiere que la aplicación
que se desarrolla tenga “aspectos” o “skin” diferentes.
En Java, como ya se ha comentado, a cada uno de estos aspectos se
les denomina look & feel. La versión estándar de Java dispone de
varios: un look & feel propio, llamado Metal; el de Windows; el de
Solaris y el de MacOS, en equipos de Apple. No obstante, existen
numerosos look & feel que se pueden utilizar y están disponibles en
la red.
Modelo – Varias ventajas aparecen cuando el modelo, el encargado
de almacenar y gestionar los datos, se encuentra en un objeto distinto
al componente. Las más importantes son las siguientes:
190 Diseño de aplicaciones con interfaz gráfica: separación de datos e internaz
o Varios componentes muestran el mismo estado
Al comunicarse el modelo con el delegado mediante eventos, se
pueden tener varios componentes asociados al mismo modelo.
Esto permite que el mismo dato se esté visualizando en dos sitios a la vez y sus datos siempre sean consistentes. Si en alguno
de los componentes se modifica el estado del modelo, se elevará
un evento que hará que se actualice la visualización en todos los
componentes.
o Separación de responsabilidades entre el componente y el
modelo
Al poder trabajar directamente con los modelos es posible modificar los datos con métodos adecuados, sin necesidad de conocer la forma en que se visualizarán esos datos. Esto hace que
los métodos sobre los aspectos visuales de un componente, estén en el componente y los métodos de la gestión de los propios
datos, se encuentren en el modelo. Cuando cambie de estado el
modelo, la representación visual cambiará.
o Eventos en el modelo
Además de asociar código a los eventos que generan los componentes, se puede asociar código a los eventos que generan los
modelos. En algunas ocasiones esto es inevitable, ya que existen eventos que se generan solo en el modelo y no en el propio
componente. Los componentes de texto como JTextField,
JTextArea, JEditorPane, etc., son algunos de los componentes
en los que cobran mayor importancia sus modelos, al permitir
gestionar características del texto en sí, no del componente en el
que se representan. En la figura 6.4 se muestra como los gestores de eventos pueden asociarse tanto al componente como a su
modelo.
Interfaces gráficas en Java 191
eventos
GestorEventos
GestorEventos
Componente
eventos
Modelo
Delegado UI
eventos
Figura 6.4: Estructura de componentes con varios modelos de datos y delegado
6.2.2. Implementación de la arquitectura modelo – delegado en Swing
Para cada uno de los componentes de la interfaz gráfica de usuario
existe una interfaz para su modelo y una clase para su delegado UI.
Algunos componentes comparten la misma interfaz para definir su
modelo. En la tabla 6.1 se muestran las interfaces para cada uno de los
modelos de los componentes de la interfaz gráfica de usuario.
Componente
Modelo
javax.swing.AbstractButton
javax.swing.JButton
javax.swing.JMenuItem
javax.swing.JCheckBoxMenuItem
javax.swing.JMenu
javax.swing.JRadioButtonMenuItem
javax.swing.JToggleButton
javax.swing.JCheckBox
javax.swing.JRadioButton
ButtonModel
ButtonModel
ButtonModel
ButtonModel
ButtonModel
ButtonModel
ButtonModel
ButtonModel
ButtonModel
javax.swing.JScrollBar
javax.swing.JSeparator
javax.swing.JPopupMenu.Separator
javax.swing.JToolBar.Separator
javax.swing.JSlider
javax.swing.JSpinner
javax.swing.JLabel
javax.swing.JList
javax.swing.JComboBox
javax.swing.JProgressBar
BoundedRangeModel
No tiene modelo
No tiene modelo
No tiene modelo
BoundedRangeModel
SpinnerModel
No tiene modelo
ListModel, ListSelectionModel
ComboBoxModel
BoundedRangeModel
javax.swing.JColorChooser
javax.swing.JFileChooser
javax.swing.JOptionPane
No tiene modelo
No tiene modelo
No tiene modelo
192 Diseño de aplicaciones con interfaz gráfica: separación de datos e internaz
javax.swing.JPopupMenu
javax.swing.JMenuBar
No tiene modelo
No tiene modelo
javax.swing.JToolBar
javax.swing.JToolTip
No tiene modelo
No tiene modelo
javax.swing.JTabbedPane
javax.swing.JScrollPane
javax.swing.JSplitPane
javax.swing.JLayeredPane
javax.swing.JDesktopPane
javax.swing.JPanel
SingleSelectionModel
No tiene modelo
No tiene modelo
No tiene modelo
No tiene modelo
No tiene modelo
javax.swing.JTable
TableModel, TableColumnModel
TreeModel, TreeSelectionModel
javax.swing.JTree
javax.swing.text.JTextComponent
javax.swing.JEditorPane
javax.swing.JTextPane
javax.swing.JTextArea
javax.swing.JTextField
javax.swing.JFormattedTextField
javax.swing.JPasswordField
Document
Document
Document
Document
Document
Document
Document
javax.swing.JInternalFrame
No tiene modelo
java.awt.Panel
java.awt.Window
java.awt.Dialog
javax.swing.JDialog
java.awt.Frame
javax.swing.JFrame
javax.swing.JWindow
No
No
No
No
No
No
No
tiene
tiene
tiene
tiene
tiene
tiene
tiene
modelo
modelo
modelo
modelo
modelo
modelo
modelo
Tabla 6.1: Interfaces de los modelos de los componentes
De forma paralela, existe una clase por cada delegado, aunque, por
otro lado, existen componentes que no tienen delegado. Los componentes
que no tienen delegado deben interpretar directamente la entrada del
usuario, o bien lo realiza el sistema operativo, como en el caso de las
ventanas. Además, deben elegir otras formas de pintarse; por ejemplo,
indicándoselo a otro componente, o haciéndolo directamente. En
Interfaces gráficas en Java 193
cualquier caso, no es necesario conocer realmente cómo se realiza para la
construcción de la mayoría de las aplicaciones.
Una lista de los delegados existentes se puede ver en la tabla 6.2.
Componente
Delegado UI
javax.swing.AbstractButton
javax.swing.JButton
javax.swing.JMenuItem
javax.swing.JCheckBoxMenuItem
javax.swing.JMenu
javax.swing.JRadioButtonMenuItem
javax.swing.JToggleButton
javax.swing.JCheckBox
javax.swing.JRadioButton
No tiene delegado
BasicButtonUI
BasicMenuItemUI
BasicCheckBoxMenuItemUI
BasicMenuUI
BasicRadioButtonMenuItemUI
BasicToggleButtonUI
BasicCheckBoxUI
BasicRadioButtonUI
javax.swing.JScrollBar
javax.swing.JSeparator
javax.swing.JPopupMenu.Separator
javax.swing.JToolBar.Separator
javax.swing.JSlider
javax.swing.JSpinner
javax.swing.JLabel
javax.swing.JList
javax.swing.JComboBox
javax.swing.JProgressBar
BasicScrollBarUI
BasicSeparatorUI
BasicSeparatorUI
BasicSeparatorUI
BasicSliderUI
BasicSpinnerUI
BasicLabelUI
BasicListUI
BasicComboBoxUI
BasicProgressBarUI
javax.swing.JColorChooser
javax.swing.JFileChooser
javax.swing.JOptionPane
BasicColorChooserUI
BasicFileChooserUI
BasicOptionPaneUI
javax.swing.JPopupMenu
javax.swing.JMenuBar
BasicPopupMenuUI
BasicMenuBarUI
javax.swing.JToolBar
javax.swing.JToolTip
BasicToolBarUI
BasicToolTipUI
javax.swing.JTabbedPane
javax.swing.JScrollPane
javax.swing.JSplitPane
javax.swing.JLayeredPane
javax.swing.JDesktopPane
javax.swing.JPanel
BasicTabbedPaneUI
BasicScrollPaneUI
BasicSplitPaneUI
No tiene delegado
BasicDesktopPaneUI
BasicPanelUI
javax.swing.JTable
BasicTableHeaderUI,
BasicTableUI
194 Diseño de aplicaciones con interfaz gráfica: separación de datos e internaz
javax.swing.JTree
BasicTreeUI
javax.swing.text.JTextComponent
javax.swing.JEditorPane
javax.swing.JTextPane
javax.swing.JTextArea
javax.swing.JTextField
javax.swing.JFormattedTextField
javax.swing.JPasswordField
BasicTextUI
BasicEditorPaneUI
BasicEditorPaneUI
BasicTextAreaUI
BasicTextFieldUI
BasicFormattedTextFieldUI
BasicPasswordFieldUI
javax.swing.JInternalFrame
InternalFrameUI
java.awt.Panel
java.awt.Window
java.awt.Dialog
javax.swing.JDialog
java.awt.Frame
javax.swing.JFrame
javax.swing.JWindow
No
No
No
No
No
No
No
tiene
tiene
tiene
tiene
tiene
tiene
tiene
delegado
delegado
delegado
delegado
delegado
delegado
delegado
Tabla 6.2: Listado de delegados existentes
La mayoría de los componentes tienen un modelo y un delegado como
atributo, y los asocian de la forma vista anteriormente. Este apartado se
va a centrar en los métodos y las clases relacionadas con los modelos.
Todos los componentes que definen modelos tienen las siguientes
características:
Métodos de acceso en la clase de cada uno de los componentes para
el modelo (siendo XXModel la interfaz del modelo que use cada clase):
o public XXModel getModel()
o public void setModel(XXModel modelo)
En los componentes que tienen el modelo Document, estos métodos se sustituyen por public Document getDocument() y public
void setDocument(Document d).
En aquellos componentes que tienen más de un modelo, los métodos getModel() y setModel(…), son usados para acceder al modelo de datos principal. Para los otros modelos existen los métodos siguientes:
o public XXModel getXXModel()
o public void setXXModel(XXModel modelo)
Interfaces gráficas en Java 195
La mayoría de los componentes tienen un constructor al que se le
puede pasar el modelo o los modelos del componente (siendo JXX la
clase del componente):
o public JXX(XXModel modelo, ...)
Si se usa un constructor en el que no se especifica ningún modelo, se
instancia un modelo por defecto de la clase DefaultXXModel (siendo
XXModel la interfaz del modelo).
6.2.3. Varios componentes representan los mismos datos
Para poder implementar el hecho de que varios componentes representen los mismos datos, basta con instanciar un componente de una clase
determinada con su constructor sin parámetros; internamente, se creará
un modelo para albergar los datos de ese componente. El modelo por
defecto se obtiene con el método getModel(). Por último, se instancia un
nuevo componente al que se le pasa como parámetro en su constructor, el
modelo del otro componente. A partir de ese momento, los dos componentes tendrán el mismo estado y por tanto la interfaz gráfica será
consistente. Por ejemplo, si se quiere que dos componentes JSlider
tengan el mismo estado, el código sería el siguiente:
...
JSlider barra1 = new JSlider();
BoundedRangeModel modelo = barra1.getModel();
JSlider barra2 = new JSlider(modelo);
...
Como puede observarse, se puede compartir de esta forma el modelo
entre componentes de la misma clase. Además, todos aquellos componentes que sean distintos, pero que tengan la misma interfaz para el
modelo, también pueden tener el mismo estado.
6.2.4. Separación de responsabilidades entre el componente y el
modelo
Atendiendo a la división que se está realizando entre datos y visualización, existen dos formas para interactuar con un componente:
196 Diseño de aplicaciones con interfaz gráfica: separación de datos e internaz
Gestión de datos
La inserción de texto en un componente campo de texto es un ejemplo de gestión de datos de ese componente. El determinar si un botón
de radio se encuentra pulsado o no, también es un ejemplo de gestión
de datos de ese componente, etc.
Gestión de visualización
El hecho de establecer el color de fondo de un componente o su
tamaño preferido, por ejemplo, son formas de gestión de visualización del componente.
Cuando se maneja un componente de la interfaz gráfica de usuario,
realmente existen tres objetos: el modelo, el delegado y el componente.
Los métodos de cada objeto permiten lo siguiente:
En las interfaces de los modelos, XXModel, tan solo existen métodos
para gestionar los datos, no existen métodos para determinar aspectos
visuales.
Con respecto a las clases de los delegados, BasicXXUI, sería razonable
pensar que en ellas se encuentran los métodos para la gestión de la
visualización de los componentes. Debido a la implementación, hay
motivos que impiden que esto sea así y los detalles que ayudan a
comprender esto no se van a tratar en este libro, ya que su desconocimiento no afecta al objetivo del mismo; entre otras cosas porque un
delegado nunca es usado por un desarrollador para crear la mayoría
de las aplicaciones con interfaz gráfica de usuario.
Por último, de la parte del componente, existen métodos en las clases
JXX para que un desarrollador configure los aspectos visuales del
componente, como por ejemplo: el color de fondo, el tamaño, el tipo
de borde, etc. Además, también estas clases suelen tener algunos
métodos para gestionar los datos más utilizados y estos métodos,
internamente, llaman al modelo. Se usan en componentes sencillos.
Por ejemplo, en un JTextField se puede acceder al texto con el método getText() sin necesidad de acceder al modelo.
Como puede observarse, cuando se esté usando un componente a nivel
de código, se invocarán métodos en el propio componente y también en
su modelo. Un esquema básico sería el siguiente:
Interfaces gráficas en Java 197
// Construimos el componente
String[] valores = new String[]{
"Casa","Coche","Perro","Ordenador" };
JList lista = new JList(valores);
...
// Configuramos el aspecto gráfico en el componente
lista.setSelectedIndex(3);
lista.setBorder(BorderFactory.createLineBorder(Color.RED));
...
// Gestionamos los datos desde el componente
Object valorSeleccionado = lista.getSelectedValue();
...
// Gestionamos los datos desde el modelo
ListModel modelo = lista.getModel();
int tamaño = modelo.getSize();
Object elemento = modelo.getElementAt(3);
...
La interfaz XXModel, la cual define los métodos de acceso al modelo de
un componente, tiene los métodos estrictamente necesarios para el
correcto funcionamiento del mismo. En el caso del componente JList
visto en el esquema anterior, los métodos existentes en el ListModel son
sólo de lectura de los datos, y no permiten la modificación de los
mismos.
Cuando se construye un componente y no se especifica el modelo, el
propio componente construye uno de la clase DefaultXXModel. Además
de los métodos de la interfaz XXModel, la clase DefaultXXModel incorpora
muchos más métodos de acceso a los datos. En el caso del componente
JList, el DefaultListModel incluye métodos que permiten la modificación de los datos.
Cuando no se especifica un modelo propio en un componente, entonces se puede estar seguro de que el modelo será de la clase DefaultXXModel y, por tanto, se puede hacer casting a esa clase para poder manejar el
modelo con más métodos. Un esquema de esta idea sería el siguiente:
198 Diseño de aplicaciones con interfaz gráfica: separación de datos e internaz
...
// Gestionamos los datos desde el modelo por defecto
DefaultListModel modeloDefecto =
(DefaultListModel)lista.getModel();
modeloDefecto.addElement("Bicicleta");
modeloDefecto.remove(4);
...
6.2.5. Eventos en el modelo
Los cambios en los datos de un componente que suceden en respuesta
a una acción del usuario no generan eventos en el propio componente.
Esto es debido a que estos eventos se generan en el modelo. Por tanto,
cuando se esté trabajando con un componente, se tendrá que ver cuáles
son los eventos generados en el propio componente y cuáles los generados en el modelo o modelos que usa el componente.
Existen algunos tipos de eventos que se generan tanto en el componente como en el modelo. Son totalmente equivalentes, la única diferencia será que el objeto fuente del evento será distinto. Se puede asociar
código de gestión de eventos a cualquiera de ellos con el mismo resultado. Por ejemplo, para poder ejecutar código cuando se cambia el texto de
un componente campo de texto, hay que asociar código al evento de
cambio que se genera en el modelo. Se seguiría la estructura siguiente:
...
JTextField campoTexto = new JTextField();
Document d = campoTexto.getDocument();
d.addDocumentListener(new DocumentListener {
public
//Se
}
public
//Se
}
public
//Ha
}
});
...
void insertUpdate(DocumentEvent e) {
han insertado caracteres en el texto
void removeUpdate(DocumentEvent e) {
han borrado caracteres del texto
void changedUpdate(DocumentEvent e) {
cambiado algo en el texto
Interfaces gráficas en Java 199
Ejemplo 6.1 – Aplicación de traducción 11.0
Para mostrar cómo usar los eventos en el modelo se va a incorporar
una nueva característica a la aplicación de traducción 10.0. En la nueva
versión la traducción se realizará en tiempo real, a medida que el usuario
edite el campo de texto. Puesto que la traducción se realiza automáticamente, se eliminará el botón de traducir.
La única clase que cambia en esta nueva versión es la clase PanelTextos, la cual se muestra a continuación:
libro/ejemplos/ejemplo6.1/PanelTextos.java
import java.awt.GridBagConstraints;
import java.awt.GridBagLayout;
import java.awt.Insets;
import javax.swing.*;
import javax.swing.event.DocumentEvent;
import javax.swing.event.DocumentListener;
class PanelTextos extends JPanel {
private Traductor traductor;
private
private
private
private
JLabel etiquetaOrigen;
JLabel etiquetaDestino;
JTextArea areaOrigen;
JTextArea areaDestino;
public PanelTextos(Traductor traductor) {
this.traductor = traductor;
this.etiquetaOrigen = new JLabel();
this.etiquetaDestino = new JLabel();
this.muestraIdiomas();
this.areaOrigen = new JTextArea(
"Escriba el texto aqui", 2, 20);
this.areaOrigen.getDocument().
addDocumentListener(new DocumentListener() {
public void insertUpdate(DocumentEvent e) {
traducir();
}
public void removeUpdate(DocumentEvent e) {
traducir();
}
public void changedUpdate(DocumentEvent e) {
200 Diseño de aplicaciones con interfaz gráfica: separación de datos e internaz
traducir();
}
});
this.areaDestino = new JTextArea(
"Aqui aparecerá la traduccion", 2, 20);
this.areaDestino.setEditable(false);
this.setBorder(
BorderFactory.createTitledBorder(" Traduccion "));
JScrollPane spAreaOrigen =
new JScrollPane(areaOrigen);
JScrollPane spAreaDestino =
new JScrollPane(areaDestino);
this.setLayout(new GridBagLayout());
GridBagConstraints config1 = new GridBagConstraints();
config1.insets = new Insets(3, 3, 3, 3);
config1.anchor = GridBagConstraints.WEST;
this.add(etiquetaOrigen, config1);
GridBagConstraints config2 = new GridBagConstraints();
config2.insets = new Insets(3, 3, 3, 3);
config2.anchor = GridBagConstraints.WEST;
config2.gridy = 2;
this.add(etiquetaDestino, config2);
GridBagConstraints config4 = new GridBagConstraints();
config4.insets = new Insets(3, 3, 3, 3);
config4.weighty = 1.0;
config4.weightx = 1.0;
config4.fill = GridBagConstraints.BOTH;
config4.gridy = 1;
this.add(spAreaOrigen, config4);
GridBagConstraints config5 = new GridBagConstraints();
config5.insets = new Insets(3, 3, 3, 3);
config5.weighty = 1.0;
config5.weightx = 1.0;
config5.fill = GridBagConstraints.BOTH;
config5.gridy = 3;
this.add(spAreaDestino, config5);
}
public void traducir() {
areaDestino.setText(
traductor.traduceTexto(areaOrigen.getText()));
}
Interfaces gráficas en Java 201
public void muestraIdiomas() {
this.etiquetaOrigen.setText(" Idioma "
+ Traductor.getCadenaIdioma(
traductor.getIdiomaOrigen()));
this.etiquetaDestino.setText(" Idioma "
+ Traductor.getCadenaIdioma(
traductor.getIdiomaDestino()));
}
}
6.3. Construcción de una aplicación con interfaz gráfica de usuario
La idea general de MVC es la separación de los datos y de la interfaz
gráfica en dos entidades distintas con el mínimo acoplamiento entre ellas.
El desarrollo del código de gestión de datos no debe estar influenciado
por la forma en que estos datos se van a visualizar y manejar en la
interfaz gráfica de usuario. Como consecuencia de esta situación, el
código de gestión de datos no debe hacer ninguna referencia al código de
la interfaz gráfica. La estructura general se puede ver en la figura 6.5.
Clases de Datos
Clases de Interfaz
Figura 6.5: Separación de datos e interfaz (MVC)
Con clases de datos se hace referencia a todas aquellas clases que
representan los datos de la aplicación y la gestión que se hace de ellos,
sin ninguna consideración sobre la interfaz gráfica. Las clases de interfaz
serán aquellas que configuran aspectos como botones, ventanas, colores,
etc.
Como puede observarse en la figura, las clases de interfaz se asocian a
las clases de datos, tanto para poder representarlas gráficamente cuando
sea necesario, como para cambiar su estado en respuesta a las interaccio-
202 Diseño de aplicaciones con interfaz gráfica: separación de datos e internaz
nes con la interfaz gráfica por parte del usuario. Las clases de interfaz se
construyen basadas en las clases de datos.
Este enfoque de separación presenta una serie de ventajas:
División del trabajo
Al desarrollar una aplicación, la separación entre datos e interfaz
permite dividir el trabajo entre distintos desarrolladores. Los desarrolladores más experimentados en la construcción de interfaces gráficas
podrían construir la interfaz y los desarrolladores que conocen más a
fondo el funcionamiento interno de la aplicación construirían las
clases de datos.
En los ejemplos que se han ido viendo a lo largo de los diferentes
capítulos del libro, se ha usado la clase Traductor como clase de
datos, y la clase PanelTraduccion y los diversos gestores de eventos,
como clases de interfaz. La clase Traductor ya estaba implementada y
se ha construido una interfaz gráfica de forma autónoma al desarrollador de la clase de datos, simplemente haciendo uso de los métodos
de la clase.
Reducción de errores
Al ser las clases de gestión de datos independientes de la interfaz, se
pueden construir y probar sin necesidad de que la interfaz esté construida. Esto permite realizar pruebas altamente automatizadas y de
forma más rápida, las cuales no serían posibles si hubiese un alto
acoplamiento entre interfaz y datos. Además, es más fácil la localización de errores cuando se separan datos de interfaz.
Construcción evolutiva de la interfaz
La construcción de interfaces gráficas de usuario es una tarea muy
costosa. Separando los datos de la interfaz se potencia el hecho de
poder construir aplicaciones con una interfaz sencilla de forma rápida
(que permita ir validando el resto de código de la aplicación) y, de
forma paralela, poder ir construyendo otras clases de interfaz que
pueden llevar más tiempo. El código de datos será reutilizado por
todas las visualizaciones que se construyan. Un código de datos, que
funcione con una interfaz sencilla, seguirá funcionando con una interfaz compleja; es decir, la localización de errores se hace más sencilla.
Interfaces gráficas en Java 203
Posibilidad de elegir entre varias interfaces
Al ser la construcción de la interfaz independiente de los datos, es
posible que se construyan varias interfaces diferentes y, en cada parte
de la aplicación, se utilice cada una de ellas.
Diferentes tecnologías de interfaces usan las mismas clases de
datos
Si se afronta el desarrollo de aplicaciones separando los datos y la
gestión de los mismos, de la forma en que éstos se van a representar,
se está propiciando que se puedan reutilizar las mismas clases de
datos en aplicaciones aparentemente muy diferentes. Por ejemplo, si
se construye la misma aplicación con interfaz gráfica en Swing y vía
Web, al separar los datos, se podrían reutilizar esas clases en las dos
versiones de la aplicación.
En la mayoría de las aplicaciones, se requieren algunas funcionalidades adicionales que no se consiguen únicamente separando los datos de la
interfaz de usuario. Estas funcionalidades se enumeran a continuación:
Dos partes de la interfaz mostrando los mismos datos
Es habitual que en cualquier aplicación aparezcan en varios lugares
de la interfaz gráfica los mismos datos. Por ejemplo, al seleccionar
una fila en una tabla, se muestra en otra parte una descripción detallada de esa fila. Y, frecuentemente, en cada una de estas partes se
pueden modificar esos datos y es deseable que los datos sean consistentes en las dos visualizaciones.
Modificación de datos sin intervención del usuario en la interfaz
Los datos que se están representando no siempre cambian por eventos
generados en la interfaz, de hecho es habitual que no sea así. Por
ejemplo, los datos llegan de la línea de comunicaciones, o mediante
un temporizador, o bien mediante los resultados de un algoritmo.
Cada vez que los datos cambian, hay que actualizar la interfaz para
reflejar dichos cambios.
La nueva funcionalidad, como podrá intuir el lector, no se obtiene
simplemente separando los datos de la interfaz como ya se ha mostrado.
Para permitir que la interfaz gráfica de usuario cambie cuando los datos
cambian; bien porque se han modificado en otro punto de la interfaz o
204 Diseño de aplicaciones con interfaz gráfica: separación de datos e internaz
bien de cualquier otro modo, se necesita que las clases de datos generen
eventos cada vez que su estado cambia. El esquema básico se presenta en
la figura 6.6.
Interfaz
Datos
Figura 6.6: Generación de eventos de las clases de datos cuando su estado
cambia
Y para tener dos partes de la interfaz en las que se visualice la misma
información se presenta el esquema de la figura 6.7.
Interfaz 2
Datos
Interfaz 1
Figura 6.7: Misma información en dos visualizaciones diferentes
Las clases que se construyan deberán elevar eventos al cambiar de
estado si se pretende tener dos visualizaciones consistentes, o bien, si se
quiere que ante un cambio en los datos que no provenga de la interfaz
gráfica, la visualización cambie.
Ejemplo 6.2 – Aplicación de traducción 12.0
Para mostrar una aplicación que haga que los datos eleven eventos
ante el cambio, se va a ampliar la aplicación de traducción 11.0. El título
Interfaces gráficas en Java 205
de la ventana, los paneles de texto y los botones de radio mostrarán, tanto
el idioma origen como el idioma destino de la traducción. La sincronización se realizará gestionando eventos en el traductor, no como hasta
ahora, que era necesario actualizar explícitamente las partes de la interfaz
gráfica cuando se cambiaba el idioma. Ahora todos los componentes que
muestren los idiomas origen o destino de la traducción, deberán escuchar
los eventos del traductor y cuando cambie el sentido, actualizar la
interfaz.
Las clases que han cambiado con respecto a la versión anterior son
VentanaTraductor, PanelTraductor y PanelSeleccionIdioma.
libro/ejemplos/ejemplo6.2/VentanaTraductor.java
import javax.swing.JFrame;
import javax.swing.event.ChangeEvent;
import javax.swing.event.ChangeListener;
public class VentanaTraductor extends JFrame {
private Traductor traductor;
public VentanaTraductor(Traductor traductor) {
this.traductor = traductor;
this.setContentPane(new PanelTraductor(traductor));
traductor.addChangeListener(new ChangeListener() {
public void stateChanged(ChangeEvent e) {
muestraIdiomas();
}
});
this.muestraIdiomas();
this.setDefaultCloseOperation(JFrame.EXIT_ON_CLOSE);
this.pack();
this.setVisible(true);
}
protected void muestraIdiomas() {
this.setTitle("Traductor de "
+ Traductor.getCadenaIdioma(traductor
.getIdiomaOrigen())
+ " a "
+ Traductor.getCadenaIdioma(traductor
.getIdiomaDestino()));
}
}
206 Diseño de aplicaciones con interfaz gráfica: separación de datos e internaz
libro/ejemplos/ejemplo6.2/PanelTraductor.java
import
import
import
import
java.awt.GridBagConstraints;
java.awt.GridBagLayout;
java.awt.Insets;
javax.swing.JPanel;
public class PanelTraductor extends JPanel {
private PanelTextos panelTextos;
private PanelSeleccionIdioma panelIdiomaOrigen;
private PanelSeleccionIdioma panelIdiomaDestino;
public PanelTraductor(Traductor traductor) {
panelTextos = new PanelTextos(traductor);
panelIdiomaOrigen = new PanelSeleccionIdioma(
PanelSeleccionIdioma.IDIOMA_ORIGEN,
traductor);
panelIdiomaDestino = new PanelSeleccionIdioma(
PanelSeleccionIdioma.IDIOMA_DESTINO,
traductor);
this.setLayout(new GridBagLayout());
GridBagConstraints config1 = new GridBagConstraints();
config1.insets = new Insets(3, 3, 3, 3);
config1.weighty = 1.0;
config1.weightx = 1.0;
config1.fill = GridBagConstraints.BOTH;
config1.gridheight = 2;
this.add(panelTextos, config1);
GridBagConstraints config2 = new GridBagConstraints();
config2.insets = new Insets(3, 3, 3, 3);
config2.gridx = 1;
config2.weighty = 1.0;
config2.fill = GridBagConstraints.BOTH;
this.add(panelIdiomaOrigen, config2);
}
}
GridBagConstraints config3 = new GridBagConstraints();
config3.insets = new Insets(3, 3, 3, 3);
config3.gridx = 1;
config3.gridy = 1;
config3.weighty = 1.0;
config3.fill = GridBagConstraints.BOTH;
this.add(panelIdiomaDestino, config3);
Interfaces gráficas en Java 207
libro/ejemplos/ejemplo6.2/PanelSeleccionIdioma.java
import java.awt.Dimension;
import javax.swing.BorderFactory;
import javax.swing.JPanel;
public class PanelSeleccionIdioma extends JPanel {
public static final int IDIOMA_ORIGEN = 0;
public static final int IDIOMA_DESTINO = 1;
private Traductor traductor;
private int tipoIdioma;
private PanelRadioButtons panelRadioButtons;
public PanelSeleccionIdioma(int tipoIdioma, ç
Traductor traductor) {
this.tipoIdioma = tipoIdioma;
this.traductor = traductor;
String cadenaTipo;
if (tipoIdioma == IDIOMA_ORIGEN) {
cadenaTipo = " Idioma Origen ";
} else {
cadenaTipo = " Idioma Destino ";
}
this.setBorder(
BorderFactory.createTitledBorder(cadenaTipo));
this.setMinimumSize(new Dimension(110, 110));
this.setPreferredSize(new Dimension(110, 110));
panelRadioButtons = new
PanelRadioButtons(Traductor.NUM_IDIOMAS, 1);
this.add(panelRadioButtons);
for (int i = 0; i < Traductor.NUM_IDIOMAS; i++) {
boolean seleccionado =
(tipoIdioma == IDIOMA_ORIGEN &&
i == traductor
.getIdiomaOrigen())
|| (tipoIdioma == IDIOMA_DESTINO
&& i == traductor
.getIdiomaDestino());
panelRadioButtons.addRadioButton(
Traductor.getCadenaIdioma(i),
208 Diseño de aplicaciones con interfaz gráfica: separación de datos e internaz
seleccionado);
}
panelRadioButtons.addRadioListener(
new RadioListener() {
public void radioSelectionChanged(RadioEvent e) {
botonRadioSeleccioado(e.getNumOpcion());
}
});
}
public void botonRadioSeleccioado(int numBoton) {
if (this.tipoIdioma == IDIOMA_ORIGEN) {
traductor.setIdiomaOrigen(numBoton);
} else if (this.tipoIdioma == IDIOMA_DESTINO) {
traductor.setIdiomaDestino(numBoton);
} else {
throw new Error();
}
}
}
Capítulo 7
Técnicas para evitar el bloqueo de la interfaz
gráfica
En las aplicaciones con interfaz gráfica de usuario el código encargado de la gestión de eventos se ejecuta de forma secuencial. Durante la
ejecución de este código la interfaz gráfica no responde, por lo que es
recomendable que este código se ejecute de forma rápida. En este
capítulo se estudian las técnicas que proporciona Swing para iniciar la
ejecución de tareas que tardan un tiempo sustancial en ejecutarse (más de
250 milisegundos) y no bloquear la interfaz gráfica de usuario.
7.1. Introducción
Como ya se estudió en el primer capítulo, la ejecución de una aplicación con interfaz gráfica de usuario consiste, principalmente, en la
ejecución de código de gestión de eventos. El usuario interactúa con la
aplicación a través de la interfaz gráfica y diferentes acciones sobre los
componentes de la interfaz generan uno o varios eventos. Cuando se
producen eventos, si hay código de gestión de eventos, se ejecuta de
forma secuencial, uno detrás de otro. Durante esta ejecución la interfaz
gráfica no responde, no se actualiza, tampoco se atienden las entradas del
usuario; entonces, es imprescindible que dicho código de gestión se
ejecute lo más rápidamente posible. No obstante, hay procesos o tareas
que necesitan un tiempo sustancial en ejecutarse, por ejemplo, descargar
una imagen desde Internet, realizar un cálculo complejo, ejecutar una
sentencia en una base de datos, etc. Por ello, se va a estudiar cómo
210 Técnicas para evitar el bloqueo de la interfaz gráfica
ejecutar tareas que tarden en ejecutarse un tiempo perceptible por el
usuario sin que la interfaz gráfica de usuario se bloquee.
El resto del capítulo se encuentra estructurado en diferentes apartados.
El primero de ellos describe el hilo de ejecución de los eventos en Swing.
En el segundo apartado se presenta el modo de crear un nuevo hilo de
ejecución para tareas en segundo plano. Un tercer y último apartado
muestra cómo actualizar la interfaz gráfica de usuario cuando se ejecutan
tareas en segundo plano.
7.2. Hilo de despacho de eventos de Swing
Cuando no se está ejecutando ningún código de gestión de eventos,
Swing se encarga de actualizar la interfaz gráfica y atender las entradas
del usuario. La figura 1.2 del primer capítulo muestra, de forma esquemática, la ejecución de una aplicación con interfaz gráfica. En este punto
se presenta de nuevo dicha figura (figura 7.1) para ver la secuencia de
ejecución de una aplicación con interfaz gráfica de usuario.
Tanto los códigos de gestión de eventos como los procesos de pintado
y control de las entradas del usuario se ejecutan en un único hilo de
ejecución o thread. Este thread es muy importante y es denominado hilo
de despacho de eventos o event dispatch thread. Por lo tanto, todo el
código de gestión de eventos será ejecutado en este hilo. La clase
javax.swing.SwingUtilities dispone del método public static boolean
isEventDispatchThread(). Este método devuelve true si es invocado
por un código que se está ejecutando desde el hilo de despacho de
eventos, o false en caso contrario.
Es muy importante conocer que la interfaz gráfica de usuario solamente puede ser modificada desde el hilo de despacho de eventos. Si
se modifica la interfaz gráfica desde otro hilo de ejecución los resultados
son imprevisibles, por ejemplo, podrían aparecer, entre otras cosas,
componentes parcialmente dibujados.
Interfaces gráficas en Java 211
Aplicación con interfaz gráfica de usuario
Ejecución de la
parte inicial
Ejecución de las
instrucciones
Entrada/Salida
Construcción de
la interfaz gráfica
de usuario inicial y
asociación de los
códigos a cada evento
Instrucción para
Mostrar el Interfaz
Se muestra por primera
vez la interfaz gráfica
de usuario
Tiempo
Ejecución del código asociado
Espera y
pintado
Instrucción 1
asociada al evento
Cambio 1 de la interfaz
Cambio 2 de la interfaz
Última instrucción
asociada al evento
Ejecución del código asociado
Espera y
pintado
Ejecución del
código asociado
El usuario pulsa un
botón de la interfaz
Instrucción 1
asociada al evento
Se muestra el cambio
1 y 2 en la interfaz gráfica
de usuario
El usuario pulsa otro
botón de la interfaz
Cambio 1 de la interfaz
Última instrucción
asociada al evento
Espera y
pintado
Instrucción exit(...)
Se muestra el cambio
1 en la interfaz gráfica
de usuario
El usuario pulsa un botón
para finalizar la aplicación
Figura 7.1: Ejecución de una aplicación con interfaz gráfica de usuario
212 Técnicas para evitar el bloqueo de la interfaz gráfica
7.3. Ejecución de tareas en segundo plano (background)
Puesto que todo el código de manejo de eventos se ejecuta en el hilo
de despacho de eventos, ha de ejecutarse rápidamente para no bloquear la
interfaz gráfica. Cuando sea necesario realizar tareas que tardan un
tiempo sustancial en ejecutarse, éstas deberán ejecutarse en un nuevo hilo
de ejecución.
En Java la creación de un nuevo hilo de ejecución es sencilla. Crear e
iniciar un nuevo hilo, utilizando clases anónimas, se puede hacer
siguiendo el siguiente esquema básico:
...
public void codigoGestionEventos() {
//Código ejecutado en el hilo de despacho de eventos
new Thread(){
public void run() {
// Código ejecutado en un nuevo hilo
}
}.start();
//Código ejecutado en el hilo de despacho de eventos
}
...
Desde el punto de vista de la interfaz gráfica, se puede decir que el
código que se ejecuta en este nuevo hilo está siendo ejecutado en
segundo plano o background. Este código no bloquea la interfaz y
puede estar ejecutándose todo el tiempo que sea necesario. Sin embargo,
la creación de nuevos hilos de ejecución es una técnica relativamente
costosa, por lo que no hay que abusar creando cientos de hilos de
ejecución a la vez.
7.4. Actualización de la interfaz gráfica desde una tarea en segundo
plano
Recapitulando, si se necesita realizar una tarea que tarda mucho tiempo en ejecutarse, se crea un nuevo hilo de ejecución. Con frecuencia, es
interesante actualizar la interfaz gráfica de usuario con el progreso de la
Interfaces gráficas en Java 213
tarea o bien con el resultado de la misma. Por ejemplo, si una tarea se
encarga de descargar un fichero de Internet, es habitual que una barra de
progreso muestre precisamente eso, el progreso de descarga.
Como ya se ha dicho antes, la interfaz gráfica de usuario solamente
puede ser modificada desde el hilo de despacho de eventos. Por tanto,
se necesita algún mecanismo que permita ejecutar código en el hilo de
despacho de eventos a medida que se ejecuta la tarea de segundo plano o,
al final, cuando se obtenga el resultado.
Si se quiere modificar la interfaz gráfica de usuario desde una tarea en
segundo plano, se pueden usar los siguientes métodos de la clase
javax.swing.SwingUtilities:
public static void invokeLater(Runnable doRun)
public static void invokeAndWait(Runnable doRun)
throws InterruptedException,
InvocationTargetException
Utilizando clases anónimas, se puede usar el método
con el siguiente esquema:
invokeLa-
ter(...)
...
public void tareaSegundoPlano(){
//Código ejecutado en segundo plano.
//No se puede modificar la interfaz.
SwingUtilities.invokeLater(new Runnable(){
public void run() {
//Código ejecutado en el
//hilo de despacho de eventos.
//Se puede modificar la interfaz
}
});
//Código ejecutado en segundo plano
//No se puede modificar la interfaz.
}
...
El método invokeAndWait(...) tiene un esquema algo diferente, ya
que es necesario capturar las excepciones:
214 Técnicas para evitar el bloqueo de la interfaz gráfica
public void tareaSegundoPlano(){
//Código ejecutado en segundo plano.
//No se puede modificar la interfaz.
try {
SwingUtilities.invokeAndWait(new Runnable(){
public void run() {
//Código ejecutado en el
//hilo de despacho de eventos.
//Se puede modificar la interfaz
}
});
} catch (InterruptedException e) {
} catch (InvocationTargetException e) {}
//Código ejecutado en segundo plano
//No se puede modificar la interfaz.
}
Cuando se usa el método invokeLater(...) lo que se hace es indicar
al hilo de eventos que tiene que ejecutar el código pasado. La tarea en
segundo plano que utiliza el método invokeLater(...) no se queda
bloqueada esperando a que dicho código sea ejecutado, sino que continua
la ejecución. En cambio, cuando se utiliza el método invokeAndWait(...), la tarea de segundo plano se queda bloqueada hasta que el
código que ha de ejecutarse en el hilo de despacho de eventos sea
ejecutado.
Dependiendo del proceso que esté realizando la tarea de segundo
plano se usará un método u otro. Por ejemplo, si se quiere mostrar el
progreso de descarga de un fichero, basta con usar el método invokeLater(...), porque no es necesario esperar a que se haya actualizado la
interfaz gráfica para continuar con el proceso de descarga.
Ejemplo 7.1 – Ejemplo de tarea larga 1.0
Este ejemplo se crea para mostrar los efectos del bloqueo que se produce en la interfaz de usuario cuando el código de gestión de eventos
tarda mucho tiempo en ejecutarse. La tarea que tarda mucho tiempo en
ejecutarse se simula aquí llamando al método static void sleep(long
Interfaces gráficas en Java 215
de la clase
tiempo indicado.
milis)
java.lang.Thread,
que detiene la ejecución durante el
La aplicación consta de un botón y una etiqueta. El botón inicia la
tarea y en la etiqueta se muestra el momento en que comienza y finaliza
su ejecución. El código de la aplicación se muestra a continuación:
libro/ejemplos/ejemplo7.1/EjemploTareaLarga1.java
import java.awt.event.ActionEvent;
import java.awt.event.ActionListener;
import
import
import
import
javax.swing.JButton;
javax.swing.JFrame;
javax.swing.JLabel;
javax.swing.JPanel;
public class EjemploTareaLarga1 {
JLabel etiqueta = new JLabel("No ha comenzado la tarea");
public static void main(String[] args) {
new EjemploTareaLarga1();
}
public EjemploTareaLarga1() {
JFrame ventana = new JFrame("Ejemplo Tarea Larga 1");
ventana.setSize(300, 200);
ventana.
setDefaultCloseOperation(JFrame.EXIT_ON_CLOSE);
JButton boton = new JButton("Botón");
boton.addActionListener(new ActionListener() {
public void actionPerformed(ActionEvent e) {
botonPulsado();
}
});
JPanel panelDeContenido = new JPanel();
ventana.setContentPane(panelDeContenido);
panelDeContenido.add(boton);
panelDeContenido.add(etiqueta);
ventana.setVisible(true);
}
protected void botonPulsado() {
etiqueta.setText("Ha comenzado la tarea");
216 Técnicas para evitar el bloqueo de la interfaz gráfica
ejecutaTareaLarga();
etiqueta.setText("Ha finalizado la tarea");
}
private void ejecutaTareaLarga() {
try {
Thread.sleep(2000);
} catch (InterruptedException e) {}
}
}
Al ejecutar la aplicación pueden observarse dos efectos no deseados.
El primero de ellos es que durante la ejecución de la tarea la aplicación
no se redibuja correctamente. Por ejemplo, al pasar el ratón sobre el
botón, no se comporta como lo hace normalmente. Del mismo modo, si
ponemos otra ventana encima de la aplicación y la retiramos, no se
redibuja el interfaz hasta que no haya finalizado la tarea. El otro efecto
no deseado, es que la etiqueta no muestra “Ha comenzado la tarea”. Esto
es debido a que se redibuja el interfaz cuando acaba la tarea, y en ese
momento la etiqueta ya tiene el valor “Ha finalizado la tarea”.
Ejemplo 7.2 – Ejemplo de tarea larga 2.0
En este ejemplo se van a solventar los efectos no deseados que aparecen en el ejemplo anterior. Para ello, se va a crear un hilo de ejecución
para ejecutar la tarea larga. Además, cuando haya finalizado dicha tarea,
se actualizará la interfaz empleando el método invokeLater(...). El
código de la aplicación se muestra a continuación:
libro/ejemplos/ejemplo7.2/EjemploTareaLarga2.java
import
import
import
import
import
import
java.awt.event.ActionListener;
javax.swing.JButton;
javax.swing.JFrame;
javax.swing.JLabel;
javax.swing.JPanel;
javax.swing.SwingUtilities;
public class EjemploTareaLarga2 {
JLabel etiqueta = new JLabel("No ha comenzado la tarea");
public static void main(String[] args) {
new EjemploTareaLarga2();
}
Interfaces gráficas en Java 217
public EjemploTareaLarga2() {
JFrame ventana = new JFrame("Ejemplo Tarea Larga 1");
ventana.setSize(300, 200);
ventana.
setDefaultCloseOperation(JFrame.EXIT_ON_CLOSE);
JButton boton = new JButton("Botón");
boton.addActionListener(new ActionListener() {
public void actionPerformed(ActionEvent e) {
botonPulsado();
}
});
JPanel panelDeContenido = new JPanel();
ventana.setContentPane(panelDeContenido);
panelDeContenido.add(boton);
panelDeContenido.add(etiqueta);
}
ventana.setVisible(true);
protected void botonPulsado() {
etiqueta.setText("Ha comenzado la tarea");
new Thread() {
public void run() {
ejecutaTareaLarga();
SwingUtilities.invokeLater(new Runnable() {
public void run() {
etiqueta.setText(
"Ha finalizado la tarea");
}
});
}
}.start();
}
private void ejecutaTareaLarga() {
try {
Thread.sleep(2000);
} catch (InterruptedException e) {}
}
}
En el código se puede observar como la llamada al método ejecutaTase realiza desde el nuevo hilo y por tanto en segundo plano.
reaLarga()
218 Técnicas para evitar el bloqueo de la interfaz gráfica
Cuando finaliza su ejecución, la forma de modificar la interfaz para
notificarlo es usando el método invokeLater(...).
Ejemplo 7.3 – Visor de Imágenes 2.0
En el capítulo 4, en el ejemplo 4.1, se implementó un Visor de Imágenes donde se cargaba una imagen desde una URL. Si la carga de la
imagen era muy lenta, la interfaz se bloqueaba. Por ello, se propone crear
una nueva versión del Visor de Imágenes, haciendo que la imagen se
cargue en segundo plano.
En el código que se presenta a continuación las sentencias que se
ejecutan en segundo plano se muestran en negrita.
libro/ejemplos/ejemplo7.3/VisorImagenes.java
import
import
import
import
import
import
import
import
java.awt.BorderLayout;
java.awt.event.ActionEvent;
java.awt.event.ActionListener;
java.io.IOException;
java.net.MalformedURLException;
java.net.URL;
javax.imageio.ImageIO;
javax.swing.*;
public class VisorImagenes extends JPanel {
private JLabel etqImagen;
private JLabel etqURLImagen;
private JTextField campoURLImagen;
private JButton botonCarga;
public VisorImagenes() {
this.etqURLImagen = new JLabel("URL imagen: ");
this.campoURLImagen = new JTextField(50);
this.campoURLImagen.setText("http://www.escet.urjc.es/”+
”/~smontalvo/interfacesgraficasenjava/imagen3.jpg");
this.botonCarga = new JButton("Cargar imagen");
this.botonCarga.addActionListener(new ActionListener() {
public void actionPerformed(ActionEvent arg0) {
iniciaCargaImagen();
}
});
Interfaces gráficas en Java 219
this.setLayout(new BorderLayout());
JPanel panelControles = new JPanel();
panelControles.setLayout(new BorderLayout(10,10));
panelControles.add(this.etqURLImagen, BorderLayout.WEST);
panelControles.add(this.campoURLImagen,
BorderLayout.CENTER);
panelControles.add(this.botonCarga, BorderLayout.EAST);
panelControles.setBorder(BorderFactory
.createEmptyBorder(10, 10, 10, 10));
this.add(panelControles, BorderLayout.NORTH);
this.etqImagen = new JLabel(
"<HTML><div align='center'>"+
"No hay imagen cargada<BR><BR>"+
"Seleccione una URL y pulsa cargar</div>");
this.etqImagen.
setHorizontalAlignment(SwingConstants.CENTER);
JScrollPane sp = new JScrollPane(this.etqImagen);
this.add(sp, BorderLayout.CENTER);
}
protected void iniciaCargaImagen() {
final URL url;
try {
url = new URL(this.campoURLImagen.getText());
} catch (MalformedURLException e) {
JOptionPane.showMessageDialog(this,
"URL inválida.", "Error",
JOptionPane.ERROR_MESSAGE);
return;
}
this.botonCarga.setEnabled(false);
this.etqImagen.setText("Cargando imagen");
new Thread() {
public void run() {
cargaImagen(url);
}
}.start();
}
220 Técnicas para evitar el bloqueo de la interfaz gráfica
protected void cargaImagen(URL urlImagen) {
final Icon icono;
try {
icono = new ImageIcon(ImageIO.read(urlImagen));
} catch (IOException e) {
errorCargaImagen();
return;
}
SwingUtilities.invokeLater(new Runnable(){
public void run() {
etqImagen.setText("");
etqImagen.setIcon(icono);
}
});
botonCarga.setEnabled(true);
}
private void errorCargaImagen() {
SwingUtilities.invokeLater(new Runnable() {
public void run() {
JOptionPane.showMessageDialog(
VisorImagenes.this,
"Error al cargar la imagen.", "Error",
JOptionPane.ERROR_MESSAGE);
botonCarga.setEnabled(true);
}
});
}
}
Se puede observar que el proceso de carga se realiza en segundo
plano. Cuando éste ha finalizado, desde el hilo de despacho de eventos se
muestra la imagen en la interfaz gráfica de usuario. En caso de que
ocurra un error durante la carga, también desde el hilo de despacho de
eventos, se muestra un panel de opciones informando de ello.
Ejemplo 7.4 – Visor de Imágenes 3.0
En este ejemplo se va a ampliar el visor de imágenes 2.0 para que
muestre el proceso de carga de la imagen en la interfaz gráfica de
Interfaces gráficas en Java 221
usuario. Para ello, solo hay que recordar que toda modificación de la
interfaz ha de hacerse desde el hilo de despacho de eventos.
Nuevamente, se destacan en negrita en el código aquellas sentencias
que se ejecutan en segundo plano.
libro/ejemplos/ejemplo7.4/VisorImagenes.java
import
import
import
import
import
import
java.awt.BorderLayout;
java.awt.event.ActionEvent;
java.awt.event.ActionListener;
java.io.IOException;
java.net.MalformedURLException;
java.net.URL;
import
import
import
import
import
javax.imageio.ImageIO;
javax.imageio.ImageReader;
javax.imageio.event.IIOReadProgressListener;
javax.imageio.stream.ImageInputStream;
javax.swing.*;
public class VisorImagenes extends JPanel {
private JLabel etqImagen;
private JLabel etqURLImagen;
private JTextField campoURLImagen;
private JButton botonCarga;
public VisorImagenes() {
this.etqURLImagen = new JLabel("URL imagen: ");
this.campoURLImagen = new JTextField(50);
this.campoURLImagen.setText(
"http://vido.escet.urjc.es/"+
"interfacesgraficasenjava/imagen3.jpg");
this.botonCarga = new JButton("Cargar imagen");
this.botonCarga.addActionListener(new ActionListener()
{
public void actionPerformed(ActionEvent arg0) {
iniciaCargaImagen();
}
});
this.setLayout(new BorderLayout());
JPanel panelControles = new JPanel();
panelControles.setLayout(new BorderLayout(10, 10));
panelControles.add(this.etqURLImagen,
222 Técnicas para evitar el bloqueo de la interfaz gráfica
BorderLayout.WEST);
panelControles.add(this.campoURLImagen,
BorderLayout.CENTER);
panelControles.add(this.botonCarga,
BorderLayout.EAST);
panelControles.setBorder(BorderFactory
.createEmptyBorder(10, 10, 10, 10));
this.add(panelControles, BorderLayout.NORTH);
this.etqImagen = new JLabel(
"<HTML><div align='center'>"+
"No hay imagen cargada<BR><BR>"+
"Seleccione una URL y pulsa cargar</div>");
this.etqImagen.setHorizontalAlignment(
SwingConstants.CENTER);
JScrollPane sp = new JScrollPane(this.etqImagen);
this.add(sp, BorderLayout.CENTER);
}
protected void iniciaCargaImagen() {
final URL url;
try {
url = new URL(this.campoURLImagen.getText());
} catch (MalformedURLException e) {
JOptionPane.showMessageDialog(this,
"URL inválida.", "Error",
JOptionPane.ERROR_MESSAGE);
return;
}
this.botonCarga.setEnabled(false);
this.etqImagen.setIcon(null);
this.etqImagen.setText("Cargando imagen");
new Thread() {
public void run() {
cargaImagen(url);
}
}.start();
}
protected void cargaImagen(URL urlImagen) {
final Icon icono;
Interfaces gráficas en Java 223
try {
icono = monitorizaCargaImagen(urlImagen);
} catch (IOException e) {
errorCargaImagen();
return;
}
SwingUtilities.invokeLater(new Runnable() {
public void run() {
etqImagen.setText("");
etqImagen.setIcon(icono);
botonCarga.setEnabled(true);
}
});
}
private Icon monitorizaCargaImagen(URL urlImagen)
throws IOException {
ImageInputStream iis = ImageIO.createImageInputStream(
urlImagen.openStream());
ImageReader ir = (ImageReader)
ImageIO.getImageReaders(iis).next();
ir.addIIOReadProgressListener(
new IIOReadProgressListener() {
public void sequenceStarted(
ImageReader source, int minIndex) {}
public void sequenceComplete(ImageReader source) {}
public void imageStarted(
ImageReader source, int imageIndex) {
actualizaProgresoCarga(0f);
}
public void imageComplete(ImageReader source) {
actualizaProgresoCarga(100f);
}
public void imageProgress(
ImageReader source, float percentageDone) {
actualizaProgresoCarga(percentageDone);
}
public void thumbnailStarted(ImageReader source,
int imageIndex,int thumbnailIndex) {}
public void thumbnailProgress(ImageReader source,
float percentageDone) {}
public void thumbnailComplete(ImageReader source) {}
public void readAborted(ImageReader source) {}
});
224 Técnicas para evitar el bloqueo de la interfaz gráfica
ir.setInput(iis);
return new ImageIcon(ir.read(0));
}
protected void actualizaProgresoCarga(
final float percentageDone){
SwingUtilities.invokeLater(new Runnable() {
public void run() {
etqImagen.setText("Cargando imagen ("
+ (int) percentageDone +
" % completado)");
}
});
}
private void errorCargaImagen() {
SwingUtilities.invokeLater(new Runnable() {
public void run() {
JOptionPane
.showMessageDialog(VisorImagenes.this,
"Error al cargar la imagen.", "Error",
JOptionPane.ERROR_MESSAGE);
botonCarga.setEnabled(true);
}
});
}
}
Capítulo 8
Tipos de aplicaciones con interfaz gráfica
de usuario y su distribución
Se pretende, en este último capítulo, dar una visión general de los
diferentes tipos de aplicaciones con interfaz gráfica de usuario, donde la
principal diferencia entre ellas, aparte de sus características y posibilidades de interfaz gráfica, es la forma en que son distribuidas para que el
usuario pueda ejecutarlas.
8.1. Introducción
Se entiende por distribución de la aplicación al proceso o a la preparación de todos los recursos software necesarios para que un usuario final
pueda ejecutar la aplicación.
En general, existen dos formas de distribuir aplicaciones Java: como
varios ficheros .class o bien como un único fichero .jar. Dependiendo
del tipo de aplicación hay que tener en cuenta algunos detalles para usar
una forma de distribución u otra.
Como ya se adelantó en el primer capítulo, se pueden construir diferentes tipos de aplicaciones con interfaz gráfica de usuario: aplicaciones
autónomas, aplicaciones Java Web Start y Applets. Por ello, cada uno de
los tres apartados siguientes del capítulo hace referencia a un tipo de
aplicación, mientras que en el último apartado se resumen las diferentes
posibilidades de distribución de una aplicación Java.
226
Tipos de aplicaciones con interfaz gráfica de usuario y su distribución
8.2. Aplicación autónoma
Las aplicaciones autónomas son aquellas que tienen las mismas características que cualquier aplicación que se ejecuta en un sistema operativo;
en cada sistema operativo se inicia la ejecución de una forma determinada.
Las características fundamentales de una aplicación autónoma escrita
en Java son las siguientes:
Su ejecución no depende de otras aplicaciones auxiliares, simplemente necesita la máquina virtual de Java (JVM, Java Virtual Machine)
para ejecutarse.
De forma habitual se encuentra almacenada en el disco duro del
usuario.
Su ejecución se inicia, o bien ejecutando un comando en la línea de
comandos (por ejemplo: java NombreClaseMain), o bien haciendo clic
en algún icono.
La interfaz gráfica de una aplicación autónoma está formada por una
o varias ventanas de aplicación.
Normalmente, finaliza su ejecución cuando el usuario cierra la
ventana o ventanas de aplicación.
No tiene ninguna restricción de seguridad. Puede acceder al disco
duro y establecer conexiones de red.
Distribución de una aplicación autónoma en ficheros .class
Una aplicación autónoma puede distribuirse como un conjunto de
ficheros .class, obtenidos como resultado de la compilación de los
ficheros fuente. Obviamente, para ejecutar esta aplicación se usa el
siguiente comando:
java nombreClaseMain
Si la aplicación autónoma necesita acceder a un fichero asociado a la
aplicación (por ejemplo un icono, un texto de ayuda, etcétera), dicho
fichero debe ir en la distribución junto con los ficheros .class. Para
acceder a este fichero, simplemente se abre el directorio donde se
Interfaces gráficas en Java 227
encuentra (habitualmente el directorio de trabajo) y se leen los datos
usando el siguiente esquema básico:
...
String directorioTrabajo = System.getProperty(“user.dir”);
File fichero = new File(directorioTrabajo +
File.separator + “nombreFichero.txt”);
InputStream input = new FileInputStream(fichero);
//... leemos los datos del InputStream
input.close();
...
También se puede acceder a los ficheros que se encuentran en el
CLASSPATH de Java; es decir, en el lugar donde se encuentran los
ficheros .class de la forma siguiente:
...
InputStream input = this.getClass().
getResourceAsStream(“nombreFichero.txt”);
//... leemos los datos del InputStream
input.close();
...
De manera habitual, cuando se distribuyen las aplicaciones como un
conjunto de ficheros .class y demás ficheros asociados, se utiliza una
aplicación de instalación, que se encarga de copiar todos estos ficheros al
disco duro del usuario en un lugar adecuado. Existen muchas aplicaciones de instalación, tanto comerciales como de código abierto. Una de
código abierto se puede encontrar en la dirección de Internet
http://www.izforge.com/izpack/.
Distribución de una aplicación autónoma empaquetada en un fichero
.jar
Un fichero .jar almacena tanto las clases de la aplicación, como aquellos ficheros necesarios para su ejecución. Para empaquetar todos los
ficheros de la aplicación se ejecuta la siguiente sentencia en el directorio
donde se encuentren los ficheros .class y los demás ficheros:
228
Tipos de aplicaciones con interfaz gráfica de usuario y su distribución
jar cmvf mainClass.txt aplicacion.jar *
donde mainClass.txt es un fichero de texto con el nombre de la clase
que contiene el método main. La estructura de este fichero es como sigue:
mainClass.txt
Main-Class: paquete.nombreClaseMain
Es obligatorio poner un salto de línea al final del nombre de la clase
que tiene el método main. Además, la clase debe ir cualificada con el
nombre del paquete.
Para ejecutar la aplicación empaquetada hay que usar el comando java
–jar aplicacion.jar. En algunas plataformas, por ejemplo Windows, la
aplicación se ejecutará al pulsar dos veces sobre el fichero en el explorador. El fichero .jar realmente es un fichero .zip, salvo que tiene una
extensión diferente.
Puesto que el contenido del fichero .jar se incluye automáticamente
en el CLASSPATH, al ejecutar la aplicación, para acceder a los ficheros
que se encuentran empaquetados en un fichero .jar desde la aplicación
Java, es necesario usar el siguiente esquema:
...
InputStream input = this.getClass().
getResourceAsStream(“nombreFichero.txt”);
//... leemos los datos del InputStream
input.close();
...
Por supuesto, la aplicación podrá acceder a cualquier fichero del disco
a través de la clase File, pero no podrá acceder de esta forma a los
ficheros contenidos en el .jar.
Ejemplo 8.1
Para mostrar cómo se empaqueta una aplicación concreta, se va a
empaquetar la última versión de la aplicación de traducción. Para ello,
Interfaces gráficas en Java 229
simplemente hay que ejecutar el comando siguiente en el directorio
donde se tengan los ficheros .class (hay que recordar que todo el
contenido de ese directorio se incluirá en el fichero .jar):
jar cmvf mainClass.txt AplicacionTraductor.jar *
Siendo el fichero mainClass.txt el siguiente:
mainClass.txt
Main-Class: AplicacionTraductor
Y se ejecutará usando el comando:
java –jar AplicacionTrauctor.jar
8.3. Java Web Start
Se podría decir que las aplicaciones Java Web Start son una conjunción de las posibilidades de una aplicación autónoma y un Applet. La
idea principal es que la aplicación se descarga de un servidor Web como
si fuera un Applet. Sin embargo, una vez descargada no tiene que
ejecutarse en el navegador Web, sino que puede tener ventanas de
aplicación propias.
Hay dos modos de ejecución para este tipo de aplicaciones: con acceso total a disco y red, como las aplicaciones autónomas, o bien con
acceso restringido, como los Applets. Si la aplicación necesita acceso
total a la red y al disco, se pide al usuario que dé su permiso mediante un
cuadro de diálogo.
Las características fundamentales de las aplicaciones Java Web Stara
son:
Además de la máquina virtual de Java, se necesita un gestor de
aplicaciones asociado al navegador para descargarse de la Web las
aplicaciones. Este gestor viene incluido en la distribución del JRE
(Java Runtime Environment) de Sun Microsystems3.
3
http://www.java.com
230
Tipos de aplicaciones con interfaz gráfica de usuario y su distribución
Usualmente, antes de ejecutarse se cargan desde un servidor Web.
Una vez descargadas, se almacenan en el disco duro para poder ejecutarse más rápidamente en el futuro y sin necesidad de conexión a la
red.
Se ejecutan, o bien cuando se pulsa un enlace en una página Web, o
una vez que han sido descargadas utilizando un gestor de aplicaciones o usando un acceso directo en el escritorio o en los menús de
aplicaciones.
Su interfaz gráfica está formada por una o varias ventanas de aplicación.
Normalmente finaliza la aplicación cuando el usuario cierra la ventana o ventanas de aplicación.
Se pueden establecer restricciones de seguridad, dependiendo de la
decisión del usuario para cada aplicación individual.
Seguridad en las aplicaciones Java Web Start
Existen dos tipos de aplicaciones Java Web Start dependiendo de los
recursos del sistema a los que quieran acceder:
Aplicaciones con todos los permisos – Tendrán acceso total y sin
restricciones a la máquina donde se ejecutan.
Aplicaciones con permisos limitados – Tendrán el acceso a la máquina
con restricciones, no podrán acceder directamente al disco duro ni
establecer conexiones de red a servidores de Internet distintos al servidor de donde se descarga la aplicación Java Web Start. No obstante,
estas aplicaciones pueden usar una librería especial que les permite
acceder a ficheros, al sistema de portapapeles, a la impresora, etc.,
todo ello de forma limitada y, además, el usuario será informado
siempre de ello.
En el caso de que el desarrollador construya una aplicación con todos
los permisos, el usuario será informado de esta situación al ejecutar la
aplicación, para dar su consentimiento si así lo desea o impedir la
ejecución de la misma.
Si la aplicación tiene permisos limitados y ejecuta alguna sentencia no
permitida por las restricciones de seguridad, se elevará una excepción del
tipo java.lang.SecurityException. Esta excepción podrá ser capturada
Interfaces gráficas en Java 231
en la propia aplicación para actuar en consecuencia, por ejemplo,
informar al usuario de ello.
La aplicación Java Web Start en la Web. La página HTML y el
fichero .jnlp
Para que el usuario pueda ejecutar una aplicación Java Web Start
desde una página Web, el desarrollador debe empaquetar la aplicación en
un fichero .jar y crear un fichero con extensión .jnlp, el cual contendrá
toda la información necesaria para la carga y ejecución de la aplicación.
Una vez hecho esto, basta con incluir un enlace a dicho fichero en
cualquier documento HTML para que al ser pulsado se cargue la
aplicación.
A continuación se muestra un ejemplo de fichero .jnlp.
nombreDelFichero.jnlp
<?xml version="1.0" encoding="utf-8"?>
<jnlp
spec="1.0+"
codebase="http://www.miweb.com/applicacion/"
href="nombreDelFichero.jnlp">
<information>
<title>Titulo</title>
<vendor>Empresa</vendor>
<description>Aplicacion de prueba</description>
<description kind="short">Prueba</description>
<offline-allowed/>
</information>
<security>
<all-permissions/>
</security>
<resources>
<j2se version="1.4"/>
<jar href="Aplicacion.jar"/>
</resources>
<application-desc main-class="NombreClaseMain"/>
</jnlp>
Se ha considerado que el ejemplo anterior es lo suficiente representativo para comprender las opciones básicas, para una información más
detallada se recomienda consultar la documentación en la dirección
http://java.sun.com/products/javawebstart/. En el ejemplo se puede ver
232
Tipos de aplicaciones con interfaz gráfica de usuario y su distribución
que existe una etiqueta <security> en la que se si se quiere que la
aplicación tenga todos los permisos se especifica <all-permissions/>. En
caso contrario, se omitirá la etiqueta <security>.
Un fichero HTML de ejemplo, con un enlace para ejecutar la aplicación Java Web Start, podría ser el siguiente:
web.html
<HTML>
<HEAD><TITLE>Página Web Start</TITLE></HEAD>
<BODY>
<a href="nombreDelFichero.jnlp">
Ejecuta la aplicación Java Web Start
</a>
</BODY>
</HTML>
Implementación de una aplicación Java Web Start
La estructura de implementación de una aplicación Java Web Start es
similar a la de una aplicación autónoma; es decir, puede usar ventanas
(objetos JFrame) y tiene método main.
Este tipo de aplicaciones pueden utilizar una librería, javax.jnlp, que
el resto de aplicaciones no pueden. Esta librería viene incluida en el
fichero <JDK_DIR>\jre\lib\javaws.jar con el JDK 5.0 de Sun Microsystems. Si se desea usar la librería, deberá incluirse en el CLASSPATH al
compilar la aplicación. Con ella, la aplicación puede, entre otras cosas,
cargar páginas Web en el navegador, conocer el servidor desde donde se
descargó, etc.
Se trata de una librería especialmente útil en aplicaciones con permisos limitados, porque al utilizarla se puede acceder, desde estas aplicaciones, a ficheros del disco, al portapapeles, a las impresoras, etc. La
forma de acceder a estos recursos es siempre segura, debido a que el
usuario es, en todo momento, avisado de los peligros de seguridad que
ello conlleva.
Interfaces gráficas en Java 233
En este libro no se muestra esta librería, sino que simplemente es
utilizada para saber el servidor del que se descarga la aplicación Java
Web Start y acceder a los recursos que en él se encuentran.
Firmar un fichero .jar
Firmar un fichero .jar es una técnica que permite asegurar que el
fichero no ha sido alterado por alguien distinto al creador. Cuando la
aplicación Java Web Start está configurada en el fichero .jnlp con todos
los permisos, es obligatorio firmar el fichero .jar en el que se encuentra
la aplicación.
Las connotaciones de seguridad no se van a tratar en este libro;
por tanto, se van a firmar los ficheros .jar como un trámite necesario
para que la aplicación Java Web Start funcione. Para una mayor información sobre seguridad se recomienda consultar la documentación.
Para poder firmar ficheros .jar es necesario crear un almacén de
claves, este paso sólo se realiza una vez, ejecutando el comando que se
encuentra en el directorio <JDK_DIR>\bin:
keytool –genkey –keystore myKeystore –alias mySelf
Al ejecutar el comando anterior, el sistema pide una contraseña, un
nombre, etcétera (se puede poner cualquier cosa, no se trata de una
información relevante). Creará un fichero llamado myKeystore, el cual
será usado para firmar los ficheros .jar. A continuación se ejecutará el
siguiente comando:
keytool –selfcert –alias mySelf –keystore myKeystore
En la ejecución del comando anterior se pregunta por la contraseña
que se había introducido previamente. Una vez hecho esto, por cada
fichero .jar que se quiera firmar, hay que ejecutar el comando siguiente:
jarsigner –keystore myKeystore fichero.jar mySelf
234
Tipos de aplicaciones con interfaz gráfica de usuario y su distribución
Si el fichero myKeystore se encuentra en un lugar diferente al lugar
donde se encuentra el .jar, habrá que indicar la ruta donde se encuentra
precediendo a su nombre.
Acceso a los ficheros desde una aplicación Java Web Start
Cuando se descarga una aplicación Java Web Start todos los ficheros
empaquetados en el .jar se descargan antes de comenzar la ejecución.
Para acceder a estos ficheros, puesto que están en el CLASSPATH, se
sigue el esquema visto anteriormente, el cual se repite de nuevo:
...
InputStream input = this.getClass().
getResourceAsStream(“nombreFichero.txt”);
//... leemos los datos del InputStream
input.close();
...
También hay que decir que, pese a que la aplicación Java Web Start
esté empaquetada, se puede acceder a los ficheros del servidor Web
desde donde se descargó dicha aplicación usando la clase estándar de
Java java.net.URL. El esquema básico sería el siguiente:
try {
BasicService bs = (BasicService)ServiceManager
.lookup("javax.jnlp.BasicService");
URL url = new URL(bs.getCodeBase() + “/”
+ “nombreFichero.txt”);
InputStream input = url.openStream();
//... leemos los datos del InputStream
input.close();
}
catch(UnavailableServiceException e) {}
catch(IOException e) {}
Interfaces gráficas en Java 235
Como se puede ver en el esquema mostrado, se utiliza la interfaz
y la clase ServiceManager para conocer la URL del servidor
desde donde se descarga la aplicación Java Web Start. BasicService y
ServiceManager se encuentran en la librería javax.jnlp mencionada
anteriormente.
BasicService
8.4. Applet
Un Applet es una pequeña aplicación Java que se ejecuta dentro de
una página Web que está siendo visualizada en un navegador de Internet.
Los Applets permitieron una gran expansión de Java en sus inicios,
aunque ahora no se utilizan tanto. Sus características fundamentales son:
Además de la máquina virtual de Java, necesitan un navegador Web o
un visor de Applets para poder ejecutarse.
Usualmente, se descargan desde un servidor Web antes de ejecutarse.
Comienza su ejecución cuando se carga la página que contiene el
Applet en un navegador Web.
Su interfaz gráfica está formada por una región rectangular dentro de
una página HTML. El tamaño y posición de la región se define en el
código HTML de la página.
Normalmente finaliza la aplicación cuando el usuario abandona la
página.
Tienen restricciones de seguridad. Dependiendo de determinados
aspectos, no pueden acceder a disco y sólo pueden establecer conexiones de red con el servidor del que se descargaron.
Seguridad en los Applets
Al igual que con las aplicaciones Java Web Start, existen dos tipos de
Applets dependiendo de los recursos del sistema a los que quieran
acceder:
Applets con todos los permisos – Tendrán acceso total y sin restricciones a la máquina donde se ejecutan.
236
Tipos de aplicaciones con interfaz gráfica de usuario y su distribución
Applets con permisos limitados – Tendrán acceso a la máquina con
restricciones. No podrán acceder directamente al disco duro, ni establecer conexiones de red a servidores de Internet distintos al servidor
desde donde se descargaron. A diferencia de las aplicaciones Java
Web Start, no pueden usar una librería especial para acceder al disco
duro del usuario.
Al igual que en una aplicación Java Web Start, siempre que un Applet
intente hacer alguna operación no permitida, se elevará una excepción del
tipo java.lang.securityException, que podrá ser capturada para
reaccionar de forma adecuada.
Un Applet que esté en el disco duro del usuario y se ejecute con un
fichero HTML del disco (no se ha descargado de un servidor Web) tiene
todos los permisos. Si el Applet se descarga de Internet, por defecto,
tiene permisos limitados.
Para conseguir que un Applet descargado de Internet tenga todos los
permisos, debe estar empaquetado en un fichero .jar y éste debe estar
firmado. En el momento en que el Applet se ejecute por primera vez por
el usuario, se le pedirá la autorización pertinente al igual que se hace con
las aplicaciones Java Web Start.
El Applet en el servidor Web. La página HTML
Un Applet se puede distribuir como un conjunto de ficheros .class o
como un único fichero .jar empaquetado. Estos ficheros se colocan en
un directorio público del servidor Web, junto con el resto de los ficheros
HTML del sitio.
Un Applet se visualiza dentro de un documento HTML. En el mismo
documento están todos los datos necesarios para la carga y ejecución del
Applet, para lo que se usa una etiqueta especial. A continuación se
muestra un ejemplo de esta etiqueta.
<APPLET
CODEBASE = "."
ARCHIVE = "applet.jar"
CODE = "paquete.ClaseApplet.class"
Interfaces gráficas en Java 237
NAME = "Nombre para el navegador"
WIDTH = 400
HEIGHT = 300
VSPACE = 0
HSPACE = 0
>
<PARAM NAME = "param1" VALUE = "valor1">
<PARAM NAME = "param2" VALUE = "valor2">
Este texto se muestra si el navegador no soporta java
</APPLET>
El atributo CODEBASE permite especificar la ruta donde se encuentra el
Applet, relativa a la página HTML que lo contiene. Para indicar que la
aplicación está en el mismo directorio que el documento HTML, el valor
de este atributo debe ser un punto (“.”).
Si la aplicación está empaquetada como un fichero .jar, este atributo
es obligatorio; sin embargo, si la aplicación está formada por ficheros
.class, el atributo es optativo y el valor por defecto es el directorio del
fichero HTML.
El atributo ARCHIVE se utiliza para indicar el nombre del fichero .jar si
la aplicación está empaquetada en un fichero de este tipo.
El atributo CODE es obligatorio. Especifica el nombre completo (con el
paquete) de la clase principal del Applet. Un Applet no tiene método
main, más adelante, en esta sección, se verá como construir la clase
principal del Applet.
El atributo NAME es optativo. Consiste en una cadena de caracteres que
simplemente describe al Applet. Esta cadena se leerá en la barra de
estado del navegador cuando se haga referencia al mismo.
Los atributos WIDTH / HEIGHT son obligatorios. Se utilizan para definir
el tamaño en píxeles asignado al Applet en la página. Este tamaño no
puede cambiarse en el código del Applet.
Los atributos HSPACE / VSPACE son optativos. Representan el espacio
horizontal o vertical en píxeles alrededor del Applet.
238
Tipos de aplicaciones con interfaz gráfica de usuario y su distribución
El elemento PARAM es optativo y puede repetirse tantas veces como sea
necesario. Permite especificar parámetros que, posteriormente, se van a
poder leer en la ejecución del Applet. Son similares a la lista de argumentos utilizada por el método main en las aplicaciones Java autónomas. Los
parámetros se componen de dos atributos: NAME y VALUE, ambos cadenas
de caracteres. Cuando se desea obtener el valor de un parámetro se indica
el NAME para obtener el VALUE.
Implementación de un Applet. Clase JApplet
La estructura básica de construcción de un Applet difiere sustancialmente de la de una aplicación autónoma de Java: no existe método main y
la clase principal de la aplicación (aquella en la que se inicia la ejecución) debe heredar de la clase java.swing.JApplet, la cual, a su vez,
hereda de la clase java.applet.Applet.
La ejecución de una aplicación autónoma comienza en el método
estático main de la clase principal. En el caso de un Applet, se inicia la
ejecución instanciando un objeto de la clase principal con el constructor
sin parámetros. Además, la clase Applet (clase abuela de la clase
principal del Applet que se esté construyendo) define una serie de
métodos que serán invocados por el navegador ante determinadas
circunstancias. El desarrollador podrá redefinirlos para ejecutar el código
deseado cuando sean invocados. Estos métodos se describen a continuación:
public void init()
Este método se invocará siempre después de invocar el constructor
y antes de que el applet se muestre por pantalla. Debe redefinirse para
construir la interfaz gráfica de usuario. Para ello, la clase JApplet
dispone del método setContentPane(...), cuya función es similar al
homónimo de la clase JFrame. El tamaño y título del Applet no se
especifican desde el código, esto se indica en el documento HTML.
Por último, hay que destacar que pese a que la clase JApplet dispone
del método setVisible(...), no debe llamarse, puesto que será el
navegador el que haga visible al Applet cuando sea necesario.
public void stop()
Interfaces gráficas en Java 239
El método stop() será invocado por el navegador cuando el usuario abandone la página que contiene al Applet o cierre el navegador.
En este método se pueden parar animaciones o música, por ejemplo.
public void start()
Este método se ejecuta después del método init() y cada vez que
se muestra el Applet por pantalla. Se puede usar, por ejemplo, para
reiniciar la música, reiniciar una animación, etc.
public void destroy()
Se usa cuando el Applet va a ser destruido. Se utiliza para cerrar las
conexiones con una base de datos, por ejemplo.
Desde un Applet es posible, por ejemplo, conocer la URL de la página
que lo contiene, abrir páginas Web en el navegador actual, etc. Se accede
a esta funcionalidad con los métodos de la clase Applet.
Para obtener los valores de los parámetros que se especifican en la
página HTML dentro de la etiqueta <APPLET>, se utiliza el método public
String getParameter(String name) de la clase java.applet.Applet.
Empaquetado de un Applet en un fichero .jar
Para poder empaquetar todos los ficheros del Applet en un fichero
se usa un comando ligeramente diferente a cuando se empaqueta
una aplicación autónoma o Java Web Start, ya que no hay que indicar la
clase que tiene el método main. En el directorio donde se encuentren los
ficheros .class y el resto de ficheros de la aplicación se debe ejecutar el
siguiente comando
.jar
jar cvf applet.jar *
Acceso a los ficheros desde un Applet
Si el Applet se descarga desde un servidor Web con ficheros .class,
los ficheros de la aplicación no son descargados hasta que no se indique
explícitamente mediante código. Si los ficheros se encuentran alojados en
el mismo lugar que los ficheros .class, se van a encontrar en el
240
Tipos de aplicaciones con interfaz gráfica de usuario y su distribución
CLASSPATH de la aplicación y, por tanto, se podrá acceder a ellos
como se ha visto anteriormente, usando el siguiente esquema:
...
InputStream input = this.getClass().
getResourceAsStream(“nombreFichero.txt”);
//... leemos los datos del InputStream
input.close();
...
Si estos ficheros se encuentran en un lugar diferente de los ficheros
.class del Applet, se pueden descargar igualmente del servidor usando la
clase URL, pero esta vez habrá que usar el siguiente esquema básico:
try {
URL codeBase = this.getCodeBase();
URL url = new URL(codeBase.getProtocol(), codeBase
.getHost(), codeBase.getPort(),
"nombreFichero.txt");
InputStream input = url.openStream();
//... leemos los datos del InputStream
input.close();
} catch (MalformedURLException e) {
} catch (IOException e) {}
Ejemplo 8.2
Para mostrar los pasos básicos de construcción de un Applet, se va a
transformar la aplicación de traducción de una versión cualquiera (la que
se prefiera) en un Applet. Para ello, es necesario construir una página
Web, en la figura 8.1 se muestra como se visualizará en el navegador.
Interfaces gráficas en Java 241
Figura 8.1: Página Web con Applet incorporado
El código fuente de la página Web es el siguiente:
libro/ejemplos/ejemplo8.2/Applet.htm
<HTML>
<HEAD>
<TITLE> La página del applet </TITLE>
</HEAD>
<BODY>
Este es mi traductor.
<APPLET CODE =
"AppletTraductor.class" WIDTH = 300 HEIGHT = 200>
</APPLET>
</BODY>
</HTML>
Con respecto a la aplicación de traducción (en este caso particular se
ha tomado la versión 5.0), lo único que hay que hacer es sustituir la clase
VentanaTraductor y AplicacionTraductor por la siguiente clase AppletTraductor:
242
Tipos de aplicaciones con interfaz gráfica de usuario y su distribución
libro/ejemplos/ejemplo8.2/AppletTraductor.java
import javax.swing.*;
public class AppletTraductor extends JApplet {
public void init(){
Traductor traductor = new Traductor();
this.setContentPane(new PanelTraductor(traductor));
}
}
8.5. Sumario de la distribución de aplicaciones Java
Dadas las distintas posibilidades a la hora de distribuir una aplicación,
dependiendo de su tipo o de si requieren todos los permisos, se presenta a
modo de resumen la tabla 8.1 con las posibilidades más representativas.
Tipo
Formato
Preparación para distribuir
Ejecución
Línea de comandos:
java paque-
tes.ClaseMain
Múltiples Es la salida del compilador
ficheros
Se dejan todos los ficheros en un
Se crea un fichero .BAT
.class
directorio
con este comando y se
hace doble clic en él
Aplicación
Se empaquetan los .class y todos
autónoma
los ficheros necesarios con:
Línea de comandos:
jar cmvf mainClass.txt
java –jar aplicaUn único aplicacion.jar *
cion.jar
fichero .jar
mainClass.txt
Doble clic en el fichero
Main-Class: ClaseMain
Se empaquetan los .class y todos
los ficheros necesarios con:
Aplicación
Un único
Java Web
fichero .jar
Start
jar cmvf mainClass.txt
aplicacion.jar *
mainClass.txt
Main-Class: ClaseMain
Después hay que firmar el .jar si
se quieren todos los permisos.
Al pulsar un hiperenlace
a un fichero .jnlp que
contiene una referencia a
la aplicación.
Interfaces gráficas en Java 243
Múltiples Es la salida del compilador.
ficheros
Se publican en un servidor web o
.class
se dejan en un directorio local
Applet
Se empaquetan los .class y todos Al visitar la página que
referencia al applet
los ficheros necesarios con:
jar cvf applet.jar *
Un único Se publican en un servidor web o
fichero .jar se dejan en un directorio local
Si se quieren todos los permisos
hay que signar el .jar
Tabla 8.1: Tipos de aplicaciones con interfaz gráfica y sus características
244
Tipos de aplicaciones con interfaz gráfica de usuario y su distribución
Referencias
[Abascal01]
J. Abascal, J. J. Cañas, M. Gea, A. B. Gil, J. Lorés, A. B.
Martínez Prieto, M. Ortega, P. Valero, M. Vélez. La interacción persona-ordenador. Jesús Lorés, editor. Lleida, España, 2001.
[Neg94]
N. Negroponte. Being Digital. Vintage books, Nueva York,
1994.
[Nor88]
D. Norman. The design of everyday things. Currency/Doubleday, Nueva York, 1988.
[Booch99]
G. Booch, J. Rumbaugh, I. Jacobson; “El Lenguaje Unificado de Modelado”. Addison Wesley Iberoamericana, Madrid, 1999.
Para la escritura de este libro se han consultado direcciones de Internet
oficiales de Sun Microsystems, así como otras direcciones de documentación técnica de Swing.
Página principal de Sun sobre Java:
http://java.sun.com
JavaDoc en línea del paquete javax.swing:
http://java.sun.com/j2se/1.5.0/docs/api/javax/swing/package-summary.html
JavaDoc en línea del paquete java.awt:
http://java.sun.com/j2se/1.5.0/docs/api/java/awt/package-summary.html
Artículos oficiales sobre Swing y tecnologías relacionadas:
http://java.sun.com/products/jfc/tsc/articles/
Tutorial oficial de Swing y tecnologías relacionadas:
246 Referencias
http://java.sun.com/docs/books/tutorial/uiswing/
Relación de aplicaciones Java construidas con Swing, destacadas por
su interfaz gráfica de calidad:
http://java.sun.com/products/jfc/tsc/sightings/
Libro sobre Swing de la editorial Manning:
http://www.manning.com/sbe/
Sitio principal donde poder encontrar información sobre Swing (noticias, APIs, artículos, etcétera):
http://www.javadesktop.org
Tutorial de Swing en castellano:
http://www.programacion.com/java/tutorial/swing/