Guía Estudiante Autónomo - Universidad Autónoma de Colombia
Anuncio
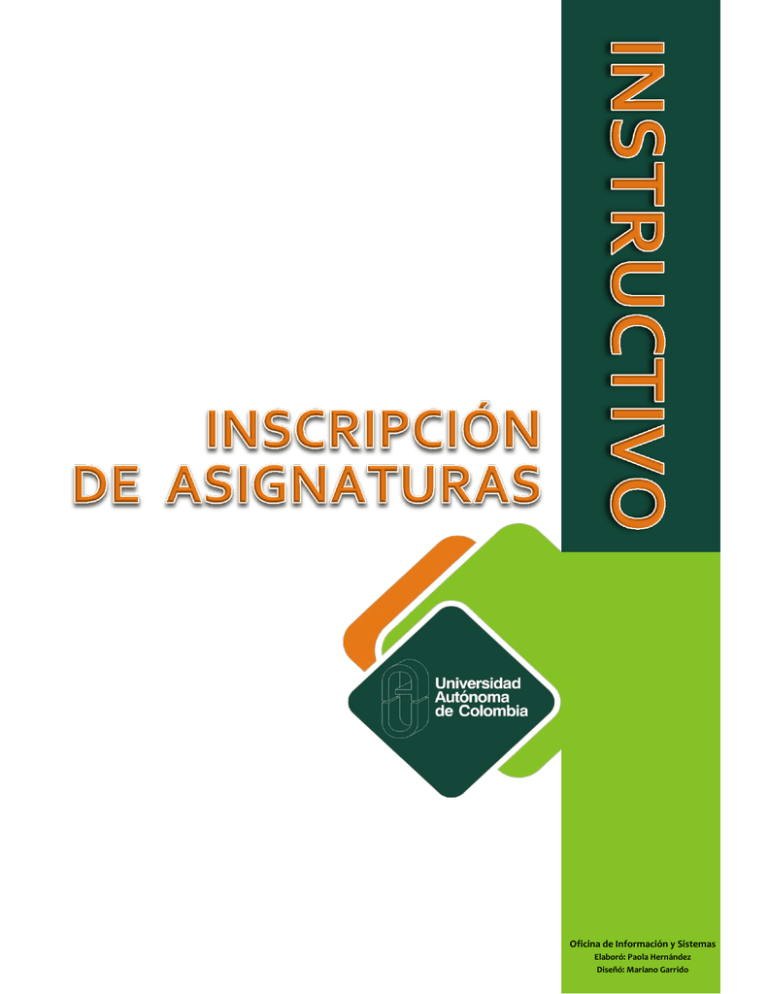
Oficina de Información y Sistemas Elaboró: Paola Hernández Diseñó: Mariano Garrido Estudiante Autónomo Este instructivo le permitirá conocer los procesos para realizar la planificación académica y la posterior inscripción de asignaturas a través del sistema de información SUA. También lo guiará en los procesos de modificación (cambio y cancelación), consulta de horarios y en la generación de su recibo de pago. Debe contar con un usuario y contraseña válidos* para ingresar el sistema de información. Utilizar preferentemente Internet Explorer 6.0 o superior o Mozilla 3.0 o superior con el bloqueador de ventanas emergentes desactivado. * Si no tiene una cuenta activa o no recuerda su contraseña, revise su correo electrónico institucional en donde encontrará la información correspondiente. En caso de no solucionar el inconveniente envíe un e-mail desde su cuenta institucional a la dirección sua@fuac.edu.co o comuníquese con el teléfono 334 36 96 en donde lo remitirán a la Mesa de Ayuda Tecnológica. 1 INSCRIPCIÓN Y MATRICULA Lista de chequeo Sé cómo ingresar al sistema de información SUA (Ver pág. 3) y al correo electrónico institucional. Tengo activo el periodo académico (ciclo lectivo) para el cual voy a realizar la inscripción de asignaturas (Ver página 09). Nota: En caso de no tenerlo debo acercarte a la Unidad de Registro y Control Académico (Bloque 5 Oficina 204 – Teléfono 3363696 Ext. 135, 211, 212) para que te puedan colaborar. He verificado que todas las notas finales de mis asignaturas se encuentren en el sistema y que no tengo inconvenientes de requisitos (Ver página 06). He confirmado con el Plan de Estudios de mi programa académico cuáles asignaturas puedo inscribir. Nota: Los planes de estudio los puedo consultar en la página Web o directamente con mi Dirección de Programa. He realizado mi Planificación Académica. Esto me permitirá conocer con antelación los horarios y los números de clase de las asignaturas a inscribir. (Ver página 09). Conozco el día y hora de las dos (2) citas que me asignaron para la inscripción. (Ver página 13). Nota: En el caso de haber perdido mi cita de inscripción debo comunicarte con la Unidad de Registro y Control Académico para que me asigne una nueva. Sé cómo realizar el proceso de inscripción en el Sistema. (Ver página 13). Si aplico para algún descuento, ya entregue la documentación requerida por la Universidad. Nota: Verifico las fechas en el Calendario Académico Imprimí la factura de pago por el SUA (Ver página 21) Efectué el pago correspondiente de acuerdo con los créditos inscritos y en las fechas establecidas. Nota: Verifico las fechas en el Calendario Académico 2 ¿CÓMO INGRESAR AL SISTEMA? Ingrese al portal institucional accediendo a la dirección ubique y de clic sobre el link http://www.fuac.edu.co. Una vez allí, . En la ventana que aparece digite su ID USUARIO y su CONTRASEÑA. IMPORTANTE El campo ID USUARIO debe iniciar con CC o TI -en mayúsculas- dependiendo del tipo de documento de identificación que tenga registrado en el sistema de información, seguido del número de documento. Ejemplo CC51934531 o TI96065898563. En el campo Contraseña digite la que tiene asignada su cuenta. Una vez dentro del sistema de información y para acceder a todas las opciones del mismo seleccione la opción Autoservicio. Aquí PARA TENER EN CUENTA Transcurrido 20 minutos sin actividad en el Sistema suspende la conexión y presenta una ventana donde le informa que la sesión ha terminado. Para reiniciar la conexión de clic en aceptar y digite nuevamente su usuario y clave. Evite utilizar los botones de retroceso de su navegador de Internet, esta operación podría ocasionar conflictos a la hora de ejecutar algún proceso, la perdida de datos o la no actualización de cambios. 3 CONSULTAR NOTAS TENGA EN CUENTA Los docentes registran sus notas a través de actividades de clases utilizando una estructura similar a la siguiente: Categorías 60% Corresponde al 100% de las actividades evaluadas en el 1° corte, por ejemplo: 40% Parciales, 20% Quices, 40% Talleres 40% Corresponde al 100% de las actividades evaluadas en el 2° corte, por ejemplo: 50% Parciales y 50% Talleres 100% Nota final Durante el periodo académico el trascurso del período académico, inscripciones, mis actividades. Para consultar las notas parciales (actividades) durante ingrese al sistema y seleccione las opciones autoservicio, El sistema le presentará las asignaturas inscritas, seleccione una a una para consultar las notas grabadas a la fecha. Haga clic en cada una de las clases que le aparecen para verificar las notas de sus ACTIVIDADES. 4 Al finalizar el periodo académico Para consultar sus calificaciones finales, una vez finalizado el periodo académico, realice las siguientes acciones: 1. Ingrese al sistema y seleccione las opciones Autoservicio, inscripciones, mis actividades y de clic sobre la opción Seleccionar Clase. Aquí 2. De la ventana que aparece solo digite el campo de Ciclo Lectivo y borre el contenido del campo No. de Clase. Luego pulse el botón Buscar, a continuación el sistema desplegará una ventana con todas la clases inscritas, seleccione la deseada No modifique este campo **Aquí Borre el contenido de este campo ** TENGA EN CUENTA QUE Al llenar el campo Ciclo Lectivo los dos primeros dígitos corresponden al año (para el 2010 digite 10), el siguiente digito es la duración del ciclo (6 para semestre) y el ultimo corresponde al consecutivo del año (1 para el primer semestre del año y 2 para el segundo). Ejemplo: 1062 correspondería al segundo semestre del año 2010. 5 Luego de seleccionar la clase, el sistema muestra las actividades grabadas para ella, tal como se muestra a continuación: NOTA FINAL Si lo desea y para verificar la nota una categoría, de clic sobre ella. Si lo desea y para verificar la nota de cada actividad, de clic sobre ella. Verifique los comentarios que el profesor le ha registrado. SI LA NOTA NO ES CORRECTA Comuníqueselo al docente, quien podrá realizar la corrección durante las fechas establecidas en el Calendario Académico. Periodos académicos anteriores Para consultar las notas obtenidas en periodos académicos anteriores, el promedio histórico y el promedio semestral obtenidos. Siga la siguiente ruta Autoservicio, Inscripciones, Mis calificaciones. El sistema le presentará una ventana como la que sigue, de allí seleccione el periodo académico correspondiente a su consulta y pulse el botón Continuar. 6 A continuación el sistema desplegará la información del periodo académico solicitado Notas del Semestre Promedio Semestre Promedio Histórico 7 PLANIFICACIÓN ACADÉMICA La Planificación académica le permite organizar, definir y verificar las asignaturas que desea cursar para el siguiente ciclo lectivo (periodo académico). El sistema de información almacenará las asignaturas seleccionadas hasta que formalice la inscripción, sin embargo, es importante anotar que el sistema no guardará los cupos, tan solo está adelantando un paso para la inscripción. De clic sobre Autoservicio y de la ventana de la derecha seleccione Carrito de Compras. Aquí 1. Para realizar la planificación académica verifique que el ciclo lectivo se encuentre activo. Luego preceda incluir sus clases al carrito de compras. 2. Si conoce el número de la clase de la asignatura que desea incluir digítelo en el lugar que se indica a continuación y de clic en el botón Añadir. IMPORTANTE: Debe tener activo el Ciclo Lectivo para el cual está realizando la inscripción. Si conoce el N° de la Clase digítelo y de clic en el botón Añadir. 8 SI DESCONOCE EL NÚMERO DE LA CLASE Si desconoce el Número de Clase o desea buscar más horarios puede utilizar los criterios de búsqueda, se recomienda realizarla por Clave Curso, en donde podrá digitar el nombre aproximado de la asignatura y el sistema desplegará un listado con todas las asignaturas que contengan la palabra que digitó. Una vez seleccionados los criterios de búsqueda proceda a hacer clic sobre el botón Buscar. Para buscar por horas de clase digite el rango de horas de su interés Esta opción le permite buscar por el nombre de la asignatura digitando la palabra clave. Por ejemplo: ROMANO. Con esta búsqueda el sistema listará todas las asignaturas que en su nombre contengan la palabra ROMANO. Luego de lo cual el sistema presentará una lista de asignaturas que cumplan con ellos, indicando además, el horario de clases, el estado en que se encuentra, el aula asignada y la fecha de inicio y terminación de la misma. Si su búsqueda no tuvo éxito, repítala refinado los criterios de búsqueda. Luego de verificar que su búsqueda sea correcta y que corresponda con lo deseado de clic sobre el Botón Seleccionar Clase, para incluir la clase al carrito de compras. 9 Estado de la asignatura Luego de lo cual aparecerá la siguiente ventana: ¡ATENCIÓN! Verifique en esta ventana los datos de la asignatura y si corresponden a lo deseado proceda a incluirla al Carrito de Compra. Para ello de clic sobre el botón SIGUIENTE. En caso contrario pulse el botón CANCELAR y realice una nueva búsqueda 10 Si incluyó exitosamente la asignatura al carrito de compras aparecerá una ventana como la siguiente en donde aparecerán los datos de la asignatura y el resultado del proceso de adición al carrito de compras. Para seleccionar e incluir al carrito de compras más asignaturas repita los pasos anteriores con cada una de las clases. Cando incluya todas las clases al carrito de compras usted ha realizado la PLANIFICACIÓN ACADÉMICA. Para formalizar la inscripción consulte su CITA DE INSCRIPCIÓN desde el sistema de información SUA, siguiendo la siguiente ruta: Autoservicio --> Inscripciones --> Mi cita de inscripción. PARA TENER EN CUENTA: La planificación académica: NO valida las condiciones académicas de las asignaturas (requisitos). NO lo exime de realizar la inscripción. NO le guarda los cupos en las asignaturas. NO es vinculante. 11 INSCRIPCIONES CITAS DE INSCRIPCIÓN El proceso de inscripción lo debe realizar en las fechas y horarios (de dos horas) que la universidad le asigna. Para consultar sus citas de inscripción siga la ruta Autoservicio, Inscripciones, Citas de Inscripción. Para realizar la inscripción es necesario que usted haya realizado previamente la Planificación Académica e incluido a su carrito de compras las asignaturas a cursar. Si no ha realizado este proceso, por favor vaya a la página 8 de este instructivo y realice los pasos que allí se indican. Si ya ha realizado la planificación académica, proceda de la siguiente forma: 1. Del menú principal seleccione Autoservicio, Inscripciones y luego Introduccion de Clase. 2. El sistema desplegará una página como la siguiente en la que aparecerán las asignaturas incluidas anteriormente en el carrito de compras y en donde usted podrá verificar los datos de las asignaturas seleccionadas. Si está conforme con la información, de clic sobre el botón Continuar a paso 2 de 3. 12 3. Verifique que las clases son correctas y posteriormente haga clic en el botón finalizar inscripción. 4. De la pantalla que aparece verifique el estado en el que se encuentra de la inscripción cada una de las asignaturas. El símbolo indica si se inscribió la asignatura correctamente. El símbolo indica que se generó error al añadirse la clase, en el caso de no poder solucionar el inconveniente tome atenta nota del mensaje y comuníquese con la mesa de ayuda. Para añadir otra clase de clic aquí 13 Luego de adicionar todas las clases al ciclo lectivo el sistema le presenta un informe de su inscripción. Con esto, usted está inscrito académicamente en la Universidad. Para generar su recibo de pago, consulte el calendario académico en el portal SUA. Si en todas aparece el símbolo de OK, usted ha Finalizado exitosamente la inscripción El valor de su matrícula corresponderá al número total de créditos inscriptos. 14 CANCELAR O CAMBIAR ASIGNATURAS IMPORTANTE Si después de realizar la inscripción desea modificarla, adicionando o cancelando asignaturas, tenga en cuenta esto solo lo podrá realizar durante su Cita de Inscripción o durante las dos primeras semanas de clase, en el periodo de adiciones y cancelaciones directamente con su Dirección de Programa. BAJA (Cancelación) DE ASIGNATURAS Durante su cita de inscripción y desde la ventana de inscripciones, de clic en la pestaña Baja. Luego seleccione las asignaturas que desea a retirar y de clic sobre el botón Baja Clases Seleccionadas tal comose indica a continuacion: Seleccione las asignaturas a dar de baja 15 Si está conforme con su selección proceda a confirmarla, para ello de la ventana que aparece de clic en el botón Finalizar Baja. Para confirmar si dio de baja correctamente las asignaturas seleccionadas, el sistema le presentará esta ventana. Veririfque el estado. Los posibles estados son Mensaje del sistema 16 CAMBIO DE ASIGNATURA Durante su cita de inscripción y desde la ventana de inscripciones, de clic en la pestaña Cambio. Luego digite, en el campo que se indica, el número de clase que desea cambiar: Pasos (1 de 3) Seleccione la clase que sea cambiar Si conoce el Número de Clase de reemplazo digítelo aquí y de clic en añadir Si desconoce el número de clase, de clic aquí para buscarlo y siga los pasos descritos anteriormente Luego de seleccionar la clase a cambiar y la de reemplazo, el sistema le presentará una ventana para confirme la operación, si está de acuerdo de clic sobre el botón Finalizar Cambio. 17 A continuación el sistema le presentará una ventana en donde le informará si el cambio se produjo correctamente o si por el contrario no se pudo realizar. Los posibles estados son Mensaje del sistema Verifique el cambio dando clic en el botón MI HORARIO DE CLASE. IMPORTANTE Para que el proceso de cambio de clases sea efectivo, es necesario que la solicitud sea correcta. Si no puede realizar el cambio, no se preocupe, el sistema conservará la asignatura que tenía inscrita originalmente. 18 CONSULTAR EL HORARIO DE CLASES Del menú principal seleccione Autoservicio, Inscripciones, Mi horario semanal Seleccione las horas a visualizar Luego de realizar los ajustes actualice la vista Seleccione las opciones de visualización deseadas 19 IMPRESIÓN DE FACTURAS Usted podrá imprimir todas las facturas que han sido cargadas a su cuenta, en el caso de la inscripción usted también podrá generar su factura de matrícula. Desde el Menú Principal de clic sobre Autoservicio, Finanzas del Campus, Resumen de facturas de Alumno. El sistema de información presentará la una página con el resumen de facturas que se le han cargado. De allí, selección el número de factura que desee imprimir. Verifique la fecha de la Factura A continuación se despliega la página “Cabecera de Factura”, donde le muestra la información que de la factura. De clic aquí para generar el archivo PDF con el recibo 20 Si dio clic en imprimir recibo, el sistema generará y le presentará un archivo PDF con la factura. La figura siguiente imagen presenta un ejemplo de la factura. Imprima el documento para realizar el pago correspondiente en el banco indicado. IMPORTANTE Antes de imprimir verifique que los datos que aparecen en la factura sean correctos, en caso contrario comuníquese con la Unidad de Cartera 3343696 EXT. 163-201-207-208-225-301 o al correo cartera@fuac.edu.co 21 CUENTA DEL ALUMNO Esta opción le permite consultar sus movimientos financieros registrados, pendientes y que no han sido cancelados. Ingrese al Menú Principal, seleccione Autoservicio, luego Finanzas del Campus, y desde allí de clic en el vínculo Consulta Cuenta. A continuación el sistema le presenta una página en donde puede consultar los movimientos de su cuenta. 22 La ventana tiene varias pestañas: Resumen, actividad, cargos adeudados, etc. A continuación se presenta información general sobre cada una de ellas: RESUMEN Le permite ver cargos pendientes por cancelar. ACTIVIDAD Le permite ver los movimientos financieros que ha tenido la cuenta. 23 CARGOS ADEUDADOS Le permite ver un resumen de los cargos pendientes que están acumulados, el detalle de cada cargo pendiente y la fecha de vencimiento de cada uno. PAGOS Le permite ver los pagos cancelados y realizados. 24









