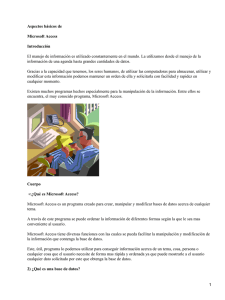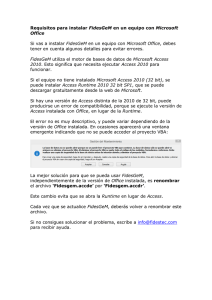MODULO II: Base de Datos Microsoft Access
Anuncio

Módulo IV: Base de datos Microsoft Access Unidad 1 – Microsoft Access GESTORES DE BASE DE DATOS MODULO II: Base de Datos Microsoft Access Unidad 1: Microsoft Access Módulo IV: Base de datos Microsoft Access Unidad 1 – Microsoft Access Contenido 1. INTRODUCCIÓN ..................................................................................................................... 1 2. FUNDAMENTOS DE ACCESS .................................................................................................. 1 3. ¿QUÉ ES MICROSOFT ACCESS?.............................................................................................. 1 4. ELEMENTOS DE MICROSOFT ACCESS .................................................................................... 2 4.1. Tablas ............................................................................................................................ 2 4.2. Consultas ....................................................................................................................... 3 4.3. Formularios ................................................................................................................... 3 4.4. Informes ........................................................................................................................ 4 4.5. Macros ........................................................................................................................... 4 4.6. Módulos ........................................................................................................................ 4 4.7. Controles ....................................................................................................................... 4 5. TIPOS DE DATOS .................................................................................................................... 4 6. INICIANDO ACCESS ................................................................................................................ 6 6.1. Creación de una Base de Datos de Access .................................................................... 7 6.1.1. Plantillas ................................................................................................................ 8 6.2. Crear elementos de la base de datos ............................................................................ 9 6.3. Tablas .......................................................................................................................... 11 6.3.1. Operaciones principales crear campos en una tabla .......................................... 11 Módulo IV: Base de datos Microsoft Access Unidad 1 – Microsoft Access 1. INTRODUCCIÓN Microsoft Access es una herramienta de Microsoft para la definición y manipulación de bases de datos. Una base de datos es un sistema informatizado cuyo propósito principal es mantener información y hacer que esté disponible en el momento requerido. Esta información es persistente dentro del sistema, es decir, una vez introducida en él, se mantiene hasta que el usuario decida eliminarla. Los sistemas de bases de datos se diseñan para manejar grandes cantidades de información. El manejo de datos incluye tanto la definición de las estructuras para el almacenamiento de la información como los mecanismos para el manejo de la misma. Algunas de las ventajas de usar las bases de datos son: Evitan la redundancia. Evitan la inconsistencia. Obligan al cumplimiento de las normas o requisitos para la adición y eliminación de datos a la base de datos. Es posible aplicar restricciones de seguridad para el acceso a los datos. Se mantiene la integridad entre los datos 2. FUNDAMENTOS DE ACCESS La información se ha convertido en uno de los temas de actualidad. En el mercado se dispone de potentes sistemas para tratarla. Access se define como un sistema de gestión de bases de datos relacionales (SGBDR) que incorpora un entorno de desarrollo para la creación de aplicaciones informáticas basadas en bases de datos relacionales. Ahora bien, antes de entrar en el manejo de Access, conviene primero definir qué es Access y que se puede esperar de él. 3. ¿QUÉ ES MICROSOFT ACCESS? Microsoft Access es un sistema de gestión de bases de datos relacionales (SGBDR), lo cual le proporciona una serie de ventajas, entre las que cabe destacar: Creación de tablas para el almacenamiento y la manipulación de la información. Definición de relaciones entre tablas. 1 Módulo IV: Base de datos Microsoft Access Unidad 1 – Microsoft Access Consultas a múltiples tablas. Verificación de la integridad de la información. Todo esto dentro del ambiente Windows, de fácil manejo para el usuario, e incorporando funciones como: Asistentes fáciles de usar (un asistente genera automáticamente objetos que componen la base de datos). Gráficos y diagramas profesionales. Incorporación de macros: automatización de la programación. Incorporación de módulos: programación Visual Basic para bases de datos. Ayuda basada en el contexto. Asistentes para ayuda. Formularios e informes con la filosofía «lo que se ve es lo que se imprime». Soporte de DDE (Dynamic Data Exchange: intercambio dinámico de datos) y OLE (Object Linking and Embedding: enlace e incrustación de objetos. Importación, exportación y vinculación con archivos externos. 4. ELEMENTOS DE MICROSOFT ACCESS 4.1.Tablas Una tabla es un conjunto de información acerca de un objeto, cosa o evento. Access representa las tablas en forma similar a las hojas de cálculo de Excel, donde las columnas son campos y las filas son registros. Toda la información de la tabla debe describir el tema para el que fue creada. En las filas es donde se almacena información referida a una misma entidad particular por eso una fila representa a un registro en concreto, mientras que las columnas o atributos de una tabla definen las características o propiedades que representan. Por ejemplo una tabla que contenga la información de todos los productos que vende una compañía, debe estar definida por un conjunto de campos, que representen todas las características del producto que sean relevantes para la misma. En una tabla, un campo es una clase de información respecto a un objeto o evento, mientras que un registro es un conjunto de información acerca de un objeto o evento 2 Módulo IV: Base de datos Microsoft Access Unidad 1 – Microsoft Access en concreto que representa la tabla. Cada registro de la tabla contiene el mismo conjunto de datos y cada campo contiene el mismo tipo de información. Cada registro debe ser único en la tabla correspondiente, para ello, existe un campo cuyo valor nunca puede repetirse a través de todos los registros de la tabla; este campo se denomina clave principal. La definición de las tablas es el eje sobre el cual giran los demás elementos de Access. A una base de datos la forman los datos propiamente dichos y los programas que los manipulan. Puede decirse que las tablas constituyen los datos en si y los demás elementos son los programas que los manipulan. 4.2.Consultas Una consulta es una solicitud de información a la base de datos. Los datos mostrados pueden proceder de una sola tabla o de un conjunto de tablas (relacionadas entre ellas). Una consulta crea la llamada “hoja de respuestas dinámica” a partir de la información extraída de las tablas de la base de datos. En algunos tipos de consulta es posible modificar los datos como si se tratase de tablas, pero ello no implica que la información radique en las consultas, ya que el único elemento que contiene realmente la información del sistema son las tablas. En las consultas se pueden aplicar criterios para filtrar los datos de las tablas y recuperar sólo los que cumplan con el criterio. En el caso de la tabla «producto», podría hacerse una consulta que mostrase todos aquellos productos cuyo valor en el campo cantidad de producto en tienda sea igual a cero. Esta consulta podría detectar cuándo debe generarse un pedido. Las consultas, junto con las tablas, constituyen la base para la creación de otros objetos de la base de datos. Pero, como ya se ha dicho, quien realmente almacena y define los datos son las tablas. 4.3.Formularios Un formulario permite crear la interfaz de usuario, y es una forma de interacción entre el usuario y la base de datos que permite presentar, cambiar, eliminar e introducir la información de una o más tablas o de una o más consultas. El diseño correcto de un formulario facilita a los usuarios la interacción con el sistema de base de datos. Access no sólo cuenta con elementos gráficos para crear interfaces amigables, sino que incorpora un asistente que genera automáticamente los formularios más habituales. Uno de los elementos gráficos que facilitan la interfaz con el usuario son los controles, que permiten desplegar imágenes (logotipo de la empresa, etc.), controlar la introducción de la información a través de listas de valores que limitan la entrada de los datos, etc. En general, los controles que brinda Access, parten del estándar que el propio Windows utiliza para su interacción. En los formularios también es posible crear o llamar a módulos que permiten hacer uso de funciones más sofisticadas. También se pueden desplegar mensajes de error personalizados, e incluso, hacer llamadas a otros elementos del propio Access, como informes u otros formularios. 3 Módulo IV: Base de datos Microsoft Access Unidad 1 – Microsoft Access 4.4.Informes Con un informe es posible recuperar contenidos de la base de datos y presentarlos en una página impresa. Un informe puede recuperar la información de tablas, consultas o incluso de formularios. Los informes de Access siguen la filosofía de lo que se ve es lo que se imprime, con lo cual es posible diseñar informes de gran calidad y de forma fácil. En un informe se pueden mostrar totales y realizar operaciones matemáticas con los datos de los campos y registros que contenga el informe. En los informes también se manejan los controles, de forma similar a los formularios; con lo cual aumentan su potencialidad. Los informes son similares a las consultas. Incluso existe la posibilidad de verlos en la pantalla de la computadora en lugar de dirigirlos a la impresora. 4.5.Macros Son la forma que brinda Access para la automatización de la programación. Con ellas el usuario puede utilizar funciones predefinidas que llevan a cabo una tarea repetitiva, facilitando el trabajo a los usuarios. Existe una gran variedad de estas funciones y la combinación de las mismas aumenta el poder de las macros. Las macros y los módulos se utilizan para la creación de funciones específicas y la personalización de un sistema. 4.6.Módulos Cuando un usuario ha alcanzado cierto dominio en el manejo de una base de datos, probablemente desea crear funciones de mayor complejidad. Para ello, Access incorpora opciones de programación: los módulos, que son rutinas de programación creadas por el usuario y que pueden ser llamados para efectuar una acción específica. 4.7.Controles Los elementos en un formulario o informe que presentan o imprimen los datos se llaman controles. Con un control se pueden presentar datos en un campo, resultados de un cálculo, palabras para el título, o bien, gráficas, dibujos u otros objetos e incluso, otro formulario o informe. Un control se puede colocar dentro de un formulario o de un informe. Como resumen podemos decir que la parte principal son las tablas que contienen los datos; de éstas se obtienen las consultas. De las consultas y/o las tablas se crean los formularios y los informes. En cuanto a las macros y módulos, sirven de apoyo para realizar funciones más especializadas. 5. TIPOS DE DATOS A la hora de crear un campo en una tabla, hay que especificar de qué tipo son los datos que se van a almacenar en ese campo. Los diferentes tipos de datos de Access son: 4 Módulo IV: Base de datos Microsoft Access Unidad 1 – Microsoft Access Texto: permite almacenar cualquier tipo de texto, tanto caracteres como dígitos y caracteres especiales. Tiene una longitud por defecto de 50 caracteres, siendo su longitud máxima de 255 caracteres. Normalmente se utiliza para almacenar datos como nombres, direcciones o cualquier número que no se utilice en cálculos, como números de teléfono o códigos postales. Memo: se utiliza para textos de más de 255 caracteres como comentarios o explicaciones. Tiene una longitud máxima de 65.536 caracteres. Access recomienda para almacenar texto con formato o documentos largos adjuntar el archivo. En Access se puede ordenar o agrupar por un campo Memo, pero sólo se tendrán en cuenta para ello los 255 primeros caracteres. Número: para datos numéricos utilizados en cálculos matemáticos. Dentro del tipo número la propiedad tamaño del campo nos permite concretar más. En resumen los tipos Byte, Entero y Entero largo permiten almacenar números sin decimales; los tipos Simple, Doble y Decimal permiten decimales; el tipo Id. de réplica se utiliza para claves autonuméricas en bases réplicas. Fecha/Hora: para la introducción de fechas y horas desde el año 100 al año 9999. Moneda: para valores de dinero y datos numéricos utilizados en cálculos matemáticos en los que estén implicados datos que contengan entre uno y cuatro decimales. La precisión es de hasta 15 dígitos a la izquierda del separador decimal y hasta 4 dígitos a la derecha del mismo. Access recomienda utilizar el tipo Moneda para impedir el redondeo de cifras en los cálculos. Un campo Moneda tiene una precisión de hasta 15 dígitos a la izquierda de la coma decimal y 4 dígitos a la derecha. Un campo Moneda ocupa 8 bytes de espacio en disco. Autonumeración: número secuencial (incrementado de uno a uno) único, o número aleatorio que Microsoft Access asigna cada vez que se agrega un nuevo registro a una tabla. Los campos Autonumeración no se pueden actualizar. Sí/No: valores Sí y No, y campos que contengan uno de entre dos valores (Sí/No, Verdadero/Falso o Activado/desactivado). 5 Módulo IV: Base de datos Microsoft Access Unidad 1 – Microsoft Access Objeto OLE: objeto como por ejemplo una hoja de cálculo de Microsoft Excel, un documento de Microsoft Word, gráficos, imágenes, sonidos u otros datos binarios. Si trabajas con bases de datos creadas con otras versiones de Access, los archivos insertados como objeto OLE seguirán funcionando perfectamente. Pero si lo que estás haciendo es crear una nueva base de datos, es interesante que no utilices este tipo de datos, porque a partir de la versión 2007 empezó a considerarse obsoleto y a utilizar, en su lugar, el tipo Datos adjuntos que veremos más adelante. Hipervínculo: texto o combinación de texto y números almacenada como texto y utilizada como dirección de hipervínculo. Una dirección de hipervínculo puede tener hasta tres partes: Texto: el texto que aparece en el campo o control. Dirección: ruta de acceso de un archivo o página. Subdirección: posición dentro del archivo o página. Sugerencia: el herramientas. texto que aparece como información sobre Datos adjuntos: Puede adjuntar archivos de imágenes, hoja de cálculo, gráficos y otros tipos de archivos admitidos, a los registros de la base de datos de forma similar a como adjunta archivos a los mensajes de correo electrónico. Los campos de datos adjuntos ofrecen mayor flexibilidad que los campos de tipo Objeto OLE, y utilizan el espacio de almacenamiento de manera más eficaz porque no crean una imagen de mapa de bits del archivo original. Calculado: Un campo calculado es un campo cuyo valor es resultado de una operación aritmética o lógica que se realiza utilizando otros campos. Por ejemplo podría ser un campo Total que calcula su valor multiplicando Precio * Cantidad en una línea de pedido. Existe otra posibilidad que es la Asistente para búsquedas... que crea un campo que permite elegir un valor de otra tabla o de una lista de valores mediante un cuadro de lista o un cuadro combinado. Al hacer clic en esta opción se inicia el Asistente para búsquedas y al salir del Asistente, Microsoft Access establece el tipo de datos basándose en los valores seleccionados en él. 6. INICIANDO ACCESS Access se inicia al realizar alguna de las siguientes acciones: 6 Módulo IV: Base de datos Microsoft Access Unidad 1 – Microsoft Access 6.1.Creación de una Base de Datos de Access El paso a dar es hacer doble clic en el icono de la base de datos para acceder al propio programa. Las bases de datos, a diferencia de los documentos de texto y de los libros de hojas de cálculo, deben crearse antes de empezar a trabajar. En un documento de texto primero se redacta la información, se le da formato y por último guarda el documento como un archivo ya sea con la opción guardar base de datos como… en el caso de que quiera cambiar el nombre predeterminado o establecer una nueva ubicación del documento. En Access usted deberá crear primero el archivo de trabajo, indicando el nombre del mismo, así como la ubicación. Posteriormente irá añadiendo los distintos objetos de la base como son las tablas, los formularios, consultas e informes. Además deberá hacerlo es este orden. De momento le presentamos el entorno de trabajo de Microsoft Access 7 Módulo IV: Base de datos Microsoft Access Unidad 1 – Microsoft Access Nada más entrar en el programa se le dará la opción de crear una base de datos en blanco o de elegir una plantilla predefinida. 6.1.1. Plantillas Las plantillas predefinidas únicamente están disponibles online, esto es, si dispone de conexión a Internet. Además recuerde que sólo los usuarios que hayan registrado la aplicación podrán acceder a este material. Los usuarios registrados tendrán acceso a más prestaciones como por ejemplo cursos sobre la aplicación, descargas, actualizaciones,… De todas formas desde la barra lateral se pueden sacar plantillas de ejemplo. Estas plantillas se encuentran en el propio ordenador y se cargan en el momento de la instalación del programa. En todo caso el número de plantillas es más reducido que las que encontraríamos en Internet. 8 Módulo IV: Base de datos Microsoft Access Unidad 1 – Microsoft Access Las plantillas están pensadas para dar solución a los problemas más comunes donde el uso de una base de datos pueda ser necesario, por ejemplo en educación, ventas, secretarías de dirección o marketing. En nuestro caso como vamos a crear una base de datos desde cero haremos clic sobre la opción base de datos en blanco (1) para comenzar a trabajar. Tras seleccionar la base de datos en blanco, tendremos que indicar su nombre y su ubicación. En cuanto al nombre emplearemos nombre de la base de datos y en cuando a la ubicación le aconsejamos que seleccione la carpeta deseada. Por último haga clic sobre el botón crear. La base de datos se almacenará en el ordenador. A partir de este momento la base de datos ya tiene existencia. Ahora queda diseñarla completamente. 6.2.Crear elementos de la base de datos Cuando inicie una base de datos nueva, Access creará por usted la primera tabla, que llamará tabla1 (posteriormente le podremos cambiar el nombre). Toda base de datos obligatoriamente debe tener una tabla. El resto de elementos, formularios, consultas e informes no son necesarios si no desea crearlos. Por tanto lo más probable es que si siguió los pasos anteriores para crear una base de datos tenga delante de usted la primera tabla. 9 Módulo IV: Base de datos Microsoft Access Unidad 1 – Microsoft Access Inicial mente Access nos manda a la pestaña Campo donde podremos crear nuestra primera tabla con la opción ver -> vista diseño Para crear más tablas Haga clic en la barra de menú para ver la barra de herramientas crear. En esta barra encontrará todas las opciones que van a ser útiles a la hora de crear los elementos que le hemos comentados. Adicionalmente también dispone de la posibilidad de intercambiar las vistas de una tabla desde la barra de estado. En esta barra, situada en la parte inferior de la ventana, se encuentran unos pequeños iconos que alternan cada una de las vistas. 10 Módulo IV: Base de datos Microsoft Access Unidad 1 – Microsoft Access 6.3.Tablas 6.3.1. Operaciones principales crear campos en una tabla La tabla de la que disponemos al crear una base de datos únicamente tiene un campo, que se denomina ID. Este campo es del tipo de datos autonumeración. Vamos a crear la tabla DATOS GENERALES DEL LIBRO. Para ello, seleccione la vista diseño de la tabla actual, puede hacerlo desde la barra de herramientas (verifique que está en la barra de herramientas de tabla) o desde los pequeños iconos que acabamos de comentarle. Al cambiar la vista a diseño, obtendrá una ventana como la siguiente: En la lista de campos podrá introducir el nombre de los que haya para su tabla. En este caso, puesto que la tabla es de datos generales del libro, usaremos los siguientes campos: codigo, titulo, autor, edicion, materia. Defina los campos en la lista. Probablemente usted tenga en mente otros campos que complementen a los que le hemos dado, añádalos sin problemas. Recuerde que cada campo deberá llevar especificado el tipo de dato que va a contener. Para seleccionarlo sitúese en la columna de tipo de datos correspondiente al campo, y abra el menú desplegable de la celda. Introduzca todos los campos y defina los tipos. En aquellos campos donde lo necesite añada una descripción que le recuerde su contenido. Compruebe si coinciden con la imagen: 11 Módulo IV: Base de datos Microsoft Access Unidad 1 – Microsoft Access MODIFICAR ALGUNAS PROPIEDADES DE LOS CAMPOS Aunque con la información que ha introducido ya sería suficiente para poder trabajar con la base de datos vamos a aprender a cambiar alguna de las propiedades de los campos. En este caso, la longitud del teléfono debe limitarse a 9 dígitos. Para cambiar una propiedad de cualquier campo, sitúese en él, y busque la propiedad en la parte inferior de la ventana, en concreto en la solapa general. La propiedad que está buscando se llama tamaño del campo. Si ha encontrado el cuadro de texto de esta propiedad verá que figura la cantidad de 255 dígitos. Modifique el número e introduzca 9. Posteriormente volveremos a la tabla, de momento ya podemos guardarla para seguir elaborando el resto de tablas que necesitemos en la base de datos. Para guardar la tabla puede hacer clic en el icono del disquete que encontrará en la barra de título de la ventana principal. A continuación vamos a crear una nueva tabla que se llame ESTADO Y PRECIO. Antes de crear la tabla vamos a llevar a cabo dos operaciones: cerrar la tabla que tiene activa, y cambiar el nombre de la misma dándole otro que sea más acorde con su contenido. 12 Módulo IV: Base de datos Microsoft Access Unidad 1 – Microsoft Access CERRAR UNA TABLA ACTIVA Para cerrar la tabla que tiene delante, haga clic con el botón derecho del ratón sobre la pestaña DATOS GENERALES DEL LIBRO y seleccione la opción cerrar. Fíjese que una de las opciones es cerrar todo, ésta nos dará la opción de cerrar todas las pestañas abiertas a la vez. Cerrada ya la tabla podemos proceder a cambiarle el nombre, para ello deberá volver a hacer clic con el botón derecho del ratón sobre el nombre de la tabla que encontrará en el panel de la lateral de la ventana. Seleccione la opción cambiar nombre e introduzca el nuevo nombre de la tabla. ELIMINAR UNA TABLA En ciertas ocasiones necesitará eliminar una tabla que haya creado, bien porque no se adapte a sus necesidades o bien para rediseñarla desde el principio. Todas las acciones relacionadas con la gestión de las tablas las podrás llevar a cabo desde el panel lateral de la ventana que hemos presentado anteriormente. En el panel lateral encontrará todas las tablas que haya creado anteriormente. Para acceder a más opciones haga clic con el botón derecho sobre una de las dos tablas creadas. 13 Módulo IV: Base de datos Microsoft Access Unidad 1 – Microsoft Access Si elimina la tabla perderá todos los registros que contenga. Piénseselo dos veces antes de tomar esta medida. 14