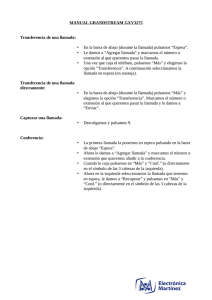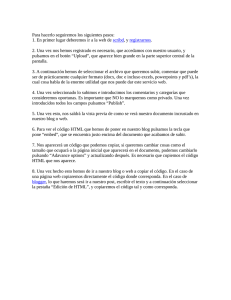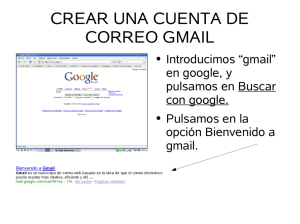TUTORIAL PARA CONFIGURAR LA RED WIFI DEL CENTRO
Anuncio
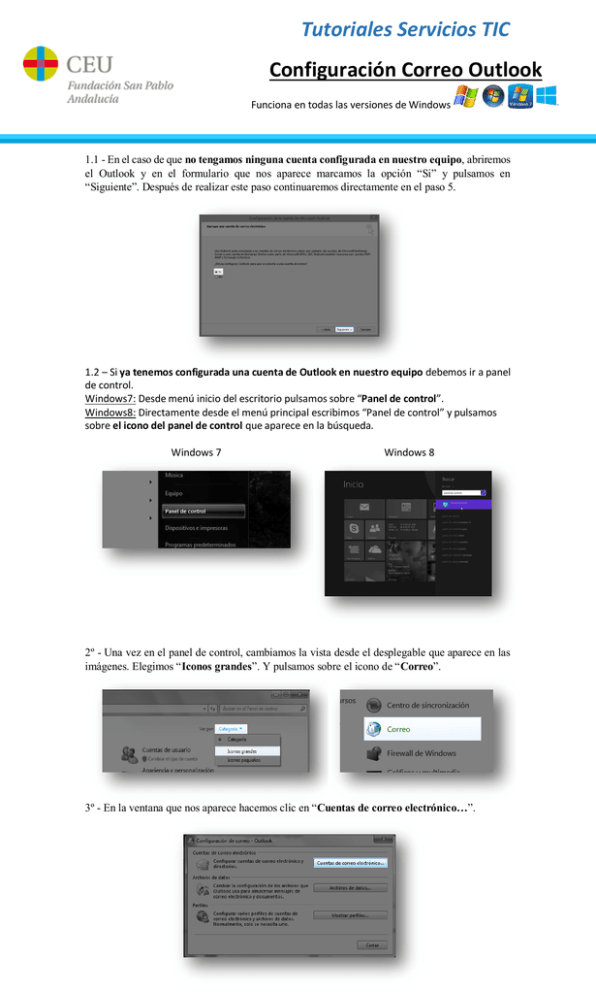
Tutoriales Servicios TIC Configuración Correo Outlook Funciona en todas las versiones de Windows 1.1 - En el caso de que no tengamos ninguna cuenta configurada en nuestro equipo, abriremos el Outlook y en el formulario que nos aparece marcamos la opción “Si” y pulsamos en “Siguiente”. Después de realizar este paso continuaremos directamente en el paso 5. 1.2 – Si ya tenemos configurada una cuenta de Outlook en nuestro equipo debemos ir a panel de control. Windows7: Desde menú inicio del escritorio pulsamos sobre “Panel de control”. Windows8: Directamente desde el menú principal escribimos “Panel de control” y pulsamos sobre el icono del panel de control que aparece en la búsqueda. Windows 7 Windows 8 2º - Una vez en el panel de control, cambiamos la vista desde el desplegable que aparece en las imágenes. Elegimos “Iconos grandes”. Y pulsamos sobre el icono de “Correo”. 3º - En la ventana que nos aparece hacemos clic en “Cuentas de correo electrónico…”. 4º - Se abrirá una ventana en la que nos aparecerá un listado de las cuentas que ya tengamos configurada en nuestro Outlook. Pulsamos sobre “Nuevo…”. 5º - En el asistente que nos aparece marcamos la opción de “Cuenta de correo electrónico” y pulsamos en “Siguiente”. 6º - Ahora seleccionamos “Configuración manual o tipos de servidores adicionales” y clicamos en “Siguiente”. 7º - Pulsamos sobre la opción “Microsoft Exchange o servicio compatible” y vamos a la siguiente pantalla. 8º - Rellenamos el formulario como aparece en la siguiente pantalla: Servidor: “server-mail.ceuandalucia.com” Nombre de usuario: nuestro usuario de correo del centro tal y como aparece en la siguiente pantalla suponiendo que nuestro usuario es “usuario123”. Y pulsamos en “Mas configuraciones…” 9º Se nos abrirá una nueva ventana. Pulsamos sobre la pestaña “Conexión”, Marcamos la opción “Conectar con Microsoft Exchange utilizando HTTP” y hacemos clic en “Configuración de proxy de Exchange”. 10º - En la caja de texto escribimos la dirección “correo.ceuandalucia.es”, y dejamos marcadas las opciones que aparecen iluminadas en la siguiente captura. 11º Aceptamos todas las configuraciones anteriores hasta llegar a la pantalla de la siguiente captura y pulsamos en “Siguiente” 12º - Ya hemos terminado la configuración del correo electrónico del centro para Para Outlook. Una vez que pulsemos en “Finalizar” podemos abrir el Outlook y ver los correos de la cuenta que hemos configurado.