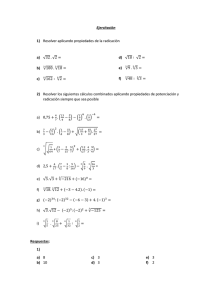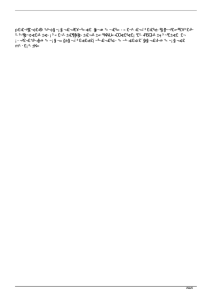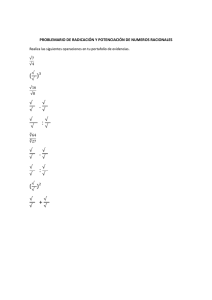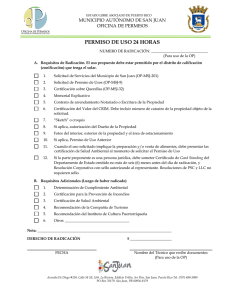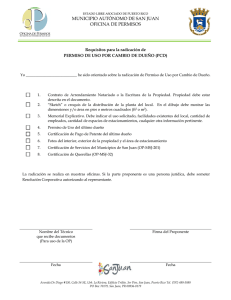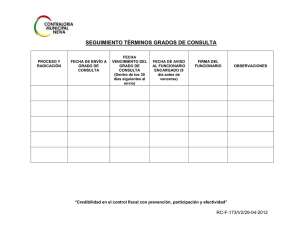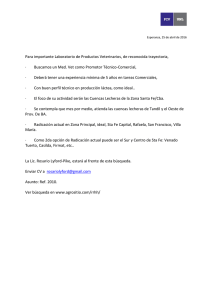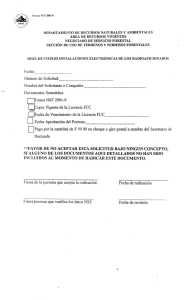Manual usuario - eRegulations Bogotá
Anuncio
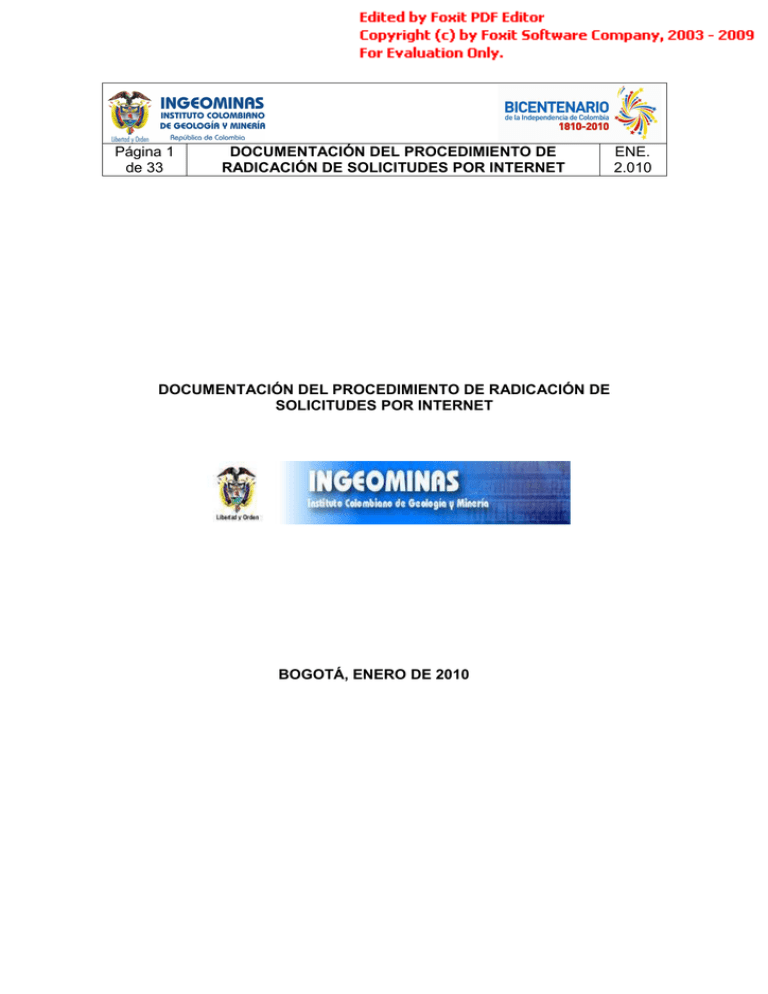
Página 1 de 33 DOCUMENTACIÓN DEL PROCEDIMIENTO DE RADICACIÓN DE SOLICITUDES POR INTERNET DOCUMENTACIÓN DEL PROCEDIMIENTO DE RADICACIÓN DE SOLICITUDES POR INTERNET BOGOTÁ, ENERO DE 2010 ENE. 2.010 Página 2 de 33 DOCUMENTACIÓN DEL PROCEDIMIENTO DE RADICACIÓN DE SOLICITUDES POR INTERNET ENE. 2.010 INTRODUCCIÓN A continuación se presenta un instructivo del proceso de radicación de propuestas de Contrato de Concesión o Autorizaciones Temporales en el Catastro Minero Colombiano –CMCSi tiene alguna duda, favor informarla al correo soportecmc@ingeominas.gov.co Página 3 de 33 DOCUMENTACIÓN DEL PROCEDIMIENTO DE RADICACIÓN DE SOLICITUDES POR INTERNET ENE. 2.010 ¿COMO ADQUIRIR EL PIN PARA RADICAR UNA PROPUESTA DE CONTRATO DE CONCESIÓN? Para adquirir el PIN, Usted deberá acudir a cualquier sucursal del Banco de Bogotá y consignar en efectivo en la cuenta corriente número 000-75073-7, un salario mínimo mensual legal vigente (SMMLV) más IVA, que para el año 2010 equivale a quinientos noventa y siete mil cuatrocientos pesos ($597.400). Por cada solicitud de contrato de concesión que desee realizar, deberá adquirir un PIN, es decir una única consignación en original por cada solicitud (No utilizar fotocopia de consignación el sistema no la procesará). El número de la consignación entregado por el Banco de Bogotá, será el número de identificación personal o PIN, el cual será solicitado en el proceso de radicación. INSTRUCTIVO FORMATO DE RECAUDO INGEOMINAS – CATASTRO MINERO COLOMBIANO Por favor tenga en cuenta esta información para el diligenciamiento del formato de recaudos: 1. Fecha: diligenciar año, mes y día de la presentación del comprobante. 2. Este campo no se debe diligenciar. 3. Tipo de cuenta: Marcar con X en Cuenta Corriente. 4. Escribir 000750737 en Número. 5. Nombre Convenio: INGEOMINAS – CMC 6. Referencia 1: Escriba el Número de Cédula o Nit del Solicitante del Contrato. 7. Referencia 2: Escriba el Número de Comprobante que aparece en la parte superior derecha del formato de consignación. Se debe digitar los dígitos del número de consignación sin incluir el guión (-). Página 4 de 33 DOCUMENTACIÓN DEL PROCEDIMIENTO DE RADICACIÓN DE SOLICITUDES POR INTERNET ENE. 2.010 8. Escriba la cantidad consignada en Efectivo. Solo se pueden realizar pagos en Efectivo. 9. Nombre del Solicitante del Contrato. 10. Número de Teléfono del Solicitante del Contrato. Tenga en cuenta que su PIN será habilitado dentro de los tres (3) días hábiles siguientes a su adquisición (Decreto 2345 del 26 de Junio de 2008). Al momento de la radicación, en el campo Documento Usuario Digitar el número del documento que escribió en la Referencia 1 de la consignación y en el campo PIN digitar el número que escribió en la Referencia 2 de la consignación. Si al tratar de ingresar a la página de radicación el sistema le muestra el mensaje: “PIN invalido o no corresponde al documento digitado” Favor enviar consignación escaneada al correo soportecmc@ingeominas.gov.co con el fin de revisarla y enviarle la información del PIN al correo electrónico. Para adquirir un PIN para la radicación de Autorizaciones Temporales, debe dirigirse a una Autoridad Minera y solicitar la generación del PIN. Página 5 de 33 DOCUMENTACIÓN DEL PROCEDIMIENTO DE RADICACIÓN DE SOLICITUDES POR INTERNET ENE. 2.010 El PIN que usted adquiere es sólo para la radicación de Propuestas de Contrato de Concesión o Autorizaciones Temporales, no para la consulta de áreas libres. Una vez usted utiliza el PIN en un área, no puede ser utilizado para otra área. Página 6 de 33 DOCUMENTACIÓN DEL PROCEDIMIENTO DE RADICACIÓN DE SOLICITUDES POR INTERNET ENE. 2.010 INGRESO AL SISTEMA. Para el uso del Catastro Minero Colombiano –CMC- se recomienda el uso del navegador Mozilla Firefox, el cual puede descargar gratuitamente desde Internet. Por favor configure su navegador para que le permita la activación de las ventanas emergentes o pop-ups Una vez instale en su equipo Mozilla Firefox, debe dar doble click sobre el ícono correspondiente para abrir el navegador. Página 7 de 33 DOCUMENTACIÓN DEL PROCEDIMIENTO DE RADICACIÓN DE SOLICITUDES POR INTERNET ENE. 2.010 En la barra del navegador digitar la dirección de la página Web de Ingeominas: http://www.ingeominas.gov.co/ A continuación dar click en cualquiera de los enlaces que dicen "Catastro Minero Colombiano" Página 8 de 33 DOCUMENTACIÓN DEL PROCEDIMIENTO DE RADICACIÓN DE SOLICITUDES POR INTERNET ENE. 2.010 En la siguiente pantalla se debe dar click en la opción "Radicación de Propuestas de Contratos de Concesión" o Radicación de Autorizaciones Temporales, según el caso. El proceso de radicación de propuestas de Contrato de Concesión y de Autorizaciones temporales, es similar, sólo tiene unas pequeñas variaciones en la Autorización Temporal en donde no es necesario seleccionar el mineral y se piden menos datos que en el Contrato de Concesión. Página 9 de 33 DOCUMENTACIÓN DEL PROCEDIMIENTO DE RADICACIÓN DE SOLICITUDES POR INTERNET ENE. 2.010 Una vez seleccione si va a radicar una Propuesta de Contrato de Concesión o Autorización Temporal, aparecerá la siguiente pantalla en la cual el usuario deberá digitar el número de documento y el número de PIN asignado previamente. Página 10 de 33 DOCUMENTACIÓN DEL PROCEDIMIENTO DE RADICACIÓN DE SOLICITUDES POR INTERNET ENE. 2.010 RADICACIÓN DE SOLICITUDES Tenga en cuenta que el horario de radicación es de lunes a viernes de 8:00 A.M. a 12:00 M. y de 2:00 P.M. a 5:00 P.M. Ingresar con el número de Identificación y el PIN asignado para ingreso al sistema Página 11 de 33 DOCUMENTACIÓN DEL PROCEDIMIENTO DE RADICACIÓN DE SOLICITUDES POR INTERNET ENE. 2.010 Ingreso de datos básicos. A continuación se muestra el formulario que debe diligenciar con los datos básicos para la radicación de su solicitud: Página 12 de 33 DOCUMENTACIÓN DEL PROCEDIMIENTO DE RADICACIÓN DE SOLICITUDES POR INTERNET ENE. 2.010 Ingresar información del proponente Dar click en "Nuevo Proponente" Se muestra la pantalla para el ingreso de la información básica del proponente: Página 13 de 33 DOCUMENTACIÓN DEL PROCEDIMIENTO DE RADICACIÓN DE SOLICITUDES POR INTERNET ENE. 2.010 Seleccione el tipo de persona: - Natural Jurídica Natural extranjera Jurídica extranjera Seleccione el tipo de documento: - Cédula de ciudadanía Nit Cédula de extranjería Pasaporte Digite el número de documento del proponente, no digite ni puntos ni guiones. En caso de ser un Nit, digite el número completo incluyendo el dígito de verificación. Página 14 de 33 DOCUMENTACIÓN DEL PROCEDIMIENTO DE RADICACIÓN DE SOLICITUDES POR INTERNET ENE. 2.010 Para los campos de fecha, haga click en el ícono al lado del campo correspondiente y seleccione el año, mes y día: En los nombres de personas naturales y en la razón social de las personas jurídicas, no incluir ni puntos ni caracteres especiales. Página 15 de 33 DOCUMENTACIÓN DEL PROCEDIMIENTO DE RADICACIÓN DE SOLICITUDES POR INTERNET ENE. 2.010 Tenga en cuenta que los campos con asterisco (*) son obligatorios, en caso que no los diligencie se le mostrarán los mensajes de error correspondientes. Una vez ingrese la información básica del proponente, dar click en el botón "Asociar Ubicaciones" en el cual puede ingresar los datos correspondientes a la ubicación del proponente. - Seleccione el tipo de ubicación: o Residencia o Oficina - Seleccione el Departamento Seleccione el Municipio Digite la dirección Digite el teléfono (sin espacios entre números) Dar click en “Guardar Ubicación”, de esta manera guarda la información de la ubicación del proponente. Finalmente dar click en “Guardar Persona”, para guardar el proponente. Página 16 de 33 DOCUMENTACIÓN DEL PROCEDIMIENTO DE RADICACIÓN DE SOLICITUDES POR INTERNET Al dar click en "Guardar persona", el sistema muestra la siguiente pantalla: ENE. 2.010 Página 17 de 33 DOCUMENTACIÓN DEL PROCEDIMIENTO DE RADICACIÓN DE SOLICITUDES POR INTERNET ENE. 2.010 Si desea agregar un nuevo proponente, dar click en "Nuevo Proponente" y repetir los pasos tal como se ha explicado para cada uno de los proponentes que se quieran agregar. Cuando el proponente es una persona Jurídica, se debe dar click en Nuevo Representante y diligenciar la información correspondiente al Representante Legal. Cuando la persona es Natural no se requiere diligenciar información de Representante. Página 18 de 33 DOCUMENTACIÓN DEL PROCEDIMIENTO DE RADICACIÓN DE SOLICITUDES POR INTERNET ENE. 2.010 A continuación, seleccione los minerales: - Seleccione de la lista el mineral, desplácese con las flechas de su teclado. Página 19 de 33 - DOCUMENTACIÓN DEL PROCEDIMIENTO DE RADICACIÓN DE SOLICITUDES POR INTERNET Haga click en asociar mineral ENE. 2.010 Página 20 de 33 DOCUMENTACIÓN DEL PROCEDIMIENTO DE RADICACIÓN DE SOLICITUDES POR INTERNET ENE. 2.010 Repita esta operación para cada uno de los minerales que desee agregar a su solicitud. Si se desea eliminar alguno que se haya incluido por error, dar click en "eliminar". Página 21 de 33 DOCUMENTACIÓN DEL PROCEDIMIENTO DE RADICACIÓN DE SOLICITUDES POR INTERNET Cuando ya se hayan introducido todos los datos dar click en "Siguiente". Se muestra la pantalla a continuación: ENE. 2.010 Página 22 de 33 DOCUMENTACIÓN DEL PROCEDIMIENTO DE RADICACIÓN DE SOLICITUDES POR INTERNET ENE. 2.010 Ingrese la información del autor del plano topográfico (su profesión debe ser geólogo, ingeniero geólogo o ingeniero de minas) A continuación, haga click en los campos en caso de que exista: - Los grupos étnicos con asentamientos permanentes que existan que en área solicitada. Ubicación del área en minería indígena, comunidad negra o comunidad mixta. Ubicación en zona de minería restringida. Página 23 de 33 DOCUMENTACIÓN DEL PROCEDIMIENTO DE RADICACIÓN DE SOLICITUDES POR INTERNET ENE. 2.010 En caso de que no aplique para ninguno de las opciones anteriores, seleccione nada y continúe. no Alinderación Aunque existe la opción de ingresar la alinderación por Coordenadas Gauss o por Rumbos y Distancia, actualmente SOLO funciona el ingreso por Coordenadas Planas de Gauss, seleccione sólo esta opción. Coordenadas Planas de Gauss. Ingrese la información correspondiente al Punto Arcifinio: - Digite la coordenada Norte Digite la coordenada Este En el ingreso de las coordenadas, se utiliza el punto como separador de decimales, no se utiliza separación de miles. - Seleccione la plancha IGAC Digite la Descripción del punto arcifinio. Página 24 de 33 DOCUMENTACIÓN DEL PROCEDIMIENTO DE RADICACIÓN DE SOLICITUDES POR INTERNET ENE. 2.010 A continuación haga click en el botón “Crear” y el sistema llenará el campo “Sistema Origen”, este no es necesario ingresarlo ya que el sistema lo calculará con base en las coordenadas del punto arcifinio. En caso de que el sistema le muestre el mensaje “Ya existe un punto arcifinio con las coordenadas proporcionadas”, debe dar click en el botón “Buscar”, y el sistema traerá la información existente correspondiente al punto arcifinio que usted ha ingresado. Página 25 de 33 DOCUMENTACIÓN DEL PROCEDIMIENTO DE RADICACIÓN DE SOLICITUDES POR INTERNET ENE. 2.010 Una vez localizado el punto arcifinio se proceden a ingresar los puntos del área a solicitar. Para ingresar las coordenadas del área, tiene dos opciones: - Agregar Punto Importar Puntos Agregar Punto Si decide ingresar las coordenadas usando esta opción, usted debe ingresar los puntos uno a uno de la siguiente forma: - Digite la coordenada Norte Digite la coordenada Este En el ingreso de las coordenadas, se utiliza el punto como separador de decimales, no se utiliza separación de miles. - Haga click en “Agregar Punto” Repita el proceso anterior, hasta que ingrese todos los puntos del polígono correspondientes al área a solicitar. Importar Puntos Si decide ingresar el polígono a través de esta opción, los pasos a seguir son: - Crear un archivo plano con las coordenadas Para la creación del archivo plano, utilizar un bloc de notas o Notepad: Página 26 de 33 DOCUMENTACIÓN DEL PROCEDIMIENTO DE RADICACIÓN DE SOLICITUDES POR INTERNET ENE. 2.010 El orden de las coordenadas es Norte:Este, separadas entre sí por dos puntos (:), al final de la línea va un punto y coma (;), no hay separador de miles y el separador de decimales es el punto (.), en la última coordenada no incluir ningún espacio ni Enter. Guardar el archivo con la extensión .txt Dar click en Examinar para buscar el archivo en donde lo guardó, seleccionarlo y dar click en Importar puntos. Página 27 de 33 DOCUMENTACIÓN DEL PROCEDIMIENTO DE RADICACIÓN DE SOLICITUDES POR INTERNET ENE. 2.010 El polígono debe contener como mínimo tres (3) puntos, en caso contrario se mostrará un mensaje de error. Al introducir mínimo 3 puntos se activará el botón "Simular", Dar click en el mismo para ver el área. Página 28 de 33 DOCUMENTACIÓN DEL PROCEDIMIENTO DE RADICACIÓN DE SOLICITUDES POR INTERNET ENE. 2.010 Aparecerá una pantalla con el área simulada. Si al realizar la simulación se muestra un polígono de color azul como la imagen anterior, indica que el polígono está correctamente graficado, si el polígono aparece en color rojo, usted debe revisarlo ya que puede tener un problema en las coordenadas por corbatines o un área mayor a diez mil hectáreas. Página 29 de 33 DOCUMENTACIÓN DEL PROCEDIMIENTO DE RADICACIÓN DE SOLICITUDES POR INTERNET ENE. 2.010 Cerrar la ventana de simulación y si no se está de acuerdo con el polígono generado, entonces es necesario revisar los puntos e ingresarlos nuevamente. Para ello, están los botones “Editar” si se va a cambiar algún dato, o “Eliminar” si el punto se va a quitar completamente. Página 30 de 33 DOCUMENTACIÓN DEL PROCEDIMIENTO DE RADICACIÓN DE SOLICITUDES POR INTERNET ENE. 2.010 Sólo en esta parte puede modificar las coordenadas, una vez usted avance de esta pantalla no podrá realizar ningún cambio en el área. Si se está de acuerdo con el polígono generado, entonces dar click en "Siguiente" Señalamiento de términos de referencia Digite en el campo a continuación su acuerdo con los términos de referencia establecidos por la autoridad minera. Estimativos Económicos Ingrese los valores de los estimativos económicos para los primeros tres años. Ingrese los valores del cronograma de actividades y costos. Página 31 de 33 DOCUMENTACIÓN DEL PROCEDIMIENTO DE RADICACIÓN DE SOLICITUDES POR INTERNET ENE. 2.010 Una vez ingresada la información, dar click en el botón “Guardar Propuesta” A continuación se le muestra el código de su propuesta, con la cual deberá continuar su trámite para la consulta y radicación de documentos. Página 32 de 33 DOCUMENTACIÓN DEL PROCEDIMIENTO DE RADICACIÓN DE SOLICITUDES POR INTERNET ENE. 2.010 Debe dar click en el botón “Guardar Geometría” para que quede guardada el área a solicitar. Se abrirá una ventana emergente, similar a la mostrada en el proceso de simulación, en la cual se mostrará el área solicitada. Posteriormente dar click en el botón "Generar Constancia de radicación" y así se tendrá dicho certificado en formato pdf que podrá ser guardado en su computador o también puede imprimirlo. Página 33 de 33 DOCUMENTACIÓN DEL PROCEDIMIENTO DE RADICACIÓN DE SOLICITUDES POR INTERNET ENE. 2.010 En caso de que desee generar nuevamente la constancia de radicación, puede ingresar al sistema como lo hizo inicialmente con la identificación y PIN, y automáticamente lo llevará a la última pantalla donde encontrará el botón “Generar Constancia de Radicación”. Tenga en cuenta que dispone de 3 días hábiles para presentarse ante la Autoridad Minera, en el área de Información y Atención al Minero para la radicación de documentos, entre ellos la constancia de radicación. Más información: http://www.gobiernoenlinea.gov.co/tramite.aspx?traID=4367