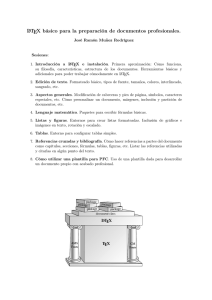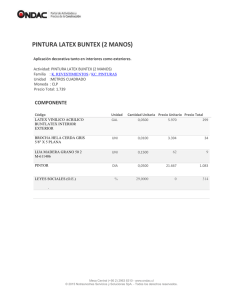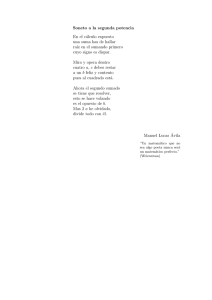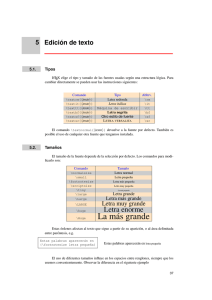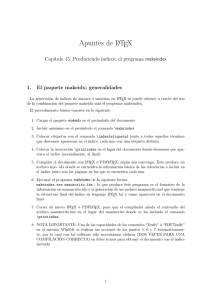Tutorial de Latex en Español por Freddy Pérez
Anuncio
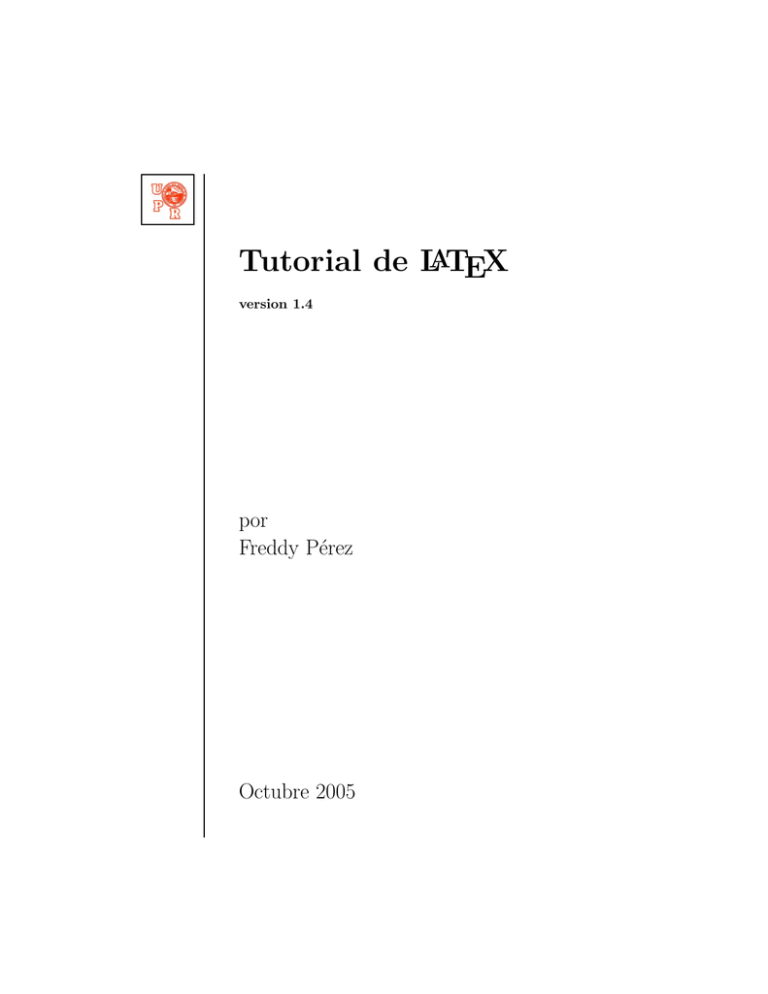
Tutorial de LATEX
version 1.4
por
Freddy Pérez
Octubre 2005
Índice general
1. Introducción
3
2. Estructuración del documento
5
2.1. Clases y Paquetes . . . . . . . . . . . . . . . . . . . . . . . . .
6
2.2. Comandos . . . . . . . . . . . . . . . . . . . . . . . . . . . . .
8
2.2.1. Comandos de configuración de páginas . . . . . . . . . 250
2.2.2. Comandos de configuración de párrafos . . . . . . . . . 10
2.2.3. Comandos de configuración de palabras y letras . . . . 10
2.3. Ambientes . . . . . . . . . . . . . . . . . . . . . . . . . . . . . 13
2.3.1. document . . . . . . . . . . . . . . . . . . . . . . . . . 14
2.3.2. center . . . . . . . . . . . . . . . . . . . . . . . . . . . 14
2.3.3. verbatim . . . . . . . . . . . . . . . . . . . . . . . . . . 14
2.3.4. verse . . . . . . . . . . . . . . . . . . . . . . . . . . . . 15
2.3.5. quotation . . . . . . . . . . . . . . . . . . . . . . . . . 16
2.3.6. minipage . . . . . . . . . . . . . . . . . . . . . . . . . . 17
2.3.7. raggedright y raggedleft . . . . . . . . . . . . . . . . . 18
1
2.3.8. tabbing . . . . . . . . . . . . . . . . . . . . . . . . . . 19
2.3.9. Ambientes de enumeración . . . . . . . . . . . . . . . . 19
2.3.10. Ambiente matemático . . . . . . . . . . . . . . . . . . 21
2.3.11. tabular . . . . . . . . . . . . . . . . . . . . . . . . . . . 27
2.3.12. figure . . . . . . . . . . . . . . . . . . . . . . . . . . . . 28
2.3.13. Teoremas . . . . . . . . . . . . . . . . . . . . . . . . . 30
2.4. Referenciando páginas, figuras, tablas y ecuaciones
2.5. Comandos personalizados
. . . . . . 31
. . . . . . . . . . . . . . . . . . . . 32
3. Partes de un Documento
33
3.1. Referencias Bibliográficas . . . . . . . . . . . . . . . . . . . . . 34
4. Caracteres reservados de LaTeX
36
5. Compilación de archivos LATEX
37
5.1. Compilando archivos LATEX en Linux . . . . . . . . . . . . . . 37
5.2. Compilando archivos LATEX en Windows . . . . . . . . . . . . 38
5.3. Manejo de Errores . . . . . . . . . . . . . . . . . . . . . . . . 38
2
Capı́tulo 1
Introducción
LATEX fue escrito por Leslie B. Lamport, a mediados de los 80’s, es una de
las variantes más populares de TEX1 . La primera version que se tuvo fue la
2.09 (1986), actualmente la versión oficial es la 2 (junio de 1994). Entre las
diferecnias que hay entre estas versiones tenemos el comando \documentclass
(versión 2) y \documentstyle (versión 2.09), para los comandos y ejemplos
de este tutorial usaremos la versión oficial.
Su gran potencialidad en el manejo de fórmulas matemáticas, cuadros y
tablas lo hace adecuado para la producción de artı́culos cientifı́cos y libros
de alta calidad. LATEX permite la enumeración automática tanto de páginas como de capı́tulos, secciones, teoremas, ecuaciones, figuras, etc., también
facilita la referencia a figuras, tablas, y demás objetos.
LATEX no sólo se destaca por lo anteriormente escrito sino también por
el eficiente manejo de figuras, las cuales pueden ser creadas en el propio
lenguaje o pueden ser importadas, teniéndose un control total y eficiente
de las mismas. Es pertinente hacer conocer que LATEX no sólo sirve para
hacer documentos, sino tambien presentaciónes, similares a “Power Point”
existen diferentes proyectos orientados a esto, uno de ellos es Prosper2 , lo
mismo para diseñar posters y páginas web, a través del uso de un convertidor
1
2
Tex es un programa para procesar texto creado por E. Knuth
Puede bajarse de http://prosper.sourceforge.net/
3
(LATEX2HTML) escrito en Perl3 . A diferencia de otros procesadores de texto
LATEX es compilado, por tanto la forma en que se escribe no es la apariencia
final del documento, este hecho es visto por sus detractores como una gran
desventaja.
LATEX permite crear estilos, los cuales pueden usarse como formatos de
diversos documentos, como: cartas, oficios, resumes, informes, papers, tesis,
etc. Tal es ası́ que muchas universidades tienen un estilo personalizado que los
estudiantes usan como plantilla al escribir sus tesis. En el estilo se encuentran
definidos los tipos de letra, numeración, márgenes y demás requisitos que
exige la escuela graduada de la universidad.
Para editar un documento en LATEX se puede utilizar cualquier editor de
texto, si es para Windows se puede usar desde el bloque de notas(“Notepad”)
hasta WinEdt4 , si es Linux se puede utilizar cualquier editor,como por ejemplo vi, xemacs, etc. Una vez terminada la edición del documento éste debe ser
compilado. Este proceso será explicado en el último capitulo de este manual.
El objetivo de este manual es enseñar a escribir un documento de mejor
calidad mostrando algunas de las herramientas que posee LATEX y como
usarlas adecuadamente en la redacción de los mismos.
3
4
Practical Extraction and Report Language, es un lenguaje de programación
Disponible en http://wwww.winedt.com
4
Capı́tulo 2
Estructuración del documento
A diferencia de Word y otros procesadores de texto en los que se utiliza
el enfoque denominado WYSIWYG (“What You See Is What You Get”),
LATEX es un procesador de texto que primero necesita ser compilado, lo cual
le dá una buena portabilidad obteniéndose siempre el mismo documento, pues
es independiente de la máquina, el sistema operativo, el editor y la version
que se utilice.
Luego de escoger el editor de su preferencia y escribir el documento LATEX
necesita guardar el archivo con la extension “.tex”, puesto que el compilador solo reconoce los archivos que tienen esa terminación, por ejemplo: informe.tex. Si el documento va a tener una bibliografı́a, necesita crear un archivo
con la extensión “.bib”, en el cual debe escribir sus referencias, usando los
formatos establecidos para las diferentes clases de referencia.
Una vez que tenemos el archivo con la extensión correcta, la primera lı́nea
que necesitamos escribir, es la que especificará al compilador de LATEX el tipo
de documento que vamos a redactar, este comando extablece el tipo de letra,
el tamaño y demás detalles del documento.
Por tanto, la primera lı́nea en nuestro documento será la siguiente:
\documentclass[opciones]{clases}
5
2.1.
Clases y Paquetes
Las clases y las opciones que tienen estas, asi como los diversos paquetes1 ,
son los que dan la potencia a LATEX , pues en ellas se definen las diferentes
herramientas para la edición personalizada de los documentos. Existen diversos lugares en internet donde se puede conseguir diferentes estilos, fuentes y
otras herramientas, la página oficial de LATEX (http://www.ctan.org) tiene
un listado casi completo de esas ayudas, ası́ como tutoriales.
Entre las clases más populares tenemos:
article Este tipo es conveniente en la mayorı́a de los casos, por su
flexibilidad y por las pocas opciones que tiene, las tablas y ecuaciones
son enumeradas consecutivamente.
book Este tipo de clase como su mismo nombre lo indica es usado para
escribir libros, tiene estilos de encuadernación entre otros.
report Este estilo es sugerido para documentos largos. Aquı́ cuentas con un nivel más de encabezados (Chapter) que en el estilo article. Además las tablas, figuras y ecuaciones son numeradas según los
capı́tulos y no como en el estilo article.
letter Al igual que la clase book es especial para escribir cartas y los
sobres de las mismas.
slides Esta clase nos permite hacer presentaciones similares a power
point, hay diversas variedades de paquetes predefinidos para hacer presentaciones, el más popular es Prosper.
proc Este tipo es basado en el tipo article y es especial para escribir
la recopilación de articulos de una conferencia.
ltxdoc Esta clase sirve para crear una documentación de LATEXý esta
basado también en la clase article.
1
se conocen porque tiene la extensión .sty
6
Cada una de estas clases tiene muchas opciones y el formato del documento cambia de acuerdo a la clase que se use.
Definida nuestra primera linea, necesitamos en seguida definir que tipo de
paquetes se usarán, los cuales dependerán del docuemnto a crear,por ejemplo;
\documentclass[twoside,dvips]{article}
\usepackage{graphics,color}
La segunda linea nos indica que se usarán los paquetes “color “graphics”,
estos paquetes son usados para manejar figuras, cambiar el color de las letras,
el fondo de la página, etc. Al igual que las clases existen muchos paquetes
definidos, entre los más comunes tenemos:
2
amslatex Este paquete fue creado por la “American Mathematical Society”es uno de los más avanzados para escribir fórmulas matemáticas
y demás cosas relacionadas con esta ciencia. En este paquete se incluye
el paquete “amsmath”el cual provee muchos comandos para escribir
fórmulas matemáticas de alta complejidad.
babel Este paquete es otro de los más usados pues nos da el soporte
necesario para poder usar diferentes idiomas.
cyrillic Para poder usar todas las ventajas que nos provee “Cyrillic
Fonts”necesitamos incluir este paquete en nuestro documento, este paquete tiene diversos tipos de letra.
graphics Este paquete provee el soporte necesario para la inclusión
y manejo de gráficos además de poder incluir archivos producidos por
otros programas tales como “Paint”, “Corel Draw”, etc. Dentro de este
paquete esta incluı́do el paquete “color”el cual nos permite manejar los
colores tanto de las letras como de las figuras.
psnfss Este paquete esta diseñado para facilitarnos el uso de un amplio
rango de tipos de letra llamado “Type 1 (PostScript)”.
Al igual que las clases se pueden crear diversos tipos de paquetes para
documentos que tienen ciertas normas de creación.
7
2.2.
Comandos
Seguido a estas dos lı́neas podemos incluir loss paquetes que necesitemos
usar para poder hacer uso de los diversos comandos que contienen. Reconocemos a un comando porque está precedido de un \ y luego de este va el
nombre del comando. Siguiendo con la estructuración del documento tenemos:
\documentclass[twoside,dvips]{article}
\usepackage{graphics,color}
\newcommand{\Real}{\mathbb R}
\textwidth 6.75in
\textheight 8.5in
\headheight 6.0in
\oddsidemargin 0in
\topmargin 0in
\leftmargin 1in
\parindent 0.5em
\parskip 2ex
\baselineskip 1.5pt
...
...
En este encabezado podemos observar varios comandos, tales como: “textwidth”donde como su nombre lo indica se refiere al ancho de la página, “textheight”se refiere a la altura de la página, “headheight”define el largo del texto
excluyendo el encabezado y el pie de página,“oddsidemargin”dice al compilador que el márgen izquierdo será de 1+0 pulagadas desde el borde izquierdo
de la hoja, “topmargin”es el margen superior que en este caso serı́ 1+0 pulgadas de la parte superior de la hoja, “leftmargin”es el margen izquierdo de
la página, “parindent”se refiere a la indentación normal en un párrafo que en
este caso nos dice que será a 3 espacios, “parskip”es para agregar un espacio
adicional entre parrafos y “baselineskip”es la separación entre lineas.
LATEX nos permite definir nuevos comandos, como observamos en la tercera linea, donde definimos el comando \Real para escribir el sı́mbolo que
representa los números reales en matemáticas, “mathb” es un paquete para
escribir letras usadas frecuentemente en la edición de textos matemáticos.
8
2.2.1.
Comandos de configuración de páginas
Es posible configurar de acuerdo a las necesidades el contador de páginas
en cualquier parte del documento, esto se hace con el comando \setcounter{página}, además puedes especificar el tipo de números que deseas a través del
comando \pagenumber. Ası́, si quiero que el número de esta página sea 250
escribo \setcounter{page}{250} (si observan, el número de esta página es
efectivamente 250). El comando \pagenumbering{estilo} coloca el contador
de páginas a 1 y comienza a numerar de acuerdo con lo estilo especificado,
pudiendo ser una de las siguientes opciones:
arabic : 1,2,3... (este es el estilo por defecto).
roman : i, ii, iii, iv, ...
Roman : I, II, III, IV, ...
alph : a, b, c, ...
Alph : A, B, C, ...
Si se desea que la numeración una página tenga un estilo predefinido o no
tenga número se usa el siguiente compando \pagestyle{estilo}.
Los estilos disponibles para este comando son: plain el cual esta por
defecto y coloca el número en el centro del pie de la página; headings en la
cabecera de la página aparecerá el tı́tulo del capı́lo, el número de la página y
el pie vacı́o; y empty es para que el pie y la cabecera de la página aparezcan
vacios. Estos estilos aplican a todo el documento por lo que si se quiere
cambiar de estilo en la siguiente página se vuelve a inicializar el contador
en el número y estilo deseado. Cabe destacar que es posible crear un estilo
personalizado de página y/o usar los predefinidos en LATEX para ello se usa
el comando \thispagestyle{estilo} el cual permite crear cabeceras y pie de
página, es necesario conocer los parámetros que afectan estos formatos.
El comando \newpage fuerza un cambio de página, y los comandos \nolinebreak
y \nopagebreak previenen un cambio de lı́nea o página respectivamente.
250
2.2.2.
Comandos de configuración de párrafos
Existen diversos comandos para la configuración de párrafos, para establecer la separación entre las lineas de un parrafo usamos el siguiente comando: \setlength {\baselineskip} {1.5\baselineskip} en este caso particular el
espacio entre lineas se 1.5.
Si se desea una separación especial entre las lı́neas o párrafos en alguna parte del documento podemos insertar espacios verticales; para lo cual
LATEXte provee de tres comandos: \smallskip \medskip \bigskip. Los cuales
insertan espacios predefinidos entre lı́neas; este espacio depende del estilo
usando en el documento. Si se desea insertar una separación exacto se usa
el comando \vspace*{tamaño}, el argumento tamaño consiste de un número
seguido de una unidad de medida. Existe un comando especial y es: \vfill
seguido de un texto y genera el espacio justo para que éste quede al final de
la página.
Asi como es posible insertar espacios verticales también se puede insertar
espacios horizontales, para ello usamo el comando \hspace*{tamaño}. De
igual modo existe \hfill que coloca los espacios horizontales suficientes para
que el texto que va seguido del comando quede al final de la lı́nea, ejemplo:
Este espacio
2.2.3.
se hizo con \hfill
Comandos de configuración de palabras y letras
Para cambiar el estilo de letra podemos hacer uso de los siguientes comandos:
\rm cambia al estilo “roman”.
\em cambia al estilo “italic”.
\bf cambia al estilo “boldface”.
\sl cambia al estilo “slanted”.
\sf cambia al estilo “sans serif”.
10
\sc cambia al estilo “small caps”.
\tt cambia al estilo ‘‘typewriter".
El estilo por defecto es “roman” y “typewriter” es el estilo por defecto
del ambiente verbatim. Para cambiar el estilo de letra necesitamos encerrar
entre llaves las palabras o letras que se desea cambiar y luego de la primera
llave escribir el comando respectivo, ejemplo: {\bf cambio de estilo de letra}
que dá como resultado cambio de estilo de letra. Si no se encierra entre
llaves cambia de estilo a todo el texto que va despues del comando.
Si queremos subrayar alguna letra palabra o alguna frase usamos el comando \underline, recordemos que se debe delimitar lo que deseamos subrayar por { }. Otras variantes de este comando estan definidas en el estilo
ulem.sty y son:
\uline Texto subrayado con un sola lı́nea.
\uuline Texto subrayado con dos lı́neas.
\uwave :::::::
Texto ::::::::::::
subrayado :::::
con::::::
una::::::::
onda.
\sout Texto subrayado con una lı́nea que lo corta.
\xout //
Texto/
////////cuibierto//
/////////////con/
//////l//
/ı́/neas
////////
olblic/
///////ú/
//as.
///
Podemos usar las comillas (”) y apóstrofes (’ ‘) libremente pues no son
caracteres especiales. A continuacion una pequeña tabla con el uso de estos
sı́mbolos.
comando
\’ a
\‘a
\b a
\â
\d a
\v a
\˜ n
\’{\i}
resultado
á
à
a
¯
â
a.
ǎ
ñ
ı́
comando
\Ӈ
\= a
\u a
\H a
\t aa
\c c
\’ i
\’ I
11
resultado
ä
ā
ă
a̋
aa
ç
ı́
Í
Es posible generar tongos y acentos para las palabras y/o letras en el
ambiente matemático, para tal propósito podemos utilizar los comandos de
la siguiente tabla
comando
\hat{x}
\check{x}
\breve{x}
\tilde{x}
\bar{x}
\vec{x}
\acute{x}
\grave{x}
\dot{x}
\ddot{x}
resultado
x̂
x̌
x̆
x̃
x̄
~x
x́
x̀
ẋ
ẍ
De igual modo existen diferentes tamaños de letra como se muestra en la
siguiente tabla:
Comando \tamaño
\tiny
\scriptsize
\footnotesize
\small
\normalsize
\large
\Large
\LARGE
\huge
\Huge
10pt regular
11pt regular
12pt regular
5pt
6pt
6pt
7pt
8pt
8pt
8pt
9pt
10pt
9pt
10pt
11pt
10pt
11pt
12pt
12pt
12pt
14pt
14pt
17pt
20pt
25pt
14pt
17pt
20pt
25pt
17pt
20pt
25pt
25pt
Recuerde colocar entre llaves el texto que desea cambiar de tamaño, de lo
contrario cambiará el tamaño especificado hasta el final del documento.
12
Medidas en LATEX
Como es de esperarse, exiten diferentes tipos de medida en LATEX y los
más comunes son:
in - pulgadas.
mm - milı́metros.
cm - centı́metros.
pt - puntos (aproximadamente 1/72 de pulgada).
em - aproximadamente el ancho de la letra “M” en el tipo de letra
usado.
ex - aproximadamente el alto de la letra “x” en el tipo de letra usado.
Nota: es importante destacar que LATEX es sensitivo a las letras mayúsculas
y minúsculas, por lo que se debe tener cuidado en escribir los nombres
correctamente, pues se puede u obtener un error u otro resultado.
2.3.
Ambientes
Un ambiente esta definido de la siguiente forma:
\begin{nombre del ambiente}
...
\end{nombre del ambiente}
Existen muchı́simos ambientes la gran mayorı́a definidos por los usuarios
de LATEX y otros que forman parte del sistema, a continuación mostramos
algunos de ellos:
13
2.3.1.
document
Es el ambiente principal de un documento en LATEX es:
\begin{document}
texto del documento y comandos
\end{document}
y es en este ambiente donde escribiremos todo el cuerpo del documento. Lo
que va antes de este ambiente se le llama encabezado y en él se le indica al
compilador el formato del documento, el estilo y algunos otros detalles que
se le deben dar al compilador para obtener lo que deseamos. Es muy usual
en que en el encabezado tambien se escriban las nuevas definiciones tanto de
comandos como de ambientes asi como es recomendable escribir los detalles
de la caratula en este lugar del documento.
2.3.2.
center
Usando este ambiente podemos centrar párrafos, figuras, tablas y cualquier otro objeto que se defina dentro de el.
\begin{center}
texto
\end{center}
Centrando este texto
2.3.3.
verbatim
Este ambiente es muy usado cuando se necesita escribir códigos en algún
lenguaje de programación o escribir texto con ubicación especı́fica de lı́neas y
14
párrafos. Este ambiente presenta un problema pues como en nuestro idioma
se tildan algunas palabras, esas tildes no podrán ser representadas y no es
posible usarlo con texto en el que se usen tildes.
\begin{verbatim}
texto
\end{verbatim}
a continuación un ejemplo usando este ambiente para escribir un programa
en C.
#include<stdio.h>
int a,b;
main() {
a=1;
b=2;
c=a+b;
printf("el resultado de la suma es % d",c);
}
2.3.4.
verse
LATEXposee un ambiente especial para escribir poesı́a y es el siguiente:
\begin{verse}
texto
\end{verse}
A continuación un fragmento de una de las poesias de un famoso poeta
peruano César Vallejo.
Dios mı́o, estoy llorando el sér que vivo;
me pesa haber tomádote tu pan;
pero este pobre barro pensativo
15
no es costra fermentada en tu costado:
¡tú no tienes Marı́as que se van!
...
César Vallejo
LATEX automaticamente justifica el texto, más en algunos casos no se desea que el texto este justificado para ello colocamos \\ en el lugar donde
deseamos cortar la linea.
2.3.5.
quotation
Cuando necesitamos hacer citaciones usamos este ambiente, el cual centra
el texto y lo coloca a la misma distancia tanto del margen izquierdo como
del derecho (la distancia es establecida por defecto).
\begin{quotation}
texto
\end{quotation}
El pensamiento es la principal facultad del hombre, y el arte de
expresar los pensamientos es la primera de las artes.
usando el comando \noindent al comienzo de la primera lı́nea la cita no
quedará indentada; sino usamos este comando queda en la forma siguiente:
El vino es una cosa maravillosamente apropiada para el hombre si, en tanto en la salud como en la enfermedad, se administra
con tino y justa medida.
16
2.3.6.
minipage
Algunas veces necesitamos resaltar un texto, pero que no sea en forma de
cita, que tiene las distancias establecidas por defecto, sino que lo queremos
a una ancho personalizado, para ellousamos el siguiente ambiente:
\begin{minipage}[alineación]{ancho}
texto
\end{minipage}
Con sus ojos muy
grandemente llorando
tornaba la cabeza y
estábalos mirando: vio
las puertas abiertas,
los postigos sin candado, las perchas vacı́as
sin pieles y sin mantos y sin halcones y
sin azores mudados.
Suspiró mı́o Cid triste y apesadumbrado.
Habló mı́o Cid y dijo
resignado: ((¡Loor a ti,
señor Padre, que estás
en lo alto! Esto me
han urdido mis enemigos malos)).
en el ejemplo usamos con un ancho de 4cm y una alineación a la izquierda
“l” , pero podemos usar tamnben “c” para centrala, “r” para alinearlo a la
derecha, “t” para colocarlo en la parte superio o “b” para colocarlo en la
parte inferior.
17
2.3.7.
raggedright y raggedleft
Si deseamos que el texto quede alineado a la izquierda o derecha usamos
los ambientes:
\begin{raggedright}
texto
\end{raggedright}
o
\begin{raggedleft}
texto
\end{raggedleft}
a continuación un ejemplo de alineación a la derecha
Tanta fue la congoja que me infundió
el espanto que de sus ojos salı́a,
que perdı́ la esperanza de la altura.
Y como aquel que goza en atesorar,
y llegado el tiempo en que perder le toca,
su pensamiento entero llora y se contrista;
ası́ obró en mi la bestia sin paz,
que, viniéndome de frente, poco a poco,
me repelı́a a donde calla el Sol.
Para lograr el mismo efecto en los párrafos o textos, podemos usar los ambientes flushright y flushleft respectivamente. Estos ambientes sufren ligeras
modificaciones dependiendo de la clase que se use.
18
2.3.8.
tabbing
Este ambiente es usado para escribir texto con tabulaciones especificas
\begin{tabbing}
----- \= --- \= \kill
Texto \> Texto \> Texto \\
\> Texto \> Texto \> Texto
\end{tabbing}
nuevamente tomamos un programa pero esta vez escrito en Fortran para
mostrar un ejemplo de como usar el ambiente.
C *** Este es un programa en fortran
DO 200J=1,15
Y(J) = A*X(J)
SUM = SUM + Y(J)
200 CONTINUE
2.3.9.
Ambientes de enumeración
LATEX nos brinda tres opciones para crear listas la primera de ella es
“enumerate”:
\begin{enumerate}
\item primer item de una lista de ı́temes
\begin{enumerate}
\item primer item de una lista de ı́temes anidada
\item segundo item de una lista de ı́temes anidada
\end{enumerate}
\item tercer item de una lista de ı́temes
\end{enumerate}
Las dos listas siguientes son: “itemize” y “description”. Para hacer uso
19
de ellas solo cambiamos la palabra enumerate por itemize o description, a
continuación un ejemplo con cada una de ellas:
1. Primer item de la lista enumerate
2. Segundo item de la lista enumerate
a) Primer item en la lista anidada de enumerate
b) Segundo item en la lista anidada de enumerate
3. Tercer item de la lista enumerate
Primer item de la lista itemize
Segundo item de la lista itemize
* Primer item en la lista anidada de itemize
Segundo item en la lista anidada de itemize
Tercer item de la lista itemize
El ambiente “itemize”tiene hasta cuatro niveles de anidamiento, cada nivel se distingue por una marca predeterminada, por ejemplo para el primer nivel se marca con un punto grande, pero sı́ el usuario lo desea puede cambiarlo
para tal propósito usa el siguiente comando, \renewcommand {\labelitemi}
{caracter}, es importante recordar que si deseamos cambiar el marcador de
la anidacion del segundo nivel debemos usar \labelitemii, para la tercera
\labelitemiii y para la cuarta \labelitemiv. Una forma mas simple es escribir
entre corchetes el nuevo marcador: \[nuevo marcador], como se uso para la
lista anidada del ejemplo.
Como su nombre lo indica el ambiente “description”es bueno para hacer
descripciones de elementos o palabras
Mercurio es el planeta más cercano al Sol y recibe unas diez veces más
energı́a solar que la Tierra.
Venus es el astro más brillante del cielo, después de la Luna.
20
Tierra tiene una forma aproximada esférica, con un diámetro medio de
12.750 km, con un leve achatamiento en la dirección de sus polos.
Luna el aspecto que presenta en el cielo cambia continuamente en un
intervalo de 29,5 dı́as.
Marte resulta tan notable por su color y brillo como por sus movimientos
respecto de las estrellas.
Fobos la más grande de las lunas de marte.
Deimos la más distante de las lunas de marte.
2.3.10.
Ambiente matemático
Si hay algo que LATEX hace con la mejor calidad son las ecuaciones y
fórmulas y como es de esperarse exste un ambiente matemático, este ambiente se puede utilizar de diversas formas, tales como:
\begin{math}
fórmulas
\end{math}
“math”se usa para escribir fórmulas en el texto, lo cual se puede sustituir por
$ fórmulas $. Otra opción es “displaymath”que se usa para escribir una lı́nea
de ecuación no numerada, esto también se puede sustituir por $$ fórmulas $$.
Se usa “equation”si se quiere enumerar las ecuaciones, “eqnarray”es usado
para escribir varias lı́neas de ecuaciones.
A continuación algunos ejemplos usando los ambientes descritos.
Usando el ambiente “math”podemos escribir:
El teorema de Pitágoras. x2 + y 2 = h2 .
usando el ambiente “displaymath”podemos escribimos el mismo ejemplo
21
El teorema de Pitágoras.
x2 + y 2 = h 2 .
nuevamente el mismo ejemplo usando “equation”
El teorema de Pitágoras.
x2 + y 2 = h 2 .
(2.1)
ahora usaremos el ambiente “eqnarray”para escribir tres ecuaciones:
Φ(x) ≥ 5 − 2x
(x ≤ 2,5).
F (x) + G(x) ≤ a + b + c + d + e + f + g +
h + i + j + k + l + m.
∞
X 1
= 2.
n
2
n=0
(2.2)
(2.3)
La última ecuación no se enumeró porque al final de ésta se incluyó el
comando \nonumber. Si no se desea enumerar ninguna de las ecuaciones se
usa “eqnarray*”. existe un ambiente bastante similar a este y es “align”el
cual permite mayor flexibilidad en el manejo de las ecuaciones.
Como se puede observar el estilo por defecto en el ambiente matemático
es el itálico, mas no se recomienda usar el ambiente matemático para escribir
en itálico, puesto que los espacios son eliminados y se producen algunas otras
anormalidades; ası́, si escribimos $ Universidad de Puerto Rico$ tendremos
como resultado:
U niversidaddeP uertoRico
donde vemos que los espacios se han eliminado y hay una separación entre
las letras r y s.
Los subı́ndices y superı́ndices solo se pueden escribir en el ambiente matemático, en la forma siguiente:
22
$ base {subı́ndice}$
$ base ˆ {superı́ndice}$
Se pueden hacer combinaciones como la siguiente: xya1
Un aspecto importante en el ambiente matemático son las letras griegas,
para imprimir una letra griega necesitamos usar lo siguiente $\cal texto $
para obtener una versión caligráfica del texto, ejemplo:
F (x) es una función continua.
La mayor parte de los sı́mbolos especiales forman parte del ambiente
matemático. Asi para hacer una flecha desde A hasta B, debes escribir:
A $\longrightarrow$ B
y obtendras
A −→ B
Los sı́mbolos $ marcan la entrada y la salida del ambiente matemático.
A continuación una lista con algunos de los sı́mbolos matemáticos.
Operaciones binarias
\pm
\setminus
\times
\star
\circ
\div
\cup
\sqcap
\triangleleft
\wr
\bigtriangleup
\vee
\oplus
\otimes
\odot
\ddager
±
\
×
?
◦
÷
∪
u
/
o
4
∨
⊕
⊗
‡
\mp
\cdot
\ast
\diamond
\bullet
\cap
\uplus
\sqcup
\triangleright
\bigcirc
\bigtriangledown
\wedge
\ominus
\oslash
\dagger
\amalg
23
∓
·
∗
•
∩
]
t
.
5
∧
†
q
Relaciones
\leq
\precep
\subset
\sqsubseteq
\vdash
\frown
\succ
\gg
\subseteq
\ni
\mid
\equiv
\simeq
\approx
\bowtie
\models
\perp
≤
⊂
v
`
_
⊇
3
|
≡
'
≈
./
|=
⊥
\prec
\ll
\subseteq
\in
\smile
\geq
\succeq
\supset
\sqsubseteq
\dashv
\parallel
\sim
\asymp
\cong
\propto
\doteq
≺
⊆
∈
^
≥
⊃
w
a
k
∼
∼
=
∝
.
=
Operadores grandes
\sum
\coprod
\oint
\bigcup
\bigvee
\bigdot
\bigoplus
P
`
H
S
W
J
L
\prod
\int
\bigcap
\bigsqcup
\bigwedge
\bigotimes
\biguplus
Q
R
T
F
V
N
U
Combinando estos comandos podemos construir ecuaciones como:
√
√
b2 − 4ac 3 x + y
n
X
i=1
xi
n
Y
i=1
24
xi
Los comandos \overline{x} produce x y \underline{x} produce x sı́ en lugar de lı́neas deseamos colocar llaves se hace con los comandos \overbrace{x}
y \underbrace{x} a continuación un ejemplo:
24
z }| {
a + b + · · · + y +z
|
{z
}
35
Para escribir fracciones se usa el comando \frac{ numerador }{denominador}
numerador
, por ejemplo
que imprime denominador
x=
y + z/2
y2 + 1
exy
y
1 + x+1
Los delimitadores se construyen usando los comandos \left y \right, seguido de cada uno de ellos va {, (, [ y }, (, [ respectivamente, ejemplo:
x+3
Y =1+
2
2x + 4x − 5
También es posible poner un subı́ndice y un superı́ndice al delimitador:
x−3
2x + 7
1
0
Por último, es posible darle un tamaño preciso al delimitador, para ello
usamos el comando \rule{0mm}{12mm}, ejemplo:
w
~
w
w
w
w
w
w
wx = 1 − y w
w
1 + yw
w
w
w
25
El comando \stackrel{arriba}{abajo} se usa para colocar un sı́mbolos
arriba de otro ejemplo:
k
A →1 B
Cabe recordar que este comando se puede usar recursivamante.
Como habı́amos visto, el estilo matemático es por defecto itálico pero se
puede cambiar a otros estilos usando los comandos \textstyle y \scriptstyle,
ejemplo:
y = x2 y = x2
En el modo matemático es posible generar espacios(de medida positiva o
negativa) y se pueden utilizar varios comandos ejemplos:
$
$
$
$
$
$
a
a
a
a
a
a
b$
\! b $
\, b $
\: b $
\quad b $
\qquad b $
genera
genera
genera
genera
genera
genera
ab
ab
ab
ab
a b
a
b
Muchas veces se genera una ecuación en varias lı́neas, las lı́neas extras
aparecen después del signo igual (=) o de la desigualdad o de cualquier otro
sı́mbolo, algunas veces se desea que estas lı́neas fueran impresas un poco más
a la izquierda, esto se logra usando el comando \lefteqn{(Lado izquierdo de
la ecuación y el sı́mbolo)} en el ambiente eqnarray por ejemplo:
Z y
R(y) +
Ψ(x) dx =
0
a+b+c+d+e+f +g+
h+i+j+k+l+m+o+p+q
Nota: No poner lı́neas en blanco dentro de este ambiente, pues esto genera
errores muy difı́ciles de decifrar.
El ambiente matemático nos permite también imprimir matrices de la
siguiente forma:
26
\begin{center}
\[
\left[ \begin{array}{lcr}
a & p+q & \alpha + \beta + \gamma \\
b+c & r+s+t & \delta + \epsilon \\
d+e+f & u & \zeta
\end{array} \]
\]
\end{center}
a
p+q
α+β+γ
b+c
r+s+t
δ+
d+e+f
u
ζ
2.3.11.
tabular
El ambiente de tabuladores (tabular) de LATEX nos da la posibilidad de
organizar texto o sı́mbolos en filas y columnas. El formato es el siguiente:
\begin{center}
\begin{tabular}{cols} \hline
(texto) & (texto) & (texto) & ... \\ \arg
(texto) & (texto) & (texto) & ... \\ \arg
\end{tabular}
end{center}
El argumento cols especifica el formato de las columas siguiendo la siguiente norma:
l coloca el texto en el borde izquierdo.
c coloca texto centrado.
r coloca el texto en el borde derecho.
l imprime una lı́nea vertical del largo de la tabla.
27
Nombre
CTC
EMOS
Tabla de ejemplo
Cantidad de
(acciones)
Descripción
10.000.000
Mantención, modernización de las
lı́neas telefonicas y de telefonia celular
del Pais
5.000.000
Mantener un aprovicionamiento permanente de agua a la nación
Cuadro 2.1: Tabla de ejemplo
ll imprime una doble lı́nea vertical.
& es el separador de columnas.
\\ es el separador de filas.
el comando \arg es opcional, el comando {\hspace{largo}} inserta un espacio
horizontal en la tabla en el lugar donde se coloque, cuando se desea colocar
tı́tulo a más de una columna usamos \multicolumn{num}{col}{titulo} y finalmente los comandos \hline y \vline son para incluir una linea horizontal
y vertical respectivamente, ejemplos:
Adams, John
Adams, Cynthia
Williams, George
Williams, Joan
I17
E38
I25
I13
S28
87
N17 68
N7 123
N38 72
LATEX también nos facilita la enumeración de tablas, permitiéndonos colocar una breve descripción de las mismas usando el comando \caption{
descripción }.
2.3.12.
figure
Al igual que el ambiente matemático este ambiente es bastante versátil
pues nos permite hacer cosas increı́bles con las figuras, ya sea que se importen
28
o que se dibujen, su formato es el siguiente:
\begin{figure}
\begin{center}
\includegraphics[medidas]{figura.*}
\caption{ descripción de la figura} \label{figura-ref}
\end{center}
\end{figure}
One−Dimensional
Two−Dimensional
Three−Dimensional
Figura 2.1: Particiones de un cubo
y aquı́ una muestra de como dibujar usando LATEX
K
A
A
70
•
20
20
•
70
@
@
@
@
120
170
29
A
A
A
A
A
A
A
A
A
• A
220
270
2.3.13.
Teoremas
LATEXnos permite no sólo hacer uso de los ambientes predefinidos para un
estilo o paquete especı́fico, sino que nos birnda la opción de crear nuestros
propios ambientes, en particular para definir un teorema, corolario, proposiciones, etc. para ello debemos usar el siguietne comando:
\newtheorem{nombre del ambiente}{tı́tulo}[criterio de enumeración]
por ejemplo:
\newtheorem{teoremita}{Teorema}[chapter]
esto creará un nuevo ambiente llamado teoremita, cuyo tı́tulo sera Teorema
y estará seguido de un número, en este caso, que hará referencia al capı́tulo
en el que se etsa trabajando, seguido del número correspondiente, el uso de
este nuevo ambiente se hace comm cualquier otro, es decir:
\begin{teoremita}
texto y/o fórmulas
\end{teoremita}
A continuación un ejemplo usando el ambiete descrito arriba.
\begin{teoremita}
Sea $\alpha$ una parametrizaci\’on natural de una curva
cuya torsi\’on $\tau$ no se anula y que est\’a contenida
en una esfera. Demostrar que dicha curva no tiene puntos
de infexi\’on y que la funci\’on
$$\frac{1}{k^2}+\frac{\partial_\tau k}{\tau k^2}$$
es constante.
\end{teoremita}
vemos que el resultado de escribir esto, nos muestra el tı́tulo en negrita,
30
seguido de 2.1 donde 2 se refiere al capı́tulo al que pertence y 1 a que es el
primer teorema que escribimos, recordemos que LATEX enumera los objetos.
Teorema 2.1 Sea α una parametrización natural de una curva cuya torsión
τ , no se anula y que está contenida en una esfera. Demostrar que dicha curva
no tiene puntos de inflexión y que la función
1
∂τ k
+ 2
2
k
τk
es constante.
Del mismo modo podemos definir las proposiciones, corolarios, etc
2.4.
Referenciando páginas, figuras, tablas y
ecuaciones
Para referenciar una página desde cualquier lugar del texto debemos usar
los siguientes comandos:
\label{ key } y \pageref{ key }
El primer comando sirve para crear una la clave a la página, sección,
ecuación, teorema, etc. que deseas referenciar y el segundo sirve para hacer,
en este caso, referencia a la página, en el resultado, este comando es sustituı́do
por el número de la página.
Del mismo modo para referenciar figuras escribimos la clave correspondiente (por ejemplo: \label{figure-key}) en la figura y para hacer referencia a
la figura escribimos el comando \ref{ figure-key }, para las secciones, tablas,
ecuaciones, etc. usamos los mismos comandos.
Es bien importante llevar un control de las referencias (no repetir las
claves) para evitar referencias cruzadas. Se recomienda colocar una clave que
tenga que ver con el nombre del objeto.
31
2.5.
Comandos personalizados
Al igual que LATEX nos permite crear ambientes personalizados, tambien
nos permite crear nuestros propios comandos, para lograrlo usamos el comando:
\newcommand{\nombre}{definición}
Es bastante útil cuando en un documento repetimos mucho un palabra difı́cil
de escribir o una frase o una ecuación, ejemplo:
\newcommand{\pitagoras}{a^2=b^2+c^2}
siempre que escribamos \pitagoras nos escribirá:
a2 = b 2 + c 2
Una variante mas compleja es:
\newcommand{\nombre}[número]{definición}
donde el parámetro número indica el numero de argumentos que hay que
incluir, ejemplo:
\newcommand{\cuadratica}[3]{\frac{-#2+\sqrt{#2^2-4*#1*#3}}
{2*#1}}
y el resultado de colocar:
\newcommand{\cuadratica}{a}{b}{c}
será:
−b +
√
b2 − 4 ∗ a ∗ c
2∗a
32
Capı́tulo 3
Partes de un Documento
LATEX provee varias formas de particionar un documento, tales como:
\part{ } (Opcional. Utilizado frecuentemente en el estilo book.)
\chapter{ } (Sólo en los estilos book y report )
\section{ }
\subsection{ }
\subsubsection{ }
\paragraph{ }
\subparagraph{ }
El encabezado de las secciones va entre llaves y es recomebdable dejar
una lı́nea en blanco antes y después del comando. Es preciso recordar que
LATEX enumera automáticamente, los capı́tulos, secciones y subsecciones, si
no se desea que enumere alguna sección hay que colocar un asterisco despúes
del nombre de la sección, ejemplo: \chapter*{ }. Recordemos también que
LATEX coloca las páginas y nombres de las secciones correspondientes en el
ı́ndice.
33
Como explicamos antreriormente para referenciar una sección o subsección, los comandos que se usan son los mismos que para una página, la
diferencia es que el comando \label {key} hay que colocarlo justo después
del comienzo de la sección o subsección.
3.1.
Referencias Bibliográficas
Para crear las referencias bibliográficas, usamos el ambiente:
\begin{thebibliography}{numero}
\bibitem{name-key} autor, tı́tulo de la referencia, editorial, año
\end{thebibliography}
el “name-key” nos permitirá hacer la referencia, en algún lugar del documento, unicamente a este item, un ejemplo:
....
Harla escuch\’o atentamente, absorto ante la visi\’on de un
poderoso c\’{\i}rculo en el Tiempo...
Para leer la historia completa vea \cite{asimov}....
...
\begin{thebibliography}
\bibitem{asimov} Asimov,I.,{\it El fin de la eternidad},
Ediciones Orbis, S.A., 1977.
\bibitem{marquez} M\’arquez,P.,{\it Social enterprise},
Ediciones IESA, 2004.
\bibitem{otra} ... ... ...
\end{thebibliography}
el resultado de esta porción de cd́igo LATEX se muestra en la siguiente página.
34
....
Harla escuchó atentamente, absorto ante la visión de un
poderoso cı́rculo en el Tiempo...
Para leer la historia completa vea [1]....
...
Bibliografı́a
[1] Asimov,I., El fin de la eternidad, Ediciones Orbis,
S.A., 1977.
[2] Márquez,P.,Social enterprise, Ediciones
2004.
[3] ... ... ...
35
IESA,
Capı́tulo 4
Caracteres reservados de
LaTeX
Es importante que como usuario de cualquier tipo lenguage se conozca
los caracteres reservados o palabras reservadas para evitar errores. Ası́ en
LATEX, es necesario conocer cuales caracteres son usados como comandos o
delimitadores por el compilador de LATEX, estos caracteres son:
# $ % &
{ } ˜ ˆ \
Para poder incluir estos caracteres dentro de tu documento, como parte del texto se debe anteponer un \ al caracter que se desea imprimir, por
ejemplo:
Para
Para
Para
Para
Para
Para
Para
Para
Para
obtener # , escribir \# .
obtener $ , escribir \$ .
obtener % , escribir \ % .
obtener & , escribir \& .
obtener , escribir \ .
obtener { o } , escribe \{ o \} .
obtener ˜ , escribir \˜ .
obtener ˆ , escribir \ˆ .
obtener \ , escribir \textbackslash.
36
Capı́tulo 5
Compilación de archivos LATEX
5.1.
Compilando archivos LATEX en Linux
Para compilar archivos LATEX en linux, necesitas cargar un terminal o
consola, ir al directorio donde tienes tus archivos y ejecutar la siguiente instrucción
/home/freddy> latex tutorial.tex
Esta instrucción genera cuatro archivos adicionales:
tutorial.log en el cual se almacena un informe de la compilación realizada.
turotial.aux este archivo auxiliar permite recuperar objetos o parte del
documento que se pierde por mala edición.
tutorial.dvi este es uno de los más importantes pues se usa tanto para
convertir a postscript, pdf y otros ası́ como para imprimir el documento
de LATEX. En linux se puede visualizar usando el comando xdvi, recuerde
que solo se puede usar en ambiente gráfico y su sintaxis es la siguiente:
/home/freddy> xdvi tutorial.dvi
37
tutorial.toc este archivo contiene la información del ı́ndice general, se
produce al incluir el comando \tableofcontents.
tutorial.bib este archivo contiene la informacion de la bibliografı́a referenciada en el documento.
Despues de ejecutar la instrucción “xdvi tutorial.dvi”se abrirá una nueva
ventana en la que podremos ver el documento tal como se obtendrá de la
impresora, en la parte derecha de esta ventana, se encuentra una columna
con los comandos respectivos para el manejo del documento. Para convertir
el archivo dvi a un archivo ps (Postscript) necesitamos ejecutar el siguiente
comando:
/home/freddy> dvips -o tutorial.ps tutorial.dvi
Luego para pasarlo a pdf ejecutamos la siguiente instrucción
/home/freddy> ps2pdf tutorial.ps tutorial.pdf
Quedando listo para imprimirse.
5.2.
Compilando archivos LATEX en Windows
Para la compilación en windows, si no usamos el WinEdt, necesitamos
de abrir una ventana de DOS, y luego de ubicarnos en el directorio donde
estan nuestros archivos de LATEX ejecutamos las orden de compilación que
vimos inicialmente. Luego de generado el archivo dvi, necesitamos convertirlo a pdf, para ello podemos abrirlo usando GSview y hacer la conversión
correspondiente. Si tiene instalado WinEdt todo el proceso se lleva a cabo
haciendo “click”en los ı́conos respectivos.
5.3.
Manejo de Errores
La depuración de errores en la compilación es un paso muchas veces difı́cil
de hacer, por tanto en ésta sección proveémos de algunos “tips” para su
38
manejo. Los errores que se presentan al momento de la compilación de un
documento tienen la forma siguiente por ejemplo:
LaTex error. See LaTex manual for explanation.
Type H ¡return¿for immediate help.
!Environment displaymat undefined. \Latexerr ...for immediate help.}\errmessage
{#1} \endgroup
1.21 \begin{displaymat}
?
El signo de exclamación en la tercera lı́nea es el indicador del error, y es
seguido por el mensaje de error. Luego la cuarta y quinta lı́nea indican el
mismo error en lenguaje de bajo nivel. La lı́nea seis indica la posición en que
ocurrió el error, en este caso, el error ocurrió en la lı́nea 21. Luego el signo ? es
el prompt, ya sea de la consola de Linux o la ventana de DOS de Windows, es
recomendable terminar el proceso y hacer la correción respectiva, para llevar
a cabo esta acción debemos escribir x para finalizar la compilación.
Existen otra opciones, si se escribe “H”se obtiene ayuda, si se escribe “r”se
ejecuta la compilacion sin parar, si escribimos “q ”ejecuta la compilación
lentamente, si escribimos “i”tenemos la posibilidad de insertar texto.
Las advertencias de overfull y underfull (warnings), generalmente no son
de cuidado, pero muchos expertos no les gusta y mejoran el texto para evitarlos. Pues a veces revisando el archivo dvi se podrian ver algunos errores
que ocasionaron los warnings.
Cuando el error es:
* significa que el documento le falta el comando \end{document}.
! Missing inserted Este error puede tener varios orı́genes puede ser que
se ingreso al ambiente matemático de una forma y se salió dando otro comando distinto al que correspondı́a para cerrarlo o puede ser que trataras de
generar ambientes como el de arreglos fuera del ambiente matemático o que
trataras de obtener caracteres (que sólo se pueden obtener en el ambiente
matemático) fuera de él o tratar de imprimir el signo $ de forma inapropiada sin el signo \ antes o por poner lı́nea en blanco en el ambiente matemático.
39
! Missing { (or }) inserted posiblemente se omitió una llave al abrir
o cerrar un ambiente.
! Missing number, treated as zero es posible que omitieras un número donde Latex esperaba uno.
! Undefined control sequence es probable que un comando este mal
escrito. Pues es muy común no dejar un espacio en blanco después de los
comandos como \bf o \alpha.
! Extra alignment tab has been changed colocaste más & o menos de
los que se suponı́a que debı́as colocar, u omitiste el \\ en la lı́nea anterior.
40