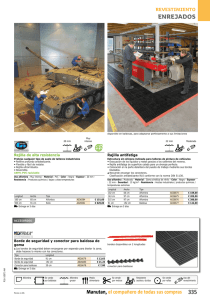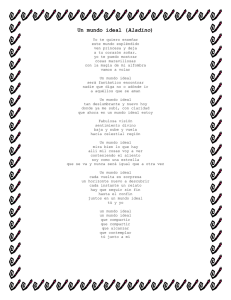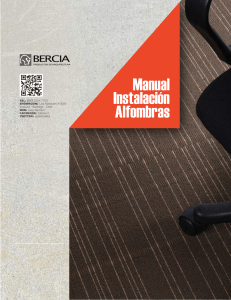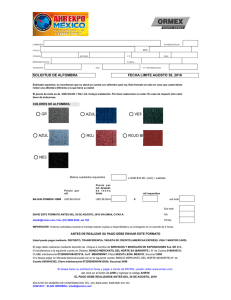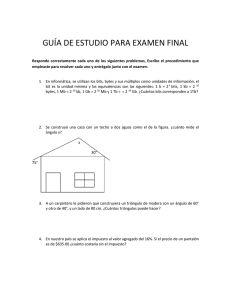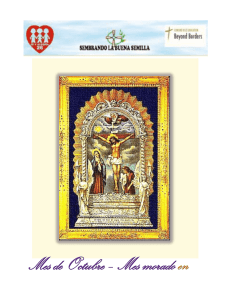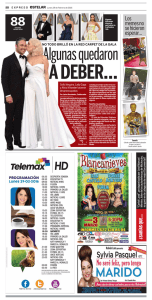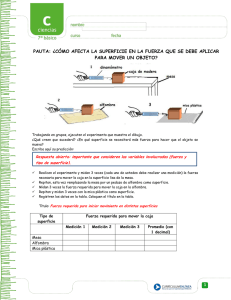la alfombra de baile como perifrico de entrada al ordenador
Anuncio

LA ALFOMBRA DE BAILE COMO PERIFÉRICO DE ENTRADA AL ORDENADOR Rafael García Cabrera Equipo de orientación educativa especializado Jaén rafagc.averroes@juntadeandalucia.es Resumen La alfombra de baile es un periférico para juegos de videoconsolas y de ordenador. Las alfombras de baile suelen estar divididas en una matriz de 3x3 casillas. Las casillas son como grandes botones pensados para ser pulsados con los pies. El nombre de alfombra de baile, en inglés dance mat o dance pad, tiene su justificación en que la mayoría de los videojuegos para los que está diseñada se basan en el baile al ritmo de la música o de una canción. Otros videojuegos requieren que el jugador se mueva accionando las casillas apropiadas para interactuar con el juego en la pantalla del televisor o del ordenador. En este taller se pretende explicar y practicar cómo utilizar la alfombra de baile como periférico de entrada al ordenador, ampliando sus usos como ayuda técnica de bajo coste. Usos que le podemos dar a la alfombra: para acceder al ordenador, para comunicarse, para aprender, para estimulación (visual, táctil y auditiva), para ejercitar el movimiento y, cómo no, para jugar. Palabras clave Ayudas técnicas, necesidades educativas especiales, comunicación aumentativa y alternativa, estimulación multisensorial. ¿QUÉ ES UNA ALFOMBRA DE BAILE? Una alfombra de baile, denominada en inglés dance mat o dance pad, es un periférico para juegos de videoconsolas y de ordenador. El nombre de alfombra de baile tiene su justificación en que la mayoría de los videojuegos para los que está diseñada se basan en el baile al ritmo de la música o de una canción. Las alfombras de baile, de forma cuadrada y de un metro de ancho, suelen estar divididas en una matriz de 3x3 casillas de unos 30 centímetros cada una. Las casillas son como grandes botones pensados para ser pulsados con los pies. La zona central de la alfombra no tiene asociado ningún botón. Las otras 8 casillas se corresponden con una dirección o acción para interactuar con el juego. También es habitual que incorporen botones adicionales como SELECT (seleccionar) y START (comenzar). Estos botones son zonas más pequeñas que las 8 casillas restantes. En la alfombra de la imagen están encima de las casillas de las esquinas superiores de la misma En los juegos de baile, como por ejemplo Dance Dance Revolution y StepMania, el jugador se sitúa sobre la zona central (casilla inactiva) y tiene que ir moviendo los pies por las diferentes casillas al ritmo que le marca la música mediante las indicaciones que le van apareciendo en la pantalla del televisor o del ordenador. Otros videojuegos requieren que el jugador se mueva accionando las casillas apropiadas para interactuar con el juego. En cuanto al material de la que están fabricadas las alfombras pueden ser duras (de metal) o blandas (de tela o plástico flexible). En nuestro caso nos viene mejor la alfombra blanda porque no solo la usaremos con los pies sino con todo el cuerpo. También se puede guardar más fácilmente, pesa menos y además las blandas son muchísimo más económicas que las duras. ¿Dónde se puede adquirir una alfombra de baile? Tanto en tiendas de informática como de videojuegos y por supuesto también por Internet (http://www.stepmania.com/wiki/Dance_Pads). Téngase en cuenta que es imprescindible que la alfombra de baile sea compatible para uso con PC o que dispongamos de un adaptador (http://www.stepmaniamedia.com/index.php?id=pad). La alfombra utilizada para elaborar este documento se adquirió en http://www.hardcore-gamer.net/. USOS QUE SE LE PUEDEN DAR A LA ALFOMBRA DE BAILE Se puede usar la alfombra de baile siguiendo las propuestas de Joaquín Fonoll Salvador en su artículo “Nuevos periféricos utilizados como ayudas técnicas para personas con discapacidad” (Tecnoneet 2004, http://www.xtec.es/~jfonoll/periferic/Tecnoneet%202004.pdf ) En las páginas 10 y 11 de dicho artículo leemos lo siguiente: “…La Alfombra mágica es uno de los pocos periféricos a nuestro alcance, que permite utilizar el ordenador para ejercitar movimientos con las extremidades inferiores o con todo el cuerpo. Por ello, debido a su forma, tamaño y modo de interacción nos proponemos emplearla para: - Trabajar ritmos y ejercicios de coordinación de pies y manos. Los programas comerciales proponen estos ejercicios, aunque con un nivel demasiado elevado, que consisten en pisar baldosas en un orden y ritmo determinado. Para el alumno con NEE sugerimos utilizar TocaToca para ejercitar secuencias de movimientos, con pies y manos, hasta completar determinadas figuras. - Ejercicios de orientación en el espacio y dictados de órdenes. Con la Alfombra, las respuestas son movimientos corporales, por lo que, se pueden realizar ejercicios de orientación en el espacio, más vivenciados y menos abstractos. Utilizando el programa TocaToca, u otros juegos de laberintos, se pueden hacer dictados de direcciones, resolver laberintos o realizar visitas a espacios virtuales. En colaboración con el Centro de Recursos para Deficientes Visuales Joan Amades (ONCE) de Barcelona estamos iniciando experiencias en este sentido, definiendo ejercicios y situaciones de trabajo para realizarlos. - Ejercicios de estimulación del movimiento en el suelo o desplazamiento mediante el gateo. La Alfombra se puede utilizar como una colchoneta para niños pequeños o alumnos muy afectados de forma que, estando acostados sobre la alfombra, sus movimientos desencadenen efectos auditivos, luminosos o visuales, que les estimulen a la actividad dentro de una dinámica de causa efecto. De modo parecido, podemos configurarla como un espacio de juego, semejante a los juguetes musicales, que al gatear sobre la alfombra o al tocar imágenes o colores, suenen músicas y sonidos, creando así un espacio para descubrir. - Macropulsadores para uno o varios jugadores. Puesta sobre la mesa, la alfombra puede utilizarse como una serie de macro pulsadores para uno o varios jugadores en actividades de grupo. Con TocaToca, podemos preparar dictados de fotografías o sonidos donde cada jugador debe pulsar su botón cuando le llegue el turno. Con TSWIN, se pueden configurar teclados para uno o varios jugadores que, de forma alternativa, controlen el juego o la actividad. Por otra parte, la Alfombra no deja de ser una modalidad de joystick por lo que se puede utilizar en cualquier juego, que sea compatible, o para manejar el ratón, con pies o manos, utilizando el emulador correspondiente. Finalmente, hay que tener en cuenta que, cuando utilizaremos la alfombra estando de pie y/o alejados del monitor, para facilitar el seguimiento de las actividades, se necesitarán pantallas u objetos gráficos grandes (un cañón de proyección es lo ideal) o refuerzos auditivos, músicas u órdenes verbales…” (Fonoll, 2004) ¿CÓMO CONECTAR LA ALFOMBRA DE BAILE AL ORDENADOR? Conectamos el cable USB (macho) de la alfombra a un puerto USB (hembra) del ordenador. La primera vez, y solamente la primera, que se conecta la alfombra al ordenador, éste la detecta dando el mensaje “Nuevo hardware encontrado USB Deluxe Dance Mat” y un instante después aparece otro mensaje “Nuevo hardware encontrado USB Human Interface Device”. A continuación el ordenador nos avisa “Su nuevo hardware está instalado y listo para usarse”. A partir de este momento ya podemos utilizar la alfombra (hardware), aunque nos hará falta algún programa (software) que nos sirva de intermediario entre el ordenador y la alfombra. ¿CÓMO RECONOCE EL ORDENADOR LA ACTIVACIÓN DE UNA CASILLA DE LA ALFOMBRA? El ordenador mediante el sistema operativo asigna a cada zona activa de la alfombra un número. Comprobemos como en la alfombra utilizada para realizar este documento hay diez casillas o zonas activas que se corresponden con otros tantos números que llamaremos botones. Para esta comprobación iremos a Inicio ÆPanel de control. Dentro del Panel de Control haremos clic en Dispositivos de Juego con lo que nos aparecerá la siguiente ventana donde seleccionaremos la alfombra (en nuestro caso USB Deluxe Dance Mat). Una vez seleccionada la alfombra haremos clic en el botón Propiedades. Dentro de la ventana de propiedades de la alfombra y en la pestaña Prueba hemos llegado donde queríamos para identificar la correspondencia entre botones (números) y casillas de la alfombra. (Obsérvese que en la siguiente ventana hay diez botones identificados del 1 al 10) En la alfombra, elijamos una casilla cualquiera y la activaremos haciendo presión sobre ella (da igual que sea con el pie, con la mano o con cualquier parte del cuerpo). Por ejemplo, pulsemos sobre la casilla que tiene una flecha hacia arriba (si nos situamos en la casilla central de la alfombra frente al cable de conexión, esta casilla es la que está justo delante). Observemos que se “ilumina” el botón número 3 y que en Ejes la crucecita “+” se desplaza desde el centro del cuadro hacia el borde superior del mismo. Procederemos de la misma forma que con el botón número 3 e iremos activando el resto de casillas de la alfombra e identificando el número de botón que le asigna el ordenador. Obsérvese que es posible pulsar varias casillas simultáneamente. Por ejemplo, si se pulsan la zona de la alfombra marcada con X y la marcada con SELECT de manera conjunta se “iluminan a la vez” los botones 7 y 10. Tras este proceso tendremos la siguiente correspondencia entre botones y zonas de la alfombra de baile: 1. 2. 3. 4. 5. 6. 7. 8. 9. 10. Flecha izquierda Flecha abajo Flecha arriba Flecha derecha Diagonal abajo izquierda (casilla con triángulo) Diagonal abajo derecha (casilla con cuadrado) Diagonal arriba izquierda (casilla con X) Diagonal arriba derecha (casilla con círculo) START (casilla encima de la 8) SELECT (casilla encima de la 7) ¿QUÉ NECESITAMOS PARA TRANSFORMAR LA ALFOMBRA DE BAILE EN UN PERIFÉRICO DE ENTRADA AL ORDENADOR? • Una alfombra de baile compatible con PC con conector USB. En el mercado se pueden encontrar modelos exclusivos para ordenador o para una determinada videoconsola. También hay modelos compatibles con PC, Playstation2 y Xbox, para ello proporcionan los correspondientes adaptadores. • Un programa que transforme mediante software el funcionamiento de la alfombra de baile. Por ejemplo: o JoyToKey 3.79 (http://www.idiombox.com/oneswitch/JoyToKey_(v3_79).zip) o Xpadder 5.1 (http://xpadder.com/) o Cualquier otro siempre que sea compatible con el modelo de alfombra. ¿Cómo configurar el programa JoyToKey para interactuar con la alfombra? El programa JoyToKey no necesita instalación, solamente será conveniente descomprimirlo en una carpeta y entonces ejecutar el fichero “JoyToKey.exe” cuyo icono se muestra en la imagen. Si al ejecutar el programa se nos había olvidado tener previamente conectada la alfombra de baile al puerto USB del ordenador obtendremos este error: Failed to detect joysticks! Tras aceptar el error, se corrige fácilmente conectando la alfombra al ordenador y volviendo a ejecutar el fichero “JoyToKey.exe”. Aparece esta pantalla con la primera configuración “First Configuration” que por defecto tiene todos los botones desactivados (Disabled). Mediante el botón Create vamos a preparar una configuración para usar la alfombra como si fuera el ratón del ordenador. Escribimos el nombre de la configuración por ejemplo RATON y pulsamos el botón OK. Nos sale la nueva configuración con el nombre dado y preparada para definir los botones de la alfombra Pulsaremos sobre LEFT para definir el movimiento a la izquierda mediante las barras de desplazamiento llamadas Cursor Movements. Por ejemplo, asignemos valor -10. Ahora, si pulsamos sobre la alfombra en la flecha izquierda, veremos como en la pantalla el puntero del ratón se mueve hacia la izquierda mientras que permanezca esa casilla pulsada. También se podría haber conseguido el mismo efecto programando de manera análoga el botón número 1. Esto nos ofrece una interesante opción para poder asignar más de una función a los botones 1 (izquierda), 2 (abajo), 3 (arriba) y 4 (izquierda) Procederemos de la misma manera que la mostrada con LEFT (izquierda) para los botones RIGHT (derecha), UP (arriba) y DOWN (abajo). La ventana de configuración quedará así: Ya podemos mover el ratón en los ejes horizontal y vertical mediante la pulsación de las correspondientes flechas de la alfombra. Para los movimientos en diagonal (botones 5, 6, 7 y 8) tendremos que configurar dos movimientos simultáneos uno en horizontal y otro en vertical. Preparemos el movimiento diagonal arriba y hacia la izquierda mediante el botón 7. Está marcado en la alfombra con X (casilla en la diagonal superior izquierda de la alfombra), daremos valores (10, igual que hicimos antes) mediante las barras de desplazamiento (Cursor Movements). Ahora cuando pulsamos sobre la alfombra en la casilla marcada con X vemos como en la pantalla el cursor se mueve diagonalmente hacia arriba y a la izquierda mientras que permanezca esa casilla pulsada. Procederemos de la misma manera para el resto de diagonales. Ya están asignadas 8 casillas de la alfombra y tenemos todos los movimientos del ratón preparados. Ahora prepararemos los botones 9 y 10 para que actúen como los botones derecho e izquierdo del ratón. Veamos cómo asignar los botones del ratón. El clic derecho (Right Button) lo asociamos con la casilla START (botón 9) que está situada en la esquina superior izquierda de la alfombra y el clic izquierdo (Left Button) con la casilla SELECT (botón 10) que está en la esquina superior derecha de la alfombra. Con esto hemos terminado la configuración de la alfombra para funcionar como si fuera un ratón estándar. El programa JoyToKey debe permanecer en ejecución y con la configuración “RATON” seleccionada mientras queramos que la alfombra se comporte como ratón adicional para nuestro ordenador. Algunas consideraciones: Para el ejemplo de configuración del RATÓN se ha elegido el valor 10 unidades para cada movimiento (arriba, abajo, derecha, izquierda y diagonales) pero se pueden usar valores distintos para cada movimiento. Del valor que escojamos dependerá la velocidad con que se mueva el cursor por la pantalla. Para el ejemplo anterior hemos utilizado todas las casillas disponibles en la alfombra (los 10 botones). Si así lo queremos se pueden realizar configuraciones solamente con algunas casillas activas y el resto dejarlas sin asignar. Se pueden tener tantas configuraciones (con diferentes asignaciones) como deseemos y podemos cambiar de configuración también mediante la asignación de ese cambio a una casilla determinada. Cada configuración se graba automáticamente en un fichero con extensión “.cfg”. En el ejemplo se ha creado un fichero llamado RATON.cfg. Estos ficheros de configuración se guardan en el mismo directorio donde se esté ejecutando JoyToKey. El programa JoyToKey ofrece muchas más posibilidades que las mostradas en el ejemplo de configuración anterior (por ejemplo asignación de teclas, vea la pestaña Keyboard). Se recomienda investigar dichas posibilidades explorando las diferentes opciones de configuración. El programa JoyToKey no precisa instalación para funcionar pero requiere que el ordenador tenga instalado DirectX versión 6 o superior. (http://es.wikipedia.org/wiki/DirectX) Para preparar las configuraciones se recomienda tener presente el esquema con la correspondencia de botones que dependerá del modelo de alfombra o joystick del que dispongamos. PLAPHOONS CON LA ALFOMBRA DE BAILE Con lo relatado hasta aquí se puede fácilmente deducir que interactuar con el programa Plaphoons de Jordi Lagares es tan simple como emplear la alfombra como un ratón de gran tamaño para movernos por las casillas de cada plafón y hacer clic. Pero vayamos un poco más allá recordando las formas de acceso que ofrece Plaphoons (versión 441). Repasemos las opciones del menú Control. Mediante barrido automático o dirigido se puede controlar Plaphoons de las siguientes 4 formas: 1. Barrido automático con un pulsador, el clic (botón izquierdo del ratón) 2. Barrido dirigido con dos pulsadores a. botón derecho e izquierdo del ratón b. tecla tabulador y tecla intro (o bien la tecla +) 3. Barrido dirigido con 5 pulsadores, las 4 flechas del cursor y la tecla intro 4. Barrido dirigido con hasta 36 pulsadores. Del 0 al 9 son 10 pulsadores más 26 de la tecla A hasta la Z (sin contar la Ñ). Ordenando las casillas de izquierda a derecha y de arriba abajo, a la primera casilla le corresponde la tecla 0, a la segunda la tecla 1,…, a la décima la tecla 9, a la undécima la tecla A, a la duodécima la tecla B y así hasta la casilla 36 que le corresponde la tecla Z. En el ejemplo de configuración del Ratón con la alfombra hemos visto como asignar el clic izquierdo y el derecho a algún botón de la alfombra. Por ello los métodos de acceso 1 y 2a se pueden configurar de manera análoga a la explicada. Utilizaríamos la alfombra como pulsador gigante. Para el resto de los métodos de control del Plaphoons necesitaremos asignar teclas a los botones de la alfombra. Para ello utilizaremos la opción al efecto del programa JoyToKey. Véase la ventana para, por ejemplo, el botón 1 de la alfombra le asignaremos la flecha de cursor izquierda (Arrow-Left). De la misma forma se pueden asignar otras teclas como Enter para la tecla intro, Tab para tecla tabulador, Arrow-Up para la flecha de cursor arriba, Arrow-Down para la flecha de cursor abajo y Arrow-Right para la flecha de cursor derecha. Para el cuarto método con barrido dirigido con hasta 36 pulsadores, como nuestra alfombra dispone de 10 botones podemos usarla con plafones de hasta 10 casillas. Luego las teclas que podemos asignar a los botones de la alfombra serán desde la 0 hasta la 9. Obtendríamos así un gran tablero de conceptos de hasta 10 casillas. Siguiendo la recomendación de (Fonoll, 2004) usaríamos un cañón de proyección en combinación con la alfombra adaptada con texturas, objetos, con fotos, imágenes o pictogramas pegados con velcro para obtener una herramienta de estimulación multisensorial de bajo coste y bastante versátil. Si en lugar de la alfombra utilizamos un mando para juegos (game pad) se pueden obtener más de 10 pulsadores porque incluso hasta los más baratos tienen 8 botones más las cuatro direcciones con lo que cómo mínimo tendríamos suficiente para plafones de 12 casillas. Ejemplo de plafón con 10 casillas para trabajar los números del 1 al 10. Se ha pulsado el botón de la alfombra al que le hemos asignado el número 9. Ejemplo de plafón con asignación directa de las casillas con las zonas de la alfombra. Referencias Lagares Roset, Jordi (2008) Programa Plaphoons que incluye manual y últimas modificaciones en el archivo “Leerme Plaphoons.txt” http://www.xtec.cat/~jlagares/download/plaphoons.zip Fonoll Salvador, Joaquín (2004) “Nuevos periféricos utilizados como ayudas técnicas para personas con discapacidad” (Taller Tecnoneet 2004, Murcia) http://www.xtec.es/~jfonoll/periferic/Tecnoneet%202004.pdf