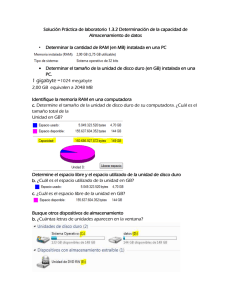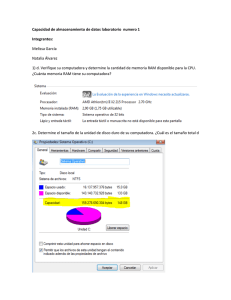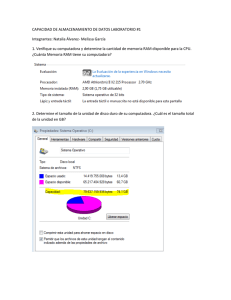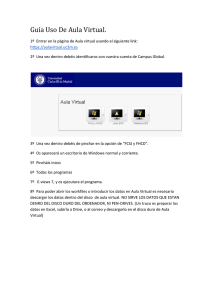electronicaedicion argentina - Diagramasde.com
Anuncio

ISBN: 987-9227-76-X 1 Qu es una Computadora? Definición de computadora Definición de computadora Antecedentes Antecedentes de de las las computadoras computadoras personales personales Las Las computadoras computadoras personales personales en en los los 70 70 ElEl surgimiento de la IBM PC surgimiento de la IBM PC La La plataforma plataforma PC PC Generaciones de Generaciones de computadoras computadoras PC PC CONOZCA Y ENSAMBLE SU PROPIO EQUIPO Esta obra es parte del CD: “Enciclopedia Visual de Computadoras” que se distribuye exclusivamente en la República Argentina. Para la edición se extrajo información de la revista Electrónica y Servicio y se contó con la colaboración de Centro Japonés de Información Electrónica. Prohibida su reproducción parcial o total por cualquier medio. Partes de una computadora básica Gabinete y fuente de poder Tarjeta madre Microprocesador Disipador de calor Frecuencias y tensiones de operación Memoria RAM y caché Ensamblado de la unidad de sistema CON EL AVAL DE SABER EDICION ARGENTINA ELECTRONICA Enciclopedia V isual de Computadoras Indice General de la Obra Capítulo 1 1.A ¿QUÉ ES UNA COMPUTADORA? Definición de computadora Antecedentes de las computadoras personales Las computadoras personales en los 70 El surgimiento de la IBM PC La plataforma PC Generaciones de computadoras PC 1.B CONOCIENDO Y ENSAMBLANDO SU PROPIO EQUIPO Partes de una computadora básica Gabinete y fuente de poder Tarjeta madre Microprocesador Disipador de calor Frecuencias y tensiones de operación Memoria RAM y caché Ensamblado de la unidad de sistema Otras prestaciones Factores a considerar en la elección de herramientas Componentes y programas Reparación de computadoras Recomendaciones Capítulo 2 2.A ¿QUÉ PRECISA SABER PARA CONVERTIRSE EN UN TÉCNICO EXITOSO? Conceptos de hardware y software Arquitectura de una PC Periféricos de entrada de datos Dispositivos de proceso de información Dispositivos de almacenamiento de información Periféricos de salida de datos 2.B EQUIPOS NECESARIOS PARA REPARAR COMPUTADORAS Qué se necesita para reparar computadoras Capítulo 3 3.A ELEMENTOS DE LA PC Autotest de funcionamiento El primer autotest El disco de inicialización El proceso de la inicialización Conexión de periféricos Cómo funciona el plug and play (conecte y use) Instalación del sistema plug and play 3.B MANTENIMIENTO PREVENTIVO DE LA PC Paso 1 - Limpieza de las unidades de floppy Paso 2 - Revisar la integridad de los datos del disco duro Paso 3 - Revisar el funcionamiento general de la máquina Paso 4 - Chequeo de la administración de memoria Paso 5 - Respaldo de la información vital Fallas en el teclado Limpieza del mouse (ratón) Fallas elementales en el monitor Fallas en las unidades de disquete Fallas en el disco duro Fallas en la fuente de alimentación Problemas con la tarjeta madre Bloques de memoria defectuosos 5. B PASOS INCIALES PARA UN BUEN MANTENIMIENTO Cómo obtener información del sistema El uso de utilitarios de información del sistema La opción de monitorear el arranque del sistema Diagnóstico del sistema Tarjeta madre (Placa madre) Tarjeta de video y controladora Unidades de disquete Disco duro Puertos de entrada/salida Impresora Módem Teclado y ratón (mouse) Capítulo 6 Capítulo 4 4.A LOS COMPONENTES ELECTRÓNICOS DE LA PC Funcionamiento de un transistor Cómo es el transistor Funcionamiento de una memoria RAM Cómo se escriben los datos en una RAM Cómo se leen los datos desde una RAM Cómo funciona un microprocesador El microprocesador Los procesadores RISC y CISC El CISC (computación por conjunto complejo de instrucciones) Computación por conjunto reducido de instrucciones (RISC) 4.B CÓMO ARRANCA UNA COMPUTADORA Rutinas de arranque Verificación de los equipos instalados Carga del sistema operativo Los archivos CONFIG.SYS, COMMAND.COM, AUTOEXEC.BAT Capítulo 5 5.A CÓMO SE COMUNICAN LOS PERIFÉRICOS CON LA PC La barra de direcciones Placas de expansión de 8 bits, ISA, MCA, EISA Placa de bus local VESA Placa de bus local PCI Bus local VESA y PCI 6.A TECLADO, MONITOR Y MOUSE El teclado de la PC El teclado y los códigos de barrido El monitor de la PC El monitor VGA Monitor de cristal líquido Funcionamiento de un port El port serie Funcionamiento de un port paralelo El mouse 6. B MANTENIMIENTO DEL HARDWARE El mantenimiento de una computadora Unidades de disquete Limpieza general de la unidad El teclado El ratón (mouse) Revisión de conectores Capítulo 7 7.A LA PLACA MADRE DE LA PC Cómo reconocer los alcances de una placa madre (motherboards) Cadenas de identificación de bios AMI Formatos de la placa madre Conectores de interface de la placa madre Interrupciones en el bus ISA de 8 bits Interrupciones de las barras (buses) ISA, EISA y MCA de 16 bits 7.B MANTENIMIENTO DEL SOFTWARE Las necesidades de mantenimiento Rutina de detección y erradicación de virus Mantenimiento básico al disco duro Cómo se almacena la información en el disco duro Cadenas rotas y clusters perdidos Defragmentación del disco duro Revisión de los archivos de arranque Administración de memoria Capítulo 8 8.A TRATAMIENTO ELECTRÓNICO DE LA INFORMACIÓN Cómo suma una computadora Cómo se almacena información en los discos Almacenamiento de información 8.B UTILITARIOS PARA MANTENIMIENTO Y REPARACIÓN PARTE 1 ¿En qué consiste el servicio a una computadora? Mantenimiento Reparación Protección de la información Actualización Acerca del equipo necesario para el mantenimiento y la reparación de una PC Computadoras caseras o de oficina pequeña Utilitarios para el servicio a PC Utilitarios de información del sistema El MSD de MS-DOS El programa SYSCHK Utilitarios que se incluyen en Windows 95 y Windows 98 Utilitarios de diagnóstico AMI Diagnostics de American Megatrends Inc. Utilitarios de diagnóstico para Windows 95 y Windows 98 Utilitarios de optimización Utilitarios para mejorar el desempeño del disco duro Utilitarios para administrar memoria Utilitarios para duplicar el disco rígido Capítulo 9 9.A DISCO RÍGIDO Y UNIDADES DE ALMACENAMIENTO Almacenamiento de informa- ción en discos Formateo de un disco La disquetera unidad de disco flexible Funcionamiento de las unidades de disco La importancia del disco rígido Las unidades magneto-ópticas y flópticas Unidades de back-up QIC (Quarter-inch cartridge) Unidad de cinta de back-up DAT (cinta de audio digital) 9.B UTILITARIOS PARA MANTENIMIENTO Y REPARACIÓN PARTE 2 Utilitarios de protección y rescate de información Utilitario para recuperar archivos borrados accidentalmente Utilitario para desformateo de disquetes Utilitarios para rescate de información en casos graves Antivirus El disquete complementario Capítulo 10 10.A TECNOLOGÍA DE FABRICACIÓN DE COMPONENTES PARTE 1 MICROPROCESADORES Microprocesadores de quinta y sexta generación TARJETA MADRE Tipo de socket o slot para el microprocesador Chipset empleado Factor de forma Cantidad de memoria caché incorporada Cantidad y tipo de conectores para memoria Cantidad y tipo de ranuras de expansión Prestaciones adicionales 10.B ACTUALIZACIÓN DE LA PC El Setup La ROM BIOS Cómo entrar al setup Funciones del setup básico Actualizaciones básicas Capítulo 11 11.A TECNOLOGÍA DE FABRICACIÓN DE COMPONENTES PARTE 2 Disco duro Tecnología Fabricante Disco normal o Ultra-DMA Capacidad Memoria Tipo de módulo Memoria tipo FP, EDO o SDRAM 11.B INSTALACIÓN DE UN SISTEMA MULTIMEDIA ¿Qué es la multimedia? La unidad lectora Cómo se codifica la información La tarjeta controladora La tarjeta de sonido Parlantes externos Cómo actualizar el sistema multimedia Instalación de un sistema multimedia Capítulo 12 12.A LOS SISTEMAS OPERATIVOS Elección del sistema operativo DOS + Windows 3.11 Windows 95 y 98 Windows Milenium Windows NT Novell NetWare IBM OS/2 Linux Cómo cargar el Windows Método tradicional de carga Instalación de la tarjeta de audio y del fax-módem 12.B SOLUCIÓN DE CONFLICTOS Y PREVENCIÓN DE PROBLEMAS Conflictos posibles al armar una computadora Conflictos entre hardware y software Virus y antivirus El back-up El disco de rescate Utilitarios de rescate e información Capítulo 13 13.A HERRAMIENTAS Y APLICACIONES PARA SISTEMAS Herramientas de productividad general Herramientas de consulta Programas de entretenimiento Herramientas especializadas Utilitarios Respete los requerimientos solicitados por los programas Mantenga actualizado su software Evite utilizar software muy antiguo en máquinas modernas Impida que los programas se instalen como “residentes” al momento del arranque 13.B PRIMERAS REPARACIONES DE COMPUTADORAS El sistema no enciende No se carga el sistema operativo Las apliccaciones que no funcionan bien Qué hacer Capítulo 14 14.A CLASIFICACIÓN DE FALLAS DE SOFTWARE Y HARDWARE FALLAS EN SOFTWARE Fragmentación de archivos Clusters perdidos o cadenas rotas Pérdida de archivos del sistema operativo Pérdida total de la información guardada en disco Archivos perdidos FALLAS EN HARDWARE El sistema se comporta inusualmente lento El sistema no reconoce la unidad de disquete Las bocinas no se escuchan 14.B PASOS GENERALES DE MANTENIMIENTO Y REPARACIÓN El proceso del arranque de la PC Direcciones I/0 IRQs y de MDAs Puertos en la plataforma PC Buses de expansión en la PC Formateo físico y formateo lógico Capítulo 15 15.A LOS VIRUS ¿Qué son los virus informáticos? Clasificación de los virus Medidas preventivas Síntomas de una infección Programas antivirus 15.B RESCATE DE INFORMACIÓN DE DISCOS RÍGIDOS DAÑADOS La información Problemas comunes Estructura de un disco Clasificación de fallas Fallas sencillas Problemas graves Problemas severos ********************************** Capítulo 1 ¿Qué es una Computadora? DEFINICIÓN DE COMPUTADORA tarios, jugar, etc. Cabe entonces plantearse una pregunta: ¿de qué Una computadora es una má- depende que una misma máquina quina diseñada para procesar in- pueda ser tan flexible como para utiliformación, de acuerdo a un con- zarla en aplicacioens tan variadas, sin junto de instrucciones llamado requerir de adaptación aparente?... Ya lo mencionamos, depende del proprograma. Hay otros aparatos electróni- grama que ejecute en determinado cos que procesan información de momento. Conceptualmente, una compuacuerdo a una serie de actividades predeterminadas en su diseño. Por tadora puede ser dividida en tres ejemplo, la videograbadora es una secciones principales (figura 2). 1) Unidad de sistema - Es el máquina que recupera la información grabada en la cinta magnéti- bloque en el que se realiza la maca, la procesa ya convertida en una yor parte del trabajo de cómputo. señal eléctrica y la envía al televi- En su interior se localiza la tarjeta sor, donde se despliega en forma principal o tarjeta madre, a la que de imágenes y sonidos. ¿Cuál es en- van conectadas las tarjetas de intonces la diferencia entre este aparato terface para la comunicación con los dispositivos de almacenamieny la computadora? Ver figura 1. La principal y más importante to (que también van en su interior) diferencia reside en que la video- y los periféricos. 2) Periféricos de entrada de grabadora es una máquina construida para un propósito determi- datos - Son aquellos elementos nado, es decir, sus funciones están mediante los que el usuario se coclaramente estipuladas y no pue- munica con la unidad de sistema e den ser alteradas más allá de un lí- introduce datos e instrucciones. mite. En cambio, una computado- Los más importantes son el teclara es una máquina de propósito ge- do y el mouse. 3) Periféricos de salida de neral, porque su función concreta sí puede modificarse con sólo in- datos - Son aquellos dispositivos que permiten al usuario recibir de tercambiar el programa. Usted sabe que la misma com- manera concreta los resultados del putadora sirve para llevar la co- proceso informático, como son el rrespondencia de la empresa, cal- monitor y la impresora. A esta organización por blocular las nóminas, controlar invenFig. 1 ques o módulos que dependen y se conectan a un bloque principal, la tarjeta madre, se le conoce como arquitectura modular, concepto de ingeniería revolucionario y muy poderoso que toma forma a nivel de estándar con el modelo PC de IBM, según explicaremos más adelante. ANTECEDENTES DE LAS COMPUTADORAS PERSONALES Hacia 1940, Howard Aiken, un matemático de la Universidad de Harvard, diseñó una máquina que fue considerada como la primera computadora digital, porque trabajaba con estados lógicos y presentaba un principio de programación; esto es, la máquina podía adaptarse a distintas condiciones operativas por medio de instrucciones externas suministradas por el usuario. Sin embargo, se trataba de un rudimentario modelo construido con partes mecánicas, en el que la secuencia de instrucciones para la resolución de problemas debía ser alimentada a cada paso mediante un rollo de papel perforado. No obstane, en 1945, el mismo Aiken construyó una computadora de programa almacenado, tomó como base los conceptos de John Von Neumann, uno de los matemáticos más notables del siglo. En este nuevo modelo las instrucciones eran almacenadas en una memoria interna, liberaba así a la computadora de las limitaciones de velocidad y le permtía resolver problemas sin tener que reiniciar la operación de la máquina. Y aunque este planteamiento era sencillo en apariencia, en la práctica dio origen a toda una revolución en los procesos cibernéti- 5 ¿Qué es una Computadora? Figura 2 cos, pues sentó las bases teóricas para la construcción de máquinas de propósito general. El rápido avance de la tecnología, permitió construir la primera computadora electrónica en 1946, en la Universidad de Pennsylvania. Figura 3 Esta máquina recibió el nombre de ENIAC (vea la figura 3 y su aspecto antiguo...), por las siglas de Electronic Numerical Integrator And Computer, utilizaba 18.000 válvulas de vacío y era capaz de efectuar varios cientos de multiplicaciones por minuto, lo que representaba una velocidad extraordinaria para la época. El uso del transistor en los años 50, permitió no sólo compactar los diseños de las computadoras (que por entonces empezaron a ser vendidas entre las grandes empresas), sino también incrementar su versatilidad lógica. En los años 60, con el desarrollo de los circuitos integrados, prosiguió esta tendencia hacia la compactación e incremento de la velocidad y capacidad informática de las comutadoras, a lo que se sumó un relativo abaratamiento. Pero además, esta nueva tecnología permitió incluir en una sola pastilla de 6 proceso de datos de una computadora en un solo chip, así viene a constituir el antecedente directo de los modernos microprocesadores. Justamente, el primer microprocesador, el 4004, fue introducido en 1971 y tenía una bus de datos de 4 bits. Posteriormente surgieron otros dispositivos, como el 8008 y el 8080, ambos de 8 bits, lanzados exitosamente al mercado silicio, los componentes que cons- por Intel en 1972 y 1973 respectitituyen el núcleo de una computa- vamente. dora (la unidad lógica-aritmética [ALU], los registros, los controles de direcciones, el timer, etc., secLAS COMPUTADORAS ciones que originalmente se consPERSONALES EN LOS 70 truían de manera independiente con dispositivos discreSegún mencionamos, aunque tos), así dio origen a un las primeras computadoras electrórevolucionario disposi- nicas datan de finales de la Segunda tivo que actualmente es Guerra Mundial y no obstante los la base de las computa- progresos tecnológicos que permidoras personales: el mi- tieron una mejor capacidad de cálcroprocesador (figura culo, menores dimensiones, gran 4). almacenamiento de datos, mayor En 1969, Intel pro- facilidad de uso, etc., prácticamendujo un chip de memo- te durante unos 40 años permaneria de 128 bytes, el de mayor capa- cieron limitadas a las grandes cidad en su época. Como Intel tu- corporaciones, universidades y devo éxito en el diseño y manufactu- pendencias del gobierno, debido a ra de este integrado, una compñía los elevados costos de los equipos y japonesa fabricante de calculado- a que su operación requería de una ras, le solicitó producir 12 diferen- especialidad formal. No fue sino tes chips lógicos para uno de sus con el microprocesador, cuando diseños. Como respuesta, los inge- surgieron las primeras computadonieros de Intel, más que producir ras de tipo personal, dirigidas más los 12 chips separados, decidieron bien a un público estudiantil y afiincluir todas las funciones de éstos cionado (figura 5). en una sola pastilla, de esta maneConcretamente, gracias a la inra dio origen a un circuito multi- troducción del procesador 8080, propósito controlado por un programa, aplicable entonces a diversos modelos de calculadoras. Esta idea representó, de hecho, la integración de las Figura 4 secciones de Capítulo 1 Fig. 5 un dispositivo 10 veces más rápido que el 8008 y con capacidad de direccionar 64kB de memoria, la empresa MITS introdujo en 1975 un kit que es en la actualidad considerado como la primera computadora personal: el modelo Altair. Esta pequeña computadora incluía una arquitectura abierta (basada en ranuras o slots) que permitía conectar varios aditamentos y periféricos de otras marcas, y de hecho vino a inspirar a otras compañías a escribir programas para el usuario (incluido el sistema operativo CP/M y la primera versión de microsoft Basic), al que le evita la necesidad de dominar ciertos lenguajes de programación para escribir su propio software. También soncélebres diversos modelos de los años 70, como la Timex-Sinclair, la Atari, la Commodore 64, algunos diseños de IBM (poco exitosos y muy caros) y las Apple I y Apple II, de Apple Computer, empresa fundada por Steve Wozniak y Steve Jobs en un garage y que ha hecho historia junto con Microsoft, IBM, Sun y muchas más del mundo de la computación. Hacia 1980 el mundo de las microcomputadoras estaba dominado básicamente por dos tipos de sistemas: 1) El Apple II, con un gran número de usuarios y una importante base de software que crecía rápidamente. 2) Un sistema más sencillo que giraba en torno al original MITS Altair, el cual se basaba en la filosofía de la compatibilidad, apoya- do en slots de expansión y en el empleo del sistema operativo CP/M. No obstante, eran máquinas construidas por varias compañías y se vendían con diversos nombres, aunque en esencia utilizaban el mismo software y el mismo hardware interconectable. Precisamente, dichos conceptos (que por entonces no fueron apreciados con toda su potencialidad) contribuyeron a sentar las bases para el surgimiento de la revolucionaria PC. EL SURGIMIENTO DE LA IBM PC Hacia fines de 1980, IBM decidió competir más agresivamente en el rápidamente creciente mercado de computadoras personales de bajo costo. Para ello, estableció en Florida una división especial independiente, que no estuviera sujeta a la estructura burocrática que representaba la propia organización. Fue así como surgió la IBM PC (IBM Personal Computer), en agosto de 1981. Gran parte del diseño de la PC estuvo influenciado por el Data Master, un modelo anterior de IBM, cuyo diseño se basaba en piezas sencillas, con display y teclado integrados en la unidad. Pero además, la IBM PC tuvo una considerable influencia de los estudios de mercado. Los diseñadores analizaron los estándares prevalecientes, aprendieron de los éxitos de aquellos sistemas e incorporaron en su diseño las características tecnológi- camente más relevantes y de mayor difusión. Con esto, la IBM pretendía aprovechar no sólo una cierta dinámica del mercado, sino también reunir en torno a su proyecto a fabricantes y diversas tecnologías ya existentes, para impulsar juntos una plataforma y establecer de manera definitiva un estándar. Por ejemplo, contrató de manera externa los lenguajes y sistemas operativos; concretamente, llegó a un acuerdo con Microsoft, por entonces una pequeña compañía, para incluir su sistema operativo DOS en sus modelos (originalmente, IBM estableció contacto con Digital Research, creadora del sistema operativo CP/M y del actual dR-DOS, pero ambas empresas no llegaron a ningún acuerdo, pues se dice que el gigante azul tenía fama de imponer sus condiciones; además, el propietario de Digital no apreció las potencialidades del nuevo sistema, confiado en el gran éxito que habían tenido sus productos). LA PLATAFORMA PC Las características originales de la IBM PC fueron las siguientes; incluía un microprocesador Intel 8088, con 128KB de RAM (expandibles a 512KB), una unidad de disco flexible de 5,25 pulgadas y 360kB de capacidad (una segunda unidad era opcional). Y aunque la unidad de sistema incluía los circuitos para el manejo del monitor y el teclado, estos dispositivos se vendían por separado. Su precio inicial era de alrededor de 3.000 dólares, cifra que en la actualidad puede parecer excesiva, pero que 7 ¿Qué es una Computadora? ca original y muchas veces con un precio muy moderado. Gracias a estas posibilidades, se abrió un panorama muy prometedor en la industria de la computación, a lo que contribuyó el Figura 6 desarrollo de la industria de software, mediante programas como procesadores de texto, hojas de cálculo, bases de datos, dibujo, imprenta de escritorio, juegos y otras categorías. En la actualidad, cada vez es más difícil precisar el término "compatible", debido a que las diferencias que originalmente llegaron a existir han desaparecido conforme el desarrollo de las nuevas generaciones de computadoras PC, las cuales incluso han enriquecido al propio estándar de IBM. Sin embargo, de manera sencilla puede decirse que una computadora es compatible si es capaz de ejecutar los programas que se han diseñado para la IBM PC, si posee una estructura básica similar a la XT original y si los protocolos de comunicación interna cumplen con los requisitos del estándar. Cabe mencionar que la plataforma PC no es la única, pero sí es la predominante por su amplia gama de aplicaciones, a diferencia e otros formatos como Macintosh, Sun, Amiga, Silicon Graphics, etc., cuya orientación en la práctica es más especializada, sobre todo en lo referente al tratamiento de gráficos. De hecho, las máquinas PC o compatibles abarcan aproximadamente el 85% del mercado mundial de computadoras. en aquella época resultaba reducida en comparación con máquina de desempeño similar. En realidad, el modelo IBM PC no duró mucho en el mercado, puesto que en poco tiempo se le incorporaron varias mejoras, consistentes sobre todo en un mejor manejo de memoria (la cantidad máxima permisible aumentó hasta 1MB, aunque sólo se aprovecharon los 640kB iniciales) y en la posibilidad de incluir un disco duro de 10MB (equivalentes a casi 30 discos de 360kB). Como resultado de estas pequeñas variantes, el estándar tomó el nombre de IBM PC-XT (Personal Computer-Extended Technology); sin embargo, también aprovechaba los microprocesadores de 16 bits y cumplía con la princiapal virtud de la plataforma: su arquitectura abierta. Figura 6. Físicamente, la arquitectura abierta ha dependido de un bus expansión en la tarjeta madre al que se pueden conectar tarjetas y periféricos de otros fabricantes, siempre y cuando respeten el estándar. Esto permitió que compañías diversas dedicándose al ensamblado de sus propias máquinas, aprovecharan el mismo microprocesador, los mismos chips controladores, unidades de disco similares, etc. Y es así como surgen los llamados "clones" o "compatibles". Un clon es una computadora En resumen; se llama compuque en todos sus aspectos se com- tadora PC o compatible a aquellas porta según el estándar establecido máquinas que están construidas por la PC de IBM, pero sin la mar- siguiendo los lineamientos marca- 8 dos por IBM y algunas otras compañías que han contribuido a enriquecer el estándar y que son capaces de ejecutar sin problemas todos los programas que se han producido para esta plataforma. Existen marcas muy reconocidas a nivel mundial, que por su solo nombre garantizan una total compatibilidad, entre las que encontramos a la propia IBM, Compaq, Acer, Dell, Digital Equipment, Hewlet Packard, etc.; sin embargo, las máquinas ensambladas con componentes independientes, como Printaform, Lanix, Mitac, etc. Generalmente aseguran una total compatibilidad. GENERACIONES DE COMPUTADORAS PC Las computadoras PC han evolucionado al ritmo del desarrollo de los microprocesadores de Intel y de los clones derivados de las propias generaciones de estos circuitos. La primera PC, como ya mencionamos , incluía un circuito 8088, el cual era muy avanzado para su época, al permitir el manejo de datos e instrucciones a 16 bits (cuando lo común eran palabras de 8 bits) y una administración de memoria muy superior a la de los microprocesadores de otras compañías. Sin embargo, con el tiempo se mostraron diversas limitaciones para la expansión de la plataforma, precisamente en el aspecto del manejo de memoria, pues el 8088 sólo soportaba un máximo de 1MB de RAM, lo que en principio fue una magnitud extraordinaria. El siguiente microprocesador que se empleó en las PC fue el 80286, el cual eliminaba la barrera de 1MB para llegar a la impresionante cantidad de 16MB. Esta característica, aunada a una mayor velocidad, periféricos más efecti- TABLA 1.1 ¿Desaparece el DOS para dar paso a un sistema oeprativo gráfico, como Windows 95 y OS/2? Ultra VGA Más de 1GB Pentium (586) Pentium Pro 5ª 6ª 16-32MB ? Ultra VGA 486 4ª 8-16MB 5001.000MB sitivo que mejora notablemente la estructura de 32 bits del 386 y 486 y que acelera la velocidad de procesamiento de datos, lo que ha acercado a la plataforma PC al desempeño de pequeños mainframes o estaciones de trabajo, computadoras muy sofisticadas para aplicaciones específicas. En 1997 aparecieron las primeras máquinas basadas en el procesador de Intel, el P6 4-8MB 31/2 pulgadas, 1,4MB La multimedia se convierte en el estándar de la plataforma. La PC comienza a sustituir estaciones de trabajo pequeñas. Se populariza el concepto "multimedia" y se añade a la PC lector de CD ROM, tarjeta de sonido y bocinas. La plataforma PC comienza a ser utilizda en arquitecturas cliente-servidor en empresas pequeñas y medianas. Súper VGA 200-300 MB 31/2 pulgadas, 1,4MB 386 3ª 2-4MB VGA 100-200 MB 31/2 pulgadas, 1,4MB Se desarrollan los ambientes gráficos (Windows de Microsoft y OS/2 de IBM) y se populariza el mouse. Comienzan a llegar a la plataforma PC programas que originalmente fueron diseñados para Macintosh (PageMaker, FrameMaker, Adobe Photoshop) y estacioens de trabajo (3D-Studio, AutoCAD, MathLab). 40-80MB 51/4 pulgadas, 1.2MB 80286 2ª 1-2MB EGA 20MB 8088-8086 1ª 640KB 51/4 pulgadas, 360KB TTL-CGA Se populariza el concepto de arquitectura abierta, que permite incorporar a la plataforma dispositivos de otros fabricantes, incluido el propio sistema operativo (el DOS de Microsoft). Surgen las primeras aplicaciones formales para oficina, como Lotus 1-2-3 y WordStar. DISCO DURO TIPICO MICROPROCESADOR GENERACION RAM TIPICA UNIDAD DE DISQUETE TIPICA MONITOR TIPICO PRESTACIONES TIPICAS vos y mayor capacidad de proceso, permitió que la plataforma PC se convirtiera realmente en una plataforma alternativa de los sistemas informáticos avanzados. La tercera generación de computadoras PC estuvo basada en el procesador 80386, el primero de 32 bits y con la capacidad de un manejo de memoria para la ejecución de dos o más aplicacioens simultáneas y sin interferencia mutua, característica conocida precisamente como "memoria protegida". En esta generación de microprocesadores se apoyaron los ambientes gráficos para su expansión, como el mundialmente famoso Windows de Microsoft y el OS/2 de IBM. La cuarta generación de máquinas PC estuvo basada en el procesador 486, una variante mejorada del 386, con mayor velocidad y capacidad para manejo de datos y con un coprocesador matemático interconstruido (en las versiones DX), recurso que acelera notablemente determinadas aplicaciones (CAD, hoja de cálculo, etc.) que recurren a las operaciones de punto flotante. La generación vigente de las PC se apoya en el Pentium, dispo- Se extiende el uso del disco duro y se presentan innovaciones en lso monitores para mejorar la resolución y permitir el manejo del color. Crece la base de software y el número de fabricantes de "clones" o compatibles que apoyan la plataforma. Capítulo 1 o Pentium Pro, lo que sentó las bases para la sexta generación de computadoras PC. En la tabla 1 se muestra un resumen de las características más importantes de las máquinas PC, según la generación del microprocesador empleado. Lógicamente, el incremento de prestaciones obedece al desarrollo de estos circuitos integrados. 9 Conociendo y Ensamblando su Propio Equipo Conociendo y Ensamblando su Propio Equipo tualización de la PC de esta editoEn el mercado de computado- rial. ras PC existen dos grupos de computadoras: de marca y ensambladas PARTES DE UNA o clones (figura 1). Las de marca, siempre cuentan COMPUTADORA con un amplio soporte técnico paBÁSICA ra los usuarios. En cuanto a su preA continuación sentación, casi siempre se distinguen por un diseño propio (curva- especificamos las do, de cierto color) y con caracte- partes de una comrísticas ergonómicas, tales como putadora básica. Las características altavoces incluidos y gabinete en de ellas pueden variar, dependienjuego con el monitor. General- do de la configuración que en parmente, dichas máquinas se venden ticular usted desee y de las ofertas con una configuración específica que haya en el mercado de compode hardware y software, para que nentes al momento de hacer la el usuario solamente la tenga que compra: conectar antes de empezar a usar• Procesador Pentium, mínila. Sin embargo, una desventaja de dichos sistemas es que casi siempre mo de 330MHz de velocidad (o clon equivalente). son costosos. • Tarjeta madre para norma Por su parte, las computadoras ensambladas son una buena alter- Intel MMX con 512kB de caché, nativa para quien desea adquirir un buses PCI e ISA. • Tarjeta de video de 1 MB de equipo a precio cómodo y con un rendimiento similar e incluso su- RAM de video. perior al de las máquinas de marca. De hecho, un buen número de compañías pequeñas que venden computadoras, ensamblan clones a los que les colocan su marca o logotipo. Pero además, si usted ensambla su propia computadora, tendrá dos ventajas adicionales al ahorro monetario: la posibilidad de incrementar sus prestaciones gradualmente, según su presupuesto, y podrá sentar bases para conocer más a fondo las tecnologías con que se integra una PC y, por consecuencia, para la reparación y mantenimiento de estos sistemas. Si usted desea profundizar en este tema, le recomendamos que consulte el libro Reparación y AcINTRODUCCIÓN 10 Figura 1 • 32MB de memoria RAM mínimo. • Unidad de disco duro (recomendado entre 4 y 8GB). • Unidad de disco flexible de 3,5 pulgadas con capacidad de 1,44MB. • Gabinete minitorre con fuente de poder de 200W. • Monitor de color Súper VGA. • Teclado tipo Windows 95 (98) y mouse. Cabe aclarar que hoy existen procesadores muy poderosos, pero Figura 2 Capítulo 1 Figura 3 un técnico en electrónica aún no precisa un PENTIUM III ni mucho menos; es más hasta un Pentium I de 150MHz brindará excelentes prestaciones y el ahorro de dinero es sustancial. Enseguida describiremos algunas de las partes y su respectiva función, aunque no precisamente en el orden estipulado en la lista anterior, y también explicaremos cómo deben ser interconectadas para ensamblar por completo la computadora. Gabinete y fuente de poder El gabinete corresponde a la parte estructural de la computadora, y es donde precisamente se alojan las tarjetas de la máquina y las unidades de almacenamiento para formar lo que se conoce como “unidad de sistema”. Hay diferentes modelos de gabinetes, pero nosotros trabajaremos con uno tipo minitorre (figura 2). Una vez que ha reconocido las partes que conforman el gabinete, pruebe la buena operación de la fuente; para ello, conéctela a la alimentación y cerciórese de que el interruptor selector de voltaje esté en la posición que corresponda al voltaje nominal de alimentación comercial de 220V. Oprima el interruptor de la parte frontal del gabinete para encender el equipo y verifique que el ventilador de la fuente gire. Si dispone de un multímetro, se le recomienda verificar el voltaje de salida en uno de los conectores de la fuente (figura 3). Tarjeta madre La tarjeta madre o tarjeta principal (también llamada mother- board), es una tableta de circuito impreso donde se alojan los circuitos de proceso de datos de una computadora y donde se conectan las tarjetas de expansión o de interface, las cuales actúan como intermediarias entre el microprocesador y los periféricos (figura 4). Un sistema básico puede trabajar solamente con una tarjeta de interface: la de video, donde se conecta el monitor; aunque conviene recordar que hasta los sistemas 486, casi siempre era necesario conectar también una tarjeta de puertos I/O, donde se conectaba el mouse, la impresora y las unidades de disco. Sin embargo, en la actualidad, las tarjetas madre incorporan los circuitos necesarios para esas funciones, por lo que ya no se requiere la tarjeta de puertos. Antes de colocar la tarjeta madre en el gabinete, es necesario prepararla conectándole el microprocesador (CPU), un disipador de calor a éste y la memoria RAM y caché, para lo cual debe seguir esta reco- Figura 4.a 11 Conociendo y Ensamblando su Propio Equipo Figura 4.b guida coloque el disipador. Cada disipador viene provisto con un par de ganchos laterales, los cuales le permiten afianzarse sobre la CPU. Antes de colocar el disipador, verifique su buena operación; para ello conecte una de las terminales de conexión de alimentación disponibles de la fuente con el conector del ventilador, encienda la fuente y confirme que éste gire. FRECUENCIA Y TENSIONES OPERACIÓN DE mendación: antes de que usted toque alguna de las tarjetas de la computadora, es necesario eliminar la carga electrostática de su cuerpo; para ello, toque con ambas manos una tubería de agua y, para mayor seguridad, toque también las partes metálicas del gabinete en las que no haya pintura. rran para asegurar así la conexión eléctrica tarjeta madre-CPU, y éste queda mecánicamente fijado en la tablilla (con lo que se previenen falsos contactos). Al introducir la CPU en la motherboard, asegúrese de que la muesca coincida con el punto de inserción indicado en el zócalo (figura 5). Microprocesador Para la CPU se destina un zócalo especial, que es una base con terminales internas desplazables que permiten la inserción de dicho circuito. La mayoría de las tarjetas madre actuales, son adaptables a una amplia gama de microprocesadores, entre los que podemos mencionar a la serie K6 de AMD, los 6X86 de Cyrix, así como todos los Pentium de Intel, en sus versiones normal y MMX, con frecuencias que van de 75 a 800MHz. Por lo tanto, la flexibilidad de estas tarjetas hace posible elegir la mejor configuración, de acuerdo con su presupuesto y necesidades específicas. Para insertar o liberar un microprocesador de la tarjeta principal, basta con levantar el brazo móvil que se localiza precisamente a un lado del zócalo de la CPU. Cuando el brazo está arriba, las terminales internas se separan y entonces puede hacerse el cambio; cuando el brazo se encuentra abajo, las terminales internas se cie- Disipador de calor A partir de los microprocesadores 486, la temperatura de operación de las CPU se ha incrementado. Para reducir el calentamiento, es necesario colocar sobre la cara superior de estas unidades un disipador de calor, el cual consiste en una placa metálica y un ventilador (figura 5). Note que seguimos Figura 5 hablando de los viejos 486, pero seamos realistas, muchos técnicos no poseen recursos económicos y aún es posible armar una computadora con apenas $350 con un procesador 486 (ojo que no todas las casas del ramo posee estos antiguos microprocesadores). Con el propósito de asegurar el contacto térmico entre el disipador y la CPU, sobre la cara superior de ésta, aplique una pequeña capa de grasa siliconada y ense- 12 Una vez instalados el ventilador y el microprocesador, se requiere configurar la frecuencia y voltajes de operación de este último. Esto se debe a que para cada modelo de microprocesador existe un valor de voltaje y una frecuencia de operación específicos, que son datos que habrá que consultar en el momento de hacer la compra de este dispositivo. Para determinar dichos valores, hay que manipular la posición de un grupo de jumpers o puentes. Normalmente, sobre la propia tablilla de la tarjeta madre vienen grabadas las especificaciones sobre los valores de voltaje y frecuencia. Capítulo 1 Fig. 7 Estas combinaciones de jumpers se particularizan según el modelo de tarjeta madre; no obstante, en la tabla 1 ofrecemos algunos datos que pueden ayudarle cuando vaya a efectuar la configuración. Por ejemplo, para los microprocesadores Pentium de Intel, se utiliza una tensión de alimentación de 2,8 volts. (Tenga especial cuidado de que el valor de tensión con que cuenta sea el adecuado para el microprocesador elegido, ya que en caso contrario éste puede sufrir daños irreparables.) Dicha tabla le será de mucha ayuda, puesto que le permitirá elegir la combinación correcta frecuencia de reloj-factor de multiplicación. Solamente restará determinar la combinación de puentes que corresponde en la tarjeta principal. Los jumpers P54 y P55, controlan la función de regulador de voltaje simple y doble regulador, respectivamente. Para aquellos microprocesadores que requieren dos voltajes de operación internos, se utiliza el doble regulador; esta información se encuentra normalmente grabada sobre la superficie del mismo, observe esta información cuando instale su CPU. MEMORIA RAM Y CACHÉ El paso siguiente es instalar la memoria RAM del sistema. Como sabemos, la RAM es la parte de la computadora en la que se almacenan los programas y datos mientras ésta se encuentra encendida (de ahí su nombre de volátil). Vea la figura 6. Por lo que se refiere a la memoria caché, algunos modelos de tarjeta madre traen ya incorporada una cierta cantidad. Pero otros modelos sólo cuentan con 256kB, posibles de ampliar hasta 512kB; para el efecto, sobre la tarjeta se incluye un slot (ranura) de expansión de memoria tipo SRAM. Recordemos que la memoria caché es un paso intermedio entre la memoria RAM y el microprocesador, para reducir el tiempo de acceso a los datos en la RAM (con lo cual la velocidad del sistema aumenta de manera considerable durante la ejecución de programas). Para esto, el caché lee en la RAM los datos almacenados antes de que los requiera el microprocesador. El caché se construye con una memoria más rápida que la RAM y, por lo tanto, su costo es mayor; pero por la misma naturaleza de dicho recurso, se necesita muy poca memoria de este tipo, en comparación con la RAM (vea la figura 7). ENSAMBLADO DE LA UNIDAD DE SISTEMA Como primer paso ya para ensamblar la unidad de sistema, hay 13 Conociendo y Ensamblando su Propio Equipo cual le sugerimos que seleccione una tipo PCI con por lo menos 1MB de memoria RAM de video (VRAM). La tarjeta madre también debe incluir ranuras de expansión del estándar PCI. Para insertar la tarjeta en cualquiera de los slots de expansión del estándar PCI, empújela hacia abajo de manera uniforme, colocando dos dedos en sus extremos. Si a pesar de la presión ejercida la tarjeta no entra fácilmente, proceda a verificar que el peine de la misma coincida con la ranura de entrada del slot del bus correspondiente. Por último, fije la tarjeta con un tornillo. Vea la fiFigura 6 Luego, mediante uno o dos tornillos fíjela en los postes metálicos. 5) Finalmente, para reinstalar en su sitio original a la tapa posterior del gabinete, fíjela con sus tornillos de sujeción. Cuando usted adquiere una tarjeta madre nueva, en el paquete se incluye un conjunto de cables y conectores necesarios para los puertos de comunicaciones y unidades de discos (figura 9). Como se muestra en la figura 10, instale los conectores para los puertos; y antes de conectar el cable de datos en las unidades de disco, se deben colocar éstas en el gabinete y conectar su alimentación (figura 11). No olvide conectar también los cables de datos de las unidades de disco, en los conectores correspondientes en la tarjeta madre. Ahora hay que conectar la tarjeta de video, para lo Fig. 8 que conectar la tarjeta madre. Para ello siga estos pasos (figura 8): 1) Retire los tornillos de sujeción y la tapa posterior del gabinete; coloque enseguida la motherboard sobre la placa de soporte. 2) En los espacios correspondientes de la tarjeta madre, introduzca las bases o soportes de plástico. 3) Coloque uno o dos postes metálicos (según lo permita el gabinete), sobre la tapa posterior. 4) Cuidando que coincidan las perforaciones de la tarjeta madre con las de la tapa posterior, coloque a aquélla sobre esta última. 14 Figura 9 Capítulo 1 Figura 10 Fig. 11 cables son: Fig. 12 gura 12. En la parte frontal del gabinete, encontrará un grupo de pequeños cables en cuyos extremos hay una serie de conectores. Sobre éstos, existe un grabado que especifica su respectiva función; ahora sólo hay que conectar cada uno en la terminal que le corresponde en la tarjeta madre, en la posición que en esta misma se indica. Dichos • Reset: corresponde al botón de reinicializar en el panel frontal del gabinete. • Turbo: corresponde al botón que desde el panel frontal permite conmutar entre dos frecuencias de operación del microprocesador: una baja y una alta (no incluido en gabinetes modernos). • Turbo LED: se enciende al activarse la operación en alta velocidad de la computadora. • Power LED: se mantiene encendido siempre que la computadora lo esté. • HDD LED: se enciende en el momento en que se realiza un acceso a la unidad de disco fijo. Por último, coloque la tapa de la máquina y fíjela con los tornillos correspondientes. Enciéndala y entre al programa Setup para dar de alta sus características de configuración (figura 13). Debido a la extensión del presente artículo, sólo mencionaremos los pasos principales para configurar la computadora desde el Setup. Para accesar al Setup encienda la computadora; observará que primero aparece una serie de mensajes referentes a los datos del fabricante; después la computadora realiza una prueba de memoria y, al finalizar, aparece una leyenda que dice Press DEL key to enter Setup program...., indicando que deberá oprimir la tecla DEL (SUPR) para entrar a la configuración. Aparecerá entonces un menú con varias opciones; elija Load BIOS defaults para cargar los valores por omisión de la computadora prefijados por el fabricante. Enseguida escoja la opción IDE autodetect, para que automáticamente la computadora cargue los parámetros del disco duro que tiene instalado. Finalmente, seleccione la opción Standard CMOS Setup, dentro de la cual aparecerá una serie de campos; únicamente modifique los de fecha, hora y tipo de unidad de disco flexible (floppy disk); para el caso del ejemplo del que nos ocupamos, se trata de una unidad de 3”1/2 pulgadas a 1,44MB. Salga de esta opción presionando la tecla ESC; al regresar al me- 15 Conociendo y Ensamblando su Propio Equipo Fig. 13 nú principal elija la opción Save and exit CMOS Setup para grabar en memoria los cambios realizados y comenzar con la instalación del sistema operativo y los programas de aplicaciones con los que vaya a trabajar. Al respecto, siga las instrucciones de los fabricantes del software. Otras Prestaciones Ya sabemos que la PC es un sistema cuyas prestaciones pueden crecer gracias a los buses de expansión. En la actualidad, la mayoría de computadoras cuentan además con recursos multimedia y de comunicaciones. Y aunque de estos temas nos ocuparemos posteriormente, no queremos dejar de mencionar algunos aspectos básicos que pueden ayudarle a tomar decisiones. Para añadir prestaciones multimedia, es necesario adquirir un CD-ROM y una tarjeta de sonido, elementos que se venden como kit. Las características que recomendamos son las siguientes: unidad lectora de CD-ROM de velocidad 24X o modelos más recientes Smart 100X de alto rendimiento; tarjeta de sonido estéreo o una con sonido 3D y parlantes. Su instalación es muy sencilla. Coloque la unidad lectora de CDROM en uno de los espacios correspondientes a unidades de 5”1/4 en el gabinete; fíjela con los tornillos que se incluyen en el kit y conecte la alimentación de la unidad mediante uno de los conectores de la fuente de alimentación (en el conector de datos del disco duro, generalmente se incluye uno que puede usarse para dar servicio a la unidad lectora del CD-ROM). Finalmente, inserte la tarjeta de sonido en una de las ranuras ISA disponibles en la motherboard y fíjela con un tornillo en el gabinete. Conecte en las terminales marcadas como CD-IN de dicha tarjeta, el cable de audio que se incluye; y el otro extremo conéctelo en la salida del conector de la unidad de CD-ROM marcada como CDAudio. Tenga presente que los parlantes traen su alimentación externa, ya que incluyen un amplificador propio; y éstas deben conectarse a través del cable de audio a la salida LINE-OUT de la tarjeta de sonido (figura 14). Todo kit multimedia incluye discos de instalación con manejadores para la tarjeta de sonido y para la unidad lectora de CDROM, así como programas utilitarios para Windows 95, 98 o MSDOS, los cuales será necesario utilizar en el momento en que instale todo el software en la computadora. Por último, si usted requiere contar con servicios de comunicaciones tales como el envío-recepción de faxes o Internet, entonces deberá instalar una tarjeta fax-módem, preferiblemente de 56kB. Para instalarla, solamente necesitará colocar dicha tarjeta en una de las ranuras ISA disponibles y fijarla con un tornillo al gabinete. En su parte externa la tarjeta incluye dos conectores llamados LINE y PHONE, en los cuales deberá conectar una línea externa de teléfono y un teléfono como extensión si lo desea. Junto con la tarjeta de fax-módem se incluye también un disco de configuración para dar de alta la nueva tarjeta con el tipo de software que esté utilizando. ******************* Fig. 14 Es una publicación de Editorial Quark, compuesta de 15 fascículos, preparada por el Ing. Horacio D. Vallejo, contando con la colaboración de docentes y escritores destacados en el ámbito de la electrónica internacional y artículos extraídos de la revista Electrónica y Servicio de México. Editorial Quark SRL - Herrera 761, (1295), Bs. As. - Argentina - Director: H. D. Vallejo ISBN: 987-9227-76-X 2 Qu Precisa saber para Convertirse en un T cnico exitoso? Equipo Necesario Para Reparar Computadoras Los Microprocesadores de la Plataforma PC CON EL AVAL DE SABER EDICION ARGENTINA ELECTRONICA Enciclopedia V isual de Computadoras Indice del Cap tulo 2 2.A ¿QUÉ PRECISA SABER PARA CONVERTIRSE EN UN TÉCNICO EXITOSO? Conceptos de hardware y software...............................................19 Arquitectura de una PC.......................21 Periféricos de entrada de datos .................................................22 Dispositivos de proceso de información......................................22 Dispositivos de almacenamiento de información......................................22 Periféricos de salida de datos.............22 2.B EQUIPOS NECESARIOS PARA REPARAR COMPUTADORAS Qué se necesita para reparar computadoras.......................................23 Factores a considerar en la elección de herramientas, componentes y programas.................23 Reparación de computadoras...........24 Recomendaciones ...............................27 2.C MICROPROCESADORES PARA COMPUTADORAS TIPO PC Introducción ..........................................28 Primera generación de computadoras tipo PC ........................28 Segunda generación de computadoras tipo PC ........................29 Tercera generación de computadoras tipo PC ........................29 Cuarta generación de computadoras tipo PC ........................30 Cupón Nº 2 de “Todo sobre Computadoras” Guarde este cupón: al juntar 3 de éstos, podrá adquirir uno de los videos de la colección por sólo $5 Nombre: ____________________ para hacer el canje, fotocopie este cupón y entréguelo con otros dos. Capítulo 2 ¿Qué Precisa Saber Para Convertirse en un Técnico Exitoso? INTRODUCCIÓN Antes de entrar de lleno al tema que nos ocupa, es conveniente hacer una serie de precisiones que le ayudarán a ubicarse en el entorno de la reparación de las computadoras PC. Estos comentarios vienen al caso, debido a que existe una enorme diferencia entre el procedimiento de reparación de un aparato electrodoméstico convencional (un televisor, una videograbadora, un equipo de audio, etc.) y los procedimientos que se siguen para reparar una computadora personal. Si usted se dedica al servicio de equipos electrónicos, estará acostumbrado a retirar la cubierta del aparato en cuestión para empezar a buscar la posible causa del problema, con apoyo de instrumentos de medición y del diagrama eléctrico. Una vez localizado el componente defectuoso, es necesario Fig. 1 desoldarlo de la placa de circuito impreso; luego hay que conseguir el reemplazo y colocarlo en su sitio mediante un proceso de soldadura (figura 1). Enseguida debe encenderse el equipo, para comprobar que se ha solucionado el problema. Tal vez le sor- prenda saber que en un gran porcentaje de los casos, el servicio a computadoras personales no implica el retiro de la cubierta. Esta tarea se puede llevar a cabo con la máquina cerrada, completamente desde el exterior; sólo son necesarios nuestros conocimientos y algunos programas de diagnóstico especialmente diseñados para detectar y corregir la causa de la mala operación del sistema. Y aunque esto pueda parecerle asombroso, recuerde que incluso en los aparatos electrónicos convencionales se está recurriendo cada vez más a soluciones similares; simplemente tenga en cuenta que los modernos televisores pueden ser ajustados en su totalidad por medio del control remoto, sin necesidad de retirar un solo tornillo; y de manera idéntica actúan los controles de usuario (figura 2). La alternativa de detectar y corregir un buen porcentaje de las fallas en computadoras PC sin tener que abrirlas, tiene que ver con un par de características fundamentales en la operación de estos aparatos: la estrecha relación que existe entre el hardware y el software, y la arquitectura modular que permite el reemplazo de módulos completos en vez de componentes individuales. A continuación profundizaremos en estos aspectos. CONCEPTOS DE HARDWARE Y SOFTWARE Un sistema de cómputo se integra por dos conjuntos de componentes inseparables: uno físico y otro lógico. Al grupo de elementos físicos se le conoce con el nombre de hardware, mientras que al conjunto de elementos lógicos con que trabaja se le llama software. En el grupo de elementos físicos se encuentra la tarjeta madre, el monitor, el teclado, etc.; en 19 ¿Qué Precisa Saber para Convertirse en un Técnico Exitoso? Figura 2 tanto, los elementos lógicos o intangibles son los programas de sistema y las aplicaciones. Una computadora sin programas no tiene alguna aplicación concreta, así se trate de la máquina más poderosa y veloz; y viceversa, un programa sin una computadora de nada sirve. En todo caso, comparando, sería equivalente a una persona en vida vegetal o a un fino equipo de sonido que no es alimentado con algún tipo de señal, sea del sintonizador, del reproductor de CD o de la grabadora. En el ejemplo del equipo de sonido, el hardware sería el aparato con su amplificador, reproductor de CD, sintonizador, tocacintas, etc., en tanto que el software equivaldría a la música grabada en cintas y discos (figura 3). De esta manera, cuando escuchamos hablar de una computadora con un procesador Pentium II, con determinado tipo de monitor, cierta cantidad de memoria RAM y capacidad de disco duro, única- 20 mente se está describiendo el hardware del sistema (figura 4). Y cuando se menciona que la máquina tiene precargado el sistema operativo Windows 98 y programas para procesamiento de textos, bases de datos, hoja de cálculo, presentaciones, comunicaciones, etc., se está describiendo el software del sistema. Insistimos: como hardware y software son elementos inseparables, uno carece de sentido sin el otro, así como para nada sirve un fino equipo de sonido si no se capta la señal de la radio o no se dispone de algún tipo de música grabada; o al contrario, no tiene sentido poseer toda la colección musical de determinado cantante si no hay aparato en el cual reproducirla. Esta relación tan estrecha, se debe al carácter multifuncional de un equipo de cómputo. Pero regresemos al ejemplo del equipo de sonido. Aunque los modernos minicomponentes son capaces de procesar prácticamente cualquier señal de audio que les llegue, no podrían funcionar como una videograbadora o un televisor, porque no fueron diseñados para ello. Esta es una característica fundamental de los equipos de propósito específico; es decir, una vez que se han cubierto aquellas posibilidades para las que fue diseñado el aparato, éste no puede hacer nada más. En cambio, una computadora se diseña desde un principio con una aplicación completamente abierta (que es lo que ya señalamos como “carácter multifuncional“), en la que el hardware sirve simplemente como soporte para ejecutar una serie de instrucciones dictadas por un “programa”; y son precisamente estas órdenes en software las que le “dicen“ al equipo cómo va a comportarse en determinado momento. Esto significa que si se introduce un programa de proceso de textos, el sistema se comportará como una máquina de escribir altamente perfeccionada; si se usa un programa de hoja de cálculo, se sustituye la necesidad de utilizar libros de contabilidad y calculadoras; con un programa de base de datos, podemos llevar el control de inventarios, de clientes, de provee- Figura 3 Figura 4 Capítulo 2 física sobre la cual ejecutarse (microprocesador, memoria RAM, disco duro de almacenamiento, monitor para expedir resultados, etc.) Con esto queremos decir que la importancia del software en la estructura de una computadora, es idéntica a la que tiene el hardware como base para la ejecución de las Fig. 5 instrucciones previas. Por eso puede afirmarse que una computadora es la unión de hardware y software, para trabajar en forma conjunta, según un objetivo específico del usuario. ARQUITECTURA MODULAR DE UNA PC Otra característica que hace que la computadora sea muy diferente de cualquier aparato electrónico de consumo, es su construcción modular; gracias a ésta, las partes que conforman una PC pueden separarse en módulos claramente identificados; de este modo, por un lado se tiene el microdores, etc.; con un programa gráfi- procesador y a la memoria RAM, y co, podemos reemplazar la mesa por otro, una tarjeta principal (made dibujo, etc. (figura 5). Lo ante- dre) independiente, un lector de rior significa que la computadora por propio mérito prácticamente para nada sirve, y que se convierte en una máquina útil sólo cuando a través de ella se hace uso de una aplicación específica para satisfacer necesidades que van desde el entretenimiento hasta el control de procesos industriales. Las instrucciones que le indican al sistema de cómputo cómo comportarse en un momento dado, vienen en el software. Pero éste no serviría de nada, si no tuviera una base discos, etc. (figura 6). Esta construcción tan particular permite que si, por ejemplo, detectamos que el lector de CDROM tiene problemas, lo único que hay que hacer es sustituir este módulo; o sea, ninguna otra parte del equipo se tiene que tocar, lo cual se traduce en reparaciones más rápidas y sencillas y, por consecuencia, en la reducción del tiempo en que el sistema está fuera de servicio. Entonces, como podemos darnos cuenta, es fundamental que: Cualquier persona que desee dedicarse a la construcción y reparación de computadoras personales, conozca a fondo la arquitectura modular de una PC típica; esto servirá como punto de partida para el ensamblado o la reparación del equipo. Enseguida se describirán brevemente los principales módulos que forman una PC, y más adelante indicaremos cómo elegir los componentes adecuados con los que puede ensamblar una PC moderna y funcional. Fig. 6 21 ¿Qué Precisa Saber para Convertirse en un Técnico Exitoso? Figura 7 Periféricos de entrada de datos Tradicionalmente, estos elementos estuvieron representados por el teclado y el ratón, y en ocasiones se disponía de una palanca de juegos o joystick. Sin embargo, recientemente se han añadido algunos elementos adicionales: cámara para videoconferencia, micrófono para captura de audio, rastreadores de imagen o escáner, etc. (figura 7). Dispositivos de proceso de información Entre estos dispositivos destacan el microprocesador, la tarjeta madre con su correspondiente miLos componentes de una com- féricos de entrada, dispositivos de croprocesador, la memoria RAM, putadora personal, pueden dividir- proceso, dispositivos de almacena- las tarjetas de interface (discos, vise en cuatro grandes grupos: peri- miento y periféricos de salida. deo), los buses de expansión, etc. (figura 8). Figura 8 Dispositivos de almacenamiento de información Los más conocidos son los disquetes y el disco duro, aunque recientemente se han añadido la unidad lectoras o escritoras de CD-ROM, las unidades removibles tipo ZIP y JAZ, y las unidades de respaldo en cinta; y en máquinas más modernas, el DVD (figura 9). Periféricos de salida de datos El monitor y la impresora son los más conocidos. Pero poco a poco han aparecido algunos dispositivos nuevos: la tarjeta de sonido para 22 Capítulo 2 producir audio de alta calidad, los lentes de visión virtual, etc. (figura 10). Como ha podido apreciar, la variedad de elementos que componen una PC es sumamente amplia. Así que para ensamblarlos y configurarlos correctamente, es recomendable conocer cómo funciona cada uno (por lo menos en términos generales) y cómo se relaciona con el resto del sistema. Si usted desea profundizar en el tema, le sugerimos consultar la obra Reparación y Actualización de la PC, producida por esta misma editorial. Figura 9 Tenga en cuenta que esta enciclopedia se compone de un texto de 15 capítulos, 5 videos y 3 CDs. Por ello, le aconsejamos que adquiera el primero de los videos (podrá hacerlo con la compra del tercer fascículo, que le enseñará a ensamblar su propio equipo y qué precisa para convertirse en un técnico exitoso. Figura 10 Equipo Necesario para Reparar Computadoras or todo lo que se ha descripto hasta ahora, queda claro que el proceso de detección y corrección de fallas en P computadoras personales resulta completamente distinto al que está acostumbrado el especialista electrónico. Por una parte, en un gran porcentaje de los casos, los problemas que se presentan en un sistema tienen que ver más con el softwa- 23 Equipo Necesario Para Reparar Computadoras re que con el hardware; así que pueden solucionarse sin necesidad de tocar un solo tornillo del equipo (no ha faltado quien, en tono de broma, establezca la siguiente definición relacionada con el tipo de fallas: hardware = lo que golpeas, software = la causa). Y por otro lado, gracias a la estructura modular que caracteriza a estas máquinas, basta con identificar y sustituir por un módulo nuevo al elemento de hardware que haya comenzado a presentar problemas, para dar por terminada la reparación (aunque no hay que confiarse, pues a veces surgen problemas, por ejemplo, de compatibilidad). Es por ello que las herramientas y elementos recomendados como auxiliares en la reparación de computadoras personales, son muy distintos a los que se emplean en el servicio electrónico común. Y aunque de inmediato podríamos dar una lista de los elementos indispensables para dar servicio a PCs, hemos considerado conveniente hacer primero algunas observaciones. Factores a considerar en la elección de herramientas, componentes y programas Figura 1 tiene en casa para juegos y tareas de los niños y los jóvenes, probablemente tiene algunos componentes distintos de los que posee una computadora de oficina utilizada para llevar una contabilidad o el inventario de un almacén; esta máquina, a su vez, también será diferente de las computadoras de una empresa que requiere comunicación constante entre sus usuarios y una gran concentración de datos para su rápido manejo. Por eso es un tanto difícil definir una configuración de herramientas y utilitarios que satisfaga todas las necesidades. Hemos decidido entonces dividir en niveles la lista de elementos recomendados, de acuerdo con el segmento del mercado en el que vaya a trabajar. Y dado que esta publicación se enfoca principalmente hacia el público masivo (computadoras utilizadas en casa o en empresas pequeñas), no describiremos las necesidades de servicio para ambientes empresariales avanzados. Reparación de máquinas muy básicas empleadas en hogares o en empresas pequeñas Las herramientas, componentes y programas necesarios para dar servicio a una PC, dependen Esta es una importante fuente del nivel de las máquinas a las que se orientará su trabajo. Esto resul- de empleo, pues la base instalada ta evidente si consideramos que, de equipos fácilmente puede alpor ejemplo, una máquina que se canzar del 60 al 70% del total de 24 computadoras en una localidad. En estos sistemas, la estructura típica consiste en una tarjeta madre –por lo general de quinta generación o superior– con su respectiva memoria RAM, una unidad de disco flexible, un disco duro y una tarjeta de video, además de los periféricos comunes como teclado, ratón, monitor e impresora (aunque algunas máquinas incluyen tarjeta de sonido, lector de CDROM y altavoces, y hasta un faxmódem). Ante este panorama, los elementos necesarios para un diagnóstico adecuado no son muchos; incluso pueden transportarse en un maletín pequeño. Dichos elementos son de tres tipos: a) Herramientas y componentes Las herramientas y componentes que se necesitan para dar servicio a este tipo de sistemas, son (figura 1): • Juego de desarmadores (de cruz, planos y tipo Torx); y si es posible, una serie de dados de diferentes medidas. • Pinzas de punta y de corte. • Multímetro de bolsillo, analógico o digital. • Módulos de memoria RAM (suficientes para sustituir aquellos que se sospeche con defectos). Capítulo 2 Figura 2 • Tarjeta de video ISA-VGA (PCI con 1 MB para máquinas modernas). • Controladora Multi-I/O ISA (ya no se necesita en máquinas actuales, pero puede llegar a necesitarla en una máquina antigua). • Loopbacks de prueba para puertos serial y paralelo. • Algunos discos sin formatear. Es suficiente una caja de discos de 3,5” de alta densidad. b) Discos sistema A los discos que contienen grabados los archivos mínimamente indispensables para el arranque de una computadora, se les llama “discos sistema“. Recuerde que cuando la máquina es encendida, ejecuta una serie de rutinas de auto-prueba y enseguida busca un sistema operativo en la unidad declarada como A (el sistema operativo es la base sobre la cual se ejecutan todos los programas, como proceso de texto, hoja de cálculo, base de datos, dibujo, comunicaciones, etc., así que su presencia es imprescindible para que la máquina comience a trabajar). Si lo encuentra, lo carga en la memoria RAM; si no lo encuentra, se dirige a la unidad C (el disco duro) o a cualquier otra unidad que se le indique como dispositivo de arranque; y si no encuentra el sistema operativo en alguna de estas unidades, el sistema se detiene e indica al usuario que no puede conti- nuar con el arranque hasta que coloque un disco con los archivos de sistema (figura 2). Un disco sistema es una herramienta muy importante para ejecutar determinadas pruebas en la máquina, como tendremos oportunidad de apreciar más adelante. Para preparar un disco sistema en la línea de comandos de DOS (obviamente, en una máquina con este sistema operativo), introduzca un disco sin formatear y escriba la orden: FORMAT A: /U/S Al finalizar el proceso, tendrá un disco con los archivos necesarios para arrancar el sistema desde la unidad A. Para comprobarlo, teclee DIR A: y observe el archivo COMMAND.COM; aunque éste es el único visible, también estarán presentes el MSDOS.SYS y el IO.SYS, que tienen atributos de “sólo lectura“, como se muestra en la figura 3, de Windows 98. Si su disco ya está formateado, introduzca la orden: FORMAT A: /U/Q/S El resultado final será el mismo. También puede escribir: SYS A: En este caso, sólo se transferirán los archivos de arranque sin modificar la información que quizá tuviera el disco. En el caso de Windows 98, para crear el disco sistema es necesario entrar a MI PC, introducir el disco al que se desea transferir los archivos de arranque en la unidad A y en ese momento dar un clic con el botón derecho en el icono respectivo de la ventana MI PC; aparecerá una persiana de opciones, entre las que encontraremos DAR FORMATO, y al elegir dicha instrucción, aparecerá el cuadro de diálogos que se muestra en figura 4. Note que hay varias opciones, como formato rápido (borrar el índice del disco y dejarlo listo para escribir), formato total (se hace una verificación completa de la superficie del disco) o transferir sólo Figura 3 25 Equipo Necesario Para Reparar Computadoras vamente los discos de Windows 98, ya que con estos archivos de arranque se reconocen automáticamente los discos duros que traen versiones previas, como Windows 95 o Windows 95B). Figura 4 los archivos de sistema (equivalente a la orden SYS de DOS), una vez finalizado el proceso, tendremos en nuestras manos un disco con el cual puede arrancar el sistema. Aunque teóricamente podríamos arrancar una computadora con un disco sistema de cualquier sistema operativo, hay ciertas diferencias que en la práctica nos obligarán a reunir una colección de discos que permita enfrentarnos a múltiples situaciones: liaridad con su sistema, por temor a las nuevas tecnologías, por no querer actualizar el hardware de su máquina, etc., así que aún hay una gran base instalada de computadoras con el tradicional DOS + Windows 3.1). • Disco sistema de Windows 95 (sólo archivos de arranque y configuración). Este disco, indispensable para el correcto diagnóstico de máquinas que traen precargado dicho sistema operativo, posee ciertas particularidades (por ejemplo, los nombres de archivos largos) que, en caso de arrancar con un DOS normal, podrían perderse o no ser reconocidas. • Disco sistema MS-DOS 6.0 ó 6.2 con DBLSPACE (el duplicador de disco para estas versiones). Además, se recomienda grabar en este disco, utilitarios usuales como programas de diagnóstico, coman• Disco sistema de Windos externos del DOS, antivirus, dows 95B (se identifica fáciletc. mente porque la pantalla ini• Disco sistema MS-DOS 6.22 cial dice “Windows 95 Intercon DRVSPACE (el duplicador de net Explorer”). Este disco ya incluye una nueva característidisco para esta versión). Se sugiere lo mismo que en el ca denominada FAT32, que no caso anterior. (Aunque parece ab- es reconocida por las versiosurdo todavía pedir discos con el nes anteriores del sistema tradicional DOS, existe un gran operativo. número de oficinas e incluso usua• Disco sistema de Winrios particulares que no se actualizan a las nuevas versiones de Win- dows 98 y Milenium (de hedows por falta de dinero, por fami- cho podríamos llevar exclusi- 26 Con esto hemos cubierto el 90% de las computadoras que hay en el mercado, y prácticamente el 100% de las que se encuentran en el ambiente que estamos tratando (sistemas operativos complejos como UNIX, Linux, Solaris, OS/2, etc. suelen ser usados principalmente por empresas medianas o grandes, aunque el Linux está teniendo un apoyo cada vez mayor por parte tanto de usuarios como de desarrolladores de software, figura 5). Cuando vaya a dar servicio, siempre utilice un disco que contenga el mismo sistema operativo que tiene cargado en su disco duro la máquina en cuestión. De esta manera, se garantizará la menor incidencia de conflictos posible, pues hay casos en que al tratar de hacer que una computadora arranque con una versión incorrecta del sistema operativo, éste ni siquiera reconoce al disco duro de la máquina. Figura 5 Capítulo 2 quieran (tabla 1). La correcta operación de los utilitarios para el servicio, depende del conocimiento que de éstos tengamos; así que es recomendable estudiar cuidadosamente los programas de diagnóstico y reparación de que se disponga, para conocer adecuadamente sus alcances y limitaciones. RECOMENDACIONES FINALES Figura 6 c) Utilitarios para el servicio Los utilitarios son programas diseñados para ejecutar procesos que no necesariamente arrojan resultados, como los que, por ejemplo, se obtienen con un procesador de textos o una base de datos; sin embargo, facilitan el manejo de la computadora o apoyan las tareas del servicio. Según sea el perfil de aplicación, se dividen en utilitarios para el usuario y utilitarios para el servicio. Entre los utilitarios para el usuario, están los programas de apoyo operativo; por ejemplo, administradores de archivos, visores de imágenes, herramientas de respaldo y de compresión de archivos, y en general todas aquellas actividades que facilitan el manejo de la computadora o constituyen recursos operativos adicionales (figura 6). En cambio, los utilitarios para el servicio son pro- gramas que permiten obtener datos del sistema, diagnosticar su operación, optimizar su desempeño y recuperar información. En esta categoría se encuentran herramientas con las que se puede comprobar el rendimiento del sistema, localizar y corregir errores en disco duro, administrar memoria, detectar y erradicar virus, rescatar información, resolver problemas entre programas, etc. La gama es tan amplia, como las necesidades de mantenimiento, reparación, optimización y actualización de una computadora lo re- Después de todo lo que hemos dicho, quizá usted se sienta confundido y no sepa exactamente qué debe llevar para enfrentarse a la reparación de una PC. Si éste es su caso, en pocas palabras podemos decirle que siempre trate de llevar un juego completo de destornilladores y dados, unas pinzas de punta, un disco de arranque con utilitarios antivirus, un disco con los utilitarios indispensables incluidos en el sistema operativo (FDISK, FORMAT, XCOPY, SCANDISK, DEFRAG, SYS, etc.). En máquinas con Windows 95 o superior, las encuentra en el subdirectorio COMMAND dentro de WINDOWS), un disco con herramientas avanzadas (co- Tabla 1 27 Microprocesadores Para Computadoras Tipo PC mo los utilitarios de Norton o programas como el QA Plus o CheckIt) y varios discos en blanco para realizar pruebas y respaldos. Conforme usted vaya adquiriendo experiencia, seguramente descubrirá que le hace falta otro disco o que casi no ha utilizado uno de los que acostumbra llevar. Entonces comenzará a depurar su equipo de herramientas, hasta conseguir el balance adecuado que le permita tener una amplia cobertura con el mínimo de elementos. En ese momento, lo más probable es que ya se haya convertido en un excelente técnico y ensamblador de computadoras personales. Microprocesadores para Computadoras Tipo PC INTRODUCCIÓN El primer microprocesador que se diseñó y comercializó fue el 4004 de Intel, en 1971. Sólo tenía capacidad para realizar algunas operaciones matemáticas sencillas, mediante el manejo de una palabra de 4 bits y el acceso a unos cuantos nibbles de memoria (1 nibble = 4 bits), pero su presencia en el mercado, marcó el inicio de una verdadera revolución en el mundo de la electrónica y la informática (de hecho, en ese sencillo circuito integrado de 16 terminales se reunía un poder de cálculo equivalente al de una computadora de miles de dólares de los años 60). Así, el uso de computadoras que utilizan microprocesadores cada vez más poderosos, compactos y baratos, se ha ampliado a casi todas las actividades humanas, así se ha constituido en una potente palanca de desarrollo. En la práctica, la revolución de los microprocesadores se ha sustentado en dos grandes pilares: 1) En las técnicas de fabricación de los circuitos integrados, diminutas pastillas de silicio que contienen en su interior miles o millones de transistores conectados entre sí para formar un arreglo lógico. En la actualidad, se ha reducido el tamaño de los transistores 28 grabados sobre la oblea de silicio, desde varios micrómetros de diámetro hasta desembocar en los modernos microprocesadores que usan tecnología de 0,35 micrones. Incluso, se está experimentando para reducir este parámetro a 0,25 micrones o menos. Este avance ha permitido fabricar circuitos cada vez más complejos, poderosos y veloces a costos decrecientes. 2) En el esquema de trabajo del microprocesador, donde permite sustanciales modificaciones en su arquitectura interna y en su soporte lógico. Así, los microprocesadores con una sola línea de ejecución y una escasa variedad de instrucciones permitidas, han sido perfeccionados. Ahora son innovadores dispositivos que poseen múltiples ramas de ejecución, circuitos predictores de operaciones, bloques de memoria caché interna, coprocesador matemático incorporado en la estructura del mismo chip, etc. Por lo anterior, ahora se puede adquirir una máquina muy poderosa (unas 100 veces más rápida que una XT original, e incuso más) por la misma cantidad de dinero que costaba una computadora personal de principio de los años 80, lo que a la vez ha favorecido su masificación entre los pequeños usuarios. Los elementos que contribu- yeron a la rápida expansión de la plataforma PC son muchos y muy variados, pero es indudable que la piedra angular en la que descansa la popularidad y poderío de estas máquinas radica en los microprocesadores, núcleo principal en donde se realiza la mayor parte del proceso de datos en una computadora. Es por ello que incluimos este apéndice, donde hacemos un recuento de las características de los microprocesadores usados en la plataforma PC. PRIMERA GENERACIÓN DE COMPUTADORAS PC IMB diseñó y construyó la primera computadora PC, la cual fue presentada a los medios especializados en 1981. Esta máquina se fabricó con base en el microprocesador 8088 de Intel, dispositivo con un bus de datos interno de 16 bits y un bus externo de sólo 8 bits. Este circuito fue seleccionado para ser el corazón de la PC, en parte por la abundancia y bajo precio de las memorias periféricas con capacidad de manejar directamente palabras de 8 bits. En esa época, la mayoría de computadoras utilizaban un microprocesador de 8 bits, como el 8080 de Intel, el 6800 de Motorola o el Z-80 de Zilog. Esto permitió disminuir el Capítulo 2 terno de 8 bits, para ciertas operaciones en que era necesario cargar un Dispositivo 8088 número de 16 bits, tenía Fabricantes: Intel, AMD, que utilizar dos pulsos de NEC, reloj para cargar ese opeThomson, rando en los registros. Harris, NS Lógicamente, si el bus y otros externo también hubiera Nº de transistores 29 mil sido de 16 bits, esta opeBus de datos interno 16 bits ración se habría ejecutaBus de datos externo 8 bits do en un ciclo de reloj Líneas de dirección de con el consiguiente aumemoria 20 mento en la velocidad de Cantidad máxima de proceso. RAM instalable 1MB Por ello, algunos faCoprocesador matemático bricantes optaron por Externo (8087) utilizar el circuito inteVoltaje de alimentación 5 volt grado 8086 —también de Memoria caché No Intel—, el cual tenía buVel. de reloj 4,7 a ses interno y externo de 8MHz 16 bits. Poco tiempo después del lanzamiento público de la plataforma PC, InTABLA 2 tel produjo un nuevo microprocesador, el cual suDispositivo 80286 puestamente vendría a Fabricantes Intel, AMD, reemplazar el 8088 y el Harris y otros 8086. Se trató del 80186 Nº de transistores 134 mil (y su complemento, el Bus de datos interno 16 bits 80188), un dispositivo liBus de datos externo 16 bits geramente más poderoso Líneas de dirección que los anteriores, pero de memoria 24 en el cual aún no se coCantidad máxima de rregían algunos probleRAM instalable 16MB mas básicos de los microCoprocesador matemático procesadores precedenExterno (80287) tes, en especial, el límite Voltaje de alimentación 5 volt de sólo 1MB de RAM al Memoria caché No que se podía acceder de Vel. de reloj 10, 12 a manera directa. 16MHz Por tal razón, dicho integrado fue recibido costo de la nueva plataforma, que con poco entusiasmo por los fabriaun así se vendía en unos 4.000 dó- cantes de PC y aunque algunos lares, incluidos sus elementos auxi- construyeron computadoras con liares: el monitor, memoria adicio- base en este nuevo circuito, este nal, etc. dispositivo corresponde a una "geEn la tabla 1 se muestran las neración perdida" dentro de la faprincipales características del mi- milia de microprocesdores de la croprocesador Intel 8088. serie X86. En todo caso, no se Como este dispositivo poseía puede definir como una nueva geun bus interno de 16 bits y uno ex- neración de PC. Se trató de una TABLA 1 "primera generación mejorada", con escaso éxito entre los consumidores. SEGUNDA GENERACIÓN DE COMPUTADORAS PC En el año de 1983, la empresa IBM presentó al público su nueva plataforma PC-AT. Una máquina compatible con los estándares de la plataforma PC-XT, que en vez de utilizar el 8088 o el 8086, empleaba el nuevo 80286, el cual superaba ampliamente a sus predecesores en velocidad de proceso y en prestaciones. Con este microprocesador, por primera vez se rompe el límite de 1MB de RAM de acceso directo, llegando a la inconcebible para los estándares de la época— cantidad de 16MB. El uso de este nuevo dispositivo y el aumento en la cantidad de periféricos factibles de conectarse en esta computadora dieron origen a un rediseño casi total de la plataforma. Surgieron nuevas arquitecturas de buses de expansión, mayor número de interrupciones y accesos a memoria, nueva interface para el teclado, capacidad para utilizar comandos de 16 bits en un ciclo de reloj, etc. Se puede afirmar que la plataforma AT sigue siendo la base sobre la que se construyen las computadoras actuales. Observe las características del 80286 en la tabla 2. TERCERA GENERACIÓN DE COMPUTADORAS PC En 1985, con el nuevo microprocesador de Intel, capaz de manejar palabras de 32 bits de extensión en sólo un ciclo de reloj, surgió la tercera generación de computadoras PC, pero la compañía que presentó antes que nadie un modelo comercial de computadora 29 Microprocesadores Para Computadoras Tipo PC que utilizaba este nuevo dispositivo no fue IBM, sino Compaq. El 80386 —como fue llamado el nuevo microprocesador— presentaba múltiples ventajas sobre el 80286, no sólo por la extensión de la palabra que podía manejar, sino en aspectos tan importantes como el aprovechamiento de la memoria (por fin es posible realizar multitarea efectiva y segura en la palataforma PC) y en el aumento en más de veinte veces e la cantidad RAM posible de direccionar (vea la tabla 3). Es menester aclarar que al poco tiempo de aparecer el 80386, por movimientos estratégicos y comerciales de Intel, su nombre fue cambiado por el de i386DX. aunque para fines prácticos, un 80386 es idéntico a un i386DX. En Intel, presionados por los fabricantes de computadoras que tenían un gran stock de circuitos de manejos de datos y de periféricos capaces de manejar palabras de 16 bits, se vieron obligados a diseñar un microprocesador que permitiera a estas compañías aprovechar sus elementos de 16 bits, pero teniendo las ventajas del proceso interno a 32 bits. Así surgió el i386SX, cuyas características principales se indicaron en la tabla anterior. Una variante de este chip fue producida para el mundo de las computadoras portátiles, que en esos años presentaba una expansión inusitada. El nuevo microprocesador recibió el nombre de i386SL. Es importante señalar que en esta generación de PC aparecieron algunos microprocesadores que serían conocidos como "clones" de la familia X86 de Intel. Aunque varios fabricantes produjeron los circuitos 8088, 8086, 80186 y 80286, lo habían hecho con base en un extenso programa de licencias que Intel otorgó a diversas compañías (los clones eran chips gemelos de los producidos en Intel). Al llegar a la tercera generación de PC, esta compañía trató de monopolizar la producción mundial de microprocesadores, por lo que los fabricantes de circuitos compatibles tuvieron que realizar algunas innovaciones en sus dispositivos para evadir en cierta medida las patentes de Intel. Tal fue el caso de AMD, que produjo un microprocesador conocido como AM386SXL, el cual combinaba en un solo chip el poder de cálculo del i386SX con el bajo consumo de potencia del i386SL. Este circuito es memorable además porque con él AMD fue la primera compañía que se atrevió a salirse del estándar mundial de los 5 volt de alimentación, reduciéndolo a sólo 3,3V lo que redundó en un mucho menor consumo de potencia, ideal para computadoras portátiles que tienen que alimentarse con baterías. Incluso, la fecha de presentación del i386SL fue posterior a la de sus primos cercanos, el 386DX y el 386SX. Esto se debió a que, en realidad, el 386SL fue la respuesta de Intel ante el éxito alcanzado por el AM386SXL. CUARTA GENERACIÓN DE COMPUTADORAS PC En abril de 1991, Intel presentó ante el público consumidor su cuarta generación de microprocesadores de la familia X86: el i486. Este dispositivo resultó muy avanzado en comparación con los de tercera de memoria g e n e r a ción ya que, por primera vez, se incorporaron características como un bloque de memoria caché interno, construcción superescalar que permite realizar más de una operación por ciclo de reloj, co- TABLA 3 Dispositivo Fabricantes Nº de transistores Bus de datos interno Bus de datos externo Líneas de dirección de memoria Cantidad máxima de RAM instalable Coprocesador matemático Voltaje de alimentación Memoria caché Vel. de reloj 30 80386 (386DX) Intel, AMD y Chips & Tech. 275 mil 32 bits 32 bits 386SX Intel y AMD 275 mil 32 bist 16 bits 386SL Intel 855 mil 32 bits 32 bits 32 24 24 4GB 16MB 16MB Externo (387DX) 5 volt Externa 16, 20, 25, 33 y 40 MHz Externo (387SX) 5 volt No 16, 20 25, 33 y 40MHz Externo (387SX) 3,3 volt Externa 25 y 33MHz Capítulo 2 tégico muy inteligente. Diseñó una familia de microprocesadores cuyo reDispositivo 486DX 486SX loj interno era muy rápiFabricantes Intel, AMD, Cyrix, UMC, do, pero que podía trabaSGS Thomson y Texas Inst. Intel y AMD jar con tarjetas madre coNº de transistores 1 millón 200 mil 1 millón 185 mil rriendo a una fracción de Bus de datos interno 32 bits 32 bits dicha velocidad. Es así coBus de datos externo 32 bits 32 bits mo surgen los dispositivos Líneas de dirección 486DX2, 486SX2 y de memoria 32 32 486DX4, cuyas caracterísCantidad máxima de ticas se muestran en la taRAM instalable 4GB 4GB bla 5. Coprocesador matemático Interno Reemplazo Como resultado de esa por el 487SX medida, los productores Voltaje de alimentación 5 volt 5 volt de tarjetas madre y de Memoria caché Intena (8KB) Interna (8KB) computadoras pudieron Vel. de reloj 25, 33, 40 y 50MHz 25 y 33MHz aumentar el poder de sus sistemas sin tener que reprocesador incorporado en el mis- anterior, pero con el FPU desacti- diseñar por completo la placa prinmo chip y otras que hasta ese mo- vado. En la tabla 4 se muestran sus cipal; simplemente tomaban una mento únicamente se incluían en principales características. de las tarjetas de 33MHz ya exisComo muchos fabricantes de tentes y le montaban un 486DX2 microprocesadores tipo RISC. Desde un principio, Intel tuvo computadoras personales recibie- de 66MHz o un DX4 de 100MHz, la intención de presentar la familia ron con beneplácito la posibilidad lo que de inmediato se traducía en 486 con la unidad de punto flotan- de elegir entre un dispositivo sin mayor velocidad de proceso a un te incorporada en el mismo inte- coprocesador interno y otro con el costo muy bajo para el fabricante grado, pero cuando comenzaron a coprocesador en condiciones ope- (sólo en el sobreprecio del nuevo producirse los chips, un buen por- racionales, en lotes sucesivos de integrado). centaje de los circuitos manifestó integrados —cuando ya se habían Durante esta generación de problemas de construcción en la eliminado los defectos en la fabricación computadoras personales, surgiesección del coprocesador matemá- del FPU— Intel tuvo que seguir ron diversos fabricantes a nivel tico lo que de seguir así, hubiera produciendo la versión SX del mundial que trataron de competir representado la destrucción de 486, aunque ahora desde el princi- de manera directa contra Intel en muchos dispositivos por defectuo- pio se eliminaba todo el bloque del el mercado de microprocesadores, coprocesador matemático, abara- presentando diseños innovadores sos. Como la producción de nuevos tando considerablemente su cons- o que mejoraban alguna caracterísintegrados siempre resulta extre- trucción. tica de los circuitos previos de Al poco tiempo de salir al mer- aquella compañía líder. madamente costosa (una fábrica para producir microprocesadores cado, la familia 486, Intel advirtió Surgieron así clones de marcas puede costar más de mil millones que su tecnología de fabricación como AMD y Cyrix, que aumentade dólares), los directivos de Intel de microprocesadores había avan- ron la velocidad de reloj de los midecidieron lanzar al mercado esos zado más rápidamente de lo espe- croprocesadores hasta 40MHz integrados "defectuosos", pero pa- rado, por lo que fácilmente podía (versión dX), 80MHz (versión ra evitar problemas con los consu- acceder a velocidades de reloj su- DX2) y 120MHz (versión DX4) e midores, por medio de una ligera periores a los 50MHz; sin embar- incluso produjeron un nuevo tipo modificación interna desactivaron go, a nivel mundial, los fabricantes de dispositivo al que bautizaron la sección del FPU. Fue así como de tarjetas madre tenían dificulta- como un 586 que, en realidad, es surgieron las dos primeras varian- des para producir tarjetas de una variante mejorada del 486 petes de la familia 486: el i486DX y 50MHz que fueran seguras y que ro con una frecuencia de reloj el i486SX, el primero de los cuales no produjeran un exceso de ruido multiplicada por cuatro (la máxima poseía una unidad de punto flotan- electromagnético. velocidad alcanzada en esta geneAnte ese panorama, Intel deci- ración es de 133MHz). te en estado operacional, mientras que la versión SX era idéntica a la dió efectuar un movimiento estraLos integrados de Cyrix y de TABLA 4 31 Microprocesadores Para Computadoras Tipo PC TABLA .5 Dispositivo Fabricantes Cyrix Nº de transistores Bus de datos interno Bus de datos externo Líneas de dirección de memoria Cantidad máxima de RAM instalable Coprocesador matemático Voltaje de alimentación Memoria caché Vel. de reloj 486DX2 486SX2 Intel, AMD, Cyrix y T.I. AMD y Cyrix 1.200.000 1.185.000 32 bits 32 bits 32 bits 32 bits 32 32 4GB 4GB interno externo 5V 5V Interna (8KB) Interna (8KB) 50, 66 y 80MHz 50 y 66MHz AMD, demostraron ser totalmente compatibles con el estándar de Intel. Pronto a estos fabricantes se unieron otras marcas como Texas Instruments, UMC, SGS-Thomson e IBM. Mención especial merece esta última compañía, ya que fue la primera en presentar un microprocesador con velocidad de reloj triplicada: el 486BL3, siglas de Blue Lightning (relámpago azul). Esta fue la causa por la que Intel decidió no llamar a sus dispositivos de velocidad triplicada como 486dX3, sino 486DX4, creando alguna confusión en el ámbito informático. En esta cuarta generación, por primera vez, los fabricantes de microprocesadores se vieron obligados a reducir el voltaje de sus integrados, sin importar que se aplicaran en sistemas de oficina o en máquinas portátiles. La razón fue el incremento en el número de transistores que trabajan a tan alta velocidad, lo que 486BL2 486BL3 Intel y AMD IBM 486DX4 IBM 5X86 Intel, AMD y 1.200.000 32 bits 32 bits 32 4GB interno 5V Interna (8KB) 50 y 66MHz 1.200.000 32 bits 32 bits 32 4GB interno 5 - 3,52 - 3,3V Interna (16KB) 75, 100 y 120 1.200.000 32 bits 32 bits 32 4GB interno 3,52 - 3,3V Interna (16KB) 133MHz produce un desprendimiento de energía en forma de calor que en grados extremos puede dañar el dispositivo. Los microprocesadores de mayor velocidad de la familia 486 y 586 utilizan un voltaje que oscila entre 3.52 y 3.3 volt. Así que a las tarjetas madre se tuvo que incorporar un regulador especial variable que permitiera reducir los 5 volt normales de alimentación al CPU pro el voltaje reducido adecuado. No obstante, los microprocesadores desprenden tal magnitud de calor que si el gabinete de la unidad de sistema no posee una ventilación interna adecuada, el circuito puede sobrecalentarse y ocasionar diversos problemas. Por ello, en esta generación de computadoras personales se popularizó el uso de un disipador de calor adosado al microprocesador, en ocasiones complementado por un pequeño ventilador que libera el flujo de aire a través de dicho disipador, garantizando así que su temperatura de operación siempre 1.200.000 32 bits 32 bits 32 4GB interno 5V Interna (8KB) 75 y 100MHz se mantenga dentro de los límites adecuados. Muchos integrados modernos exhiben, incluso, la leyenda "heatsink and fan required" en su encapsulado, para indicar al fabricante de computadoras que estos chips en particular necesitan disipador y ventilador para una operación confiable. Intel también diseñó y produjo un microprocesador tipo 486, especialmente dedicado a la computación móvil: el 486SL. Sus características son prácticamente iguales a las del 486DX, pero con una reducción del voltaje de alimentación a sólo 3,3 volt, lo que redunda en menor consumo de potencia. Este circuito pronto fue retirado de la circulación debido a nuevos avances que pemitieron colocar directamente un 486DX2 o un DX4 en máquinas portátiles sin que repercutiera excesivamente en la vida útil de la batería, debido a sus características avanzadas en administración de recursos. ******* Es una publicación de Editorial Quark, compuesta de 15 fascículosl, preparada por el Ing. Horacio D. Vallejo, contando con la colaboración de docentes y escritores destacados en el ámbito de la electrónica internacional y artículos extraídos de la revista Electrónica y Servicio de México. Editorial Quark SRL - Herrera 761, (1295), Bs. As. - Argentina - Director: H. D. Vallejo Cómo Realizar el Mantenimiento Preventivo a las Computadoras 3 ISBN: 987-9227-76-X Los Los Componentes Componentes de de la la PC PC El El Primer Autotest El Disco de Inicialización El Primer Primer Autotest Autotest --- El El Disco Disco de de Inicialización Inicialización El El Proceso de Inicialización Conexión de Periféricos El Proceso Proceso de de Inicialización Inicialización --- Conexión Conexión de de Periféricos Periféricos Instalación Instalación de Sistemas Plug and Play Instalación de de Sistemas Sistemas Plug Plug and and Play Play Soluciones a Fallas Comunes CON EL AVAL DE SABER EDICION ARGENTINA ELECTRONICA Enciclopedia V isual de Computadoras Indice del Cap tulo 3 3.A ELEMENTOS DE LA PC Autotest de funcionamiento ...............35 El primer autotest ..................................36 El disco de inicialización ......................38 El proceso de la inicialización .............39 Conexión de periféricos.......................41 Cómo funciona el plug and play (conecte y use).....................................41 Instalación del sistema plug and play ........................................42 3.B MANTENIMIENTO PREVENTIVO DE LA PC Paso 1 - Limpieza de las unidades de floppy ..............................43 Paso 2 - Revisar la integridad de los datos del disco duro.......................43 Paso 3 - Revisar el funcionamiento general de la máquina........................44 Paso 4 - Chequeo de la administración de memoria ................44 Paso 5 - Respaldo de la información vital ...................................44 Fallas en el teclado ..............................45 Limpieza del mouse (ratón).................46 Fallas elementales en el monitor............46 Fallas en las unidades de disquete............................................46 Fallas en el disco duro..........................47 Fallas en la fuente de alimentación .........................................48 Problemas con la tarjeta madre ........................................48 Cupón Nº 3 de “Todo sobre Computadoras” Guarde este cupón: al juntar 3 de éstos, podrá adquirir uno de los videos de la colección por sólo $5 Nombre: ____________________ para hacer el canje, fotocopie este cupón y entréguelo con otros dos. Capítulo 3 Los Elementos que Forman una PC on el objeto de que el lector posea conocimientos suficientes para encarar la reparación de equipos de computación, desde una CPU hasta una impresora, explicaremos en forma didáctica cómo funciona una computadora. Pretendemos que todos los interesados, sean “electrónicos” o usuarios de PC, puedan comprender cómo se encamina la información a través de los diferentes dispositivos constituyentes de la máquina, lo que le dará los conocimientos para que sepa qué ocurre cuando se está ejecutando una instrucción. C Se puede decir que una computadora es una “colección sin vida de placas metálicas y plásticas, cables y pedacitos de silicio”. Al prender la máquina con la tecla Encender, una pequeña corriente eléctrica -de 3 a 5 volt de tensión, aproximadamente- desencadena una serie de fenómenos para que dicho conjunto de elementos que permanecía como un exagerado peso muerto, cobre mágicamente, vida. Ya encendida, la PC inicia un ciclo bastante simple; un sensor primitivo verifica el funcionamiento de las partes instaladas, como si fuera un paciente que se recupera de un coma y desea comprobar si sus brazos y piernas responden eficazmente, pero no puede ni levantarse. Una PC es un conjunto de piezas muertas que recobra vida cuando se la pone en marcha, y es capaz de ejecutar una tarea de acuerdo con las instrucciones dadas por el operador. Una vez que se ha terminado el proceso de inicialización, la PC no hace algo útil, algo por lo que merezca juzgársela "inteligente". Cuando mucho, recién encendida la PC está en condiciones de trabajar con inteligencia con la ayuda de un operador -entendemos aquí por inteligencia una forma del sistema operacional que otorga una estructura existencial primitiva-. Luego se debe poner en marcha un software aplicativo, es decir, programas que instruyen a la PC sobre cómo realizar tareas rápidamente o con más exactitud de la que lograríamos nosotros. No todos los tipos de computadoras deben pasar por este “tortuoso” renacimiento luego del encendido. Muchas computadoras recobran vitalidad total en cuanto están encendidas; la cuestión es que a muchas de este tipo no las consideramos como tales, como por ejemplo las calculadoras, el encendido electrónico del auto, el temporizador del horno a microondas o el programador compacto de videocasete, los cuales también son computadoras. La diferencia con la gran caja que hay sobre su mesa está en las conexiones físicas. Las computadoras construidas para realizar apenas una tarea -en la que son muy eficientes, por cierto- tienen conexiones fijas. los componentes de “hardware” (partes mecánicas, eléctricas y electrónicas que permiten la comunicación entre el procesador central o unidad de procesamiento y el exterior) estén operando y que la CPU (unidad central de procesamiento) y la memoria estén funcionando correctamente. De esto se ocupa el autotest de contacto o POST (power-on self test, en inglés). Lo primero que hace el POST, cuando encendemos la computadora, es comunicarnos cualquier problema de los componentes. Cuando el POST detecta un error en el monitor, en la memoria, en el teclado o en algún otro componente básico, lo informa desplegando un mensaje en el monitor o, si el monitor es parte del problema, con una serie de bips. En general los bips no resultan tan claros como los mensajes en pantalla, para indicar errores. Avisan, en forma general, sobre la dirección del componente con problemas. La ejecución de un “bip” mientras se cargan los comandos de DOS significa que el POST ha testeado todos los componentes. Pero cualquier otra combinación de bips cortos o largos anuncia problemas. También la ausencia total de bips indica algún problema. Para saber si existe algún problema de hardware o configuración de partes, al encender una PC se ejecuta un programa de autoAUTOTEST DE FUNCIONAMIENTO testeo. Por medio de sonidos (bips) o mensajes en pantalla, el operaLuego de encendida la PC, pa- dor puede saber si existen problera funcionar debe ejecutar un siste- mas o errores. ma operacional, pero antes de haLa tabla 1 muestra cómo traducerlo precisa asegurarse que todos 35 Los Elementos que Forman una PC Si no aparece mensaje de error ni emite bips, signifiNinguno nada energía ca que todos los Ninguno apenas el cursor energía componentes de hardware están Ninguno línea de comando DOS audio funcionando como * línea de comando DOS normal deben. El POST es ca* pantalla en Basic disco rígido paz de detectar *nada monitor apenas los tipos más generales de ** nada monitor errores. Aclarará si ** código de error otra, en general la memoria una unidad de disco que debiera esDiversos * código de error 305 teclado tar instalada no lo Diversos * cualquier mensaje energía está, pero no determinará si hay Bips continuos cualquier mensaje energía problemas de for-* cualquier mensaje placa de sistema mateado en la unidad. -** cualquier mensaje monitor En principio, el -*** cualquier mensaje monitor POST no parece extremadamente TABLA 1 útil, porque las PC cir bips en mensajes de error. Un mientras que un bip largo se sim- tienen un funcionamiento tan conbip corto se identifica como (*), boliza con (-). fiable que raramente el POST dispara una alarma. Sus beneficios son tan discretos como fundamentales. Fig. 1 Sin él nunca sabríamos a ciencia cierta la capacidad de la PC para realizar sus tareas con precisión y confiabilidad. BIPS MONITOR AREA CON PROBLEMA EL PRIMER AUTOTEST Fig. 2 36 Al encender la PC, aparece una señal eléctrica que sigue un camino programado hacia la CPU para depurar los datos remanentes que puedan haber quedado en los registros internos de los chips (circuitos integrados). La señal “reinicia” un registro de la CPU llamado contador de programa ubicándolo en un número específico. En el caso de computadoras antiguas tipo AT o más recientes, el número hexadecimal en que queda ubicado dicho contador de programa es F000 (vea la figura 1, donde se ilustra todo lo concerniente a este párrafo). El número en el contador Capítulo 3 Fig. 3 Fig. 4 Fig. 5 Fig. 6 del programa indica a la CPU la dirección de memoria a la que deberá recurrir para ejecutar la próxima instrucción. En este caso, emprenderá el inicio de un programa de inicialización (boot), almacenado permanentemente a partir de la dirección F000 en un conjunto de chips de memoria de lectura ROM únicamente, que contiene un sistema básico de entrada y de salida de la PC (BIOS). La CPU utiliza una dirección para localizar y activar el programa de inicialización del BIOS en la memoria de lectura solamente (ROM), la que a su vez activa una serie de verificaciones en el sistema, conocidas como test automático de conexión o POST. La CPU primeramente comprueba su propio funcionamiento con el POST que lee códigos, controla posiciones y compara los registros que permanecen invariables, tal como podemos observar en la figura 2. Para ello, la CPU envía señales a través de un banco del sistema compuesto por todos los circuitos que conectan a todos los componentes entre sí, para garantizar que están todos funcionando correctamente (placas adicionales, conexiones con impresoras, detección del mouse, etc). Lo dicho se ilustra en la figura 3. Las PC más antiguas (XT, AT) contienen un núcleo de lenguaje del tipo BASIC en la ROM, la cual es verificada al mismo tiempo que la CPU verifica la precisión del sistema, responsable de que todas las funciones de la PC operen sincronizada y ordenadamente (figura 4). Posteriormente se ejecuta una rutina donde el POST verifica la memoria contenida en la placa de video y las señales de video que controlan el monitor. Luego, hace que el código de BIOS de la placa de video se integre al BIOS total del sistema y configura la memoria (figura 5). A partir de dicho instante, debe comenzar a aparecer algo en la pantalla. 37 Los Elementos que Forman una PC Fig. 7 Fig. 8 Fig. 9 Fig. 10 El POST testea una serie de elementos para garantizar que los chips de la RAM estén funcionando adecuadamente. La CPU escribe datos en cada chip, los compara con los que le han enviado los chip inicialmente (figura 6). Un balance dinámico de la cantidad de memoria que está siendo verificada aparece en el monitor durante este test. La CPU también debe verificar si el teclado está conectado correctamente y si las teclas accionan. En la figura 7 podemos ver este proceso. El POST envía señales a través de caminos específicos del banco hacia las unidades de disco y espera una respuesta para deteminar cuáles son las unidades disponibles (fig. 8). Con el advenimiento de las nuevas PC (AT y superiores), los resultados de los tests POST se comparan con un registro desde un chip CMOS específico, que contiene el registro oficial de todos los componentes instalados, tal como se puede observar en la figura 9. Esto facilita la tarea de verificación de componentes instalados. Hay sistemas que contienen componentes poseedores de BIOS propios, como algunas placas controladoras de discos o código de BIOS reconocidos e incorporados como parte del BIOS del propio sistema y de la utilización de la memoria (figura 10). Las PC más recientes ejecutan una operación Plug and Play (encienda y use) para distribuir recursos del sistema entre diferentes componentes. Luego de la verificación, la PC está lista para el próximo paso del proceso de inicialización: “cargar un sistema operacional en disco”. EL DISCO DE INICIALIZACIÓN Una computadora personal no realiza nada útil a no ser que ejecute un sistema operacional que es el 38 Capítulo 3 Fig. 11 la computadora de Hewlett'Packard LX95 contienen sistemas operacionales permanentes. El LX95 incluye también un programa, el Lotus 1-2-3 en un microcircuito especial. Pero en la mayoría de los casos, el sistema operacional se carga en disco por dos razones. Por un lado es más fácil actualizar el sistema operacional cuando es cargado en el disco. Por ejemplo, cuando una empresa como Microsoft (que hace el MS-DOS y el Windows 98, los sistemas operacionales más usados en PC) decide adicionar nuevas funciones o corregir defectos, simplemente edita un nuevo conjunto de discos. A veces solamente necesita de un único archivo que corrige una falta en el sistema operacional. Es más barato para Microsoft distribuir un sistema operacional en disco que proyectar un nuevo microcircuito que contenga un sistema operacional. Para los usuarios de computadoras, es más fácil instalar un nuevo sistema operacional en disco que cambiar microcircuitos. Fig. 12 “programa” que permite que la PC use otros programas. Pero antes de ejecutar un sistema operacional, la PC requiere instalarlo en disco hacia la memoria de acceso aleatorio (RAM). Lo hace a través del bootstrap, o simplemente boot, un pequeño trecho de código, que forma parte permanente de la PC. Se llama bootstrap porque permite que la PC realice algo por sí sola, sin ningún sistema operacional externo. Desde ya, no hará muchas cosas. En realidad, tiene apenas dos funciones: ejecutar un POST (descripto anteriormente) y buscar un sistema operacional en la unidad de disco. Cuando completa estas operaciones, el boot inicia el proceso de lectura de los archivos del sistema operacional y los copia en la memoria de acceso aleatorio. Debemos aclarar porque se debe realizar este trabajo y no simplemente ejecutar un porograma específico. Algunas computadoras El programa de inicialización simples o especializadas lo hacen. o sistema operativo, generalmente Los primeros modelos usados para es grabado en el disco rígido y no juegos, como el Atari 400 y 800 o en memorias ROM, lo cual permi- te modificarlos o cambiarlos con facilidad, sin necesidad de tener que cambiar microchips. Por otro lado, para cargar el sistema operacional en disco, los usurios disponen de sistemas operacionales alternativos. La mayoría de las PC construidas con microprocesadores de Intel usan MS-DOS y sistemas operacionales alternativos, como Windows NT, Windows 98 (o Milenium), OS/2, DR DOS o Unix. En algunas configuraciones de PC, usted mismo seleccionará a su gusto cuál sistema operacional usará cada vez que encienda su computadora. En nuestros ejemplos, usaremos el MS-DOS. EL PROCESO DE LA INICIALIZACIÓN Despues del Test POST sobre todos los componentes de hardware de la PC, el programa de inicialización (boot) contenido en los chips de BIOS de la ROM verifica la unidad A para verificar si contiene un disquete formateado (figura 11). Si hubiera un disquete en la unidad, el programa busca localizar específicamente en el disco los archivos que componen las primeras dos partes del sistema operacional. Lo común es que estos archivos no se registren porque están marcados con un atributo especial que los oculta al comando DIR del DOS. para sistemas MS-DOS, los archivos se denominan IO.SYS y MSDOS.SYS. En las computadoras IBM, los archivos son denominados IBMBIO.COM e IBMDOS.COM. Si 39 Los Elementos que Forman una PC ción envía un mensaje de error. Luego de localizar un disco con los archivos del sistema, el programa de inicialización lee los datos almacenados en el primer sector del disco y copia las informaciones en posiciones especíFig. 13 ficas de la RAM (figura 12). Estas informaciones constituyen el registro de inicialización del DOS. El registro de inicialización se encuentra localizado en cada disco formateado. Tiene apenas 512 bytes, Fig. 14 lo suficiente para iniciar la carga de los dos archivos ocultos del sistema. Después que el programa de inicialización del BIOS se carga en el registro de inicialización, en dirección hexadecimal 7C00, en la memoria, el BIOS cede los controles al registro de inicialización que ejecutará las instrucciones a partir de aquella dirección. A partir de ese instante, el registro de inicialización asume el control de la PC y carga el IO.SYS en la memoria de lectura y escritura (RAM). El archivo IO.SYS contiene extensiones del BIOS y la ROM e incluye una rutina llamada SYSIFig. 12 Fig. 15 la unidad de disquete estuviera vacía, el programa de inicialización busca en el disco rígido C los archivos del sistema. Si un disco de inicialización no contiene los archivos, el programa de inicializa- 40 NIT que gobierna lo que resta de la inicialización (figura 13). Después de cargado el IO.SYS, el registro de inicialización ya no es necesario y lo sustituye la RAM por otros códigos. La rutina SYSINIT asume el control del proceso de inicialización y carga el MSDOS.SYS en la RAM. El archivo MSDOS.SYS trabaja junto con el BIOS para gobernar archivos, ejecutar programas y responder las señales del hardware (figura 14). Desde DOS, el SYSINIT busca en el directorio raíz del disco de inicialización, un archivo llamado CONFIG.SYS. Si existe, el SYSINIT instruye el MSDOS.SYS que ejecute los comandos de este archivo. El CONFIG.SYS es un archivo creado por el usuario. Sus comandos indican al sistema operacional cómo realizar ciertas operaciones; por ejemplo, indicará cuántos archivos se abrirán simultáneamente. Posiblemente, el CONFIG.SYS contenga instrucciones para cargar drivers de dispositivos. Drivers de dispositivos son archivos que contienen un código para extender la capacidad del BIOS en control de memoria o elementos de hardware (vea la figura 15). El SYSINIT ordena que el MSDOS.SYS cargue el archivo COMMAND.COM. Este archivo del sistema operacional reúne tres partes. Una es una extensión de las funciones de entrada/salida. Esta parte se carga en memoria con el BIOS y asume parte del sistema operacional (figura 16). La segunda parte del COMMAND.COM contiene los comandos internos del DOS: DIR, COPY y TYPE. Se carga en la extremidad superior de la RAM convencional, accesible a programas aplicativos, si precisaran de memoria (figura 17). La tercera parte del COMMAND. COM, apenas se usa y Capítulo 3 Fig. 16 idea más acabada sobre el funcionamiento de su PC. Si bien queda por sobreentendido cómo funciona el disco de inicialización. CÓMO FUNCIONA Fig. 17 EL PLUG PLAY AND queda abandonada. Esta parte busca en el directorio raíz un archivo llamado AUTEXEC.BAT (figura 18), creado por el usuario con una serie de comandos de clase DOS, contiene el o los nombres de programas que el usuario desea ejecutar cada vez que enciende la computadora. Ahora, la PC está totalmente inicializada y lista para usar. CONEXIÓN DE PERIFÉRICOS Trataremos el tema: “Conexión de Periféricos”, desde el clásico “Plug and Play” hasta el funcionamiento de los componentes internos que le permitirán tener una Hasta hace poco, era difícil comprar una placa de extensión para la computadora sin que se creara un problema de compatibilidad con los demás componentes, ya presentes en el sistema. Estos problemas aparecían porque cada componente necesita comunicarse con el procesador y con otros periféricos a Fig. 18 través de muy pocos canales de comunicación, llamados recursos del sistema. Una interrupción es uno de estos recursos. Otro recurso del sistema es una línea directa con la memoria, la DMA (acceso directo a la memoria). Como sugiere el nombre, una interrupción obliga interrumpir lo que se está haciendo o procesando, para atender otra solicitud. Si dos dispositivos usan, al mismo tiempo, idéntica interrupción, el procesador no puede diferenciar cuál está solicitando atención. Si dos dispositivos usan la misma DMA, se sobrepondrán los datos almacenados en memoria. Cuando esto ocurre se origina conflicto. En la época difícil de las PC -dé- cada de los ochenta y mitad de los noventa- había dos maneras de evitar los conflictos. Una exigía ser muy cuidadoso: tener un registro completo de todos los recursos empleados por cada dispositivo en la PC. Nadie lo tenía. La mayoría conectaba una nueva placa de expansión y observaba si todo andaba bien. Si aparecían problemas de funcionamiento -como era común- removía el nuevo dispositivo y reiniciaba todo nuevamente. Esto implicaba alterar algunas claves, modificar los recursos que el dispositivo usaba, conectar nuevamente y verificar si funcionaba y repetir el proceso hasta dar con una combinación que funcionara. Ahora hay una forma más apropiada. Muchas empresas de PC, incluidas las influyentes Microsoft e Intel, acordaron un sistema llamado, con optimismo, Plug and Play (encienda y use). En teoría, si todos los dispositivos de su PC obedecen el patrón (tutor) Plug and Play, el BIOS (sistema básico de entrada), varios programas del sistema y los dispositivos propios trabajarán automáticamente en mutua cooperación, esto garantiza que ninguno de ellos disputará los mismo recursos al mismo tiempo. No todos los componentes emplean el Plug and Play. Usted procúrese este patrón al comprar componentes. Antes del Plug and Play, adicionar hardware exigía desconectar el sistema antes de instalar. Plug and Play permite intercambiar dispositivos dinámicamente, sin desconectar (proceso llamado hot swapping en inglés). Lo mismo se hace con otras PC portátiles que usan tarjetas PCMCIA (Tarjetas PC, figura 19). La ventaja es que la PC, su BIOS, los períféricos y el sistema operacional tienen como soporte el Plug and Play. Desinteresadamen- 41 Los Elementos que Forman una PC Fig. 19 los enumeradores y las almacena en un árbol de hardware, que es un banco de datos almacenados en RAM. El sistema operacional examinará este árbol de hardware para arbitrar los recursos. En otras palabras, después de almacenadas las informaciones, el sistema operacional decide qué recursos -interrupciones (IRQs), por ejemplodirigir hacia cada dispositivo. El sistema informará a los enumeradores los recursos que dirigió hacia sus respectivos dispositivos. Fig. 20 Los enumeradores guardan la información de alojamiento de recursos en microscópicos registros programados en el periférico, que es una especie de borrador digital localizado en unos chips de memoria. te, muchos fabricantes de PC y de componentes toman como modelo prototipo el Plug and Play. El Windows 98 ofrece muchos drivers Plug and Play que otras empresas pueden usar. De todas maneras, los fabricantes no están obligados a usar este patrón. Pero es un gran paso para actualizar sin complicaciones (figura 20). INSTALACIÓN DEL SISTEMA PLUG AND PLAY Cuando se instala un sistema Plug and Play, el principal árbitro entre el software y el hardware, el BIOS (sistema básico de entrada y salida), es el primer componente que asume los controles. El BIOS busca todos los dispositivos que precisa -ya sea una placa de video, el teclado o una unidad de disquete-, de manera que la PC opere adecuadamente. El BIOS identifica estos dispositivos basado en sus identificadores inequívocos, que son códigos colocados permanentemente en las ROMs (memorias sólo de lectura) 42 de los dispositivos. El BIOS, entonces, envía los datos hacia el sisFinalmente, el sistema operatema operacional. cional busca los drivers de dispositivos apropiados. El sistema operacional ejecuta Un driver de dispositivo es un drivers especiales, denominados pequeño código adicional que insenumeradores -programas que ac- truye al sistema operacional sobre túan de interfaces entre el sistema características del hardware que operacional y los diferentes dispo- precisa. Si el sistema no encuentra sitivos. el driver necesario, solicita que el Hay enumeradores de barra, usuario lo instale. enumeradores para un tipo especial El sistema carga entonces todos de barra llamados SCSI (en inglés: los drivers de dispositivo necesasmall computer system interface, rios e informa en cada caso qué reinterface de sistema para pequeñas cursos está usando. Los drivers de computadoras, figura 21), enume- dispositivo inicializan sus respectiradores de puertas y otros. El siste- vos dispositivos y el sistema comma operacional solicita a cada enu- pleta la inicialización. merador que identifiFig. 21 que qué dispositivos va a controlar el numerador y qué recursos precisa. El sistema operacional recibe las informaciones de Capítulo 3 Mantenimiento Preventivo de una Computadora l mantenimiento preventivo de una computadora consiste en la revisión periódica de ciertos aspectos, tanto del hardware como del software, que influyen en el desempeño confiable del equipo, en la integridad de los datos almacenados y en un intercambio de información correcto, a la mayor velocidad posible, dentro de la configuración dada. E PASOS GENERALES Paso 1. Limpieza de las unidades de disquete La limpieza de las unidades de floppy se puede efectuar con unos disquetes especiales que se venden en cualquier tienda de informática. El disquete se humedece con el líquido especial que viene incluido, se inserta en la unidad respectiva y desde la línea de comandos se da la orden DIR A: (o B, depende de la unidad). Mientras trabaja la unidad se limpian las cabezas magnéticas. Deje reposar la unidad por lo menos dos minutos para que el alcohol se evapore y evitar que se dañen los discos. Tampoco abuse de este limpiador, pues podría darse el caso de que se dañen las cabezas de la unidad, sobre todo cuando la tela ya presenta alguna rasgadura. En ocasiones también es necesario revisar el funcionamiento de estas unidades, para lo cual puede apoyarse en los programas específicos incluidos en los paquetes Norton Utilities, Chek It Pro o PC Tools. Eventualmente puede utilizar para el efecto la "prueba de compatibilidad" de los programas MSBACKUP y MWBACKUP que se incluyen en el MS-DOS, versión 6.0 en adelante. Paso 2. Revisar la integridad de los datos del disco duro Para revisar la integridad de los datos del disco duro, puede ejecutar ya sea el programa NDD de Norton o el SCANDISK, incluido en MS-DOS a partir de su versión 6.2. Con estos utilitarios es posible detectar y corregir cualquier error en la información del disco duro, como fallas en la estructura de directorios, cadenas de clusters perdidas, tablas de particiones erróneas, tablas de contenidos diferentes, etc. Incluso, permiten verificar el estado físico de la superficie de los discos, de tal manera que si se llega a encontrar algún sector defectuoso, se le indica a la FAT para que quede inutilizado, habiendo trasladado antes a otro sector (no dañado) la información contenida para permitir, de esta manera, el rescate de datos. Concluido este punto, se puede proceder a defragmentar la información. Al respecto, cuando un disco lleva algún tiempo de operación, lo más seguro es que se hayan instalado y borrado una gran cantidad de programas y archivos, con lo cual las cadenas de información se dispersan, lo que a su vez Fig. 1 hace que las cabezas de lectura-escritura tarden más tiempo en encontrar los datos solicitados para el proceso informático. Podemos imaginar esta situación comparando el disco duro con una biblioteca bien organizada, pero que es consultada por personas no cuidadosas: al cabo de un tiempo, los 43 Mantenimiento Preventivo de una Computadora Fig. 2 volúmenes quedarán en completo desorden, por lo que la búsqueda de determinados títulos se vuelve lenta. Sin embargo, como todos los libros tienen una clave, el bibliotecario puede volver a organizarlos exactamente como se encontraban. En el caso del disco duro, cuando se borra un archivo, el hueco que deja es rápidamente llenado por otro archivo, pero si el espacio liberado es de menor tamaño que la nueva información, éste comenzará a escribirse en dichos sectores y terminará de escribirse en alguna otra porción libre del disco duro. Precisamente, la lentitud del sistema se manifiesta durante la lectura de esa información, puesto que las cabezas magnéticas deben desplazarse de un lado a otro para recuperar los fragmentos de archivos dispersos en toda la superficie del disco. No obstante, como la distribución de la información se encuentra lógicamente encadenada y registrada en la FAT, mediante un utilitario es posible compactarla y organizarla para mejorar los tiempos de acceso. En esto consiste la defragmentación (figura 1). Los utilitarios que pueden emplearse con el SPEEDISK de Norton, el DEFRAG de MSDOS 6.0 (que de hecho es una versión reducida del SPEEDISK), el COMPRESS de PC Tools e, inclusive, uno del tipo Shareware 44 llamado ORG. Cuando se solicita esta función, normalmente los programas ofrecen diversas opciones. La más recomendable aunque la más tardada es la "optimización completa". Paso 3. Revisar el funcionamiento general de la máquina Para chequear el comportamiento del sistema, es necesario recurrir a utilitarios como el NDIAGS de Norton o el CKTEST de Check It Pro o el SANDRA. Es conveniente diagnosticar la operación de la tarjeta madre, de la memoria, de los periféricos de entrada y salida y de todo aquello que pueda poner en riesgo la integridad de la información almacenada (figura 2). En este punto también se recomienda correr un utilitario de comparación de desempeño, para comprobar si el sistema está trabajando a su capacidad real o ha perdido velocidad de proceso (figura 3). Paso 4. Chequeo de la administración de memoria Por lo general, sólo es necesario realizarla en la primera ocasión que nos enfrentemos a un sistema y, en suce- Fig. 3 sivas ocasiones simplemente revisar que ningún programa recientemente instalado haya modificado esa configuración. Como receta a seguir, puede decirse que una administración que consigue liberar más de 610kB de memoria convencional es excelente; si consigue entre 600 y 610kB está bien, y si consigue menos de 600kB hay que volver a administrar. Este punto es especialmente crítico en sistemas multimedia. Paso 5. Respaldo de la información vital Finalmente, la obtención de un respaldo de la información de trabajo es muy conveniente para evitar que una falla catastrófica (por ejemplo, una falla en el disco duro de tal magnitud que impida recuperar los archivos contenidos) perFig. 4 Capítulo 3 judique vitalmente las actividades del usuario. Se recomienda que en ambientes empresariales se realice un respaldo de información por lo menos una vez por semana, pero si es especialmente importante cada dos días o incluso diariamente. Para ello, emplee utilitarios especiales incluidos en el MS-DOS a partir de la versión 6.0, el MSBACKUP para DOS (figura 4) y el BACKUP que ya viene con el Windows 98, ambos son programas que funcionan con la lógica de menús desplegables y ventanas de diálogo, por lo que su aplicación no representa problema. Concluidas las explicaciones para el mantenimiento de rutina, veamos ahora algunas fallas básicas de hardware. FALLAS EN EL TECLADO El teclado y el mouse son los dispositivos que más sujetos están a maltrato por parte del usuario. Sin embargo, tienen la ventaja de que son componentes relativamente baratos (unos $20 en el primer caso y unos $10 en el segundo) y de que se los puede sustituir fácilmente cuando llegan a dañarse. A pesar de ello, en la mayoría de casos no conviene desecharlos, pues las fallas por lo general se corrigen fácilmente. En el caso del teclado las averías más comunes son las siguientes: teclas rotas o perdidas, teclas con caracteres ilegibles y teclas que ya no marcan el carácter, ya sea por acumulación de polvo, líquidos derramados, etc. También existen fallas más agresivas aunque menos comunes, que tienen que ver con la conexión a la unidad de sistema, daños al circuito controlador, tarjeFig. 5 ta o membrana rotas, confusión de teclas, etc. En este apartado vamos a ocuparnos sólo de la limpieza de los interruptores para garantizar el adecuado marcaje de los caracteres y también ofreceremos algunos consejos adicionales para garantizar una apropiada comunicación con la unidad de sistema. Como primer punto, debe extraer con un desarmador una de las teclas para averiguar si el periférico es del tipo mecánico o de membrana. En el primer caso, la limpieza de las teclas se debe realizar una por una, centrada en las que no respondan adecuadamente. Al respecto, deje caer sobre el interruptor una gota de alcohol isopropílico (se consigue en farmacias de amplio surtido), presione varias veces para que el alcohol llegue al interior, de tal manera que se elimine la suciedad que impide un buen contacto entre las terminales mecánicas. En el caso de los teclados de membrana, retire los tornillos que sujetan la cubierta inferior para abrir el gabinete (figura 5). Posteriormente retire varios tornillos que sostienen la placa de circuito impreso, sobre la que se aloja la membrana de contactos correspondientes propiamente al teclado. Cuidadosamente, con un hisopo humedecido en alcohol isopropílico, limpie ambas partes del contacto (la membrana y los contactos, estrictamente ha- blando) y deje secar las partes antes de volver a ensamblar el periférico. Para comprobar la operación del teclado, utilice algún utilitario especializado, como el incluido en NDIAGS o en CKTEST, con los cuales es posible comprobar el funcionamiento de todas y cada una de las teclas, al igual que el de las luces indicadoras respectivas (figura 6). No obstante, si el teclado aún presenta irregularidades, es tiempo de realizar un diagnóstico más agresivo: en primer lugar, verifique la conexión del teclado con la unidad de sistema y revise que la información de entrada efectivamente sea recibida. Para realizar esta comprobación deberá introducir directamente al sistema los códigos ASCII correspondientes a diversas teclas y verificar que efectivamente aparezcan en pantalla. En caso contrario, probablemente exista un cable roto o un falso contacto, lo cual se corrige con cambiar todo el cordón o al asegurarse que los conectores de los extremos se encuentren en condiciones funcionales. Al respecto, hay teclados con un tipo de entrada distinta a la que viene incluida en el sistema, lo que obliga a utilizar un convertidor (el teclado estándar utiliza una entrada tipo DIN-5, mientras que los teclados IBM, Acer, HP y algunas otras marcas usan la Mini-DIN, mejor conocida como "de teclado tipo PS/2", figura 7). Estos convertidores suelen ser muy confiables, pero también llegan a fallar, por lo que es conveniente verificar que no Fig. 6 45 Mantenimiento Preventivo de una Computadora Fig. 7 haya falsos contactos o problemas similares. Si llegado a este punto el problema no se corrige, le sugerimos que consiga otro teclado para comprobar que el problema no esté en el sistema. Si la falla se corrige, lo mejor es adquirir un nuevo teclado, pero si aún persiste, lo más probable es que la falla se encuentre en la ROM de teclado que está incluida en la tarjeta madre, lo cual requiere otro diagnóstico. cursor. Inclusive, en casos extremos, puede abrirlo y verificar que no haya basura en el camino de los sensores ópticos de movimiento (figura 8). Y una vez abierto, aproveche la oportunidad para dejar caer una gota de alcohol en los interruptores de los botones. Si con eso no se corrige el problema, lo mejor es adquirir un ratón nuevo, para lo cual únicamente debe considerar si es serial o de bus, así como chequear si el ratón original no emplea la entrada Mini-DIN típica de máquinas IBM y Acer; en tal caso, trate de adquirir directamente un mouse (ratón) con ese tipo de entrada, ya que aunque venden adaptadores de serial a Mini-DIN, en ocasiones el dispositivo apuntador se llega a dañar por ciertas incompatibilidades internas. LIMPIEZA DEL MOUSE Por lo que se refiere al ratón, es un aditamento que al ser mucho más barato que el teclado, no vale la pena dedicar grandes esfuerzos a su reparación. Lo único recomendable es revisar el estado de la esfera giratoria y de los rodillos de contacto, ya que la suciedad tiende a acumularse en estos componentes, impide el desplazamiento uniforme y provoca por consecuencia alteraciones en el movimiento del 46 FALLAS ELEMENTALES EN EL MONITOR Realmente hay pocas cuestiones elementales que efectuar al monitor cuando falla. Sin embargo, conviene mencionar que uno de sus problemas más comunes es la suciedad en sus controles de brillo, posición y apertura vertical, posición horizontal, contraste, etc. Al respecto, lo único que podemos recomendar como básico es abrirlo y efectuar Fig. 8 una limpieza de los potenciómetros con un spray especial (tipo SiliJet). También le sugerimos que limpie y calibre también los presets internos, pero observe y tenga la precaución de marcar la posición original para evitar cualquier desajuste (en la fi- gura 9 de la página siguiente se ve el aspecto de un monitor de 17”). Si el problema es mayor, es necesario efectuar una rutina de diagnóstico electrónico como la de un televisor de color convencional, lo cual implica verificar el funcionamiento de la fuente, chequear el alto voltaje, seguir los recorridos de señales de entrada, etc. De hecho el monitor es el único módulo de una computadora donde estrictamente se aplican técnicas de servicio electrónico. Si usted no tiene estas bases y no dispone de la información de los circuitos del monitor en cuestión, mejor no intente la reparación. FALLAS EN LAS UNIDADES DE DISQUETE Sin duda alguna, las unidades de floppy son los dispositivos internos que más problemas llegan a presentar desde el punto de vista físico, pues intervienen elementos mecánicos susceptibles de desgaste e imprecisión, al contrario de los circuitos electrónicos que son muy confiables. Los problemas que comúnmente se llegan a observar en estas unidades son: cabezas magnéticas sucias, partes mecánicas flojas, desalineamiento del mecanismo y residuos de impurezas. En principio, puede sospecharse de anomalías si la unidad se niega a leer los disquetes, si los disquetes no son formateados adecuadamente, etc. En todo caso, puede utilizar como herramienta de apoyo el diagnóstico de alguno de los utilitarios ya indicados. Como primer paso, efectúe una limpieza de las cabezas como se indicó en el apartado de mantenimiento preventivo. Enseguida introduzca un disquete con información y trate de leer la FAT con el comando DIR A: (o B:); si hasta aquí no se presentan problemas, Capítulo 3 entonces trate de ejecutar algún programa pequeño vía la unidad en observación. Si todo se desarrolla convenientemente, lo más probable es que la falla se haya corregido con la limpieza. No obstante, hay casos en los que la unidad no lee la FAT, o la lee pero no hay acceso a la información del disco. Conviene entonces abrirla y revisar cuidadosamente el mecanismo impulsor de cabezas, sobre todo si es de los del tipo de tornillo sin fin, en los que puede acumularse polvo y otras impurezas. Para su limpieza utilice algún paño suave que no suelte fibrillas y por último aplique vaselina para protegerlo del desgaste. También si lo considera necesario, lubrique el eje del motor del disco con aceite especial para máquinas, sin que se produzcan salpicaduras a los circuitos. Si hasta aquí el problema no se ha corregido, entonces corrobore que no haya obstrucciones en los fotodetectores de protección de escritura o en el localizador de sector 0 (sector de arranque), ya que algún fragmento de etiqueta que se haya desprendido puede obstruir el paso del rayo de luz, lo que impide la escritura en unidades de 5 1/4 o la permite permanentemente en las de 3,5 pulgadas. Si la etiqueta se alojó en el sensor de sector 0, la unidad no será capaz ni siquiera de leer la FAT. Otros tipos de fallas son las que se presentan cuando hay una conexión defectuosa o la tarjeta controladora presenta problemas; en tal caso, lo más conveniente es recurrir a los programas de diagnóstico. Simplemente como prueba, reemplace la tarjeta con una controladora multipuertos y si se corrige la falla, entonces puede deducirse su origen; de lo contrario, lo más recomendable es sustituir la unidad, pues aunque localice el circuito dañado, difícilmente podrá encontrar el repuesto. Al respecto, asegúrese de que la unidad sustituta sea de la densidad adecuada. En el caso de discos de 5 1/4 pulgadas (ya casi en desuso), podemos suponer que si la máquina es XT las unidades son de baja densidad y si es 386 es de alta; sólo hay que ser cuidadosos con las 286, en las que puede haber de cualquier tipo (hacemos esta aclaración porque todavía existen algunas máquinas antiguas y es posible que puedan caer a su taller para una reparación). Por lo que se refiere a discos de 3,5, sólo los modelos PS/1 de IBM emplearon unidades de 720kB, mientras que las máquinas 386 o superiores utilizaron unidades de 1,44MB. (Considere también el color del panel frontal de la computadora.) Para su instalación retire la unidad anterior, guarde los tornillos de montaje y desconecte los cables de alimentación y de datos. Coloque enseguida el nuevo drive en el mismo sitio y fíjelo en el chasis con los mismos tornillos, con cuidado de que los cables queden conectados apropiadamente. Es importante que tenga en cuenta la polaridad; de hecho, en unidades de 5 1/4 pulgadas no hay confusión, pues el conector presenta un tope que impide físicamente que se acople de manera invertida, pero las unidades de 3,5 pulgadas no cuentan con esta protección, por lo que es fácil equivocarse. Si esto llegara a suceder, el LED indicador quedará encendido permanentemente, para indicar el equívoco; sin embargo, como estos drives vienen protegidos contra Fig. 9 esos errores, simplemente debe invertir el conector para corregir el problema. FALLAS EN EL DISCO DURO Cuando un disco duro deja de funcionar adecuadamente y no es problema de software o de daños físicos en algún sector de los platos, realmente es poco lo que se puede hacer, aparte de tratar de echarlo a andar con la premisa de que el gabinete que contiene los discos metálicos no se debe abrir, ya que de hacerlo podría entrar un poco de polvo o impurezas al interior y causar un problema mayor (figura 10). Para reactivar un disco al que ya no permite acceso, hay que tratar de darle un ligero "empujón" al motor de giro, rotando firmemente pero con cuidado la unidad mientras está conectada y el sistema está arrancando. También debe comprobarse la adecuada conexión Fig. 10 47 Mantenimiento Preventivo de una Computadora de los cables de alimentación y de transporte de datos, verificar que el voltaje recibido sea correcto (estas unidades se alimentan con +5 y +12V y tienen muy poca tolerancia a variaciones); incluso verifique que no haya falsos contactos entre la tarjeta controladora incluida en el disco y el interior. FALLAS EN LA FUENTE DE ALIMENTACIÓN La fuente de poder, como su nombre lo indica, es el módulo encargado de tomar el voltaje de AC de la línea de alimentación y de proporcionar los niveles necesarios a los demás bloques de la computadora. Las fuentes tradicionales expiden voltajes de +12, +5, -5 y -12V de DC, pero en máquinas actuales es común encontrar fuentes con algunos niveles adicionales, como el de 3,3V, que se está convirtiendo en el estándar para el funcionamiento de los nuevos microprocesadores. Estas fuentes son del tipo conmutado, de ahí su poco peso y volumen; sin embargo, debido precisamente a tal situación, la reparación de estos bloques es un tanto compleja y los componentes electrónicos normalmente no se encuentran. Por lo tanto, lo más recomendable es sustituir todo el bloque, en cuyo caso es muy probable que también tenga que sustituir el gabinete, pues normalmente se venden juntos. Cuando vaya a reemplazar la fuente, únicamente debe fijarse en su forma externa y en su capacidad de suministro de energía (que se mide en watt) para garantizar que funcione adecuadamente. Y al efectuar la sustitución, cuide que los conectores queden en el mismo lugar y posición. PROBLEMAS CON LA TARJETA MADRE Este es el peor de los casos, ya que un problema en la motherboard, por lo general, implica enfrentarnos a una serie de diagnósticos muy complejos y de difícil solución, aunque algunos problemas pueden ser relativamente sencillos, como detectar un módulo de memoria defectuoso (en cuyo caso podemos reemplazar el módulo SIMM causante de la falla). El problema es cuando la memoria se encuentra soldada a la misma placa de la tarjeta madre, lo que nos enfrenta a un proceso de extracción y soldadura de componentes de montaje superficial. Otros problemas comunes son los siguientes: un BIOS defectuoso, una batería gastada, algún cortocircuito entre la placa y el chasis, conectores mal colocados, etc. El síntoma más común en estos casos es una máquina que al encenderla produce una serie de "pitidos" y se detiene, sin cargar sistema operativo. Esto implica que la única forma que tenemos para detectar la causa del problema es recurrir a una tarjeta de diagnóstico POST y tratar de corregirla si es posible; aunque en muchas ocasiones lo más recomendable es reemplazar la tarjeta madre completa. Por increíble que parezca, el elemento más complejo e importante de una tarjeta madre, el microprocesador, casi nunca falla, debido al riguroso control de calidad que tienen todas las compañías productoras de estos chips. En caso de encontrar una tarjeta madre dañada, lo más conveniente será reemplazarla, previo rescate de los elementos que sí funcionen para trasladarlos a la nueva tarjeta. Una placa 486 sin procesador ni memoria no cuesta arriba de unos $50; por lo general, los clientes están dispuestos a pagar el precio, siempre y cuando su sistema vuelva a trabajar lo más pronto posible. Claro que ahora, hablar de 486 es como referirnos a “dinosaurios”, pero los técnicos sabemos que es fácil sacarle el “jugo” a estas PCs. Por lo general, cuando alguna de las tarjetas controladoras tiene problemas, la máquina se queda completamente bloqueada o se muestra un despliegue completamente inusual en el monitor. En tales casos, lo mejor es contar con una tarjeta de video, una Multi I/O, etc., que estén en buenas condiciones para efectuar un reemplazo directo y chequear si la falla se corrige. De lo contrario, significa que el problema se encuentra en otro punto, lo que a su vez implica un diagnóstico más agresivo con una tarjeta POST o con un programa de diagnóstico independiente del sistema operativo. Incluso, se venden tarjetas especiales con una serie de rutinas de diagnóstico grabadas en una ROM interna, las cuales se comunican directamente con el hardware del sistema y permiten detectar problemas que de otra forma sería prácticamente imposible aislar. *********** Es una publicación de Editorial Quark, compuesta de 15 fascículos, preparada por el Ing. Horacio D. Vallejo, contando con la colaboración de docentes y escritores destacados en el ámbito de la electrónica internacional y artículos extraídos de la revista Electrónica y Servicio de México. Editorial Quark SRL - Herrera 761, (1295), Bs. As. - Argentina - Director: H. D. Vallejo Programas Gratis para Mantenimiento y Reparación en Nuestras Oficinas o en la WEB 4 Los Los Componentes Componentes Electrónicos Electrónicos de de la la PC PC ROCESO DE DE A ARRANQUE RRANQUE ROCESO DE RRANQUE EELLL PPROCESO OMPUTADORA DE LA LA COMPUTADORA DE LA OMPUTADORA DE Cómo es una PC por Dentro CON EL AVAL DE SABER EDICION ARGENTINA ELECTRONICA Enciclopedia V isual de Computadoras Indice del Cap tulo 4 4.A LOS COMPONENTES ELECTRÓNICOS DE LA PC Funcionamiento de un transistor ...................51 Cómo es el transistor.......................................53 Funcionamiento de una memoria RAM ..................................................53 Cómo se escriben los datos en una RAM ..........................................53 Cómo se leen los datos desde una RAM...............................................55 Cómo funciona un microprocesador...........55 El microprocesador .........................................56 Los procesadores RISC y CISC .......................57 El CISC (computación por conjunto complejo de instrucciones)...........57 Computación por conjunto reducido de instrucciones (RISC) ..................59 4.B CÓMO ARRANCA UNA COMPUTADORA Rutinas de arranque........................................59 Verificación de los equipos instalados..........................................................60 Carga del sistema operativo .........................61 Los archivos CONFIG.SYS, COMMAND.COM y AUTOEXEC.BAT ..............62 La importancia de los archivos de arranque .....................................................63 Cupón Nº 4 de “Todo sobre Computadoras” Guarde este cupón: al juntar 3 de éstos, podrá adquirir uno de los videos de la colección por sólo $5 Nombre: ____________________ para hacer el canje, fotocopie este cupón y entréguelo con otros dos. Capítulo 4 Los Componentes Electrónicos de la PC Una computadora actual posee chips electrónicos que poseen cientos de miles de transistores (diminutos componentes activos que amplifican corriente y son capaces de interpretar señales, conduciéndolas acorde con una configuración circuital dada). Las primeras computadoras usaban componentes llamados válvulas. Si usted no pertenece a la generación de los años cincuenta, probablemente sólo conoce un tipo de válvulas. Ultimamente no se usan en los dispositivos electrónicos, con excepción de las válvulas del monitor de la PC y la pantalla de la TV. Las válvulas funcionaban como llaves electrónicas. Cuando la corriente eléctrica fluía por una parte de ellas, producía tanto calor que los electrones eran emitidos y atraídos por otra parte de la válvula que tenía una carga positiva. Se necesitaba un vacío parcial en el interior de la válvula para que los electrones tuviesen poca resistencia a las moléculas de aire. Cuando los electrones pasaban, la llave estaba conectada; cuando no pasaban, estaba desconectada. información para conectar otras llaves. Si el patrón de llaves conectadas escribe JOSE, entonces podrá programarse la computadora para que asocie JOSE con instrucciones tales que al conectar otro conjunto de llaves, escriba HOMBRE. Si el patrón escribe LUCIA, la computadora programada conectará un grupo diferente de llaves para escribir MUJER. El concepto bilateral de conectado y desconectado combina perfectamente un sistema de numeración binaria, que entrega solamente 0 y 1 para representar todos los números. Al maniobrar en una sala toda llena de válvulas, los primeros ingenieros de computación realizaban cálculos de matemática binaria y al designar caracteres alfanuméricos a ciertos números pudieron manipular textos. El problema con estas computadoras primitivas fue el intenso calor generado por centenares de válvulas, que las volvía poco confiables. El calor deterioraba muchos componentes y consumía enormes cantidades de energía. Sin embargo, no era realmente necesario ese flujo inmenso creado por electrones para que las válvulas se conecten. Con un pequeño flujo se resolvería bien, pero las válvulas eran grandes. Trabajaban en escala humana y observar cada parte exigía un recorrido visual. Eran demasiado rudimentarias como para producir flujos de electrones más leves. Los transistores cambiarían la forma de construir los computadores. dad de energía que la tornaría inútil. Un transistor es en esencia una válvula construida no en escala humana sino en escala microscópica. Al ser tan pequeño requiere menor energía para generar el flujo de electrones. Como usa menos energía, un transistor genera menos calor y vuelve las computadoras más seguras. Y esa escala microscópica de los transistores permite que una computadora que antes ocupaba toda una sala, ahora quepa en un rincón. Todos los microcircuitos -sean microprocesadores, memorias o un circuito integrado especial- son básicamente vastas colecciones de transistores ubicados de diferentes modos para realizar distintas tareas. Actualmente, el número de transitores colocados en un único chip está cerca de los 3,1 millones. La limitación física está causada por la precisión con que los fabricantes consiguen focalizar los rayos de luz para grabar los componentes del transistor en materiales sensibles a la luz. Los fabricantes de chips experimentan con rayos X porque son más precisos que los rayos de luz común. Algún día los transistores alcanzarán un extremo lógico o nivel molecular, en el que la presencia o ausencia de un único electrón indique estado de conexión o desconexión, "conectado/desconecatado". Esencialmente, una computadora no es más que un conjunto de llaves "conecta/desconecta"; esto, a simple vista, no parece muy útil. Pero imagine un conjunto muy grande de lámparas -digamos, diez hileras con 50 lámparas-, cada una conectada a una llave. Si usted conecta una combinación determinada de lámparas, podrá escribir su FUNCIONAMIENTO DE nombre con luces. UN TRANSISTOR Las computadoras son semeUna computadora construida jantes a este conjunto de lámparas, El transistor es un elemento con diferencia importante: una en base a las antiguas válvulas computadora sabrá cuáles lámpa- electrónicas sería demasiado gran- básico de construcción, a partir del ras están encendidas y usará esta de y demandaría una gran canti- cual se hacen todos los microcir- 51 Los Componentes Electrónicos de la PC sará dividir esos números en componentes menores, realizar una operación en cada uno de los componentes y luego recombinar los resultados en una única respuesta. Las PC más poderosas, basadas en Intel 80386, 80486 y Pentium (I, II y III), son computadoras de 32 bits, lo que significa que manejan números binarios de hasta 32 bits, equivalentes en notación decimal a 4.294.967.296. La capacidad para trabajar con 32 bits al mismo tiempo aumenta la velocidad de estas computadoras y las torna más rápidas. Los transistores no se usan sólo para registrar y manejar números. Los bits significan también "verdadero" (1) o "falso" (0) y esto permite a las computadoras tratar la lógica booleana. Las combinacio- NUMERO DECIMAL NUMERO BINARIO 0 0 1 1 2 10 3 11 4 100 5 101 6 7 111 8 1.000 9 1.001 10 1.010 110 TABLA 1 cuitos. Un transistor genera solamente información binaria: un 1, si hay corriente, o un 0 en el caso contrario. A partir de los 1 y los 0, llamados bits, un computador crea cualquier número, siempre que posea cantidad suficiente de transistores agrupados para mantener juntos los 1 y los 0 necesarios. Una notación binaria tiene principios bastante simples (fíjese en la tabla 1). Las computadoras personales basadas en los microprocesadores Intel 8088 y 80286 son PCs de 16 bits. Esto significa que trabajan directamente con números binarios de hasta 16 bits. Traducido, corresponde al número decimal 65.536. Si una operación necesita de números mayores que éste, la PC primero preci- Figura 1 52 Capítulo 4 nes de transistores en varias configuraciones se llaman puertas lógicas, que se combinan en grupos llamados sumadores parciales que, a la vez, se combinan en sumadores completos. Se necesitan más de 260 transistores para crear un sumador completo que ejecute operaciones matemáticas para números de 16 bits. Además, los transistores posibilitan que una pequeña corriente eléctrica controle una corriente mucho más intensa. COMO ES TRANSISTOR EL En la figura 1 se da un corte esquemático de un transistor que permite comprender su funcionamiento. En dicha figura podemos hacer las siguientes observaciones: 1) Una pequña carga positiva es enviada por el conducto de aluminio que va hasta el transistor. La carga positiva es transferida a una cámara conductiva de polisilicio recubierta interiormente por dióxido de silicio aislante. 2) La carga positiva atrae electrones cargados negativamente a una base de silicio tipo P (positivo) que separa dos cámaras de silicio tipo N (negativo). 3) El flujo de electrones de silicio tipo P, crea un vacío electrónico que es rellenado por electrones venidos de otro conductor llamado fuente. Además de rellenar el vacío de silicio tipo P, los electrones de fuente también fluyen por un conductor semejante llamado drenador, completa el circuito y conecta el transistor de foma que represente un bit 1. Si una carga negativa es aplicada al polisilicio, los electrones de fuente son repelidos y el transistor se desconecta. 4) Millares de transistores se combinan en una pequeña lámina de silicio. Esta lámina insertada en un soporte plástico se liga a conductores metálicos que amplían el tamaño y posibilitan el contacto del chip a otras partes del circuito del computador. Los conductores llevan las señales hasta el chip y envían señales desde el chip hasta otros componentes del computador. FUNCIONAMIENTO DE MEMORIA RAM UNA Lo que denominamos Memoria de Acceso Aleatorio (RAM) son chips que representan para la computadora lo que una tela en blanco es para un artista. Para que una PC haga cualquier cosa útil, precisa accionar programas de disco hacia la RAM. Los datos contenidos en documentos, planillas, ilustraciones, bancos de datos o cualquier tipo de archivo también deben almacenarse en la RAM, aunque sólo momentáneamente, para que el software use el procesador que maneja estas informaciones. Independientemente del tipo de datos que maneja una computadora, por más complejo que nos parezcan, para la PC esos datos sólo existen como 0 y 1. Los números binarios son la lengua propia de las computadoras porque hasta la mayor y más poderosa computadora es en esencia una colección de llaves: una llave abierta representa un 0, una cerrada representa un 1. tenas de miles de colores y formas. Ya que no todas las personas son expertas en notación binaria, como las computadoras, todos los números binarios aparecen en la pantalla bajo alguna forma comprensible, generalmente como representación alfabética o números decimales. Por ejemplo, cuando digitamos una A mayúscula, el sistema operacional y el software usan una convención llamada ASCII, en la que a determinados números corresponden ciertas letras. Una computadora es esencialmente un manipulador de números y acorde a su condición de máquina, es más fácil para la computadora manejar números binarios. Pero a los programadores y usuarios en general les es más fácil usar números decimales. La A mayúscula corresponde al número decimal 65, la B al 66, la C al 67 y así sucesivamente. En el corazón de la computadora esos números son almacenados en sus equivalentes binarios. Estas notaciones binarias rellenan los discos y la memoria de la PC. Pero hasta conectar la computadora, la RAM está vacía. La memoria es rellenada con 0 o 1 traídos del disco o creados por el trabajo que hacemos en la computadora. Cuando se desconecta la PC, todo el contenido de la RAM desaparece. Algunos tipos recientes de chips de RAM retienen cargas eléctricas al desconectar la computadora, pero la mayoría de los chips de memoria funcionan solamente conectados a una fuente de electricidad y renuevan continuamente los miles y millones de cargas eléctricas individuales que componen los programas y los datos almacenados en la RAM. Esto es lo que a veces se menciona como "lenguaje de máquina de una computadora". A partir de COMO SE ESCRIBEN LOS DATOS este sistema numérico, que es el EN UNA RAM más simple de todos, la computadora construye representaciones En la figura 2 se ejemplifica la de millones de números, cualquier palabra en cualquier idioma y cen- escritura de datos en una RAM. La 53 Los Componentes Electrónicos de la PC Figura 2 secuencia de pasos es la siguiente: 1) El software, en combinación con el sistema operacional, envía un pulso de electricidad a través de una línea de dirección, que es un trozo microcóspico de material eléctricamente conductivo, grabado en un chip de RAM. Este pulso identifica dónde registrar los datos entre muchas líneas de dirección en el chip de la RAM. Figura 3 54 2) En todas las posiciones de memoria en un chip de RAM donde los datos sean almacenados, el pulso eléctrico conecta (o cierra) un transistor que está conectado a una línea de datos. Un transitor es esencialmente una llave eléctrica microscópica. 3) Mientras los transistores están conectándose, el software envía pulsos de electricidad por lí- neas de datos seleccionadas. Cada pulso representa un bit (un 1 o un 0), en el lenguaje propio de los procesadores: la menor unidad de información que maneja una computadora. 4) Cuando el pulso eléctrico estimula una línea de dirección a la que un transistor está conectado, el pulso fluye a través del transistor conectado y carga un capacitor Capítulo 4 (dispositivo electrónico que almacena electricidad). Este proceso se repite continuamente para renovar la carga del capacitor, caso contrario se descargaría. Cuando se desconecta la computadora, todos los capacitores pierden sus cargas. A lo largo de la línea de dirección, cada capacitor cargado representa un bit 1. Un capacitor descargado representa un bit 0. La PC usa bits 1 y 0 como números binarios para almacenar y manejar las informaciones. Como una computadora trabaja solamente con números binarios, una A mayúscula se almacenará en la RAM y en el disco rígido como el número binario 01000001 (que es la codificación de dicha letra A). La B mayúscula como 01000010. Esto ilustra que la letra A mayúscula se almacena como un byte en un chip de RAM. El primero de estos ocho capacitores a lo largo de la línea de dirección no contiene carga alguna, el segundo capacitor está cargado, los cinco siguientes no tienen carga y el octavo capacitor está cargado. COMO SE LEEN LOS DATOS RAM DESDE UNA En la figura 3 se grafica la forma en que se leen los datos desde una memoria RAM. Para tal proceso, se cumple la siguiente secuencia: 1) Cuando el software debe leer datos almacenados en RAM, envía otro pulso eléctrico por la línea de dirección, una vez cerrados los transistores conectados a ella. 2) A lo largo de la línea de dirección, cuando haya un capacitor cargado, se descargará a través del circuito creado por los transistores cerrados y enviará pulsos eléctricos por las líneas de datos. 3) El software reconoce las líneas de datos; en las que vienen pulsos, interpreta cada pulso como un 1 y en las que no se ha enviado pulso, interpreta cada falta como un 0. La combinación de 1 y 0 de estas líneas de datos forma un único byte de datos. COMO FUNCIONA UN MICROPROCESADOR El microprocesador que compone la unidad central de procesamiento de la computadora, o CPU, es su cerebro, su mensajero, su maestro y su comandante. Todos los demás componentes (la RAM, el disco rígido, el monitor, etc.) están solamente para establecer el contacto entre el procesador y el usuario. Reciben sus datos, los pasan al procesador para su manipulación y luego se presentan los resultados. En la mayoría de las PC actuales, la CPU no es el único microprocesador ya que existen coprocesadores en placas aceleradoras de video para Windows y placas de sonido, que preparan los datos que se deben mostrar y los datos de sonido para aliviar a la CPU de parte de su carga. También hay procesadores especiales, como los del interior del teclado, que tratan señales procedentes de una secuencia de teclas presionadas, realizan tareas especializadas para abastecer de datos a la CPU u obtenerlos desde ella, etc. En esta nota, veremos como realmente funciona el microprocesador. El procesador de alto desempeño comúnmente utilizado en la actualidad es el chip Pentium (la versión III es la más empleada) de Intel. En un chip de silicio de aproxi- madamente una pulgada cuadrada (un cuadrado de aproximadamente 2,5cm de lado), el Pentium encierra 3,1 millones de transistores o diminutas llaves electrónicas. Todas las operaciones del Pentium se realizan por señales que conectan o desconectan diferentes combinaciones de estas llaves. En las computadoras, los transistores se usan para representar “0” y “1”, los dos números que pertenecen al sistema de numeración binaria. Estos 0 y 1 se conocen comúnmente como bits. Varios grupos de estos transistores forman los subcomponentes del Pentium. La mayoría de los componentes del Pentium están proyectados para mover rápidamente datos dentro y fuera del chip y asegurar que las partes del Pentium no queden inactivas porque aguardan más datos o instrucciones. Estos componentes reciben el flujo de datos y de instrucciones para el procesador, interpretan las instrucciones de manera que el procesador pueda ejecutarlas y devuelven los resultados a la memoria de la PC. Lo ideal es que el procesador ejecute una instrucción con cada oscilación de reloj del computador, que regula la velocidad con que el sistema funciona. El Pentium ostenta evoluciones, comparado con su antecesor, el procesador 80486 de Intel, que garantizan que los movimientos de datos y de instrucciones a través del Pentium se harán lo más rápidamente posible. Una de las modificaciones más importantes está en la Unidad Lógico-Aritmética (ULA). Imagine a ULA como un tipo de cerebro dentro del cerebro. La ULA realiza todos el tratamiento de datos que contengan enteros, o sea: números enteros como 1, 23, 610,234 o -123. El Pentium es el primer procesador de Intel que tiene dos ULA, de manera que procesa dos conjuntos 55 Los Componentes Electrónicos de la PC Figura 4 de números al mismo tiempo. Como el 486, el Pentium posee una unidad de cálculo por separado, optimizada para tratar número en punto fluctuante, es decir: números con fracciones decimales como 1,2; 35,8942; 0,317 o -93,2. Otra diferencia significativa sobre el 486 es que el Pentium recibe datos a 64 bits por vez, mientras que la vía de datos del 486 es de 32 bits. En tanto el 486 posee una área de almacenamiento llamada de cache, que contiene 8 kilobytes de, el Pentium posee dos memorias “caches” de 8k. Una para los datos y otra para los códigos de las instrucciones, ambas proyectadas para gantizar que la ULA esté constantemente abastecida con los datos de las instrucciones que precisa para hacer sus tareas. En muchas operaciones, el Pentium ejecuta un programa dos veces más rápidamente que el 486. Pero el potencial completo del Pentium no se aprovecha en su totalidad, a menos que el programa se haya creado especialmente para usar las características del procesador Pentium. 56 EL MICROPROCESADOR Damos a continuación, las referencias correspondientes a la figura 4. 1) Una parte del Pentium, llamada unidad de interface con el bus o barra (BIU), recibe los datos y los códigos de instrucciones de memoria de acceso aleatorio (RAM) de la computadora. El procesador está conectado a la RAM a través de los circuitos de la placa madre de la PC, conocidos como bus, palabra de origen inglés. Los datos se trasladan hacia el procesador a 64 bits por vez. 2) La unidad que actúa de interface con el bus envía datos y códigos por dos vías separadas que reciben, cada una, 64 bits por vez. Una vía conduce la unidad de almacenamiento de 8k, o cache, usados para los datos. La otra vía conduce una cache idéntica, usada exclusivamente para el código que indica al procesador lo que hará con los datos. Los códigos y datos permanecen en las dos caches hasta que el procesador los precise. 3) Mientras el código aguarda en su cache, otra parte de la CPU, llamada unidad de previsión de desvío inspecciona las instrucciones y determina cuál de las dos unidades lógico-aritméticas (ULA) los tratará más eficazmente. Esta inspección garantiza que una de las ULA no quede esperando mientras la otra termina de ejecutar una instrucción. 4) El almacenamiento temporario de “prebúsqueda” de instrucciones recupera el código identificado por la unidad de presión y la unidad de decodificación traduce el código de programa como instrucciones que la ULA entenderá. 5) Si es preciso procesar números de punto fluctuante -números con fracciones decimales, como 23,7pasarán a un procesador interno especializado, llamado unidad de punto fluctuante. 6) En el interior de la unidad de ejecución, dos unidades lógicoaritméticas procesan exclusivamente todos los datos de enteros. Cada ULA recibe instrucciones de hasta 32 bits cada vez de la unidad de decodificación. Capítulo 4 Cada ULA procesa sus propias instrucciones y usa simultáneamente datos levantados del cache de datos, desde una especie de borrador electrónico llamado de registros. 7) Las dos unidades lógicoaritméticas y la unidad de punto fluctuante envían los resultados de su procesamiento para el cache de datos. El cache de datos envía los resultados hacia la unidad de interface con el bus que, a su vez, envía los resultados a la RAM. LOS PROCESADORES RISC Y CISC zar una única operación. En algún sentido, es una herramienta de cortar y empalmar datos y códigos. Se puede comparar su funcionamiento al de un bísturí: corta pedazos más pequeños y delicados de datos y códigos para alternarlos (cambiarlos según una sucesión) en un proyecto. Ese bisturí se llama, en inglés, reduced instruction set computing: RISC, computación por conjunto reducido de instrucciones). Los proyectos RISC se encuentran en procesadores nuevos como el Alpha de DEC, RISC6000 de IBM, el procesador Power PC y, en cierto grado, los procesadores Pentium de Intel. Durante gran parte de la historia de las computadoras personales, los modelos predominantes de microprocesadores han sido de Intel Corp. El RISC es un programa poco complicado que utiliza diversas instrucciones simples para ejecutar en menos tiempo una operación comparable a la realizada por un único procesador CISC al El primer procesador de IBM ejecutar un comando grande y complicado. PC fue el Intel 8088. Las generaciones de procesadores Intel que siguieron pertenecen a la familia '86, los 8086, 80286, 80386, 80486. Todas ellas, versiones más elaboradas del 8088 original, con mejor desempeño por alguna de estas dos cualidades: operación más rápida o tratamiento simultáneo de muchos datos. El 8088 operaba a 4,7MHz (4,7 millones de oscilaciones por segundo) mientras que algunos chips del Pentium llegan hasta 900MHz. El 8088 registraba 8 bits de datos por vez, en tanto que el 80486 lo hace con 32 bits. Pese a estas alteraciones, los procesadores Intel, incluido el 80486, están basados en una filosofía de proyecto denominada CISC, del inglés complex instruction set computing: computación por conjunto complejo de instrucciones. El proyecto CISC emplea comandos que incorporan muchas pequeñas instrucciones para reali- Los chips RISC son físicamente más chicos que los chips CISC. Como tienen menos transistores, generalmente su producción es más barata y están menos propensos al calentamiento. Se prevé que en el futuro los procesadores tendrán un programa RISC, lo que probablemente es correcto, pero no hay un movimiento de grandes ventas de RISC por dos razones, la más importante es mantener la compatibilidad con un gran número de programas aplicativos, escritos para funcionar con los anteriores procesadores CISC de Intel. Otra razón es que no se obtiene un beneficio completo de la arquitectura RISC sino se está usando un sistema operacional y programas que hayan sido escritos y compilados específicamente para aprovechar totalmente las operaciones RISC. Es una situación clásica del huevo y la gallina. Algunos fabricantes de compu- tadoras ofrecen procesadores RISC como forma de proyectarse hacia una tecnología de punta. Ejecutan antiguos programas CISC a través de emulación de procesadores CISC, esto anula las ventajas del RISC. Además, la mayoría de los fabricantes regulan sus proyectos según convenga a sus inversiones y, al mismo tiempo, los creadores de software son reacios a convertir sus programas a versiones compiladas para RISC, ya que no hay muchas personas que posean PC basadas en RISC. Lo probable es que los procesadores evolucionen por la vía que Intel experimente como más segura. En algún momento, acabaremos usando arquitectura RISC, aunque la mayoría de los usuarios ni se enterará en qué momento sus computadoras cruzaron la línea divisoria entre los dos proyectos. EL CISC (COMPUTACION POR CONJUNTO COMPLEJO DE INSTRUCCIONES) Este componente se muestra en la figura 5, las referencias son las siguientes: 1) Construido en el interior de la memoria de sólo lectura de un microprocesador CISC hay un conjunto grande de comandos que contienen diversos subcomandos necesarios para completar una única operación, como una multiplicación de dos números o el movimiento de una cadena de texto hacia otra posición en la memoria. Siempre que el sistema operacional o el programa aplicativo solicita que el procesador realice una tarea, el programa envía hasta el procesador el nombre del comando junto con cuantas otras informaciones precise, como las localizaciones en la RAM de los dos números a multiplicar. 2) Como los comandos CISC no tienen todos el mismo tamaño, 57 Los Componentes Electrónicos de la PC Figura 5 el microprocesador examina el comando para saber cuántos bytes de espacio de procesamiento necesita e inmediatamente reserva esa cantidad en la memoria interna. Como hay diversas formas de carga y almacenamiento, el procesador precisa determinar cuál es la más correcta para cada uno de los co- mandos. Estas dos tareas preliminares disminuyen el tiempo de ejecución de la máquina. 3) El procesador envía el comando solicitado por el programa hasta la unidad de decodificación, que traduce el comando complejo en un microcódigo, serie de instrucciones menores ejecutadas por el nanoprocesador, que es como un procesador dentro del procesador. 4) Como una instrucción depende de los resultados de otra instrucción, las instrucciones son ejecutadas de una por vez. Todas las demás instrucciones quedan enfiladas hasta que la ins- Figura 6 58 Capítulo 4 trucción corriente se complete. 5) El nanoprocesador ejecuta cada una de las instrucciones del microcódigo a través de circuitos complejos porque las instrucciones necesitan completar diversos pasos antes de estar totalmente ejecutadas. El movimiento a través de circuitos complejos exige más tiempo. Los procesadores CISC necesitan típicamente entre cuatro a diez ciclos de reloj para ejecutar una única instrucción. En un caso extremo, un 80386 usará hasta 43 ciclos de reloj para ejecutar una única operación matemática. COMPUTACION POR CONJUNTO REDUCIDO DE INSTRUCCIONES (RISC) Vea la figura 6. 1) Las funciones de comando construidas en un procesador RISC constan de diversas instrucciones pequeñas e individuales que realizan una única tarea. El programa aplicativo, que precisa ser recompilado especialmente para un procesador RISC, realiza la tarea de instruir el procesador sobre cuál combinación de sus comandos menores debe ejecutar para completar una operación mayor. 2) Todos los comandos RISC son del mismo tamaño y se cargan y almacenan de una única forma. Según esto, como cada comando es una forma de microcódigo, los procesadores RISC no precisan que las instrucciones por una unidad de decodificación para traducir los comandos complejos en microcódigo más simples. Por consecuencia, los comandos RISC se cargan para ejecución mucho más rápidamente que los comandos CISC. 3) Durante la compilación del programa específico para un chip RISC, un compilador determina cuáles comandos no dependen de los resultados de otros comandos. Como estos comandos no tienen que esperar otros comandos, el procesador ejecuta simultáneamente hasta 10 comandos paralelos. 4) Como el procesador RISC trabaja con comandos más simples, sus circuitos también se simplifican. Los comandos RISC tienen menor número de transistores en circuitos más cortos, de tal forma que se ejecutan más rápidamente. Como consecuencia, los procesadores RISC emplean usualmente un ciclo de reloj de la CPU por instrucción. El número de ciclos necesario para interpretar y ejecutar instrucciones RISC es bastante menor que el tiempo necesario para cargar y decodificar un comando CISC complejo y luego ejecutar cada uno de sus componentes. El Proceso de Arranque de la Computadora RUTINAS QUE SE EJECUTAN DURANTE EL ARRANQUE Ya hemos mencionado el papel que juega el sistema operativo en el control de hardware de una computadora, pero no ahondamos en el tema. Ahora explicaremos detalladamente el proceso que se lleva a cabo al ser encendida la máquina, justamente cuando el sistema operativo verifica el hardware existente y toma su control. Cuando se enciende la computadora, automáticamente se ejecutan varias rutinas que permiten poner en marcha la computadora y revisar la fiabilidad del sistema. Estas pruebas corresponden a pequeños programas grabados en una memoria llamada ROM-BIOS, cuyas tareas específicas son las siguientes: 1) Se encargan de poner en funcionamiento o “despertar” a la computadora. Para tal efecto, al recibir el voltaje de alimentación en el encendido, el microprocesador busca y ejecuta la instrucción que se encuentra en la localidad 0000h del bus de direcciones, la cual corresponde al inicio del programa de arranque almacenado en la ROM-BIOS. Esta rutina le indica al CPU los elementos periféricos que tiene conectados, así como la forma en que va a mantener su comunicación con ellos, de ahí el nombre de BIOS o Sistema Básico de Entradas y Salidas. 2) Comprueban si los elementos del hardware declarado en el sistema están listos para trabajar (rutinas POST, entre las que se incluyen la comprobación del CMOS setup y, dependiendo del tipo de RAM usada en la máquina, verificación de la paridad de memoria). 3) Permiten al microprocesador mantener la comunicación con todos los periféricos. 4) Actúan como interface en- 59 El Proceso de Arranque de la Computadora Figura 1 tre la máquina y el sistema operativo y, a través de este último, con los programas de aplicación. Dichas rutinas se encuentran grabadas en uno o dos circuitos de memoria que van alojados en la tarjeta madre, a los cuales se les llama ROM-BIOS. Como su nombre lo indica, tales circuitos son chips de memoria ROM pueden ser EEPROM, UVPROM u otro tipo de memoria con propiedades de escritura bajo ciertas condiciones-, aunque para realizar sus funciones tienen que consultar la información grabada en un pequeño bloque de memoria RAM, la cual por lo general está incorporada en un circuito auxiliar (el reloj de tiempo real). En el segmento de ROM se almacenan todas las rutinas básicas de comunicación entre los componentes principales de la máquina: microprocesador, me- 60 moria, chipset, periféricos, etc. Y en el bloque de RAM se graban los datos específicos del hardware de un sistema en particular. Expliquemos cómo el BIOS toma control de la computadora durante el encendido y cómo le transfiere el control de flujo de programa al sistema operativo, para llevar a cabo la administración del equipo durante su operación con los programas de aplicación (aunque el encargado final de establecer la comunicación con el hardware sigue siendo el BIOS). Verificación del hardware Una vez que se enciende la computadora, se ejecuta un pro- grama de verificación automática del estado general del sistema, llamado POST (PowerOn Self Test). Entre los elementos de hardware que se revisan durante el arranque, están la misma ROM-BIOS, el microprocesador, los controladores de interrupciones, los accesos directos a la memoria RAM (llamados DMAs), el coprocesador matemático (si se encuentra) y todos los demás elementos contenidos en la tarjeta principal (figura 1). También se revisa la presencia de elementos externos indispensables para el encendido, como la tarjeta de video, la memoria RAM, las controladoras de disquetes y discos duros, etc. Cuando finalmente se han comprobado todos los componentes necesarios en la operación del sistema, en la pantalla del monitor se despliega un recuadro que indica al usuario una lista de los recursos de que dispone la máquina (figura 2), entonces se inicia el proceso de arranque desde el punto de vista del sistema operativo. Comprobada la integridad del sisteFigura 2 ma, en la misma rutina grabada en la ROM-BIOS aparece una orden para que el microprocesador busque un sistema operativo Capítulo 4 Figura 3 en el sector de arranque del disco flexible identificado como A; en caso de no detectarlo, pasa a la unidad de disco identificada como C (el disco duro), donde igualmente en el sector de arranque busca las órdenes de sistema operativo. Carga del sistema operativo Como referencia de las explicaciones subsecuentes, tome en cuenta los procesos indicados en la figura 3. Concluida la verificación del hardware, la ROM-BIOS busca en el sector de arranque de las unidades A o C una serie de instrucciones que servirán como complemento a las rutinas básicas de entrada y salida grabadas en la BIOS. El archivo correspondiente se llama IO.SYS y debe estar presente en cualquier disco capaz de arrancar la computadora (también conocido como “disco sistema”). A continuación, la máquina busca un segundo archivo, denominado MSDOS.SYS, el cual junto con el anterior constituyen en sí el sistema operativo, conde van contenidas todas las instrucciones para el manejo tanto del hardware como del software que se ejecute sobre él. Estos archivos se encuentran en el directorio raíz de la unidad de arranque, aunque tienen atri- butos de “oculto” y “sistema”, por lo que no se despliegan en pantalla cuando se da la orden DIR. Sin embargo, si retira los atributos de sólo lectura, sistema y oculto de dichos archivos -mediante el comando ATTRIB-R, -S, H*.SYS- y escribe DIR*.SYS en el cursor del sistema, aparecerán entonces ambos archivos. No es conveniente dejar tales archivos sin sus atributos, así que cuando haya comprobado su existencia, puede volver a colocarlos con la orden ATTRIB +R, +S, +H, IO.SYS, repitiéndola para MSDOS.SYS. Si es usuario del viejo Windows 3.1 (porque su computadora es vieja), vaya al administrador de archivos, indique que despliegue el directorio raíz de C, seleccione el menú VER, elija la línea de POR TIPO DE ARCHIVO y active el recuadro: “mostrar archivos ocultos/sistema”. Cuando regrese a la pantalla anterior, notará que habrán aparecido los ar- chivos IO.SYS y MSDOS.SYS. Un método similar se sigue en Windows 95 y 98, pero aquí se utiliza el EXPLORADOR DE WINDOWS en vez del administrador de archivos (figura 4). El sistema operativo contenido en los archivos IO.SYS y MSDOS.SYS es muy básico, pues es la base de la arquitectura original de la PC (estructura y parámetros válidos en la creación de archivos, estructura de directorios y subdirectorios, etc.). Por opción predeterminada, únicamente se maneja en forma directa dos unidades de disquete, uno o dos discos duros, un teclado, un monitor en modo texto e incluso una impresora. Sin embargo, con la constante aparición de nuevos aditamentos -no presentes en todas las máquinas instaladas-, fue necesario que pudiera personalizarse cada computadora, indicándole al sistema operativo que algún elemento no estándar está conectado a la máquina, sin necesidad de tener que modificar los archivos de arranque. Por ello, una vez que se han leído los archivos IO.SYS y MSDOS.SYS el sistema operativo busca y, en caso de encontrarlo, ejecuta un archivo denominado Figura 4 61 El Proceso de Arranque de la Computadora Figura 5 MAND.COM, el cual enseguida se explica. EL ARCHIVO COMMAND.COM CONFIG.SYS, cuya función es indicar las particularidades que tendrá el propio sistema operativo y la existencia de algún elemento externo que se vaya a utilizar de ahí en adelante, como sería un lector de CD-ROM, memoria por encima de 1MB, algún tipo de monitor especial, etc. EL ARCHIVO CONFIG.SYS Cuando surgió la plataforma PC, los diseñadores de IBM consideraron que un pequeño altavoz interno (conocido como beeper) sería suficiente para que la máquina emitiera avisos audibles al usuario, como serían la serie de pitidos y el sonido que se escucha cada vez que se arranca la máquina. Conforme avanzaron las aplicaciones, en especial los juegos de computadora, se requirió de un sistema de sonido mejorado, por lo que se agregó una tarjeta de sonido. Como estos elementos no formaban parte de la estructura original de la PC, se tenían que dar de “alta” en algún punto del arranque, de modo que a partir de ese momento, el sistema “supiera” que ya tenía incorporado este nuevo periférico y, por consiguiente, los programas que lo solicitaran tuvieran acceso a él. Para dar de alta una tarjeta de sonido es necesario introducir al- 62 gunas instrucciones en el archivo CONFIG.SYS; lo mismo se puede decir, por ejemplo, de la unidad lectora de CD-ROM, de algunos tipos de escáners, etc. A estas instrucciones especiales se les denomina “conductores” o drivers; son proporcionados por el fabricante del hardware respectivo y, en la mayoría de los casos, se configuran automáticamente durante el proceso de instalación vía software. Con el archivo CONFIG.SYS es posible indicarle al sistema operativo no sólo de la presencia del hardware fuera de los estándares originales de la plataforma PC, sino también de algunos parámetros que facilitan las tareas cotidianas con la computadora (figura 5). Por ejemplo, el número de archivos a mantener abiertos en un momento determinado, la cantidad de memoria reservada para la realización de ciertas tareas, etc. En este archivo igualmente se puede indicar al sistema si se va a utilizar un intérprete de comandos distinto al COM- Ya sabemos que una computadora trabaja con números digitales llamados bits, esto es, con 1’s y 0’s. Cada combinación de 8, 16 ó 32 bits le indica al microprocesador una orden distinta, que puede ser desde una simple lectura de memoria hasta complejas operaciones de multiplicación y transformación de variables. Si el usuario tuviera que aprender todas las órdenes binarias necesarias para el manejo de los diversos programas, la computación personal simple y sencillamente no habría sido posible. Para evitar esa situación, en todos los sistemas operativos modernos se incluye una interface cuyo objetivo es servir de intérprete entre una serie de órdenes sencillas impartidas por el usuario y las complejas instrucciones binarias indispensables para el trabajo del microprocesador (figura 6). Figura 6 Capítulo 4 En casi todos los sistemas operativos de disco para PC (de la familia DOS), el intérprete de comandos recibe el nombre de COMMAND.COM, el cual contiene los comandos internos de DOS, tales como DIR, COPY, TYPE, etc. Se puede decir que más de la mitad de las computadoras instaladas en el mundo hace uso exclusivo de dicha interface, que no es más que el símbolo de cursor que todos conocemos. No obstante, algunos usuarios avanzados prefieren las comodidades y comandos adicionales que ofrecen determinadas interfaces alternativas, como puede ser el NDOS de Norton o el QuarterDesk de Qualitas; incluso, hay un intérprete de comandos tipo shareware que ofrece múltiples ventajas sobre el convencional COMMAND.COM: el 4DOS de JP Software, interface que ha convencido a un gran número de usuarios. Aprovechando que el CONFIG.SYS es un archivo que se lee antes que el COMMAND.COM, en él se puede indicar al sistema operativo que se va a utilizar un shell distinto, para que de ahí en adelante el sistema tome en cuenta que las órdenes primarias no deben provenir del COMMAND.COM, sino del intérprete alternativo. Figura 7 la máquina (figura 7). Por ejemplo, si se tiene un mause (ratón) instalado, sería muy conveniente que estuviera disponible siempre que arranque el sistema. Pues bien, por medio de una orden dada en el AUTOEXEC.BAT se activa este periférico cada vez que se enciende la PC; lo mismo la disposición de teclado, el entorno del sistema, cualquier programa que se quiera tener residente en memoria (como serían las vacunas antivirus), las rutinas que terminarán de dar de alta elementos nuevos de hardware, como la tarjeta de sonido y el CDROM, etc. Una vez ejecutado el archivo AUTOEXEC.BAT, por fin aparece el símbolo de sistema, lo que indica que la máquina está lista para comenzar a recibir órdenes. Es decir, a partir de ese momento ya es posible ejecutar los programas de aplicaciones. rativos de Microsoft, como el MS-DOS, el Windows 95 y el Windows 98. Sin embargo, el proceso de arranque de cualquier máquina compatible con PC es virtualmente idéntico, lo unico que llega a cambiar es el nombre de algunos de los archivos de arranque, dependiendo del fabricante; por ejemplo, los archivos de arranque en el PC-DOS de IBM se llaman IBMBIO.SYS, IBMDOS.COM y COMMAND.COM, pero su objetivo a final de cuentas es el mismo. Conforme vayamos desarrollando diversos puntos de esta obra -por ejemplo, cuando veamos la instalación de equipo multimedia o la administración de memoria-, comentaremos aspectos cruciales en la configuración de los archivos de arranque. Pero además, más adelante, dedicamos apartados específicos a este tema tan importante. WINDOWS 95 Y 98 EL ARCHIVO AUTOEXEC.BAT Independientemente del intérprete de comandos que se esté utilizando, el último archivo que se lee durante el arranque es el AUTOEXEC.BAT. Este es un archivo de proceso por lotes (conocido como del tipo batch) que reúne una serie de órdenes que el usuario requiere que el sistema ejecute cada vez que se enciende LA IMPORTANCIA DE LOS ARCHIVOS DE ARRANQUE Precisamente porque en los archivos de arranque está descrita la forma como trabajará el sistema operativo, una buena administración de tales archivos es indispensable para que la computadora no presente conflictos durante su operación. Hay que aclarar que las explicaciones anteriores se refieren específicamente a los sistemas ope- Un hecho que resulta sorprendente, es que no obstante la naturaleza gráfica del sistema operativo Windows, la organización lógica que sigue la computadora al trabajar es básicamente la misma. De hecho, como mencionamos anteriormente, con el EXPLORADOR DE WINDOWS -disponible en el menú de PROGRAMAS del botón INICIO-, usted puede observar los archivos de arranque IO.SYS, MS- 63 El Proceso de Arranque de la Computadora modo DOS (es decir, el DOS aún se puede ejecutar sin Windows 95). Otra prueba que puede hacer es entrar normalmente a Windows 95, solicitar la salida de la interface gráfica y, cuando aparezca la pantalla indicando que ya puede apagar la máquina, teclee la orden MODE CO80 <Enter>. Descubrirá que ha regresado al símbolo del cursor y que puede seguir trabajando normalmente en modo DOS. En Windows (95, 98 o Milenium), desde el MSDOS.SYS puede dar la orden WIN.COM para que empiece la carga del ambiente gráfico. Durante la carga se leeen los archivos SYSTEM.DAT y USERDAT los cuales (en conjunto) se denominan REGISTRY o registro de Windows. Por razones de compatibilidad con programas anteriores, aún existen los archivos de configuración de Windows 3.1, el WIN.INI, el SYSTEM.INI y el PROTOCOL.INI. Los archivos SYSTEM.DAT y USER.DAT determinan el correcto arranque del sistema gráfico ya que almacenan todos los detalles de configuración de los elementos de la computadora como ser el modem, el lector de CDROM, la tarjeta de video, etc. Figura 8 DOS.SYS, CONFIG.SYS, COMMAND.COM y AUTOEXEC.BAT (indique visualización de archivos ocultos). En efecto, la presencia de estos archivos podría hacernos pensar que la estructura DOS + Windows que conocemos desde que se popularizó este subsistema operativo permanece prácticamente intacta en Windows 95, sólo que ahora el DOS 7.0 (versión no oficial) se ejecuta siempre por debajo de la interface gráfica, pero aún permanece ahí (figura 8), aunque sin sus limitaciones por la serie de recursos de programación que Microsoft ha puesto en juego. Sólo como prueba, cuando encienda la máquina y aparezca por primera vez el letrero “Iniciando Windows 95”, presione la tecla F8: advertirá que aparece un menú con diversas opciones, entre las que cuenta un arranque en Desde que apareció el sistema Windows 95, se ha tratado de minimizar el “papel” del DOS tradicional. Muchos elementos que antes se daban de alta en el CONFIG.SYS y el REGISTRY, así como muchos componentes que se han optimizado para trabajar con Windows, ni siquiera buscan los primeros archivos, dado que se configuran automáticamente en Windows. Sin embargo, el DOS no ha desaparecido, tal como lo afirma MICROSOFT y tampoco es verdad que muchos programas escritos para Windows 3.1 corren perfectamente en Windows 98, ya que a veces requieren del DOS para operar correctamente. Programas Gratuitos para Coleccionistas de Todo Sobre Computadoras Ud. puede “bajar” de nuestra página WEB: www.editorialquark.com.ar sin cargo alguno, algunos utilitarios para mantenimiento y reparación de computadoras, para ello, debe dijitar la contraseña aiwa15 Si desea adquirir un CD-ROM con más de 100 programas útiles para el técnico, contáctese con el representante de su localidad. Es una publicación de Editorial Quark, compuesta de 15 fascículos, preparada por el Ing. Horacio D. Vallejo, contando con la colaboración de docentes y escritores destacados en el ámbito de la electrónica internacional y artículos extraídos de la revista Electrónica y Servicio de México. Editorial Quark SRL - Herrera 761, (1295), Bs. As. - Argentina - Director: H. D. Vallejo Arme un Seguidor de Señales para Reparación de Computadoras 5 Cómo Cómo se se Comunican Comunican los los Periféricos Periféricos con con la la PC PC ÓMO SE SE R REALIZA EALIZA EL EL M MANTENIMIENTO ANTENIMIENTO ÓMO SE EALIZA EL ANTENIMIENTO CCÓMO DE COMPUTADORAS OMPUTADORAS DE OMPUTADORAS DE Reparación de Computadoras CON EL AVAL DE SABER EDICION ARGENTINA ELECTRONICA Enciclopedia V isual de Computadoras Indice del Cap tulo 5 5.A CÓMO SE COMUNICAN LOS PERIFÉRICOS CON LA PC La barra de direcciones .............................67 Placas de expansión de 8 bits, ISA, MCA, EISA..............................................68 Placa de bus local VESA ............................70 Placa de bus local PCI ...............................70 Bus local VESA y PCI....................................71 5. B PASOS INCIALES PARA UN BUEN MANTENIMIENTO El trabajo práctico.......................................71 Cómo obtener información del sistema....................................................72 El uso de utilitarios de información del sistema .............................72 La opción de monitorear el arranque del sistema ..............................73 Diagnóstico del sistema..............................74 Tarjeta madre (Placa madre) ....................75 Tarjeta de video y controladora ...............76 Unidades de disquete.................................76 Disco duro ....................................................77 Puertos de entrada/salida .........................77 Impresora......................................................77 Módem .........................................................77 Teclado y ratón (mouse) ............................77 5. C ARME UN SEGUIDOR DE SEÑALES PARA REPARACIÓN DE COMPUTADORAS Descripción...................................................77 Sobre las computadoras ............................79 Cupón Nº 5 de “Todo sobre Computadoras” Guarde este cupón: al juntar 3 de éstos, podrá adquirir uno de los videos de la colección por sólo $5 Nombre: ____________________ para hacer el canje, fotocopie este cupón y entréguelo con otros dos. Capítulo 5 Cómo se Comunican los Periféricos con la PC Todas las maravillosas tareas que una computadora personal es capaz de realizar serían inútiles si no hubiese alguna forma de comunicación entre la PC y el mundo entero. Las primeras computadoras personales, como la Altar, usaban un método de comunicación tan primitivo que es difícil entender cómo los pioneros de la computación pudieron imaginar que estos engendros serían útiles en el mundo real. Las instrucciones de programación y los datos quedaban almacenados en la computadora por acción de llaves eléctricas, no las llaves miniaturizadas en forma de transistores, sino llaves manuales de tamaño normal. Los resultados de una computarización eran presentados en forma de un patrón aparentemente aleatorio de pequeñas luces encendidas en un panel. Actualmente, las formas en que nos comunicamos con una PC engloban dispositivos que ni los pioneros más imaginativos vislumbraron. Teclados y tubos de rayos catódicos (o CRTs, los tubos de imagen de los monitores, también llamados TRCs) son tan comunes que no conseguimos imaginar una PC sin ellos. Además de esto, contamos con módem, digitalizadores, mouse y cámaras digitales, que nos ayudan a obtener informaciones e instrucciones del mundo externo. Fuera del CRT común, hay una amplia variedad de displays modernos a los que tratamos casi como personas -algo que nos oye y responde-, no como trataríamos cualquier otro conjunto de microcircuitos de electrónica. Estrictamente hablando, la ma- yoría de los dispositivos además del propio microprocesador -la mayor parte de una PC, en otras palabras- son dispositivos o de entrada o de salida. Cada acción de leer o grabar datos en una unidad de disco o en la memoria emplea los servicios del BIOS (Sistema Básico de Entrada/Salida, del inglés Basic Input/Output System). Sin embargo, tendemos a asociar entrada y salida solamente con los dispositivos, como el teclado, el monitor o el mouse, a los que podemos ver y tocar. Esa visión miope sobre todo lo que incluyen los dispositivos de entrada y salida es comprensible, porque sin éstos hasta la PC más poderosa que imaginemos no pasaría de una complicada herramienta para especialistas y una curiosidad para el resto. LA BARRA DE DIRECCIONES PC DE LA Normalmente entendemos los conceptos entrada y salida como formas de comunicarnos con las computadoras. Esto es correcto desde nuestro punto de vista, pero en relación a las PC, hay mucho más para preocuparse y conocer sobre E/S. Millones de bits de informaciones fluyen constantemente por entre los componentes de la PC hasta cuando pensamos que sólo está esperando. Varios guardias de tránsito, denominados controladores de entrada/salida, trabajan con el procesador para garantizar que toda esta circulación de datos no provoque un embotellamiento (embrollo o atascamiento de datos) o, lo que es peor, un accidente. El BUS (traducido del inglés: ómnibus, transporte) es el lugar de entrada de estos datos. El bus transporta datos entre el procesador y otros componentes. No existe una parte precisa de la placa madre de la PC que se identifique como el bus, porque es un complejo conglomerado de circuitos eléctricos llamados trazos. Los trazos son impresos en la parte superior e inferior de la placa madre, que es la principal placa de circuitos de la PC. El bus también incluye diversos microcircuitos y las ranuras en que conectamos las placas de expansión, frecuentemente llamadas adaptadores o tarjetas de expansión. Algunas veces el bus es llamado bus de expansión y las ranuras alineadas con decenas de contactos metálicos se denominan ranuras de expansión o de adaptadores. La idea de incorporar ranuras en las que se conectan placas de circuito que funcionan como la placa madre representa uno de los mejores aspectos de las computadoras personales. Sin las ranuras, estaríamos limitados a los circuitos de video, controlador de disco y otros que, con suerte, estuviesen permanentemente montados en la placa madre. Por ejemplo, las ranuras de expansión permiten remover una placa que controla el monitor de video y cambiarla por una nueva placa que sea más rápida para trabajar con los gráficos del Windows. También posibilitan el agregado de placas de circuitos, como placas de sonido, ni siquiera imaginadas cuando se crearon las PC. Hoy hay una tendencia a colocar algunos componentes, como las ports (puertas) paralelos y series de controladores de video, como parte de la placa madre. Pero en el caso, por ejemplo, de un con- 67 Cómo se Comunican los Periféricos con la PC trolador de video integrado, lo deshabilitaremos si deseamos instalar una placa de expansión que controle mejor el video. El concepto básico del BUS introducido por IBM PC en 1981 era tan bueno y versátil que por años tuvo pocas alteraciones. Pero actualmente hay media docena de tipos de bus de PC. Todos presentan mejoras para un movimiento cada vez más rápido de los datos entre los componentes. La primera alteración del bus original de las PC buscó aumentar su capacidad de transportar 8 bits de datos por vez. Cuando la IBM introdujo la computadora IBM AT en 1984, el nuevo sistema incluía ranuras de expansión con más conectores para enviar 16 bits de datos por vez, el doble de información que para el bus original. Este bus, denominado ISA, del inglés Industry Standar Architecture: arquitectura industrial estándar, es el más común, no obstante la aparición de las actuales PC, y se lo usa en combinación con otros tipos de ranuras de expansión. Las ranuras de expansión ISA tienen la ventaja de permitir que se les conecten adaptadores antiguos de 8 bits. Las placas anteriores simplemente utilizan un número menor de conectores para ranuras. Pero en 1987, la IBM introdujo la computadora PS/2, con un bus de tipo diametralmente diferente, al que denominó de Microchannel Architecture (arquitectura en microcanal) o MCA. Trabaja con 32 bits por vez y tiene inteligencia incipiente que permite el ajuste automático con el resto del sistema. Ayuda a eliminar conflictos provocados cuando dos componentes desean utilizar los mismos recursos del sistema, como la localización, el direccionamiento o la memoria. El MCA fue una buena idea, pero no se sostuvo por dos razones: primero, no recibía las anti- 68 guas placas de expansión de 8 bits e ISA de 16 bits, y a los propietarios de PC no les tentaba la idea de tener que abandonar adaptadores que funcionaban perfectamente. En segundo lugar, inicialmente, IBM no permitió que otras compañías reprodujesen el bus como lo había permitido con los bus de proyectos anteriores. Sin el apoyo de otras compañías, el MCA no sólo se debilitó sino que provocó una respuesta de siete empresas competidoras y, lideradas por la Compaq. Estas rivales introdujeron, en 1988, el bus EISA (del inglés: Estended Industry Standard Architecture = arquitectura extendida industrial estandarizada). Proporcionaba una transferencia más rápida de datos de 32 bits con la configuración de MCA y además, un inteligente proyecto de ranuras permitía el empleo de las placas ISA. Pero el EISA resultó complejo y caro y no llegó a tener un uso corriente, excepto en sistemas más sofisticados en los que toda ganancia de velocidad es importante. En 1992 los fabricantes de computadoras vieron otra novedad en proyecto de bus. Antes estaban concentrados en lograr que los bus transportaran más bits de datos por vez -de 8 a 16, de 16 a 32-, pero igualmente EISA y MCA operaban a 8,22 y 10 megahertz (MHz) pese a la introducción de nuevos procesadores capaces de triturar datos a 33MHz o más. Para que el bus alcanzara esta velocidad se creó el bus local. “Local” hace referencia a las líneas de bus usadas por el procesador (imagine las líneas de bus ubicadas en las inmediaciones del procesador, para comprender el sentido del término “local”). Algunas de estas líneas de bus local van hacia las ranuras de expansión y dan a esas ranuras acceso local, o directo, al procesador. La ventaja del bus local está en que teóricamente se comunica con el procesador a la velocidad propia de éste. En realidad, aunque la velocidad es menor que la deseada, representa una mejoría increíble sobre el ISA. Las ranuras de expansión del bus local persisten junto con las ranuras ISA y se usan en componentes como el video y las placas controladoras de disco, que afectan fuertemente el desempeño global de la computadora por las enormes cantidades de datos que mueven. Hay dos versiones de bus local. La versión Video Electronics Standards Association (VESA, o asociación electrónica de video estandarizada) que es una alianza entre fabricantes de PC que desarrollan el bus local VESA, o BL-Bus, para acelerar los monitores de video con velocidades de trabajo de hasta 50MHz. Intel Corporation y otras importantes compañías de PC desarrollaron el bus local PCI (Peripheral Component Interconnect = componentes periféricos interconectados). Aunque PCI permite sólo velocidades de hasta 33MHz, el bus local PCI abarca un proyecto más ambicioso: incorporar la configuración Plug and Play (conecte y use). Pese a su baja velocidad de bus, actualmente es capaz de transportar un máximo de 132 megabytes por segundo, lo que lo vuelve muy interesante, comparado con la tasa de transmisión de VESA de 107MB/seg y con el ISA de 8MB por segundo. Ambos, VESA y PCI, están siendo perfeccionados, pero lo más probable es que el PCI se convertirá en la herramienta de bus estándar. PLACAS DE EXPANSIÓN DE 8 BITS La transmisión de datos entre las ranuras de expansión y otros componentes del bus se realiza solamente a través de 8 líneas de da- Capítulo 5 Figura 4 Figura 1 tores, la placa ISA (Industry Standard Architecture o arquitectura industrial estandarizada) transmite datos por 16 líneas; comparada con una placa de 8 bits, duplica la cantidad de información movida. Este es el tipo más común de placa de expansión y los PC con bus más veloces y nuevas ranuras PLACA DE 16 BITS O PLACA ISA de bus local poseen también ranuras de expansión ISA. Una placa de Con más de 18 pares de conec- 16 bits es suficientemente podero- tos paralelas. Las líneas de datos emplean apenas una parte de los 31 pares de conectores que se encajan en las ranuras de expansión. Como son siempre los mismos sobre placas nuevas, los demás conectores abastecen energía, instrucciones y direcciones para localización de datos, sea en las placas de expansión o sea en memoria (figura 1). sa para componentes tales como teclados, puertas paralelas y series y modems internos que no manejan las enormes cantidades de datos transmitidas por las placas controladoras de video, red y disco (figura 2). PLACA MCA 32 BITS DE Figura 2 La placa del Microchannel IBM (MCA) emplea 32 de sus 93 líneas para enviar y recibir datos. También incluye circuitos especiales que, como la tecnología Plug and Play (conecte y use, vea el Capítulo 3), vuelven la placa fácil de instalar. La ranura de expansión MCA, que IBM impidió durante mucho tiempo que otros reprodujesen, no acepta placas adaptadoras de 8 bits o ISA (figura 3). Figura 3 PLACA EISA DE 32 BITS El proyecto de Extended Industry Standar Architecture, arquitectura extendida industrial estandarizada, (EISA) usa placas de expansión diseñadas específicamente para trabajar con los 97 conectores de la ranura divididos en dos niveles. 69 Cómo se Comunican los Periféricos con la PC Figura 5 Figura 6 and Play, son fáciles de instalar. Además las ranuras EISA también aceptan placas de 8 y de 16 bits. Elementos plásticos permiten que las antiEstas placas específicas para guas placas se encajen solamente EISA transmiten 32 bits de datos hasta las ranuras que hacen conpor vez y, como el MCA y Plug tacto con el primer nivel de conecFigura 7 tores, que funcionan de la misma forma que los conectores ISA. Pero las placas construidas específicamente para las ranuras EISA se encajan más profundamente y alinean sus conectores con la hilera inferior de conectores que trazan las señales basados en las especificaciones EISA (figura 4). PLACA DE BUS LOCAL VESA (VL-BUS) DE 32 BITS Las placas proyectadas para ranuras de bus de Video Electronics Standards Association (VESA o Sociedad de Electrónica Estandarizada de Video) están divididas en un conjunto de conectores basados en la ranura ISA y otro conjunto separado de 36 pares adicionales de conectores menores que cargan las informaciones del bus local. Las placas VL-Bus funcionan con datos de 32 bits (figura 5). PLACA DE BUS LOCAL PCI Los adaptadores para el bus local PCI (Peripheral Component Interconnect o Interconexión de Componentes Periféricos) tienen conectores semejantes a los de las placas MCA y EISA. Todas emplean 32 bits por vez, son más pequeñas y más densamente acondicionadas que las conexiones ISA. Pero las ranuras PCI no aceptan placas ISA o placas de 8 bits (figura 6). BUS LOCAL VESA Damos a continuación, una serie de indicaciones referentes a la “barra local” tipo VESA de la figura 7. 1) Las señales del microprocesador se envían primeramente a un 70 Capítulo 5 Figura 8 controlador de E/S (Entrada/Salida) que trata las operaciones del VL-bus. Las señales incluyen cierto código que establece una dirección como destino prefijado para el resto de las señales. 2) El controlador decodifica las señales de dirección del procesador para determinar si las señales son para cualquiera de los dos adaptadores del bus local. 3) Las señales que no se dirigen hacia los adaptadores del bus local pasan hacia el controlador de E/S ISA, que normalmente trata las operaciones que no son del bus local, a 16 bits por vez y a una velociadad cercana a 8MHz. 4) Cuando el controlador VL detecta señales destinadas a una ranura del bus local, envía una señal de control hacia el adaptador de esa ranura y ordena la ejecución de la operación solicitada por las señales. 5) Una vez que la operación se inicia, el controlador VL permite que los datos usados en esta operación pasen directamente del procesador hacia la ranura del bus local por un camino de 32 bits de datos, movidos a velocidades de hasta 50MHz. BUS LOCAL PCI Damos a continuación, una serie de indicaciones referentes a la “barra local” tipo PCI de la figura 8. 1) Las señales del microprocesador van a un controlador de E/S (Entrada/Salida) hacia las operaciones del bus local PCI. El controlador está entre el procesador y el controlador ISA normal. 2) El controlador PCI examina todas las señales del microprocesador para determinar si la dirección indicada para las señales es un adaptador de bus local o un adaptador para bus no-local. 3) El controlador PCI encamina todas las señales destinadas al adaptador de bus no local hacia un segundo controlador, que puede ser un controlador de bus MCA o EISA. Esta parte del bus mueve los datos a 16 bits por vez, si se trata de circuitos ISA, o a 32 bits por vez, en caso de circuitos EISA o MCA. La velocidad de estas señales está cercana a los 8 - 10MHz. 4) El controlador encamina todas las señales generadas hacia los componentes del bus local a través del camino en que se ubican las ranuras de los adaptadores del bus local. Los datos viajan en este camino a 32 bits por vez y a velocidades de hasta 33MHz. Pasos Iniciales para el Mantenimiento de Computadoras EL TRABAJO PRÁCTICO Una vez que tiene el conocimiento de los conceptos fundamentales de la arquitectura de la PC, así como de las principales herramientas y utilitarios para el servicio (para lo cual debe estudiar los fascículos 1 a 3), se puede iniciar con el trabajo práctico en esta obra. Antes conviene recordar que el servicio a la PC se divide en cuatro tipos. • Mantenimiento • Reparación • Protección de la información • Actualización Es importante que sepa diferenciar entre una y otra tarea del servicio, pues ello le permitirá emplear las herramientas apropiadas y tomar las medidas respectivas. En consecuencia, es fundamental que aprenda a realizar un diagnóstico certero acerca de qué tipo de medida de servicio requiere un 71 Cómo se Comunican los Periféricos con la PC Figura 1 para el efecto. En otras palabras, podrá obtener datos sobre el hardware y el software de la computadora, incluso sin necesidad de consultar la documentación obtenida siempre será insuficiente. Por ejemplo, si desea saber el tipo de chip controlador de comunicaciones seriales que tiene determinado equipo, una simple inspección ocular no revela el tipo de circuito. Pero siempre tenga en cuenta la siguiente advertencia: cuando sea requerido para dar servicio a una computadora, antes de encenderla para obtener cualquier tipo de información o efectuar pruebas, es muy importante que verifique que no haya virus informáticos en el disco duro. Aunque más adelante explicaremos en detalle las rutinas a seguir en estos casos; por ahora sólo mencionaremos los pasos básicos para efectuar una clínica de detección y erradicación de virus informáticos. sistema y en qué punto se localiza. Puede ser muy probable que aún no tenga la confianza suficiente para efectuar rutinas de servicio complejas; por ello se ha dedicado esta parte del texto a explicar la serie de pasos generales que debe serguir en cualquier caso de servicio, así como las rutinas de mantenimiento necesarias en una PC. Dichas rutinas cubren tanto aspectos de hardware como de software, aunque por razones didácticas se estudiarán de manera independiente en futuros fascículos. Comenzaremos con los primeros chequeos y observaciones que debe 1) Arranque la máquina desde efectuar para hacer un reconocimiento preliminar de cualquier la unidad A, con un disquete que contenga el sistema operativo y alcomputadora. gún programa antivirus actualizado. 2) Una vez puesto en marcha el CÓMO OBTENER INFORMACIÓN sistema, teclee el comando de ejecuDEL SISTEMA ción del antivirus y solicite que veriSiempre que lo llamen para hacer fique la unidad C. 3) Si se reportan virus, solicite al el servicio a una computadora, aunprograma que los erradique. En caque más no sea para darle mantenimiento, debe solicitar al usuario in- so contrario, vuelva a apagar la formación respecto del desempeño máquina y a encenderla con el sistedel equipo y la falla específica —de ma operativo que tiene cargado en ser el caso—, pues son datos que disco duro. Podrá entonces pasar a brindan elementos de juicio para lo- revisar el sistema para obtener incalizar rápidamente el origen del formación del hardware y el softwaproblema. También debe solicitarle re incluidos. la documentación técnica del equipo y los controladores de que disponga EL USO DE UTILITARIOS DE para hacer cambios en la configuraINFORMACIÓN DEL SISTEMA ción en un momento dado. Pero si llega a un sitio donde la Explicamos en los capítulos anteinformación que se le brinda es escasa, usted tendrá que “obtener una riores que la función de este tipo de radiografía del sistema”, mediante utilitarios es comunicarse con los algún utilitario que debe disponer distintos elementos de la máquina, 72 extraer de éstos la información pertinente y expedirla en pantalla para que el especialista disponga de elementos de juicio que le permitan proseguir con el diagnóstico. Aunque el MSD y el SYSCHK (utilitarios descriptos en Saber Electrónica Nº 146 y 155, Reparación y Actualización de la PC y disponibles gratuitamente en nuestra página de Internet, por ser comprador de esta obra, digitando el password: aiwa15 en la dirección: www.editorialquark.com.ar) proporcionan la información suficiente para enfrentar de forma más adecuada el diagnóstico de un sistema, hay otros programas más completos. Dos de ellos son HWINFO e INFOPLUS, los cuales son de tipo shareware. El programa HWINFO al momento de ejecutarse, presenta una pantalla como la mostrada en la figura 1. Note que se trata de un menú por medio del cual se tiene acceso a las diversas pruebas que realiza dicho utilitario. Utilizando el mouse (ratón) —si es que lo tiene activado bajo DOS— o presionando simultáneamente las teclas ALT + [caracter resaltado], es factible desplegar los menús correspondientes a System, Slots, Video, Peripherals, Test y Setup; en cada uno, este programa es capaz de informar las características de distintos aspectos, tanto del hardware como del software operativo de la máquina (figura 2). Especialmente significativo es el menú de slots, donde el programa es capaz de identificar diversas características de las tarjetas periféricas ins- Figura 2 Capítulo 5 Play, se puede realizar algunas pruebas para identificar tarjetas tipo microcanal (MCA), EISA, PCI e ISA + VLB (figura 3). Sólo por esta característica dicho utilitario justifica su presencia entre nuestras herramientas de diagnóstico. No piense que ésto es lo único interesante de este programa; la información detallada que extrae del Figura 3 CPU puede ser de mucha utilidad para identificar plenamente el tipo de microprocesador empleado (figura 4), mientras el apartado de Periherals proporciona excelentes datos sobre discos IDE (ATAPI) o SCSI (figura 5). Este programa es una de las utilitarios tipo shareware más completas que hemos detectado hasta la fecha Figura 4 de publicación de esta obra, aunque con la constante aparición de este tipo de programas seguramente pronto saldrá alguno mejor. Quizá el único inconveniente de esta aplicación consiste en incluir constantes recordatorios para que se registre el programa (que desaparecen una vez enviado el registro). Por otra parte, el programa INFigura 5 FOPLUs resulta muy sobrio en comparación con todos los anteriores. Al entrar en él, lo único que aparece es una serie de pantallas de texto, cada una despliega información muy diversa sobre las condiciones operativas de la máquina (figura 6). Esta utilitario es capaz de mostrar 21 pantallas con datos que van desde el tipo de microprocesador hasta locaFigura 6 lización en memoria de programas residentes en memoria (TSRs), identificación de discos, revisión de puertos, etc. La información que da este utilitario es muy extensa, aunque presenta un defecto: su incapacidad de realizar pruebas dinámicamente a ciertos componentes del hardware. Sin embargo, el INFOPLUS es una Figura 7 buena herramienta para conocer los taladas, por ejemplo si el sistema so- datos básicos y no tan básicos de una porta la nueva tecnología Plug and computadora. Sugerimos practique con estos utilitarios —proporcionados en nuestra página de Internet—, que trabaje con ellos en diversas situaciones (máquinas conectadas en red, sistemas multimedia, módems internos y externos, etc.) para que descubra cuál de ellos se acomoda mejor a sus necesidades. Encontrará que el descubrimiento de un utilitario que se adapte a sus necesidades de servicio es un gran paso para facilitar el trabajo de diagnóstico y reparación de PC. LA OPCIÓN DE MONITOREAR EL ARRANQUE DEL SISTEMA Un camino alternativo para conocer al menos los recursos básicos con los que cuenta una máquina es observar los datos que se despliegan en el monitor durante el arranque. Este se realiza en diversas etapas: 1) Se verifica, en primer lugar la presencia de los elementos fundamentales para la operación de la computadora (microprocesador, memoria base, BIOS, chipset y otros más). 2) Se comprueba los componentes “externos” (el resto de la RAM instalada, la tarjeta de video, las unidades de almacenamiento, etc.). Para cada una de estas pruebas, un sistema típico expide un mensaje muy claro en la pantalla del monitor (figura 7) que indica, por ejemplo, la cantidad total de memoria RAM instalada, el fabricante del chipset de la tarjeta de video y la cantidad de RAM instalada en la misma, el fabricante y la fecha de fabricación del BIOS del sistema y, en ocasiones, el nombre del fabricante del chipset de la propia tarjeta madre. 3) Se expide enseguida, un cuadro con un resumen de la configuración de la máquina (figura 8), con datos como tipo y velocidad de microprocesador, cantidad de RAM instalada, tipo y ubicación de uni- 73 Cómo se Comunican los Periféricos con la PC Figura 8 dades de disquete, número y tipo de puertos seriales y paralelos instalados en la máquina, etc. Con este procedimiento podría conocerse la estructura básica de un sistema; sin embargo, estas pantallas aún no revelan la información suficiente para determinado tipo de diagnósticos (regresando al ejemplo anterior, todavía no podemos identificar el tipo de chip controlador de comunicaciones seriales). Además, no todas las marcas y modelos de computadoras expiden esta información, pues algunas máquinas de “marca” prácticamente mantienen la pantalla vacía hasta que se logra el arranque, así que no siempre es posible usar este método. Por lo tanto, para una información más completa, es necesario apoyarse en algún utilitario especializado. rios se lo conoce como “programas de diagnóstico”. Estos programas, por lo general, son de tipo comercial (hay muy pocas utilitarios de este tipo en el concepto de shareware) y van desde programas especializados en una sola función hasta paquetes integrados que desempeñan una gran cantidad de pruebas de diagnóstico, ejecutando diversas rutinas de chequeo sobre los distintos componentes de un sistema y reportando al técnico los errores encontrados. Inclusive, pueden considerarse en este género programas como el Floppy Tune, que sirve únicamente para alinear las cabezas de unidades de disquete. Es menester advertir que algunos de estos utilitarios pueden ser riesgosos para algunos elementos del sistema —sobre todo para la información contenida en los medios de almacenamiento—, por lo que su aplicación debe ser limitada y en todo momento el especialista en servicio debe estar plenamente consciente de lo que está haciendo, dado que una tecla presionada equivocadamente o una opción mal seleccionada puede traducirse en una pérdida parcial o total de los datos. Se recomienda examinar cuidadosamente los manuales e instructivos de todos aquellos utilitarios que use regularmente, descu- briendo sus puntos fuertes y aquellos en que se debe tener mayor cuidado para evitar problemas no previstos en las diversas reparaciones. Pues bien, si ya identificó los componentes del sistema puede entonces proceder a efectuar los correspondientes diagnósticos, a fin de detectar posibles anomalías. Al respecto, hay una cuestión que debe tenerse en cuenta: como la mayoría de PC utilizan el subsistema operativo Windows, en sus archivos de arranque se considera la carga de algún tipo de administrador de memoria. Hemos encontrado que ciertas pruebas al hardware no se pueden realizar si la memoria se encuentra en “modo protegido”, por lo que es preferible que haga sus diagnósticos arrancando con un disco de sistema. El modo protegido se comenzó a utilizar en computadoras a partir de los microprocesadores 386, ya que una de sus princpales características era la posibilidad de efectuar trabajos en “multitarea” (multitasking), lo que en términos prácticos significa que en una misma computadora se pueden ejecutar varios programas al mismo tiempo (figura 9). Esto trajo consigo un problema: algunos programas al momento de ejecutarse, tratan de escribir sus datos en ciertas porciones de la memoria DIAGNÓSTICO DEL SISTEMA Conocer las partes que componen una computadora no es suficiente para determinar de manera correcta la causa de algún mal funcionamiento del equipo. Esto obliga a recurrir a otras herramientas especializadas cuyo objetivo es realizar una serie de pruebas sobre la operación y desempeño del sistema, aislando un cierto elemento de sus circuitos periféricos para identificar fácilmente el origen de una falla determinada. A este tipo especial de utilita- 74 Figura 9 Capítulo 5 Figura 10 Figura 11 RAM; pero si hay dos o más aplicaciones ejecutándose al mismo tiempo, se puede dar el caso de que dos de ellos soliciten la misma ubicación de memoria, con los consiguientes conflictos que tal situación acarrearía. Para evitar esos problemas, los microprocesadores 386 y superiores pueden “zonificar” su memoria, “engañando” a los programas y haciéndoles “creer” que los datos se han grabado en determinada porción de RAM, pero en realidad el microprocesador redirecciona estos datos a una zona específica y la “protege” para que ninguna otra aplicación pueda hacer uso de ella. Haciendo lo mismo con las otras aplicaciones, es posible tener varios programas ejecutándose al mismo tiempo en una máquina sin que aparezcan conflictos entre ellos. Es fácil apreciar, entonces, las ventajas de este procedimiento; desafortunadamente, esta “protección” de zonas de RAM impide que ciertos programas de diagnóstico se ejecuten correctamente (las pruebas de la memoria extendida se tienen que hacer desactivando esta característica); incluso, programas de recuperación muy avanzados, como el Drive Wizard, exigen la remoción de los manejadores de memoria protegida antes de ejecutarse, bajo riesgo de perder todos los datos de un disco duro o flexible. Otra forma de eliminar el “modo protegido” de una computadora es simplemetne “saltándose” los archivos de configuración CONFIG.SYS y AUTOEXEC.BAT durante el arranque. Para lograr ello, si en la máquina está cargado el MS-DOS 6.0 o superior, simplemente cuando aparece un letrero indicando que no se han leído los archivos anteriores, por lo que se tiene un arranque limpio, ideal para comenzar a realizar nuestras pruebas de diagnóstico (figura 10). Si la computadora utiliza Windows 95 (si bien la mayoría de los usuarios poseen ya el Windows Milenium, debe tener en cuenta que hay computadoras de prestaciones pequeñas que aún emplean el sistema antiguo), para poder arrancar en modo real es necesario presionar la tecla F8 cuando aparezca el letrero “Iniciando Windows 95”; aparecerá un menú con diversas opciones y tendremos que elegir la que diga: “Sólo símbolo de sistema en modo a prueba de fallas” (figura 11); con lo que se desplegará una pantalla con el tradicional cursor de DOS, lista para realizar cualquier prueba en este ambiente. Una vez que la computadora esté en operación, proceda entonces al análisis del sistema. Siga este orden lógico en sus observaciones: 1) Tarjeta madre (con todos sus elementos asociados, como RAM y controladoras de IRQs y DMAs) 2) Tarjeta de video y controladora de discos y puertos 3) Unidades de disquete 4) Disco duro 5) Puertos 6) Impresora 7) Módem 8) Teclado y ratón (mouse) TARJETA MADRE (PLACA MADRE) Inicie las pruebas a nivel hardware desde el elemento principal de una computadora que es la tarjeta madre, la cual, como ya sabe incluye el microprocesador. Por ejemplo, utilizando el utilitario NDIAGS de Norton Utilities vamos a revisar distintos aspectos de esta placa, como son los registros y operadores dentro del CPU, el funcionamiento del FPU (Floating Point Unit o unidad de punto flotante, otro nombre que recibe el coprocesador matemático), la operación del chipset, el correcto estado de la ROM-BIOS y de la memoria CMOS, entre otros datos (figura 12). De hecho, y sólo para tener una referencia, todas las pruebas ilustradas en este capítulo han sido realizadas con Norton Utilities; pero estos mismos análisis se pueden realizar con CKTEST de Check It Pro o con QA Plus. Si dentro de la tarjeta madre se presenta algún error (si el programa de diagnóstico detectó alguna incongruencia en la oepración de los elementos incluidos), lo primero que debe hacer es concentrarse en erradicar dicha falla antes de pasar a otro punto, ya que Figura 12 75 El Proceso de Arranque de la Computadora un problema en la tarjeta principal seguramente afectará el desempeño de los demás elementos. Cabe aclarar que en esta placa y en casi todos los componentes de una computadora, hay errores graves o duros (conocidos como hard) y errores suaves (llamados soft). Estos últimos, por lo general, no son tan importantes; entre ellos se puede mencionar el caso de una tarjeta madre cuyo reloj interno se atrasa o se adelanta ligeramente, sin que ello moleste al usuario o afecte la ejecución de un programa. En cambio, los errores duros sí interfieren en la actividad central del dispositivo (por ejemplo, que se haya detectado un FPU o un controlador de interrupciones defectuoso); en tales casos, hay que evaluar las posibilidades que tenemos para la corrección del problema, ya sea el cambio de un integrado, el reemplazo de microprocesador e incluso la sustitución de toda la tarjeta madre. TARJETA DE VIDEO Y CONTROLADORA Si hasta aquí no se ha detectado ningún problema, verifique los elementos periféricos principales, como la tarjeta de video y la controladora de discos y puertos. La forma de probar estos dispositivos es ejercitando con ellos algunas funciones que implican llevarlos al límite de su capacidad; por ejemplo, para probar la tarjeta de video, un buen programa de diagnóstico lo obliga a expedir en la pantalla despliegues con la máxima resolución que puede proporcionar, utilizando para ello la mayor cantidad de colores. Con ello se revisa de una manera dinámica el comportamiento del conjunto tarjeta/monitor (figura 13). Es recomendable que las prue- 76 bas realizadas contemplen la verificación de la memoria instalada, de las capacidades VESA del conjunto tarjeta-monitor y, si es posible, de la velocidad con que se desempeña el despliegue de video, ya que pocos factores afectan tanto la velocidad de un sistema como una tarjeta de video lenta (sobre todo en el ambiente Windows). Por lo que se refiere a la tarjeta controladora de discos y puertos, cada uno de sus elementos puede ser probado de forma independiente y, por lo genral, la revisión se realiza cuando se diagnostica el elemento respectivo, lo que explicaremos en los puntos sucesivos. Figura 13.a Figura 13.b UNIDADES DE DISQUETE No olvide comprobar la correcta operación de las unidades de disquete, ya que a pesar del avance de las redes de computadoras y del Internet, el modesto disquete sigue siendo el medio más común y seguro de transportar información de un sistema a otro; así que una falla en la unidad respectiva podría dejar aislada a dicha máquina de cualquier contacto con el exterior (figura 14). Además, como las utilitarios de diagnóstico que usted debe utilizar se graban en disquetes, una unidad que falle podría impedir realizar un diagnóstico correcto. De hecho, para prevenir esta situación, es recomendable que en su maletín de herramientas traiga siempre consigo una unidad de disquete de 3,5 pulgadas en condiciones óptimas; de ser el caso, simplemente puede reemplazar la unidad defectuosa para hacer sus pruebas. Además, si encuentra algún sistema que sólo incluya una unidad de 5,25 pulgadas (algo tan poco común, dado que ahora sólo Figura 14 Figura 15 se emplean los discos de 3,5 pulgadas y en unos años hasta éstos estarán obsoletos) podrá sustituirla por la de 3,5 y usar así sus disquetes de utilitarios. DISCO DURO El siguiente punto a verificar es el disco duro. Capítulo 5 Después de todo, no olvide que en este dispositivo se localizan algunos de los problemas más frecuentes en computadoras personales. En el diagnóstico de estos elementos, una prueba muy común es la obligación de leer todos y cada uno de sus cilindros, tanto en orden consecutivo, como en completo desorden (figura 15). Si durante esta verificación no se detectan fallas mecánicas, lo más conveniente es realizar algunas pruebas sobre la integridad de los datos contenidos en el disco; una vez hecho esto, una defragmentación de la información guardada no estaría de más. PUERTOS DE ENTRADA/SALIDA Compruebe también la correcta operación de los puertos de entrada y salida del sistema (puertos seriales y paralelos), pues de ello depende la correcta operación de ratón, el módem y la impresora (figura 16). Para hacer estas revisiones puede que necesite de unos elementos especiales denominados loopbacks que se conectan al puerto en prueba y permiten una realimentación de datos, así apoyan el programa en la verificación de varios aspectos de su operación —casi todas los utilitarios permiten revisar los puertos sin necesidad de los loopbacks, pero con ellos el examen resulta mucho más efectivo. Figura 16 IMPRESORA Si en los puertos no hay problema alguno, verifique la operación de la impresora. Para ello será necesario imprimir una serie de patrones establecidos, que permiten identificar visualmente cualquier anomalía en el funcionamiento del equipo. MÓDEM En cuanto al módem, hay programas especiales que prueban este dispositivo al enviarle una serie de órdenes y lo obligan a que se conecte a la línea telefónica para comprobar si puede establecer la comunicación. Es conveniente tener dichas utilitarios a la mano cuando vaya a realizar algún diagnóstico (en el disquete anexo a esta publicación hemos incluido un excelente programa producido por Intel de diagnóstico de módem). TECLADO Y RATÓN (MOUSE) Revise que sea correcta la operación del teclado y el ratón. Se dejan estos elementos al final por- que estos periféricos son “desechables”; esto es, cuando comienzan a presentar problemas, en ocasiones resulta más barato y rápido comprar un nuevo dispositivo que tratar de reparar el averiado. Claro que hay excepciones; por ejemplo, si el teclado de la máquina es de tipo ergonómico o de diseño especial, con trackball, bocinas o escáner incorporado o si el dispositivo apuntador es de marca reconocida y de precio elevado. Fuera de estos casos, antes de enfrentarse con una reparación larga y probablemente infructuosa, es recomendable el reemplazo del periférico. Siguiendo esta serie de pasos, se puede comprobar la operación de prácticamente todos los elementos básicos de un sistema de cómputo. Le recomendamos que practique constantemente en máquinas de diversa tecnología (desde XT, de ser posible, hasta modernos Pentium) y que vaya actualizando sus utilitarios para que siempre tenga una información adecuada a mano; después de todo, si cuenta con el programa de prueba y diagnóstico correcto para un servicio determinado, prácticamente tendrá la mitad del trabajo ya hecho. Arme un: Seguidor de Señales para Reparación de Computadoras roponemos el armado de un seguidor de señales para los circuitos digitales de frecuencias altas, dividimos su fre- P cuencia de tal manera que ésta caiga dentro de la banda auditiva. Si dividiéramos por 16.000 una señal de 150MHz de una PC, dicha señal caería en una frecuencia de 9kHz aproximadamente y podrá ser escuchada en un parlante. Si la frecuencia fuese de 77 El Proceso de Arranque de la Computadora Tabla I Número de Pata del Integrado Señal dividida por Q14 Q12 Q9 Q6 Q4 16 384 4 096 12 64 6 8MHz, la división por 16 mil arrojaría una señal de 500Hz, que de igual manera sería escuchada por un parlante. Aunque si la señal tiene una frecuencia menor, alrededor de 50kHz, se haría una división por un cociente menor, por ejemplo de 8, y ésta bajaría aproximadamente a 6kHz, pero sin tener problemas para su audición. Así solamente habrá que amplificar la señal para que se pueda escuchar. Si contamos con un divisor programable de frecuencia se puede seleccionar un "cociente" menor para la división de la señal digital y luego poder amplificar la señal de audio resultante. Luego de leer la introducción teórica, comprenderá que la PC maneja señales digitales. Las mismas pueden localizarse con un osciloscopio, pero no todos los técnicos cuentan con uno y los que lo tienen pueden verse con el inconveniente del traslado a las Figura 1 casas de los clientes. Por tal motivo, podemos contar con un aparato manual y de un costo accesible que pueda detectar el número de terminal de un chip o de una señal digital, o las extremidades de un cable de comunicaciones que manejan señales digitales. El circuito propuesto es alimentando por la propia fuente de la computadora y se puede transportar en una pequeña caja plástica. Si observamos la figura 1, veremos que la base del proyecto es un circuito integrado CMOS 4020, que radica en una cadena de flipflops y forma un divisor binario de 14 estados. Cada flip-flop maneja una señal y su frecuencia es dividida por 2. En el caso del integrado 4020 las salidas corresponden a Q1, Q4, Q5, Q6, Q7, Q8, Q9, Q10, Q11, Q12, Q13 y Q14. Nosostros utili- Figura 2 78 zamos en nuestro proyecto solamente las salidas Q4, Q6, Q9, Q12 y Q14 (si Ud. no posee conocimientos básicos de electrónica no se detenga en esta explicación). En cada salida se tendrá una señal dividida en frecuencia, cuyo cociente será el que aparece en la tabla I. Así por ejemplo, una señal de 16MHz que ingrese al circuito, a la salida de Q14 será de aproximadamente 1kHz. Las divisiones son seleccionadas por una llave rotativa y el usuario puede llegar al valor ideal que le dé una señal audible en la salida según la señal seguida. El integrado 4020 es un CMOS que se puede alimentar con 5V para operar con las señales digitales de una PC ya sean procedentes de un integrado TTL o CMOS. La señal de frecuencia baja obtenida de la salida de 4020 es conducida a un amplificador de audio del tipo LM386, cuyo volumen puede ser ajustado con un potenciómetro. El digrama completo del seguidor se muestra en la figura 2. En la figura 3 vemos la disposición de los componentes en la placa de circuito impreso. Para mayor seguridad y para obtener seguridad en el cambio, los circuitos integrados podrán ser montados en zócalos DIL. La llave selectora S1 es de 1 polo x 5 posiciones y podrá ser utilizado en un conjunto de dip-switches, aunque la persona que lo utilice tendrá que tener precaución para no cortocircuitar las salidas del 4020. Debe tener cuidado con la identificación de las polaridades, para que pueda preparar correctamente el instrumento, de modo que reciba 5V. La "masa", puede ser sacada de la fuente de la misma PC, luego ella proveerá el retorno de la señal. Capítulo 5 Figura 3 LISTA DE MATERIALES CI1, 4020 - Integrado CMOS CI2- LM386 - Int. Amplif. D1, D2-1N4148 - Diodos de uso gral. R1- 10kΩ R2 -10Ω P1 - 25kΩ - Potenciómetro C1 - 220nF - Poliester C2 - 47nF- Cerámico C3-220µ F - Electrolítico por 16V. C4-100µF - Electrolítico por 16V. Varios Placa de circuito impreso, zócalos para circuitos integrados, caja para montaje, conector de fuente de PC, puntas de prueba, parlante, etc. Para que uno pueda probar el aparato aplíquele una alimentación de 5V y luego ingrese una señal digital de alta frecuencia. Si no se cuenta con una fuente para dicha señal, se podrá usar un circuito como el dado en la figura 4. Este circuito genera una señal de frecuencia superior a 200kHz que es inaudible si es conectado en forma directa a la entrada del amplificador. Uniendo la punta de prueba del seguidor a la salida del circuito y alimentando a los dos circuitos con 5V de la misma fuente, escucharemos señales de frecuencias cada vez más bajas a medida que cambiemos S2 para las posiciones de división de mayor cociente. Comprobado el funcionamiento, sólo resta aprender a utilizarlo en una PC. Para ello se unirá la alimentación a la fuente de la PC y luego se le colocará con precaución la punta de prueba. Remítase al circuito en bloques de una computadora (figura 5) y comprobará que en cada terminal de unión de los diferentes bloques se debe contar con una señal digital que debe ser detectada con nuestro aparato. Si detecta que hay señal en los terminales de direccionamiento de una RAM, por ejemplo, y no en los Buss de datos, sig- nificará que la misma está dañada. Igual criterio se sigue para el resto de los componentes. Figura 4 SOBRE LAS COMPUTADORAS Desde que han aparecido las computadoras, se ha conseguido reducir diferentes bloques internos a un sólo circuito integrado que, al comunicarse con circuitos periféricos, permite realizar un sinnúmero de operaciones almacenadas en un programa interno que es ejecutado a partir de datos que se ingresan desde el exterior. Al sistema así formado suele denominárselo "Computadora", la cual está integrada por cinco elementos a saber: a) Un Procesador o Microprocesador (µP): es el encargado de ejecutar operaciones, estableciendo sistemas de prioridad en función de un programa interno almacenado en memorias. b) Una memoria de lectura y escritura o memoria de acceso al azar (RAM): donde suelen almacenarse los programas a ejecutar y los datos que deben ser procesados. c) Una memoria de lectura solamente (ROM): que es aquella en donde se almacena el programa inicial que le indica al microprocesador qué es lo que debe hacer desde el momento en que se enciende el equipo MICROCOMPUTADOR. El microprocesador no puede cambiar los datos almacenados en ROM pues si así lo hi- 79 El Proceso de Arranque de la Computadora Figura 5 ciera, el µP no sabría qué es lo que tiene que hacer. d) Un reloj (CK): que el que va a definir las secuencias en que se van a ejecutar los diferentes pasos. Sincroniza todas las operaciones a realizar. e) Un dispositivo de entrada y salida (I/O): es el encargado de llevar información desde y hacia el µP con respecto a sistemas periféricos (teclados, pantallas, impresoras, disqueteras, etc.). Por todo lo dicho, el microprocesador debe manejar un montón de líneas que permitan decir con qué elementos externos al microprocesador se está trabajando (bus de direcciones) y otro tanto que permita cargar datos o arrojar resultados a los elementos periféricos seleccionados desde el bus de direcciones. Estas líneas que transportan los datos se denominan “bus de datos”. En la figura 5 se grafica un sistema microcomputador básico y se detalla la ubicación de los 5 bloques recién mencionados. El microprocesador, que efectúa el control de proceso, suele denominarse CPU aunque en realidad la CPU es más amplia y contiene el microprocesador. Este chip es un bloque monolítico de unos cuantos milímetros cuadrados de superficie, en el cual se ha incluido la mayoría de los circuitos básicos de los antiguos ordenadores. El material base es el silicio y para que el lector tome conciencia de las dimensiones que se manejan, los hilos que unen la pastilla con los pins de contacto tienen dimensiones del orden de los 20 micrones (un micrón es la milésima parte del milímetro). Para que entienda mejor, hasta hace unos años, un microprocesador muy empleado era el 6800 de Motorola o, el Z80 de Intel, luego vienieron las computadoras tipo PC (personal computer = computadora personal), así se sucedieron las XT, AT con microprocesadores 386, 486, 586, Pentium...(vea el fascículo 1). Sin embargo, en todos ellos, el principo de funcionamien- to es el mismo, variando las prestaciones, la cantidad de bits que maneja cada palabra de procesamiento, la velocidad de procesamiento, etc. En este pequeño "bloquecito de silicio" (microprocesador) se integran miles de transistores que forman la circuitería de la CPU (unidad de procesamiento central). Si bien existen transistores bipolares, la mayoría de ellos son MOS (metal-óxido-semiconductor). Es evidente que para hacer la verificación del “buen funcionamiento” de una computadora, debe poder ubicar cada bloque con el objeto de verificar la presencia de señales con la sonda propuesta, tema del que nos ocuparemos más adelante. *********** Programas Gratuitos para Coleccionistas de Todo Sobre Computadoras Ud. puede “bajar” de nuestra página WEB: www.editorialquark.com.ar sin cargo alguno, algunos utilitarios para mantenimiento y reparación de computadoras, para ello, debe digitar la contraseña aiwa15 Si desea adquirir un CD-ROM con más de 100 programas útiles para el técnico, contáctese con el representante de su localidad. Es una publicación de Editorial Quark, compuesta de 15 fascículos, preparada por el Ing. Horacio D. Vallejo, contando con la colaboración de docentes y escritores destacados en el ámbito de la electrónica internacional y artículos extraídos de la revista Electrónica y Servicio de México. Editorial Quark SRL - Herrera 761, (1295), Bs. As. - Argentina - Director: H. D. Vallejo Explicación Paso: Arme un SeguidorPaso de Señales para Cómo se Hace el Mantenimiento Reparación de Computadoras de una Computadora 6 El El Teclado Teclado yy el el Mouse Mouse MONITOR ONITOR DE DE LA LA PC PC ONITOR DE LA EELLL M UNCIONAMIENTO DE DE LOS LOS PORTS ORTS UNCIONAMIENTO DE LOS ORTS FUNCIONAMIENTO Reparación de Computadoras CON EL AVAL DE SABER EDICION ARGENTINA ELECTRONICA Enciclopedia V isual de Computadoras Indice del Cap tulo 6 6.B MANTENIMIENTO DE UNA COMPUTADORA A NIVEL HARDWARE El mantenimiento de una computadora .........................................90 Unidades de disquete............................91 6.A TECLADO, MONITOR Y MOUSE El teclado de la PC .........................83 El teclado y los códigos de barrido.........................................83 El monitor de la PC..........................84 Limpieza general de la unidad ............93 El teclado.................................................93 El ratón (mouse)......................................94 Revisión de conectores .........................96 Las necesidades de mantenimiento ............96 El monitor VGA.................................85 Monitor de cristal líquido ................86 Funcionamiento de un port ...........87 El port serie .......................................87 Funcionamiento de un port paralelo ............................................88 El mouse............................................89 Cupón Nº 6 de “Todo sobre Computadoras” Guarde este cupón: al juntar 3 de éstos, podrá adquirir uno de los videos de la colección por sólo $5 Nombre: ____________________ para hacer el canje, fotocopie este cupón y entréguelo con otros dos. Capítulo 6 Teclado Monitor y Mouse Entramos más en contacto con el ricas, es válida, particularmente en teclado de la PC que con cualquier teclados de notebooks; la única diferenotro componente. Podemos pasar años cia práctica de funcionamiento es el sin siquiera ver -menos tocar- el pro- mecanismo que convierte el movicesador de la PC o su disco rígido, pe- miento de la tecla en una señal enviaro la mayoría de las personas pone más da a la computadora. Salvando esa diatención en estos componentes que en ferencia, el movimiento de la señal esa parte de la computadora que indi- desde el teclado hasta la PC es tecnoloca que las otras partes funcionan bien gía comprobada por el tiempo. o no. Un teclado mal diseñado dificulta EL TECLADO Y LOS la productividad y hasta puede acaCODIGOS DE BARRIDO rrear problemas de salud. Uno bien diseñado es aquél al que no prestamos Haremos referencia al gráfico atención, nuestros pensamientos parecen fluir directamente desde nuestra de la figura 1 1) Cualquiera que sea el tipo de mente hacia la pantalla de la computadora sin atender lo que estamos ha- tecla usada, presionarla provoca una alteración en la corriente que ciendo con nuestros dedos. Pese a su importancia, gran parte fluye por los circuitos asociados a de los fabricantes -y casi todos los ella. 2) Un microprocesador, como usuarios- le prestan poca atención al teclado. Algunos teclados de hoy están el Intel8048, desde el interior del equipados con trackball integrado o al- teclado recorre constantemente gún tipo de dispositivo de indicación y los circuitos ligados a las teclas. Detecta el aumento o disminuotros ofrecen inclinaciones diferentes, con las que los diseñadores esperan evi- ción de corriente en la tecla pretar los síndromes de los movimientos sionada. Al detectar ese aumento o repetitivos. Algunas pocas alteraciones disminución de corriente, el proque pretendieron ser radicales -tecla- cesador determina cuándo la tecla dos cóncavos con sus teclas equidistantes de los dedos o Figura 1 teclados operables con una mano- no se han impuesto. Sea porque los fabricantes tienen escasa imaginación o porque los usuarios de computadoras no están interesados, la forma básica de un teclado en diseño y funcionamiento no se ha alterado significativamente desde que se introdujo el primero de IBM PC, en los inicios de los años 80. En general, la disposición de todas las teclas, excepto las alfanumé- es presionada y cuándo liberada. Cada tecla posee un conjunto único de códigos, que las hace parecer iguales ante los usuarios. El procesador, por ejemplo, diferencia entre las teclas Shift izquierda y derecha. Para distinguir entre una señal verdadera y una fluctuación esporádica en la corriente, la barrida se repite centenas de veces por segundo. Solamente las señales detectadas en dos o más barridas son tratadas por el procesador. 3) Según cuál circuito lleve la señal de la tecla al microprocesador, éste genera un número denominado código de barrido. Hay dos códigos de barrido para cada tecla, uno para cuando la tecla está presionada y otra para cuando está liberada. El procesador almacena el número en la memoria temporaria del teclado (o buffer) y carga ese número en una puerta de conexión desde donde puede leerlo el BIOS de la computadora. Inmediatamente, el procesador envía una señal de interrupción a través del ca- 83 Teclado, Monitor y Mouse Figura 2 ble del teclado para indicar al procesador (de la computadora) que un código de barrido está aguardando. Una interrupción informa al procesador que suspenda lo que sea que esté haciendo y vuelva su atención al servicio de lo solicitado por la interrupción. 4) El BIOS lee el código de barrido en la puerta del teclado y envía una señal al teclado que lo informa para que excluya ese código de su buffer. 5) Si el código de barrido pertenece a una de las teclas normales de desconexión (Shift) o de una de las teclas consideradas especiales, de alteración o de dos estados (toggle) -Ctrol, Alt, Num Lock, Caps Lock, Scroll Lock o Insert-, el BIOS altera dos bytes en una área especial de la memoria para mantener un registro de cuál de estas teclas fue presionada. 6) Para todas las demás teclas, el BIOS verifica estos bytes para determinar la situación de las teclas Shift y Toggle. Según el estado que indiquen estos bytes, el BIOS traduce el código de barrido correspondiente en código ASCII, usado por la computadora, que representa un carácter, o en un códi- 84 go especial de una tecla de función o de una tecla de movimiento del cursor. Letras mayúsculas y minúsculas tienen diferentes códigos ASCII. En ambos casos, el BIOS coloca el código ASCII o el código de tecla especial en su propia memoria temporaria del teclado, donde es recuperado por el sistema operacional o por el programa aplicativo, una vez que la operación corriente esté ter- minada. EL MONITOR DE LA PC Hace algunos años, los monitores color para computadoras se consideraban frívolos, más propios para juegos que para trabajo real. La mayoría de los programas basados en texto y los textos producidos para los monitores color eran ordinarios y de lectura difícil. También las aplicaciones gráficas, los monitores CGA (del inglés, color graphics adapter = adaptador gráfico de color), primeros monitores color para las computadoras DOS, estaban seriamente afectados por su incapacidad para mostrar más de cuatro colores entre dieciséis posibilidades, en la máxima resolución del monitor, resolución repleta de zigzags en lugar de curvas suaves y líneas rectas. Hoy todo cambió. El color no sólo no es inaceptable para la computadora profesional, sino que es lo preferible en un campo computacional que con ambientes como el Windows y OS/2, es cada vez más gráfico. Los programas actuales no usan el color para mostrarse más bonitos sino para transmitir más información. Los monitores color de hoy son una imagen alejada de los monitores limitados y con colores y gráficos ordinarios de hace una década. En lugar de cuatro colores, es común una paleta de por lo menos 256 colores y algunos monitores muestran miles de colores. En lugar de la resolución típica de los monitores CGA, 200 líneas de alto por 640 píxeles de largo, los modernos proporcionan sin esfuerzo resolución de 768 líneas de alto por 1.024 píxeles de largo. (Un píxel, abreviatura de la expresión inglesa picture element, elemento pictórico, es la menor unidad lógica usada para construir una imagen en la tecla. Un píxel se crea comúnmente con diversos puntos de luz adyacentes. Cuantos menos puntos de luz se usan para crear un píxel, mayor es la resolución de monitor.) El secreto de la mejoría actual de los monitores resulta de la combinación del adaptador VGA (del inglés variable-graphics-array, o matriz gráfica variable) con monitores versátiles que trabajan con una diversidad de señales en la placa adaptadora. Los monitores más antiguos usaban exclusivamente informaciones digitales, lo que significaba que un píxel estaba conectado o desconectado, lo que hacía difícil distinguir diminutas variaciones de color. El VGA emplea una señal analógica que resuelve la información digital en niveles de tensión diferentes y esto provoca variaciones del brillo de un píxel, este proceso requiere menos memoria y es más versátil. Los monitores Súper VGA usan conjuntos especiales de microcircuitos y más memoria para aumentar más aun la cantidad de colores de la resolución. Alguna forma del VGA será la estándar en los próximos años. Vamos a examinar dos tipos de monitores VGA color, uno para Capítulo 6 Figura 3 computadoras de mesa y una pan- con más memoria, tratan más cotalla de cristal líquido (LCD) en lores y más píxeles, para una mayor resolución.) una PC portátil. 3) La placa adaptadora envía las señales a los tres cilindros electrónicos localizados en la parte EL MONITOR VGA posterior del tubo de rayos catódiHaremos referencia a los gráfi- cos (CRT) del monitor. En el vacío del interior del CRT, cada cicos de las figuras 2, 3 y 4. 1) La placa adaptadora VGA (a lindro electrónico dispara un haz veces integrada en la placa madre de electrones, uno para cada uno de la PC, se muestra en la figura 2) de los tres colores primarios. La intensidad de cada haz está recibe las señales digitales del ambiente operacional o del programa controlada por las señales de la placa adaptadora (figura 4). aplicativo. 4) La placa adaptadora En la placa adaptadora, la señal pasa por un circuito llamado con- también envía señales para un versor analógico-digital (DAC). dispositivo en el cuello del Dicho circuito, en general, está en CRT que focaliza y direcciona el interior de un microcircuito es- los haces electrónicos. El dispecial, que en realidad contiene positivo, una bobina de defletres DAC, uno para cada uno de xión magnética, emplea camlos colores primarios usados en el pos electromagnéticos para curvar las trayectorias de los monitor: rojo, azul y verde. 2) El DAC (figura 2) compara haces de electrones. Las señalos valores digitales enviados por la les enviadas a la bobina ayudan PC con una tabla de búsqueda que a determinar la resolución del contiene los valores de ajuste de monitor -el número de píxeles los niveles de tensión para los tres horizontal y vertical- y la tasa colores primarios necesarios para de renovación, que es la frecrear el color de un único píxel. La cuencia con que la imagen en tabla contiene valores para pantalla se rediseña. 5) Los haces pasan por ori262.144 colores posibles, de los cuales 256 valores pueden estar al- ficios de una placa metálica llamacenados simultáneamente en la mada máscara de sombreado. memoria de la placa adaptadora La función de esta máscara es VGA. (Los monitores Súper VGA, mantener los haces electróni- cos exactamente alineados con sus objetivos en el interior de la pantalla del CRT. El espaciado de los puntos del CRT (en inglés, dot pitch) es casi el mismo que hay entre los orificios; cuanto más cerca están los orificios, menor es el espacio entre los puntos. Esto crea una imagen más nítida. Los orificios en la mayoría de las máscaras están dispuestos en triángulos, con la importante excepción de los CRT Sony Trinitron, usados por muchos fabricantes de monitores, en el que están dispuestos en ranuras paralelas. 6) Los electrones estimulan el revestimiento de fósforo del interior de la pantalla. Los fósforos son materiales que, estimulados por electrones, brillan. Se usan tres materiales fosfóricos diferentes, uno para el rojo, otro para el azul y otro para el verde. Cuando más intenso el haz de electrones que estimula el fósforo, más luz emitirá. Si en un lugar, cada punto rojo, azul y verde fuera estimulado por haces electrónicos de igual intensidad, el resultado sería un punto de color blanco. Para crear diferentes colores, la intensidad de caFigura 4 85 Teclado, Monitor y Mouse Figura 5 da uno de los tres haces será diferente. Cuando el haz genera un punto en el fósforo, éste brilla brevemente debido a una condición llamada persistencia. Para que una imagen permanezca estable, el fósforo deberá estar reactivado por repetidos barridos de haces electrónicos. 7) Después de que los haces finalizan un barrido horizontal a todo lo largo de la pantalla, los haces electrónicos se desconectan, mientras los cilindros electrónicos refocalizan nuevamente la trayectoria de los rayos en la extremidad izquierda de la pantalla, en un punto ubicado inmediatamente debajo de la línea anterior. Este proceso se llama barrido de rastreo. 8) La bobina de deflexión magnética altera continuamente los ángulos con que los ejes electrónicos se desvían, de tal modo que ellos recorren toda la superficie de la pantalla a partir del ángulo superior izquierdo hasta el inferior derecho. Un barrido completo de la pantalla se llama de campo. Una vez terminado un campo, los ejes retornan al ángulo superior izquierdo para iniciar uno nuevo. La pantalla normalmente es rediseñada o renovada, cerca de 60 veces por segundo. 86 9) Algunas placas adaptadoras barren solamente una de cada dos líneas en cada campo. Este proceso se llama entrelazado. El entrelazado permite a la placa crear resoluciones mayores -es decir: recorrer más líneas- con componentes más baratos. Pero el apagado del fósforo entre cada pasada provoca un temblor de pantalla perceptible. MONITOR DE CRISTAL LIQUIDO Para explicar el funcionamiento de este monitor, “disfrazaremos” un poco la “realidad”, acerca del principio de funcionamiento, con el objeto de que el lector vea facilitada la comprensión. Más adelante, cuando veamos la placa electrónica de control, analizaremos las diferencias existentes con un monitor real. Haremos referencia al circuito de la figura 5. 1) La luz que emana de un panel fluorescente ubicado detrás del panel del monitor de una PC portátil, se expande en ondas y vibra en todas las direcciones 2) Un filtro polarizado en el frente del panel de luz deja pasar solamente las ondas luminosas que vibran más o menos horizontal- mente. El hecho de que el filtro polarizador no sea totalmente preciso permite que el monitor cree matices diferentes. 3) En un lecho de células de cristal líquido, el adaptador gráfico integrado en la PC portátil aplica una carga variable en algunas de estas células y ninguna carga en todas las demás células. En las células en las que se aplica carga, las largas moléculas con forma de bastón que componen el cristal líquido reactivan la carga que forma una espiral. Cuanto más carga, más se espiralan las moléculas. Con carga máxima, las moléculas quedan, en una extremidad de la célula, orientadas a 90 grados en relación a las moléculas que están en la otra extremidad de la célula. 4) La luz polarizada penetra en las células por la parte posterior y gira a lo largo del trayecto espiral de las moléculas. En las células en que se aplicó carga total, la luz polarizada emerge vibrando a 90 grados respecto de su alineación original. La luz que pasa por las células que no recibieron carga emerge inalterada. Según la cantidad de carga, las células que reciben cargas parciales giran la luz en un ángulo entre 0 y 90 grados. 5) La luz emergente de cada una de las células de cristal líquido pasa por tres filtros de colores -rojo, azul y verde- ubicados cerca uno de otro. 6) Los haces de luz de color pasan por un segundo filtro polarizado que está alineado para dejar pa- Capítulo 6 sar solamente las ondas luminosas que vibran más o menos verticalmente. La luz que pasa por un cristal líquido en que se aplicó carga total está ahora perfectamente orientada para pasar por el segundo filtro. 7) Como el filtro no es enteramente preciso, parte de las ondas luminosas que pasan por las células con carga parcial, y por consecuencia giran parcialmente, pasan por el filtro mientras las demás se bloquean. 8) La luz que no fue girada cuando pasó por el cristal líquido se bloquea totalmente. En el ejemplo mostrado aquí, el 100% del haz rojo es emitido, 50% de luz verde consigue pasar y la luz azul está completamente bloqueada. El resultado ante el ojo humano es un punto de luz único, marrón claro. NOTA: Este modelo muestra solamente una de las forma en que los cristales líquidos y polarizadores manejan la luz. Algunas paneles LCD emplean dos polarizadores con el mismo alineamiento, de tal forma que una carga aplicada en una célula de cristal líquido da una luz que se bloquea porque está girada. Se usan dos métodos para aplicar cargas a células de cristal líquido. Los monitores de matriz pasiva usan relativamente pocos electrodos ubicados en haces a lo largo del lecho de cristal líquido y están basados en la temporización para garantizar que se carguen las células correctas. Las cargas en las células de la matriz pasiva se desvanecen rápidamente y logran que los colores parezcan débiles. Los monitores de matriz activa, como el mostrado aquí, usan transistores individuales para cada una de las células. Los transistores individuales proporcionan una carga más fuerte y precisa que crea colores más vívidos. Ya existen monitores de matriz pasiva de doble barrido, en los que las cargas de las células son reforzadas y, por lo tanto, capaces de crear colores más brillantes que los de los monitores de matriz pasiva de la generación anterior. FUNCIONAMIENTO DE UN PORT Sin los ports (puertos) paralelos y series de la computadora, la mayor parte del trabajo que una PC realiza nunca interesaría a otras personas, fuera de la que se sienta frente al monitor. Un port serial es el sostén, el “bastón de mando”, entre los componentes de la computadora. La explicación es simple: una línea para enviar datos, otra para recibirlos y algunas otras líneas para controlar cómo esos datos se envían por otras dos líneas. Dada su simplicidad, el port serial viene usándose cada vez más para la comunicación entre una PC y prácticamente cualquier dispositivo imaginable, desde los comunes módems e impresoras hasta trazadores de gráficos y alarmas contra robo. Generalmente, un port serial se usa con un mouse o con un módem. La razón es que un port serial no es un medio muy eficiente para transferir datos. Sólo puede enviarlos en serie, un bit de datos por vez, como soldados que marchan en fila india. Esta ineficaz transferencia de datos es aceptable para el mouse, que transmite pocos datos a una velocidad que no es crucial, y es perfecta para el módem porque las líneas telefónicas más comunes no transportan más de una señal por vez. El port serial se cita normalmente como port RS-232, designación de Electronics Industries Association (Associación de las Industrias Electrónicas), modelo que indica cómo varios conectores se usan en un port serial. El problema es que ese patrón es algunas veces ignorado por los fabricantes de periféricos o de computadoras. El hecho de que tanto los conectores de 9 como los de 25 pines se usen como ports serie muestra que todavía tenemos un largo camino por recorrer, antes de definir exactamente qué constituye un port RS-232. El ejemplo que mostramos usa ambos tipos de conectores; representa un port serial conectado a un módem, que obedece el modelo RS-232. EL PORT SERIE El port se muestra en las figuras 6A y 6B, y sobre él, haremos referencia: 1) Los pines 1 y 5 del port en la computadora se conectan respectivamente a los pines 8 y 7 del port del módem. Los pines 1 y 8 comparten una conexión a tierra. Los pines 5 y 7 permiten que la PC detecte una señal de línea telefónica. Figura 6A 87 Teclado, Monitor y Mouse 2) El pin 6, el mismo en ambas extremidades, envía una señal que indica que los datos están listos para ser enviados. 3) El pin 4 en el conector de la PC se conecta al pin 20 del módem. Señala que la PC está lista para recibir datos. 4) El pin 7 de la PC se conecta al pin 4 del módem. Indica una solicitud de envío de datos. 5) El pin 8 de la PC envía una señal para el pin 5 del módem cuando la PC está preparada para recibir los datos. 6) El pin 2 de la PC envía los datos hacia el pin 3 del módem. Solamente un bit puede pasar por el hilo conductor. 7) El pin 3 de la PC normalmente recibe datos del pin 2 del módem. Los bits se mueven nuevamente por el hilo, pero sólo de a uno por vez. 8) El pin 9 de la PC se conecta al pin 22 del módem para detectar una señal de llamada telefónica. Demás está decir que por estos conectores viaja información que el técnico debe conocer para poder testear el estado de los mismos. Vamos a analizar ahora, cómo “viaja la información” por un port paralelo. mismo tiempo, como soldados que marchan uno al lado de otro. En el mismo tiempo en que un port serial envía un único bit, un port paralelo puede enviar todo un byte. Dicho de otra forma: en el tiempo en que le lleva a un port serial enviar la letra A, el port paralelo envía la palabra ANATOMIA entera. Una conexión paralela tiene una desventaja. Las tensiones eléctricas crean, en todas sus líneas, alguna línea cruzada, por la que pasan tensiones de una línea hacia otra, algo así ocurre cuando desde nuestro teléfono escuchamos conversaciones ajenas, porque están ligadas las líneas. Este cruzamiento o ligadura se evidencia más cuanto más largo es el cable paralelo, por eso la mayoría de las conexiones paralelas se limitan a 3 metros. Algunas impresoras y trazadores gráficos antiguos usaban ports serie para comunicarse con una computadora. Pero actualmente, los gráficos y fuentes escalables son comunes en documentos impresos y requieren que muchas cantidades de datos sean enviados a la impresora, así el port paralelo Figura 6B se torna alternativo y práctico. Además de esto, los ports paralelos se usan para transportar archivos entre dos PC y la popularidad de las computadoras portátiles, que frecuentemente no poseen ranuras de expansión, ha creado un mercado para dispositivos como unidades de disco y generadores de sonido que funcionan con los ports paralelos. Además, muchas de las tareas en que se usaban los ports paralelos con las computadoras portátiles son asumidas por circuitos ya incorporados en la computadora y por las tarjetas PCMCIA. En la figuras 7A y 7B podemos ver el aspecto de los conectores asociados a este port. Las referencias de dichos gráficos son las siguientes: 1) Una señal en la línea (terminal) 13 de la PC -denominada líFigura 7A FUNCIONAMIENTO DE UN PORT PARALELO Desde su introducción, el port paralelo -también llamado “Port Centronics”- viene siendo prácticamente sinónimo de entrada para impresora. Aunque un port serial se usa también para enviar datos de una PC hacia algunos modelos de impresoras, el port paralelo es más rápido. Un port paralelo enviará varios bits de datos a lo largo de ocho hilos conductores paralelos al 88 Capítulo 6 Figura 7B nea de selección- del periférico, generalmente una impresora, informa a la computadora que la impresora está en línea y lista para recibir datos. 2) Los datos se cargan en las líneas 2 a 9 en forma de alta tensión eléctrica -en realidad, cerca de cinco volt- para significar un bit 1, y una tensión eléctrica 0 o próxima a 0 para indicar un bit 0. 3) Después de que las tensiones eléctricas estén colocadas en todas las líneas de datos, la línea 1 envía hacia la impresora una señal de aprobación durante un microsegundo para permitir que la impresora sepa que debe leer las tensiones en las líneas de datos. 4) Una señal de la impresora en línea 11 indica a la PC cuándo la impresora está muy ocupada con el byte que acaba de transferirse y que la PC debe esperar antes de enviar el próximo byte hasta que esta señal desaparezca. Una señal de ocupado puede generarse porque la impresora está imprimiendo el último carácter o si está colocando el byte en una memoria temporaria, o si esta memoria está llena, o si se traba el papel o cualquier otra circunstancia que impida que la impresora acepte más datos. 5) Una señal de la impresora en la línea 10 indica el reconocimiento de los datos recibidos en las líneas 2 a 9 e indica a la PC que la impresora está lista para recibir otro carácter. 6) La línea 12 envía una señal de la impresora hacia la PC si la impresora se queda sin papel. 7) La impresora usa la línea 15 para informar a la PC sobre la existencia de alguna condición de error, ya sea interrupción de la impresión o abertura de la tapa del panel, pero no especifica de qué tipo es el error. 8) Una señal de la PC en la línea 16 obliga a la impresora a volver al estado inicial, igual que si se desenchufara y enchufara la impresora. 9) Con una señal de tensión eléctrica baja o 0 en la línea 14, la PC indica a la impresora para que el papel avance un renglón cuando aparece un código de retorno del carro. Una tensión alta informa a la impresora para que el papel avance un renglón solamente, cuando recibe un código de avance de línea desde la computadora. 10) Una señal de la PC en línea 17 indica a la impresora que no acepte datos. Esta línea se usa sólo con algunas impresoras proyectadas para que sean conectadas y desconectadas desde la PC. EL MOUSE Frente al teclado, nada es natural o intuitivo. Nadie nace sabiendo tipiar y cuando se aprende, esta habilidad no tiene mucho significado, porque no hay una explicación sensata sobre por qué las te- clas alfanuméricas están ubicadas de determinada forma. Para muchos, el teclado es un obstáculo para aprender a usar la computadora. Incluso el dactilógrado experto no usa la intuición al escribir /FS para salvar un archivo Lotus 1-2-3 en DOS. Los ingenieros -más allá de los dactilógrafos, por supuesto- en el Centro de Investigación de Palo Alto, de Xerox Corporation (PARC) desarrollaron un concepto, inicialmente explorado por Douglas C. Engelbert del Centro de Investigación de Stanford. El concepto corresponde a un dispositivo de indicación, algo que el usuario de la computadora pudiese mover con las manos para causar movimientos en la pantalla. Considerando su tamaño y su forma, semejante al de una laucha, el dispositivo fue llamado mouse (ratón). La Apple Computer estandarizó el mouse para sus computadoras Macintosh y al popularizarse el Windows, el mouse se tornó también parte del equipamiento de todas las PC. El mouse no es el único dispositivo de indicación que se inventó. El joystick, usado en juegos, cumple esencialmente la misma tarea, pero no se adapta bien a todas las situaciones. Las mesas digitalizadas son populares entre arquitecto e ingenieros que precisan traducir precisos movimientos lineales en pantalla. Las pantallas de toque, en las que se presiona con el dedo o con una varilla especial para controlar el software, son cansadoras en caso de usarlas largo tiempo. El mouse y su primo, el trackball, sobrevivirán a otros métodos más complicados como el de “navegar” con el teclado. El mouse jamás sustituirá el teclado, pero puede complementarlo para realizar tareas como mover o alterar obje- 89 Teclado, Monitor y Mouse Figura 8 tos en pantalla, tareas para las cuales las teclas no son tan apropiadas. Hasta que lleguemos al punto de hablar con nuestra PC, el mouse será parte integrante de los sistemas. El mouse mecánico es el más popular dispositivo de indicaciones entre las nuevas generaciones de ambientes personales, interfaces gráficas representadas por Windows o Macintosh y el OS/2. Con el mouse apuntado hacia las imágenes en lugar de digitar comandos, controlamos la PC. Así el mouse posibilita que los movimientos de las manos se conviertan en acciones en la pantalla. En la figura 8 se muestra el esquema de un mouse mecánico, cuyas referencias son las siguientes: 1) Cuando arrastramos el mouse sobre una superficie plana, una esfera, hecha de goma o de acero recubierto con goma, sube hacia el fondo del mouse y gira en la dirección del movimiento. 2) A medida que la esfera gira, hace contacto y acciona dos rulemanes, montados en un ángulo de 90 grados entre uno y otro. Uno de los rulemanes responde al movimiento hacia adelante y atrás del mouse, correspondientes a movimientos verticales en la pantalla. El otro rulemán detecta movimientos laterales, correspondientes a movimientos hacia un lado y otro en la pantalla. 3) Cada rulemán está conectado a una rueda, conocida como codificador, casi como el conjunto motriz de un auto está conectado con ejes a las ruedas. 4) En el borde de cada codificador hay diminutos puntos de contacto metálico. Dos pares de barras de contacto se extienden por la cobertura del mouse y se apoyan en los puntos de contacto de cada codificador. Cada vez que una barra de contacto toca un punto metálico, resulta una señal eléctrica. El número de señales indica cuántos puntos encuentra la barra de contacto; cuantas más señales, más distante el movimiento del mouse. La dirección en que giran los rulemanes, combinada con la relación entre el número de señales de los rulemanes vertical y horizontal, indica la dirección en que se mueve el mouse. 5) Las señales se envían desde la PC, a través de un mango que parece un ratón, hacia el software, que convierte el número, la combinación y la frecuencia de las señales de los dos codificadores en la distancia, dirección y velocidad necesarias para mover el cursor en la pantalla. 6) Accionando cualquiera de los botones que están en la parte superior del mouse también se envían señales a la PC, que los transmite al software. Según cuántas veces clicamos y posicionamos el cursor, al mismo tiempo que producimos el clic, el software realiza la tarea que deseamos. Mantenimiento de una Computadora a Nivel Hardware EL MANTENIMIENTO DE COMPUTADORA UNA La operación fiable de un sistema de cómputo es vital para las actividades de todo usuario, sea empresa o particular. Por ejemplo, una falla en un momento 90 crítico puede paralizar por completo las actividades del departamento de ventas de una compañía, impedir la entrega de informes y trabajos urgentes, etc. Especialmente delicadas son las pérdidas de información por contaminación de virus informá- ticos, daños en el disco duro o todo aquel evento que afecte la integridad de los datos almacenados. Por lo tanto, es conveniente revisar con cierta frecuencia la operación de todo equipo de cómputo a fin de evitar estos percances. Capítulo 6 Figura 1 El mantenimiento preventivo a una computadora consiste en la revisión periódica de diversos aspectos funcionales —tanto de hardware como de software— que influyen en el desempeño confiable del equipo, en la integridad de los datos almacenados y en un intercambio de información adecuado y a la mayor velocidad posible dentro de la configuración dada. En lo que respecta al hardware, son mínimas las tareas de mantenimiento, ya que, por ejemplo, la tarjeta y sus tarjetas periféricas, al ser elementos totalmente electrónicos y sin piezas móviles, funcionan perfectamente lo mismo si están relucientes y recién salidas de fábrica que si están cubiertas por una capa de polvo; sin embargo, hay algunos elementos que sí poseen partes móviles y que conviene revisar, limpiar y, de ser necesario, lubricar ligeramente para garantizar una operación sin problemas. tante de discos de muy variada calidad que, en ocasiones, traen partículas de polvo o manchas de grasa en su superficie. Con el tiempo, toda esta suciedd se acumula sobre las cabezas de lectura/escritura (figura 1), obstaculizando definitivamente la lectura de nuevos discos o grabación de datos. Este problema se corrige empleando un disquete limpiador especial —lo puede conseguir en cualquier distribuidora de equipos de computación bien surtida (figura 2)— y aunque su uso es muy sencillo, es conveniente atender las siguientes recomendaciones. En primer lugar, notará que en estos disquetes limpiadores se sustituye el disco plástico recubierto por material magnético, por otro de un material similar a una tela, aunque rígida. adicionalmente, se incluye un líquido limpiador especial —suele ser alcohol isopropílico—, con el que se debe impregnar adecuadamente el disco limpiador mientras se lo gira manualmente. Hecho lo anterior, con la computadora encendida y marcando el cursor del sistema (pantalla de MSDOS), introduzca el disquete en la unidad correspondiente y dé la orden DIR A: o DIR B: (depende de la unidad que va a limpiar). Notará que se enciende la luz y se escucha un sonido como de roce, lo que significa que el disco ya está realizando su labor limpiadora. Debe aparecer en pantalla el mensaje “ERROR DE LECTURA EN UNIDAD A: Reintentar - Ignorar - Abortar”, presione la letra R para repetir la operación. Y cuando se vuelva a presentar el mensaje de error, presione la letra A para regresar al cursor del sistema. Retire el disco limpiador de la unidad y déjela secar por lo menos cinco minutos; de este modo, todo el alcohol que pudiera haber quedado en el interior de la unidad se evaporará y no dañará los disquetes con datos que posteriormente vaya a introducir en su sistema. El aseo de la unidad de disquete se debe realizar de forma periódica, según sea el uso que se dé a la unidad; en general, se recomienda una limpieza cada cuatro o seis meses, por lo que le sugerimos que siempre tenga a mano un disquete limpiador. Es im- UNIDADES DE DISQUETE Uno de los primeros elementos que comienza a fallar después de algún tiempo de uso ininterrumpido, es la unidad de disquete. La razón es evidente si se toma en cuenta el tráfico cons- Figura 2 91 El Proceso de Arranque de la Computadora portante tomar en cuenta la vida útil del disco, especificada por el fabricante, pues algunos pueden servir para diez limpiezas, mientras otros sólo resisten tres. Por precaución, cada vez que realice una limpieza en alguna unidad, revise la superficie de disco usado; en caso de que presente alguna escoriación, no importa que aún le queden algunas pasadas disponibles, lo mejor será desecharlo, pues podría dañar las cabezas de la siguiente unidad de disquete que pretenda limpiar. Como se habrá dado cuenta, este tipo de limpieza es muy sencilla y se realiza sin necesidad de destapar el sistema; sin embargo, cuando la unidad de disquete lleva mucho tiempo trabajando y no se le ha dado mantenimiento interno, pueden producirse errores en la lectura o escritura de datos. Un síntoma típico es cuando al formatear un disco aparecen sectores defectuosos mientras que en otra unidad, el formateo se hace sin problemas. En estos casos, el aseo con el líquido limpiador no es suficiente, se necesita de un mantenimiento más a fondo que requerirá destapar la unidad de sistema para una limpieza exhaustiva. Para ello, mantenga la computadora apagada y desconectada de la línea de AC. Extraiga la tapa del gabinete y localice la unidad que desea limpiar. Aparte los tornillos que la sujetan al chasis y los conectores y retire la unidad (figura 3). Quite la placa metálica que cubre el mecanismo de movimiento de cabezas y de clamping (fijación de disco), que es donde debe realizar la limpieza. En este momento deberá tener un panorama similar al que se muestra en la figura 4. Limpie perfectamen- 92 Figura 3 Figura 4 te todas las partes móviles del sistema, tenga especial cuidado en el tornillo sinfín encargado del desplazamiento lineal de las cabezas magnéticas (figura 5), al cual suelen adherirse partículas de polvo y suciedad que dificultan el avance del conjunto, que impiden una lectura adecuada de la información. P a r a limpiar utilice un cotonete impregnado de alcohol isopropílico (el cual se consigue en farmacias bien surtidas), sustitúyalo las veces que sea necesario hasta lograr un mecanismo reluciente. Incluso puede aprovechar la oportunidad para hacer una limpieza manual de las cabezas magnéticas. Con el fin de reemplazar el lubricante perdido en el aseo del tornillo sinfín, aplique un Figura 5 Figura 6 Figura 7 Capítulo 6 Figura 8 lizar, seguramente los problemas de lectura o escritura de disquetes habrán desaparecido. En caso contrario, lo más recomendable es reemplazar la unidad por una nueva, ya que el bajo costo de estos elementos vuelve incosteable el tratar de reparar una unidad defectuosa. LIMPIEZA GENERAL DE LA UNIDAD poco de vaselina pura y gírelo manualmente de principio a fin para que se distribuya adecuadamente, con esta operación termina el trabajo de limpieza mecánico. Ya que está la unidad destapada, es recomendable revisar también la correcta activación de los switches detectores de densidad de disco y de protección contra escritura (sólo en unidades de 3,5 pulgadas, ya que las de 5,25 traen unos fotodetectores que también hay que verificar). Límpielos cuidadosamente para impedir errores en la identificación y en la grabación de un disco (figura 6). Para comprobar que nada obstruya el funcionamiento del motor de giro de disco (figura 7), muévalo manualmente. Por lo general, este tipo de motores son del tipo BSL o sin escobillas, por lo que necesitan de un imán para trabajar, elemento que a veces atrae pequeños objetos metálicos como grapas o clips, que impiden un trabajo adecuado de la unidad. Antes de montar la unidad exactamente como estaba, deje que se seque cinco minutos fuera del gabinete; cuando vuelva a uti- Aproveche que el gabinete está abierto para realizar una limpieza general a las tarjetas y el interior del gabinete. Esta operación no es indispensable, pues como ya se mencionó el polvo no afecta mayormente la operación de los circuitos electrónicos, pero sevirá para hacer una inspección visual del sistema y el cliente quedará satisfecho con el trabajo realizado por usted. Al respecto, hay que considerar que debido al tipo de ventilación —indispensable para mantener a temperatura adecuada los componentes de la unidad de sistema— se acumula una gran cantidad de polvo en el gabinete. Recuerde que la mayoría de las veces, sólo se trata del ventilador de la fuente, aunque también puede haber un pequeño ventilador adosado directamente al microporcesador (figura 8). Para evitar que al limpiar, el polvo se esparza por toda la habitación, le recomendamos llevar siempre una pequeña aspiradora manual y una brocha de 1,5 ó 2 pulgadas de ancho, con la cual irá “barriendo” el polvo y la suciedad al tiempo que los va recogiendo con la aspiradora. Repita la operación en todos aquellos rincones de la unidad de sistema que muestren huellas de polvo, pues también suele concentrarse alrededor del disco duro y en las ranuras de la fuente de poder. No olvide tener a mano algunas laminillas con las que se cubren las ranuras posteriores del gabinete, las cuales se abren para dar paso a las tarjetas periféricas, pues aunque no es muy común que suceda, hay ocasiones en que al sistema se le ha extraído alguna tarjeta por lo que queda el hueco abierto, libre para la entrada de polvo y suciedad. Lo mismo podemos decir de las tapas de las bahías de disquete que embonan mal, lo que haría muy conviente el sustituirlas. EL TECLADO Pocos elementos de estructura de una computadora están más expuestos a abuso y maltrato por parte del usuario que el teclado y el ratón (mouse). Por ello, es recomendable que cada vez que se dé mantenimiento preventivo a Figura 9 93 El Proceso de Arranque de la Computadora Figura 10 Figura 11 un sistema, se revise que ambos dispositivos se encuentren en óptimas condiciones. A continuación explicaremos cómo hacerlo. Cuando sea necesario limpiar un teclado, es indispensable desarmarlo casi por completo para dejar al descubierto los más de cien interruptores individuales que corresponden a todas y cada una de las teclas que lo forman (figura 9). Se usan básicamente dos tipos de teclado: los de interruptores mecánicos individuales, que poseen un switch tipo push button por cada tecla, y los de tipo membrana, en donde los interruptores están grabados con pintura conductora en dos láminas de plástico, que se ponen en 94 contacto al momento de presionar una tecla. La forma de limpiar ambos teclados varía (figura 10), pues mientras en el primero es necesario limpiar cada switch por separado, dejando caer una gota de alcohol isopropílico y accionando varias veces la tecla (10A), en el segundo se pueden limpiar casi todas a la vez (10B); no obstante, hay que hacerlo con cuidado ya que de aplicarse demasiada fuerza es posible que desgaste la pintura conductora y arruine el teclado. En ambos casos, cuídese de usar alcohol en exceso y deje secar adecuadamente el dispositivo antes de volverlo a conectar al sistema. Para probar si la limpieza ha sido adecuada, puede aprovechar un utilitario de prueba de periféricos, como las incluidas en Norton Utilities o en Check It Pro (figura 11). Estas pruebas consisten en detectar que se activen todas las teclas e inspeccionar visualmente el encendido de los LED indicado- res, ambas son muy fáciles de realizar. Si el problema persiste, verifique que las líneas de circuito impreso o de pintura conductora que llegan a las teclas problemáticas estén en buen estado; en caso contrario, repárelas. Si un teclado presenta demasiados problemas y la solución no parece sencilla, recuerde que comprar uno nuevo cuesta un poco menos de 20 dólares, por lo que podría convenir un reemplazo completo. EL RATÓN (MOUSE) El mantenimiento periódico del ratón o mouse, normalmente debe quedar en manos del usuario; pero pocos saben cómo hacerlo o se arriesgan a ello, aunque es una tarea muy sencilla. De hecho, la mayoría de las veces en que uno encuentra ratones cuyo movimiento es errático, lo único que suelen necesitar es una simple limpieza interna. Entre los componentes característicos de un ratón está una esfera giratoria que conecta dos cilindros, que a su vez transfieren el movimiento de dos ruedas dentadas (figura 12). La interrupción y el paso de luz de varios fotodetectores colocados en los costados de estas ruedas le indican a un pequeño circuito de control la magnitud Figura 12 y dirección del movimiento, generándose ciertas señales que se transmiten al microprocesador para finalmente reflejarse en el cursor de la pantalla. Con el uso constante, la esfera suele recoger partículas de polvo y su- Capítulo 6 Figura 13 vo con la computadora se haya fracturado internamente. Para corregir este problema es necesario destapar el ratón, anotar cuidadosamente la ubicación de todos los cables internos en el conector, cortar un tramo de cable (por lo general, basta con cortar aproximadamente 8 ó 10 cm) y volver a unir el cable con el conector respetando el orden previo (figura 13). Con esto, la sección con fallas —que casi siempre es exactamene la salidadel cable del ratón— se reemplaza por una seccrecer demasiado, puede interfe- ción sin problemas. Figura 15 rir en el movimiento fluido del Otro punto de falla suelen ser cursor; por lo tanto, periódica- los interruptores de los 2 ó 3 bomente debe abrir el ratón y lim- tones que sirven para activar funpiar adecuadamente estos rodi- ciones en la pantalla (figura 14). llos, al igual que la esfera. En la Estos botones tienen un cierto mayoría de los casos, con este tiempo de vida útil, por lo que sencillo procedimiento se solu- después de una temporada puecionan los problemas de este dis- den comenzar a dar falsos conpositivo. tactos o simplemente ya no funCuando de manera aleatoria, cionan. En estos casos, podemos el ratón comienza a enviar órde- tratar de conseguir un nuevo inciedad, mismas que se transfieren nes falsas o desobedece los man- terruptor y reemplazar el dañaa los rodillos donde comienza a datos del usuario, es posible que do. Si todo lo anterior falla, siemformarse una capa que, si llega a el cable que conecta el dispositi- pre queda la posibilidad de que un ratón puede conseguirse por un preFigura 16 cio inferior a los 10 dólares, así que puede ser reemplazado sin que implique un gasto excesivo. Figura 14 95 El Proceso de Arranque de la Computadora de información del CPU a sus periféricos. Menos común, pero igualmente problemático, es que alguno de los conectores internos de la unidad de sistema llegue a presentar problemas, por ejemplo, el cable IDE para discos duros, el de unidades de disquete, etc. En esos casos, hay que destapar el gabinete y asegurar las conexiones, verificar que ningún cable quede demasiado estirado, ya que esto redundaría en que al poco tiempo el conector comenzara a salirse de posición con la consiguiente falla en la transmisión de información (figura 17). También debe verificar que ningún cable entre en contacto con el ventilador del microprocesador (en caso de que exista). Una vez realizado todo lo anterior, podemos estar razonablemente seguros de que el sistema funcionará adecuadamente, al menos en lo que a su porción de hardware se refiere. Toca ahora el turno a la verificación del software. Figura 17 REVISIÓN DE CONECTORES Este punto muchas veces no es tomado en cuenta por quienes se dedican al servicio; sin embargo, un porcentaje apreciable de los problemas que llegan a presentarse en una PC suelen estar relacionados con conexiones flojas o sucias (figura 15). Las conexiones externas obviamente son las más susceptibles a sufrir jalones o maltratos, que fácilmente son apreciables a simple vista al desconectarlos y revisar el estado del los pines. En caso de encontrar algún pin torcido o doblado, deberá emplear unas pinzas de relojero para tratar de corregir el problema; aunque, en ocasiones, resulta necesario reemplazar todo el conector (afortunadamente, tales conectores son muy económicos, lo que fácilmente justifica su reemplazo, figura 16). Recomendamos efectuar una limpieza periódica de los contactos, utilice para ello un spray especial que puede conseguir en cualquier negocio de electrónica, el cual sirve para eliminar el óxido y la suciedad de los pines y garantiza una buena transferencia fuera de especificaciones— sino de orden lógico. En este tipo de problemas, es posible que la máquina aun estando en condiciones operativas no sea capaz de ejecutar determinado programa o tener acceso a cierta función, o bien, puede suceder que se pierdan datos o se bloquee la computadora, entre los múltiples síntomas que pueden presentarse. Y, por supuesto, cada uno de estos problemas requiere un conocimiento específico y una serie de tareas de servicio; sin embargo, hay algunas rutinas de mantenimiento que pueden ayudar a prevenir este tipo de fallas, tema del que nos ocuparemos en el próximo capítulo. *********** Programas Gratuitos para Coleccionistas de Todo Sobre Computadoras Ud. puede “bajar” de nuestra página WEB: www.editorialquark.com.ar sin cargo alguno, algunos utilitarios para mantenimiento y reparación de computadoras, para ello, debe digitar la contraseña aiwa16 LAS NECESIDADES DE MANTENIMIENTO Dijimos que la mayoría de problemas que suelen presentarse en una PC no son de orden físico —lo que no implica que algún circuito, componente o voltaje se encuentre Si desea adquirir un CD-ROM con más de 100 programas útiles para el técnico, contáctese con el representante de su zona. Es una publicación de Editorial Quark, compuesta de 15 fascículos, preparada por el Ing. Horacio D. Vallejo, contando con la colaboración de docentes y escritores destacados en el ámbito de la electrónica internacional y artículos extraídos de la revista Electrónica y Servicio de México. Editorial Quark SRL - Herrera 761, (1295), Bs. As. - Argentina - Director: H. D. Vallejo Explicación Paso Paso: Cómo se Hace el Mantenimiento a Nivel Software 7 La La Placa Placa Madre Madre de de la la PC PC CCÓMO ÓMO R ECONOCER SUS SUS A LCANCES RECONOCER ALCANCES FFORMATOS ORMATOS DE DE IIDENTIFICACIÓN DENTIFICACIÓN IINTERRUPCIONES NTERRUPCIONES CCONECTORES ONECTORES Erradicación de Virus, Mantenimiento y Defragmentación del Disco Rígido, Revisión de los Archivos de Arranque CON EL AVAL DE SABER EDICION ARGENTINA ELECTRONICA Enciclopedia V isual de Computadoras Indice del Cap tulo 7 7.A LA PLACA MADRE DE LA PC Cómo reconocer los alcances de una placa madre (motherboards) . . . . . . . . . . . . . 99 Cadenas de identificación de BIOS AMI. . . . . 99 Formatos de la placa madre . . . . . . . . . . . . . 102 Conectores de interface de la placa madre . . . . . . . . . . . . . . . . . . . . . . . . . . 102 Interrupciones en el bus ISA de 8 bits . . . . . . 103 Interrupciones de las barras (buses) ISA, EISA y MCA de 16 bits . . . . . . . . . . . . . . . 103 7.B MANTENIMIENTO DEL SOFTWARE Las necesidades de mantenimiento . . . . . . . 107 Rutina de detección y erradicación de virus. . . . . . . . . . . . . . . . . . . . . . . . . . . . . . . 107 Mantenimiento básico al disco duro . . . . . . . 108 Cómo se almacena la información en el disco duro. . . . . . . . . . . . . . . . . . . . . . . . 108 Cadenas rotas y clusters perdidos . . . . . . . . . 108 Defragmentación del disco duro. . . . . . . . . . 110 Revisión de los archivos de arranque . . . . . . 111 Cupón Nº 7 de “Todo sobre Computadoras” Guarde este cupón: al juntar 3 de éstos, podrá adquirir uno de los videos de la colección por sólo $5 Nombre: ____________________ para hacer el canje, fotocopie este cupón y entréguelo con otros dos. Capítulo 7 La Placa Madre de la PC Este capítulo está destinada a los "reparadores de PC" y a quienes posean conceptos sobre hardware. Quienes estén leyendo este capítulo sin tener experiencia con los componentes integrantes de una computadora se sentirán un poco "perdidos", dado que no contarán con determinados conceptos que se suponen sabidos en la presentación del texto. Si Ud. no posee conocimientos sobre hardware, le recomendamos que lea varias veces este fascículo y que la retome luego de haber estudiado los capítulos anteriores. COMO RECONOCER LOS ALCANCES DE UNA PLACA MADRE (MOTHERBOARDS) Todas las computadoras personales PC o compatibles poseen lo que se denomina "Placa Madre" que es el corazón de la computadora, donde se alojan entre otras cosas, el microprocesador y los "slots" o conectores para colocar las diferentes placas que componen el sistema. Dentro de la placa madre existe "almacenado un código de identificación", llamado código fuente, que es por intermedio del cual se establecen todas las comunicaciones internas. Existe gran cantidad de “placas madre” las cuales se las identifica por una "cadena de símbolos” (números y letras) que poseen un significado construye las PC a partir de determinadas placas madre (muchas veespecífico. ces llamado fabricante OEM) debe El propósito de este capítulo es obtener cada versión nueva a medique Ud. se familiarice con los da que estén disponibles. Dicho de principales componentes de una otra manera, la placa viene con su computadora y sepa interpretar los código, si un armador, revendedor o fabricante de PC utiliza una placódigos identificatorios. ca sin licencia y no tiene el código fuente, es posible que se encuentre en problemas. CADENAS DE IDENTIFICACION DE BIOS AMI Ahora bien, los fabricantes OEMs no precisan o no desean La Placa Madre (del tipo AMI) cualquier versión desarrollada del personaliza el código en ROM pa- código fuente. Cuando se enciende la compura un sistema en particular. La empresa fabricante de las placas no tadora, la cadena de identificación vende el código fuente para el fa- del BIOS se presenta en la parte bricante de la computadora. El fa- superior izquierda de la pantalla. bricante de computadoras que Esta cadena nos da informaciones POSICION Primer Bloque A DESCRIPCION Opciones del BIOS D= Diagnóstico incluido S= Setup incluido E= Setup extendido incluido BBB Identificador del Chipset en la placa madre: C&T= Chipset del Chips & Tecnología NET= Chipset NEAT 286 de la C&T. 286= Placa madre 286 padrón. SUN= Chipset Suntac. PAQ= Placa madre Compaq INT= Placa madre Intel AMI= Placa madre AMI G23= Chipset G2 en la placa madre 386. Segundo Bloque NNNN Tercer Bloque mmddyy Cuarto bloque KK Es el número de referencia del código de licencia del fabricante. Los datos de liberación del BIOS mes/día/año. El número de versión del BIOS del teclado de la AMI. TABLA 1 99 La Placa Madre de la PC POSICION Primer Bloque A B Segundo Bloque CCcc Tercer Bloque DDDDDD Cuarto Bloque E F G H I J K L DESCRIPCION Tipo de Procesador 0= 8086 o el 8088 2= 286. 3= 386. 4= 486. 5= Pentium. 6= Pentium Pro. Tamaño del BIOS 0= BIOS de 64K. 1= BIOS de 128K. Números principal y secundario de la versión del BIOS. Número de referencia del código de licencia del fabricante. 0036xx= Placa madre AMI 386,xx = Número de serie. 0046xx= Placa madre AMI 486, xx = Número de serie. 0056xx= Placa madre AMI Pentium,xx = Número de serie. 0066xx = Placa madre Pentium Pro,xx = Número de serie. 1= Interruptor en error del Auto test en la conexión. 1= Inicializar CMOS a cada boot. 1= Bloquear los pines 22 y 23 del controlador del teclado. 1= Soporte del mouse en la BIOS o en el controlador del teclado. 1= Guardar la tecla <F1> en el error en el Auto test o la conexión. 1= Presentar error del disquete durante el Auto test o la conexión. 1= Presentar el error del video durante el Auto test o la conexión. 1= Presentar el error del teclado durante el Auto test o la conexión. Quinto Bloque mmddyy Datos del BIOS, mes/día/añ Sexto Bloque MMMMMMMM N Identificador del chipset o el nombre del BIOS. Número de versión del controlador del teclado. La cadena principal de identificación de la BIOS (Cadena de ID Nº1) es presentada por información de la BIOS de la AMI durante el POST (Auto Test o conexión, Power On SelfTest) en el ángulo superior izquierdo de la pantalla, abajo del mensaje copyright. Dos cadenas adicionales de identificación del BIOS (las Cadenas de ID Nº 2 y 3) pueden ser presentadas por el BIOS Hi-Flex de la AMI presionando la tecla Insert durante el POST. Estas cadenas adicionales de identificación muestran las opciones que están instaladas en el BIOS. El formato general de la cadena Nº1 de identificación del Bios para las versiones más antiguas del BIOS AMI se muestra en la tabla 1. Cabe aclarar que dicha cadena de identificación posee 4 bloques de caracteres separados por un "-". El primer bloque es de tres caracteres, el segundo bloque tiene cuatro, el tercer bloque posee 6 y el último bloque se compone de dos caracteres. La representación de caracteres es: "ABBB-NNNN-mmddyy-KK" Por ejemplo, supongamos que al poner en marcha una PC antigua, verifica que en la parte superior de la pantalla aparece el código: SNET-0135-04/11/92/01 Dicho código está diciendo que la placa madre es del tipo 286 (un poco vieja, ¿no?) de C&T que fue licenciada bajo el TABLA 2 número 0135 el 11 de abril de valiosas sobre cuál es la versión del operando), dando además, informa- 1992 y que emplea la versión 01 BIOS utilizada (cuál es la versión de ción sobre ciertos parámetros que del teclado. código fuente empleado, en función son determinados por la configuraEn la tabla 2 se dan los datos de la placa madre con la cual se esté ción de la máquina. que identifican la cadena de identi- 100 Capítulo 7 ficación de placas BIOS tipo Hiflex de AMI, que coresponden a placas madre más recientes (si bien siguen siendo antiguas). Para que tenga una idea, son la mayoría de las placas madre que ingresaron al país hasta mediados de este año (aunque se siguen detectando placas de este tipo en computadoras supuestamente sin uso pero a bajo precio). Dicha cadena posee 7 bloques. El primer bloque de dos caracteres representa el tipo de procesador instalado y el tamaño del BIOS que posee el código fuente; el segundo bloque de cuatro caracteres, representa el tipo de código almacenado (número principal y secundario del POSICION Primer Bloque AA B Segundo Bloque C Tercer Bloque DDDD Cuarto Bloque EE Quinto Bloque FF Sexto Bloque GGGG Séptimo Bloque HH Octavo Bloque II Noveno Bloque JJJ BIOS); el tercer bloque de 6 caracteres representa el número de referencia del código de licencia del fabricante; el cuarto bloque de 8 caracteres da información de Autotest (y adicional); el siguiente bloque de 6 caracteres representa la fecha del BIOS y el último carácter indica la versión del teclado. La representación de esta primera cadena de información es: "AB-CCcc-DDDDDDEFGHIJKL-mmddyy-MMMMMMMM-N" La cadena Nº 2 de información del BIOS Hi-Flex de la AMI (segundo bloque de caracteres que DESCRIPCION Número del pin del controlador de teclado para la conexión del reloj. Función del pin de conexión del reloj en el controlador del teclado: H= Una señal alta "1" conecta el reloj para alta velocidad. L= Una señal baja "0" conecta el reloj para baja velocidad. Conexión del reloj para los registros del chip set. 0= Desactiva. 1= Activa. Dirección de la puerta para conectar (llavear) el reloj para alta velocidad. Valor de datos para conectar el reloj para alta velocidad. trae información de las placas madre tipo AMI que aparece en la pantalla) está representada en la tabla 3. Dicho conjunto se compone de 9 bloques de caracteres separados por un "-". El primer bloque de tres caracteres trae información sobre la conexión o "llaveado" del reloj. El segundo bloque (un carácter) indica en qué condición se activa el reloj. El tercer bloque de cuatro caracteres, da la dirección de la puerta donde se debe conectar el reloj para alta velocidad (recuerde que los procesadores 486 pueden funcionar en alta o baja velocidad, no así los Pentium). El siguiente bloque "EE" representa el dato que debemos enviar a la dirección marcada en el bloque anterior para conectar el reloj a alta velocidad. El bloque "FF" indica el valor de la "máscara" para la conexión del reloj a alta velocidad. "GGGG" es el bloque que representa la dirección a la cual se debe enviar información para conectar el reloj de la computadora a baja velocidad; "HH" el dato a enviar a dicha dirección e "II" el valor de la máscara. Por último, el bloque "JJJ" representa el número de pin correspondiente a la entrada turbo. La representación es entonces: "AAB-C-DDDD-EE-FFGGGG-HH-II-JJJ Existe por último, otra cadena de caracteres de información (denominada tercera cadena de información) para los BIOS HI-flex de Dirección de la puerta para conectar AMI que muestra indicaciones vael reloj para baja velocidad. rias para el cache, el teclado, etc. Los datos de identificación se Valor de datos para conectar el reloj para baja velocidad. muestran en la tabla 4. Posee 11 grupos de caracteres separados por "-" cuya representaValor de la máscara para conectar para baja velocidad. ción se muestra en la mencionada tabla 4. Valor de máscara para conectar el reloj para baja velocidad. Número del pin Turbo Swich Input. TABLA 3 AAB-C-DDD-EE-FFGGGG-HH-II-JJ-K-L 101 La Placa Madre de la PC POSICION Primer Bloque AA B Segundo Bloque C Tercer Bloque DDD FORMATOS DE LAS PLACAS MADRE DESCRIPCION Número del pin del controlador de teclado para para control de cache. Función del pin de control de cache en el c ontrolador de teclado: H= Una señal elevada activa el cache. L= Una señal elevada desactiva el cache. 1= Una señal elevada es usada en el pin del controlador del teclado. Control de cache para los registros del chipset: 0= Control del cache desconectado. 1= Control del cache conectado. Hay diversos formatos comparativos usados en las placas madre. El formato se refiere a dimensiones físicas y al tamaño de la placa, y determina en qué tipo de gabinete se puede utilizar. Los tipos de formatos de placa madre usualmente disponibles en los sistemas de PC actuales son los siguientes: * Baby-AT * ATX * LPX * NLX Los sistemas AT con panel trasero y de tamaño completo ya no son de uso común. Cuarto Bloque EE Dirección de la puerta para activar el cache. Quinto Bloque FF Valor de los datos para activar el cache. Sexto Bloque GGGG Valor de la máscara para activar el cache. Séptimo Bloque HH Dirección de la puerta para desactivar el cache. Octavo Bloque II Valor de datos para desactivar el cache. CONECTORES DE INTERFACE DE LA PLACA MADRE Noveno Bloque JJ Valor de máscara para desactivar el cache. Existen diferentes tipos de conectores dentro de una placa madre. Seguramente, en alguna oportunidad se ha preguntado qué función cumple cada terminal de un conector en particular o cómo hacen los reparadores de PC para determinar una falla. Como los terminales de cada conector están padronizados, la tarea se simplifica. En las siguientes tablas damos la función que cumple cada terminal de los diferentes conectores de la interface de la Motherboard (Placa Madre); esto nos servirá a la hora de la reparación, tal como lo veremos en lecciones futuras. Para que tenga una idea, si no funciona el ventilador del procesador, lo primero que haría es verificar si hay tensión entre los terminales 1 y 2 del conector respectivo. Décimo Bloque K Undécimo Bloque L Número del pin para reiniciar el controlador de memoria 82335. Señalizador de modificación del BIOS: 0= El BIOS no fue modificado. 1-9, A-Z= Número de veces que el BIOS fue modificado. TABLA 4 IRQ FUNCION BARRAS (BUS) DE SLOT 0 Temporizador de Sistema No 1 Controlador de teclado No 2 Disponible 3 Port serie 2 (com2:) Sí (8bits) Sí (8bits) 4 Port serie 1 (com1:) Sí (8bits) 5 Controlador de Disco Rígido 6 Controlador de Disquete 7 Port paralelo 1 (LPT1:) Sí (8bits) Sí (8bits) Sí (8bits) TABLA 5 102 Las figuras 1, 2 y 3 muestran las características físicas de estos formatos. Las placas madre ATX y NLX son vinculadas fuertemente a disposición del chasis, mostrados en las figuras 4 y 5. Capítulo 7 Figura 1 Figura 2 Figura 3 gran mayoría) prevén el uso de ocho interrupciones externas diferentes de hardware. La tabla 5 Los sistemas basados en la muestra los usos típicos de estas inCPU 8086 de 8 bits (XT en su terrupciones, numeradas de 0 a 7. INTERRUPCIONES EN EL BUS ISA DE 8 BITS INTERRUPCIONES DE LAS BARRAS (BUSES) ISA, EISA, Y MCA DE 16 BITS. La introducción de las compu- 103 La Placa Madre de la PC Figura 4 Figura 5 tadoras tipo “AT”, basadas en el procesador 286, fue acompañada de un aumento en el número de interrupciones de hardware externas. El número de interrupciones fue doblado para 16, que usa dos controladores del tipo Intel 8259, para 104 encaminar las interrupciones generadas por el segundo controlador a través de la línea IRQ2 no utilizada en el primer controlador. Esta disposición significa en la práctica, que apenas 15 atribuciones de IRQ están disponibles y tornan inacce- sibles la IRQ2. Damos a continuación las funciones típicas de las interrupciones en las barras tipo ISA, EISA y MCA de 16 bits. El listado está dado en el orden de prioridades de mayor a menor. Capítulo 7 IRQ FUNCION 0 1 2 Temporizador del Sistema Controlador de Teclado Cascada del 2 Controlador de IRQ Reloj de Tiempo Real Red/Disponible (aparece como IRQ 2) Disponible SCSI/Disponible Port del Mouse en la Placa Madre/ Disponible Compresor Matemático IDE Principal IDE Secundario/Disponible Port serie 2 (COM2:) Port serie 1 (COM1:) Sonido/Port Paralelo 2(LPT 2:) Controlador de Disquete Port Paralelo 1 (LPT 1:) 8 9 10 11 12 13 14 15 3 4 5 6 7 BARRAS DEL SLOT No No TIPO PLACA - No No - Sí Sí Sí 8/16 bits 16 bits 16 bits Sí No Sí Sí Sí Sí Sí Sí Sí 16 bits 16 bits 16 bits 8/16 bits 8/16 bits 8/16 bits 8/16 bits 8/16 bits 105 La Placa Madre de la PC 106 Capítulo 7 Mantenimiento de una Computadora a Nivel Software LAS NECESIDADES DE MANTENIMIENTO La mayoría de problemas que suelen presentarse en una PC no son de orden físico, sino de orden lógico. En este tipo de problemas, es posible que la máquina aun estando en condiciones operativas no sea capaz de ejecutar determinado programa o tener acceso a cierta función, o bien, puede suceder que se pierdan datos o se bloquee la computadora, entre los múltiples síntomas que pueden presentarse. Y, por supuesto, cada uno de estos problemas requiere un conocimiento específico y una serie de tareas de servicio; sin embargo, hay algunas rutinas de mantenimiento que pueden ayudar a provenir este tipo de fallas. RUTINA DE DETECCIÓN Y ERRADICACIÓN DE VIRUS Los virus informáticos son programas diseñados y realizados por expertos en computadoras, con la única intención de sabotear a los usuarios (figura 1). La característica de estos programas es que se copian a sí mismos, de ahí su nombre por analogía con los virus biológicos. Para ello, se adjuntan en otros programas para llevar a cabo operaciones indeseables y, en la mayoría de los casos, dañinas. La magnitud de los perjuicios que ocasionan es muy diversa, pues se pueden presentar como una pequeña esfera que rebota por toda la pantalla, sin riesgo para los datos, o bien, son capaces de formatear el disco duro, de eliminar las tablas de particiones o, inclusive, de obligar a las cabezas del disco a moverse aleatoriamente a alta velocidad, lo que se traduce en desgaste y pérdida de vida útil de la unidad. Obviamente, y dada la gran variedad de virus que hay actualmente a nivel mundial, es necesario ser cuidadoso con la información que se recibe de otras computadoras. Inclusive, los mismos archivos que se bajan de Internet pueden ser portadores de alguno. Una de las primeras precauciones al dar mantenimiento a una computadora es la de verificar que su disco duro no tenga alojado algún virus. En caso de que aparecieran, es preciso eliminarlos de inmediato, de ser posible respetando toda la información contenida; para tal efecto, se necesita realizar una clínica de detección y erradicación, labor muy sencilla si se cuenta con las herramientas adecuadas. Se le llama clínica de detección y erradicación de virus informático a la serie de rutinas consistentes en verificar exhaustivamente la unidad (o unidades) de disco duro de una computadora en búsqueda de estos dañinos programas, a fin de proceder a su erradicación. Para ello, la máquina debe arrancarse con el disco sistema que utiliza en sus labores de mantenimiento, a fin de estar completamente seguros de que no esté infectado; incluso, es recomendable que la utilitario (utilitarios) antivirus esté contenida en el mismo disco sistema. No olvide que hay virus informáticos que, cuando la máquina arranca desde un disco infectado, bloquean todos los intentos de detección, con lo que ocasionan resultados falsos en la búsqueda. Cuide que dicho disquete esté protegido contra escritura y de preferencia use la última versión del programa antivirus que utiliza, pues no olvide que periódicamente aparecen nuevos virus informáticos. Una vez que se haya cargado el sistema operativo desde la unidad de disquete A, puede iniciar la clínica de desinfección, en cuyo caso no hay una regla general sobre los pasos a seguir, pues éstos dependen de cada programa antivirus. Si se detecta un virus (figura 2), el mismo utilitario le brindará información respecto del tipo de infección, el nombre del virus encontrado y el archivo o zona del disco infectado. También le ofrecerá la posibilidad de erradicarlo y, si éste ya ha ocasionado daños a los archivos, recomendará su remoción completa del disco duro, con el objeto de que el virus no se extienda a otros archivos. Hay que aclarar que esta remoción es total y no implica un simple DELETE, sino que se elimina el archivo de la tabla FAT y se sobreescriben en todos los sectores utilizados por dicho archivo un patrón de bytes (casi siempre 00) para borrar por completo todos los Figura 1 Figura 2 107 Mantenimiento de una Computadora a Nivel Software datos contenidos, al mismo tiempo se elimina la infección. Una vez eliminados los virus sería preferible que volviera a repetir la rutina de detección, para estar plenamente seguro de que el disco duro ha quedado limpio. Sólo entonces podrá continuar con los otros pasos del mantenimiento preventivo. También puede sugerir al usuario de la computadora la conveniencia de montar una “vacuna”; es decir, un antivirus especial que de manera permanente detecta la presencia de virus informáticos, tanto en los disquetes que se introducen al sistema, como en cada aplicación que se ejecuta. Estos programas, por lo general, vienen incluidos en los utilitarios antivirus y, de hecho, suelen instalarse por sí mismos durante el proceso de carga del programa; aunque en ocasiones dejan esta labor para el usuario. En caso de que el cliente acepte la necesidad de tener la vacuna antivirus cargada permanentemente en su sistema, hay que cargar y configurar adecuadamente dicha vacuna cuidando que interfiera lo menos posible en el trabajo normal del equipo. Y no olvide que estas vacunas, al igual que los antivirus convencionales, también necesitan actualizarse periódicamente, así que tome las precauciones convenientes. MANTENIMIENTO BÁSICO AL DISCO DURO Con el trabajo normal del usuario, la información de los discos duros se desorganiza, se fracciona y, en ocasiones, sufre pérdidas de continuidad. Esto redunda en mayores tiempos de acceso a los datos y, posiblemente, en archivos dañados. Por lo tanto, es necesario que periódicamente se revise la estructura de datos del disco duro, se corrijan las anomalías que pudieran 108 haberse producido por la creación, borrado y manipulación general de los archivos. Para volver a organizar la información y, por lo tanto, mejorar el desempeño del sistema, es necesario recurrir a algunos utilitarios cuya aplicación es muy sencilla: un verificador de la estructura de datos del disco y un defragmentador. Cómo se almacena la información en el disco duro Aunque por el momento no hemos visto en detalle cómo se guarda la información en un disco duro, podemos hacer una gran cantidad de páginas en blanco, con la única diferencia de que en este libro una página que ya ha sido escrita en un momento dado puede borrarse por completo para volver a escribirla. Cuando comenzamos a escribir información diversa en dicho libro, seguramente lo haremos de manera ordenada; esto es, si no cabe en una página, seguiremos en la que sigue de inmediato y así sucesivamente, hasta terminar con la información deseada. Cuando por algún motivo una información que ya escribimos deja de ser útil, se puede borrar para reaprovechar el espacio; pero aquí surge un aspecto fundamental en la operación de los discos duros: cuando se va a escribir una nueva información, primero se rellenan las páginas en blanco que se encuentren al principio y si aún faltan datos por guardar, se salta hasta el siguiente espacio vacío y así sucesivamente hasta terminar de almacenar la información. Esto quiere decir que una vez transcurrido algún tiempo y después de frecuentes escrituras y borrados de información, una gran cantidad de datos están desperdigados por varias páginas del libro, de modo que para reunir toda la información es necesario saltar de un punto a otro para lograr leer de forma coherente los datos (figura 3). Obviamente, sería mucho más fácil para nosotros si todas las informaciones grabadas en el libro estuvieran perfectamente ordenadas. Exactamente lo mismo ocurre en los discos duros, donde la fragmentación de la información vuelve el sistema lento en alto grado, lo que afecta su desempeño general. Cadenas rotas y clusters perdidos ¿Alguna vez ha leído uno de esos libros “crea tu propia aventura”?, son ésos donde, dependiendo de diversas decisiones tomadas por el lector, la historia toma un camino u otro completamente distinto. Si su respuesta a la pregunta inicial es afirmativa, recordará que estos libros están divididos en pequeños párrafos de una o dos páginas y que al final de dicho párrafo existe una leyenda: “pase a la página X”, lo que significa que para leer toda la historia tenemos que estar saltando constantemente desde principio al final y por la mitad del libro; pero gracias a esos avisos la historia tiene coherencia y podemos seguirla de principio a fin. Pues bien, cuando almacenamos información en un disco duro, los datos nuevos van rellenando los Figura 3 Capítulo 7 nados “clusters” o unidades de asignación; y el tamaño de cada grupo depende de la capacidad del disco duro o de las particiones realizadas. Esto significa que la mínima unidad de almacenamiento en Figura 5 disco duro es el cluster (lo que vendría a ser el equivalente a una página del libro que estamos tomando como analogía). Para llevar un control muy estricto de dónde está ubicado cada uno de los archivos grabados en la superficie de los platos, cada disco duro (o partición en que se divida) posee dos índices de contenidos o tablas FAT (figura 5), lo que vendría a ser el equivalente al índice de un libro. En condiciones normales de operación, ambos índices son idénticos entre sí; pero debido a algunos problemas que van desde transitorios en la línea de alimentación hasta ataques de virus, hay ocasiones en que la información de ambos llega a diferir en el tamaño o en la ubicación de algunos archivos. En tales casos, se dice que hay clusters perdidos, debido a que el sistema operativo no sabe a cuál de los dos índices hacer caso y en un momento dado puede llegar a bloquearse al solicitar la lectura de un determinado archivo (o cuando se solicita algún utilitario que requiera una correcta localización de todos los datos dentro del disco, como sucede con los programas Msbackup de MS-DOS o el Speedisk de Norton). En ambos casos hay que restaurar la correcta estructura de datos dentro del disco, lo que garantizará que se pueda recuperar sin problemas la información almacenada Figura 4 “huecos” dejados por archivos previamente borrados (como se mencionó más arriba) y para que el sistema operativo “sepa” en dónde prosigue la información, al final de cada “página” se indica la ubicación del siguiente segmento de datos. Hay ocasiones en que, ya sea por una falla en la energía eléctrica o por interrupción brusca de un proceso de lectura o escritura de datos o por fenómenos aleatorios, este “encadenamiento” de sectores se realiza de manera imperfecta, de modo que cuando se recupera un cierto archivo, en un momento dado se le indica al DOS que “este archivo continúa en la página Y”, pero al llegar a dicha localización, los datos no coinciden o simplemente el sector está vacío (figura 4). A este fenómeno se le llama “cadenas rotas” y como podrá imaginar representan un grave problema al recuperar uno o varios archivos en esas condiciones. Otra falla que suele aparecer en discos duros son los “clusters perdidos”, originada por diferencias en el contenido de los dos índices incluidos en cada unidad de disco fijo. Veamos este punto más de cerca. En primer lugar, aunque por el momento no vamos a explicar la razón, en los discos duros es necesario dividir el espacio de almacenamiento en grupos de sectores, denomi- previamente; para ello, puede utilizarse un utilitario que verifique la estructura de datos del disco. Los programas universalmente conocidos para esta función son: Scandisk, que viene con la versión 6.2 o superior del MS-DOS, Norton Disk Doctor que se incluye en los utilitarios de Norton o el DiskFix de PC-Tools (figura 6). Estos programas trabajan de la siguiente manera: en primer lugar verifican que el sector de arranque y las tablas de particiones del disco duro estén correctas, ya que de lo contrario no podrán continuar con su tarea de reparación; una vez hecho esto, revisan el árbol de directorios para comprobar si no ha sufrido modificaciones o existen incongruencias entre ambos índices (conocidos en el mundo de la computación como FAT, por las siglas de File Allocation Table o tabla de localización de archivos). Si hasta aquí no hay problemas, revisa y compara ambas FAT a nivel de archivos, buscando incongruencias que pudieran representar cadenas rotas o clusters perdidos. Si no encuentran problema alguno, casi todos los programas ofrecen un utilitario de exploración de la superficie del disco duro, en busca de sectores que pudieran haberse dañado (figura 7) y si nueva- Fig. 6 Fig. 7 109 Mantenimiento de una Computadora a Nivel Software Figura 8 mente no aparecen errores, el problema termina avisando al usuario que su disco no tiene problemas. Cuando el utilitario sí encuentra algún cluster perdido o alguna cadena rota, avisa al usuario de esta situación y le consulta qué acción debe seguir, si se debe tratar de corregir el problema y, en caso afirmativo, qué se debe hacer con los clusters conflictivos. Suponga que en una de las FAT un archivo aparece midiendo 10KB, mientras que en la otra mide 15KB. ¿Cómo saber cuál de éstas es la correcta? Dado que el problema no lo sabe, la mayoría de las veces iguala ambas FAT en 10KB y coloca los 5KB conflictivos como un archivo que el usuario en determinado momento puede consultar y ver si sirve o no. Antes de efectuar estas modificaciones, la mayoría de los programas ofrecen la posibilidad de hacer un disquete que permitirá deshacer los cambios realizados, de modo que si antes de correr el utilitario podíamos leer un archivo pero después no, entonces, anularemos las modificaciones y volveremos a tener acceso a la información. Cuando ya se hayan corregido los problemas de estructura lógica de los datos guardados en el disco, podemos proceder a la revisión de la superficie; en caso de que el programa encuentre algún sector sospechoso (en el cual se dificulta la escritura y lectura de datos), ofrece la opción de marcarlo como defectuoso para que el sistema operativo ya no escriba información alguna en 110 dicha porción, así evita que en el futuro se puedan perder datos valiosos. Cabe mencionar que en discos de tecnología MFM, RLL y ESDI era normal que unos cuantos sectores del disco duro estuvieran marcados como defectuosos (incluso estos discos traían una etiqueta en su parte externa con la lista de puntos problemáticos (figura 8); sin embargo, en discos duros IDE o SCSI modernos es muy raro encontrar algún sector defectuoso. Pero en caso de que comiencen a aparecer, la causa podría ser desde un ataque de virus hasta pequeñas fallas que presagian una pronta caída de toda la unidad, en cuyo caso resultará muy conveniente hacer un respaldo de toda la información necesaria y tener contemplada en un futuro cercano la adquisición de un nuevo disco. DEFRAGMENTACIÓN DEL DISCO DURO Un aspecto importante en el rendimiento general de una máquina es el grado de fragmentación de los archivos almacenados en el disco duro. La fragmentación es una condición normal en la que un mismo archivo se encuentra fraccionado por estar repartido en diversos sectores del disco que no son consecutivos, misma que se origina como resultado del trabajo del usuario al borrar, crear y modificar archivos. Y esto también es válido para los archivos de un mismo directorio o programa, al quedar esparcidos en diversos puntos del disco duro. A consecuencia de la fragmentación, la velocidad en que se ejecutan las operaciones informáticas disminuye en un porcentaje que puede llegar a ser notorio, pues aumenta el tiempo en que tardan las cabezas magnéticas en efectuar la transferencia de información (lectura y escritura de datos), al tener que colocarse en diversos puntos para leer una información de manera continua. De ahí que una manera de incrementar el rendimiento de la máquina consiste en “defragmentar” el disco duro. Esta acción consiste en ordenar los archivos de tal manera que no sólo cada uno quede grabado por completo en sectores adyacentes, sino que también todos los archivos de un directorio queden compactados en una misma zona. Esto puede lograrse con utilitarios específicas. Para entender cómo trabajan dichos utilitarios, conviene plantearse una pregunta: ¿cómo es posible que un mismo archivo quede repartido en diversas zonas del disco? Para responder, hay que recordar la explicación dada al principio, donde hacíamos la analogía entre un disco duro y un libro. La defragmentación es una rutina que debe efectuarse de forma regular en una computadora, incluso, el mismo usuario debiera llevarla a cabo; sin embargo, no siempre sucede así, por lo que una de las tareas del servicio consiste en organizar los datos para que se agilice la transferencia de información y se incremente la velocidad de la máquina. De esta manera, una vez que se ha concluido con la rutina de verificación de la integridad de los datos en el disco duro, debe procederse con la rutina de defragmentación (figura 9). Los utilitarios más conocidos Capítulo 7 Hemos mencionado que esta tarea se debe realizar con cierta perioricidad, según sea la frecuencia con que se borren archivos de un disco o se carguen nuevas aplicaciones. Por regla general, se recomienda ejecutar esta rutina una vez por mes, con ello se garantiza la correcta estructura de los datos y la mayor velocidad de lectura y escritura para las unidades de disco duro. Figura 9 REVISIÓN DE LOS ARCHIVOS DE ARRANQUE para esta tarea son el Defrag de MS-DOS 6.0 o superior, el Speedisk de Norton o el COMPRES de PC-Tools. Y en el caso particular de máquinas con Windows 95 o 98, también hay un utilitario para esa función ubicada en la línea de HERRAMIENTAS DEL SISTEMA, dentro de ACCESORIOS del menú PROGRAMAS. Incluso puede utilizarse el programa que a tal efecto se incluye en las Norton Utilities para ese sistema operativo. Aplicar estos utilitarios no es complicado, simplemente presione el comando de ejecución y, dependiendo de cada programa, aparecerá un menú con las unidades de disco a defragmentar (también es posible realizar esta labor en discos flexibles). Una vez elegida la unidad, el programa revisa la estructura de datos del disco y, en caso de encontrar algún problema, sugiere al usuario que primero ejecute un programa Figura 10 correctivo, como Scandisk, NDD o Diskfix. No todos los programas avisan al usuario de estos problemas; por lo que, cuando realice una defragmentación, establezca como costumbre efectuar primero la revisión de la estructura de los datos contenidos en el disco. Después de esta revisión inicial, el programa le indica el grado de fragmentación de los datos y sugiere algún método para su defragmentación. Elija siempre la optimización completa, ya que ciertos programas requieren de grandes espacios contiguos libres para funcionar correctamente (es el caso del archivo de intercambio de Windows, también conocido como “memoria virtual”); sólo con la optimización completa se garantiza que todos los datos queden “empaquetados” al inicio del disco, con el espacio libre como área final. Explicamos ya que cada vez que se enciende la PC, se ejecutan los archivos AUTOEXEC.BAT y CONFIG.SYS, los cuales son parte de los archivos de arranque (figura 10). Por ello, si encuentra una máquina que al momento del arranque se bloquea o presenta síntomas extraños, revise cuidadosamente el contenido de tales archivos de sistema —los controladores o rutinas incluidos— a fin de evitar conflictos y optimizar el desempeño de la máquina. La importancia de los archivos CONFIG.SYS y AUTOEXEC.BAT es evidente si recordamos la secuencia de arranque de una computadora típica, cuyo sistema operativo es el MS-DOS. Cabe mencionar que el arranque con otros sistemas operativos como el PCDOS, el COMPAQ-DOS e incluso Windows 95, es prácticamente idéntico, aunque el nombre de los archivos varía ligeramente (figura 11). Cuando el sistema ha terminado de realizar la serie de autopruebas en el encendido, se inicia el proceso de búsqueda y carga del sistema operativo; para ello, como primer paso lee del disco de arranque —por lo general, el disco duro C— un archivo de configuración denominado IO.SYS que es una extensión de las rutinas básicas de entrada-salida contenidas en el BIOS, después se busca y carga en memoria un se- 111 Mantenimiento de una Computadora a Nivel Software Figura 11 Figura 12 Figura 13 gundo archivo denominado MSDOS.SYS. Ambos archivos representan la base sobre la cual se ejecutará el intérprete de comandos. Terminada esta operación, el sistema operativo busca y lee un archivo de configuración llamado CONFIG.SYS, mediante el cual la máquina reconoce las condiciones operativas que tendrá a partir de ese momento. A la par, “da de alta” dispositivos ajenos a la estructura original de la PC, tales como memoria por arriba de 1MB, tarjeta de sonido, unidad lectora de CD y otros (figura 12). Aquí también es posible indicar al sistema si se desea utilizar un intérprete de comandos distinto al COMMAND.COM (algunos usuarios prefieren las prestaciones adicionales que proporciona, por ejemplo, el 4DOS o el NDOS); en caso contrario, el siguiente archivo en leerse y cargarse es precisamente el intérprete de comandos COMMAND.COM, que es donde están incorporados todos los comandos internos del DOS (los utilitarios básicas de creación y manejo de archivos, como COPY, DEL, TYPE, DIR, MD, entre otros). Finalmente, una vez leído el intérprete de comandos, se busca y lee un archivo llamado AUTOEXEC.BAT, donde se indica al sistema un grupo de órdenes que deben ser ejecutadas cada vez que se encienda la máquina, entre las cuales pueden estar desde la simple activación del mouse (ratón), hasta rutinas de chequeo de componentes y respaldo de información (figura 13). Por su propia función, los archivos MSDOS.SYS, IO.SYS y COMMAND.COM no son sujetos de modificación, debido a que en su interior están grabados los parámetros que fijan la operación del DOS. Además, no es fácil hacerlo, pues se encuentran protegidos con los atributos de sólo lectura, ocultos y de sistema e inclusive cualquier modificación a estos archivos puede provocar que el sistema no arranque (por ello siempre procure tener a la mano un disquete de arranque, con los archivos originales intactos, para que en el peor de los casos, siempre pueda volver a copiarlos en su disco duro). Desde ya que el tema no termina aquí por lo que continuaremos en los próximos capítulos. ***** Programas Gratuitos para Coleccionistas de Todo Sobre Computadoras Ud. puede “bajar” de nuestra página WEB: www.editorialquark.com.ar sin cargo alguno, algunos utilitarios para mantenimiento y reparación de computadoras, para ello, debe digitar la contraseña aiwa16 Si desea adquirir un CD-ROM con más de 100 programas útiles para el técnico, contáctese con el representante de su zona. Es una publicación de Editorial Quark, compuesta de 15 fascículos, preparada por el Ing. Horacio D. Vallejo, contando con la colaboración de docentes y escritores destacados en el ámbito de la electrónica internacional y artículos extraídos de la revista Electrónica y Servicio de México. Editorial Quark SRL - Herrera 761, (1295), Bs. As. - Argentina - Director: H. D. Vallejo Explicación Paso Paso: Cómo Reparar Computadoras Utilizando Programas que Ud. Tiene Sin Cargo 8 Utilitarios Utilitarios para para el el Servicio Servicio Informaci Informaci nn del del Sistema Sistema Diagn Diagn stico stico Optimizaci Optimizaci nn Administraci Administraci nn de de Memoria Memoria Duplicaci Duplicaci nn del del Disco Disco Duro Duro Cómo Suma una Computadora Cómo Proteger la Información Cómo se Hace una Actualización CON EL AVAL DE SABER EDICION ARGENTINA ELECTRONICA Enciclopedia V isual de Computadoras Indice del Cap tulo 8 8.A TRATAMIENTO ELECTRÓNICO DE LA INFORMACIÓN Cómo suma una computadora .................................115 8.B UTILITARIOS PARA MANTENIMIENTO Y REPARACIÓN PARTE 1 ¿En qué consiste el servicio a una computadora?......................................................117 Mantenimiento ..............................................................118 Reparación ....................................................................118 Protección de la información .....................................118 Actualización.................................................................118 Acerca del equipo necesario para el mantenimiento y la reparación de una PC......................................................................118 Computadoras caseras o de oficina pequeña ...........................................................118 Utilitarios para el servicio a PC ....................................119 Utilitarios de información del sistema.........................119 El MSD de MS-DOS ........................................................119 El programa SYSCHK.....................................................121 Utilitarios que se incluyen en Windows 95 y Windows 98............................................................122 Utilitarios de diagnóstico ..............................................122 AMI Diagnostics de American Megatrends Inc. ............................................................122 Utilitarios de diagnóstico en desuso ...........................123 Utilitarios de diagnóstico para Windows 95 y Windows 98 ...........................................123 Utilitarios de optimización ............................................124 Utilitarios para mejorar el desempeño del disco duro................................................................124 Utilitarios para administrar memoria...........................125 Utilitarios para duplicar el disco rígido .......................125 8.C SOLUCIÓN DE PROBLEMAS EN LA DISQUETERA ........................................................126 Cupón Nº 8 de “Todo sobre Computadoras” Guarde este cupón: al juntar 3 de éstos, podrá adquirir uno de los videos de la colección por sólo $5 Nombre: ____________________ para hacer el canje, fotocopie este cupón y entréguelo con otros dos. Capítulo 8 Tratamiento Electrónico de la Información La manera más sencilla de entender el funcionamiento de una computadora es imaginarla como un gran conjunto de llaves que se abren y cierran en función de las instrucciones que se le den. Puede imaginar que existe una gran cantidad de lámparas cada una de las cuales es comandada por una llave, además, hay llaves maestras que controlan subconjuntos de lámparas en función de una operación determinada. Sin embargo, una computadora realiza operaciones más complicadas que el simple encendido de lámparas, pero comprenda que si estos elementos se colocan en forma adecuada, operadas convenientemente permiten escribir palabras, compilar diseños gráficos y realizar operaciones matemáticas. En realidad permiten realizar cualquier forma de cálculo matemático, dado que una multiplicación es la repetición sistemática de operaciones de suma, la resta es lo mismo que sumar un número con otro negativo, la división es una sucesión de restas, etc. En este capítulo comenzaremos a analizar la forma en que se realizan estas operaciones y cómo se pasa de una notación binaria a una notación decimal. COMO SUMA UNA COMPUTADORA a) Una PC almacena todas las informaciones sean palabras, ilustraciones o números- en forma de números binarios. En el sistema de numeración binaria existen únicamente dos dígitos: 0 y 1. Todos los números, pala- bras e ilustraciones se forman por diferentes combinaciones de estos dos dígitos. En la tabla del costado (figura 1) mostramos la correspondencia entre los números decimales y la notación binaria. b) Para “manipular” los números binarios se usan llaves transistorizadas. Recuerde que una llave tiene dos estados posibles: abierta (desconectada) o cerrada (conectada) y esto combina perfectamente con los dos números binarios (“0” y “1”). Un transistor abierto, por el cual no fluye corriente alguna, representa un 0. Un transistor cerrado, que permite que un pulso de reloj de la computadora pase por él, representa un 1 (figura 2). El reloj de la computadora regula la velocidad con la que la computadora funciona. Cuanto más rápido opera o emite pulsos el reloj, más rápidamente funciona la computadora. Las velocidades del reloj son medidas en megahertz, o miles de oscilaciones por segundo. La corriente que fluye por un transistor se usa para controlar otro transistor, a efecto de conectar o desconectar la llave y alterar lo que el segundo transistor representa. Este tipo de “configuración” se llama puerta porque, Fig. 1 tal como una puerta real, el transistor se abrirá o cerrará y permitirá o interrumpirá el paso de corriente. c) La operación más simple que realiza un transistor se llama de puerta lógica “NO” (o negación). Esta puerta recibe una entrada de reloj y una de otro transistor. La puerta “NO” produce una única salida, opuesta siempre a la entrada del otro transistor. La puerta “NO” posee un transistor único. Cuando la corriente de otro transistor, representado como “1”, se envía hasta una puerta “NO”, la llave del transistor coloca su puerta de forma que no pase un pulso de reloj, o corriente, esto produce un “0” en la salida de la puerta Fig. 2 Fig. 3 115 Tratamiento Electrónico de la Información Fig. 4 Fig. 5 Fig. 6 dos entradas son “1”. Los distintos estados que puede tomar la salida de una compuerta “Y”, se grafican a continuación (figura 5). f) Una puerta “XOR” (también llamada O EXCLUSIVO) produce un “0” si ambas entradas son “0” o “1”. Genera un “1” solamente si una de las entradas es uno y la otra cero. Como se ve en la ilustración de abajo (figura 6), la salida nos dice si las entradas son iguales o diferentes. g) Una computadora realiza los cálculos básicos de todas las operacioFig. 7 nes con diferentes combinaciones de puertas lógicas. Esto se consigue con procesos llamados sumadores parciales y sumadores completos. Un sumador parcial (figura 7) surge de la combinación “NO”. La entrada de un “0” fija el primera entrada y la segunda están (conexión eléctrica) de una puerta transistor de puerta “NO” de for- en “1”. Se dice: la salida es “1” si las “XOR” y una puerta “Y”, ambas ma que el pulso de reloj al pasar por ella produzca un 1 en la salida. Fig. 8 A continuación se grafica lo que acabamos de exponer (figura 3). d) Las puertas “NO” dispuestas en combinaciones diferentes crean otras puertas lógicas. Todas estas compuertas contienen una línea para recibir pulsos de reloj y dos o más líneas de entrada de otras puertas lógicas. La puerta “O”, por ejemplo (que graficamos a continuación) crea un “1” si la primera o la segunda entrada está en estado alto (estado lógico “1”). Figura 4. e) Por otra parte, una puerta “Y” produce un 1 únicamente si la 116 Capítulo 8 reciben representaciones de números binarios de un dígito. Un sumador completo (figura 8) puede construirse a partir de sumadores parciales en combinación con otras puertas o llaves. h) La combinación de un sumador parcial y un sumador completo permite el manejo de números binarios mayores y genera resultados por transporte de números. En la adición de los números decimales 2 y 3 (10 y 11, en sistema binario), primero el sumador parcial procesa los dígitos del lado derecho por las puertas “XOR” e “Y” (1 en la figura 8). El resultado de la operación “XOR” -1- repite el dígito de las unidades del resultado (la más directa, como se ve en “2” de la figura 8). El resultado de la operación “Y” del sumador parcial -0- se envía hacia las puertas “XOR” e “Y” en el sumador completo. El mismo también procesa los dígitos de la izquierda de los números 10 y 11, y envía ambos a otras puertas “XOR” e “Y” (se identifica con el número 3 en la figura 8). Los resul- tados de las operaciones “XOR” e “Y” de los dígitos de la izquierda se procesan juntamente con los resultados del sumador parcial. Uno de los resultados nuevos pasa por una puerta “O” (vea el paso 4 de la figura 8). Por último, el resultado de todos estos cálculos es 101 en binario, que corresponde a 5 en decimal. Para números mayores, se usan más sumadores completos, uno para cada dígito en los números binarios. Un procesador 80386 o más reciente usa sumadores completos de 32 bits. Utilitarios para Mantenimiento y Reparación ¿EN QUÉ CONSISTE EL SERVICIO A UNA COMPUTADORA? Se ha observado cómo se repara una videograbadora, un televisor o un equipo de audio, habrá notado que el proceso de corrección de la avería involucra la sustitución de un componente, algún ajuste eléctrico o mecánico, la resoldadura de tarjetas, etc. En todo caso, la reparación necesariamente involucra "manipular el hardware", con el apoyo de instrumentos, herramientas especializadas y manuales y diagramas que describen exhaustivamente los circuitos del equipo. En el servicio a computadoras se tiene un panorama distinto por tres razones principales. 1) Son máquinas constituidas por una serie de módulos cuyos componentes electrónicos difícilmente pueden ser sustituidos o resoldados, pues sus dimensiones no lo permiten. Lo más práctico es sustituir el módulo completo. En las viejas XT, 286 y en las primeras 386, sí era posible reparar algunas de sus tarjetas, pues las tecnologías de integración no alcanzaban los límites que se manejan en la actualidad y además eran muy costosas, por lo que convenía intentar la reparación. No obstante, hay algunas reparaciones menores que pueden realizarse en tarjetas de tecnología de punta. 2) Dado que las computadoras son máquinas programables, la mayoría de las fallas no tienen que ver con causas físicas, sino con incompatibilidades lógicas, es decir: con problemas entre algún programa y un dispositivo de hardware, entre dos programas, entre una aplicación y los controladores de ciertos elementos y otros más. Incluso, puede hablarse de una mala configuración de jumpers, de conexiones mal realizadas, de sistemas poco optimizados, de recursos insuficientes y otras anomalías, pero ningún caso se diagnostica como daño físico. En este sentido, no puede decirse que una computadora "está descompuesta" cuando se bloquea o cuando un programa no pueda ejecutarse. Por lo menos no, en el sentido que usamos cuando el televisor o la videograbadora se han descompuesto. 3) El servicio a una computadora incluye más tareas que un aparato de consumo doméstico, pues no sólo abarca el mantenimiento y la reparación, sino también la protección de la información y la actualización del hardware y software. Por tanto, los procedimientos tradicionales utilizados en el servicio a un equipo de consumidor, poco tienen que ver con el servicio a una computadora, aunque ambos sean sistemas electrónicos. Las herramientas, instrumentos, diagramas y manuales típicos del taller casi siempre salen sobrando. Haremos un recuento de las herramientas necesarias para el servicio de una PC, considerando esta actividad en un sentido amplio: mantenimiento, reparación, pro- 117 Utilitarios para Mantenimiento y Reparación tección de la información y actualización. MANTENIMIENTO PROTECCIÓN DE LA INFORMACIÓN Esta actividad la entendemos como la serie de rutinas que permiten tomar medidas preventivas para salvaguardar los datos y rescatarlos cuando por alguna razón se han perdido. Entre estas tareas se encuentran las medidas antivirus, la recuperación de la tabla de partición y de la FAT, el rescate de datos en discos duros dañados, etc. Incluso podrían considerarse medidas más sencillas cercanas al nivel del usuario, como el respaldo periódico de la información, el desborrado de un archivo o el desformateo de un disquete. Es la serie de pasos a realizar periódicamente, aun en sistemas que no presenten síntomas extraños, a fin de garantizar que la máquina siga funcionando sin fallas por un cierto período. Entre estas tareas se encuentra la optimización del sistema, necesaria cuando la máquina funciona lentamente o cuando se producen ciertos conflictos en la ejecución de programas. En estos casos, el problema puede solucionarse "afinando" algunos aspectos operativos de la misma, como su configuración iniACTUALIZACIÓN cial, sus archivos de arranque, la instalación correcta de los diversos Es la modificación del hardwaelementos de hardware y software, re y el software, por sustitución o etc. añadidura de las nuevas tarjetas o periféricos, carga de versiones nuevas del sistema operativo, entre REPARACIÓN otras posibilidades. Lo que se perEsta se entiende como el diag- sigue con ello, es que el sistema sea nóstico y corrección de problemas más poderoso o cuente con nuevas que afectan de manera determi- funciones, por ejemplo, multimenante la operación normal de un dia o comunicaciones. sistema o impiden su funcionaEn la mayoría de los casos, esmiento. En estos casos, ya hay un tas tareas no se presentan en forma síntoma específico que no permite pura. Por ejemplo, puede suceder la ejecución de las rutinas norma- que el especialista sea requerido les en una computadora, por lo para corregir una avería en la unique el trabajo del especialista con- dad de disquete, pero se aprovecha siste en determinar la causa del la oportunidad para optimizar el problema, que puede estar en desempeño del sistema; o bien, hardware o en software y en su so- que al ir a rescatar una máquina lución. contaminada con virus informátiEn este punto se ubican la loca- cos, se procede a actualizar un lización de daños en los circuitos controlador o el sistema operativo. de las tarjetas y periféricos, con- Como éstos, pueden citarse muflictos entre controladores, mala chos casos. asignación de recursos, imperfecLo importante es que el técniciones lógicas en archivos o pro- co pueda diferenciar entre una y gramas y todas aquellas anomalías otra tarea del servicio, pues ello le que pueden catalogarse como permite tomar las medidas correc"descomposturas" físicas o lógicas tivas y emplear las herramientas del sistema. apropiadas. Y a la vez, esto supone 118 una sólida base de conocimientos, determinantes para un buen trabajo. ACERCA DEL EQUIPO NECESARIO PARA EL MANTENIMIENTO Y LA REPARACIÓN DE UNA PC Hablar de las herramientas, componentes y programas necesarios para el servico a una PC, depende del nivel de las máquinas a las que se orientará su trabajo. Esto resulta evidente si considera que, por ejemplo, una máquina que se tiene en casa para juegos y tareas de los hijos, probablemente tendrá algunos componentes distintos de los que posee una computadora de oficina utilizada para llevar una contabilidad o el inventario de un almacén; la que, a la vez, será distinta de las computadoras de una empresa que requiere comunicación constante entre sus usuarios y una gran concentración de datos para su rápido manejo. Por ello, es un tanto difícil proponer una configuración de herramientas y utilitarios para todo propósito; hemos dividido la lista de elementos recomendados en diferentes niveles, dependientes del segmento del mercado en el que vaya a trabajar. COMPUTADORAS CASERAS O OFICINA PEQUEÑA DE La reparación de máquinas hogareñas o pertenecientes a oficinas pequeñas e incluso medianas es una fuente importante de trabajo, pues la base instalada de equipos fácilmente pueda alcanzar 60-70% del total de computadoras en una localidad. En estos sistemas, la estructura típica consta de una tarjeta madre, con su respectiva memoria RAM, una o dos unidades de disquete, un disco duro, tarjeta de video y con- Capítulo 8 troladora multi-I/O, además de los periféricos comunes como el teclado, ratón, monitor e impresora. Aunque en algunas máquinas se incluye tarjeta de sonido, lector de CD-ROM, parlantes y un fax-módem. Ante este panorama, los elementos necesarios para un diagnóstico adecuado no son muchos, incluso pueden transportarse en un maletín pequeño. Dichos elementos son de tres tipos: herramientas y componentes, discos sistema y utilitarios para el servicio. UTILITARIOS PARA EL SERVICIO A PC Las principales herramientas de este tipo se pueden agrupar en cuatro categorías: 1) De información del sistema 2) De diagnóstico 3) De optimización 4) De recuperación de información En este sentido, los utilitarios para el servicio son herramientas que no sólo brindan certidumbre al especialista al reportarle una serie de datos que lo guían en sus trabajos, sino que también le permiten alcanzar el mayor rendimiento posible de un sistema dado y proteger la información cuando está en riesgo de perderse (e incluso rescatarla cuando se ha perdido). Utilitarios de Información del Sistema Este tipo de programas tiene como objetivo principal hacer un inventario de los componentes del sistema, tanto del hardware como del software operativo. Así, dependiendo de su nivel, pueden desplegar datos sobre las características del microprocesador, de la memo- ria RAM, parámetros físicos y lógicos del disco duro, configuración de los dispositivos multimedia, los puertos de entrada/salida, el contenido de la memoria CMOS, la versión del sistema operativo, si está presente el subsistema Windows, el entorno operativo del DOS, etc. Figura 1 Con estas referencias, el especialista dispone de una serie de elementos de juicio antes de pasar a rutinas de servicio más complejas. Estos programas pueden ser desde muy básicos —sólo una o dos pantallas con información poco detallada con los aspectos más relevantes de una computadora—, hasta relativamente avanzados, con la posibilidad de llevar a cabo algunas prueFigura 2 bas elementales para verificar el desempeño de algunos elementos de la máquina. A continuación se explicarán varios programas de este tipo, la mayoría de los cuales se encuentra en el CD que puede adquirir por sólo $5 por ser coleccionista de esta enciclopedia. Al respecto, de manera inevitable tendremos que mencionar una Figura 3 serie de conceptos técnicos que probablemente le resulten desco• Computer - Al ingresar a esnocidos, pero no se preocupe, conforme vaya avanzando en la lectu- te menú, aparece una ventana (fira de esta obra se irán aclarando. gura 2) en la que se consulta la marca del equipo, el fabricante del BIOS, información adicional soEl MSD de MS-DOS A partir de la versión 6.0 de bre dicho circuito, su fecha de faMS-DOS y en Windows 3.1, se bricación, la versión del software incluyó el programa Microsoft incluido, los bits de identificación System Diagnostics, mejor cono- y otros datos. También se identifica el tipo de cida por sus siglas MSD. Para temicroprocesador y se detecta la ner acceso a este utilitario desde la línea de comandos, basta con es- presencia del coprocesador matecribir MSD y presionar enter, en mático, así como el tipo de controcuyo caso se despliega una pantalla lador o chipset del sistema, la exiscomo la que se muestra en la figu- tencia del controlador de DMA's y si cuenta con un segundo 8259 para 1. Observará que se trata de un ra manejar las interrupciones 8-15. • Memory - Al presionar esta menú de entrada que suministra información sobre diversos aspec- opción, se expide una pantalla como la de la figura 3. Se trata sólo tos del sistema. 119 Utilitarios para Mantenimiento y Reparación de un mapa de memoria, donde se puede localizar cuáles porciones de la memoria superior están siendo utilizadas. Esta información puede ser muy útil en la labor de administración de memoria. • Video - Aquí aparece una pantalla como la de la figura 4, donde se indica el tipo de tarjeta de video, el fabricante del chipset y, si la información está disponible, el modelo del mismo, también señala el modo de video en uso, en número de columnas y renglones (como el utilitario se ejecuta en modo texto, este parámetro casi siempre indica 80 columnas por 25 renglones), identifica el fabricante del BIOS de la tarjeta de video y algunas características del mismo, informa si la tarjeta es compatible con los estándares de VESA y si hay algún adaptador de video secundario. • Network - Aquí se detecta la presencia de algún recurso que permita el intercambio de información entre computadoras, además identifica el tipo de red instalada, el nombre por el que responde dicha computadora a la red y si hay algún BIOS correspondiente a tarjetas de red instaladas. • OS Versión - Aquí se puede observar qué versión del sistema operativo se está ejecutando en la computadora (figura 5), detalla como su revisión interna, su número de serie, el número de usuario y la forma como se identificará el sistema cuando se accione la orden VER. También informa si el DOS se ha ubicado en el área de memoria alta, si está instalado Windows y desde qué directorio se está ejecutando el utilitario MSD. También muestra las variables del entorno del DOS, como es si hay un shell distinto al COMMAND.COM, el estado de la línea Path, el aspecto del Prompt, etc. • Mouse - Aquí se observan 120 diversos detalles sobre el dispositivo apuntador, como el tipo de mouse empleado (serial o de bus), la versión del manejador de ratón, qué puerto e interrupción está utilizando, su sensibilidad horizontal y vertical, entre otros parámetros. • Other adapters - En este apartado se consulta si hay otros dispositivos conectados al sistema, aunque el más común de éstos es la palanca de juegos o joystick. • Disk drives - Al entrar en esta opción aparece una pantalla como la de la figura 6. Puede apreciar que es posible consultar información sobre las unidades de disco instaladas en la computadora, incluidas unidades de disquetes, discos duros y unidad de CD-ROM (o lo que esté instalado). También indica la cantidad de espacio libre en cada unidad. LPT ports - Este apartado proporciona información sobre los puertos paralelos instalados en el sistema; lo normal es que sólo aparezca un puerto paralelo (LPT1), el que se incluye como opción predeterminada en toda computadora. A este puerto también se le conoce como "puerto de impresora", ya que la mayoría de los usuarios lo utilizan exclusivamente para conectar ese periférico. • COM port - Aquí se dispone de abundante información referente a los puertos seriales instalados en máquina (figura 7), incluida dirección I/O, velocidad de transmisión, tipo de UART empleado y otros datos. • IRQ - Esta opción despliega una pantalla (figura 8) en la que se listan las 16 interrupciones que maneja la plataforma PC; también indica si dicha interrupción está siendo utilizada por algún dispositivo o si está libre. • TSR programs - Aquí se presenta una lista de las aplicaciones cargadas como residentes en memoria, lo que permite identifi- Figura 4 Figura 5 Figura 6 Figura 7 car fácilmente cuáles de ellas consumen más memoria de la necesaria, para poder luego optimizar el aprovechamiento de ese recurso del sistema. • Device drivers - Esta opción muestra la lista de dispositivos instalados en la máquina, así como la dirección de memoria que están Capítulo 8 empleando y los atributos que posee. Adicionalmente a todo lo anterior, MSD posee algunos menús que permiten tener acceso a otras funciones, como son: • Menú FILE - Aquí se puede consultar los principales archivos de configuración del sistema, como son el AUTOEXEC.BAT y el CONFIG.SYS de DOS, el WIN.INI, el SYSTEM.INI de Windows y otros archivos importantes relacionados con Mail, Internet, MEMMAKER y DBLSPACE —o DRVSPACE para la versión 6.22 de MS-DOS (figura 9). • Menú UTILITIES - Por medio de este menú se tiene acceso a dos mapas de memoria (figura 10) que permiten localizar exactamente dónde se está ejecutando alguna aplicación específica. Por medio de la línea INSERT COMMAND es posible modificar algunos parámetros del CONFIG.SYS y activando la línea TEST PRINTER se puede probar en forma básica el funcionamiento de la impresora. La línea final permite conmutar el despliegue de blanco y negro a color (lo mismo se logra presionando la tecla F5). El Programa SYSCHK Este es un utilitario del tipo shareware, un concepto de venta en el que el usuario tiene oportunidad de probar libremente un determinado programa y después de un cierto tiempo, si le es útil dicha aplicación, pagar una pequeña cuota de registro, lo que le da derecho a prestaciones adicionales como son otros programas de apoyo, versiones más avanzadas y manuales de operación. El SYSCHK es producido por Advanced Personal Systems. Cuando se ejecuta, al presionar el comando SYSCHK, aparece una pantalla con un menú inicial que conduce a diversas pruebas so- bre elementos individuales de la computadora (figura 11). La primera de esas pruebas, que aparece como opción predeterminada, es la información general en forma resumida (Summary), donde se identifica el tipo de microprocesador empleado, su velocidad, la cantidad de RAM instalada, la versión del sistema operativo utilizada y el número de puertos seriales y paralelos, entre otros datos. Al desplazar la línea resaltada de la ventana de la izquierda, van apareciendo diversas pantallas en la ventana derecha que muestran las características detalladas del punto elegido. Por ejemplo, si resaltamos la línea "CPU/BIOS", aparece una serie de datos tanto del microprocesador como del BIOS del sistema; si se elige la línea "IRQ list", se muestra una relación detallada de las interrupciones de la plataforma PC y cuáles de ellas están siendo utilizadas y por qué dispositivo; en la línea "Video", se despliegan datos sobre el fabricante del chipset, así como la cantidad de RAM instalada, la máxima resolución tanto en número de colores como en puntos, entre otros datos (figura 12); si se resalta la línea Windows, se despliega información sobre la instalación de esta interface gráfica y así sucesivamente. Este utilitario presenta la información muy detallada. Sobre todo en el aspecto de los IRQ's suele ser más exacta al compararla con MSD, que frecuentemente presenta inexactitudes al detectar los dispositivos instalados (compare las figuras 8 y 13 y observe que en esta última se detectó correctamente que el módem configurado como COM3 utiliza la interrupción 5, la tarjeta de sonido emplea la 7 y que IRQ15 está ocupada por un elemento desconocido, que en este caso es el lector de Figura 8 Figura 9 Figura 10 Figura 11 Figura 12 121 Utilitarios para Mantenimiento y Reparación POSITIVOS, aparece una pantalla como la mostrada en la figura 14, en la cual se puede consultar una lista muy extensa de los recursos instalados, desde controladoras de discos flexibles y discos duros hasta los puertos de comunicación y dispositivos multimedia. Al hacer doble "clic" sobre cualquiera de Figura 13 estos dispositivos, aparece una pantalla con información más detallada del elemento solicitado (figura 15), como su dirección I/O, su solicitud de interrupción (IRQ), su acceso directo a memoria (DMA), etc. Este utilitario se incluyó como un respaldo a las características Plug and Play (conecte y use) de Windows 95 o Windows 98, para Figura 14 permitir que el técnico de servicio haga una rápida inspección de los recursos del sistema que ya han sido utilizados, de modo que si se llega a instalar un elemento adicional que no cumple con estas especificaciones, pueda hacerse la configuración manualmente sin grandes dificultades. Figura 15 CD-ROM). Si sabe interpretar correctamente la información que brinda este programa, tendrá mayores posibilidades de solucionar los problemas que se presentan en la PC. UTILITARIOS QUE SE INCLUYEN EN WINDOWS 95 Y WINDOWS 98 Windows 95 no incluye utilitario específico de información del sistema, como sucede en MSDOS. Sin embargo, en el PANEL DE CONTROL hay una serie de recursos que permiten explorar algunos aspectos operativos del sistema. Por ejemplo, si activa el icono SISTEMA e invoca la opción ADMINISTRADOR DE DIS- 122 UTILITARIOS DE DIAGNÓSTICO Estos utilitarios constituyen, de hecho, una extensión de las que brindan información del sistema, en la medida que también ofrecen datos, pero como resultado de un diagnóstico operativo de la computadora. En esta categoría se encuentran programas que no sólo detectan los componentes, sino que también los prueban, analizan posibles conflictos o problemas de operación y comparan su desempeño con una base de datos previamente grabada, en la cual se indica el resultado considerado como óptimo. De esta manera, se reporta al final si la máquina está funcionando adecuadamente y las posibles incongruencias que pudieran existir. Enseguida se explica un pro- grama de este tipo, en el que puede apoyarse durante sus actividades de servicio a las PC. AMI Diagnostics de American Megatrends Inc. Aunque éste es un programa comercial, la compañía que lo produjo liberó una versión demo en la modalidad de shareware, no tan completa pero sí muy útil, por lo menos es mejor que otros utilitarios que se distribuyen en esta modalidad. Al ejecutar el programa con el comando AMIDIAG —estando en el directorio respectivo—, aparece una pantalla inicial (figura 16) y enseguida la de menú principal, desde donde se pueden ejecutar todas las pruebas que este utilitario ofrece. Note que se incluye un menú especial para realizar pruebas a la tarjeta madre (System Board), memoria (Memory), disco duro (Hard Disk), disquete (Floppy), teclado (Keyboard), video y misceláneas. Al desplegar cada menú, aparecen diversas opciones que resultan muy efectivas para determinar el adecuado comportamiento del equipo, aunque en esta versión algunas de las pruebas han sido desactivadas. Le recomendamos que trate de adquirir la versión completa del programa. Y refiriéndonos a utilitarios shareware, si es que no tiene posibilidades de adquirir una herramienta profesional como de las que hablaremos más adelante, es Figura 16 Capítulo 8 Figura 17 Figura 18 muy conveniente que explore los programas de diagnóstico que se distribuyen mediante dicha modalidad (en Internet o en CD-ROM especializados). Hay una gran diversidad de aplicaciones, desde algunas que prueban exclusivamente un elemento específico del sistema (como puertos I/O, coprocesador, módem, disco duro, unidad de disquete, principalmente), hasta otras que hacen pruebas y análisis combinados de los recursos. Tenga en cuenta que para reunir una buena colección de programas de diagnóstico que cubra todos los aspectos del sistema debe explorar muchos utilitarios, algunos de los cuales son completamente inútiles u ocasionan bloqueos a la computadora u otras anomalías. Lo mejor es utilizar programas profesionales, aunque de ninguna manera son despreciables los del tipo shareware. Utilitarios de diagnóstico en Desuso Hay programas que corren en Windows 3.1 (ya casi nadie lo usa) y que, además de revisar los aspec- tos básicos del sistema, verifican parámetros del propio Windows, como el tipo de driver empleado en video y la memoria extendida y virtual disponible para ejecutar aplicaciones. Entre las herramientas que podemos citar se encuentran el InterMark de NSTL (figura 17), el cual realiza diversas pruebas de desempeño para determinar la velocidad con que el sistema ejecuta sus tareas más comunes: lectura y escritura del disco duro, intercambio de información con la memoria, desempeño del microprocesador y otras pruebas por el estilo. Aunque estrictamente hablando, este utilitario no es de diagnóstico, tales pruebas suelen llevar a la computadora hasta sus límites, por lo que cualquier mal funcionamiento de un componente se refleja de inmediato en inestabilidades durante la ejecución del programa. Otros programas similares son los que produce la compañía ZiffDavis para las pruebas de desempeño a computadoras de distintas marcas, cuyos resultados reporta en las populares revistas PC Magazine, PC Computing y Computer Shopper, entre las más representativas. Inclusive, muchos fabricantes toman como dato publicitario estos programas para referirse a la velocidad y desempeño de sus sistemas. Dichos utilitarios ejecutan una serie de pruebas exhaustivas que llevan los componentes de la máquina a sus límites operativos, por lo que si alguno presenta comportamientos irregulares, lo más probable es que esa situación se evidencie mientras se ejecuta el programa respectivo. Algunos de estos programas pueden obtenerse vía Internet, en la página de Editorial Quark. Un utilitario de diagnóstico para Windows 3.1 es el Setup Advisor (figura 18), producido por Touchstone —la misma compañía que produce el conocido programa CheckIt Pro—. Este utilitario presenta una pantalla inicial que permite elegir entre varias alternativas (Helping Hand, Collect, Device, etc.), de tal forma que cuando se activa alguna de ellas el programa revisa los correspondientes parámetros operativos de la máquina, indica si llega a detectar alguna anomalía. Este programa es uno de los pocos que pueden traspasar de manera segura las protecciones del ambiente Windows y comunicarse casi directamente con los componentes, logrando así un diagnóstico confiable (aunque no de todos los elementos que se podrían probar con el DOS). Utilitarios de Diagnóstico para Windows 95 y Windows 98 Prácticamente no hay programas de diagnóstico a nivel hardware que se ejecuten sobre Windows 95 (98). Esto se debe a que dicho sistema operativo aísla de manera muy efectiva a la parte "dura" de la máquina, de las aplicaciones que se ejecutan sobre ella, impidiendo realizar algunas pruebas a nivel de los componentes. Sin embargo, si pretende hacer un diagnóstico al hardware de una computadora que tenga cargado el sistema operativo Windows 95 (98), puede arrancarla en modo DOS: cuando aparezca el letrero "Iniciando Windows 95 (98)" presione F8, seleccione "Sólo símbolo de sistema en modo a prueba de fallos" y se encontrará con el típico cursor de la línea de comandos; introduzca entonces el disquete de utilitarios que emplea en cualquier unidad de sistema y podrá ejecutarlos sin problemas y diagnosticar los elementos que componen la máquina y realiza pruebas en donde necesariamente se requiera la interacción directa en- 123 Utilitarios para Mantenimiento y Reparación tre el hardware y el software. Seguramente, en un futuro cercano aparecerán utilitarios que podrán ejecutarse sobre la interface gráfica de Windows 95, pero por el momento es mejor confiar en el viejo conocido DOS para una labor de diagnóstico. UTILITARIOS DE OPTIMIZACIÓN La función primordial de estos utilitarios es mejorar el rendimiento del sistema, aunque algunos programas ofrecen opciones adicionales para personalizar aspectos del sistema operativo, encontrar archivos duplicados o raramente utilizados y otras posibilidades que facilitan el trabajo del especialista en sus rutinas para obtener el mejor desempeño de la computadora. Entre los diversos utilitarios que se pueden emplear están los que brinda el MS-DOS a partir de la versión 6.0 y las incluidas en Windows 95 (98). También hay algunas que se distribuyen mediante el concepto shareware; sin embargo, no debe desaprovecharse que en las últimas versiones del MS-DOS se incluyen programas de este tipo, pues además de ser confiables son los que se tienen a la mano. UTILITARIOS PARA MEJORAR DESEMPEÑO DEL DISCO DURO EL Un aspecto importante en el rendimiento general de una computadora es el grado de fragmentación de los archivos almacenados en el disco duro. Conviene precisar que un archivo se encuentra fragmentado cuando está grabado de manera repartida en diversos sectores del disco que no 124 son consecutivos o contiguos. Esta situación se origina con el trabajo normal del usuario, al borrar, crear y modificar archivos y se traduce en que los archivos de un mismo directorio o programa quedan esparcidos en diversos puntos del disco duro. El problema con un disco fragmentado es que aumenta el tiempo en que tardan las cabezas magnéticas en ejecutar las operaciones de lectura y escritura, pues tienen que colocarse en diversos puntos para leer una información de manera continua y esto disminuye la velocidad general de operación del sistema. Lógicamente, una manera de incrementar el rendimiento de la máquina consiste en "defragmentar" el disco duro, es decir, en reorganizar los archivos de tal manera que no sólo cada uno quede grabado por completo en sectores adyacentes, sino que también todos los archivos de un directorio queden compactados en una misma zona. Para realizar esta tarea, que es más bien de rutina, se han diseñado diversos programas de optimización del disco duro, siendo el más popular el Defrag, el cual se incorporó a partir de la versión 6.0 de MS-DOS e incluso aún permanece entre los utilitarios del sistema de Windows 95 (98). Para activar este utilitario desde la línea de comandos escriba DEFRAG, debe aparecer una pantalla como la que se muestra en la figura 19, que corresponde a un mapa del disco duro con pequeñas celdas que representan cierto número de sectores (o clusters, que son grupos de sectores). Si aparece un número excesivo de "huecos" entre las celdas con información, es conveniente entonces realizar una defragmentación aunque en ocasiones el programa recomiende otra opción. Para ello, diríjase a CONFI- GURACION, señale METODO DE OPTIMIZACION y elija OPTIMIZACION PLENA. Arranque el proceso y después de algunos minutos (puede tardar bastante en discos muy fragmentados o que hayan sido duplicados con DBLSPACE o DRVSPACE), observará que toda la información ha sido "empaquetada" y ocupa un espacio continuo desde el principio del disco. Puede suceder que muchos usuarios no adviertan una mejora en la velocidad —debido al tipo de aplicaciones que ejecutan— pero diversas pruebas han demostrado que un disco defragmentado puede acelerar de 15 a 20% el rendimiento en comparación con el desempeño anterior. Por lo tanto, es recomendable ejecutar periódicamente esta rutina de optimización. Si desea ejecutar este programa bajo Windows 95, vaya al botón INICIO, línea PROGRAMAS, línea ACCESORIOS, elija HERRAMIENTAS DEL SISTEMA y finalmente DEFRAGMENTADOR DE DISCO (figura 20). Figura 19 Figura 20 Capítulo 8 Ahora bien, antes de ejecutar la defragmentación de cualquier unidad, conviene asegurarse de que los datos contenidos en ella no presenten irregularidad, como fallas en la estructura de archivos, incongruencias en las tablas de localización de archivos (FAT), cadenas perdidas de clusters o casos similares. Para revisar estos aspectos, a partir de la versión 6.2 de MSDOS se incorporó un utilitario para chequeo de disco duro llamado Scandisk, que se ejecuta con el comando del mismo nombre y despliega una pantalla como la mostrada en la figura 21. Este programa, incluso, puede realizar una comprobación del estado de la superficie magnética de los platos del disco duro, notifica si algún sector ha sufrido daños y ofrece la posibilidad de recuperar la información que pudiera contener dicha porción de disco antes de marcarla como defectuosa para que el DOS evite almacenar información en esos sectores. Por lo tanto, casi como regla general, siempre que vaya a aplicar una defragmentación de disco, previamente revise el estado de la información con Scandisk (los usuarios de Windows 95 pueden encontrar este utilitario en el menú INICIO, línea PROGRAMAS, línea ACCESORIOS, opción HERRAMIENTAS DEL SISTEMA y finalmente SCANDISK. UTILITARIOS PARA ADMINISTRAR MEMORIA La necesidad de administrar memoria fue un aspecto que durante mucho tiempo representó una dificultad para muchos usuarios, además de ser un punto vital para la correcta ejecución de una gran cantidad de programas que se ejecutan en DOS, sobre todo juegos. La administración de memoria es una de las tareas del servicio que más complicadas le resultan a muchos especialistas, pues además de un buen conocimiento de la estructura, archivos y comandos del DOS, requiere comprender perfectamente las distintas clasificaciones en que se divide la memoria RAM desde el punto de vista lógico así como tener cierta práctica para rescatar hasta el último resquicio de la memoria base sobre la que se ejecutan los programas en este sistema operativo. Tomando en cuenta esta situación y la importancia que tiene una adecuada administración de memoria para el correcto desempeño de un sistema, a partir de la versión 6.0 de MS-DOS se incluyó un utilitario denominado Memmaker, cuyo objetivo es analizar de forma automática los archivos de arranque del sistema y optimizarlos, así libera la mayor cantidad de memoria RAM posible para la ejecución de programas en DOS. Para invocarla, sólo escriba MEMMAKER en la línea de comandos, con los que aparecerán varias pantallas que lo guiarán durante el proceso de optimización de memoria (figura 22). En la mayoría de los casos, las opciones por default garantizan un buen desempeño, pero en otras situaciones es mucho más conveniente realizar la administración manualmente. Incluso, se ha comprobado en repetidas ocasiones que una buena administración manual rescata una mayor cantidad de memoria que el Memmaker. En Windows 95 (98), teóricamente no es necesaria la administración de memoria; sin embargo, se han encontrado ciertas aplicaciones en modo DOS, sobre todo juegos, las cuales no se ejecutan si la máquina no está correctamente administrada en su memoria simple. Y como en este sistema operativo no hay un programa de admi- nistración automática, tiene que realizarse de manera manual. Por estas razones y porque de cualquier manera la ejecución del Memmaker en DOS implica una serie de conocimientos mínimos respecto de los tipos de memoria lógica, es conveniente hacer un estudio detallado del tema. UTILITARIOS PARA DUPLICAR EL DISCO DURO Aún hay en el medio muchas computadoras con discos duros de baja capacidad, con relación al tamaño de los programas modernos, incluido el sistema operativo Windows 95 (98). Como una opción para incrementar la capacidad de estas unidades, en las versiones 6.0 y 6.2 del MS-DOS se incluyó un programa llamado DoubleSpace, el cual permite almacenar la información de manera comprimida en el disco duro. Esto se logra mediante ciertos algoritmos que descartan datos redundantes, de modo similar a como lo hacen los utilitarios clásicos de compresión de archivos (co- Figura 21 Figura 22 125 Solución de Problemas en la Disquetera mo el PKZIP, el LHA y el ARJ); con la diferencia de que estos utilitarios hacen la com- Figura 23 presión y descompresión de forma completamente automática. La ventaja de este programa es que es transparente para el usuario y trabaja en tiempo real; es decir, comprime la información cuando rante muchos años, se vendieron es almacenada y la descomprime compresores como utilitarios independientes; de hecho, Stackery XtraDrive aún gozan de cierta popularidad entre el público informático. Fue Digital Research la primera compañía que incorporó un duplicador en tiempo real como parte de su sistema operativo, a partir de la versión 6.0 del DRDOS. Este es el SuperStor, que Figura 24 también se vendió como utilitario independiente (figura 23). Y como esto le otorgó ventaja a cuando se le da lectura, a diferenesa compañía, pronto Microsoft cia de los compresores como los mencionados más arriba, en los incluyó el DoubleSpace en su sisque el usuario no sólo debe selec- tema operativo. De hecho, este cionar los archivos a comprimir si- programa fue una versión que utino también ejecutar algunas ruti- lizó tecnología de Stac Electronics nas manualmente. Y lo mismo (productora del popular programa cuando va a expandir la informa- Stacker), y esta firma entabló una ción. Cabe insistir en que el espa- demanda legal contra Microsoft cio de almacenamiento adicional por incumplimiento de acuerdo, lo que aparece después de ejecutado que obligó a dicha corporación a el Doublespace es virtural (no exis- desarrollar su propio compresor: te físicamente), aunque para fines el DriveSpace que se incluye en la prácticos efectivamente se incre- versión 6.22 del MS-DOS. El DoubleSpace se ejecuta desmenta el espacio de almacenade DOS con el comando DBLSmiento del disco. El DoubleSpace no fue el pri- PACE y el DriveSpace con la ormer programa de este tipo. Du- den DRVSPACE, según la versión del sistema operativo. La forma como ambos programas funcionan es prácticamente idéntica, los menús de opciones que se ofrecen durante la configuración son muy intuitivos en los dos utilitarios (figura 24), por lo que es posible que el mismo usuario seleccione las opciones más convenientes para optimizar su sistema. A pesar de ello, recomendamos que valore seriamente la conveniencia de duplicar un disco duro, ya que en tal caso la información almacenada puede llegar a ser más difícil de recuperar en caso de que surja algún problema. Además, los precios actuales de los discos duros justifican más la compra de uno nuevo de gran capacidad que la duplicación por software. Como comentario final, este utilitario de duplicación de disco también se incluye en Windows 95 (98) (vaya al botón INICIO, línea PROGRAMAS, opción ACCESORIOS, HERRAMIENTAS DEL SISTEMA y DRIVESPACE), aunque esta es una opción que en ocasiones no se carga durante la instalación de dicho sistema operativo (depende del tipo de instalación realizada, si fue manual o automática y si el software viene precargado o se proporcionaron los discos correspondientes), sí que deberá tener a mano los disquetes o el CD del programa. Solución de Problemas en la Disquetera En las disqueteras suelen producirse un buen número de problemas, debido a que en su interior se mezclan partes electrónicas y partes mecánicas, las cuales es- 126 tán sujetas a desgaste, desalineamientos, suciedad, etc., lo que hace que presenten problemas para la lectura o escritura correcta de los disquetes. A) La unidad reporta como defectuosos a un alto porcentaje de los disquetes que se le introducen, mientras que en otra máquina el mismo disquete funciona perfecta- Capítulo 8 Figura 1 mente. Este problema se presenta, la mayoría de las veces, debido a suciedad en el tornillo sinfín que mueve lateralmente las cabezas magnéticas para que puedan leer toda la superficie del disco. Recordemos que este movimiento está controlado por un motor de pasos, el cual simplemente está construido para que cada vez que a una de sus terminales le llegue un pulso desde el circuito de control, el rotor del motor gire una fracción de vuelta, obviamente produce un ligero desplazamiento del ensamble de cabezas (figura 1). Cuando la suciedad se ha acumulado en este tornillo sinfín, el motor de pasos recibe la orden de moverse y éste trata de hacerlo, pero el polvo acumulado impide un desplazamiento ágil de las cabezas, lo que provoca que probablemente éstas no caigan exactamente sobre el track correcto. Ante esta situación, cuando la unidad trata de leer o escribir alguna información, la incorrecta posición de las cabezas no permite el flujo de datos, por lo que el sistema operativo reporta dichos sectores como defectuosos. Limpiando a conciencia el tornillo sinfín de desplazamiento de cabezas, este problema se soluciona. Utilice abundante alcohol isopropílico y retire toda la suciedad que rodea al tornillo (lo que también implica retirar el lubricante encargado de minimizar el roce entre las partes mecánicas). Una vez que haya limpiado muy bien este elemento, lubrique nuevamente con un poco de vaselina pura o aceite de máquina. B) Una computadora nueva es capaz de formatear, escribir y leer Figura 2 Figura 3 sus propios disquetes, pero cuando se introduce un disquete externo la máquina, en ocasiones, no lee correctamente o lo reporta como defectuoso. Este es un síntoma típico de una unidad de disquete con sus cabezas de lectura/escritura ligeramente desalineadas. Para que una unidad pueda leer y escribir de manera adecuada sus disquetes, es necesario que las cabezas mantengan una cierta posición mecánica entre ambas, ya que todo disquete "estándar" es formateado de tal manera que dichos elementos magnéticos caen exactamente sobre sus tracks cuando se solicitan algún proceso de lectura o escritura. Sólo para efectos de explicación, supongamos que las cabezas de lectura/escritura deben estar perfectamente alineadas tal como se muestra en figura 2 (en realidad presentan un leve desfasamiento); en consecuencia, cuando la cabeza 0 esté leyendo el cilindro 5 de su cara respectiva, la cabeza 1 también estará colocada exactamente sobre el track Nº 5 de la otra cara del disco (y lo mismo sucede para todos los demás cilindros). Pero ¿qué pasa cuando alguna de las cabezas se sale ligeramente de posición (figura 3)?. Esto implicaría que la cabeza 0 leería, por ejemplo, el cilindro 5, mientras que la cabeza 1 podría caer en el 4 o en el 6, o lo que es peor, en el espacio intermedio entre tracks. Esto es interpretado por el sistema operativo como un disquete defectuoso (aparece el mensaje "Sector no encontrado leyendo unidad X"), y esto ocurre prácticamente con todos los disquetes externos que se introduzcan en la unidad. Sin embargo, los discos que son formateados en dicha unidad tendrán sus tracks desalineados y permitirán una lectura y escritura sin problemas. Antes, cuando las unidades de disquete eran muy caras, para corregir este problema se recurría a una serie de herramientas 127 Solución de Problemas en la Disquetera de hardware y software: programas de alineamiento de cabezas (como el Floppy Tune) y discos especiales con patrones grabados, de modo que al tener acceso al programa, simplemente se introducía el disco de prueba y el mismo utilitario iba indicando la forma de mover las cabezas hasta lograr una alineación lo más precisa posible. Pero estas herramientas suelen ser costosas y, en la actualidad, no se justifica comprarlas; es más sencillo y económico reemplazar la unidad defectuosa para corregir el problema, aunque si el cliente posee varios discos grabados en la unidad defectuosa, permítale rescatar su contenido en disco duro antes del cambio, ya que dichos disquetes no podrán ser leídos por la nueva unidad. C) Se introduce un disquete, se da la orden DIR y se despliega el contenido de dicho floppy; pero al momento de reemplazarlo por otro, cuando nuevamente se da la orden DIR vuelve a aparecer el contenido del anterior. Este problema está relacionado con un mal funcionamiento de un switch o sensor que se encarga de detectar el cambio de floppy. Dicho interruptor suele estar conectado al mecanismo de la palanca que bloquea la entrada al slot en las unidades de 5,25 pulgadas (tenga en cuenta que algunas máquinas viejas siguen usando este tipo de discos) y en la parte inferior en las unidades de 3,5 pulgadas. Debido a que en la actualidad esta última es la que más se utiliza, concentraremos aquí nuestra atención. Si algu- na vez ha desarmado una unidad de 3,5 pulgadas, habrá notado que exactamente detrás del panel frontal aparecen algunos interruptores, tres de forma típica. La función de dos de ellos resulta obvia (uno detecta si el disco es alta o baja densidad, mientras el otro detecta la presencia o ausencia de la aleta contra grabación); pero, ¿para qué sirve el tercero? Por su posición, podemos ver que no hay orificio en la carcaza de los disquetes con el que coincida, así que sólo puede tener su utilidad al detectar el momento en que el disco ha tomado su posición de lectura y, por lo tanto, indicar al sistema operativo que la unidad ya posee un disco en su interior. Resulta obvio que cuando el usuario expulsa el floppy, este interruptor también se abre y es precisamente este movimiento el que avisa al sistema operativo que se va a realizar un cambio de discos. Si por suciedad, problemas mecánicos, cortocircuitos, etc., este interruptor no trabaja adecuadamente cuando se introduce un disquete (lo más común es que quede en corto permanente), el sistema operativo lee su tabla de contenidos y los despliega cuando el usuario da la orden DIR y para acelerar el manejo de archivos, carga una copia de esta FAT en memoria RAM; pero cuando se reemplaza el disquete y el sistema operativo no detecta cambios en la línea del interruptor sensor de disquete afuera, de ahí en adelante en vez de leer la FAT, simplemente llama a la imagen en RAM donde almacenó el contenido del disquete anterior, por lo que seguirá expidiendo dicha información sin importar que el disquete ya haya sido reemplazado. La solución de este problema es muy sencilla: realizar una limpieza profunda al interruptor detector de cambio de disquete o reemplazarlo en el peor de los casos. Para esto pueden servir viejas unidades que hayan sufrido algún daño grave y que utilicen piezas con la misma forma. Si el problema persiste, siempre puede recurrir al cambio de la unidad completa, aunque en este caso sí estaríamos desperdiciando una unidad totalmente funcional por causa de un simple interruptor. Programas Gratuitos para Coleccionistas de Todo Sobre Computadoras Ud. puede “bajar” de nuestra página WEB: www.editorialquark.com.ar sin cargo alguno, algunos utilitarios para mantenimiento y reparación de computadoras, para ello, debe digitar la contraseña aiwa16 Si desea adquirir un CD-ROM con más de 100 programas útiles para el técnico, contáctese con el representante de su zona. Es una publicación de Editorial Quark, compuesta de 15 fascículos, preparada por el Ing. Horacio D. Vallejo, contando con la colaboración de docentes y escritores destacados en el ámbito de la electrónica internacional y artículos extraídos de la revista Electrónica y Servicio de México. Editorial Quark SRL - Herrera 761, (1295), Bs. As. - Argentina - Director: H. D. Vallejo -Tel.: 4301-8804 Explicación Paso Paso: Cómo se Almacena la Información 9 Discos Discos RR gidos gidos Disquetes Disquetes ZIP ZIP Unidades Unidades Magneto-Opticas Magneto-Opticas UTILITARIOS UTILITARIOS PP AA RR AA Rescate Rescate de de Informaci Informaci nn Formateo Formateo Antivirus Antivirus CON EL AVAL DE Obra compuesta de 15 Fascículos a T o d o C o l o r (puede solicitar los fascículos anteriores a su kiosquero). GRATIS: GRATIS: Obtenga Obtenga Utilitarios Utilitarios Para Para Reparación de Computadoras Reparación de Computadoras SABER EDICION ARGENTINA ELECTRONICA Enciclopedia V isual de Computadoras Indice del Cap tulo 9 9.A EL DISCO RIGIDO Y EL ALMACENAMIENTO DE LA INFORMACION Almacenamiento de información...........................131 Almacenamiento de Información en discos .........132 Formateo de un disco...............................................134 La disquetera. Unidad de disco flexible .................135 Funcionamiento de las unidades de disco............136 La importancia del disco rígido...............................136 La unidad ZIP ..............................................................138 Las unidades magneto-ópticas y flópticas............138 9.B UTILITARIOS PARA MANTENIMIENTO Y REPARACIÓN PARTE 2 Utilitarios de protección y rescate de información. ....141 Utilitario para recuperar archivos borrados accidentalmente.......................................................141 Utilitario para desformateo de disquetes...............142 Utilitarios para rescate de información en casos graves .........................................................142 Antivirus .......................................................................142 Programas integrados...............................................143 El CD complementario..............................................143 Dos problemas en unidades de disco duro y su solución...................................................................143 Cupón Nº 9 de “Todo sobre Computadoras” Guarde este cupón: al juntar 3 de éstos, podrá adquirir uno de los videos de la colección por sólo $5 Nombre: ____________________ para hacer el canje, fotocopie este cupón y entréguelo con otros dos. Capítulo 9 El Disco Rígido y El Almacenamiento de la Información Si bien estamos en la era de los CDs, minidiscos, DVD y muchos medios de lectura y escritura óptica, las computadoras actuales siguen utilizando medios magnéticos para almacenar información, tal es el caso de los disquetes de 3 y 1/4”. Por tal motivo, creemos interesante dar información de cómo se realizan los procesos de lectura y escritura, pues suelen ser elementos que ocasionan fallas por defectos en las cabezas o simplemente suciedad en las disqueteras. Además, el disco rígido tradicional sigue siendo el “bolso” donde cargamos y quitamos “de todo” para poder trabajar sin inconvenientes por lo que, la explicación de su funcionamiento, resulta vital a esta altura de la obra. Actualmente, los fabricantes de computadoras realizan avances en el sentido de crear chips de memoria no volátil que, contrariamente a sus primos más comunes, no pierden el contenido cuando se desconecta la PC porque poseen sus propias fuentes de energía. Todos estos métodos para almacenar datos en forma permanente tienen sus ventajas y también sus desventajas. ALMACENAMIENTO DE INFORMACION Por más informativa y veloz que sea la memoria de una computadora, la RAM tendrá una desventaja fatal: es volátil. Exceptuando muy pocos, los chips de memoria pierden las informaciones almacenadas cuando se desconecta la computadora. Todo el esfuerzo colocado en un proyecto anual, en un informe contable o en la escritura del “gran drama argentino” se perderá, si la electricidad requerida por los transistores de la RAM falta, aunque sólo sea por una fracción de segundo. Hay diversas formas de obtener almacenamiento permanente de los programas de la computadora y de los trabajos que con ellos se generen, almacenamiento que permanecerá intacto por más que la electricidad se corte. La forma más común de almacenamiento permanente es el uso de discos magnéticos, tanto del tipo flexible como del rígido. Ya casi no se usa el almacenamiento magnético en “unidades de cinta”, método de almacenamiento permanente que lleva tanto tiempo de uso como las computadoras y que hasta hace un par de años era el método de almacenamiento hogareño a gran escala por excelencia. Estos dispositivos que usan láser para almacenar y recuperar datos han ganando popularidad rápidamente. Actualmente, los fabricantes de computadoras realizan avances en el sentido de crear chips de memoria no volátil que, contrariamente a sus primos más comunes, no pierden el contenido cuando se desconecta la PC porque poseen sus propias fuentes de energía. Todos estos métodos para almacenar datos en forma permanente tienen sus ventajas y también sus desventajas. Los disquetes son universales, portátiles y baratos, pero les falta mayor capacidad y velocidad. Los discos rígidos son probablemente el mejor medio de almacenamiento. Almacenan y recuperan datos rápidamente, tienen capacidad para salvar diversos volúmenes de datos y resultan baratos en relación al costo por megabyte pero, en general, no son portátiles. Las unidades de cinta ofrecen virtualmente almacenamiento ilimitado fuera de línea (cuando no se está procesando) a bajo costo, pero son muy lentas como para usarlas en otra tarea que no sea la de copias de seguridad. Algunas de las formas novedosas de almacenamiento sirven a usuarios de PC que necesitan almacenar enormes cantidades de datos. Las unidades de CD-ROM reúnen hasta 650MB (megabytes) de datos en un disco idéntico a los discos láser compactos que reproducen música y los discos CDROM tienen producción barata. El problema es que eran dispositivos de “sólo lectura”, lo que significa que podemos usar los datos ya almacenados en ellos tal como fueron creados, no se pueden borrar o alterar datos en un CD-ROM. Las unidades magneto-ópticas y las unidades “ópticas” leen los datos con láser, igual que los CD-ROM, pero tienen varias ventajas: esos datos pueden alterarse, son veloces, portátiles y ostentan generosa capacidad, aunque recién ahora su costo ha bajado como para que tengan un uso más popular. Dos tipos de chips de memoria guardan informaciones hasta que se renueva la electricidad. Las EPROMs (del inglés, Erasable Programmable Read-Only Memory = memoria programable de sólo lectura), que se encuentran prácticamente en todas las computadoras personales. Son lentas y su contenido puede alterarse solamente al 131 El Disco Rígido y el Almacenamiento de la Información exponerlo a la luz ultravioleta. Los chips flash RAM, que combinan la capacidad y casi la misma velocidad indicadas en la descripción de los chips de RAM convencionales con la capacidad de retener los datos cuando la fuente principal de energía está desconectada. Seguramente tendrán un uso popular en el futuro como medio ideal de almacenamiento permanente. Pero actualmente son muy caros como sustitutos de los discos rígidos. Pese a las diferencias tecnológicas entre estos métodos de almacenamiento, todos tienen en común una cualidad semejante para grabar datos y un sistema parecido para archivar estas informaciones de forma tal que permite encontrarlas nuevamente. El almacenamiento permanente es conceptualmente similar al sistema usado cuando se guardan papeles. Los archivos en papel requieren estar manuscritos o dactilografiados, todos en la misma lengua y acomodados ordenadamente en los armarios para encontrarlos de manera fácil y rápida. Así también, los archivos electrónicos exigen un almacenamiento dentro de un sistema ordenado y sensato y en un lenguaje común. Vamos a dar una ojeada sobre varias formas de almacenamiento permanente, que solucionan el problema de salvar los datos como para encontrarlos nuevamente. Veremos cómo graban y recuperan esos datos los diferentes dispositivos de almacenamiento. ALMACENAMIENTO DE INFORMACION EN DISCOS Los discos son la forma más común de almacenamiento permanente de datos. Sus capacidades alcanzan desde pocas centenas de kB (kilobytes) hasta varios gigabytes, pero todos tienen algunos elementos en común. Por un lado, el mecanismo que usa la unidad para crear los 1 y los 0, que constituyen el lenguaje binario, podrá diferir, pero el objetivo será alterar microscópicamente pequeñas áreas de superficie del disco, de modo que algunas áreas representen 0 y otras representen 1. El disco no usará caracteres diferentes para grabar un gran romance o para hacer una lista semanal de compras. Otro elemento común es el modelo que define cómo están organizados los datos en el disco. El sistema operacional de la compuFigura 1a 132 tadora, que en la mayoría de las computadoras personales es el MS-DOS, determina este modelo. El sistema operacional controla tantas operaciones de PC que muchos usarios de PC olvidan que DOS significan Disk Operating System = sistema operacional en disco, y que, originariamente, su función principal era controlar unidades de disco. Para que cualquier información sea almacenada en un disco magnético es preciso “formatearlo”. El formateo crea una orientación que permite que la unidad almacene datos en forma organizada. El formateo consiste en códigos magnéticos que se colocan en la película magnética sobre la superficie del disco. Los códigos dividen la superficie del disco en sectores (como porciones de pizza) y en surcos (círculos concéntricos). Estas divisiones organizan el disco de modo que los datos se graben en una forma lógica y sean abordados por las cabezas de lectura-grabación que se mueven hacia adelante y hacia atrás sobre el disco mientras éste gira. El número de sectores y surcos que caben un un disco determina su capacidad. Despues de que un disco está formateado, grabar o leer el más simple de los archivos es un proceso complicado. Este proceso incluye el programa, el sistema operacional el BIOS (sistema básico de entrada/salida) de la PC, los drivers que informan al sistema operacional cómo usar el hardware adicional, cómo una unidad SCSI o una unidad de cinta, y también el mecanismo de la propia unidad de disco. Las figuras 1 muestran cómo se realiza el proceso de lectura y escritura en un disco. En 1a vemos que antes de que se puedan escribir datos en un disco, partículas de hierro son estampadas aleatoriamente en la película que recubre la superficie del mismo. La película Capítulo 9 Figura 1b Figura 1c Figura 1d es semejante a la superficie de las cintas de audio y de video. Para organizar las partículas como datos, la electricidad pulsa en una bobina enrollada en un núcleo de hierro en la cabeza de lectura/grabación del mecanismo de la unidad, la cabeza queda suspendida encima de la superficie del disco. La electricidad transforma el núcleo de hierro en un electromagneto capaz de magnetizar las moléculas de revestimiento, así como un niño usa un imán para jugar con trocitos de hierro. En 1b la bobina induce un campo magnético en el núcleo mientras éste se desplaza sobre el disco. El campo, a su vez, magnetiza las moléculas de hierro en el revestimiento del disco, de modo que sus polos positivos apuntan en la dirección del polo negativo de la cabeza de lectura/grabación y sus polos negativos apuntan hacia el polo positivo de la cabeza. En la figura 1c la cabeza crea una banda magnética en el disco en rotación y una segunda banda es grabada inmediatamente al lado de la primera. Juntas, las dos bandas representan el menor elemento unitario de datos que una computadora manipula: un bit. Si el bit debe representar un 1 binario, luego de creado, la primera banda de corriente de la bobina se invierte de modo que los polos megnéticos del núcleo cambian y las moléculas, en la segunda banda, se magnetizan en sentido opuesto al de la primera. Si el bit fuera un 0 binario, las moléculas de ambas bandas quedarán alineadas en el mismo sentido. En la figura 1d se observa que cuando se graba un segundo bit, la polaridad de la primera banda es siempre opuesta a la de la banda que la precede para indicar el inicio de un bit. También las unidades más lentas llevan apenas una fracción de segundo para crear cada banda. Los bits almacenados en 133 El Disco Rígido y el Almacenamiento de la Información Figura 1e dora determina si la cabeza magnética está pasando sobre un 1 o un 0. FORMATEO DE UN DISCO la ilustración 1c representan el número binario 1011, que equivale a 11 en los números decimales. Para leer los datos (figura 1e), ninguna corriente se envía a la cabeza de lectura/grabación mientras ésta recorre el disco. En lugar de esto, se produce una inversión magnética del proceso de grabación. Los bancos de moléculas polarizadas en el revestimiento del disFig. 2 134 co son en sí pequeños imanes que crean un campo magnético a través del cual pasa la cabeza de lectura/grabación . El movimiento de la cabeza sobre ese campo magnético genera una corriente eléctrica que fluye en un sentido u otro por los conductos de la cabeza. El sentido en que la corriente fluye depende de las polaridades de las bandas. Al detectar los sentidos en que la corriente está fluyendo, la computa- La primera tarea que una unidad magnética debe realizar es formatear cualquier disco para usarlo. Para esto graba en la superficie del disco un patrón de 1 y 0, como señaladores magnéticos. El patrón divide el disco radialmente en sectores o círculos concéntricos. A medida que la cabeza de lectura/grabación se mueve de un lado a otro sobre los discos en rotación, lee estos señaladores magnéticos para determinar su localización en relación a los datos en la superficie del disco (vea en la figura 2, el punto “1”). La combinación de dos o más sectores en un mismo surco forma un “cluster” o bloque (parte 2 de la figura 2). El número de bytes en un bloque puede variar de acuerdo con la versión de DOS usada para formatear el disco y con el tamaño del disco. Un bloque es una menor unidad que el DOS utiliza para almacenar información. Siempre que un archivo tenga apenas 1 byte, todo un bloque de 256 bytes será usado para almacenar este archivo. El número de sectores y surcos y, por lo tanto, el número de bloques que una unidad puede crear en la superficie del disco determina la capacidad del disco. La unidad crea un archivo especial localizado en el sector 0 del disco. (En Capítulo 9 el mundo de las computadoras, la numeración comienza, en general, con 0 en lugar de con 1.) Este archivo es la tabla de alojamiento de archivos o FAT (del inglés, file allocation table). La FAT es donde el DOS guarda las informaciones sobre la estructura del directorio del disco y sobre cuáles bloques está usando para almacenar determinados archivos. En versiones más recientes del DOS, una copia idéntica de la FAT se mantiene en otro lugar para el caso de que los datos de la primera FAT se dañen. Normalmente, nunca se ven los contenidos de las FAT (parte 3 de la figura 2). LA DISQUETERA UNIDAD DE DISCO FLEXIBLE Entre las unidades de disco rígido súper veloces, extra grandes, unidades magneto-ópticas, unidades de CD-ROM y las más recientes maravillas de la alta tecnología, es difícil interesarse por las simples unidades de discos flexibles que, comparadas con cualquier otra unidad, son lentas y no almacenan mucha información. Pero, a pesar de todas sus deficiencias, las unidades de discos flexibles son una maravilla no reconocida. Todo el contenido de un libro puede guardarse en uno de estos disquetes y llevarlo en un bolso, una maleta o un bolsillo. Las unidades de discos flexibles están en todas partes, ofrecen una forma conveniente de llevar datos de una PC a otra, no necesitan líneas de comunicación, redes y conexiones infrarrojas, simplemente se remueve el disquete de una computadora y se inserta en otra. Con la computadora NeXT, Steve Jobs intentó eliminar totalmente el disquete para reemplazarlo por unidades magneto-ópticas, como método ideal para distribución comercial de software. La idea exhibía un toque de idealismo tecnológico, pero nadie lo tomó muy en serio. Por su condición de patrimonio universal, el diquete es confiable y bien acepta- do y, por eso, todavía permanecerá entre nosotros por mucho tiempo. Sin embargo, las unidades de discos flexibles, pequeñas, rápidas y con mayor capacidad, actuales componentes patrones de todas las nuevas computadoras, necesitaron años para suplantar las unidades de disco de 5,25 pulgadas, que representaron en el mundo de las computadoras lo que el disco fonográfico de 78 revoluciones fue en audio. Aunque ya se fabricaban discos que reproducían la música con mayor fidelidad, las empresas continuaban vendiendo aparatos para discos de 78 revoluciones porque los amantes de la música habían invertido bastante dinero en esos discos. Actualmente se encuentran unidades de discos flexibles de 5,25 pulgadas pero rápidamente se van convirtiendo en antigüedades. Como las capacidades actuales varían entre 700 kilobytes y 2,88 megabytes, los disquetes de 3,5 pulgadas almacenan más datos que sus primos mayores; además, sus capas protectoras permiten un manoseo descuidado y su bajo costo Figura 3 135 El Disco Rígido y el Almacenamiento de la Información es un factor considerable en el aprecio que reciben. Ahora representan el patrón para la distribución de nuevos software y almacenamiento de datos transportables. La figura 3 muestra la unidad de disco flexible de 3,5”, en ella se destacan las siguientes referencias: 1) Cuando un disquete de 3,5 pulgadas es colocado en la unidad, empuja un sistema de palancas. Una de éstas abre una “puertita” del disquete para explorar en su interior el disco de material magnético capaz de grabar datos, que está recubierto con plástico por ambos lados. 2) Otras palancas y engranages mueven las cabezas de lectura/grabación hasta que prácticamente tocan el disco en cada uno de sus lados. Las cabezas, que son pequeñitos electroimanes, usan pulsos magnéticos para alterar las polaridades de las partículas metálicas incorporadas en la cobertura del disco. 3) La placa electrónica de la unidad recibe señales, incluidos datos e instrucciones para grabarlos en el disco, desde la placa controladora de unidades de discos flexibles. La placa electrónica traduce estas instrucciones como señales que controlan el movimiento del disco y de las cabezas de lectura/grabación. 4) Si las señales incluyen instrucciones para grabar datos en el disco, la placa electrónica inicialmente verifica que ninguna luz atraviese la pequeña ventanita que puede cerrarse en uno de los lados de la cobertura del disco. Pero si la ventanita estuviese abierta, la luz de un diodo emisor de luz será detectada por un fotodiodo en el lado opuesto del disco, la unidad sabrá que el disco está protegido y rechazará la grabación de nuevos datos. 5) Un motor localizado sobre 136 el disco hace girar un eje que se engancha en una ranura en el centro del disco y hace que éste gire. 6) Un motor de pasos -que gira en ángulos específicos en cualquier sentido, según las señales de la placa electrónica- mueve un segundo eje que tiene tallado un surco en espiral. Un brazo conectado a las cabezas de lectura/grabación se apoya en el surco del eje. A medida que el eje gira, el brazo se mueve de un lado hacia el otro y posiciona las cabezas de lectura/grabación sobre el disco. 7) Cuando las cabezas están en la posición correcta, los impulsos eléctricos crean un campo magnético en una de las cabezas para grabar datos en la superficie superior o inferior del disco. Las cabezas, mientras están leyendo datos, reactivan los campos magnéticos generados por las partículas metálicas en el disco. NOTA: Pese a las diferencias en el formato y encapsulamiento, el disquete de 5,25 pulgadas es simplemente una versión mayor, más lenta y menos complicada del disquete de 3,5 pulgadas. En lugar de una “puertita”, presentan un recorte lateral de verificación que puede protegerlos de grabación y las cabezas de lectura/grabación funcionan igual que las de la unidad menor. FUNCIONAMIENTO DE LAS UNIDADES DE DISCO La unidad de disco rígido es el componente que más trabaja en una PC. Los “platos” en que se almacenan los datos giran a velocidades deslumbrantes mientras la computadora está conectada (a menos que periódicamente la unidad se desconecte para ahorrar energía). Cada acceso al disco rígido para leer o grabar un archivo hace que las cabezas de lectura/escritura se deslicen con fuertes movimientos, que deben realizarse con precisión microscópica. Con tan rigurosas tolerancias del disco rígido (en los espacios que hay entre las cabezas y los platos, no cabe un cabello humano), resulta admirable que realice su trabajo sin provocar constantes desastres. Sin embargo, continúa desempeñando con ahínco su función de depósito, de hasta años de trabajo, y lo que es sorprendente, es que lo hace con pocas fallas. LA IMPORTANCIA DEL DISCO RIGIDO La capacidad, la forma y el desempeño de los discos rígidos se han modificado drásticamente desde su introducción en el primer IBM XT, en los primeros años de la década del 80. En esa época, una capacidad de 10 megabytes se consideraba grande. El disco rígido tenía un grosor de entre 7,5 cm a 10 cm y ocupaba el espacio de una unidad de 5,25 pulgadas. Una década después, discos rígidos de menor tamaño que el de una unidad flexible de 3,5 pulgadas, almacenan 1 gigabyte, tienen tiempos de acceso de 14 milisegundos y son económicos y muy difundidos. Algunas unidades de disco rígido colocan decenas de megabytes en discos removibles, cuyo tamaño no sobrepasa el de una caja de fósforos. En el futuro, el tamaño de las unidades continuará decreciendo al mismo tiempo que la capacidad aumentará. Una característica de los discos rígidos probablemente permanecerá. Contrariamente a otros componentes de la PC que responden silenciosamente a los comandos del software, el disco rígido tiembla y cruje al hacer su trabajo. Estos ruidos recuerdan que el Capítulo 9 disco rígido de una computadora personal constituye uno de los pocos componentes que es mecánico y también electrónico. Los componentes mecánicos de la unidad, de diversas formas, están donde se producen movimientos. En la figura 4 se describe la unidad de disco rígido convencional; damos a continuación un detalle de las diferentes partes que la componen: 1) Gabinete: Una caja metálica sellada protege los componentes internos de las partículas de polvo que podrían obstruir el pequeño espacio entre las cabezas de lectura/grabación y los platos y provocar daños a la unidad al crear surcos en la cobertura magnética del plato. 2) El Circuito Impreso: En la parte inferior de la unidad, una placa de circuito impreso, también llamada placa lógica, recibe los comandos de control de la unidad y, a su vez, es controlada por el sistema operacional. La placa lógica traduce estos comandos en variaciones de tensión, que obligan al activador a mover las cabezas de lectura/grabación a lo largo de las superficies de los platos. La placa asegura además que el eje en que giran los platos también lo haga a una velocidad constante e informa a las cabeza de lectura/grabación cuándo leer y cuándo grabar en el disco. En un disco IDE (Integrated Drive Electronics), el control de los discos es parte de la placa lógica. Figura 4 3) El Soporte Mecánico: Un eje (sustentador) conectado a un motor eléctrico hace girar también todos los platos (revestidos magnéticamente), a miles de rotaciones por minuto. El número de platos y la composición del revestimiento de material magnético deteminan la capacidad de la unidad. Tradicionalmente, los platos actuales están revestidos con una capa de cerca de 8 millonésimos de centímetro de espesor. 4) El Servo de las Cabezas: Un activador de las cabezas mueve con precisión crítica el grupo de brazos de las cabezas de lectura/grabación, a lo largo de las superficies de los platos. Alinea las cabezas con los surcos dispuestos en círculos concéntricos en la superficie de los platos. 5) Las Cabezas de Lectura/Escritura: Las cabezas de lecura/grabación, montadas en las extremidades de los brazos, se deslizan con sincronía por la superficie de los platos que giran en la unidad. Las cabezas graban, en los platos, los datos llegados desde el control y lo hacen alineando partí- culas magnéticas en sus superficies, leen los datos al detectar las polaridades de las partículas que ya están alineadas. 6) El Sistema de Puesta en Marcha: Cuando se solicita al sistema operacional que lea o grabe un archivo, dicho sistema operacional ordena que el control del disco mueva las cabezas de lectura/grabación hacia la tabla de localización de archivos o FAT en DOS (VFAT en Windows 95, 98 y Milenium). El sistema operacional lee la FAT para determinar en qué bloques del disco comienza un archivo existente o qué partes del disco están disponibles para acomodar un nuevo archivo. 7) Los Archivos en el Disco: Un único archivo puede estar dividido en centenas de bloques separados, dispersos en diversos platos. El sistema operacional comienza almacenando en los primeros bloques libres que encuentra en la FAT. La FAT mantiene un registro encadenado de los bloques ocupados por el archivo, cada eslabón de la cadena conduce al próximo bloque que contenga otra parte del archivo. 137 El Disco Rígido y el Almacenamiento de la Información Figura 5 Una vez que los datos de la FAT pasan por la electrónica de la unidad hacia el control de unidad de disco rígido, de vuelta al sistema operacional, éste instruye la unidad para que desplace sus cabezas de lectura/grabación sobre las superficies de los platos y lea o grabe bloques en ellos, mientras giran sobre las cabezas. Después de que el sistema operacional graba un nuevo archivo en el disco, envía las cabezas de lectura/grabación de vuelta hacia la FAT, donde registra una lista de todos los bloques del archivo. LA UNIDAD ZIP El disco de unidad ZIP de Iomega, es muy parecido a un disquete común (figura 5). Tiene un tamaño similar aunque es un poco más grueso. Mientras que un disquete almacena 1,44 MB, un ZIP puede almacenar 100MB o 250MB, gracias a una velocidad de acceso a la información bastante superior a la de un disquete. 138 El disco interno es de Mylar con un recubrimiento magnético y es protegido con un gabinete plástico que se desliza, dejando una abertura, para permitir que las cabezas de lectura/escritura, tengan acceso al disco. LAS UNIDADES MAGNETO-OPTICAS Y FLOPTICAS Las señales magnéticas usadas en unidades de disquetes convencionales y discos rígidos guardan los datos en hileras microscópicas. Desde el nivel de algunos logros humanos, las señales magnéticas parecen enormemente rudimentarias. El área afectada por los electromagnetos en las cabezas de lectrua/grabación, considerada microscópicamente, es un inmenso río serpenteante. Podríamos colocar muchos más datos en un disco del mismo tamaño si pudiésemos simplemente restringir los datos a canales más estrechos y más compactos. Esto es absolutamente po- sible si combinamos el magnetismo con la precisión del láser. Un rayo de luz producido en forma láser se focaliza en una área mucho menor que la abarcada por una cabeza de lectura/grabación. Pero emplear solamente láser para grabar y leer datos no es fácil ni barato. En cambio, una combinación entre cabezas magnéticas y precisión del rayo láser crea una unidad que coloca gran cantidad de datos en un pequeño y portátil paquete. Las primeras tentativas de combinar láser y almacenamiento terminaron en algo llamado WORM, sigla de origen inglés: Write Once, Read Many (grabar una vez, leer muchas veces). Un WORM coloca centenas de megabytes de datos en un único disco removible. El problema con los WORM es que una vez que los datos han sido grabados en el disco, no pueden alterarse, ni removerse. Un complicado sistema de registro de los archivos tornó posible que una nueva versión de archivo se grabara en el disco al mismo Capítulo 9 Por ahora las unidades MO y flópticas usan tecnologías que difieren entre sí y también de las que usan los CD-ROM; son parecidas en el sentido del empleo del láser para reunir datos tan compactos que guardan desde decenas hasta centenas de megabytes de informaciones en un único disco, que es trasladable de una máquina a otra. Pero las unidades de CDROM que permiten grabación son caras y “temperamentales” (suelen acarrear algunos inconevenientes, especialmente con el uso prolongado y en operaciones de alto riesgo). Las unidades MO y flópticas constituyen alternatiFigura 7 vas de precios razonables. Las unidades de CD-ROM y de cinta lo son para copias de seguridad, almacenamiento fuera de línea y traslado de grandes archivos desde una PC hacia otra. En las figuras 6 y 7 se describe el funcionameinto de una unidad Magneto-óptica. En dicho proceso se suceden los siguientes pasos: Figura 6 tiempo que desaparecía la versión original. El sistema funcionaba, pero como una alternativa y no como solución ideal. Teóricamente, sería posible ocupar totalmente un disco WORM de 500MB con un único archivo de 1kB. Actualmente, las unidades WORM sólo se emplean en situaciones en que se desea mantener un registro inalterable para auditoría de transacciones. Los otros dos tipos de unidades -magneto-ópticas (MO) y flópticas- enfrentan el desafío de usar láser a partir de ángulos diferentes, pero ambos se aproximan en el objetivo: almacenar más datos grabados. Un disco magnetoóptico tiene cerca de 5,25 pulgadas de diámetro, como los disquetes mayores. Contiene capacidades superiores al GB. Actualmente se están desarrollando unidades magneto-ópticas que almacenen mayor información. Un disco flóptico tiene el mismo tamaño de un disquete de 3,5 pulgadas y contiene hasta 20 megabytes (ya casi no se usa). 1) La cabeza magnética de lectura/grabación de la unidad genera un campo magnético que cubre una área relativamente grande en el disco magneto-óptico. Pero la faja de metal cristalino que recubre la superficie del disco es muy estable y no la afecta el campo magnético. 2) Un estrecho y preciso rayo láser es focalizado en la superficie del disco. La energía del rayo calienta una diminuta región en la faja hasta una temperatura crítica denominada punto Curie. A dicha temperatura, el calor libera los cristales metálicos lo suficiente como para moverlos por el campo magnético de la cabeza de grabación, en una dirección que representa un bit 0, o en otra, para representar un bit 1. 3) Para leer datos de un disco magneto-óptico, un rayo láser más delgado y focalizado sobre las 139 El Disco Rígido y el Almacenamiento de la Información Figura 8 sendas (surcos) de datos, creadas con la ayuda del láser más intenso. 4) Los cristales en la faja polarizan la luz del láser. La polarización permite que pase por los cristales solamente la luz que esté vibrando en una determinada dirección. La alineación de cristales en bits 0 polariza la luz en una dirección y los cristales en bits 1 polarizan la luz en una dirección diferente. 5) La luz polarizada es reflejada por la capa de aluminio del disco hasta un fotodiodo, que detecFigura 9 140 ta la dirección en que la luz está polarizada y la traduce en un flujo de 0 y 1. En las figuras 8 y 9 se describe el proceso de lectura-escritura en una unidad flóptica, en las cuales podemos enumerar las siguientes secuencias: 1) Un disco flóptico está creado con una serie de surcos pequeños y concéntricos estampados en su cobertura superficial de barioferrite. Los surcos, donde se grabarán los datos, son más pequeños y numerosos que los creados cuando se formatea un disco común. En los disquetes convencionales, el sistema operacional formatea el disco al grabar marcas magnéticas sobre la superficie del disco para crear un trazado de surcos y sectores. Las marcas sirven para localizar áreas en que existen archivos o donde nuevos archivos se grabarán. Pero este método de formateo deja márgenes de error donde se instalan las impresiciones con que la cabeza de la unidad lee estas marcas y estos amplios Capítulo 9 mágenes restringen la cantidad de datos que se almacenan en un disquete común. 2) Un estrecho rayo láser es apuntado hacia los surcos que componen las sendas. 3) Los angulosos lados de los surcos reflejan el rayo láser hacia un sensor de luz que lee la posición precisa del rayo. Esta información la usa la unidad para posicionar las cabezas de lectura/grabación, con más precisión de la que posibilitaría un mecanismo común de la ca- beza de lectura/grabación de una unidad de disquete. La combinación de más sendas y grabación más precisa de bits permite al disco flóptico acomodar aproximadamente 20 veces más datos que un disquete convencional. Utilitarios para Mantenimiento y Reparación (Parte II) UTILITARIOS DE PROTECCIÓN Y RESCATE DE INFORMACIÓN La función principal de este tipo de utilitario es proteger y rescatar la información del sistema y del usuario. Ya se sabe que en muchos casos, lo más valioso de una computadora —incluso más que el hardware y los programas de aplicación—, es la información que se almacena en el disco duro y de la que no se tiene respaldo. Por lo tanto, proteger la información y recuperarla en caso de daño es una de las actividades más importantes para el técnico de servicio. Al respecto, las pérdidas de datos pueden ser desde muy simples como un archivo borrado accidentalmente, hasta daños físicos en el disco duro que impiden el arranque de esta unidad de almacenamiento. Y lógicamente, las herramientas utilizadas tienen que ser apropiadas, como explicaremos enseguida. UTILITARIO PARA RECUPERAR ARCHIVOS BORRADOS ACCIDENTALMENTE El caso más frecuente de pérdida de información consiste en el borrado accidental de un archivo o directorio, lo que podría significar la pérdida de muchas horas de trabajo o el tener que instalar los programas perjudicados. Casi desde que fabricaron las PC, surgieron aplicaciones para "desborrar" archivos eliminados, con la condición de que nada se hubiera sobrescrito después de cometido el error. Justamente, uno de los primeros utilitarios de Peter Norton —pionero en la venta de este tipo de programas— fue un "desborrador" que llegó a ser muy popular. Por muchos años, Microsoft y otros fabricantes de sistemas operativos desatendieron estas soluciones, las cuales fueron cubiertas por terceros fabricantes. No obstante, en las últimas versiones, el MS-DOS se convirtió en una verdadera multiherramienta, como navaja suiza, al incorporar diversos utilitarios, entre los que se encuentran dos de recuperación de archivos borrados accidentalmente: Undelete de DOS y Restablecer, que se acopla al subsistema Windows (figura 1). Es muy obvio el procedimiento de desborrado de archivos y directorios, por lo que no vamos a explicar los pasos a seguir, en todo caso consulte el manual de MS-DOS o la ayuda del programa. Interesa más explicar la razón por la que es posible recuperar los archivos borrados. Cuando el usuario da la orden DELETE (nombre archivo), el sistema operativo no elimina físi- camente los datos del archivo en cuestión; tan sólo borra la primera letra del nombre del archivo en la FAT (y en realidad no la borra, sino que la reemplaza por un carácter de control). A partir de ese momento, el DOS considera que los sectores que ocupaba ese archivo están disponibles para ser utilizados por otra información, por lo que si se escribe algún dato posteriormente cabe la posibilidad de que se aloje en el espacio ocupado por el archivo borrado, por lo que éste ya no se podrá recuperar. Es por ello que siempre se recomienda "desborrar" un archivo lo más rápidamente posible, para evitar su destrucción por una nueva información. En el caso de Windows 95 (98), para evitar que el usuario pase por este proceso de recuperación, se ha incorporado un recurso emulado del sistema operativo System de Macintosh: el Trashcan. Este utilitario es como una Figura 1 141 Utilitarios para Mantenimiento y Reparación (Parte II) "papelera" virtual, hacia donde se envían todos los archivos borrados. Y al igual que sucede en una oficina con el cesto de papeles, donde podemos "rescatar" algún documento desechado, se pueden desborrar los archivos que hayan sido eliminados. En el caso de Windows 95, este utilitario se llama "Papelera de Reciclaje" y también permite recuperar archivos aunque se hayan efectuado operaciones de escritura en el disco duro, pues el programa los protege, lo que no sucede en MS-DOS y Windows 3.1 (figura 2). Claro está, siempre que no haya dado previamente la orden VACIAR LA PAPELERA DE RECICLAJE, caso en el que se pierden irremediablemente los archivos, aunque cabe mencionar que existen utilitarios que permiten rescatar la información incluso en esas circunstancias. mación ahí contenida, simplemente invoca el comando UNFORMAT (unidad), con lo que este utilitario rescata el archivo de control, reconstruye la FAT y, en la mayoría de casos, recupera la información previamente borrada sin daño alguno. UTILITARIOS PARA RESCATE DE INFORMACIÓN EN CASOS GRAVES Existen casos de pérdidas de información que escapan al poderío de Undelete y Unformat. Sin embargo, hay utilitarios especializados que permiten la recuperación de datos en casos realmente graves, como la destrucción de la tabla FAT y de su copia, la pérdida de la tabla de partición, daños en el disco duro, etc. Entre estos utilitarios podemos citar el Rescue de All Micro, el Drive Wizard de Learning Curve y algunos otros programas especializados en el diagnóstico de compuUTILITARIO PARA tadoras, así como algunas de las heDESFORMATEO DE DISQUETES rramientas incluidas en programas integrados como Norton Utilities Un tipo de programa que tam- como el NDD o el Calibrate. bién tiene una función de recuperación, pero con disquetes que han sido formateados accidentalmente, ANTIVIRUS es el Unformat de DOS, el cual En estricto sentido, los utilitapermite recuperar la información siempre y cuando no se haya colo- rios antivirus no recuperan inforcado el modificador /U en la sinta- mación, sino que la protegen al xis de la línea de comandos. evitar que los virus informáticos Para lograr esta posibilidad, ca- destruyan los archivos; es decir, los da vez que se ejecuta el comando detectan y los eliminan antes de FORMAT (el incluido a partir de que realicen su labor. la versión 5.0 de MS-DOS), antes Al igual que otros utilitarios, los de proceder el formateo del dis- programas antivirus fueron duranquete el programa verifica primero te mucho tiempo diseñados y prosi no posee información; en caso ducidos por compañías indepenafirmativo, hace una copia de la dientes, que los ofrecían a los usuaFAT, para lo que graba una copia rios ya sea en el concepto de sharede ésta en otro lugar del disco, de ware o como programas comerciatal manera que si más adelante el les; sin embargo, a partir de la verusuario desea recuperar la infor- sión 6.0 de MS-DOS, Microsoft 142 Figura 2 Figura 3 incorporó un antivirus en dos versiones: una para DOS (MSAV) y otra para acoplarse al subsistema Windows (MWAV). figura 3. Estos programas son muy efectivos pero tienen un gran inconveniente, pues constantemente surgen nuevos virus, que hacen que estos utilitarios rápidamente se rezaguen, con lo que disminuye su confiabilidad. Y aunque Microsoft ha tomado una serie de medidas para brindar actualizaciones, en la práctica muy pocas personas se apegan a estas disposiciones. Además de estos programas, hay muchos utilitarios antivirus, desde las de tipo shareware hasta las profesionales. Entre las que podemos citar como recomendables están las siguientes: Doctor Solomon, AntiVirus Anyware, Norton Antivirus, McAfee ViruScan, PC-Cillin y ThunderByte. Algunos de estos programas se pueden conseguir en versión limitada en Internet, con lo que se tiene la ventaja de que siempre se puede contar con las últimas ver- Capítulo 9 Figura 4 siones, lo que brinda una gran se- los puertos I/O del sistema, métodos para comprobar la disposición guridad. de los IRQ's y DMA's, etc. Estos utilitarios suelen ser muy costosos, aunque se justifica su PROGRAMAS INTEGRADOS compra, sobre todo si piensa dediEn la práctica, lo más útil es carse profesionalmente a la reparadisponer de programas que inte- ción y mantenimiento de computagren utilitarios para las diversas ne- doras personales. Buenos ejemplos de estos procesidades: información del sistema, diagnóstico, optimización y recu- gramas son MicroScope de Miperación de información. Sin em- cro2000 Inc., o los diversos utilitabargo, no existe un programa que rios producidos por MicroHouse cubra todas las necesidades, pero sí (sus enciclopedias de discos duros y algunos muy completos que pue- tarjetas son las mejores fuentes de den satisfacer múltiples necesida- referencia para el técnico). También son recomendables algunos des. Entre este tipo de programas elementos de Data Depot, como integrados podemos citar Norton tarjetas POST o identificadoras de Utilities de Symantec, PC Tools de IRQ's y DMA's entre otras herraCentral Point —que recientemen- mientas (figuras 4). te ha sido adquirida por Symantec— CheckIt Pro, WinCheckIt de EL CD COMPLEMENTARIO Touchstone y QA Plus de DiagSoft . Para cubrir las necesidades báTambién hay programas avanzados que incluyen además del sicas del especialista, hemos prepasoftware respectivo, elementos de rado un CD en el que incluimos hardware que hacen mucho más una serie de utilitarios del tipo shaefectiva la tarea de prueba y locali- reware. El autor las ha probado y comparado exhaustiva y favorablezación de fallas. Algunos de estos programas in- mente con respecto a programas cluyen tarjetas de diagnóstico comerciales y éstos, aunque tengan POST, loopbacks para comprobar más alcance llegan a ser muy costo- sos. Para indagar sobre los utilitarios que están en el CD, sólo debe consultar el manual que se incluye con cada uno (por lo general, un archivo de texto con el mismo nombre del programa, pero con extensión DOC o TXT). Pero como tales documentos vienen en inglés, para facilitar su aplicación, hemos incluido un archivo llamado LEAME.BAT en el que se da una breve descripción de los alcances de cada programa. El valor de este CD es de $25, pero presentando el cupón dado en la página 130, Ud. puede adquirirlo en nuestras oficinas por sólo $8 (puede enviarnos un giro postal a nombre de Editorial Quark SRL por $8 junto con una fotocopia de esta página y estampillas para gastos de correo y le enviaremos el CD a su domicilio). DOS PROBLEMAS EN UNIDADES DE DISCO DURO Y SU SOLUCIÓN A) Cuando se trata de utilizar el MSBACKUP para realizar un respaldo de información (o para recuperar uno hecho), el sistema reporta que el disco duro ya está lleno y/o que no puede llevar a cabo la función. Este problema es típico de máquinas en las que las dos tablas FAT del disco duro han sufrido modificaciones, de modo que se han formado cadenas rotas o clusters perdidos. Dicho problema se corrige fácilmente con los utilitarios de comprobación de estructura de datos, como el SCANDISK de MS-DOS a partir de su versión 6.0 y el NDD de Norton. Recuerde que la ejecución de estos pro- 143 Utilitarios para Mantenimiento y Reparación (Parte II) gramas forma parte del mantenimiento preventivo a todo sistema de cómputo, por lo que es recomendable que siempre tenga a mano uno o varios disquetes con sus programas listos para ejecutarse. Una vez corregido el problema, realice una defragmentación de los datos contenidos en la unidad y verá que la próxima vez que entre al MSBACKUP podrá trabajar sin problemas. B) El disco duro trabaja normalmente, hasta que un día al encender la máquina no se escucha el sonido típico de arranque de los platos. Obviamente, no hay acceso a todos los datos contenidos en la unidad. Esto se debe a diversas causas, que van desde una línea de 12 volt defectuosa hasta situaciones poco frecuentes en que las cabezas magnéticas se han "pegado" a los platos, debido a un fenómeno térmico poco común. Cuando un disco ha estado trabajado por largo tiempo, su temperatura interna aumenta ligeramente, entonces, por supuesto, se provoca una dilatación térmica de los platos metálicos donde se almacena la información. Al apagar esta unidad, las cabezas magnéticas pierden su colchón de aire y "aterrizan" sobre la superficie de los platos, entran en contacto estrecho con el material magnético, el cual en ocasiones se recubre de una sustancia lubricante especial para minimizar las pérdidas debidas a este aterrizaje (no se trata de grasa o aceite convencional; en realidad se utilizan compuestos de alta tecnología, como fi- nísimas capas de teflón). Pues bien, esta superficie llega a presentar pequeñas irregularidades que, cuando los platos se enfrían, "atrapan" las cabezas magnéticas e impiden el movimiento. Esto provoca que la próxima vez que se trate de arrancar el disco, las cabezas "pegadas" a la superficie impedirán que los platos comiencen a girar y mientras no haya movimiento de los platos, la unidad queda inoperante por completo. Como sería un desperdicio desechar un disco duro que, fuera de este problema temporal trabaja perfectamente, hay que tratar de recuperar esta unidad por todos los medios posibles (sobre todo por la información contenida en su interior). Hay un método que ha probado gran efectividad para resolver estos problemas, el cual consiste en retirar la unidad de disco duro de la computadora, sostenerla en la mano y encender la máquina. Cuando comience el proceso de arranque, se gira la mano rápidamente y luego se detiene, de modo que la inercia de su movimiento se transmita al interior del disco y a los platos. En ocasiones este simple movimiento es suficiente para "despegar" las cabezas y regularizar por completo la operación del disco. Pero si la falla continúa, podría arriesgarse a abrir la unidad y darle un ligero "empujón" al borde de los platos para obligarlos a iniciar su giro (al contrario de lo que dice la mayoría de la literatura técnica, los discos duros no se dañan automáticamente con el simple hecho de abrirlos, a menos de que lo haga en un ambiente excesivamente pol- voriento o cargado de partículas de humo); si el disco comienza a trabajar normalmente, cierre nuevamente la unidad y habrá solucionado el problema. Como precaución, asegúrese de que la unidad no se sobrecaliente durante la operación normal de la computadora, lo cual se debe generalmente a un flujo inadecuado de aire en el interior del gabinete. Si tal es el caso, puede adaptar un pequeño ventilador (similar al utilizado para enfriar el CPU) de modo que se fuerce la ventilación alrededor del disco duro (este aspecto es especialmente crítico en las nuevas unidades cuyos platos giran a 10.000 RPM, como los modelos Cheetah de Seagate). ************ Programas Gratuitos para Coleccionistas de Todo Sobre Computadoras Ud. puede “bajar” de nuestra página WEB: www.editorialquark.com.ar sin cargo alguno, algunos utilitarios para mantenimiento y reparación de computadoras, para ello, debe digitar la contraseña aiwa16 Si desea adquirir un CD-ROM con más de 100 programas útiles para el técnico, contáctese con el representante de su zona. Es una publicación de Editorial Quark, compuesta de 15 fascículos, preparada por el Ing. Horacio D. Vallejo, contando con la colaboración de docentes y escritores destacados en el ámbito de la electrónica internacional y artículos extraídos de la revista Electrónica y Servicio de México. Editorial Quark SRL - Herrera 761, (1295), Bs. As. - Argentina - Director: H. D. Vallejo Explicación Paso Paso: Cómo se Actualiza el Sistema Operativo CON EL AVAL DE SABER EDICION ARGENTINA ELECTRONICA 10 Tecnolog Tecnolog as as de de Fabricaci Fabricaci nn de de las las Computadoras Computadoras Obra compuesta de 15 Fascículos a T o d o C o l o r (puede solicitar los fascículos anteriores a su kiosquero). Enciclopedia V isual de Computadoras Indice del Cap tulo 10 10.A TECNOLOGÍA DE FABRICACIÓN DE COMPUTADORAS PARTE 1 MICROPROCESADORES ...................147 Microprocesadores de quinta generación........................................147 Microprocesadores de sexta generación........................................149 Microprocesador Celeron...............150 Pentium III ..........................................150 TARJETA MADRE ................................151 Tipo de socket o slot (zócalo) para el microprocesador..............................151 Chipset empleado ...........................152 Tarjeta madre tipo ATX ....................153 Cantidad de memoria caché incorporada ......................................154 Cantidad y tipo de conectores para memoria...................................154 Cantidad y tipo de ranuras de expansión ..........................................155 Prestaciones adicionales.................155 10.B ACTUALIZACIÓN DEL SISTEMA OPERATIVO La función del Setup en la PC........156 La función de la ROM BIOS.............156 El setup...............................................158 Cómo entrar al Setup ......................159 Cupón Nº 10 de “Todo sobre Computadoras” Guarde este cupón: al juntar 3 de éstos, podrá adquirir uno de los videos de la colección por sólo $5 Nombre: ____________________ para hacer el canje, fotocopie este cupón y entréguelo con otros dos. Capítulo 10 Tecnología de Fabricación de Computadoras INTRODUCCIÓN resulta casi imposible encontrar en el mercado tarjetas madre y microprocesadores de su tipo. Por tal motivo, en este capítulo nos concentraremos en el estudio de computadoras modernas, que basan su funcionamiento en microprocesadores de quinta y sexta generación (ver tabla 1). En este capítulo hablaremos de las tecnologías que convergen en una PC. Es necesario que usted conozca los tipos de microprocesadores que existen, los estándares de buses expansión, los tipos de memoria, las tecnologías de fabricación de discos duros, etc. Partimos del hecho de que Figura 1 si usted conoce estos aspectos del hardware, podrá ensamblar computadoras PC con gran facilidad; y si puede hacer esto, tendrá bases más sólidas para dar servicio y mantenimiento a dichos sistemas. Microprocesadores de Quinta Generación El representante más conocido de esta generación, es el Pentium de Intel; además fue el primero en aparecer, en el año de 1992. Inicialmente, estos microprocesadores alcanzaban velocidades de 60 y MICROPROCESADORES Seguramente usted sabe que la plataforma PC se sustentaba en una serie de microprocesadores conocida como “X86“ (debido a que el primer chip utilizado fue el 8088, que es una variante del 8086 de Intel). A través del tiempo, la evolución de las computadoras ha estado directamente relacionada con el grado de avance de los microprocesadores X86 de Intel. Por ejemplo, la segunda generación de PCs tuvo como núcleo el 80286; la tercera generación, el 386, y la cuarta, el 486 (figura 1). Actualmente estas generaciones de computadoras han sido superadas, al grado que ya 147 Tabla 1 Tecnología de Fabricación de Computadoras 66MHz. Más tarde, aparecieron nuevas versiones: circuitos de 75, 90, 100, 120, 133, 150, 166 y 200MHz. Y como las empresas competidoras no podían quedarse atrás, pronto lanzaron al mercado sus propios microprocesadores de quinta generación (figura 2). Por ejemplo, AMD empezó a producir 148 su procesador K5 y Cyrix presentó su 6X86; ambos tipos de microprocesadores alcanzaban velocidades de entre 75 y 200MHz. Sin embargo, a partir de esta generación, tanto AMD como Cyrix decidieron adoptar un nuevo método de clasificación de sus circuitos; lo que hacían entonces, era comparar el desempeño de los mismos con el de- sempeño de los dispositivos de Intel (de modo que, por ejemplo, la clasificación AMD K5-P133 se le daba al circuito que, a pesar de trabajar a 100MHz de velocidad, mostraba un desempeño semejante al del Pentium de 133MHz). Por lo que acaba de señalarse, siempre es muy importante contar con información sobre la velocidad Capítulo 10 Figura 2 ración (como el K6, de 450 o más MHz). En este aspecto, existe una precaución que debe tomarse siempre; esto se verá cuando hablemos de la tarjeta madre. MICROPROCESADORES DE SEXTA GENERACIÓN correcta de los microprocesadores de Intel y de otras marcas, la nomenclatura del dispositivo, la velocidad interna real, el voltaje de operación, la velocidad externa (de la tarjeta madre) y el multiplicador empleado. En la sección sobre las tarjetas madre, veremos que estos parámetros son esenciales para la correcta configuración del sistema. Recientemente, una nueva compañía ha iniciado intentos por incursionar en el mercado de microprocesadores para PC: la IDT, con sus dispositivos C6, y otra empresa todavía más reciente en el mercado de los microprocesadores es Rise Technology, con su procesador uP6. Un adelantado a su época En 1995, Intel presentó un nuevo microprocesador: el Pentium Pro, que está considerado como parte de la sexta generación de computadoras personales. Este microprocesador fue dotado con velocidades de 150, 180 y 200MHz, y como característica principal incluía una gran cantidad de memoria de rápido acceso estrechamente relacionada con el CPU; por eso su desempeño general superaba por mucho al de un Pentium típico. Sin embargo, el rendimiento satisfactorio del Pentium típico y la imposibilidad de reducir el alto costo de fabricación del Pentium Pro, impidieron que éste fuese aceptado por los fabricantes de PCs y sobre todo por los consumidores, y por tanto sólo fue utilizado en estaciones de trabajo y servidores para em- presas. En la actualidad, prácticamente ha desaparecido. Repercusiones Ante el relativo poco éxito del Pentium Pro, y debido al gran impulso que empezó a tener el concepto multimedia a mediados de los años 90, Intel produjo un nuevo microprocesador: el Pentium MMX. Este nuevo dispositivo es una variante del Pentium típico, e incorpora algunas instrucciones adicionales especialmente dedicadas al manejo de aplicaciones multimedia. Se considera que el Pentium MMX no es de la sexta generación sino que representa una quinta generación mejorada, puesto que no incorpora algunas características avanzadas que se encuentran en el Pentium Pro. Por su parte, AMD y Cyrix no podían quedarse atrás. Estas compañías presentaron sus nuevos dispositivos, los cuales también incorporan la tecnología MMX: el K6 y el 6X86MX, respectivamente. Por sus características generales, son muy parecidos a los Pentium MMX. Tenga en cuenta que hoy se producen microprocesadores pentium con velocidades superiores al GHz. Todos estos microprocesadores tienen algo en común: utilizan una tarjeta madre dotada del popular “Socket 7”, capaz de alojar dispositivos de 321 terminales que van desde un Pentium clásico (de 75MHz) hasta los más avanzados microprocesadores de quinta gene- Tal como ya se dijo, el primer microprocesador de sexta generación fue el Pentium Pro. La principal característica de este circuito, consistía en incorporar en su cuerpo la memoria caché de segundo nivel (más adelante se explica qué es la caché), que funcionaba a una frecuencia muy superior a la de la tarjeta madre. Así se aceleraba considerablemente el acceso a los datos, y entonces mejoraba en general el desempeño del sistema. El principal problema del Pentium Pro, fue su alto costo de producción; pero además su peculiar encapsulado doble impedía reducir su precio significativamente. Y tal vez por esa razón nunca tuvo un rápido descenso en su precio (factor clave para haberse popularizado). Para atender tal situación, Intel decidió modificar sustancialmente el diseño de sus microprocesadores de sexta generación; procuró que fueran más económicos y fáciles de producir, y que, sobre todo, convencieran al público sobre la conveniencia de adquirirlos. De dichos esfuerzos, surgió en 1997 un nuevo dispositivo: el Pentium II, que presenta cambios radicales en comparación con todas las CPUs empleadas hasta ese momento. En primer lugar, Intel abandona el encapsulado cerámico tradicional con terminales que se insertan en un socket o se sueldan directamente en la placa base; en vez de seguir utilizando este encapsulado, la compañía decide incorporar el microprocesador en una placa de circuito impreso. En este nuevo diseño, los chips de memoria caché se- 149 Tecnología de Fabricación de Computadoras cundaria del dispositivo Figura 3 quedan adosados en la placa; y en un extremo de ésta, se coloca un conector de doble hilera de terminales (de modo que la misma pueda ser encajada en un socket especial, cuyo aspecto es muy similar y cuyo comportamiento es muy distinto al de un bus PCI). Este socket o conector denominado “Slot-1”, es un di- mensiones; en lenguaje informátiseño exclusivo de Intel; fue creado co, se dice que son escenarios “renespecialmente para evitar que pue- derizados“. Pruebas realizadas por diversos dan insertarse otros microprocesadores similares, de otras compañías; laboratorios, han confirmado que todo el concepto de este slot está en aplicaciones que requieren mucho movimiento de escenarios en protegido por rígidas patentes. Por lo tanto, si el intento de In- 3D, los circuitos K6-2 se desempetel tiene éxito, dentro de poco tiem- ñan de forma muy superior a los po los fabricantes y ensambladores Pentium II. Por su parte, Cyrix ya no tendrán más remedio que incluir anunció la pronta aparición de sus microprocesadores de esta marca o microprocesadores M-II, que inadherirse a una comunidad crecien- corporan esta misma tecnología. Con tales innovaciones, los cirte de consumidores fieles de las otras empresas productoras, como cuitos de ambas compañías han superado una desventaja que por muAMD, Cyrix, IDT o Rise. cho tiempo tuvieron ante los de Intel: su desempeño en operaciones Alternativas Naturalmente, las otras compa- con punto flotante. ñías (AMD y Cyrix) también han Repercusiones hecho su esfuerzo. Mediante una En vista de la gran competencia fuerte campaña de comercialización, lograron demostrar que sus en el mercado de computadoras, almicroprocesadores (el K6 y el gunos fabricantes comenzaron a 6X86MX, respectivamente) ofrecen producir máquinas que hoy cuestan un desempeño semejante o superior incluso menos de $500; los benefial del Pentium II, sin necesidad de cios fueron inmediatos para el púrecurrir al Slot-1, y aprovechan las blico en general y las grandes corcaracterísticas del popular y econó- poraciones, pero no así para Intel. mico Socket-7. Además, reciente- Al producirse tal baja de precios, esmente AMD presentó una novedad ta empresa, enfocada siempre al que puede ponerla –al menos por el segmento de alta tecnología e innomomento– a la cabeza tecnológica de vación recibió un impacto negativo; los microprocesadores: el circuito cuando esto sucedió, ya tenía dispoK6-2, que incorpora la tecnología nible un nuevo tipo de microproce3D-Now (propia de AMD, pero ya sadores más avanzados pero de costo elevado. autorizada a Cyrix e IDT). Entonces, muchos de los princiEsta tecnología incorpora en el CPU una serie de bloques especial- pales fabricantes de PCs empezaron mente diseñados para procesar in- a buscar otras alternativas; por formación de ambientes de tres di- ejemplo, Compaq e IBM ya ofrecen 150 modelos basados en microprocesadores de Cyrix o AMD. Por eso fue que Intel se vio forzada a desarrollar un circuito especial, pensando en el segmento de las computadoras de bajo costo. Microprocesador Celeron Surge así el Celeron, que es un circuito de apariencia muy similar a la de un Pentium II, pero que ya no cuenta con caché secundaria. Y aunque así se reducen considerablemente los costos de producción, el nuevo circuito tiene un menor desempeño en comparación con otros dispositivos de precio similar e incluso inferior. Debido a que este circuito todavía utiliza el Slot-1, se enmarca en la estrategia de Intel de abandonar la plataforma del Socket-7 (del Pentium original) para ser sustituida por su nueva tecnología exclusiva. Recientemente Intel ha solucionado el problema de la falta de caché L2 del Celeron, al incorporar un pequeño bloque de 128kB en el mismo chip (a este circuito se le conoce como “Celeron 300A”, y cualquier otro dispositivo de velocidad igual o superior a 333MHz ya incorporó esta característica, figura 3). Con este movimiento, Intel compite muy ventajosamente en el mercado de las máquinas de bajo precio, y el desempeño que ofrecen los Celeron para aplicaciones de oficina los han convertido en una opción válida para comprar una máquina básica. EL PENTIUM III En el mes de marzo de 1999, Intel presentó una nueva variante de sus microprocesadores de sexta generación: el Pentium III. Este dispositivo básicamente es idéntico al Pentium II, pero incorpora la ver- Capítulo 10 sión de Intel de las instrucciones lo tanto, cuando vaya a adquirir los para manejo de imágenes en 3D. elementos para armar una compuEstas instrucciones adicionales tadora, en la elección de la tarjeta (a las cuales Intel bautizó como madre debemos poner tanto o más SSE) permiten “una navegación cuidado como en la elección del mimás rápida por Internet, mejores croprocesador. imágenes en juegos, mayor aproveLas características básicas en chamiento del audio y el video, que hay que tomar en cuenta de una etc.” (el entrecomillado correspon- tarjeta madre son: tipo de socket de a afirmaciones de la compañía). para el microprocesador, chipset, La ventaja es que este dispositi- forma, memoria caché incorporada, vo utiliza el mismo Slot-1 de sus tipos de conectores para memoria predecesores, así que en un mo- RAM y ranuras de expansión. mento dado, si el presupuesto es bajo, puede comprar un sistema con un Celeron-400, por ejemplo, y esTipo de socket o slot para perar unos cuantos meses a que bael microprocesador je el precio el Pentium III, para Esta característica depende únicomprar este circuito y reemplazar ca y exclusivamente del tipo de miel Celeron. Con este movimiento croprocesador que desee incorpolos usuarios de PCs pueden com- rar en un sistema. Como ya se dijo, prar un sistema del cual están seguros poder actuali- Figura 4 zar gradualmente durante un par de años, por lo menos. actualmente existen dos opciones principales: Socket 7 Con este tipo de conector, pueden incorporarse los microprocesadores Pentium típico, Pentium MMX, K5, K6, 6X86, 6X86L, 6X86MX y C6 (figura 5); todos con velocidades que van desde los 75MHz hasta los 333MHz. Sin embargo, debe mencionarse que no todas las tarjetas madre con Socket 7 soportan todos estos circuitos; hay que fijarse en los voltajes que pueda proporcionar. Por ejemplo, el Pentium típico, el K5 y el 6X86 trabajan perfectamente con voltajes de entre 3,3 y 3,5V, pero los dispositivos más avanzados (Pentium MMX, K6 y 6X86MX) necesi- TARJETA MADRE La placa base, motherboard o tarjeta madre, es uno de los componentes más importantes de un sistema de cómputo. Es el módulo central donde se conectan todos los demás componentes de la máquina. En efecto, en la tarjeta madre se insertan el microprocesador y la memoria (desde donde se leen y en donde se escriben los datos provenientes de los discos); además incluye ranuras de expansión para colocar la tarjeta de video o cualquier otra tarjeta periférica; también incluye los controladores de los puertos serial y paralelo, los conectores para las unidades de disco, puede incorporar sonido, módem, etc. (figura 4). Por 151 Tecnología de Fabricación de Computadoras tan un voltaje inferior (de Figura 5 2,9V o menor). Así que si usted coloca un microprocesador moderno en una tarjeta madre de quinta generación, lo más probable es que sea destruido. Por lo tanto, antes de comprarla, asegúrese de que sea capaz de proporcionar el voltaje que requiere el microprocesador que va a utilizar. Recientemente han surgido en el mercado nuevas tarjetas madre con el estándar socket Super7, que en palabras sencillas indica que los componentes de dicha tarjeta pueden trabajar a una velocidad de hasta 100MHz, lo cual permite colocar en aquellos dispositivos de última generación como los modernos microprocesadores de 1GHz o más. En todo caso, al elegir un microprocesador, y dependiendo de la velocidad deseada, cuide mucho la elección de la velocidad máxima de trabajo (de hecho, es recomendable que compre directamente una tarjeta Super7, aunque no la requiera en este momento, pues así tendrá amplias posibilidades de expansión futuras). tarjeta madre, es el tipo de chipset utilizado. Se entiende por “chipset“ a la serie de circuitos integrados que manejan las comunicaciones entre el microprocesador y todos sus elementos periféricos (memoria, controladores de disco, tarjeta de video, caché, etc.) Tan importante es este aspecto, que con sólo cambiar la tarjeta madre (y por lo tanto el chipset empleado) varía desde un 2 hasta un 25% el rendimiento de máquinas que son iguales en cuanto a microprocesador, disco duro, tarjeta de video, etc. Tenga mucho cuidado al elegir el chipset que viene en la tarjeta madre (figura 7). Básicamente, existen dos tipos de chipset (que dependen de la generación de PCs): Chipsets de quinta Slot-1 generación Por el momento, este conector Estos dispositivos fueron disesirve exclusivamente para el Penñados para trabajar con microprotium II, el Pentium III y el Celeron (figura 6). Si usted desea utilizar cesadores que utilicen el Socket 7 (o uno de estos microprocesadores, sea, también abarcan algunos disforzosamente tiene que adquirir una tarjeta madre con conector tipo Slot-1. (Recientemente Intel presentó un nuevo tipo de conector: el Socket-370, para una nueva familia de Celeron en encapsulado tradicional). Chipset Empleado Un punto fundamental en la elección de la 152 positivos de sexta generación, como el K6 o el M2). Quienes llevamos algún tiempo en el servicio a computadoras, conocemos la importancia de elegir un buen chipset al momento de adquirir una tarjeta madre; existen distintas marcas como Intel (buenos circuitos, pero que dan algunos problemas de compatibilidad), VIA, ALI, SiS (los tres excelentes chipsets alternativos) o PCChips (los menos recomendables, pero los más económicos). En todo caso, tome en cuenta que la correcta elección de los circuitos de manejo de señales pueden significar la diferencia entre un sistema de desempeño excelente a otro que se comporta mediocremente. Chipsets de sexta generación Intel siguió produciendo más chipsets para sistemas de sexta generación, como los i440BX (recomendables para quien desee armar un sistema Pentium II o III que sea rápido, expandible e incorpore las más modernas tecnologías). VIA y ALI, principales productores de chipsets alternativos, ya presentaron sus dispositivos para competir en este nuevo segmento del mercado. En consecuencia, el panorama de opciones para el consumidor se torna cada vez más interesante. Figura 6 FACTOR DE FORMA En este aspecto, podemos encontrar básicamente dos tipos de tarjetas madre comerciales: Tarjetas madre tipo Baby-AT Es el tipo de motherboard más tradicional, y el que se ha utili- Capítulo 10 Chips de quinta generación. Existen diversas opciones, en alguno de los cuales el desempeño puede ser mejor. El chip tiene tal importancia en el desempeño de un sistema, que es necesario ser cuidadoso en su elección. Los chips de sexta generación por mucho tiempo estuvieron bajo el monopolio de Intel, pero recientemente han surgido más fabricantes. Figura 7 zado en la mayoría de los sistemas ensamblados, desde la presentación de la XT hasta las más modernas máquinas de quinta generación (Socket-7). Estas tarjetas se reconocen fácilmente, porque en su parte trasera sólo encontramos el conector de te- su parte trasera prácticamente todos los conectores necesarios (puertos seriales, paralelo, teclado y ratón PS/2, además de las ranuras de expansión). En la figura 8B observamos una Tarjetas madre tipo ATX Es un nuevo tipo de tarjeta ma- de estas tarjetas, que son utilizadas dre, que se caracteriza por tener en por sistemas tipo Pentium IIy III. clado (y a veces el de ratón PS/2), además de las ranuras de expansión. Tienen la ventaja de caber en un espacio muy reducido (figura 8A). Figura 8.A Figura 8.B 153 Tecnología de Fabricación de Computadoras ta módulos que manejan los anchos buses de datos que actualmente utilizan los microprocesadores de quinta y sexta generación. En tarjetas madre modernas, seguramente encontrará uno o dos de los siguientes tipos de sockets de memoria (figura 10): En caso de elegir una máquina de éstas, deberá comprarse un gabinete capaz de soportar este factor de forma; un gabinete tradicional no sirve. Para SIMMs de 72 Terminales Este tipo de módulos de RAM, comenzaron a popularizarse a partir de sistemas 486; se consideraban completamente estándar en máquinas de quinta generación. Así Figura 9 que las primeras tarjetas madre Pentium y similador (lo mismo sucede con el Pentium res, incluían entre cuatro y ocho de Pro, el Celeron y el Pentium III). Entonces, en este tipo de má- estos sockets. Recientemente este tipo de mequinas debe cuidarse el aspecto de la cantidad de memoria caché, al moria se ha sustituido por un nuevo momento de adquirir el micropro- tipo de módulo más moderno, del cual hablaremos a continuación. cesador. CANTIDAD DE MEMORIA CACHÉ INCORPORADA CANTIDAD Y TIPO DE CONECTORES PARA MEMORIA La memoria caché es un tipo de memoria de rápido acceso, que sirve como puente entre una memoria Desde la aparición de la plataDRAM principal lenta y un microforma PC, han existido diversos tiprocesador muy veloz (figura 9). Por lo tanto, entre mayor canti- pos de memoria RAM: desde cirdad de memoria caché posea un sis- cuitos integrados individuales, hastema, se realizará con mayor velocidad el flujo de datos desde y hacia el Figura 10 microprocesador. Tradicionalmente, los fabricantes de tarjetas madre incorporaban entre 128 y 256kB de este tipo de RAM en sus placas. Sin embargo, en sistemas modernos (quinta generación y superiores) se considera como estándar un mínimo de 512kB. Cabe aclarar que los sistemas basados en el Pentium II no poseen memoria caché en la tarjeta madre, sino que la misma ya viene dentro del encapsulado del microprocesa- 154 Para DIMMs de 168 Terminales Los módulos de este tipo resultan mucho más eficientes que los anteriores, y han sido especialmente diseñados para cubrir las necesidades de los microprocesadores de quinta generación en adelante (un bus de datos de 64 bits de ancho). Capítulo 10 De ahí que este tipo de módulos de RAM sean ahora los más populares. Cuando vaya a adquirir una tarjeta madre, procure que ésta tenga la mayor cantidad posible de ranuras para DIMMs de 168 terminales; aunque no estaría de más que tuviera un par de ranuras para SIMMs de 72 terminales, a fin de compatibilizar con sistema anteriores (esta situación resulta ideal, si por ejemplo va a actualizar un sistema 486 y desea reaprovechar sus SIMMs de RAM). CANTIDAD Y TIPO DE RANURAS DE EXPANSIÓN AGP PCI ISA Figura 11 una enorme cantidad de tarjetas periféricas que necesitan este tipo de ranuras para poder conectarse al sistema (es el caso de la mayoría de las tarjetas de sonido y de los módems). El concepto de ranuras de expansión es clave del éxito de la plataforma PC, pues ha permitido incorporar a la estructura de estas computadoras todos aquellos elementos que se han ido diseñando para cubrir diversas necesidades (por ejemplo, palanca de juegos, módems, tarjetas de audio, etc.) Por tal motivo, es fundamental asegurarse de que el sistema que vaya a ensamblar posea la suficiente cantidad y variedad de ranuras de expansión; así se garantizará que cualquier adelanto tecnológico pueda ser incorporado en la máquina. En la actualidad, existen tres tipos de ranuras de expansión utilizadas por los fabricantes (figura 11): Ranuras tipo PCI Este tipo de slot apareció en máquinas 486, impulsado por Intel (su diseñador) y por un agresivo programa de licencias gratuitas. Estas ranuras permiten que el intercambio de datos entre el microprocesador y sus periféricos se haga a una velocidad considerablemente mayor que la de un bus ISA16 normal. Entonces, es la elección natural para quienes demandan un alto desempeño (sobre todo en lo que se refiere a velocidad de video, al intercambio de datos en redes o en cualquier otra aplicación que necesite un veloz flujo de datos). Ranuras ISA-16 Son las más tradicionales, porque no han sufrido cambios desde la aparición de los sistemas AT –que utilizaban el microprocesador 80286–, a mediados de los años 80. Si tomamos en cuenta que la computación es un medio sujeto a constantes y rápidos cambios, resulta inusual que una tecnología permanezca intacta por casi 15 años. Lo cierto es que aún existe Puerto AGP Esta es la ranura de expansión más moderna en la plataforma PC, y se utiliza exclusivamente para el rápido intercambio de datos entre el microprocesador y su tarjeta de video. Este bus de alta velocidad permite que las tarjetas de video se desempeñen a velocidades increíbles hasta hace pocos años, y han venido a revolucionar el mundo de los Aspecto de las 3 ranuras de expansión más empleadas. juegos de computadora y las aplicaciones gráficas intensivas. Por todo lo anterior, es conveniente que la tarjeta madre disponga de al menos dos o tres slots ISA16 (para alojar tarjetas tradicionales de este tipo), tres o cuatro ranuras PCI (para las tarjetas modernas) y una ranura AGP para la tarjeta de video. PRESTACIONES ADICIONALES Es reciente la popularización del concepto de “sistemas altamente integrados“, lo cual significa que con una mínima cantidad de elementos puede armarse una computadora; la clave está en incorporar a la tarjeta madre la mayor cantidad de prestaciones posible. Conforme a esta idea, podemos encontrar placas base que traen integrada la controladora de discos y puertos (lo más común en nuestros días), y que incluyen la tarjeta de video, la controladora de sonido e incluso elementos poco usuales (como el módem, la controladora SCSI o tarjeta de red). Queda completamente a elección del interesado adquirir una tarjeta altamente integrada (con casi todos sus elementos ya incorporados) o una tarjeta tradicional (para que pueda elegir por separado los demás dispositivos). 155 Actualización del Sistema Operativo Actualización del Sistema Operativo LA FUNCIÓN DEL SETUP EN LA PC El concepto de firmware Una computadora está compuesta por dos elementos fundamentales: el hardware o conjunto de elementos físicos y el software o conjunto de programas de sistema y de aplicacioens que se ejecutan en el equipo. Entre ambos hay un “puente intermedio” que facilita su comunicación, esto evita que el sistema operativo tenga un contacto directo con los componentes físicos de la máquina (figura 1) y permite la ejecución de los programas de aplicación sobre cualquier marca y modelo sin que importe si el microprocesador es Intel, AMD o Ciryx, si la tarjeta madre fue fabricada en Taiwan o Irlanda o si el disco duro fue importado de Singapur o Filipinas. A este enlace entre el hardware y el sistema operativo se le conoce genéricamente como firmware y en la PC está representado por el programa grabado en la memoria ROM BIOS tal como lo podemos apreciar en el esquema de la figura 2. ¿Por qué el nombre de firmware? Al tratarse de un programa, las rutinas de la ROM BIOS tendrían que considerarse como software y, al contrario, al estar dicha información grabada permanentemente en un circuito integrado que forma parte de la tarjeta madre, podríamos decir que ésta es parte del hardware. Por ende, el firmware es una combinación de hardware y software. 156 Figura 1 Figura 2 Mas lo relevante del concepto de firmware no es su definición, sino su importancia intrínseca en la arquitectura de la plataforma PC, pues le brinda una flexibilidad extraordinaria y permite que fabricantes de todo el mundo diseñen periféricos y elementos capaces de conectarse y funcionar perfectamente en el estándar. En los hechos, el firmware es una de las bases más importantes sobre las que descansa la compatibilidad en la PC. UN REPASO A LA FUNCIÓN DE LA ROM BIOS Se supone que el lector conoce la función de la ROM BIOS, que consiste en establecer un enlace entre el hardware y el sistema operativo. Para ello, se ha diseñado de tal forma que abarque todas las posibles variantes respecto del hardware que pudiera ser conectado en un sistema PC, así como las características particulares que los fabricantes incorporan en sus diseños para aumentar las prestaciones de las máquinas que producen. En la figura 3 se ilustra en este punto. Suponga un sistema operativo que necesita encontrar una base con determinada forma para trabajar adecuadamente. Si se cambia el aspecto de la base sobre la que éste se ejecuta, probablemente se presenten graves problemas de compatibilidad, lo que volvería inoperantes tanto al hardware donde se estaría tratando de ejecutar dicho software, como al sistema operativo mismo. Ahora bien, como hay innumerables fabricantes de elementos que integran una PC —tarjetas madre, microprocesadores, tarjetas de interface, periféricos, circui- Capítulo 10 tos auxiliares—, sería muy difícil que todos se apegaran a un estándar de fabricación a nivel físico para que cada uno de sus componentes trabajara exactamente como lo requiere el sistema operativo. Esta situación, por ejemplo, obligaría a un fabricante, que hubiere optado por un microprocesador Ciryx en vez de un Intel, a rediseñar por completo la tarjeta madre para brindar una base común al sistema operativo. Una rigidez de este tipo restringiría el número de fabricantes susceptibles de integrarse al estándar PC y, en sentido estricto, iría contra uno de los grandes méritos de la plataforma: su arquitectura abierta. Y ello afectaría el dinamismo de la industria. Para evitar esos inconvenientes, los fabricantes de tarjetas madre trabajan sobre diseños abiertos que no necesitan ser estrictamente congruentes con la base física que exige el sistema operativo para ejecutarse sin problemas. Es precisamente la ROM BIOS la que sirve como adaptador a fin de presentar siempre al sistema operativo una base común para su ejecución, independientemente de las posibles variaciones que pudiera tener el hardware. Esto permite que los diseños de PC abarquen un gran número de opciones justifica con mayor razón la presencia de la ROM BIOS. Por ejemplo, conforme se ha desarrollado la plataforma PC, los requerimientos de RAM han ido en continuo crecimiento. Hace algunos años, la cantidad base que se instalaba en una máquina era tan sólo de 4MB, por lo que el fabricante podía grabar en la ROM BIOS que su sistema estaba diseñado para trabajar con esa cantidad de memoria. Pero conforme avanzaron Figura 3 los programas de aplicación, posibles como la cantidad de me- fue necesario instalar mayores canmoria caché instalada, la marca y tidades de memoria en los sistemas. modelo del fabricante del chipset, Por lo tanto, una tarjeta madre el idioma que manejará la ROM de cuya memoria estuviera limitada en teclado, etc. Así, cualquier modifi- la ROM BIOS a sólo 4MB, quecación funcional o en el tipo de daría sin poderse actualizar (figura componentes, en vez de requerir 4), lo que representaría la obsolesun replanteamiento total del dise- cencia del equipo. ño de la tarjeta madre, simpleSupongamos que a principios mente implica una adecuación al de la década de los años noventa, programa almacenado en el BIOS. cuando las unidades de disquete de De ahí la importancia que tiene es- 5,25 de pulgada y 1,2MB de capate pequeño bloque en la arquitec- cidad aún eran comunes, algún fatura de la PC. bricante hubiera diseñado un sisteA pesar de la gran flexibilidad ma que tuviera grabado en su que brinda a los fabricantes la BIOS que la unidad de disquetes ROM BIOS como puente entre el A siempre sería una de 5,25 y hardware y el software, aún que- 1,2MB, con el paso de los años, al dan muchos aspectos de la opera- quedar desplazadas las unidades de ción de una máquina que escapan 5,25 por las de 3,5 pulgadas, el al control del fabricante de la tarje- equipo habría mostrado serias lita madre, debido a que no se puede mitaciones. predecir con exactitud cómo estará En tal caso, el usuario no podría construida una computadora y si su haber instalado directamente proestructura original no será modifi- gramas que sólo se vendieran en cada por el distribuidor o el mismo discos de 3,5 pulgadas. usuario. Todo esto, por supuesto, Con estos ejemplos, podrá ad- Figura 4 157 Actualización del Sistema Operativo vertir que hay muchos factores que escapan al control de los fabricantes de tarjetas madre y que recaen principalmente en las opciones que los distribuidores o vendedores quieran dar a sus consumidores o, en todo caso, en las preferencias de cada usuario. De este modo, es imprescindible además un pequeño bloque de memoria que, aunque forme parte de las rutinas de arranque y control grabadas en la ROM BIOS, pueda ser modificada por el distribuidor, vendedor o usuario para que la computadora pueda adaptarse a las nuevas condiciones de operación que se le exigen. Precisamente para cubrir estos requerimientos, anexa al chip de la ROM BIOS se incorporó un pequeño bloque de memoria RAM dentro del cual se ha añadido un programa que permite configurar el sistema a necesidades particulares. A este programa se le conoce como setup y al bloque de memoria se le da el nombre de CMOS RAM. EL SETUP El equivalente de la palabra setup (en castellano) es “configuración”, ya que la función de este programa es que los fabricantes, distribuidores o usuarios de computadoras puedan “avisar” a cada sistema de ciertas particularidades que encontrará al momento de arrancar su operación. Con ello, una vez que la computadora reconoce y prueba todos sus componentes y está lista para buscar y cargar un sistema operativo, el BIOS le presenta al propio sistema operati- 158 Figura 5 vo una lista detallada de los elementos con los que se cuenta para que de ahí en adelante pueda utilizarlos de manera normal, tal como podemos apreciar en la figura 5. Veamos en qué momento del arranque comienza a operar el setup (figura 6). Como resultado obvio, hay elementos que son estándar en la plataforma PC sin los cuales la computadora no puede trabajar; ejemplo de ello son el microprocesador, la memoria RAM, los controladores de interrupciones, la tarjeta de video, el teclado, etc. Debido a que la presencia de tales elementos es forzosa, suelen ser los primeros en ser verificados, sin embargo, hay algunos dispositivos que pueden incluirse o no; tal es el caso de las unidades de disquete o el disco duro. Entonces, como algunos elementos pueden o no estar presentes y en caso de que sí aparezcan es factible que sean de distintos tipos y capacidades, es necesario indicar a la máquina por medio del setup que reconozca el tipo de unidades de disquete que tiene instaladas y cómo deberá presentarlas al sistema operativo: si tiene instalado disco duro, su capacidad y su construcción interna; qué tipo de controladora de video se incluye; qué cantidad de memoria RAM se ha instalado; entre otras posibilidades. Luego de que se verifican los elementos fijos de la estructura de la PC, se revisa la presencia y funcionamiento básico de los elementos variables como las unidades de disco duro, el tipo de controladora de video, la cantidad de RAM física instalada, si posee o no memoria caché, etc. Una vez concluido el proceso de prueba, el BIOS le indica al sistema operativo todas las opciones de las que dispone, para que pueda aprovecharlos según los vayan solicitando los programas de aplicación. Por lo general, el setup viene grabado dentro de la misma memoria ROM BIOS, pero como ésta es sólo de lectura, se debe incluir un bloque de memoria RAM, cuyos datos puedan ser modificados según las particularidades de cada sistema. Como a partir de la generación de máquinas AT (viejas y queridas máquinas!!!) se incorporó a la plataforma PC el recurso de un reloj de tiempo real, los diseñadores incluyeron ambos elementos (el reloj y la Figura 6 Capítulo 10 car y hacer cambios a la configuración de este programa, se le recomienda tomar estas precauciones: Figura 7 RAM donde se aloja el setup) en un solo circuito integrado al que se le asignó la matrícula 6818, aunque también se puede encontrar como MC146818, HM6818, 82230, 5818 y 85168, entre las principales denominaciones. Para identificarlo, simplemente busque un integrado de 24 terminales por la zona en donde se encuentra la ROM BIOS (figura 7). Este integrado se fabrica con tecnología CMOS (Complementary Metal-Oxide Simiconductor), la cual se distingue por su bajo consumo, característica que hace posible tener un pequeño bloque de memoria RAM (por lo general de 64 bytes) donde se graban las características particulares de cada sistema. Como una memoria tipo RAM pierde su información cada vez que se retira la fuente de energía, el usuario se enfrentaría al problema de que cada vez que se apagara la máquina, al volverla a encender tendría que reprogramar sus características. Para evitar una situación así y aprovechando el mínimo consumo de potencia de los circuitos tipo CMOS, los diseñadores de IBM colocaron una pequeña batería recargable de respaldo (figura 8), la cual suministra la tensión necesaria para que este pequeño bloque de memoria RAM no pierda su infor- mación, a la vez que permite la operación ininterrumpida del reloj de tiempo real. En tarjetas madre modernas la pila para retener la información del BIOS se ha sustituido por una batería de litio tipo disco, capaz de proporcionar respaldo a la memoria CMOS por alrededor de cinco años. Es tan bajo el consumo de este integrado, que si la batería recargable está en buenas condiciones, la memoria CMOS y el reloj de tiempo real pueden funcionar más de un año sin necesidad de recarga. Incluso, la tarjeta madre puede ser retirada de la máquina y conservar la información por un período prolongado. CÓMO ENTRAR AL SETUP Con lo explicado, ya puede comenzar a verificar los elementos que tiene dados de alta en el setup de una determinada máquina. Antes de continuar, conviene hacer una aclaración importante; debido a que el setup interactúa de forma muy estrecha con la ROM BIOS y ésta última es la base sobre la que se ejecuta el sistema operativo, hay el riesgo potencial de que si se modificara algún parámetro no adecuado, la computadora ya no funcione; así que antes de comenzar a practi- Figura 8 1) La primera vez que entre al setup, anote cuidadosamente los parámetros de los elementos almacenados en la CMOS RAM. De esta manera, si comete algún error que bloquee el sistema, podrá restablecer todos los datos en la posición original. 2) Nunca modifique algo si no está seguro del efecto que provocará en el funcionamiento de la máquina. Dentro del setup hay algunos parámetros que al modificarlos no bloquean el sistema, pero pueden afectar el proceso o almacenamiento de información con todos los riesgos que eso implica. 3) Si accidentalmente modifica alguna línea y no recuerda el valor original, no se alarme; puede abandonar el setup sin permitirle al programa que guarde la nueva información, con lo que al próximo arranque tendrá exactamente las condiciones que tenía antes de entrar a la utilería. 4) En el peor de los casos (que se haya modificado algo indebido y que ya se hayan guardados los cambios sin recuerdo de qué fue lo modificado), aún puede solicitarle al setup que cargue una configuración estándar, que servirá para el arranque de más de 90% de los sistemas compatibles con el estándar PC; para ello, simplemente active la línea “LOAD BIOS DEFAULTS” del menú inicial de esta utilería y seguramente con ello retomará el control de su máquina. El inconveniente de este método es que se perderán las posibles optimizaciones que se hubieran podido hacer previamente, pero es preferible tener una máquina lenta a una inoperante. Expliquemos ahora cómo entrar al setup, así como algunas modificaciones básicas que pueden llegar a 159 Actualización del Sistema Operativo Figura 9 requerirse. De la computadora o de la marca de ROM BIOS que posea la tarjeta madre, dependen los pasos a seguir para el acceso al setup. A continuación se describen algunos de los métodos más usuales para entrar a esta utilería. son: CTRL + ALT + S, CTRL + primera ventana de las de modo ALT + ESC, CTRL + ALT + gráfico. INSERT, SHIFT + INSERT, F1, También hay que aclarar que etc. para no duplicar la cantidad de figuras, nos basaremos exclusivamenEn caso de que ninguna de estas te en el setup de modo texto para la combinaciones funcione, consulte obtención de las pantallas, dejamos el manual del usuario que se entre- la extrapolación a los setup gráficos ga con la compra del equipo. Si no como tarea para el lector. lo tiene, no vacile en solicitar resUna vez que tenemos acceso a la paldo técnico del fabricante de la pantalla inicial del setup, se despliecomputadora para verificar el dato. ga una serie de opciones que, de3) En algunos de sus modelos, pendiendo de la generación de la marcas como IBM y Olivetti nece- tarjeta madre, pueden variar. Las sitan forzosamente de un disquete primeras AT o 386 poseían unas especial para el acceso al setup. Es- cuantas posibilidades, mientras que te disquete se le entrega al compra- las tarjetas madre de quinta y sexta dor cuando adquiere la máquina, generación suelen presentar una pero en ocasiones este disco se pier- gama muy amplia. ******** de o se daña y el acceso a dicha utilería de configuración queda impedido. Si es el caso, dirigiéndose al Programas Gratuitos para apoyo técnico de la marca, puede Coleccionistas de conseguir una copia; de lo contraTodo Sobre Computadoras rio tendrá que mantenerse la configuración actual por toda la vida Ud. puede “bajar” de nuesútil del equipo. tra página WEB: 1) En BIOS de las marcas AMI o AWARD —las más comunes en el mercado de clones en varios países—, la forma más común del acceso al setup es presionar la tecla DEL (SUPR en los teclados en español), inmediatamente después que se enciende la máquina, cuando en la pantalla del monitor aparece el siguiente letrero: “Press Cabe aclarar que los parámetros <DEL> if you want to run setup...” que podemos modificar en un setup (figura 9). son prácticamente los mismos. De Hay algunas tarjetas madre en hecho, sólo varían en máquinas de las que, en vez de presionar DEL, distinta generación podría ser el de solicitan que se presione ESC; pero una 386 comparada con una Penen tal caso eso se indica en la panta- tium o equivalente, ya que incluso los sistemas de fabricantes distintos lla del monitor. poseen casi las mismas opciones. Como por ahora no se tienen las 2) Algunos fabricantes de máquinas de marca, prefieren utilizar bases teóricas necesarias para la pleciertas combinaciones de teclas pa- na comprensión de algunas de las ra el acceso al setup, lo cual puede opciones presentadas en el setup, hacerse ya sea en el arranque o du- sólo haremos una rápida revisión de rante la operación normal del sis- los principales parámetros que se tema (sólo en algunos casos). Algu- pueden encontrar: la primera línea nas combinaciones de teclas usuales de las utilerías en modo texto o la www.editorialquark.com.ar sin cargo alguno, algunos utilitarios para mantenimiento y reparación de computadoras, para ello, debe digitar la contraseña aiwa16 Si desea adquirir un CD-ROM con más de 100 programas útiles para el técnico, contáctese con el representante de su zona. Es una publicación de Editorial Quark, compuesta de 15 fascículos, preparada por el Ing. Horacio D. Vallejo, contando con la colaboración de docentes y escritores destacados en el ámbito de la electrónica internacional y artículos extraídos de la revista Electrónica y Servicio de México. Editorial Quark SRL - Herrera 761, (1295), Bs. As. - Argentina - Director: H. D. Vallejo Capítulo 10 161 A Sólo $2,40 (libro incluido) Explicación Paso Paso: Instalación de un Sistema Multimedia 11 Cambio de Disquetera Agregando Memoria RAM Obra compuesta de 15 Fascículos a T o d o C o l o r (puede solicitar los fascículos anteriores a su kiosquero). ISBN: 987-9227-76-X REP. REP. ARG. - $2,40 CON EL AVAL DE SABER EDICION ARGENTINA ELECTRONICA Enciclopedia V isual de Computadoras Indice del Cap tulo 11 11.A INSTALACION DE UN SISTEMA MULTIMEDIA ¿Qué es la multimedia? ......................5 La unidad lectora de CD-ROM ..........6 La tarjeta controladora de la unidad de CD-ROM.........................9 11.B CAMBIO DE DISQUETERA Introducción........................................11 Cómo agregar una disquetera........11 Tipos de módulos RAM que se necesitan................................12 Débe fijarse con qué paridad trabaja la memoria ............................14 Cómo se instala una memoria RAM .....................................15 Cómo se debe dar de alta la nueva RAM .....................................16 Cupón Nº 11 de “Todo sobre Computadoras” Guarde este cupón: al juntar 3 de éstos, podrá adquirir uno de los videos de la colección por sólo $5 Nombre: ____________________ 11.C COMO SE AGREGA MEMORIA RAM Introducción........................................12 para hacer el canje, fotocopie este cupón y entréguelo con otros dos. Todo Sobre Computadoras Instalación de un Sistema Multimedia ¿QUÉ ES LA MULTIMEDIA? La multimedia es un método para presentar información en el que se emplea más de un medio de comunicaciones de manera interactiva, combinando texto, imágenes y sonido en aplicaciones de computadora. En este sentido, la multimedia mejora la comunicación entre el hombre y la máquina, pues el usuario ya no sólo recibe información por la vista sino también por el oído, por lo que tiene un contendio más integral, al ser de tipo audiovisual. Una persona puede recibir información del mundo exterior por medio de la vista, el oído, el tacto, el olfato y el gusto. De hecho, el término multimedia es una palabra compuesta de origen inglés que se puede traducir como “multimedios” o “múltiples medios”. En ocasiones, la gente supone que una máquina es multimedia si dispone de CD-ROM, lo cual es cierto pero no del todo. Efectivamente, el CD-ROM forma parte del hardware multimedia por ser en la actualidad el medio de almacenamiento por excelencia de las grandes cantidades de datos que se requieren en este tipo de aplicaciones. Por ejemplo, un programa como Encarta de Microsoft, consume aproximadamente 500MB de espacio de almacenamiento, el tamaño de un disco duro de maediana capacidad. Además, el costo promedio por megabyte de un disco duro actualmente ronda los 15 centavos de dólar, mientras el costo de producir un CD-ROM con una capacidad máxima de alrededor de 640MB cuesta un dólar o menos. Además del CD-ROM como recurso adicional para que una computadora sea multimedia, se necesita una tarjeta de sonido y parlantes. Y en cuanto al monitor y a la tarjeta de video, se requiere una calidad SVGA o superior, es decir, una resolución mínima de 640 x 480 a 256 colores, típica en la mayoría de computadoras. A los fines prácticos, veamos algunos aspectos históricos: En los primeros días de la computación personal, cuando la mayoría de programas debían ser escritos por el mismo usuario, hubo un segmento de programas que rápidamente se extendieron por todo el mundo: los juegos de computadora. Los primeros juegos fueron muy elementales, por lo general, se basaban en algún “modo texto” o se apoyaban en gráficos sencillos. Pero como resultaron muy atractivos, los fabricantes comenzaron a vender modelos de computadoras enfocadas a ese propósito. Este fue el caso de la Comodore 64, la Atari, etc. Con el surgimiento de la PC — un sistema diseñado básicamente para trabajo de oficina que incluía únicamente un monitor blanco y negro TTL o CGA y un pequeño parlante interno para generar tonos de advertencia—, los programadores no dispusieron de muchos elementos de hardware para juegos; sin embargo, lograron producir algunos de cierta calidad como el Tetris, el PacMan y Space Invaders, que a pesar de las limitaciones de las imágenes y sonidos, se convirtieron en clásicos de la industria. Con el surgimiento de monitores con mayor resolución, como el EGA, fue posible el despliegue de gráficos de mejor calidad, surgieron juegos como el Sokoban, Keen Commander, King’s Quest y Hugo House of Horror’s que también se han convertido en clásicos. No obstante, la calidad del audio seguía siendo pobre, situación notoria en los juegos tipo Arcade (aquéllos en los que el usuario enfrenta a naves invasoras u otros objetos por el estilo), ya que si bien se desplegaba en la pantalla una explosión impresionante, por el parlante apenas se escuchaba un ligero pitido. Por ello, el siguiente paso en el desarrollo del hardware multimedia fue una tarjeta diseñada especialmente para ser insertada en cualquier ranura de la tarjeta madre. Dicha tarjeta tenía la capacidad de recibir sonidos digitalizados y convertirlos nuevamente en señal de audio, conectándose para ello a un par de parlantes y sustituyendo de esta manera el de la computadora, pero con un sonido similar a un amplificador de audio estéreo. Las dos tarjetas de audio pioneras en estos desarrollos fueron la Proaudio Spectrum de Media Vision y la Sound Blaster de Creative Labs, dando origen a toda una industria de hardware y software multimedia. Por supuesto que los avances tecnológicos no se reflejaron solamente en el audio. Con el paso de los años se desarrollaron procesadores más veloces, discos duros de mayor capacidad y velocidad de acceso y monitores con resoluciones superiores, además se incorporaron dos elementos que anteriormente sólo se utilizaban en algunas estaciones de trabajo y de manera experimental: el mouse y el joystick, partes que, junto con software respectivo facilitaron la comunicación del usuario con la computadora. Esta revolución tecnológica fue especialmente impulsada por una nueva plataforma de computadoras personales, la Apple Macintosh (1985), en cuya arquitectura se incluyó desde su concepción un ambiente gráfico. Pronto fue evidente Multimedia 3 Instalación de un Sistema Multimedia para las compañías de juegos, que la plataforma ideal era la Macintosh, por lo que no tardaron en surgir programas que resultaron superiores a los de la plataforma PC, cuyo ambiente operativo era el DOS. A mediados de los años ochenta, reapareció la Commodore con su plataforma Amiga, en la cual, desde su concepción se incorporó un ambiente de trabajo similar de Macintosh. Amiga fue la primera plataforma capaz de desplegar video en movimiento y de producir audio de alta calidad sin necesidad de tarjetas adicionales; inclusive, los programas de animación para dicho estándar resultaron desde el principio superiores a los de PC o Macintosh, llegando a constituirse en la plataforma de diseño por excelencia. Incluso, un buen número de juegos que aún circulan, fueron originalmente escritos para Amiga y posteriormente “traducidos” al lenguaje de PC o Macintosh. Desafortunadamente, por diversos problemas financieros y malas estrategias de comercialización, Commodore se declaró en bancarrota en 1994, por lo que las computadoras Amiga dejaron de producirse. En cuanto a la plataforma PC, una vez superada la limitación del audio con tarjetas que permitieron incorporar voz, sonido y música a los programas, se enfrentó a un nuevo obstáculo derivado del mismo progreso tecnológico: aunque ya era posible expedir gráficos de alta calidad, las imágenes consumían grandes cantidades de espeacio en disco, factor que se incrementaba conforme crecía el grado de animación de las escenas. Además, la velocidad y potencia de los procesadores aún no eran suficientes para manejar la gran cantidad de datos que se necesitaban en el despliegue de una secuencia de video a una resolución elevada y con una velocidad suficiente para evitar el parpadeo o el movimiento cortado. Hubo que esperar el lan- 4 Multimedia zamiento del procesador 486 para que las computadoras tuvieran la velocidad requerida en el proceso de datos de aplicaciones multimedia. Y en cuanto al problema del almacenamiento, los diseñadores optaron por una alternativa más económica: el disco compacto de audio digital. Dado que la información musical en un CD está grabada en forma digital y los datos de los programas también son digitales fue relativamente sencillo adaptar esta tecnología a las computadoras. Con este recurso, los diseñadores de software dispusieron de un medio que les permitía almacenar hasta 650MB de información en un sólo disco similar a un CD convencional. A este elemento se le llamó CD-ROM, por las siglas de Compact Disc Read Only Memory, un estándar propuesto conjuntamente por Sony y Philips en el año de 1985. Con el CD-ROM se pudo especificar un estándar multimedia. Fabricantes como Intel, Microsoft, IBM, Compaq y otros, establecieron normas que servirían como base a cualquier fabricante de equipos multimedia. Fue así como surgieron las normas MPC (MPC = Multimedia PC), High Sierra (producto de los desarrollos en almacenamiento en CD-ROM por parte de la compañía Sierra, famosa productora de juegos para PC) e ISO9660 (norma de la International Standard Organization). Se dice que una computadora es multimedia cuando incluye un procesador 486 o superior; una cantidad de memoria RAM mínimamente de 8MB; una tarjeta de sonido con sus correspondientes parlantes; un monitor de alta resolución (por lo menos 640 x 480 píxeles en sentido horizontal y vertical respectivamente) y capaz de expedir no menos de 256 colores simultáneos (puede ser SVGA o superior); un dispositivo apuntador (ratón o joystick) y un lector de CD-ROM para el acceso a los programas respectivos. LA UNIDAD LECTORA DE CD-ROM El disco compacto para computadora tiene las mismas características físicas que un compact disc de audio digital. Esto se debe a que ambos emplean la misma tecnología óptica para la lectura de datos. No obstante, no se puede acceder a la información de un CDROM mediante un reproductor de CD común, aunque un CD de audio sí puede reproducirse en una unidad de CD-ROM. Y es que, a pesar de las similitudes físicas externas, hay apreciables diferencias en su formato. En un CD de audio la información musical se almacena en “cuadros” que resultan de la agrupación de 588 bits. El número de 588 se eligió porque, de acuerdo a la tecnología de principios de la década de los años 80, era la cifra que cumplía los requerimientos para el almacenamiento de audio digital. Cuando se trató de aprovechar esta misma estructura para almacenar datos de computadora, los diseñadores se enfrentaron a un problema: por conveniencia del manejo digital, el tamaño de los “cuadros” en los discos de computadora se redujo a 512 bits, cantidad que se extrae de las posibles combinaciones de una palabra digital de 9 bits (aunque al igual que como ocurre con los discos duros, la unidad mínima de almacenamiento no fue de 512 bytes, sino de 2048 en adelante, según la capacidad total del disco). En apariencia esto suponía una pérdida de información, pero en la práctica, el menor tamaño del cuadro se compensó empleando algoritmos de compresión de datos, los cuales son comunes en el mundo de la informática, aunque, cuando se diseñó el CD de audio no se empleaban. Por lo demás, la construcción interna del CD-ROM es idéntica a su equivalente de audio (figura 1): Todo Sobre Computadoras Figura 1 el disco mide 12 cm de diámetro y tiene un orificio central de 1,5 cm. La banda de información se extiende desde un diámetro de 50 mm, hasta alcanzar los 116 mm, de ello resulta una “rosca” de 33 mm de ancho donde se almacena toda la información digital. El grueso del disco también es de 1,2 mm y ambos emplean material de policarbonato. En cuanto a la superficie de datos del CD-ROM en comparación con el CD de audio se puede observar lo siguiente: las dimensiones de pits (figura 2) para el almacenamiento de la información son idénticas (0,5 micras de ancho y entre 0,83 y 3,58 micras de largo); el espacio entre pits es el mismo; el ancho del track de información en ambos casos es de tan sólo 1,6 micras y la profundidad de los pits es de 0,11 micras. Tantas semejanzas permiten inferir que el dispositivo lector incluido en las unidades de CDROM debe ser parecido a los que se usan en los reproductores de discos compactos de audio digital (figura 3). Incluso, si desarma una unidad de CD de computadora, encontrará un lector que probablemente traiga impresa la marca Sony, Sanyo o Sharp. Expliquemos cómo funciona el recuperador óptico para extraer la información de la superficie de datos del disco (figura 4). Un diodo láser se enciende y produce un haz de luz coherente y brillante, el cual atraviesa una serie de elementos ópticos con funciones especializadas: en primer lugar se encuentra con una rejilla de difracción y una lente colimadora; después, la luz láser pasa por un semi-espejo; finalmente, llega hasta la lente de enfoque que lo envía hacia la superficie de datos del disco donde, al reflejarse, capta la presencia de los pits y huecos donde está grabada la inforFigura 3 Figura 2 Multimedia 5 Instalación de un Sistema Multimedia Figura 4 mación. En su camino de “regreso”, la luz láser vuelve a pasar por la lente de enfoque; llega hasta el semi-espejo y rebota dirigiéndose hacia un ensamble de lente cilíndrica; de ahí pasa hasta una serie de diodos fotodetectores, donde finalmente se traducen las variaciones de luz reflejada en una señal eléctrica, susceptible de ser amplificada, procesada, etc. Para mantener el haz láser perfectamente enfocado y sobre el track de información, en un lector de CD-ROM deben incluirse los mismos servomecanismos que aparecen en un lector de CD de audio (figura 5), los cuales son: servo de enfoque, servo de tracking, servo de sled y servo CLV. Como el objetivo de esta publicación no es profundizar en la electrónica de estos componentes no se abundará más al respecto. Si está Figura 5 6 Multimedia interesado en el tema, le recomendamos el texto “Reproductores de Compact Disc” de Editorial Quark. Cabe ahora preguntarse ¿en qué se diferencia un lector de CD-ROM con uno de audio? La respuesta es, en el manejo específico de la señal recuperada. En un reproductor de CD común, el aparato “sabe” que la información almacenada en el CD corresponde sólo a audio digitalizado y automáticamente lo canaliza hacia un circuito de proceso digital donde se extrae la información musical respectiva, se decodifica, atraviesa por un proceso de conversión digital/análogo y se envía hacia los amplificadores de audio que, a su vez, expiden la señal hacia los parlantes, con lo que se recupera el sonido originalmente grabado. En el caso de los discos com- pactos de computadora, se puede almacenar cualquier tipo de datos digitales: texto, imágenes, video en movimiento y audio (figura 6), pero el aparato lector no puede asumir ninguna función adicional a su tarea de recuperación. Son circuitos complementarios y un software especializado los que indican al reproductor qué hacer con los datos recuperados. Un lector de CDROM debería ser menos complejo que uno de CD de audio, ya que podrían ser eliminados directamente los circuitos de proceso de audio digital y enviar los datos obtenidos de la lectura del disco hacia los circuitos de procesamiento complementarios, los cuales deben “decidir” qué hacer con cada tipo de datos. Sin embargo, como los CDROM también pueden incluir fragmentos de información del mismo Todo Sobre Computadoras Figura 6 formato de los CD de audio, para recuperar esos datos es necesario que las unidades de lectura de discos compactos para computadora incorporen todos los circuitos de manejo de señal digital que se incluyen en los reproductores de CD. Es por ello que en toda unidad lectora de CD-ROM se encuentra una salida de audífonos. Con un programa específico estas unidades se pueden usar para reproducir CD de audio mientras que el usuario trabaja con las aplicaciones que tiene cargadas en el disco duro de la computadora. Al momento de ser leída la información de un CD-ROM, el programa complementario indica a la unidad lectora qué tipo de datos se obtienen. Si se trata de información digital en general, una vez recuperada de la superficie del disco, el lector la acondiciona, extrae el sincronismo, las protecciones y la información adicional, detecta y corrige errores y finalmente la envía en paralelo hacia la memoria del sistema (figura 7), de donde es leída por el microprocesador. Dependiendo del tipo de datos obtenidos, de aquí se envían hacia la pantalla en forma de texto o imágenes o se canalizan hacia la tarjeta de sonido para dar salida a los efectos sonoros, música y audio en general. Si se trata de información de audio en formato CD, el mismo lector se encarga de procesarla, demodularla, convertirla nuevamente en señal análoga y, finalmente, expedirla por sus terminales de salida de audio de donde puede enviarse directamente hacia los parlantes o dirigirse a la tarjeta de audio para mezclarla con los demás efectos sonoros incluidos que no son de formato CD, para finalmente expedir junta toda la información sonora. LA TARJETA CONTROLADORA DE UNIDAD DE CD-ROM LA Hay tres interfaces mediante las cuales la unidad lectora de CDROM intercambia información con la computadora: • Por la tarjeta controladora propietaria • Por una tarjeta controladora SCSI • Por una tarjeta controladora IDE (ATAPI) Cada uno de estos procedimientos tiene sus ventajas y desFigura 7 Multimedia 7 Instalación de un Sistema Multimedia ventajas. Por ejemplo, las unidades de CD-ROM del primer caso son más fáciles de instalar, ya que al adquirir la unidad también se incluye una tarjeta y sus respectivos cables de conexión además del software de instalación. Así, lo único que hay que hacer es conectar la tarjeta en un slot vacío, colocar la unidad lectora en una bahía de 5,25 pulgadas disponible, conectar la alimentación y los cables incluidos y ejecutar el programa de instalación para que el lector de CD sea reconocido por la computadora. En algunas ocasiones, llega a producirse algún conflicto de IRQ, DMA o I/O address, pero la mayoría de los programas de instalación y tarjetas vienen configuradas de fábrica para utilizar direcciones no empleadas por dispositivos estándar, lo que minimiza este riesgo. El inconveniente de este procedimiento es que debe utilizarse un slot exclusivamente para el manejo del CD, lo que puede representar alguna limitación al intentar añadir más dispositivos al sistema, sobre todo cuando la tarjeta madre incluye sólo cinco o seis ranuras. La tecnología SCSI es ligeramente más difícil de configurar que una tarjeta propietaria, ya que es necesario asignar a cada dispositivo conectado un número de identificación que puede ir del 1 al 7. Una gran ventaja de las tarjetas SCSI es su capacidad de manejar hasta siete dispositivos distintos , como son discos duros, lectores de CD y escáners, entre otros. No obstante, como resultado de esta flexibilidad, un técnico no muy experimentado debe enfrentarse a un proceso de asignación de recursos que puede resultarle complejo, lo que puede ocasionar el bloqueo otros dispositivos. Si conecta una unidad de CD y un disco duro a una tarjeta SCSI sin cuidado, se puede perder toda la información almacenada en este medio. 8 Multimedia Sin embargo, la flexibilidad de la interface SCSI le permite utilizar sólo un slot para manejar múltiples dispositivos tanto internos como externos. La tecnología IDE es la plataforma más popular en PC para la conexión de discos duros, ya que combina una interface económica con velocidades de acceso adecuadas a los sistemas actuales; pero, debido a que esa interface no se diseñó para manejar dispositivos distintos a un disco duro, se tuvieron que efectuar adaptaciones al estándar IDE para albergar dispositivos como lectores de CD-ROM. El problema principal consistió en que el formato IDE maneja exclusivamente discos cuya información está grabada siguiendo un patrón de cilindros, cabezas y sectores, mientras que en el disco compacto la información se encuentra grabada en forma lineal; además, la interface IDE original podía manejar un límite máximo de 540MB de información, mientras que un CDROM en su máxima capacidad puede albergar hasta 630MB. Una vez que se superaron esos obstáculos técnicos, se diseñaron lectores de CD-ROM que emplean la misma interface IDE que viene incluida en prácticamente todas las computadoras modernas, ahorrando al usuario el gasto que implica adquirir una controladora SCSI y al fabricante el incluir la tarjeta propietaria, pero surgió otro problema que hasta el momento representa una limitación de las unidades de CD-ROM tipo IDE: en una controladora IDE común sólo pueden conectarse dos dispositivos, por lo que ya no se puede adicionar un segundo disco duro una vez que se ha conectado un lector de CDROM IDE. Este problema se ha solucionado en las tarjetas controladoras más modernas, por lo general de tecnología VESA o PCI (ya sean tarjetas periféricas o controladoras integradas a las tarjetas madre), que son capaces de manejar hasta cuatro dispositivos IDE (dos en el puerto primario y otros dos en el secundario). Otra solución la brindan los paquetes multimedia “todo en uno”, que incluyen el lector de CD, la tarjeta de sonido, los parlantes y el software para dar de alta este recurso; en tal caso, el segundo puerto IDE se ha incorporado a la tarjeta de sonido. Si no se encuentra en ninguno de estos casos, tendrá que conseguir una tarjeta controladora que permita configurarla como puerto IDE secundario para poder conectar su lector de CD-ROM (el puerto IDE-2 se reconoce por su dirección 170h y su interrupción 15 y debe ser configurada de tal modo por medio de jumpers especialmente colocados para tal efecto en la tarjeta). En cuanto a las tarjetas de sonido, las primeras podían manejar una señal de audio digital de hasta 8 bits, con una frecuencia de muestreo que en raras ocasiones excedía los 22kHz; sin embargo, aun esa resolución tan pequeña resultaba extraordinaria comparada con los pitidos del altavoz incluido. Cuando las computadoras y las tarjetas de sonido se popularizaron, el mismo desarrollo de los programas para juegos obligó a los fabricantes a diseñar nuevas tarjetas que aprovecharan las cracterísticas avanzadas de los nuevos procesadores y sistemas. Fue así como surgieron las primeras tarjetas de 16 bits capaces de muestrear el sonido con una frecuencia de 44,1kHz, para brindar una calidad similar a la de un CD. En la actualidad, este tipo de tarjetas se están sustituyendo gradualmente por tarjetas con una resolución de 32 bits, con lo que teóricamente se supera la calidad de un CD, aunque sólo personas con oído muy sensible son capaces de notar la diferencia. Pero este es un tema del que nos ocuparemos más adelante. Todo Sobre Computadoras Cambio de Disquetera a sustitu- Figura 1 ción de unidades de disquete es una tarea sencilla, aún si no se cuenta con una gran experiencia. En primer lugar, averigüe exactamente qué tipo de unidad es la que va a sustituir. Si bien pueden haber algunos modelos muy viejos que posean disqueteras de 5,25 pulgadas, normalmente se encontrará con unidades de 3,5 pulgadas de 1,44MB (alta densidad). Cabe mencionar que HewlettPackard junto con NEC han diseñado drives de alta velocidad que no son compatibles con otras marcas, por lo cual son unidades ue deben ser reemplazadas por otras del mismo fabricante. Es difícil que a nuestro taller lleguen máquinas de este tipo, ya que cuentan con un sólido respaldo de fábrica. Además, este tipo de unidades ya dejó de utilizarse en los nuevos modelos. Una vez determinado el tipo de unidad, adquiera una tomando en cuenta que el panel frontal sea del mismo color que el gabinete con el fin de no modificar el aspecto original. Para su instalación, retire la unidad dañada, guarde los tornillos de montaje y desconecte los cables de alimentación y de datos. Coloque enseguida la nueva unidad en el mismo sitio y fíjelo en el chasis con los mismos tornillos, cuide que los cables queden conectados apropiadamente (figura 1). Es importante que tenga cuidado con la orientación correcta del conector de datos. De hecho, L Figura 2 en unidaes de 5,25 pulgadas no hay confusión alguna, ya que el conector presenta una ranura y un tope que impide físicamente que se acople de manera invertida, pero las unidades de 3,5 pulgadas no tienen esta protección, por lo que es fácil equivocarse (figura 2). Si esto llegara a suceder, el LED indicador de la unidad quedará encendido permanentemente, en cuyo caso se debe invertir el conector para que funcionan sin problema. CÓMO AGREGAR UNA DISQUETERA Muchos fabricantes ya no incluyen unidades de 5,25 pulgadas, entonces cuando un usuario cambia su computadora y se encuentra con que no puede acceder al conjunto de programas y datos que tiene en disquetes de ese formato, tiene que incluir por su cuenta una unidad para tal efecto. La situación contraria es quizá la más común; es decir, usuarios que sólo cuentan con unidades grandes y desean incluir una de 3,5 pulgadas (recuerde que existen lugares en los que es común encontrarse con máquinas antiguas tipo 486 con unidades grandes). Cuando tenga que agregar una unidad, recomendamos que, como primer paso consulte al propietario el orden en que van a colocarse las unidades (cuál será A y cuál B). Enseguida abra la máquina y localice el cable que lleva los datos desde la unidad de disco hasta la tarjeta controladora (algunas computadoras la incluyen en la misma tarjeta madre) e identifique los conectores correspondientes a las unidades A y B. Por una norma internacional seguida por todos los fabricantes, el conector del extremo corres- Multimedia 9 Cambio de Disquetera Figura 3 ponde a la unidad A y el intermedio a la unidad B, mientras que el del otro extremo es el que debe conectarse a la tarjeta controladora. La máquina reconoce las unidades debido a una serie de cables “torcidos” entre los conectores de las respectivas unidades (figura 3). Elegido el orden de las unidades, hay que colocar la nueva unidad en alguna bahía libre del gabinete. Hay bahías especiales para unidades de 3,5 pulgadas y otras mayores para las de 5,25 pulgadas, aunque algunos gabinetes muy pequeños en ocasiones carecen de estas últimas, en cuyo caso tendrá que disponerse de una caja externa. La mayoría de los gabinetes convencionales, sobre todo los tipo minitorre o de escritorio, que son los más utilizados, poseen por lo menos dos bahías de 5,25 y tres de 3,5, por lo que no hay mayor problema al agregar unidades. Figura 4 Coloque la nueva unidad en su bahía corrspondiente, cuide que los cables alcancen ambos conectores sin gran tensión. Recuerde acoplar el cable de alimentación a la unidad, emplee alguno de los conectores que seguramente sobran de la fuente de alimentación. En caso de que ninguno esté libre, en las casas del gremio de comutadoras venden conectores tipo Y, con los cuales se obtienen dos conectores en uno (figura 4). Tome en cuenta que mientras que la unidad de 5,25 utiliza conectores grandes, la de 3,5 emplea un conector pequeño. Sin cerrar la máquina, enciéndala y entre al setup. Dentro de este programa, en “Se- tup básico” localice la línea donde se describe el tipo de unidades de disco conectadas al sistema. Indique los cambios realizados, también observe la capacidad —los BIOS traen preprogramados los tamaños y capacidades más usuales— y pida que se memoricen. Salga del setup y reinicie la máquina, espere a que las rutinas de arranque detecten las unidades de disco, primero la A y después la B, para finalmente intentar la lectura del sistema operativo en A y de ahí saltar al disco duro. Entonces puede probar la nueva unidad pidiendo que lea un disquete, que lo vuelva a formatear, que lo reescriba, etc. Cómo se Agrega Memoria RAM os usuarios pueden cargar programas complejos que necesitan de grandes cantidades de RAM sin encarecer demasiado el equipo. Hay programas que no se pueden ejecutar en máquinas con 8MB y Windows 95 necesita por lo menos 16MB para trabajar adecuadamente (aunque Microsoft indique L 10 Multimedia que 8MB son suficientes). Instalar memoria RAM adicional es un proceso muy sencillo, sólo hay que insertar los módulos en los conectores respectivos de la tarjeta madre y dar de alta el nuevo recurso en el setup. Sin embargo, hay ciertos detalles técnicos que se deben tomar en cuenta en la elección de los circui- tos a instalar, así como algunas precauciones. TIPO DE MÓDULOS RAM QUE SE NECESITAN Lo primero que debe hacer cuando sea requerido para instalar Todo Sobre Computadoras Figura 1 memoria de trabajo adicional en una computadora, es abrir la máquina y verificar el tipo de módulos de RAM que utiliza (figura 1). En la actualidad, prácticamente todas las máquinas utilizan cualquiera de dos tipos de módulos de memoria: los SIMM de 30 pines y los de 72 pines. Los primeros fueron empleados en computadoras viejas tipo 386 y las primeras 486, mientras que los segundos son los que se utilizan en las nuevas Pentium, Pentium MMX y Pentium Pro. Es muy importante que verifique qué tipo de RAM utiliza el sistema, ya que los módulos no son intercambiables. Además de la obvia diferencia en el tamaño, los SIMM de 30 pines tienen una característica especial: tienen que ser colocados en forma de “bancos” (figura 2); esto es, hay que instalar varios módulos a la vez Figura 3 para que la máquina los reconozca (de forma típica, dos o cuatro SIMMs forman un banco), ya que si coloca sólo un módulo de RAM, la computadora no lo utilizará. Figura 2 Por lo tanto, averigüe primero de cuántos módulos consta un banco. Generalmente, las máquinas 386SX y 486SLC utilizan bancos de dos SIMMs, mientras que las 386DX, 486DLC y 486SX y DX utilizan bancos de cuatro SIMMs. Vea en la figura 3 una explicación gráfica de porqué se usan bancos de memoria. Revise también cuántos conectores de memoria tiene disponibles y calcule la capacidad de los módulos que va a comprar. Recuerde que todos los módulos dentro de un mismo banco deben ser iguales, aunque bancos distintos pueden usar SIMM de distinta capacidad. Este problema no se presenta en máquinas que utilicen el nuevo tipo de módulo de 72 pines, ya que los fabricantes de computadoras diseñaron estos nuevos SIMMs de tal forma que cada tableta individual constituye un banco completo de 32 bits, por lo que podemos comprar exclusivamente un SIMM de la capacidad necesaria, instalarlo en su conector correspondiente y ponerlo a trabajar. Esta situación parece que se ha revertido en algunas tarjetas madre Pentium, debido a que el bus externo de datos de este microprocesador tiene un ancho de 64 bits, de tal manera que, si se colocan los Multimedia 11 Cómo se Agrega Memoria RAM SIMMs de memoria formando bancos de dos tarjetas, puede trabajarse con palabras de 64 bits, lo que redunda en mayor velocidad de proceso (figura 4). Verifique este dato antes de comprar un SIMM único de memoria para tales sistemas, ya que podría encontrarse con la sorpresa de que la máquina no lo reconoce. Este problema se ha solucionado con nuevo tipo de memoria RAM: los SIMMs de 168 terminales, los cuales pueden manejar directamente palabras de 64 bits; pero siguen siendo muy raros. Debe Fijarse con qué Paridad trabaja la Memoria Otro punto que debe atender antes de comprar la memoria, es saber si la máquina trabaja con bit de paridad. Al respecto, las máquinas de fabricantes reconocidos (Acer, IBM, Hewlett-Packard, Compaq y otros) aprovechan la característica de incluir un bit adicional en cada operación de lectura o escritura de datos, como un método de protección contra errores. A este dígito se le conoce como “bit de paridad” y en todas estas máquinas es indispensable tenerlo en cuenta para los procesos internos del sistema. El bit de paridad lo incorporó IBM en su arquitectura PC debido a que cuando surgió esta plataforma, la memoria RAM estaba formada por circuitos integrados individuales (figura 5), lo que obligaba al fabricante a colocar varias decenas de chips para alcanzar el máximo permitido de memoria de un sistema. En tal caso, al ser tantos circuitos, la posibilidad de que se produzca un error en la transferencia de los paquetes de información se incrementaba notablemente, pues bastaba que un solo chip presentara una mínima inestabilidad en su operación para que se perdiera la integridad de los datos. Por ejemplo, podía suceder que un programa solicitara el amacenamiento de un “0” binario y la memoria entregada un “1” (figura 6). 12 Multimedia Esta falla al parecer insignificante, en un programa de contabilidad o de inventarios, podría traducirse en resultados equivocados y probablemente en fuertes pérdidas económicas a la compañía. Precisamente, la función del bit de paridad es detectar dichos errores y detener los procesos informáticos, con lo que la máquina tiene que reiniciar su funcionamiento. El bit de paridad es una posición o celda adicional de memoria Figura 5 que se añade en cada operación de lectura o escritura que se efectúa en la RAM. Esto significa que si en una máquina PC donde la unidad básica de información es el byte, se añade una posición adicional de control: en lugar de usar celdas de memoria de 8 bits se tendrán palabras de 9 bits (aunque el noveno nunca se utilice para los procesos informáticos, sino solo como control). La comprobación de errores de paridad se efectúa de la siguiente manera: cada vez que se realiza alguna operación de escritura en la memoria, un circuito interno de control cuenta el número de unos (1) que lleva la palabra (figura 7), en caso de ser un número par, asigna un valor de 0 al bit adicional; si, por el contrario, la cantidad de números uno (1) es impar, asigna un valor de Figura 4 1 al bit adicional, de modo que se conserve la paridad en todos los casos, es decir, que el número de unos (1) siempre sea par. El término paridad significa equivalencia o igualdad, pero en las técnicas de comunicación de datos se lo utiliza como “condición de par” en un grupo de bits. Al momento de leer los datos contenidos en la memoria, este mismo circuito de control verifica que los 8 bits correspondientes a la información solicitada más el bit adicional, siempre cumplan la condición de paridad; en caso contrario, envía un mensaje de error que advierte al sistema que el número de “1” en una palabra no es par, por lo que los datos recuperados no son confiables. Figura 6 Todo Sobre Computadoras Figura 7 Este recurso de protección pudiera parecer muy sencillo y vulnerable a fallas; por ejemplo, en caso de que dos bits de una palabra cambiaran de valor, este sistema no podría detectarlo. Sin embargo, la ocurrencia de fallas en la memoria RAM es un hecho tan improbable que la sóla inclusión de esta casilla adicional brinda resultados satisfactorios para todos los fines prácticos. La mayoría de los clones “emulan” a la tradicional PC de IBM, por lo tanto, si usted tiene que actualizar la memoria a alguna máquina de este tipo, forzosamente los módulos de RAM deberán poseer este bit adicional, de lo contrario, el sistema no reconocerá los nuevos módulos, con lo que se habrá hecho un gasto inútil (figura 8). Cabe mencionar que los “clones ensamblados” que han llegado a ser en los últimos años tan populares, son sistemas que se fabrican para adaptarse a condiciones más abiertas, por lo que pueden trabajar sin problemas con memoria que no cuente con bit de paridad. Por lo tanto, en dichos sistemas, desde el punto de vista práctico, no importa el tipo de memoria que se incluya, en cuyo caso lo más importante es cuidar que la forma de los SIMMs y su capacidad sean las adecuadas. También debe tenerse en cuenta que el hecho de prescindir del bit de paridad no le resta exactitud a los procesos informáticos, debido a que las técnicas de fabricación de los circuitos de memoria RAM han mostrado tales avances que el índice de chips defectuosos se ha reducido a niveles despreciables. Adicionalmente, cada módulo de memoria pasa por un estricto período de pruebas antes de llegar al mercado, por lo que la posibilidad de encontrar un SIMM defectuoso es muy reducida. En caso de que llegara a encontrarse un módulo de memoria con problemas, no dude en exigirle a su proveedor un reemplazo; estos elementos poseen una garantía que varía entre un mes y un año. Además, en los sistemas actuales hay por lo menos dos filtros que permiten detectar un módulo de memoria defectuoso antes de que afecte el desempeño de algún programa de aplicación: la revisión inicial de memoria que se realiza cada vez que se enciende la máquina y los archivos administradores de memoria (específicamente el HIMEM.SYS, cuya ejecución se indica en el archivo CONFIG.SYS), que antes de ejecutarse verifican la integridad de las celdas de memoria, para reportar cualquier problema que pudiera detectarse. Un último punto en la elección de la memoria es el referente a la velocidad de acceso mínima de la nueva RAM, ya que una memoria lenta disminuirá la velocidad a la que se ejecutan los procesos informáticos de un sistema. La velocidad de la memoria se mide Figura 8 en nanosegun- dos (ns), es decir, en milésimas de microsegundo o mil millonésimas de segundo. Las velocidades de acceso más comunes hoy en día son las de 70 y 60ns (pueden reconocerse a simple vista, sólo con fijarse en la última cifra grabada en la matrícula de los chips que forman el SIMM, o bien en un dato anexo). Siempre procure utilizar la memoria más rápida posible, la que tenga un número menor, así no tendrá problemas para utilizar la misma memoria en caso de que en el futuro cambie la tarjeta madre o el microprocesador por uno más veloz. No importa qué tan rápida sea la memoria que compre, su velocidad siempre estará por debajo de la del microprocesador. Por ejemplo, un microprocesador que trabaje a 100MHz podría acceder a un dato cada 10ns, mucho más rápido de lo que una memoria RAM convencional puede proporcionarlo; pero adquiriendo la más veloz, se pueden minimizar los “tiempos muertos” del CPU, mejorando así el desempeño de la computadora. Cómo se Instala una Memoria RAM Una vez adquirida la memoria se la debe instalar en el sistema. Durante mucho tiempo se recomendó una serie de precauciones para el manejo de los circuitos de RAM. En la actualidad, los fabricantes han diseñado sus módulos de tal manera que no suele ser necesaria ninguna precaución especial. Quizá lo único que hay que evitar es trabajar en lugares alfombrados, ya que este tipo de piso eleva considerablemente los niveles de electricidad estática almacenada en el cuerpo, pero incluso en esa situación, si toca constantemente el chasis de la máquina con las manos desnudas, a través de él podrá descargar la estática y evitar dañar los chips de Multimedia 13 Cómo se Agrega Memoria RAM Figura 9 los módulos de RAM. Para proceder a la instalación, localice los conectores que para tal efecto se incluyen en toda tarjeta madre, identifique el orden en que se deben colocar los módulos de memoria e inserte cada una de las nuevas tarjetas en su posición correcta. Introduzca los módulos de forma oblicua (figura 9), hasta que asienten adecuadamente en su hilera de contactos. Después, suave pero firmemente, levántelos con un movimiento angular hasta que se escuche un “clic”, indicando que los seguros en los costados han caído en sus posición correcta y que los módulos están ya en su posición de trabajo. No se preocupe de la posibilidad de instalar invertidos los módulos de RAM (fig. 10), ya que todos ellos cuentan con una pequeña muesca en uno de sus costados que impide que se coloquen de manera invertida. Puede ser el caso de que tenga que retirar memoria ya existente para dar paso a una nueva, sobre todo en aquellas tarjetas madre que estén limitadas en número de conectores para RAM. Por ejemplo, hemos encontrado algunas tarjetas madre con procesadores 486 que poseen un banco de cuatro SIMMs de 30 pines y dos conectores de 72 pines. Esta situación era muy conveniente, por ejemplo, si se usaba esta tarjeta para actualizar una máquina 386 y reciclar los SIMMs de RAM que ya se tenían. Estas tarjetas fueron muy utilizadas para hacer actualizaciones y cuando el cliente solicitaba una mayor cantidad de RAM, se podían colocar SIMMs de 72 pines hasta obtener la cantidad deseada. Veamos un ejemplo típico: en una tarjeta de este tipo, se llena el banco de SIMMs de 30 pines con módulos de 1MB cada uno (lo que da 4MB de RAM) y en cada uno de los conectores de 72 pines se coloca un módulo de 4MB cada uno (para que en total, el sistema tenga 12MB de RAM). El problema surge cuando es necesario aumentar la capacidad de memoria para nuevas aplicaciones, será necesario retirar alguna de las memorias de 4MB de 72 pines para reemplazarla por una de 8 ó 16MB. Lo mismo sucedería por ejemplo en una tarjeta de quinta generación con cuatro conectores de 72 pines, los cuales fueron llenados con cuatro SIMM de 4MB cada uno, para dar un total de 16MB de RAM; sin embargo, si el usuario adquiere algún programa complejo —como Adobe Photoshop, que recomienda tener instalados unos 32MB de RAM para trabajos especiales—, obviamente que para poder acceder a dicha cantidad de RAM, se tendrán que eliminar uno o dos SIMM de 4MB para reemplazarlos por otros de mayor capacidad (uno de 32MB o dos de 16MB), con lo que se podrán cumplir las especificaciones del fabricante del software. En estos casos (y otros con los que pueda encontrarse) será necesario el retiro de algunos de los SIMM previamente colocados para ser sustituidos por otros de mayor capacidad; sin embargo, los módulos retirados no se desperdician, sino que pueden colocarse en otra máquina con menos requerimientos de RAM. Cómo se Debe Dar de Alta la Nueva RAM Una vez que se ha colocado la nueva memoria, hay que indicarle al sistema la adaptación realizada en el hardware. Esto es muy sencillo, simplemente hay que entrar al Setup básico de modo que la máquina reconozca la nueva cantidad de RAM instalada (lo cual se hace de forma automática durante el conteo inicial) y salirse solicitando que almacene la nueva información, con lo que la computadora de aquí en adelante tendrá registrado que tiene más memoria de trabajo y podrá aprovechar ese recurso en los programas de aplicación. Este procedimiento —entrar al Setup y dejar que el BIOS configure por sí mismo la nueva cantidad de RAM— desde hace un par de años ya no es necesario, dado que en tarjetas madre de quinta generación con chipset tritón II de Intel, equivalentes o superiores, automáticamente se configuran según las nuevas condiciones de trabajo. ************** Figura 10 Es una publicación de Editorial Quark, compuesta de 15 fascículos, preparada por el Ing. Horacio D. Vallejo, contando con la colaboración de docentes y escritores destacados en el ámbito de la electrónica internacional y artículos extraídos de la revista Electrónica y Servicio de México. Editorial Quark SRL - Herrera 761, (1295), Bs. As. - Argentina - Director: H. D. Vallejo Explicación Paso Paso: Cómo se Carga y Modifica el Sistema Operativo de una PC 12 T cnicas Digitales Soluci n de Conflictoos de Hardware y Software Obra compuesta de 15 Fascículos a T o d o C o l o r (puede solicitar los fascículos anteriores a su kiosquero). CON EL AVAL DE SABER EDICION ARGENTINA ELECTRONICA Enciclopedia V isual de Computadoras Indice del Cap tulo 12 12.A TECNICAS DIGITALES Y COMPUTADORAS Introducción...................................................3 Lógica Positiva y Negativa...........................5 Compuertas Lógicas.....................................5 12.B LOS SISTEMAS OPERATIVOS DE LAS COMPUTADORAS Introducción...................................................7 Elección del Sistema Operativo ..................7 Dos + Windows...............................................7 El Viejo y Querido Windows 95 ....................7 El Windows 98.................................................7 El Windows Milenium .....................................8 Windows NT ....................................................8 Novell NetWare..............................................8 IBM OS/2 .........................................................8 Linux.................................................................8 Otras Versiones de Unix.................................9 Procedimiento de Carga de Windows 98 o Milenium ................................9 Método Tradicional de Carga ..................10 12.C SOLUCIÓN DE CONFLICTOS Y PREVENCIÓN DE PROBLEMAS Introducción.................................................11 Conflictos de Hardware .............................12 Conflictos de Software ...............................13 Conflictos entre Hardware y Software .....15 Virus y Antivirus.............................................16 Cupón Nº 12 de “Todo sobre Computadoras” Guarde este cupón: al juntar 3 de éstos, podrá adquirir uno de los videos de la colección por sólo $5 Nombre: ____________________ para hacer el canje, fotocopie este cupón y entréguelo con otros dos. Todo Sobre Computadoras Técnicas Digitales y Computadoras INTRODUCCIÓN Una computadora maneja información digital, es decir, cada vez que apretamos una tecla, estamos enviando información en formatos de palabras compuestas por “1” y “0” lógicos (corriente o no corriente). Quien desee “conocer a fondo” a las computadoras, deberá saber cuál es la lógica de su funcionamiento y para ello, es preciso estudiar a las compuertas lógicas. Para entender el funcionamiento de las compuertas lógicas, debemos en principio definir a qué estado de tensión corresponde el "0" lógico y "1" lógico, respectivamente. Esto se debe a que pueden tomarse tensiones de una sola polaridad respecto de un terminal tomado como referencia y en ocasiones se prefiere el uso de tensiones de distinta polaridad para el manejo de determinados dispositivos. LÓGICA POSITIVA Y LÓGICA NEGATIVA Puede ocurrir que el "1" tome un valor de tensión mayor que el correspondiente al "0" o viceversa. Siempre, al estado lógico "1" se le asigna un valor de tensión y al estado lógico "0" se le asigna otro valor de tensión. Si al estado lógico "1" se le asigna el mayor valor de tensión (de los dos valores definidos) y al estado lógico "0" se le asigna el menor valor de tensión, la lógica se llama lógica positiva. Si, por el contrario, al estado lógico "1" se le asigna el menor valor de tensión y al estado lógico "0" el mayor valor de tensión, la lógica se llama lógica negativa. Como ejemplo de la lógica positiva podemos dar el siguiente caso: V(0) = 0V ; V(1) = 5V O también: V(0) = -3V ; V(1) = 3V Como ejemplo del uso de la lógica negativa podemos citar el siguiente caso: V(0) = 5V ; V(1) = 0V O también: V(0) = 3V ; V(1) = -3V Con fines teóricos, la mayoría de los libros de texto suelen trabajar con lógica positiva, es decir, asignando al estado lógico "1" el mayor valor de tensión y al estado "0" el menor valor de tensión; en este texto utilizaremos la misma convención. También es común hablar de niveles lógicos. De esta manera sea cual fuere la lógica utilizada se tienen dos niveles lógicos: alto y bajo. En la lógica positiva, al estado lógico "1" le corresponde un nivel lógico alto (H-high) y al estado lógico "0" le corresponde un nivel lógico bajo (L-low). Por el contrario, en la lógica negativa, al "1" lógico le corresponde el nivel L y al "0" lógico se le asignará el nivel lógico H. Dicho de otra manera, si trabajamos con lógica positiva, al estado lógico "1" le corresponde el nivel lógico "H" (alto) y al estado lógico "0" le corresponde el nivel lógico "L" (bajo). les: Se llama tabla de verdad de una función lógica a una representación de la misma donde se indica el estado lógico "1" o "0" que toma la función lógica para cada una de las combinaciones de las variables de las cuales depende. Dicho en otras palabras, la tabla de verdad es una lista de todos los posibles valores de las entradas y sus correspondientes salidas. Si tenemos dos variables de entradas A y B, tendremos cuatro combinaciones posibles.: ENTRADA A X X X X ENTRADA B SALIDA X X X X X X X X Donde X puede tomar los valores "0" o "1". COMPUERTA LÓGICA "OR" También es conocida como compuerta lógica "0". El circuito que representa a esta compuerta tiene dos o más entradas y una sola salida. La salida se encuentra en el estado lógico "1" si una o más de una entrada se encuentran simultáneamente en el estado lógico "1". Esto significa que un "1" a la entrada es suficiente para que en la salida haya un "1", independientemente de los valores que existan en las demás entradas. COMPUERTAS LÓGICAS La salida vale "0" cuando todas las Una compuerta lógica es un cir- entradas valen "0". La tabla de verdad cuito lógico cuya operación puede ser para una compuerta lógica OR de dos definida por una función del álgebra entradas es la siguiente: lógica o álgebra de Boole, cuya explicación no es objeto de esta obra. B A Z Veamos entonces las compuertas 0 0 0 lógicas básicas, para ello definamos el 0 1 1 término "tabla de verdad", por utili1 0 1 zarse a menudo en la técnicas digita1 1 1 Multimedia 3 Técnicas Digitales y Computadoras La expresión lógica que caracteriza a esta compuerta es: Figura 1 Z=A+B Se lee "Z igual a A unión B" También se puede expresar: Z es igual a A o B, donde "o" es una o inclusiva que significa A y/o B. Esto significa que Z es un "1" cuando A vale "1", o cuando B vale "1", o cuando A y B valen 1. En la figura 1 se puede ver el símbolo lógico de una compuerta OR clásica de dos entradas (en la parte a) se da el símbolo clásico y en la parte b) se da el símbolo que suele utilizarse según la norma IEEE). De la misma manera que existen símbolos para representar un transitor, un resistor, un capacitor, etc., también existen símbolos para individualizar una compuerta en un circuito lógico. Con respecto a la simbología, hagamos una aclaración. El símbolo de la figura 1a es el utilizado tradicionalmente para representar una compuerta OR. El símbolo de la figura 1b, más moderno, corresponde a la Norma ANSI/IEEE Std.91-1984 (American National Standards Institute /Institute of Electrical And Electronics Engineers). En la figura 2 se da el circuito eléctrico equivalente de una compuerta OR. Note que las llaves S1 Y S2 representan los dos estados posibles de las compuertas lógicas, estado abierto y estado cerrado, "0" lógico y "1" lógico. La tabla de verdad del circuito eléctrico de la figura 2 que representa una compuerta OR, es la siguiente: S2 S1 Z 0 0 1 1 0 1 0 1 0 1 1 1 Figura 2 guiente convención: Interruptor cerrado estado lógico "1". Interruptor abierto estado lógico "0". Lámpara encendida estado lógico "1". Lámpara apagada estado lógico "0". De la tabla se deduce que la lámpara se encenderá cuando el interruptor S1 está cerrado o cuando está cerrado S2 o cuando ambos están cerrados (Z = "1"). La lámpara no se encenderá si ambos interruptores están abiertos simultáneamente. Para dar otro ejemplo, utilicemos el razonamiento lógico de nuestra mente, supongamos que tengo dos posibilidades (entradas) para una misma conclusión (salida): Entradas: Tengo pan (entrada A = 1) Tengo caramelos (entrada B = 1) La ausencia de estos eventos implica un "0" lógico. Salida: Puedo comer La tabla de verdad, que represenEn esta tabla adoptamos la si- ta el estado de la salida, en función de 4 Multimedia las entradas, o la toma de decisión de nuestra mente, en función de los elementos con que cuento, es la siguiente: B (tengo caram.) A(tengo pan) Z (puedo comer) NO("0") NO("0") SI("1") SI("1") NO("0") SI("1") NO("0") SI("1") NO("0") SI("1") SI("1") SI("1") De esta tabla se desprende que puedo comer cuando tengo pan o cuando tengo caramelos o cuando tengo pan y tengo caramelos. Solamente no puedo comer si no tengo ni pan ni caramelos. En resumen, la compuerta lógica OR realiza una operación del álgebra lógica o álgebra de BOOLE que es la suma lógica. La suma lógica de n variables vale "1", si una más de una variable vale "1". La suma vale "0" si y sólo si todas las variables valen "0". Lo dado hasta aquí es sólo un ejemplo de lo que Ud. debe saber. Para profundizar estos conocimientos Ud. puede leer el texto que acompaña a la edición Nº 10 de Aprenda una Profesión o dirigirse a nuestra página de Internet. ✪ Todo Sobre Computadoras Los Sistemas Operativos de las Computadoras INTRODUCCIÓN Supongamos que ya tiene usted una máquina ensamblada y lista para comenzar a recibir el sistema operativo y las aplicaciones, para, finalmente, comenzar a trabajar. Es precisamente de lo que nos ocuparemos en este capítulo. Suponemos que usted, al momento de adquirir los módulos de su computadora, compró también el sistema operativo con el que va a trabajar, así como los programas que necesita. ELECCIÓN DEL SISTEMA OPERATIVO Parecería absurdo incluir un apartado sobre cómo elegir un sistema operativo, en un universo controlado en más del 90% por el ambiente de trabajo Windows. Pero no todos los usuarios prefieren el software de la compañía de las ventanas, ni este sistema operativo es el más adecuado para ciertas aplicaciones. Para trabajos caseros y de oficina pequeña o mediana, resulta prácticamente obligada la elección de Windows Milenium, e incluso de Windows 98 (no nos olvidemos del viejo Windows 95, que Ud. deberá caragar si tiene una computadora vieja). Más como éstas no son las únicas opciones disponibles, a Figura 1 continuación hablaremos de algunos de los sistemas operativos que existen en el medio, aunque sólo para que los tenga en cuenta, pues no es necesario para los objetivos de esta publicación que los estudie. DOS + Windows Parecería que ya no hay mucho que decir un sistema operativo tan “antiguo“, como el típico DOS (y su complemento Windows 3.11, que no es un sistema operativo por sí mismo) (figura 1). Sin embargo, un estudio reciente realizado por una prestigiosa firma de consultores en computación, reveló que de los usuarios técnicos de Latinoamérica, un buen porcentaje aún no adopta Windows 98 y que siguen trabajando con el fiel y confiable DOS + Windows 3.1. Entre las múltiples razones, destaca el hecho de que una actualización de sistema operativo por lo general implica una actualización de hardware muy costosa (si consideramos que a veces las grandes empresas poseen varios cientos de computadoras) y que una actualización de software implica una inversión todavía mayor (hay que comprar licencias de nuevo software para todas las máquinas). En vista de lo anterior, si usted va a armar una computadora en base a partes “viejas”, es necesario que lo haga de modo que que- de acoplada con el resto de las máquinas. Además, recuerde que la combinación DOS + Windows 3.1 trabaja perfectamente en una máquina 386 con 4 MB de RAM y un disco de 200MB, lo cual permite seguir utilizando sin problemas sistemas antiguos. Si bien esta opción es prácticamente obsoleta en el medio en el que nos movemos como especialistas independientes, no está de más tenerla como referencia. El Viejo y Querido Windows 95 En el mercado masivo de usuarios de PC, esta versión de Windows fue la primera en explotar las características de manejo de 32 bits que permitían los microprocesadores a partir de los 386. Esta situación representó un enorme avance en diversos aspectos; por ejemplo, se mejoró considerablemente la multitarea, se consiguió un mejor manejo de los recursos, se pudo implementar el concepto de plug and play (conecte y use), etc. Si a todo lo anterior añadimos una interfaz más amigable, nuevas aplicaciones más poderosas y el enorme apoyo por parte de los fabricantes de software y hardware, tenemos que Windows 95 es la primera opción que debe considerarse al momento de elegir un sistema operativo. No obstante en 1998 apareció una versión mejorada de este ambiente de trabajo: Windows 98. El Windows 98 Desde el punto de vista del programador, Windows 98, una ver- Multimedia 5 Los Sistemas Operativos de las Computadoras sión más avanzada de Windows 95, en realidad no agrega nada significativo desde el punto de vista del usuario. Todas las aplicaciones que funcionan en Windows 95 trabajan sin problemas en Windows 98, y viceversa. Sin embargo, esta nueva versión presenta aspectos interesantes; por ejemplo, la FAT32 (que permite un aprovechamiento más eficiente de la capacidad de los discos duros grandes), la integración a Internet (que facilita a usuarios novatos la navegación por la Red), dores) y el Windows NT Workstael manejo de elementos nuevos en tion (para las estaciones de trabajo periféricas). la arquitectura de la PC, etc. Este sistema operativo es mucho más robusto y confiable que los anteriores, porque fue creado El Windows Milenium pensando especialmente en las neEste año apareció esta nueva cesidades de la empresa. Si una versión del Windows de Microsoft computadora se le bloquea a un que resulta más amigable con el usuario particular, éste se disgusta; usuario, con un desempeño supe- pero con sólo reiniciarla, el problerior al de su antecesor pero con ca- ma se acaba. Si lo mismo sucede en una empresa, puede traer conseracterísticas similares. cuencias desastrosas para su productividad, sus servicios y sus comunicaciones. Windows NT Para cumplir con sus funciones, Es una versión más especializa- Windows NT exige recursos supeda del ambiente de trabajo Win- riores a los de Windows 98: una dows, dedicada principalmente a máquina de sexta generación avantrabajos complejos ya en el rango zada, un mínimo de RAM de de las estaciones de trabajo; por 64MB, discos duros muy grandes, ejemplo, para animación en tres di- etc. mensiones, cálculo de maquinaria, operaciones matemáticas de alto Novell NetWare nivel, etc. Además de ser el primer sistema operativo de 32 bits que Este sistema operativo está deprodujo por completo Microsoft, constituye la punta de lanza de es- dicado al manejo de redes empreta compañía para el manejo de re- sariales, ya sean pequeñas (5 a 10 usuarios), medianas (menos de 50 des empresariales. Existen dos versiones del Win- usuarios) o muy grandes (cientos o dows NT: el Windows NT Advan- miles de usuarios). Si bien Novell ced Server (para utilizarse en servi- predomina en el mundo de las re- 6 Multimedia Figura 2 des, recientemente Microsoft le ha ganado un pequeño porcentaje de usuarios gracias a su Windows NT. A pesar de ello, para implementar redes complejas y de gran tamaño, Novell sigue siendo la opción número uno para los integradores. IBM OS/2 Específicamente diseñado para PCs, fue el primer sistema operativo que aprovechó las características avanzadas de los microprocesadores de 32 bits; pero nunca tuvo una aceptación masiva por parte de los consumidores. Y aunque hoy prácticamente ha desaparecido del mercado popular, se sigue empleando en un buen porcentaje de ambientes empresariales. La versión actual es el OS/2 Warp-Release 4. Linux Se trata de una auténtica rareza en el mundo de la computación, pues es un sistema operativo perfectamente funcional, robusto, poderoso, flexible y de distribución gratuita. Linux es una variante de Unix, creada por un estudiante como tesis profesional; fue liberada al público para su uso y mejoramiento, con la condición de que mantenga su concepto de software gratuito. El Linux se obsequia en la compra de uno de los libros que enseñan cómo utilizarlo, los cuales generalmente vienen acompañados por uno o dos CDs con todo lo necesario para cargar y configurar de forma satisfactoria este sistema operativo. Todo Sobre Computadoras Entre las compañías que con mucha fuerza lo apoyan, se encuentra la Red Hat Software; es la productora de una de las mejores versiones de Linux que podemos conseguir en el mercado (por supuesto que no es la única; también encontramos las versiones de S.U.S.E., Slackware, Caldera, De Bian, etc.). Sólo como referencia, señalaremos que un gran porcentaje de los servidores de Internet utilizan Linux como sistema operativo base. Además, algunas compañías productoras de software (como Corel y su WordPerfect o Netscape con su Communicator) también producen versiones de sus programas para Linux. Otras versiones de Unix Existen en el mercado diversas versiones de Unix que se utilizan en aplicaciones específicas; por ejemplo, el SCO-Unix resulta ideal para estaciones de trabajo que realizan cálculos científicos complejos; el Solaris funciona perfectamente en ambientes de red; el QNX es uno de los mejores sistemas operativos para el manejo de procesos industriales en tiempo real, etc. Sin embargo, como ya se dijo, estos sistemas operativos se emplean únicamente para aplicaciones muy específicas. Es muy probable entonces que usted no se encuentre con ellos en su trabajo diario. Este es el panorama que podemos encontrar en lo que se refiere a sistemas operativos para PC. Como señalamos al principio de este capítulo, y considerando que los sistemas que ensamblemos estarán destinados al hogar o a la oficina pequeña o mediana, tomaremos como referencia al sistema operativo Windows 98 o Milenium; seguramente son los que más les solicitarán los clientes. PROCEDIMIENTO DE CARGA DE WINDOWS 98 Ó WINDOWS MILENIUM Estamos hablando del sistema operativo más popular. Por eso es que, a fin de explicar cómo debe cargarse en la máquina, utilizaremos su versión más moderna: el Windows 98. Por principio de cuentas, volvamos a mencionar que este sistema operativo requiere de una gran cantidad de espacio de almacenamiento (alrededor de 150MB), aunque hoy ese no es un problema dado que rara vez se pueden conseguir discos de menos de 4GHz. Tratar de distribuir en discos flexibles un programa de este tamaño, sería verdaderamente complejo, de ahí que Microsoft haya decidido presentar este sistema operativo sólo en versión de CD-ROM, en cuyo caso es absolutamente necesario incorporar un lector de discos compactos a la máquina. Sin embargo, como el equipo multimedia ya es algo casi estándar en toda computadora nueva, esto ha dejado de ser un inconveniente. Otra característica interesante de Windows 98, es que el CD de instalación inicial (distribuido para incluirse con equipos nuevos) posee sistema operativo de arranque. Por lo tanto, si en el BIOS indicamos que también la unidad de CD es una de las opciones para buscar el sector de arranque, la máquina arrancará desde ahí y entonces podremos iniciar el proceso de insta- lación. Pero en vista de que una persona que se inicia en el ensamble y reparación de computadoras, difícilmente sabe cómo habilitar esta opción, explicaremos el método tradicional para iniciar la carga del sistema operativo; esto es, arrancando desde disco flexible. Veamos primeramente cómo dar de alta el lector de CD-ROM. Para instalarlo, ubique en el gabinete una bahía libre de 5”1/4 con salida al exterior; libere la tapa frontal y deslice desde el frente el lector de CDs (para la máquina que estamos ensamblando, le recomendamos comprar un lector de por lo menos 36X). Asegúrelo en su lugar con cuatro tornillos. Para la instalación eléctrica, localice algún conector libre de alimentación e insértelo en el receptáculo correspondiente del lector. Para la transferencia de datos es necesario que tome alguna precaución adicional, ya que es necesario colocarlo en el mismo cable de datos que va hacia el disco duro. Veamos esto más de cerca. Los lectores de CD-ROM más empleados en la actualidad son los que utilizan la misma interfaz IDE que emplea el disco duro; sin embargo, este método de transferencia de datos necesita configurarse adecuadamente para que dos dispositivos puedan compartir el mismo cable de comunicación. Si ha observado el cable de 40 hilos que utilizó para conectar el disco duro, seguramente se habrá percatado Figura 3 Multimedia 7 Los Sistemas Operativos de las Computadoras que posee un tercer conector (uno para insertarse en la tarjeta madre, el segundo para el disco duro, y el tercero queda libre). Precisamente, este conector se utiliza para el intercambio de datos del CD-ROM (figura3). Sin embargo, la conexión de este dispositivo en ocasiones implica manipular el disco duro, ya que para que queden correctamente configurados ambos dispositivos, es necesario colocar uno en modo “maestro” y el otro como “esclavo”. Afortunadamente para los ensambladores, actualmente los fabricantes de discos duros ponen por default (opción predeterminada) sus discos en configuración “disco único – maestro”, mientras que los fabricantes de lectores de CD ponen sus unidades en modo “esclavo”, así que en la mayoría de los casos basta con conectar ambos dispositivos al cable común, entrar al Setup e indicar en la pantalla del Setup básico que en el puerto IDE primario se ha colocado un CDROM como esclavo (figura 4). Con esto el BIOS reconoce este nuevo dispositivo cada vez que arranca, y está listo para configurarlo. Para que el lector de CDs termine de configurarse, es necesario primeramente inicializar el disco duro, procedimiento que veremos a continuación. Método tradicional de carga Como acabamos de ensamblar la computadora el disco duro está virgen, por lo que hay que pasar por un proceso que lo deje listo para recibir el sistema operativo. Este procedimiento es un poco intimidante para quienes se inician en el ensamblado de computadoras; si usted por alguna razón se siente confundido durante dicho proceso, no sería mala idea solicitar ayuda a alguien con más experiencia, pues la inicialización del disco duro es 8 Multimedia Figura 4 un punto de extrema importancia, ya que una vez definidas las particiones y formateadas las unidades, la única forma de modificarlas es empezar de nuevo, perdiendo toda la información que pudiera contener el disco en ese momento (por eso es importante respaldar los archivos de trabajo). Obviamente, como el disco duro es encuentra “en blanco”, será necesario arrancar el sistema desde un disquete o directamente desde la unidad de CD-ROM (insistimos: este método no suele ser muy empleado, así que sólo explicaremos el primero y más utilizado). Para poder hacerlo, será necesario que utilice el disquete que debe venir junto al CD-ROM del sistema operativo, el cual por lo general está preparado para reconocer los lectores de CD-ROM más usuales, el IDE entre ellos. El disco sistema requerido debe contener los archivos de arranque de Windows 98, además de los utilitarios básicos para dar de alta unidades de disco duro (FDISK y FORMAT) y los dos archivos necesarios para configurar la unidad de CD. De estos últimos (dados de alta en el CONFIG.SYS y el AUTOEXEC.BAT), uno puede llamarse CDROMDRV.SYS o simi- Figura 5 lar, y el otro MSCDEX.EXE. Ahora veremos cómo se hace la carga paso a paso. a) Al momento de encender la máquina para iniciar la carga del sistema operativo, se introduce el disco sistema en la unidad A. Se trata de que cuando el BIOS busque la porción inicial del DOS, la encuentre en el sector de arranque del disquete e inicie la carga del sistema operativo. Al momento de leer los archivos de configuración (CONFIG y AUTOEXEC), también se dará de alta la unidad de CD. Así podremos iniciar la configuración del sistema a nivel software (figura 5). b) Tan pronto como se presente el símbolo del cursor, hay que iniciar correctamente la unidad de disco duro. Para esto definiremos las particiones correspondientes, por medio de FDISK; a partir de la versión B de Windows 95, se incluye una característica avanzada para Todo Sobre Computadoras Figura 6 dar de alta, como una sola partición, a unidades mayores de 2 GB (figura 6). Reinicie su sistema. Con esto se dará formato a la unidad correspondiente; en caso de haber hecho más de una partición, deberá repetir el proceso (sin el modificador /S) en las otras unidades. La próxima vez que haga uso del disco sistema para arrancar la computadora, ya tendrá acceso a la(s) unidad(es) de disco establecida(s); pero tenga en cuenta que aún carecerá(n) de archivos. c) Para formatear lógicamente cada una de las particiones, utilice la orden FORMAT (figura 7), introduciendo la siguiente orden: d) Vuelva a arrancar el sistema e introduzca en la unidad de CDs el disco de instalación de Windows 98. Figura 7 FORMAT C: /U /S e) Cambie el cursor del sistema operativo a la unidad de CD (normalmente queda como “D” en máquinas sin particiones, y se va recorriendo “hacia arriba” según se hacen particiones al disco duro), y ordene INSTALAR. De esta forma se inicia un proceso automático de verificación de las unidades de disco, cuyo avance podemos seguir gracias a la serie de pantallas que nos van guiando paso a paso. En la mayoría de los casos, las opciones por default o predeterminadas garantizan una instalación sin problemas. Pero si usted ya tiene experiencia en estas labores, puede solicitar la instalación personalizada para así tener más control sobre dónde y cómo se cargará el sistema operativo. f) Una vez concluida la copia de archivos, el sistema se reiniciará de forma automática. Después de una pequeña configuración, se nos volverá a pedir que reiniciemos; al final, tendremos en pantalla el ambiente gráfico característico de Windows 98. Cargar el sistema operativo conforme al método tradicional, consume de 30 a 60 minutos; se trata pues, de una tarea que exige también cierta paciencia. Hasta donde hemos visto, la carga del sistema no representa el menor problema. Solución de Conflictos y Prevención de Problemas INTRODUCCCIÓN Suponemos que a esta altura Ud. ha concluido el ensamblado y configuración inicial de nuestro sistema; incluso, ya cargamos el sistema operativo y las aplicaciones que se utilizarán en el trabajo cotidiano. La situación general descrita en esos dos capítulos, supone que todos los elementos utilizados para el armado de la máquina funcionan correctamente, sin interferirse uno con otro; y lo mismo se asume en relación con el software. Pero en el ambiente de las computadoras, no todo es tan sencillo. Aunque su ensamblado y configuración son tareas relativamente elementales que no suelen dar mayores problemas, existen ocasiones en que se producen serios conflictos entre dos o más Multimedia 9 Solución de Conflictos y Prevención de Problemas componentes físicos del sistema, entre dos o más programas o entre un componente físico y una aplicación. Acerca de las causas y soluciones más comunes de estos conflictos, hablaremos a continuación: CONFLICTOS EN HARDWARE Si usted está ensamblando un sistema desde cero, lo más probable es que no tenga conflictos de ninguna especie al momento de encender su equipo por primera vez; y es que prácticamente todos los fabricantes de hardware se han adherido a los estándares marcados por Microsoft, para que sus dispositivos sean reconocidos y configurados por las propiedades Plug and Play de Windows 95 y superiores. Pero puede suceder que cuando se nos encomiende el armado o reconfiguración de un sistema con partes provenientes de otras máquinas –no necesariamente de tecnología actual–, el sistema operativo no reconozca alguna tarjeta. Si la tarjeta de audio, el módem e incluso la tarjeta de video (en tarjetas madre modernas ya se incluyen los circuitos para el manejo del video, y en otros diseños también los de audio) fueron fabricadas antes de 1995, lo más seguro es que no cumplan las especificaciones Plug and Play de Windows 98. No habrá entonces más alternativa que comenzar un proceso de alta y optimización “manual" del sistema; es decir, se requiere indicarle específicamente al sistema operativo que existe un elemento antiguo que deberá trabajar con especificaciones muy estrictas y sin posibilidades de modificación. Por lo tanto, para que este dispositivo funcione sin problemas, también deben adaptarse los demás elementos del sistema. 10 Multimedia Caso 1 Supongamos que el elemento "antiguo" es una tarjeta de audio SoundBlaster 16; la que a pesar de su edad, proporciona mejor calidad de sonido que la mayoría de las tarjetas de audio genéricas que actualmente hay en el mercado. El problema de esta tarjeta, es que fue diseñada y vendida antes de 1995; significa que no cumple con las especificaciones Plug and Play de Windows 95 o superiores. Su configuración requiere que, al momento de darla de alta, sigamos un método ligeramente distinto al que se explica en capítulos anteriores. Veamos cuáles son los pasos a seguir: 1. El proceso de ensamblado inicial no cambia en nada. Entonces tenemos que armar nuestro sistema básico y dotarlo con lector de CD-ROM, como especificamos en el fascículo anterior. 2. Cargue el sistema operativo, de acuerdo con lo dicho en este fascículo. Al configurar la tarjeta de sonido, de seguro el sistema no la detectará automáticamente; de forma manual, tendremos que indicarle dónde localizarla. 3. Antes de insertar la tarjeta de audio, verifique si se trata de uno de los dispositivos más antiguos de su clase (de los que se configuraban por medio de jumpers). Si es así, coloque los jumpers de modo que la tarjeta utilice la dirección 220H, IRQ 5 y DMA1; en caso de solicitar un DMA secundario, elija el 5 o el 6 (figura 1). 4. Inserte la tarjeta. Caso 2 Las últimas placas SoundBlaster 16 que se produjeron, utilizaban una configuración por medio de software. Usted necesitará entonces el disco de instalación original, y luego proceder de la siguiente manera: 1. Inserte la tarjeta de audio y arranque el sistema en modo DOS; para hacer esto, al momento del arranque oprima F8. En el menú desplegado indique "Sólo símbolo del sistema". 2. Introduzca el disco de instalación original, y ejecute el utilitario de configuración. Elija los mismos parámetros de dirección indicados en el caso 1. 3. Retire el disco, apague el sistema y vuélvalo a encender. La carga del sistema operativo debe realizarse sin interrupciones, y sin detectar la presencia de la nueva tarjeta de audio. 4. Una vez que aparezca el ambiente de trabajo, vaya al botón INICIO y active la línea de CONFIGURACION. Abra el PANEL DE CONTROL; localice y active el icono de INSTALAR NUEVO HARDWARE. Figura 1 Todo Sobre Computadoras Figura 2 5. Cuando el sistema le pregunte si desea una búsqueda automática, diga que NO. Inmediatamente aparecerá una pantalla, donde se nos da la oportunidad de elegir manualmente el dispositivo que se va a dar de alta (figura 2). 6. Seleccione el apartado de ELEMENTOS MULTIMEDIA. Localice la línea correspondiente a CREATIVE LABS y señale la tarjeta SoundBlaster 16. Si el sistema le pide que introduzca manualmente la configuración de esta tarjeta, indique la dirección I/O, el IRQ y el DMA que configuró inicialmente (para mayor información sobre qué son estos parámetros, consulte el Apéndice 1 de este capítulo). Tenga a mano el disco de Windows 95, Windows 98 o Milenium por si lo solicita el sistema. 7. Una vez que se hayan copiado los manejadores correspondientes a su equipo, reinicie la máquina. Notará que ya se escucha perfectamente el tono característico del inicio del ambiente de trabajo. Figura 3 El procedimiento es igualmente aplicable, para cuando se desee incorporar un módem o cualquier otro elemento de hardware que no sea Plug and Play. Siempre procure colocar los elementos que no son Plug and Play antes de los que sí cumplen con esta condición, para que el sistema operativo "aparte" los recursos de los dispositivos antiguos y no trate de utilizarlos para la configuración de los nuevos. Si sigue estos consejos, los conflictos entre elementos de hardware serán realmente mínimos. Caso 3 La instalación de un módem antiguo en un sistema nuevo, puede enfrentarnos a un problema adicional: por comodidad, algunas personas configuran su módem para utilizar el puerto serial 1 ó el 2 como medio de comunicación. Pero en las tarjetas madre modernas ya vienen incluidos ambos puertos; así que si colocamos el módem sin reconfigurarlo, de repente el sistema operativo se encuentra con que posee dos puertos 1 o dos puertos 2. Como esto obviamente provoca un conflicto, tendremos que hacer una de dos cosas: configurar nuestro módem con otra dirección (COM3 ó COM4) o desactivar alguno de los puertos incluidos en la tarjeta madre (figura 3). Recuerde esta precaución para evitar sorpresas desagradables. CONFLICTOS DE SOFTWARE En comparación con los elementos del hardware, los del software suelen tener menos conflictos o inconsistencias. Pero hay ocasiones en que dos o más programas "chocan" entre sí, trayendo como consecuencia que alguno(s) de ellos o todos funcionen mal. Veamos algunos ejemplos. Caso 1 Un caso típico que podemos encontrar, es el de un sistema al que ya se le cargó algún programa moderno, y al que después se trata de instalar un programa un poco más antiguo. En su proceso de instalación, ambos programas copian una "Librería de Enlace Dinámico" (mejor conocida como DLL). El problema surge cuando la DLL del programa moderno es una versión más actualizada que la del antiguo; como éste fue instalado después que aquél, su librería reemplaza a la versión nueva; entonces el programa moderno deja de funcionar o sigue trabajando pero de manera inadecuada (figura 4). Para evitar dicha situación, procure instalar siempre software actualizado y no "regresar" a versiones antiguas. Caso 2 Otro problema se da con los utilitarios de mantenimiento de disco duro, y sobre todo con aquellas diseñadas antes de 1996. Y es que a pesar de que la caja diga que se trata de una versión ya diseñada para Windows 95, realmente fue hasta 1996 cuando Microsoft liberó una versión mejorada de su am- Multimedia 11 Solución de Conflictos y Prevención de Problemas biente de trabajo (conocida en el mundo de la computación como Windows 95 OSR2 ó Win95B). El problema es que esta última versión ya trae activada la FAT-32, característica de Windows 98; por lo tanto, aquellos utilitarios de mantenimiento al disco duro que esperan encontrar una FAT-16 estándar, no son capaces de reconocer la FAT-32 y, por ende, reportan como dañado un disco que funciona perfectamente (figura 5). Para evitar este tipo de problemas, asegúrese de que los utilitarios que adquiera ya estén diseñados para la FAT-32 (la cual sí puede leer discos formateados con FAT-16). Caso 3 También suele haber problemas cuando se cargan en Windows 98 o Windows 95 programas originalmente diseñados para correr bajo el ambiente Windows 3.1 (y ni que hablar cuando se los intenta cargar con Windows Milenium). No obstante que los diseñadores de Microsoft trataron de mantener la compatibilidad con las aplicaciones de 16 bits, en realidad Windows 95 trabaja mucho mejor con aplicaciones de 32 bits. Por eso las primeras pueden llegar a provocar conflictos con el núcleo del sistema operativo, y especialmente si tienen que interactuar de manera estrecha con el hardware (Windows 95 es muy “celoso” de sus recursos, y evita las comunicaciones directas entre aplicaciones y elementos físicos del sistema, figura 6). Para prevenir tales conflictos, procure que todos los programas que instale en su PC ya estén actualizados para ejecutarse bajo Windows 95 (de modo que se eviten colisiones entre la aplicación y el sistema operativo). Por último, le recomendamos evitar en lo posible el uso de demasiados programas a la vez. Cada uno de ellos consume un espacio 12 Multimedia Figura 4 en la memoria, que deja de estar disponible para otras aplicaciones. Esto viene al caso, porque algunas personas colocan por default en el menú de inicio a Word, Excel, Access y PowerPoint, de modo que desde el arranque se abran estas aplicaciones y queden disponibles mediante un simple clic en la barra de programas. Pero para hacer esto de forma segura, se necesitan por lo menos 32 MB de RAM; y aun así, el sistema pierde bastante velocidad de trabajo (figura 7). ✪ Figura 5 Figura 7 Figura 6 Todo Sobre Computadoras Figura 8 Como puede ver, las recomendaciones para evitar conflictos en software son mucho más sencillas que las de hardware. Sólo falta especificar lo que sucede cuando el choque es entre algún programa y un elemento del hardware. CONFLICTOS ENTRE HARDWARE Y SOFTWARE Debido a la estrecha colaboración entre hardware y software, resulta inevitable que lleguen a presentarse conflictos entre elementos de ambos grupos. A continuación veremos algunas de las situaciones que con más frecuencia suceden. Caso 1 La mayoría de los conflictos entre hardware y software, provienen de malas configuraciones del propio software (que puede, por ejemplo, tratar de localizar algún elemento en una dirección, IRQ o DMA errónea; obviamente, esto hace que la comunicación entre ambos elementos no sea correcta). Vamos a suponer que usted configura su módem para que utilice la direc- ción 2E8 (correspondiente a COM4) y la interrupción 7. Supongamos también que al programa que maneja su terminal de módem y sus comunicaciones por fax, usted no le indica claramente que debe buscar el dispositivo en dicha dirección e IRQ; lo más seguro es que simplemente al momento de arrancar el programa, salga un mensaje que avise que no se ha localizado el módem y que no puede efectuar operación alguna (figura 8). Este ejemplo muestra realmente una respuesta inofensiva, en la que el programa se limita a avisar que ha habido un error, pero no bloquea el sistema o paraliza toda actividad posterior. En cambio, otros conflictos entre hardware y software pueden arrojar resultados graves; incluso el sistema puede bloquearse por completo, al grado que la única forma de recobrar el control es apagarlo y volverlo a en- cender (un RESET sería equivalente). De darse este caso, se perderían todos los datos que no hayan sido guardados. Estos problemas pueden ocurrir cuando, por ejemplo, se utiliza un disco duro antiguo (de los que fueron fabricados hace más de dos años) con un sistema operativo moderno, y se activan en este último las propiedades de ahorro de energía. Como seguramente sabe, a partir de principios de los años 90 surgió un movimiento muy importante patrocinado por la EPA (Enviromental Protection Agency o Agencia de Protección al Ambiente). La propuesta es que las computadoras que se dejen de usar por periodos prolongados, gradualmente vayan apagando sus bloques internos (de modo que dejen de consumir energía, pero queden "a la espera" del retorno del usuario para volverse a encender de inmediato y continuar con el trabajo que quedó pendiente). Pues bien, uno de los elementos que más energía consume en una computadora es el disco duro; gira incesantemente, sin importar que no se lo utilice. Se trata entonces, de uno de los elementos que se "apagarían" después de un tiempo de inactividad; pero como no todos los discos soportan un apagado a Figura 9 Multimedia 13 Solución de Conflictos y Prevención de Problemas mitad de funcionamiento, en la reanudación de su trabajo al retornar el usuario no podrían arrancar de nuevo; el sistema se bloquearía por completo (figura 9). Para evitar este problema, utilice discos modernos o desactive las características de ahorro de energía de su sistema operativo. Según todo lo dicho, nos podemos dar cuenta de que los conflictos entre elementos físicos y lógicos son algo relativamente común; mas un ensamblador con experiencia puede evitarlos muy fácilmente. VIRUS Y ANTIVIRUS Caso 2 Imaginemos que usted tiene instalado algún elemento (tarjeta de sonido, impresora, módem, etc.) que requiere de un manejador para que el sistema operativo lo dé de alta. Cuando adquirió dicho elemento, su aparición en el mercado era muy reciente; así que los drivers o manejadores aún no estaban depurados, y por eso constantemente había fallas intermitentes en el dispositivo (figura 5.11). Para evitar tal situación, procure conseguir los manejadores actualizados de todo su hardware (lo cual puede hacer fácilmente conectándose a las páginas de soporte técnico que las empresas poseen en Internet), de modo que la comunicación entre hardware y software siempre sea fluida y sin problemas. Toda persona que de algún modo esté relacionada con el mundo de la computación, habrá escuchado relatos sobre hechos desafortunados donde el principal protagonista es un virus informático. Incluso es muy probable que su propio sistema alguna vez haya sido infectado por uno de estos terribles programas, trayendo como consecuencia desde una simple molestia ocasional hasta la pérdida irreparable de programas y archivos de trabajo. Debido a las numerosas historias acerca de los virus informáticos, algunas personas podrían llegar a creer que se trata de los organismos biológicos como los que atacan a los seres vivos. Sin embargo, esta apreciación es falsa, pues los virus informáticos no son más que conjuntos de instrucciones diseñados por programadores expertos que conocen los alcances y limitaciones de los sistemas operativos, y que buscan de alguna forma perjudicar el trabajo de los usuarios, destruyendo Figura 10 información valiosa que ha tomado meses de trabajo. O cuando menos pretenden burlarse expidiendo algún comentario o animación jocosa en la pantalla de la PC. Pero de hecho la característica principal de los virus informáticos –y que por ella se les llama así– es que se duplican a sí mismos cuando se ejecuta el archivo en el que se alojan, dañando recurrentemente la información del disco duro. Por lo tanto, y dado que la magnitud del daño que puede ocasionar un virus no puede cuantificarse a simple vista, lo mejor que podemos hacer es tomar medidas preventivas para evitar en lo posible que nuestro sistema sea infectado por tan nefastos programas. Afortunadamente para los usuarios, en el mercado se dispone de una gran cantidad de productos diseñados específicamente para el combate y erradicación de virus informáticos, por ejemplo, el Norton Antivirus de Symantec; sabiendo aplicar estas herramientas, podemos estar tranquilos de que nuestro sistema se verá libre de problemas desde ese punto de vista. De este tema nos ocuparemos más adelante. ********* Es una publicación de Editorial Quark, compuesta de 15 fascículos, preparada por el Ing. Horacio D. Vallejo, contando con la colaboración de docentes y escritores destacados en el ámbito de la electrónica internacional y artículos extraídos de la revista Electrónica y Servicio de México. Editorial Quark SRL - Herrera 761, (1295), Bs. As. - Argentina - Director: H. D. Vallejo Explicación Paso a Paso: Cómo se Usan las Herramientas y Aplicaciones del Sistema 13 C mo Solucionar Fallas Cotidianas Obra compuesta de 15 Fascículos a T o d o C o l o r (puede solicitar los fascículos anteriores a su kiosquero). CON EL AVAL DE SABER EDICION ARGENTINA ELECTRONICA Enciclopedia V isual de Computadoras Indice del Cap tulo 13 13.A LAS HERRAMIENTAS Y APLICACIONES DEL SISTEMA Herramientas de Productividad General . . . . . . . . . . . . . . . . 5 Herramientas de Consulta. . . . . . . . . . . . . . . . . . . . . . . . . . . . 5 Programas de Entretenimiento . . . . . . . . . . . . . . . . . . . . . . . . 5 Herramientas Especializadas . . . . . . . . . . . . . . . . . . . . . . . . . . 5 Utilitarios . . . . . . . . . . . . . . . . . . . . . . . . . . . . . . . . . . . . . . . . . . 6 Precauciones a Tener en Cuenta Durante la Carga de Programas . . . . . . . . . . . . . . . . . . . . . . . . . . . . . . . . . . . . . . . . 6 Evite la “Programitis” . . . . . . . . . . . . . . . . . . . . . . . . . . . . . . . . 6 Siempre Respete los Requerimientos Solicitados por los Programas . . . . . . . . . . . . . . . . . . . . . . . . . . . . . . . . . . . . . . . . 7 Mantenga Actualizado su Software . . . . . . . . . . . . . . . . . . . . 7 Evite utilizar Software Muy Antiguo en Máquinas Modernas. . . . . . . . . . . . . . . . . . . . . . . . . . . . . . 7 Impida que los Programas se Instalen Como “Residentes” al Momento del Arranque. . . . . . . . . . . . . . . . . . . . . . . . . . . . 7 Prevención de Problemas . . . . . . . . . . . . . . . . . . . . . . . . . . . . 7 Virus y Antivirus . . . . . . . . . . . . . . . . . . . . . . . . . . . . . . . . . . . . . 7 Cómo Elegir un Programa Antivirus . . . . . . . . . . . . . . . . . . . . 8 La Copia de Respaldo. . . . . . . . . . . . . . . . . . . . . . . . . . . . . . . 8 El Disco de Rescate . . . . . . . . . . . . . . . . . . . . . . . . . . . . . . . . 10 Alternativas. . . . . . . . . . . . . . . . . . . . . . . . . . . . . . . . . . . . . . . 11 Utilitarios de Rescate y Protección de Información. . . . . . . 12 13.B SOLUCION A FALLAS COMUNES Introducción . . . . . . . . . . . . . . . . . . . . . . . . . . . . . . . . . . . . . . 12 1. El Sistema no Enciende . . . . . . . . . . . . . . . . . . . . . . . . . . . 12 a) Falta de conexión de los cables de alimentación . . . . . 12 b) Colocación incorrecta de la RAM . . . . . . . . . . . . . . . . . . 13 c) Configuración incorrecta del microprocesador . . . . . . 13 d) Colocación Incorrecta u omisión de la tarjeta de video . . . . . . . . . . . . . . . . . . . . . . . . . . . . . . . . . . . 13 e) Problemas con la tarjeta madre, el microprocesador, la tarjeta de video o la memoria . . . . . . . . . . . . . . . . . . . . . 13 2. No se Carga el Sistema Operativo . . . . . . . . . . . . . . . . . . 14 a) Configuración incorrecta del disco duro en el Setup . . 14 b) Incorrecta configuración maestro-esclavo . . . . . . . . . . . 14 c) Colocación invertida de los cables . . . . . . . . . . . . . . . . . 14 d) Disco duro defectuoso . . . . . . . . . . . . . . . . . . . . . . . . . . . 14 3. Algunas Aplicaciones no Funcionan Adecuadamente . 15 a) Limitaciones del sistema . . . . . . . . . . . . . . . . . . . . . . . . . . 15 b) Incompatibilidades con el sistema operativo . . . . . . . . . 15 c) Problemas de administración de memoria . . . . . . . . . . . 15 d) Problemas intermitentes . . . . . . . . . . . . . . . . . . . . . . . . . . 15 Corrupción de Algún Archivo . . . . . . . . . . . . . . . . . . . . . . . . 15 Drivers poco optimizados . . . . . . . . . . . . . . . . . . . . . . . . . . . 16 Problemas de Calentamiento. . . . . . . . . . . . . . . . . . . . . . . . 16 Fallas en el almacenamiento de información . . . . . . . . . . . 16 Cupón Nº 13 de “Todo sobre Computadoras” Guarde este cupón: al juntar 3 de éstos, podrá adquirir uno de los videos de la colección por sólo $5 Nombre: ____________________ para hacer el canje, fotocopie este cupón y entréguelo con otros dos. Todo Sobre Computadoras Las Herramientas y Aplicaciones del Sistema Luego de cargar y configurar el sistema operativo, es momento de cargar las aplicaciones. La elección de éstas, depende del gusto y necesidades de cada usuario. Tenga en cuenta que, si Ud. es novato en este tema, seguramente ya tiene el sistema operativo instalado con lo cual podrá uitilizar los conocimiento vertidos en este capítulo sin inconvenientes. Según su aplicación, podemos hablar básicamente de cuatro tipos de programas: HERRAMIENTAS DE PRODUCTIVIDAD GENERAL En esta categoría se ubican el procesador de textos, la hoja de cálculo, las bases de datos, los programas gráficos, etc. Aquí encontramos una amplia variedad de paquetes integrados, que ofrecen una solución integral a las necesidades del usuario. Sin duda, los más populares son la Suite Office de Microsoft (que incluye Word como procesador de texto, Excel como hoja de cálculo, Power Point para presentaciones y Access como base de datos), el paquete Lotus SmartSuite (que contiene a WordPro como procesador de texto, Lotus 1-2-3 como hoja de cálculo, Approach como base de datos y Freelance Graphics para presentaciones) y la Corel WordPerfect Suite (que incluye a WordPerfect como procesador de texto, Quattro Pro como hoja de cálculo, Corel Presentations para presentaciones y Corel Central para integración a Internet). De los tres paquetes, el más empleado en todo el mundo es el Office de Microsoft. No obstante, tanto Lotus 1-2-3 como WordPerfect aún poseen una gran cantidad de usuarios incondicionales. Los programas gráficos de CorelDraw y similares, son otras herramientas de productividad general que permiten al usuario crear imágenes complejas con muy poco esfuerzo. HERRAMIENTAS DE CONSULTA En esta categoría encontramos enciclopedias y otros títulos de consulta; por ejemplo, Encarta de Microsoft, Compton’s New Century Encyclopedia, Grolier Encyclopedia y Enciclopedia Británica. También existen obras especializadas, sobre temas de anatomía (BodyWorks, El Cuerpo Humano, Adam’s Story, etc.), medicina (Mayo Clinic’s Family Healt Book, Home medical Advisor, etc.) y leyes (IUS7, Bufete Jurídico 98, etc.). En general, podemos decir que cada profesión cuenta con sus propios títulos de consulta. para niños (la serie de BusyTown, todos los Living Books, algunos títulos de Disney Interactive, etc.), hasta juegos de computadora para un público adulto (Quake, Diablo, WarCraft, Tomb Raider, Doom, Duke Nukem, Sim City, Flight Simulator, Mortal Kombat, y muchos otros más). Por mucho tiempo, esta rama del software fue despreciada por los autores de literatura técnica y por la mayoría de los usuarios; se le consideraba una actividad no productiva. Pero actualmente, incluso entre los más fuertes detractores de estos programas, se está de acuerdo en que las necesidades cada vez mayores de los modernos juegos para computadora, han influido, como pocos otros factores, en la rápida evolución de la plataforma PC. HERRAMIENTAS ESPECIALIZADAS Son programas para aplicaciones ya de tipo profesional, como PageMaker (para autoedición y formación de publicaciones), AutoCAD (para diseño arquitectónico e ingenieril), Visual Basic o Delphi (para programación en un nivel “amateur“) y Visual C++ o Power Builder (para programación avanzada). Para crear aplicaciones multimedia, se dispone de PROGRAMAS DE ENTRETENIMIENTO los programas de MacroMedia. Todos estos programas suelen Aquí encontramos una gran tener un precio muy alto; por variedad de títulos. Hay desde ejemplo, la versión 14 de Autoprogramas interactivos educativos CAD cuesta aproximadamente Multimedia 3 Las Herramientas y Aplicaciones del Sistema Le recomendamos que por lo menos cargue en su sistema algún buen antivirus, ya que estos peligrosos programas están proliferando a nivel mundial gracias a los múltiples canales de intercambio de información que hay en la plataforma PC (disquetes, correo electrónico, “bajar” programas de Internet, etc.), así que procure que los sistemas que ensamble tengan esta protección básica (figura 2). Por lo extensa y variada que es la lista de materiales que pueden cargarse en una PC, resulta imprescindible asegurarse de qué es lo que desea o necesita el cliente. Este quedará más satisfecho con una correcta elección de software, que con la máquina más poderosa aunque dotada con programas poco útiles. Figura 1 3.000 dólares. La elección de cualquiera de ellos, por lo tanto, queda a consideración del cliente; a usted sólo le corresponde instalarlo y configurarlo correctamente. UTILITARIOS Son programas que le permiten hacer un diagnóstico, optimizar el desempeño del sistema, detectar virus y erradicarlas. Buenos ejemplos de este software son las Norton Utilities de Symantec, el programa Nuts & Bolts de Network Associated, el WinCheckIt de Touchstone, los programas antivirus, los de optimización del sistema, etc. (figura 1). mente con definir el software que necesitamos. En la adquisición e instalación de éste deben tomarse ciertas precauciones, a fin de evitar desagradables sorpresas; los riesgos van desde aplicaciones que corren a menor velocidad de la normal, hasta sistemas que se “traban“ por completo cada vez que se intenta ejecutar una operación compleja (en cuyo caso, para recuperar el control de la máquina, habría que reiniciarla). Para prevenir tales problemas, siga estos consejos: EVITE LA “PROGRAMITIS“ Esto se refiere a la costumbre de adquirir e instalar cuanto programa nuevo sale al mercado. Es cierto que el objetivo primario de una computadora es ejecutar programas; pero también lo es que mientras más “limpia“ se encuentre, más rápido trabajará y menos posibilidades de conflictos entre aplicaciones existirán (lo cual, a la larga, redunda en mayor producPRECAUCIONES A TENER EN tividad y menos disgustos para el CUENTA DURANTE usuario). Sea razonable en este asLA CARGA DE pecto, y cargue con moderación PROGRAMAS los programas conforme los vaya necesitando; y si desea explorar el Hacer de una computadora software de que dispone, hágalo una eficiente herramienta de tra- pero si ya no lo usa es preferible bajo, no es algo que se logre sola- que lo descargue. Figura 2 4 Multimedia Todo Sobre Computadoras SIEMPRE RESPETE LOS REQUERIMIENTOS SOLICITADOS POR LOS PROGRAMAS Por ejemplo, si en la caja de una aplicación está indicado que se necesitan 32 MB de RAM para ejecutarla satisfactoriamente, no trate de instalarla en un sistema que sólo tenga 8 ó 16 MB; si lo hace, el programa no trabajará o lo hará deficientemente. bre todo a aplicaciones en modo DOS o a programas de 16 bits diseñados para Windows 3.1. No trate de hacerlos funcionar bajo Windows 95, Windows 98 o Milenium, ya que estos sistemas operativos son muy “celosos“ de sus recursos; o sea, no permiten la ejecución de ciertas operaciones que sí se realizaban en DOS o Windows 3.1 (para lo cual bloquean al sistema, cuando detectan que un programa intenta ejecutar alguna de estas funciones). de cómputo (ya sea por nosotros o por un fabricante). El hardware y el software funcionan sin problemas, y aparentemente no hay conflictos con alguno de los componentes de la máquina, ya sean físicos o lógicos. Aunque esta situación es ideal para trabajar, la realidad nos indica que al poco tiempo de uso del sistema comiencen a aparecer pequeños problemas que pueden acentuarse gradualmente si no se toman las medidas preventivas y correctivas. MANTENGA ACTUALIZADO SU SOFTWARE Para lograrlo, contacte al fabricante por Internet o solicite a las oficinas de su localidad las actualizaciones o “parches” que vayan saliendo. Esto es algo muy importante, pues, según la experiencia, un gran número de aplicaciones de uso común salen de fábrica con diversos problemas no detectados; conforme los usuarios alrededor del mundo los encuentran y reportan, la compañía productora los va corrigiendo paulatinamente. IMPIDA QUE LOS PROGRAMAS SE INSTALEN COMO “RESIDENTES“ AL MOMENTO DEL ARRANQUE Esto se aplica en especial a los programas que forzosamente instalan una rutina de autocarga durante el encendido, puesto que sólo uno es utilizado en cada turno por el usuario. Si dejamos que muchas aplicaciones se carguen de modo residente en un inicio, el espacio disponible del sistema se reducirá. En consecuencia, se verán limitados los recursos de la aplicación que en cada oportunidad sea utilizada. EVITE UTILIZAR SOFTWARE MUY Si usted sigue estos sencillos ANTIGUO EN MÁQUINAS consejos, las posibilidades de conMODERNAS flictos entre software disminuirán. Entonces, el usuario quedará Al decir “software muy anti- completamente satisfecho con el guo“, nos estamos refiriendo so- desempeño y productividad de su equipo. Figura 3 PREVENCIÓN DE PROBLEMAS Supongamos que es la primera vez que se sienta delante de su computadora o que, si es coleccionista de “Todo Sobre Computadoras”, ya se ha ensamblado correctamente el sistema VIRUS Y ANTIVIRUS Toda persona que de algún modo esté relacionada con el mundo de la computación, habrá escuchado relatos sobre hechos desafortunados donde el principal protagonista es un virus informático. Incluso es muy probable que su propio sistema alguna vez haya sido infectado por uno de estos terribles programas, trayendo como consecuencia desde una simple molestia ocasional hasta la pérdida irreparable de programas y archivos de trabajo. Debido a las numerosas historias acerca de los virus informáticos, algunas personas podrían llegar a creer que se trata de los organismos biológicos como los que atacan a los seres vivos. Sin embargo, esta apreciación es falsa, pues los virus informáticos no son más que conjuntos de instrucciones diseñados por programadores expertos que conocen los alcances y limitaciones de los sistemas operativos, y que buscan de alguna forma perjudicar el trabajo de los usuarios, destruyendo información valiosa que ha tomado meses de trabajo. O cuando menos pretenden burlarse expidiendo algún comentario o animación jocosa en la pantalla de la PC (figura 3). Multimedia 5 Las Herramientas y Aplicaciones del Sistema Pero de hecho la característica principal de los virus informáticos –y que por ella se les llama así– es que se duplican a sí mismos cuando se ejecuta el archivo en el que se alojan, dañando recurrentemente la información del disco duro (figura 4). Por lo tanto, y dado que la magnitud del daño que puede ocasionar un virus no puede cuantificarse a simple vista, lo mejor que podemos hacer es tomar medidas preventivas para evitar en lo posible que nuestro sistema sea infectado por tan nefastos programas. Afortunadamente para los usuarios, en el mercado se dispone de una gran cantidad de productos diseñados específicamente para el combate y erradicación de virus informáticos, por ejemplo, el Norton Antivirus de Symantec; sabiendo aplicar estas herramientas, podemos estar tranquilos de que nuestro sistema se verá libre de problemas desde ese punto de vista. CÓMO ELEGIR UN PROGRAMA ANTIVIRUS En el mercado de software existe una amplia variedad de aplicaciones especializadas en la detección y erradicación de virus informáticos, cada una con ventajas y desventajas. Mas como no es nuestro objetivo evaluar el desempeño de estos programas, le recomendamos que consulte las revistas especializadas en computación; periódicamente, ahí encontrará estudios comparativos sobre la eficacia de dichas herramientas. No obstante, podemos reco- 6 Multimedia Figura 4 mendarle que se fije bien en algunos aspectos que le garantizarán que su utilitario antivirus realmente será efectivo para mantener a su sistema libre de estos programas. Básicamente, tales aspectos son: a) Compruebe que el programa pueda instalarse de forma residente en su sistema, de modo que siempre esté detectando cualquier intento de lectura a las unidades de disco e incluso a través de la red. b) Verifique la periodicidad con que se renuevan las bases de datos de virus de su programa, y prefiera aquellas compañías que ofrecen actualizaciones mensuales o incluso más frecuentes. Este punto es crítico, ya que se calcula que en el mundo aparecen a diario 5 ó 6 nuevos virus. Si su herramienta de detecciones es muy “vieja” (en términos informáticos esto significa unos cuantos meses de atraso), lo más probable es que no pueda detectar la presencia de un virus reciente. c) Prefiera aquellas empresas que le permiten actualizarse por Internet (figura 5). Así usted puede proteger su sistema desde la comodidad de su hogar o empresa, en vez de ir a la compañía en cuestión a recoger los discos que contienen el programa actualizado. Si su programa antivirus cumple con las tres condiciones anteriores, puede sentirse razonablemente a salvo de las infecciones de estos nefastos programas; por consecuencia, su información estará segura. Sólo falta instalarlo adecuadamente (consulte las insFigura 5 Figura 6 Todo Sobre Computadoras Figura 7 Figura 8 cos de arranque que se mencionaron al comienzo. Recordará que se sugirió que en alguno de estos discos se incluyera algún programa antivirus, el cual obviamente deberá estar actualizado. Apague entonces el sistema, enciéndalo y entre al Setup, para comprobar que la primera opción de arranque es la unidad de disquetes. Vuelva a apagar e introduzca su disco sistema con el utilitario antivirus; espere que termine el arranque, y dé las instrucciones necesarias para que se ejecute el programa (de preferencia dándole instrucciones de limpiar automáticamente un archivo si es que lo encuentra infectado, figura 8). Cuando termine el proceso, apague el sistema y sólo como precaución repita la operación (en este caso ya no deberán aparecer archivos infectados), y con ello habremos efectuado una buena desinfección al sistema. trucciones que acompañan a su paquete antivirus), para empezar a trabajar con tranquilidad y confianza (figura 6). Ahora bien, todas estas medidas preventivas son necesarias, pero ¿qué hacer si nuestro sistema ya está infectado por un virus informático? Existen virus que recurren a técnicas sofisticadas de ocultamiento, por lo que si después de la infección usted carga en su sistema el utilitario antivirus, es muy probable que no detecte la presencia de esos pequeños programas. Por tal razón, es necesario que cuando sospeche de una infección viral, arranque su computadora con un disco operativo perfectamente limpio, para evitar que el virus tome control de LA COPIA DE RESPALDO la computadora y pueda efectuar sus funciones de “camuflaje” (fiA pesar de que un sistema se gura 7). encuentre convenientemente proPara ello utilizaremos los dis- tegido contra virus informáticos, la información almacenada siempre estará en riesgo; el peligro puede provenir de una variación de la energía eléctrica, una mala operación de algún dispositivo, la falla catastrófica del disco duro, etc. Entonces, ¿cómo impedir que se pierdan los archivos de trabajo ante un evento de este tipo, del que nadie está exento? Si usted es usuario con alguna experiencia, seguramente sabe que es posible realizar periódicamente una copia de respaldo de sus datos de trabajo. Esta copia puede estar en disquetes, cinta, CD grabable o en cualquier otro medio externo; incluso puede utilizarse otro disco duro como respaldo del principal, aunque esta opción resulta un tanto costosa (en hogares u oficinas con más de una computadora, sería conveniente conectarlas en red, y hacer respaldos periódicos de la información de una máquina en el disco duro de otra, así siempre se tendrá la información redundante aún en casos de fallas catastróficas). El secreto consiste en tener siempre sus datos de trabajo en más de un sitio a la vez, es decir, en forma redundante. De hecho, no está de más mencionar que en muchos casos lo más valioso de un sistema de cómputo no es propiamente el equipo, sino la información almacenada, pues puede representar –como ya mencionamos– mucho tiempo de trabajo, la base logística de una empresa, etc. El usuario puede restituir de manera relativamente fácil una computadora, pero no la información (figura 9). Así pues, es muy importante que usted, como especialista en el servicio a computadoras, brinde a sus clientes los medios para la protección de sus datos. Multimedia 7 Las Herramientas y Aplicaciones del Sistema Figura 9 Figura 10 Para facilitar la obtención de esta copia de respaldo, Microsoft ha incluido en sus sistemas operativos, desde la versión 5 del MSDOS, un programa especial conocido en inglés como BACKUP. El ambiente gráfico de Windows 98 o Milenium no es la excepción. Si desde el botón INICIO buscamos en la línea ACCESORIOS y luego en la opción HERRAMIENTAS DEL SISTEMA, encontraremos un icono dedicado a la copia de respaldo; al invocarlo, aparece en pantalla una ventana muy amigable que permite respaldar fácilmente nuestra información (figura 10). Para hacer todavía más sencilla esta tarea, procure siempre tener sus archivos de trabajo en un solo directorio. De esta forma, sólo tendrá que indicarle al utilitario que desea respaldar únicamente dicho directorio, haciendo caso omiso del 8 Multimedia resto de los archivos guardados en el disco duro. No vale la pena respaldar ni el sistema operativo ni las aplicaciones, porque siempre podemos volver a cargarlos a partir de los discos o del CD original. Si usted sigue un hábito de respaldos periódicos, podrá recuperar su trabajo con mucha facilidad. EL DISCO DE RESCATE Usted ha seguido todas las recomendaciones anteriores. De todas formas, un día, al encender su sistema, se encuentra con la desagradable sorpresa de que no se alcanza a cargar el ambiente gráfico (a veces ni siquiera se localiza el sistema operativo en el disco duro). En apariencia, la única solución sería volver a cargar el sistema operativo, labor que puede re- sultar tediosa y que, en la mayoría de casos, los usuarios inexpertos no pueden llevar a cabo. Sin embargo, no siempre es necesario tener que pasar por este proceso, pues mediante un disco de rescate se puede recuperar el control de la computadora y volver a grabar los archivos de arranque dañados, cuando es el caso; o bien, llevar a cabo las medidas pertinentes que el mismo sistema solicita durante su arranque y operación. Un disco sistema es un disquete en el cual se han cargado los archivos mínimos indispensables para que pueda comenzar a navegar por sus archivos (a estas fechas aún es recomendable saber los comandos básicos de DOS). Esto es importante debido a que por variaciones de energía, por ataques de virus o por algunos otros fenómenos es posible que la computadora no pueda arrancar desde disco duro, y la única forma de tener acceso a los recursos e información todavía almacenada en él es precisamente por medio de un disco de arranque (figura 11). Además, lo más indicado para ejecutar utilitarios de diagnóstico avanzado es precisamente iniciar Figura 11 Todo Sobre Computadoras Figura 12 Figura 13 el sistema desde uno de estos discos. Alternativas Hacer un disco de arranque es muy sencillo; basta con introducir un disco nuevo en la unidad A, abrir el icono de MI PC del escritorio de Windows 95, Windows 98 o Windows Milenium, señalar la unidad A mediante el ratón y hacer clic con el botón derecho: 1. Al aparecer un menú, elija la opción DAR FORMATO. Aparecerá un cuadro de diálogo (figura 12). 2. Del cuadro de diálogo, puede elegirse entre tres opciones: formato rápido, formato completo o copiar sólo archivos de sistema. Si usted está seguro de que su disco está nuevo y formateado, elija la última de ellas. 3. Oprima ACEPTAR. Cuando finalice el proceso, tendrá en sus manos un disco desde el que podrá arrancar su sistema (incluso si no puede hacerlo desde el disco duro). 4. Si su disco NO está formateado o contiene información que ya no le interesa, puede optar por el formato completo o el rápido, según el caso. 5. Para obtener entonces su disco sistema, marque el cuadro COPIAR ARCHIVOS DE SISTEMA, localizado en la parte inferior. El resultado es el mismo que el señalado en el paso 3. 6. Una vez obtenido este disco, cárguele los utilitarios necesarios para conseguir un arranque adecuado; por ejemplo, copie el archivo HIMEM.SYS, que está en el directorio de Windows; también copie los archivos SCANDISK.EXE, FDISK.EXE, FORMAT.EXE, y toda herramienta que considere útil para cuando se presente un caso de desastre (figura 13). Tal cantidad de utilitarios probablemente demande dos o más discos, y sobre todo si se desea agregar algún programa antivirus (lo cual es recomendable). 7. Genere en sus discos sistema un archivo llamado CONFIG.SYS, en cuyo interior deberá usted poner DEVICE=\HIMEM.SYS. 8. Para dar de alta su lector de CD-ROM, usted tendrá que añadir la línea DEVICE=\[CD_DRIVER] /D:MSCD001, así como crear un archivo AUTOEXEC.BAT que diga MSCDEX.EXE /D:MSCD001. En este caso, deberá copiar en su disco sistema también el archivo del driver del CD-ROM y la orden MSCDEX.EXE. Tendremos entonces una herramienta muy poderosa para prevenir situaciones en las que súbitamente no tengamos acceso a la información de nuestro disco duro. Obtenga una o dos copias más de este disco. Pero si los pasos anteriores le parecen complicados, Windows 95 y versiones superiores cuentan con una opción automática de creación de un disco de rescate: entre al botón INICIO, elija CONFIGURACION, abra el PANEL DE CONTROL y localice el icono AGREGAR O QUITAR PROGRAMAS, entre a la carpeta DISCO DE INICIO y solicite la creación de este disquete (figura 14). Windows automáticamente cargará los utilitarios que considere adecuados. Para realizar una comprobación, apague el sistema, introduzca en la unidad A el disco recién creado y vuelva a encender. Se dará usted cuenta que ahora el sistema operativo es buscado en A, y que desde aquí arranca la operación del sistema en vez de hacerlo desde C. De esta forma se consigue un ambiente de trabajo tipo DOS, que nos permite explorar el contenido de nuestras unidades de disco y comprobar la magnitud del daño que ha sufrido el disco duro (cuando la máquina no pueFigura 14 Multimedia 9 Solución a Fallas Comunes da arrancar desde ahí). Mantenga en sitio seguro estos discos “de rescate”; cualquier día podría necesitarlos. UTILITARIOS DE RESCATE Y PROTECCIÓN DE INFORMACIÓN Un último punto sobre el que queremos volver a insistir, y que generalmente interesa más a los usuarios expertos, es la conveniencia de incorporar en el sistema algún utilitario de rescate y protección de la información. Estos programas, que no son muy conocidos por los usuarios comu- nes, se encuentran inactivos la mayor parte del tiempo pero ocupan un espacio de almacenamiento. Ante cualquier problema, estas herramientas resultan vitales para evitar en lo posible la pérdida de datos importantes en el interior de nuestro sistema. Hay utilitarios de este tipo que, con el tiempo, se han ganado un merecido reconocimiento; por ejemplo los Norton Utilities de Symantec y los Nuts & Bolts de Network Associated. Para mantener organizado y funcionando en su punto óptimo un sistema, cualquiera de éstos es reco- mendable. Y su utilidad se incrementa, debido a que ambos poseen la característica de “salvar trabajo”; es decir, cada cierto tiempo salvan en disco duro el trabajo que esté llevando a cabo el usuario (incluso si aún no le ha puesto nombre al archivo), con lo cual, a pesar de un repentino corte de energía eléctrica y la aparente pérdida de toda nuestra información, la “rescatan” casi en el punto en que fue interrumpida. Este es sólo un ejemplo de las ventajas que ofrecen dichos utilitarios. Por supuesto, es recomendable tener cargado en el sistema uno de los mencionados. Solución a Fallas Comunes INTRODUCCIÓN Hasta el momento hemos supuesto que todo el proceso de ensamblado, configuración y carga de programas en la PC ha transcurrido sin problemas, y que hemos podido encender la máquina, inicializar el disco duro, cargar sistema operativo e instalar aplicaciones sin que se presentara ninguna complicación. Aunque esto suele suceder casi siempre, 10 Multimedia hay ocasiones en que aparentemente hemos realizado todos los pasos de forma correcta, pero en un momento dado el sistema no funciona de manera normal. En este capítulo, veremos qué hacer cuando se presente dicha situación. sistema apenas produce algunos “beeps” aparentemente sin sentido, y que para efectos prácticos el sistema está “muerto”. Las causas de este tipo de síntomas pueden ser muchas y muy variadas; pero la experiencia nos indica que en un buen porcentaje de los casos la falla está relacionada con alguno de los siguientes puntos: 1) EL SISTEMA NO ENCIENDE Empecemos por lo más básico; esto es, cuando al terminar de ensamblar el sisFigura 1 tema e intentar encenderlo por primera vez, nos encontramos con la desagradable sorpresa de que el monitor no presenta nada en su pantalla, que el a) Falta de conexión de los cables de alimentación Como indicamos en el capítulo donde se abordó el proceso de ensamblado de la computadora, a la tarjeta madre deben llegar un par de conectores que le proporcionen la energía producida por la fuente de poder. Sin embargo, son tantos los detalles que un ensamblador debe cuidar al momento de armar un sistema, que no es difícil que un punto tan obvio se le pase por alto. Todo Sobre Computadoras ha colocado correctamente los módulos de memoria; revise físicamente su colocación, y corríjala si fuese necesario. drá estar seguro de que el problema no procede de una mala configuración de este circuito (y por supuesto, no olvide colocar el disipador de calor y el ventilador de enfriamiento, indispensables para todos los microprocesadores modernos, figura 4). c) Configuración incorrecta del microprocesador La tarjeta de video resulta fundamental para el arranque de un sistema. Si el dispositivo no es detectado durante las pruebas iniciales de la máquina, ésta se bloqueará y entonces no podrá continuar su arranque. Figura 2 Figura 3 Revise la conexión correcta de estos cables, así como la de todos los elementos que sean alimentados por la fuente (figura 1). b) Colocación incorrecta de la RAM Aunque este es un proceso muy sencillo, son muchas las ocasiones en que por las prisas colocamos de forma incorrecta algún módulo de RAM (figura 2). Esta cuestión es especialmente crítica en los sistemas que aún utilicen los SIMMs de 72 terminales, mismos que deben colocarse en parejas para funcionar adecuadamente con un microprocesador de quinta generación o superior. Consulte el manual anexo a la tarjeta madre, para comprobar si Este punto resulta especialmente crítico, ya que un voltaje mal elegido podría traducirse en la inmediata destrucción del dispositivo, con el consiguiente gasto extra que implica su reposición. Verifique que el voltaje esté bien seleccionado, que la opción de P54C-P55C esté en su posición correcta, y que la frecuencia externa del microprocesador y el multiplicador coincidan con las especificaciones del fabricante (figura 3); sólo así po- d) Colocación Incorrecta u omisión de la tarjeta de video e) Problemas con la tarjeta madre, el microprocesador, la tarjeta de video o la memoria Este es el peor de los casos, ya que obliga a localizar con exactitud la pieza que está fallando e ir con el distribuidor de partes de computadora para exigir el reemplazo correspondiente. Procure tratar siempre con proveedores que no antepongan muchos obstáculos para hacer efectiva una garantía, pues de otra forma tendrá que hacer un gasto adicional. Si usted se dedica de forma Figura 4 Multimedia 11 Solución a Fallas Comunes más o menos continua al ensamblado de sistemas de cómputo, le sugerimos tener a la mano una computadora completamente armada y en funcionamiento, a fin de verificar en ella cuál de los componentes está fallando; así podrá comunicarle a su proveedor las pruebas realizadas que le llevan a sospechar que el problema se encuentra precisamente en dicho dispositivo. También puede utilizar una tarjeta de diagnóstico llamada POST (figura 5). Como puede advertir, las causas de que un sistema no encienda pueden ser muy variadas. Pero le recomendamos que antes de reclamar al vendedor, compruebe dos o tres veces todas las conexiones de su sistema. 2. NO SE CARGA EL SISTEMA OPERATIVO Puede suceder que una vez que se ha ensamblado satisfactoriamente el sistema, éste encienda e incluso lea el sistema operativo desde un disco en la unidad de disquete; pero cuando queremos inicializar el disco duro, nos encontramos con problemas, ya sea para establecer particiones, para formatear el disco o para cargar el sistema operativo. Las causas más comunes son: a) Configuración incorrecta del disco duro en el Setup Como sabemos, el Setup es un programa incorporado en la PC para dar de alta los diversos elementos del hardware e indicar sus parámetros de operación; obviamente, también los del disco duro, con el fin de que el BIOS pueda reconocerlo adecuadamente; esto implica configurar el número 12 Multimedia Figura 5 de cilindros, cabezas y sectores internos de la unidad. No son raras las ocasiones en que por un error de lectura o de indicaciones incorrectas, el disco queda mal configurado; ello se traduce en que el BIOS espera encontrar una cierta arquitectura interna, la cual no coincide con la verdadera. Para evitar estos problemas, recurra a la utilería de autodetección de discos IDE incluida en todos los Setup modernos; o bien, coloque la línea de dicha unidad en la opción AUTO, para que en cada arranque el sistema extraiga de ella sus parámetros operativos y se configure para una lectura óptima (esto es lo más recomendable). b) Incorrecta configuración maestro-esclavo Si está armando un sistema, lo más seguro es que no haya colocado dos discos duros; entonces, aparentemente la configuración maestro-esclavo no debe preocuparle. Pero si usted también conectó en su sistema un lector de CD-ROM tipo IDE, y éste utiliza el mismo puerto que el disco duro, tendrá que poner mucho cuidado en la configuración de ambos elementos; sólo así evitará que el BIOS tenga conflictos para reconocerlos. Consulte el manual o la etiqueta de su disco duro, para conocer la forma en que puede colocarse como maestro; haga lo mismo con el lector de CDs, y déjelo colocado como esclavo. Entonces habrá solucionado el problema. c) Colocación invertida de los cables Este error constituye un serio riesgo, si se toma en cuenta que algunas unidades de disco duro pueden resultar dañadas cuando se les conecta al revés el cable de datos. Siempre verifique la polaridad de los cables tanto en el conector de la tarjeta madre como en el disco duro, ANTES de intentar encender su sistema por vez primera. d) Disco duro defectuoso Esta es otra de las peores situaciones, y obliga a exigir al distribuidor el reemplazo de la unidad. Tenga paciencia, porque muchos distribuidores exigen probar completamente el disco antes de reemplazarlo; esta operación puede durar algunas horas. Todo Sobre Computadoras El tiempo será aún mayor en las modernas unidades de gran capacidad. Si todo lo anterior ha sido comprobado adecuadamente, no debe tener problema alguno en inicializar su disco duro, formatearlo y cargarle el sistema operativo. Le recomendamos cargar como sistema operativo el Windows 98 o el Windows 95, pues ambos incorporan la opción de FAT-32, misma que permite administrar más eficientemente el espacio de disco duro, así evitan el desperdicio que se tenía con la tradicional FAT-16. 3. ALGUNAS APLICACIONES NO FUNCIONAN ADECUADAMENTE Luego de la carga del sistema operativo, es momento de instalar aquellas aplicaciones que vayamos a utilizar en nuestro trabajo diario. Después de todo, recuerde que no compramos una computadora para ejecutar su sistema operativo, sino las aplicaciones que nos sirven para aumentar nuestra productividad. Si ha cargado el sistema operativo sin problemas, realmente no hay motivo para que se dificulte la instalación de las aplicaciones. No obstante, hemos encontrado algunos casos que conviene mencionar: a) Limitaciones del sistema (no cumple con las especificaciones mínimas del software que se desea instalar) Aunque la experiencia nos dice que es frecuente que los fabricantes de software exageren con respecto a dichas especificaciones mínimas (hemos encontrado programas que solicitaban un micro- procesador de quinta generación y 16 MB de RAM, y que sin embargo se ejecutan satisfactoriamente en un 486 y 8 MB de RAM), en ocasiones esto sirve para en verdad garantizar el óptimo funcionamiento del programa en cuestión. Procure respetar estas indicaciones; si es posible, supérelas. Si lo hace, ningún software presentará problemas en su operación. b) Incompatibilidades con el sistema operativo Este fenómeno no es nuevo, ya que muchos programas que funcionaban en el clásico DOS requerían de una cierta versión mínima para trabajar adecuadamente. La incompatibilidad entre sistemas operativos y programas, se acentuó con la aparición de Windows 95 y su ambiente de trabajo de 32 bits; hay ocasiones que éste choca con aplicaciones antiguas de 16 bits. Para prevenir este tipo de problemas, adquiera únicamente programas que indiquen de forma clara que están diseñados y probados con el sistema operativo que vaya a utilizar; si, por ejemplo, instaló Windows 98 y nada más encuentra programas para Windows 95, no se preocupe; ambas versiones son virtualmente idénticas, con excepción de ciertos añadidos funcionales. Evite en lo posible el uso de aplicaciones antiguas que requerían interacción directa con el hardware (Windows 95 y superiores no lo permiten). Tenga en cuenta que seguimos hablando del Windows 95 porque en Argentina, a la fecha, se calcula el 60% de las computadoras hogareñas aún no han actualizado el Sistema Operativo de su equipo. c) Problemas de administración de memoria Si bien Microsoft afirma que Windows 95 (y superiores) no necesitan una administración de memoria por parte del usuario, la práctica nos indica que muchas aplicaciones que requieren de memoria expandida para trabajar (sobre todo juegos), no funcionan de manera adecuada bajo este ambiente de trabajo si la memoria del sistema no es administrada correctamente. Enseguida hablaremos de los principales problemas que podría encontrar durante la instalación de aplicaciones bajo Windows 95 Windows 98 o Windows Milenium. Mas cabe señalar que una vez instalado el sistema operativo, son muy raras las ocasiones en que un programa presenta fallas en su operación. d) Problemas intermitentes Es muy común que el ensamblador de computadoras enfrente problemas en sistemas que aparentemente trabajan bien, pero que al ser utilizados con mucha frecuencia por el cliente comienzan a presentar fallas intermitentes (“el sistema se bloquea”, “no alcanza a cerrar Windows”, “a veces no me reconoce el lector de CD-ROM”, etc.) La mayoría de las veces, la causa del problema suele ser: Corrupción de Algún Archivo En el uso diario, una computadora está expuesta a fenómenos tales como variaciones en el voltaje de línea. Si éstas son muy pronunciadas, pueden llegar a modificar las tablas FAT o la continuidad de un archivo; y si ese archivo Multimedia 13 Solución de Conflictos y Prevención de Problemas se utiliza para arrancar alguna aplicación, el sistema podría bloquearse al llegar el momento de su lectura. Lo más recomendable, entonces, es volver a cargar la aplicación en cuestión (incluso el sistema operativo; y es que una búsqueda para determinar cuál de los cientos de archivos es el que está provocando el problema, puede resultar mucho más lenta que simplemente reemplazarlo por uno en buenas condiciones. Drivers poco optimizados Si usted tiene acceso a Internet, puede fácilmente localizar la página del fabricante del dispositivo que esté dando problemas, y “bajar” (download) el manejador más actual, así se evita la molestia de ir hasta las oficinas del distribuidor en cuestión. Problemas de calentamiento Si usted tuvo la precaución de comprar un gabinete cuya fuente es de suficiente potencia, y de colocar su disipador y ventilador al microprocesador, lo más seguro es que no tenga que enfrentarse a este tipo de problemas. Pero si por accidente algún cable queda rozando las aspas del ventilador, éste no girará y entonces el sistema comenzará a presentar problemas intermitentes al cabo de algunos minutos; la falla se presenta de inmediato, en microprocesadores de alta velocidad. Siempre verifique que el ventilador del CPU esté completamente libre para girar. Si aún así ocurren problemas por calentamiento, evalúe la necesidad de colocar un extractor de aire adicional (algunas unidades de disco duro de alta velocidad sufren de calentamiento excesivo). Cuando a un sistema le instalamos diversos elementos (como tarjetas de video aceleradoras, ratones especiales, tarjetas de sonido, lectores de CD, impresoras, etc.), para cada uno hay que instalar uno o más “manejadores” (drivers). Mediante los drivers, el sistema operativo sabe la forma en que dichos elementos serán utilizados. El problema es que por la presión de lanzar al mercado electrónico sus dispositivos, muchas veces estos drivers no están del todo optimizados; llegan a presentar comportamientos irregulares, e incluso incompatibilidades con otras piezas del hardware. Para evitar la compra de un dispositivo incompatible (con el consiguiente gasto extra que ello representa), conviene solicitar al Fallas en el almacenamiento de información fabricante los drivers más actualizados que tenga, en los que seguCon el uso diario, la informaramente ya se habrán corregido la mayor parte de los problemas que ción grabada en el disco duro tiende a fragmentarse, lo que hace presentaba la versión anterior. difícil su recuperación. Si a esto agregamos “apagones” o variaciones en la energía eléctrica, no son raras las ocasiones en que un archivo que se estaba copiando se queda a la mitad o simplemente no se copia, ocasionando que en las tablas FAT aparezcan incongruencias (clusters perdidos o cadenas rotas). Para corregir este problema, hay que recurrir a los utilitarios especializados que incluye el sistema operativo: el SCANDISK y el DEFRAG (las encuentra en el botón INICIO, carpeta PROGRAMAS, línea ACCESORIOS, división HERRAMIENTAS DEL SISTEMA). Incluso, si la falla es tan grave que ya no deja cargar el ambiente gráfico, puede correr el SCANDISK en modo DOS, localizándolo en el subdirectorio COMMAND dentro de WINDOWS. Comprobará que con ello se solucionan muchos de sus problemas. En casos graves, podría tener que cargar el sistema operativo o alguna aplicación nuevamente; pero eso no representa mucho problema. Estas son, en resumen, las causas más comunes de fallas en un sistema de cómputo recién armado; es decir, no son las únicas pero sí las que se presentan con mayor frecuencia. Le sugerimos que practique en varias computadoras el proceso de detección y localización de errores. Si es constante, en poco tiempo se volverá un experto en el área. ********************* Es una publicación de Editorial Quark, compuesta de 15 fascículos, preparada por el Ing. Horacio D. Vallejo, contando con la colaboración de docentes y escritores destacados en el ámbito de la electrónica internacional y artículos extraídos de la revista Electrónica y Servicio de México. Editorial Quark SRL - Herrera 761, (1295), Bs. As. - Argentina - Director: H. D. Vallejo -Tel.: 4301-8804 Asista Gratis a un: Curso de Reparación de COMPUTADORAS 14 Las Herramientas y Aplicaciones del Sistema Mantenimiento y Verificación de la Computadora Obra compuesta de 15 Fascículos a T o d o C o l o r (puede solicitar los fascículos anteriores a su kiosquero). ISBN: 987-9227-76-X REP. REP. ARG. - $2,40 CON EL AVAL DE SABER EDICION ARGENTINA ELECTRONICA Enciclopedia V isual de Computadoras Indice del Cap tulo 14 14.B MANTENIMIENTO Y VERIFICACIÓN DE LA COMPUTADORA El Proceso de Arranque de la PC . . . . . . . . . . . . . . . . . . . . . 11 Introducción . . . . . . . . . . . . . . . . . . . . . . . . . . . . . . . . . . . . . . 11 14.A LAS HERRAMIENTAS Y APLICACIONES DEL Rutinas que se Ejecutan Durante el Arranque . . . . . . . . . . . 11 SISTEMA Verificación del Hardware. . . . . . . . . . . . . . . . . . . . . . . . . . . 12 Herramientas de Productividad General . . . . . . . . . . . . . . . . 5 Carga del Sistema Operativo . . . . . . . . . . . . . . . . . . . . . . . . 13 Problemas Comunes a una Computadora . . . . . . . . . . . . . . 5 Archivo CONFIG.SYS . . . . . . . . . . . . . . . . . . . . . . . . . . . . . . . 14 Introducción . . . . . . . . . . . . . . . . . . . . . . . . . . . . . . . . . . . . . . . 5 Archivo COMMAND.COM . . . . . . . . . . . . . . . . . . . . . . . . . . . 15 Fallas en Software . . . . . . . . . . . . . . . . . . . . . . . . . . . . . . . . . . 5 Archivo AUTOEXEC.BAT . . . . . . . . . . . . . . . . . . . . . . . . . . . . . 15 a) Fragmentación de Archivos . . . . . . . . . . . . . . . . . . . . . . . . 5 La Importancia de los Archivos de Arranque . . . . . . . . . . . 16 b) Clusters Perdidos o Cadenas Rotas . . . . . . . . . . . . . . . . . . 6 c) Pérdidas de Archivos del Sistema Operativo. . . . . . . . . . . 6 d) Pérdida Total de la Información Guardada en Disco . . . 6 e) Archivos Perdidos . . . . . . . . . . . . . . . . . . . . . . . . . . . . . . . . 8 Fallas en Hardware . . . . . . . . . . . . . . . . . . . . . . . . . . . . . . . . . 8 a) El sistema se Comporta Inusualmente Lento. . . . . . . . . . . 8 b) El Sistema no Reconoce la Unidad de Disquete. . . . . . . 10 c) Los Parlantes no se Escuchan . . . . . . . . . . . . . . . . . . . . . . 10 Cupón Nº 14 de “Todo sobre Computadoras” Guarde este cupón: al juntar 3 de éstos, podrá adquirir uno de los videos de la colección por sólo $5 Nombre: ____________________ para hacer el canje, fotocopie este cupón y entréguelo con otros dos. Todo Sobre Computadoras Problemas Comunes de una Computadora frecuencia, primeramente veremos algunos casos que más coSupongamos que, ya tiene ar- múnmente aparecen en los sistemada su computadora personal; y mas afectados por problemas de la ensambló exactamente a la me- software. dida de sus necesidades y su presupuesto. Ya consiguió echarla a andar, instalar el sistema operatia) Fragmentación de archivos vo y las aplicaciones de su preferencia; incluso ha comenzado a Después de utilizarse durante trabajar con ella. algún tiempo –y como una situaSi hasta ahora no han surgido ción normal–, la información de problemas o los que hayan apare- una computadora se defragmenta cido se han solucionado sin ma- sobre diversas partes de la superyores complicaciones, lo más se- ficie del disco duro (figura 1); por guro es que su máquina le brinde lo tanto, las cabezas de lectura/eslargo tiempo de operación satis- critura tienen que hacer más mofactoria; pero como dice la Ley de vimientos para dar lectura a los Murphy: “Si algún sistema o apara- datos y ejecutar un programa o to se considera a prueba de fallas, fa- recuperar un archivo, lo que al fillará tarde o temprano”. nal de cuentas se traduce en una Aquí le presentamos algunos disminución en la velocidad del de los problemas que más común- sistema. mente se presentan en la plataforPara corregir este problema, ma PC, así como sus soluciones. siempre conviene tener el contenido del disco duro lo menos fragmentado posible; para ello, hay que emplear alguna de los FALLAS EN SOFTWARE INTRODUCCIÓN La gran mayoría de las fallas en un equipo de cómputo se deben a problemas derivados de la configuración del software. Es decir, la parte física del sistema funciona perfectamente, pero no así su soporte lógico; por causas imprevistas, se ha arruinado algún programa, algún segmento de información, algún archivo o librería necesaria para el desempeño adecuado de una aplicación; en consecuencia, se impide la correcta ejecución del programa. Debido a que este tipo de fallas ocurren con mucho mayor utilitarios defragmentadores que existen en el mercado. Desde el MS-DOS 6.0 hasta el Windows Milenium, poseen sus propios programas defragmentadores. En el caso de Windows 95 ó superior, busque en el botón INICIO, línea PROGRAMAS, luego ACCESORIOS, HERRAMIENTAS DEL SISTEMA y finalmente DEFRAGMENTAR DISCO; así se pone a funcionar un utilitario de defragmentación de archivos que permitirá un acceso más rápido y efectivo a la información contenida en el disco (figura 2). Si lo prefiere, puede utilizar el SPEEDISK de Norton Utilities o cualquier otro utilitario similar; son herramientas que ofrecen resultados excelentes (en el caso específico del SPEEDISK, también defragmenta el archivo de intercambio de Windows, lo que se traduce en un sistema más rápido y efectivo). Este proceso debe realizarse periódicamente; de preferencia, Figura 1 Reparación 3 Problemas Comunes de una Computadora rativo. Lo más conveniente es volver a instalar todo el sistema operativo, a pesar de que este procedimiento resulta largo y tedioso (figura 4). Casi nunca hay que preocuparse por la pérdida de la configuración personalizada del usuario, puesto que durante la reinstalación del programa se comprueba la existencia de instalaciones previas. Si es localizada, la configuración se respeta en la medida de lo posible; por ende, el usuario puede continuar su trabajo casi donde lo dejó (mas como esto no siempre es posible, conviene tomar algunas precauciones adiciouna vez al mes; y si su trabajo es que algunos programas (el SPEE- nales). muy esporádico en la computado- DISK por ejemplo) no pueden ejecutarse si encuentran errores ra, cada tres meses. en la estructura de la informad) Pérdida total de la ción. información guardada en disco b) Clusters perdidos o cadenas rotas Existen situaciones catastrófic) Pérdida de archivos del cas en las que, debido a alguna sistema operativo También con el uso constante, tormenta eléctrica, al ataque de comienza a aparecer “basura” en un virus o situaciones similares, No está muy clara la razón por se pierde por completo la inforel disco duro; esto es, espacios de disco que supuestamente están la que ocurre esto; pero con cier- mación que contiene un disco. ocupados por un archivo pero ta frecuencia hemos encontrado En estos casos, prácticamente máquinas en las que se ha perdido lo único que queda por hacer es que en realidad no lo están. Este problema puede agudi- algún archivo indispensable para volver a formatear el disco duro y zarse a extremos riesgosos, donde la inicialización del sistema ope- cargar de nuevo tanto el sistema un archivo indispensable para la operación de algún programa ya Figura 3 no ocupa el espacio que debería ocupar; dado que entonces el sistema operativo no puede encontrarlo, la aplicación deja de funcionar o trabaja erráticamente. Para solucionar tal problema, hay que emplear el utilitario de SCANDISK que se incluye en el sistema operativo (la encontrará junto al defragmentador), u otra herramienta similar (como el NORTON DISK DOCTOR de las Norton Utilities, figura 3). Se recomienda ejecutar el utilitario inmediatamente antes de hacer una defragmentación, ya Figura 2 4 Reparación Todo Sobre Computadoras Figura 4 FORMAT C:/U/S Figura 5 operativo como las aplicaciones (figura 5). Tal solución sería satisfactoria en prácticamente todos los casos, de no ser por un detalle: junto con el sistema y los programas, se habrán perdido los archivos de trabajo; y esta información no se recupera tan fácilmente como el sistema operativo o las aplicaciones. Es imprescindible entonces tener un respaldo lo más actualizado posible de todos los archivos que le interesen; puede ser en disquete, unidad ZIP, cinta o CD grabable. Si usted trabaja con grandes cantidades de información, existen negocios de informática dedicados a pasar a CD la información que desee; simplemente lleve el disco duro a donde le indiquen. A menos de que haya realizado el respaldo exactamente el día anterior al de la falla, lo más seguro es que se habrá perdido cierta cantidad de información cuya importancia puede ser desde nula hasta vital. Por lo tanto, es necesario un método que proteja lo mejor posible los datos de trabajo contra eventuales transitorios en la línea de alimentación y ataques de virus; enseguida explicaremos una forma de proteger los datos contra ataques a la FAT del disco C. La solución consiste en partir el disco duro en varias unidades lógicas (por lo menos dos), de modo que si usted adquirió –por ejemplo– uno de 3,2GB lo divida y deje 2GB para programas y el resto para sus datos (figura 6); y de ahí en adelante, tenga la precaución de guardar siempre sus datos de trabajo en el disco D (o superior), dejando a C exclusivamente para el sistema operativo y las aplicaciones que lo acompañen. Partici n C: (programas) Partici n D: (archivos) Figura 6 Reparación 5 Problemas Comunes de una Computadora Figura 7 Verá que pronto encuentra el archivo deseado, y que simplemente con transferirlo a su localidad original podrá recuperar el uso de su máquina con un mínimo de molestias. Si el archivo que falta corresponde a alguna aplicación, le recomendamos consultar el manual correspondiente; siguiendo un método similar al anterior, se pueden solucionar casi todos estos problemas. FALLAS EN HARDWARE Hemos encontrado que incluso cuando existen eventos catastróficos que borran por completo el contenido de C, los datos de trabajo permanecen intactos en D. Es decir, usted sólo tiene que volver a cargar sus programas para reanudar su trabajo prácticamente en el mismo punto donde se quedó la última vez. Este procedimiento de partición debe hacerse al momento de inicializar el disco duro, e implica que a cada unidad lógica creada se le tenga que dar formato por separado. Pero el esfuerzo inicial extra bien vale la pena, si consideramos que la información queda segura en nuestro equipo. A pesar de lo anterior, no olvide respaldar periódicamente su información más importante (e incluso aquella que considere trivial). Recuerde que lo más importante de una computadora no es el monitor, ni el microprocesador, ni siquiera el disco duro; lo más importante son los datos que en ella guarde. No importa que en determinado momento incluso hasta se dañe el disco, si usted posee un respaldo bastará con sustituir la 6 Reparación unidad y cargarle la información para seguir trabajando con una Debido a que estamos supomínima pérdida de tiempo. niendo que usted acaba de ensamblar su computadora personal, evitaremos describir las fallas e) Archivos perdidos que aparecen en los sistemas con el uso continuo (suciedad en uniPor error, a veces borramos al- dades de disquete, ventiladores gún archivo aparentemente sin bloqueados por el polvo, etc.) importancia; pero más adelante, Más bien nos enfocaremos a los nos percatamos de que es necesa- problemas que en ocasiones se rio para la ejecución de algún presentan en sistemas nuevos; es programa o del sistema operativo el caso al que precisamente nos mismo. En estos casos, en que sa- estamos enfrentando. bemos el nombre del archivo faltante, podríamos ir a la papelera de reciclaje y ver si aún permanea) El sistema se comporta ce ahí (en cuyo caso su recuperainusualmente lento ción es sumamente sencilla, figura 7). Cuando ya no se encuentra Es posible que luego de enen ese lugar, la solución más co- samblar un sistema y arrancarlo mún consiste en volver a cargar el por primera vez, note que actúa sistema operativo o la aplicación de una forma inusualmente lenta en cuestión. considerando la velocidad del miSi el archivo faltante corres- croprocesador adquirido y la canponde a Windows 95 o superior, tidad de memoria incluida. Tan recuperarlo resulta relativamente pronto como se carga el sistema fácil; para ello utilizaremos el operativo y las aplicaciones, la siprograma EXTRACT que se in- tuación se agrava de tal manera cluye en el CD de instalación, y que una máquina de quinta o sexexploraremos los archivos ta generación moderna nos pareWIN95_XX.CAB, donde la XX ce más lenta que una 486 antigua. indica el número de disquete al Hay veces en que esta falla que corresponde dicho archivo. proviene de un error en el ensam- Todo Sobre Computadoras Figura 8a Figura 8b blado del sistema; específicamente, cuando se conectan los cables que van hacia el panel frontal. En las tarjetas madre modernas, por lo general existe un conector marcado como SLEEP o HARDWARE GREEN (figura 8); su objetivo es colocar al sistema en estado de “reposo”, en caso de que vayamos a abandonar nuestra máquina por un tiempo largo pero no suficiente como para que se justifique apagarla (o en ambientes de red, en que apagar un sistema puede bloquear el trabajo del resto de la compañía). Si se equivoca quien haya ensamblado el sistema, bien puede colocar un corto en dicho conector; en tales circunstancias, el BIOS asume que se desea entrar en estado de reposo y por eso reduce la velocidad del microprocesador a una fracción muy pequeña de su velo- cidad de trabajo normal; por lo tanto, es normal que todo el sistema trabaje de manera lenta. La solución es muy sencilla: retire el corto del conector. Otra posible causa de este pro- blema, es una mala configuración del BIOS; quizá se desactivaron los cachés interno y/o externo del microprocesador, se configuró una memoria demasiado lenta o se añadieron excesivos estados de espera –ya sea en los buses de expansión o en la lectura de la RAM. Para solucionar esto sin tener que leer un tratado acerca de la manera de configurar un BIOS, en este utilitario se incluye generalmente una línea que al ser activada coloca todos los parámetros internos del BIOS para desempeño óptimo; es suficiente entonces con localizarlo y activarlo, para que el sistema recupere bríos y se comporte en concordancia con su velocidad real (figura 9). Finalmente, otro aspecto que puede influir negativamente en el desempeño de un sistema es tratar de recuperar elementos ya usados de una máquina antigua; por ejemplo, un disco duro o un lector de CDs. Generalmente, tales elementos no están diseñados para aprovechar todos los avances que se han desarrollado en la interfaz ATAPI (como el PIO4 o el DMA-33); por eso se rezagan cuando el sistema les solicita la Figura 9 Reparación 7 Problemas Comunes de una Computadora Figura 10 Figura 11 información que contienen. Si va a armar un sistema, procure que todos los elementos adquiridos sean nuevos; y si quiere sacarle provecho a su máquina antigua, únicamente rescate aquello que no influirá en el desempeño de la nueva: gabinete, monitor o unidad de disquetes. b) El sistema no reconoce la unidad de disquete Es una falla que suele originarse por una conexión incorrecta del cable de datos que llega a la unidad. Fácilmente podemos apreciar el problema, porque el LED de la unidad en cuestión permanece siempre encendido (figura 10). Si este es el caso, simplemente invierta el cable de datos para recuperar el control de su unidad de 8 Reparación disquete. c) Los parlantes no se escuchan Generalmente, la causa de este problema es una conexión incorrecta del plug en la tarjeta de sonido. Pero se comprende la confusión, debido a que todas las tarjetas poseen por lo menos tres entradas idénticas (una para micrófono, otra para entrada de línea y otra para salida de parlantes). Pruebe en las otras posiciones, y seguramente en alguna trabajarán normalmente los parlantes. La configuración incorrecta de la tarjeta de sonido, es un problema más serio. Suele suceder en sistemas en los que el usuario inserta la tarjeta de audio antes de cargar el sistema operativo, pues de esta manera se dificulta la correcta operación de las propieda- des Plug and Play de Windows 95 ó 98. Si este es su caso, vaya a INICIO, CONFIGURACION, PANEL DE CONTROL y elija SISTEMA; escoja la carpeta ADMINISTRADOR DE DISPOSITIVOS, y seguramente notará que en el apartado de multimedia aparece entonces su tarjeta de audio con un símbolo de admiración sobrepuesto (señalando que Windows 95 no puede acceder a ella, figura 8.11). Tras señalar este símbolo con el ratón (mouse), solicite “eliminar”; confirme y deje que el sistema se reinicie. Con esta simple operación, la mayoría de veces se activan las características Plug and Play de Windows 95 ó 98, con lo que se configura correctamente la tarjeta de audio. Ahora bien, ¿qué hacemos con una tarjeta madre que ya trae incluida la tarjeta de audio? No podemos retirarla durante la carga del sistema operativo, pero sí podemos entrar al SETUP y solicitar en el menú de PERIPHERALS que no se active la tarjeta incorporada (en ocasiones hay un jumper para desactivarla). Con esto, el sistema operativo podrá cargarse normalmente; y una vez que funcione adecuadamente, será necesario entrar de nuevo al SETUP para indicar la activación de la tarjeta de audio; notará entonces que el sistema operativo la reconoce de inmediato y que su instalación resulta sumamente sencilla. Caso especial es el de un sistema en que el sonido en formato digitalizado y en formato MIDI trabajan correctamente, pero el sonido en formato de CD-Audio no se escucha. La causa más probable de la falla, es una conexión Todo Sobre Computadoras Figura 12 deficiente entre el lector de CDs y la tarjeta de audio (el cable delgado que sale de la parte trasera de la unidad de CD, figura 8.12). Verifique que se haya conectado correctamente y que la polaridad de los cables coincida con la marcada tanto en la entrada de la tarjeta como en la salida del CD; así se solucionará el problema. En realidad, son pocas las fallas que podemos encontrar en el hardware de una computadora nueva que ya haya logrado pasar la prueba del arranque inicial y la carga de sistema operativo. Damos entonces por concluida esta explicación. Mantenimiento y Verificación de la Computadora EL PROCESO DE ARRANQUE DE LA PC Introducción Seguramente habrá notado el lapso considerable que existe entre el momento en que se acciona el interruptor de encendido de la PC y el momento en el cual ya se puede comenzar a dar instrucciones al sistema. Durante dicho lapso, la máquina no permanece ociosa: está ejecutando una gran cantidad de rutinas de auto–prueba, de configuración y de inicialización del entorno de trabajo, para que cada vez que el usuario encienda el equipo, al cabo de unos instantes tenga en su pantalla un ambiente de trabajo familiar y optimizado para sus necesidades particulares. Rutinas que se ejecutan durante el arranque Cuando se enciende la computadora, automáticamente se ejecutan varias rutinas que permiten ponerla en marcha y revisar su fiabilidad. Estas pruebas corresponden a pequeños programas grabados en una memoria llamada ROM BIOS, que se ubica en la tarjeta madre y cuyas tareas específicas son las siguientes: 1) Se encargan de poner en funcionamiento o “despertar“ a la computadora. Para el efecto, al recibir el voltaje de alimentación en el encendido (y por consiguiente, un pulso de RESET), el microprocesador busca y ejecuta la instrucción que se encuentra en la localidad 0000h del bus de direcciones, la cual corresponde al inicio del programa de arranque almacenado en la ROM BIOS. Esta rutina le indica al CPU los elementos periféricos que tiene conectados, así como la forma en que va a mantener su comunicación con ellos (de ahí el nombre de BIOS = Sistema Básico de Entradas y Salidas). 2) Comprueban si los elementos del hardware declarado en el sistema están listos para trabajar (rutina POST, entre las que se incluyen la comprobación del CMOS Setup y, en las máquinas que así estén configuradas, verificación de la paridad de memoria). 3) Permiten al microprocesador mantenerse en comunicación con todos los periféricos. 4) Actúan como interface entre la máquina y el sistema operativo y, a través de éste, con los programas de aplicación. Según mencionamos, dichas rutinas se encuentran grabadas en uno o dos circuitos de memoria que van alojados en la tarjeta madre, a los que se les llama ROM BIOS. Como su nombre lo indica, estos circuitos son chips de memoria ROM –pueden ser EEPROM, UVPROM, FLASH u otro tipo de memoria con propiedades de escritura bajo ciertas condiciones–, aunque para llevar a cabo sus funciones tienen que consultar la información grabada en un pequeño bloque de memoria RAM, la cual por lo general está incorporada Reparación 9 Mantenimiento y Verificación de la Computadora en un circuito auxiliar (el reloj de tiempo real). En el segmento de ROM se almacenan todas las rutinas básicas de comunicación entre los componentes principales de la máquina: microprocesador, memoria, chipset, periféricos, etc. En el bloque de RAM, se graban los datos específicos del hardware de un sistema en particular. Ahora expliquemos cómo el BIOS toma control de la computadora durante el encendido, y cómo le transfiere al sistema operativo la responsabilidad de llevar a cabo el control del equipo durante su operación con los programas de aplicación –aunque el encargado final de establecer la comunicación con el hardware sigue siendo el BIOS-. Verificación del hardware Una vez que se enciende la computadora, se ejecuta un programa de verificación automática del estado general del sistema, llamado POST (Power-On Self Test o auto-prueba en el arranque). Entre los elementos de hardware que se revisan durante el arranque, están la misma ROM BIOS, el microprocesador, los controladores de interrupciones, los accesos directos a la memoria RAM (llamados DMAs), el co- 10 Figura 1 procesador matemático (si se encuentra) y todos los demás elementos contenidos en la tarjeta principal (figura 1). También se revisa la presencia de elementos externos indispensables para el encendido, como la tarjeta de video, la memoria RAM, las controladoras de disquetes y discos duros, etc. Cuando finalmente se han comprobado todos los componentes necesarios en la operación del sistema, en la pantalla del monitor se despliega un recuadro que indica al usuario que la máquina está lista para trabajar (figura 2). Entonces se inicia el proceso de arranque desde el punto de vista del sistema operativo. Comprobada la integridad del sistema, en la misma rutina grabada en la ROM BIOS aparece una orden para que el microprocesador busque un sistema operativo en el sector de arranque del disco flexible, identificado como A; en caso de no detectarlo pasa a la unidad de disco identificada como C (el disco duro), donde igualmente en el sector de arranque busca las órdenes de sistema operativo. Sólo como prueba, introduzca en la unidad A un disquete nuevo, y encienda su sistema; verá que después de la verificación Figura 2 Todo Sobre Computadoras Figura 3 inicial, aparece un mensaje que indica “Non system disk, replace and strike a key” (no es disco sistema, reemplace y presione una tecla). Cabe mencionar que algunos sistemas probablemente no expiden este mensaje, debido a que la configuración del BIOS les indica que busquen el sistema operativo directamente en C. Carga del sistema operativo Como referencia de las explicaciones subsecuentes, considere los procesos indicados en la figura 3. Concluida la verificación del hardware, la ROM BIOS busca en el sector de arranque de las unidades A o C una serie de instrucciones denominadas bootstrap (“cordón de arranque”), que le indican al sistema que busque el archivo con las instrucciones que servirán como complemento a las rutinas básicas de entrada y salida grabadas en la BIOS. El archivo correspondiente se llama IO.SYS (en MS-DOS 5.0 o superior, y en Windows 95 ó 98), y debe estar presente en cualquier disco capaz de hacer arrancar la computadora (también conocido como “disco sistema”). A continuación, la máquina busca un segundo archivo, denominado MSDOS.SYS, el cual junto con el anterior constituyen en sí el sistema operativo, donde van contenidas todas las instrucciones para el manejo tanto del hardware como del software que se ejecute sobre él. Estos archivos se encuentran en el directorio raíz de la unidad de arranque, aunque tienen atributos de “oculto” y “sistema”; por eso no se despliegan en pantalla cuando se da la orden DIR. Sin embargo, si retira los atributos de sólo lectura, sistema y oculto de dichos archivos (estando en DOS, en el cursor del sistema mediante el comando ATTRIB -R, -S, -H *.SYS- y escribe DIR *.SYS), aparecerán en- tonces ambos archivos. No es conveniente dejar tales archivos sin sus atributos; así que cuando haya comprobado su existencia, puede volver a colocarlos con la orden ATTRIB +R, +S, +H, IO.SYS, repitiéndola para MSDOS.SYS. Si es usuario de Windows 3.1, vaya al ADMINISTRADOR DE ARCHIVOS, indique que despliegue el directorio raíz de C, seleccione el menú VER, elija la línea de POR TIPO DE ARCHIVO y active el recuadro MOSTRAR ARCHIVOS OCULTOS/SISTEMA. Cuando regrese a la pantalla anterior, notará que han aparecido los archivos IO.SYS y MSDOS.SYS. Un método similar se sigue en Windows 98, pero aquí se utiliza el “Explorador de Windows” en vez del Administrador de Archivos; entonces vaya a VER, OPCIONES DE CARPETA, VER y seleccione la opción TODOS LOS ARCHIVOS; cuando regrese al explorador encontrará Reparación 11 Mantenimiento y Verificación de la Computadora Figura 4 que en el directorio raíz de C ha aparecido una gran cantidad de archivos ocultos, entre los que estarán IO.SYS y MSDOS.SYS (figura 4). El sistema operativo contenido en los archivos IO.SYS y MSDOS.SYS es muy básico, pues es la base de la arquitectura original de la PC (estructura y parámetros válidos en la creación de archivos, estructura de directorios y subdirectorios, etc.). Por opción predeterminada, únicamente se manejan en forma directa dos unidades de disquete, uno o dos discos duros, un teclado, un monitor en modo texto e incluso una impresora. Sin embargo, con la constante aparición de nuevos aditamentos –no presentes en todas las máquinas instaladas–, fue necesario que pudiera personalizarse cada computadora; entonces se indica al sistema operativo que algún elemento no estándar está conectado a la máquina, sin necesidad de tener que modificar los archivos de arranque. Por ello, una vez que se han leído los archivos IO.SYS y MSDOS.SYS el sistema operativo busca y, en caso de encontrarlo, ejecuta un archivo denominado CONFIG.SYS, cuya función es indicar tanto las particularidades que tendrá el propio sistema operativo, como la existencia de al- 12 gún elemento externo que se vaya a utilizar de ahí en adelante, como sería un lector de CD-ROM, memoria por encima de 1MB, algún tipo de monitor especial, etc. Archivo CONFIG.SYS Cuando surgió la plataforma PC, los diseñadores de IBM consideraron que un pequeño altavoz interno (conocido como beeper) sería suficiente para que la máquina emitiera avisos audibles al usuario; estamos hablando de los pitidos y el sonido que se escuchan cada vez que se arranca la máquina. Conforme avanzaron las aplicaciones, en especial los juegos de computadora, se requirió de un sistema de sonido mejorado; por eso es que se agregó una tarjeta de sonido. Mas como estos elementos no formaban parte de la estructura original de la PC, se tenían que dar de “alta” en algún punto del arranque, de modo que a partir de ese momento, el sistema “supiera“ que ya tenía incorporado este nuevo periférico y que, por consiguiente, los programas que lo solicitaran tuvieran acceso a él. Para dar de alta una tarjeta de sonido, es necesario introducir algunas instrucciones en el archivo CONFIG.SYS; lo mismo se puede decir, por ejemplo, de la unidad lectora de CD-ROM, de algunos tipos de escáner, etc. A estas instrucciones se les denomina “manejadores” (drivers); son proporcionados por el fabricantes del hardware respectivo y se configuran automáticamente durante el proceso de instalación vía software (en la mayoría de los casos). Con el archivo CONFIG.SYS es posible “notificar” al sistema operativo no sólo la presencia del hardware fuera de los estándares originales de la plataforma PC, sino también algunos parámetros que facilitan las tareas cotidianas con la computadora (figura 5). ✪ Figura 5 Todo Sobre Computadoras Figura 6 Por ejemplo, el número de archivos a mantener abiertos en un momento determinado, la cantidad de memoria reservada para la realización de ciertas tareas, etc. En este archivo igualmente se puede indicar al sistema si se desea utilizar un intérprete de comandos distintos al COMMAND.COM, el cual enseguida se explica. Archivo COMMAND.COM Ya sabemos que una computadora trabaja con números digitales llamados bits, esto es, con 1s y 0s. Cada combinación de 8, 16 ó 32 bits le indica al microprocesador una orden distinta, que puede ser desde una simple lectura de memoria hasta complejas operaciones de multiplicación y transformación de variables. Si el usuario tuviera que aprender todas las órdenes binarias necesarias para el manejo de los diversos programas, la computación personal simple y sencillamente no habría sido posible. Para evitar esa situación, en todos los sistemas operativos mo- dernos se incluye una interface cuyo objetivo es servir de intérprete entre una serie de órdenes sencillas impartidas por el usuario y las complejas instrucciones binarias indispensables para el microprocesador (figura 6). En casi todos los sistemas operativos de disco para PC (DOS), el intérprete de comandos recibe el nombre de COMMAND.COM; éste contiene los comandos internos de DOS, tales como DIR, COPY, TYPE, etc. Estos comandos eran muy conocidos por los usuarios del tradicional DOS; pero a la fecha, con la gran popularidad que tienen ambientes gráficos de trabajo como Windows 95, Windows 98 o Milenium, poco a poco están cayendo en el olvido (no obstante, si usted desea dedicarse al servicio de estos modernos aparatos, resulta casi indispensable un conocimiento sólido de los comandos básicos de DOS). Aprovechando que el CONFIG.SYS se lee antes que el COMMAND.COM, en el primer archivo se puede indicar al sistema operativo que se va a utilizar un shell distinto, para que de ahí en adelante to- me en cuenta que las órdenes primarias no deben provenir del COMMAND.COM, sino del intérprete alternativo. Archivo AUTOEXEC.BAT Independientemente del intérprete de comandos que se esté utilizando, el último archivo que se lee durante el arranque es el AUTOEXEC.BAT. Como su nombre lo indica, es un archivo de proceso por lotes (batch) que reúne una serie de órdenes que se desea que el sistema ejecute cada vez que se enciende la máquina (figura 7). Por ejemplo, si se tiene un mouse (ratón) instalado, sería muy conveniente que estuviera disponible cada vez que arranque el sistema. Pues bien, por medio de una orden dada en el AUTOEXEC.BAT, se activa este periférico cada vez que se enciende la PC; lo mismo la disposición del teclado, el entorno del sistema, cualquier programa que se quiera tener residente en memoria (como serían las vacunas antivirus), las rutinas que terminarán de dar de alta elementos nuevos de hardware (como la tarjeta de sonido y el CD-ROM), etc. Una vez ejecutado el archivo AUTOEXEC.BAT, por fin aparece el símbolo de sistema; esto indica que la máquina está lista para comenzar a recibir órdenes. Es decir, a partir de ese momento Figura 7 Reparación 13 Mantenimiento y Verificación de la Computadora ya es posible ejecutar los programas de aplicaciones. En el caso de los ambientes gráficos, esta situación cambia ligeramente; pero eso se verá enseguida. La importancia de los archivos de arranque Precisamente porque en los archivos de arranque está descripta la forma en que trabajará el sistema operativo, una buena administración de ellos es indispensable para que la computadora no presente conflictos durante su operación. Hay que aclarar que a lo que las explicaciones anteriores se refieren específicamente, es a los sistemas operativos de Microsoft, como MS-DOS, Windows 95 y Windows 98. Sin embargo, el proceso de arranque de cualquier máquina compatible con PC es virtualmente idéntico; lo único que llega a cambiar es el nombre de algunos de los archivos de arranque, dependiendo del fabricante; por ejemplo, los archivos de arranque en el PC-DOS de IBM se llaman IBMBIO.SYS, IBMDOS.COM y COMMAND.COM –pero su objetivo a final de cuentas es el mismo. Un hecho que resulta sorprendente, es que no obstante la naturaleza gráfica del sistema operativo Windows 98, la organización lógica que sigue la computadora al trabajar es básicamente la misma. De hecho, como menciona- mos anteriormente, con el Explorador –disponible en el menú de PROGRAMAS del botón INICIO–, usted puede observar los archivos de arranque IO.SYS, MSDOS.SYS, CONFIG.SYS, COMMAND. COM y AUTOEXEC. En efecto, la presencia de estos archivos podría hacernos pensar que la estructura DOS–Windows no ha sufrido cambios; pero ¿por qué se ejecuta automáticamente la interface gráfica, y cuando se sale de ella se ofrece como opción predeterminada “apagar el sistema”? En realidad, la estructura DOS–Windows que conocemos desde que se popularizó este subsistema operativo permanece prácticamente intacta en Windows 95 y Windows 98; y aunque el DOS 7.0 (versión no oficial) se ejecuta siempre por debajo de la interface gráfica, aún permanece ahí; obviamente, sin sus limitaciones, por la serie de recursos de programación que Microsoft ha puesto en juego. Sin embargo, una gran parte del proceso de configuración de la máquina hoy no se lleva a cabo en los archivos CONFIG.SYS y AUTOEXEC.BAT, sino que lo efectúa un nuevo utilitario de Windows 95 (ó 98), denominado REGISTRY. Este utilitario está estrechamente relacionado con el panel de control de Windows 95; así que cualquier parámetro que modifiquemos en los iconos de este panel, se traducirá en una modificación del REGISTRY. Estrictamente hablando, los datos del REGISTRY están contenidos en dos archivos que podemos encontrar en el directorio Windows: USER.DAT y SYSTEM.DAT; al igual que el MSDOS.SYS y el IO.SYS, se encuentran ocultos. Por otra parte, estos archivos no pueden ser modificados directamente por el usuario, ya que se encuentran encriptados; por tanto, será necesario utilizar algunos utilitarios especializados para poder leer y modificar el REGISTRY. Quienes conocen el Windows Milenium saben que en este ambiente las cosas han cambiado un poco, pero éste es un tema que no abordaremos por ahora. *** Programas Gratuitos para Coleccionistas de Todo Sobre Computadoras Ud. puede “bajar” de nuestra página WEB: www.editorialquark.com.ar sin cargo alguno, algunos utilitarios para mantenimiento y reparación de computadoras, para ello, debe digitar la contraseña aiwa16 Si desea adquirir un CD-ROM con más de 100 programas útiles para el técnico, contáctese con el representante de su zona. Es una publicación de Editorial Quark, compuesta de 15 fascículos, preparada por el Ing. Horacio D. Vallejo, contando con la colaboración de docentes y escritores destacados en el ámbito de la electrónica internacional y artículos extraídos de la revista Electrónica y Servicio de México. Editorial Quark SRL - Herrera 761, (1295), Bs. As. - Argentina - Director: H. D. Vallejo -Tel.: 4301-8804 Realice GRATIS un: Curso de Supervivencia para Reparación de COMPUTADORAS Los Virus Informáticos ¿Cómo se los reconoce, cómo se los elimina? Diagnóstico y Recuperación de Información de Discos Duros CON EL AVAL DE SABER EDICION ARGENTINA ELECTRONICA Obra compuesta de 15 Fascículos a T o d o C o l o r (puede solicitar los fascículos anteriores a su kiosquero). 15 Enciclopedia V isual de Computadoras Indice del Cap tulo 15 15.A LOS VIRUS INFORMATICOS ¿Qué Son los Virus Informáticos? . . . . . . . . . . . . . . . . . . . . . . 5 Clasificación de los Virus Informáticos . . . . . . . . . . . . . . . . . . 5 1) Por su forma de Actuar . . . . . . . . . . . . . . . . . . . . . . . . . . . . 5 a) Virus . . . . . . . . . . . . . . . . . . . . . . . . . . . . . . . . . . . . . . . . . . . 5 b) Bombas Lógicas . . . . . . . . . . . . . . . . . . . . . . . . . . . . . . . . . 5 c) Gusanos . . . . . . . . . . . . . . . . . . . . . . . . . . . . . . . . . . . . . . . . 5 d) Caballos de Troya . . . . . . . . . . . . . . . . . . . . . . . . . . . . . . . . 5 e) Virus de Entretenimiento . . . . . . . . . . . . . . . . . . . . . . . . . . . 5 f) Virus Furtivos . . . . . . . . . . . . . . . . . . . . . . . . . . . . . . . . . . . . . 6 g) Virus Polimórficos . . . . . . . . . . . . . . . . . . . . . . . . . . . . . . . . . 6 2) Por las Zonas que Infecta . . . . . . . . . . . . . . . . . . . . . . . . . . 6 a) Virus de Archivos Ejecutables . . . . . . . . . . . . . . . . . . . . . . . 6 b) Virus de Sector de Arranque . . . . . . . . . . . . . . . . . . . . . . . 6 c) Virus Residentes en Memoria . . . . . . . . . . . . . . . . . . . . . . . 6 d) Virus de Archivos de Trabajo . . . . . . . . . . . . . . . . . . . . . . . 6 Medidas Preventivas . . . . . . . . . . . . . . . . . . . . . . . . . . . . . . . . 6 Síntomas de una Infección Viral . . . . . . . . . . . . . . . . . . . . . . . 7 Programas Antivirus . . . . . . . . . . . . . . . . . . . . . . . . . . . . . . . . . 7 Pasos a Seguir para Detectar y Erradicar una Infección . . . 8 ¿Cómo Trabajan los Antivirus? . . . . . . . . . . . . . . . . . . . . . . . . 8 Medición del Tamaño de los Archivos . . . . . . . . . . . . . . . . . . 8 Búsqueda de la "Huella" de un Virus. . . . . . . . . . . . . . . . . . . . 9 Métodos Heurísticos . . . . . . . . . . . . . . . . . . . . . . . . . . . . . . . . . 9 Dos Utilitarios Antivirus Populares. . . . . . . . . . . . . . . . . . . . . . . 9 ViruScan de McAfee . . . . . . . . . . . . . . . . . . . . . . . . . . . . . . . . 9 Norton Antivirus de Symantec . . . . . . . . . . . . . . . . . . . . . . . . 10 15. B DIAGNOSTICO Y RECUPERACION DE INFORMACION DE DISCOS DUROS Problemas de Tipo Lógico . . . . . . . . . . . . . . . . . . . . . . . . . . . 12 Problemas de Tipo Físico . . . . . . . . . . . . . . . . . . . . . . . . . . . . 12 Estructura Física de un Disco Duro . . . . . . . . . . . . . . . . . . . . 12 Platos de Soporte. . . . . . . . . . . . . . . . . . . . . . . . . . . . . . . . . . 12 Motor Servocontrolado . . . . . . . . . . . . . . . . . . . . . . . . . . . . . 12 Cabezas de Grabación y Lectura . . . . . . . . . . . . . . . . . . . . 13 Motor de Desplazamiento de Cabezas . . . . . . . . . . . . . . . . 13 Gabinete . . . . . . . . . . . . . . . . . . . . . . . . . . . . . . . . . . . . . . . . 13 Circuitos Electrónicos . . . . . . . . . . . . . . . . . . . . . . . . . . . . . . . 14 Reparación de un Disco Duro. . . . . . . . . . . . . . . . . . . . . . . . 14 Formateo de Bajo Nivel . . . . . . . . . . . . . . . . . . . . . . . . . . . . . 14 Particionado . . . . . . . . . . . . . . . . . . . . . . . . . . . . . . . . . . . . . . 15 Formateo en Alto Nivel . . . . . . . . . . . . . . . . . . . . . . . . . . . . . 15 Clasificación de Fallas en Discos Duros . . . . . . . . . . . . . . . . 15 Fallas Lógicas Sencillas . . . . . . . . . . . . . . . . . . . . . . . . . . . . . 15 Problemas Lógicos Severos . . . . . . . . . . . . . . . . . . . . . . . . . . 15 Problemas Físicos Sencillos. . . . . . . . . . . . . . . . . . . . . . . . . . . 16 Problemas Físicos Graves. . . . . . . . . . . . . . . . . . . . . . . . . . . . 16 Fallas Lógicas Sencillas . . . . . . . . . . . . . . . . . . . . . . . . . . . . . 16 Borrado de Archivos . . . . . . . . . . . . . . . . . . . . . . . . . . . . . . . 16 Cupón Nº 15 de “Todo sobre Computadoras” Guarde este cupón: al juntar 3 de éstos, podrá adquirir uno de los videos de la colección por sólo $5 Nombre: ____________________ para hacer el canje, fotocopie este cupón y entréguelo con otros dos. Todo Sobre Computadoras Los Virus Informáticos ¿QUÉ SON LOS VIRUS INFORMÁTICOS? De manera general, se identifica el virus informático como un programa que se introduce indebidamente en un sistema, en el que realiza diversas acciones sin el consentimiento del usuario. Puede tratarse de un pequeño mensaje que aparece en la pantalla por algunos segundos, sin alterar la operación normal del equipo ni el trabajo realizado. Sin embargo, hay virus muy agresivos que formatean el disco duro, destruyen la tabla de particiones o las FAT y bloquean el acceso a ciertos componentes del sistema. Es fácil apreciar entonces el enorme riesgo que corre el trabajo de un usuario si es atacado por alguno de estos nefastos programas. rio se quedaba sin espacio. Por su comportamiento tan parecido a los virus biológicos, se les bautizó con dicho nombre a este tipo de infecciones y por extensión a todos los programas que efectuaban acciones sin el consentimiento del usuario (muchos de estos programas ya no se duplican como los virus biológicos, aunque realizan otras labores aun más destructivas). Un buen ejemplo es el Vi e r n e s 1 3 . b) Bombas lógicas Este tipo de virus puede entrar en un sistema y permanecer inactivo por largo tiempo, pero cuando se reúnen ciertas circunstancias programadas en su estructura (una fecha, una hora, cierto número de ejecuciones, etc.), entran en operación y causan efectos que van desde la expedición de una tonada en el altavoz de la PC, hasta la destrucción de la información en el CLASIFICACIÓN DE LOS VIRUS INFORMÁTICOS disco duro (figura 1). Ejemplo de esto es el virus M i Hay diversas clasificaciones de- g u e l A n g e l . pendientes de sus características. Dos de las más usuales son: por su forma c) Gusanos Estrictamente hablando no es un de actuar y por las zonas que infecta. virus computacional como los que conocemos, sino que suelen ser pro1) Por su forma de actuar gramas de búsqueda especializados, En este grupo se toma en cuenta diseñados por usuarios expertos (llala forma en que el virus ataca a la computadora, así como en algunas de sus características operativas. mados, en el medio, hackers), cuyo objetivo es burlar las defensas de un sistema de cómputo para extraer de forma no autorizada algún tipo de información. Son muy utilizados en el espionaje industrial. Por lo general, cada uno de ellos son diseñados para aplicaciones específicas y se destruyen una vez conseguido su objetivo, por ello nunca circulan entre los usuarios típicos. d) Caballos de Troya Se ha dado este curioso nombre a aquellos virus que para su distribución inicial fueron "disfrazados" como algún programa inofensivo: una hoja de cálculo, una enciclopedia, una recopilación de información diversa, etc. Se han dado casos en que los diseñadores de estos programas dañinos los disfrazan como utilitario antivirus, así que los usuarios la reciben, la instalan sin sospecha y notan, al poco tiempo, que su computadora se comporta de un modo extraño. e) Virus de entretenimiento Son aquellos que en nada afectan la información de un sistema, sino que al momento de activarse producen algún efecto curioso o simplemente molesto, pero que en ningún momento pone en riesgo los datos Figura 1 a) Virus Algunos de los primeros programas de este tipo, lo único que hacían era infectar una máquina y cada vez que tenían oportunidad, se duplicaban en otros sectores del disco duro, con lo que iban reduciendo la capacidad de almacenamiento hasta que el usua- Reparación 3 Los Virus Informáticos guardados dentro de la PC. Un ejem- res, infectan el sector de arranque del disco duro, así que basta con arrancar plo es el p i n g - p o n g . la computadora para que el virus entre en actividad (al momento en que f) Virus furtivos Son los más modernos y peligro- se lee este sector en búsqueda del sissos, ya que además de causar algún tema operativo). efecto dañino dentro de la computac) Virus residentes en dora, poseen avanzados métodos de memoria ocultamiento que inhiben la operaAlgunos, cuando son ejecutados ción de los utilitarios antivirus, porque se ocultan a la acción de los bus- por primera vez, se quedan latentes cadores y pasan desapercibidos para en la memoria RAM del sistema cocualquier herramienta no especializa- mo si fuera un programa tipo TSR da. Uno de los más conocidos de este (Te r m i n a t e & S t a y R e s i d e n t ), similar al que activa el ratón en progratipo es el N a t a s o S a t á n . mas DOS. Esta característica les permite quedar activos incluso cuando g) Virus polimórficos Se llaman así a aquellos que van ya se haya cerrado la aplicación de "evolucionando" por generación pro- donde provengan e infectar los propia; esto es, que cambian su aparien- gramas que se vayan ejecutando de cia periódicamente con el objeto de ahí en adelante. pasar desapercibidos ante los utilitarios antivirus. Este es otro de los méd) Virus de archivos de trabajo todos que han descubiertos los proSon los que más recientemente gramadores para que sus nefastos programas circulen la mayor canti- han llegado al medio de las computadad de tiempo sin ser detectados y doras, porque aprovechan los lenguaobviamente puedan destruir mayor jes de programación de alto nivel incorporados en ciertos programas (cocantidad de información. mo Word y Excel de Microsoft). Estas aplicaciones dan la oportunidad a los usuarios expertos de incluir en sus 2) Por las zonas que infecta No todos los virus se comportan documentos determinadas rutinas igual, hay algunos que basta con que conocidas como " m a c r o s " , pero alse ponga en operación el sistema pa- guien descubrió que con dicho lenra "despertar" y proseguir con su la- guaje de programación se podían gebor destructora; otros necesitan que nerar virus computacionales. Lo misforzosamente se ejecute el archivo in- mo que en el caso anterior, el problefectado para comenzar a trabajar. An- ma con este tipo de infecciones es te ello, se ha creado una clasificación que los antivirus tradicionales no los dependiente de las zonas de la com- detectan, ya que no están preparados putadora que son infectadas. para buscar virus en archivos de trabajo. Los utilitarios modernos ya los a) Virus de archivos pueden detectar y erradicar sin proejecutables blemas. Son los más comunes, ya que esComo ha podido apreciar, la fortos programas se "adhieren" a algún ma de actuar de la gran cantidad de archivo ejecutable (*.COM o *.EXE), virus que hay, ha ido evolucionando a cuando se ejecuta dicho programa, lo largo del tiempo y de ser una simcomienza su labor. ple molestia que podía ser eliminada con apagar y volver a encender el sisb) Virus de sector de tema se ha convertido en complejas arranque armas de ataque, que se ocultan de Tan comunes como los anterio- sus perseguidores y tratan de engañar 4 Reparación a los utilitarios encargados de detectarlas y erradicarlas. De esta manera, la carrera entre los diseñadores de virus y las compañías productoras de antivirus es interminable. Se calcula que a nivel mundial aparecen varias decenas de virus nuevos cada mes, así que siempre hay que disponer de las herramientas de detección actualizadas, para garantizar un fácil reconocimiento y eliminación de cualquier tipo de infección viral. MEDIDAS PREVENTIVAS Las medidas que deben tomarse como precaución contra un posible contagio de virus son las siguientes: • Siempre utilice los disquetes originales de los fabricantes al momento de cargar un programa. Puede usar una copia de respaldo, pero en cualquier caso, hágala directamente de los originales, en un sistema que no tenga infección alguna. Evite el uso de programas "piratas", ya que éstos son la principal fuente de propagación de virus informáticos. • Desconfíe de cuanto disquete caiga en sus manos, no importa que se lo haya entregado alguien cuidadoso, probablemente su sistema tenga una infección y no se ha percatado de ello. Si necesita forzosamente consultar algún archivo que venga en dicho disco, antes de copiarlo a su máquina efectúe una rutina de detección y erradicación de virus en el disquete (hablaremos de ello más adelante). • Nunca deje un disquete insertado en la unidad A al apagar una máquina. Hay virus que se alojan en el sector de arranque de los discos infectados, así que sólo se puede leer al momento del encendido. Si usted posee un disquete con un virus de éstos y enciende su sistema con el disco colocado en la unidad A, cuando el BIOS busque el sistema operativo, el virus se cargará en RAM Todo Sobre Computadoras y cuando finalmente arranque desde disco duro, comenzará a infectar cuanto archivo se coloque a su alcance. • Si utiliza Internet, desconfíe de aquellas páginas que forzosamente lo obligan a leer un a p p l e t (pequeños programas ejecutables realizados en Java o ActiveX) para formación; se ha encontrado que ciertos applets pueden comportarse como virus informáticos, con todas sus consecuencias destructivas. Igualmente, sea muy cuidadoso con los archivos que le lleguen a través del correo electrónico; antes de ejecutarlos en su sistema, revíselos con algún utilitario antivirus. • Si por razones de trabajo necesita introducir frecuentemente en un sistema disquetes de diversa procedencia, lo mejor es que adquiera un utilitario antivirus capaz de cargarse en memoria RAM desde el arranque, de modo que a partir de ese momento se examinen todos los disquetes que se introduzcan al sistema antes de ejecutar cualquier archivo. A este tipo de antivirus se lo conoce como "vacunas", sobre ellas, se abundará más adelante. SINTOMAS DE UNA INFECCIÓN VIRAL ¿Cómo saber si un sistema se ha contaminado de virus ante un comportamiento inesperado? El síntoma más representativo de una infección es que súbitamente no se tiene acceso a algún archivo o a algún programa que anteriormente trabajaba sin problemas; sin embargo, antes de diagnosticar que se trata de un virus, hay que eliminar otras posibles causas que podrían ocasionar este mismo síntoma. Hay casos en que la presencia de un virus es completamente obvia, ya que los diseñadores de estos programas han introducido mensajes en el código del mismo, que avisan al usuario de la inminencia de un ataque o, en el peor de los casos, cuando el virus ha terminado su labor destructi- va; también están los virus de entretenimiento, que provocan despliegues extraños en la pantalla de la PC, pero que no ocasionan daños a la información. En estos casos no hace falta realizar prueba adicinal alguna, sino que podemos recurrir a una clínica de desinfección de manera inmediata. Para llevar a cabo esta labor, será indispensable que tenga a mano algún utilitario antivirus poderoso y actualizado, de ello hablaremos a continuación. PROGRAMAS ANTIVIRUS Hay en el mercado una gran variedad de utilitarios antivirus producidos por prestigiadas compañías, con grados de efectividad que varían desde excelentes hasta mediocres. El propósito del presente apartado no es recomendar tal o cual antivirus, sino darle un panorama general de lo que puede encontrar, así que le recomendamos que adquiera aquel utilitario que despierte su mayor confianza. Ahora bien, no basta con que el nombre suene bien, que haya una amplia campaña de publicidad y que la presentación externa del programa sea muy atractiva para que un antivirus sea efectivo. Antes de comprar cualquiera, fíjese en ciertos elementos que garantizarán que su utilitario antivirus funcione de forma satisfactoria por largo tiempo: • En primer lugar, cerciórese de que el programa le permite configurarlo, así, usted podrá decidir la profundidad de la inspección de un sistema (sólo ejecutables, todos los archivos, todos los discos, sólo algunos directorios, etc.), evitará con ello comprobaciones globales cuando usted sospecha de uno o dos archivos. • Igualmente importante es la facilidad de uso, ya que hay programas que aún se tienen que ejecutar desde la línea de comandos con toda suerte de modificadores difíciles de memorizar, mientras que otros incluyen una interface gráfica que permite manejarlos por menús y ventanas, con la ayuda del ratón y con un archivo de ayuda muy accesible (figura 2). • Un punto de primordial importancia es con qué frecuencia se van actualizando las bases de datos de virus del programa y la forma como la compañía le hará llegar la información. En este aspecto, hay compañías que sólo brindan actualizaciones trimestrales, mientras que otras liberan una nueva versión de sus bases de datos aproximadamente cada mes (obviamente, prefiera estas últimas). En cuanto a los canales de actua- Figura 2 Reparación 5 Los Virus Informáticos lización, algunos antivirus requieren que el usuario vaya cada cierto tiempo a las oficinas de la compañía a recoger un disquete con la nueva versión del programa, mientras que otras han agilizado el procedimiento y permiten una actualización a través de una BBS o Internet, obviamente la segunda alternativa resulta mucho más atractiva. • Otro aspecto importante es fijarse si el programa antivirus incluye una "vacuna"; esto es, la posibilidad de cargar un programa residente en memoria para que la máquina quede protegida contra infecciones vía disquetes u otros medios. Prácticamente todos los antivirus poseen la opción de colocarse como vacunas, pero la efectividad de unos es superior a la de otros, así como sus requerimientos de memoria. • Una última recomendación, pero no la menos importante: siempre adquiera el utilitario antivirus adecuado para su sistema operativo, ya que un antivirus en modo DOS probablemente no detecte correctamente los virus en Windows 95 o 98 ni en OS/2 y viceversa. No porque el programa de DOS sale más económico vaya a realizar una inversión errónea y deje desprotegido su sistema. Una vez que usted haya seleccionado un antivirus, no olvide mantenerlo actualizado, de lo contrario correrá el riesgo de no detectar alguno de esos destructivos programas. PASOS A SEGUIR PARA DETECTAR Y ERRADICAR UNA INFECCIÓN Los pasos que hay que seguir para realizar la detección y erradicación de posibles infecciones de virus informáticos son muy sencillos. Cuando sospeche que una máquina ha sido infectada por algún virus, lo primero por hacer es apagar el sistema y evitar al máximo su utilización posterior, ya que hay virus que pueden permanecer inactivos por mucho 6 Reparación tiempo, pero al reunir determinado número de ejecuciones, inician su labor destructiva; obviamente, si no se utiliza la computadora, el virus no se activará. Para iniciar su clínica de desinfección, introduzca un disquete con los archivos de arranque respectivos en la unidad A y encienda la máquina. Con ello, el sistema leerá el sistema operativo contenido en el disquete y no el del disco duro. Sería conveniente que antes de introducir el disquete, entre al Setup para comprobar que está configurado de manera que la secuencia de arranque sea A: - C:, de lo contrario de nada servirá este método. Si es posible, incluya en el mismo disquete el utilitario antivirus para evitar un constante cambio de discos. Cuide que el disco esté protegido contra escritura. Una vez que se haya cargado el sistema operativo "limpio", aplique el utilitario antivirus y solicite que busque en todos los archivos de la o las unidades que se sospechan infectadas. Esto se hace para que el utilitario busque también en archivos que normalmente ignoraría, como los de extensión DOC de WORD o los de extensión .XL* de Excel que, como ya vimos, también pueden estar infectados por sus propias variedades de virus. En caso de que el antivirus tenga la característica de erradicación automática, también actívela para que cada vez que detecte algún virus en el sistema, lo limpie sin afectar el resto de los archivos. Hay casos en que la limpeza resulta imposible, ya sea porque el virus modificó el archivo o porque es tan nuevo que aún no se dispone de un limpiador efectivo. De ser así, lo conveniente es borrar el archivo infectado (es necesario registrar los nombres de los archivos borrados, ello facilitará su recuperación posterior, sobre todo cuando se trata de un archivo de programa), después de todo, es preferible perder un archivo que toda la información del disco duro. Concluida la clínica de desinfección, cuando el utilitario re- porte que se han eliminado todos los virus, por precaución repita todo el proceso anterior (si es posible, utilice algunos otros utilitarios antivirus) y compruebe que efectivamente se han erradicado todos estos programas dañinos. Si el programa reporta que no se han localizado virus, la clínica de desinfección ha sido un éxito, sólo queda tratar de recuperar los archivos perdidos (si es que hubo necesidad de borrar alguno), para lo que se necesitarán los disquetes de instalación de los programas respectivos. ¿CÓMO TRABAJAN LOS ANTIVIRUS? Con lo explicado hasta ahora, seguramente se habrá despertado su curiosidad respecto de la forma en que trabajan los programas especializados en la detección y erradicación de virus. Hay diversos métodos para detectar infecciones virales, cada uno de ellos con ventajas y desventajas. Veamos cuáles son los más utilizados por los fabricantes de antivirus. Medición del tamaño de los archivos Debido a que la mayoría de los virus informáticos tratan de difundirse lo más posible, una forma típica de infección es que se adhieren al final de algún archivo ejecutable. Así, cada vez que se ejecuta el archivo, el virus se activa y comienza a infectar cualquier otro ejecutable que se aplique de ahí en adelante. Para ello, no se debe modificar la estructura interna del archivo, de lo contrario, no se podría ejecutar y delataría la presencia del virus, cuando uno de los principales objetivos de estos programas es permanecer de incógnito el mayor tiempo posible. Su necesidad de adherirse al final del archivo ejecutable implica forzosamente que el tamaño de dicho archivo será modificado (aumenta unos cuantos kBites), esto significa que si Todo Sobre Computadoras se tiene una base de datos con los tamaños originales de los archivos no infectados, cuando se detecta que cualquiera de ellos ha variado de tamaño sin una razón aparente, es síntoma casi inequívoco de la presencia de un virus informático. Búsqueda de la "huella" de un virus Cada virus informático posee una o más líneas de código que en ninguna otra aplicación convencional se repite, lo que lo hace inconfundible. La probabilidad de que aleatoriamente, una combinación de caracteres particulares de un virus pueda crearse en un procesador de texto o una hoja de cálculo es nula. Por ello, los programas antivirus poseen amplias bibliotecas con las "huellas" de los virus identificados y controlados hasta la fecha de su liberación, de modo que cuando se solicita una búsqueda en una unidad de disco, el programa lee rápidamente todos los archivos solicitados y en caso de que en uno de ellos encuentre una combinación de caracteres idéntica a la de algún virus, será indicio de que ese archivo está infectado por tal o cual programa. Este método fue uno de los primeros empleados en la detección y erradicación de virus y con el que los usuarios tenían que introducir en un programa de búsqueda de texto, la cadena de caracteres típica de un determinado virus; en caso de encontrarla, la cambiaban por una serie de ceros, con lo que se desactivaba el virus y ya no podía funcionar de ahí en adelante. Métodos heurísticos Recibe este nombre un tipo de utilitario antivirus capaz de realizar búsquedas "inteligentes", basadas en indicios subjetivos de lo que ocurre cuando ha aparecido una infección viral. A la fecha, estos programas suelen ser de los más efectivos al colocarlos como vacunas, pero tienen el inconveniente de que, debido a su característica de búsqueda "inteligen- te", con cierta frecuencia, disparan falsas alarmas; sin embargo, es mejor tener un exceso de precauciones que un exceso de confianza. Estos son los tres métodos que más comúnmente se utilizan para detectar y erradicar virus informáticos. Respecto a la efectividad con que cada utilitario antivirus realiza esta labor, frecuentemente aparecen tablas comparativas en las revistas especializadas en computación. Procure siempre estar bien informado de las características especiales de cada programa en particular, para que siempre pueda elegir el que mejor se adapte a sus necesidades o a las de su cliente. DOS UTILITARIOS ANTIVIRUS POPULARES Veamos ahora algunos ejemplos de aplicación de utilitarios antivirus. Como sería imposible describir todos los programas que hay en el mercado, se analizarán tres de ellos que gozan de gran popularidad entre los usuarios de computadoras: el ViruScan de McAfee y el Norton Antivirus de Symantec. cualquier infección que ataque a un sistema. El ViruScan, uno de los mejores utilitarios en su tipo, es un caso típico de un antivirus "tradicional", aplicado 100% desde la línea de comandos en modo DOS, así que el usuario tendrá que aprender la forma de utilizar el programa con todos los modificadores. En primer lugar, si usted va a utilizar por primera vez este utilitario, es recomendable que inicialmente consulte la ayuda del programa por medio de la orden SCAN/?, con lo que obtendrá un despliegue como el mostrado en la figura 3a (izquierda). Note que hay una gran cantidad de modificadores que se pueden colocar a continuación de la orden SCAN y que, dependiendo de la combinación de los mismos, la búsqueda de virus se realizará con más o menos profundidad; se incluirán o excluirán en la búsqueda sectores de disco duro o memoria; se indicará el tipo de archivos que se explorarán, etc. No es necesario que se aprenda absolutamente todos los comandos incorporados en este utilitario, ya que muchos de éstos son de aplicación muy específica, aunque si piensa dedicarse al servicio de PC de tiempo completo, es muy conveniente que se familiarice a fondo con este programa. De modo general, basta con escribir: ViruScan de McAfee Es uno de los antivirus más conocidos y difundidos entre la comunidad informática debido a que, en años anteriores, la empresa McAfee permitía su distribución bajo el conSCAN < unidad de disco > cepto de shareware y a que en varias /ALL/CLEAN ocasiones se repartieron copias en revistas de computación. Con ello se realiza una búsqueda Este programa goza de una bien ganada reputación, por ser capaz de exhaustiva en la unidad de disco indidetectar y erradicar prácticamente cada, explorando todos los archivos a) b) Figura 3 Reparación 7 Los Virus Informáticos (incluso los que no son ejecutables, modificador/ALL). En caso de encontrar alguna infección, tratará de limpiarla automáticamente (modificador/CLEAN, figura 3b derecha-). Si desea explorar algún directorio específico, en vez de poner sólo la unidad de disco, ponga la ruta del directorio y/o subdirectorio que desee rastrear. Si desea explorar varios disquetes, la orden para evitar estar tecleando el comando anterior una y otra vez es como sigue: SCAN < unidad de disquete > /ALL/CLEAN/MANY El programa realiza entonces una búsqueda en todos los archivos del disquete insertado en la unidad solicitada y, cuando se termine el rastreo, pedirá que se cambie el disco por uno nuevo. De esta manera, se puede revisar rápidamente varios disquetes sospechosos. El ViruScan de McAfee posee varias herramientas auxiliares, que le dan una gran flexibilidad al efectuar su labor antivirus (figura 4). Por ejemplo, el utilitario VALIDATE sirve para hacer una exploración rápida del disco duro, coloca una serie de "marcas" en distintos directorios que permiten al SCAN detectar fácilmente una infección viral posterior, aun si se trata de un virus no incluido en la base de datos del programa. También se incluye el VSHIELD, programa residente en memoria RAM que, además de servir como "vacuna", una vez cargado examina de manera automática cualquier disquete que se introduzca en el sistema, así evita la infección por medios externos. Para activarla, es necesario dar de alta el programa en el AUTOEXEC.BAT, de preferencia en las primeras líneas, por medio de la siguiente orden: <Ruta de acceso>\VSHIELD /ANYACCESS /NOMEM 8 Reparación que ya se ha vuelto tradicional: el Norton AntiVirus producido por la compañía Symantec. Este programa se distribuye en CD ROM para Windows 95, Windows 98 y Windows Milenium. Para instalarlo se requieren aproximadamente 8MB de espacio de disco vacío. Durante su instalación, este programa actualiza automáticamente sus archivos de arranque CONFIG.SYS y AUTOEXEC.BAT, activando la protección residente en memoria (vacuna). También crea un grupo de programas en el administrador de programas de Windows, donde una serie de iconos permiten llevar un control adecuado del utilitario. Cuando se arranca por primera vez, la computadora después de instalar el antivirus de Norton, el programa realiza una búsqueda inicial en la que verifica todos los archivos y zonas de arranque del disco duro C. Este punto es muy importante debido a que hay una gran cantidad de virus que se alojan en esta zona y que pueden llevar a cabo una fuerte labor destructiva (arruinar el sector de arranque, la tabla de particiones, etc.). Para prevenir tal situación, NAV creó una tabla donde se copia la información básica del sistema como una especie de respaldo, la cual sirve como base para futuras exploraciones. Por tal razón, la primera vez que se ejecute este programa, tardará algunos minutos en efectuar esta copia, pero una vez que se tenga la referencia establecida, la exploración se realiza muy rápidamente. Además, cada vez que se enciende la computadora, aparecerá una pantalla como la mostrada en la figura 5A, que indica que se está haciendo un rastreo inicial de la información básica de la PC para asegurarse que no haya virus. Cuando ya esté comprobado la ausencia de virus, el arranque proseguirá normalmente. Figura 4 Donde >Ruta de acceso> es la unidad de disco, directorio y subdirectorio en los que se tiene guardado el utilitario. El modificador /ANYACCESS, sirve para que el programa verifique la integridad de los archivos cada vez que se solicite la lectura en un disquete o la ejecución de un programa; mientras que el modificador /NOMEM impide la búsqueda rápida de virus en la memoria RAM. A través de los años, el VSHIELD ha demostrado una gran efectividad para detectar y prevenir infecciones de virus informáticos que provengan de unidades de disquete, de CD-ROM's o de cualquier otro medio de introducción de archivos; sin embargo, tiene un inconveniente muy serio: utiliza una gran cantidad de memoria RAM para trabajar que, obviamente, se le resta a los demás programas al momento de ejecutarse. Esto no suele ser mucho problema en máquinas convencionales de oficina, donde una buena administración de memoria soluciona el inconveniente, pero en sistemas multimedia, en los cuales se tiene muy poco margen de maniobra, la inclusión de este utilitario puede ser la diferencia entre poder o no poder ejecutar algún problema. Una de las ventajas del ViruScan de McAfee es su constante actualización (sale un nuevo catálogo de virus cada mes), y que se pueden encontrar estas actualizaciones en el WebSite que tiene esta compañía en Internet (http://www.mcafee.com/). Norton Antivirus de Symantec No podemos tratar el tema de antivirus sin mencionar un programa Todo Sobre Computadoras A continuación, se describirá la manera de utilizar el programa durante la operación normal de la PC, revisando la versión de Windows (el programa en DOS trabaja de forma idéntica, pero en una pantalla de modo texto). Si activa la búsqueda del antivirus, aparecerá una pantalla en la que se ofrece la opción de elegir entre las unidades de disco que hay (figura 5B). Si se considera necesario, se puede explorar directorios o archivos individuales (previo acceso al menú "FILE"). Esta configuración permite elegir si se explorarán sólo los archivos ejecutables, incluir los archivos de trabajo susceptibles de ser infectados (de forma típica, archivos generados con Word o Excel) o todos los archivos, incluidos aquéllos que hayan sido comprimidos con PKZIP, LHA o ARJ. Durante la búsqueda, el programa revisa primero el sector de arranque y la información básica de la unidad seleccionada; después inicia un rastreo secuencial en los archivos que hayan sido indicados en la configuración del programa. El antivirus de Norton posee una base de datos con más de 12.000 virus distintos, lo que garantiza una amplia cobertura; sin embargo, considerando que diariamente aparecen entre 3 y 6 virus nuevos (o variantes de los ya conocidos), es necesario actualizar constantemente esta base de datos. Estar al día en este aspecto es muy sencillo, Symantec presenta varias opciones para A) esto; por ejemplo, conectarse vía módem a la BBS de la compañía ([541] 9845366 y [541]4846669 en los Estados Unidos), a través de los sites que mantiene en CompuServe o America On Line (sólo para aquellos usuarios con cuentas registradas en estos servicios), o a través de Internet, llamando a la WebSite de Symantec (http://www.symantec.com/). Si usted tiene instalado NAV en su PC, es recomendable que aproximadamente cada 30 ó 45 días contacte con Symantec para obtener la actualización respectiva. Este proceso se realiza de forma automática en máquinas en las que se haya instalado la versión de NAV para Windows 95 y 98, ya que este sistema operativo mantiene una estrecha relación con el Winsock y el Browser necesario para explorar Internet; así, cuando el mismo programa detecta que su base de datos no es tan moderna, automáticamente se conecta a la Red, llama al Web Site de Symantec y "baja" de su servidor la versión actualizada de la base de datos, lo que redunda en mayor protección y más comodidad para el usuario. Este programa ha demostrado ser muy efectivo para la detección y erradicación de virus informáticos, incluso tiene algunas características avanzadas que son superiores a las de los programas que anteriormente comentamos. Una de las principales es una medida preventiva que puede evitar infecciones debidas al descuido de un usuario: como ya mencionamos, algunos virus se alojan en el sector de arranque de disquetes y discos duros, lo que implica que sólo pueden activarse si la B) computadora trata de arrancar desde dicha unidad. Esto significa que si se deja un disquete en la unidad A y en este disco se ha alojado un virus en el sector de arranque, la próxima vez que se opere la PC, cuando el BIOS trata de buscar el sistema operativo en dicha unidad, el virus se activará y comenzará a infectar cuanta aplicación se ejecute a continuación. Para prevenir esta situación, si tenemos el NAV instalado como vacuna, cada vez que solicitamos un "rebooteo" al sistema, el utilitario verificará que no haya ningún disquete insertado en la unidad A y, en caso de encontrarlo, avisará al usuario para que lo extraiga antes de realizar el nuevo arranque. Sin embargo, un serio inconveniente que hemos detectado en este programa es que necesita forzosamente unos 30kB aproximados de memoria RAM convencional para trabajar, lo que obviamente reduce este recurso para programas de DOS. Aunque esto ya no representa mayores complicaciones para los usuarios de Windows, hay ciertas aplicaciones que necesitan de una gran cantidad de memoria RAM para poder inciarse, especialmente los nuevos juegos de PC que hacen uso de gráficos muy complejos y escenarios en tres dimensiones en constante movimiento; así que puede encontrarse con la desagradable sorpresa de que un juego que funcionaba normalmente antes de instalar el NAV ya no puede usarse después de la instalación. *** Figura 5 Reparación 9 Diagnóstico y Recuperación de Información de Discos Duros Diagnóstico y Recuperación de Información de Discos Duros A unque el hardware de una computadora necesita mantenimiento, reparación o actualización, lo más imporante de ella son los datos; después de todo, una unidad de disquete, una tarjeta madre o un microprocesador pueden ser sustituidos sin muchos problemas en caso de una falla catastrófica; pero ¿cómo se puede recuperar el trabajo de días, semanas o meses, contenido en forma de archivos en el disco duro?. Figura 1 C LASIFICACIÓN P ROBLEMAS EN D ISCOS D UROS DE ¿Cómo identificar un disco duro con fallas? Responder esta pregunta no es fácil, pues los problemas que pueden surgir en la operación de un disco duro son muchos y muy variados. Sin embargo a grandes rasgos, se pueden clasificar en dos grandes grupos: problemas de tipo lógico y problemas de tipo físico. Problemas de tipo lógico Son las fallas que originan algún problema en los datos almacenados en el disco duro: archivos perdidos, tablas de localización de archivos (FAT) borradas o particiones lógicas eliminadas. En este tipo de problemas el disco duro sigue funcionando bien en todas sus partes (los platos giran, las cabezas de lectura/escritura se mueven adecuadamente, la información puede fluir sin anomalías desde y hacia el disco duro, etc.), pero, por alguna razón, el sistema operativo no accede a ciertos datos graba- 10 dos. Estas fallas son las más comunes, representando un 80% de los casos en que, de forma súbita, no se pueden leer los archivos. Problemas de tipo físico En estos casos, la falla involucra el mal funcionamiento de alguno de los elementos físicos directamente implicados en la operación del diso duro (los platos no giran, las cabezas se mueven erráticamente o no lo hacen, los circuitos de interface presentan fallas, entre otras anomalías). Situaciones como éstas representan los casos de servicio más difíciles que podemos encontrar. En ocasiones, su solución no es sencilla y a veces no hay nada que hacer para recuperar la información de dicha unidad. Estos dos tipos de problemas están muy definidos en el proceso de diagnóstico de las unidades de disco duro, así que se tratarán por separado, pero antes recordemos cómo están construidas estas unidades. Para ello, consulte la figura 1. E STRUCTURA F ÍSICA DE UN D ISCO D URO Platos de soporte La pieza más importante de todo disco duro son uno o más platos de aluminio, vidrio o cerámica, recubiertos por un fina capa de material ferromagnético de unas cuantas micras de espesor (de entre 3 y 8 micras en los discos modernos, figura 2). Aquí es donde, finalmente, se almacena la información binaria. Motor servocontrolado Los platos de almacenamiento giran accionados por un motor servocontrolado, que garantiza una velocidad angular uniforme, la cual varía dependiendo del disco, pero comúnmente oscila entre 3.200, 4.800, 5.400, 7.200 e incluso 10.000 revoluciones por minuto (figura 3). Esta velocidad de giro es importante para el desempeño general de la unidad, ya que mientras más rápido sea el giro, más rápidamente se podrá almacenar o leer la información en la uni- Todo Sobre Computadoras Figura 2 Figura 3 Figura 4 dad. Actualmente, el motor de giro más usual suele se el de tipo BSL (sin escobillas), lo que reduce prácticamente a cero las pérdidas por fricción, haciendo más eficiente la operación del conjunto. Cabezas de grabación y lectura Para realizar la lectura y escritura de datos en la superficie de los discos, se necesitan dos cabezas de grabación y lectura, una por cada cara del disco (por Figura 5 A) supuesto que si hay más de un plato, habrá más cabezas). Las cabezas están unidas por un elemento al que se denomina "actuador". Se trata de un brazo que en un extremo tiene montadas las cabezas magnéticas y en el otro los elementos necesarios para lograr el desplazamiento de ellas a través de la superficie del disco (figura 4). Antes las cabezas eran simples toroides de ferrita (similares a las que se incluyen en cualquier grabadora de cassettes casera), pero en la actualidad se fabrican en miniatura, por un método parecido al de los circuitos integrados (cabezas tipo thin film), o se trata de complejos elementos magnetoresistivos que permiten enormes densidades de grabación, redundando en discos cada vez más pequeños y de mayor capacidad. Motor de desplazamiento de cabezas El desplazamiento de las cabezas de lectura/escritura sobre la superficie de los platos, es necesaria para lograr la recuperación de los datos almacenados en un disco. En discos antiguos, el desplazamiento lo realizaba un motor de pasos conectado al braB) zo donde iban montadas las cabezas (figura 5A); en la actualidad, estos motores han sido sustituidos por una "bobinas de voz" (voice coil), las cuales permiten movimientos más precisos y, lo más importante, pueden autocorregir pequeñas desviaciones que pudiera haber en el proceso de búsqueda de un track de información (además de permitir desplazamientos más veloces, figura 5B). Para su funcionamiento, esta bobina de voz necesita un par de imanes permanentes que producen un campo magnético de cierta intensidad. Sumergida en dicho campo, se encuentra la bobina que está adosada en el brazo de cabezas (puede darse la situación contraria: un imán pegado al brazo y las bobinas rodeándolo); de modo que cuando circula una corriente a través de la bobina, por la atracción y repulsión magnéticas, el brazo de las cabezas tiende a moverse (figura 6). Manejando la magnitud de corriente que circule por la bobina, se puede controlar el desplazamiento de las cabezas sobre la superficie del disco. Gabinete Los disos se encuentran en un gabinete herméticamente sellado, de modo que el aire exterior que contiene una gran cantidad de partículas suspendidas, no penetre al interior de la unidad, a menos que pase por unos filtros especiales que retiran todas las partículas indeseables y permiten el flujo de aire limpio dentro del disco. Si bien, por algún tiempo se manejó que los discos duros venían al vacío, esto no es cierto, ya que, para su funcionamiento es indispensable que se forme un colchón de aire entre la superficie del disco y la cabeza magnética, algo imposible si la unidad estuviera al vacío. Reparación 11 Diagnóstico y Recuperación de Información de Discos Duros Circuitos Figura 6 electrónicos En la parte exterior del gabinete, hay una placa de circuitos electrónicos con varios chips que establecen la comunicación entre la computadora y el interior del disco duro (figura 7). Esta placa contiene los circuitos de intercambio de datos, los amplificadores que graban los datos en la superficie de los platos y aquellos que recogerán los minúsculos pulsos que captan las cabezas de lectura, amplificán- Figura 8 dolos y decodificándolos para enviarlos al microprocesador. También incluye los conectores para alimentar el disco duro con +5 y +12 volts (hay discos que trabajan con +5 volts e incluso con menos para máquinas portátiles); en esta placa también se configura la unidad como disco único, master o slave. Aún cuando estos elementos básicos conforman un disco duro, es posible encontrar otros, como un brazo para autoestacionado de cabezas (figura 8), LED's indicadores de actividad del disco, etc., sin embargo, la estructura básica de la unidad es la misma. R EPARACION DE D ISCO D URO UN Tenga en cuenta que, como lector de esta obra, Ud. tiene acceso a información adicional entre las que se encuentra un archivo que detalla los problemas más frecuentes que suelen presentarse en los discos rígidos. También 12 mos en qué consiste cada uno de ellos. puede acceder gratuitamente a utilitarios que lo ayudarán en la tarea de diagnóstico y reparación. Para ello debe ingresar a nuestra web: www.webelectronica.com.ar Vaya al ícono PASS y digite la clave: aiwa15. En dicho espacio encontrará la información que precisa. Volviendo a nuestro tema, una vez que ya se conoce cómo está construido el disco duro, si se desea diagnosticar y reparar este tipo de unidades, es indispensable entender la manera en que almacena los datos. Cada vez que se va a inicializar un disco duro, se tienen que realizar tres procesos fundamentales: el formateo en bajo nivel, el particionado y el formateo en alto nivel. Recorde- Formateo de Bajo Nivel En los discos IDE y SCSI, este proceso se raliza en fábrica, pero en discos antiguos MFM, RLL o ESDI el usuario tenía que Figura 7 hacerlo. Se trata de una inicialización fundamental que le indica a la unidad la forma en que grabará la información en los platos. Para ello, se fijan los parámetros correspondientes al número de cilindros y número de sectores (el número de cabezas se determina por la construcción física del disco, aunque en unidades modernas esto puede variar). También se revisa toda la superficie de los platos en busca de posibles sectores dañados, marcándolos como defectuosos, de modo que el sistema operativo no trate de escribir información en ellos. Asimismo, se identifican cilindros y sectores; en este último punto, se fija el entrelazado que utilizará la unidad para acelerar los procesos de lectura y escritura (el entrelazado es un método por medio del cual los sectores dentro del disco duro se colocan en un orden no secuencial, con el objeto de obtener el máximo flujo de datos hacia y desde el diso duro). En dicho proceso, se establece el número de bytes que se pueden almacenar en un sector del disco, aunque aún no hay ninguna regla que determine la manera de utilizar dicha capacidad. ✪ Todo Sobre Computadoras Particionado Como ya se explicó, en ocasiones conviene dividir un disco duro para que el sistema operativo "considere" cada parte como una unidad indepeniente, cada una con sus directorios y archivos. Se puede partir un disco duro en las unidades lógicas que deseemos (el único límite es la cantidad de letras del alfabeto disponibles, desde la C hasta la Z, aunque en algunos discos DOS existe un límite de cuatro particiones), las cuales pueden ser de cualquier tamaño. Para efectuar este particionado, en la cabeza 0, cilindro 0, sector 1, se graban la cabeza, cilindro y sector inicial y final de cada partición; a partir de ese momento, el sistema operativo "sabe" que esa porción de disco se deberá considerar como una unidad lógica independiente. Tambien es este sector se indica cuál de estas porciones será la "partición activa", esto es, desde la que arrancará el sistema, lo que a su vez implica una dirección (cabeza, cilindro y sector) donde se ubicará el inicio del sistema operativo, una vez que se haya llevado a cabo el formateo lógico. Formateo en alto nivel Se trata del formateo lógico en donde se inicializa la unidad, es decir, donde se fija perfectamente la forma en que se utilizará la capacidad de almacenamiento; para ello se divide la capacidad "bruta" de cada sector en los bytes que serán usados como control y en los que se usarán para el almacenamiento de información (esto debido a que en un sector típico se tienen más de 512 bytes de almacenamiento, pero todos los "extra" se utilizan en funciones de control y protección de datos). En este proceso, se lleva a cabo lo siguiente: * Se crea el directorio raíz de la unidad de disco. * Se crea la tabla de localización de archivos (FAT) con su copia de seguridad. * Se hace un recorrido por toda la superficie de almacenamiento del disco, realizando una escritura y lectura secuencial en búsqueda de sectores que pudieran presentar defectos, en cuyo caso, son marcados en las FAT para que el DOS no guarde información en ellos. * Se fija el tamaño del cluster, dependiendo de la capacidad total de la partición. * Se crea el sector de arranque en la cabeza 1. * Se forma el sector 1 del cilindro inicial de la partición activa, en donde se graba el inicio del archivo IO.SYS, que como recordará, forma parte de los archivos de arranque del sistema operativo (sólo si se añade el modificador /S a la orden FORMAT). * Se graba una etiqueta que identificará a dicha partición (LABEL), colocándola en la cuarta posición del directorio raíz. C LASIFICACIÓN DE FALLAS EN D ISCOS D UROS Ya podemos explicar en qué consiste el diagnóstico de un disco duro con problemas de lectura/escritura. En primer lugar, hay que comentar que las fallas en discos duros se pueden clasificar como se indica en los apartados subsecuentes. Fallas lógicas sencillas En esta categoría se incluyen problemas de la estructura lógica que no afectan la operación del disco, aunque pueden llegar a bloquear algunas aplicaciones. Aquí se engloban, por ejemplo, los borrados accidentales de archivos, problemas como clusters perdidos y cadenas cruzadas y, en general, todas las fallas en las cuales aún es posible acceder a la unidad de disco duro, pero que por alguna razón hemos perdido el acceso a algunos de los archivos ahí guardados. Es fácil corregirlas empleando utilerías de manejo sencillo, como el Scandisk de MS-DOS o el Norton Disk Doctor de las utilerías de Norton. En la mayoría de los casos, esta labor la puede llevar a cabo el mismo usuario, aunque la intervención de un técnico profesional siempre es recomendable. Problemas lógicos severos Se tratan de problemas más graves, como la pérdida de alguna de las tablas de localización de archivos (hay casos donde se pierden ambas FAT), borrado del sector de arranque, pérdida de la tabla de particiones, etc. Un síntoma típico en este tipo de fallas es que al encender el sistema, se escucha claramente cómo el disco duro se inicializa y comienza a girar; durante la rutina POST inicial, el BIOS no detecta ningún problema con la unidad ni con su interface, pero al momento en que se busca el sistema operativo, la máquina expide un mensaje de error indicando que no encuentra los archivos correspondientes, lo que obliga a arrancar desde disquete para intentar acceder al disco duro, aunque no siempre se tiene éxito. Para solucionar problemas como éstos, es preciso utilizar programas de utilerías más agresivos como el FDISK de DOS, el Disk Editor de Norton Utilitier o programas especializados como el Drive Wizard de Learning Curve Inc. o el Rescue de Fore-Front, que sólo deben aplicar personas preparadas. Estos utilitarios requieren un manejo muy delicado, ya que una decisión mal tomada podría redundar en la pérdida total de los datos almacenados en la unidad Reparación 13 Diagnóstico y Recuperación de Información de Discos Duros de disco, con todos los inconve- que se requiere de herramientas especializadas, un buen surtido nientes que eso implica. de piezas de refacción y un buen conocimiento de cómo llevar a Problemas físicos sencillos En esta categoría se pueden cabo las sustituciones de elemenmencionar problemas que impli- tos dentro del disco duro. Este tipo de reparaciones suecan algún mal funcionamiento físico del disco duro, pero cuya na- len ser muy costosas y tardadas, turaleza permite solucionarlos de sólo se justifican si los datos graforma relativamente sencilla. Se bados en el disco resultan vitales. Como comprenderá, la forma trata de problemas en la fuente de alimentación, el mal funciona- de atender cada una de las situamiento de algún condensador o ciones anteriores es distinta. resistencia en la placa controla- Pondremos especial cuidado en dora, fallas en la tarjeta controla- los tres primeros casos, ya que el dora (o mal configuración de la cuarto (problemas físicos graves), misma), incluso discos "pegados" es el que con menor frecuencia se (que no comienzan a girar al mo- presenta y el que requiere de mamento del arranque) o ensambles yor cuidado y entrenamiento pade cabezas "atascados". Estas ra su solución (además de que caanomalías suelen ser fáciles de da caso en particular se resuelve corregir (al menos provisional- de forma específica, así que remente, mientras se rescata la in- sulta casi imposible hacer geneformación del disco), y no re- ralizaciones). quieren de herramientas especializadas para solucionarlos. FALLAS L ÓGICAS S ENCILLAS Prolemas físicos graves Son los peores casos que poOcurren con mucha frecuendemos enfrentar, pues implican la cia, sobre todo en discos duros en falla de alguno de los componen- los que a menudo se crean y botes indispensables para el buen rran archivos. Es muy sencilla la funcionamiento de la unidad, co- forma de corregirlas y se puede mo motores de disco que no gi- llevar a cabo automáticamente, ran (o lo hacen a velocidad inco- utilizando algunas de las utilerías rrecta), bobinas de voz que ya no incorporadas en el mismo MStrabajan, cabezas magnéticas da- DOS o en aplicaciones especialiñadas, circuitos lógicos que no zadas como las Norton Utilities. funcionan en la tarjeta adosada al En ediciones anteriores se exdisco, etc. plicaron algunos pasos que hay Para corregirlos, tenemos que que seguir al encontrar fallas de trabajar directamente con la uni- este tipo. Ahora describiremos dad, abriendo el gabinete hermé- con más detalle la forma de emtico, separando la tarjeta de con- plear las utilerías para conseguir trol, cambiando elementos diver- recuperar la mayor cantidad de sos y cosas por el estilo, por lo datos posible. La mayoría de las veces estos defectos no interfieren con la operación normal de una computadora: de hecho, los síntomas típicos suelen ser difíciles de detectar, a menos de que los archivos borrados, los clusters perdidos, las cadenas cruzadas o la falla que presente el disco, afecten de forma directa algún archivo necesario para la ejecución de un programa, en cuyo caso se ejecutará o iniciará su rutina de arranque, pero nunca presentará el archivo de trabajo, cuando el usuario tenga problemas al llamar a dicho archivo para un manejo posterior. Borrado de archivos La forma de corregir algún problema de este tipo, depende del caso específico que enfrentemos. Por ejemplo, si la falla consite en el borrado accidental de uno o varios archivos, podemos utilizar los programas "recuperadores" incorporados en el MSDOS (Undelete en modo DOS y Recover en modo Windows), o recurrir a utilerías especializadas como el Unerase de Norton. En este caso, la rapidez en el proceso de recuperación es importante, ya que cuando borramos un archivo, el DOS coloca como "disponible" el espacio que ocupaba en el disco duro, así que cualquier información que grabamos en la unidad, posiblemente llene estos espacios, imposibilitando su futura recuperación Es evidente que el tema no se agota aquí, busque más información y utilitarios para reparación en nuestra web. ***** Es una publicación de Editorial Quark, compuesta de 15 fascículos, preparada por el Ing. Horacio D. Vallejo, contando con la colaboración de docentes y escritores destacados en el ámbito de la electrónica internacional y artículos extraídos de la revista Electrónica y Servicio de México. Editorial Quark SRL - Herrera 761, (1295), Bs. As. - Argentina - Director: H. D. Vallejo