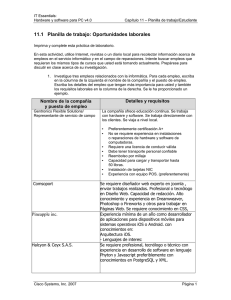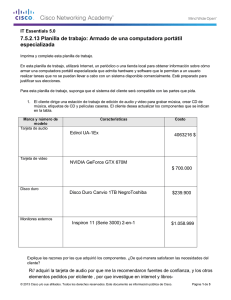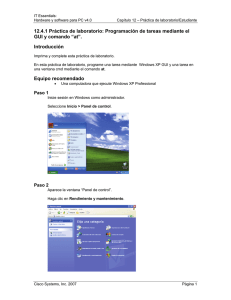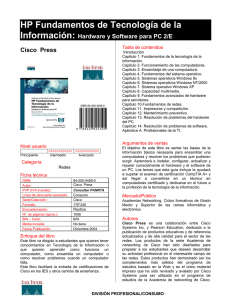Laboratorio 6
Anuncio

Laboratorio 7.3.2: Demostración de la instalación de Windows XP Tiempo estimado: 90 minutos Objetivo: En este ejercicio, el alumno aprenderá cómo instalar el sistema operativo Windows XP Professional. Equipamiento: El siguiente equipamiento se requiere para este ejercicio: • Una computadora con un disco duro vacío • CD de instalación de Windows XP Professional Caso: El departamento IT ha decidido efectuar una actualización de todas las computadoras de los usuarios finales a Windows XP Professional. Será necesario reinstalar los sistemas operativos. Procedimientos: En este laboratorio, el alumno aprenderá cómo instalar el sistema operativo Windows 2000 Professional. Nota: determinado hardware del sistema requerirá que utilice un disco de recuperación proporcionado por el fabricante y el procedimiento para instalar el sistema operativo. Refiérase a la documentación proporcionada por el fabricante para obtener instrucciones específicas. Paso 1 Inserte el CD en la unidad de CD-ROM. A continuación, configure la secuencia de inicio del BIOS del sistema para bootear desde el CD-ROM en primer lugar. Mantenga el CD en la unidad y reinicie la computadora. Cuando el sistema se inicia, esté atento a la aparición del mensaje “Press Any Key to Boot from CD” [“Presione cualquier tecla para bootear desde el CD”]. Cuando este mensaje aparezca, presione cualquier tecla del teclado para bootear el sistema desde el CD. El sistema comenzará ahora a inspeccionar la configuración del hardware. 1-19 IT Essentials I v3.0 – Laboratorio 7.3.2 Copyright © 2003, Cisco Systems, Inc. A continuación, se mostrará la pantalla de instalación de Windows XP y se preparará el programa de instalación para cargar los archivos necesarios. 2-19 IT Essentials I v3.0 – Laboratorio 7.3.2 Copyright © 2003, Cisco Systems, Inc. Estas pantallas se mostrarán durante algunos minutos mientras los archivos se copian a la unidad de disco duro. 3-19 IT Essentials I v3.0 – Laboratorio 7.3.2 Copyright © 2003, Cisco Systems, Inc. La pantalla Bienvenido a la Instalación se mostrará a continuación. Presione Enter para continuar con la instalación. Una vez que se muestra la pantalla del Acuerdo de Licencia de Windows XP, presione F8 para aceptar el Acuerdo de Licencia y continuar con la instalación. 4-19 IT Essentials I v3.0 – Laboratorio 7.3.2 Copyright © 2003, Cisco Systems, Inc. El siguiente paso es particionar y formatear la unidad de disco duro. Este paso no siempre se requiere. Si ya ha creado una partición, utilice las teclas de flecha para desplazarse hasta esa partición. Luego presione Enter para instalar el sistema operativo en esa partición. Si no es necesario crear una partición, cree una partición pequeña (4 GB) para instalar Windows XP. Esto hará más rápido el proceso de instalación. Para comenzar el proceso de configuración de la partición, presione C para crear una nueva partición en el espacio sin particionar. 5-19 IT Essentials I v3.0 – Laboratorio 7.3.2 Copyright © 2003, Cisco Systems, Inc. En el espacio proporcionado, tipee 4087 para crear una partición de 4 GB (4087B). Luego, presione Enter para continuar con la instalación. Para el siguiente paso, presione Enter para seleccionar la opción para instalar el sistema operativo en la partición que acaba de crearse, ésta debería ser la unidad C. 6-19 IT Essentials I v3.0 – Laboratorio 7.3.2 Copyright © 2003, Cisco Systems, Inc. A continuación, seleccione la opción para formatear la partición utilizando el sistema de archivos NTFS. No utilice el método rápido. Setup comenzará a formatear la partición, como se muestra a continuación. 7-19 IT Essentials I v3.0 – Laboratorio 7.3.2 Copyright © 2003, Cisco Systems, Inc. Una vez que el particionamiento y el formateo están completos, aparecerá la pantalla de Instalación de Windows XP Profesional y comenzará a copiar los archivos del sistema en la unidad de disco duro. El sistema se reiniciará automáticamente una vez copiados los archivos. Una vez reiniciado el sistema, el mensaje “Press Any Key to Boot from CD” se mostrará nuevamente. No presione ninguna tecla esta vez. 8-19 IT Essentials I v3.0 – Laboratorio 7.3.2 Copyright © 2003, Cisco Systems, Inc. Se mostrará entonces la pantalla de presentación de Windows XP. La pantalla de instalación de Windows XP se mostrará y se comenzará a instalar el sistema operativo. 9-19 IT Essentials I v3.0 – Laboratorio 7.3.2 Copyright © 2003, Cisco Systems, Inc. El siguiente paso de la instalación comenzará por instalar los dispositivos de hardware. Setup procederá con esta pantalla. Una vez que los dispositivos se han inicializado e instalado, setup procederá con la pantalla de Opciones Regional y de Idioma. Es aquí donde el usuario puede personalizar la instalación basándose en qué país viven o en el idioma que hablan. 10-19 IT Essentials I v3.0 – Laboratorio 7.3.2 Copyright © 2003, Cisco Systems, Inc. Una vez efectuadas las selecciones apropiadas, presione Enter y proceda con la pantalla de Personalización. Cuando esta pantalla aparece, tipee el nombre de usuario en la primera línea y la organización en la segunda. Verifique con el instructor cuando se llegue a este punto. Puede que éste tenga un nombre y organización específicos para que usted los tipee. Presione el botón Siguiente cuando termine. La siguiente página a aparecer será la página de la Clave del Producto. Introduzca la clave del producto de Windows XP que vino con el CD de instalación. Luego, presione el botón Siguiente para continuar. 11-19 IT Essentials I v3.0 – Laboratorio 7.3.2 Copyright © 2003, Cisco Systems, Inc. La siguiente pantalla que aparece es la página del Nombre de la computadora y la Contraseña del administrador. Introduzca el nombre de la computadora en la línea superior y la contraseña del administrador en las dos líneas inferiores. Haga clic en Siguiente. La siguiente página a aparecer es la página de Configuraciones de fecha y hora. 12-19 IT Essentials I v3.0 – Laboratorio 7.3.2 Copyright © 2003, Cisco Systems, Inc. Introduzca la fecha y la hora correctas. Luego, seleccione la zona horaria correcta. Haga clic en Siguiente para continuar. La siguiente pantalla instalará automáticamente los componentes de networking. El proceso de configuración instalará en primer lugar la red. 13-19 IT Essentials I v3.0 – Laboratorio 7.3.2 Copyright © 2003, Cisco Systems, Inc. A continuación, se pedirá al usuario que elija la Configuración típica o personalizada. Para los propósitos de este laboratorio seleccione Configuración típica. Se trata de la selección más común y configura automáticamente las configuraciones de red. Si se elige la Configuración personalizada, el usuario debe configurar manualmente los componentes de networking. Haga clic en Siguiente para continuar con el siguiente paso. 14-19 IT Essentials I v3.0 – Laboratorio 7.3.2 Copyright © 2003, Cisco Systems, Inc. La última parte de la configuración de la red en el proceso de instalación tiene que ver con asignar la membresía del grupo de trabajo o dominio. La pantalla Grupo de trabajo o Dominio de computadoras permite al usuario unirse a un dominio. Esto es importante cuando la computadora se encuentra en una red y requiere un nombre de dominio y una contraseña. Seleccione la opción “No, this computer is not on a network, or is on a network without a domain” [“No, esta computadora no se encuentra en red, o se encuentra en una red sin dominio”]. Luego, haga clic en el botón Siguiente. Esto completa el rol del usuario en la configuración del proceso de instalación. Se trata del paso final del proceso de instalación. Este paso será el que requiera más tiempo. Una vez finalizado, haga clic en Siguiente. 15-19 IT Essentials I v3.0 – Laboratorio 7.3.2 Copyright © 2003, Cisco Systems, Inc. Los siguientes pasos son todos automatizados y proceden con la copia de archivos: Proceso de instalación completándose: 16-19 IT Essentials I v3.0 – Laboratorio 7.3.2 Copyright © 2003, Cisco Systems, Inc. Instalación de los elementos del Menú Inicio: Registro de los componentes: 17-19 IT Essentials I v3.0 – Laboratorio 7.3.2 Copyright © 2003, Cisco Systems, Inc. Finalización de la instalación y guardado de las configuraciones: En este punto, la computadora se reiniciará automáticamente. Ignore el mensaje “Press any key to boot from CD”. No bootee desde el CD nuevamente. Se mostrará el recuadro para logon. Inicie la sesión con la cuenta del administrador y la contraseña que se crearon durante la instalación. 18-19 IT Essentials I v3.0 – Laboratorio 7.3.2 Copyright © 2003, Cisco Systems, Inc. El sistema ahora iniciará la sesión y lanzará el escritorio de Windows XP Professional: Windows XP acaba de instalarse exitosamente. Detección de problemas Antes de comenzar la instalación, confirme los requisitos apropiados de hardware del sistema. Además, asegúrese de que el sistema operativo esté instalado en una partición vacía o unidad de disco duro que tenga el suficiente espacio. Si el hardware es compatible y hay el suficiente espacio en la unidad o partición, no debería haber ningún problema en la instalación. Reflexión ¿Se completó exitosamente la instalación de Windows? _________________________ 19-19 IT Essentials I v3.0 – Laboratorio 7.3.2 Copyright © 2003, Cisco Systems, Inc.