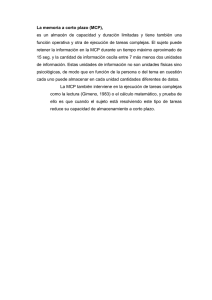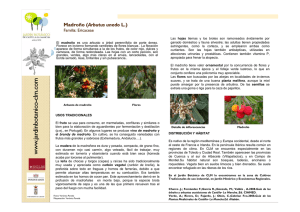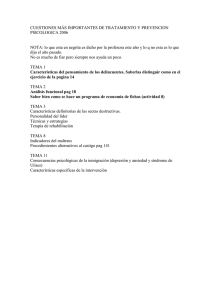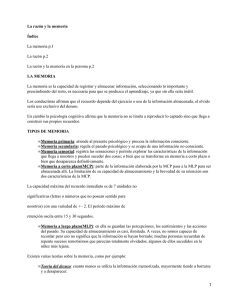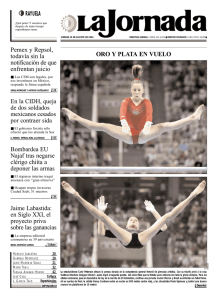Instalación y configuración del MCP Combo I de VRinsight
Anuncio

Instalación y configuración del MCP Combo I de VRinsight David Madroño ABB114 Enero 2012 Pag.1 de 28 Esta tercera versión del documento incluye también cómo programar el MCP COMBO desde FSUIPC (registrado) como si de cualquier otro Joystick se tratase. Siempre que adquirimos un aparato para incluir en nuestra cabina virtual, estamos como locos por hacerlo funcionar, y nada peor que encontrarnos manuales en Inglés, a veces incompletos e incluso utilizando términos muy tecnológicos o que no entendemos. Como yo soy el primero que sufro estas limitaciones y tras adquirir este conjunto de MCP con EFIS y panel de radios, me puse corriendo a ver si podía ponerlo en marcha para poder utilizarlo en mis vuelos, así que con el fin de ahorrar tiempo en la puesta en marcha del “cacharro” al que lo adquiera y vaya a pelearse con él, he creado este documento por si pudiese ser de vuestra ayuda. He intentado hacerlo todo lo sencillo que he podido, así que espero que podáis entenderlo. En cualquier caso, si tuvieseis alguna duda, sabéis donde podéis localizarme. Antes de proceder con los pasos que detallo a continuación, debes estar seguro de tener instalada la última versión disponible de los programas FSUIPC (al menos la versión 3.99) y SerialFP2. No instales la que viene en los CDs que se incluyen con el MCP VRinside Combo Panel. Puedes descargar la última versión del programa en la página web de VRInsight en http://www.vrinsight.com/ Para la mayoría de los aviones, el procedimiento de instalación es muy sencillo, aunque siempre hay excepciones con fabricantes de aviones que no proporcionan el kit de desarrollo de software (SDK) como es el caso del MD-11 de PMDG. En principio debe de funcionar correctamente tanto para FS9 como para FSX aunque esta guía está basada solamente en FS9 que es la versión del FS que yo tengo instalada, Sistema Operativo Windows XP y FSUIPC v.3.99 registrada. El panel se conecta al puerto USB 2.0 del PC mediante el cable que se suministra, pero como requiere de bastante energía, incluye también un adaptador de corriente de 5V. David Madroño ABB114 Enero 2012 Pag.2 de 28 Instalación del software SERIALFP2 Al ejecutar la última versión del software SerialFP2, se instalan los drivers necesarios para que se reconozca y funcione el MCP Combo, por lo que no debe de conectarse el panel antes de instalar el software. Durante la instalación del software aparecerá una ventana que deja seleccionar la opción de instalar el “USB-Serial Driver”, por lo que si es la primera vez que se ejecuta el SerialFP2, habrá que marcarla para que se instalen correctamente los drivers. Una vez finalizada la instalación aparece un nuevo grupo de programas llamado SerialFP2 dentro del menú Inicio de Windows y en este momento se puede conectar el MCP a la corriente y al PC, verificando tras su encendido que las dos pantallas del MCP se encienden y se muestran los siguientes mensajes (display MCP) SerialFP v2.520 MCP-Combi SN:_VRi_ (display Radios) SerialFP v2.520 Radio Panel A partir de aquí debes de seguir los siguientes pasos. David Madroño ABB114 Enero 2012 Pag.3 de 28 PASO 1. Ejecuta el programa Panel Installer lo primero. Panel Installer se encarga de copiar los paneles que el MCP combo necesita para funcionar. NO EJECUTES NINGÚN OTRO PROGRAMA sin haber ejecutado PANEL INSTALLER PRIMERO Introduce el path del directorio donde se encuentra el FS. David Madroño ABB114 Enero 2012 Pag.4 de 28 En el caso de que te equivoques y Panel Installer no encuentre el FS, dará un mensaje de error como el que se muestra a continuación Como el Software es válido tanto para el MCP-Combo Panel como para el CDU de VRInsight, debes de seleccionar el MCP-Combo en el desplegable del campo número 2 David Madroño ABB114 Enero 2012 Pag.5 de 28 Por último debes de seleccionar en el campo número 3 el avión que vayas a utilizar de forma habitual. En el caso de que no se muestre el avión que quieres seleccionar, simplemente selecciona uno de los que vienen y ya lo cambiarás más tarde. Si todo se ha realizado correctamente, aparecerá el siguiente mensaje. NOTA: Una vez finalizado el proceso de configuración del Panel Installer, ya no saldrá este programa como opción disponible del grupo de programas SerialFP2 David Madroño ABB114 Enero 2012 Pag.6 de 28 PASO 2. Ejecuta el FS, enciende el MCP y ejecuta el programa SerialFP2 Selecciona tú avión, pulsa el botón “Load FS Module” y ¡¡ listo!! David Madroño ABB114 Enero 2012 Pag.7 de 28 ¿Cómo actuar en el caso de que se quieran realizar modificaciones sobre uno de los paneles existentes o crear un panel Nuevo para un avión que no existe? Recuerda la nota del principio del documento en la que menciono que para los aviones cuyos fabricantes no han lanzado SDK el MCP no funciona tal cual viene y hay que hacer modificaciones. Yo no tengo gran experiencia en ello puesto que solamente he creado el panel para el MD-11 de PMDG, por lo que si este es tú avión y buscas la solución, puedes contactar directamente conmigo para indicarte los pasos a seguir. Para el resto de aviones que si permiten modificaciones, debes de seguir los siguientes pasos: David Madroño ABB114 Enero 2012 Pag.8 de 28 PASO 1. Haz una copia del fichero FMER.ini que encontrarás en la carpeta SerialFP2 y guárdalo en algún sitio por si tuvieses que recuperarlo en caso de problemas. David Madroño ABB114 Enero 2012 Pag.9 de 28 PASO 2. Edita el fichero FMER.ini que se encuentra en la carpeta principal SerialFP2 con un editor de textos (Notepad por ejemplo) y añade los dos siguientes apartados: Apartado 1: Aircraftxx=el nombre que quieras dar al avión donde xx es el siguiente número libre (secuencial) al final de todos los aviones que aparecen bajo la etiqueta [FMER]. En este ejemplo Aircraft31=pruebaDavid Aircraftxx=pruebaDavid <----- cambiar xx por el siguiente número disponible David Madroño ABB114 Enero 2012 Pag.10 de 28 Apartado 2: Desplázate hasta la parte inferior del fichero, verás que existe una etiqueta por cada una de las líneas de cada avión y añade una nueva etiqueta cuyo número coincida con el creado en el apartado 1 y con el contenido siguiente (sustituye los caracteres en negrita por los correspondientes): [Aircraft31] Module = SFP2_MCP_KeyCmd_FSUIPC.dll KeyMap1 = keymap/SFP2_MCP_pruebaDavid.dat KeyMap2 = VOR_Beeper=no FastRotate = false SleepTime = 0 UpdateTime = 300 David Madroño ABB114 Enero 2012 Pag.11 de 28 PASO 3. Programar el panel 3.1. Ejecutar el programa “MCP-Combo Key Mapper”. Lo encontrarás en “Inicio->Todos los programas -> SerialFP2 -> “ 3. 2. Create/Load Key file. Abre un fichero existe o crea uno Nuevo pulsando el botón “Create/Load Key File” David Madroño ABB114 Enero 2012 Pag.12 de 28 Es importante conocer el formato del nombre de los ficheros “Key-Map”. Puedes elegir uno de los ficheros existentes, cambiarlo y guardarlo al final con otro nombre o añadir un nuevo nombre directamente. En el caso de crear un nuevo nombre, debes de tener la precaución de utilizar el mismo formato que utilizan los nombres de todos los demás aviones. El directorio o carpeta donde se guardan estos ficheros está dentro del directorio SerialFP2 y se llama \Keymap El fichero se debe llamar: SFP2_MCP_XXXXXXX.dat y debes sustituir las “X” por el nombre que quieras darle al fichero para reconocer el avión. David Madroño ABB114 Enero 2012 Pag.13 de 28 Después de seleccionar uno ya existente o abrir uno nuevo, y habiendo pulsado “Abrir”, aparecerá un mensaje como este: Este mensaje nos avisa sobre el siguiente paso. Quiere decir que busquemos el nombre de la ventana sobre la que actuar desde el MCP, EFIS o panel de radios, lo introduzcamos en el campo correspondiente y pulsemos la opción “Find”. Esto solamente es importante si vamos a asignar acciones del ratón a los botones, rotativos…, ya que en el caso de asignar combinaciones de teclas no es importante y nos saltaremos el paso 3.3. accediendo directamente al paso 3.4. Hay que tener en cuenta que si vamos a definir acciones del ratón, hay que enlazar la zona del MCP a programar con una ventana Windows del FS, y por lo tanto no podemos actuar sobre dos o más ventanas simultáneamente. 3.3. Introducir el nombre de la ventana sobre la que se va a actuar. En el entorno Windows, cada ventana que se muestra en la pantalla tiene un nombre único, y las diferentes ventanas del simulador también tienen sus nombres. El MCP de VRinsight se puede programar como “Mouse-Key” (emulación del ratón) o mediante “Input Key” emulación del teclado. Al programar un botón o rotativo como emulación de ratón, hay que tener en cuenta que las coordenadas X e Y que se manejan, están asociadas al ancho y alto de una ventana. Por este motivo hay que identificar la ventana para asociar la acción del ratón a una zona determinada, y es muy importante no redimensionar o mover la ventana mientras nos encontremos en el modo de programación. Una vez finalizada la programación, no hay problema en mover o redimensionar ventanas. El software es capaz de almacenar la posición del ratón dentro de una ventana independientemente de donde esta se encuentre y del tamaño que tenga. Para ver el nombre de la ventana sobre la que vamos a trabajar, únicamente hay que “desacoplar la ventana” y mirar en detalle el nombre que tiene. Una vez apuntado, ya se puede volver a acoplar. Imaginemos que queremos ver el nombre de la ventana del ECP/FCP del MD-11. Ponemos el ratón sobre el ECP/FCP y pulsando el botón derecho aparece una ventana que nos posibilita desacoplar/acoplar la misma. David Madroño ABB114 Enero 2012 Pag.14 de 28 Cuando está desacoplada podemos ver en la barra superior de la ventana el nombre de la misma. En este ejemplo Flight Guidance Panel Ese es el nombre que hay que poner en el campo “Caption” de la zona a programar (MCP, EFIS o botones programables del panel de RADIOS). Importantísimo prestar mucha atención al nombre. Tiene que escribirse exactamente igual. En este caso asociamos la zona de MCP y EFIS a la ventana “Flight Guidance Panel”, y la zona de los botones programables por el usuario a la ventana de nombre “Systems Display Control” Una vez introducido los nombres de la zona a modificar, y antes de poder acceder a realizar modificaciones para que pueda actuar el ratón, el sistema tiene que reconocer la ventana que vamos a actuar. Para ello debemos de pulsar la tecla “Find” asociada a la ventana correspondiente, y si el sistema la encuentra, nos aparece la siguiente ventana. Tras pulsar en “si”, pasamos al siguiente apartado 3.4. David Madroño ABB114 Enero 2012 Pag.15 de 28 3.4. Programar un botón o un rotativo. Pulsamos en el botón de la zona del MCP a programar, cualquiera de los tres botones de la izquierda “Key-Mapper” (MCP, EFIS o User Ctrl (COM)) Dependiendo de la zona pulsada, nos aparecerá una ventana que contiene los botones y rotativos que se pueden programar. Ventana de programación del MCP Ventana de programación del EFIS David Madroño ABB114 Enero 2012 Pag.16 de 28 Ventana de programación de los botones del Panel de Radios Pulsando en cualquiera de ellos se nos despliega una nueva ventana en la que seleccionaremos si lo que vamos a introducir es una combinación de teclas o acción de ratón asociada al botón/rotativo seleccionado. Imaginemos que lo que queremos programar es la combinación “LCONTROL+LSHIFT+TAB+n”, para que al pulsar el botón específico se ejecute esa acción. Lo único que tenemos que hacer en el caso de que en el campo superior exista información, es pulsar el botón “ERASE” para borrar su contenido, y a continuación posicionamos el cursor en el campo superior para seguidamente introducir la combinación de teclas que buscamos (iremos pulsando una a una), finalizando con la tecla “DONE” David Madroño ABB114 Enero 2012 Pag.17 de 28 Si lo que queremos es programar un botón/rotativo para una acción de ratón (Mouse-Key), el funcionamiento es similar, botón ERASE si ya estuviese pre-programado el botón, activar la casilla “Enable” y la correspondiente a la acción que debe ejecutarse al actuar sobre una zona de la pantalla (botón izquierdo, doble click del izquierdo, botón derecho”, rueda del ratón para arriba o para abajo) pulsar después “SET” y con el simulador abierto, pasarnos con el ratón a la ventana del simulador donde está la zona sobre la que actuar y pulsar botón izquierdo. Por último volvemos al programa MCP-Combo Key Mapper (imagen superior) con el ratón y pulsamos “DONE”. El programa volverá a la pantalla anterior mostrando de nuevo todos los botones programables. 3.5. Finalizando la programación. Podemos guardar la configuración (botón “OK Save”) o cancelarla con el botón Cancel Si pulsamos el botón de Salvar, tendremos que verificar que guardamos el fichero con el nombre y ruta correctos. David Madroño ABB114 Enero 2012 Pag.18 de 28 PASO 4. Volver a ejecutar el programa SerialFP2, y seleccionar el nuevo avión o el que se haya modificado y ¡¡a volar!! David Madroño ABB114 Enero 2012 Pag.19 de 28 Para terminar, una foto de cómo tenía distribuida la cabina cuando volaba el MD11 de PMDG. Igual os puede dar alguna idea. Actualmente Vuelo el MD-82 Maddog de Leornardo SH, un avión que desde mi parecer supera a todos los que he conocido en Flight Simulator anteriormente, un avión que además nos ha permitido comenzar los vuelos en Multicrew con dos pilotos en cabina pero que lógicamente me ha obligado a cambiar toda la programación del MCP Combo. Cuando vuelas MultiCrew puedes volar a la izquierda o a la derecha, por lo que la programación del MCP Combo realizada para la posición de cabina de la izquierda, no es la misma que para volar en la derecha, y por lo tanto requiere tener dos configuraciones distintas que se utilizarán dependiendo del lado de la cabina en el que se vuele. David Madroño ABB114 Enero 2012 Pag.20 de 28 Para quién quiera echar un vistazo y así obtener ideas de cara a la programación de su Combo, os dejo aquí la nueva configuración que tengo para el MD82, configuración que después se complementa con otros botones/palancas en otros mandos. Para poder realizar esta configuración, no ha sido suficiente con utilizar la programación descrita anteriormente, así que hemos aprovechado el lanzamiento de la última versión de FSUIPC (3.99 en este momento) que nos permite programar el MCP Combo desde FSUIPC como si de un Joystick normal se tratase. Este método, combinado con lo anteriormente descrito, nos abre muchas más posibilidades en la programación del MCP. Buceando en los foros de VrInsight y Pete Dowson, encontré un documento en inglés realizado por Günter Steiner que define como crear puertos virtuales para conseguir que el combo funcione desde FSUIPC. Como está en inglés, lo adapto y traduzco a continuación. Espero que os sirva de ayuda y podáis utilizarlo igual que lo he hecho yo. David Madroño ABB114 Enero 2012 Pag.21 de 28 Guía sobre la instalación del FSUIPC “VRInsight-Mod“ Introducción: FSUIPC es capaz de gestionar los dispositivos de VRInsight como si de un Joystick estándar se tratase, pero hasta ahora teníamos que utilizar el VRInsight Keymapper lo que significa que teníamos que buscar la secuencia de comandos de cada acción, asignarla a los botones mediante el VRInsight Keymapper, y con FSUIPC convertir las pulsaciones de nuevo en funciones del simulador, un proceso nada cómodo. Ahora, con esta nueva funcionalidad que han llamado “FSUIPC VRInsight-Mod“ todo se simplifica consiguiendo que el hardware de VRInsight sea visto por FSUIPC como si de un Joystick estándar se tratase, por lo que ya no hay necesidad de asignar esas pulsaciones mediante el Kemapper para convertirlas después con FSUIPC. Esta guía intenta explicar de un modo sencillo como hacer funcionar este “FSUIPC VRInsightMod“ Nota: • Las pruebas están hechas para el VRInsight MCP Combo Panel, por lo que la guía se enfoca en este dispositivo aunque es de suponer que debería funcionar también con otros dispositivos de VRInsight como el M-Panel. • Necesitas tener la versión registrada del FSUIPC! • La guía se basa en FSUIPC4 para FSX, pero por supuesto funciona también con FS9. • El sistema operativo sobre el que se realice la guía es WIN7. Las rutas de los ficheros deberían ser iguales para VISTA y diferentes para XP. Particularmente yo lo he configurado en XP y FS9 sin problemas. Lo que se necesita: Como se menciona anteriormente: • Micrsoft Flight Simulator • Versión registrada de FSUIPC • Virtual Serial Ports Emulator (VSPE) de Eterlogic http://www.eterlogic.com/Products.VSPE.html Para equipos de 32bit se puede utilizar la versión gratuita; para Sistemas Operativos de 64 bit necesitas una licencia que cuesta aproximadamente 25$ (Nov 2010) (esta licencia no es para Eterlogic; tiene que ver con las restricciones de licencias de Microsoft...) • SerialFP2 (el programa que se suministra con los dispositivos de VRInsight (VRI) y que yo recomiendo no instalar si no descargar de la página de VrInsight la versión más actualizada. David Madroño ABB114 Enero 2012 Pag.22 de 28 Comencemos • Instala el Software SerialFP2 (SFP2) • Enciende el dispositivo VRI • Arranca el SFP2 Aparecerá un error de este tipo. Ignóralo y pulsa OK Seguidamente el interfaz del SFP2 aparecerá y en él deberías comprobar el Puerto en el que está instalado el VRI En este ejemplo es COM3. ¡ Recuérdalo ! Ahora instala el VSPE y lo ejecutas En la pantalla inicial: David Madroño ABB114 Enero 2012 Pag.23 de 28 Pulsa en “Device” y “create...” Selecciona “Pair” en el menu desplegable y pulsa en “Siguiente” Selecciona COM2 (recuérdalo) y COM4 en los desplegables [Por supuesto pueden seleccionarse otros puertos que no estén en uso, y los que se listan en la imagen deberían de estar libres, pero en el caso de que no lo estén, selecciona otros que si lo estén] Pulsa en “continuar” o como aparezca en inglés. David Madroño ABB114 Enero 2012 Pag.24 de 28 Ahora debería de aparecer esta imagen: Pulsa en “File” y “Save as...” Llama “COM24” al fichero a guardar (aunque puedes llamarlo como quieras o con el nombre del Puerto que estuviese libre) (puedes configurar mas puertos pareados para otros dispositivos VRI y salvar después todos ellos en un solo fichero) Guárdalo en tu carpeta VSPE: C:\Program Files (x86)\Eterlogic.com\Virtual Serial Ports Emulator (la ruta dependerá de cada instalación en particular, pero esta es la ruta por defecto) Paso opcional (muy recomendado) VSPE tiene que ejecutarse antes que el simulador, y no cabe duda de que se te olvidará en numerosas ocasiones. Por este motivo es una buena solución incluir la ejecución del VSPE en el arranque de Windows Ves a la carpeta del VSPE. La encontrarás en: C:\Program Files (x86)\Eterlogic.com\Virtual Serial Ports Emulator Pulsa con el botón derecho del ratón en VSPEmulator.exe y crea un acceso directo. Pulsa de nuevo con el botón derecho en el acceso directo y abre “propiedades” en el menú “target”. Modifica la ruta poniendo: “C:\Program Files (x86)\Eterlogic.com\Virtual Serial Ports Emulator\ VSPEmulator.exe” Com24.vspe -minimize -hide_splash (ten cuidado en el caso de que las rutas a los ficheros sean diferentes a la que se menciona arriba, y sobre todo ten en cuenta que las dos líneas de arriba son en realidad una sola) David Madroño ABB114 Enero 2012 Pag.25 de 28 ...pulsa “ok” Incluye este acceso directo en tu carpeta de “Inicio”. (inicio->Todos los programas->inicio en Windows XP). Para los demás que no utilicen XP, Inicio está en: C:\Users\Username\AppData\Roaming\Microsoft\Windows\Start Menu\Programs\Startup Simplemente arrástra el fichero y lo sueltas (drag & drop)... Ahora el VSPE debería arrancar al encender el ordenador y en la barra de tareas cerca del reloj deberías de ver el icono que te asegura que el VSPE está cargado. El FSUIPC4.ini o el FSUIPC.ini (FSX ó FS9) Lo encontrarás en la carpeta Modules del Flight Simulator: C:\Program Files (x86)\Microsoft Games\Microsoft Flight Simulator X\Modules Abre el fichero con un editor de textos o el Notepad preferentemente No lo abras con Word porque el formato con el que se salvará no es correcto y podría estropearse el fichero .ini El *.ini empieza con la siguiente etiqueta [General] Inserta la siguiente sección debajo del bloque [General] y antes del siguiente que comienza con [XYZ] [VRInsight] 1=COM3, COM2 Nota: COM3 es el Puerto COM donde se encontraba inicialmente el dispositivo VRI al principio. En el caso de que el Puerto inicial no fuese COM3 tendrás que cambiarlo por el Puerto correspondiente . COM2 es el Puerto de comunicaciones que seleccionaste en VSPE (¿recuerdas: COM2 COM4?) Ahora guarda y cierra el FSUIPC.ini David Madroño ABB114 Enero 2012 Pag.26 de 28 Opcional: Aquí desde luego puedes insertar más de un dispositivo VrInsight si lo tienes. Los pasos a seguir son los mismos que los de arriba, pero con otros números de puertos COM. Las líneas a introducir en este caso serían: [VRInsight] 1=COM3, COM2 2=COM9, COM8 Opción 2: Puedes hacer que el programa SerialFP2 se ejecute automáticamente al arrancar un Vuelo con el Flight Simulator. Para ello solamente tienes que insertar estas líneas en el fichero FSUIPC.ini [Programs] Run1=READY,CLOSE,d:\VRInsight\SerialFP2\SerialFP2.exe Prefiero arrancar el SerialFP2 a mano – no me preguntes el motivo... Si tienes más de un segundo dispositivo tienes que añadir una segunda línea Run2=READY,CLOSE,d:\VRInsight\SerialFP2\SerialFP2.exe …etc… Arranquemos: Arranca el Flight Simulator y comienza un vuelo Arranca el SerialFP2 Ahora deberías ver “COM4“ en esta ventana en lugar de COM3 como venía siendo habitual David Madroño ABB114 Enero 2012 Pag.27 de 28 Abre el FSUIPC y ves a la opción de “Buttons&Switches“ Pulsa uno de los botones del dispositivo VFRI y deberías ver que se reconoce el JoyStick con un número mayor de 256 al mismo tiempo que a la derecha verás el número de botón pulsado (en el ejemplo el botón número 8) (nota a veces hay que pulsar dos veces el botón para ver el refresco) Ahora asigna los botones del dispositivo VFRI como los de cualquier otro JoyStick David Madroño ABB114 Enero 2012 Pag.28 de 28