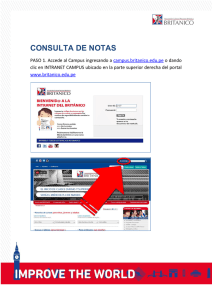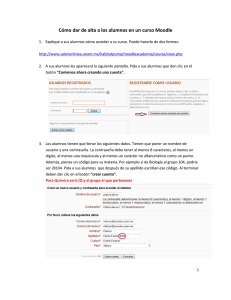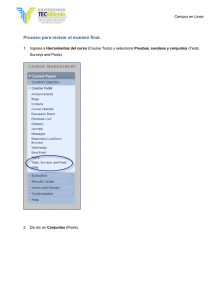Descargar - Campus Virtual CEABAD
Anuncio

Manual para Alumnos del Campus Virtual Moodle 2.7 Manual para Alumnos Indice Introducción 1. Página principal de la plataforma Campus Virtual del CEABAD 1 2. Idioma 2 3. Acceso a la plataforma 2 4. Cambiar la contraseña 4 5. Mis cursos 5 6. Acceso a los módulos 7 7. Cerrar la sesión 8 8. Ampliar información sobre Plataforma Moodle CEABAD 8 Manual para Alumnos Introducción El Campus Virtual CEABAD está basado en la aplicación Moodle (Modular Object Oriented Distance Learning Environment) es una plataforma muy intuitiva y fácil de utilizar. Este documento tiene como objetivo dar pautas para usar la plataforma como Alumno del Campus Virtual del CEABAD. Se presentan los procedimientos básicos y genéricos para los usuarios que tienen rol de Alumno. Manual para Alumnos 1. Pantalla principal de la plataforma Campus Virtual CEABAD Para entrar al Campus Virtual CEABAD es necesario entrar a la página principal del Centro de Estudios Avanzados en Banda Ancha para el Desarrollo (CEABAD) y hacer clic en el botón “Acceder a nuestro Campus Virtual”. 1 Manual para Alumnos 2. Idioma En la parte superior derecha de la pantalla, hay un menú desplegable con la lista de idiomas actualmente soportados en la plataforma: inglés, español, francés, y portugués. Observe que el cambio de idioma afecta la interfaz de la plataforma (etiquetas y mensajes propios del Campus Virtual del CEABAD), pero no incluye a los contenidos. 3. Acceso a la plataforma Para acceder al contenido de cualquier diplomado o curso, tendrá que ingresar sus datos de acceso (nombre de usuario y contraseña, los cuales fueron previamente proporcionados por el Administrador), luego se hace Clic en el botón Entrar. Dspués de acceder por primera vez a la Ptaforma, se recomienda cambiar la Contraseña. 2 Manual para Alumnos 4. Cambiar la contraseña Para cambiar la contraseña, añadir o cambiar datos personales, después de identificarse, debe acceder al perfil. Para esto haga clic sobre el nombre de usuario que aparece en la página principal. Se desplegará la página del perfil del usuario. Para cambiar la contraseña haga clic en el botón “Cambiar contraseña” 3 Manual para Alumnos 4. Cambiar la contraseña Al hacer clic en “editar información” se desplegará la ventana con diferentes opciones. Los campos en rojo son obligatorios de completar. Para guardar los cambios, haga clic en el botón “Actualizar información personal”. 4 Manual para Alumnos 5. Mis Cursos En la plataforma cada Alumno tiene una lista de cursos en los que se ha matriculado durante el año. Puede acceder a los cursos como alumno para realiza tareas, subir archivos, comunicarse con sus tutores y sus compañeros, participar en foros, entre otras opciones. Para acceder a cada módulo, haga clic en el enlace que tiene el nombre del módulo. 5 5. Mis Cursos Manual para Alumnos También puede acceder, como invitado, a otros diplomados y cursos de cada escuela. Para tener una lista de los cursos disponibles haga clic en el botón “Todos los cursos”. Escuela Infraestructura y tecnologías Escuela Estrategia y Políticas Públicas Puede elegir un curso de la lista obtenida, o realizar una búsqueda escribiendo una palabra del nombre del curso en la parte “Buscar cursos”. 6 Manual para Alumnos 6. Acceso a los módulos Al seleccionar el nombre del módulo al que desea acceder, se despliega la página principal, donde encontraremos tres columnas: izquierda, derecha y contenidos. Columna derecha Contiene los siguientes bloques: 1. Un bloque de “participantes” que permite tener información sobre los compañeros y los profesores del mismo módulo. 2. Un bloque que permite ver los usuarios en línea. 3. Un bloque de “mis cursos” que con-tiene la lista de cursos en los que se ha inscrito el alumno. Columna de contenidos Contiene los bloques relacionados con la organización temporal del curso (calendario, eventos próximos, novedades) y también un sistema de correo interno, que permite enviar y recibir mensajes dentro de la plataforma. Los profesores de cada módulo incluirán los materiales de los tema para su consulta, como: contenidos curriculares, trabajos, actividades, etc. Para acceder a cada uno de ellos, seleccione el enlace correspondiente. 7 Manual para Alumnos 2.1.2.1 Editar mi perfil 7. Cerrar la sesión Si desea finalizar su sesión de trabajo en la plataforma, haga clic en el botón “salir”, que se encuentra al final de la página, evite cerrar bruscamente la ventana del navegador, pues esto dejará abierta su sesión durante algún tiempo y otra persona podría usar su cuenta. 8. Ampliar información sobre Moodle Si desea saber más sobre el uso de la plataforma, puede visitar el Campus Virtual del CEABAD 8 Moodle 2.7