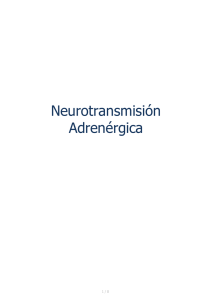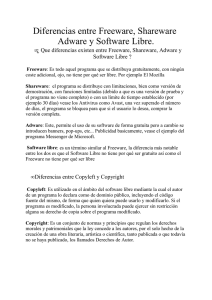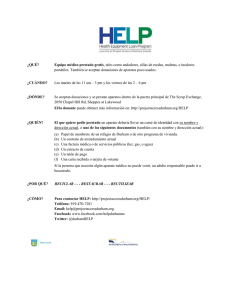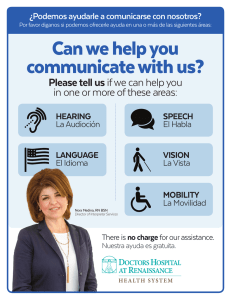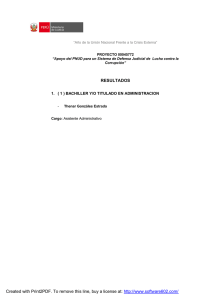Pulse para descargar
Anuncio

Onefac TPV Profesional 2011 Created with the Freeware Edition of HelpNDoc: Easily create Web Help sites Instalación y configuración Instalación y configuración de Onefac TPV Profesional 2011 Trataremos aquí todo lo relacionado con la instalación del programa, configuración de la instalación para trabajar en red local y configuración de las diferentes opciones. Vaya al dvd-rom del ordenador o descomprime el fichero zip si lo ha bajado de la web y ejecute el programa "setup". Si es necesario el Microsoft .NET Framework 3.5 SP1 le pedira autorización para la instalación. Si se requiere reinicie el ordenador. A continuación el asistente le informara para que comience la instalación. Si pulsa el botón siguiente aparece la pantalla del asistente, en ella se informa de la licencia, si la acepta pulse siguiente y continue. Created with the Freeware Edition of HelpNDoc: Easily create Web Help sites En esta pantalla del asistente nos informa donde se va a instalar la aplicación, por defecto en C:\Onefac, podemos no obstante indicar otra ruta y una carpeta diferente. Si pulsa siguiente instalará el programa en la ruta indicada y nos mostrara la última ventana de la instalación en la cual nos muestra si queremos ejecutar el programa inmediatamente, y el último paso para finalizar. Created with the Freeware Edition of HelpNDoc: Easily create Web Help sites Asistente para el registro del programa. Esta pantalla nos permite elegir varias opciones. Elija la opción y pulse en iniciar. o Instalación del servidor. o Instalación del puesto de trabajo. o Modo demostración. Si lo queremos probar durante un período de 90 días. 1. Instalación de servidor. Nos permite dos opciones "Registro online" y "Registro telefónico". En la opción Registro online rellene sus datos y indique su número de licencia. A continuación pulsar en finalizar. En la opción Registro telefónico llame al número de teléfono e indique el número de licencia y el número de instalación. El operador teléfonico le suministrara el código de activación y pulse en finalizar. Created with the Freeware Edition of HelpNDoc: Easily create Web Help sites Created with the Freeware Edition of HelpNDoc: Easily create Web Help sites 2. Instalación del puesto de trabajo. Pulse en el botón de búsqueda y seleccione el fichero de licencia del servidor. Previamente debe haber capturado la unidad lógica donde se encuentra la licencia. 3. Modo demostración. Ejecuta el programa en modo demostración durante un período de 90 días. A continuación nos mostrara las rutas de configuración del programa. Pulse en aceptar para terminar el registro y que comience la ejecución del programa. Created with the Freeware Edition of HelpNDoc: Easily create Web Help sites Funcionamiento básico Funcionamiento básico. En este capítulo veras los aspectos básicos para el manejo del programa. Introducción Onefac TPV Profesional es un programa fácil e intuitivo. Sus claros y diferenciados apartados facilitan el uso, haciendo el manejo del programa agradable al usuario y a las tareas cotidianas. Con una gran cantidad de opciones adaptables a las necesidades de cada negocio y con unos formularios de trabajo orientados al usuario, hacen de él, una herramienta necesaria para cualquier tipo de negocio en la actividad diaria. Onefac TPV Profesional además nos permite configurar el tipo de negocio que necesitamos pudiendo elegir entre varias opciones de uso. 1. Modo Gestión 2. Modo Tallas y colores 3. Modo Informática Tallas y colores. Nos permite crear nuestras secciones y temporadas dentro de nuestro negocio, así como nuestro tallaje que asignaremos a nuestros productos. De esta forma nos será muy fácil en nuestras compras y ventas el control del artículo, stock e impresión con nuestros códigos. Informática. Control de números de serie. Garantías de los productos. Historia y control de los artículos. Reparaciones y partes de trabajo. Además de estos módulos tendremos una gran cantidad de opciones disponibles en todos los modos como pueden ser el histórico de clientes, proveedores y artículos. Pantalla de venta táctil para la facilidad de las operaciones, impresión de nuestros propios códigos de barras, apertura del cajón, impresión de ticket, albaranes, facturas, lector de códigos de barras, referencias de los proveedores y una gran cantidad de opciones más. Onefac TPV Profesional es totalmente múltipuesto permitiendo tener varios puestos de trabajo. Nos permite también la instalación en servidor haciendo que podamos unir varias sedes. El modulo preestablecido es el modo gestión y siempre esta activo independientemente del modulo opcional que se active. Created with the Freeware Edition of HelpNDoc: Easily create Web Help sites Funcionamiento El funcionamiento de Onefac TPV Profesional es muy fácil. Se compone. · Cabecera. · 1. Barra de navegación. 2. Botones propios de cada pantalla. Líneas. Barra de navegación. · F1, Ayuda. Te muestra la ayuda del programa. · F2, Nuevo. Te permite crear un nuevo registro, indicando si quiere cabecera o línea · F3, Modificar. Te permite modificar el registro, indicando si quiere cabecera o línea, si indica líneas solo modificara la · · · · línea en la que este posicionado. F4, Eliminar. Te permite eliminar el registro, si indica cabecera borrará el registro completo (cabecera y líneas), si indica líneas solo borrará la línea en la que este posicionado. F5, Buscar. Te muestra una pantalla con las campos de búsqueda. Si vuelve a pulsar "F5" en un campo de búsqueda te muestra un formulario de búsqueda mas completa. F6, Documentos. Te muestra el listado de documentos propios de cada pantalla. F6, Salir. Te permite cerrar la pantalla en la que se encuentra. Created with the Freeware Edition of HelpNDoc: Easily create Web Help sites Created with the Freeware Edition of HelpNDoc: Easily create Web Help sites Ficheros maestros Ficheros maestros. En este capítulo veremos los ficheros que son necesarios rellenar antes de empezar a trabajar. Muchas de estas pantallas deben contener datos para que tenga sentido trabajar con el programa. Parámetros La primera de estas pantallas es la de parámetros que contiene los datos generales de nuestro negocio y las directrices de funcionamiento de nuestro programa. Algunas funciones de configuración. · Tickets. Es la impresora que se va a utilizar para la impresión del ticket. Se puede elegir pulsando en el botón que se encuentra a su izquierda y nos saldrá la lista de impresoras disponibles. · Cajón. Si el cajón estuviera conectado a la impresora de ticket se elegirá la misma que en el casillero de ticket en caso contrario elija la salida de su cajón. Logotipo. Es la imagen que aparecerá en nuestros documentos de impresión. · · Comanda. (Descatalogado). · Cant/Column. La configuración estándar es de 4 columnas por 10 filas en cada hoja. (Modelo: APLI. Ref.: 01286. 52,5X29,7mm). Para adaptar las etiquetas a cualquier otra configuración póngase en contacto con su distribuidor oficial y le indicaremos los paso a seguir. Created with the Freeware Edition of HelpNDoc: Easily create Web Help sites · Tickets Básico. Múltiples opciónes de impresión. Elija la más adecuada a su negocio. · Tickets al cobrar. Indicando “S” el ticket se imprimirá al realizar un cobro. “N” tendremos que imprimirlo · · · · · · · · · · · · · · · · · · manualmente si lo necesita. Cajón al cobrar. Indicando “S” el cajón se abrirá al realizar el cobro., “N” tendremos que realizar una apertura manual. Línea rápida. Esta opción se explica en el apartado de ventas. Formulario I.V.A Incluido. “S” nos permite ver los precios de los productos con el I.V.A incluido en los formularios de ventas y presupuestos. “N” se mostrara los precios de los productos sin ningún tipo de impuesto. Modos del programa. “N” modo de gestión. “T” modo de tallas y colores. “I” modo informática. Esta opción se ira explicando a lo largo del manual. Actualizar precio de compra. “S” cuando realicemos una compra y el precio del producto difiera de la ficha del articulo se actualiza el precio de compra. “N” el precio no se altera independientemente del precio de compra. “P” nos preguntara para que elija manualmente que hacer. Actualizar precio de ventas. "S" actualizar el precio de venta en función de los márgenes establecidos en la ficha del artículo. "N" no alterar el precio de venta. Introducir letra para utilizar en series. Si indica una letra en este casillero automáticamente en cada albarán o factura que realice añade la letra delante del número de albarán o factura. Ejemplo: “H” à H1, H2, H3… Permitir imágenes. “S” permite que en cada casillero que necesite una imagen nos salga el buscador de imágenes para buscarla. “N” se saltara todos los casilleros de imágenes. Esta opción se suele utilizar para las ventas táctiles. Tener en cuenta series para el inventario. Opción solo disponible para múltiples sedes. Texto grande en ventas y presupuestos. “S” permitirá en los formularios de ventas y presupuestos que los casilleros de las líneas sean mucho más grandes. “N” modo normal. Venta rápida. Esta opción se explica en el apartado de ventas. Tener en cuenta incremento en combinación. (Descatalogado). Pendiente cero tickets nuevo. “S” cuando este en ventas táctiles y pulse en un producto si el importe de dicho ticket ya esta cobrado automáticamente abre un nuevo ticket. “N” el ticket los tendrá que abrir pulsando en el botón NUEVO. I.G.I.C. Se utiliza para indicar si va a utilizar el IMPUESTO GENERAL INDIRECTO CANARIOS en vez de utilizar el I.V.A. Hojas de impresion. Número por defecto de impresión. Forzar I.V.A. Obligar al redondeo, acabando todos los precios en "0" y "5". Utilizar múltiples series. "S" al necesitar crear cualquier albarán, presupuesto o factura nos saldrá las series disponibles. Documentos por pantalla o impresora. Salida por defecto de los documentos. Created with the Freeware Edition of HelpNDoc: Easily create Web Help sites Usuarios La siguiente pantalla es la de usuarios. Onefac TPV es un programa múltiusuario lo que significa que pueden acceder a él diferentes usuarios con diferentes permisos. Este formulario es muy útil porque determina que empleados pueden acceder al programa y a que partes del mismo pueden entrar o utilizar. El usuario principal es el número 1 y es el único que puede indicar restricciones. Si queremos indicar restricciones al resto de usuarios deberemos entrar al programa con el código 1 que es el del administrador y elegir al usuario que queremos restringir y pulsar "F8" e indicar la restricción a dicho usuario. Por lo tanto lo primero que tiene que hacer el usuario principal es poner su clave y restringir el acceso a la pantalla usuarios al resto de los usuarios. Para señalar se utiliza el ratón o la barra espaciadora. El signo "+" se utiliza para desplegar y el "-" para encoger el árbol. Una vez restringido su uso pulsar aceptar. Created with the Freeware Edition of HelpNDoc: Easily create Web Help sites Created with the Freeware Edition of HelpNDoc: Easily create Web Help sites Puntos de venta La pantalla de puntos de ventas para dar de alta los representantes con los que vamos a trabajar. Ejemplo. · · Si tenemos tres mostradores y queremos controlar por que mostrador se a realizado la venta. Si tenemos varios vendedores y queremos saber cual de ellos a realizado la venta. Created with the Freeware Edition of HelpNDoc: Easily create Web Help sites Almacenes La siguiente pantalla es almacenes, en ella introduciremos los datos de nuestros almacenes. Por defecto sino se crea ninguna asigna el almacén cero. Ejemplo. · · Si tenemos tres almacenes y queremos controlar al introducir las mercancías en cual entran las existencias. Si tenemos tres almacenes y queremos controlar al vender en cual de ellos se encuentran las existencias. Created with the Freeware Edition of HelpNDoc: Easily create Web Help sites Familias La pantalla familias la utilizamos para clasificar nuestros productos en diferentes categorías. Un ejemplo seria si tiene varios productos alimenticios y unos fueran lácteos, otros refrescos. Con lo cual crearía dos familias. Created with the Freeware Edition of HelpNDoc: Easily create Web Help sites Cuentas Las cuentas se definen para controlar los cobros o pagos, su utilización es muy sencilla solo debes crear las cuentas bancarias que vayas a utilizar incluyendo como tal la caja de nuestros negocio. Los únicos puntos esenciales de cuentas son el código y la descripción siendo el resto opcionales. Created with the Freeware Edition of HelpNDoc: Easily create Web Help sites Created with the Freeware Edition of HelpNDoc: Easily create Web Help sites Ficheros principales Ficheros principales. En este capítulo veras los ficheros que por su tipo de información son necesarios para desarrollar tu actividad. Proveedores La primera de estas pantallas es la de proveedores que contiene todas las personas físicas o jurídicas que nos suministran servicios o nos venden mercancía. · Exento de I.V.A. Le indica "S" sino soporta el I.V.A en sus compras. · Recargo. Si soporta recargo en sus compras. Created with the Freeware Edition of HelpNDoc: Easily create Web Help sites Clientes La siguiente pantalla es una de las más importantes, la de clientes. · Exento de I.V.A. Le indica "S" sino soporta el I.V.A en sus ventas. · Recargo. Si soporta recargo en sus ventas. · Tarifa[1-9]. Tarifa por defecto que utiliza en la venta el cliente. Las líneas de descuento se utilizan para utilizar precios especiales para nuestros clientes. Para insertar una línea de descuento pulsa F2 e indica líneas. En la primera columna indica si quieres que sea por familias [F] o artículos [A], en la segunda columna teclea el código según tu elección y pulsa F5 para buscarlo, y en la tercera columna indica la tarifa estando comprendida entre el 1 y el 9. Created with the Freeware Edition of HelpNDoc: Easily create Web Help sites Artículos En esta pantalla se crea todos los artículos de los que dispones tanto en stock como en fábrica pero que puedes llegar a tener en stock dependiendo de la demanda del producto. Antes de introducir los artículos debes haber rellenado antes la pantalla de proveedores y familias. Código. Que será el que nosotros queramos dicho código puede ser alfanumérico (Ejemplo: RO-FLO123) recomendable numérico. Descripción. Pequeña descripción del articulo para que en un momento dado nos sea mas fácil de buscar y será la información que vera el cliente. I.V.A Incluido [S/N]. I.V.A. incluido en el precio de venta “S” o “N”. Precio de compra. Precio de compra del producto, impuestos no incluidos. Tarifas 1-9: La primera columna indica el margen comercial, la segunda columna el precio de venta y la tercera el descuento que podemos aplicar en las ventas y presupuestos. Seguidamente las unidades totales y actuales serán rellenadas automáticamente por el programa, indica el stock mínimo y máximo, el I.V.A del producto y el recargo de equivalencia. Tanto el I.V.A como el recargo siempre se introducen aunque no los utilices. Las líneas en artículos se utilizan para introducir múltiples códigos de barras del fabricante. Cuando seleccionas “Tallas y Colores” en parámetros nos saldrán unos casilleros alternativos que deberemos rellenar. Estos casilleros son sección, temporada y grupo de tallas. Cuando estes en esos casilleros pulsa buscar "F5" y saldra las opciones disponibles. Created with the Freeware Edition of HelpNDoc: Easily create Web Help sites Botones. · Excel. Exporta nuestras tarifas a un archivo de Excel. (Tenemos que tener previamente instalado el programa Microsoft Excel) · Historia. Muestra en pantalla todos los movimientos del artículo. Compras y ventas. · Anular. Este botón se utiliza para des catalogar el producto y que no aparezca al buscarlo pero conservando el · · historial. Etiquetas de artículos. Te permite imprimir las etiquetas de los productos que elijas. Precio. Permite consultar los precios de un artículo. Created with the Freeware Edition of HelpNDoc: Easily create Web Help sites Formas de pago Las formas de pago se utilizan para las compras y ventas, con ellas puede definir la forma de pagar a sus proveedores o el cobro de sus clientes cuando se utilizan recibos bancarios, pagares, cheques, etc... Se crea la forma de pago pulsando F2 y le indica el código y descripción, el número de recibos que tiene y los días para los recibos. Los casilleros “DIAS COBRO” se utilizan cuando el recibo quiere que se acerque lo máximo posible a un día, por ejemplo cuando quiera cobrar o pagar siempre los días “10” de cada mes, el recibo altera su fecha para que coincida con la fecha que le diga. Ejemplo: Pulsa "F2" y a continuación le indica el código “1” y en descripción “Recibo a 30 y 60 días”. El número de recibo seria dos y en los casilleros para los días serían 30 y 60 los demás los deja en blanco. El casillero CUENTA se utiliza para indicar donde va a parar el cobro. Created with the Freeware Edition of HelpNDoc: Easily create Web Help sites Created with the Freeware Edition of HelpNDoc: Easily create Web Help sites Desarrollo de la actividad Desarrollo de la actividad. En este capítulo veras el funcionamiento del programa para desarrollar tu actividad. Compras En compra se dan de alta todas las compras efectuadas. Una vez pulse el icono compras nos aparece una pantalla con una serie de campos a rellenar por nosotros mismos y otros que se rellenan automáticamente. En los campos de albarán, facturas y fechas de las mismas. Se introducen los suministrados por nuestro proveedor. Una vez rellenada la cabecera nos disponemos a introducir las líneas. En el caso de que estes utilizando el modulo de tallas y colores el procedimiento es exactamente igual con la única diferencia de que te aparecerán los casilleros con el tallaje de cada articulo que hayas introducido, con lo cual les indicaras las unidades pertenecientes a cada talla. En el caso de que el modulo utilizado sea el de informática cuando llegues al apartado de unidades te solicitara los números de serie. Se escriben los números de serie y a continuación se pulsa F10 para asignarlos, el resto del proceso es exactamente igual. Si decide imprimir etiquetas para a si ponérselas a los productos y nos sea mas fácil su venta pulsa la opción de Impresión de etiquetas en documentos, aparecerá una pantalla en la que lo primero que te pide es la fila y después la Created with the Freeware Edition of HelpNDoc: Easily create Web Help sites columna ya que las hojas y etiquetas están ordenadas en filas y columnas, le indica la fila y columna en la que quieres empezar a imprimir las etiquetas. A continuación elige si quiere que se muestre por pantalla o si quiere imprimir por impresora y la opción de elegir impresora suponiendo que tengas varias impresoras y no quiera usar la impresora por defecto. Una vez elegido todo pulsa en aceptar y saldrá otra pantalla con todos los artículos que pertenecen a la factura de compra que has señalado, en dicha pantalla nos sale el Código, Descripción, Unidades las letras S/N y Nº de Unidades. Señala si quieres imprimir o no ese artículo poniendo S o N en el apartado S/N y el nº de veces que quiere, cuando hayas rellenado los campos de S/N y Unidades le da a F10 y automáticamente saldrán impresas las etiquetas. Created with the Freeware Edition of HelpNDoc: Easily create Web Help sites Pedidos Pedidos es exactamente igual que compras con la diferencia de que los artículos introducidos no afectan al almacén. Pedidos suele usarse para tener un control de los productos que están pendientes de recibir. Cuando un pedido se recibe se puede traspasar a albarán de ventas o albarán de compras con especial F9. Por lo tanto solo tendras que ir compras y rellenar los campos restantes. Created with the Freeware Edition of HelpNDoc: Easily create Web Help sites Ventas Esta parte del programa será la que utilices en la relación directa con el cliente, en ella se verán reflejadas todas las ventas ya sea en albaranes/tickets o facturas. Cuando pulses el icono de ventas aparece una pantalla con una serie de campos los cuales hay que ir rellenando y otros ya son asignados de forma automática. · ORDEN, el cual es asignado automáticamente. · PUNTO DE VENTA, en este caso al igual que en las compras o en presupuestos indica en vendedor que realiza la venta. · CLIENTES, una vez aquí pulsa F5 y saldrá una pantalla con todos los clientes, si el cliente no esta dado de alta podemos hacerlo desde ventas, pulsando F2 entonces aparecerá la pantalla de clientes anteriormente explicada. · EXENTOS DE I.V.A. y RECARGO DE EQUIVALENCIA, estos campos cuando damos de alta a un cliente ya le · · · · · · · decimos si tienen o no, pero pueden ser modificados en la misma venta. DESCUENTO, el programa le asigna 0.00%, pero si quieres aplicar algún descuento sobre toda la venta lo indicas en ese momento, (si por el contrario si quieres añadir el descuento solo a un producto lo indicara en la línea, pero eso lo veras a continuación). RETENCIÓN, se rellena si tiene. FORMAS DE PAGO (F. PAGO). El programa asigna directamente F. PAGO cero a no ser que este puesta en la ficha del cliente. Si pulsa F5 saldrá una pantalla con todas las F. PAGO que ha introducido anteriormente en el formulario de F. PAGO. ALBARÁN, el orden del mismo es asignado por el programa de forma automática. FECHA ALBARÁN, fecha en el que se esta emitiendo dicho albarán, si quiere puede cambiar la fecha del mismo. FACTURA, el orden del mismo es asignado por el programa de forma automática. FECHA FACTURA, fecha en el que se esta emitiendo dicha factura, si quiere puede cambiar la fecha del mismo. Created with the Freeware Edition of HelpNDoc: Easily create Web Help sites Ahora hara uso de la barra de navegación y de algunos botones con la cual ira aclarando todos los huecos que ses han quedado hasta ahora. · F2 Se utiliza para crear una nueva venta o para añadir un nuevo artículo a una venta determinada. Cuando pulsa F2 · · sale una pantalla preguntando que deseas insertar; Cabecera (cuando desea hacer una nueva venta) o Línea (cuando quiere añadir una línea a la venta), si decide cabecera a continuación saldrá una pantalla preguntando que desea hacer; Albarán ó Factura. Según elija una u otra se quedara reflejada en el campo de la factura y albarán anteriormente explicado. Cuando quiera imprimir un Ticket solo tiene que pulsar la tecla “T-Ticket” o el botón correspondientes y saldrá automáticamente por la impresora de ticket. F8 Se utiliza para cobrar nuestras ventas. Una vez se pulse nos dará a elegir 3 opciones. Elige la que mejor se adapte a sus necesidades en ese momento: Las 3 formas de cobro son: 4. Solo este documento 5. Factura completa 6. Cobro general 1. “Solo este documento” cuando quiere hacer un cobro rápido de esa factura o albarán. Al elegir esta opción saldrá una pantalla en la cual el primer campo es el importe a cobrar, si el cliente da el dinero exacto pasaremos al siguiente campo, si por el contrario el cliente da por ejemplo 15€ y el precio del articulo es de 12€ introduce en el campo importe a cobrar 15€ y seguimos al siguiente campo el de cuenta, pulsa "F5" y saldrán todas las cuentas dadas de alta con anterioridad, elige la cuenta correspondiente y seguimos a la fecha si el cobro se efectúa en la fecha que pone en el campo se dejará y si no se cambiará; pulsa el botón cobrar y aparecerá una pantalla indicando el importe entregado el importe a cobrar y por último el importe a devolver. 2. "Factura completa" cuando quiera cobrar varios albaranes que pertenezcan a una misma factura. Cuando elija esta opción se abre una pantalla con los datos del cliente( factura, fecha de factura, razón social, cliente, etc...), la columna perteneciente a "A COBRAR" estará señalada para que ponga la cantidad pendiente que va a cobrar, una vez rellenado este campo se continuara al campo cuenta y para poder poner Created with the Freeware Edition of HelpNDoc: Easily create Web Help sites la cuenta por la que va a hacer el cobro debe pulsar "F8" y saldrán todas ellas, elija la correcta y automáticamente se señalará el campo fecha. Una vez rellenados todos los campos que se piden pulse "F10" para grabar. Si pulsa la tecla "ESC" el cobro no se hará efectivo. 3. "Cobro general" lo utilizara cuando un mismo cliente tenga mas de una factura o albarán pendiente o cuando quiera cobrar facturas o albaranes atrasadas de clientes diferentes. Cuando elija dicha opción saldrá una pantalla preguntando primero si quiere cobrar Facturas (F) o Albaranes (A). El siguiente campo a rellenar seria el de la fecha en la cual vienen dos campos a rellenar el primero seria la fecha de inicio y el segundo la fecha final de las facturas o albaranes a cobrar. En el campo cliente aparece también dos campos, este se rellenara de diferente forma dependiendo de si se trata de un solo cliente o de varios. Si se trata de un solo cliente pondra el mismo código (el código de dicho cliente) en los dos campos. Si se trata de varios clientes en el primer campo pondra el primero de ellos y en el segundo campo pondra el último de ellos. Una vez rellene todos estos campos se dirigira a la cabecera de la pantalla para indicar que el cobro se efectué solo por pantalla o además si quiere sacar una copia, así que elige la opción adecuada y le da ACEPTAR, sea cual sea la opción elegida saldrá una pantalla idéntica a la que aparecía en factura completa, por lo que el procedimiento a seguir es el mismo que en el caso anterior, y al igual que en el caso anterior para grabar. · F9 especiales es un botón que le daremos más de 1 uso, lo utilizaremos para: 1. Generar Recibos: Se utiliza cuando quiera llevar un control exhaustivo de sus cobros. Esto genera los recibos pertenecientes a la forma de pago del cliente y se archivan en el formulario de forma de pago, en el cual podra listarlos para saber el día exacto de los cobros a través de banco. 2. Facturar Albaranes: Esta opción la utilizara cuando quiera facturar una serie de albaranes de diferentes clientes o bien facturar varios albaranes de un mismo cliente. Una vez elejida esta opción aparece una pantalla en la cual lo primero que se preguntará será las fechas en las que están comprendidos nuestros albaranes. Una vez introducida las fechas lo siguiente que pide es el código del cliente, una vez establecido el cliente o los clientes encontrara la parte de generar recibos, si quiere generar recibos a ese o esos clientes pondra una "S" y si no una "N" (para generar los recibos nuestra forma de pago debe de ser distinta de cero). Una vez elegido nuestra opción pulsa en aceptar y saldrá una pantalla, en dicha pantalla en la parte superior derecha aparecen una serie de instrucciones, nos dicen que para grabar el cambio de albaranes a facturas debe de pulsar "F10" ya que si no lo hace no se pasaran a facturas. También indica que si pone en le recuadro de formas de pago y pulsa "F8" podra poner la forma de pago de dicho cliente y que si se pone en cuentas pulsa "F7" podra poner la cuenta mediante el cual nuestro cliente o clientes han hecho el pago. · El botón "F11 tarifas" lo utiliza si por ejemplo a algún cliente en particular no quiere cobrarle la tarifa estándar si no · que quiere hacerle un precio especial, y eso lo hace cambiando de tarifa, (dichas tarifas la abra definido en la pantalla de artículos cuando los ha dado de alta). El botón "H- HISTORIA" este botón lo vamos a comentar en ventas pero aparece tanto en compras como en proveedores, clientes y artículos su función será la misma la de sacar un histórico de la pantalla en la que se encuentre. Venta rápida. Esta opción debe haberse elegido previamente en parámetros. Para efectuar una venta rápida, debe ir a la pantalla de venta y una vez dentro pulsar la tecla "INTRO" y automáticamente se encontrara en posición de rellenar una línea, directamente rellene la línea y dicha venta por defecto será asignada al cliente con el código "1" el cual es asignado directamente por el programa. Si después de haber efectuado la venta nuestro cliente quiere una factura o modificar su datos, pulse "F3" y elige la opción de cambiar cabecera y al posicionarse en el campo código cliente pulse "F2" si quiere crear una ficha nueva del cliente o "F5" para buscar los datos del cliente si la ficha ya existiera, a continuación siga hasta el final y graba. Como he dicho anteriormente se encontrara en la línea en el campo código dicho campo es el primero en rellenar, para hacerlo puede pasar el código de barras del articulo por el escáner o "F5" para buscar el articulo. Si desea cambiar el precio o las unidades cuando se encuentre en la columna oportuna pone las unidades deseadas o el precio deseado. Una vez terminada la línea por defecto vamos a la línea siguiente, sino va a introducir ningún artículo mas pulse "ESC" y de esa forma habrá terminado nuestra venta rápida. Created with the Freeware Edition of HelpNDoc: Easily create Web Help sites Presupuestos En presupuestos el mecanismo de funcionamiento es exactamente igual que en ventas con la diferencia de no alterar el stock. Existen algunas diferencias con ventas · F8 - Se utiliza para cobrar un pequeño adelanto del presupuesto o cobrarlo íntegramente. Cuando lo traspases a · · ventas el importe cobrado también lo hará. F9 - Especiales. o Traspaso a Albarán. o Traspaso a Factura. o Traspaso a Pedido. o Cambiar presupuesto de año. Te permite copiar el presupuesto de un año a otro para su utilización en el año vigente. o Duplicar presupuesto. Duplicar un presupuesto sin alterar el presupuesto original. F11 - Tarifas. Cambiar la tarifa activa. Created with the Freeware Edition of HelpNDoc: Easily create Web Help sites Ventas táctil Se suelen utilizar en el caso de que vaya a usar el programa en modo táctil o cuando su sistema de ventas quiere que sea mas visual. El procedimiento será el mismo que en ventas normales, debe haber introducido primero las familias y sus correspondientes artículos. Una vez hecho, esta listo para realizar su primera venta. Una vez estes en dicha pantalla pulsa "nuevo" en nuestro monitor, a continuación pulsa la familia a la que pertenece el articulo que va a vender. Imagine que es un periódico entonces pulsa la familia periódicos y a continuación saldrá el nombre de todos los periódicos que previamente ha introducido. Al pulsar en el artículo que quiere aparecerá una línea con el artículo, en dicha línea el nº de unidades asignado por defecto es 1 si quiere que sea más de uno, puede hacer dos cosas; una de ellas seria darle al artículo cuanta veces quiera y la otra seria pulsar el nº de veces que le han pedido para su venta y a continuación le da a unidades. También aparece en la pantalla un botón que pone artículos varios, el cual se utiliza cuando no haya metido aun ese articulo en su ordenador y quiere hacer una venta rápida. Una vez pulsada dicha tecla aparece para introducir el nombre, a continuación una línea con nº de unidades 1 y precio 0, si quiere cambiar el número de unidades introduce la cantidad y pulsa unidades al igual que en el caso anterior. Para añadir el precio a esta línea lo que hara será introducir el precio y pulsar la tecla de precio. Si se equivoca al introducir el precio le da a borrar y automáticamente se borrara para poder introducirlo de nuevo. Para hacer una operación sobre la línea como pasa en este caso debera encontrarse en ella, eso lo sabra cuando dicha línea este en azul, para ir de una línea a la otra utilice las flechas para arriba y abajo (color azul). Cuando lo que quiera sea cobrar pulse el botón cobrar, en ese momento aparecerá una pantallita indicando el importe de la venta, si el dinero dado por el cliente coincide exactamente con lo que marca la pantalla le da directamente otra vez a cobrar, si por el contrario no coincide, lo que hara será introducir el importe dado por el cliente y después pulse la tecla de cobrar, en ese momento saldrá otra pantalla la cual indica la cantidad exacta que le tiene que devolver a su cliente, a continuación pulsa salir y el cobro se habrá efectuado abriéndose el cajón para introducir el dinero y al mismo tiempo dar la vuelta al cliente, en caso que fuese necesario, al mismo tiempo que se abre el cajón sale el ticket correspondiente. Si lo que queremos es un TICKETS no tiene porque cobrar, simplemente le a dicha tecla y automáticamente Created with the Freeware Edition of HelpNDoc: Easily create Web Help sites saldrá por la impresora de tickets. El botón de TARIFAS lo utiliza para cambiar la tarifa siempre que quiera. El botón de CAJÓN se utiliza para abrir el cajón en cualquier momento dado. El botón de CÓDIGO DE BARRAS se utiliza cuando ha dado de alta los artículos introduciendo los códigos de barras pertenecientes a ellos y al pulsar el botón saldrá una pantalla solicitando el código, lo introduce o lo pasa por delante del lector y el programa automáticamente lo encuentra y asigna. El botón de VARIOS se utiliza para funciones que se usan menos habitualmente, como son: § Clientes: Para asignar un cliente a ese tickets. § Crear clientes: Para poder dar de alta los datos de un cliente desde la misma pantalla. § Facturar un tickets: Para asignar número de factura al tickets que estamos viendo en pantalla. § Facturar varios tickets: Saldrá un pantalla donde indicamos un período de fechas y el código de cliente. A continuación marcaremos los tickets que agruparemos en la misma factura. § Imprimir factura. § Historia: Para ver el histórico del cliente que ha asignado al tickets. Para salir de dicha pantalla una ver efectuada la venta pulse el botón salir. Created with the Freeware Edition of HelpNDoc: Easily create Web Help sites Caja En el apartado de caja se concentran todos los cobros y pagos del programa. Su utilización mas importante es la de sus listados en la cual podrá ver la información de una forma mas completa. La caja se suele crear automáticamente al realizar un cobro o un pago pero si es necesario podrá crear apuntes manualmente. En la cabecera de la caja se indican la cuenta sobre la que se realiza la operación y la fecha de la misma así como una indicación del saldo de la misma. Si quiere añadir un apunte sobre esa cuenta, tendrá que pulsar "F2" y en el primer casillero indicar la cuenta o pulsar "F5" para buscarla y a continuación el concepto, el importe en salida si fuese negativo o en entrada si fuese positivo. Todas las cuentas necesarias deben de ser previamente creadas en el menú de cuentas. Botones. 7. “Ordenar por orden/fecha” podemos indicar la forma de búsqueda. 8. "L - Búsqueda avanzada" nos permite la búsqueda de información en la caja de una forma mas detallada. 9. "Espaciadora cajón" para abrir el cajón portamonedas. Created with the Freeware Edition of HelpNDoc: Easily create Web Help sites Caja Z Si quiere puede activar un modo de caja más visual en parámetros. Botones. · · · · · · · · · Fecha inicial y Fecha final, se utilizan para indicar el rango de fechas para mostrar los resultados de la caja. Imprimir caja. Imprimir caja detallada. Introducir saldo inicial de caja, se utiliza para indicar un importe de apertura de la caja. Introducir saldo final de caja, se utiliza para indicar un importe de cierre de caja. Cobro general, se utiliza para realizar varios cobros de una sola vez. Resumen ventas detallada. Caja estándar, no abre el formulario de caja en el modo tradicional. Inicializar puntero de fechas, se utiliza cuando se quiere inicializar las fechas. Funcionamiento. Se pulsa en el botón de fecha inicial y se indica la fecha. A continuación marque el importe en el teclado numérico y a continuación pulse en introducir saldo inicial o saldo final según la operación que quiera realizar. Created with the Freeware Edition of HelpNDoc: Easily create Web Help sites Created with the Freeware Edition of HelpNDoc: Easily create Web Help sites Otros actividades Otras actividades. En este capítulo veras el funcionamiento del programa para desarrollar tu actividad. Apertura de Año Se utiliza cuando empieza el año y no se vuelve a usar este botón hasta el año siguiente que vuelva a empezar el año. La apertura de año nos abre un nuevo año comercial, traspasa los datos comunes del año antiguo al año nuevo y ordena las existencias del almacén. También traspasa las ventas pendientes de cobro e inicializa las ventas con nuevos contadores. El funcionamiento es muy fácil: Pulsa en el menú principal apertura de año, te aparecerá un mensaje indicando si quieres abrir un año nuevo, indica que “SI”. A continuación aparece una pantalla donde indicas el año nuevo (escribe el año nuevo. Ejemplo: 2011 ) y pulsa en aceptar, el ordenador calculara durante un breve periodo de tiempo (dependiendo del ordenador) y automáticamente estaras en el nuevo año. Created with the Freeware Edition of HelpNDoc: Easily create Web Help sites Cambio de Año Los datos se van guardando en años, cada año contiene toda la información pertinente a las ventas, compras, pagos, recibos y etc... Ocurridas en ese periodo. Si necesitas cambiar solo hay pulsar el botón cambio de año y elegir el año al que quieres cambiar. Created with the Freeware Edition of HelpNDoc: Easily create Web Help sites Inventario El inventario se utiliza para ajustar nuestras unidades del almacén, para que coincidan con las existencias que tenemos. Dentro de los artículos que hayamos creado. El inventario consta de varios botones: · · · · · · · F1 - Grabar y salir: Cualquier modificación que hagas solo se actualizara en la base de datos de los artículos cuando pulses en este botón. F2 - Salir sin grabar: No se actualizara ningún dato de la base de artículos. F3 - Buscar: Nos permite buscar un artículo por código, descripción o códigos de barras. F4 - Introducir existencias por código de barras: Esta opción te permite picar uno a uno los artículos que tengas en almacén. Pasando el lector de código de barras por cada uno de los artículos y el ira asignando las cantidades a cada artículo, para terminar de introducir códigos de barras pulsa "ESC". F5 - Imprimir inventario: Te permite imprimir un informe detallado del estado actual del inventario. F6 - Todo a cero: Pone todos los artículos a cero para posteriormente grabar con "F1". E - Excel: Importa todo el inventario a excel. (Necesario Microsoft Excel previamente instalado). La rejilla de datos consta de varias columnas: · La columna de código y descripción del artículo. · Cuadrante, la utilizara si quieres dar una descripción dentro de nuestro almacén donde se encuentra localizado. · · · Ejemplo: FAI (Fondo arriba izquierda). Se incorporara a la descripción del artículo. Actuales, te muestra las unidades actuales que tiene ese artículo. Nuevas, hay introduciras la existencias que tengas de ese articulo si no coincide con las unidades actuales que nos muestra en pantalla. Ejemplo: Unidades actuales 5 cuando en verdad tienes 7, introduce 7 en Nuevas. Cero, cuando ese articulo quieres poner el stock a cero, introduce en esa columna la letra “C”. Es importante recordar que si no le das al botón grabar los cambios no se realizaran en el inventario. Created with the Freeware Edition of HelpNDoc: Easily create Web Help sites Recibos En esta pantalla se mostraran todos los recibos generados por las formas de pago de cada cliente o proveedor. Created with the Freeware Edition of HelpNDoc: Easily create Web Help sites Temporadas El formulario de temporadas se usa para el modo de tallas y colores y permite crear las temporadas necesarias para los artículos. Un ejemplo sería cuando quiera indicar la temporada “VERANO-INVIERNO/011”. De esta forma podra asignarla a los artículos y tener una diferenciación de la temporada a la que pertenecen. El método de crearlas seria el mismo de siempre pulse "F2" y a continuación indica el código, este puede ser alfanumérico de hasta 10 dígitos, la descripción y a continuación la fecha de inicio y fecha final de la temporada, los dos últimos campos no son estrictamente necesarios. El resto de los métodos como son modificar, eliminar, buscar, son utilizados de la forma predeterminada como el resto del programa. Created with the Freeware Edition of HelpNDoc: Easily create Web Help sites Secciones Las secciones te permiten diferenciar los apartados en los que dividimos las prendas o artículos dentro de nuestro negocio. Un ejemplo: Tenemos 3 apartados para nuestra prendas como son INFANTIL, MUJER, HOMBRE. Para crearlos pulsa "F2" e indica código y descripción. CODIGO:1 DESCRIPCION: INFANTIL CODIGO:2 DESCRIPCION: MUJER CODIGO:3 DESCRIPCION: HOMBRE Estas secciones pueden luego asignarse a los artículos para tener una diferenciación de las secciones a las que pertenecen. El resto de los métodos como son modificar, eliminar, buscar, son utilizados de la forma predeterminada como el resto del programa. Created with the Freeware Edition of HelpNDoc: Easily create Web Help sites Tallas El formulario de tallas es utilizado para crear los tallajes que utilizara en los artículos. Este formulario solo es utilizado para el módulo de TALLAS Y COLORES. Cuando realiza la entrada de material a través de compras, en determinados artículos necesita diferenciar las unidades a que tallas pertenecen. Para eso previamente abra creado el tallaje y lo abra asignado a nuestros artículos. Un ejemplo: Necesita crear un tallaje que contenga el rango desde “L” a “XXL”. Para eso se desplazara al formulario de tallas y pulse "F2". -CODIGO: TALLAJE1 -DECRIPCION: TALLAJE DE USO HABITUAL -TALLAS: L, M, X, XL, XXL (INDIQUE UNO POR CADA CASILLERO). De esta forma ha creado un tallaje general. Los mismos pasos se utilizarían si quiere crear mas tallajes específicos, como pueden ser INFANTIL, CABALLERO, MUJER, ZAPATO SEÑORA, ZAPATO SEÑOR, TALLAS ESPECIALES, ETC… El resto de los métodos como son modificar, eliminar, buscar, son utilizados de la forma predeterminada como el resto del programa. Una vez creados solo abra que asignarlos en la ficha de artículos. Así cuando indique un artículo en la pantalla de compras que utilice un tallaje, automáticamente lo cojera permitiendo asignar las unidades para cada talla. Created with the Freeware Edition of HelpNDoc: Easily create Web Help sites Números de serie / Lotes En números de serie / lote se archivan todas las entradas y salidas de material que necesiten un seguimiento del artículo. Esta entradas se generan automáticamente desde compras o ventas en el momento de la operación. En compras al introducir las unidades artículo nos pide los números de serie o lotes y en las ventas en el momento de indicar las unidades de salida. Created with the Freeware Edition of HelpNDoc: Easily create Web Help sites Partes de trabajo Esta pantalla se utiliza para realizar partes de trabajo. En la cabecera se dan de alta los datos del cliente y en el apartado información se indica la avería o el trabajo a realizar. En las líneas se rellenan los campos fecha, código, descripción, unidades y precio. En el botón de "F9" te permite traspasar el parte de trabajo a albarán. Created with the Freeware Edition of HelpNDoc: Easily create Web Help sites Created with the Freeware Edition of HelpNDoc: Easily create Web Help sites