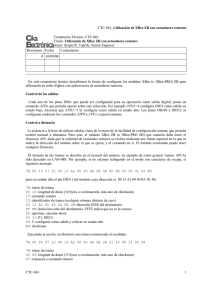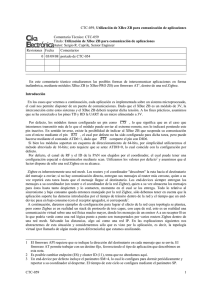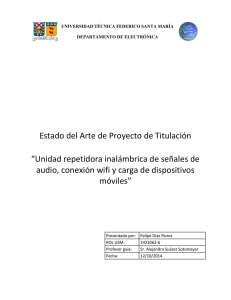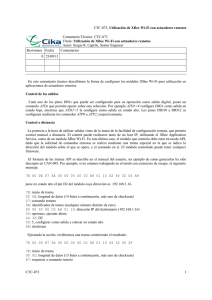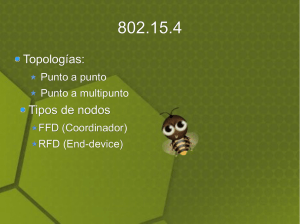ID Arduino + Ardublock
Anuncio
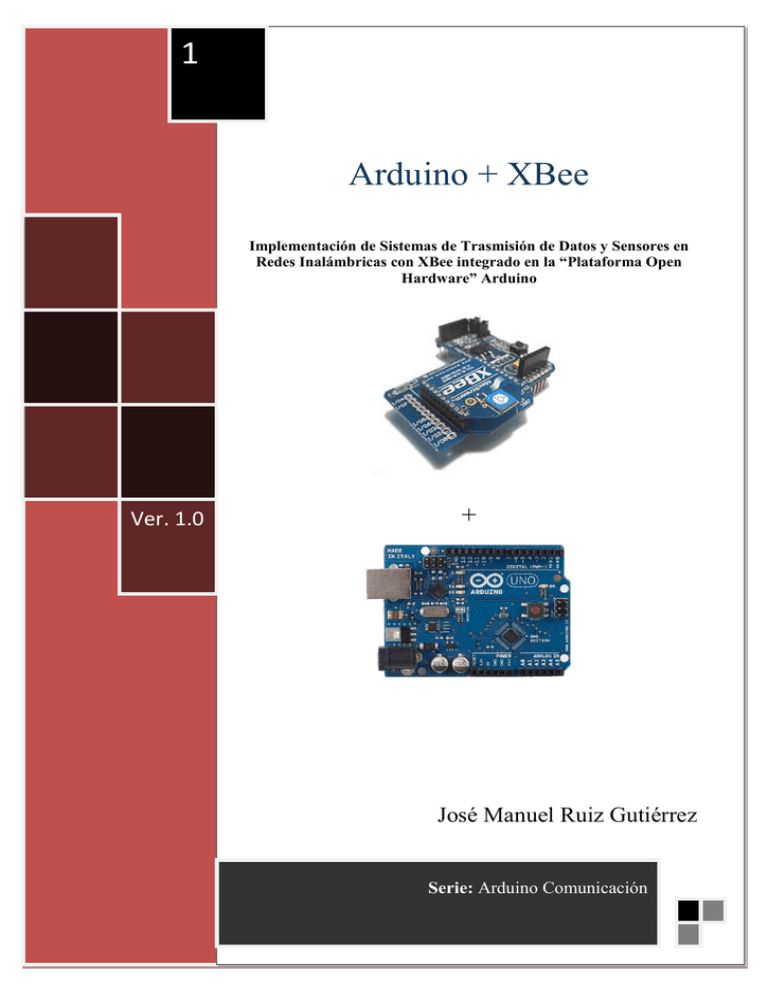
1
Arduino + XBee
José Manuel Ruiz Gutiérrez
Arduino + XBee
Implementación de Sistemas de Trasmisión de Datos y Sensores en
Redes Inalámbricas con XBee integrado en la “Plataforma Open
Hardware” Arduino
Ver. 1.0
+
José Manuel Ruiz Gutiérrez
Serie: Arduino Comunicación
1
Arduino + XBee
José Manuel Ruiz Gutiérrez
Índice
1.
Objetivo de este trabajo.
2.
Una introducción a XBee
3.
Ejemplos de Montajes con los módulos XBee conectados
autónomamente sin necesidad de Arduino.
3.2 Comunicación entre dos Ordenadores mediante dos módulos
XBee 802.15.4 (serie 1)
3.3 Comunicación entre dos Ordenadores mediante dos módulos
XBee 802.15.4 (serie 1)
3.4 Configuración de un botón como Entrada Digital
3.5 Salida Digital con un diodo LED
4.
Trabajo de los módulos XBee con Arduino
4.1. Programación de los Módulos XBee
4.2 Test de una comunicación PC ->XBee
4.3 Timbre inalámbrico - XBee Serie 1
5.
Documentación Software y Bibliografía
Este trabajo está bajo licencia Creative Commons Attribution 3.0 Unported License
14 Noviembre de 2012 Versión de Documento: Versión. 1
Blog de referencia: http://josemanuelruizgutierrez.blogspot.com
j.m.r.gutierrez@gmail.com
2
Arduino + XBee
1.
José Manuel Ruiz Gutiérrez
Objetivo de este trabajo.
Con este trabajo se pretende facilitar un “primer contacto” de la tecnología XBee para
la comunicación vía radio integrada en la Plataforma Open Hardware Arduino.
No es necesario explicar las grandes ventajas que ofrece el protocolo XBee y su
tecnología en el ámbito de las redes de sensores y el procesamiento de datos.
La “comunidad” de usuarios e investigadores de Arduino ha recogido esta tecnología y
ha diseñado Shields que permiten unir varios Arduinos en una red inalámbrica.
Pretendo con este trabajo facilitar una guía de iniciación a quienes deseen
experimentar con esta tecnología.
El manual que sigue aborda una explicación básica del sistema, lo métodos y
herramientas para la programación de las unidades y unos cuantos ejemplos de aplicaciones,
tanto con módulos aislados XBee como con módulos integrados en el Shield para Arduino.
Como con el resto de mis trabajos deseo que este documento sea de ayuda a quienes lo
utilicen. Agradezco a las personas e instituciones que me precedieron en la elaboración de
documentación sus aportaciones y animo a quien realice algún trabajo en este campo a que lo
comparta con todos los que formamos esta enorme comunidad de usuarios de Arduino.
3
Arduino + XBee
2.
José Manuel Ruiz Gutiérrez
Una introducción a XBee
Los módulos XBee son dispositivos que integran un transmisor - receptor de ZigBee y
un procesador en un mismo módulo, lo que le permite a los usuarios desarrollar aplicaciones
de manera rápida y sencilla.
Zigbee es un protocolo de comunicaciones inalámbrico basado en el estandar de
comunicaciones para redes inalámbricas IEEE_802.15.4. Creado por Zigbee Alliance, una
organización, teóricamente sin ánimo de lucro, de más de 200 grandes empresas (destacan
Mitsubishi, Honeywell, Philips, Motorola, Invensys, …) , muchas de ellas fabricantes de
semiconductores.
Zigbee permite que dispositivos electrónicos de bajo consumo puedan realizar sus
comunicaciones inalámbricas. Es especialmente útil para redes de sensores en entornos
industriales, médicos y, sobre todo, domóticos.
Las comunicaciones Zigbee se realizan en la banda libre de 2.4GHz. A diferencia de
bluetooth no utiliza FHSS (Frequency hooping), sino que realiza las comunicaciones a través
de una única frecuencia, es decir, de un canal. Normalmente puede escogerse un canal de
entre 16 posibles. El alcance depende de la potencia de emisión del dispositivo así como el
tipo de antenas utilizadas (cerámicas, dipolos, …) El alcance normal con antena dipolo en
visión directa suele ser aproximadamente (tomando como ejemplo el caso de MaxStream, en
la versión de 1mW de potencia) de 100m y en interiores de unos 30m. La velocidad de
transmisión de datos de una red Zigbee es de hasta 256kbps. Por último decir que una red
Zigbee la pueden formar, teóricamente, hasta 65535 equipos, es decir, el protocolo está
preparado para poder controlar en la misma red esta cantidad enorme de dispositivos. La
realidad es menor, siendo, de todas formas, de miles de equipos.
Los módulos Xbee son económicos, potentes y fáciles de utilizar. Algunas de sus
principales características son:
Buen Alcance: hasta 100 metros en línea vista para los módulos Xbee y hasta 1 milla
(1.6 Km) para los módulos Xbee Pro.
9 pines entradas/salidas con entradas analógicas y digitales.
4
Arduino + XBee
José Manuel Ruiz Gutiérrez
Bajo consumo <50mA cuando están en funcionamiento y <10uA cuando están en
modo sleep.
Interfaz serial.
65,000 direcciones para cada uno de los 16 canales disponibles. Se pueden tener
muchos de estos dispositivos en una misma red.
Fáciles de integrar.
Existen 2 series de estos módulos. La serie 1 y la serie 2 o también conocida como 2.5.
Los módulos de la Serie 1 y la Serie 2 tienen el mismo pin-out, sin embargo, NO son
compatibles entre sí ya que utilizan distintos chipset y trabajan con protocolos diferentes.
La serie 1 está basada en el chipset Freescale y está pensado para ser utilizado en redes
punto a punto y punto a multipunto. Los módulos de la serie 2 están basados en el chipset de
Ember y están diseñados para ser utilizados en aplicaciones que requieren repetidores o una
red mesh. Ambos módulos pueden ser utilizados en los modos AT y API.
Características técnicas:
ISM 2.4 GHz operating frequency
1 mW (0 dBm) power output (up to 100m range)
RPSMA Connector, U.FL. Connector, Chip or Whip antenna options
Industrial temperature rating (-40° C to 85° C)
Approved for use in the United States, Canada, Australia and Europe
Advanced networking & low-power modes supported
Para más información visiten la pagina http://www.xbee.cl/ donde encontraran más
información.
Arquitectura Básica de una Red XBee.
Una red Zigbee la forman básicamente 3 tipos de elementos. Un único dispositivo
Coordinador, dispositivos Routers y dispositivos finales (end points).
Los módulos XBee son versátiles a la hora de establecer diversas topologías de red,
dependiendo la serie de XBee que escojamos pueden crearse redes:
5
Arduino + XBee
José Manuel Ruiz Gutiérrez
Punto a punto
Estrella
Malla
Árbol
Mixtas
Una vez decidida la que red con la que trabajar se deben escoger los módulos XBee.
Tendremos dos posibilidades: usar todo en Serie 1 o todo en Serie 2. Recordemos que estos
módulos también los encuentras en la versión PRO que te dan una mayor distancia:
El Coordinador: Es el nodo de la red que tiene la única función de formar una red. Es el
responsable de establecer el canal de comunicaciones (como hablábamos antes) y del
PAN ID (identificador de red) para toda la red. Una vez establecidos estos parámetros, el
Coordinador puede formar una red, permitiendo unirse a él a dispositivos Routers y End
Points. Una vez formada la red, el Coordinador hace las funciones de Router, esto es,
participar en el enrutado de paquetes y ser origen y/o destinatario de información.
Los Routers: Es un nodo que crea y mantiene información sobre la red para determinar la
mejor ruta para enrutar un paquete de información. Lógicamente un router debe unirse a
una red Zigbee antes de poder actuar como Router retransmitiendo paquetes de otros
routers o de End points.
End Device: Los dispositivos finales no tienen capacidad de enrutar paquetes. Deben
interactuar siempre a través de su nodo padre, ya sea este un Coordinador o un Router, es
decir, no puede enviar información directamente a otro end device. Normalmente estos
equipos van alimentados a baterías. El consumo es menor al no tener que realizar
funciones de enrutamiento.
Modos de Operación de un Elemento XBee
Los módulos pueden ser configurados para trabajar en distintos modos, tantos como 4.
6
Arduino + XBee
José Manuel Ruiz Gutiérrez
Modos RECIBIR/TRANSMITIR.
Se encuentra en estos modos cuando al módulo le llega algún paquete RF a través de
la antena(modo Receive) o cuando se manda información serial al buffer del pin 3 (UART
Data in) que luego será transmitida (modo Transmit).
La información transmitida puede ser Directa o Indirecta. En el modo directo la
información se envía inmediatamente a la dirección de destino. En el modo Indirecto la
información es retenida durante un período de tiempo y es enviada sólo cuando la dirección
de destino la solicita.
Además es posible enviar información por dos modos. Unicast y Broadcast.
Por el primero, la comunicación es desde un punto a otro, y es el único modo que permite
respuesta de quien recibe el paquete RF, es decir, quien recibe debe enviar un ACK
(paquete llamado así, y que indica que recibió el paquete, el usuario no puede verlo, es
interno de los módulos) a la dirección de origen. Quien envió el paquete, espera recibir un
ACK, en caso de que no le llegue, reenviará el paquete hasta 3 veces o hasta que
reciba el ACK. En el modo Broadcast la comunicación es entre un nodo y a todos los
nodos de la red. En este modo, no hay confirmación por ACK.
Modo de Bajo Consumo (Sleep Mode).
El modo de sueño hace posible que el módulo RF entre en un modo de bajo
consumo de energía cuando no se encuentra en uso.
La programación en este modo se puede mirar en el manual técnico y la dejamos por
escaparase al objetivo de este manual.
Modo de Comando.
Este modo permite ingresar comandos AT al módulo Xbee, para configurar, ajustar o
modificar parámetros. Permite ajustar parámetros como la dirección propia o la de destino,
así como su modo de operación entre otras cosas. Para poder ingresar los comandos AT es
7
Arduino + XBee
José Manuel Ruiz Gutiérrez
necesario utilizar el Hyperterminal de Windows, el programa X-CTU 3o algún
microcontrolador que maneje UART y tenga los comandos guardados en memoria o los
adquiera de alguna otra forma.
Idle
Cuando el módulo no se está en ninguno de los otros modos, se encuentra en éste. Es
decir, si no está ni transmitiendo ni recibiendo, ni ahorrando energía ni en el modo de
comandos, entonces se dice que se encuentra en un estado al que se le llama IDLE.
8
Arduino + XBee
3.
José Manuel Ruiz Gutiérrez
Ejemplos de Montajes con los módulos XBee conectados
autónomamente sin necesidad de Arduino.
Presentamos a continuación una serie de aplicaciones prácticas orientadas a la
utilización de módulos XBee que se comunican sin necesidad de utilizar Arduino ni ninguna
otra tarjeta.
Los módulos poseen una serie de entradas y salidas analógicas y digitales que pueden
ser utilizadas directamente para hacer control. Esta es una posibilidad muy interesante,
aplicable a pequeños automatismos gobernados por vía radio.
Los ejemplos han sido sacados en su totalidad de
la pagina Web
http://examples.digi.com/ Digi XBee® Examples & Guides y sus autores son los relacionados
en cada una de las aplicaciones.
3.1 Comunicación entre dos Ordenadores mediante dos módulos
XBee 802.15.4 (serie 1)
(Basado en el el Ejemplo realizado por Rob Faludi with Matt Richardson)
En esta aplicación vamos a realizar la conexión vía radio entre dos módulos conectados a
dos PC. Se trata de enviar y recibir textos que se enviaran desde uno u otro PC a modo de un
chat (bidireccional). Para ello utilizaremos los siguientes dispositivos:
2 XBee 802.15.4 Radios (Series 1)
2 XBee Explorer USB Boards from Sparkfun Electronics (part number WRL-08687)
2 Ordenadores corriendo en cada uno de ellos un programa de Comunicación con el
puerto serie.
Modulo XBee Serie 1
Modulo XBee Explorer USB
En la figura vemos un esquema del principio de funcionamiento de la aplicación.
9
Arduino + XBee
José Manuel Ruiz Gutiérrez
Procederemos a programar cada uno de los módulos XBee haciendo uso de la tarjeta
XBee Explorer USB (es sencillamente una tarjeta que permite comunicar al módulo XBee con
el ordenador a través del puerto serie.
Marcamos el primer modulo XBee con el que vamos a trabajar con la letra “A.”
Insertamos el módulo XBee, sobre el módulo XBee Explorer, y conecmos al Ordenador
mediante el cable USB.
Téngase en cuenta que deberms instalar los drivers necesarios para que el ordenador
reconozca el módulo XBee Explores en nuestro caso los drivers FTDI Pulsar aqui para
descargarlos de Internet.
Se recomienda el software CoolTerm para realizar la programación del modulo. Este se
encuentra en CoolTerm by Roger Meier. Este software es recomendable porque trabaja
con todos los sistemas operativos Windows, Mac, and Linux y además es libre
10
Arduino + XBee
José Manuel Ruiz Gutiérrez
Procedemos a configurar el software CoolTerm.
Abrimos el software CoolTerm y seleccionamos “Options”
Seleccionamos el puerto serie por el que se ha conectado el módulo XBee. Si no
estamos seguros de qué puerto es, miramos la lista de puertos disponibles y luego
desconecte el Explorador de XBee de su equipo. Hacemos clic en "Volver a explorar
puertos serie" y comprobar qué puerto serial se incluye (ese será el nuestro).
Debemos asegurarnos de que la velocidad de transmisión se establece en 9600.El
numero de bits de los datos es de 8. Se ajusta paridad a "ninguno". Se ajusta el número
de bits de parada en 1.
En la lista de la parte izquierda de la ventana de opciones, haga clic en "Terminal".
Asegúrese de que esta activo "Eco local" está activada. Esto le permitirá ver lo que
estás escribiendo en el terminal.
Hacemos Click en OK para grabar la configuración y cerramos la ventana de
Opciones.
Hacemos Click en “Connect” en la barra de menus.
Debemos ver el estado “Connected” en la barra de estado.
Escribimos “+++” para entrar en el modo Comando. El sistema nos devuelva “OK.”
11
Arduino + XBee
José Manuel Ruiz Gutiérrez
Nota: Por defecto el modulo XBee se desconecta si deja de recibir comandos en 10 segundos.
Comandos para configuración del módulo
Función
PAN ID
MY Address
Dirección de destino (parte alta)
Dirección de destino (parte baja)
Comando
ATID
ATMY
ATDH
ATDL
Parámetro
3001 (cualquier dirección desde 0 a FFFE)
1
0 (indica una dirección de 16-bits)
2
Mirar en el manual de XBee para ampliar la informacion de los comandos página de
referencia para ver la lista completa de comando s AT de cnfiguracion de módulo XBee .
Escribir cada comando seguido de sus parámetros y pulsar ENTER.
PAN ID: PAN es el número de la Red de Área Personal. Se trata de un identificador único
para la red. Solo los XBees asignados a un PAN ID pueden comunicarse entre sí. Esto permite
configurar redes separadas en el mismo lugar.
MY Address: Esta es la dirección de origen de un XBee, es una dirección única para cada
unidad en particular.
Dirección de destino (parte alta): Representa la primera mitad de la dirección que queremos
habilitar. En los módulos XBee puede tener una dirección de 64 bits, por lo que esta es la
parte más alta de 32-bit de ese número de direcciones. Puesto que no necesitamos tantas
direcciones,
vamos
a
ponerlo
a
0
y
sólo
usar
la
parte
alta.
Dirección de destino (parte baja): Esta es la dirección que usaremos para localizar el XBee
Asegúrese de que coincida con el ajuste de la ATMY XBee con el que quiere habalr.
Los ajustes no se guardan hasta que no escriba el comando ATWR para guardar la
configuración.
Así es como se verá la sesión en el terminal, a partir de la "+ + +" entraremos en modo
comando.+++
OK
ATID 3001
OK
ATMY 1
OK
ATDH 0
OK
ATDL 2
OK
ATID
3001
ATMY
12
Arduino + XBee
José Manuel Ruiz Gutiérrez
1
ATDH
0
ATDL
2
ATWR
OK
Nota: Debemos obtener una respuesta OK después de emitir cada comando para establecer
los parámetros, y otra respuesta OK al escribir los cambios en el firmware. Si usted no recibe
una respuesta OK, lo más probable es que tomó más de diez segundos para el comando y el
módulo dejo de estar en moco comando. El otro error común es no escribir el comando
ATWR para guardar los cambios, si no lo hace su configuración se pierde al desconectar el
módulo.
Haga clic en desconectar CoolTerm y quite el módulo XBee
Configuración de la segunda unidad de Radio
Marcar la segunda unidad XBee con una “B.”
Conectar el modulo XBee sobre el módulo XBee Explorer y hacer click en “Connect”
en el programa CoolTerm.
A continuación seguir los mismos pasos que anteriormente hemos realizado con el
modulo “A”. En este caso hacer ATMY 2 y el valor de ATDL 1. Ver la siguiente
tabla:
Función
PAN ID
MY Address
Dirección de destino (parte alta)
Dirección de destino (parte baja)
Comando
ATID
ATMY
ATDH
ATDL
Parámetro
3001 (cualquier direction desde 0 a FFFE)
2
0 (indica una dirección de 16-bits)
1
Recordar que hay que escribir ATWR y presionar enter para salvar la configuración.
A continuación se muestran los códigos tal como se deben escribir y aparece en el terminal:
+++
OK
ATID 3001
OK
ATMY 2
OK
ATDH 0
OK
ATDL 1
13
Arduino + XBee
José Manuel Ruiz Gutiérrez
OK
ATID
3001
ATMY
2
ATDH
0
ATDL
1
ATWR
OK
Funcionamiento
Para probar que funcionan la aplicación procederemos de la siguiente manera:
Conectar XBee “A” a la tarjeta XBee Explorer y conectar a distintos PC en la misma
habitación. Cargar el programa CoolTerm y conectar este siguiendo los pasos que ya
comentamos anteriormente.
Si usted todavía está en el modo de comandos en cada módulo, puede escribir ATCN
para salir del modo de comando sin tener que cuidarse de los 10 segundos de tiempo
que tiene para escribir en el terminal sin que se desconecte el módulo.
Estamos en condiciones de realiza las pruebas de comunicación de mensajes entre
ambos módulos de radio XBee. Si todo está configurado correctamente, el texto que se
escribe en el programa del terminal serie en el primer equipo será transmitida al
segundo ordenador y aparecerá en su pantalla de la terminal de serie también.
Más funciones
Si separamos los módulos se perderá la comunicación.
14
Arduino + XBee
José Manuel Ruiz Gutiérrez
El protocolo 802.15.4 no sólo permite la comunicación punto a punto, como hemos
tratado en esta guía, también permite comunicarse punto-a-multipunto. Si tiene más
de dos XBees y los puso a todos a la misma PAN ID (con ATID) y luego ponga la
dirección de destino bajo de la emisora a FFFF (con ATDL FFFF). Ahora, al escribir
en el terminal del XBee emisor, debemos ver el texto en todas las otras estaciones
terminales.
Más información
Solución de problemas.
Si todo funciona a la perfección la primera vez, eso es genial! Sin embargo, la
experiencia demuestra que a veces toma varios intentos para hacerlo bien todo. Usted
acaba de establecer un sistema bastante complejo. No te desesperes si tu chat no
funciona de inmediato. En casi todos los casos, no hay nada mal en cualquiera de su
hardware o incluso en la mayor parte de su configuración. Sólo se necesita un
parámetro incorrecto a lanzar una llave en las obras. Aprender a encontrar esa llave y
arreglarlo es una habilidad esencial, así que aquí están algunos consejos acerca de lo
que debemos probar si las cosas no funcionan al principio.
Comience con las cosas simples. Asegúrese de que sus radios están correctamente
asentados en las tarjetas adaptadoras y que todos los cables USB están conectados en
la forma en que debe ser. Compruebe que cada radio está respondiendo correctamente
en la ventana de terminal al tratar de usar + + + para ponerlo en el modo de comando.
Si usted no recibe una espalda bien, compruebe la selección de puerto, velocidad de
transmisión, y las otras opciones hasta que encuentre la razón de la radio no se
comunica correctamente.
Si ambos equipos están respondiendo, utilice los comandos AT para comprobar la
configuración. Los problemas más comunes son: no utilizar el mismo ID PAN en
ambos radios, no se establece la dirección de destino en cada radio con el número de
mi dirección de la otra radio, y no guardar la configuración adecuada. Si los ajustes de
todos parece ser correcta, asegúrese de que usted tiene el firmware coordinador en una
radio y el firmware del router en la otra radio.
Puede utilizar el comando ATVR para mostrar el firmware que está en uso. Si usted ve
la versión antigua, vuelva a X-CTU y cargar el firmware apropiado.
A veces las radios estarán perfectamente configurado y conectado, pero uno de sus
radios accidentalmente estar hablando con otra persona. Esto sucede a menudo en
situaciones de aula, donde muchas personas están utilizando el mismo ID PAN en la
misma habitación. Trate de usar diferentes identificadores del PAN para cada par.
A veces, estableciendo dos radios de nuevo a los valores de fábrica y volver a
configurar los enjuagará un ambiente malo que había sobrado de una instalación
15
Arduino + XBee
José Manuel Ruiz Gutiérrez
anterior, o un no reconocido error tipográfico. El comando ATRE acabará con
configuración personalizada de su radio y el firmware quedará fijado limpiamente a
los valores predeterminados de fábrica. Siga con el comando ATWR a escribir esos
valores por defecto para el firmware, y luego volver a los pasos de configuración y
trate de poner en la configuración de nuevo.
16
Arduino + XBee
José Manuel Ruiz Gutiérrez
3.2 Comunicación entre dos Ordenadores mediante dos módulos
XBee 802.15.4 (serie 1)
Cuando se trabaja con XBee, puede que tenga que actualizar o cambiar el firmware de
vez en cuando. Por ejemplo, si desea cambiar un módulo ZigBee de router a coordinador o
cambiar entre los modos de Programas y AT, tendrás que cargar el firmware apropiado para la
radio.
Para ello, vamos a utilizar X-CTU.
X-CTU es una aplicación basada en Windows proporciona Digi. Este programa está
diseñado para interactuar con los archivos de firmware que se encuentran en los productos de
Digi RF y proporcionar un fácil de usar interfaz gráfica de usuario para ellos. X-CTU está
diseñado para funcionar con todos los equipos basados en Windows que ejecutan Microsoft
Windows 98 SE o superior. Para los que no son usuarios de Windows, puede probar uno de
los productos Moltosenso’s para actualizar el firmware de su radio. Otra opción es utilizar
Wine o una máquina virtual como VirtualBox para ejecutar X-CTU en ordenadores que no
tengan Windows.
Descargar e instalar X-CTU de Digi.com. El enlace de descarga se puede encontrar
bajo el título "Diagnóstico, Servicios Públicos y MIB".
Conecte la radio a un explorador XBee o similar y conectar el explorador de su
ordenador.
Nota: Para que en su explorador XBee aparezca el modulo conectado como un puerto
COM, tendrá que instalar los drivers FTDI para su sistema.
17
Arduino + XBee
José Manuel Ruiz Gutiérrez
Abrir X-CTU. Seleccione un puerto COM y haga clic en "Consulta de prueba /" para
ver si el X-CTU se puede comunicar con la radio.
Usted debe ver una ventana que dice que la comunicación con el módem estaba bien
y alguna información adicional acerca del módulo XBee. Si no es así, pruebe con otro puerto
COM y solucionar la conexión serial con el módulo. Puede probar si funciona con el
software CoolTerm.
Si la prueba funciona, haga clic en la pestaña "Modem Configuration" en la parte
superior y luego, en l lista "Módem:" Seleccione XB24 para 802.15.4 (Serie 1) y los
módulos XB24-ZB para ZigBee (Serie 2).
Seleccione la configuración adecuada en la lista "Function set" .
Haga clic en el botón "Write" en la parte superior de la ventana para cargar el
firmware.
18
Arduino + XBee
José Manuel Ruiz Gutiérrez
A medida que se carga el firmware, el estado del proceso se muestra en la parte
inferior de la ventana.
Si desea actualizar cualquier otra configuración, haga clic en "Read" para cargar la
configuración actual del módem.
Actualice las opciones de la lista y haga clic en "Write" para cargar esa configuración
al módem
19
Arduino + XBee
José Manuel Ruiz Gutiérrez
3.3 Configuración de un botón como Entrada Digital
(Basado en el trabajo escrito por Matt Richardson en http://examples.digi.com/ Digi XBee®
Examples & Guides)
Con esta aplicación se trata de programar un módulo XBee con una de sus entradas
como entrada digital a la que conectaremos un bóton. Este montaje permite enviar una señal
de activacion/desactivación a una red de elementos XBee.
Introducción.
Como entrada digital, lo más sencillo que su botón básico
En el módulo XBee se pueden configurar para hasta 8 terminales de entrada digital
que pueden controlar directamente los pines de salida en un segundo XBee que actuaría como
receptor. En este tutorial, vamos a hacer un sencillo proyecto de electrónica digital
inalámbrica.
Materiales necesarios
XBee 802.15.4 Radio
Pulsador insertable en pcboard
Resistencia de 10K.
20
Arduino + XBee
José Manuel Ruiz Gutiérrez
Breadboard
Cables de conexión
XBee Breakout Board – para insertar en la board.
XBee Explorer USB – para programar el elemento XBee.
Una batería de DC 2.8 – 3.3V – Pueden usarse dos pilas tipo C .
Módulo XBee Breakout Board
Módulo XBee Serie 1
Módulo XBee Explorer USB
Configuración del módulo XBee
21
Arduino + XBee
José Manuel Ruiz Gutiérrez
Aquí vemos el patillaje de l modulo XBee que tenemos que tener en cuenta para
realizar el cableado.
En el apartado anterior de este manual hemos descrito como realizar la programación
del modulo de radio XBee.
En la siguiente tabla tenemos los valores de programación.
Función
Comando
Reset
ATRE
PAN ID
ATID
Mi dirección (MY Address)
ATMY
Dirección de destino (Parte alta) ATDH
Dirección de destino (Parte baja) ATDL
Configuración de Pin 0 I/O
ATD0
Velocidad del transmisión
ATIR
Pull-up resistors
ATPR
Graba la configuración en XBee ATWR
Parámetro
N/A (resets the radio to its factory settings)
3001 (cualquier dirección desde 0 hastaFFE )
1
0 (indica una dirección de 16-bit)
2 (la dirección del receptor)
3 (entrada digital)
14 (20 ms, 14 in hexadecimal = 20 in
decimal)
0 (desactiva todas las resistencias internas en
todos los pins)
N/A (graba configuración en la memoria
flash)
Esto es lo que escribiremos en la ventana “Terminal” del software de comunicación
del puerto USB:
+++
OK
ATRE
22
Arduino + XBee
José Manuel Ruiz Gutiérrez
OK
ATID 3001
OK
ATMY 1
OK
ATDH 0
OK
ATDL 2
OK
ATD0 3
OK
ATIR 14
OK
ATPR 0
OK
ATID
3001
ATMY
1
ATDH
0
ATDL
2
ATD0
3
ATIR
14
ATPR
0
ATWR
OK
Nota: Recuerde que hay que finalizar con el comando ATWR.
23
Arduino + XBee
José Manuel Ruiz Gutiérrez
Probando el montaje
Para probar el montaje bastara conectar el modulo receptor que se explica en el apartado
correspondiente
Este sería el montaje de pruebas.
24
Arduino + XBee
José Manuel Ruiz Gutiérrez
3.4 Salida Digital con un diodo LED
(Basado en el trabajo de Matt Richardson publicado en en http://examples.digi.com/ Digi
XBee® Examples & Guides)
Introducción:
Se trata de realizar la programación de un módulo XBee que permita controlar el
estado de una salida digital conectada en el PIN correspondiente.
Iluminar un LED es una de las primeras cosas que muchas personas hacen cuando
empiezan a utilizar un circuito electrónico. El módulo XBee se puede configurar para un
máximo de 8 pines de salida digitales que pueden ser controladas directamente por los pines
de entrada desde un segundo módulo.
Materiales necesarios
Un módulo XBee 802.15.4
Un LED
Una protoboard
Cables
25
Arduino + XBee
José Manuel Ruiz Gutiérrez
Un modulo XBee Breakout Board para ponerlo de base en la protoboar.
Un módulo de conexión USB con el Ordenador XBee Explorer USB.
Una fuente de alimentación a base de pilas que suministren una DC entre 2.8 – 3.3V –
Podemos usar dos pilas del tipo C.
Configuración del módulo XBee
Para la programación del módulo procederemos como lo hicimos en el anterior
ejemplo. En esta caso los códigos a escribir serian los siguientes.
Función
Comando
Reset
ATRE
PAN ID
ATID
Mi dirección
Configuración del PIN 0 I/O
I/O Dirección del modulo del que
recibiremos las ordenes
Grabar en memoria la configuración
ATMY
ATD0
Parámetro
N/A (resetea el módulo a sus
parámetros de fábrica)
3001 (cualquier dirección desde 0 a
FFFE )
2
5 (digital output, HIGH on startup)
ATIA
1 (address of the transmitting radio)
ATWR
N/A (save the settings to flash memory)
En el terminal se escribirá lo siguiente:
+++
OK
ATRE
OK
ATID 3001
OK
ATMY 2
OK
ATD0 5
OK
ATIA 1
OK
ATID
3001
ATMY
2
ATD0
5
ATIA
1
ATWR
OK
Nota: Recordar escribir ATWR para grabar la configuración
26
Arduino + XBee
José Manuel Ruiz Gutiérrez
Probando el montaje
Para realizar las pruebas de funcionamiento basta que recurrimos al módulo de
entrada de señal mediante pulsador explicado anteriormente.
27
Arduino + XBee
4.
José Manuel Ruiz Gutiérrez
Trabajo de los módulos XBee con Arduino
5.1. Programación de los Módulos XBee
Configuración de los jumpers del Shield
El shield de Xbee que usaremos en estas prácticas posee dos jumpers para seleccionar
el modo de trabajo del módulo etiquetados con XBee y USB.
Cuando vamos a programar el módulo, previamente debemos colocar los dos jumpers
en el modo XBee y levantar de la tarjeta Arduino el microprocesador ya que en este caso lo
que hacemos es directamente conectar el modulo a un puerto del PC desde el que
realizaremos la conexión y la programación del módulo.
Con los jumpers en la posición Xbee (e.g. en los dos pines más cercanos al interior de
la placa), el pin DOUT de el módulo Xbee está conectado al pin RX del microcontrolador; y
el pin DIN está conectado a TX. Notar que los pines RX y TX del microcontrolador están
todavía conectados a los pines TX y RX (respectivamente) del chip FTDI - los datos enviados
desde el microcontrolador serán transmitidos al ordenador vía USB y a la vez enviados de
forma inalámbrica por el módulo Xbee. El microcontrolador, sin embargo, solo será capaz de
recibir datos desde el módulo Xbee, no desde el USB del ordenador.
Con los jumpers en la posición USB (e.g. en los dos pines más cercanos al borde de la
placa), el pin DOUT del módulo Xbee está conectado al pin RX del pin del chip FTDI, y el
28
Arduino + XBee
José Manuel Ruiz Gutiérrez
DIN del módulo Xbee está conectado al pin TX del el chip FTDI. Esto significa que el
módulo Xbee puede comunicarse directamente con el ordenador - sin embargo, esto solo
funciona si el microcontrolador ha sido quitado de la placa Arduino. Si el microcontrolador
se deja en la placa Arduino, solo será capaz de comunicarse con el ordenador vía USB, pero
ni el ordenador ni el microcontrolador podrán comunicarse con el módulo Xbee. Para cargar
un programa en Arduino deberemos tener quitado el shield
Direccionamiento del modulo XBee
Hay múltiples parámetros que necesitan ser configurados correctamente para que dos
módulos puedan comunicarse entre ellos (de todos modos con la configuración por defecto,
todos los módulos deberían ser capaces de hablar unos con otros). Necesitan estar en la misma
red, definida por el parámetro ID (ver "Configuración" a continuación para más detalles sobre
los parámetros). Los módulos necesitan estar en el mismo canal, definido por el parámetro
CH. Finalmente, la dirección de destino de un módulo (parámetros DH y DL) determina que
módulo en esa red y canal recibirá los datos transmitidos. Esto puede suceder de las siguientes
formas:
Si el DH de un módulo es 0 y su DL es menor de 0xFFF (e.g. 16 bits), los datos
transmitidos por ese módulo serán recibidos por cualquier módulo cuyos 16 bits de
dirección del parámetro MY sea igual al DL.
Si el DH es 0 y el DL es igual a 0xFFFF, las transmisiones del módulo serán recibidas
por todos los módulos.
Si el DH no es cero o el DL es mayor de 0xFFFF, la transmisión solo será recibida por
el módulo cuyo número de serie sea igual a la dirección de destino del módulo
transmisor (e.g. cuyos SH es igual al DH del módulo transmisor y cuyo SL sea igual a
su DL).
De nuevo, esta correspondencia de direcciones solo sucederá entre módulos en la misma
red y canal. Si dos módulos están en diferentes redes o canales, no podrán comunicarse sea
cual sea sus direcciones.
Configuración.
Volvemos de nuevo a explicar la configuración del modulo XBee, pero esta vez lo
haremos con el software CX-CTU
Aquí hay algunos de los parámetros más útiles para configurar tu módulo Xbee. Para
unas instrucciones paso-a-paso sobre leerlas y escribirlas, ver la guía para la Xbee shield.
Asegúrate de poner AT delante de cada nombre de parámetro cuando envíes un comando a el
módulo (e.g. para leer el parámetro ID, deberías enviar ATID). Describimos a continuación los
comandos más usuales.
Comando Descripción
ID
El ID de la red del módulo Xbee.
Valores válidos
0 - 0xFFFF
MY
0 - 0xFFFF
0
0 - 0xFFFFFFFF 0 (para ambos DH
(para ambos DH y y DL)
La dirección de 16-bit del módulo.
DH y DL La dirección de destino para las
comunicaciones inalámbricas(DH son los 32
Valor por defecto
3332
29
Arduino + XBee
BD
bits superiores, DL son los 32 inferiores).
La velocidad de transmisión usada para las
comunicaciones con el Arduino o el
ordenador.
José Manuel Ruiz Gutiérrez
DL)
0 (1200 bps)
1 (2400 bps)
2 (4800 bps)
3 (9600 bps)
4 (19200 bps)
5 (38400 bps)
6 (57600 bps)
7 (115200 bps)
3 (9600 bps)
Nota: a pesar de que los valores por defecto y válidos de arriba están escritos con el prefijo
"0x" (para indicar que son números decimales), el módulo no incluye el "0x" cuando reporta
el valor de un parámetro, y tu debes omitirlo cuando establezcas valores.
Aquí hay unos cuantos comandos útiles más para configurar el módulo Xbee
(necesitarás anteponer AT a estos también).
Comando Descripción
RE
Restaura los valores por defecto (notar que
como el parámetro cambia, esto no es
permanente a no ser que esté seguido por el
comando WR).
WR
Escribe un nuevo valor para un parámetro
configurado a la memoria no volátil (largaduración). De otro modo, solo durarían hasta
que el módulo sea desconectado de la
corriente.
CN
Sale del modo de comandos. (Si no mandas
ningún comando a él módulo durante unos
pocos segundos, el modo de comandos saldrá
tras un tiempo incluso sin el comando CN).
Para más detalles sobre configurar el módulo Xbee, ver el manual de producto de
MaxStream.
Modo de configuración.
Para realizar la configuración del modulo XBee se puede utilizar el Hiperterminal de
Windows, el software X-CTU sugerido por el propio fabricante o el software UTF-8
TeraTerm Pro.
Para entran en el modo de configuración con el Hiperterminal o con UTF-8 debemos
proceder de la siguiente manera:
Necesitamos enviar tres signos '+': +++ y no enviar ningún otro carácter al módulo
durante un segundo antes y un segundo después. Esto incluye caracteres especiales como
retorno de carro o nueva línea. Por lo tanto, si estas intentando configurar el modulo desde el
ordenador, asegúrate de que tu terminal está configurado para enviar los caracteres tal como
30
Arduino + XBee
José Manuel Ruiz Gutiérrez
los escribes, sin esperar a que pulses intro. Si no, enviará los tres signos '+' seguidos de nueva
línea (de modo que no esperará un segundo después de enviar +++). Si consigues entrar en el
modo de configuración, el módulo enviará de vuelta 'OK', seguido de retorno de carro.
Envía comando
+++
Espera respuesta
OK<CR>
Una vez en el modo de configuración, podemos enviar comandos AT al módulo. Las
cadenas de comandos AT tienen la forma ATXX (donde XX es el nombre del parámetro).
Para leer el valor actual de un parámetro, envía la cadena de comando AT seguido de retorno
de carro (<CR>). Para escribir un nuevo valor del parámetro, envía la cadena de comando AT,
seguido del nuevo valor (sin espacios o nueva línea por medio), seguido de retorno de carro.
Por ejemplo, para leer el identificador (ID) de red del módulo (que determina con qué otros
módulos XBee se comunicará), usa el comando ATID
Envía comando
ATID<enter>
Espera respuesta
3332<CR>
Para cambiar el valor del ID de red del módulo:
Envía comando
ATID3331<enter>
Espera respuesta
OK<CR>
Ahora, comprueba que el parámetro se ha configurado:
Envía comando
ATID<enter>
Espera respuesta
3331<CR>
A no ser que le digas al módulo que escriba los cambios a la memoria no volátil, esos cambios
sólo tendrán efecto hasta que el módulo pierda la alimentación. Para guardar los cambios de
forma permamente (hasta que los modifiques otra vez) usa el comando ATWR:
Envía comando
ATWR<enter>
Espera respuesta
OK<CR>
Para resetear el módulo a los valores de fábrica, usa el comando ATRE:
Envía comando
ATRE<enter>
Espera respuesta
OK<CR>
Ten en cuenta que al igual que los demás comandos, el reset no será permanente a no
ser que después envíes el comando ATWR que lo que hace es grabar la configuración actual
de modo permanente.
Otra forma de realizar la configuración más cómoda es mediante el software X-CTU al
cargar este software procederíamos de la siguiente manera:
31
Arduino + XBee
José Manuel Ruiz Gutiérrez
Nos iríamos al modo “Modem Configuration”
Pulsaríamos e botón “Read” para leer y detectar el módulo XBee y una vez detectado
nos aparecería una ventana en a que se muestran todos los parámetros del modulo y
pinchando en cada uno lo podremos modificar.
Una vez realizada la configuración pulsamos el botón “Write”.
Podríamos también enviar comandos mediante le opción “Terminal”
32
Arduino + XBee
José Manuel Ruiz Gutiérrez
Conexión del módulo XBee sin necesidad de la tarjeta shield
A pesar de que el modulo XBee tiene muchos pines es cierto que para realizar una
conexión de este con Arduino solo bastan dos terminales de comunicación y los dos de
alimentación. Por este motivo es sencillo realizar la conexión del módulo prescindiendo del
shield.
Como o terminales del módulo están separados dos mm se puede conectar sin
problema a una protoboard y realiza r el cableado con Arduino. Solo debemos tener la
precaución de alimentar con 3.3 v. la unidad. Esta tensión esta presente en la tarjeta Arduino
La siguiente tabla muestra las conexiones entre pines de Arduino y XBee y la imagen
de abajo les muestra en una placa XBee ruptura.
La asignación de clavijas entre Arduino XBee y
XBee
Arduino
VCC V o 3,3
3V3
TX o DOUT
O RX 0
RX o DIN
TX o 1
GND
GND
33
Arduino + XBee
José Manuel Ruiz Gutiérrez
Pines utilizados para una cnexio9n básica con Arduino
Arduino conectado a una radio XBee, utilizando una placa sin soldadura y alambre de
conexión
Como utilizar entradas/salidas directamente del módulo XBee.
Cada XBee ZB tiene la capacidad de recoger directamente los datos de un sensor y
transmitirlos sin necesidad de Arduino.Tambien se pueden utilizar algunas salidas exteriores
en el módulo. Por ejemplo, es posible enviar información digital directamente a un módulo de
radio XBee para que se active una salida.
Características de las E/S XBee.
34
Arduino + XBee
José Manuel Ruiz Gutiérrez
La Serie 2 XBee hardware ofrece varias funciones flexibles para proyectos que
necesitan de entrada simple y salida. Hay 10 pines que pueden configurarse como entradas
digitales para sensores interruptores y otras cosas que funcionan como interruptores, o como
salidas digitales para el control de LEDs y motores pequeños directamente. Grandes cargas,
incluidos las que funcionan con corriente alterna, puede funcionar con estas salidas digitales a
través de un relé. Los primeros cuatro pines pueden ser configurados como entradas
analógicas para la detección de una enorme variedad de fenómenos cuyos valores varíen
dentro de un rango, tales como la luz, la temperatura, la fuerza, la aceleración, la humedad,
los niveles de gas, etc.
Sólo hay 10 pins totales por lo que si usted tiene las 10 entradas digitales configuradas,
se encuentra fuera de los pines y no se puede utilizar cualquier entrada o salida digital
analógica. Afortunadamente, los pines se pueden utilizar en una mezcla. Por ejemplo, tres
entradas analógicas, cuatro entradas digitales y tres salidas digitales estaría bien. La única
cosa a tener en cuenta es que muchos de los 10 pines configurables se utilizan para otras
funciones opcionales. Estos otros deberes son importantes en muchas aplicaciones, pero han
sido cuidadosamente seleccionados para que sean los que no suelen ser necesarios en los
proyectos de teledetección y actuación.
Nombres de los pines de entrada / salida con los números físicos, comandos y otras
funciones
Pin nombre
Pin físico #
Comando AT
Otras funciones
DIO0, AD0
20
D0
Entrada analógica, puesta Button
ESD1, AD1
19
D1
Entrada analógica
ESD2, AD2
18
D2
Entrada analógica
ESD3, AD3
17
D3
Entrada analógica
ESD4
11
D4
DIØ5
15
D5
Asociación indicador
DIO6
16
D6
RTS
DIO7
12
D7
CTS
(DIO8)
9
Ninguno
Pin de control del sueño, DTR
(DIO9)
13
Ninguno
On / Sleep indicador
ESD10
6
P0
Indicador de intensidad de señal
recibida (RSSI)
DIO11
7
P1
DIO12
4
P2
35
Arduino + XBee
José Manuel Ruiz Gutiérrez
4.2 Test de una comunicación PC ->XBee
Se trata de realizar una prueba de dialogo entre dos unidades XBee , una remota
conectada a una tarjeta Arduino Uno a la que llamaremos terminal Receptor y otra conectada
directamente al PC a través de uno de sus puerto USB a la que llamaremos Emisor. Ambos
módulos estarán unidos en una comunicación dúplex es decir bidireccional.
El módulo Receptor se alimentara con una pila y la unidad XBee trabajara gobernada
por la tarjeta Arduino (switches del shield colocados en modo XBBE
El módulo Emisor tendrá su XBee trabajando en modo XBee directamente (los
switches del shield estarán en modo XBee), por lo que directamente utilizando el software XCTU en modo monitor podremos leer y escribir directamente en la unidad XBee, por lo tanto
emitiremos y recibiremos datos que podremos ver en el “terminal”.
Lo primero que haremos será programar los módulos Receptor y Emisor de acuerdo a
la siguiente tabla:
En la tabla no olvidemos que:
PAN ID
Representa el codigo nidentificativo de la red que pretendemos montar
DH y DL
Forman la Direccion de Destino (DH parte alta y DL parta baja) del Modulo
(01 para el Emisor y 00 para el receptor)
36
Arduino + XBee
José Manuel Ruiz Gutiérrez
MY
Representa la direccion con la que se comunica el modulo (El Emisor se
comunica con el lemento 0 que es el Receptor y el Receptor se comuncia cn el elemento 1 que
es el Emisor)
Programación del módulo XBee Emisor.
Se conecta el módulo sobre el Shield y este sobre la tarjeta Arduino Uno teniendo la
precaución de:
Sacar del zócalo el Microcontrolador de la tarjeta Arduino
Colocando los puentes del shield en modo USB
Se abre la aplicación software X-CTU y se selecciona la opción “Modem Configuration”.
Después se debe pulsar el botón “Read” para leer el tipo de dispositivo conectado y una vez
leído aparecerá la lista de los parámetros del modulo. De los parámetros mostrados se
seleccionan:
PAN ID
DH Destination Address High
DL Destination Address Low
MY 16-bit Source Address
BD Interface Rate date
Se escribe
9032
Se escribe 0
Se escribe 1
Se escribe 0
Se escribe 9200 (baudios)
37
Arduino + XBee
José Manuel Ruiz Gutiérrez
Programación del módulo XBee Receptor.
Se procede de la misma manera que con el módulo Emisor pero en este caso los datos
serán:
PAN ID
DH Destination Address High
DL Destination Address Low
MY 16-bit Source Address
BD Interface Rate date
Se escribe 9032
Se escribe 0
Se escribe 0
Se escribe 1
Se escribe 9200 (baudios)
El código a escribir.
Una vez programados los módulos procederemos a escribir un programa que vamos a
colocar en el modulo Remoto y que básicamente lo que hará este programa es : Por un lado
generar un numero que se ira incrementando y lo enviará a través del puerto al XBee que
hemos llamado Emisor que estará conectado en el PC trabajando en modo XBee sobre el
Shield pero con la tarjeta Arduino sin microcontrolador. Mediante el software C-CTU
trabajando en el modo “Monitor” podamos leer este valor que se ira incrementando.
38
Arduino + XBee
José Manuel Ruiz Gutiérrez
Por otro lado colocaremos un diodo LED en el PIN 13 del modulo Receptor y lo
activaremos y desactivaremos escribiendo en el PC (a través del puerto conectado al termina
XBee Emisor) una “a” que al llegar al módulo remoto Receptor activara y desactivara el LED
en modo conmutador.
En la figura vemos el terminal leyendo y escribiendo la letra “a” de control del LED
A continuación vemos el programa que debemos cargar en el Arduino Uno que se coloca con
el modulo distante Receptor.
/*
----------------------------------------------Escritura serial inalámbrica - XBee Serie 1
----------------------------------------------Consiste en escribir por la pantalla del computador (consola serial)
una letra predeterminada, la primera vez que se escriba esta
un LED se enciende, si se vuelve a escribir por segunda vez
el LED se apaga, además el modulo XBee (E) ubicado en el computador
esta recibiendo en tiempo real el incremento de un contador ubicado en
el modulo XBee (R). Esta comunicación serial se establece de manera
inalámbrica por medio de dos módulos XBee - Serie 1
39
Arduino + XBee
José Manuel Ruiz Gutiérrez
Cosas de Mecatronica y Tienda de Robotica
*/
//-------------------------------------------------//Declara puertos de entradas y salidas y variables
//-------------------------------------------------int led = 13;
//Pin donde se encuentra el LED, salida
char leer;
//Variable donde se almacena la letra
boolean prendido=false; //Estado LED la primera vez, apagado
int contador = 0;
//Variable del contador
//-----------------------------------//Función principal
//-----------------------------------void setup() // Se ejecuta cada vez que el Arduino se inicia
{
Serial.begin(9600); //Inicia comunicación serial
pinMode(led, OUTPUT); //Configurar el LED como una salida
}
//-----------------------------------//Funcion ciclicla
//-----------------------------------void loop() // Esta funcion se mantiene ejecutando
{
// cuando este energizado el Arduino
contador++;
//Incrementa el contador en una unidad
Serial.println(contador); //Imprime por consola el valor del contador
delay(100);
//Retardo
//Guardar en una variable el valor de la consola serial
leer=Serial.read();
// Si es la letra 'a' y ademas el LED esta apagado
if ( (leer=='a') && (prendido==false) )
{
digitalWrite(led,HIGH); // Enciende el LED
prendido=true;
// Actualiza el estado del LED
}
// Si es la letra 'a' y ademas el LED esta encendido
else if ( (leer=='a') && (prendido==true) )
{
digitalWrite(led,LOW); // Apaga el LED
prendido=false;
// Actualiza el estado del LED
}
40
Arduino + XBee
José Manuel Ruiz Gutiérrez
}
//Fin programa
NOTAS IMPORTANTES: No debemos olvidar conectar adecuadamente los puentes en las
tarjetas shield: En el modulo Emisor (PC) en la posición USB sin el chip microcontrolador en
la tarjeta Arduino. En el módulo Recetor se deben conectar los puentes en modo XBEE.
Cuando se descargue el programa sobre la tarjeta Arduino Remota se debe quitar el shield por
que si no daría un error y no se podría programar.
41
Arduino + XBee
José Manuel Ruiz Gutiérrez
4.3 Timbre inalámbrico - XBee Serie 1
Con este montaje vamos a probar los módulos XBee dialogando. Se trata de colocar en
uno de ellos al que llamaremos EMISOR un pulsador conectado en el terminal digital PIN 2
de la tarjeta Arduino UNO que enviara una orden al terminal RECEPTOR en el que
colocaremos un zumbador en el terminal digital PIN 5 y un LED en el terminal digital PIN 13
de la tarjeta Arduino UNO.
Funcionamiento de la aplicación:
Al pulsar sobre el pulsador se enviara una orden a la estación remota RECEPTOR en
la que se encenderá el diodo LED y a la vez zona el zumbador.
En la estación de Emisión (E) tenemos un pulsador para poder activar vía inalámbrica
el buzzer y el LED ubicados en la estación de Recepción (R). Luego de este tutorial ya
tendrás conocimientos para poder elaborar tus propios proyectos inalámbricos bajo el envío
de diversas tramas de comunicación.
Programación de las unidades XBee.
La programación de las unidades XBee es exactamente la misma que hemos realizado
para la anterior práctica.
Programación del módulo XBee Emisor.
PAN ID
DH Destination Address High
DL Destination Address Low
MY 16-bit Source Address
BD Interface Rate date
Se escribe 9032
Se escribe 0
Se escribe 1
Se escribe 0
Se escribe 9200 (baudios)
Programación del módulo XBee Receptor.
Se procede de la misma manera que con el módulo Emisor pero en este caso los datos
serán
PAN ID
Se escribe 9032
DH Destination Address High
Se escribe 0
DL Destination Address Low
Se escribe 0
MY 16-bit Source Address Se escribe 1
BD Interface Rate date
Se escribe 9200 (baudios)
Materiales que utilizaremos
Dos módulos XBee 1mW Serie1
42
Arduino + XBee
José Manuel Ruiz Gutiérrez
Dos tarjetas Arduino Uno
Dos tarjetas Shield XBee
Un diodo led
Un zumbador
Un pulsador
Una resistencia de 10k
Una resistencia de 220 ohmios
Una protoboard
La distancia entre la Estación de Emisión (E) y la Estación de Recepción (R) debe ser
30m si se encuentra en interiores y si se encuentran en línea abierta la máxima distancia es de
90m.
Programa
Vamos a desarrollar el código tanto para la Estación de Emisión (E) como para la
Estación de Recepción (R)
A continuación se encuentra el programa desarrollado
Estación de Emisión (E)
/*
----------------------------------------------Timbre inalámbrico - Estación Emisión (E)
----------------------------------------------Consiste en escribir por la pantalla del computador (consola serial)
una letra predeterminada, en este caso la letra 'D', cada
vez que se presione el pulsador se va a enviar la letra, como
el Arduino tiene conectado un módulo XBee esta letra se
enviar de manera inalámbrica.
Cosas de Mecatronica y Tienda de Robotica
*/
//-------------------------------------------------//Declara puertos de entradas y salidas y variables
//-------------------------------------------------int boton = 2; //Pin donde se encuentra el pulsador, entrada
//-----------------------------------//Funcion principal
//-----------------------------------void setup() // Se ejecuta cada vez que el Arduino se inicia
{
Serial.begin(9600); //Inicia comunicación serial
pinMode(boton,INPUT); //Configura el pulsador como una entrada
43
Arduino + XBee
José Manuel Ruiz Gutiérrez
}
//-----------------------------------//Funcion ciclicla
//-----------------------------------void loop() // Esta funcion se mantiene ejecutando
{
// cuando este energizado el Arduino
//Pregunta si el pulsador esta oprimido
if(digitalRead(boton)==HIGH){
Serial.print('D'); //Imprime vía serial la letra 'D'
delay(10);
//Retardo para no congestionar la escritura serial
}
}
//Fin programa
Estación de Recepción (R)
/*
----------------------------------------------Timbre inalámbrico - Estación Recepción (R)
----------------------------------------------Este programa se mantiene recibiendo datos por el puerto serie,
si recibe la letra esperada en este caso la 'D', el programa
activa el buzzer (alarma sonora) y activa el LED (alarma visual)
Cosas de Mecatronica y Tienda de Robotica
*/
//-------------------------------------------------//Declara puertos de entradas y salidas y variables
//-------------------------------------------------int buzzer=5; //Pin donde se encuentra el buzzer, salida
int led=13; //Pin donde se encuentra el led, salida
//-----------------------------------//Funcion principal
//-----------------------------------void setup() // Se ejecuta cada vez que el Arduino se inicia
{
Serial.begin(9600); //Inicia comunicación serial
pinMode(buzzer,OUTPUT); //Configura el buzzer como una salida
pinMode(led,OUTPUT); //Configura el led como una salida
44
Arduino + XBee
José Manuel Ruiz Gutiérrez
}
//-----------------------------------//Funcion ciclicla
//-----------------------------------void loop() // Esta funcion se mantiene ejecutando
{
// cuando este energizado el Arduino
// Pregunta si hay algún dato en el puerto serial
if(Serial.available()>0){
// Pregunta si el dato recibido es la letra 'D'
if(Serial.read() == 'D'){
digitalWrite(buzzer,HIGH); //Activa buzzer
delay(10);
//Retardo
digitalWrite(buzzer,LOW); //Apaga buzzer
digitalWrite(led,HIGH); //Activa led
delay(10);
//Retardo
digitalWrite(led,LOW);
//Apaga led
} //Corchete If lectura letra 'D'
} //Corchete If lectura puerto serie
}
//Fin programa
45
Arduino + XBee
José Manuel Ruiz Gutiérrez
Montajes de los circuitos
Receptor
Emisor
46
Arduino + XBee
6.
José Manuel Ruiz Gutiérrez
Documentación Software y Bibliografía
Páginas WEB
Guia de Usuario de XBee
http://www.olimex.cl/pdf/Wireless/ZigBee/XBee-Guia_Usuario.pdf
Blog de Electrónica:
http://www.blogelectronica.com/author/admin/
Lugar oficial de la plataforma Arduino:
http://www.arduino.cc/es/Main/Software
XBEE CL Módulos de Transmisión Inalámbrica:
http://www.xbee.cl/index.html
Digi XBee® Examples & Guides.
http://examples.digi.com/
Tienda Sparkfun
https://www.sparkfun.com/
Arduino XBee Shield
http://arduino.cc/es/Guide/ArduinoXbeeShield
Manual de usuario de XBee en español
http://www.olimex.cl/pdf/Wireless/ZigBee/XBee-Guia_Usuario.pdf
Cosas de mecatronica
http://www.cosasdemecatronica.com/tutoriales
Cooking Hacks (Distribución componentes)
http://www.cooking-hacks.com/index.php/shop/arduino/wireless.html
Robotica Educativa
http://www.aprenderobotica.com/
XBee Tutorial
https://sites.google.com/site/xbeetutorial/home
Digi. Learning Center
http://www.digi.com/learningcenter/
Primeros pasos en XBee, usando arduino
http://www.internetdelascosas.cl/primeros-pasos-en-xbee-usando-arduino/
XBee Radios
http://www.ladyada.net/make/xbee/
Libros
Margolis, Michael. “Arduino CookBook”,2da edición, O’Reilly. Link aquí
Faludi, Robert. “Building Wireless Sensor Networks: A practical guide to the
ZigBee Mesh Networking Protocol”. Ed, O´Reilly aquí
Software:
Software XCTU Download Site
Software Teraterm ttp://ttssh2.sourceforge.jp/
Drivers FTDI Pulsar aqui para descargarlos de Internet.
47
Arduino + XBee
José Manuel Ruiz Gutiérrez
Software CoolTerm: CoolTerm by Roger Meier
Terminal. https://sites.google.com/site/terminalbpp/
ZidBee Operator http://www.zigbeeoperator.com/
Iron Moltosenso Network Manager http://www.moltosenso.com/
48