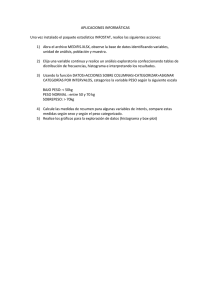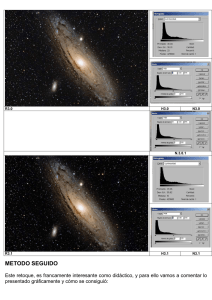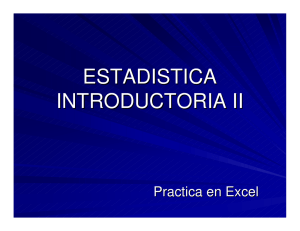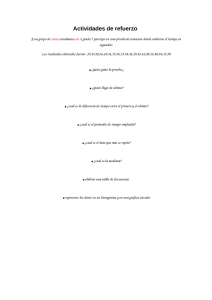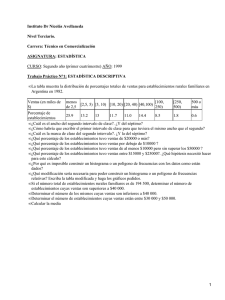Histograma - Silverfast
Anuncio

ManualAi6 K5 3-4 Esp.qxd6 06.01.2004 14:08 Uhr Seite 115 Histograma Herramienta 3: Histograma El histograma es una herramienta muy potente en SilverFast, con la que puede examinar los datos de la imagen y optimizarlos manualmente. Ya se ha utilizado el histograma en el auto-ajuste. Canal escala de grises Canales CMY Selector CMY-RGB Conmutar entre histograma normal y triple Valor tonal de tonos medios Triángulo para tonos medios Triángulo para sombras Triángulo para luces Valor tonal de sombras Valor tonal de luces Máximo valor tonal Mínimo valor tonal Valor de compresión de sombras Valor de compresión de luces Grado de eliminación del matiz de color Conmutar entre lineal (N) y logarítmico (L) Regulador para eliminación del matiz de color Manual de SilverFast® ManualAi6 K5 3-4 Esp.qxd5 181203 115 5.3 ManualAi6 K5 3-4 Esp.qxd6 06.01.2004 14:08 Uhr Seite 116 Histograma Ajustando los puntos de luces/sombras en el histograma, se expanden los valores tonales presentes a todo el rango de valores (256) de la escala de grises. La imagen gana significativamente en brillo. En SilverFast, se pueden utilizan varios métodos para optimizar manualmente el histograma. a. Observando la presentación de la imagen Al desplazar un extremo del histograma, se actualiza en tiempo real la imagen en el marco de digitalización. b. Observando los valores del densitómetro Al desplazar un extremo del histograma se pueden ver inmediatamente en el densitómetro los valores modificados. Con la ventana del histograma cerrada, pulsando la tecla “Mayúscula” y haciendo clic con el cursor, en forma de mano, en un lugar de la imagen en el marco en la ventana de previsualización se puede fijar el densitómetro en dicho punto, hasta que se haga otra vez clic, en dicho lugar, manteniendo pulsada la tecla “Mayúscula”. Así, puede controlar exactamente que cambios se producen en ciertas partes de la imagen, cuando se desplazan los triángulos en el histograma. Para más información véase el párrafo “Densitómetro múltiple (Fixpip múltiple)”. 5.3 116 Manual de SilverFast® ManualAi6 K5 3-4 Esp.qxd6 06.01.2004 14:08 Uhr Seite 117 Histograma Histograma triple En todos los plugins de SilverFast a partir de la versión 5, se puede conmutar en el histograma entre la presentación única de un canal de color determinado, y la presentación en paralelo de los tres canales de color (R y G y B, o C y M e Y). Esta función simplifica el trabajo con el histograma y lo hace más claro. La conmutación se lleva a cabo pulsando un icono, en la parte superior derecha del cuadro de diálogo del histograma. Con cada clic adicional sobre el icono se pasa al modo de presentación siguiente. Los modos de presentación en detalle son: . . 1. Modo estándar En este modo se presenta en el cuadro de diálogo un solo canal de color. Mediante los iconos que están sobre el gráfico se puede cambiar entre la presentación total y la presentación individual de cada canal. El ajuste de las luces, sombras y tonos medios se hace desplazando (clic y arrastrar) los pequeños triángulos bajo el gráfico. 5.3 2. Presentación triple paralela En este modo se presentan un gráfico individual para cada uno de los canales de color. El ajuste de las luces, sombras y tonos medios se hace desplazando las líneas verticales, que tienen un número, de los diagramas individuales. La cifra junto a la línea indica el sombreado que se aplica a las luces/tonos medios/sombras. Mediante los iconos que están sobre el gráfico se puede cambiar entre la presentación total y la presentación individual de cada canal. Manual de SilverFast® 117 ManualAi6 K5 3-4 Esp.qxd6 06.01.2004 14:08 Uhr Seite 118 Histograma 3. Presentación superpuesta triple En este modo se presentan al mismo tiempo superpuestos en un gráfico los tres canales de color junto con la curva total. El ajuste de las luces, sombras y tonos medios se hace desplazando (clic y arrastrar) los pequeños triángulos bajo el gráfico. Selección del canal de color del histograma Para seleccionar un único canal de color, por ejemplo, el canal cian, haga clic sobre el botón correspondiente. Para modificar dos canales simultáneamente, mantenga pulsada la tecla “Mayúscula” y haga clic sobre el botón del segundo canal deseado. Para activar los tres canales, pulse sobre el botón gris. 5.3 Histograma en modo estándar Sólo está activado el canal Cian Histograma en modo estándar Están activados los canales cian y amarillo 118 Histograma en presentación triple Sólo está activado el canal Cian Histograma en presentación triple Están activados los canales cian y amarillo Manual de SilverFast® ManualAi6 K5 3-4 Esp.qxd6 06.01.2004 14:08 Uhr Seite 119 Histograma Eliminar automáticamente un matiz de color En la versión 5 de SilverFast se ha mejorado considerablemente el proceso de eliminación de matices de color de las imágenes. Ahora, el usuario no sólo puede eliminar automáticamente un posible matiz de color presente en la imagen, sino que también puede configurar mediante un regulador la intensidad con la que se debe reducir el matiz de color. Las modificaciones se muestran en tiempo real en la previsualización grande de SilverFast. Naturalmente, el auto-ajuste se puede desactivar/activar mediante combinaciones de teclas. La intensidad del auto-ajuste también se puede limitar a un cierto valor máximo (véase el cuadro de diálogo “Opciones...”, panel “Auto”, punto “Eliminación del matiz de color”). Según el escáner utilizado y la calidad de éste, el auto-ajuste para eliminar los matices de color aparecerá o no aparecerá activado por defecto. Si el icono del auto-ajuste aparece “normal”, es decir, con el fondo gris, entonces al hacer clic sobre el icono, SilverFast eliminará automáticamente el matiz de color presente. En el histograma se muestra el resultado de la siguiente forma: Los reguladores de Luces, Tonos medios y Sombras están desplazados de forma diferente, es decir, muestran valores distintos y en el campo intensidad con la que se debe eliminar el matiz de color aparece un valor en tanto por cierto. Manual de SilverFast® 5.3 119 ManualAi6 K5 3-4 Esp.qxd6 06.01.2004 14:08 Uhr Seite 120 Histograma Si el icono del Auto-ajuste aparece en color, entonces haciendo clic sobre él, SilverFast conserva el matiz de color existente y no lo eliminará. En el histograma se muestra el resultado de la siguiente forma: Los reguladores de Luces, Tonos medios y Sombras coinciden, es decir, muestran los mismos valores y en el campo que muestra la intensidad con la que se debe eliminar el matiz de color, sólo aparecen rayas. Regulador para eliminar manualmente un matiz de color Usando el regulador se puede establecer la intensidad con la que el matiz de color existente debe ser eliminado. Desplace el regulador con el ratón y observe las cambios resultantes, en tiempo real, en la ventana de previsualización y en los distintos diagramas del cuadro de diálogo “Histograma”. El valor 0 a la hora de eliminar el matiz de color quiere decir que el matiz se conserve. El valor 100 significa que se elimine totalmente el matiz. Si se desea eliminar el matiz desplazando manualmente el regulador en los distintos histogramas, entonces el auto-ajuste quedará desactivado. El valor del campo que indica la intensidad con la que se debe eliminar el matiz de color, quedará desactivado. La configuración del valor máximo para la eliminación automática del matiz de color se puede modificar en la opción “Eliminación matiz de color”, en el cuadro de diálogo “Opciones...”, en el panel “Auto”. 5.3 120 Manual de SilverFast® ManualAi6 K5 3-4 Esp.qxd6 06.01.2004 14:08 Uhr Seite 121 Histograma Optimización manual del histograma En la imagen de la izquierda, en la parte inferior de esta página, hemos fijado el densitómetro en el área blanca (a la que se debe asignar un blanco neutral). Los valores muestran que hay presente un ligero matiz rojizo. Para eliminar este matiz y obtener un blanco neutral con los valores 5-5-5, seleccionamos en primer lugar el canal cian como se muestra en la página siguiente. Histograma no optimizado a. Optimización del canal cian en el histograma Hacemos clic sobre el botón cian. Ahora, en el canal cian, desplazamos el triángulo de luces hacia los primeros pixels de color cian, hasta que el densitómetro muestre el valor “5” para cian. Observe que hemos tenido que mover el triángulo hasta un poco a la izquierda de los primeros pixels. Si hubiésemos desplazado el triángulo hasta justo el inicio de los pixels, entonces el densitómetro habría mostrado el valor “0” para cian. Histograma optimizado Manual de SilverFast® 121 5.3 ManualAi6 K5 3-4 Esp.qxd6 06.01.2004 14:08 Uhr Seite 122 Histograma b. Optimización del canal magenta en el histograma Hacemos clic sobre el botón magenta. Como en el caso anterior, desplazamos el triángulo hasta obtener en el densitómetro el valor “5” para magenta. c. Optimización del canal amarillo en el histograma Hacemos clic sobre el botón amarillo. Aquí, también movemos el triángulo hasta que el densitómetro muestre el valor “5” para amarillo. Ahora, podemos observar, como se muestra en la página anterior, que en la imagen aparece un hermoso blanco neutral. 5.3 122 Manual de SilverFast® ManualAi6 K5 3-4 Esp.qxd6 06.01.2004 14:08 Uhr Seite 123 Histograma Compresión del espacio de color en el histograma Para adaptar el espacio de color a determinadas condiciones de salida o impresión, éste puede ser comprimido en el cuadro de diálogo “Histograma”. Esto no significa que se vaya a “cortar” el espacio de color de la fuente o del escáner, sino que los valores tonales del escáner presentes serán distribuidos uniformemente en la escala comprimida del nuevo espacio de color objetivo o de salida. Punto negro establecidot C Punto blanco establecido a Valor de luces mínimo Valor de sombras máximo Compresión de las luces Compresión de las sombras Pulsando la tecla “Alt” se puede ver el histograma resultante. 5.3 Un histograma se construye en principio a partir de cinco valores principales: •el valor absoluto 0% (“blanco”) •el punto blanco establecido (“luces”) •los valores medios (“tonos medios”) •el punto negro establecido (“sombras”) y •el valor absoluto 0% (“negro”) Los triángulos desplazables utilizados para realizar la compresión están interrelacionados de forma inteligente. Así se garantiza que por ejemplo los valores para la “compresión de las luces” o “sombras” no sean nunca menor que los valores “Min” y “Max”. Manual de SilverFast® 123 ManualAi6 K5 3-4 Esp.qxd6 06.01.2004 14:08 Uhr Seite 124 Histograma Triángulos desplazables y campos “Min” y “Max” Los triángulos desplazables “Min” y “Max” representan la proyección de los triángulos desplazables para las luces y sombras en el histograma. Al generar la digitalización, el área entre el punto blanco y negro establecidos se proyecta, y en su caso se comprime, sobre el rango entre “Min” y “Max”. Triángulos desplazables y campos “Compresión del espacio de color” Los triángulos de compresión del espacio de color representan la proyección de los valores extremos absolutos “0%” y “100%” del histograma Al generar la digitalización, el rango total de valores tonales del histograma se proyecta, y se comprime, sobre el rango entre los triángulos desplazables de la compresión del espacio de color. Resultado Los valores tonales visibles en el histograma, que hay antes del punto blanco (0 a 9%) y después del punto negro (88 a 100%), se comprimirán en la compresión del espacio de color al 12 a 22%, y al 59 a 69%. Los valores tonales entre el punto blanco y negro (9 a 88%) se ajustarán a los valores entre Min y Max (22% a 59%). 5.3 a Pulsando la tecla “Alt” se puede simular el histograma que tendrá la digitalización. Histograma resultante en Photoshop 6 124 Manual de SilverFast® ManualAi6 K5 3-4 Esp.qxd6 06.01.2004 14:08 Uhr Seite 125 Histograma Ejemplo de compresión del espacio de color Tras realizar la previsualización se establecen manualmente en la ventana de previsualización el punto blanco y negro, mediante los triángulos. En el histograma es visible la posición de los puntos blanco y negro, donde están los reguladores exteriores. Estos están alejados un poco de los extremos exteriores hacia dentro, aquí al 5% y 93% respectivamente. Las luces y las sombras tienen algo de dibujo y están separadas del blanco (0%) y del negro (100%). Según la configuración general hecha para máximo y mínimo en OPCION \\ panel “Auto” \\ menú “Luces al %” y “Sombras al %”, ahora se comprimirá el rango total de valores tonales de salida. Los valores para mínimo y máximo para el marco de digitalización actual, se pueden modificar directamente en el cuadro de diálogo histograma. Para eso sirven los dos triángulos desplazables “Min” y “Max”. En el ejemplo, el valor mínimo para luces es 2% y el valor máximo para sombras es 98%. Los valores tonales visibles en el histograma, que aparecen antes de las luces (0 a 5%) y después de las sombras (93 a 100%), se comprimirán mediante la compresión del espacio de color al 0 a 2% y al 98 a 100% respectivamente. Los valores tonales entre el punto blanco y negro (5 a 93%) se ajustarán a los valores entre Min y Max (2% a 98%). Manual de SilverFast® 125 5.3 ManualAi6 K5 3-4 Esp.qxd6 06.01.2004 14:08 Uhr Seite 126 Histograma Compresión del espacio de color mediante el histograma A continuación, se pueden ver algunos ejemplos de compresión del espacio de color. Espacio de color sin compresión 5.3 Histograma resultante (54-94%) en Photoshop Histograma resultante (3-40%) en Photoshop 126 Histograma resultante 54-94% en Photoshop Compresión 54-94% Manual de SilverFast® ManualAi6 K5 3-4 Esp.qxd6 06.01.2004 14:08 Uhr Seite 127 Histograma Densitómetro múltiple (Pipeta fija) En todos los plugins de SilverFast hay disponibles en total hasta 4 densitómetros/puntos de medida (MidPip4). Los valores de estos puntos de medida fijados de la pipeta no se mostrarán en la ventana del densitómetro sino en una ventan propia. Esta ventana se adapta al número de puntos de medida, es decir, su tamaño se adapta al número de puntos fijados y al modo de color especificado (RGB, CMYK, Gris, etc.). El modo de color se puede establecer individualmente para cada pipeta . Si se eliminan todos los puntos de medida, entonces se cierra la ventana automáticamente. Si se cierra la ventana, entonces se eliminan automáticamente todos los puntos fijados. Un punto de medida se sigue estableciendo pulsando el botón del ratón en la previsualización, mientras se mantiene pulsada la tecla “Mayúsculas”. Si se pulsa sobre un punto ya existente, entonces se elimina dicho punto. Si se pulsa sobre un punto ya existente y se mueve el ratón, entonces se desplaza el punto. q+ Manual de SilverFast® . Traspaso del punto más claro/más oscuro al densitómetro Mientras se mantiene pulsada la tecla “Mayúsculas”, al hacer clic sobre la superficie blanca o la negra del icono para “Punto más claro/oscuro”, se traspasa el valor encontrado por SilverFast a la ventana “Pipeta fijada”. Así se garantiza un buen control de los valores extremos. 127 5.3 ManualAi6 K5 3-4 Esp.qxd6 06.01.2004 14:08 Uhr Seite 128 Histograma Selección del espacio de color en el densitómetro Haciendo clic sobre las columnas de valores medidos en la ventana del densitómetro, mientras se mantiene pulsada la tecla “Control”, se abre un menú desplegable mediante el que se pueden transformar en otro espacio de color los valores mostrados en el densitómetro. Están disponibles los espacios de color RGB, CMYK, Cie Lab, CMY, HSL, K y LCH. También se puede conmutar entre espacios de color haciendo clic sobre los valores indicados. 5.3 v+, . 128 Manual de SilverFast®