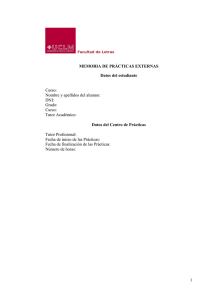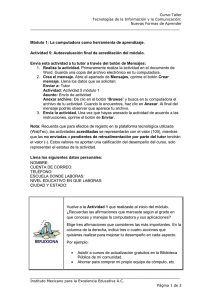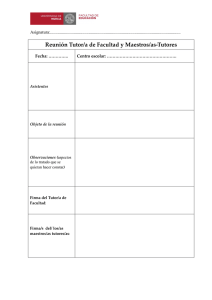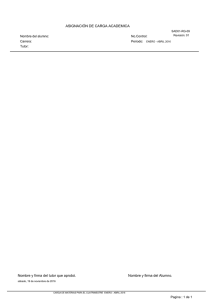Manual Solicitud Deposito-TFG-TFM
Anuncio

Solicitud para el depósito del Trabajo Fin de Grado (TFG) o Trabajo Fin de Máster (TFM). twitter.com/SI_UMH facebook.com/ssiiumh youtube.com/ssiiumh 1 Solicitud para el depósito del TFG-TFM Introducción La aplicación Solicitud para el depósito del TFG-TFM es la herramienta mediante la cual los estudiantes UMH solicitarán la aprobación, del depósito de su trabajo de fin de titulación en el Servicio de Bibliotecas, al tutor o director de trabajo correspondiente, antes de defenderlo ante el tribunal evaluador. Creación de solicitud El estudiante puede encontrar esta aplicación en su acceso personalizado (Universite), dentro del menú superior “Especificas”, en el apartado “Información académica”. Ahí le aparece el enlace a la aplicación “Solicitud para el depósito del TFG-TFM”. Nos encontramos esta pantalla al entrar, en la que veremos 2 enlaces importantes. El primero es el de “Gestión de derechos” que nos abrirá un documento pdf con el “Modelo De Autorización Para El Depósito De Trabajos Académicos UMH”. El enlace “Nueva solicitud”, que vemos a la derecha nos permite crear una nueva solicitud de depósito. 2 Si ya hubiésemos realizado alguna solicitud previamente, se mostraría el histórico de solicitudes en la parte inferior. Si hacemos clic en “Nueva solicitud” veremos esta pantalla en la que debemos especificar la titulación, asignatura y convocatoria para la solicitud que deseamos realizar. Entonces hacemos clic en el botón “Guardar” y nos aparece una pantalla, con la confirmación de que se ha creado correctamente, y diferentes campos para introducir los datos de la solicitud. Ahora debemos completar la solicitud con los datos solicitados, según los requisitos que indica el formulario, y podemos hacer clic en el botón “Tramitar”, si queremos enviar la 3 solicitud al tutor o director del trabajo, o pulsar “Guardar”, para almacenar los datos introducidos y poder tramitar la solicitud más adelante. Si lo deseamos, también podemos utilizar el botón “Volver” para regresar a la pantalla anterior, donde veremos la solicitud creada, sin tramitar, y con las opciones de visualizar, editar y eliminar, con sus respectivos botones en forma de iconos (lupa, lápiz y aspa). En el momento que deseemos tramitar la solicitud, si no se hizo en el momento de la creación, pulsaremos el botón de editar, con el icono del lápiz, completaremos la información si falta algún dato obligatorio y haremos clic en el botón “Tramitar”, situado en la parte inferior. Ahora vemos el mensaje de confirmación y la solicitud en estado “Pendiente evaluación”. 4 Como se puede comprobar, el botón de eliminar y editar la solicitud se encuentran desactivados y sólo se volverá a activar el botón de edición si, por cualquier motivo, el tutor rechazara la solicitud. En este momento el tutor recibe un correo electrónico informándole que tiene una solicitud pendiente de evaluar: Gestión de la solicitud Tras ser informado vía correo electrónico, el tutor debe entrar en su acceso personalizado (Universite), dentro del menú superior “PDI”, en el apartado “Docencia”. Ahí le aparece el enlace a la aplicación “Solicitud para el depósito del TFG-TFM”. Aparece la pantalla de gestión de solicitudes, en la que tenemos unas opciones de filtrado en caso de que nos aparezcan muchas solicitudes, y así poder localizar fácilmente la solicitud concreta que se desea gestionar. También podemos ocultar esta funcionalidad de filtrado con el botón “Ocultar opciones” situado a la derecha. Una vez identificada la solicitud que desea evaluar, bien puede visualizar la solicitud con el botón de la lupa o directamente utilizar el icono del lápiz para evaluar la solicitud. 5 Entramos a evaluar una solicitud pulsando en el icono del lápiz entramos en una pantalla donde podemos consultar toda la información de la solicitud y en la parte inferior podemos evaluar la misma, aceptándola o rechazándola. Si marcamos la opción “Rechazar petición de publicación” debemos especificar una justificación para que el estudiante conozca el motivo: Una vez finalizado, hacemos clic en el botón “Guardar” si sólo queremos almacenar los datos introducidos o “Validar” si queremos tramitar la aceptación/rechazo de la solicitud. Importante: una vez pulsado el botón “Validar” el tutor no podrá realizar ningún cambio sobre la solicitud. Si el tutor rechazara la solicitud, el estudiante recibe un correo electrónico notificándole la decisión del tutor y el motivo de la no aceptación: 6 Entonces el estudiante debe acceder a Universite, dentro del menú “Especificas” en el apartado “Información académica” y verá la solicitud en estado “Rechazada”: Ahora debe entrar a editar la solicitud mediante el botón con el icono del lápiz y subsanar el dato o datos según las indicaciones del tutor. 7 Una vez finalizada la edición de los datos, el estudiante puede hacer clic en el botón “Tramitar”, situado en la parte inferior, y el tutor volverá a ser notificado mediante correo electrónico sobre una solicitud pendiente de evaluar. Si el tutor acepta la solicitud, automáticamente se informa al estudiante por correo electrónico sobre la aceptación de la solicitud y también se envía un correo automático a la biblioteca correspondiente sobre la solicitud de depósito, con los datos de catalogación correspondientes. 8 Avda. de la Universidad s/n Edificio Hélike 03202 Elche (Alicante) 96 665 8668 servicios.informaticos@umh.es si.umh.es twitter.com/SI_UMH facebook.com/ssiiumh youtube.com/ssiiumh 9