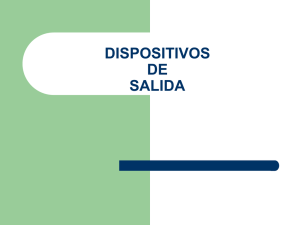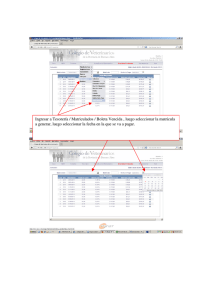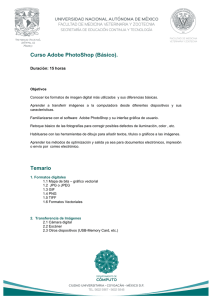Apuntes para la impresión de fotografías con
Anuncio
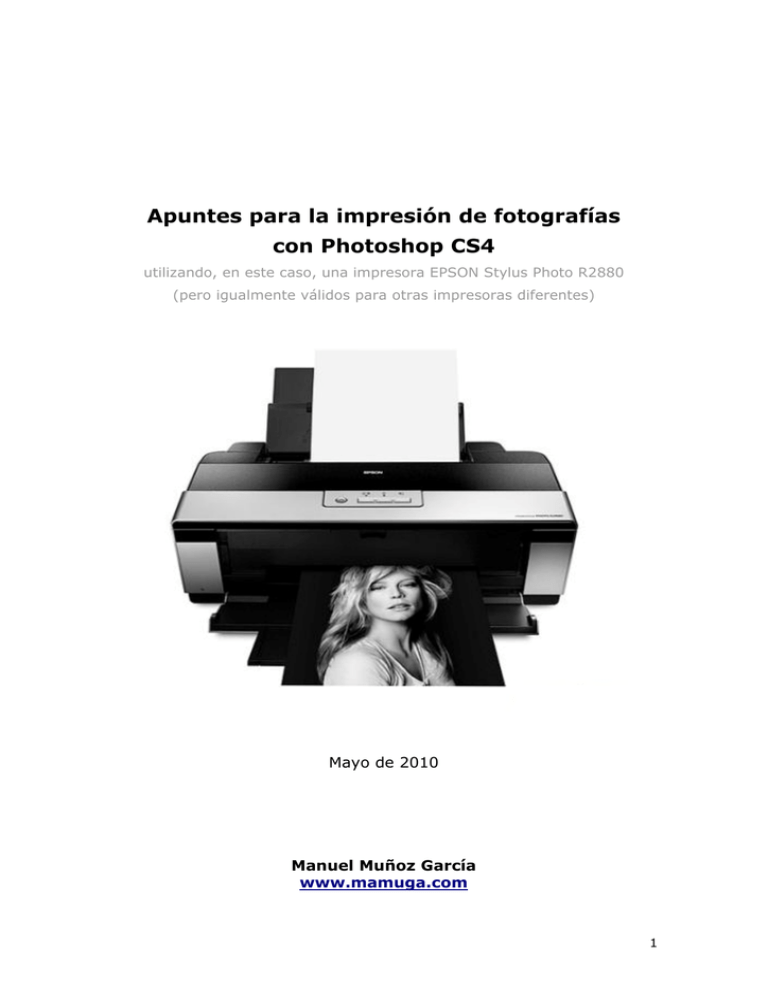
Apuntes para la impresión de fotografías con Photoshop CS4 utilizando, en este caso, una impresora EPSON Stylus Photo R2880 (pero igualmente válidos para otras impresoras diferentes) Mayo de 2010 Manuel Muñoz García www.mamuga.com 1 Índice 1. Introducción .............................................................................3 2. Aspectos previos sobre la gestión del color....................................4 3. Antes de imprimir ......................................................................8 4. Cuadro de Dialogo para la impresión de fotografías de Adobe Photoshop CS4........................................................................ 10 4.1 Gestión de Color ...................................................................................... 13 4.2 Salida ......................................................................................................... 15 5. Cuadro de Dialogo del software de control de la impresora EPSON Stylus Photo R2880 ................................................................. 19 5.1 Pestaña “Principal” .................................................................................. 19 5.2 Pestaña “Composición” .......................................................................... 32 5.3 Pestaña “Utilidades” ............................................................................... 33 6. Procedimientos de Trabajo........................................................ 34 6.1 Fotografías en Blanco y Negro sin Gestión de Color ...................... 34 6.2 Fotografías en Color realizando la Gestión de Color en Photoshop .................................................................................................................... 35 6.3 Fotografías en Color realizando la Gestión de Color en la impresora .................................................................................................. 36 2 1. Introducción Hace algún tiempo compré una impresora EPSON Stylus Photo R2880, con la que, por cierto, estoy muy contento. Ante la ausencia de información detallada en el Manual de Usuario, he preparado estos apuntes sobre las distintas posibilidades existentes a la hora de imprimir fotografías en esta impresora desde Adobe Photoshop CS4. El objetivo de los apuntes es doble: Describir los parámetros que se deben utilizar para imprimir fotografías con un aspecto lo más parecido posible a como se están visualizando en el monitor del ordenador. Intentar aclarar los conceptos que se esconden detrás de esos parámetros (siempre he odiado que me digan “tú utiliza la interpretación perceptual”, sin saber que significa “perceptual”, que diferencia hay con “colorimétrico”, e incluso que es eso de la interpretación). Para conseguir el primer objetivo, en los capítulos 4 y 5, se repasarán todos los parámetros del cuadro de dialogo “Imprimir” de Adobe Photoshop CS4, así como todos los parámetros correspondientes al cuadro de dialogo específico del controlador de la impresora EPSON R2880 (al que se accede mediante le botón “Ajustar página …”). Con otras impresoras el aspecto de este segundo cuadro de dialogo será diferente al que se muestra en las figuras que se reproducen en estos apuntes, pero los parámetros a configurar para imprimir serán prácticamente los mismos. Para conseguir el segundo objetivo, en el capítulo 2, tendremos que prestar atención a algunos aspectos previos relacionados con la gestión del color, esto lo haremos para intentar entender el significado de los parámetros que ajustaremos para imprimir. Para terminar, después de los apartados dedicados a los cuadros de dialogo “Imprimir” y “Ajustar página …”, en el capítulo 6 de estos apuntes, se resumirán también algunos procedimientos prácticos de trabajo, empleados según el tipo de fotografía que estemos imprimiendo. 3 2. Aspectos previos sobre la gestión del color En fotografía digital el color se representa digitalmente (¡parece lógico!), es decir mediante números. Por ejemplo un determinado tono de verde puede representarse mediante la terna “72, 78, 64”, correspondiente a Rojo:72, Verde:78, Azul:64, si se utiliza el sistema de codificación llamado RGB. La mayoría de las cámaras fotográficas digitales y de los escáneres trabajan con este sistema de codificación. Existen diferentes sistemas de codificación digital. Por ejemplo, exactamente el mismo tono de verde del párrafo anterior puede representarse también como “67, 51, 71, 43”, correspondiente a Cyan:67, Magenta:51, Amarillo:71, Clave:43, si se utiliza el sistema de codificación llamado CMYK. La mayoría de las impresoras trabajan con este sistema de codificación. Independientemente de cual sea el sistema de codificación utilizado, una imagen digital siempre se almacena como una serie de dígitos de forma que, para cada uno de sus puntos (píxeles) se registran los valores numéricos que lo representan. Por ejemplo, un punto de una imagen con el tono verde indicado anteriormente se almacenará como “72, 78, 65” si se utiliza el sistema RGB, o “67, 51, 71, 43” si se utiliza el sistema CMYK. El problema surge debido a que la reproducción de la secuencia digital RGB “72, 78, 65” puede ser ligeramente diferente según se utilice un monitor u otro, de forma que la misma foto se verá distinta según el monitor donde se visualice. Lo mismo pasa si se imprime la imagen con diferentes impresoras, es más: lo mismo pasa incluso si se imprime la imagen dos veces en la misma impresora, pero con distinto tipo de papel. Es decir, el tono de verde reproducido en un monitor a partir de la secuencia digital RGB “72, 78, 65”, en otro monitor diferente puede corresponder, por ejemplo, a la secuencia RGB “74, 80, 61” o, en el peor de los casos, puede que en el segundo monitor no exista ninguna secuencia RGB que reproduzca exactamente ese mismo tono de verde. Esto se debe a que los monitores no son capaces de reproducir todas las combinaciones posibles, limitándose a utilizar un subconjunto de ellas, al que se denomina su espacio de color, por eso, a veces, algunos de los tonos no pueden reproducirse con exactitud. Para evitar que nuestro tono de verde se vea diferente según el monitor que estemos utilizando o según la impresora-papel que estemos utilizando (o al menos para asegurar que se reproduce de la forma más parecida posible al original), cada fabricante de hardware, o de consumibles, debe definir su perfil de trabajo, es decir: el criterio que sigue para realizar la representación gráfica en su medio de las secuencias de dígitos. De esta forma, si al almacenar una imagen, además de los dígitos propiamente dichos se almacena también el perfil con que se ha generado, cuando se 4 vaya a reproducir en otro monitor, o en otra impresora-papel, podrá realizarse la conversión de dígitos para que cada punto se represente exactamente en el mismo tono (siempre que sea reproducible) o en el tono más similar posible (cuando no sea reproducible). Por lo tanto, cuando la imagen se transfiere de un dispositivo (con un perfil concreto) a otro dispositivo (con otro perfil concreto) es necesario realizar una conversión de color – en realidad una conversión de secuencias de dígitos – para mantener los tonos los más parecidos al original que se pueda. Esta conversión puede ser realizada por parte de cualquiera de los intervinientes en la operación, es decir, por ejemplo, si estamos realizando la conversión desde una imagen gestionada por Photoshop, con un determinado perfil, a una impresora EPSON R2888 con un papel EPSON PREMIUM GLOSSY, con su correspondiente perfil específico para ese papel y esa impresora, podremos elegir que la conversión del color la realice Photoshop o la impresora (a través de su software de control). En cualquiera de los dos casos siempre será necesario conocer el perfil original y el perfil del medio de destino. Como tenemos la seguridad de que todos los tonos no están siempre presentes en todos lo medios, eso nos va a obligar a tomar ciertas decisiones a la hora de seleccionar los “tonos más parecidos posibles”. Es decir, el proceso de conversión de color puede realizarse de diferentes maneras. Según el tipo de imagen que estemos convirtiendo, será preferible realizar la conversión de una forma u otra, para intentar que el resultado reproducido se parezca lo más posible al original. Para ello se puede elegir entre varios tipos de interpretaciones: o COLORIMETRICO Este tipo de interpretación mantiene fijos los colores que coinciden en origen y destino y sustituye los colores que están fuera de la gama del espacio de destino, y que por tanto no pueden ser reproducidos de forma exacta, por el color más próximo manteniendo el tono y variando únicamente la saturación y el brillo. Esta diferencia de criterio entre unos puntos y otros (unos se mantienen y otros se trasforman), en el caso de trabajar con fotografías, puede, por ejemplo, igualar diferentes tonos de un degradado en el espacio origen, convirtiendo todos ellos en un único color en el espacio destino. En definitiva, con este método de conversión de color se preserva bastante la exactitud del color, pero no su relación, y es factible que colores diferentes se representan de la misma manera. Sólo debe utilizarse esta interpretación cuando se esté trabajando con carteles en los se utilizan pocos tonos o cuando se usen imágenes vectoriales (líneas, polígonos, círculos, etc.). o PERCEPTUAL En cambio este tipo de interpretación, también llamado “fotográfico”, no mantiene ningún color entre origen y destino (¡ni siquiera los que 5 coincidan!) y lo que hace es escalar uniformemente todos los colores del espacio de origen en el espacio de destino. Evidentemente esto provoca que no se garantiza la igualdad de colores, pero si la igualdad perceptiva por parte del ojo humano, ya que los cambios, relativamente hablando, son mínimos, ya que se trasforman todos los tonos para mantener la relación entre ellos. Se trata de un método muy aconsejable para fotografías, pero no tanto para carteles en los se utilizan pocos tonos o cuando se reproducen imágenes vectoriales, ya que en estos casos los colores coincidentes en ambos espacios no se mantienen, si no que se sustituyen por otros debido al proceso de escalado. o SATURACIÓN La interpretación de saturación consta de dos pasos, en el primero se trasforman los colores exactamente igual que se ha descrito en el caso de la interpretación perceptual y, a continuación, en el segundo paso, se modifican los niveles “ensanchando” el espacio hasta que se aprovecha al máximo el espacio de destino, de forma que se utiliza el 100% de los colores disponibles en el destino. Como su propio nombre indica puede llegar a producir imágenes muy saturadas. Puede ser útil en imágenes en las que se desean producir colores agresivos, no respetando demasiado la exactitud. No es bueno para fotografías, ya que los colores con un cambio gradual no se representan muy bien porque se generan saltos bruscos de color. Estos tres tipos de interpretaciones, pueden realizarse de forma relativa o absoluta. Por lo tanto existen seis tipos diferentes de interpretaciones: colorimétrico relativo, colorimétrico absoluto, perceptual relativo, perceptual absoluto, saturación relativo y saturación absoluto. Pero la mayoría de los programas sólo ofrecen algunas de estas seis combinaciones, no todas. En todo caso, cabe destacar que, cuando no se indica si se está empleando el procedimiento relativo o el absoluto, se supone que por defecto se usa el relativo. La diferencia ente aplicar el método relativo o absoluto consiste en que, en el primer caso, se igualan las temperaturas de color del los medios antes de realizar la conversión de color, mientras que en el segundo no. En definitiva, se debe usar el método relativo cuando no se quiera tener en cuenta el color del papel a la hora de imprimir, mientras que será preferible el método absoluto cuando sí se quiera que el color del papel afecte a la imagen final. Existe la posibilidad de realizar, durante el proceso de conversión de color, una compensación del punto negro, que consiste en ajustar las diferencias de los puntos negros de los dos espacios de color, antes de realizar la transformación, garantizándose así la mayor coincidencia posible entre los negros de origen y destino. En principio es recomendable utilizar 6 esta opción siempre. colorimetrico relativo. Especialmente, cuando se usa interpretación Otra cosa importante, a la hora de optimizar al gestión del color, consiste en hacer coincidir los espacios de color de la impresora y de Photoshop: ambos deben ser: Adobe RGB (1988) Finalmente destacar que debe realizarse una calibración del monitor, para lo que existen dos métodos: el método software PANEL DE CONTROL > ADOBE GAMMA (es mejor que nada, pero no es muy preciso); o comprar un calibrador (es mucho más preciso), por ejemplo EYE-ONE Display 2. 7 3. Antes de imprimir Antes de imprimir conviene ajustar el tamaño original de la fotografía al tamaño que se desea que tenga la imagen en el papel. Esta operación se realizará con la foto ya trabajada, pero antes de enfocar. Es recomendable guardar una copia de la versión original antes de ajustar el tamaño y, si se quiere, guardar una copia de la imagen después de ajustar el tamaño y enfocar. En este caso es preferible almacenarla con otro nombre diferente al de la foto original. Para acceder al cuadro de dialogo para ajustar el tamaño de la imagen, ver figura 1, se debe elegir en el menú de Photoshop: “Imagen>Tamaño de la Imagen” (ALT + CTRL + Q). Cabe destacar que, si se desmarca la opción “Remuestrear la imagen” no se producirá ningún efecto de interpolación, es decir, no se modificará el número de píxeles originales de la fotografía. En este caso, con la opción desmarcada, si se aumenta la resolución Photoshop disminuirá proporcionalmente el tamaño de salida, mientras que si se disminuye la resolución Photoshop aumentará proporcionalmente el tamaño de salida. En cambio, si se marca la opción “Remuestrear la imagen”, cualquier cambio en la resolución implica que se modificarán las dimensiones de la imagen original, pero no del tamaño de salida como en el caso anterior. La opción “Cambiar escala de estilos”, si está marcada, hace que se cambie la escala simultáneamente en todas las capas. En el caso de que la resolución sea superior a 240 píxeles por pulgada es preferible reducirla a este valor y, a continuación, se debe indicar el nuevo tamaño de la imagen, preferiblemente manteniendo las proporciones originales (marcado la opción “Restringir proporciones” de forma que se recalcule automáticamente la anchura conforme se cambia la altura y viceversa). En cuanto a la interpolación, cuando sea necesario utilizarla, en el campo “Remuestrear la imagen”, se debe elegir: o “Bicubica más enfocada” en el caso de que se esté reduciendo el tamaño original de la fotografía. o “Bicubica mas suavizada” en el caso de que se esté ampliando el tamaño original de la fotografía. 8 Figura 1: Cuadro de dialogo para ajustar el tamaño de la imagen Una vez modificado el tamaño ya puede realizarse el proceso de enfocado y, a continuación guardar la versión imprimible con otro nombre, si se desea, e imprimir la fotografía. 9 4. Cuadro de Dialogo para la impresión de fotografías de Adobe Photoshop CS4 En la figura 2 se muestra el Cuadro de Dialogo para la impresión de fotografías de Adobe Photoshop CS4. Se pude acceder a esta opción mediante “Archivo>Imprimir …” (CTRL + P). Veamos a continuación la utilidad de cada uno de sus parámetros: o Impresora Permite seleccionar la impresora con la que se desea trabajar, mostrando inicialmente la impresora por defecto del sistema. o Copias Permite indicar el número de copias que se desean imprimir. o Orientación del papel Mediante los dos iconos situados a la derecha del botón “Ajustar página …” se puede cambiar la orientación del papel, poniéndolo vertical u horizontal, respectivamente. o Posición Permite decidir la posición de la fotografía dentro del papel. Si se marca la opción Centrar Imagen se calculará automáticamente el margen superior y el margen izquierdo necesario para que la fotografía quede centrada sobre el papel, en caso contrario (si no se marca esta opción) se deben indicar manualmente los márgenes superior e izquierdo (en la unidad de medida que se esté utilizando). o Tamaño de impresión escalado Si se marca la opción Cambiar escala para ajustar a medios se calculará automáticamente la escala de reducción (o ampliación) de la fotografía para aprovechar el tamaño del papel sobre el que se imprimirá, en caso contrario (si no se marca la opción “Cambiar escala para ajustar a medios”) se debe indicar manualmente la escala de reducción o la anchura y altura de la imagen fotográfica. Es importante confirmar que la resolución de impresión resultante del tamaño de impresión sea lo suficientemente alta como para asegurar la calidad de la impresión (no menos de 240 puntos por pulgada). Para optimizar la calidad es preferible no “Cambiar escala para ajustar a medios” y mantener la escala al 100%. Si se desea cambiar la escala puede utilizarse la opción “Imagen>Tamaño de la Imagen”, tal como se 10 indica en el apartado 3 de estos apuntes, y a continuación imprimir siempre al 100%. o Imprimir área seleccionada En el caso de que en la fotografía se haya realizado una selección, mediante esta opción puede decidirse si se imprime toda la fotografía (dejando esta casilla desmarcada) o solamente el área que esté seleccionada (marcando esta casilla). o Cuadro delimitador Pues eso. Si está marcada esta opción se ve el rectángulo que delimita la imagen pre-visualizada y, en caso contrario, no se muestra. Marcar el rectángulo puede ser útil si los bordes de la fotografía son blancos, para evitar que no se note la diferencia entre el límite blanco de la imagen y el fondo blanco del papel. En todo caso este rectángulo sólo se muestra en la pre-visualización, no en la imagen que finalmente se imprimirá. o Unidades Permite decidir la unidad de trabajo en la que, por ejemplo, se indicarán los márgenes deseados. Puede optarse entre varias unidades de medida: pulgadas, centímetros, milímetros, puntos o picas). o Coincidir colores de impresión Si se marca esta opción el software de control de la impresora mostrará en la ventana de pre-visualización de la imagen el efecto que producirá sobre ella la gestión de color que estemos realizando. Es decir, en la ventana de pre-visualización se verá la imagen tal como se verá en el papel cuando se haya terminado el proceso de impresión (más o menos). En principio, si se opta porque sea Photoshop quien controle los colores es preferible dejarla desmarcada. o Aviso de gama Sólo puede marcarse si previamente se ha optado por marcar la opción “Coincidir colores de impresión”. En caso de estar marcada, el aviso de gama resaltará los colores de la imagen que se hallen fuera de la gama según el perfil de impresión seleccionado. o Mostrar blanco papel Igual que en el caso anterior, esta opción sólo puede marcarse si previamente se ha optado por marcar la opción “Coincidir colores de impresión”. En caso de estar marcada, en la previsualización de la imagen se sustituirá el fondo blanco por un fondo igual al que tenga el papel de impresión utilizado, así se podrá previsualizar fielmente la imagen que se obtendrá cuando, por ejemplo, se esté imprimiendo en papel de color beige. 11 Figura 2: Interfaz de usuario para la impresión de fotografías de Adobe Photoshop CS4 12 Además de todos los parámetros descritos previamente, en el Cuadro de Dialogo para la impresión de fotografías de Adobe Photoshop CS4 también pueden controlarse el color y la salida, tal como veremos en los siguientes apartados de estos apuntes: 4.1 Gestión de Color En esta parte del Cuadro de Dialogo para la impresión de fotografías se controlan los siguientes parámetros: o Documento Se debe elegir esta opción cuando se desee producir una copia de calidad a partir del fichero fotográfico abierto en Photoshop CS4. Al ser seleccionada esta opción, se visualizará, entre paréntesis, el perfil original de la imagen que vamos a imprimir. o Prueba Se debe elegir esta opción cuando se desee producir una prueba impresa poco costosa (trabajando con poca resolución e inyectando poca tinta). No parece una opción interesante, ni siquiera para pruebas, cuando se trabaja con fotografías. o Administración de color Desde este menú emergente, tal como se puede ver en la figura 3, se puede elegir el método que se desea emplear para gestionar el color. Puede tomar cuatro valores: Figura 3: Menú de opciones para la gestión del color La impresora gestiona los colores Cuando se selecciona esta opción, Photoshop no hace ninguna conversión de color, dejando esta tarea para que la realice la propia impresora. Photoshop gestiona los colores Al revés que el caso anterior, esta opción es utilizable cuando se desea que la conversión sea realizada por Photoshop. En este caso es importante asegurarse de que, en el cuadro de dialogo del software de control de la impresora (tal como veremos en el 13 apartado 5 de estos apuntes), se desactive la conversión de color ya que si la hace Photoshop, no será necesario, ni conveniente, que la haga la impresora. Separaciones Sirve para imprimir imágenes CMYK en las que cada canal es manejado individualmente. No se puede utilizar nunca con imágenes RGB. Obviamente, esta opción sólo está disponible cuando la imagen abierta es CMYK. Sin gestión de color En este caso ni Photoshop ni la impresora realizarán ningún tipo de conversión de color. Sólo se utiliza para crear perfiles a medida, para lo que también debe desactivarse la conversión de color en el cuadro de control de la impresora. Perfil de impresora Desde este menú emergente, tal como se puede ver en la figura 4, se puede elegir el perfil correspondiente a la impresora y papel donde se realizará la impresión de la fotografía. Sólo podrá ser usado cuando en el punto anterior se haya seleccionado “Photoshop gestiona los colores”. Figura 4: Menú de opciones para la selección del Perfil de salida 14 En el caso de que no se encuentre el perfil de nuestra impresora/tipo de papel, debe buscarse dicho perfil en la Web corporativa del fabricante de nuestra impresora y/o del papel fotográfico que estamos utilizando. ¡Con seguridad allí le podremos encontrar, y descargar en nuestro ordenador! Interpretación Desde este menú emergente, tal como se puede ver en la figura 5, se puede elegir la interpretación con la que se desea realizar la conversión de color. Al igual que en el caso anterior sólo podrá ser usado cuando se haya seleccionado “Photoshop gestiona los colores”. Figura 5: Menú de opciones para Interpretación Compensación de punto negro Marcando este control se conservan los detalles de sombra de la imagen, simulando para ello el rango dinámico completo del dispositivo de salida. Ajuste de prueba Este grupo de opciones sólo puede utilizarse cuando se haya seleccionado previamente la opción “Prueba”, en ese caso podrá elegirse el espacio de color que se desea utilizar. Como en su momento decidimos no utilizar la opción “Prueba” no perderemos tiempo aquí. 4.2 Salida En principio sólo debe usarse esta opción para simular las actividades que se realizarían en una imprenta fotográfica. Las opciones disponibles en este caso, tal como puede apreciarse en la figura 6, son las siguientes: Marcas de impresión - Barras de calibración Siempre que se esté utilizando una impresora PostScript (talleres de impresión profesional) y siempre que el tamaño del papel sea más grande que el de la imagen, se imprime 15 una escala de grises de 11 pasos, con una transición en densidad de 0 a 100% en incrementos de 10%. Si se trata de una imagen CMYK, se imprime una barra de degradado de tinta a la izquierda de cada placa CMYK, y una barra de color progresiva a la derecha. - Marcas de registro Al igual que en el caso anterior, sólo se puede imprimir marcas de registro si se está utilizando una impresora PostScript (talleres de impresión profesional) y el tamaño del papel es más grande que el de la imagen. Si se elige esta opción se imprimen unas cruces y unas marcas de objetivo que se usan en imprenta para alinear la separación de color. Figura 6: Menú de opciones de salida 16 - Marcas de esquina Si se marca esta opción se imprimirán unas marcas de recorte en las esquinas donde, posteriormente, se tiene que recortar el papel. - Marcas centradas Imprime marcas de recorte en el centro de cada borde. - Descripción Imprime el texto de la descripción introducida en el cuadro de diálogo “Información de archivo” (puede tener hasta 300 caracteres). La descripción siempre se imprime en texto sin formato a 9 puntos y fuente Helvetica. - Etiquetas Imprime el nombre de archivo encima de la imagen. - Emulsión abajo Hace visible la imagen cuando la emulsión está abajo, es decir, cuando la capa fotosensible de la película o del papel fotográfico está hacia abajo. Las imágenes impresas en película se imprimen frecuentemente con la emulsión abajo. - Negativo Imprime una versión invertida de toda la imagen, que incluye todas las máscaras y cualquier color de fondo. A diferencia del comando Invertir del menú Imagen, la opción Negativo convierte la salida, no la imagen en pantalla, en un negativo. Funciones - Interpolación Reduce el aspecto irregular de una imagen de baja resolución al remuestrearla automáticamente durante la impresión. Esto puede reducir el enfoque de la calidad de imagen. - Incluir datos vectoriales Si en una imagen se incluyen gráficos vectoriales, tales como formas y texto, Photoshop puede enviar los datos vectoriales siempre que se utilice una impresora PostScript. 17 - Fondo Selecciona el color de fondo que se va a imprimir en la página fuera del área de la imagen. Ésta es una opción sólo de impresión; no afecta a la imagen propiamente dicha. - Borde Imprime un borde negro alrededor de una imagen. Se puede determinar el ancho del borde indicándolo en píxeles ó en mm. - Sangrado Imprime marcas de recorte dentro de la imagen en lugar de fuera de ella. - Trama Define la frecuencia de trama y la forma de los puntos de cada trama utilizada en el proceso de impresión. - Transferencia Ajusta las funciones de transferencia, tradicionalmente utilizadas para compensar la ganancia o pérdida de puntos que puede producirse al transferir una imagen a película. De todas las posibilidades aquí descritas, para marcas de impresión o funciones, yo sólo utilizo la opción destinada a producir un borde al rededor de la imagen. El resto jamás me han servido para nada (claro que yo sólo me dedico a imprimir fotografías y no trabajo en una imprenta). 18 5. Cuadro de Dialogo del software de control de la impresora EPSON Stylus Photo R2880 El Cuadro de Dialogo para la impresión de fotografías con el software de control de la impresora EPSON Stylus Photo R2880 tiene tres pestañas con el siguiente propósito: “Principal”, “Composición” y “Utilidades”. Si se utiliza otra impresora diferente el interfaz de usuario del software de control será también diferente al descrito en este aparado de los apuntes aunque, espero, la mayoría de los parámetros que veremos a continuación estarán presentes, de una u otra forma. Para acceder a este cuadro de diálogo debe hacerse clic en el icono “Ajustar página…” del cuadro de dialogo “Imprimir” (el descrito en el punto anterior). En los siguientes apartados se describe cada una de las pestañas: 5.1 Pestaña “Principal” En la figura 7 se muestra el Cuadro de Dialogo correspondiente a la pestaña “Principal” del software de control de la impresora EPSON Stylus Photo R2880. Veamos a continuación la utilidad de cada uno de sus parámetros: 19 Figura 7: Pestaña “Principal” del software de control de la impresora EPSON Stylus Photo R2880 20 o Ajuste seleccionado En este menú emergente, tal como se muestra en la figura 8, se presentan todos los ajustes predefinidos así como los previamente guardados por el usuario, de forma que, sin más que elegir uno de ellos, se recuperan todos los parámetros necesarios sin necesidad de volver definirlos uno a uno. Figura 8: Menú de ajustes predefinidos Una vez cargado un ajuste previo, sus valores pasan a ser los denominados ajustes actuales, que serán los que tendrá en cuenta la impresora a la hora de imprimir la copia. Para almacenar los ajustes actuales, después de haberlos ajustado a nuestro gusto y pensar que esos mismos ajustes nos podrán resultar útiles para otras fotografías, vale con pulsar el botón “Guardar/Borrar”, con lo que se visualizará la ventana reproducida en la figura 9. De esta forma que podrán utilizar en otra sesión de trabajo futura. El mismo botón “Guardar/Borrar” sirve para las dos cosas: guardar nuevos ajustes y borrar ajustes previamente guardados. Después de asignar un nombre significativo (por ejemplo: “ByN” ó “Papel No Foto”) los ajustes se añadirán a lista de posibilidades del menú de ajustes, de forma que, en futuras sesiones de trabajo, se puedan recuperar sin más que elegirlos en el menú emergente de “Ajuste seleccionado” 21 Figura 9: Ventana para guardar o borrar ajustes predefinidos o Ajustes del soporte En este grupo de controles se puede ajustar: Tipo papel En este menú emergente, tal como puede apreciarse en la figura 10, se puede elegir el tipo de papel que utilizaremos para imprimir. Figura 10: Menú de opciones para elegir el tipo de papel En el caso de que se esté utilizando un papel que no aparezca dentro de los disponibles en el menú, se debe optar por el papel asimilable, esta información suele encontrarse en la página Web 22 del suministrador del papel. Por ejemplo, el papel HAHNEMÜHLE FineArt Pearl, según se indica en la Web de este fabricante (ver figura 11) debe asimilarse a “Epson Premium Semigloss”. Figura 11: Equivalencias entre Hahnemühle y Epson (Web de Hahnemühle) También es posible seleccionar papeles normales (no fotográficos) o incluso otro tipo de soportes, como CD ó DVD. Es importante seleccionar el papel exacto, o asimilado, que se utilizará para garantizar un funcionamiento óptimo de la impresión. Color En este menú emergente, tal como puede apreciarse en la figura 12, puede elegirse el tipo de fotografía que se imprimirá según las opciones disponibles en el menú. Figura 12: Menú de opciones para elegir el color Obviamente se debe seleccionar “Color” para fotos en color, en cuanto a la diferencia en “Foto ByN avanzada” y Escala de Grises” consiste en que el primero de ellos se utiliza para obtener fotografías de calidad en blanco y negro y el segundo para copias de trabajo con menor calidad. 23 Resolución En este menú emergente, tal como puede apreciarse en la figura 13, puede elegirse el tipo de resolución que se utilizará al imprimir la fotografía. Figura 13: Menú de opciones para determinar la resolución a emplear Es importante distinguir entre resolución de la imagen y resolución de impresión. La primera de ellas de mide en “pixels por pulgada” (ppp), mientras que la segunda se mide en “puntos por pulgada” (ppp). Es decir, ¡se utiliza la misma sigla para ambas! Por lo tanto, es perfectamente posible elegir una resolución de imagen de, por ejemplo, 240 ppp (en este caso píxeles por pulgada), y elegir una calidad de impresión de, por ejemplo, 1.440 ppp (en este caso puntos por pulgada). De alguna manera, la resolución de impresión representa la cantidad de gotitas de tinta que la impresora es capaz de imprimir en una pulgada. Así que si se imprime una foto con resolución de 240 ppp. en una impresora con calidad 1.440 ppp., en definitiva es como si estuviera imprimiendo 6 gotitas por cada píxel (1.440 dividido entre 240). En el caso de la impresora R2880 las opciones de calidad disponibles varían según el tipo de papel empleado. Por ejemplo, si se utiliza papel fotográfico, las opciones seleccionables son: - Rápido Supone utilizar una resolución de Nivel 3, o superfina, que equivale a 1440x720 ppp. - Calidad Supone utilizar una resolución de Nivel 4, o fotográfica, que equivale a 1440x1440 ppp. - Calidad Máxima Supone utilizar una resolución de Nivel 5, o foto-avanzada, que equivale a 5760x1440 ppp. 24 En el caso de elegir “Opciones de calidad”, dentro del menú de Resolución, se permite que el usuario determine la resolución en una ventana similar a la reproducida en la figura 14. Figura 14: Ventana para determinar las opciones de calidad En resumen, en la figura 15 se puede ver el efecto que tiene la elección de uno u otro nivel de calidad. En este ventana de opciones de calidad, además de la resolución, puede decidirse también sí se desea realizar una impresión bidireccional (marcando el correspondiente recuadro) o no. En caso afirmativo la impresora imprimirá tanto cuando el cabezal de impresión va de izquierda a derecha (va), como cuando va de derecha a izquierda (vuelve), en caso negativo sólo imprimirá en el primer caso. Teóricamente la calidad será mayor desmarcando esta opción, aunque, a cambio, la impresión será más lenta. 25 Figura 15: Opciones de calidad en la impresión Modo Este control nos permite elegir el tono de color de la impresión. Tal como se muestra en la figura 16, puede optarse entre utilizar un modo “Automático” o “Personalizado”. En el caso de que se seleccione Modo “Automático” el controlador de la impresora determina el tono más apropiado en función de los ajustes realizados previamente sobre: el tipo de papel, el color y la resolución. En el caso de que el Color esté seleccionado como “Color”, se podrá elegir ahora entre las siguientes dos opciones: - Estándar de EPSON (sRGB) En cuyo caso el color coincidirá con el Estándar de EPSON (sRGB). - Adobe RGB En cuyo el color coincidirá con el Estándar RGB de Adobe. 26 Figura 16: Opciones del Modo Automático del tono Pero si el Color esta como “Foto ByN avanzada” se podrá elegir entre las siguientes cuatro opciones: - Neutro Se aplica una corrección de color estándar para fotografías en blanco y negro. - Frío Se aplica una corrección de color fría para fotografías en blanco y negro. - Cálido Se aplica una corrección de color cálida para fotografías en blanco y negro. - Sepia Se aplica una corrección de color para obtener un tono sepia para fotografías en blanco y negro. En el caso de que se seleccione Modo “Personalizado” (yo utilizo siempre esta opción) será el propio usuario quien determine el tono más apropiado, para lo que puede elegir entre las cuatro opciones que aparecen en el menú emergente reproducido en la figura 17. Figura 17: Menú de opciones disponible con el Modo Personalizado - Ajuste Color Si se opta por ese Modo Personalizado para la determinación del tono, cuando se pulse sobre el botón 27 “Más opciones” se abrirá la ventana reproducida en la figura 18: Figura 18: Ventana para la selección de tono mediante “Ajuste de Color” En este caso, en el Modo se puede elegir entre: • • Estándar de EPSON (sRGB) Adobe RGB Y en la Gama se puede elegir entre: • • - 1.8 2.2 PhotoEnhance Si se opta por ese Modo Personalizado para la determinación del tono, cosa que no es nada aconsejable, cuando se pulse sobre el botón “Más opciones” se abrirá la ventana reproducida en la figura 19: 28 Figura 19: Ventana para la selección de tono mediante “PhotoEnhance” En la figura 20 se muestran los posibles valores a seleccionar en el menú “Corrección de escena” cuando se ha elegido este Modo Personalizado para la determinación del tono: Figura 20: Lista de valores para la corrección de la escena 29 - Desactivado (Sin Ajuste de Color) Obviamente en este caso no se abrirá ninguna ventana adicional, ya que no estará disponible el botón “Más opciones”. Esta opción debe ser activada siempre que se haya elegido como Gestión de color “Photoshop gestiona los colores” en el Cuadro de de Diálogo “Imprimir” de Photoshop. - ICM Si se opta por ese Modo Personalizado (yo lo utilizo con mucha frecuencia) para la determinación del tono, cuando se pulse sobre el botón “Más opciones” se abrirá la ventana reproducida en la figura 21: Figura 21: Ventana para la selección de tono mediante “ICM” Cabe destacar que es posible guardar los ajustes pulsando sobre el botón “Ajustes personales”. 30 o Ajustes de papel En este grupo de controles se puede ajustar: o Origen Tamaño Configuración del papel El botón de configuración del papel permite el cuadro de diálogo Configuración Papel (ver figura 22), desde el que se pueden realizar ajustes avanzados del papel. Figura 22: Ventana para la Configuración del Papel En esta ventana, entre otras cosas, se puede elegir la separación cabezal que puede valer “Estándar” o “Ancho”. Este segundo valor es recomendable cuando se utilizan papeles gruesos, para evitar que aparezcan bandas. o Previsualización Impresión Si está marcada esta opción, antes de iniciar la impresión, se mostrará una ventana final de pre-visualización en la que aún se podrá realizar un último ajuste antes de imprimir definitivamente, o cancelar la orden de impresión. 31 5.2 Pestaña “Composición” En la figura 23 se muestra el Cuadro de Dialogo correspondiente a la pestaña “Composición” del software de control de la impresora EPSON Stylus Photo R2880. Figura 23: Ventana para la composición de la imagen y del papel 32 5.3 Pestaña “Utilidades” En la figura 24 se muestra el Cuadro de Dialogo correspondiente a la pestaña “Utilidades” del software de control de la impresora EPSON Stylus Photo R2880. Figura 24: Ventana de Utilidades para el mantenimiento de la impresora 33 6. Procedimientos de Trabajo En este último apartado vamos a describir tres procedimientos prácticos de trabajo para imprimir fotografías con Photoshop CS4: 6.1 Fotografías en Blanco y Negro sin Gestión de Color Supondremos que, aunque la impresora haya sido convertida a blanco y negro continuará en “Modo RGB” (en “Modo Escala de grises” se pierde mucha calidad). Los parámetros se ajustarán de la siguiente manera: CUADRO DE DIÁLOGO IMPRIMIR i. Impresora: seleccionar la que se vaya a utilizar. ii. Orientación del papel: “Vertical” u “Horizontal”, según el caso. iii. Posición del papel: según se desee. iv. Tamaño: según el caso (lo ideal es no utilizar este parámetro y haber ajustado el tamaño previamente, tal como se indicó en capítulo 3). v. Cuadro delimitador: A mi me gusta tenerlo marcado. vi. Unidades: Pues, en nuestro caso, centímetros es lo más usual. vii. Coincidir colores de impresión, Aviso de Gama y Mostrar blanco papel: Desmarcados. viii. Documento: Marcado. ix. Administración de Color: “Sin gestión de color” x. Compensación de Punto negro: Marcado. CUADRO DE DIÁLOGO DE LA IMPRESORA xi. Tipo de papel, el recomendado por el fabricante, por ejemplo, para el papel “Epson Traditional Photo Paper” se debe elegir “Epson Premium Glossy”; para el papel Hahnemühle FineArt Pearl se debe elegir “Epson Premium Semigloss”; etc. xii. Color: “Foto ByN avanzada” 34 xiii. Resolución: Yo selecciona “Calidad máxima”, pero todo el mundo recomiendo no pasar de 1.440 ppp, por lo que no es necesario hacer lo que yo hago. En cambio, aunque los puristas no lo recomienda, yo dejo marcado “Bidireccional”. xiv. Modo: Personalizado > Ajuste de Color > Mas Opciones : Tonalidad de color: “Neutro” Tono: “Más oscura” Elegir tono (a mi me gusta cálido, p.e. H:2 V:10 ó H:4 V:20) xv. Si se usa papel grueso se puede utilizar la opción “Configuración del Papel” para elegir una separación de cabezal ancha. xvi. Previsualización impresión: Marcado 6.2 Fotografías en Color realizando la Gestión de Color en Photoshop Supondremos ahora que la fotografía está en color y en “Modo RGB” y que se desea que el color lo gestione Photoshop (cosa muy recomendable, especialmente si la impresora no es demasiado buena). Los parámetros se ajustarán de la siguiente manera: CUADRO DE DIÁLOGO IMPRIMIR i. Impresora: seleccionar la que se vaya a utilizar. ii. Orientación del papel: “Vertical” u “Horizontal”, según el caso. iii. Posición del papel: según se desee. iv. Tamaño: según el caso (lo ideal es no utilizar este parámetro y haber ajustado el tamaño previamente, tal como se indicó en capítulo 3). v. Cuadro delimitador: A mi me gusta tenerlo marcado. vi. Unidades: Pues, en nuestro caso, centímetros es lo más usual. vii. Coincidir colores de impresión, Aviso de Gama y Mostrar blanco papel: Desmarcados. viii. Documento: Marcado. 35 ix. Administración de Color: “Photoshop gestiona los colores”. x. Perfil de impresora: El apropiado para la impresora y el tipo de papel que se esté utilizando. xi. Interpretación: “Perceptual” (aunque también vale “Colorimétrico Relativo”, depende de la impresora que se use) xii. Compensación de Punto negro: Marcado. CUADRO DE DIÁLOGO DE LA IMPRESORA xiii. Tipo de papel, el recomendado por el fabricante, por ejemplo, para el papel “Epson Traditional Photo Paper” se debe elegir “Epson Premium Glossy”; para el papel Hahnemühle FineArt Pearl se debe elegir “Epson Premium Semigloss”; etc. xiv. Color: “Color” xv. Resolución: Yo selecciona “Calidad máxima”, pero todo el mundo recomiendo no pasar de 1.440 ppp, por lo que no es necesario hacer lo que yo hago. En cambio, aunque los puristas no lo recomienda, yo dejo marcado “Bidireccional”. xvi. Modo: Personalizado > Ajuste de Color > Desactivado (Sin Ajuste de Color” (¡Lógico, porque el color lo gestiona Photoshop!). xvii. Si se usa papel grueso se puede utilizar la opción “Configuración del Papel” para elegir una separación de cabezal ancha. xviii. Previsualización impresión: Marcado 6.3 Fotografías en Color realizando la Gestión de Color en la impresora Finalmente supondremos que la fotografía está en color y en “Modo RGB” y que se desee que el color lo gestione la impresora (si la impresora es moderna y buena puede funcionar bien). Yo me “apaño” muy bien con este procedimiento). Los parámetros se ajustarán de la siguiente manera: CUADRO DE DIÁLOGO IMPRIMIR i. Impresora: seleccionar la que se vaya a utilizar. 36 ii. Orientación del papel: “Vertical” u “Horizontal”, según el caso. iii. Posición del papel: según se desee. iv. Tamaño: según el caso (lo ideal es no utilizar este parámetro y haber ajustado el tamaño previamente, tal como se indicó en capítulo 3). v. Cuadro delimitador: A mi me gusta tenerlo marcado. vi. Unidades: Pues, en nuestro caso, centímetros es lo más usual. vii. Coincidir colores de impresión, Aviso de Gama y Mostrar blanco papel: Desmarcados. viii. Documento: Marcado. ix. Administración de Color: “La impresora gestiona los colores” x. Compensación de Punto negro: Marcado. CUADRO DE DIÁLOGO DE LA IMPRESORA xi. Tipo de papel, el recomendado por el fabricante, por ejemplo, para el papel “Epson Traditional Photo Paper” se debe elegir “Epson Premium Glossy”; para el papel Hahnemühle FineArt Pearl se debe elegir “Epson Premium Semigloss”; etc. xii. Color: “Color” xiii. Resolución: Yo selecciona “Calidad máxima”, pero todo el mundo recomiendo no pasar de 1.440 ppp, por lo que no es necesario hacer lo que yo hago. En cambio, aunque los puristas no lo recomienda, yo dejo marcado “Bidireccional”. xiv. Modo: Personalizado > ICM > Mas Opciones : Modo ICM: ICM Básico (ó ICM Avanzado ó Host ICM) Perfil de entrada: “ABOBE RGB (1988)” (el que tenga la foto, se puede ver en el parámetro “Documento” del Cuadro de Dialogo de Imprimir de Photoshop CS4) Interpretación: “Perceptual” Perfil de la Impresora: “SPR 2880 Epson Premium Glossy” (o el que sea) xv. Si se usa papel grueso se puede utilizar la opción “Configuración del Papel” para elegir una separación de cabezal ancha. xvi. Previsualización impresión: Marcado 37