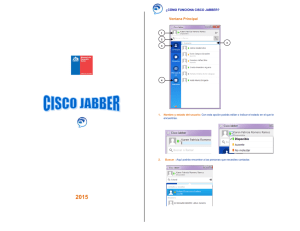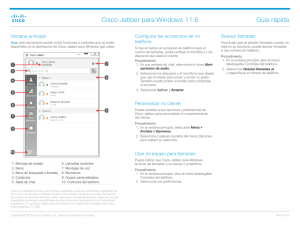Guía del usuario de Cisco Jabber para Windows 11.6
Anuncio
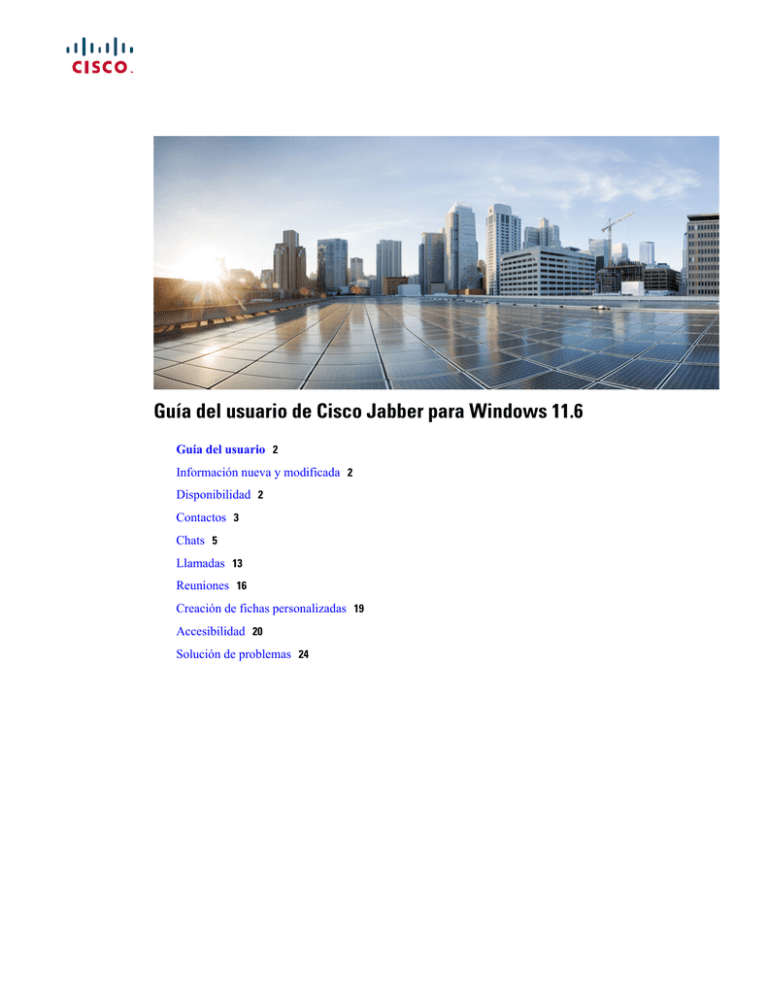
Guía del usuario de Cisco Jabber para Windows 11.6 Guía del usuario 2 Información nueva y modificada 2 Disponibilidad 2 Contactos 3 Chats 5 Llamadas 13 Reuniones 16 Creación de fichas personalizadas 19 Accesibilidad 20 Solución de problemas 24 Revised: May 25, 2016, Guía del usuario Información nueva y modificada Este documento se aplica a la versión 11.6 de Cisco Jabber para Windows. Descripción del cambio Fecha Dónde aparece Los iconos de presencia han cambiado. Los iconos en escala de grises ahora se denominan "iconos accesibles". 20 de abril de 2016 Iconos accesibles, en la página 20 Se ha agregado un nuevo acceso directo 20 de abril de 2016 de teclado para la ventana de diagnóstico de Cisco Jabber. Métodos abreviados de teclado, en la página 21 Disponibilidad Creación de mensajes de estado personales Puede crear mensajes de estado personales para sustituir los mensajes predeterminados e indicar a los contactos lo que está haciendo de un vistazo. Cisco Jabber guarda los tres mensajes de estado personales más recientes para cada estado. Puede seleccionar los mensajes de estado en la lista desplegable de la ventana principal. Procedimiento Paso 1 Paso 2 Paso 3 2 Inserte el cursor en el campo del mensaje de estado de la ventana principal. Escriba el mensaje de estado personal. Pulse la tecla Intro del teclado. Cisco Jabber muestra el mensaje de estado personal. Contactos Adición de grupo de directorio El mantenimiento de los grupos de directorio de la empresa lo realiza el administrador. Cuando se agrega un grupo de directorio a la lista de contactos, la lista de usuarios asignados al grupo se agrega automáticamente al grupo en los contactos. No es necesario que realice el mantenimiento de la lista, ya que se sincroniza automáticamente con el directorio de la empresa. Esto significa que los usuarios se agregan o se eliminan del grupo en los contactos siempre que el administrador los agregue o los elimine del directorio empresarial. Puede eliminar un grupo de directorio de la lista de contactos en cualquier momento. Si el grupo de directorio tiene más de 100 usuarios, no se muestra información de presencia para ninguno de ellos, a no ser que la persona esté también en su lista de contactos personales. Procedimiento Paso 1 Paso 2 Seleccione el icono Menú y, seguidamente, Archivo > Nuevo > Grupo de directorio. En el cuadro de diálogo que se abre, introduzca el nombre del grupo de directorio. También puede buscar el grupo de directorio que desea agregar. Pero si no dispone de la función de búsqueda, el administrador le deberá proporcionar el nombre del grupo de directorio. Paso 3 Seleccione Agregar y Aceptar. Adición de contactos externos Cisco Jabber le permite agregar contactos desde aplicaciones de chat externas de la organización. También puede agregar contactos personalizados para usuarios sin dirección de mensajería instantánea. El administrador del sistema debe habilitar esta función. Si no puede agregar contactos externos, pídale ayuda al administrador del sistema. Procedimiento Paso 1 Paso 2 Paso 3 Paso 4 Seleccione Archivo > Nuevo y seleccione el tipo de contacto que desea agregar. Introduzca la dirección de correo electrónico del contacto. Para los contactos personalizados sin dirección de mensajería instantánea, introduzca los detalles del contacto que desea usar. Seleccione un grupo de contactos. Seleccione Agregar. Importación de listas de contactos Es posible crear listas de contactos en formato XML y después importarlas a Cisco Jabber. 3 Procedimiento Paso 1 Paso 2 Paso 3 Paso 4 Abra la ventana principal de Cisco Jabber. Seleccione Archivo > Importar contactos. Busque la ubicación del archivo XML de definiciones de la lista de contactos. Seleccione el archivo de definiciones de lista de contactos y seleccione Abrir. Cisco Jabber importa los contactos desde el archivo de definiciones. Los contactos estarán disponibles en la lista de contactos. Definiciones de la lista de contactos El siguiente segmento XML muestra la estructura de un archivo de definiciones de lista de contactos: <?xml version="1.0" encoding="utf-8"?> <buddylist> <group> <gname>Group Name</gname> <user> <uname>IM Address</uname> <fname>Display Name</fname> </user> </group> </buddylist> En la tabla siguiente se describen los elementos del archivo de definiciones de lista de contactos: Elemento Descripción <?xml Declaración XML. version="1.0" El archivo de definiciones debe contener una declaración XML con los atributos siguientes: encoding="utf-8"?> • version: especifica la versión del archivo XML. • encoding: especifica el cifrado. Debe usar utf-8. buddylist Elemento raíz de la definición de lista de contactos. group El elemento principal de un grupo de contacto. Un grupo puede contener varios usuarios. No existe límite en el número de usuarios que puede tener un grupo. Tampoco hay límite en el número de grupos que se pueden incluir en un archivo de definiciones de lista de contactos. Sin embargo, el servidor restringe el número de contactos que se pueden agregar a Cisco Jabber. Debe asegurarse de que no supera ese límite en el archivo de definiciones de lista de contactos. gname Especifica el nombre del grupo. user El elemento principal donde se guardan los detalles de cada usuario individual. uname Especifica la dirección de mensajería instantánea (MI) de un usuario. fname Especifica el nombre que se muestra en la interfaz del usuario del cliente. 4 A continuación se muestra una definición XML de ejemplo de una lista de contactos que puede importar en Cisco Jabber: <?xml version="1.0" encoding="utf-8"?> <buddylist> <group> <gname>Sales</gname> <user> <uname>amckenzi@example.com</uname> <fname>Adam McKenzie</fname> </user> <user> <uname>aperez@example.com</uname> <fname>Anita Perez</fname> </user> </group> <group> <gname>Marketing</gname> <user> <uname>nfox@example.com</uname> <fname>Nancy Fox</fname> </user> </group> </buddylist> Chats Búsqueda desde ventanas de Chat Es posible buscar, agregar y llamar a contactos desde la barra de búsqueda de las ventanas de chat. Procedimiento Paso 1 Introduzca el nombre de un contacto en la barra de búsqueda de la ventana de chat. Es posible introducir números de teléfono en la barra de búsqueda para llamar directamente desde la ventana de chat. Paso 2 Puede iniciar una conversación con el contacto mediante uno de estos métodos: • Pase el cursor por el contacto para agregar el contacto a la lista o para llamarlo. • Haga doble clic en el contacto para iniciar una sesión de chat. Inicio de chats de grupo Es posible usar los chats de grupo para enviar mensajes instantáneos a uno o varios contactos a la vez. Los chats de grupo no son permanentes, lo que significa que puede usarlos para crear una conversación de chat con dos o más personas, pero no se guardará ningún historial. Procedimiento Seleccione uno o varios participantes para invitarlos al chat de grupo. El número máximo de participantes en un chat de grupo es de 200. 5 • Abra una ventana de chat con un participante del chat de grupo. Seleccione Agregar participantes en la esquina inferior derecha de la ventana de chat e indique los demás invitados. • En la lista Contactos, seleccione a todos los participantes que desee invitar al chat de grupo. Haga clic con el botón secundario en los nombres elegidos y seleccione Iniciar chat de grupo. Envío de un mensaje de difusión Los mensajes instantáneos de difusión permiten enviar un único mensaje instantáneo a varios contactos. Puede seleccionar varios contactos o un grupo de contactos de la lista y enviar un mensaje de difusión a todos a la vez. Los destinatarios reciben los mensajes instantáneos de difusión del mismo modo que los mensajes de chat normales entre dos usuarios. Procedimiento Paso 1 En la lista de contactos, seleccione todos los contactos a los que desea enviar un mensaje instantáneo. Si desea enviar un mensaje a todo un grupo, seleccione el encabezado del grupo de contactos. Paso 2 Haga clic con el botón secundario en los contactos seleccionados y haga clic en Enviar mensaje de difusión. Se abre el cuadro de diálogo Enviar mensaje de difusión. Paso 3 Introduzca el mensaje en el cuadro de texto. Si desea añadir a más personas al mensaje de difusión, puede buscarlas en el campo Para y añadirlas. Paso 4 Haga clic en Enviar. Transferencia de archivos Es posible transferir archivos entre clientes de Cisco Jabber mediante el icono Enviar archivo de la ventana de chat. También puede arrastrar y soltar el archivo en la ventana de chat. Procedimiento Paso 1 Paso 2 Paso 3 Seleccione Enviar archivo en la esquina inferior derecha de una ventana de chat. Seleccione el archivo que desea transferir desde el equipo. Seleccione Abrir. Bloqueo de contactos y dominios específicos Es posible bloquear contactos o dominios específicos. Cuando se bloquea un contacto, esa persona no podrá ver su estado de disponibilidad ni enviarle mensajes instantáneos. 6 Si agrega un contacto a la lista de bloqueo y ese contacto le tiene en su propia lista de contactos, la otra persona no podrá ver su estado de disponibilidad ni enviarle mensajes instantáneos. Nota A continuación, se muestran ejemplos de cómo funciona la lista de bloqueo: Ejemplo 1: bloquear contactos específicos de dentro de la organización Agrega una dirección de mensajería instantánea a su lista de bloqueo. Ese contacto no podrá ver su estado de disponibilidad ni enviarle mensajes instantáneos. Ejemplo 2: bloquear dominios específicos Agrega un dominio específico, como cisco.com, a la lista de bloqueo. Ningún contacto con cuentas de mensajería instantánea en dicho dominio podrá ver su estado de disponibilidad ni enviarle mensajes instantáneos. Procedimiento Paso 1 Seleccione Archivo > Opciones. Se abre la ventana Opciones. Paso 2 Paso 3 Paso 4 Seleccione la ficha Privacidad y, a continuación, Avanzada. Introduzca direcciones de contactos o dominios específicos a la lista de bloqueo. Seleccione Aplicar y Aceptar. Lista de contactos y dominios específicos permitidos Algunas implementaciones de Cisco Jabber incluyen una lista de elementos permitidos para agregar excepciones a la lista de bloqueo. Es posible introducir contactos o dominios específicos a la lista de permitidos a fin de garantizar que esos contactos puedan ver su estado de disponibilidad y enviarle mensajes. Nota Cisco Jabber usa la lista de contactos como lista de permitidos. No es necesario agregar los contactos de la lista de contactos a la lista de permitidos. A continuación, se muestran ejemplos de cómo funciona la lista de permitidos: Ejemplo 1: permitir contactos específicos de dentro de la organización 1 Establece la configuración básica de privacidad para bloquear a todos los miembros de su empresa. 2 Después, agrega direcciones específicas de mensajería instantánea de contactos de su empresa a la lista de permitidos. Cisco Jabber bloquea todos los contactos de la empresa, excepto los que se han incluido en la lista de permitidos. 7 Ejemplo 2: permitir dominios específicos 1 Establece la configuración básica de privacidad para bloquear a todos los usuarios de fuera de su empresa. 2 A continuación, agrega un dominio específico, como cisco.com, a la lista de permitidos. Cisco Jabber bloquea a todos los usuarios de fuera de la empresa, excepto a los que tienen una cuenta de mensajería instantánea en cisco.com. Ejemplo 3: permitir contactos específicos de dominios bloqueados 1 Agrega un dominio específico, como cisco.com, a la lista de bloqueo. 2 A continuación, agrega una dirección de mensajería instantánea, como anitaperez@cisco.com, a la lista de permitidos. Cisco Jabber bloquea a todos los usuarios que tienen cuentas de mensajería instantánea en cisco.com, excepto a anitaperez@cisco.com. Procedimiento Paso 1 Seleccione Archivo > Opciones. Se abre la ventana Opciones. Paso 2 Paso 3 Paso 4 Seleccione la ficha Privacidad y, a continuación, Avanzada. Introduzca direcciones de contactos o dominios específicos a la lista de permitidos. Seleccione Aplicar y Aceptar. Control de quién puede interactuar con usted En algunas implementaciones de Cisco Jabber es posible controlar qué usuarios de la empresa o de fuera de ella pueden interactuar con usted. Procedimiento Paso 1 Paso 2 Paso 3 8 Seleccione Archivo > Opciones. Seleccione la ficha Privacidad. Seleccione una de estas opciones siguientes en la sección En mi empresa: Opción Descripción Permitir a todos Todos los contactos de su empresa podrán ver su estado de disponibilidad y enviarle mensajes instantáneos. Opción Descripción Bloquear a todos Ningún contacto de su empresa podrá ver su estado de disponibilidad ni enviarle mensajes instantáneos. Puede bloquear a todos los usuarios y después agregar excepciones para contactos específicos en la lista de permitidos. Esta opción no bloquea a los usuarios presentes en su lista de contactos. Paso 4 Seleccione una de estas opciones siguientes en la sección Fuera de mi empresa: Opción Descripción Pedir confirmación cada vez Cisco Jabber le notifica cuando los usuarios de fuera de su empresa le agregan como contacto. Cada vez que el cliente le envíe una notificación, podrá seleccionar las opciones siguientes: • Permitir: permite que la persona vea su estado de disponibilidad y le envíe mensajes instantáneos. • Bloquear: no permite que la persona vea su estado de disponibilidad ni le envíe mensajes instantáneos. Agrega a la persona a la lista de bloqueo. • Agregar a mi lista de contactos: permite que la persona vea su estado de disponibilidad y le envíe mensajes instantáneos. Agrega a la persona a la lista de contactos. Bloquear a todos Ningún contacto de fuera de su empresa podrá ver su estado de disponibilidad ni enviarle mensajes instantáneos. Puede bloquear a todos los usuarios y después agregar excepciones para contactos específicos en la lista de permitidos. Esta opción no bloquea a los usuarios presentes en su lista de contactos. Paso 5 Seleccione Aplicar y Aceptar. Administración de las solicitudes de estado Algunas implementaciones de Cisco Jabber permiten administrar las notificaciones cuando otros usuarios solicitan ver su estado de disponibilidad. Procedimiento Paso 1 Paso 2 Paso 3 Seleccione Archivo > Opciones. Seleccione la ficha Privacidad. Seleccione una de las opciones siguientes: 9 Opción Descripción Aceptar todas las peticiones de contactos en mi empresa Cisco Jabber no le notifica cuando alguien de dentro de su empresa le agrega como contacto. Cisco Jabber le notifica cuando los usuarios de fuera de su empresa le agregan como contacto. Aceptar peticiones de Cisco Jabber no le notifica cuando cualquier usuario le agrega como contacto. todos los contactos Pedir confirmación para cada petición Cisco Jabber le notifica cuando otros usuarios le agregan como contacto. Cuando Cisco Jabber le notifique, podrá seleccionar las opciones siguientes: • Permitir: permite que la persona vea su estado de disponibilidad y le envíe mensajes instantáneos. • Bloquear: no permite que la persona vea su estado de disponibilidad ni le envíe mensajes instantáneos. Agrega a la persona a la lista de bloqueo. • Agregar a mi lista de contactos: permite que la persona vea su estado de disponibilidad y le envíe mensajes instantáneos. Agrega a la persona a la lista de contactos. Paso 4 Seleccione Aplicar y Aceptar. Salas de chat Si el administrador las ha habilitado, puede usar salas de chat. Las salas de chat están habilitadas si el icono Salas de chat está presente en la ventana principal. Se usan para unirse a una charla sobre el tema de la sala con otros miembros o para leer sus mensajes. Por ejemplo, puede que el administrador haya creado una sala de chat temática, como "Tasas de cambio de divisas". Puede unirse a esta sala para hablar sobre las tasas de cambio de divisas y ver todos los mensajes anteriores enviados a la sala desde su creación. Es posible examinar todas las salas mediante la lista de nombres de salas o unirse a las salas abiertas; o bien, el administrador puede unirle a una sala. Puede ser miembro de varias salas. El contenido de la sala se puede filtrar por palabras clave o remitentes. Unión a salas de chat Unirse a una sala de chat le permite participar en la conversación o leer lo que se dice. En ellas, los distintos miembros de la sala comparten información en una ventana común. Todas las salas de las que es miembro se muestran en la ficha Mis salas. Si un administrador le agrega a una sala de chat, se muestra de inmediato en la ficha Mis salas. Procedimiento Paso 1 Haga clic en el icono Sala de chat de la ventana principal y seleccione la ficha Todas las salas. Paso 2 Busque una sala. Están ordenadas alfabéticamente. 10 Paso 3 Si una sala está restringida a miembros específicos, no podrá unirse a ella a no ser que le agregue un administrador. En las salas restringidas de las que no sea miembro, observará un icono de candado en lugar del botón Unirse. Haga clic en Unirse junto a la sala a la que desee unirse. Las salas de las que ya es miembro muestran una marca de verificación a su lado. Participación en salas de chat Después de unirse a una sala de chat, podrá participar en ella y ver el historial de la charla. Procedimiento Paso 1 Paso 2 Paso 3 Paso 4 Seleccione el icono Sala de chat en la ventana principal y haga clic en Mis salas para ver las salas de las que es miembro. Haga doble clic en la sala a la que desea entrar. Puede ver la lista de participantes actuales en el lado derecho de la ventana de chat. Es posible mostrar u ocultar la lista de participantes. Lea la charla e introduzca sus propios mensajes. El historial de la conversación es permanente. Eso significa que cuando salga de la sala y cierre el cliente, puede volver a la misma conversación en esa sala. Cuando vuelva a la sala de chat, podrá ver los mensajes que enviaron los demás miembros mientras no estaba conectado. En una sala, seleccione Mostrar más para ver los mensajes anteriores. Filtros de salas de chat Puede crear notificaciones en las salas de chat que le indiquen cuándo se usa una palabra clave o cuándo un usuario concreto hace un comentario, o bien cuándo se menciona su nombre de usuario. Estas notificaciones se basan en filtros. Los filtros permiten buscar salas de chat mediante criterios que se definen al efecto. Por lo tanto, después de crear un filtro, se le notificará sobre cualquier conversación que se produzca en las salas de chat y que cumpla los criterios del filtro. En la ventana principal se muestra una notificación en rojo con el número de coincidencias nuevas encontradas para el filtro. Los filtros pueden incluir las menciones en caso de que se use el nombre de usuario en una sala de chat, o se pueden crear filtros personalizados para buscar palabras clave o remitentes. Procedimiento Paso 1 Paso 2 Paso 3 En el cliente, seleccione Salas de chat > Filtros y haga clic en Crear filtro. Asigne una etiqueta al filtro y defina los criterios del filtro. Es posible filtrar salas de chat usando hasta tres palabras clave o por nombre de usuario. Debe definir al menos una palabra clave o el nombre de usuario del remitente, pero se puede especificar el remitente y hasta tres palabras clave. Seleccione Crear. Los resultados se muestran en la ficha Filtros con un número que indica cuántos resultados encontrados están aún sin leer. Los resultados se actualizan automáticamente cada vez que se encuentra una coincidencia nueva. Cuando se producen coincidencias para el filtro, es posible hacer clic en ellas para abrir el historial de chat de las salas donde se encuentren. 11 Mención de usuarios en salas de chat Cuando otros usuarios mencionen su nombre de usuario, se crea una notificación en la sección Mis menciones de los filtros de salas de chat. Al mencionar a otros usuarios en una sala de chat, se les notifica al respecto. Antes de comenzar Los usuarios solo reciben una notificación si la sala de chat es pública y el usuario forma parte de la organización; o bien si es miembro de la sala de chat. El administrador del sistema debe haber habilitado las menciones. Procedimiento Paso 1 Paso 2 Paso 3 Paso 4 Para crear una mención a otro usuario, haga clic en el botón @ de la bandeja de la ventana de chat. También puede introducir el símbolo @ en la ventana de chat. Se abre un cuadro de búsqueda interno de contactos. En el cuadro de búsqueda, introduzca el nombre de la persona que desea mencionar. El cliente muestra los nombres de usuarios que coinciden con el texto escrito. Seleccione el nombre de usuario que desea mencionar. Es posible mencionar el nombre de un usuario que no tenga un ID de Jabber asociado. Debe usar el símbolo @ como parte de la entrada de texto. Use la tecla Esc para salir del campo de mención. Después de enviar el mensaje, se crea una notificación para el usuario mencionado en su lista Mis menciones, junto a un enlace a la conversación de la sala donde se produjo. Búsqueda en salas de chat Es posible buscar palabras clave en las salas de chat, así como ajustar más la búsqueda de estas palabras clave con criterios como los participantes, el nombre de la sala y un intervalo de fechas. Antes de comenzar Debe ser miembro de las salas de chat para que la búsqueda se pueda completar. Procedimiento Paso 1 Paso 2 En la ventana del cliente, seleccione el icono Salas de chat y haga clic en la pestaña Filtros. Introduzca los criterios de búsqueda en el cuadro al efecto, de la misma forma que se buscan los contactos en la ventana principal de Cisco Jabber. En la sala de chat se aplican las restricciones siguientes: • La búsqueda incluye el período transcurrido desde que se unió a la sala de chat hasta el día en curso. • La búsqueda no funciona con caracteres especiales, a no ser que también agregue letras a la cadena de búsqueda. Paso 3 12 Para abrir la sala de chat permanente donde aparece una coincidencia, debe hacer doble clic en el resultado. Los resultados se ordenan cronológicamente y se agrupan por sala. El número máximo de resultados mostrados es de 200, aunque es posible mostrar más mensajes a fin de presentar los resultados más antiguos. Adición de sonidos de alerta de chat personalizados Puede agregar sonidos de alerta de chat personalizados. Todos los archivos de sonido deben tener formato de audio .wav. Los formatos compatibles son: • WAV_FORMAT_PCM_8KHZ • WAV_FORMAT_PCM_16KHZ • WAV_FORMAT_PCM_24KHZ • WAV_FORMAT_PCM_24KHZ_STEREO • WAV_FORMAT_PCM_44KHZ • WAV_FORMAT_PCM_48KHZ • WAV_FORMAT_PCM_48KHZ_STEREO • WAV_FORMAT_MU_LAW_8KHZ • WAV_FORMAT_A_LAW_8KHZ • WAV_FORMAT_G729 Procedimiento Paso 1 Diríjase a la carpeta de alertas de chat de Jabber del sistema. Una ruta de instalación habitual es: C:\Archivos de programa (x86)\Cisco Systems\Cisco Jabber\Sounds\Jabber Chat Alerts. Paso 2 Copie el archivo de sonido de alerta de chat personalizado en la carpeta correspondiente de Jabber. Ahora puede ver la opción de alerta de chat nueva en la ficha Sonidos y alertas de la ventana Opciones. Llamadas Llamadas de Jabber a Jabber Puede efectuar una llamada a otro cliente de Cisco Jabber mediante las llamadas de Jabber a Jabber. Hay algunas diferencias cuando se efectúan llamadas de Jabber a Jabber: • Solo se puede efectuar una llamada de Jabber a Jabber simultáneamente. • Durante una llamada de Jabber a Jabber, si llama a otro contacto, la llamada saliente finalizará. • Si inicia una llamada de Jabber a Jabber con un contacto y este inicia una llamada similar con usted al mismo tiempo, la llamada se conecta, pero no se recibe ningún aviso de llamada entrante. 13 Antes de comenzar El administrador del sistema debe habilitar las llamadas de Jabber a Jabber. Procedimiento Paso 1 Acceda a las opciones del número de teléfono del contacto. Por ejemplo, haga clic con el botón secundario en un contacto de la lista de contactos y seleccione Llamar o, en una ventana de chat, haga clic en la lista desplegable Números de teléfono/Lista de direcciones. Paso 2 Seleccione Llamada de Jabber. Desviar llamadas Puede desviar todas las llamadas de Cisco Jabber al buzón de voz o a un teléfono distinto. Procedimiento Paso 1 Paso 2 Seleccione el menú de control del teléfono en la ventana principal. Seleccione Desviar llamadas al y seleccione la opción oportuna. Respuesta con chat Cuando recibe una llamada de uno de sus contactos, puede seleccionar una de las opciones siguientes: • Contestar • Rechazar • Chatear Si selecciona Chatear, la llamada se desvía automáticamente al buzón de voz. También se abre una ventana de chat con la persona que llama, desde la que podrá enviarle una respuesta rápida. Para usar esta función, debe tener el correo de voz configurado. Envío de iconos de llamada a los contactos Puede enviar un icono de llamada a otro usuario en una ventana de chat. Solo tendrán que hacer clic en el icono para llamarle. Estos iconos de llamadas suponen un método sencillo de solicitar llamadas a los contactos. Cuando alguien recibe un icono de llamada, solo tiene que hacer clic en él para iniciar una llamada telefónica con usted. 14 Procedimiento Puede introducir los comandos siguientes en una ventana de chat para enviar a las personas de la ventana de chat un icono de un teléfono. Los contactos pueden hacer clic en el icono de teléfono para iniciar una llamada con usted. :callme o :telephone Control de cámaras remotas En las llamadas que admiten el control de cámara remota, es posible ajustar esta para que ofrezca una mejor visión durante las videollamadas. También puede controlar el diseño de conferencia de las cámaras. El icono Mostrar control de cámara remota se muestra en la llamada en caso de que la cámara remota está activada y se pueda controlar. Cuando se selecciona el icono, según la forma en la que esté conectada la llamada, podrá usarlo para mover la cámara remota o para cambiar el diseño de conferencia de las pantallas de vídeo. Si llama directamente a una unidad o una persona que disponga de un dispositivo con una cámara controlable, podrá controlar la cámara remota aunque varias personas llamen al dispositivo a la vez. Sin embargo, si llama a un puente de Cisco, solo podrá controlar el diseño de la conferencia seleccionando cómo desea que se muestren las distintas cámaras en la llamada de conferencia. Antes de comenzar Esta función está disponible si el sistema al que llama la admite y si el administrador la ha habilitado. También debe encontrarse en modo de teléfono de software, lo que significa que ha seleccionado la opción Usar mi equipo para las llamadas en la ventana principal. Procedimiento Paso 1 Paso 2 Después de iniciar una videollamada, seleccione el icono Mostrar control de cámara remota. Utilice los botones de vista panorámica, inclinación y zoom para controlar la llamada. • En el caso de las llamadas directas a dispositivos, use los controles para obtener una panorámica a la izquierda o a la derecha, para inclinar la cámara hacia arriba o hacia abajo y para acercar o alejar la imagen. • En el caso de las llamadas a puentes, use los controles para seleccionar el diseño de conferencia que desea usar. También puede usar los siguientes accesos directos de teclado para controlar la cámara manualmente: Opción Descripción Inclinar hacia arriba Tecla de flecha hacia arriba Inclinar hacia abajo Tecla de flecha hacia abajo Panorámica a la izquierda Tecla de flecha hacia la izquierda Panorámica a la derecha Tecla de flecha hacia la derecha Acercar Signo más (Mayús + tecla de igual que) Alejar Tecla de signo menos 15 Adición de tonos de llamada personalizados Puede agregar un tono de llamada personalizado y configurarlo como tono de las llamadas entrantes. Todos los archivos de sonido deben tener formato de audio .wav. Los formatos compatibles son: • WAV_FORMAT_PCM_8KHZ • WAV_FORMAT_PCM_16KHZ • WAV_FORMAT_PCM_24KHZ • WAV_FORMAT_PCM_24KHZ_STEREO • WAV_FORMAT_PCM_44KHZ • WAV_FORMAT_PCM_48KHZ • WAV_FORMAT_PCM_48KHZ_STEREO • WAV_FORMAT_MU_LAW_8KHZ • WAV_FORMAT_A_LAW_8KHZ • WAV_FORMAT_G729 Procedimiento Paso 1 Diríjase a la carpeta de tonos de llamadas del sistema. Una ruta de instalación habitual es: C:\Archivos de programa (x86)\Cisco Systems\Cisco Jabber\Sounds\Ringtones. Paso 2 Copie el archivo de tono personalizado en la carpeta de tonos. Ahora puede ver la opción de tono de llamada nuevo en la ficha Sonidos y alertas de la ventana Opciones. Reuniones Adición de cuentas de reuniones Es posible agregar sitios de Cisco WebEx a Cisco Jabber para iniciar conferencias en línea, unirse a ellas o administrarlas. Procedimiento Paso 1 Paso 2 Seleccione Archivo > Opciones. Cuando se abra la ventana Opciones, seleccione la pestaña Reuniones y haga clic en Editar cuenta. Paso 3 Paso 4 En la lista desplegable Sitio WebEx, seleccione Nuevo sitio. Introduzca toda la información necesaria, incluido el nombre del sitio de Cisco WebEx que desea agregar al cliente de Cisco Jabber; por ejemplo, cisco.webex.com. 16 Opciones de conferencia Si desea hablar o reunirse con varias personas, puede crear fácilmente espacios para las reuniones mediante una de las opciones de conferencia. Creación de una llamada de conferencia mediante mi sala personal Antes de comenzar Asegúrese de que la opción Usar sala personal para todas mis reuniones instantáneas está seleccionada en la configuración de Reunirse ahora en Cisco WebEx. Procedimiento Paso 1 Paso 2 Seleccione uno o más contactos de la lista de contactos. Haga clic con el botón secundario en los contactos seleccionados y, en el menú, seleccione Reunirse ahora. Se conectará en su sala personal y se enviará a los contactos una invitación para unirse a la llamada de conferencia. Transformación en una sala de reuniones de colaboración Si lo desea, puede crear una llamada de conferencia desde un chat de grupo mediante la sala de reuniones de colaboración de Cisco (CMR). Procedimiento Paso 1 Asegúrese de que la opción Usar mi servicio de conferencia no está seleccionada. Para comprobarlo, haga clic en el icono Menú y seleccione Archivo > Opciones > Llamadas > Usar mi servicio de conferencia. Paso 2 Si se encuentra en un chat de grupo con otros participantes, seleccione el icono Llamar. Se conectará a la llamada de conferencia y se enviará a los participantes en el chat de grupo una invitación para unirse a la reunión mediante un enlace vídeo o a través de Cisco WebEx. Configuración de la información del puente La información del puente se usa para especificar los detalles de la llamada que se envían a los usuarios en una invitación cuando se crean llamadas de conferencia. 17 Procedimiento Paso 1 Paso 2 Haga clic en el icono Menú y seleccione Archivo > Opciones. En la ventana Opciones que se abre, seleccione la pestaña Llamadas. Paso 3 Paso 4 Paso 5 Paso 6 Seleccione la opción Usar mi servicio de conferencia. Introduzca el número o el URI que desee usar para el puente. (Opcional) Si desea proteger el puente con contraseña, especifique un valor en los campos PIN de host y PIN de invitado. Seleccione Aplicar y Aceptar. Creación de llamadas de conferencias mediante mi puente Antes de comenzar Configure la información de su puente. Procedimiento Paso 1 Paso 2 En la ventana del chat de grupo, seleccione el icono de llamada para iniciar una llamada de conferencia. Se le conectará al puente. Se enviará a los otros miembros del chat de grupo una invitación para unirse a la llamada de conferencia. Integración de Cisco Jabber con calendarios Puede configurar la integración del calendario para ver las reuniones y los eventos del calendario directamente en Cisco Jabber. Procedimiento Paso 1 Paso 2 Seleccione Archivo > Opciones. Seleccione la ficha Integración. A partir de la versión 11.0, esta ficha se denomina Calendario. Paso 3 Seleccione la aplicación que use para organizar el calendario. Si va a integrar su calendario con Google Calendar, debe permitir el acceso. Paso 4 Paso 5 Seleccione Archivo > Salir para cerrar Cisco Jabber. Reinicie Cisco Jabber. 18 Integración con Google Calendar Cuando Cisco Jabber se reinicia, se abre la ventana Inicio de sesión de Google Calendar. Debe introducir los detalles de su cuenta para que Cisco Jabber pueda acceder a los eventos de Google Calendar. Antes de comenzar Seleccione Google Calendar en la ficha Integración (Calendario desde la versión 11.0) y reinicie Cisco Jabber. Procedimiento Paso 1 Introduzca el nombre de usuario y la contraseña de su cuenta de Google y seleccione Iniciar sesión. Se muestra una pantalla que indica que Cisco Jabber solicita permiso para administrar su calendario. Paso 2 Paso 3 Seleccione Permitir acceso. Si se le pregunta, seleccione Sí para continuar ejecutando las secuencias de comandos en la página. La primera vez que permita el acceso a Google Calendar, podría recibir un mensaje de error que indica que hay problemas con las secuencias de comandos de la página. La ventana Inicio de sesión de Google Calendar se cierra. Paso 4 En la ventana principal de Cisco Jabber, seleccione la ficha Reuniones en el lateral de navegación izquierdo. Cisco Jabber muestra los eventos de calendario de su cuenta de Google Calendar. Eliminación de la integración con Google Calendar Es posible eliminar la integración de Google Calendar con Cisco Jabber. Para eliminar por completo la integración de Google Calendar, también debe revocar el acceso desde la cuenta de Google. Procedimiento Paso 1 Paso 2 Abra la ventana principal de Cisco Jabber. Seleccione Archivo > Opciones y, a continuación, la ficha Integración. A partir de la versión 11.0, la ficha Integración se denomina Calendario. Paso 3 Paso 4 Seleccione Ninguno y, a continuación, Aceptar. Reinicie Cisco Jabber. Cisco Jabber dejará de mostrar los eventos de Google Calendar. Qué hacer a continuación Abra la página Cuentas de Google y revoque el acceso de Cisco Jabber en la sección Acceso autorizado a la cuenta de Google. Creación de fichas personalizadas Es posible crear fichas personalizadas para mostrar contenido HTML en la ventana principal. 19 Procedimiento Paso 1 Paso 2 Seleccione Archivo > Nuevo > Ficha personalizada. En el cuadro de diálogo Crear nueva ficha personalizada, complete los campos siguientes: • Nombre de la ficha: introduzca un nombre opcional para la ficha personalizada. El nombre se muestra cuando se pasa el cursor sobre la ficha. • URL de la página: introduzca la URL del contenido para la ficha personalizada. Puede introducir lo siguiente: ◦ Contenido alojado, por ejemplo, www.cisco.com ◦ Contenido local, por ejemplo, file://C:\workspace\page.html Paso 3 Seleccione Crear. Para eliminar fichas personalizadas, seleccione la ficha en la ventana principal y seleccione Archivo > Eliminar ficha personalizada. Solo puede eliminar las fichas personalizadas que haya creado usted mismo. Accesibilidad Compatibilidad con lectores de pantalla A partir de la versión 10.6 de Cisco Jabber para Windows se admiten los lectores de pantalla JAWS 15 y JAWS 16 en los sistemas operativos Windows 7 o Windows 8. Debe descargar una secuencia de comandos para ejecutar JAWS con el cliente. Puede descargar las secuencias de comandos y la guía de referencia del sitio Web de descargas de software de Cisco Jabber. El archivo que necesita se llama CiscoJabber-JAWs-Scripts.<última-versión>.zip. Iconos accesibles Los iconos accesibles usan símbolos para mostrar la disponibilidad. Para usar los iconos accesibles, seleccione Ver > Mostrar iconos de presencia accesible. En la tabla siguiente se muestran los iconos estándar y los iconos accesibles: Icono estándar Icono accesible Descripción Disponible Ausente No molestar No disponible 20 Métodos abreviados de teclado Accesos directos globales Funcionamiento Tecla de método abreviado Acceder a la ventana acoplada Ctrl + Mayús + ? Consejo Para mostrar la ventana acoplada: 1 Abra la ventana principal de Cisco Jabber. 2 Seleccione Ver > Mostrar ventana acoplada. Abrir el menú contextual Tecla de menú Mayús + F10 Llamadas entrantes Funcionamiento Tecla de método abreviado Contestar llamadas Ctrl + L Rechazar llamadas Ctrl + D Responder a llamadas mediante el chat Ctrl + R Llamadas activas Funcionamiento Tecla de método abreviado Finalizar llamadas Ctrl + K Entrar o salir del modo de pantalla completa Ctrl + Mayús + F Mostrar y ocultar mi imagen de vídeo Ctrl + Mayús + B Silenciar o no silenciar el audio Ctrl + Flecha abajo Iniciar o detener vídeo Ctrl + Mayús + V Acoplar o desacoplar la ventana de la llamada Ctrl + Alt + P Poner en espera o reanudar llamadas Ctrl + Mayús + H Abrir o cerrar el teclado numérico Ctrl + Mayús + K Consejo Puede introducir números en el teclado numérico con el teclado. 21 Funcionamiento Tecla de método abreviado Aumentar volumen Ctrl + Mayús + Flecha arriba Disminuir volumen Ctrl + Mayús + Flecha abajo Abrir o cerrar el menú Más Ctrl + Mayús + Signo más (+) Abrir el menú Combinar si las llamadas están en espera Ctrl + M Transferir una llamada Ctrl + Mayús + T Iniciar una conferencia Ctrl + Mayús + C Mensajes instantáneos Funcionamiento Tecla de método abreviado Negrita Ctrl + B Cursiva Ctrl + I Subrayado Ctrl + U Copiar Ctrl + C Pegar Ctrl + V Cortar Ctrl + X Deshacer Ctrl + Z Rehacer Ctrl + Y Solución de problemas Funcionamiento Tecla de método abreviado Abrir la ventana de diagnóstico de Cisco Jabber Ctrl + Mayús + D Capturas de pantalla Para realizar capturas de pantalla con el teclado, haga lo siguiente: 1 Use la tecla Tab para desplazarse hasta el control Enviar una captura de pantalla de la ventana Conversaciones. 2 Pulse y mantenga pulsada la barra espaciadora. 3 Use las teclas de flecha para resaltar la zona de la pantalla que desea capturar. 4 Pulse la barra espaciadora para realizar la captura de pantalla. 22 Navegación mediante el teclado Pulse la tecla Tab y las teclas de flechas para desplazarse por los elementos de estas ventanas: • Ventana principal de Cisco Jabber • Ventanas de chat • Ventanas de llamadas • Listas de contactos • Ventana de opciones • Ventana acoplada Consejo • Use las teclas de flechas para acceder a las listas y a los componentes individuales. • Use la tecla Tab para desplazarse por el área general y Mayús + Tab para desplazarse a páginas anteriores. • Use las teclas Ctrl + Tab para desplazarse por las ventanas de conversación cuando se encuentre en varias conversaciones. • Pulse Intro para seleccionar elementos de las ventanas o para iniciar conversaciones de chat con los contactos de la lista de contactos. Navegación por los controles de la llamada Para desplazarse por los controles de las ventanas de llamadas, haga lo siguiente: 1 Use la tecla Tab para pasar de un control de llamada a otro. 2 Pulse la Barra espaciadora o la tecla Intro para abrir los menús de control secundarios. 3 Ajuste los valores con las teclas de flechas. 4 Pulse la tecla Esc para salir de los menús de control secundarios. Navegación por las listas de contactos Cuando acceda a la lista de contactos con la tecla Tab, encontrará grupos y contactos. Para desplazarse por los grupos y contactos: • Use las flechas a la izquierda y a la derecha para expandir y contraer los grupos. • Use la flecha hacia abajo para desplazarse por los grupos. • Use las flechas hacia arriba y hacia abajo para desplazarse por los contactos de un grupo. 23 Solución de problemas No es posible acceder a funciones Si se produce un problema con una función, por ejemplo, si no puede acceder a los mensajes de voz, puede que tenga un problema con el estado de conexión. Procedimiento Paso 1 Paso 2 Paso 3 Paso 4 Paso 5 En el cliente, seleccione el icono Menú y haga clic en Ayuda > Mostrar estado de conexión. Verifique en cada servidor de la lista que el estado que se muestra es Conectado. Si en algún servidor no se muestra el estado Conectado, seleccione Opciones para verificar la configuración de la cuenta. Se abre la ficha Cuentas. Compruebe que el nombre de usuario sea correcto, vuelva a introducir las credenciales del sistema y haga clic en Aplicar. Si el problema persiste, seleccione la opción Avanzada para comprobar las direcciones del servidor e informe del problema, junto con la información del servidor, al administrador del sistema. Definición de preferencias de vídeo para las llamadas Si ve una videollamada entrante y no desea mostrar su propio vídeo, puede cambiar la configuración para contestar las llamadas con vídeo. O bien, si observa que no se muestra ningún vídeo, puede optar por mostrar el suyo cuando conteste las llamadas. Procedimiento Paso 1 Paso 2 En el cliente, seleccione el icono Menú y haga clic en Archivo > Opciones > Llamadas. Seleccione la opción que prefiera: lniciar llamadas con vídeo siempre o Nunca iniciar llamadas con vídeo. Es posible cambiar estas preferencias en cualquier momento. De esta forma, para desactivar el vídeo solo para una llamada o durante un día, seleccione Nunca iniciar llamadas con vídeo. A continuación, puede cambiar la opción más tarde cuando desee realizar llamadas con vídeo. Paso 3 Seleccione Aplicar y Aceptar. Cambio de la imagen de mi perfil Si no se muestra una imagen del perfil, o si desea cambiar la imagen que usa, puede agregar una imagen o cambiarla. Sin embargo, esta opción no está disponible para las organizaciones que usan implementaciones en la nube. Si no dispone de la opción Editar mi perfil, no podrá cambiar la imagen de su perfil. 24 Procedimiento Paso 1 Paso 2 Paso 3 En el cliente, seleccione el icono Menú y haga clic en Archivo > Editar perfil. Seleccione el icono situado bajo su imagen del perfil para buscar la imagen que desea cargar. Seleccione la imagen y haga clic en Abrir. Espacios en hipervínculos Si desea pegar un vínculo en la ventana de chat y este incluye espacios (como en el caso de las ubicaciones de red), debe agregar paréntesis angulares al principio y al final del hipervínculo para asegurarse de que se puede hacer clic en su totalidad. Si no lo hace, solo se podrá hacer clic en los primeros caracteres de la cadena, hasta el primer espacio en blanco. Por ejemplo, desea enviar a sus compañeros la ubicación de red de un archivo. Si solo les envía la ubicación sin paréntesis angulares, se mostrará así: \\network_home\Public\user\11.0\ ADAM MCKENZIE. Si incluye en vínculo entre paréntesis angulares, se mostrará como un hipervínculo en el que se puede hacer clic, así: <\network_home\Public\user\11.0\ ADAM MCKENZIE>. 25 LAS ESPECIFICACIONES Y LA INFORMACIÓN SOBRE LOS PRODUCTOS DE ESTE MANUAL ESTÁN SUJETAS A CAMBIOS SIN PREVIO AVISO. TODOS LOS ANUNCIOS, LA INFORMACIÓN Y LAS RECOMENDACIONES DE ESTE MANUAL SE CONSIDERAN PRECISOS PERO SE PRESENTAN SIN GARANTÍAS DE NINGÚN TIPO, EXPRESAS O IMPLÍCITAS. LOS USUARIOS DEBEN ACEPTAR LA TOTAL RESPONSABILIDAD POR SU APLICACIÓN DE CUALQUIER PRODUCTO. LA LICENCIA DE SOFTWARE Y LA GARANTÍA LIMITADA DEL PRODUCTO ADJUNTO SE INCLUYEN EN EL PAQUETE DE INFORMACIÓN QUE SE ENVÍA CON EL PRODUCTO Y SE INCORPORAN AL PRESENTE DOCUMENTO POR REFERENCIA. SI NO PUEDE LOCALIZAR LA LICENCIA O LA GARANTÍA LIMITADA DEL SOFTWARE, PÓNGASE EN CONTACTO CON SU REPRESENTANTE DE CISCO PARA OBTENER UNA COPIA. La implementación de Cisco de compresión de encabezados TCP es la adaptación de un programa desarrollado por la Universidad de California, Berkeley (UCB) como parte de la versión de dominio público de la UCB del sistema operativo UNIX. Reservados todos los derechos. Copyright © 1981, Regents of the University of California. SIN PERJUICIO DE CUALQUIER OTRA GARANTÍA AQUÍ INCLUIDA, TODOS LOS DOCUMENTOS Y EL SOFTWARE DE ESTOS PROVEEDORES SE PROPORCIONAN «TAL CUAL» CON TODOS SUS DEFECTOS. CISCO Y TODOS LOS PROVEEDORES MENCIONADOS ANTERIORMENTE RENUNCIAN A CUALQUIER GARANTÍA, EXPRESA O IMPLÍCITA, INCLUIDAS, SIN LIMITACIÓN, LAS GARANTÍAS DE COMERCIABILIDAD, ADECUACIÓN A UN FIN DETERMINADO Y NO INFRACCIÓN O QUE PUEDAN SURGIR DE UN PROCESO DE NEGOCIACIÓN, USO O PRÁCTICA COMERCIAL. EN NINGÚN CASO CISCO O SUS PROVEEDORES ASUMIRÁN RESPONSABILIDADES POR CUALQUIER DAÑO INDIRECTO, ESPECIAL, CONSECUENCIAL O INCIDENTAL, INCLUIDOS, SIN LIMITACIÓN, PÉRDIDA DE BENEFICIOS O PÉRDIDA O DAÑOS A DATOS QUE SE DERIVEN DEL USO O LA IMPOSIBILIDAD DE USO DE ESTE MANUAL, AUN CUANDO CISCO O SUS PROVEEDORES HAYAN SIDO AVISADOS DE LA POSIBILIDAD DE QUE SE ORIGINEN DICHOS DAÑOS. Cualquier dirección de protocolo de Internet (IP) o número de teléfono utilizado en este documento no pretende ser una dirección o un número de teléfono real. Cualquier ejemplo, salida de visualización de comandos, diagrama de topología de red y figura incluida en el documento se muestra solo con fines ilustrativos. Cualquier uso de direcciones IP reales o de números de teléfono reales en contenido ilustrativo es accidental y casual. Cisco y el logotipo de Cisco son marcas registradas o marcas comerciales registradas de Cisco y/o sus afiliadas en Estados Unidos y otros países. Si desea ver una lista completa con marcas comerciales de Cisco, diríjase a la siguiente dirección URL: http://www.cisco.com/go/trademarks. Todas las marcas registradas de terceros mencionadas en este documento pertenecen a sus respectivos propietarios. El uso de la palabra socio no implica una relación de sociedad entre Cisco y otra empresa. (1110R) Google, Google Play, Android y otras marcas son marcas comerciales de Google Inc. © 2016 Cisco Systems, Inc. All rights reserved. Americas Headquarters Cisco Systems, Inc. San Jose, CA 95134-1706 USA Asia Pacific Headquarters Cisco Systems (USA) Pte. Ltd. Singapore Europe Headquarters Cisco Systems International BV Amsterdam, The Netherlands Cisco has more than 200 offices worldwide. Addresses, phone numbers, and fax numbers are listed on the Cisco Website at www.cisco.com/go/offices.