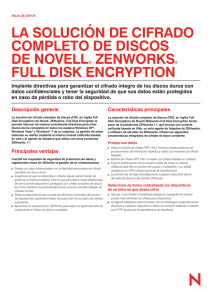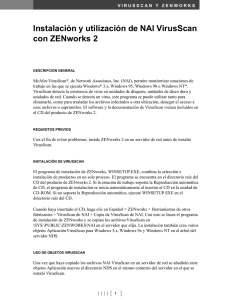Referencia sobre los servicios de prearranque y la
Anuncio
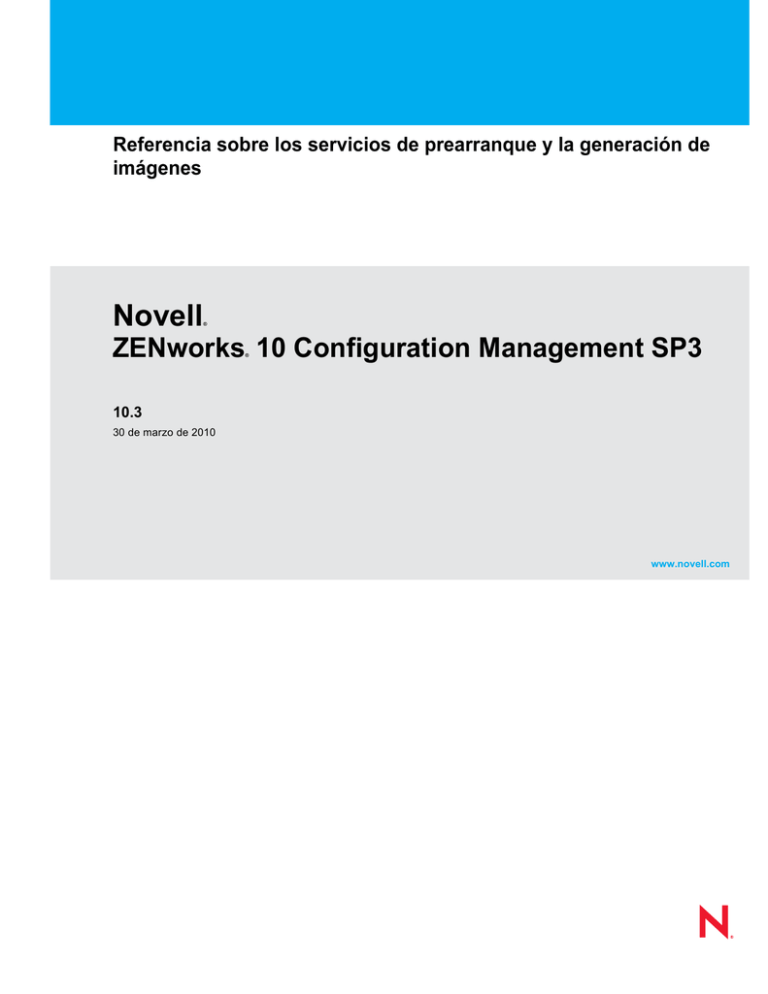
Novell
®
ZENworks 10 Configuration Management SP3
®
10.3
30 de marzo de 2010
www.novell.com
Referencia sobre los servicios de prearranque y la generación de imágenes de ZENworks 10 Configuration Management
novdocx (es) 16 April 2010
Referencia sobre los servicios de prearranque y la generación de
imágenes
Novell, Inc. no otorga ninguna garantía respecto al contenido y el uso de esta documentación y específicamente
renuncia a cualquier garantía explícita o implícita de comercialización o adecuación para un fin determinado.
Asimismo, Novell, Inc. se reserva el derecho a revisar esta publicación y a realizar cambios en su contenido en
cualquier momento, sin obligación de notificar tales cambios a ninguna persona o entidad.
Además, Novell, Inc. no ofrece ninguna garantía con respecto a ningún software y rechaza específicamente cualquier
garantía explícita o implícita de comercialización o adecuación para un fin determinado. Por otra parte, Novell, Inc.
se reserva el derecho a realizar cambios en cualquiera de las partes o en la totalidad del software de Novell en
cualquier momento, sin obligación de notificar tales cambios a ninguna persona ni entidad.
Los productos o la información técnica que se proporcionan bajo este Acuerdo pueden estar sujetos a los controles de
exportación de Estados Unidos o a la legislación sobre comercio de otros países. Usted acepta acatar las regulaciones
de los controles de exportación y obtener todas las licencias necesarias para exportar, reexportar o importar bienes.
También se compromete a no exportar ni reexportar el producto a entidades que figuren en las listas de exclusión de
exportación de Estados Unidos, ni a países sometidos a embargo o sospechosos de albergar terroristas, tal y como se
especifica en las leyes de exportación de los Estados Unidos. Asimismo, se compromete a no usar el producto para
fines prohibidos, como la creación de misiles o armas nucleares, químicas o biológicas. Consulte la página Web sobre
servicios de comercio internacional de Novell (http://www.novell.com/info/exports/) para obtener más información
sobre la exportación del software de Novell. Novell no se responsabiliza de la posibilidad de que el usuario no pueda
obtener los permisos de exportación necesarios.
Copyright © 2007-2010 Novell, Inc. Reservados todos los derechos. Ninguna parte de esta publicación puede ser
reproducida, fotocopiada, almacenada en un sistema de recuperación o transmitida sin la expresa autorización por
escrito del editor.
Novell, Inc.
404 Wyman Street, Suite 500
Waltham, MA 02451
EE. UU.
www.novell.com
Documentación en línea: para acceder a la documentación en línea más reciente acerca de este y otros
productos de Novell, visite la página Web de documentación de Novell (http://www.novell.com/
documentation).
novdocx (es) 16 April 2010
Información legal
Para obtener información sobre las marcas comerciales de Novell, consulte la lista de marcas registradas y marcas de
servicio de Novell (http://www.novell.com/company/legal/trademarks/tmlist.html).
Materiales de otros fabricantes
Todas las marcas comerciales de otros fabricantes son propiedad de sus propietarios respectivos.
novdocx (es) 16 April 2010
Marcas comerciales de Novell
novdocx (es) 16 April 2010
4
Referencia sobre los servicios de prearranque y la generación de imágenes de ZENworks 10 Configuration Management
novdocx (es) 16 April 2010
Tabla de contenido
Acerca de esta guía
11
1 Descripción general
13
1.1
1.2
1.3
1.4
1.5
Breve descripción general . . . . . . . . . . . . . . . . . . . . . . . . . . . . . . . . . . . . . . . . . . . . . . . . . . . .
1.1.1
Funciones de los servicios de prearranque . . . . . . . . . . . . . . . . . . . . . . . . . . . . . . . .
1.1.2
Estrategias de los servicios de prearranque . . . . . . . . . . . . . . . . . . . . . . . . . . . . . . .
1.1.3
Lotes de imagen . . . . . . . . . . . . . . . . . . . . . . . . . . . . . . . . . . . . . . . . . . . . . . . . . . . .
1.1.4
Configuración de servicios de prearranque . . . . . . . . . . . . . . . . . . . . . . . . . . . . . . . .
1.1.5
Configuración de dispositivos para utilizar lotes de imagen . . . . . . . . . . . . . . . . . . .
Descripción del entorno de ejecución de prearranque (PXE) . . . . . . . . . . . . . . . . . . . . . . . . .
1.2.1
Descripción del uso de PXE en los servicios de prearranque . . . . . . . . . . . . . . . . . .
1.2.2
Descripción de los NBP de ZENworks . . . . . . . . . . . . . . . . . . . . . . . . . . . . . . . . . . .
1.2.3
Preparación para usar PXE . . . . . . . . . . . . . . . . . . . . . . . . . . . . . . . . . . . . . . . . . . . .
Funciones de los servicios de prearranque . . . . . . . . . . . . . . . . . . . . . . . . . . . . . . . . . . . . . . .
1.3.1
Lotes de imagen . . . . . . . . . . . . . . . . . . . . . . . . . . . . . . . . . . . . . . . . . . . . . . . . . . . .
1.3.2
Menú de servicios de prearranque de Novell . . . . . . . . . . . . . . . . . . . . . . . . . . . . . .
1.3.3
Ajustes de dispositivo no registrado . . . . . . . . . . . . . . . . . . . . . . . . . . . . . . . . . . . . .
1.3.4
Asignación de trabajo de imagen a dispositivo . . . . . . . . . . . . . . . . . . . . . . . . . . . . .
1.3.5
Lista de referencia del servidor . . . . . . . . . . . . . . . . . . . . . . . . . . . . . . . . . . . . . . . . .
1.3.6
Tecnología Intel Active Management Technology (AMT) . . . . . . . . . . . . . . . . . . . . .
Procesos de los servicios de prearranque . . . . . . . . . . . . . . . . . . . . . . . . . . . . . . . . . . . . . . . .
1.4.1
Operación típica de los servicios de prearranque . . . . . . . . . . . . . . . . . . . . . . . . . . .
1.4.2
Ilustración de los procesos de los servicios de prearranque . . . . . . . . . . . . . . . . . . .
Estrategias de prearranque . . . . . . . . . . . . . . . . . . . . . . . . . . . . . . . . . . . . . . . . . . . . . . . . . . .
1.5.1
Automatización de las tareas de generación de imágenes . . . . . . . . . . . . . . . . . . . .
1.5.2
Creación, instalación y restauración de imágenes estándar . . . . . . . . . . . . . . . . . . .
1.5.3
Regeneración de imágenes de dispositivos dañados . . . . . . . . . . . . . . . . . . . . . . . .
1.5.4
Restauración de dispositivos de laboratorio a un estado limpio . . . . . . . . . . . . . . . .
1.5.5
Configuración de dispositivos para volver a generar imágenes en el futuro . . . . . . .
1.5.6
Multidifusiones de imágenes de dispositivos . . . . . . . . . . . . . . . . . . . . . . . . . . . . . . .
2 Configuración de los servicios de prearranque y la generación de
imágenes
2.1
2.2
2.3
2.4
13
13
14
14
15
16
18
18
18
19
20
20
23
23
24
26
27
28
28
29
36
36
36
37
38
39
39
43
Preparación de un servidor generador de imágenes para los servicios de prearranque. . . . .
Preparación de un satélite con la función de generación de imágenes . . . . . . . . . . . . . . . . . .
2.2.1
Descripción de la función de generación de imágenes . . . . . . . . . . . . . . . . . . . . . . .
2.2.2
Configuración de la función de generación de imágenes para el satélite . . . . . . . . .
2.2.3
Descripción de los procesos de los servicios de prearranque en el satélite
generador de imágenes. . . . . . . . . . . . . . . . . . . . . . . . . . . . . . . . . . . . . . . . . . . . . . .
Configuración de los métodos de los servicios de prearranque para ZENworks Imaging . . . .
2.3.1
Uso de los Servicios de prearranque (PXE) . . . . . . . . . . . . . . . . . . . . . . . . . . . . . . .
2.3.2
Preparación de discos de arranque (CD o DVD) para generación de imágenes . . .
2.3.3
Configuración con ZENworks Imaging Media Creator. . . . . . . . . . . . . . . . . . . . . . . .
2.3.4
Gestión de particiones de ZENworks . . . . . . . . . . . . . . . . . . . . . . . . . . . . . . . . . . . .
Instalación y gestión de los servicios de prearranque . . . . . . . . . . . . . . . . . . . . . . . . . . . . . . .
2.4.1
Comprobación de la configuración del servidor de generación de imágenes
de los servicios de prearranque. . . . . . . . . . . . . . . . . . . . . . . . . . . . . . . . . . . . . . . . .
2.4.2
Implantación de los servicios de prearranque en un entorno de red . . . . . . . . . . . . .
2.4.3
Administración de los servicios de prearranque . . . . . . . . . . . . . . . . . . . . . . . . . . . .
43
44
44
45
45
49
50
50
53
62
65
65
67
76
Tabla de contenido
5
2.6
2.7
2.8
2.4.4
Modificación del menú de los servicios de prearranque de Novell . . . . . . . . . . . . . . 79
Configuración de los servicios de prearranque por defecto para ZENworks Imaging . . . . . . . 81
2.5.1
Configuración de las opciones del menú de los servicios de prearranque de
Novell. . . . . . . . . . . . . . . . . . . . . . . . . . . . . . . . . . . . . . . . . . . . . . . . . . . . . . . . . . . . . 82
2.5.2
Configuración de los valores de dispositivo no registrado. . . . . . . . . . . . . . . . . . . . . 83
2.5.3
Configuración de la asignación de trabajo de generación de imágenes a los
dispositivos . . . . . . . . . . . . . . . . . . . . . . . . . . . . . . . . . . . . . . . . . . . . . . . . . . . . . . . . 89
2.5.4
Configuración de la lista de referencia del servidor . . . . . . . . . . . . . . . . . . . . . . . . . 102
2.5.5
Configuración de Active Management Technology (AMT) de Intel . . . . . . . . . . . . . 107
Sustitución de los ajustes por defecto de los servicios de prearranque. . . . . . . . . . . . . . . . . 108
Habilitación de PXE en dispositivos . . . . . . . . . . . . . . . . . . . . . . . . . . . . . . . . . . . . . . . . . . . . 109
2.7.1
Habilitación de PXE en un dispositivo que admite PXE . . . . . . . . . . . . . . . . . . . . . 109
2.7.2
Verificación de que PXE está habilitado en un dispositivo . . . . . . . . . . . . . . . . . . . 110
Configuración de dispositivos para ZENworks Imaging . . . . . . . . . . . . . . . . . . . . . . . . . . . . . 111
2.8.1
Requisitos de los dispositivos . . . . . . . . . . . . . . . . . . . . . . . . . . . . . . . . . . . . . . . . . 111
2.8.2
Habilitación de un dispositivo para operaciones de generación de imágenes . . . . 112
3 Uso de Imaging
3.1
3.2
3.3
3.4
3.5
Dispositivos de generación de imágenes. . . . . . . . . . . . . . . . . . . . . . . . . . . . . . . . . . . . . . . .
3.1.1
Uso del Centro de control para la generación de imágenes . . . . . . . . . . . . . . . . . .
3.1.2
Uso de la línea de comandos para ZENworks Imaging. . . . . . . . . . . . . . . . . . . . . .
3.1.3
Configuración de operaciones de generación de imágenes sin conexión. . . . . . . .
Multidifusión de imágenes para ZENworks Imaging . . . . . . . . . . . . . . . . . . . . . . . . . . . . . . .
3.2.1
Utilización del Centro de control de ZENworks para llevar a cabo la
multidifusión de imágenes . . . . . . . . . . . . . . . . . . . . . . . . . . . . . . . . . . . . . . . . . . . .
3.2.2
Utilización de la línea de comandos para llevar a cabo la multidifusión de
imágenes . . . . . . . . . . . . . . . . . . . . . . . . . . . . . . . . . . . . . . . . . . . . . . . . . . . . . . . . .
Configuración de lotes de guiones de generación de imágenes para ZENworks
Imaging . . . . . . . . . . . . . . . . . . . . . . . . . . . . . . . . . . . . . . . . . . . . . . . . . . . . . . . . . . . . . . . . .
Asignación de lotes de imágenes . . . . . . . . . . . . . . . . . . . . . . . . . . . . . . . . . . . . . . . . . . . . .
3.4.1
Utilización de la pestaña Dispositivos para asignar lotes . . . . . . . . . . . . . . . . . . . .
3.4.2
Asignación de dispositivos a grupos de lotes . . . . . . . . . . . . . . . . . . . . . . . . . . . . .
3.4.3
Utilización de la pestaña Lotes para asignar lotes . . . . . . . . . . . . . . . . . . . . . . . . .
3.4.4
Asignación de lotes a dispositivos no registrados . . . . . . . . . . . . . . . . . . . . . . . . . .
Edición del trabajo de imagen . . . . . . . . . . . . . . . . . . . . . . . . . . . . . . . . . . . . . . . . . . . . . . . .
4 Operaciones de generación de imágenes en un entorno en el que
coexistan un agente de ZENworks Asset Management y un agente de
ZENworks Desktop Management
4.1
4.2
Toma de una imagen de un dispositivo que tiene el agente de ZDM 7.x y ZENworks
Adaptive Agent con gestión de activos instalados . . . . . . . . . . . . . . . . . . . . . . . . . . . . . . . . .
Restauración de la imagen . . . . . . . . . . . . . . . . . . . . . . . . . . . . . . . . . . . . . . . . . . . . . . . . . .
4.2.1
Restauración de la imagen en el mismo dispositivo en el que se tomó la
imagen . . . . . . . . . . . . . . . . . . . . . . . . . . . . . . . . . . . . . . . . . . . . . . . . . . . . . . . . . . .
4.2.2
Restauración de la imagen en otro dispositivo que sólo tenga el agente de
ZDM 7.x instalado . . . . . . . . . . . . . . . . . . . . . . . . . . . . . . . . . . . . . . . . . . . . . . . . . .
4.2.3
Restauración de la imagen en un dispositivo no registrado . . . . . . . . . . . . . . . . . .
A Acciones de prearranque
A.1
A.2
6
Acción - Guión de imagen . . . . . . . . . . . . . . . . . . . . . . . . . . . . . . . . . . . . . . . . . . . . . . . . . . .
A.1.1
Adición de un guión de imagen nuevo. . . . . . . . . . . . . . . . . . . . . . . . . . . . . . . . . . .
A.1.2
Edición de un guión de imagen existente . . . . . . . . . . . . . . . . . . . . . . . . . . . . . . . .
Acción - Lote de aplicaciones enlazadas . . . . . . . . . . . . . . . . . . . . . . . . . . . . . . . . . . . . . . . .
113
113
114
122
134
139
140
145
151
153
153
154
156
157
158
163
163
164
164
164
165
167
167
168
168
169
Referencia sobre los servicios de prearranque y la generación de imágenes de ZENworks 10 Configuration
novdocx (es) 16 April 2010
2.5
A.4
A.5
Acción - Conjunto de imágenes de multidifusión . . . . . . . . . . . . . . . . . . . . . . . . . . . . . . . . . .
A.3.1
Adición de un conjunto de imágenes de multidifusión . . . . . . . . . . . . . . . . . . . . . . .
A.3.2
Edición de un conjunto de imágenes de multidifusión . . . . . . . . . . . . . . . . . . . . . . .
Acción - Imagen de ZENworks. . . . . . . . . . . . . . . . . . . . . . . . . . . . . . . . . . . . . . . . . . . . . . . .
A.4.1
Adición de una imagen de ZENworks . . . . . . . . . . . . . . . . . . . . . . . . . . . . . . . . . . .
A.4.2
Edición de una imagen de ZENworks . . . . . . . . . . . . . . . . . . . . . . . . . . . . . . . . . . .
Acción - Imagen de otros fabricantes. . . . . . . . . . . . . . . . . . . . . . . . . . . . . . . . . . . . . . . . . . .
A.5.1
Adición de una imagen de otro fabricante . . . . . . . . . . . . . . . . . . . . . . . . . . . . . . . .
A.5.2
Edición de una imagen de otro fabricante . . . . . . . . . . . . . . . . . . . . . . . . . . . . . . . .
B Conjuntos de archivos y números de imágenes
B.1
B.2
C.2
C.3
C.4
C.5
Conjuntos de archivos . . . . . . . . . . . . . . . . . . . . . . . . . . . . . . . . . . . . . . . . . . . . . . . . . . . . . . 177
Números de imágenes . . . . . . . . . . . . . . . . . . . . . . . . . . . . . . . . . . . . . . . . . . . . . . . . . . . . . . 178
179
Configuración de los valores de replicación del directorio TFTP a nivel de zona de
gestión . . . . . . . . . . . . . . . . . . . . . . . . . . . . . . . . . . . . . . . . . . . . . . . . . . . . . . . . . . . . . . . . . .
Configuración de los valores de replicación del directorio TFTP a nivel de carpeta . . . . . . .
Configuración de los valores de replicación del directorio TFTP a nivel de dispositivo . . . . .
Descripción de los tipos de programación de replicación de TFTP . . . . . . . . . . . . . . . . . . . .
C.4.1
Fecha concreta . . . . . . . . . . . . . . . . . . . . . . . . . . . . . . . . . . . . . . . . . . . . . . . . . . . .
C.4.2
Periódico . . . . . . . . . . . . . . . . . . . . . . . . . . . . . . . . . . . . . . . . . . . . . . . . . . . . . . . . .
Resolución de dependencias circulares en el servidor primario maestro . . . . . . . . . . . . . . .
C.5.1
Resolución de dependencias circulares a nivel de zona de gestión . . . . . . . . . . . .
C.5.2
Resolución de dependencias circulares a nivel de carpeta . . . . . . . . . . . . . . . . . . .
C.5.3
Resolución de dependencias circulares a nivel de dispositivo . . . . . . . . . . . . . . . .
D Imágenes de otros fabricantes
D.1
D.2
D.3
D.4
D.5
179
182
184
185
185
185
187
187
188
188
189
Cosas que hay que saber antes de utilizar ZENworks Third-Party Imaging . . . . . . . . . . . . .
Uso de ZENworks Third-Party Imaging con el Centro de control de ZENworks . . . . . . . . . .
Configuración de los servicios de prearranque para ZENworks Third-Party Imaging . . . . . .
Uso de ZENworks Third-Party Imaging en el modo de mantenimiento . . . . . . . . . . . . . . . . .
D.4.1
Lanzamiento de la utilidad Novell ZENworks Third Party Imaging . . . . . . . . . . . . .
D.4.2
Creación de una imagen de un dispositivo y almacenamiento en una
ubicación local . . . . . . . . . . . . . . . . . . . . . . . . . . . . . . . . . . . . . . . . . . . . . . . . . . . . .
D.4.3
Toma de una imagen de un dispositivo y su almacenamiento en un
repositorio remoto . . . . . . . . . . . . . . . . . . . . . . . . . . . . . . . . . . . . . . . . . . . . . . . . . .
D.4.4
Restauración de una imagen almacenada localmente . . . . . . . . . . . . . . . . . . . . . .
D.4.5
Restauración de una imagen en un dispositivo en una ubicación de red
compartida . . . . . . . . . . . . . . . . . . . . . . . . . . . . . . . . . . . . . . . . . . . . . . . . . . . . . . . .
D.4.6
Adición, supresión o activación de particiones de disco . . . . . . . . . . . . . . . . . . . . .
D.4.7
Consultas sobre trabajo de Third-Party Imaging . . . . . . . . . . . . . . . . . . . . . . . . . . .
Configuración de la estructura del disco de destino antes de restaurar una imagen WIM . .
E Utilidades y opciones de Generación de imágenes
E.1
170
171
172
172
172
173
173
174
175
177
C Replicación del directorio TFTP
C.1
novdocx (es) 16 April 2010
A.3
189
190
190
191
192
193
195
196
198
200
203
203
205
Explorador de imágenes (zmgexp) . . . . . . . . . . . . . . . . . . . . . . . . . . . . . . . . . . . . . . . . . . . .
E.1.1
Inicio del explorador de imágenes en el servidor de ZENworks . . . . . . . . . . . . . . .
E.1.2
Instalación e inicio del explorador de imágenes en un dispositivo
independiente . . . . . . . . . . . . . . . . . . . . . . . . . . . . . . . . . . . . . . . . . . . . . . . . . . . . .
E.1.3
Determinación de la versión del explorador de imágenes . . . . . . . . . . . . . . . . . . . .
E.1.4
Explorador de imágenes frente a Explorador de Windows . . . . . . . . . . . . . . . . . . .
205
206
206
207
207
Tabla de contenido
7
E.3
E.4
E.5
E.6
E.7
E.8
E.9
F Comandos del motor de ZENworks Imaging
F.1
F.2
F.3
F.4
F.5
F.6
F.7
F.8
8
Modo de ayuda . . . . . . . . . . . . . . . . . . . . . . . . . . . . . . . . . . . . . . . . . . . . . . . . . . . . . . . . . . .
F.1.1
Utilización del menú del motor de ZENworks Imaging para obtener ayuda . . . . . .
F.1.2
Utilización del indicador del modo de mantenimiento de generación de
imágenes para obtener ayuda . . . . . . . . . . . . . . . . . . . . . . . . . . . . . . . . . . . . . . . . .
Modo automático (consulta de trabajo) . . . . . . . . . . . . . . . . . . . . . . . . . . . . . . . . . . . . . . . . .
F.2.1
Utilización del menú del motor de ZENworks Imaging para consultas de
trabajo . . . . . . . . . . . . . . . . . . . . . . . . . . . . . . . . . . . . . . . . . . . . . . . . . . . . . . . . . . .
F.2.2
Utilización del indicador del modo de mantenimiento de generación de
imágenes para consultas de trabajo . . . . . . . . . . . . . . . . . . . . . . . . . . . . . . . . . . . .
Modo de creación. . . . . . . . . . . . . . . . . . . . . . . . . . . . . . . . . . . . . . . . . . . . . . . . . . . . . . . . . .
F.3.1
Modo de creación local . . . . . . . . . . . . . . . . . . . . . . . . . . . . . . . . . . . . . . . . . . . . . .
F.3.2
Modo de creación en proxy . . . . . . . . . . . . . . . . . . . . . . . . . . . . . . . . . . . . . . . . . . .
Modo de restauración . . . . . . . . . . . . . . . . . . . . . . . . . . . . . . . . . . . . . . . . . . . . . . . . . . . . . .
F.4.1
Restaurar desde dispositivo local . . . . . . . . . . . . . . . . . . . . . . . . . . . . . . . . . . . . . .
F.4.2
Restauración desde un servidor proxy . . . . . . . . . . . . . . . . . . . . . . . . . . . . . . . . . .
Modo de sesión (conjunto de imágenes de multidifusión) . . . . . . . . . . . . . . . . . . . . . . . . . . .
F.5.1
Utilización del menú del motor de ZENworks Imaging en la multidifusión. . . . . . . .
F.5.2
Utilización del indicador del modo de mantenimiento de generación de
imágenes para la multidifusión . . . . . . . . . . . . . . . . . . . . . . . . . . . . . . . . . . . . . . . .
Modo de operaciones de partición . . . . . . . . . . . . . . . . . . . . . . . . . . . . . . . . . . . . . . . . . . . . .
F.6.1
Utilización del menú del motor de ZENworks Imaging en el modo de partición . . .
F.6.2
Utilización del indicador del modo de mantenimiento de generación de
imágenes en el modo de partición . . . . . . . . . . . . . . . . . . . . . . . . . . . . . . . . . . . . . .
Modo de gestión de la partición de ZENworks. . . . . . . . . . . . . . . . . . . . . . . . . . . . . . . . . . . .
F.7.1
Utilización del menú del motor de ZENworks Imaging para gestionar una
partición . . . . . . . . . . . . . . . . . . . . . . . . . . . . . . . . . . . . . . . . . . . . . . . . . . . . . . . . . .
F.7.2
Utilización del indicador del modo de mantenimiento de generación de
imágenes para gestionar una partición . . . . . . . . . . . . . . . . . . . . . . . . . . . . . . . . . .
Modo de volcado . . . . . . . . . . . . . . . . . . . . . . . . . . . . . . . . . . . . . . . . . . . . . . . . . . . . . . . . . .
207
208
208
210
217
218
220
221
222
222
223
224
224
226
227
228
229
232
233
233
244
244
244
247
247
248
248
249
249
250
250
250
253
256
256
259
262
263
263
266
266
267
268
268
269
269
Referencia sobre los servicios de prearranque y la generación de imágenes de ZENworks 10 Configuration
novdocx (es) 16 April 2010
E.2
E.1.5
Apertura de una imagen . . . . . . . . . . . . . . . . . . . . . . . . . . . . . . . . . . . . . . . . . . . . .
E.1.6
Almacenamiento de los cambios de imagen y salida de la utilidad . . . . . . . . . . . . .
E.1.7
Gestión de las propiedades de la imagen . . . . . . . . . . . . . . . . . . . . . . . . . . . . . . . .
E.1.8
Operaciones del archivo de imagen . . . . . . . . . . . . . . . . . . . . . . . . . . . . . . . . . . . .
E.1.9
Modificación del contenido de la imagen . . . . . . . . . . . . . . . . . . . . . . . . . . . . . . . . .
E.1.10 Creación de un nuevo archivo de imagen . . . . . . . . . . . . . . . . . . . . . . . . . . . . . . . .
Agente de generación de imágenes de Novell ZENworks Configuration Management
(novell-ziswin) . . . . . . . . . . . . . . . . . . . . . . . . . . . . . . . . . . . . . . . . . . . . . . . . . . . . . . . . . . . .
Servicio ISD de Novell ZENworks (novell-zisdservice) . . . . . . . . . . . . . . . . . . . . . . . . . . . . .
E.3.1
Descripción del SID . . . . . . . . . . . . . . . . . . . . . . . . . . . . . . . . . . . . . . . . . . . . . . . . .
E.3.2
Descripción de ZENworks SIDchanger . . . . . . . . . . . . . . . . . . . . . . . . . . . . . . . . . .
E.3.3
Inhabilitación de SIDchanger . . . . . . . . . . . . . . . . . . . . . . . . . . . . . . . . . . . . . . . . . .
Visor y editor de datos seguros para usar en imágenes (zisview y zisedit) . . . . . . . . . . . . . .
E.4.1
Información que aparece en el visor de datos seguros de imagen . . . . . . . . . . . . .
E.4.2
Utilización del visor de datos seguros de imágenes . . . . . . . . . . . . . . . . . . . . . . . .
E.4.3
Utilización del editor de datos seguros de imágenes . . . . . . . . . . . . . . . . . . . . . . .
Creador de disquetes de arranque de ZENworks Imaging (zmediacreator) . . . . . . . . . . . . .
Parámetros de configuración de generación de imágenes (settings.txt) . . . . . . . . . . . . . . . .
Parámetro de arranque de generación de imágenes para tarjetas PCMCIA. . . . . . . . . . . . .
Servidor generador de imágenes . . . . . . . . . . . . . . . . . . . . . . . . . . . . . . . . . . . . . . . . . . . . . .
E.8.1
Inicio del proceso de generación de imágenes . . . . . . . . . . . . . . . . . . . . . . . . . . . .
E.8.2
Visualización de información sobre las peticiones de generación de imágenes . . .
E.8.3
Inicio de una sesión de multidifusión manual . . . . . . . . . . . . . . . . . . . . . . . . . . . . .
Cliente TFTP para WinPE . . . . . . . . . . . . . . . . . . . . . . . . . . . . . . . . . . . . . . . . . . . . . . . . . . .
F.9
Utilización del menú del motor de ZENworks Imaging para ver información
sobre particiones . . . . . . . . . . . . . . . . . . . . . . . . . . . . . . . . . . . . . . . . . . . . . . . . . . .
F.8.2
Utilización del indicador del modo de mantenimiento de generación de
imágenes para ver información sobre particiones . . . . . . . . . . . . . . . . . . . . . . . . . .
Modo de información . . . . . . . . . . . . . . . . . . . . . . . . . . . . . . . . . . . . . . . . . . . . . . . . . . . . . . .
F.9.1
Utilización del menú del motor de ZENworks Imaging para ver información
sobre el dispositivo . . . . . . . . . . . . . . . . . . . . . . . . . . . . . . . . . . . . . . . . . . . . . . . . .
F.9.2
Utilización del indicador del modo de mantenimiento de generación de
imágenes para ver información sobre el dispositivo . . . . . . . . . . . . . . . . . . . . . . . .
novdocx (es) 16 April 2010
F.8.1
G Actualización de los archivos de recursos de ZENworks Imaging
G.1
G.2
G.3
G.4
G.5
G.6
G.7
269
270
271
271
271
273
Distribución Linux para la generación de imágenes . . . . . . . . . . . . . . . . . . . . . . . . . . . . . . .
Descripción de los procesos de arranque de los dispositivos en un entorno de
ZENworks Imaging . . . . . . . . . . . . . . . . . . . . . . . . . . . . . . . . . . . . . . . . . . . . . . . . . . . . . . . . .
G.2.1
linuxrc . . . . . . . . . . . . . . . . . . . . . . . . . . . . . . . . . . . . . . . . . . . . . . . . . . . . . . . . . . .
G.2.2
zenworks.s . . . . . . . . . . . . . . . . . . . . . . . . . . . . . . . . . . . . . . . . . . . . . . . . . . . . . . . .
Descripción de los parámetros de la línea de comandos y las particiones de ZENworks . . .
G.3.1
Partición de ZENworks . . . . . . . . . . . . . . . . . . . . . . . . . . . . . . . . . . . . . . . . . . . . . .
G.3.2
Variables y parámetros de la línea de comandos . . . . . . . . . . . . . . . . . . . . . . . . . .
Modificación de los archivos de recursos de ZENworks Imaging . . . . . . . . . . . . . . . . . . . . .
G.4.1
Adición de archivos a un CD de arranque de generación de imágenes . . . . . . . . .
G.4.2
Adición de archivos a los sistemas de archivos Initrd o root . . . . . . . . . . . . . . . . . .
G.4.3
Uso del método del archivo Driverupdate . . . . . . . . . . . . . . . . . . . . . . . . . . . . . . . .
Adición o actualización de controladores de LAN . . . . . . . . . . . . . . . . . . . . . . . . . . . . . . . . .
G.5.1
Obtención de controladores. . . . . . . . . . . . . . . . . . . . . . . . . . . . . . . . . . . . . . . . . . .
G.5.2
Creación de controladores. . . . . . . . . . . . . . . . . . . . . . . . . . . . . . . . . . . . . . . . . . . .
G.5.3
Carga de controladores con parámetros . . . . . . . . . . . . . . . . . . . . . . . . . . . . . . . . .
Variables y parámetros . . . . . . . . . . . . . . . . . . . . . . . . . . . . . . . . . . . . . . . . . . . . . . . . . . . . .
G.6.1
Variables de los guiones de generación de imágenes . . . . . . . . . . . . . . . . . . . . . .
G.6.2
Parámetros de Linuxrc especificados en Settings.txt . . . . . . . . . . . . . . . . . . . . . . .
G.6.3
Variables de los motores de generación de imágenes . . . . . . . . . . . . . . . . . . . . . .
Resolución de problemas de los controladores de Linux. . . . . . . . . . . . . . . . . . . . . . . . . . . .
G.7.1
Resolución de problemas durante el proceso de arranque . . . . . . . . . . . . . . . . . . .
G.7.2
Resolución de problemas en el indicador del modo de mantenimiento de
generación de imágenes . . . . . . . . . . . . . . . . . . . . . . . . . . . . . . . . . . . . . . . . . . . . .
273
274
275
275
276
276
276
277
278
279
281
283
284
284
285
286
286
287
287
287
287
288
H Tarjetas Ethernet admitidas
289
I
Acceso a direcciones IP para dispositivos que ejecutan tarjetas NIC duales
291
J Resolución de problemas relacionados con los servicios de prearranque y
la generación de imágenes
293
J.1
J.2
Mensajes de error relacionados con los servicios de prearranque y la generación de
imágenes . . . . . . . . . . . . . . . . . . . . . . . . . . . . . . . . . . . . . . . . . . . . . . . . . . . . . . . . . . . . . . . . 293
Resolución de problemas relacionados con los servicios de prearranque y la
generación de imágenes . . . . . . . . . . . . . . . . . . . . . . . . . . . . . . . . . . . . . . . . . . . . . . . . . . . . 295
K Actualizaciones de la documentación
K.1
307
30 de marzo de 2010: SP3 (10.3) . . . . . . . . . . . . . . . . . . . . . . . . . . . . . . . . . . . . . . . . . . . . . 307
Tabla de contenido
9
novdocx (es) 16 April 2010
10
Referencia sobre los servicios de prearranque y la generación de imágenes de ZENworks 10 Configuration
novdocx (es) 16 April 2010
Acerca de esta guía
Esta Referencia sobre los servicios de prearranque y la generación de imágenes de Novell
ZENworks 10 Configuration Management ofrece información destinada a facilitar el uso correcto de
los servicios de prearranque y la generación de imágenes en sistemas Novell® ZENworks® 10
Configuration Management SP3.
La información incluida en la guía está organizada del modo siguiente:
Capítulo 1, “Descripción general”, en la página 13
Capítulo 2, “Configuración de los servicios de prearranque y la generación de imágenes”, en la
página 43
Capítulo 3, “Uso de Imaging”, en la página 113
Capítulo 4, “Operaciones de generación de imágenes en un entorno en el que coexistan un
agente de ZENworks Asset Management y un agente de ZENworks Desktop Management”, en
la página 163
Apéndice A, “Acciones de prearranque”, en la página 167
Apéndice B, “Conjuntos de archivos y números de imágenes”, en la página 177
Apéndice C, “Replicación del directorio TFTP”, en la página 179
Apéndice D, “Imágenes de otros fabricantes”, en la página 189
Apéndice E, “Utilidades y opciones de Generación de imágenes”, en la página 205
Apéndice F, “Comandos del motor de ZENworks Imaging”, en la página 247
Apéndice G, “Actualización de los archivos de recursos de ZENworks Imaging”, en la
página 273
Apéndice H, “Tarjetas Ethernet admitidas”, en la página 289
Apéndice I, “Acceso a direcciones IP para dispositivos que ejecutan tarjetas NIC duales”, en la
página 291
Apéndice J, “Resolución de problemas relacionados con los servicios de prearranque y la
generación de imágenes”, en la página 293
Apéndice K, “Actualizaciones de la documentación”, en la página 307
Usuarios a los que va dirigida
Esta guía está dirigida a administradores de ZENworks Configuration Management.
Comentarios
Nos gustaría recibir sus comentarios y sugerencias acerca de este manual y del resto de la
documentación incluida con este producto. Utilice la función de comentarios del usuario que se
incluye en la parte inferior de cada página de la documentación en línea, o bien acceda al sitio Web
de comentarios sobre la documentación de Novell (http://www.novell.com/documentation/
feedback.html) e introduzca allí sus comentarios.
Acerca de esta guía
11
ZENworks 10 Configuration Management cuenta con documentación adicional (en formatos PDF y
HTML) que puede utilizar para conocer e implementar el producto. Para obtener información
adicional, consulte la documentación de ZENworks 10 Configuration Management SP3 (http://
www.novell.com/documentation/zcm10/).
Convenciones de la documentación
En la documentación de Novell, los símbolos mayor que (>) se utilizan para separar acciones dentro
de un paso y elementos en una vía de referencia cruzada.
El símbolo de marca comercial (®, TM, etc.) indica una marca comercial de Novell. Un asterisco (*)
sirve para identificar una marca comercial de otro fabricante.
Cuando un nombre de vía de acceso se pueda escribir con una barra invertida para algunas
plataformas y una barra normal para otras plataformas, el nombre de la vía de acceso aparecerá con
una barra invertida. Los usuarios de plataformas que requieran una barra inclinada, como Linux*,
deben usar estas barras, propias de dicho software.
12
Referencia sobre los servicios de prearranque y la generación de imágenes de ZENworks 10 Configuration
novdocx (es) 16 April 2010
Documentación adicional
En Novell® ZENworks® 10 Configuration Management, los servicios de prearranque ofrecen
funciones que permiten realizar tareas automáticas de generación de imágenes en los dispositivos
gestionados (servidores primarios y estaciones de trabajo Windows*) antes de que arranque el
sistema operativo. También se pueden realizar tareas de generación de imágenes manuales en esos
dispositivos, así como en cualquier otro que incluya un sistema de archivos admitido, como
estaciones de trabajo con versiones de Windows anteriores o servidores y estaciones de trabajo con
Linux.
1
Las siguientes secciones proporcionan una descripción general de los servicios de prearranque:
Sección 1.1, “Breve descripción general”, en la página 13
Sección 1.2, “Descripción del entorno de ejecución de prearranque (PXE)”, en la página 18
Sección 1.3, “Funciones de los servicios de prearranque”, en la página 20
Sección 1.4, “Procesos de los servicios de prearranque”, en la página 28
Sección 1.5, “Estrategias de prearranque”, en la página 36
1.1 Breve descripción general
A continuación se proporciona una breve descripción general de los servicios de prearranque:
Sección 1.1.1, “Funciones de los servicios de prearranque”, en la página 13
Sección 1.1.2, “Estrategias de los servicios de prearranque”, en la página 14
Sección 1.1.3, “Lotes de imagen”, en la página 14
Sección 1.1.4, “Configuración de servicios de prearranque”, en la página 15
Sección 1.1.5, “Configuración de dispositivos para utilizar lotes de imagen”, en la página 16
1.1.1 Funciones de los servicios de prearranque
Los servicios de prearranque permiten realizar las siguientes operaciones, automática o
manualmente, en un dispositivo Windows cuando se arranca:
Generar una imagen de los discos duros y otros dispositivos de almacenamiento del dispositivo
Restaurar una imagen en el dispositivo
Aplicar una imagen existente a varios dispositivos
Ejecutar guiones de generación de imágenes en el dispositivo
Para llevar a cabo estas tareas de forma automática mediante el Centro de control de ZENworks,
basta con tener PXE (Preboot Execution Environment, entorno de ejecución de prearranque)
habilitado en los dispositivos, así como lotes de imagen configurados y asignados a los dispositivos.
Los dispositivos ejecutan automáticamente estos lotes al arrancar.
Descripción general
13
novdocx (es) 16 April 2010
Descripción general
1
PXE (Preboot Execution Environment, entorno de ejecución de prearranque): es una
especificación de Intel* que permite que un dispositivo arranque desde la red, en lugar de
hacerlo desde el disco duro u otro medio local. ZENworks Configuration Management puede
utilizar PXE para ejecutar los servicios de prearranque.
CD o DVD de arranque de los servicios de prearranque: se utiliza cuando no está instalado
PXE o cuando se quiere realizar manualmente una operación de los servicios de prearranque.
Esto es aplicable sólo a ZENworks Imaging.
Disquete de arranque de los servicios de prearranque: permite utilizar el CD o el DVD de
arranque de los servicios de prearranque cuando el dispositivo no admite el arranque desde un
CD o un DVD. Esto es aplicable sólo a ZENworks Imaging.
Partición de ZENworks: permite configurar un dispositivo para operaciones de generación de
imágenes sin supervisión cuando el dispositivo no tiene habilitado PXE o no tiene acceso a los
servicios de red de PXE. Esto es aplicable sólo a ZENworks Imaging.
Para obtener más información acerca de estos métodos, consulte el Capítulo 3, “Uso de Imaging”,
en la página 113.
1.1.2 Estrategias de los servicios de prearranque
A continuación se explican algunos usos de los servicios de prearranque:
Cree, instale y restaure imágenes base: crear imágenes base de dispositivos existentes, así
como restaurar imágenes en cualquier dispositivo que se pueda gestionar.
Configure dispositivos para volver a generar imágenes en el futuro: configurar los
dispositivos para que la siguiente vez que se arranquen realicen el trabajo de generación de
imágenes contenido en el lote de imagen que tengan asignado.
Haga multidifusiones de imágenes de dispositivos: aplicar una imagen de un dispositivo a
muchos otros. Esta función resulta excelente al crear un laboratorio por primera vez.
Restaure dispositivos a un estado limpio: restablecer los dispositivos de forma rápida y
eficaz devolviéndolos a su estado inicial, como en un laboratorio.
Para obtener más información acerca de estas estrategias, consulte la Sección 1.5, “Estrategias de
prearranque”, en la página 36.
1.1.3 Lotes de imagen
En el Centro de control de ZENworks, las tareas de los servicios de prearranque se encuentran en los
lotes de imagen. Están disponibles los siguientes tipos de lotes de imagen:
Lote vacío: un lote sin tareas iniciales. Este lote se puede crear rápidamente sin necesidad de
realizar todas las tareas del asistente Crear nuevo lote. Más adelante podrá editar los detalles
para añadir asignaciones, acciones, etc.
Lote de guión de imagen: permite escribir un guión de generación de imágenes
personalizado. Esto permite contar con un control exhaustivo de las operaciones de generación
de imágenes de ZENworks, así como de la mayoría de las tareas de prearranque basadas en
Windows. Esto es aplicable sólo a ZENworks Imaging.
14
Referencia sobre los servicios de prearranque y la generación de imágenes de ZENworks 10 Configuration
novdocx (es) 16 April 2010
Los servicios de prearranque utilizan lo siguiente para activar sus funciones de generación de
imágenes:
novdocx (es) 16 April 2010
Lote de conjunto de imágenes de multidifusión: especifica el envío de una imagen mediante
el protocolo de multidifusión. Este lote permite enviar una imagen a un gran número de
dispositivos por medio de una única operación, reduciendo así el tráfico de la red al mínimo.
Resulta ideal para laboratorios, aulas y ámbitos de tareas en escalonamiento. Esto es aplicable
sólo a ZENworks Imaging.
Lote de imagen de otros fabricantes: permite especificar imágenes de otros fabricantes que
se pueden restaurar en un dispositivo.
Lote de imagen de ZENworks: muestra una o varias imágenes de ZENworks (base y
adicionales) que se pueden restaurar en un dispositivo. Este lote permite definir operaciones de
generación de imágenes sencillas.
Para crear un lote de este tipo: en el Centro de control de ZENworks, haga clic en Lotes en el panel
izquierdo. En el panel Lotes, haga clic en Nuevo > Lote > Lote de imagen > Siguiente y después
seleccione un tipo de lote.
Para obtener más información acerca de estos lotes, consulte la Sección 1.3.1, “Lotes de imagen”, en
la página 20.
1.1.4 Configuración de servicios de prearranque
En el Centro de control de ZENworks, puede definir las configuraciones por defecto de los servicios
de prearranque de todos los dispositivos. Algunos valores se pueden sobrescribir en los dispositivos,
los grupos o las carpetas.
Puede configurar los siguientes ajustes para la zona de gestión de ZENworks:
Opciones del menú de los servicios de prearranque: el menú incluye cinco opciones: 1)
Iniciar ZENworks Imaging (ejecuta el lote automáticamente); 2) Iniciar mantenimiento de
ZENworks Imaging (accede al indicador del modo de mantenimiento de generación de
imágenes); 3) Inhabilitar la partición de ZENworks; 4) Habilitar la partición de ZENworks y
5) Salir (reanuda el arranque). Puede configurar si el menú debe aparecer al arrancar, si no debe
aparecer, o si debe aparecer sólo cuando se pulse Ctrl+Alt durante el arranque.
Ajustes de dispositivos no registrados: puede utilizar los servicios de prearranque para
asignar un nombre automáticamente a los dispositivos no registrados mediante criterios como
los prefijos, la información de BIOS (como etiquetas de activos o números de serie) y los
sufijos DNS, así como configurar direcciones DHCP o IP.
Asignación de trabajo de imagen a dispositivo: las reglas de asignación de trabajos sirven
para determinar el lote que se debe aplicar a cada dispositivo. Las reglas para los trabajos
utilizan la lógica para determinar si el dispositivo cumple con los requisitos necesarios para
aplicar el lote de imagen. Cada regla está constituida por filtros que se emplean para determinar
si los dispositivos cumplen la regla. Los operadores AND y OR se utilizan para crear filtros
complejos para la regla.
Lista de referencia del servidor: cuando arranca un dispositivo, es preciso que busque la zona
de gestión de inicio correspondiente para obtener el trabajo de generación de imágenes que
tenga asignado. Si existen varias zonas de gestión en la red, las listas de referencia
proporcionan un método para que los dispositivos gestionados puedan buscar su zona de inicio.
Tecnología Intel Active Management Technology (AMT): Intel AMT proporciona servicios
de prearranque con identificación persistente de dispositivos.
Descripción general
15
prearranque de Windows) y herramientas de generación de imágenes de terceros, como el
motor de generación de imágenes de Microsoft (imagex.exe) o Symantec Ghost
(ghost32.exe). Antes de definir los valores de imágenes de otros fabricantes, asegúrese de
que el paquete de instalación automática de Microsoft Windows (WAIK) esté instalado en el
dispositivo en el que se ejecuta el Centro de control de ZENworks.
Valores de replicación de TFTP: permite replicar los cambios realizados en el directorio
tftp de otros servidores de generación de imágenes (servidores primarios o satélites con
función de generación de imágenes). El directorio tftp contiene los archivos de configuración
y los binarios usados por ZENworks Configuration Management para realizar las tareas de
generación de imágenes. El directorio se encuentra en el servidor generador de imágenes, en /
srv/ en Linux y en %DIRECTORIO_ZENWORKS%\share\ en Windows.
Para configurar los valores, haga clic en Configuración en el panel izquierdo para acceder a la
pestaña Configuración. Si no está desplegada, haga clic en Ajustes de zona de gestión y después en
Gestión de dispositivos > Servicios de prearranque para acceder a la página Servicios de
prearranque.
Para obtener más información, consulte la Sección 1.3, “Funciones de los servicios de prearranque”,
en la página 20.
1.1.5 Configuración de dispositivos para utilizar lotes de
imagen
Para que un dispositivo utilice automáticamente un lote de imagen asignado, debe llevar a cabo dos
tareas:
“Configuración del dispositivo para aplicar el lote” en la página 16
“Asignación de un lote” en la página 16
Configuración del dispositivo para aplicar el lote
Los servicios de prearranque emplean PXE y otros mecanismos y medios de arranque para activar el
trabajo de generación de imágenes. Para obtener más información, consulte la Sección 2.3,
“Configuración de los métodos de los servicios de prearranque para ZENworks Imaging”, en la
página 49.
Asignación de un lote
Es posible asignar un lote de imágenes a dispositivos, a su carpeta padre o a un grupo de
dispositivos.
Las siguientes vías representan muchos de los métodos que se pueden emplear para asignar lotes a
dispositivos o dispositivos a lotes:
“A carpetas de dispositivos” en la página 17
“A grupos de dispositivos” en la página 17
“A dispositivos individuales” en la página 17
16
Referencia sobre los servicios de prearranque y la generación de imágenes de ZENworks 10 Configuration
novdocx (es) 16 April 2010
Valores de configuración de imágenes de terceros: puede cargar WinPE (entorno de
novdocx (es) 16 April 2010
A carpetas de dispositivos
Haga clic en Dispositivos > marque la casilla de verificación situada junto a una carpeta y haga
clic en Acción > Asignar lote.
Si ha marcado las casillas de verificación de las carpetas Servidores y Estaciones de trabajo,
podrá asignar lotes a todos los dispositivos incluidos en las carpetas Servidores y Estaciones de
trabajo.
Haga clic en Dispositivos > marque la casilla de verificación situada junto a Servidores y haga
clic en Acción > Asignar lote.
Puede asignar lotes a todos los dispositivos de la carpeta Servidores.
Haga clic en Dispositivos > marque la casilla de verificación situada junto a Estaciones de
trabajo y haga clic en Acción > Asignar lote.
Puede asignar lotes a todos los dispositivos de la carpeta Estaciones de trabajo.
A grupos de dispositivos
Haga clic en Dispositivos > Servidores, marque la casilla de verificación situada junto a uno o
varios grupos de servidores y haga clic en Acción > Asignar lote.
Puede asignar lotes a todos los servidores que formen parte de los grupos de servidores
seleccionados.
Haga clic en Dispositivos > Estaciones de trabajo, marque la casilla de verificación situada
junto a uno o varios grupos de estaciones de trabajo y haga clic en Acción > Asignar lote.
Puede asignar lotes a todas las estaciones de trabajo que formen parte de los grupos de
estaciones de trabajo seleccionados.
A dispositivos individuales
Haga clic en Dispositivos > Servidores, marque las casillas de verificación situadas junto a uno
o varios servidores y haga clic en Acción > Asignar lote.
Puede asignar lotes a todos los servidores seleccionados.
Haga clic en Dispositivos > Estaciones de trabajo, marque las casillas de verificación situadas
junto a una o varias estaciones de trabajo y haga clic en Acción > Asignar lote.
Puede asignar lotes a todas las estaciones de trabajo seleccionadas.
Haga clic en Dispositivos > Servidores, seleccione un servidor y haga clic en Avanzado (en la
sección Trabajo de imagen de la pestaña Resumen).
Puede asignar un lote específico al servidor.
Haga clic en Dispositivos > Estaciones de trabajo, seleccione una estación de trabajo y haga
clic en Avanzado (en la sección Trabajo de imagen de la pestaña Resumen).
Puede asignar un lote específico a la estación de trabajo.
Haga clic en Lotes > Servidores, marque la casilla de verificación situada junto a un servidor y
haga clic en Acción > Asignar lote.
Puede asignar varios lotes al servidor.
Haga clic en Lotes > Estaciones de trabajo, marque la casilla de verificación situada junto a
una estación de trabajo y haga clic en Acción > Asignar lote.
Puede asignar varios lotes a la estación de trabajo.
Descripción general
17
lote y haga clic en Acción > Asignar lote a dispositivo.
Puede asignar los lotes seleccionados a los dispositivos que seleccione en el asistente.
1.2 Descripción del entorno de ejecución de
prearranque (PXE)
Las siguientes secciones proporcionan información sobre el uso de PXE en Configuration
Management:
Sección 1.2.1, “Descripción del uso de PXE en los servicios de prearranque”, en la página 18
Sección 1.2.2, “Descripción de los NBP de ZENworks”, en la página 18
Sección 1.2.3, “Preparación para usar PXE”, en la página 19
1.2.1 Descripción del uso de PXE en los servicios de
prearranque
PXE utiliza DHCP (Dynamic Host Configuration Protocol, protocolo de configuración dinámica de
host) y TFTP (Trivial File Transfer Protocol, protocolo de transferencia simple de archivos) para
localizar y cargar programas de bootstrap desde la red. El entorno de PXE se carga desde el BIOS en
la NIC.
Los servicios de prearranque utilizan PXE para averiguar si se han especificado trabajos de los
servicios de prearranque para un dispositivo y para proporcionar al dispositivo los archivos
necesarios para ejecutar el trabajo asignado.
Gracias a los servicios de prearranque, se puede colocar automáticamente una imagen en un
dispositivo, incluso si el disco duro del dispositivo está vacío. No es necesario utilizar el CD, el
DVD ni la partición de ZENworks en el dispositivo.
1.2.2 Descripción de los NBP de ZENworks
La especificación PXE de Intel define mecanismos y protocolos que permiten que los dispositivos
PXE utilicen las tarjetas de interfaz de red (NIC, Network Interface Card) para buscar programas de
bootstrap ubicados en servidores de red. En la especificación PXE, estos programas se conocen
como programas de bootstrap de red (NBP, Network Bootstrap Program).
Los NBP son similares a los programas de bootstrap que se encuentran en los registros de inicio
principales (MBR, Master Boot Record) de otros medios de arranque, como discos duros, disquetes,
CD o DVD. La finalidad de un programa de bootstrap es detectar y cargar un sistema operativo
arrancable. Los MBR de los medios de arranque tradicionales consiguen lo mismo localizando la
información necesaria en el medio correspondiente. Los NBP lo consiguen utilizando archivos que
se encuentran en servidores de la red, por lo general servidores TFTP.
ZENworks Preboot Services utiliza dos NBP independientes que trabajan de modo conjunto:
“nvlnbp.sys” en la página 19
“pxelinux.0” en la página 19
18
Referencia sobre los servicios de prearranque y la generación de imágenes de ZENworks 10 Configuration
novdocx (es) 16 April 2010
Haga clic en Lotes, marque las casillas de verificación situadas junto a uno o varios nombres de
novdocx (es) 16 April 2010
nvlnbp.sys
Este NBP es responsable de lo siguiente:
Detectar varios parámetros de SMBIOS y hardware local
Leer la información de identidad de ZENworks de los discos duros
Comunicarse con novell-zmgprebootpolicy para determinar si existe algún trabajo de
prearranque que se aplique al dispositivo
Mostrar y gestionar el menú de los servicios de prearranque de Novell
Si es preciso, iniciar pxelinux.0 para ejecutar el trabajo de prearranque asignado
pxelinux.0
La finalidad principal de este NBP consiste en cargar el sistema operativo que sea necesario para
ejecutar el trabajo de prearranque asignado.
El archivo pxelinux.0 es una versión modificada de parte de un proyecto de código abierto
llamado “syslinux”. Aunque pxelinux.0 es principalmente un cargador de Linux, es capaz también
de cargar otros sistemas operativos. Funciona utilizando archivos de configuración que se
encuentran en un servidor TFTP para proporcionar instrucciones de arranque. Los distintos archivos
de configuración pxelinux.0 utilizados por Configuration Management se encuentran en el
servidor generador de imágenes, en el directorio /srv/tftp en Linux o el directorio
%DIRECTORIO_ZENWORKS%\share\tftp en Windows, donde %DIRECTORIO_ZENWORKS% es la vía
completa del directorio de instalación de ZENworks.
En Configuration Management, cuando los dispositivos PXE tienen trabajo de prearranque
asignado, también reciben la indicación del archivo de configuración de pxelinux.0 que deben
utilizar para ejecutar ese trabajo. De igual modo, cuando se utiliza el menú de los servicios de
prearranque de Novell, cada opción de menú corresponde a un archivo de configuración de
pxelinux.0. Para obtener más información, consulte la Sección 2.4.4, “Modificación del menú de
los servicios de prearranque de Novell”, en la página 79.
Para obtener más información sobre pxelinux.0 y los archivos de configuración, consulte la
página de inicio de syslinux (http://syslinux.zytor.com/pxe.php).
Para obtener una copia de las modificaciones de Novell realizadas en el proyecto de código abierto
syslinux, consulte Novell Forge (http://forge.novell.com).
1.2.3 Preparación para usar PXE
Antes de poder utilizar los servicios de prearranque con PXE, es preciso hacer lo siguiente:
1. Instale Novell ZENworks 10 Configuration Management SP3. Para obtener más información,
consulte la Guía de instalación de ZENworks 10 Configuration Management.
2. Habilitar PXE en los dispositivos de Configuration Management. Para obtener más
información, consulte la Sección 2.7, “Habilitación de PXE en dispositivos”, en la página 109.
3. Disponer de un servidor DHCP estándar, bien en ZENworks Imaging Server o bien en
cualquier otro servidor de red en el que no esté instalado ZENworks. Para obtener más
información, consulte “Configuración de entornos LAN para los servicios de prearranque” en
la página 71.
Descripción general
19
1.3 Funciones de los servicios de prearranque
Revise las secciones siguientes para entender la funcionalidad de los servicios de prearranque:
Sección 1.3.1, “Lotes de imagen”, en la página 20
Sección 1.3.2, “Menú de servicios de prearranque de Novell”, en la página 23
Sección 1.3.3, “Ajustes de dispositivo no registrado”, en la página 23
Sección 1.3.4, “Asignación de trabajo de imagen a dispositivo”, en la página 24
Sección 1.3.5, “Lista de referencia del servidor”, en la página 26
Sección 1.3.6, “Tecnología Intel Active Management Technology (AMT)”, en la página 27
1.3.1 Lotes de imagen
Configuration Management utiliza los lotes de imagen para aplicar el trabajo de los servicios de
prearranque a los dispositivos. Por ejemplo, los lotes de imagen pueden incluir tareas, como
restaurar una imagen, que se deban realizar en el dispositivo en el momento en que arranque.
Para que un dispositivo pueda utilizar un lote de imagen, éste debe estar asignado al dispositivo, al
grupo al que pertenezca o a la carpeta en la que se encuentre.
Los lotes de imagen disponibles son:
“Lote vacío” en la página 20
“Lote de guión de imagen” en la página 20
“Lote de conjunto de imágenes de multidifusión” en la página 21
“Lote de imagen de otros fabricantes” en la página 21
“Lote de imagen de ZENworks” en la página 21
Lote vacío
Este lote no contiene ninguna tarea inicial. Este lote se puede crear rápidamente sin necesidad de
realizar todas las tareas del asistente Crear nuevo lote. Más adelante podrá editar los detalles para
añadir asignaciones, acciones, etc. Por ejemplo, puede crear un lote vacío y después, en las
propiedades del lote, añadir la acción Lote de aplicaciones enlazadas como la única acción.
Lote de guión de imagen
Permite escribir un guión de personalizado para ejecutarlo en dispositivos de Linux con PXE
habilitado. Esto permite contar con un control exhaustivo de las operaciones de generación de
imágenes de ZENworks, así como de la mayoría de las tareas de prearranque basadas en Linux.
Para obtener más información, consulte la Sección 3.3, “Configuración de lotes de guiones de
generación de imágenes para ZENworks Imaging”, en la página 151.
20
Referencia sobre los servicios de prearranque y la generación de imágenes de ZENworks 10 Configuration
novdocx (es) 16 April 2010
Nota: la opción de arranque PXE no se admite en los sistemas XEN. En consecuencia, ZENworks
Imaging y ZENworks Third-Party Imaging en el modo PXE no están disponibles en los sistemas
XEN.
novdocx (es) 16 April 2010
Lote de conjunto de imágenes de multidifusión
Permite especificar una imagen que se puede enviar mediante el protocolo de multidifusión. Este
lote permite enviar una imagen existente a un gran número de dispositivos por medio de una única
operación. Resulta ideal para laboratorios, aulas y ámbitos de tareas en escalonamiento.
Para obtener más información, consulte la Sección 1.5.6, “Multidifusiones de imágenes de
dispositivos”, en la página 39 y la Sección 3.2, “Multidifusión de imágenes para ZENworks
Imaging”, en la página 139.
Ventajas
Puede generar imágenes de varios dispositivos con una sobrecarga mínima. Los dispositivos cuya
imagen se deba generar pueden tener distintos sistemas operativos instalados, e incluso no tener
ninguno.
Aprovechando las funciones de multidifusión de la red, se minimiza el tráfico enviando el archivo
de imagen a través de la red una sola vez para todos los dispositivos cuya imagen se quiera generar,
en lugar de enviar un archivo por cada dispositivo.
Limitaciones
El uso de una misma imagen en varios dispositivos significa que tendrán la misma identidad de red.
No obstante, puede instalar el agente de generación de imágenes de ZENworks Configuration
Management (novell-ziswin) en esos dispositivos antes de llevar a cabo la multidifusión, ya que el
agente guarda los valores de identidad de red de cada dispositivo y los restaura después de que se
aplique la imagen de multidifusión.
Lote de imagen de otros fabricantes
Permite especificar las imágenes de otros fabricantes que se pueden restaurar en un dispositivo.
ZENworks es compatible con:
Microsoft* ImageX, que emplea el formato de archivo de imagen WIM y WinPE como
distribución.
Microsoft* ImageX, que emplea el formato de archivo de imagen WIM y WinPE como
distribución. La distribución está disponible como un componente WAIK (kit de instalación
automatizada de Microsoft Windows) que se puede descargar gratuitamente del sitio Web del
centro de descargas de Microsoft (http://www.microsoft.com/downloads/
details.aspx?FamilyID=c7d4bc6d-15f3-4284-9123-679830d629f2&displaylang=en) o desde
Business Desktop Deployment (BDD) de Microsoft.
Symantec* Ghost*, que emplea el formato de archivo de imagen GHO y WinPE como
distribución.
ZENworks Third-Party Imaging sólo admite PXE como mecanismo de arranque.
Para obtener más información, consulte la Sección 3.1.1, “Uso del Centro de control para la
generación de imágenes”, en la página 114.
Lote de imagen de ZENworks
Incluye una o varias imágenes de ZENworks que se pueden restaurar en un equipo. Este lote permite
definir rápidamente operaciones de restauración de imágenes sencillas.
Descripción general
21
Ámbito
Permite restaurar la imagen de discos duros, imágenes adicionales específicas y conjuntos de
archivos de un dispositivo.
Limitación de gestores de arranque
Si en el dispositivo cuya imagen quiera generar se está ejecutando un gestor de arranque no
admitido, como System Commander, debe desactivarlo o eliminarlo antes de generar la imagen.
Esto se debe a que los gestores de arranque crean su propia información en el MBR (registro de
inicio principal) y sobrescriben el sistema de arranque de ZENworks, lo que impide que se lleve a
cabo la generación de la imagen de ZENworks.
Imágenes base
Una imagen base contiene descripciones de todas las particiones y todos los archivos de un disco
duro. Cuando se restaura, se borran todas las particiones existentes, se crean nuevas particiones a
partir de las descripciones de la imagen base y se restauran todos los archivos de la imagen.
Las imágenes base se crean tomando una imagen de un dispositivo. Puede usar una opción del
Centro de control de ZENworks o bien puede usar comandos de generación de imágenes en el
indicador del modo de mantenimiento de generación de imágenes para crear una imagen base.
En ZENworks Configuration Management, los archivos de imágenes se guardan automáticamente
en la siguiente ubicación, que no se puede cambiar:
Windows: %DIRECTORIO_ZENWORKS\work\content-repo\images
Donde %DIRECTORIO_ZENWORKS% es la vía completa del directorio de instalación de
ZENworks.
Linux: /var/opt/novell/zenworks/content-repo/images
Si necesita más espacio en disco para los archivos grandes de generación de imágenes del que hay
disponible en la ubicación del repositorio de contenido actual, puede cambiar la ubicación a una
partición diferente. Para obtener más información, consulte la sección “Repositorio de contenido”
en la Referencia sobre la administración del sistema ZENworks 10 Configuration Management.
Imágenes adicionales
Estas imágenes son una recopilación de archivos que se añaden sin eliminar nada a particiones
existentes. Las particiones y los archivos existentes permanecen intactos, excepto aquellos archivos
que la imagen adicional puede actualizar.
Las imágenes adicionales permiten personalizar un dispositivo después de que se haya restaurado
una imagen base, lo que hace posible utilizar una misma imagen base para fines distintos.
Puede crear imágenes adicionales mediante la utilidad Explorador de imágenes.
22
Referencia sobre los servicios de prearranque y la generación de imágenes de ZENworks 10 Configuration
novdocx (es) 16 April 2010
Para obtener más información, consulte la Sección 3.1.1, “Uso del Centro de control para la
generación de imágenes”, en la página 114.
novdocx (es) 16 April 2010
1.3.2 Menú de servicios de prearranque de Novell
Cuando PXE está habilitado en un dispositivo, se puede mostrar el menú de los servicios de
prearranque de Novell durante el proceso de arranque. Este menú incluye las opciones siguientes:
Iniciar ZENworks Imaging: ejecuta el lote de generación de imágenes de los servicios de
prearranque en vigor.
Modo de mantenimiento de WinPE: carga WinPE e inicia la utilidad ZENworks Third-Party
Imaging. Puede emplear la utilidad para realizar operaciones con imágenes de otros
fabricantes.
Iniciar mantenimiento de ZENworks Imaging: muestra el indicador del modo de
mantenimiento de la generación de imágenes, donde puede ejecutar los comandos de
generación de imágenes.
Inhabilitar la partición de ZENworks: impide que se use una partición de ZENworks
existente durante el arranque para ejecutar los lotes de imagen asignados.
Habilitar la partición de ZENworks: permite que se use una partición de ZENworks
existente durante el arranque para ejecutar los lotes de imagen en vigor.
Salir: reanuda el arranque normal del dispositivo.
Puede usar el Centro de control de ZENworks para configurar si se debe mostrar este menú en
dispositivos con PXE habilitado seleccionando una de las opciones siguientes:
Mostrar siempre el menú de imagen
No mostrar nunca el menú de imagen
Mostrar el menú de imagen si se pulsa CTRL+ALT
Para conocer los procedimientos necesarios para configurar la visualización del menú, consulte la
Sección 2.5.1, “Configuración de las opciones del menú de los servicios de prearranque de Novell”,
en la página 82.
1.3.3 Ajustes de dispositivo no registrado
Los dispositivos que son nuevos en la zona de gestión de y han recibido la primera imagen requieren
cierta información de configuración IP para acceder de forma correcta a la red y a los servicios de
red. Puede utilizar los servicios de prearranque para asignar un nombre automáticamente a los
dispositivos no registrados mediante criterios como prefijos, información de BIOS (como etiquetas
de activos o números de serie) y sufijos DNS, así como configurar direcciones DHCP o IP.
Por ejemplo, el dispositivo requiere una dirección IP exclusiva y la dirección de al menos un
servidor de nombres DNS. En muchas redes, esta información se distribuye a través de los servicios
DHCP, si bien se puede configurar también a través de los valores de configuración por defecto de
los servicios de prearranque en el Centro de control de ZENworks.
Una vez que un dispositivo se ha registrado en, su configuración se define y los ajustes de
dispositivo no registrado de la zona de gestión de ZENworks dejan de aplicarse, debido a que el
servidor de ZENworks ya conoce su identidad. Si se convierte en un miembro de la zona o sigue
siendo un dispositivo no registrado dependerá de si la imagen que se aplica al dispositivo incluye el
agente de generación de imágenes de ZENworks Configuration Management (novell-ziswin).
Descripción general
23
Sufijo DNS: proporciona un sufijo para el nombre de todos los dispositivos. Por ejemplo,
provo.novell.com.
Workgroup (Grupo de trabajo): el grupo de trabajo de Windows del que desea que el
dispositivo sea miembro.
Servidores de nombres: controla qué servidores DNS utiliza un dispositivo. Se pueden
especificar varios servidores de nombres DNS.
Dispositivo: los nombres de los dispositivos configurados pueden incluir un prefijo, una
etiqueta de activo de BIOS, un número de serie de BIOS, o no incluir ninguno de estos valores.
Configuración IP: para la configuración de IP, se puede usar DHCP o una dirección IP
específica. Si se utilizan direcciones IP, se puede proporcionar un rango de direcciones en una
lista o bien especificar direcciones determinadas. Cuando se registran los dispositivos, adoptan
una de las direcciones disponibles. En las direcciones IP puede especificar también una
máscara de subred y un gateway por defecto.
Para conocer el procedimiento que permite configurar valores por defecto para dispositivos no
registrados, consulte la Sección 2.5.2, “Configuración de los valores de dispositivo no registrado”,
en la página 83.
1.3.4 Asignación de trabajo de imagen a dispositivo
Puede determinar el trabajo de generación de imágenes que se debe llevar a cabo en un dispositivo
cuando arranque, a partir de un conjunto de reglas de hardware. Esta sección de configuración
permite especificar un lote concreto para cada conjunto de reglas de hardware. La sección de tipos
de hardware personalizados permite proporcionar datos específicos para una opción de regla de tipo
de hardware.
Las reglas y los tipos personalizados que se configuran aquí se aplican de forma global a todos los
dispositivos no gestionados. También se pueden aplicar a los dispositivos gestionados de la zona de
gestión asignando esos dispositivos al lote que esté seleccionado para la regla. Los lotes sólo se
aplicarán durante el arranque a los dispositivos que coincidan exactamente con la regla y sus tipos
personalizados.
“Reglas de hardware” en la página 24
“Tipos de hardware personalizados” en la página 26
“Permitir la sustitución” en la página 26
Para conocer el procedimiento que permite configurar reglas de asignación de trabajos, consulte la
Sección 2.5.3, “Configuración de la asignación de trabajo de generación de imágenes a los
dispositivos”, en la página 89.
Reglas de hardware
Se pueden configurar reglas basadas en hardware para los lotes de imagen. Las reglas de asignación
de trabajos se utilizan para aplicar lotes a dispositivos que cuenten con un hardware específico o que
cumplan un conjunto de requisitos de hardware.
24
Referencia sobre los servicios de prearranque y la generación de imágenes de ZENworks 10 Configuration
novdocx (es) 16 April 2010
Los ajustes que se pueden definir en una zona de gestión de son:
novdocx (es) 16 April 2010
Por ejemplo, se puede crear una regla que aplique un lote a cualquier dispositivo que cuente con una
dirección de MAC o un número de serie de BIOS específicos. Las reglas de este tipo sólo pueden
coincidir con un único dispositivo. Por otro lado, se puede crear una regla que se aplique a cualquier
dispositivo que tenga 512 MB de RAM y 150 GB de espacio en el disco duro, como mínimo.
Cada regla de trabajo está constituida por filtros que se emplean para determinar si los dispositivos
cumplen la regla. Las reglas utilizan la lógica para determinar si el dispositivo cumple con los
requisitos necesarios para aplicar el lote de imagen. Los operadores AND y OR se utilizan para crear
filtros complejos para la regla.
Cuando un dispositivo busca trabajo pendiente, examina las reglas hasta que encuentra una en la que
todos los filtros coinciden con el dispositivo y, a continuación, ejecuta el lote que esté asignado a la
regla.
Puede proporcionar la información de filtro siguiente:
Componente de dispositivo: cualquiera de los siguientes.
Etiqueta de activo de BIOS
Número de serie de BIOS
Versión de BIOS
Conjunto de chips de la CPU
Controlador de unidad de disco
Tamaño del disco duro
Tipo hardware
Dirección IP
Dirección MAC
Modelo Adaptador de red
RAM
Tarjeta de sonido
Fabricante de sistema
Adaptador de vídeo
Relación: define la relación en un filtro entre el componente de dispositivo y el valor que se
especifique para él.
Opciones para los campos Tamaño del disco duro y RAM:
< (menor que)
> (mayor que)
= (igual que)
>= (mayor o igual que)
<= (menor o igual que)
<> (distinto de)
Posibilidades para todos los demás componentes de dispositivo:
Contiene
Igual a
Empieza por
Termina con
Descripción general
25
Por ejemplo, puede seleccionar RAM (en MB) para el filtro y especificar el valor 512. La
relación que seleccione determinará si debe ser menor, menor o igual, igual, no igual, mayor o
igual, o sólo mayor que 512 MB.
Puede definir varios filtros y conjuntos de filtros en una sola regla mediante los operadores AND y
OR, así como asociar varias reglas a un mismo lote de imagen. Con ello se puede especificar
exactamente qué dispositivos pueden recibir un lote de generación de imágenes específico.
Tipos de hardware personalizados
Los tipos de hardware personalizados permiten incluir cualquier dispositivo que coincida con el tipo
personalizado, de modo que el lote se asigne a la regla de hardware aplicable durante el arranque del
dispositivo. Por ejemplo, puede crear una regla que aplique el lote a cualquier dispositivo que sea un
portátil. Para ello, introduzca la cadena aplicable como tipo de hardware personalizado, seleccione
la opción Tipo de hardware en el recuadro de diálogo Construcción de regla y seleccione el tipo
personalizado.
La opción Tipo hardware no se muestra en el recuadro de diálogo Construcción de regla hasta que se
ha definido al menos un tipo personalizado.
Permitir la sustitución
Marque la casilla de verificación Permitir que los servicios de prearranque sobrescriban los
archivos existentes al actualizar si desea que los archivos .zmg existentes se sobrescriban con una
versión más reciente cuando se tome la imagen.
1.3.5 Lista de referencia del servidor
Cuando arranca un dispositivo PXE, difunde una petición de servicios de PXE en la red. El servidor
proxy DHCP de ZENworks (novell-proxydhcp) responde a esta petición con información que
incluye la dirección IP de un servidor generador de imágenes donde el dispositivo debe enviar las
peticiones relativas a trabajos de generación de imágenes asignados.
Dado que los dispositivos PXE pueden existir en un entorno con sistemas de ZENworks antiguos y
nuevos ejecutándose al mismo tiempo, es posible que el dispositivo no logre determinar el trabajo de
generación de imágenes asignado si no puede encontrar el servidor generador de imágenes
correspondiente a su propia versión de ZENworks.
En ZENworks Configuration Management, los dispositivos pueden repartirse en distintas zonas de
gestión. Es esencial que el dispositivo PXE esté en contacto con los servicios PXE asociados a su
zona de inicio para que pueda determinar correctamente si tiene algún trabajo de generación de
imágenes asignado. Cuando existe una sola zona de gestión, esto se consigue fácilmente, ya que
todos los servidores proxy DHCP proporcionan direcciones de servicios que pertenecen a la misma
zona. Cualquier dispositivo puede solicitar trabajos de generación de imágenes de cualquier servidor
generador de imágenes de la misma zona y obtener la misma respuesta.
La petición inicial de servicios PXE del dispositivo PXE se envía como una difusión a la red, y
todos los servidores proxy DHCP responden con información acerca de sus zonas correspondientes
(en ZENworks Configuration Management y ZENworks Linux Management) o de los servidores
proxy DHCP de sus árboles (en versiones tradicionales de ZENworks que utilicen servidores de
generación de imágenes Windows o NetWare®). Dado que es imposible determinar qué servidor
26
Referencia sobre los servicios de prearranque y la generación de imágenes de ZENworks 10 Configuration
novdocx (es) 16 April 2010
Valor de componente: corresponde al valor con el que quiere que coincida el componente.
novdocx (es) 16 April 2010
proxy DHCP responderá primero (si responden varios) o qué respuesta utilizará el dispositivo, es
imposible asegurar que todos los dispositivos PXE contactarán con servidores que se encuentren en
la zona de inicio o árbol que le corresponda.
En el caso de un entorno de ZENworks que cuente con servicios PXE, la sección de configuración
Lista de referencia del servidor proporciona un método para conseguir que los dispositivos PXE
conecten con los servidores generadores de imágenes adecuados. Sólo los dispositivos PXE utilizan
las listas de referencias del servidor, y en la gestión de configuraciones de ZENworks sólo es
necesario que una de las zonas de gestión disponga de un servidor proxy DHCP activo y una lista de
referencia del servidor. Dado que sólo es posible disponer de una lista de referencia activa en un
segmento de red, si dispone de ZENworks Linux Management con una lista de referencia
configurada, deberá inhabilitar el servicio de proxy DHCP para la gestión de Linux. De este modo,
todos los dispositivos PXE podrán utilizar la lista de referencia de la gestión de configuraciones.
Una lista de referencia de servidor permite garantizar que todos los dispositivos contactan con su
zona de inicio o árbol para obtener asignaciones de trabajo de generación de imágenes. La lista debe
incluir la dirección IP de un servidor generador de imágenes en cada zona de gestión conocida o en
árboles de sistema de versiones anteriores de ZENworks. Cuando un dispositivo solicite trabajo de
generación de imágenes de un servidor, el servidor determinará primero si el dispositivo pertenece a
la misma zona o árbol que él. Si no es así, el servidor reenvía la petición a cada servidor de su lista
de referencia hasta que encuentra la zona de inicio o el árbol del dispositivo. Se indica entonces al
dispositivo que debe enviar todas las peticiones futuras al servicio novell-proxydhcp correcto.
Para conocer el procedimiento que permite configurar listas de referencia, consulte la Sección 2.5.4,
“Configuración de la lista de referencia del servidor”, en la página 102.
1.3.6 Tecnología Intel Active Management Technology (AMT)
La funcionalidad de Intel AMT permite identificar dispositivos de forma correcta, incluso si se han
sustituido unidades físicas en ellos. Con ello se facilita a ZENworks Preboot Services información
de identificación constante de los dispositivos, proporcionando a ZENworks memoria no volátil
para almacenar la identidad exclusiva de cada dispositivo.
Con AMT y los servicios de prearranque, si un dispositivo cuenta con una unidad de disco duro
nueva, sin formatear, ZENworks puede identificarlo de forma inmediata y precisa y aplicar el lote de
imagen adecuado. Si la unidad de disco duro de un dispositivo está inactiva o ha sido reemplazada,
ZENworks puede identificar automáticamente el dispositivo en un entorno de prearranque y
proporcionar la imagen creada mediante ZENworks adecuada cuando se vuelva a generar el sistema.
AMT con ZENworks también ofrece funciones que facilitan la actualización de hardware. Por
ejemplo, cuando se vayan a actualizar aplicaciones, puede que el hardware de algunos dispositivos
no cumpla los requisitos mínimos. Con AMT y los servicios de prearranque, tan pronto como se
sustituyen las unidades de disco duro y antes de que se instale cualquier agente o sistema operativo,
puede seguir asignando lotes de imagen utilizando la identidad de ZENworks del dispositivo sin
necesidad de volver a registrarlo.
Si se utiliza Intel AMT, se debe habilitar la compatibilidad en el archivo novellzmgprebootpolicy.conf.
Para obtener más información acerca de Intel AMT, consulte el sitio Web de Intel (http://
www.intel.com/technology/platform-technology/intel-amt/).
Descripción general
27
Las siguientes secciones exponen el funcionamiento de los procesos de los servicios de prearranque:
Sección 1.4.1, “Operación típica de los servicios de prearranque”, en la página 28
Sección 1.4.2, “Ilustración de los procesos de los servicios de prearranque”, en la página 29
1.4.1 Operación típica de los servicios de prearranque
Una operación típica de los servicios de prearranque sigue el proceso que se describe a
continuación:
1. Se crea un lote de imagen en el Centro de control de ZENworks y se asigna a un dispositivo
habilitado para PXE.
2. El dispositivo habilitado para PXE comienza a arrancar.
3. El dispositivo envía una petición de descubrimiento DHCP para determinar la dirección IP del
servidor generador de imágenes de los servicios de prearranque.
4. El servidor DHCP responde con una dirección IP que debe utilizar el dispositivo.
5. Novell-proxydhcp responde con las direcciones IP del servidor TFTP, así como con el nombre
de archivo del programa de bootstrap de los servicios de prearranque (nvlnbp.sys).
6. El dispositivo PXE descarga el programa de bootstrap de los servicios de prearranque mediante
novell-tftp.
7. Después de que se haya descargado y ejecutado el programa de bootstrap de los servicios de
prearranque, el dispositivo comprueba novell-zmgprebootpolicy para ver si hay trabajos de
generación de imágenes que deba realizar.
8. Si hay trabajo de imágenes que realizar (como el incluido en un lote de imagen que esté
asignado al dispositivo), el dispositivo realizará la siguiente tarea:
ZENworks Imaging: descarga el entorno de generación de imágenes de Configuration
Management desde el servidor para que sea posible arrancarlo en Linux.
Third-Party Imaging: descarga el entorno WinPE desde el servidor.
9. Cualquier tarea de generación de imágenes incluida en el lote de imagen se realiza.
10. Si no existen tareas de generación de imágenes que se deban realizar, no se descargan los
archivos y el dispositivo arranca con su sistema operativo.
Además de utilizar PXE para la automatización, se pueden también ejecutar trabajos de prearranque
manualmente mediante uno de los elementos siguientes:
Menú de los servicios de prearranque de Novell (si está habilitado para el dispositivo)
CD o DVD de arranque de los servicios de prearranque
Partición de ZENworks
Para obtener más información, consulte la Sección 3.1.2, “Uso de la línea de comandos para
ZENworks Imaging”, en la página 122.
28
Referencia sobre los servicios de prearranque y la generación de imágenes de ZENworks 10 Configuration
novdocx (es) 16 April 2010
1.4 Procesos de los servicios de prearranque
novdocx (es) 16 April 2010
1.4.2 Ilustración de los procesos de los servicios de
prearranque
Las siguientes ilustraciones muestran la interacción que tiene lugar entre un dispositivo de servicios
de prearranque (PXE) y un servidor generador de imágenes de servicios de prearranque; tal
interacción se inicia cuando se enciende el dispositivo PXE y comienza a arrancar y finaliza cuando
el trabajo de generación de imágenes comienza en ese dispositivo.
En el siguiente ejemplo se asume que los dispositivos y los servidores generadores de imágenes
están en el mismo segmento de la red.
“Fase 1: Inicio del proceso” en la página 29
“Fases 2 a 8: continuación del proceso” en la página 31
Fase 1: Inicio del proceso
Según si novell-proxydhcp está configurado en el mismo servidor que el servidor DHCP estándar o
en un servidor distinto, el proceso de generación de imágenes comenzará de forma distinta. Las
siguientes secciones ilustran el inicio del proceso para cada configuración. Las fases incluidas en
“Fases 2 a 8: continuación del proceso” en la página 31 son iguales.
“DHCP estándar y proxy DHCP de Novell configurados en servidores independientes” en la
página 29
“DHCP estándar y proxy DHCP de Novell configurados en el mismo servidor: parte A” en la
página 30
“DHCP estándar y proxy DHCP de Novell configurados en el mismo servidor: parte B” en la
página 31
DHCP estándar y proxy DHCP de Novell configurados en servidores independientes
En este ejemplo, el servidor DHCP y el servidor generador de imágenes de servicios de prearranque
son dos servidores distintos de la red.
Figura 1-1 Configuración DHCP en servidores independientes
Servidor
generador
de imágenes
Modelo
de datos
novell-zmgprebootpolicy
Dispositivo PXE
novell-tftp
nvlnbp.sys
Configuración IP
novell-pbserv
BIOS
PXE
1
novell-proxydhcp
2
puerto
68
puerto
67
Petición
DHCP
DHCP 2
puerto
68
Red
Descripción general
29
1. Cuando el dispositivo arranca, el BIOS PXE emite una petición DHCP con extensiones PXE.
La petición se difunde en el puerto 67.
2. El servidor DHCP responde con información de configuración de IP en el puerto 68 y el
servidor proxy DHCP responde en el puerto 68 con el nombre del programa bootstrap
(nvlnbp.sys) y la dirección IP del servicio o el daemon TFTP donde se encuentra.
3. Continúe con “Fases 2 a 8: continuación del proceso” en la página 31.
DHCP estándar y proxy DHCP de Novell configurados en el mismo servidor: parte A
En este ejemplo, el servidor DHCP y el servidor generador de imágenes de servicios de prearranque
están configurados en el mismo servidor de la red. Consulte “DHCP estándar y proxy DHCP de
Novell configurados en el mismo servidor: parte B” en la página 31 para ver la segunda parte de este
ejemplo.
Figura 1-2 Configuración DHCP en el mismo servidor, parte A
Servidor
generador
de imágenes
Modelo
de datos
novell-zmgprebootpolicy
Dispositivo PXE
novell-tftp
Configuración IP
y Etiqueta 60:
clientePXE
novell-pbserv
1
novell-proxydhcp
DHCP
BIOS
PXE
2
puerto
67
puerto
68
Petición
DHCP
Red
Procesos:
1. Cuando el dispositivo arranca, el BIOS PXE emite una petición DHCP con extensiones PXE.
La petición se difunde en el puerto 67.
2. El servidor DHCP responde con información de configuración de IP en el puerto 68, incluida la
etiqueta 60 para PXEClient, que indica que novell-proxydhcp se está ejecutando en el mismo
servidor.
30
Referencia sobre los servicios de prearranque y la generación de imágenes de ZENworks 10 Configuration
novdocx (es) 16 April 2010
Procesos:
novdocx (es) 16 April 2010
DHCP estándar y proxy DHCP de Novell configurados en el mismo servidor: parte B
Figura 1-3 Configuración DHCP en el mismo servidor, parte B
Servidor
generador
de imágenes
Modelo
de datos
novell-zmgprebootpolicy
Dispositivo PXE
novell-tftp
nvlnbp.sys
novell-pbserv
novell-proxydhcp
DHCP
2
BIOS
PXE
1
puerto
68
puerto
4011
Petición
DHCP
Red
Procesos:
1. Cuando el dispositivo ve la etiqueta 60 en la respuesta de DHCP, el BIOS PXE vuelve a emitir
la petición DHCP en el puerto 4011.
2. El servidor proxy DHCP responde en el puerto 68 con el nombre del programa bootstrap
(nvlnbp.sys) y la dirección IP del daemon o el servicio TFTP donde se encuentra.
3. Continúe con “Fases 2 a 8: continuación del proceso” en la página 31.
Fases 2 a 8: continuación del proceso
Las siguientes secciones exponen el funcionamiento de los procesos de los servicios de prearranque
una vez superada la fase 1:
“Fase 2” en la página 32
“Fase 3” en la página 32
“Fase 4” en la página 33
“Fase 5” en la página 33
“Fase 6” en la página 34
“Fase 7” en la página 34
“Fase 8” en la página 35
Descripción general
31
novdocx (es) 16 April 2010
Fase 2
Figura 1-4 Fase 2 del proceso de los servicios de prearranque
Servidor
generador
de imágenes
Modelo
de datos
novell-pbserv
Dispositivo PXE
novell-zmgprebootpolicy
3
nvlnbp.sys
2
nvlnbp.sys
BIOS PXE
1
novell-tftp
novell-proxydhcp
Procesos:
1. El BIOS PXE solicita nvlnbp.sys en el servidor TFTP.
2. El servidor TFTP envía nvlnbp.sys al dispositivo PXE.
3. El dispositivo PXE carga en memoria nvlnbp.sys.
Fase 3
Figura 1-5 Fase 3 del proceso de los servicios de prearranque
Modelo
de datos
novell-pbserv
Servidor
generador
de imágenes
Dispositivo PXE
novell-zmgprebootpolicy
¿Hay menú PXE?
1
3
2
novell-tftp
Tecla aceleradora:
pxemenu.text
nvlnbp.sys
BIOS PXE
novell-proxydhcp
Procesos:
1. La detección de hardware se realiza mediante nvlnbp.sys y se leen los datos seguros para usar
en imágenes.
2. Nvlnbp.sys solicita la configuración del menú de los servicios de prearranque de Novell del
modelo de datos a través del novell-zmgprebootpolicy.
3. Novell-zmgprebootpolicy devuelve la configuración del menú de los servicios de prearranque
de Novell. En este caso, el menú descrito en pxemenu.txt se muestra cuando un usuario pulsa
la tecla aceleradora.
32
Referencia sobre los servicios de prearranque y la generación de imágenes de ZENworks 10 Configuration
novdocx (es) 16 April 2010
Fase 4
Figura 1-6 Fase 4 del proceso de los servicios de prearranque
Modelo
de datos
novell-pbserv
Servidor
generador
de imágenes
novell-zmgprebootpolicy
Dispositivo PXE
¿Hay trabajo de
prearranque?
2
1
Sí: z_auto.cfg
novell-tftp
nvlnbp.sys
BIOS PXE
novell-proxydhcp
Procesos:
1. Suponiendo que no se muestre el menú de los servicios de prearranque, el dispositivo pregunta
al modelo de datos (a través de novell-zmgprebootpolicy) si hay algún trabajo asignado.
2. Si se considera que el trabajo está asignado, novell-zmgprebootpolicy responde con el nombre
del archivo de configuración que se debe usar al realizar el trabajo de prearranque
(z_auto.cfg para ZENworks Imaging, tal y como se muestra en la ilustración anterior, y
winpe.cfg para ZENworks Third-Party Imaging).
Fase 5
Figura 1-7 Fase 5 del proceso de los servicios de prearranque
Servidor
generador
de imágenes
Modelo
de datos
Dispositivo PXE
novell-pbserv
novell-zmgprebootpolicy
1
novell-tftp
2
nvlnbp.sys
BIOS PXE
pxelinux.0
novell-proxydhcp
Procesos:
1. El dispositivo PXE solicita pxelinux.0 en el servidor TFTP.
2. El servidor TFTP envía pxelinux.0 al dispositivo.
Descripción general
33
novdocx (es) 16 April 2010
Fase 6
Figura 1-8 Fase 6 del proceso de los servicios de prearranque
Servidor
generador
de imágenes
Modelo
de datos
novell-pbserv
Dispositivo PXE
novell-zmgprebootpolicy
z_auto.cfg
1
novell-tftp
pxelinux.0
BIOS PXE
z_auto.cfg
2
novell-proxydhcp
Procesos:
1. Pxelinux.0 sustituye a nvlnbp.sys en memoria y solicita z_auto.cfg al servidor TFTP para
ZENworks Imaging (tal y como se muestra en la ilustración anterior) y winpe.cfg para
ZENworks Third-Party Imaging.
2. El servidor TFTP envía el archivo z_auto.cfg para ZENworks Imaging y winpe.cfg para
ZENworks Third-Party Imaging al dispositivo.
Fase 7
Figura 1-9 Fase 7 del proceso de los servicios de prearranque
Servidor
generador
de imágenes
Modelo
de datos
novell-pbserv
novell-zmgprebootpolicy
Dispositivo PXE
1
2
novell-tftp
novell-proxydhcp
3
pxelinux.0
BIOS PXE
4
Procesos para ZENworks Imaging (tal y como se muestra en la ilustración anterior):
1. Pxelinux.0 solicita y recibe /boot/kernel del servidor TFTP.
2. Pxelinux.0 solicita y recibe /boot/initrd desde el servidor TFTP.
3. Pxelinux.0 solicita y recibe /boot/root del servidor TFTP.
4. Pxelinux.0 solicita y recibe /boot/updateDrivers.tgz del servidor TFTP, pero se deniega
porque el archivo no existe (se utiliza para proporcionar actualizaciones de software posteriores
a la distribución).
Procesos para ZENworks Third-Party Imaging:
1. Pxelinux.0 solicita y recibe /boot/preboot.0 del servidor TFTP.
2. Pxeboot.0 solicita y recibe /boot/bootMgr.exe del servidor TFTP.
34
Referencia sobre los servicios de prearranque y la generación de imágenes de ZENworks 10 Configuration
novdocx (es) 16 April 2010
3. El gestor de arranque carga /boot/bcd.
4. El gestor de arranque finalmente recibe y carga /boot/boot.sdi y /boot/winpe.wim.
Fase 8
Figura 1-10 Fase 8 del proceso de los servicios de prearranque para ZENworks Imaging
Modelo
de datos
Imagen
Servidor
generador
de imágenes
3
image.zmg
novell-pbserv
novell-zmgprebootpolicy
2
novell-tftp
3
Motor de Imaging
SUSE Linux
Enterprise Server
novell-proxydhcp
Dispositivo PXE
1
Procesos para ZENworks Imaging:
1. SUSE® Linux Enterprise Server (SLES) se carga y se ejecuta en el dispositivo.
2. El motor de ZENworks Imaging (img) solicita detalles del trabajo de servicios de prearranque
asignado y lleva a cabo el trabajo.
3. La imagen se coloca en el dispositivo y éste vuelve a arrancar automáticamente.
Figura 1-11 Fase 8 del proceso de los servicios de prearranque para ZENworks Third-Party Imaging
Repositorio de
imagen compartida
Modelo
de datos
image.wim
Imagen
Servidor generador
de imágenes
novell-pbserv
novell-zmgprebootpolicy
2
3
Apl. de tareas
novell-tftp
WINPE
1
novell-proxydhcp
Dispositivo PXE
Procesos para ZENworks Third-Party Imaging:
1. La distribución WinPE se carga y se ejecuta en el dispositivo.
2. La utilidad Novell ZENworks Third Party Imaging solicita los detalles del trabajo de los
servicios de prearranque asignados y realiza el trabajo.
3. La imagen se coloca en el dispositivo y éste vuelve a arrancar automáticamente.
Descripción general
35
Las siguientes secciones presentan enfoques posibles para el uso de los servicios de prearranque.
Utilice la información que incluyen para determinar los procedimientos que debe seguir. Los pasos
se explican detalladamente en secciones siguientes.
Sección 1.5.1, “Automatización de las tareas de generación de imágenes”, en la página 36
Sección 1.5.2, “Creación, instalación y restauración de imágenes estándar”, en la página 36
Sección 1.5.3, “Regeneración de imágenes de dispositivos dañados”, en la página 37
Sección 1.5.4, “Restauración de dispositivos de laboratorio a un estado limpio”, en la página 38
Sección 1.5.5, “Configuración de dispositivos para volver a generar imágenes en el futuro”, en
la página 39
Sección 1.5.6, “Multidifusiones de imágenes de dispositivos”, en la página 39
1.5.1 Automatización de las tareas de generación de imágenes
Las tareas de generación de imágenes se pueden automatizar de las siguientes formas:
Ejecución del guión de imagen: el lote de guiones de imagen permite automatizar la
ejecución de un guión de imagen en un dispositivo gestionado, incluidos los comandos de
generación de imágenes. Esto es aplicable sólo a ZENworks Imaging.
Generación de imágenes de dispositivos: el lote de imágenes de ZENworks se puede utilizar
para colocar una imagen en un dispositivo
Generación de imágenes de varios dispositivos: el lote de conjunto de imágenes de
multidifusión se puede utilizar para colocar una imagen en varios dispositivos transfiriendo el
archivo de imagen una sola vez a través de la red, como en el proceso de restablecimiento de
dispositivos de laboratorio. Esto es aplicable sólo a ZENworks Imaging.
Para llevar a cabo estas acciones, lo único que necesita es crear y configurar uno de los tipos de lotes
de imagen y asignarlo después a los dispositivos adecuados. Cuando arranca un dispositivo, el lote
asignado se aplica automáticamente antes de que se inicie el sistema operativo del dispositivo.
También puede realizar esas tareas manualmente en cada dispositivo utilizando la opción Iniciar
mantenimiento de ZENworks Imaging del menú de los servicios de prearranque de Novell para
acceder al indicador del modo de mantenimiento de generación de imágenes, en el caso de que se
haya habilitado el menú en el dispositivo. También puede utilizar un CD o DVD de arranque de los
servicios de prearranque, lo que no exige que se habilite PXE en el dispositivo. Para obtener más
información, consulte la Sección 3.1.2, “Uso de la línea de comandos para ZENworks Imaging”, en
la página 122.
1.5.2 Creación, instalación y restauración de imágenes
estándar
Cuando vaya adquiriendo nuevos dispositivos, y antes de utilizarlos, puede instalar una plataforma
de software estándar y habilitar los dispositivos para operaciones futuras de generación de imágenes
sin supervisión.
1. Cree un modelo de dispositivo para cada uno de los tipos que vaya a utilizar.
36
Referencia sobre los servicios de prearranque y la generación de imágenes de ZENworks 10 Configuration
novdocx (es) 16 April 2010
1.5 Estrategias de prearranque
novdocx (es) 16 April 2010
2. Cree una imagen de cada modelo en ZENworks Imaging Server. Para obtener más información,
consulte “Extracción manual de la imagen de un dispositivo” en la página 122.
Estas imágenes deben incluir el agente de generación de imágenes de Novell ZENworks
Configuration Management (novell-ziswin).
3. Tiene la opción de crear un lote de generación de imágenes de prearranque para esta imagen.
De esta forma se puede asignar la imagen automáticamente para su uso futuro.
4. Si utiliza los servicios de prearranque, instale Configuration Management en un servidor, con
lo que se convertirá en un servidor generador de imágenes. Para obtener más información,
consulte la Sección 2.1, “Preparación de un servidor generador de imágenes para los servicios
de prearranque”, en la página 43.
O bien
Si va a utilizar un CD o un DVD de arranque o una partición de ZENworks, cree un CD o un
DVD de arranque que señalen a ZENworks Imaging Server donde están almacenadas las
imágenes de los modelos. Para obtener más información, consulte la Sección 2.3,
“Configuración de los métodos de los servicios de prearranque para ZENworks Imaging”, en la
página 49.
A medida que se añada cada nuevo dispositivo, si va a utilizar servicios de prearranque, haga lo
siguiente:
1. Asegúrese de que el dispositivo admita PXE. Habilite PXE si no lo está por defecto. Para
obtener más información, consulte la Sección 2.7, “Habilitación de PXE en dispositivos”, en la
página 109.
2. Conecte físicamente el dispositivo a la red.
3. Arranque el dispositivo desde el servidor generador de imágenes de los servicios de
prearranque.
Si no va a utilizar los servicios de prearranque, arranque el dispositivo con el CD o el DVD de
arranque de generación de imágenes y considere la posibilidad de instalar la partición de ZENworks
para permitir la generación de imágenes automática sin tener que suministrar el CD o el DVD. Para
obtener más información, consulte el Paso 3 en la página 63 de la Sección 2.8.2, “Habilitación de un
dispositivo para operaciones de generación de imágenes”, en la página 112. Después de instalar la
partición, vuelva a arrancar el dispositivo desde la partición de ZENworks.
1.5.3 Regeneración de imágenes de dispositivos dañados
Sin ocasionar a los usuarios la pérdida de datos ni la interrupción de forma repentina, es posible
solucionar los problemas de los dispositivos que estén dañados o mal configurados.
1. Cuando sea necesario arreglar un dispositivo, los usuarios deben realizar una copia de
seguridad en la red de los archivos que quieran mantener (si es posible).
2. Cree y asigne un lote de generación de imágenes adecuado para el dispositivo.
3. Si el dispositivo tiene una partición de ZENworks o si está habilitado para PXE, el usuario debe
arrancar el dispositivo desde la partición de ZENworks o desde el servidor generador de
imágenes de los servicios de prearranque (a través de PXE) para localizar y ejecutar el lote
asignado. Si va a utilizar PXE, asegúrese de que los servicios de prearranque estén instalados
en el servidor para convertirlo en un servidor generador de imágenes. Para obtener más
información, consulte el Capítulo 3, “Uso de Imaging”, en la página 113.
O bien
Descripción general
37
4. Una vez pegada la imagen, restaure los archivos del usuario cuya copia de seguridad se situó en
la red.
1.5.4 Restauración de dispositivos de laboratorio a un estado
limpio
Puede restaurar dispositivos a un estado limpio eliminando cualquier cambio o adición que se hayan
realizado desde la última vez que se restauró la imagen en ese dispositivo. Este procedimiento
resulta útil para actualizar dispositivos de laboratorio.
Para conocer un método para configurar inicialmente un laboratorio, consulte la Sección 1.5.6,
“Multidifusiones de imágenes de dispositivos”, en la página 39.
En los siguientes pasos se presupone que se trata de dispositivos no registrados.
1. Cree una imagen de un dispositivo modelo limpio y almacénela en ZENworks Imaging Server.
Para obtener más información, consulte “Extracción manual de la imagen de un dispositivo” en
la página 122.
2. Si va a utilizar servicios de prearranque, asegúrese de que Configuration Management esté
instalado en el servidor para convertirlo en un servidor generador de imágenes. Para obtener
más información, consulte la Sección 2.1, “Preparación de un servidor generador de imágenes
para los servicios de prearranque”, en la página 43.
3. Si utiliza los servicios de prearranque y los dispositivos admiten PXE, asegúrese de que PXE
esté habilitado. Para obtener más información, consulte la Sección 2.7, “Habilitación de PXE
en dispositivos”, en la página 109.
O bien
Si no utiliza los servicios de prearranque ni la partición de ZENworks, cree un CD o un DVD
de arranque de generación de imágenes que señale a ZENworks Imaging Server en el que se
almacena la imagen limpia. Para obtener más información, consulte la Sección 2.3,
“Configuración de los métodos de los servicios de prearranque para ZENworks Imaging”, en la
página 49.
Ponga en funcionamiento cada dispositivo de laboratorio de la siguiente forma:
1. Conecte físicamente el dispositivo a la red de laboratorio.
2. Si utiliza los servicios de prearranque, arranque el dispositivo desde el servidor generador de
imágenes de los servicios de prearranque.
O bien
Si no utiliza los servicios de prearranque, arranque el dispositivo con el CD o el DVD de
arranque de generación de imágenes e instale la partición de ZENworks. Para obtener más
información, consulte el Paso 3 en la página 63 de la Sección 2.8.2, “Habilitación de un
dispositivo para operaciones de generación de imágenes”, en la página 112. Después de instalar
la partición, vuelva a arrancar el dispositivo desde la partición de ZENworks.
3. Al final de cada sesión de laboratorio, asigne el lote de imagen a los dispositivos.
4. Rearranque cada dispositivo y permita que se genere la imagen automáticamente mediante su
asignación a un lote de ZENworks Imaging.
38
Referencia sobre los servicios de prearranque y la generación de imágenes de ZENworks 10 Configuration
novdocx (es) 16 April 2010
Si el dispositivo no tiene una partición de ZENworks y no está habilitado para PXE, el usuario
debe arrancar el dispositivo con el CD o el DVD de arranque de generación de imágenes y
restaurar las imágenes adecuadas de forma manual.
novdocx (es) 16 April 2010
1.5.5 Configuración de dispositivos para volver a generar
imágenes en el futuro
Con molestias mínimas para los usuarios, se pueden habilitar los dispositivos existentes para volver
a generar imágenes en el futuro.
Posiblemente los administradores locales deban llevar a cabo esta operación en varias fases. Cada
administrador puede hacer lo siguiente:
1. Instale el agente de generación de imágenes de Novell ZENworks Configuration Management
(novell-ziswin) en cada dispositivo.
2. Si los dispositivos admiten PXE, se debe comprobar que PXE esté habilitado (consulte la
Sección 2.7, “Habilitación de PXE en dispositivos”, en la página 109) y que Configuration
Management esté instalado en el servidor para convertirlo en un servidor generador de
imágenes (consulte la Sección 2.1, “Preparación de un servidor generador de imágenes para los
servicios de prearranque”, en la página 43).
O bien
Preparar algunos juegos de CD o DVD de generación de imágenes que los usuarios puedan
utilizar cuando tengan problemas (consulte la Sección 2.3, “Configuración de los métodos de
los servicios de prearranque para ZENworks Imaging”, en la página 49). Estos dispositivos
deben señalar a un servidor generador de imágenes que contenga las mismas imágenes limpias
utilizadas para los dispositivos nuevos.
3. Si un usuario experimenta problemas, se deberá utilizar la estrategia para volver a generar
imágenes de dispositivos dañados. Para obtener más información, consulte la Sección 1.5.3,
“Regeneración de imágenes de dispositivos dañados”, en la página 37.
1.5.6 Multidifusiones de imágenes de dispositivos
En las siguientes secciones se explica la función de multidifusión de imágenes para ZENworks
Imaging:
“Descripción de la multidifusión” en la página 39
“Usos prácticos de la multidifusión” en la página 40
“Ejemplo de multidifusión automática” en la página 41
Para obtener instrucciones sobre el uso de la multidifusión, consulte la Sección 3.2, “Multidifusión
de imágenes para ZENworks Imaging”, en la página 139.
Descripción de la multidifusión
La multidifusión permite enviar la misma imagen a varios dispositivos sin necesidad de enviarla
varias veces a través de la red. Esto se consigue invitando a los participantes a unirse a una sesión de
multidifusión. La multidifusión y la difusión en la red coinciden en que la imagen se envía una sola
vez a la red y sólo los dispositivos que pertenezcan a la sesión de multidifusión la verán y recibirán.
De esta forma se reduce el uso de ancho de banda de la red.
Por ejemplo, si tiene 10 dispositivos en la sesión de multidifusión y la imagen es de 3 GB de tamaño,
la red experimentará sólo un tráfico de red de 3 GB para generar la imagen en los 10 dispositivos.
Sin la multidifusión, la red experimenta un tráfico de 30 GB para generar la imagen en los 10
dispositivos de modo independiente.
Descripción general
39
Importante: para que la multidifusión funcione correctamente, todos los routers y los
conmutadores de la red deben tener configuradas las funciones de multidifusión. De lo contrario, los
paquetes de multidifusión puede que no se encaminen adecuadamente.
La multidifusión se puede realizar automática o manualmente.
“Multidifusión automática” en la página 40
“Multidifusión manual” en la página 40
Multidifusión automática
En el Centro de control de ZENworks, la multidifusión se consigue configurando un lote de
conjunto de imágenes de multidifusión. El lote incluye una imagen base que se obtiene previamente
desde un dispositivo y se almacena en un servidor generador de imágenes. Esta imagen base se
aplica a todos los participantes en la sesión de multidifusión.
Cuando se utiliza un lote de imagen para llevar a cabo la multidifusión, el servidor generador de
imágenes es el principal de sesión y envía el archivo de imagen .zmg a los participantes. En este
proceso se utiliza novell-pbserv. Todos los problemas se notifican y se muestran en el dispositivo de
sesión principal.
Para obtener más información, consulte la Sección 3.2, “Multidifusión de imágenes para ZENworks
Imaging”, en la página 139.
Multidifusión manual
Puede introducir comandos en el indicador del modo de mantenimiento de generación de imágenes
para configurar e iniciar una sesión de multidifusión. Se deben introducir los comandos adecuados
en el indicador del modo de mantenimiento de generación de imágenes de cada dispositivo y
designar uno de los dispositivos como principal de sesión. Una imagen del disco duro del principal
de sesión se envía a cada uno de los participantes.
Para obtener más información acerca de los comandos de generación de imágenes, consulte la
Sección F.5, “Modo de sesión (conjunto de imágenes de multidifusión)”, en la página 262.
Si va a configurar la multidifusión accediendo a cada dispositivo, necesitará un CD o un DVD de
arranque de generación de imágenes, o que los dispositivos estén habilitados para PXE. Para obtener
más información, consulte la Sección 2.3, “Configuración de los métodos de los servicios de
prearranque para ZENworks Imaging”, en la página 49.
Usos prácticos de la multidifusión
La multidifusión es ideal para laboratorios, aulas y ámbitos de tareas de escalonamiento, o para
ubicaciones donde se necesite crear de forma rápida la misma configuración en varios dispositivos,
en lugar de invertir el tiempo en configurar cada dispositivo por separado.
40
Referencia sobre los servicios de prearranque y la generación de imágenes de ZENworks 10 Configuration
novdocx (es) 16 April 2010
Los dispositivos cuya imagen se deba generar deben estar físicamente conectados a la red. Pueden
ser dispositivos que ya tengan sistemas operativos de cualquier tipo o dispositivos que no tengan
ningún sistema operativo instalado.
novdocx (es) 16 April 2010
Ventajas de la multidifusión de imágenes
La multidifusión ofrece un método que permite utilizar el motor de ZENworks Imaging para volver
a generar imágenes en masa con una sobrecarga mínima. Resulta útil si se dispone de un dispositivo
con una configuración de software limpia que se quiera utilizar en varios equipos distintos o si se
tiene una única imagen que se desee configurar en varios dispositivos.
Limitaciones de la multidifusión de imágenes
Una limitación importante a la hora de usar la multidifusión sin instalar ningún componente de
software de Configuration Management reside en que se crea un conjunto de dispositivos con
identidades de red duplicadas. Las direcciones IP (si se utilizan direcciones IP estáticas en la red) y
el nombre de host de todos los dispositivos coincidirán, lo que provocará conflictos si se realiza la
distribución en la red sin efectuar ningún cambio.
En el caso de grupos reducidos de dispositivos, esto puede no ser un problema. Sin embargo, si se
cuenta con un número mayor de dispositivos, se deberá instalar el agente de generación de imágenes
de Novell ZENworks Configuration Management (novell-ziswin) en cada dispositivo antes de llevar
a cabo la multidifusión (consulte la Sección 2.8.2, “Habilitación de un dispositivo para operaciones
de generación de imágenes”, en la página 112). El agente de generación de imágenes guarda los
valores de identidad de red de los dispositivos antes de la sesión de multidifusión y los restaura
después.
Ejemplo de multidifusión automática
Para transferir mediante multidifusión automática una imagen a varios dispositivos a través del
Centro de control de ZENworks:
1. En el Centro de control de ZENworks, cree un lote de conjunto de imágenes de multidifusión
mediante un asistente.
2. Especifique la imagen de origen para el lote.
Se puede utilizar para la multidifusión una imagen que ya exista en el servidor generador de
imágenes.
3. Configure el activador para la multidifusión del lote del modo que se muestra en los siguientes
ejemplos:
Recuento de clientes: cuando el número de clientes especificado en el lote haya arrancado y se
haya registrado, se iniciará la sesión de multidifusión.
Recuento temporal: cuando transcurra el periodo de tiempo especificado sin que se hayan
registrado nuevos clientes, la sesión de multidifusión se iniciará con independencia del número
de clientes participantes.
El primer activador que se produzca hará que comience la sesión de multidifusión.
4. Asigne el lote de conjunto de imágenes de multidifusión a los dispositivos oportunos.
El Centro de control de ZENworks proporciona un método para habilitar o inhabilitar un lote
de conjunto de imágenes de multidifusión, lo que permite detener la ejecución temporalmente.
Esto es más eficaz que eliminar la asignación del lote de varios dispositivos.
5. Espere a que se produzca el activador.
Descripción general
41
La multidifusión se produce automáticamente cuando se arranca un dispositivo asignado al lote
de conjunto de imágenes de multidifusión, según la configuración que se haya establecido para
el lote y para los dispositivos asignados a él. Este lote se aplica a cada dispositivo de la sesión
antes de que se inicie el sistema operativo. El lote de conjunto de imágenes de multidifusión de
ZENworks se envía a través de la red una sola vez, gracias a la capacidad de multidifusión de la
red, y se ejecuta de forma simultánea en todos los dispositivos participantes.
42
Referencia sobre los servicios de prearranque y la generación de imágenes de ZENworks 10 Configuration
novdocx (es) 16 April 2010
Cada dispositivo que arranque durante la sesión pospone el proceso de arranque hasta que
comienza la sesión, lo que depende de que se produzca uno de los activadores.
2
Esta sección proporciona instrucciones para configurar los servicios de prearranque en Novell®
ZENworks® 10 Configuration Management:
Sección 2.1, “Preparación de un servidor generador de imágenes para los servicios de
prearranque”, en la página 43
Sección 2.2, “Preparación de un satélite con la función de generación de imágenes”, en la
página 44
Sección 2.3, “Configuración de los métodos de los servicios de prearranque para ZENworks
Imaging”, en la página 49
Sección 2.4, “Instalación y gestión de los servicios de prearranque”, en la página 65
Sección 2.5, “Configuración de los servicios de prearranque por defecto para ZENworks
Imaging”, en la página 81
Sección 2.6, “Sustitución de los ajustes por defecto de los servicios de prearranque”, en la
página 108
Sección 2.7, “Habilitación de PXE en dispositivos”, en la página 109
Sección 2.8, “Configuración de dispositivos para ZENworks Imaging”, en la página 111
Importante: el software de los servicios de prearranque se instala automáticamente cuando se
instala ZENworks Configuration Management.
2.1 Preparación de un servidor generador de
imágenes para los servicios de prearranque
Cuando se instala Novell ZENworks Configuration Management en un servidor, el servicio o
daemon de los servicios de prearranque (novell-pbserv) convierte todos los servidores primarios en
servidores generadores de imágenes. Para evitar confusiones, el servicio o daemon proxy DHCP
(novell-proxydhcp) se instala, pero no se habilita. Para que los dispositivos PXE puedan
comunicarse con los servicios de prearranque, este servicio o daemon se debe iniciar manualmente
en al menos un servidor de cada segmento de la red. El número exacto de servidores y los servidores
específicos que debe ejecutar este servicio o daemon vienen determinados por la topología de la red.
Como norma básica, cada servidor DHCP distribuido en la red debe tener un servidor proxy DHCP
correspondiente.
Para obtener información acerca de la configuración de la gestión de los dispositivos, consulte la
Sección 2.4, “Instalación y gestión de los servicios de prearranque”, en la página 65 y la
Sección 2.5, “Configuración de los servicios de prearranque por defecto para ZENworks Imaging”,
en la página 81.
Configuración de los servicios de prearranque y la generación de imágenes
43
novdocx (es) 16 April 2010
Configuración de los servicios de
prearranque y la generación de
imágenes
2
Dirección IP fija: cuando se conecte al servidor generador de imágenes durante una operación
de generación de imágenes, deberá hacerlo a través de la dirección IP fija o el nombre DNS del
servidor.
Espacio suficiente para almacenar las imágenes de los dispositivos: a menos que utilice la
compresión (que está habilitada por defecto) de las imágenes de los dispositivos, éstas tendrán
casi el mismo tamaño que los datos almacenados en el disco duro del dispositivo, lo que puede
suponer muchos gigabytes.
Si quiere almacenar una imagen de forma local (en un CD, un DVD o un disco duro) en lugar
de hacerlo en un servidor generador de imágenes, consulte “Utilización de un CD o un DVD
para realizar operaciones de generación de imágenes sin conexión” en la página 134 y “Uso de
un disco duro para operaciones de generación de imágenes sin conexión” en la página 136.
2.2 Preparación de un satélite con la función de
generación de imágenes
Un satélite es un dispositivo gestionado que puede realizar ciertas funciones que normalmente
realiza un servidor primario de ZENworks. Un satélite puede ser cualquier dispositivo gestionado
(servidor o estación de trabajo). Al configurar un satélite, es necesario especificar qué funciones va a
realizar (generación de imágenes, recopilación o contenido). Un satélite también puede realizar
funciones añadidas por productos de otros fabricantes que actúen como módulos integrables en la
estructura de ZENworks 10 Configuration Management.
En las secciones siguientes encontrará información detallada:
Sección 2.2.1, “Descripción de la función de generación de imágenes”, en la página 44
Sección 2.2.2, “Configuración de la función de generación de imágenes para el satélite”, en la
página 45
Sección 2.2.3, “Descripción de los procesos de los servicios de prearranque en el satélite
generador de imágenes”, en la página 45
2.2.1 Descripción de la función de generación de imágenes
La función de generación de imágenes instala los servicios de generación de imágenes y añade esta
función al dispositivo. El satélite con función de generación de imágenes se denomina satélite
generador de imágenes. El satélite generador de imágenes requiere que tanto el servidor proxy
DHCP como el servidor DNS se estén ejecutando en el entorno de generación de imágenes.
Las funciones de generación de imágenes permiten:
Realizar todas las operaciones de generación de imágenes en el dispositivo usándolo como
servidor de generación de imágenes. Entre las operaciones se incluyen la realización de una
imagen y su aplicación a través de subredes mediante la difusión única o la multidifusión de
imágenes.
Conseguir el equilibrio de carga en el servidor primario.
Replicar imágenes adicionales en el satélite.
44
Referencia sobre los servicios de prearranque y la generación de imágenes de ZENworks 10 Configuration
novdocx (es) 16 April 2010
Además de los requisitos de hardware específicos de un servidor de ZENworks, el servidor que se
utilice para almacenar los archivos de imagen debe cumplir los requisitos siguientes:
novdocx (es) 16 April 2010
El satélite se comunica con el servidor primario para las operaciones de generación de imágenes en
el modo automático mediante el Centro de control de ZENworks.
En el dispositivo gestionado, el módulo de generación de imágenes está inactivo hasta que el
dispositivo gestionado se sube de nivel para convertirlo en satélite con la función de generación de
imágenes, o hasta que esta función se añade a un satélite existente. De esta forma se activan los
servicios de generación de imágenes en el dispositivo y se permiten las operaciones de generación
de imágenes en los modos automático y de mantenimiento.
Los componentes de generación de imágenes instalados en el dispositivo incluyen: los archivos de
cliente de Novell ZENworks PXE, los archivos de actualización de Novell ZENworks PXE y la
aplicación de multidifusión Novell ZENworks (zmgmcast). Los servicios de generación de
imágenes instalados en el dispositivo incluyen Novell TFTP, la directiva de prearranque de
ZENworks (zmgpbpolicy), los servicios de prearranque de ZENworks (pbserv) y el servidor proxy
Novell DHCP. Todos los servicios, excepto el servicio DHCP del servidor proxy, se inician
automáticamente. Este último servicio se puede iniciar o detener manualmente desde el Centro de
control de ZENworks.
2.2.2 Configuración de la función de generación de imágenes
para el satélite
Puede configurar la función de generación de imágenes para el satélite mediante el Centro de control
de ZENworks o la utilidad de línea de comandos zman.
Para configurar la función de generación de imágenes usando el Centro de control de ZENworks,
consulte “Satélites” en la Referencia sobre la administración del sistema ZENworks 10
Configuration Management. Para configurar la función de generación de imágenes usando la
utilidad de línea de comandos zman, consulte “Comandos de satélite” en la Referencia sobre las
utilidades de línea de comandos de ZENworks 10 Configuration Management.
2.2.3 Descripción de los procesos de los servicios de
prearranque en el satélite generador de imágenes
A continuación se describe una operación típica de los servicios de prearranque en un satélite
generador de imágenes:
1. Se crea un lote de imagen en el Centro de control de ZENworks y se asigna a un dispositivo
habilitado para PXE.
2. El dispositivo habilitado para PXE comienza a arrancar.
3. El dispositivo envía una petición de descubrimiento DHCP para determinar la dirección IP del
satélite generador de imágenes.
4. El servidor DHCP responde con una dirección IP que debe utilizar el dispositivo.
5. Novell-proxydhcp responde con las direcciones IP del servidor TFTP, así como con el nombre
de archivo del programa de bootstrap de los servicios de prearranque (nvlnbp.sys).
6. El dispositivo PXE descarga el programa bootstrap de los servicios de prearranque usando
novell-tftp en el satélite generador de imágenes.
7. Después de que se haya descargado y ejecutado el programa bootstrap de los servicios de
prearranque, el dispositivo comprueba novell-zmgprebootpolicy en el satélite generador de
imágenes para verificar si hay trabajos de generación de imágenes pendientes.
Configuración de los servicios de prearranque y la generación de imágenes
45
9. Cualquier tarea de generación de imágenes incluida en el lote de imagen se realiza.
10. Si no existen tareas de generación de imágenes que se deban realizar, no se descargan los
archivos y el dispositivo arranca con su sistema operativo.
Todas las transacciones de bases de datos para las tareas de generación de imágenes asignadas se
realizan a través de una petición Web que efectúa el satélite generador de imágenes al servidor
primario.
En las siguientes secciones se explica cómo funcionan los servicios de prearranque para el arranque
PXE, ZENworks Imaging y la generación de imágenes de otros fabricantes en el satélite generador
de imágenes:
“Descripción del proceso de los servicios de prearranque para el arranque PXE en el satélite
generador de imágenes” en la página 46
“Descripción del proceso de los servicios de prearranque para ZENworks Imaging en el satélite
generador de imágenes” en la página 47
“Descripción del proceso de los servicios de prearranque para la generación de imágenes de
otros fabricantes en el satélite generador de imágenes” en la página 48
Descripción del proceso de los servicios de prearranque para el arranque PXE en el
satélite generador de imágenes
En el siguiente ejemplo se asume que los dispositivos y los servidores generadores de imágenes
están en el mismo segmento de la red.
46
Referencia sobre los servicios de prearranque y la generación de imágenes de ZENworks 10 Configuration
novdocx (es) 16 April 2010
8. Si hay trabajo pendiente (como el incluido en un lote de imagen que esté asignado al
dispositivo), el dispositivo descargará el entorno WinPE del servidor.
novdocx (es) 16 April 2010
Figura 2-1 Proceso de los servicios de prearranque para el arranque PXE en el satélite generador de imágenes
Modelo de datos
DHCP
2
puerto
68
novell-zmgprebootpolicy
novell-zmgprebootpolicy
Petición
web
novell-tftp
novell-tftp
novell-pbserv
novell-proxydhcp
novell-pbserv
Servidor
primario
Servidor generador
de imágenes
BIOS
PXE
1
Dispositivo PXE
novell-proxydhcp
2
puerto
68
nvlnbp.sys
Configuración IP
puerto
67
Petición
DHCP
Red
Procesos:
1. Cuando el dispositivo arranca, el BIOS PXE emite una petición DHCP con extensiones PXE.
La petición se difunde en el puerto 67.
2. El servidor DHCP responde con información de configuración de IP en el puerto 68, y el
servidor proxy DHCP del satélite generador de imágenes responde en el puerto 68 con el
nombre del programa bootstrap (nvlnbp.sys) y la dirección IP del servicio o el daemon TFTP
donde se encuentra.
Descripción del proceso de los servicios de prearranque para ZENworks Imaging en
el satélite generador de imágenes
En el siguiente ejemplo se asume que los dispositivos y los servidores generadores de imágenes
están en el mismo segmento de la red.
Configuración de los servicios de prearranque y la generación de imágenes
47
Modelo de datos
3
novell-zmgprebootpolicy
novell-pbserv
Petición
web
novell-tftp
novell-zmgprebootpolicy
novell-pbserv
novell-proxydhcp
novell-tftp
Servidor
primario
Servidor generador
de imágenes
novell-proxydhcp
Imagen
3
2
Motor de imágenes
image.zmg
SUSE Linux Enterprise Server
Dispositivo PXE
1
Procesos:
1. SUSE Linux Enterprise Server (SLES) se carga y se ejecuta en el dispositivo.
2. El motor de ZENworks Imaging (img) solicita detalles del trabajo de servicios de prearranque
asignado y lleva a cabo el trabajo.
3. La imagen se coloca en el dispositivo y éste vuelve a arrancar automáticamente.
Descripción del proceso de los servicios de prearranque para la generación de
imágenes de otros fabricantes en el satélite generador de imágenes
Para ZENworks Third-Party Imaging, es necesario cargar las herramientas de los otros fabricantes
en el servidor primario. Para obtener más información, consulte la Sección D.2, “Uso de ZENworks
Third-Party Imaging con el Centro de control de ZENworks”, en la página 190. De esta manera, se
replica automáticamente la distribución de generación de imágenes requerida, así como las
herramientas del servidor primario en el directorio TFTP correspondiente del satélite generador de
imágenes. El proceso de generación de imágenes en el satélite generador de imágenes es similar al
proceso que se lleva a cabo en el servidor primario. Para obtener más información sobre el proceso
de generación de imágenes en el servidor primario, consulte la Sección 1.4, “Procesos de los
servicios de prearranque”, en la página 28.
En el siguiente ejemplo se asume que los dispositivos y los servidores generadores de imágenes
están en el mismo segmento de la red.
48
Referencia sobre los servicios de prearranque y la generación de imágenes de ZENworks 10 Configuration
novdocx (es) 16 April 2010
Figura 2-2 Proceso de los servicios de prearranque para ZENworks Imaging en el satélite generador de imágenes
novdocx (es) 16 April 2010
Figura 2-3 Proceso de los servicios de prearranque para la generación de imágenes de otros fabricantes en el
satélite generador de imágenes
Modelo de datos
3
novell-zmgprebootpolicy
novell-pbserv
Petición
web
novell-tftp
novell-zmgprebootpolicy
novell-pbserv
novell-proxydhcp
novell-tftp
Servidor
primario
Servidor generador
de imágenes
novell-proxydhcp
Imagen
3
2
Apl. de tareas
image.wim
WINPE
Dispositivo PXE
1
Procesos:
1. WinPE se carga y se ejecuta en el dispositivo.
2. La aplicación ZENworks Work To Do (ZENworks Third-Party Imaging) solicita los detalles
del trabajo de los servicios de prearranque asignados y lanza el motor correspondiente de
generación de imágenes de otros fabricantes para realizar el trabajo.
3. La imagen se coloca en el dispositivo y éste vuelve a arrancar automáticamente.
2.3 Configuración de los métodos de los
servicios de prearranque para ZENworks
Imaging
El motor de Novell ZENworks Imaging que realiza en realidad las operaciones de generación de
imágenes en los dispositivos es una aplicación de Linux. A menos que se utilicen servicios de
prearranque automatizados con dispositivos habilitados para PXE, deberá preparar un medio de
arranque que tenga instalados el núcleo de Linux, el motor de ZENworks Imaging y controladores
de red.
Las secciones siguientes contienen más información:
Sección 2.3.1, “Uso de los Servicios de prearranque (PXE)”, en la página 50
Sección 2.3.2, “Preparación de discos de arranque (CD o DVD) para generación de imágenes”,
en la página 50
Sección 2.3.3, “Configuración con ZENworks Imaging Media Creator”, en la página 53
Sección 2.3.4, “Gestión de particiones de ZENworks”, en la página 62
Configuración de los servicios de prearranque y la generación de imágenes
49
El entorno de ejecución de prearranque (PXE, Preboot eXecution Environment) es una
especificación de Intel que permite que un dispositivo arranque desde la red, en lugar de hacerlo
desde el disco duro u otro medio local. Configuration Management puede utilizar PXE para ejecutar
los servicios de prearranque.
Los servicios de prearranque utilizan PXE con el fin de averiguar si se han especificado trabajos de
generación de imágenes para un dispositivo y para proporcionar al dispositivo los archivos
necesarios para arrancar en el entorno de generación de imágenes de ZENworks.
Antes de poder usar los servicios de prearranque con lotes de inicio automatizados, debe hacer lo
siguiente:
1. Instalar ZENworks Configuration Management en el servidor generador de imágenes.
2. Habilitar PXE en el dispositivo.
3. Disponer de un servidor DHCP estándar en el servidor generador de imágenes o en otro
servidor de red.
Las funciones de los servicios de prearranque automatizadas se pueden llevar a cabo también
mediante una partición de ZENworks. Para obtener más información, consulte “Creación de una
partición de ZENworks” en la página 62.
Las funciones de los servicios de prearranque manuales se pueden llevar a cabo mediante CD o
DVD. Para obtener más información, consulte la Sección 2.3.2, “Preparación de discos de arranque
(CD o DVD) para generación de imágenes”, en la página 50.
2.3.2 Preparación de discos de arranque (CD o DVD) para
generación de imágenes
Si dispone de software para grabar CD o DVD, puede crear un CD o DVD de arranque para las
operaciones de generación de imágenes. Dispone de dos opciones:
“Creación de un CD o DVD de arranque con archivos adicionales” en la página 50
“Creación de un CD o DVD de arranque sin archivos adicionales” en la página 52
Para obtener información sobre cómo utilizar discos CD o DVD para realizar operaciones de
generación de imágenes sin conexión, consulte la Sección 3.1.3, “Configuración de operaciones de
generación de imágenes sin conexión”, en la página 134.
Creación de un CD o DVD de arranque con archivos adicionales
Esta sección describe el modo de crear un CD o DVD de generación de imágenes que incluya más
archivos, además de los que se proporcionan en la imagen bootcd.iso.
Este método permite incluir el archivo settings.txt en el CD o el DVD de arranque para
proporcionar los parámetros de generación de imágenes necesarios. Para obtener más información
sobre el archivo settings.txt, consulte la Sección E.6, “Parámetros de configuración de
generación de imágenes (settings.txt)”, en la página 229.
Este método permite además añadir otros archivos y controladores que sean necesarios para la
generación de imágenes.
50
Referencia sobre los servicios de prearranque y la generación de imágenes de ZENworks 10 Configuration
novdocx (es) 16 April 2010
2.3.1 Uso de los Servicios de prearranque (PXE)
novdocx (es) 16 April 2010
Para crear un CD o un DVD de arranque de generación de imágenes que incluya settings.txt y
otros archivos:
1 Copie el archivo bootcd.iso en una ubicación temporal.
En el servidor generador de imágenes en el que está instalado ZENworks, el archivo
bootcd.iso está situado en:
Windows: %DIRECTORIO_ZENWORKS%\bin\preboot\
Linux: /opt/novell/zenworks/preboot/bin/winutils/
2 En un editor ISO, abra la copia temporal del archivo bootcd.iso.
Si experimenta problemas tras añadir archivos a la imagen ISO, como errores de suma de
comprobación, utilice un editor ISO más fiable. Algunos editores ISO no funcionan bien con
discos DVD.
3 Utilizando el archivo bootcd.iso temporal, copie el archivo settings.txt a la root de la
imagen bootcd.iso.
En el servidor generador de imágenes en el que está instalado ZENworks, el archivo
settings.txt está situado en:
Windows: %DIRECTORIO_ZENWORKS%\bin\preboot\
Linux: /opt/novell/zenworks/preboot/bin/winutils/
4 Copie todos los demás archivos y controladores que desee incluir en el CD o el DVD en el
directorio addfiles de la imagen bootcd.iso temporal.
Todos los archivos o subdirectorios que añada al directorio /addfiles se colocan en la root
del cliente cuando se arranca el CD o el DVD.
Importante: cuando se arranca desde el CD o el DVD, el motor de Imaging se lee en la
memoria RAM. Dado que el motor de Imaging emplea parte de la memoria RAM del
dispositivo cliente, el tamaño combinado de los archivos que se añadan al directorio addfiles
no puede superar la cantidad de memoria RAM restante.
5 Guarde el archivo de la imagen bootcd.iso actualizada en la ubicación temporal.
6 Utilice el software de grabación para grabar la imagen bootcd.iso actualizada en un CD o
DVD.
7 Arranque el dispositivo cuya imagen se deba crear desde el CD o el DVD de arranque de
generación de imágenes recién creado.
En estos momentos no se admite el arranque desde un dispositivo CD-ROM SCSI.
Para crear un CD o un DVD de arranque de generación de imágenes cambiando la opción de menú
por defecto del archivo /boot/i386/loader/isolinux.cfg, siga este procedimiento:
1 Copie el archivo bootcd.iso en una ubicación temporal.
En el servidor generador de imágenes en el que está instalado ZENworks, el archivo
bootcd.iso está situado en:
Windows: %DIRECTORIO_ZENWORKS%\bin\preboot\
Linux: /opt/novell/zenworks/preboot/bin/winutils/
2 En un editor ISO, abra la copia temporal del archivo bootcd.iso.
Configuración de los servicios de prearranque y la generación de imágenes
51
3 En el archivo temporal bootcd.iso, abra el archivo isolinux.cfg que se encuentra en el
directorio /boot/i386/loader.
4 En el archivo isolinux.cfg, cambie la siguiente línea:
default linux
a
default manual
5 Guarde el archivo de la imagen bootcd.iso actualizada en la ubicación temporal.
6 Utilice el software de grabación para grabar la imagen bootcd.iso actualizada en un CD o
DVD.
7 Arranque el dispositivo cuya imagen se deba crear desde el CD o el DVD de arranque de
generación de imágenes recién creado.
En estos momentos no se admite el arranque desde un dispositivo CD-ROM SCSI.
La utilidad de generación de imágenes zmgbootcd está disponible en las siguientes ubicaciones:
https://primary_server_ID/zenworks-downloads/msi/novell-zenworks-zmgbootcd10.3.0.xxxxx.msi
https://primary_server_ID/zenworks-downloads/rpm/novell-zenworks-zmgbootcd10.3.0-xxxxx.i586.rpm
Creación de un CD o DVD de arranque sin archivos adicionales
Si no desea incluir el archivo settings.txt ni ningún otro archivo ni controlador en el CD o DVD
de arranque de generación de imágenes, bastará con que cree el CD o el DVD desde la imagen
bootcd.iso que se proporciona con ZENworks.
Sí que deberá, sin embargo, proporcionar el archivo settings.txt en un disquete para que estén
disponibles los parámetros de generación de imágenes necesarios. Para obtener más información
sobre el archivo settings.txt, consulte la Sección E.6, “Parámetros de configuración de
generación de imágenes (settings.txt)”, en la página 229.
Para crear un CD o un DVD de arranque de generación de imágenes que incluya sólo la imagen
bootcd.iso:
1 Copie el archivo settings.txt que incluya los valores de configuración que desee aplicar al
proceso de arranque de generación de imágenes en un disquete.
En el servidor generador de imágenes en el que está instalado ZENworks, el archivo
settings.txt está situado en:
Windows: %DIRECTORIO_ZENWORKS%\bin\preboot\
Linux: /opt/novell/zenworks/preboot/bin/winutils/
2 Utilice el software de grabación para grabar la imagen bootcd.iso actualizada en un CD o
DVD.
En el servidor generador de imágenes en el que está instalado ZENworks, el archivo
bootcd.iso está situado en:
Windows: %DIRECTORIO_ZENWORKS%\bin\preboot\
52
Referencia sobre los servicios de prearranque y la generación de imágenes de ZENworks 10 Configuration
novdocx (es) 16 April 2010
Si experimenta problemas tras añadir archivos a la imagen ISO, como errores de suma de
comprobación, utilice un editor ISO más fiable. Algunos editores ISO no funcionan bien con
discos DVD.
novdocx (es) 16 April 2010
Linux: /opt/novell/zenworks/preboot/bin/winutils/
3 Arranque el dispositivo cuya imagen se deba crear desde el CD o el DVD de arranque de
generación de imágenes recién creado.
Se le solicitará que inserte el disquete que contenga el archivo settings.txt.
En estos momentos no se admite el arranque desde un dispositivo CD-ROM SCSI.
2.3.3 Configuración con ZENworks Imaging Media Creator
Esta utilidad permite crear un disquete de arranque para las funciones de generación de imágenes de
los servicios de prearranque de ZENworks Configuration Management. Por ejemplo, puede hacer lo
siguiente:
Modificar el archivo settings.txt
Crear un disquete de arranque para habilitar el arranque de un dispositivo desde un CD o un
DVD cuado no puede hacerse así normalmente
Crear un archivo de imagen de prearranque arrancable (PBI) desde un disquete de arranque
Importante: esta utilidad es una aplicación de .NET, por lo que requiere que la estructura .NET esté
instalada en el dispositivo de Windows que se utilice para ejecutarla.
Para obtener más información, consulte:
“Funciones de ZENworks Imaging Media Creator” en la página 53
“Gestión del archivo settings.txt” en la página 54
“Creación de un disco de arranque” en la página 58
“Creación de una imagen arrancable de prearranque” en la página 60
Funciones de ZENworks Imaging Media Creator
El recuadro de diálogo de la utilidad ZENworks Imaging Media Creator contiene dos pestañas:
“Arranque de CD” en la página 53
“Imagen de prearranque arrancable” en la página 54
Arranque de CD
La pestaña Arranque de CD permite crear una imagen de un disquete de arranque que se puede
utilizar con dispositivos PXE. Puede:
Crear un disquete de arranque para permitir el arranque de dispositivos con un CD o un DVD
(en casos en los que no se puede hacer normalmente) para realizar tareas de generación de
imágenes.
Especificar los valores de configuración que se guardan en el archivo settings.txt del
disquete de arranque, que se usa cuando se arrancan los dispositivos con el disquete.
Modificar los valores de configuración después de crear el disquete de arranque modificando el
archivo settings.txt incluido en el disquete.
Para obtener más información, consulte “Creación de un disco de arranque” en la página 58.
Configuración de los servicios de prearranque y la generación de imágenes
53
Puede crear un archivo de configuración de PXE de Linux que dirija a un archivo de imagen
arrancable de prearranque (PBI, Preboot Bootable Image), que constituye una imagen en bruto de un
disquete de arranque. Esto permite utilizar PXE para emplear la información del disquete de
arranque desde un archivo .pbi ubicado en un servidor TFTP, en lugar de arrancar desde el disquete
para obtener la misma información de prearranque.
Para obtener más información, consulte “Creación de una imagen arrancable de prearranque” en la
página 60.
Gestión del archivo settings.txt
Configuration Management incluye dos archivos settings.txt:
Windows: %DIRECTORIO_ZENWORKS%\share\tftp\boot\
Linux: /srv/tftp/boot/
Los dispositivos PXE utilizan esta versión del archivo para los trabajos de prearranque
automatizados. Este archivo se encuentra en el servidor generador de imágenes y normalmente
no es preciso modificarlo. Durante el proceso de arranque, se lee este archivo settings.txt y
se detecta y utiliza la información de ajustes necesaria.
Windows: %DIRECTORIO_ZENWORKS%\bin\preboot\
Linux: /opt/novell/zenworks/zdm/winutils/
La copia de este archivo ubicada en el servidor generador de imágenes se debe modificar para
el entorno de red y se debe mantener una copia de trabajo en la raíz del dispositivo de arranque
de generación de imágenes (CD o DVD de generación de imágenes o disquete en blanco).
Cuando cree el CD o DVD de generación de imágenes, no olvide incluir la copia modificada de
este archivo settings.txt.
Puede gestionar el contenido de esta copia del archivo settings.txt con la utilidad
ZENworks Imaging Media Creator, como se detalla en los pasos siguientes.
Para modificar manualmente el archivo settings.txt, consulte la Sección E.6, “Parámetros
de configuración de generación de imágenes (settings.txt)”, en la página 229.
Para obtener más información, consulte la Sección E.6, “Parámetros de configuración de generación
de imágenes (settings.txt)”, en la página 229.
Para gestionar el archivo settings.txt mediante la utilidad ZENworks Imaging Media Creator:
1 En un dispositivo de gestión, ejecute zmediacreator.exe desde el servidor generador de
imágenes:
Windows: %DIRECTORIO_ZENWORKS%\bin\preboot\
Linux: /opt/novell/zenworks/zdm/winutils/
Para la vía del servidor Linux, a fin de usar un dispositivo de gestión de Windows para acceder
a este directorio, puede que tenga que configurar Samba.
Se muestra el siguiente recuadro de diálogo:
54
Referencia sobre los servicios de prearranque y la generación de imágenes de ZENworks 10 Configuration
novdocx (es) 16 April 2010
Imagen de prearranque arrancable
novdocx (es) 16 April 2010
2 Haga clic en Cargar, busque y seleccione el archivo settings.txt y haga clic en Abrir.
La ubicación por defecto es A:\. Acceda al siguiente directorio para localizar la copia que se
deba modificar:
Windows: %DIRECTORIO_ZENWORKS%\preboot\
Linux: /opt/novell/zenworks/zdm/winutils/
Cuando se cargue el archivo, los campos de este recuadro de diálogo se completarán con la
información incluida en settings.txt.
3 (Opcional) En la sección Opciones de Settings.txt de la pestaña Arranque de CD, complete los
campos siguientes:
Solicitar configuración al arrancar desde disquetes: especifica si se deben solicitar estos
ajustes de configuración cuando se arranque un dispositivo con el disquete y el CD o DVD de
arranque. Si esta opción no se selecciona, el dispositivo arrancará con los ajustes de
configuración que se definan en este recuadro de diálogo y no se podrán modificar durante el
arranque. Si la selecciona, tendrá la oportunidad de cambiar cada uno de los ajustes durante el
arranque.
Rearrancar manualmente: especifica si se debe rearrancar manualmente un dispositivo
después de que se arranque con el disquete en modo automático. (Si el dispositivo se arranca
desde el disquete en modo manual, siempre se debe reiniciar manualmente).
Configuración de los servicios de prearranque y la generación de imágenes
55
Si no se selecciona, se le pedirá que extraiga el disquete de arranque y que pulse cualquier tecla
para rearrancar automáticamente el dispositivo con el sistema operativo propio. Si se
selecciona esta opción, el dispositivo no se rearranca automáticamente, sino que muestra el
indicador del modo de mantenimiento de generación de imágenes para que pueda realizar
tareas adicionales relacionadas con la generación de imágenes desde este indicador. Esto es útil
si desea realizar operaciones como comprobar la información de la partición actual o los datos
seguros para usar en imágenes antes de rearrancar en el sistema operativo nativo.
Tamaño de partición de ZENworks (MB): permite especificar el número de megabytes que
se debe asignar a la partición de ZENworks si se decide crear una partición local en un
dispositivo al arrancarlo desde el disquete de arranque. El tamaño por defecto es de 150 MB,
que corresponde al tamaño mínimo que debería tener la partición. El tamaño máximo permitido
es 2048 MB (2 GB).
4 (Opcional) En la sección Valores de IP de estación de trabajo de la pestaña Arranque de CD,
complete los campos siguientes:
Utilizar DHCP: especifica que la dirección IP debe obtenerse dinámicamente a través de
DHCP. Sólo debe utilizar esta opción si en la red está configurado DHCP.
Utilizar la siguiente información de dirección estática: indica que se utilice una dirección IP
estática. Si selecciona esta opción, rellene la dirección IP, la máscara de subred y el gateway
que se van a utilizar.
Botón DNS: este botón sólo se activa si se especifica una dirección IP estática para el
dispositivo.
56
Referencia sobre los servicios de prearranque y la generación de imágenes de ZENworks 10 Configuration
novdocx (es) 16 April 2010
Si arranca el dispositivo desde el disquete y permite que el proceso de arranque se realice en
modo automático, el motor de Imaging se inicia y comprueba el servidor de prearranque para
identificar si debe realizarse alguna operación de generación de imágenes automática. Si es así,
efectúa la operación de generación de imágenes y se cierra. En caso contrario, se cierra sin
realizar ninguna operación. Lo que suceda a continuación dependerá de si se selecciona o no
esta opción.
novdocx (es) 16 April 2010
Servidor de nombres DNS: debe especificar un servidor de nombres si desea utilizar
DNS para conectarse a los servidores.
Puede especificar las direcciones de tantos servidores de nombres DNS como quiera.
Puede editar o eliminar direcciones de servidores de nombres, o moverlas arriba y abajo
en la lista para determinar el orden en el que se deben contactar.
Domain Suffix (Sufijo de dominio): puede especificar también tantos sufijos de dominio
DNS como quiera, así como editarlos, moverlos o eliminarlos.
5 (Obligatorio) En la sección Dirección de servidor proxy de generación de imágenes de la
pestaña Arranque de CD, especifique la dirección IP fija o el nombre DNS completo del
servidor de prearranque (donde se ejecute novell-pbserv).
Con esto se determina el servidor de prearranque al que se debe conectar cuando se arranca un
dispositivo desde el disquete.
Utilice un nombre DNS sólo si en la red se utiliza DNS y el servidor generador de imágenes
tiene una entrada en la tabla de resolución de nombres del servidor DNS.
6 Haga clic en Guardar, acceda a la ubicación donde quiera guardar el archivo settings.txt y,
por último, haga clic en Guardar.
Configuración de los servicios de prearranque y la generación de imágenes
57
Puede guardar la información en una ubicación distinta para utilizarla al crear un CD o DVD de
generación de imágenes.
7 Cuando haya terminado de emplear esta utilidad, haga clic en Cerrar.
Importante: si edita manualmente el archivo settings.txt para proporcionar las vías a los
ejecutables, asegúrese de que define las vías completas. De lo contrario, puede que no se
ejecuten los ejecutables.
Creación de un disco de arranque
Si tiene dispositivos que no pueden arrancar normalmente desde un CD o DVD, pero tienen el
hardware de CD o DVD instalado, puede emplear la utilidad ZENworks Imaging Media Creator
para crear un disquete que permita a los dispositivos arrancar desde un CD o un DVD.
Para crear un disquete de arranque:
1 En un dispositivo de gestión, ejecute zmediacreator.exe desde el servidor generador de
imágenes:
Windows: %DIRECTORIO_ZENWORKS%\bin\preboot\
Linux: /opt/novell/zenworks/zdm/winutils/
Para la vía del servidor Linux, a fin de usar un dispositivo de gestión de Windows para acceder
a este directorio, puede que tenga que configurar Samba.
Se muestra el siguiente recuadro de diálogo:
58
Referencia sobre los servicios de prearranque y la generación de imágenes de ZENworks 10 Configuration
novdocx (es) 16 April 2010
De este modo se guarda la configuración establecida en la sección Settings.txt Options
(Opciones de Settings.txt) en el archivo settings.txt de la ubicación que se especifique. La
ubicación por defecto es A:\, como en el caso del disquete de arranque (consulte “Creación de
un disco de arranque” en la página 58).
novdocx (es) 16 April 2010
2 Si desea modificar un archivo settings.txt que se deba incluir en el disquete, siga el
procedimiento descrito desde el Paso 2 hasta el Paso 4 de “Gestión del archivo settings.txt” en
la página 54 y, a continuación, continúe en el Paso 3 de esta sección.
3 (Obligatorio) En la sección Dirección de servidor proxy de generación de imágenes de la
pestaña Arranque de CD, especifique la dirección IP fija o el nombre DNS completo del
servidor de prearranque (donde se ejecute novell-pbserv).
Con esto se determina el servidor de prearranque al que se debe conectar cuando se arranca un
dispositivo desde el disquete.
Utilice un nombre DNS sólo si en la red se utiliza DNS y el servidor generador de imágenes
tiene una entrada en la tabla de resolución de nombres del servidor DNS.
4 Formatee un disquete de alta densidad o inserte un disquete vacío ya formateado en la unidad
correspondiente del dispositivo Windows.
5 Haga clic en Crear CD de arranque.
De este modo se crea un disquete de arranque que permite que un dispositivo, que de otra
forma no se podría arrancar desde un CD o un DVD, arranque desde el CD o el DVD de
generación de imágenes. Los ajustes de configuración del archivo settings.txt que se
definan aquí se incluyen en la copia que se guarda en el disquete de arranque.
6 Cuando se haya creado el disquete, haga clic en Cerrar.
Configuración de los servicios de prearranque y la generación de imágenes
59
El disquete permite que el dispositivo arranque el CD o DVD de generación de imágenes.
Creación de una imagen arrancable de prearranque
Puede crear un archivo de configuración de PXE de Linux que dirija a un archivo de imagen
arrancable de prearranque (PBI, Preboot Bootable Image), que constituye una imagen en bruto de un
disquete de arranque. Esto permite utilizar PXE para emplear la información del disquete de
arranque desde un archivo .pbi ubicado en un servidor TFTP, en lugar de arrancar desde el disquete
para obtener la misma información de prearranque.
Para crear un archivo de configuración de PBI y el archivo PBI:
1 En un dispositivo de gestión, ejecute zmediacreator.exe desde el servidor generador de
imágenes:
Windows: %DIRECTORIO_ZENWORKS%\bin\preboot\
Linux: /opt/novell/zenworks/zdm/winutils/
Para la vía del servidor Linux, a fin de usar un dispositivo de gestión de Windows para acceder
a este directorio, puede que tenga que configurar Samba.
El siguiente recuadro de diálogo se muestra después de hacer clic en la pestaña Preboot
Bootable Image (Imagen arrancable de prearranque):
60
Referencia sobre los servicios de prearranque y la generación de imágenes de ZENworks 10 Configuration
novdocx (es) 16 April 2010
7 Inserte el disquete y el CD o DVD de generación de imágenes en el dispositivo cuya imagen se
vaya a generar y arranque el dispositivo.
novdocx (es) 16 April 2010
2 En la sección Valores de archivo de configuración de la pestaña Imagen de prearranque
arrancable, complete los campos siguientes:
Parámetros del núcleo: para utilizar los parámetros del núcleo en la opción keeppxe, marque
la casilla Mantener pilas PXE y UNDI en memoria.
Nombre de archivo PBI: especifique un nombre para el archivo PBI, incluyendo la extensión
.pbi. No indique aquí la vía al archivo.
Vía TFTP relativa: escriba la vía al archivo PBI, relativa a la vía por defecto del servidor
TFTP. El dispositivo accederá al archivo PBI en esta vía cuando se arranque con PXE.
Cargar: permite cargar un archivo de configuración de PBI definido previamente para
completar los campos de esta página con la información que incluya. Puede editar los ajustes
resultantes.
Guardar: permite guardar el archivo de configuración de PBI para poder acceder a él de nuevo
desde este recuadro de diálogo.
3 Para crear el archivo PBI, haga clic en Crear PBI y complete los campos:
Configuración de los servicios de prearranque y la generación de imágenes
61
novdocx (es) 16 April 2010
Vía de origen: origen de la información cuya imagen se debe crear en un archivo PBI.
Normalmente se trata de un disquete de arranque que se ha creado desde la pestaña Arranque
de CD de este recuadro de diálogo.
Archivo de destino: permite definir la ubicación del archivo PBI. Acceda a la ubicación
correspondiente y escriba el nombre del archivo PBI. La extensión .pbi se añade
automáticamente.
4 Cuando se haya creado el archivo PBI, haga clic en Cerrar.
A partir de ese momento, puede usar el archivo PBI desde un dispositivo habilitado para PXE
durante el arranque para acceder a las funciones de los servicios de prearranque del mismo
modo que si se arrancara el dispositivo desde el disquete de arranque.
2.3.4 Gestión de particiones de ZENworks
Los dispositivos emplean particiones de ZENworks cuando arrancan desde trabajos de servicios de
prearranque automatizados y el dispositivo no dispone de PXE. Las secciones siguientes explican la
forma de gestionar las particiones de ZENworks:
“Creación de una partición de ZENworks” en la página 62
“Inhabilitación de una partición de ZENworks” en la página 63
“Eliminación de una partición de ZENworks” en la página 63
Creación de una partición de ZENworks
Si desea configurar un dispositivo para operaciones de generación de imágenes sin supervisión y no
puede utilizar los servicios de prearranque (PXE), puede crear una partición de ZENworks en el
disco duro. Si la partición es lo suficientemente grande, podrá guardar incluso una imagen del disco
duro del dispositivo, que puede ser útil en el caso de que se dañen la configuración o el dispositivo si
se pierde la conexión de red.
Advertencia: cuando se instala una partición de ZENworks, se pierden todos los datos del disco
duro. Utilice este procedimiento sólo en dispositivos en los que piense volver a instalar el sistema
operativo y los programas de software.
62
Referencia sobre los servicios de prearranque y la generación de imágenes de ZENworks 10 Configuration
novdocx (es) 16 April 2010
Para crear una partición de ZENworks, debe primero crear un CD o un DVD de generación de
imágenes con el que arrancar el dispositivo. (Si el dispositivo no puede arrancar desde un CD o
DVD, consulte la Sección 2.3.3, “Configuración con ZENworks Imaging Media Creator”, en la
página 53). A continuación, haga lo siguiente:
1 Arranque el dispositivo con el CD o el DVD de generación de imágenes y seleccione Instalar/
actualizar partición ZEN en el menú.
De esta forma se inicia el proceso de creación de la partición de ZENworks en la primera
ranura de partición. Se destruyen todas las particiones existentes, excepto una partición de
ZENworks si existe o las particiones de configuración Dell* o Compaq*. Por defecto, el tamaño
de la partición de ZENworks es de 150 MB.
Si ya existe la partición de ZENworks, se actualizará, y las particiones existentes permanecerán
intactas.
2 Después de que se haya instalado o actualizado la partición de ZENworks, extraiga el CD o
DVD y pulse cualquier tecla para continuar.
3 Después de extraer el CD o DVD y de volver a arrancar el dispositivo, instale el sistema
operativo en él.
Importante: durante la instalación del sistema operativo, debe instalar el cargador de arranque
donde se esté instalando la partición root (/). En otras palabras, la partición activa debe ser la
partición root. Puede utilizar fdisk para comprobar si la partición activa es la partición root.
4 Para crear una imagen del dispositivo mediante la partición de ZENworks, consulte
“Utilización del indicador del modo de mantenimiento de generación de imágenes para crear
una imagen” en la página 136.
5 Cuando se muestre el indicador del modo de mantenimiento de generación de imágenes,
rearranque el dispositivo.
El dispositivo debería arrancar en Linux.
Inhabilitación de una partición de ZENworks
Si decide habilitar PXE en un dispositivo, pero ha instalado con anterioridad una partición de
ZENworks en él, puede inhabilitarla o suprimirla dado que ya no va a necesitarla. Para obtener
información acerca de la supresión de particiones, consulte “Eliminación de una partición de
ZENworks” en la página 63.
Cuando se arranca en Linux utilizando cualquier dispositivo o método de arranque de generación de
imágenes distinto a la partición de ZENworks, se puede inhabilitar (o habilitar) la partición de
ZENworks. Basta con que seleccione la opción oportuna cuando se muestre el menú de los servicios
de prearranque de Novell.
Eliminación de una partición de ZENworks
Dado que no puede eliminar la partición de ZENworks si se arranca desde esa partición, deberá
arrancar el dispositivo desde un método de arranque de generación de imágenes distinto.
Configuración de los servicios de prearranque y la generación de imágenes
63
Puede eliminar una partición de ZENworks de un dispositivo empleando los siguientes métodos:
“Mediante un CD o DVD de generación de imágenes” en la página 64
“Mediante un lote de guiones de generación de imágenes” en la página 64
“Uso de Fdisk” en la página 65
Mediante un CD o DVD de generación de imágenes
Si no puede restaurar por completo una partición de ZENworks en un momento dado, debe
considerar la posibilidad de eliminarla.
Para eliminar una partición de ZENworks:
1 Arranque el dispositivo utilizando un CD o DVD de imagen de ZENworks
2 Seleccione la opción correspondiente al modo manual.
3 En el indicador del modo de mantenimiento de generación de imágenes, introduzca:
img -zenpart -remove
4 Cuando la eliminación haya concluido, extraiga el CD o DVD (si no va a emplearlo para volver
a aplicar la imagen del dispositivo).
5 Si quiere restaurar una imagen antes de rearrancar, escriba los siguiente en el indicador
unset ZENDEVICE
Si no, reinicie el dispositivo cuando esté listo.
6 Restaure una imagen o instale un sistema operativo.
Cuando el dispositivo arranque, la partición de ZENworks se eliminará y se podrá generar la
imagen del dispositivo desde el CD o el DVD sin emplear una partición de ZENworks.
Si el dispositivo está asignado a un lote de imagen, se creará su imagen de acuerdo con dicho
lote.
Mediante un lote de guiones de generación de imágenes
Si utiliza los servicios de prearranque, pero anteriormente ha arrancado desde la partición de
ZENworks del dispositivo, puede suprimir la partición de ZENworks al mismo tiempo que restaura
una imagen. No obstante, la nueva imagen no debe incluir una partición de ZENworks.
Por ejemplo, puede hacer lo siguiente:
1 En el Centro de control de ZENworks, cree un lote de guiones de generación de imágenes.
2 En el campo Texto de guión del asistente Crear nuevo lote, introduzca lo siguiente:
img -zenpart -remove
3 En el campo Texto de guión (después del comando anterior), escriba los demás comandos
necesarios para el trabajo de generación de imágenes que desee llevar a cabo en el dispositivo.
64
Referencia sobre los servicios de prearranque y la generación de imágenes de ZENworks 10 Configuration
novdocx (es) 16 April 2010
Advertencia: cuando haya suprimido la partición de ZENworks, debe asegurarse de que la imagen
que coloque en el dispositivo se haya generado en un dispositivo sin una partición de ZENworks. De
lo contrario, se restaurará el MBR (registro de inicio principal) erróneo y el dispositivo no podrá
arrancar. Sólo debe eliminar la partición de ZENworks si pretende restaurar en el dispositivo una
imagen que no incluya la partición de ZENworks.
novdocx (es) 16 April 2010
Para obtener más información, consulte el Apéndice F, “Comandos del motor de ZENworks
Imaging”, en la página 247.
4 En la página Resumen del asistente, haga clic en Finalizar (no en Siguiente).
5 Vuelva a arrancar el dispositivo.
Uso de Fdisk
Puede eliminar una partición de ZENworks simplemente utilizando fdisk para volver a configurar
el disco duro del dispositivo. A continuación, podrá generar la imagen del dispositivo mediante un
CD o DVD de generación de imágenes o habilitar PXE en el dispositivo y asignarlo a un lote de
imagen, para posteriormente reiniciarlo de modo que utilice el lote.
2.4 Instalación y gestión de los servicios de
prearranque
En las secciones siguientes se explica como instalar, distribuir y gestionar los servicios de
prearranque, así como a instalar DHCP estándar y novell-proxydhcp en el mismo servidor.
Sección 2.4.1, “Comprobación de la configuración del servidor de generación de imágenes de
los servicios de prearranque”, en la página 65
Sección 2.4.2, “Implantación de los servicios de prearranque en un entorno de red”, en la
página 67
Sección 2.4.3, “Administración de los servicios de prearranque”, en la página 76
Sección 2.4.4, “Modificación del menú de los servicios de prearranque de Novell”, en la
página 79
Para obtener información sobre el uso del prearranque, consulte el Capítulo 3, “Uso de Imaging”, en
la página 113.
2.4.1 Comprobación de la configuración del servidor de
generación de imágenes de los servicios de prearranque
Esta sección proporciona información sobre cómo comprobar la configuración de los servicios de
prearranque después de su instalación.
“Descripción general de los componentes de los Servicios de prearranque” en la página 65
“Comprobación de la configuración” en la página 66
Descripción general de los componentes de los Servicios de prearranque
Los siguientes componentes se instalan como parte de los Servicios de prearranque:
Configuración de los servicios de prearranque y la generación de imágenes
65
Ejecutable de Windows
y nombres de servicios
Daemon de Linux
novell-pbserv.exe novell-pbserv
Novell ZENworks
Preboot Service
novellproxydhcp.exe
Proporciona servicios de generación de imágenes a
los dispositivos.
novell-proxydhcp
Se ejecuta junto con un servidor DHCP estándar
para comunicar a los dispositivos habilitados para
PXE la dirección IP del servidor TFTP. El servidor
proxy DHCP responde también a los dispositivos
PXE para indicar el programa de bootstrap
(nvlnbp.sys) que se debe utilizar.
novell-tftp
Se utiliza en dispositivos PXE con el fin de solicitar
archivos necesarios para realizar tareas de
generación de imágenes. El servidor TFTP
proporciona además un repositorio central para esos
archivos de generación de imágenes, como el
núcleo de Linux, initrd y nvlnbp.sys.
Servicio proxy DHCP
de Novell
novell-tftp.exe
Descripción
Servicio TFTP de
Novell
Los dispositivos PXE utilizan este servidor para
descargar el programa de bootstrap (nvlnbp.sys).
novellnovell-zmgprebootpolicy Los dispositivos PXE lo utilizan para comprobar si
hay lotes de imagen asignados al dispositivo.
zmgprebootpolicy.
exe
Novell ZENworks
Preboot Policy Service
El servicio novell-proxydhcp se debe iniciar manualmente, pero no es preciso ejecutarlo en todos los
servidores generadores de imágenes. Mientras se genera una imagen, el servicio novell-pbserv debe
estar ejecutándose en el servidor donde se debe almacenar la imagen de ZENworks. Durante la
restauración de la imagen, el servicio novell-pbserv debe estar ejecutándose en el servidor donde se
encuentre la imagen de ZENworks.
Los otros tres servicios se inician automáticamente cuando se instala Configuration Management, o
cada vez que se rearranca el servidor, y se deben ejecutar en todos los servidores generadores de
imágenes.
Para obtener más información, consulte la Sección E.8, “Servidor generador de imágenes”, en la
página 233.
Comprobación de la configuración
Una vez instalados los componentes de los servicios de prearranque, deben instalarse y ejecutarse
los siguientes en el servidor. Puede utilizar estos métodos para comprobar su estado:
66
Referencia sobre los servicios de prearranque y la generación de imágenes de ZENworks 10 Configuration
novdocx (es) 16 April 2010
Tabla 2-1 Componentes de los servicios de prearranque
novdocx (es) 16 April 2010
Tabla 2-2 Servicios de prearranque o daemons
Servicio
Método para comprobar el estado
novell-pbserv
Windows: en el recuadro de diálogo Servicios, compruebe la columna
Estado de Novell ZENworks Preboot Service.
Linux: /etc/init.d/novell-pbserv status
novell-tftp
Windows: en el recuadro de diálogo Servicios, compruebe la columna
Estado de Servicio TFTP de Novell.
Linux: /etc/init.d/novell-tftp status
novell-zmgprebootpolicy
Windows: en el recuadro de diálogo Servicios, compruebe la columna
Estado de Novell ZENworks Preboot Policy Service.
Linux: /etc/init.d/novell-zmgprebootpolicy status
En principio, no tendría que cambiar la configuración por defecto de estos servicios.
Si el servidor en el que están instalados los componentes de servicios de prearranque es también un
servidor DHCP, consulte “Configuración de entornos LAN para los servicios de prearranque” en la
página 71.
2.4.2 Implantación de los servicios de prearranque en un
entorno de red
Para poner en práctica las estrategias de implantación de red descritas en esta sección, es
imprescindible entender perfectamente el protocolo de red TCP/IP y contar con conocimientos
específicos de encaminamiento TCP/IP y del proceso de descubrimiento DHCP.
La implantación de los servicios de prearranque (con PXE) en un solo segmento de la red es un
proceso relativamente simple. No obstante, la implantación de los servicios de prearranque en una
red de varios segmentos es bastante más complicada y puede exigir que se configuren tanto los
servicios o daemons de los servicios de prearranque como los routers y conmutadores de la red que
se encuentren entre el servidor y los dispositivos PXE.
La configuración de los routers o conmutadores para que dirijan correctamente el tráfico de red de
los servicios de prearranque requiere una perfecta comprensión del protocolo DHCP, de los agentes
de transmisión DHCP y de la remisión de IP. La configuración real del conmutador o del router
tendrá que hacerla una persona con amplios conocimientos del hardware.
Es altamente recomendable que configure en primer lugar los Servicios de prearranque en un
segmento único para asegurarse de que los servidores están correctamente configurados y son
operativos.
En esta sección se incluye la información siguiente:
“Configuración del servidor” en la página 68
“Configuración de la red” en la página 69
“Configuración de filtros en conmutadores y routers” en la página 75
“Protocolo de árbol expandido (STP) en entornos conmutados” en la página 75
Configuración de los servicios de prearranque y la generación de imágenes
67
Se deben considerar tres aspectos importantes relacionados con la configuración de los servidores
para los servicios de prearranque:
Servidor DHCP: el entorno de los servicios de prearranque requiere un servidor DHCP
estándar. Depende de cada usuario instalar el servidor DHCP estándar.
Servicios de prearranque o daemons: los cuatro servicios o daemons de los servicios de
prearranque (novell-pbserv, novell-tftp, novell-proxydhcp y novell-zmgprebootpolicy) se
instalan en el servidor generador de imágenes cuando se instala Configuration Management.
Estos servicios o daemons deben ejecutarse juntos en el mismo servidor.
Servidor generador de imágenes: los servicios o daemons de los servicios de prearranque se
pueden instalar y ejecutar en el mismo servidor que DHCP o en otro distinto.
Las siguientes secciones proporcionan información general sobre estos servicios:
“El servidor DHCP” en la página 68
“novell-pbserv” en la página 68
“novell-proxydhcp” en la página 68
“novell-tftp” en la página 69
“novell-zmgprebootpolicy” en la página 69
Rara vez es necesario efectuar cambios a la configuración por defecto de estos servicios. Sin
embargo, si necesita información más detallada acerca de la configuración, consulte “Configuración
de los servidores generadores de imágenes de los servicios de prearranque” en la página 76.
El servidor DHCP
El servidor DHCP estándar se debe configurar con un ámbito activo que asigne direcciones IP a los
dispositivos PXE. Las opciones del ámbito deben además especificar el gateway o router que los
dispositivos PXE deben utilizar.
Si los servicios de prearranque (concretamente novell-proxydhcp) están instalados en el mismo
servidor que el servidor DHCP, éste se debe configurar con una etiqueta de opción especial. Para
obtener más información, consulte “Configuración de entornos LAN para los servicios de
prearranque” en la página 71.
novell-pbserv
Proporciona servicios de generación de imágenes a los dispositivos.
Entre ellos se incluyen las tareas de envío y recepción de archivos de imagen, el descubrimiento de
lotes de imagen asignados, la actuación como principal de sesión para la generación de imágenes de
multidifusión, etc.
novell-proxydhcp
El servidor proxy DHCP de los servicios de prearranque se ejecuta junto con un servidor DHCP
estándar para comunicar a los dispositivos PXE la dirección IP del servidor TFTP, la dirección IP
del servidor donde se ejecuta novell-zmgprebootpolicy y el nombre del programa de bootstrap de la
red (nvlnbp.sys).
68
Referencia sobre los servicios de prearranque y la generación de imágenes de ZENworks 10 Configuration
novdocx (es) 16 April 2010
Configuración del servidor
novdocx (es) 16 April 2010
novell-tftp
Se utiliza en dispositivos PXE con el fin de solicitar archivos necesarios para realizar tareas de
generación de imágenes. El servidor TFTP también proporciona un repositorio central para estos
archivos.
Los dispositivos PXE utilizan uno de estos servidores para descargar el programa de bootstrap de la
red (nvlnbp.sys).
novell-zmgprebootpolicy
Los dispositivos PXE utilizan novell-zmgprebootpolicy para comprobar si hay acciones de
generación de imágenes que deban llevarse a cabo en ellos. El daemon novell-zmgprebootpolicy
envía las peticiones a novell-pbserv en nombre de los dispositivos PXE.
Si va a usar Intel AMT, debe habilitar la compatibilidad con esta función en el archivo novellzmgprebootpolicy.conf, situado en:
Windows: %DIRECTORIO_ZENWORKS%\conf\preboot\
Linux: /etc/opt/novell/zenworks/preboot/
Configuración de la red
La configuración necesaria para ejecutar Servicios de prearranque en la red depende de la
configuración de red. Debe diseñar la red de forma que los dispositivos PXE puedan conectarse de
modo eficaz con el servidor donde se estén ejecutando los servicios o daemons de los servicios de
prearranque. Tenga en cuenta el número de dispositivos PXE que se van a instalar en la red, así
como el ancho de banda disponible para esos dispositivos. Para entender el modo en el que
interactúan los dispositivos y los servidores durante el proceso de los servicios de prearranque,
consulte la Sección 1.4, “Procesos de los servicios de prearranque”, en la página 28.
Puede configurar servicios de prearranque en entornos LAN y WAN/LAN en los que los servicios
de prearranque y DHCP se ejecuten en el mismo servidor o en servidores distintos:
“Descripción de los servicios de prearranque en entornos LAN y WAN/VLAN” en la página 69
“Comparación de las configuraciones de los servicios de prearranque en entornos LAN y
WAN/VLAN” en la página 70
“Configuración de entornos LAN para los servicios de prearranque” en la página 71
“Configuración de una WAN/VLAN con los servicios de prearranque y DHCP ejecutándose en
el mismo servidor” en la página 72
“Configuración de una WAN/VLAN con los Servicios de prearranque y DHCP ejecutándose
en servidores distintos” en la página 73
Descripción de los servicios de prearranque en entornos LAN y WAN/VLAN
Los servidores de generación de imágenes deben estar instalados para que los dispositivos PXE
tengan acceso a los servicios de generación de imágenes de la LAN. Un buen diseño asegurará que
los clientes no tendrán que conectarse a los servicios de generación de imágenes a través de un
enlace WAN lento.
A pesar de que puede tener la cantidad de servidores generadores de imágenes que quiera, por lo
general sólo se debe habilitar un servidor proxy DHCP para cada ámbito de servidor DHCP.
Configuración de los servicios de prearranque y la generación de imágenes
69
En un entorno VLAN (LAN virtual), el dispositivo PXE se encuentra separado de manera lógica del
servidor proxy DHCP y del servidor DHCP por un conmutador. Desde el punto de vista de la IP, esta
configuración es muy similar a la de un entorno WAN tradicional (con router).
En un entorno VLAN típico, la red se divide en varias subredes mediante la configuración de LAN
virtuales en el conmutador. Los dispositivos de cada LAN virtual obtienen generalmente la
información de su dirección IP de un servidor DHCP central. Para que este sistema funcione, es
necesario disponer de Bootp o de ayudantes de IP configurados en cada gateway. Estos ayudantes
remiten las peticiones de DHCP de los dispositivos de cada subred al servidor DHCP, lo que permite
que el servidor DHCP responda a los dispositivos de esa subred.
Comparación de las configuraciones de los servicios de prearranque en entornos LAN y
WAN/VLAN
A continuación se describen las diferencias de la configuración LAN si se instalan los servicios de
prearranque en el mismo servidor que DHCP, o en un servidor distinto. En este caso, sólo los
dispositivos PXE de la LAN se conectan con el servidor generador de imágenes de los servicios de
prearranque.
Tabla 2-3 Diferencias de configuración en LAN entre el mismo servidor y servidores distintos
HTTP
En el mismo servidor
En servidores distintos
Configuración
Dado que los servicios de prearranque y
DHCP están ejecutándose en el mismo
servidor, la etiqueta de opción 60 se
define en el servidor DHCP.
No es preciso hacer nada.
Para obtener información sobre el modo
de establecer esta etiqueta, consulte
“Configuración de entornos LAN para los
servicios de prearranque” en la
página 71.
Ventajas
Fácil instalación y configuración.
Muy fácil instalación y configuración.
No se requiere ninguna
No se requiere ninguna
configuración de red.
configuración de red.
No se requiere ninguna
configuración de servidor DHCP.
Inconvenientes
Es necesario configurar un servidor
Uso limitado, dado que un entorno
DHCP (etiqueta 60 de la opción).
de una sola LAN sólo existe en
redes de laboratorios pequeños.
Uso limitado, dado que un entorno
de una sola LAN sólo existe en
redes de laboratorios pequeños.
70
Referencia sobre los servicios de prearranque y la generación de imágenes de ZENworks 10 Configuration
novdocx (es) 16 April 2010
En una WAN, el dispositivo PXE normalmente está separado de los servidores DHCP y proxy
DHCP por uno o más routers. El dispositivo PXE solicita información de DHCP, pero por defecto el
router no remite esta petición a los servidores, lo que provoca que falle la sesión de los servicios de
prearranque.
novdocx (es) 16 April 2010
A continuación se describen las diferencias de la configuración WAN/VLAN si se instalan los
servicios de prearranque en el mismo servidor que DHCP, o en un servidor distinto. En este caso,
todos los dispositivos PXE de toda la WAN o VLAN se conectan al servidor generador de imágenes
de los servicios de prearranque.
Tabla 2-4 Diferencias de configuración en WAN/LAN entre el mismo servidor y servidores distintos
HTTP
En el mismo servidor
En servidores distintos
Configuración
Los routers y conmutadores deben
configurarse con ayudantes de IP para
remitir el tráfico de red al servidor DHCP.
Dado que los Servicios de prearranque y
DHCP están ejecutándose en el mismo
servidor, la etiqueta 60 de la opción se
establece en el servidor DHCP.
Un agente de transmisión DHCP o un
ayudante de IP configurado en el router o
el conmutador que dé servicio a la subred
a la que pertenece el dispositivo PXE. El
ayudante debe configurarse para remitir
todas las difusiones DHCP que se
detecten en la subred tanto al servidor
DHCP como al servidor proxy DHCP.
Para obtener información sobre el modo
de establecer esta etiqueta, consulte
“Configuración de una WAN/VLAN con
los servicios de prearranque y DHCP
ejecutándose en el mismo servidor” en la
página 72.
Normalmente, esto requiere que se
configuren dos ayudantes: el primero
para remitir las difusiones DHCP al
servidor DHCP y el segundo para remitir
las difusiones DHCP al servidor proxy
DHCP.
Ventajas
No es necesario configurar ningún
equipo de red (routers ni
conmutadores) para remitir el tráfico
de red al servidor TFTP.
Inconvenientes
Es necesario configurar un servidor
DHCP (etiqueta 60 de la opción).
Sólo es posible instalar un único
servidor de los servicios de
prearranque, porque debe
ejecutarse en el mismo servidor que
el servidor DHCP (y generalmente
sólo hay un servidor DHCP).
Configuración de red común.
Se pueden instalar varios servidores
generadores de imágenes de los
servicios de prearranque de modo
que cada uno de ellos preste
servicio sólo a determinadas
subredes.
Los equipos de red (routers y
conmutadores) deben configurarse
con ayudantes de IP adicionales.
Puede que algunos equipos de red
no funcionen correctamente cuando
se configura más de un ayudante de
IP adicional.
Configuración de entornos LAN para los servicios de prearranque
En caso de que los servicios de prearranque y DHCP se ejecuten en servidores distintos, no es
preciso definir ninguna configuración de red.
Si los servicios de prearranque y DHCP se ejecutan en el mismo servidor, la etiqueta de opción 60 se
debe definir en el servidor DHCP. Haga lo siguiente en función de la plataforma del servidor:
Servidor DHCP de Linux:
Servidor DHCP Windows 2000 Advanced Server:
Configuración de los servicios de prearranque y la generación de imágenes
71
1 Detenga los servicios DHCP del servidor de generación de imágenes de Linux.
2 En este servidor, abra /etc/dhcpd.conf, el archivo de configuración de DHCP en un editor.
3 Introduzca la línea siguiente en el archivo:
option vendor-class-identifier "PXEClient";
4 Guarde el archivo.
5 Reinicie el servicio DHCP.
Servidor DHCP Windows 2000 Advanced Server: utilice los pasos siguientes para configurar un
servidor DHCP estándar y un proxy DHCP en el mismo servidor Windows 2000 Advanced Server:
1 En la línea de comandos, escriba netsh.
2 En el indicador de netsh, escriba dhcp server.
3 En el indicador de dhcp server, escriba lo siguiente:
add optiondef 60 ClassID STRING 0 PXEClient
4 Añada el tipo de definición en los menús de configuración DHCP.
Configuración de una WAN/VLAN con los servicios de prearranque y DHCP ejecutándose
en el mismo servidor
Puede instalar Configuration Management (que incluye los servicios de prearranque) en el mismo
servidor en el que DHCP esté instalado y ejecutándose. Sin embargo, se debe hacer lo siguiente para
que funcione:
Definir la etiqueta 60 de la opción del servidor DHCP para que pueda funcionar con novell-
proxydhcp. Consulte los pasos de la sección anterior (“Configuración de entornos LAN para
los servicios de prearranque” en la página 71).
En el servidor, edite el archivo novell-proxydhcp.conf y cambie:
LocalDHCPFlag = 0
a
LocalDHCPFlag = 1
El archivo está ubicado en:
Windows: %DIRECTORIO_ZENWORKS%\conf\preboot\
Linux: /etc/opt/novell/
A continuación, reinicie el servicio para que se reconozca el cambio ejecutando el siguiente
comando en el servidor:
Windows: en el recuadro de diálogo Servicios, haga clic con el botón derecho en Servicio
proxy DHCP de Novell y seleccione Reiniciar.
Linux: /etc/init.d/novell-proxydhcp restart
72
Referencia sobre los servicios de prearranque y la generación de imágenes de ZENworks 10 Configuration
novdocx (es) 16 April 2010
Servidor DHCP de Linux: utilice los pasos siguientes para configurar un servidor DHCP estándar
y un proxy DHCP en el mismo servidor Linux:
novdocx (es) 16 April 2010
Importante: si el conmutador actúa como cortafuegos para limitar el tipo de tráfico de la red, tenga
en cuenta que novell-tftp y novell-zmgprebootpolicy no se pueden utilizar con cortafuegos ni con
filtros de red. No debe ejecutar esos servicios o daemons a través de un cortafuegos. Si es preciso
que los usuarios pasen a través de un cortafuegos, todos los servicios de prearranque deben estar en
el exterior y sólo hacer referencia a algún servicio Web que esté detrás del cortafuegos.
Configuración de una WAN/VLAN con los Servicios de prearranque y DHCP ejecutándose
en servidores distintos
Puede instalar Configuration Management (que incluye los servicios de prearranque) en un servidor
distinto del servidor en el que DHCP esté instalado y ejecutándose. Sin embargo, debe configurar el
equipo de la red para que remita correctamente el tráfico de red de los servicios de prearranque.
Importante: si el conmutador actúa como cortafuegos para limitar el tipo de tráfico de la red, tenga
en cuenta que novell-tftp y novell-zmgprebootpolicy no se pueden utilizar con cortafuegos ni con
filtros de red. No debe ejecutar esos servicios o daemons a través de un cortafuegos. Si es preciso
que los usuarios pasen a través de un cortafuegos, todos los servicios de prearranque deben estar en
el exterior y sólo hacer referencia a algún servicio Web que esté detrás del cortafuegos.
A continuación se da un ejemplo de implantación de un entorno WAN/VLAN con Servicios de
prearranque y DHCP que se ejecutan en el mismo servidor. Las secciones siguientes muestran los
pasos específicos necesarios para configurar el equipo de la red con el fin de que remita
correctamente el tráfico de red de los servicios de prearranque.
Ejemplo de implantación
En este ejemplo, se configuran tres VLAN en un conmutador Bay Networks* Accel 1200 que
incorpora la versión 2.0.1 del firmware. Una VLAN alberga el servidor proxy DHCP, la segunda
VLAN alberga el servidor DHCP y la tercera VLAN alberga el dispositivo PXE. El conmutador
remite la difusión DHCP del dispositivo PXE tanto al servidor proxy DHCP como al servidor
DHCP. A continuación, la respuesta de ambos servidores se devuelve correctamente al dispositivo
PXE y éste inicia correctamente la sesión de los servicios de prearranque.
Las tres VLAN son redes de 24 bits y su máscara de subred es 255.255.255.0.
El primer gateway VLAN es 10.0.0.1. Esta VLAN alberga el dispositivo PXE al que se asigna una
dirección IP comprendida entre 10.0.0.2 y 10.0.0.128. Esta VLAN recibe el nombre VLAN1.
El segundo gateway VLAN es 10.1.1.1. Esta VLAN alberga el servidor DHCP con la IP 10.1.1.2.
Esta VLAN recibe el nombre VLAN2.
El tercer gateway VLAN es 196.10.229.1. Esta VLAN alberga el servidor en el que se ejecuta
novell-proxydhcp y novell-zmgprebootpolicy. La IP del servidor es 196.10.229.2. Esta VLAN
recibe el nombre VLAN3.
El encaminamiento está habilitado entre todas las VLAN. Cada VLAN debe estar en su propio
grupo de árbol expandido.
Configuración de un equipo de Cisco
1 Acceda al modo de configuración global.
2 Escriba ip forward-protocol udp 67 y, a continuación, pulse Intro.
Configuración de los servicios de prearranque y la generación de imágenes
73
4 Acceda a la interfaz de la LAN que preste servicio al dispositivo PXE.
5 Escriba ip helper-address 10.1.1.2 y, a continuación, pulse Intro.
6 Escriba ip helper-address 196.10.229.2 y, a continuación, pulse Intro.
7 Guarde la configuración.
Configuración de un equipo Nortel Networks
1 Conéctese al router mediante el Administrador de sitios.
2 Asegúrese de que la IP puede encaminarse.
3 Marque la casilla de verificación Bootp en la subred o VLAN del dispositivo PXE.
4 Seleccione la interfaz a la que estén conectados los dispositivos PXE.
5 Edite el circuito.
6 Haga clic en Protocols (Protocolos).
7 Haga clic en Add/Delete (Añadir/Suprimir).
8 Asegúrese de que esté marcada la casilla de verificación Bootp.
9 Haga clic en Aceptar.
10 Haga clic en Protocols > IP > Bootp > Relay Agent interface table (Protocolos - IP - Bootp Tabla de interfaces del agente de transmisión).
La interfaz donde se ha habilitado Bootp aparece en la lista.
11 Haga clic en Preferred server (Servidor preferido).
12 Cambie el valor de Pass through mode (Modo de transferencia) a Bootp y DHCP.
13 Configuración de los agentes de transmisión:
13a Haga clic en Añadir.
13b En el cuadro Relay agent IP address (Dirección IP del agente de transmisión), escriba la
dirección IP de la LAN local.
13c En el cuadro Target server IP address (Dirección IP del servidor de destino), escriba la
dirección IP del servidor DHCP.
13d Haga clic en Aceptar.
13e Cambie el valor de Pass through mode (Modo de transferencia) a Bootp y DHCP.
13f Realice los procedimientos del Paso 1 hasta el Paso 5 de nuevo y especifique la dirección
IP del servidor proxy DHCP en el Paso 3.
13g Aplique la configuración.
Configuración de un equipo Bay Networks
Siga los siguientes pasos en el conmutador:
1 Habilite DHCP para la VLAN cliente mediante las siguientes líneas de comandos:
# config vlan1 ip
# dhcp enable
2 Configure ayudantes de IP para que envíen las peticiones de DHCP desde la subred del
dispositivo hasta el servidor TFTP, utilizando las siguientes líneas de comandos:
74
Referencia sobre los servicios de prearranque y la generación de imágenes de ZENworks 10 Configuration
novdocx (es) 16 April 2010
3 Escriba ip forward-protocol udp 68 y, a continuación, pulse Intro.
novdocx (es) 16 April 2010
# config ip dhcp-relay
# create 10.0.0.1 10.1.1.2 mode dhcp state enable
# create 10.0.0.1 196.10.229.2 mode dhcp state enable
El comando create tiene el formato create agente servidor mode dhcp state enable,
donde agente se corresponde con la dirección IP del gateway que da servicio al dispositivo
PXE y servidor se corresponde con la dirección IP del servidor al que se debe remitir la trama
DHCP.
3 Guarde la configuración.
Configuración de filtros en conmutadores y routers
Algunos dispositivos de red filtran el tráfico de red que pasa a través de ellos. Los servicios de
prearranque utilizan varios tipos diferentes de tráfico y todos estos tipos deben poder pasar sin
obstáculos a través del router o del conmutador para que la sesión de los servicios de prearranque se
desarrolle correctamente. La sesión de los servicios de prearranque utiliza los siguientes puertos de
destino:
Tabla 2-5 Puertos de destino para los servicios de prearranque
Componente
Puerto
Servidores DHCP y proxy DHCP
Puertos UDP 67, 68 y 4011
Servidor TFTP
El puerto UDP 69
novell-zmgprebootpolicy
El puerto UDP 13331
Importante: si el conmutador actúa como cortafuegos para limitar el tipo de tráfico de la red, tenga
en cuenta que novell-tftp y novell-zmgprebootpolicy no se pueden utilizar con cortafuegos ni con
filtros de red. No debe ejecutar esos servicios o daemons a través de un cortafuegos. Si es preciso
que los usuarios pasen a través de un cortafuegos, todos los servicios de prearranque deben estar en
el exterior y sólo hacer referencia a algún servicio Web que esté detrás del cortafuegos.
Protocolo de árbol expandido (STP) en entornos conmutados
El protocolo de árbol expandido (STP, Spanning Tree Protocol), disponible en determinados
conmutadores, está diseñado para detectar bucles en la red. Cuando un dispositivo (normalmente un
nodo central de la red u otro dispositivo) está conectado a un puerto del conmutador, éste le indica al
dispositivo que el enlace está activo, pero en vez de remitir las tramas desde el puerto al resto de la
red, el conmutador comprueba en cada trama si hay bucles y, si los hay, la rechaza. El conmutador
puede permanecer en este estado de escucha entre 15 y 45 segundos.
Esto puede ocasionar que las peticiones DHCP realizadas mediante PXE sean rechazadas por el
conmutador y hace que la sesión de Servicios de prearranque falle.
Normalmente es posible ver si el STP está funcionando, mirando el indicador luminoso del enlace
del conmutador. Cuando el dispositivo está apagado, el indicador luminoso del enlace está apagado
también. Cuando el dispositivo está encendido, el indicador luminoso del enlace pasa a color ámbar
y tras un periodo de tiempo cambia a un indicador normal de color verde. Mientras el indicador
luminoso del enlace esté en ámbar, el STP está funcionando.
Configuración de los servicios de prearranque y la generación de imágenes
75
Apague completamente el STP en el conmutador.
Establezca el STP en Port Fast para cada puerto del conmutador de red al que esté conectado un
dispositivo PXE.
Una vez resuelto el problema, el indicador luminoso del puerto debería cambiar a verde casi
inmediatamente después de que se encienda un dispositivo conectado a ese puerto.
Encontrará información sobre STP y su influencia en DHCP en Using PortFast and Other
Commands to Fix End-Station Startup Connectivity Problems (http://www.cisco.com/univercd/cc/
td/doc/cisintwk/itg_v1/tr1923.htm#xtocid897350) (Uso de PortFast y otros comandos para resolver
los problemas de conectividad de inicio en estaciones terminales).
2.4.3 Administración de los servicios de prearranque
Esta sección incluye información sobre cómo administrar y configurar los servicios de prearranque:
“Configuración de los servidores generadores de imágenes de los servicios de prearranque” en
la página 76
“Configuración de uso del puerto IP” en la página 78
Configuración de los servidores generadores de imágenes de los servicios de
prearranque
En los servicios de prearranque, los servicios o daemons no emplean conmutadores. En su lugar,
para configurar un servicio o un daemon con el fin de que se comporte de forma distinta a la forma
por defecto, es preciso modificar los archivos de configuración.
Se pueden modificar los archivos de configuración mientras se ejecuta el servicio o el daemon, ya
que sólo se leen cuando estos se inician. Tras editar el archivo, se debe reiniciar el servicio o el
daemon para que los cambios surtan efecto.
Para obtener más información acerca de los archivos de configuración del servicio o el daemon,
consulte la Sección E.8, “Servidor generador de imágenes”, en la página 233.
Las siguientes secciones muestran cómo configurar las siguientes instancias de ZENworks Imaging
Server:
“Configuración del servidor TFTP” en la página 76
“Configuración del servidor proxy DHCP” en la página 77
“Configuración de novell-pbserv” en la página 77
“Configuración de novell-zmgprebootpolicy” en la página 78
“Configuración del servidor DHCP” en la página 78
Configuración del servidor TFTP
Rara vez es necesario efectuar cambios en los valores por defecto de la configuración del servidor
TFTP. Si necesita cambiarlos, utilice el procedimiento siguiente:
1 Abra el archivo siguiente en un editor:
76
Referencia sobre los servicios de prearranque y la generación de imágenes de ZENworks 10 Configuration
novdocx (es) 16 April 2010
Este problema sólo afecta a los dispositivos PXE o que están directamente conectados a un
conmutador Ethernet. Para corregir el problema, ejecute alguna de las siguientes acciones:
novdocx (es) 16 April 2010
Windows: %DIRECTORIO_ZENWORKS%\conf\preboot\novell-tftp.conf
Linux: /etc/opt/novell/novell-tftp.conf
2 Edite los valores de configuración siguiendo las instrucciones del archivo.
3 Guarde los cambios.
4 En una línea de comando, introduzca lo siguiente:
Windows: en el recuadro de diálogo Servicios, haga clic con el botón derecho en Servicio
TFTP de Novell y seleccione Reiniciar.
Linux: /etc/init.d/novell-tftp restart
Configuración del servidor proxy DHCP
El servidor proxy DHCP proporciona a los dispositivos PXE la información que necesitan para
poder conectarse al sistema de los servicios de prearranque.
Use los pasos siguientes para modificar los ajustes de novell-proxydhcp:
1 Abra el archivo siguiente en un editor:
Windows: %DIRECTORIO_ZENWORKS%\conf\preboot\novell-proxydhcp.conf
Linux: /etc/opt/novell/novell-proxydhcp.conf
2 Edite los valores de configuración siguiendo las instrucciones del archivo.
3 Guarde los cambios.
4 En una línea de comando, introduzca lo siguiente:
Windows: en el recuadro de diálogo Servicios, haga clic con el botón derecho en Servicio
proxy DHCP de Novell y seleccione Reiniciar.
Linux: /etc/init.d/novell-proxydhcp restart
Puede definir cualquiera de los campos de dirección IP de la utilidad de configuración con el valor
0.0.0.0. El servidor sustituirá estas entradas con la dirección IP del primer adaptador de red instalado
en el servidor.
Configuración de novell-pbserv
El servicio novell-pbserv proporciona servicios de generación de imágenes a los dispositivos.
Use los pasos siguientes para modificar los ajustes de novell-pbserv:
1 Abra el archivo siguiente en un editor:
Windows: %DIRECTORIO_ZENWORKS%\conf\preboot\novell-pbserv.conf
Linux: /etc/opt/novell/zenworks/preboot/novell-pbserv.conf
2 Edite los valores de configuración siguiendo las instrucciones del archivo.
3 Guarde los cambios.
4 En una línea de comando, introduzca lo siguiente:
Windows: en el recuadro de diálogo Servicios, haga clic con el botón derecho en Novell
ZENworks Preboot Service y seleccione Reiniciar.
Linux: /etc/init.d/novell-pbserv restart
Configuración de los servicios de prearranque y la generación de imágenes
77
El servicio novell-zimgprebootpolicy se utiliza para comprobar si hay acciones de generación de
imágenes que deban llevarse a cabo en el dispositivo. El daemon novell-zmgprebootpolicy envía las
peticiones a novell-pbserv en nombre de los dispositivos PXE.
Use los pasos siguientes para modificar los ajustes de novell-zmgprebootpolicy:
1 Abra el archivo siguiente en un editor:
Windows: %DIRECTORIO_ZENWORKS%\conf\preboot\novell-zmgprebootpolicy.conf
Linux: /etc/opt/novell/zenworks/preboot/novell-zmgprebootpolicy.conf
2 Edite los valores de configuración siguiendo las instrucciones del archivo.
3 Guarde los cambios.
4 En una línea de comando, introduzca lo siguiente:
Windows: en el recuadro de diálogo Servicios, haga clic con el botón derecho en Novell
ZENworks Preboot Policy Service y seleccione Reiniciar.
Linux: /etc/init.d/novell-zmgprebootpolicy restart
Configuración del servidor DHCP
El servidor DHCP debe tener la opción 60 (decimal) añadida a las etiquetas DHCP si los servidores
proxy DHCP y DHCP se están ejecutando en el mismo servidor físico. Esta opción tiene que ser del
tipo cadena y debe contener las letras PXEClient.
Para obtener más información, consulte “Configuración de entornos LAN para los servicios de
prearranque” en la página 71.
Configuración de uso del puerto IP
Esta sección describe los puertos de red que se utilizan en los servicios de prearranque. Con la
información de esta sección, puede configurar routers para que remitan correctamente el tráfico de
red generado por los servicios de prearranque. Para obtener más información acerca de la
configuración de routers, consulte la Sección 2.4.2, “Implantación de los servicios de prearranque en
un entorno de red”, en la página 67.
Los servicios de prearranque utilizan puertos IP conocidos y registrados.
Los puertos IP conocidos incluyen:
67 decimal: el servidor proxy DHCP escucha este puerto para las peticiones de información
PXE. Es el mismo puerto que utiliza un servidor DHCP estándar.
68 decimal: los servidores DHCP o proxy DHCP responden en este puerto a las peticiones de
los clientes. Es el mismo puerto que utiliza un servidor DHCP estándar.
69 decimal: el servidor TFTP escucha en este puerto peticiones de archivos de dispositivos
PXE.
4011 decimal: cuando se ejecuta en el mismo servidor que el servicio o el daemon DHCP, el
servidor proxy DHCP escucha en este puerto peticiones de información de PXE.
78
Referencia sobre los servicios de prearranque y la generación de imágenes de ZENworks 10 Configuration
novdocx (es) 16 April 2010
Configuración de novell-zmgprebootpolicy
novdocx (es) 16 April 2010
Los puertos IP propietarios incluyen:
998 decimal: puerto de conexión de cliente de novell-pbserv. Recibe todas las peticiones de
conexión de los clientes de los servicios de prearranque en este puerto.
13331 decimal: puerto de conexión de cliente de novell-zmgprebootpolicy. Recibe todas las
peticiones de conexión de los dispositivos PXE en este puerto.
Aunque los dispositivos PXE envían sus peticiones iniciales a novell-tftp y novellzmgprebootpolicy en los puertos indicados arriba, el resto de las transacciones pueden producirse en
cualquiera de los puertos disponibles. Por esta razón, los servidores generadores de imágenes no
pueden estar separados de los clientes por un cortafuegos.
Importante: los servicios novell-tftp y novell-zmgprebootpolicy no se pueden utilizar con
cortafuegos ni con filtros de red. No debe ejecutar esos servicios o daemons a través de un
cortafuegos. Si es preciso que los usuarios pasen a través de un cortafuegos, todos los servicios de
prearranque deben estar en el exterior y sólo hacer referencia a algún servicio Web que esté detrás
del cortafuegos.
2.4.4 Modificación del menú de los servicios de prearranque
de Novell
Dependiendo de los valores de configuración correspondientes a los servicios de prearranque del
Centro de control de ZENworks, es posible que los dispositivos PXE puedan mostrar el menú de los
servicios de prearranque de Novell durante el proceso de arranque. El menú incluye las opciones
siguientes:
Iniciar ZENworks Imaging
Iniciar mantenimiento de ZENworks Imaging
Inhabilitar la partición de ZENworks
Habilitar la partición de ZENworks
Salir
Para obtener información acerca de la configuración del uso del menú, consulte la Sección 2.5.1,
“Configuración de las opciones del menú de los servicios de prearranque de Novell”, en la
página 82.
Pueden darse circunstancias en las que quiera modificar las opciones del menú de los servicios de
prearranque de Novell. Puede personalizar las opciones modificando un archivo de texto incluido en
el servidor generador de imágenes. Por ejemplo, puede:
Añadir, suprimir y modificar opciones del menú
Añadir elementos de submenú
Cambiar el esquema de colores
Cambiar el título del menú y el nombre de la pantalla
El siguiente procedimiento se debe llevar a cabo en cada servidor generador de imágenes donde se
quiera personalizar el menú.
Configuración de los servicios de prearranque y la generación de imágenes
79
1 En un editor de texto, abra el siguiente archivo desde un servidor generador de imágenes donde
se esté ejecutando el servidor proxy DHCP de ZENworks (novell-proxydhcp):
Windows: %DIRECTORIO_ZENWORKS%\share\tftp\pxemenu.txt
Linux: /srv/tftp/pxemenu.txt
Importante: si desea guardar las opciones por defecto de este menú, conviene que guarde una
copia de seguridad de pxemenu.txt, como pxemenu_orig.txt, por ejemplo.
A continuación se muestra el contenido del archivo pxemenu.txt del menú por defecto:
#This file describes a PXEMenu
ScreenName = Novell Preboot Services Menu
ScreenInfo = Version 2.0 July, 2007
MenuTitle = ZENworks Preboot Options
FormatVersion = 2
#The screen colors determine the color of the main part of the menu screen
ScreenColor = bright_white
ScreenBackgroundColor = blue
#The info colors determine the color of the screen information at the top
#of the menu screen
InfoColor = yellow
InfoBackgroundColor = blue
#The hint colors determine the color of the hint line at the bottom of the
screen
HintColor = lt_cyan
HintBackgroundColor = blue
#The menu colors determine the color of the menu box and menu title
MenuColor = yellow
MenuBackgroundColor = blue
#The option colors determine the color of the menu option
OptionColor = BRIGHT_WHITE
OptionBackgroundColor = BLUE
#The chosen colors determine the color of the high-lighted option
ChosenColor = BRIGHT_WHITE
ChosenBackgroundColor = RED
#The 'forced option' is the option that will be automatically
#executed without presenting a menu to the user. It MUST be an
#option on the first ('Main' by default) menu. The following
#example will force 'Start ZENworks Imaging Maintenance'
#ForceOption=2
StartMenu = Main
#Note:
#
#
80
The original version of the pxemenu.txt file does not
require submenus, but example syntax is provided in
comments for demonstration purposes.
Referencia sobre los servicios de prearranque y la generación de imágenes de ZENworks 10 Configuration
novdocx (es) 16 April 2010
Para editar el menú:
novdocx (es) 16 April 2010
[Main]
MenuTitle = ZENworks Preboot Options
option = execute ; "Start ZENworks Imaging" ; "ZENworks Imaging
in Automated Mode" ; pxelinux.0 ; z_auto.cfg
option = execute ; "Start ZENworks Imaging Maintenance" ;
"ZENworks Imaging Linux Session in Interactive Mode" ;
pxelinux.0 ; z_maint.cfg
option = execute ; "Disable ZENworks Partition" ; "Disable
Existing ZENworks partition" ;pxelinux.0 ; z_zpdis.cfg
option = execute ; "Enable ZENworks Partition" ; "Re-enable
Existing ZENworks partition" ;pxelinux.0 ; z_zpen.cfg
#option = submenu ; "Sub Menu Options >>" ; "Submenu example with
more options" ; SUBMenu
option = exit ; "Exit" ; "Boot to local hard drive"
#[SUBMenu]
#MenuTitle = Sub Menu Options
#option = execute ; "Sub Menu #1" ; "Description for sub menu #1" ;
#
pxelinux.0 ; submenu1.cfg
#option = execute ; "Sub Menu #2" ; "Description for sub menu #2" ;
#
pxelinux.0 ; submenu2.cfg
#option = return ; "Return" ; "Return to main menu"
#option = exit ; "Exit" ; "Boot to local hard drive"
2 Para cambiar el aspecto del menú, modifique las siete primeras secciones (correspondientes a
los títulos y colores).
Para cambiar los colores, debe introducir uno de los siguientes valores:
BLACK
RED
GRAY
LT_GREEN
BLUE
MAGENTA
YELLOW
LT_CYAN
GREEN
BROWN
BRIGHT_WHITE
LT_RED
CYAN
WHITE
LT_BLUE
LT_MAGENTA
3 Para cambiar las opciones del menú, edite las secciones incluidas en [Main].
Las opciones de menú, las descripciones correspondientes, el ejecutable pxelinux.0 y el
archivo de configuración (.cfg) se recogen en la línea option =.
4 Cuando termine, guarde el archivo pxemenu.txt.
2.5 Configuración de los servicios de
prearranque por defecto para ZENworks Imaging
Puede configurar los ajustes por defecto de los servicios de prearranque para una zona de gestión de
ZENworks. Estos valores se aplicarán globalmente a todos los dispositivos de la zona de gestión.
Algunos de los valores de configuración permiten registrar automáticamente dispositivos en el
servidor de ZENworks y algunos pueden también ser sustituidos con configuraciones realizadas en
dispositivos o en carpetas que contengan dispositivos. Para obtener más información, consulte la
Sección 2.6, “Sustitución de los ajustes por defecto de los servicios de prearranque”, en la
página 108.
Configuración de los servicios de prearranque y la generación de imágenes
81
Sección 2.5.1, “Configuración de las opciones del menú de los servicios de prearranque de
Novell”, en la página 82
Sección 2.5.2, “Configuración de los valores de dispositivo no registrado”, en la página 83
Sección 2.5.3, “Configuración de la asignación de trabajo de generación de imágenes a los
dispositivos”, en la página 89
Sección 2.5.4, “Configuración de la lista de referencia del servidor”, en la página 102
Sección 2.5.5, “Configuración de Active Management Technology (AMT) de Intel”, en la
página 107
2.5.1 Configuración de las opciones del menú de los servicios
de prearranque de Novell
El menú de los servicios de prearranque de Novell proporciona opciones que determinan el uso de
estos servicios en los dispositivos. Las siguientes opciones están disponibles cuando se muestra el
menú:
Tabla 2-6 Opciones del menú de los servicios de prearranque de Novell
Opción de menú
Función
Iniciar ZENworks Imaging
Ejecuta los lotes de generación de imágenes de los servicios de
prearranque asignados.
Iniciar mantenimiento de
ZENworks Imaging
Muestra el indicador del modo de mantenimiento de la generación de
imágenes, donde puede ejecutar los comandos de generación de
imágenes.
Inhabilitar la partición de
ZENworks
Impide que se use una partición de ZENworks existente durante el
arranque para ejecutar los lotes de imagen asignados.
Habilitar la partición de
ZENworks
Permite que se use una partición de ZENworks existente durante el
arranque para ejecutar los lotes de imagen asignados.
Salir
Reanuda el arranque del dispositivo sin llevar a cabo ningún trabajo de
lotes de imagen.
Por norma general, si el trabajo de los servicios de prearranque es totalmente automático, es
preferible que elija que no se muestre el menú de los servicios de prearranque de Novell al arrancar
el dispositivo. Por el contrario, si tiene que realizar funciones manuales de los servicios de
prearranque en algunos o todos los dispositivos, elija que se muestre el menú siempre. Una solución
intermedia consiste en elegir que se muestre el menú al presionar Ctrl+Alt, lo que permite que se
realice el trabajo de los servicios de prearranque sin intervención por su parte y le da la posibilidad
de mostrar el menú cuando sea necesario.
Importante: PXE debe estar habilitado en el dispositivo para que se muestre el menú.
82
Referencia sobre los servicios de prearranque y la generación de imágenes de ZENworks 10 Configuration
novdocx (es) 16 April 2010
Los siguientes valores por defecto se pueden configurar en el Centro de control de ZENworks:
novdocx (es) 16 April 2010
Para determinar si se debe mostrar el menú de los servicios de prearranque de Novell en los
dispositivos cuando arranquen:
1 En el Centro de control de ZENworks, haga clic en Configuración en el panel izquierdo para
mostrar la pestaña Configuración y, si no está desplegada, haga clic en la sección Ajustes de
zona de gestión.
2 Haga clic en Gestión de dispositivos para expandir la lista y seleccione Servicios de
prearranque para mostrar las secciones de configuración.
3 Localice y expanda la sección Opciones del menú de prearranque:
4 Seleccione una de las siguientes opciones:
Mostrar siempre el menú de imagen
No mostrar nunca el menú de imagen
Mostrar el menú de imagen si se pulsa CTRL+ALT
5 Para proporcionar opciones de arranque de PXE, especifíquelas en el campo Parámetros de
arranque del kernel PXE.
Los parámetros se deben separar mediante un espacio.
6 Haga clic en Aplicar o en Aceptar para guardar los cambios.
Así se define el modo de visualización del menú por defecto para la zona de gestión. Este valor
se puede anular en cada carpeta o dispositivo. Para obtener más información, consulte la
Sección 2.6, “Sustitución de los ajustes por defecto de los servicios de prearranque”, en la
página 108.
2.5.2 Configuración de los valores de dispositivo no registrado
Las siguientes configuraciones se pueden definir después de generar la imagen de un dispositivo.
Los valores de configuración se aplican a los dispositivos que no están registrados en la zona de
gestión y se colocan en los datos seguros para usar en imágenes del dispositivo.
Para obtener más información, consulte la Sección 1.3.3, “Ajustes de dispositivo no registrado”, en
la página 23.
Configuración de los servicios de prearranque y la generación de imágenes
83
1 En el Centro de control de ZENworks, haga clic en Configuración en el panel izquierdo para
mostrar la pestaña Configuración y, si no está desplegada, haga clic en la sección Ajustes de
zona de gestión.
2 Haga clic en Gestión de dispositivos para expandir la lista y seleccione Servicios de
prearranque para mostrar las secciones de configuración.
3 Localice la sección Ajustes de dispositivo no registrado y expándala:
4 Cumplimente los campos:
Sufijo DNS: permite proporcionar un sufijo para todos los nombres de dispositivo.
Por ejemplo, si escribe “provo.novell.com” y el nombre de un dispositivo es “dispositivo1”, el
nombre completo será “dispositivo1.provo.novell.com”.
Grupo de trabajo: especifique el grupo de trabajo de Windows del que quiera que sea
miembro el dispositivo.
El grupo de trabajo se convertirá en parte de la imagen del dispositivo.
Servidores de nombres: para controlar los servidores DNS que utiliza el dispositivo,
especifique un servidor de nombres DNS y después haga clic en Añadir para colocarlo en la
lista.
Con el fin de que un dispositivo de arranque pueda encontrar el nombre del servidor de forma
eficaz, especifique varios servidores de nombres DNS.
84
Referencia sobre los servicios de prearranque y la generación de imágenes de ZENworks 10 Configuration
novdocx (es) 16 April 2010
Para configurar ajustes de ID por defecto para dispositivos no registrados:
novdocx (es) 16 April 2010
Para obtener la máxima disponibilidad de los servidores DNS para un dispositivo, puede
cambiar el orden mediante Subir y Bajar, seleccionando una entrada de servidor de nombres
cada vez.
Puede suprimir varios servidores de nombres seleccionándolos y haciendo clic en Eliminar.
Dispositivo: puede determinar los nombres de dispositivo por defecto para los dispositivos no
registrados. El nombre se aplica después de generar la imagen del dispositivo.
Esto puede resultar útil en los casos en que se tengan varios dispositivos cuya imagen se deba
generar. Puede proporcionar automáticamente nombres exclusivos para cada dispositivo (desde
la etiqueta de activo o número de serie del BIOS correspondiente), así como agrupar
dispositivos proporcionando el mismo prefijo para sus nombres.
Usar prefijo: con esta opción se proporciona un prefijo común para los nombres de los
dispositivos, como Lab1, con el fin de distinguirlos de los dispositivos de Lab2. Esto
puede ser útil cuando se generen imágenes en lote de determinados grupos de dispositivos.
Está limitado a 8 caracteres.
Si se emplea esta opción, el prefijo que se escriba se agregará con una cadena aleatoria de
letras y números para hacer que el nombre del dispositivo tenga una longitud de 15
caracteres. Se pueden utilizar caracteres de subrayado y guiones en el prefijo. La cadena
aleatoria restante nombra el dispositivo de forma exclusiva.
Por ejemplo, si escribe Lab1_, otros diez caracteres se generarán aleatoriamente para
completar el nombre, con Lab1 separado de esos caracteres mediante el carácter de
subrayado para facilitar la lectura.
Usar etiqueta de activo de BIOS: corresponde a la etiqueta de activo almacenada en el
BIOS del dispositivo, que es exclusiva de cada dispositivo. Puede ser útil para realizar un
seguimiento del dispositivo a partir de la etiqueta de activo correspondiente.
Usar número de serie de BIOS: corresponde al número de serie almacenado en el BIOS
del dispositivo, que es exclusivo de cada dispositivo. Puede ser útil para realizar un
seguimiento del dispositivo a partir del número de serie correspondiente.
No asignar un nombre automáticamente: seleccione esta opción si no desea utilizar
ninguna de las anteriores. Ésta es la opción por defecto.
Configuración IP: puede seleccionar Usar DHCP o Especificar lista de direcciones con el fin
de identificar dispositivos para el trabajo de los servicios de prearranque.
Esta sección incluye ajustes que debe utilizar el dispositivo después de que se genere su
imagen. Los utiliza para el trabajo de los servicios de prearranque cada vez que se vuelve a
arrancar.
Seleccione una de las siguientes opciones para la configuración IP:
Usar DHCP: permite que se asignen de forma dinámica direcciones IP a los dispositivos.
Especificar lista de direcciones: se utilizan direcciones IP para identificar los
dispositivos. Las direcciones que añada a la lista estarán disponibles para usarlas con los
dispositivos. De este modo, puede especificar un intervalo de direcciones IP o direcciones
individuales que quiera que utilicen los dispositivos. Por ejemplo, puede asegurarse de
que todos los dispositivos de laboratorio utilicen direcciones comprendidas entre 10.0.0.5
y 10.0.0.25.
Configuración de los servicios de prearranque y la generación de imágenes
85
novdocx (es) 16 April 2010
86
Referencia sobre los servicios de prearranque y la generación de imágenes de ZENworks 10 Configuration
novdocx (es) 16 April 2010
Si selecciona Especificar lista de direcciones, lleve a cabo las tareas descritas en la tabla
siguiente:
Tarea
Añadir un rango
de direcciones IP
Pasos
Información adicional
1. En el panel Configuración de
direcciones IP, haga clic en
Añadir para acceder al
recuadro de diálogo
Información de rango.
Cuando se genera la imagen de un
dispositivo, los ajustes de IP se
aplican a él. La dirección IP que se
asigna al dispositivo cuya imagen
se genera deja de estar en la lista
de direcciones disponibles y se
2. Especifique una máscara de
subred en el campo Subred en muestra en la lista Rangos de
direcciones usados.
notación CIDR.
Las máscaras de subred
proporcionan los rangos de
direcciones IP de los
dispositivos.
3. Especifique el gateway de la
subred en el campo Gateway
por defecto.
La lista Rangos de direcciones
usados del recuadro de diálogo
Información de rango indica los
rangos que actualmente están
usando los dispositivos en la zona.
Con la notación CIDR
(encaminamiento de interdominios
sin clases), la parte de puntos
Esto permite asignar
dispositivos a un gateway para decimales de la dirección IP se
interpreta como un número binario
acceder a Internet o a la red
de 32 bits que se ha dividido en
después de que se haya
cuatro bytes de 8 bits. El número
generado la imagen del
dispositivo y se haya vuelto a que va después de la barra (/n)
corresponde a la longitud del
arrancar.
prefijo, es decir, el número de bits
4. Para colocar direcciones IP en
iniciales compartidos, contados
el campo Rangos de
desde el lado izquierdo de la
direcciones disponibles,
dirección. El número /n puede estar
especifique un rango de
entre 0 y 32, y los números más
direcciones usando una
utilizados son 8, 16, 24 y 32. Por
notación CIDR en el campo
ejemplo:
Añadir y haga clic en Añadir.
123.45.678.12/16 coincide
5. Para eliminar un rango de
con todas las direcciones IP
direcciones IP de la lista
que comienzan por 123.45
Rangos de direcciones
123.45.678.12/24 coincide
disponibles, seleccione la
con todas las direcciones IP
entrada y haga clic en
que comienzan por
Eliminar.
123.45.678
Sólo se pueden eliminar
rangos de direcciones, no
direcciones IP específicas de
un rango.
6. Haga clic en Aceptar para
colocar los rangos de
direcciones en la lista
Configuración de direcciones
IP que figura en la sección
Ajustes de dispositivos no
registrados.
Configuración de los servicios de prearranque y la generación de imágenes
87
Pasos
Eliminar
direcciones IP de
la lista
Configuración de
direcciones IP
1. Marque las casillas de
verificación de una o varias
entradas de direcciones IP de
la lista y haga clic en Eliminar.
Eliminar los
rangos de
direcciones IP
mostrados en el
recuadro de
diálogo
Información de
rango
1. En el panel Configuración de
direcciones IP, haga clic en
Editar para abrir el recuadro
de diálogo Información de
rango.
Eliminar
direcciones IP
específicas del
recuadro de
diálogo
Información de
rango
1. En el panel Configuración de
direcciones IP, haga clic en
Editar para abrir el recuadro
de diálogo Información de
rango.
Editar una entrada
de dirección IP
1. Marque las casillas de
verificación de una entrada de
dirección IP de la lista y haga
clic en Editar para abrir el
recuadro de diálogo
Información de rango.
Información adicional
2. En la sección Rangos de
direcciones usados,
seleccione un rango de
direcciones IP de la lista y
haga clic en Eliminar rango.
2. En la sección Rangos de
direcciones usados,
introduzca una dirección IP
específica o un rango de
direcciones en el campo
Eliminar y haga clic en
Eliminar.
2. Modifique la información
según estime oportuno.
3. Haga clic en Aceptar para
guardar los cambios.
5 Haga clic en Aplicar o en Aceptar para guardar los cambios.
De esta forma se definen los ajustes del método de asignación de ID a los dispositivos para la zona
de gestión.
88
Referencia sobre los servicios de prearranque y la generación de imágenes de ZENworks 10 Configuration
novdocx (es) 16 April 2010
Tarea
novdocx (es) 16 April 2010
2.5.3 Configuración de la asignación de trabajo de generación
de imágenes a los dispositivos
Puede determinar el trabajo de generación de imágenes que se debe llevar a cabo en un dispositivo
cuando arranque, a partir de un conjunto de reglas de hardware. Esta sección de configuración
permite especificar un lote concreto para cada conjunto de reglas de hardware. La sección de tipos
de hardware personalizados permite proporcionar datos específicos para una opción de regla de tipo
de hardware.
Todas las reglas y tipos personalizados configurados aquí se aplican globalmente a todos los
dispositivos gestionados de la zona de gestión. No obstante, los lotes sólo se aplicarán durante el
arranque a los dispositivos que coincidan exactamente con la regla y sus tipos personalizados.
Para obtener más información, consulte la Sección 1.3.4, “Asignación de trabajo de imagen a
dispositivo”, en la página 24.
Para configurar las asignaciones de trabajos de imagen por defecto para los dispositivos no
registrados:
1 En el Centro de control de ZENworks, haga clic en Configuración en el panel izquierdo para
mostrar la pestaña Configuración y, si no está desplegada, haga clic en la sección Ajustes de
zona de gestión.
2 Haga clic en Gestión de dispositivos para expandir la lista y seleccione Servicios de
prearranque para mostrar las secciones de configuración.
3 Localice y expanda la sección Asignación de trabajo de imagen a dispositivo.
4 Configure las siguientes opciones:
“Reglas de hardware” en la página 90
Configuración de los servicios de prearranque y la generación de imágenes
89
“Permitir sobrescritura” en la página 102
5 Haga clic en Aplicar o en Aceptar para guardar los cambios.
De esta forma se establecen las asignaciones de trabajo de imagen por defecto para los trabajos
registrados en la zona de gestión.
Reglas de hardware
Puede especificar reglas de hardware para un lote de imagen. De este modo, el lote se aplicará
durante el arranque a cualquier dispositivo que coincida con las reglas.
Por ejemplo, puede crear una regla que aplique un lote a cualquier dispositivo que tenga 512 MB de
RAM y 150 GB de espacio en el disco duro.
Cada regla está constituida por filtros que se emplean para determinar si los dispositivos cumplen la
regla. Las reglas utilizan la lógica para determinar si el dispositivo cumple con los requisitos
necesarios para aplicar el lote de imagen. Para crear filtros para la regla se utilizan los operadores
lógicos AND, OR y NOT.
Cuando un dispositivo busca trabajo pendiente, examina las reglas hasta que encuentra una en la que
todos los filtros coinciden con el dispositivo y, a continuación, ejecuta el lote que esté asignado a la
regla.
La siguiente tabla muestra las tareas que puede llevar a cabo para configurar las reglas de hardware:
Tabla 2-7 Tareas de reglas de hardware
Tarea
Añadir una regla de
hardware
Pasos
1. Haga clic en Añadir junto al
recuadro de lista de reglas de
hardware, con lo que se abrirá el
recuadro de diálogo Construcción
de regla.
2. Para crear la regla de hardware,
siga las instrucciones
proporcionadas en “Recuadro de
diálogo Construcción de regla” en
la página 92.
3. Cuando salga del recuadro de
diálogo Construcción de regla,
haga clic en Aplicar en la parte
inferior de la página de
configuración para guardar la
nueva regla.
90
Información adicional
La información configurada en el
recuadro de diálogo Construcción de
regla comprende una sola regla. Se
pueden añadir varias reglas.
Cada vez que haga clic en Añadir para
utilizar el recuadro de diálogo
Construcción de regla, puede
seleccionar el mismo lote que en la
ocasión anterior que utilizó el recuadro
de diálogo o seleccionar un lote
diferente para la regla.
Al arrancar un dispositivo, sólo se
emplea la primera regla que coincide
para aplicar el lote asignado.
Referencia sobre los servicios de prearranque y la generación de imágenes de ZENworks 10 Configuration
novdocx (es) 16 April 2010
“Tipos de hardware personalizados” en la página 97
Editar una regla de
hardware
Pasos
novdocx (es) 16 April 2010
Tarea
Información adicional
1. Seleccione una regla de hardware
y haga clic en Editar, con lo que se
abrirá el recuadro de diálogo
Construcción de regla en el modo
de edición.
2. Para editar la regla de hardware,
siga las instrucciones
proporcionadas en “Recuadro de
diálogo Construcción de regla” en
la página 92.
3. Cuando salga del recuadro de
diálogo Construcción de regla,
haga clic en Aplicar en la parte
inferior de la página de
configuración para guardar los
cambios en la regla.
Inhabilitar o habilitar
una regla de
hardware
1. Seleccione una regla de hardware Este es el único método para cambiar el
y haga clic en Editar.
estado de una regla de hardware.
2. En el recuadro de diálogo
Construcción de regla, marque la
casilla de verificación Habilitado
para habilitarla o inhabilitarla.
3. Haga clic en Aplicar en la parte
inferior de la pantalla para guardar
los cambios en la regla.
Reordenar las
reglas de hardware
El estado de una regla (habilitada o
inhabilitada) se indica en el recuadro de
lista de reglas de hardware. Por
ejemplo, Habilitado - Regla de
etiqueta de activo.
1. Seleccione una regla de hardware El orden de las reglas es importante,
y haga clic en Subir o en Bajar.
porque durante el arranque del
dispositivo se utiliza la primera regla
No es posible mover varias reglas coincidente encontrada para aplicar el
al mismo tiempo.
lote. Las demás reglas se omiten.
2. Repita las veces que sea
Esto significa que sólo se puede aplicar
necesario para modificar el orden
un lote a un dispositivo durante el
de las reglas de hardware.
arranque mediante la coincidencia de
3. Haga clic en Aplicar en la parte
una regla de hardware.
inferior de la página de
configuración para guardar el
nuevo orden de las reglas.
Configuración de los servicios de prearranque y la generación de imágenes
91
Pasos
Eliminar reglas de
hardware
1. Seleccione una o varias reglas de
hardware y haga clic en Eliminar.
2. Haga clic en Aplicar en la parte
inferior de la página de
configuración para aplicar la
eliminación de las reglas de la
lista.
Información adicional
Puede utilizar las teclas Ctrl o Mayús
para seleccionar varias reglas de
hardware a fin de eliminarlas de la lista.
Si elimina una regla de hardware, se
perderá todo el trabajo efectuado para
crearla. La información de las reglas
eliminadas no se conserva en ninguna
parte. Por lo tanto, si sólo desea
eliminar la regla de forma temporal,
tome nota de su contenido antes de
eliminarla, de modo que resulte más
sencillo volver a crearla. Por ejemplo,
puede seleccionarlo, hacer clic en
Editar y anotar los datos, o bien realizar
una captura de pantalla del recuadro de
diálogo.
Recuadro de diálogo Construcción de regla
Es importante entender la lógica de las reglas a la hora de utilizar este recuadro de diálogo. Para
obtener más información, consulte “Lógica de regla” en la página 95.
Para configurar una regla de hardware:
1 Si pretende seleccionar Tipo de hardware cuando cree una regla, primero deberá configurar el
tipo de hardware.
Para obtener instrucciones al respecto, consulte “Tipos de hardware personalizados” en la
página 97.
2 Haga clic en Añadir en la sección Reglas de hardware para mostrar el recuadro de diálogo de
creación de reglas:
92
Referencia sobre los servicios de prearranque y la generación de imágenes de ZENworks 10 Configuration
novdocx (es) 16 April 2010
Tarea
novdocx (es) 16 April 2010
3 En el recuadro de diálogo Construcción de regla, complete los cambios siguientes y marque o
anule la marca de las distintas opciones:
Nombre: corresponde al nombre que se muestra en la lista de reglas incluida en la página
Servicios de prearranque, dentro de la sección Asignación de trabajo de imagen a dispositivo.
El nombre debe ser lo suficientemente descriptivo como para que se pueda identificar su
finalidad en el futuro.
Lote que aplicar: cuando un dispositivo busca trabajo pendiente, examina las reglas hasta que
encuentra una en la que todos los filtros coinciden con el dispositivo y, a continuación, ejecuta
el lote que esté asignado a la regla. Cada regla se puede aplicar a un solo lote.
Dado que la sección Asignación de trabajo de imagen a dispositivo muestra las reglas, no los
lotes, se pueden aplicar varias reglas a un lote determinado. Esto significa que hay distintas
posibilidades de que un lote se seleccione para el trabajo de generación de imágenes de un
dispositivo.
Cuando se muestran varias reglas, la primera que incluya criterios que coincidan con un
dispositivo hará que el lote asignado a la regla se aplique al dispositivo.
Si no hay ninguna regla que coincida con un dispositivo, ninguno de los lotes asignados se
aplicará al dispositivo.
Parámetros de arranque del kernel de PXE: seleccione una de estas dos opciones:
Usar los parámetros configurados en Opciones del menú de imagen: con esta opción
se consigue que la regla utilice los parámetros de arranque por defecto de la zona de
gestión.
Configuración de los servicios de prearranque y la generación de imágenes
93
en la regla.
Los parámetros se deben separar mediante un espacio.
Habilitado: esta es la única forma de inhabilitar de forma temporal una regla de hardware. Esta
opción no está habilitada por defecto.
El estado de la regla se indica con la primera palabra de la lista de reglas de trabajo de la página
Servicios de prearranque. Por ejemplo, Habilitado - Regla de etiqueta de activo.
Forzar descarga: fuerza la descarga del lote asignado, incluso si coincide con el último lote
que se haya instalado. Por defecto, la descarga de la regla de hardware no se aplica.
Por defecto, ZENworks Imaging no vuelve a regenerar la imagen de un equipo que incluya la
misma imagen. Esta opción permite volver a aplicar forzosamente la imagen al dispositivo. Por
ejemplo, puede que sea necesario actualizar todos los equipos de laboratorio para el siguiente
uso del laboratorio.
Importante: preste cuidado a la hora de utilizar esta opción, ya que se puede crear un bucle
infinito debido a que la opción permanece seleccionada después de que se haya aplicado una
imagen. Si genera la imagen de un dispositivo que permanezca no registrado después de que se
genere la imagen, se volverá a generar la imagen con la misma imagen una y otra vez cada vez
que se arranque. Para evitarlo, edite esta regla de hardware y anule la selección de esta opción
tras generar la imagen de los dispositivos aplicables.
4 Mediante los campos y las opciones de Lógica de regla, cree la expresión de la regla de
hardware utilizando las siguientes opciones:
Añadir filtro: añade el filtro nuevo al final de la lista de filtros.
Puesto que el filtro se añade al final del último conjunto de filtros, no se puede utilizar esta
opción para seleccionar el conjunto de filtros al que se debe añadir. Utilice la opción
Insertar filtro para añadir un filtro a un conjunto de filtros anterior.
Añadir conjunto de filtros: añade un conjunto de filtros nuevo, comenzando con un
filtro del conjunto. No se puede cambiar el orden del conjunto de filtros.
Insertar filtro: permite insertar un filtro antes o después del filtro seleccionado. También
permite especificar el conjunto de filtros al que se debe añadir el filtro.
Suprimir: elimina los filtros seleccionados de la regla.
Combinar filtros usando: la configuración por defecto consiste en combinar los filtros
con Y y los conjuntos de filtros con OR. Se puede utilizar este campo para invertir las
funciones booleanas para los filtros y los conjuntos.
El uso de OR para los conjuntos de filtros supone que todos los filtros del conjunto se
deben cumplir para que se aplique la regla, pero se puede cumplir cualquiera de los
conjuntos para que se aplique la regla.
El uso de AND para los filtros en sí supone lo contrario. Se debe cumplir al menos uno de
los filtros de cada conjunto para que se aplique la regla.
Las expresiones constan de una opción de criterios, un operador y un valor y, en algunos casos,
un calificador. Por ejemplo:
RAM (in MB) =< 512 MB
RAM (en MB) es la opción de criterios, =< es el operador, 512 es el valor y MB es el calificador.
Si fuera necesario, se puede utilizar el operador NO (en el primer campo vacío con una flecha
abajo) para realizar una negación lógica de la expresión. Por ejemplo:
94
Referencia sobre los servicios de prearranque y la generación de imágenes de ZENworks 10 Configuration
novdocx (es) 16 April 2010
Usar estos parámetros: sólo se utilizan los parámetros de arranque que se especifiquen
novdocx (es) 16 April 2010
NOT RAM (in MB) =< 512 MB
En el ejemplo anterior, la regla sólo se aplica a dispositivos con menos de 512 MB de RAM.
Puede utilizar más de una expresión para la regla. Por ejemplo:
RAM (in MB) =< 512 MB or
Hard Drive Size (in MB) < 20 GB
Tipo de hardware sólo se muestra en la lista de opciones de criterios si se ha configurado un
tipo de hardware personalizado y se ha guardado haciendo clic en Aplicar en la parte inferior de
la página de configuración Servicios de prearranque.
Importante: tenga en cuenta que es posible crear filtros y reglas contradictorios. Por ejemplo,
si se especifica la condición RAM en varios filtros, asegúrese de que los operadores lógicos que
se utilicen donde se defina la condición tengan sentido en relación con el valor de megabytes
que se introduzca. En otras palabras, si dos filtros se deben cumplir (están unidos por AND), no
puede ocurrir que un filtro exija exactamente 512 MB de RAM y otro al menos 512 MB de
RAM.
5 Haga clic en Aceptar para salir del recuadro de diálogo y colocar la nueva regla de hardware en
la lista Reglas de hardware de la página de configuración Servicios de prearranque.
Lógica de regla
Cada regla está constituida por uno o varios filtros que se emplean para determinar si los
dispositivos cumplen la regla. El recuadro de diálogo Construcción de regla parte de un filtro vacío.
Para que la regla se aplique a un dispositivo, éste tiene que coincidir con la lista completa de filtros
de la regla (tal y como determinen los operadores lógicos AND y OR que se explican más adelante).
Un filtro es una fila de campos que proporciona una condición que debe cumplir un dispositivo para
que se aplique el lote. Por ejemplo, se puede añadir un filtro para especificar que el dispositivo tenga
exactamente 512 MB de RAM para que lo acepte la regla, y añadir otro filtro que determine que el
disco duro debe tener un tamaño de 20 GB como mínimo. No hay límites técnicos para el número de
filtros que se pueden añadir a una regla, aunque sí límites prácticos, como los siguientes:
Se deben diseñar reglas que resulten fáciles de comprender
Se deben concebir las reglas de forma que no se creen filtros contradictorios por accidente
Conviene asegurarse de que se pueda ver el recuadro de diálogo a medida que aumente su
tamaño cuando se vayan añadiendo filtros y conjuntos de filtros
Los filtros se pueden añadir individualmente o en conjuntos. Cada conjunto de filtros contiene
operadores lógicos y la asociación entre los conjuntos se determina mediante operadores lógicos.
El operador lógico AND se muestra por defecto para los filtros que forman parte de un conjunto en
el campo Combinar filtros usando (se puede cambiar), mientras que el operador OR se muestra en el
campo Los conjuntos de filtros se combinarán mediante, (sólo lectura). Si se cambia el campo
Combinar filtros usando a OR, el campo Los conjuntos de filtros se combinarán mediante mostrará
el operador AND.
Se pueden concebir los filtros y los conjuntos de filtros como notaciones algebraicas entre
paréntesis, en las que los filtros se encuentran dentro de los paréntesis y los conjuntos están
separados en una serie de grupos parentéticos. Los operadores lógicos (AND y OR) separan los
filtros dentro de los paréntesis y se utilizan también para separar los grupos parentéticos.
Configuración de los servicios de prearranque y la generación de imágenes
95
u AND
v AND
w
OR
x AND
y AND
z
Los conjuntos de filtros no se pueden anidar. Sólo se pueden definir en series. El primer filtro que
coincida con el dispositivo (valor por defecto de O) se utiliza para validar la regla, de forma que se
pueda aplicar el lote para realizar el trabajo de generación de imágenes en el dispositivo.
El orden en que aparecen los filtros y los conjuntos de filtros no importa. En el caso del operador
OR, el primero que coincida hará que se cumpla la regla. Con el operador AND, todos los elementos
deben coincidir para que se cumpla la regla.
Sugerencia: se puede ejecutar fácilmente una prueba para ver cómo funcionan los operadores
lógicos. Acceda al recuadro de diálogo Construcción de regla, haga clic en las opciones Añadir filtro
y Añadir conjunto de filtros para crear unos cuantos conjuntos de filtros; alterne entre el uso de AND
y OR en el campo Combinar filtros usando y observe cómo cambian los operadores. A
continuación, seleccione los filtros que haya añadido y haga clic en Suprimir o haga clic en
Cancelar para salir del recuadro de diálogo Construcción de regla.
Puede configurar las condiciones de una regla añadiendo todos los filtros y conjuntos de filtros que
necesite para identificar el tipo de dispositivo que desee que coincida con la regla. Normalmente no
es preciso configurar reglas complejas. Sin embargo, dado que se pueden aplicar varias reglas a un
lote, se puede complicar más el uso de operadores lógicos ya que cada regla se toma como una
condición OR para el lote, lo que hace que éste se aplique si cualquiera de las reglas coincide con el
dispositivo.
Por ejemplo, se puede dar el caso de que cree varias reglas para un lote y que cada una de ellas esté
integrada por una larga lista de condiciones AND que se deban cumplir. En este caso, cada regla se
convierte en un conjunto de criterios específicos que debe cumplir un dispositivo, lo que hará que se
aplique el lote si se cumple una de ellas. Por el contrario, si tiene la misma información en una sola
regla (mediante conjuntos de filtros para las condiciones AND y OR), el recuadro de diálogo puede
ser tan extenso que resulte imposible de manejar.
Para determinar cuáles son sus necesidades, tenga en cuenta las siguientes posibilidades:
Un conjunto de filtros con varios filtros
Varios conjuntos de filtros con sólo un filtro o un número reducido de filtros por conjunto
Varios conjuntos de filtros con varios filtros cada uno
Varias reglas por lote
96
Referencia sobre los servicios de prearranque y la generación de imágenes de ZENworks 10 Configuration
novdocx (es) 16 April 2010
Por ejemplo, “(u AND v AND w) OR (x AND y AND z)” significa “coincide con uvw o con xyz”.
En el recuadro de diálogo Construcción de regla, el ejemplo anterior se muestra así:
novdocx (es) 16 April 2010
Recuerde que los operadores lógicos de los filtros incluidos en un conjunto son los contrarios de los
operadores incluidos entre los distintos conjuntos y que en todas las reglas de un lote se utiliza la
condición OR. Por ejemplo, supongamos que se va a seleccionar el operador en el campo Combinar
filtros usando:
Tabla 2-8 Explicaciones sobre los operadores OR e AND
Operador
Dentro de los conjuntos de filtros Entre los conjuntos de filtros
Varias reglas por lote
OR
Sólo un filtro del conjunto se
debe aplicar al dispositivo
(condición OR). Se utiliza el
primer filtro que se aplique.
Cada conjunto de filtros debe
incluir un filtro que se aplique al
dispositivo (condición AND).
Se utiliza la primera
regla que se aplique
(condición OR).
AND
Todos los filtros del conjunto se
deben aplicar al dispositivo
(condición AND).
Sólo un filtro del conjunto se
debe aplicar al dispositivo
(condición OR). Se utiliza el
primer filtro que se aplique.
Se utiliza la primera
regla que se aplique
(condición OR).
Resulta obvio que, si se añaden conjuntos de filtros, se complica el uso de operadores lógicos y, si se
añaden varias reglas al lote, se complica aún más. Por tanto, se debe planificar cuidadosamente la
forma de configurar la información antes de utilizar el recuadro de diálogo Construcción de regla.
Tipos de hardware personalizados
Los tipos de hardware personalizados permiten incluir cualquier dispositivo que coincida con el tipo
personalizado, de modo que el lote se asigne a la regla de hardware aplicable durante el arranque del
dispositivo. Por ejemplo, puede crear una regla que aplique el lote a cualquier dispositivo que sea un
portátil. Para ello, introduzca la cadena aplicable como tipo de hardware personalizado, seleccione
la opción Tipo de hardware en el recuadro de diálogo Construcción de regla y seleccione el tipo
personalizado.
La opción Tipo hardware no se muestra en el recuadro de diálogo Construcción de regla hasta que se
ha definido al menos un tipo personalizado.
La siguiente tabla muestra las tareas que puede llevar a cabo para configurar los tipos de hardware
personalizados:
Configuración de los servicios de prearranque y la generación de imágenes
97
Tarea
Añadir un tipo de
hardware
personalizado
Pasos
1. Haga clic en Añadir junto al
recuadro de lista de tipos de
hardware personalizados, con lo
que se abrirá el recuadro de
diálogo de tipo de hardware
personalizado.
2. Para crear el tipo de hardware
personalizado, siga las
instrucciones proporcionadas en la
“Recuadro de diálogo Tipo de
hardware personalizado” en la
página 99.
3. Cuando salga del recuadro de
diálogo de tipo de hardware
personalizado, haga clic en Aplicar
en la parte inferior de la página de
configuración para guardar el
nuevo tipo.
Editar un tipo de
hardware
personalizado
Información adicional
En el recuadro de diálogo de tipo de
hardware personalizado, puede añadir
varias cadenas para identificar la
información específica de tipo de
hardware del BIOS del dispositivo.
El conjunto de cadenas que añada en el
recuadro de diálogo se considerará un
tipo de hardware personalizado
identificado por un nombre que también
deberá proporcionar en el recuadro de
diálogo.
El tipo personalizado no se mostrará en
la lista desplegable de elementos de
hardware del recuadro de diálogo
Construcción de regla hasta que haga
clic en Aplicar o en Aceptar para
guardar la configuración.
1. Seleccione un tipo de hardware
personalizado y haga clic en
Editar, con lo que se abrirá el
recuadro de diálogo de tipo de
hardware personalizado en el
modo de edición.
2. Para editar el tipo de hardware
personalizado, siga las
instrucciones proporcionadas en la
“Recuadro de diálogo Tipo de
hardware personalizado” en la
página 99.
3. Cuando salga del recuadro de
diálogo de tipo de hardware
personalizado, haga clic en Aplicar
en la parte inferior de la página de
configuración para guardar los
cambios en el tipo de hardware.
98
Referencia sobre los servicios de prearranque y la generación de imágenes de ZENworks 10 Configuration
novdocx (es) 16 April 2010
Tabla 2-9 Tareas de tipos de hardware personalizados
Reordenar los tipos
de hardware
personalizados
Pasos
novdocx (es) 16 April 2010
Tarea
Información adicional
1. Seleccione un tipo de hardware
El orden de los tipos de hardware
personalizado y haga clic en Subir personalizados es importante, porque
o en Bajar.
durante el arranque del dispositivo se
utiliza la primera regla coincidente
No es posible mover varios tipos al encontrada para aplicar el lote
mismo tiempo.
asignado. Las demás tipos se omiten.
2. Repita las veces que sea
necesario para modificar el orden
de los tipos de hardware
personalizados.
3. Haga clic en Aplicar en la parte
inferior de la página de
configuración para guardar el
nuevo orden de los tipos
personalizados.
Eliminar tipos de
hardware
personalizados
1. Seleccione uno o varios tipos de
hardware personalizados y haga
clic en Eliminar.
Puede utilizar las teclas Ctrl o Mayús
para seleccionar varios tipos de
hardware personalizados a fin de
2. Haga clic en Aceptar para salir del eliminarlos de la lista.
recuadro de diálogo y guardar las Al eliminar un tipo de hardware
eliminaciones.
personalizado, perderá todo el trabajo
3. Haga clic en Aplicar en la parte
inferior de la página de
configuración para eliminar los
tipos personalizados de la lista.
llevado a cabo para crearlo. La
información de los tipos de hardware
eliminados no se conserva en ninguna
parte. Por lo tanto, si sólo desea
eliminar el tipo de hardware de forma
temporal, tome nota de su contenido
antes de eliminarlo, de modo que
resulte más sencillo volver a crearlo.
Por ejemplo, puede seleccionarlo, hacer
clic en Editar y anotar los datos, o bien
realizar una captura de pantalla del
recuadro de diálogo.
Recuadro de diálogo Tipo de hardware personalizado
Los tipos de hardware personalizados permiten incluir cualquier dispositivo que coincida con el tipo
personalizado, de modo que el lote se asigne a la regla de hardware aplicable durante el arranque del
dispositivo. Por ejemplo, puede crear una regla que aplique el lote a cualquier dispositivo que sea un
portátil. Para ello, introduzca la cadena aplicable como tipo de hardware personalizado, seleccione
la opción de tipo de hardware en el recuadro de diálogo Construcción de regla y seleccione el tipo
personalizado.
La opción Tipo hardware no se muestra en el recuadro de diálogo Construcción de regla hasta que se
ha definido al menos un tipo personalizado.
Las definiciones del tipo de hardware se aplican sólo a las reglas; no se aplican de forma general en
la zona de gestión.
A continuación se muestra el recuadro de diálogo Tipo de hardware personalizado:
Configuración de los servicios de prearranque y la generación de imágenes
99
Para configurar los tipos de hardware personalizados, lleve a cabo las tareas descritas en la siguiente
tabla:
100 Referencia sobre los servicios de prearranque y la generación de imágenes de ZENworks 10 Configuration
novdocx (es) 16 April 2010
Figura 2-4 Recuadro de diálogo Tipo de hardware personalizado
Tarea
Configurar un tipo
de hardware
personalizado
Pasos
Información adicional
1. Especifique un nombre para el tipo El nuevo tipo personalizado no se
personalizado en el campo de
mostrará en el recuadro de diálogo
nombre de tipo de hardware.
Construcción de regla hasta que haga
clic en Aplicar para guardarlo.
2. Especifique una cadena en el
campo de cadena de BIOS y haga Puede introducir cualquier cadena que
clic en Añadir para añadirla al
desee que coincida con la información
recuadro de lista.
de BIOS del dispositivo.
3. Repita el paso 2 para cada cadena
de BIOS que desee añadir a este Para determinar el nombre de producto
del BIOS de los servidores o portátiles,
tipo personalizado.
utilice el comando img -i en el
4. Haga clic en Aceptar para salir del indicador del modo de mantenimiento
recuadro de diálogo.
de generación de imágenes, con lo que
se mostrará distinta información sobre
5. Haga clic en Aplicar (en la parte
el BIOS. La información que necesita
inferior de la página de
aparecerá en el campo Producto. En el
configuración Servicios de
caso de servidores y portátiles, puede
prearranque) para guardar el
escribir partes de cadenas para
nuevo tipo personalizado.
seleccionar todos los nombres de
producto del BIOS que contengan esa
cadena.
Editar un tipo de
hardware
personalizado
1. Para editar el nombre del tipo de
hardware en el recuadro de
diálogo de tipo de hardware
personalizado, hágalo en el campo
de nombre de tipo de hardware.
2. Para editar una cadena de la lista,
selecciónela y haga clic en Editar.
3. En el recuadro de diálogo Editar
cadena, edite la cadena y haga
clic en Aceptar.
4. Haga clic en Aceptar para salir del
recuadro de diálogo.
5. Haga clic en Aplicar (en la parte
inferior de la página de
configuración Servicios de
prearranque) para guardar los
cambios en el tipo personalizado.
Configuración de los servicios de prearranque y la generación de imágenes 101
novdocx (es) 16 April 2010
Tabla 2-10 Tareas de tipos de hardware personalizados
Reordenar las
cadenas de la lista
Pasos
Información adicional
1. En el recuadro de diálogo de tipo No es posible mover varias cadenas al
de hardware personalizado,
mismo tiempo.
seleccione una cadena y haga clic
en Subir o en Bajar.
2. Repita las veces que sea
necesario para modificar el orden
de las cadenas.
3. Haga clic en Aceptar para salir del
recuadro de diálogo.
4. Haga clic en Aplicar (en la parte
inferior de la página de
configuración Servicios de
prearranque) para guardar los
cambios en el tipo personalizado.
Eliminar cadenas de
la lista
1. En el recuadro de diálogo de tipo Puede utilizar las teclas Ctrl o Mayús
de hardware personalizado,
para seleccionar varias cadenas a fin de
seleccione una o varias cadenas y eliminarlas de la lista.
haga clic en Eliminar.
2. Haga clic en Aceptar para salir del
recuadro de diálogo.
3. Haga clic en Aplicar (en la parte
inferior de la página de
configuración Servicios de
prearranque) para guardar los
cambios en el tipo personalizado.
Permitir sobrescritura
Marque la casilla de verificación Permitir que los servicios de prearranque sobrescriban los
archivos existentes al actualizar si desea que los archivos .zmg existentes se sobrescriban con una
versión más reciente cuando se tome la imagen.
2.5.4 Configuración de la lista de referencia del servidor
Las listas de referencia se utilizan para garantizar que los dispositivos gestionados que pertenecen a
otras zonas de gestión de pueden acceder a su zona de inicio. Para obtener más información,
consulte la Sección 1.3.5, “Lista de referencia del servidor”, en la página 26.
1 En el Centro de control de ZENworks, haga clic en Configuración en el panel izquierdo para
mostrar la pestaña Configuración y, si no está desplegada, haga clic en la sección Ajustes de
zona de gestión.
2 Haga clic en Gestión de dispositivos para expandir la lista y seleccione Servicios de
prearranque para mostrar las secciones de configuración.
3 Localice y expanda la sección Lista de referencia del servidor:
102 Referencia sobre los servicios de prearranque y la generación de imágenes de ZENworks 10 Configuration
novdocx (es) 16 April 2010
Tarea
novdocx (es) 16 April 2010
Figura 2-5 Panel Lista de referencia del servidor
4 Para configurar una lista de referencia del servidor, lleve a cabo las tareas de las siguientes
secciones según sean aplicables:
“Configuración de servidores de generación de imágenes en la lista de referencia del
servidor” en la página 103
“Configuración de servidores de generación de imágenes en un entorno ZENworks mixto”
en la página 104
Configuración de servidores de generación de imágenes en la lista de referencia del
servidor
Para configurar el recuadro de lista Lista de direcciones IP de servidor y nombre DNS, lleve a cabo
las tareas descritas en la siguiente tabla:
Tabla 2-11 Tareas de configuración de la lista de referencia de servidor
Tarea
Añadir un servidor a
la lista de referencia
del servidor
Pasos
Información adicional
1. En el campo Lista de direcciones
IP de servidor y nombre DNS,
especifique el nombre DNS o la
dirección IP de un servidor que
pueda almacenar operaciones de
prearranque y, a continuación,
haga clic en Añadir para colocarlo
en la lista.
2. Repita este paso como sea
necesario hasta completar la lista
de servidores del entorno con
capacidad de llevar a cabo
operaciones de prearranque.
Puede añadir un rango de direcciones
IP escribiendo la dirección IP de inicio,
un espacio, un guión, otro espacio y la
dirección IP final del rango. No
obstante, las direcciones se muestran
tal y como las escriba al hacer clic en
Añadir. Las direcciones incluidas en el
rango no se separan en direcciones IP
individuales en la lista.
Configuración de los servicios de prearranque y la generación de imágenes 103
Pasos
Editar un servidor de
la lista
Información adicional
1. Seleccione un servidor de la lista y
haga clic en Editar.
2. En el recuadro de diálogo Editar
cadena, edite la dirección IP o el
nombre DNS que se muestre y
haga clic en Aceptar para guardar
los cambios.
Reordenar los
servidores de la lista
de referencia del
servidor
Eliminar servidores
de la lista de
referencia del
servidor
1. Seleccione un servidor y haga clic No es posible mover varios servidores
en Subir o en Bajar.
al mismo tiempo.
2. Repita las veces que sea
necesario para modificar el orden
de los servidores.
1. Seleccione uno o varios servidores Puede utilizar las teclas Ctrl o Mayús
y haga clic en Eliminar.
para seleccionar varios servidores a fin
de eliminarlos de la lista.
Configuración de servidores de generación de imágenes en un entorno ZENworks
mixto
Cuando haya especificado todos los servidores necesarios en la lista de referencia de servidores,
debe colocar determinados archivos en el directorio tftp de cada servidor generador de imágenes
de ZENworks 7.x de la lista para que las referencias funcionen con esos servidores ZENworks
Imaging Server tradicionales.
Realice uno de los siguientes pasos:
“Copia de ZENworks 10 para Windows a ZENworks 7 para NetWare o Windows” en la
página 104
“Copia de ZENworks 10 para Windows a ZENworks 7 para Linux” en la página 105
“Copia de ZENworks 10 para Linux a ZENworks 7 para NetWare o Windows” en la
página 105
“Copia de ZENworks 10 para Linux a ZENworks 7 para Linux” en la página 106
Copia de ZENworks 10 para Windows a ZENworks 7 para NetWare o Windows
Desde ZENworks 10Windows Imaging Server, copie los siguientes archivos:
Ubicación
Archivos
%DIRECTORIO_ZENWORKS%\share\tftp
memdisk
nvlnbp.sys
pxelinux.0
104 Referencia sobre los servicios de prearranque y la generación de imágenes de ZENworks 10 Configuration
novdocx (es) 16 April 2010
Tarea
Archivos
%DIRECTORIO_ZENWORKS%\share\tftp\referral\zfd70
pxemenu.txt
z_auto100.cfg
z_maint100.cfg
z_zpdis100.cfg
z_zpen100.cfg
Al siguiente directorio de un servidor generador de imágenes para Windows o NetWare de
ZENworks 7.
NetWare: unidad:\tftp
Windows: unidad:\Archivos de programa\ZEN Preboot Services\tftp\data
No replique ninguna estructura de directorios del servidor de ZENworks 10. Sólo tiene que copiar
los archivos en el directorio tftp.
Copia de ZENworks 10 para Windows a ZENworks 7 para Linux
Desde ZENworks 10Windows Imaging Server, copie los siguientes archivos:
Ubicación
Archivos
%DIRECTORIO_ZENWORKS%\share\tftp
memdisk
nvlnbp.sys
pxelinux.0
%DIRECTORIO_ZENWORKS%\share\tftp\referral\zfd70
pxemenu.txt
z_auto100.cfg
z_maint100.cfg
z_zpdis100.cfg
z_zpen100.cfg
Copie los archivos en el siguiente directorio del servidor generador de imágenes para Linux de
ZENworks 7:
/srv/tftp
No replique ninguna estructura de directorios del servidor de ZENworks 10. Sólo tiene que copiar
los archivos en el directorio tftp.
Copia de ZENworks 10 para Linux a ZENworks 7 para NetWare o Windows
Desde ZENworks 10 Linux Imaging Server, copie los archivos siguientes:
Configuración de los servicios de prearranque y la generación de imágenes 105
novdocx (es) 16 April 2010
Ubicación
Archivos
/srv/tftp/
memdisk
nvlnbp.sys
pxelinux.0
/srv/tftp/referral/zfd70/
pxemenu.txt
z_auto100.cfg
z_maint100.cfg
z_zpdis100.cfg
z_zpen100.cfg
Copie los archivos en el siguiente directorio del servidor generador de imágenes para NetWare o
Windows de ZENworks 7:
NetWare: unidad:\tftp
Windows: unidad:\Archivos de programa\ZEN Preboot Services\tftp\data
No replique ninguna estructura de directorios del servidor de ZENworks 10. Sólo tiene que copiar
los archivos en el directorio tftp.
Copia de ZENworks 10 para Linux a ZENworks 7 para Linux
Desde ZENworks 10 Linux Imaging Server, copie los archivos siguientes:
Ubicación
Archivos
/srv/tftp/
memdisk
nvlnbp.sys
pxelinux.0
/srv/tftp/referral/zfd70/
pxemenu.txt
z_auto100.cfg
z_maint100.cfg
z_zpdis100.cfg
z_zpen100.cfg
Copie los archivos en el siguiente directorio del servidor generador de imágenes para Linux de
ZENworks 7:
/srv/tftp
No replique ninguna estructura de directorios del servidor de ZENworks 10. Sólo tiene que copiar
los archivos en el directorio tftp.
106 Referencia sobre los servicios de prearranque y la generación de imágenes de ZENworks 10 Configuration
novdocx (es) 16 April 2010
Ubicación
La funcionalidad de Intel AMT permite identificar dispositivos de forma correcta, incluso si se han
sustituido unidades físicas en ellos. Así se configuran los servicios de prearranque con identificación
constante de los dispositivos proporcionando a ZENworks memoria no volátil para almacenar la
identidad exclusiva de cada dispositivo.
Para obtener más información, consulte la Sección 1.3.6, “Tecnología Intel Active Management
Technology (AMT)”, en la página 27.
Para configurar nombres de empresa globales de AMT de Intel:
1 En el Centro de control de ZENworks, haga clic en Configuración en el panel izquierdo para
acceder a la pestaña Configuración. Si no lo está, expanda la sección Ajustes de zona de
gestión.
2 Haga clic en Gestión de dispositivos para expandir la lista y seleccione Servicios de
prearranque para mostrar las secciones de configuración.
3 Localice el panel Tecnología Intel Active Management Technology (AMT).
4 Cumplimente los campos:
Lista de nombres: esta lista debe incluir al menos un nombre de empresa AMT válido para
cada dispositivo AMT de la zona de gestión de Haga clic en Añadir para incluir cada uno de
ellos en el cuadro de lista.
Subir/Bajar: permite modificar el orden en que se muestran los nombres AMT. Sólo se puede
mover un nombre a la vez.
Eliminar: para eliminar nombres de la lista, selecciónelos y haga clic en Eliminar.
5 Haga clic en Aplicar o en Aceptar para guardar los cambios
Configuración de los servicios de prearranque y la generación de imágenes 107
novdocx (es) 16 April 2010
2.5.5 Configuración de Active Management Technology (AMT)
de Intel
Puede determinar qué menú de los servicios de prearranque de Novell debe mostrar la configuración
que se debe usar y si el menú se debe mostrar en los dispositivos durante el arranque. Por defecto, la
configuración de la zona de gestión de se aplica a todas las carpetas y dispositivos. Esta
configuración se puede anular en cada carpeta o en cada dispositivo.
Para obtener más información acerca de las opciones del menú de los servicios de prearranque de
Novell, consulte la Sección 1.3.2, “Menú de servicios de prearranque de Novell”, en la página 23.
El menú se puede personalizar modificando el archivo pxemenu.txt. Para obtener más
información, consulte la Sección 2.4.4, “Modificación del menú de los servicios de prearranque de
Novell”, en la página 79.
Para anular la configuración por defecto en una carpeta o un dispositivo:
1 En el Centro de control de ZENworks, haga clic en Dispositivos en el panel izquierdo para
mostrar el panel en la pestaña Gestionados.
2 Seleccione una de las siguientes opciones en la columna Nombre:
La opción Detalles que aparece junto a la carpeta Servidores o a la carpeta Estaciones de
trabajo
La carpeta Servidores y después un servidor incluido en ella
La carpeta Estaciones de trabajo y después una estación de trabajo incluida en ella
3 En la página que se muestra, haga clic en la pestaña Ajustes para mostrar las opciones
correspondientes.
4 Haga clic en Servicios de prearranque para mostrar la página de configuración
correspondiente:
Si no ha configurado antes esta carpeta o dispositivo, se muestra lo siguiente:
Current: (System) (Override settings)
108 Referencia sobre los servicios de prearranque y la generación de imágenes de ZENworks 10 Configuration
novdocx (es) 16 April 2010
2.6 Sustitución de los ajustes por defecto de los
servicios de prearranque
5 Para configurar los ajustes para la carpeta o el dispositivo, haga clic en Sobrescribir.
Se muestra lo siguiente:
Current: /Devices/Servers
Revert to settings from: (System)
y la sección Opciones del menú de prearranque se habilita para que se pueda modificar. El
texto de arriba cambia según si se ha seleccionado una carpeta o un dispositivo.
6 Seleccione la opción que desea usar:
Mostrar siempre el menú de imagen
No mostrar nunca el menú de imagen
Mostrar el menú de imagen si se pulsa CTRL+ALT
PXE debe estar habilitado en el dispositivo para que se muestre el menú.
7 Haga clic en Aplicar o en Aceptar.
Aceptar: activa los cambios y sale de la página.
Aplicar: habilita el cambio y mantiene la página activa para que pueda hacer clic en Revertir
para inhabilitar temporalmente el cambio de configuración.
8 Para inhabilitar temporalmente el cambio, haga clic en Revertir. Los ajustes de la zona de
gestión de para el menú seguirán en vigor.
2.7 Habilitación de PXE en dispositivos
Para generar una imagen de un dispositivo mediante los servicios de prearranque, es necesario
averiguar si el dispositivo admite PXE y, si es así, asegurarse de que está habilitado.
El código PXE se suministra habitualmente en la tarjeta de interfaz de red (NIC, Network Interface
Card) de las estaciones de trabajo recientes (compatibles con PC 99 o posteriores).
En esta sección se incluye la información siguiente:
Sección 2.7.1, “Habilitación de PXE en un dispositivo que admite PXE”, en la página 109
Sección 2.7.2, “Verificación de que PXE está habilitado en un dispositivo”, en la página 110
2.7.1 Habilitación de PXE en un dispositivo que admite PXE
Cuando está habilitado PXE, el proceso de arranque puede ralentizarse ligeramente y, por esa razón,
la mayoría de las NIC tienen PXE desactivado por defecto. Para habilitar PXE en un dispositivo que
admite PXE:
1 Acceda al BIOS del sistema y mire las opciones de la secuencia de arranque.
Configuración de los servicios de prearranque y la generación de imágenes 109
novdocx (es) 16 April 2010
y la sección Opciones del menú de prearranque no se puede modificar. El texto de arriba
cambia según si se ha seleccionado una carpeta o un dispositivo.
Algunos BIOS tienen una entrada independiente en la configuración para habilitar o
deshabilitar la funcionalidad PXE. En ese caso, establezca el ajuste de arranque PXE o el
ajuste de arranque de red como habilitado.
Algunos BIOS amplían la entrada que permite configurar el orden de arranque. Por
ejemplo, es posible especificar que el sistema intente arrancar desde un disquete antes de
hacerlo desde el disco duro. En ese caso, ajuste el sistema para que intente arrancar desde
la red antes de hacerlo desde un disquete o desde el disco duro.
2 Si PXE no aparece en las opciones de la secuencia de arranque y la NIC viene incorporada en
la placa base, consulte la sección de dispositivos integrados del BIOS, que probablemente
cuente con una opción para habilitar PXE. PXE puede tener otro nombre, como MBA (Agente
de arranque administrado) o Pre-Boot Service (Servicio de prearranque).
Una vez habilitado PXE en la sección de dispositivos integrados, consulte las opciones de la
secuencia de arranque y desplace PXE hasta colocarlo en la primera posición.
3 Guarde los cambios efectuados y salga de la BIOS del sistema.
4 Vuelva a arrancar el dispositivo.
Si el dispositivo no dispone de adaptador de red y PXE integrados en la tarjeta madre, utilizará el
software de gestión de NIC que tenga instalado para indicarle que inicie la configuración de PXE
durante el proceso de arranque.
Por ejemplo, muchos adaptadores de red que admiten PXE pedirán que pulse Ctrl+S durante el
proceso de arranque para que pueda configurar la funcionalidad PXE. Otros adaptadores de red
pueden pedir que se pulse Ctrl+Alt+B o cualquier otra combinación de teclas para acceder a la
configuración de PXE.
Si el sistema del computador no dispone de una NIC integrada, puede que necesite utilizar el
software de gestión de la NIC para configurarla de manera que admita PXE. Consulte la
documentación de la NIC para obtener información sobre la compatibilidad con PXE.
2.7.2 Verificación de que PXE está habilitado en un dispositivo
Después de activar PXE, estará disponible en la sección de arranque del BIOS. PXE estará
correctamente habilitado en un dispositivo cuando éste intente establecer una sesión PXE durante el
proceso de arranque. Puede ver que esto ocurre cuando el dispositivo se detiene durante el proceso
de arranque y muestra lo siguiente en la pantalla:
CLIENT MAC ADDR: 00 E0 29 47 59 64
DHCP...
El mensaje mostrado varía según el fabricante, pero puede identificarse por la clara pausa en el
proceso de arranque, mientras la estación de trabajo busca DHCP.
110 Referencia sobre los servicios de prearranque y la generación de imágenes de ZENworks 10 Configuration
novdocx (es) 16 April 2010
El método de activación de PXE en un dispositivo varía según el fabricante, pero generalmente
se utiliza uno de los siguientes:
novdocx (es) 16 April 2010
2.8 Configuración de dispositivos para
ZENworks Imaging
Las siguientes secciones describen los procedimientos que permiten preparar dispositivos para la
generación de imágenes. Los procedimientos que debe seguir en su caso dependen de la estrategia
de utilización de generación de imágenes por la que haya optado. Para obtener más información,
consulte la Sección 2.4.2, “Implantación de los servicios de prearranque en un entorno de red”, en la
página 67.
Si utiliza los servicios de prearranque (PXE) como método de generación de imágenes, deberá
habilitar PXE en el dispositivo. Para obtener más información, consulte la Sección 2.3.1, “Uso de
los Servicios de prearranque (PXE)”, en la página 50.
Si va a utilizar una partición de ZENworks como método de generación de imágenes, deberá crear la
partición en el dispositivo. Para obtener más información, consulte “Creación de una partición de
ZENworks” en la página 62.
Las secciones siguientes contienen más información:
Sección 2.8.1, “Requisitos de los dispositivos”, en la página 111
Sección 2.8.2, “Habilitación de un dispositivo para operaciones de generación de imágenes”,
en la página 112
2.8.1 Requisitos de los dispositivos
Esta sección informa de los requisitos necesarios para utilizar un dispositivo conectado a una red.
Es posible (pero normalmente no muy conveniente) crear una imagen de un dispositivo sin
conectarse a la red. Estas operaciones no se pueden automatizar completamente.
A continuación se describen los requisitos del dispositivo:
Tabla 2-12 Requisitos de los dispositivos
El dispositivo debe tener Porque
Una tarjeta Ethernet
compatible
El dispositivo debe conectarse con el servidor generador de imágenes para
almacenar o recuperar las imágenes. Esta conexión se establece cuando el
dispositivo está controlado por el motor ZENworks Imaging. Por tanto,
asegúrese de que el dispositivo incluya una tarjeta Ethernet compatible. Para
obtener más información, consulte el Apéndice H, “Tarjetas Ethernet
admitidas”, en la página 289.
Espacio de disco
disponible para una
partición de ZENworks
(opcional)
A menos que utilice PXE, las operaciones sin supervisión requieren que se
instale una partición de ZENworks en el disco duro del dispositivo, con el fin de
que el motor de ZENworks Imaging pueda asumir el control durante el
arranque. El tamaño por defecto de la partición es 150 MB, y el tamaño mínimo
de la partición es de 50 MB. Esta partición no es necesaria si está llevando a
cabo operaciones de generación de imágenes de forma manual mediante CD,
DVD o disquetes de arranque. El tamaño de la partición puede definirse como
megabytes de espacio del disco.
Arquitectura de
hardware estándar
La arquitectura NEC* PC98 no se admite.
Configuración de los servicios de prearranque y la generación de imágenes
111
PXE habilitado
Si va a utilizar servicios de prearranque, se debe habilitar PXE en el BIOS.
Para obtener más información, consulte la Sección 2.3.1, “Uso de los Servicios
de prearranque (PXE)”, en la página 50.
Tipo de particiones de
generación de
imágenes admitidas
Los tipos de particiones que se admiten para la generación de imágenes son
los sistemas de archivos NTFS, FAT32, ReiserFS, Ext2 y Ext3.
Nota: la generación de imágenes de ZENworks no admite dispositivos que ejecuten gestores de
arranque, como System Commander. Los gestores de arranque crean su propia información en el
MBR (registro de arranque principal) y sobrescriben el sistema de arranque de ZENworks, lo que
impide que el dispositivo se comunique con el servidor generador de imágenes. Si utiliza
administradores de arranque en su entorno de trabajo, debe deshabilitarlos o eliminarlos antes de
llevar a cabo operaciones de generación de imágenes.
2.8.2 Habilitación de un dispositivo para operaciones de
generación de imágenes
Use uno de los métodos siguientes para habilitar un dispositivo con el fin de realizar operaciones de
generación de imágenes automáticas:
“Uso de PXE” en la página 112
“Uso de una partición de ZENworks” en la página 112
“Uso de un CD o DVD” en la página 112
Uso de PXE
Puede configurar un dispositivo para que se genere su imagen automáticamente desde lotes de
imagen habilitando PXE en el dispositivo.
Para obtener más información, consulte la Sección 2.7.1, “Habilitación de PXE en un dispositivo
que admite PXE”, en la página 109.
Uso de una partición de ZENworks
Si no puede habilitar PXE en el dispositivo, puede utilizar una partición para realizar operaciones de
generación de imágenes sin supervisión.
Para obtener más información, consulte “Creación de una partición de ZENworks” en la página 62.
Uso de un CD o DVD
Si no puede utilizar los métodos de PXE ni de partición de ZENworks para automatizar la
generación de imágenes en los dispositivos, puede generar imágenes de forma manual utilizando un
CD o un DVD de generación de imágenes.
Para obtener más información, consulte la Sección 3.1.3, “Configuración de operaciones de
generación de imágenes sin conexión”, en la página 134.
112 Referencia sobre los servicios de prearranque y la generación de imágenes de ZENworks 10 Configuration
novdocx (es) 16 April 2010
El dispositivo debe tener Porque
En esta sección se proporcionan instrucciones sobre cómo utilizar las operaciones de generación de
imágenes de los servicios de prearranque en Novell® ZENworks® 10 Configuration Management:
Sección 3.1, “Dispositivos de generación de imágenes”, en la página 113
Sección 3.2, “Multidifusión de imágenes para ZENworks Imaging”, en la página 139
Sección 3.3, “Configuración de lotes de guiones de generación de imágenes para ZENworks
Imaging”, en la página 151
Sección 3.4, “Asignación de lotes de imágenes”, en la página 153
Sección 3.5, “Edición del trabajo de imagen”, en la página 158
3.1 Dispositivos de generación de imágenes
Los servicios de prearranque proporcionan herramientas para crear y comprimir imágenes de los
discos duros de los dispositivos, así como imágenes de conjuntos de aplicaciones o archivos
adicionales específicos. ZENworks proporciona además herramientas para personalizar esas
imágenes y ponerlas al servicio de las operaciones de generación de imágenes automáticas.
Puede tomar imágenes de dispositivos y volver a aplicar esas imágenes a esos o a otros dispositivos.
Los dispositivos disponibles son servidores y estaciones de trabajo de Windows.
La generación de imágenes de ZENworks admite dispositivos que se conectan físicamente a la red y
que cumplen los requisitos mínimos necesarios. la generación de imágenes de ZENworks no permite
realizar operaciones de generación de imágenes (como crearlas o restaurarlas) a través de
conexiones inalámbricas. Los dispositivos con volúmenes lógicos (LVM) no se admiten para la
generación de imágenes.
Nota: la generación de imágenes de ZENworks no admite dispositivos que ejecuten gestores de
arranque, como System Commander. Los gestores de arranque crean su propia información en el
MBR (registro de arranque principal) y sobrescriben el sistema de arranque de ZENworks, lo que
impide que el dispositivo se comunique con el servidor generador de imágenes. Si utiliza
administradores de arranque en su entorno de trabajo, debe deshabilitarlos o eliminarlos antes de
llevar a cabo operaciones de generación de imágenes.
Algunas tareas de generación de imágenes se pueden realizar manualmente en un dispositivo, otras
en el Centro de control de ZENworks y otras en ambos sitios:
Sección 3.1.1, “Uso del Centro de control para la generación de imágenes”, en la página 114
Sección 3.1.2, “Uso de la línea de comandos para ZENworks Imaging”, en la página 122
Sección 3.1.3, “Configuración de operaciones de generación de imágenes sin conexión”, en la
página 134
Uso de Imaging
113
novdocx (es) 16 April 2010
3
Uso de Imaging
3
Las siguientes tareas de generación de imágenes se pueden llevar a cabo en el Centro de control de
ZENworks:
“Obtener una imagen base de un dispositivo” en la página 114
“Creación de una imagen adicional para un lote existente” en la página 117
“Configuración de lotes de imagen de ZENworks para la generación automática de imágenes”
en la página 118
“Creación y configuración de lotes de imagen de otros fabricantes para la generación
automática de imágenes” en la página 120
“Uso de guiones para generar imágenes de dispositivos” en la página 121
Obtener una imagen base de un dispositivo
Una imagen base es una imagen de todas las particiones y datos de los discos duros de un
dispositivo de origen. Normalmente, esa imagen se crea con el fin de que sustituya completamente
el contenido de los discos duros de un dispositivo de destino.
Puede obtener una imagen de un dispositivo existente y utilizarla en un dispositivo similar o
almacenarla como copia de seguridad para volver a generar la imagen del dispositivo original.
Durante la restauración de la imagen en un nuevo dispositivo, si desea que el dispositivo gestionado
restaurado genere su propio GUID y se registre como un nuevo objeto en el Centro de control de
ZENworks, deberá ejecutar el siguiente comando en el dispositivo gestionado antes de generar la
imagen:
zac fsg -d
Este comando elimina el GUID de la estación de trabajo en el sistema de archivos como preparación
para generar una imagen. Para obtener más información acerca del comando zac, consulte “zac(1)”
en la Referencia sobre las utilidades de línea de comandos de ZENworks 10 Configuration
Management.
No debe ejecutar el comando zac fsg -d si desea generar una imagen como copia de seguridad del
dispositivo gestionado. En esta situación, el dispositivo gestionado restaurado tendrá el mismo
GUID que el dispositivo original.
Para generar una imagen de un dispositivo:
1 En el Centro de control de ZENworks, haga clic en Dispositivos en el panel izquierdo para
mostrar el panel en la pestaña Gestionados.
2 Haga clic en Servidores o en Estaciones de trabajo y marque la casilla de verificación que
aparece junto a un dispositivo.
De esta forma se selecciona el dispositivo para obtener la imagen.
3 Haga clic en Acción > Tomar imagen.
También puede marcar la casilla de verificación que aparece junto a Servidores o Estaciones de
trabajo para iniciar este asistente y después hacer clic en Acción > Tomar imagen. Si lo hace,
deberá seleccionar un dispositivo del grupo. A continuación se mostrará la página Información
de archivo.
114 Referencia sobre los servicios de prearranque y la generación de imágenes de ZENworks 10 Configuration
novdocx (es) 16 April 2010
3.1.1 Uso del Centro de control para la generación de
imágenes
novdocx (es) 16 April 2010
4 Haga clic en Siguiente para mostrar la página Información de archivo:
5 Cumplimente los campos:
Formato de imagen: seleccione el formato de imagen que se debe aplicar al dispositivo.
Servidor y vía al archivo: haga clic en el icono para acceder al recuadro de diálogo
Información de vía y servidor. Configure las siguientes opciones.
Objeto de servidor, IP o DNS: haga clic en el icono
para buscar y seleccionar el
objeto del servidor primario o del dispositivo que se ha subido de nivel a la función de
servidor de generación de imágenes. También puede especificar la dirección IP o el
nombre DNS del servidor primario o del dispositivo que se ha subido de nivel a la función
de servidor de generación de imágenes.
Asegúrese de que el servidor DNS esté activo y en ejecución y que el nombre DNS se
haya resuelto correctamente antes de configurar esta opción.
Vía del directorio en el servidor: haga clic en el icono
directorio \content-repo\images.
para examinar y seleccionar el
Todas las imágenes de ZENworks se deben almacenar en
%ZENWORKS_HOME%\work\content-repo\images en el servidor primario Windows o en
/var/opt/novell/zenworks/content-repo/images en el servidor primario Linux. Si
no puede llegar a este directorio, debe especificar la vía completa del directorio de forma
manual. Por ejemplo, C:\Archivos de programa\Novell\ZENworks\work\
content-repo\images en Windows o /var/opt/novell/zenworks/content-repo/
images en Linux.
Nota: no es posible examinar el sistema de archivos especificado si hay varios dominios
de búsqueda DNS con DHCP configurados para Linux y el servidor se encuentra en
Windows.
Nombre de archivo: especifique un nombre de archivo para la imagen con la extensión
.zmg. La extensión .zmg indica que es un archivo de imagen de ZENworks válido.
Vía de red compartida para el archivo de imagen: especifique la vía de red compartida en la
que desea guardar los archivos .wim o .gho. Esta opción sólo se muestra para el formato de
imagen de Windows (.wim) y el formato de imagen de Ghost (.gho). El directorio debe ser un
recurso compartido de Windows o un recurso compartido CIFS o SMB de Linux, y debe tener
permisos de escritura en él.
Si no ha instalado la extensión de carga de archivos de Novell en el dispositivo, deberá hacerlo
para poder buscar y cargar el archivo.
Nombre de archivo de la imagen: especifique el nombre de archivo para guardar el archivo
.win o .gho. Esta opción sólo se muestra para el formato de imagen de Windows (.wim) y el
formato de imagen de Ghost (.gho).
Credencial de red: haga clic en para buscar y seleccionar las credenciales de red que se
deben utilizar para acceder al dispositivo en el que se encuentran los archivos .wim o .gho.
Esta opción sólo se muestra para el formato de imagen de Windows (.wim) y el formato de
imagen de Ghost (.gho).
Usar compresión: la compresión es obligatoria. Seleccione una de las siguientes
posibilidades:
Equilibrada: equilibra automáticamente la compresión considerando la media de
velocidad de creación de las imágenes y el espacio disponible en disco para el archivo de
imagen. Esta opción sólo se muestra para el formato de imagen de ZENworks.
Uso de Imaging
115
Optimización de velocidad: optimiza la compresión de modo que se consiga la máxima
velocidad de generación de imágenes posible. utilice esta opción si la velocidad de CPU es
importante.
Optimización de espacio: optimiza la compresión de modo que se reduzca todo lo
posible el tamaño del archivo de imagen para ahorrar espacio en disco. Esto puede
provocar que la restauración de una imagen requiera más tiempo.
Equilibrada es la opción por defecto para el formato de imagen de ZENworks y Optimización
de velocidad es la opción por defecto para el formato de imagen de Windows y el de Ghost
(.gho).
Crear un lote de imagen: si selecciona esta opción, se muestra otra página del asistente
(consulte el Paso 6) donde puede configurar el nuevo lote. Si no, se muestra la página Resumen
del asistente (diríjase al Paso 10).
6 Si ha optado por crear un lote de imagen, se muestra la página Nuevo lote de imagen.
7 Cumplimente los campos:
Nombre de lote: indique un nombre exclusivo para el lote, dado que puede haber muchos
otros nombres de lotes en la misma carpeta.
Para obtener más información, consulte “Convenciones de denominación en el Centro de
control de ZENworks” en la Referencia sobre la administración del sistema ZENworks 10
Configuration Management.
Carpeta: especifique una carpeta donde desee incluir el nuevo lote. Debe ser una ubicación del
Centro de control de ZENworks, no un directorio de archivos de un dispositivo.
Descripción: introduzca información que le ayude posteriormente a reconocer la finalidad y el
alcance del lote de imagen. Por ejemplo, “Imagen tomada después de instalar el sistema
operativo, pero antes de instalar GroupWise®”.
8 Haga clic en Siguiente para que aparezca la página de resumen.
9 Si desea llevar a cabo otras tareas de configuración después de crear el lote, marque la casilla
de verificación Definir propiedades adicionales.
Por ejemplo, puede efectuar asignaciones a los lotes en la pestaña Relaciones, añadir secciones
en la pestaña Acciones, etc.
10 Revise la configuración y haga clic en una de las siguientes opciones:
Atrás: le permite aplicar cambios tras revisar el resumen.
Finalizar: haga clic aquí para tomar la imagen. Si ha seguido el Paso 7, la imagen se asignará
al lote cuando se cree.
Las imágenes se almacenan en %DIRECTORIO_ZENWORKS%\work\content-repo\images en el
servidor primario Windows y en /var/opt/novell/zenworks/content-repo/images en el
servidor primario Linux, o bien en el dispositivo que se suba de nivel a la función de servidor
generador de imágenes. No obstante, las imágenes de ZENworks no se replican del servidor
primario a otros servidores primarios o satélites.
Si las imágenes se realizan en formato de Ghost, ZENworks 10 Configuration Management crea un
archivo XML adicional denominado nombre_imagen-ghost.xml en la misma ubicación que el
archivo de imagen. No debe editar el archivo XML. Si realiza una imagen de un dispositivo con
varios discos, se crea una imagen de cada disco, pero sólo un archivo XML por imagen.
116 Referencia sobre los servicios de prearranque y la generación de imágenes de ZENworks 10 Configuration
novdocx (es) 16 April 2010
Ninguna: esta opción sólo se muestra para el formato de imagen de Windows y el de
Ghost (.gho).
novdocx (es) 16 April 2010
Si desea mover una imagen de Ghost a una ubicación diferente, deberá mover todos los archivos de
imagen y el archivo XML específico de la imagen.
Esta imagen base se puede utilizar en el Paso 8 en la página 119 de “Configuración de lotes de
imagen de ZENworks para la generación automática de imágenes” en la página 118.
Para crear una imagen adicional de los archivos seleccionados en un sistema de archivos para usarla
en el Paso 8 en la página 119, consulte “Creación de una imagen adicional a partir de archivos de un
sistema de archivos” en la página 126.
Creación de una imagen adicional para un lote existente
Se puede crear la versión instalada de un lote como una imagen adicional de ZENworks. Esta
función no se admite para formatos de lote de imagen de otros fabricantes.
Las imágenes adicionales de los lotes resultan útiles para incorporar una distribución previa del lote
cuando se crea la imagen de dispositivos nuevos, o cuando se vuelve a generar la imagen de
dispositivos que ya existan.
Se crea una versión nueva de la imagen adicional automáticamente cuando aumenta el número de
versión del lote.
El nombre de archivo de la imagen adicional se crea automáticamente con el siguiente formato:
bundle_name-bundle_UID-counter.zmg
donde bundle_name corresponde al nombre del lote existente para el que se va a crear la imagen
adicional, bundle_UID corresponde a un número UID que se genera para la imagen y counter es un
contador de cuatro cifras (que comienza en 0000) que se va incrementando con cada actualización
de la imagen (es decir, cuando cambia el número de versión del lote). Todos los archivos de imagen
de ZENworks tienen la extensión .zmg.
Para crear una imagen adicional:
1 En el Centro de control de ZENworks, haga clic en Lotes en el panel izquierdo para mostrar el
panel Lotes.
2 En la columna Nombre, haga clic en un lote de Windows para mostrar la pestaña Resumen
correspondiente.
3 En el panel General, haga clic en la opción Crear situada junto al campo Archivo de imagen
adicional.
De esta forma se abre el asistente Imagen adicional de lote.
4 En el panel Servidores de imágenes, haga clic en Añadir.
5 En el recuadro de diálogo, busque y seleccione el servidor donde se debe crear el archivo de
imagen adicional y haga clic en Aceptar.
6 Haga clic en Finalizar para crear una imagen adicional del lote instalado.
Puede eliminar una imagen adicional marcando su casilla de verificación y haciendo clic en
Eliminar.
Tenga en cuenta que no controla la ubicación en la que se almacenarán las imágenes adicionales:
En el caso de los servidores Windows, la vía de los archivos de imagen adicional es:
%ZENWORKS_HOME%\work\content-repo\images\addon-image
Uso de Imaging
117
En el caso de los servidores Linux, la vía de los archivos de imagen adicional es:
/var/opt/novell/zenworks/content-repo/images/addon-image
Puede que no exista el directorio addon-image hasta que se cree la primera imagen adicional en el
servidor. Este directorio se crea automáticamente la primera vez que se crea una imagen adicional de
un lote, o bien se puede crear manualmente para almacenar otros archivos de imagen adicional que
se creen fuera del Centro de control de ZENworks.
Configuración de lotes de imagen de ZENworks para la generación automática de
imágenes
Se puede utilizar ZENworks para instalar lotes de software. El software incluido en un lote asignado
directamente se considera obligatorio (el lote se asigna directamente a los dispositivos, sus grupos o
sus carpetas).
Para configurar un lote de imagen de ZENworks y asignar dispositivos al lote:
1 En el Centro de control de ZENworks, haga clic en Lotes en el panel izquierdo para mostrar el
panel Lotes.
2 Haga clic en Nuevo > Lote para iniciar el asistente Crear nuevo lote.
3 En el asistente Crear nuevo lote, seleccione Lote de imagen y haga clic en Siguiente.
4 En la página Seleccionar tipo de lote de imagen, seleccione Imagen de ZENworks.
5 Haga clic en Siguiente para acceder a la página Definir detalles.
6 Cumplimente los campos:
Nombre de lote: aunque los lotes se pueden identificar en el Centro de control de ZENworks
por el tipo de icono, así como por la carpeta en la que están incluidos, es conveniente
desarrollar un esquema de denominación para que sea posible diferenciar los lotes de imagen
de ZENworks que aparecen juntos dentro de una carpeta.
Para obtener más información, consulte “Convenciones de denominación en el Centro de
control de ZENworks” en la Referencia sobre la administración del sistema ZENworks 10
Configuration Management.
Carpeta: busque la ubicación donde desee que se muestre el lote de ZENworks en el Centro de
control de ZENworks. La carpeta debe existir previamente. No es posible especificar una
carpeta que no exista, ya que ZENworks no las puede crear desde este asistente.
Icono: si pretende utilizar un icono en el escritorio para este lote, busque uno y selecciónelo.
Descripción: proporcione una descripción para ayudarle a reconocer en el futuro el propósito
exacto del lote de imagen de ZENworks en cuestión.
7 Haga clic en Siguiente para mostrar la página Seleccionar archivo de imagen de ZENworks:
118 Referencia sobre los servicios de prearranque y la generación de imágenes de ZENworks 10 Configuration
novdocx (es) 16 April 2010
El resto de la vía es fijo.
novdocx (es) 16 April 2010
8 Cumplimente los campos:
Archivo de imagen de ZENworks: éste es un archivo de imagen existente en un servidor
generador de imágenes. Aquí debe proporcionar la vía completa al archivo y su nombre. El
nombre de archivo de la imagen debe terminar en .zmg (distingue entre mayúsculas y
minúsculas). Para obtener más información acerca de la creación de imágenes base, consulte
“Obtener una imagen base de un dispositivo” en la página 114.
Si el directorio contiene imágenes adicionales creadas mediante el explorador de imágenes o el
Centro de control de ZENworks, no seleccione una imagen adicional de aplicación, ya que este
tipo de imagen sólo puede utilizarse con los lotes de aplicaciones enlazadas. Para obtener
información acerca de cómo crear una imagen adicional de archivos seleccionados en un
sistema de archivos, consulte “Creación de una imagen adicional a partir de archivos de un
sistema de archivos” en la página 126.
Haga clic en el botón Examinar para acceder al recuadro de diálogo Información de vía y
servidor:
Objeto de servidor, IP o DNS: la identidad del servidor generador de imágenes en el que
está instalado y se está ejecutando el agente de generación de imágenes de Novell
ZENworks Configuration Management (novell-ziswin), así como el lugar en el que está
almacenado el archivo de imagen base.
Vía al archivo en servidor: la vía completa al archivo de imagen base.
Nota: no es posible examinar el sistema de archivos especificado si hay varios dominios
de búsqueda DNS con DHCP configurados para Linux y el servidor se encuentra en
Windows.
Conjunto de archivos: mediante el explorador de imágenes puede crear conjuntos de archivos
para seleccionarlos al crear el lote de imagen. Para obtener más información, consulte el
Apéndice B, “Conjuntos de archivos y números de imágenes”, en la página 177.
El explorador de imágenes se abre ejecutando:
Windows: %DIRECTORIO_ZENWORKS%\bin\preboot\zmgexp.bat
Linux: /opt/novell/zenworks/preboot/bin/zmgexp
9 Haga clic en Siguiente para que aparezca la página de resumen.
Uso de Imaging
119
Por ejemplo, puede efectuar asignaciones a los lotes en la pestaña Relaciones, añadir secciones
en la pestaña Acciones, etc.
11 Revise la configuración y haga clic en una de las siguientes opciones:
Atrás: le permite aplicar cambios tras revisar el resumen.
Finalizar: crea el lote de imagen con los valores que aparecen en la página Resumen.
Este lote no se asigna a ningún dispositivo ni grupo después de crearse, hasta que se realice la
asignación oportuna en una pestaña Relaciones.
Importante: si este lote de imagen se ha creado en un dispositivo de gestión dentro del cortafuegos
y desea asignarlo a un dispositivo que esté fuera del cortafuegos, será necesario abrir el puerto 8089
en ambas direcciones (PÚBLICO -> PRIVADO y PÚBLICO <- PRIVADO).
Si se habilita PXE en el dispositivo, el trabajo del lote se lleva a cabo en el dispositivo, antes de que
se inicie el sistema operativo durante el arranque de un dispositivo asignado al lote de imagen de
ZENworks.
Creación y configuración de lotes de imagen de otros fabricantes para la generación
automática de imágenes
Puede usar ZENworks para especificar las imágenes de otros fabricantes que se deben restaurar en
un dispositivo. Las imágenes realizadas con una herramienta de otro fabricante y restauradas
mediante un lote de imagen de otro fabricante no incluirán la información de partición. En
consecuencia, se crea una única partición en el disco duro de destino. Para evitar este problema,
realice la imagen usando el Centro de control de ZENworks o la utilidad Novell ZENworks ThirdParty Imaging en el modo de mantenimiento.
Para configurar los valores de imágenes de otros fabricantes:
1 En el Centro de control de ZENworks, haga clic en Lotes en el panel izquierdo para mostrar el
panel Lotes.
2 Haga clic en Nuevo > Lote para iniciar el asistente Crear nuevo lote.
3 En el asistente Crear nuevo lote, seleccione Lote de imagen y haga clic en Siguiente.
4 En la página Seleccionar tipo de lote de imagen, seleccione Imagen de terceros.
5 Haga clic en Siguiente para acceder a la página Definir detalles.
6 Cumplimente los campos:
Nombre de lote: aunque los lotes se pueden identificar en el Centro de control de ZENworks
por el tipo de icono, así como por la carpeta en la que están incluidos, es conveniente
desarrollar un esquema de denominación para que sea posible diferenciar los lotes de imagen
de ZENworks que aparecen juntos dentro de una carpeta.
Para obtener más información, consulte “Convenciones de denominación en el Centro de
control de ZENworks” en la Referencia sobre la administración del sistema ZENworks 10
Configuration Management.
Carpeta: busque la ubicación donde desee que se muestre el lote de ZENworks en el Centro de
control de ZENworks. La carpeta debe existir previamente. No es posible especificar una
carpeta que no exista, ya que ZENworks no las puede crear desde este asistente.
120 Referencia sobre los servicios de prearranque y la generación de imágenes de ZENworks 10 Configuration
novdocx (es) 16 April 2010
10 Si desea llevar a cabo otras tareas de configuración después de crear el lote, marque la casilla
de verificación Definir propiedades adicionales.
Descripción: proporcione una descripción para ayudarle a reconocer en el futuro el propósito
exacto del lote de imagen de ZENworks en cuestión.
7 Haga clic en Siguiente para mostrar la página Seleccionar un archivo de imagen de terceros.
8 Cumplimente los campos:
Archivo de imagen: indique el tipo de imagen que se debe usar en el lote. Para obtener más
información acerca de la creación de imágenes base, consulte “Obtener una imagen base de un
dispositivo” en la página 114.
Vía de red compartida para el archivo de imagen: especifique el directorio de red
compartido que contiene los archivos .wim o .gho. El directorio debe ser un recurso
compartido de Windows o un recurso compartido CIFS o SMB de Linux, y debe tener
permisos de escritura en él. si no ha instalado la extensión de carga de archivos de Novell en el
dispositivo, deberá hacerlo para poder buscar y cargar el archivo.
Credencial de red: haga clic en para buscar y seleccionar las credenciales de red que se
deben utilizar para acceder al dispositivo en el que se encuentran los archivos .wim o .gho.
Restaurar WIM como elemento adicional: seleccione esta opción si desea utilizar el lote
WIM como una imagen adicional y configure las siguientes opciones:
Número de imagen (sólo para WIM): seleccione el número de índice de la imagen que
se debe restaurar
Vía para restaurar la imagen adicional: indique la ubicación del dispositivo en el que
desee restaurar la imagen adicional.
9 Haga clic en Siguiente para que aparezca la página de resumen.
10 Si desea llevar a cabo otras tareas de configuración después de crear el lote, marque la casilla
de verificación Definir propiedades adicionales.
Por ejemplo, puede efectuar asignaciones a los lotes en la pestaña Relaciones, añadir secciones
en la pestaña Acciones, etc.
11 Revise la configuración y haga clic en una de las siguientes opciones:
Atrás: le permite aplicar cambios tras revisar el resumen.
Finalizar: crea el lote de imagen con los valores que aparecen en la página Resumen.
El lote no se asigna a ningún dispositivo ni grupo después de crearse, hasta que se realice la
asignación oportuna en una pestaña Relaciones.
Importante: si el lote de imagen se ha creado en un dispositivo de gestión dentro del cortafuegos y
está asignado a un dispositivo que esté fuera del cortafuegos, será necesario abrir el puerto 8089 en
ambas direcciones (PÚBLICO -> PRIVADO y PÚBLICO <- PRIVADO).
Uso de guiones para generar imágenes de dispositivos
Puede crear imágenes cifradas empleando un lote de guiones de imagen. El guión permite introducir
cualquier comando de imagen. Esto es aplicable sólo a ZENworks Imaging.
Por ejemplo, si desea montar una unidad de DVD y restaurar una imagen desde ella, puede
introducir un texto similar al siguiente en el campo Texto de guión en el asistente Crear nuevo lote
de imagen al definir un lote de guiones de imagen:
Uso de Imaging 121
novdocx (es) 16 April 2010
Icono: si pretende utilizar un icono en el escritorio para este lote, busque uno y selecciónelo.
Este ejemplo muestra una combinación de tareas manuales y automáticas para definir el lote en el
Centro de control de ZENworks, asignarlo al dispositivo y, cuando el dispositivo arranque, ejecutar
el guión del lote, solicitando al usuario que inserte el DVD que contiene la imagen en el lector de
DVD del dispositivo. A continuación el guión ejecuta los comandos para restaurar la imagen del
dispositivo y extraiga el DVD al terminar.
Para obtener más información acerca de la creación de lotes de guiones de imagen, consulte la
Sección 3.3, “Configuración de lotes de guiones de generación de imágenes para ZENworks
Imaging”, en la página 151.
3.1.2 Uso de la línea de comandos para ZENworks Imaging
Las siguientes tareas manuales de generación de imágenes están disponibles para ZENworks
Imaging:
“Extracción manual de la imagen de un dispositivo” en la página 122
“Creación de una imagen adicional a partir de archivos de un sistema de archivos” en la
página 126
“Utilización del explorador de imágenes para personalizar una imagen” en la página 127
“Restauración manual de una imagen en un dispositivo” en la página 128
“Disponibilidad de una imagen para la generación de imágenes automática” en la página 131
En estas instrucciones se asume que el usuario ya ha preparado el servidor generador de imágenes
(consulte la Sección 2.1, “Preparación de un servidor generador de imágenes para los servicios de
prearranque”, en la página 43) y los dispositivos para la generación de imágenes (consulte la
Sección 2.8, “Configuración de dispositivos para ZENworks Imaging”, en la página 111) y que ha
configurado los valores por defecto de generación de imágenes (Sección 2.5, “Configuración de los
servicios de prearranque por defecto para ZENworks Imaging”, en la página 81).
La generación de imágenes de ZENworks admite dispositivos que se conectan físicamente a la red y
que cumplen los requisitos mínimos para los dispositivos. La generación de imágenes de ZENworks
no permite realizar operaciones de generación de imágenes (como crearlas o restaurarlas) a través de
conexiones inalámbricas.
Extracción manual de la imagen de un dispositivo
Esta sección explica cómo extraer una imagen de un dispositivo al arrancar desde un método de
generación de imágenes e introducir un comando concreto de generación de imágenes. La imagen se
almacena en el servidor generador de imágenes.
Si desea almacenar una imagen localmente en lugar de en un servidor generador de imágenes,
consulte “Utilización de un CD o un DVD para realizar operaciones de generación de imágenes sin
conexión” en la página 134 y “Uso de un disco duro para operaciones de generación de imágenes sin
conexión” en la página 136.
122 Referencia sobre los servicios de prearranque y la generación de imágenes de ZENworks 10 Configuration
novdocx (es) 16 April 2010
echo "Please insert the DVD containing the image into the drive
and press a key."
read
mount /dev/cdrom /mnt/cdrom
img -rl /mnt/cdrom/myimagefile.zmg
umount /mnt/cdrom
eject /dev/cdrom
Las secciones siguientes contienen más información:
“Uso del modo de mantenimiento de generación de imágenes para generar imágenes de
dispositivos manualmente” en la página 123
“Utilización del menú del motor de ZENworks Imaging para generar imágenes de dispositivos
manualmente” en la página 125
Uso del modo de mantenimiento de generación de imágenes para generar imágenes de
dispositivos manualmente
1 Arranque el dispositivo utilizando uno de los siguientes métodos:
Si el dispositivo está habilitado para PXE, arránquelo desde los servicios de prearranque
del servidor generador de imágenes. Para obtener más información, consulte la
Sección 2.3.1, “Uso de los Servicios de prearranque (PXE)”, en la página 50.
Arranque el dispositivo mediante un CD o DVD de arranque de generación de imágenes.
Para obtener más información, consulte la Sección 2.3.2, “Preparación de discos de
arranque (CD o DVD) para generación de imágenes”, en la página 50.
Arranque el dispositivo desde la partición de ZENworks. Para obtener más información,
consulte “Creación de una partición de ZENworks” en la página 62.
2 En función del modo en que realice el arranque, lleve a cabo una de las siguientes acciones:
CD: introduzca manual en el indicador del modo de mantenimiento de generación de imágenes
(bash).
PXE: seleccione Iniciar mantenimiento de generación de imágenes de ZENworks en el menú
de servicios de prearranque de Novell.
Partición de ZENworks: seleccione Habilitar partición de ZENworks en el menú de servicios
de prearranque de Novell.
3 (Opcional) En el indicador, escriba img -dump y pulse Intro.
De esta forma se mostrará una lista de las ranuras de partición del dispositivo. Anote el número
y tipo de las particiones y cuál es la que está activa para utilizar dicha información como
referencia.
4 Introduzca un comando en el indicador con uno de los siguientes formatos:
Para crear una imagen y almacenarla en el servidor generador de imágenes, escriba:
img -makep added_path/newimg.zmg [-comp=comp_level]
El comando de modo makep corresponde a “crear en proxy” (make on proxy), es decir,
crear una imagen y almacenarla en el servidor proxy generador de imágenes.
La dirección IP o el nombre DNS del servidor generador de imágenes no son necesarios,
ya que el software de generación de imágenes dirige automáticamente al directorio
images de este servidor. Sin embargo, puede añadir una estructura dentro del directorio
images. Si lo hace, la estructura del directorio deberá añadirse si added_path se incluye
en la sintaxis de comando anterior, seguida inmediatamente de / y el nombre de archivo
de la imagen (newimg). Además, en la vía deben existir los subdirectorios.
La extensión de archivo .zmg es obligatoria y se debe indicar en minúsculas.
Uso de Imaging 123
novdocx (es) 16 April 2010
Compruebe que el servidor generador de imágenes dispone de suficiente espacio de disco para la
imagen. En caso contrario, recibirá un mensaje de error notificando que no es posible escribir en el
servidor proxy.
Letras: de la a a la z (mayúsculas y minúsculas)
Números
Caracteres especiales: $ % - _ @ { } ~ #
En la sintaxis anterior, nivel comp es el índice de compresión que se utilizará al crear la
imagen. Un número entre 0 y 9 significa que no hay compresión. 1 es lo mismo que
Optimización de velocidad. Se utiliza por defecto si no se especifica este parámetro. 6 es
lo mismo que Equilibrada. 9 es lo mismo que Optimización de espacio. (La opción de
Optimización de velocidad es la que más reduce el tiempo, pero el archivo de imagen que
se crea es mayor. Optimización de espacio crea el archivo de imagen más pequeño pero
tarda bastante tiempo. Equilibrada es un equilibrio entre el tiempo de compresión y el
tamaño del archivo de imagen.)
Por ejemplo:
img -makep subdir1/cpqnt.zmg -comp=6
Para crear una imagen y almacenarla localmente, escriba:
img -makel filepath [-comp=comp_level]
El comando de modo makel corresponde a “crear localmente” (make locally), es decir,
crear una imagen y almacenarla en un disco duro local.
Nota: a menos que monte una unidad antes de emplear el comando makel, se crea la
imagen en RAM y se pierde al rearrancar el dispositivo.
En la sintaxis anterior, vía es el nombre del archivo de imagen, incluida la extensión .zmg
(en minúsculas) y la vía completa desde la raíz de la partición en la que se desee
almacenar de forma local.
Los directorios de la vía deben existir.
Puede utilizar los siguientes caracteres en la vía y en el nombre de archivo:
Letras: de la a a la z (mayúsculas y minúsculas)
Números
Caracteres especiales: $ % - _ @ { } ~ #
En la sintaxis anterior, nivel comp es el índice de compresión que se utilizará al crear la
imagen. Un número entre 0 y 9 significa que no hay compresión. 1 es lo mismo que
Optimización de velocidad. Se utiliza por defecto si no se especifica este parámetro. 6 es
lo mismo que Equilibrada. 9 es lo mismo que Optimización de espacio. (La opción de
Optimización de velocidad es la que más reduce el tiempo, pero el archivo de imagen que
se crea es mayor. Optimización de espacio crea el archivo de imagen más pequeño pero
tarda bastante tiempo. Equilibrada es un equilibrio entre el tiempo de compresión y el
tamaño del archivo de imagen.)
Por ejemplo:
img -makel myimages/myimage.zmg -comp=6
Importante: asegúrese de utilizar las barras inclinadas en la vía UNC tal y como se ha
mostrado anteriormente. Si desea utilizar barras invertidas, incluya la vía UNC completa entre
comillas. La vía que especifique debe existir en el servidor generador de imágenes.
124 Referencia sobre los servicios de prearranque y la generación de imágenes de ZENworks 10 Configuration
novdocx (es) 16 April 2010
Puede utilizar los siguientes caracteres en la vía y en el nombre de archivo:
En función de la cantidad de datos del disco duro, la creación de la imagen puede durar varios
minutos. Si en la pantalla no se muestra nada, sólo tiene que pulsar cualquier tecla. (Linux entra
en un modo de protección de pantalla después de unos minutos).
5 Una vez que se cree la imagen y se muestre el indicador del modo de mantenimiento de
generación de imágenes, retire el CD o el DVD de la unidad correspondiente y reinicie el
dispositivo.
6 (Opcional) Compruebe que el archivo de imagen se ha creado en el servidor generador de
imágenes. También puede comprobar su tamaño.
Utilización del menú del motor de ZENworks Imaging para generar imágenes de
dispositivos manualmente
1 Arranque el dispositivo utilizando uno de los siguientes métodos:
Si el dispositivo está habilitado para PXE, arránquelo desde los servicios de prearranque
del servidor generador de imágenes. Para obtener más información, consulte la
Sección 2.3.1, “Uso de los Servicios de prearranque (PXE)”, en la página 50.
Arranque el dispositivo mediante un CD o DVD de arranque de generación de imágenes.
Para obtener más información, consulte la Sección 2.3.2, “Preparación de discos de
arranque (CD o DVD) para generación de imágenes”, en la página 50.
Arranque el dispositivo desde la partición de ZENworks. Para obtener más información,
consulte “Creación de una partición de ZENworks” en la página 62.
2 En función del modo en que realice el arranque, lleve a cabo una de las siguientes acciones:
CD: introduzca manual en el indicador del modo de mantenimiento de generación de imágenes
(bash).
PXE: seleccione Iniciar mantenimiento de generación de imágenes de ZENworks en el menú
de servicios de prearranque de Novell.
Partición de ZENworks: seleccione Habilitar partición de ZENworks en el menú de servicios
de prearranque de Novell.
3 Introduzca img para mostrar el menú del motor de ZENworks Imaging.
4 (Opcional) Haga clic en Información del sistema > Información de la unidad para mostrar una
lista de las ranuras de partición que hay en el dispositivo.
Anote el número y tipo de las particiones y cuál es la que está activa para utilizar dicha
información como referencia.
5 Haga clic en Generación de imágenes > Tomar imagen.
6 En la ventana del asistente de realización de imágenes, especifique el destino en el que se va a
guardar la imagen (local o servidor) y, a continuación, haga clic en Siguiente.
7 Busque y especifique la vía hasta el archivo imagen.
Los directorios de la vía deben existir. Puede utilizar los siguientes caracteres en la vía y en el
nombre de archivo:
Letras: de la a a la z (mayúsculas y minúsculas)
Números
Caracteres especiales: $ % - _ @ { } ~ #
Uso de Imaging 125
novdocx (es) 16 April 2010
Para obtener más información acerca de los comandos y parámetros de modo que se pueden
utilizar y algunos ejemplos de uso, consulte la Sección F.3, “Modo de creación”, en la
página 250.
9 Seleccione una opción de compresión:
Ninguna: no se utiliza compresión.
Velocidad: es la opción de compresión más rápida pero la que crea el archivo imagen
comprimido más grande. Esta opción se utiliza por defecto al crear una imagen.
Equilibrada: representa un equilibrio entre el tiempo de compresión y el tamaño del archivo
imagen.
Tamaño: crea el archivo imagen más pequeño pero la compresión lleva más tiempo.
10 Haga clic en Siguiente.
11 (Opcional) Cumplimente los campos siguientes:
Autor: nombre de la persona que crea la imagen.
Computador: nombre del equipo del que se crea la imagen.
Descripción de la imagen: descripción de la imagen.
Comentarios: cualquier comentario adicional sobre la imagen.
12 Haga clic en Siguiente.
En función de la cantidad de datos del disco duro, la creación de la imagen puede durar varios
minutos. Si en la pantalla no se muestra nada, sólo tiene que pulsar cualquier tecla. (Linux entra
en un modo de protección de pantalla después de unos minutos).
13 Una vez que se haya creado la imagen, salga del menú del motor de ZENworks Imaging,
extraiga cualquier CD o DVD de la unidad y, a continuación, reinicie el dispositivo.
14 (Opcional) Compruebe que el archivo de imagen se ha creado en el servidor generador de
imágenes. También puede comprobar su tamaño.
Creación de una imagen adicional a partir de archivos de un sistema de archivos
Una imagen adicional es un conjunto de respaldo de archivos que se aplica a una instalación
existente en un dispositivo de destino. Las particiones y los archivos existentes en el dispositivo de
destino permanecen intactos, excepto aquellos archivos que la imagen adicional pueda actualizar.
Una imagen adicional suele corresponder a una aplicación o utilidad, o simplemente a un conjunto
de archivos de datos o ajustes de configuración.
Para crear una imagen adicional:
1 Ejecute el explorador de imágenes, que se encuentra en la siguiente vía del servidor generador
de imágenes:
Windows: %DIRECTORIO_ZENWORKS%\bin\preboot\zmgexp.bat
Linux: /opt/novell/zenworks/preboot/bin/zmgexp
2 Arrastre los archivos y carpetas de un dispositivo existente al nuevo archivo de imagen.
Para obtener más información, consulte la Sección E.1, “Explorador de imágenes (zmgexp)”,
en la página 205.
126 Referencia sobre los servicios de prearranque y la generación de imágenes de ZENworks 10 Configuration
novdocx (es) 16 April 2010
8 Seleccione las particiones que desea incluir en la imagen.
Normalmente, una imagen adicional creada de esta manera no necesita ningún procesamiento
posterior en el dispositivo de destino. Se trata simplemente de un conjunto de archivos que se
copian en las ubicaciones adecuadas del disco duro, algo similar a lo que ocurre al
descomprimir un archivo de respaldo. Para obtener más información, consulte “Utilización del
explorador de imágenes para personalizar una imagen” en la página 127.
La imagen adicional puede emplearse en el Paso 8 en la página 119 en la sección “Configuración de
lotes de imagen de ZENworks para la generación automática de imágenes” en la página 118.
Utilización del explorador de imágenes para personalizar una imagen
Después de haber creado una imagen base o adicional como se ha explicado en las secciones
anteriores, es posible personalizarla mediante el explorador de imágenes. Concretamente, podrá:
Comprimir la imagen: puede comprimir una imagen (incluyendo imágenes creadas en
versiones anteriores de ZENworks) a entre un 40% y un 60% del tamaño del archivo original,
si no lo ha hecho durante el proceso de generación de imágenes. Hay tres opciones de
compresión. La opción de Optimización de velocidad es la que más reduce el tiempo de
compresión pero el archivo de imagen comprimido que se crea es mayor. Optimización de
espacio crea el archivo de imagen más pequeño pero tarda bastante tiempo. Equilibrada es un
equilibrio entre el tiempo de compresión y el tamaño del archivo de imagen. Esta opción se
utiliza por defecto al crear una imagen.
Se proporcionan los siguientes métodos de compresión:
Comprimir: utilice esta opción para comprimir un archivo de imagen que tenga abierto
en el explorador de imágenes. Para obtener más información, consulte “Comprimir un
archivo de imagen abierto” en la página 210.
Compresión rápida: utilice esta opción para comprimir un archivo imagen sin esperar a
que se cargue completamente en el explorador de imágenes. Para obtener más
información, consulte “Comprimir un archivo de imagen sin abrir” en la página 211.
Dividir la imagen: puede especificar el archivo de imagen de un dispositivo que desee dividir
en archivos independientes para que toda la imagen pueda repartirse entre varios CD o DVD.
La división de la imagen de un dispositivo es útil para aplicar o restaurar imágenes en un
entorno sin conexión. Para obtener más información, consulte “División de una imagen” en la
página 212.
Cambio del tamaño de la partición de una imagen: con imágenes base, puede editar el valor
del recuadro de texto Tamaño original para cambiar el tamaño que el motor de Zenworks
Imaging asignará a la partición cuando se restaure la imagen. Para obtener más información,
consulte “Modificación del tamaño de una partición” en la página 209.
Limpiar los archivos suprimidos: puede eliminar por completo los archivos y carpetas
excluidos u ocultos de una imagen abierta. Esto ahorra espacio en la imagen si ya no desea
incluir los archivos. Para obtener más información, consulte “Eliminación de directorios y
archivos ocultos del archivo de imagen” en la página 214.
Excluir archivos y carpetas individuales de la imagen: al hacer esto, se crean subconjuntos
de la imagen al especificar cuál de los diez posibles conjuntos de archivos se van a excluir de
un archivo concreto o de una carpeta. Los subconjuntos existen simplemente como atributos
internos del mismo archivo de imagen. Para obtener más información, consulte “Volver a
mostrar directorios o archivos en la imagen” en la página 213.
Uso de Imaging 127
novdocx (es) 16 April 2010
3 Guarde la imagen con la extensión .zmg (en minúsculas) en el mismo directorio del servidor
generador de imágenes en el que almacene las imágenes base.
Añadir archivos y carpetas a la imagen: por defecto, cualquier archivo o carpeta que añada
se incluirá en todos los conjuntos de archivos. Para cambiar esto, debe excluir de forma
explícita el archivo o carpeta de uno o más conjuntos de archivos. Para obtener más
información, consulte “Adición de directorios y archivos” en la página 217.
Para obtener información acerca de cómo iniciar el explorador de imágenes, consulte la Sección E.1,
“Explorador de imágenes (zmgexp)”, en la página 205.
Restauración manual de una imagen en un dispositivo
Esta sección explica cómo restaurar una imagen en un dispositivo arrancando con un método de
generación de imágenes e introduciendo un comando de generación de imágenes concreto. La
imagen se toma del servidor generador de imágenes.
Compruebe que el dispositivo que recibe la imagen nueva tiene suficiente espacio de disco. En caso
contrario, recibirá un mensaje de error notificando que no es posible escribir en el servidor proxy.
Las secciones siguientes contienen más información:
“Utilización del indicador del modo de mantenimiento de generación de imágenes para
restaurar imágenes de dispositivos manualmente” en la página 128
“Utilización del menú del motor de ZENworks Imaging para restaurar imágenes de
dispositivos manualmente” en la página 130
Utilización del indicador del modo de mantenimiento de generación de imágenes para
restaurar imágenes de dispositivos manualmente
1 Si todavía no lo ha hecho, cree la imagen que restaurará en el dispositivo, tal y como se indica
en “Extracción manual de la imagen de un dispositivo” en la página 122.
Asegúrese de que la imagen es del mismo tipo que el dispositivo (la misma configuración de
hardware) y que se almacena en el servidor generador de imágenes. Puede utilizar una imagen
anterior del mismo dispositivo.
Importante: si restaura una imagen en un dispositivo que no cuenta con una partición de
ZENworks, asegúrese de que la imagen haya sido realizada en un dispositivo sin partición de
ZENworks. De lo contrario, se restaurará el MBR (registro de inicio principal) erróneo y el
dispositivo no podrá arrancar.
2 (Opcional) Arranque el dispositivo desde un disco de inicio de Windows y ejecute fdisk para
eliminar todas las particiones del disco duro.
Aunque la ejecución de fdisk no es necesaria, sí que es recomendable si desea comparar las
particiones de la estación de trabajo o el servidor antes y después de la operación de generación
de imágenes.
3 Arranque el dispositivo utilizando uno de los siguientes métodos:
Si el dispositivo está habilitado para PXE, arránquelo desde los servicios de prearranque
del servidor generador de imágenes. Para obtener más información, consulte la
Sección 2.3.1, “Uso de los Servicios de prearranque (PXE)”, en la página 50.
128 Referencia sobre los servicios de prearranque y la generación de imágenes de ZENworks 10 Configuration
novdocx (es) 16 April 2010
Importante: no excluya los archivos de bloque de parámetros de BIOS (BPB) de la imagen
base, ya que, si lo hace, el dispositivo no podrá arrancar con el nuevo sistema operativo
después de recibir la imagen.
Para obtener más información, consulte la Sección 2.3.2, “Preparación de discos de
arranque (CD o DVD) para generación de imágenes”, en la página 50.
Arranque el dispositivo desde la partición de ZENworks. Para obtener más información,
consulte “Creación de una partición de ZENworks” en la página 62.
4 Introduzca manual en el indicador del modo de mantenimiento de generación de imágenes
(bash).
5 (Opcional) En el indicador del modo de mantenimiento de generación de imágenes, escriba img
-dump y pulse Intro para mostrar una lista de las ranuras de partición del dispositivo.
Anote el número y tipo de las particiones y cuál es la que está activa para utilizar dicha
información como referencia. Si ha eliminado todas las particiones mediante fdisk, todas las
ranuras deben estar vacías y no debe haber ninguna activa.
6 Introduzca un comando en el indicador con uno de los siguientes formatos:
Para restaurar una imagen desde el servidor de generación de imágenes y colocarla en un
dispositivo, introduzca:
img -restorep added_path/newimg.zmg
El comando -restorep corresponde a “restaurar desde proxy” (restore from proxy). Con
este comando se recupera una imagen del servidor proxy de generación de imágenes y se
restaura en el dispositivo. La dirección IP o el nombre DNS deben ser los mismos que los
del servidor generador de imágenes y la vía UNC especificará la ubicación y el nombre de
archivo del que va a recuperar la imagen.
Por ejemplo:
img -restorep subdir1/cpqnt.zmg
Para recuperar una imagen desde un dispositivo local y colocarla en un dispositivo:
img -restorel filepath
El comando -restorel corresponde a “restaurar desde dispositivo local” (restore from
local). Con él se recupera una imagen de un dispositivo local y la restaura en el
dispositivo. vía de archivo representa el nombre de archivo de la imagen que se va a
recuperar, incluida la extensión .zmg (distingue entre mayúsculas y minúsculas) y la vía
completa desde la root de la partición.
Importante: asegúrese de utilizar las barras inclinadas en la vía UNC tal y como se ha
mostrado anteriormente. Linux no reconoce las barras inversas. Otra opción consiste en utilizar
barras inversas y poner entre comillas toda la vía UNC. La vía que indique debe existir.
Si desea restaurar de forma manual una imagen desde una carpeta cuyo nombre tiene caracteres
extendidos o de bytes dobles, es preferible ejecutar una restauración de imagen automática.
Para obtener más información, consulte la Sección 1.5.2, “Creación, instalación y restauración
de imágenes estándar”, en la página 36 o la Sección 1.5.4, “Restauración de dispositivos de
laboratorio a un estado limpio”, en la página 38.
Para obtener más información acerca de los comandos y parámetros de modo que se pueden
utilizar y algunos ejemplos de uso, consulte la Sección F.4, “Modo de restauración”, en la
página 256.
En función del tamaño de la imagen, puede que la restauración dure varios minutos.
Normalmente se tarda un poco más en aplicar una imagen que en tomarla.
7 (Opcional) Cuando la imagen se haya aplicado y aparezca el indicador, escriba img -dump y
pulse Intro.
Uso de Imaging 129
novdocx (es) 16 April 2010
Arranque el dispositivo mediante un CD o DVD de arranque de generación de imágenes.
8 Extraiga cualquier CD o DVD de la unidad y vuelva a arrancar el dispositivo.
9 Compruebe que el dispositivo se arranque en el sistema operativo que la nueva imagen instaló.
Utilización del menú del motor de ZENworks Imaging para restaurar imágenes de
dispositivos manualmente
1 Si todavía no lo ha hecho, cree la imagen que restaurará en el dispositivo, tal y como se indica
en “Extracción manual de la imagen de un dispositivo” en la página 122.
Asegúrese de que la imagen es del mismo tipo que el dispositivo (la misma configuración de
hardware) y que se almacena en el servidor generador de imágenes. Puede utilizar una imagen
anterior del mismo dispositivo.
Importante: si restaura una imagen en un dispositivo que no cuenta con una partición de
ZENworks, asegúrese de que la imagen haya sido realizada en un dispositivo sin partición de
ZENworks. De lo contrario, se restaurará el MBR (registro de inicio principal) erróneo y el
dispositivo no podrá arrancar.
2 (Opcional) Arranque el dispositivo desde un disco de inicio de Windows y ejecute fdisk para
eliminar todas las particiones del disco duro.
Aunque la ejecución de fdisk no es necesaria, se recomienda si desea comparar las particiones
de la estación de trabajo o el servidor antes y después de la operación de generación de
imágenes.
3 Arranque el dispositivo utilizando uno de los siguientes métodos:
Si el dispositivo está habilitado para PXE, arránquelo desde los servicios de prearranque
del servidor generador de imágenes. Para obtener más información, consulte la
Sección 2.3.1, “Uso de los Servicios de prearranque (PXE)”, en la página 50.
Arranque el dispositivo mediante un CD o DVD de arranque de generación de imágenes.
Para obtener más información, consulte la Sección 2.3.2, “Preparación de discos de
arranque (CD o DVD) para generación de imágenes”, en la página 50.
Arranque el dispositivo desde la partición de ZENworks. Para obtener más información,
consulte “Creación de una partición de ZENworks” en la página 62.
4 En función del modo en que realice el arranque, lleve a cabo una de las siguientes acciones:
CD: introduzca manual en el indicador del modo de mantenimiento de generación de imágenes
(bash).
PXE: seleccione Iniciar mantenimiento de generación de imágenes de ZENworks en el menú
de servicios de prearranque de Novell.
Partición de ZENworks: seleccione Habilitar partición de ZENworks en el menú de servicios
de prearranque de Novell.
5 Introduzca img para mostrar el menú del motor de ZENworks Imaging.
6 (Opcional) Haga clic en Información del sistema > Información de la unidad para mostrar una
lista de las ranuras de partición que hay en el dispositivo.
Anote el número y tipo de las particiones y cuál es la que está activa para utilizar dicha
información como referencia. Si ha eliminado todas las particiones mediante fdisk, todas las
ranuras deben estar vacías y no debe haber ninguna activa.
130 Referencia sobre los servicios de prearranque y la generación de imágenes de ZENworks 10 Configuration
novdocx (es) 16 April 2010
Al igual que antes, se mostrará una lista de ranuras de partición en el dispositivo. Se debería
mostrar la información sobre las nuevas particiones creadas y activadas mediante la imagen
que acaba de aplicar.
8 En la ventana del asistente de restauración de imágenes, especifique el origen de la imagen
(local o servidor) y, a continuación, haga clic en Siguiente.
9 Busque y especifique la vía hasta el archivo imagen.
10 (Opcional) Especifique un conjunto de archivos.
Mediante el explorador de imágenes puede crear conjuntos de archivos para seleccionarlos al
crear el lote de imagen. Para obtener más información, consulte el Apéndice B, “Conjuntos de
archivos y números de imágenes”, en la página 177.
11 (Opcional) Especifique opciones avanzadas, como sfileset o apartition:ppartition.
Para obtener información detallada sobre éste y otros comandos img relacionados, consulte el
Apéndice F, “Comandos del motor de ZENworks Imaging”, en la página 247.
12 Haga clic en Siguiente.
En función del tamaño de la imagen, puede que la restauración dure varios minutos.
Normalmente se tarda un poco más en aplicar una imagen que en tomarla.
13 (Opcional) Haga clic en Información del sistema > Información de la unidad para mostrar una
lista de las ranuras de partición que hay en el dispositivo.
Al igual que antes, se mostrará una lista de ranuras de partición en el dispositivo. Se debería
mostrar la información sobre las nuevas particiones creadas y activadas mediante la imagen
que acaba de aplicar.
14 Salir del menú Motor de ZENworks Imaging.
15 Extraiga cualquier CD o DVD de la unidad y vuelva a arrancar el dispositivo.
16 Compruebe que el dispositivo se arranque en el sistema operativo que la nueva imagen instaló.
Disponibilidad de una imagen para la generación de imágenes automática
Al arrancar un dispositivo utilizando un método de generación de imágenes y al permitir que el
proceso de arranque continúe en modo de autogeneración de imágenes, la operación de generación
de imágenes ejecutada en el dispositivo viene determinada por los valores de los servicios de
prearranque por defecto definidos en el Centro de control de ZENworks.
La creación de un lote de imagen también permite combinar una imagen base y una o más imágenes
adicionales en una única entidad que se puede aplicar en los dispositivos de destino. Puede
especificar un archivo de imagen estándar para aplicarlo o crear un guión para personalizar aún más
la operación de generación de imágenes. También puede especificar que se utilice un conjunto de
archivos concreto de una imagen.
Las secciones siguientes proporcionan instrucciones para realizar estas tareas:
“Creación de una imagen base” en la página 131
“Asociación de una imagen adicional a un lote de imagen” en la página 132
“Uso de un conjunto de archivos de una imagen” en la página 133
Creación de una imagen base
1 Cree la imagen base utilizando uno de los siguientes métodos:
Centro de control de ZENworks: consulte “Obtener una imagen base de un dispositivo”
en la página 114.
Uso de Imaging 131
novdocx (es) 16 April 2010
7 Haga clic en Generación de imágenes > Restaurar imagen.
“Extracción manual de la imagen de un dispositivo” en la página 122.
2 Después de crear la imagen base, lleve a cabo uno de los siguientes procedimientos en el
Centro de control de ZENworks:
Si ha creado la imagen empleando un lote de imagen, asigne el lote a los dispositivos a
partir de los cuales desee crear la imagen:
1. En el Centro de control de ZENworks, haga clic en Lotes en el panel izquierdo para
mostrar el panel Lotes y después, en la columna Nombre, haga clic en el lote que
incluya la imagen base a la que desee asociar las imágenes adicionales para mostrar
la página de propiedades correspondiente.
2. Haga clic en la pestaña Relaciones y después, en el panel Asignaciones de
dispositivo, haga clic en Añadir para abrir el recuadro de diálogo Seleccionar objetos.
3. Seleccione los dispositivos o los grupos que incluyan los dispositivos y haga clic en
Aceptar para mostrar la página del asistente para asignar lote.
4. Haga clic en Siguiente para acceder a la página Resumen y, a continuación, haga clic
en Finalizar para asignar los dispositivos al lote y salir del asistente.
Si ha creado la imagen manualmente, asígnela a un lote de imagen de prearranque y asigne
el lote a los dispositivos a partir de los cuales desee crear la imagen:
1. Siga las instrucciones de “Configuración de lotes de imagen de ZENworks para la
generación automática de imágenes” en la página 118.
2. En el Paso 11 en la página 120, haga clic en Siguiente para asignar el lote a los
dispositivos.
La próxima vez que arranquen los dispositivos, se creará una imagen desde el lote de imagen.
Asociación de una imagen adicional a un lote de imagen
1 Cree la imagen adicional que se deba asociar con el lote. Para obtener más información,
consulte “Creación de una imagen adicional a partir de archivos de un sistema de archivos” en
la página 126.
2 Copie el archivo de imagen adicional a un servidor generador de imágenes de Configuration
Management al que se pueda acceder desde la zona de gestión.
Quizá desee copiar la imagen adicional en la misma ubicación que la imagen base.
3 En el Centro de control de ZENworks, haga clic en Lotes en el panel izquierdo para mostrar el
panel Lotes. A continuación, en la columna Nombre, haga clic en un lote de imagen que
contenga una imagen base con la que desee asociar las imágenes adicionales. Se mostrará la
página de propiedades correspondiente.
4 Haga clic en la pestaña Acciones y después en Añadir > Imagen de ZENworks.
5 En el recuadro de diálogo Añadir acción - Imagen de ZENworks, busque y seleccione una
imagen adicional.
Se pueden asociar varias imágenes adicionales al lote. Repita el paso para cada una de las
imágenes adicionales.
6 (Opcional) En el campo Nombre de la acción, cambie el nombre por defecto por uno
descriptivo.
El nombre se muestra en la columna Nombre de la pestaña Acciones.
132 Referencia sobre los servicios de prearranque y la generación de imágenes de ZENworks 10 Configuration
novdocx (es) 16 April 2010
Indicador del modo de mantenimiento de generación de imágenes: consulte
Para obtener información acerca de los conjuntos de archivos, consulte el Apéndice B,
“Conjuntos de archivos y números de imágenes”, en la página 177.
8 Haga clic en Aceptar para salir del recuadro de diálogo.
9 Para cambiar el orden en el que se aplican las imágenes, marque una casilla de verificación y
haga clic en Subir o Bajar.
10 Haga clic en Aplicar para guardar los cambios.
Cuando un dispositivo asignado al lote arranca, las imágenes adicionales se aplican en el orden
en el que aparecen en esta página.
Uso de un conjunto de archivos de una imagen
Tal y como se explica en “Utilización del explorador de imágenes para personalizar una imagen” en
la página 127, es posible excluir archivos y carpetas individuales de cualquiera de los diez posibles
conjuntos de archivos de una imagen.
Mediante el explorador de imágenes puede crear conjuntos de archivos para seleccionarlos al crear
el lote de imagen. Para obtener más información, consulte el Apéndice B, “Conjuntos de archivos y
números de imágenes”, en la página 177.
Tabla 3-1 Usos del conjunto de archivos de una imagen
Tipo de operación
de generación de Cómo especificar el conjunto de archivos que se va a utilizar
imágenes
Automático
(servicios de
prearranque
basados en los
ajustes por
defecto)
En el asistente de generación de imágenes del Centro de control de ZENworks,
especifique el número del conjunto de archivos en el campo Conjunto de archivos.
Debe crear el conjunto de archivos empleando el explorador de imágenes. Para
obtener más información, consulte la Sección E.1, “Explorador de imágenes
(zmgexp)”, en la página 205.
Puede crear varios lotes de imagen que señalen a la misma imagen base, pero a
diferentes conjuntos de archivos de dicha imagen.
Manual (línea de Utilice el parámetro -s con el comando de modo -restore. Por ejemplo, para
especificar el número del conjunto de archivos 3:
comandos o
menú)
img -restorel myimage.zmg -s=3
O bien
Puede introducir img en el indicador del modo de mantenimiento de generación de
imágenes para mostrar un menú, seleccione Restaurar una imagen y, a continuación,
seleccione Imagen local. Especifique sconjuntoarchivos (por ejemplo, s3) en el
campo Parámetros avanzados.
Para obtener información, consulte el Apéndice F, “Comandos del motor de
ZENworks Imaging”, en la página 247.
Uso de Imaging 133
novdocx (es) 16 April 2010
7 (Opcional) En el campo Conjunto de archivos, seleccione el número de un conjunto de
archivos.
Las operaciones de generación de imágenes en desconexión son manuales por definición. Para
realizar una operación de generación de imágenes sin conexión en un dispositivo, debe contar con
un dispositivo de almacenamiento que contenga la imagen que se va a crear o a restaurar. El motor
de ZENworks Imaging (en Linux) debe tener acceso local a ese dispositivo cuando se arranque el
dispositivo desde el medio de arranque de generación de imágenes. Esto es aplicable sólo a
ZENworks Imaging.
Las secciones siguientes explican el modo de configurar y realizar operaciones sin conexión:
“Utilización de un CD o un DVD para realizar operaciones de generación de imágenes sin
conexión” en la página 134
“Uso de un disco duro para operaciones de generación de imágenes sin conexión” en la
página 136
Utilización de un CD o un DVD para realizar operaciones de generación de imágenes
sin conexión
Sólo se pueden usar discos CD y DVD como medio de almacenamiento para las imágenes que se
vayan a aplicar, no para las que se vayan a crear.
Puede aplicar una imagen desde un CD o un DVD de generación de imágenes arrancable o no
arrancable, utilizando el indicador del modo de mantenimiento de generación de imágenes o el menú
del motor de ZENworks Imaging.
Las secciones siguientes contienen más información:
“Utilización del indicador del modo de mantenimiento de generación de imágenes para aplicar
una imagen” en la página 134
“Utilización del menú del motor de ZENworks Imaging para aplicar una imagen” en la
página 135
Utilización del indicador del modo de mantenimiento de generación de imágenes para
aplicar una imagen
1 Utilice el software de creación de CD o DVD para grabar la imagen de origen en un CD o
DVD.
2 Arranque el dispositivo utilizando uno de los siguientes métodos:
Si el dispositivo está habilitado para PXE, arránquelo desde los servicios de prearranque
del servidor generador de imágenes. Para obtener más información, consulte la
Sección 2.3.1, “Uso de los Servicios de prearranque (PXE)”, en la página 50.
Arranque el dispositivo mediante un CD o DVD de arranque de generación de imágenes.
Para obtener más información, consulte la Sección 2.3.2, “Preparación de discos de
arranque (CD o DVD) para generación de imágenes”, en la página 50.
Arranque el dispositivo desde la partición de ZENworks. Para obtener más información,
consulte “Creación de una partición de ZENworks” en la página 62.
3 Introduzca manual en el indicador del modo de mantenimiento de generación de imágenes
(bash).
134 Referencia sobre los servicios de prearranque y la generación de imágenes de ZENworks 10 Configuration
novdocx (es) 16 April 2010
3.1.3 Configuración de operaciones de generación de
imágenes sin conexión
novdocx (es) 16 April 2010
4 Inserte el CD o DVD que contiene la imagen de origen.
5 En el indicador de , introduzca cdrom.s para montar el CD o DVD.
De esta forma, se monta el CD o el DVD en /mnt/cdrom.
6 Introduzca un comando con el formato siguiente:
img -restorel /mnt/cdrom/path/image_name.zmg
donde vía e imagen son la vía y el nombre del archivo de la imagen con respecto a la raíz del
CD o DVD.
7 Cuando finalice la generación de imágenes, extraiga el medio de arranque de generación de
imágenes (si es aplicable) y rearranque el dispositivo con la nueva imagen.
Utilización del menú del motor de ZENworks Imaging para aplicar una imagen
1 Utilice el software de creación de CD o DVD para grabar la imagen de origen en un CD o
DVD.
2 Arranque el dispositivo utilizando uno de los siguientes métodos:
Si el dispositivo está habilitado para PXE, arránquelo desde los servicios de prearranque
del servidor generador de imágenes. Para obtener más información, consulte la
Sección 2.3.1, “Uso de los Servicios de prearranque (PXE)”, en la página 50.
Arranque el dispositivo mediante un CD o DVD de arranque de generación de imágenes.
Para obtener más información, consulte la Sección 2.3.2, “Preparación de discos de
arranque (CD o DVD) para generación de imágenes”, en la página 50.
Arranque el dispositivo desde la partición de ZENworks. Para obtener más información,
consulte “Creación de una partición de ZENworks” en la página 62.
3 Introduzca manual en el indicador del modo de mantenimiento de generación de imágenes
(bash).
4 Inserte el CD o DVD que contiene la imagen de origen.
5 En el indicador de , introduzca cdrom.s para montar el CD o DVD.
De esta forma, se monta el CD o el DVD en /mnt/cdrom.
6 Introduzca img para mostrar el menú del motor de ZENworks Imaging.
7 Haga clic en Generación de imágenes y, a continuación, en Restaurar una imagen.
8 Haga clic en Local y, a continuación, en Siguiente.
9 Busque y especifique la vía hasta el archivo imagen.
10 (Opcional) Especifique un conjunto de archivos.
Mediante el explorador de imágenes puede crear conjuntos de archivos para seleccionarlos al
crear el lote de imagen. Para obtener más información, consulte el Apéndice B, “Conjuntos de
archivos y números de imágenes”, en la página 177.
11 (Opcional) Especifique opciones avanzadas, como sfileset o apartition:ppartition.
Para obtener información detallada sobre éste y otros comandos img y parámetros
relacionados, consulte el Apéndice F, “Comandos del motor de ZENworks Imaging”, en la
página 247.
12 Haga clic en Siguiente.
Uso de Imaging 135
13 Cuando finalice la generación de imágenes, extraiga el medio de arranque de generación de
imágenes (si es aplicable) y rearranque el dispositivo con la nueva imagen.
Uso de un disco duro para operaciones de generación de imágenes sin conexión
Cuando se arranca un dispositivo desde un medio de arranque de generación de imágenes de
ZENworks, se puede crear o colocar una imagen desde cualquier partición primaria de un disco duro
IDE o SCSI. También puede emplear la partición de ZENworks local, si está instalada. Cualquier
partición de destino debe disponer de espacio suficiente.
Al crear una imagen, la partición en la que va a almacenarla se excluye a sí misma de la imagen.
Cuando se aplica una imagen, la partición original no se ve alterada.
Se puede crear o aplicar una imagen en un disco duro utilizando el indicador del modo de
mantenimiento de generación de imágenes o el menú del motor de ZENworks Imaging.
En las secciones siguientes se proporcionan instrucciones:
“Utilización del indicador del modo de mantenimiento de generación de imágenes para crear
una imagen” en la página 136
“Utilización del menú del motor de ZENworks Imaging para crear una imagen” en la
página 137
“Utilización del indicador del modo de mantenimiento de generación de imágenes para aplicar
una imagen” en la página 138
“Utilización del menú del motor de ZENworks Imaging para aplicar una imagen” en la
página 138
Utilización del indicador del modo de mantenimiento de generación de imágenes para
crear una imagen
1 Arranque el dispositivo utilizando uno de los siguientes métodos:
Si el dispositivo está habilitado para PXE, arránquelo desde los servicios de prearranque
del servidor generador de imágenes. Para obtener más información, consulte la
Sección 2.3.1, “Uso de los Servicios de prearranque (PXE)”, en la página 50.
Arranque el dispositivo mediante un CD o DVD de arranque de generación de imágenes.
Para obtener más información, consulte la Sección 2.3.2, “Preparación de discos de
arranque (CD o DVD) para generación de imágenes”, en la página 50.
Arranque el dispositivo desde la partición de ZENworks. Para obtener más información,
consulte “Creación de una partición de ZENworks” en la página 62.
2 Introduzca manual en el indicador del modo de mantenimiento de generación de imágenes
(bash).
3 En el indicador, introduzca img -dump para ver las particiones disponibles.
Anote el número de la partición en la que va a almacenar la nueva imagen.
4 Introduzca un comando con el formato siguiente:
img -makel [-part=pNumber] /added_path/image.zmg [-comp=comp_level]
136 Referencia sobre los servicios de prearranque y la generación de imágenes de ZENworks 10 Configuration
novdocx (es) 16 April 2010
En función del tamaño de la imagen, puede que la restauración dure varios minutos.
Normalmente se tarda un poco más en aplicar una imagen que en tomarla.
Para obtener información detallada sobre otros comandos img relacionados, consulte el
Apéndice F, “Comandos del motor de ZENworks Imaging”, en la página 247.
Utilización del menú del motor de ZENworks Imaging para crear una imagen
1 Arranque el dispositivo utilizando uno de los siguientes métodos:
Si el dispositivo está habilitado para PXE, arránquelo desde los servicios de prearranque
del servidor generador de imágenes. Para obtener más información, consulte la
Sección 2.3.1, “Uso de los Servicios de prearranque (PXE)”, en la página 50.
Arranque el dispositivo mediante un CD o DVD de arranque de generación de imágenes.
Para obtener más información, consulte la Sección 2.3.2, “Preparación de discos de
arranque (CD o DVD) para generación de imágenes”, en la página 50.
Arranque el dispositivo desde la partición de ZENworks. Para obtener más información,
consulte “Creación de una partición de ZENworks” en la página 62.
2 Introduzca manual en el indicador del modo de mantenimiento de generación de imágenes
(bash).
3 Introduzca img para mostrar el menú del motor de ZENworks Imaging.
4 (Opcional) Haga clic en Información del sistema > Información de la unidad para mostrar una
lista de las ranuras de partición que hay en el dispositivo.
Anote el número de la partición en la que va a almacenar la nueva imagen, a efectos de
conservar la información.
5 Haga clic en Generación de imágenes > Tomar imagen.
6 En la ventana Asistente de realización de imágenes, haga clic en Local > Siguiente.
7 Busque y especifique la vía hasta el archivo imagen.
8 Seleccione las particiones que desea incluir en la imagen.
9 Seleccione una opción de compresión:
Ninguna: no se utiliza compresión.
Velocidad: es la opción de compresión más rápida pero la que crea el archivo imagen
comprimido más grande. Esta opción se utiliza por defecto al crear una imagen.
Equilibrada: representa un equilibrio entre el tiempo de compresión y el tamaño del archivo
imagen.
Tamaño: crea el archivo imagen más pequeño pero la compresión lleva más tiempo.
10 Haga clic en Siguiente.
11 (Opcional) Cumplimente los campos siguientes:
Autor: nombre de la persona que crea la imagen.
Uso de Imaging 137
novdocx (es) 16 April 2010
donde pNumber es el número de la partición en la que se va a almacenar la imagen y
comp_level es el índice de compresión utilizado para crear la imagen. Un número entre 0 y 9
significa que no hay compresión. 1 es lo mismo que Optimización de velocidad. 6 es lo mismo
que Equilibrada y se utiliza por defecto si no se especifica este parámetro. 9 es lo mismo que
Optimización de espacio. (La opción de Optimización de velocidad es la que más reduce el
tiempo, pero el archivo de imagen que se crea es mayor. Optimización de espacio crea el
archivo de imagen más pequeño pero tarda bastante tiempo. Equilibrada es un equilibrio entre
el tiempo de compresión y el tamaño del archivo de imagen.) Vía e imagen son la vía y el
nombre de archivo respectivamente de la nueva imagen con relación a la root de la partición. Si
omite el número de la partición, se utilizará la partición de ZENworks local.
Descripción de la imagen: descripción de la imagen.
Comentarios: cualquier comentario adicional sobre la imagen.
12 Haga clic en Siguiente.
En función de la cantidad de datos del disco duro, la creación de la imagen puede durar varios
minutos.
13 Una vez que se haya creado la imagen, salga del menú del motor de ZENworks Imaging,
extraiga cualquier CD o DVD de la unidad y, a continuación, reinicie el dispositivo.
14 (Opcional) Compruebe que el archivo de imagen se haya creado. También puede comprobar su
tamaño.
Utilización del indicador del modo de mantenimiento de generación de imágenes para
aplicar una imagen
1 Arranque el dispositivo utilizando uno de los siguientes métodos:
Si el dispositivo está habilitado para PXE, arránquelo desde los servicios de prearranque
del servidor generador de imágenes. Para obtener más información, consulte la
Sección 2.3.1, “Uso de los Servicios de prearranque (PXE)”, en la página 50.
Arranque el dispositivo mediante un CD o DVD de arranque de generación de imágenes.
Para obtener más información, consulte la Sección 2.3.2, “Preparación de discos de
arranque (CD o DVD) para generación de imágenes”, en la página 50.
Arranque el dispositivo desde la partición de ZENworks. Para obtener más información,
consulte “Creación de una partición de ZENworks” en la página 62.
2 Introduzca manual en el indicador del modo de mantenimiento de generación de imágenes
(bash).
3 (Opcional) En el indicador, escriba img -dump para ver las particiones disponibles.
Para su información, anote el número de la partición en la que está almacenada la imagen de
origen.
4 Introduzca un comando con el formato siguiente:
img -restorel [-part=pNumber] added_path/image.zmg
donde NúmeroP es el número de la partición donde se guarda la imagen de origen y vía e
imagen son la vía y el nombre de archivo de la imagen respectivamente con relación a la root
de la partición. Si omite el número de la partición, se utilizará la partición de ZENworks local.
Para obtener información detallada sobre otros comandos img relacionados, consulte el
Apéndice F, “Comandos del motor de ZENworks Imaging”, en la página 247.
5 Cuando finalice la generación de imágenes, extraiga el medio de arranque de generación de
imágenes (si es aplicable) y rearranque el dispositivo con la nueva imagen.
Utilización del menú del motor de ZENworks Imaging para aplicar una imagen
1 Arranque el dispositivo utilizando uno de los siguientes métodos:
Si el dispositivo está habilitado para PXE, arránquelo desde los servicios de prearranque
del servidor generador de imágenes. Para obtener más información, consulte la
Sección 2.3.1, “Uso de los Servicios de prearranque (PXE)”, en la página 50.
138 Referencia sobre los servicios de prearranque y la generación de imágenes de ZENworks 10 Configuration
novdocx (es) 16 April 2010
Computador: nombre del equipo del que se crea la imagen.
Para obtener más información, consulte la Sección 2.3.2, “Preparación de discos de
arranque (CD o DVD) para generación de imágenes”, en la página 50.
Arranque el dispositivo desde la partición de ZENworks. Para obtener más información,
consulte “Creación de una partición de ZENworks” en la página 62.
2 Introduzca manual en el indicador del modo de mantenimiento de generación de imágenes
(bash).
3 Introduzca img para mostrar el menú del motor de ZENworks Imaging.
4 (Opcional) Haga clic en Información del sistema > Información de la unidad para mostrar una
lista de las ranuras de partición que hay en el dispositivo.
Anote el número de la partición en la que está almacenada la imagen de origen, para cualquier
referencia posterior.
5 Haga clic en Generación de imágenes > Restaurar imagen.
6 Haga clic en Local > Siguiente.
7 Busque y especifique la vía hasta el archivo imagen.
8 (Opcional) Especifique un conjunto de archivos.
Mediante el explorador de imágenes puede crear conjuntos de archivos para seleccionarlos al
crear el lote de imagen. Para obtener más información, consulte el Apéndice B, “Conjuntos de
archivos y números de imágenes”, en la página 177.
9 (Opcional) Especifique opciones avanzadas, como sfileset o apartition:ppartition.
Para obtener información detallada sobre éste y otros comandos img y parámetros
relacionados, consulte el Apéndice F, “Comandos del motor de ZENworks Imaging”, en la
página 247.
10 Haga clic en Siguiente.
En función del tamaño de la imagen, puede que la restauración dure varios minutos.
Normalmente se tarda un poco más en aplicar una imagen que en tomarla. Si en la pantalla no
se muestra nada, sólo tiene que pulsar cualquier tecla. (Linux entra en un modo de protección
de pantalla después de unos minutos).
11 Cuando finalice la generación de imágenes, extraiga el medio de arranque de generación de
imágenes (si es aplicable) y rearranque el dispositivo con la nueva imagen.
3.2 Multidifusión de imágenes para ZENworks
Imaging
Los lotes de conjuntos de imágenes de multidifusión utilizan una imagen tomada anteriormente
desde un dispositivo y almacenada en un servidor generador de imágenes. Esta imagen se envía a
varios dispositivos a la vez para regenerar las imágenes correspondientes, en lugar de enviarse a
cada dispositivo en momentos diferentes, con lo que se reduce el uso del ancho de banda de la red.
Por ejemplo, si tiene 10 dispositivos en la sesión de multidifusión y la imagen es de 3 GB de tamaño,
la red experimentará un tráfico de red de 3 GB para generar la imagen en los 10 dispositivos. Sin el
sistema de multidifusión, la red experimentaría 30 GB de tráfico de red.
Para que la multidifusión funcione correctamente, todos los routers y los conmutadores de la red
deben tener configuradas las funciones de multidifusión. De lo contrario, los paquetes de
multidifusión puede que no se encaminen adecuadamente.
Uso de Imaging 139
novdocx (es) 16 April 2010
Arranque el dispositivo mediante un CD o DVD de arranque de generación de imágenes.
Una vez iniciada una sesión, el resto de los dispositivos arrancándose asignados al lote no entrarán a
formar parte de la sesión, sino de la siguiente sesión que se active.
Puede utilizar dos activadores para determinar cuándo iniciar la sesión de multidifusión. El primer
activador que se produzca iniciará la sesión. Estos activadores resultan útiles para restringir el
número de clientes nuevos sin aplazar el inicio de la sesión por demasiado tiempo.
La multidifusión de imágenes puede llevarse a cabo desde el Centro de control de ZENworks o
manualmente:
Sección 3.2.1, “Utilización del Centro de control de ZENworks para llevar a cabo la
multidifusión de imágenes”, en la página 140
Sección 3.2.2, “Utilización de la línea de comandos para llevar a cabo la multidifusión de
imágenes”, en la página 145
3.2.1 Utilización del Centro de control de ZENworks para llevar
a cabo la multidifusión de imágenes
Los lotes de conjuntos de imágenes de multidifusión utilizan una imagen tomada anteriormente
desde un dispositivo y almacenada en un servidor generador de imágenes. Esta imagen se envía a
varios dispositivos a la vez para regenerar las imágenes correspondientes, en lugar de enviarse a
cada dispositivo en momentos diferentes, con lo que se reduce el uso del ancho de banda de la red.
Por ejemplo, si tiene 10 dispositivos en la sesión de multidifusión y la imagen es de 3 GB de tamaño,
la red experimentará un tráfico de red de 3 GB para generar la imagen en los 10 dispositivos. Sin el
sistema de multidifusión, la red experimentaría 30 GB de tráfico de red.
Para que la multidifusión funcione correctamente, todos los routers y los conmutadores de la red
deben tener configuradas las funciones de multidifusión. De lo contrario, los paquetes de
multidifusión puede que no se encaminen adecuadamente.
“Configuración de lotes de conjuntos de imágenes de multidifusión” en la página 140
“Creación de una imagen de multidifusión que incluya el sistema operativo básico, el agente de
ZENworks y una imagen de aplicación adicional” en la página 143
“Adición de participantes a una sesión de multidifusión” en la página 143
“Habilitación o inhabilitación de un lote de conjunto de imágenes de multidifusión” en la
página 145
Configuración de lotes de conjuntos de imágenes de multidifusión
La multidifusión es un procedimiento automatizado mediante los servicios de prearranque. Basta
con definir un lote de conjunto de imágenes de multidifusión y asignarlo a los dispositivos. La
sesión de multidifusión se inicia cuando se produce el evento de activación configurado.
Configuration Management permite instalar software mediante un lote. El software dentro de un lote
asignado directamente se considera obligatorio y se instala en todos los dispositivos asignados (el
lote se asigna directamente a los dispositivos, sus grupos o sus carpetas).
140 Referencia sobre los servicios de prearranque y la generación de imágenes de ZENworks 10 Configuration
novdocx (es) 16 April 2010
Las sesiones de multidifusión incluyen todos los clientes (dispositivos) asignados al lote de
conjuntos de sesiones de multidifusión que se están iniciando (uniéndose), si bien deben esperar a
que se produzca un activador para finalizar el arranque. En otras palabras, los procesos de arranque
de los dispositivos pueden permanecer en espera hasta que se produzca uno de los activadores o
durante el tiempo que se especifique en una entrada de intervalo de tiempo o de número de clientes.
1 En el Centro de control de ZENworks, haga clic en Lotes en el panel izquierdo para mostrar el
panel Lotes.
2 En la columna Nombre, haga clic en Nuevo > Lote para iniciar el asistente Crear nuevo lote.
3 En el asistente Crear nuevo lote, seleccione Lote de imagen y haga clic en Siguiente para
mostrar la página Seleccionar tipo de lote de imagen.
4 Seleccione Conjunto de imágenes de multidifusión y haga clic en Siguiente para mostrar la
página Definir detalles.
5 Cumplimente los campos:
Nombre de lote: (obligatorio) aunque los lotes se pueden identificar en el Centro de control de
ZENworks por el tipo de icono, así como por la carpeta en la que están incluidos, es
conveniente desarrollar un esquema de denominación para que sea posible diferenciar los lotes
de conjunto de imágenes de multidifusión que aparecen juntos dentro de una carpeta.
Para obtener más información, consulte “Convenciones de denominación en el Centro de
control de ZENworks” en la Referencia sobre la administración del sistema ZENworks 10
Configuration Management.
Carpeta: busque la ubicación en la que desea que aparezca el lote de conjunto de imágenes de
multidifusión dentro del Centro de control de ZENworks. La carpeta debe existir previamente.
No es posible especificar una carpeta que no exista, ya que ZENworks no las puede crear desde
este asistente.
Icono: si pretende utilizar un icono en el escritorio para este lote, busque uno y selecciónelo.
Descripción: proporcione una descripción para ayudarle a reconocer en el futuro el propósito
exacto del lote de conjunto de imágenes de multidifusión en cuestión.
Si está utilizando subconjuntos de una imagen, asegúrese de que indica para qué conjunto de
archivos se ha configurado el lote.
6 Haga clic en Siguiente para que aparezca la página Origen de imagen principal.
7 Cumplimente los campos:
Vía del archivo: la ubicación en el servidor generador de imágenes donde está almacenado el
archivo de imagen que debe utilizar el lote de conjunto de imágenes de multidifusión.
Nota: si el directorio contiene imágenes adicionales creadas mediante el explorador de
imágenes o el Centro de control de ZENworks, no seleccione una imagen adicional de
aplicación, ya que este tipo de imagen sólo puede utilizarse con los lotes de aplicaciones
enlazadas.
Conjunto de archivos: mediante el explorador de imágenes puede crear conjuntos de archivos
para seleccionarlos al crear el lote de imagen. Para obtener más información, consulte el
Apéndice B, “Conjuntos de archivos y números de imágenes”, en la página 177.
El explorador de imágenes se abre ejecutando:
Windows: %DIRECTORIO_ZENWORKS%\bin\preboot\zmgexp.bat
Linux: /opt/novell/zenworks/preboot/bin/zmgexp
8 Cumplimente los campos:
Puede utilizar dos activadores para determinar cuándo iniciar la sesión de multidifusión de
ZENworks. El primer activador es el número de clientes de una sesión, y el segundo la hora
antes de la cual el cliente tiene que conectarse a la sesión. El primer activador iniciará la sesión.
Uso de Imaging 141
novdocx (es) 16 April 2010
Para configurar un lote de conjunto de imágenes de multidifusión y asignar dispositivos al lote:
Una vez iniciada una sesión, si arrancan otros dispositivos que estén asignados al lote, dichos
dispositivos no entrarán a formar parte de la sesión, sino de la siguiente sesión que se active.
Iniciar sesión en el momento de: tiene dos posibilidades:
____ clientes nuevos
Este activador, si se ejecuta primero, limita la sesión al número de clientes que se indique.
El ajuste por defecto es 1.
____ minutos transcurridos desde que se ha unido un nuevo cliente
Este activador, si se ejecuta primero, hace que se inicie la sesión independientemente del
número de clientes nuevos, con la excepción de que debe haberse unido al menos un
cliente (si no, no habrá ningún dispositivo al que enviar la multidifusión).
Por “cliente nuevo” se entiende el primer dispositivo que arranca e inicia la ronda de
espera a que termine un activador. El ajuste por defecto es 5.
Nota: no se puede especificar de forma manual ningún dispositivo concreto como maestro en
una sesión de multidifusión.
Estos activadores resultan útiles para restringir el número de clientes nuevos, pero sin aplazar el
inicio de la sesión demasiado tiempo.
9 Haga clic en Siguiente para que aparezca la página de resumen.
10 Marque la casilla de verificación Definir propiedades adicionales para habilitarla.
Puesto que a este lote se le asigna un nombre de acción genérico no descriptivo, deberá
renombrarlo en el Paso 12 después de crearlo.
11 Revise la configuración y haga clic en una de las siguientes opciones:
Atrás: le permite aplicar cambios tras revisar el resumen.
Finalizar: crea el lote de conjunto de imágenes de multidifusión con los valores que aparecen
en la página Resumen.
12 Cuando se muestre la pestaña Resumen, haga clic en la pestaña Acciones, haga clic en el
nombre del lote en la columna Nombre (el nombre por defecto es Conjunto de imágenes de
multidifusión), modifique el nombre en el campo Nombre de la acción y, por último, haga clic
en Aceptar.
Este lote no se asigna a ningún dispositivo ni grupo después de crearse, hasta que se realice la
asignación oportuna en una pestaña Relaciones.
Importante: si este lote de imagen se ha creado en un dispositivo de gestión dentro del cortafuegos
y desea asignarlo a un dispositivo que esté fuera del cortafuegos, será necesario abrir el puerto 8089
en ambas direcciones (PÚBLICO -> PRIVADO y PÚBLICO <- PRIVADO).
Cuando se produce el evento activador del lote de conjunto de imágenes de multidifusión
(configurado en el Paso 8), comienza la sesión de multidifusión.
142 Referencia sobre los servicios de prearranque y la generación de imágenes de ZENworks 10 Configuration
novdocx (es) 16 April 2010
Las sesiones incluyen todos los clientes (dispositivos) asignados al lote de conjunto de
imágenes de multidifusión que se están iniciando (uniéndose), si bien deben esperar a que el
activador se active. Así pues, los procesos de arranque de los dispositivos pueden permanecer
en espera hasta que termine uno de los activadores y durante el tiempo que usted especifique en
un intervalo de tiempo o en una entrada de número de clientes.
1 Cree la estructura de directorio C:\Archivos de programa\Novell\ZENworks\work
usando una imagen adicional.
Para obtener más información acerca de la creación de imágenes adicionales, consulte
“Creación de una imagen adicional para un lote existente” en la página 117.
2 Cree un único lote de imagen.
3 Cree dos acciones de conjunto de generación de imágenes de multidifusión en el lote. Cree una
para el sistema operativo básico, el agente de ZENworks y la estructura de carpetas creada en el
Paso 1 y cree otra para las imágenes de aplicación adicionales.
Por ejemplo, cree las siguientes acciones de conjunto de generación de imágenes de
multidifusión en el lote:
Acción 1: contiene la imagen del sistema operativo básico, addondir.zmg y
PreAgent.zmg.
Acción 2: contiene las imágenes de aplicación adicionales.
Adición de participantes a una sesión de multidifusión
Existen dos orígenes para los participantes de una sesión de multidifusión: los dispositivos
registrados y los no registrados. Es posible asignar cualquiera de ellos, o ambos, a un lote de
conjunto de imágenes de multidifusión concreta. Los dispositivos participantes deben arrancarse
mediante PXE desde el servidor en el que se encuentra el archivo de imagen de ZENworks.
“Asignación de dispositivos registrados” en la página 143
“Asignación de dispositivos no registrados” en la página 144
Asignación de dispositivos registrados
1 En el Centro de control de ZENworks, haga clic en Dispositivos en el panel izquierdo para
mostrar el panel en la pestaña Gestionados.
2 Haga clic en las carpetas Servidores o Estaciones de trabajo y después marque las casillas de
verificación que correspondan a los dispositivos que desee incluir en la sesión de multidifusión.
3 Haga clic en Acción > Asignar lote.
De esta forma se inicia el asistente Asignar lote.
4 En el recuadro de diálogo Seleccionar objetos, seleccione el lote de conjunto de imágenes de
multidifusión que desee.
5 En la sección Ubicación del acceso directo, asegúrese de que no esté marcada ninguna casilla
de verificación y haga clic en Aceptar.
Los lotes de imágenes no utilizan ubicaciones de acceso directo.
6 Haga clic en Siguiente > Finalizar para completar la asignación de la sesión de multidifusión.
Cuando se arranquen los dispositivos asignados a este lote de conjunto de imágenes de
multidifusión, pasarán a formar parte de la sesión de multidifusión y se podrá generar una
imagen de ellos a partir de la imagen incluida en el lote.
7 En la pestaña Resumen del dispositivo, haga clic en Avanzado en el panel Trabajo de imagen.
8 En el campo Trabajo programado, seleccione Aplicar lote de imagen asignado y haga clic en
Aceptar.
Uso de Imaging 143
novdocx (es) 16 April 2010
Creación de una imagen de multidifusión que incluya el sistema operativo básico, el
agente de ZENworks y una imagen de aplicación adicional
9 (Condicional) Si se debe habilitar la sesión de multidifusión, continúe con “Habilitación o
inhabilitación de un lote de conjunto de imágenes de multidifusión” en la página 145.
Por defecto, los lotes de conjuntos de imágenes de multidifusión se habilitan cuando se crean.
Asignación de dispositivos no registrados
1 En el Centro de control de ZENworks, haga clic en Configuración en el panel izquierdo para
mostrar la pestaña Configuración y, si no está desplegada, haga clic en la sección Ajustes de
zona de gestión.
2 Haga clic en Gestión de dispositivos para mostrar la lista correspondiente y seleccione
Servicios de prearranque.
3 Si es preciso, expanda la sección Asignación de trabajo de imagen a dispositivo y haga clic en
Añadir en la sección Reglas de hardware para abrir el recuadro de diálogo Construcción de
regla.
Para obtener información sobre el recuadro de diálogo Construcción de regla, consulte
“Recuadro de diálogo Construcción de regla” en la página 92.
4 En el campo Lote que aplicar, busque el lote de conjunto de imágenes de multidifusión que
desee y selecciónelo.
5 Complete los campos restantes para configurar el tipo de dispositivo del que desee generar la
imagen en la sesión de multidifusión.
144 Referencia sobre los servicios de prearranque y la generación de imágenes de ZENworks 10 Configuration
novdocx (es) 16 April 2010
De esta forma se configura un dispositivo para que lleve a cabo el trabajo del lote del conjunto
de imágenes de multidifusión del lote en vigor cuando vuelva a arrancar.
Cuando se arranquen los dispositivos que cumplan los requisitos definidos en estos pasos,
pasarán a formar parte de la sesión de multidifusión y se podrá generar una imagen de ellos a
partir de la imagen incluida en el lote.
7 (Condicional) Si se debe habilitar la sesión de multidifusión, continúe con “Habilitación o
inhabilitación de un lote de conjunto de imágenes de multidifusión” en la página 145.
Habilitación o inhabilitación de un lote de conjunto de imágenes de multidifusión
Por defecto, los lotes de conjuntos de imágenes de multidifusión se habilitan cuando se crean. Sin
embargo, se puede inhabilitar el lote como medio para controlar si se debe o no ejecutar la sesión, en
lugar de acceder a cada dispositivo para anular la programación del trabajo.
Si se inhabilita la sesión en el lote, la sesión de multidifusión no se puede llevar a cabo, ni siquiera
cuando los dispositivos asignados al lote rearranquen para activar la sesión.
Puede hacer que todos los dispositivos asignados al lote de conjuntos de imágenes de multidifusión
reciban el lote cuando se reinicien, incluso aunque la configuración del dispositivo sea No hacer
nada (consulte del Paso 5 al Paso 6 en la Sección 3.5, “Edición del trabajo de imagen”, en la
página 158).
Para habilitar o inhabilitar un lote de conjunto de imágenes de multidifusión:
1 En el Centro de control de ZENworks, haga clic en Lotes en el panel izquierdo para mostrar el
panel Lotes.
2 En la columna Nombre, haga clic en un lote de conjunto de imágenes de multidifusión para
abrir la pestaña Resumen.
El texto Conjunto de imágenes de multidifusión aparecerá en la columna Categoría de
todos los lotes de este tipo.
Puede utilizar el panel Buscar para mostrar sólo los lotes de conjuntos de imágenes de
multidifusión. Haga clic en la flecha abajo del campo Categoría y seleccione Conjunto de
imágenes de multidifusión.
3 Haga clic en la pestaña Acciones y después lleve a cabo uno de los procedimientos siguientes:
Para habilitar el lote, marque la casilla de verificación del lote y haga clic en Habilitar.
Para inhabilitar el lote, marque la casilla de verificación del lote y haga clic en Inhabilitar.
4 Haga clic en Aplicar para habilitar o inhabilitar la multidifusión en los dispositivos que estén
asignados al lote.
Si se habilita, la próxima vez que se arranque un dispositivo que esté asignado al lote de
conjunto de imágenes de multidifusión, puede convertirse en parte de la sesión de multidifusión
si se ha programado el trabajo de imagen.
3.2.2 Utilización de la línea de comandos para llevar a cabo la
multidifusión de imágenes
Si desea realizar una sesión de multidifusión desde una línea de comandos, es necesario iniciarla
desde ZENworks Imaging Server y visitar físicamente todos los dispositivos participantes. Realizar
una sesión de multidifusión manual es especialmente útil en un entorno de laboratorio en el que
participan un pequeño número de dispositivos.
Uso de Imaging 145
novdocx (es) 16 April 2010
6 Haga clic en Aplicar en la parte inferior de la sección Servicios de prearranque para guardar los
valores del dispositivo no registrado.
“Inicio de una sesión de multidifusión desde ZENworks Imaging Server” en la página 146
“Inicio de una sesión de multidifusión desde cada cliente” en la página 148
Inicio de una sesión de multidifusión desde ZENworks Imaging Server
En ZENworks Imaging Server, lleve a cabo las siguientes acciones para iniciar la sesión de
multidifusión:
“En Windows” en la página 146
“En Linux” en la página 147
En Windows
1 En la ventana Servicios, determine si Novell ZENworks Preboot Service se está ejecutando.
Si no, haga clic en él con el botón derecho y seleccione Iniciar.
2 En la línea de comandos, introduzca lo siguiente para habilitar una sesión de multidifusión:
%ZENWORKS_HOME%\bin\preboot\zmgmcast.exe -mcast arguments
donde argumentos representa los siguientes argumentos que pueden añadirse a la línea de
comandos:
Argumento
Descripción
nombre_sesión
(Obligatorio) El nombre de sesión es cualquier cadena que identifique de forma
exclusiva a esta sesión de multidifusión de otras sesiones de multidifusión que
puedan estar en curso en la red.
-p vía
(Obligatorio) Vía a la imagen que debe utilizarse para la multidifusión, que se
encontrará en el servidor generador de imágenes. Debe ser una vía completa.
-i dirección_IP
(Opcional) Dirección IP del servidor generador de imágenes. Si no se
especifica ninguna en concreto, se tendrá en cuenta la dirección IP por defecto
del servidor primario.
-f
número_conjunto
_archivos
(Opcional) Los conjuntos de archivos se asignan al lote actual de imagen de
ZENworks usando esta información.
Conjunto de archivos: mediante el explorador de imágenes puede crear
conjuntos de archivos para seleccionarlos al crear el lote de imagen. Para
obtener más información, consulte el Apéndice B, “Conjuntos de archivos y
números de imágenes”, en la página 177.
El explorador de imágenes se abre ejecutando:
Windows: %DIRECTORIO_ZENWORKS%\bin\preboot\zmgexp.bat
Linux: /opt/novell/zenworks/preboot/bin/zmgexp
-t tiempo_espera
(Opcional) Si no han arrancado suficientes dispositivos para cumplir el
requisito Número de clientes, la sesión de multidifusión comienza si un
dispositivo participante arranca y pasa un tiempo determinado sin que lo haga
otro. Especifique la cantidad de tiempo. El valor por defecto es de 5 minutos.
146 Referencia sobre los servicios de prearranque y la generación de imágenes de ZENworks 10 Configuration
novdocx (es) 16 April 2010
Las siguientes secciones proporcionan información paso a paso sobre el modo de llevar a cabo una
sesión de multidifusión manual. Debe seguir los pasos de ambas secciones; no obstante, el orden con
que realice las tareas no tiene importancia.
Descripción
-c
número_clientes
(Opcional) Número de dispositivos participantes que deben arrancar para que
comience la sesión de multidifusión. Si no especifica un número, el ajuste por
defecto será 1.
Importante: la imagen se envía a cada uno de los dispositivos participantes y se coloca en
ellos únicamente cuando se ha iniciado la sesión de multidifusión en todos los clientes
participantes.
3 Para ver el estado de la sesión de multidifusión, introduzca:
%ZENWORKS_HOME%\bin\preboot\zmgmcast.exe -status -i proxy_IP_address
El argumento -i es opcional.
4 Para ver la lista de sesiones de multidifusión, introduzca:
%ZENWORKS_HOME%\bin\preboot\zmgmcast.exe -list -i proxy_IP_address
El argumento -i es opcional.
5 Para detener una sesión de multidifusión, introduzca:
%ZENWORKS_HOME%\bin\preboot\zmgmcast.exe
proxy_IP_address
-stop session_name -i
El argumento nombre_sesión es obligatorio, el argumento -i es opcional.
6 Continúe con la “Inicio de una sesión de multidifusión desde cada cliente” en la página 148.
En Linux
1 En la línea de comandos, introduzca lo siguiente para asegurarse de que el software de
generación de imágenes se está ejecutando:
/etc/init.d/novell-pbserv status
Si no se está ejecutando, introduzca:
/etc/init.d/novell-pbserv start
2 En la línea de comandos, introduzca lo siguiente para habilitar una sesión de multidifusión:
/opt/novell/zenworks/preboot/bin/novell-zmgmcast -mcast arguments
donde argumentos representa los siguientes argumentos que pueden añadirse a la línea de
comandos:
Argumento
Descripción
nombre_sesión
(Obligatorio) El nombre de sesión es cualquier cadena que identifique de forma
exclusiva a esta sesión de multidifusión de otras sesiones de multidifusión que
puedan estar en curso en la red.
-p vía
(Obligatorio) Vía a la imagen que debe utilizarse para la multidifusión, que se
encontrará en el servidor generador de imágenes. Debe ser una vía completa.
-i dirección_IP
(Opcional) Dirección IP del servidor generador de imágenes.
Uso de Imaging 147
novdocx (es) 16 April 2010
Argumento
Descripción
-f
número_conjunto
_archivos
(Opcional) Los conjuntos de archivos se asignan al lote actual de imagen de
ZENworks usando esta información.
Conjunto de archivos: mediante el explorador de imágenes puede crear
conjuntos de archivos para seleccionarlos al crear el lote de imagen. Para
obtener más información, consulte el Apéndice B, “Conjuntos de archivos y
números de imágenes”, en la página 177.
El explorador de imágenes se abre ejecutando:
Windows: %DIRECTORIO_ZENWORKS%\bin\preboot\zmgexp.bat
Linux: /opt/novell/zenworks/preboot/bin/zmgexp
-t tiempo_espera
(Opcional) Si no han arrancado suficientes dispositivos para cumplir el
requisito Número de clientes, la sesión de multidifusión comienza si un
dispositivo participante arranca y pasa un tiempo determinado sin que lo haga
otro. Especifique la cantidad de tiempo. El valor por defecto es de 5 minutos.
-c
número_clientes
(Opcional) Número de dispositivos participantes que deben arrancar para que
comience la sesión de multidifusión. Si no especifica un número, el ajuste por
defecto será 1.
Importante: la imagen se envía a cada uno de los dispositivos participantes y se coloca en
ellos únicamente cuando se ha iniciado la sesión de multidifusión en todos los clientes
participantes.
3 Para ver el estado de la sesión de multidifusión, introduzca:
/opt/novell/zenworks/preboot/bin/novell-zmgmcast -status -i
proxy_IP_address
El argumento -i es opcional.
4 Para ver la lista de sesiones de multidifusión, introduzca:
/opt/novell/zenworks/preboot/bin/novell-zmgmcast -list -i proxy_IP_address
El argumento -i es opcional.
5 Para detener una sesión de multidifusión, introduzca:
/opt/novell/zenworks/preboot/bin/novell-zmgmcast -stop session_name -i
proxy_IP_address
El argumento nombre_sesión es obligatorio, el argumento -i es opcional.
6 Continúe con la “Inicio de una sesión de multidifusión desde cada cliente” en la página 148.
Inicio de una sesión de multidifusión desde cada cliente
Puede utilizar el indicador del modo de mantenimiento de generación de imágenes o el menú del
motor de ZENworks Imaging para realizar la sesión de multidifusión mientras se desplaza
físicamente por cada dispositivo.
148 Referencia sobre los servicios de prearranque y la generación de imágenes de ZENworks 10 Configuration
novdocx (es) 16 April 2010
Argumento
“Utilización del indicador del modo de mantenimiento de generación de imágenes para realizar
la sesión de multidifusión” en la página 149
“Uso del menú Motor de ZENworks Imaging para llevar a cabo una sesión de multidifusión”
en la página 150
Utilización del indicador del modo de mantenimiento de generación de imágenes para
realizar la sesión de multidifusión
1 (Opcional) Instale el agente de generación de imágenes de Novell ZENworks Configuration
Management (novell-ziswin) en cada dispositivo que participe.
Si no lo instala, los dispositivos tendrán identidades de red duplicadas. Para obtener más
información, consulte “Limitaciones de la multidifusión de imágenes” en la página 41.
2 Cree un CD o un DVD de arranque de generación de imágenes para cada usuario que vaya a
participar en la sesión de multidifusión. También puede habilitar PXE en los dispositivos
participantes.
Si no sabe cómo hacerlo, consulte la Sección 2.3, “Configuración de los métodos de los
servicios de prearranque para ZENworks Imaging”, en la página 49.
3 En cada dispositivo, incluido el principal (a menos que vaya a iniciar la sesión de multidifusión
desde el servidor generador de imágenes), acceda a un indicador del modo de mantenimiento
de generación de imágenes mediante el CD o el DVD de arranque de generación de imágenes
o, si está habilitado para PXE, arránquelo.
4 Escriba manual en el indicador.
5 Para identificar a cada dispositivo participante en la sesión de multidifusión, introduzca el
siguiente comando en el indicador de cada uno de ellos:
img -session session_name
donde nombre_sesión es cualquier cadena que identifique de forma exclusiva a esta sesión de
multidifusión de otras sesiones de multidifusión que puedan estar en curso en la red. Utilice el
mismo nombre de sesión en cada uno de los dispositivos participantes en esta sesión de
multidifusión. Puede especificar cualquier sesión de multidifusión, incluida la que se origina
desde el servidor generador de imágenes (siempre que especifique el nombre de sesión que
utiliza el servidor generador de imágenes).
Ejemplo: img -session mcast01
El comando img -session se puede combinar con otros parámetros que permiten designar el
dispositivo principal y la hora de inicio de la generación de imágenes por adelantado. Consulte
el Apéndice F, “Comandos del motor de ZENworks Imaging”, en la página 247 para obtener
más información.
6 (Condicional) Si aún no lo ha hecho, inicie la sesión de multidifusión en el dispositivo principal
o en el servidor de generación de imágenes.
Dispositivo principal: para iniciar la sesión de multidifusión desde el dispositivo principal,
una vez registrados como participantes todos los demás dispositivos, haga clic en Iniciar
sesión.
Si inicia la sesión desde el dispositivo principal, el principal de la sesión debe ser un
dispositivo. Si inicia la sesión desde el servidor de generación de imágenes, el principal de la
sesión debe ser un servidor de generación de imágenes que utilice un archivo de imagen
guardado previamente.
Uso de Imaging 149
novdocx (es) 16 April 2010
Las secciones siguientes contienen más información:
Servidor de generación de imágenes: para iniciar la sesión de multidifusión desde el servidor
de generación de imágenes, siga los pasos de “Inicio de una sesión de multidifusión desde
ZENworks Imaging Server” en la página 146.
7 En cada dispositivo participante, cuando se haya generado la imagen, rearranque el dispositivo
con el nuevo sistema operativo.
Uso del menú Motor de ZENworks Imaging para llevar a cabo una sesión de multidifusión
1 (Opcional) Instale el agente de generación de imágenes de Novell ZENworks Configuration
Management (novell-ziswin) en cada dispositivo que participe.
Si no lo instala, los dispositivos tendrán identidades de red duplicadas. Para obtener más
información, consulte “Limitaciones de la multidifusión de imágenes” en la página 41.
2 Cree un CD o un DVD de arranque de generación de imágenes para cada usuario que vaya a
participar en la sesión de multidifusión. También puede habilitar PXE en los dispositivos
participantes.
Si no sabe cómo hacerlo, consulte la Sección 2.3, “Configuración de los métodos de los
servicios de prearranque para ZENworks Imaging”, en la página 49.
3 En cada dispositivo, incluido el principal (a menos que vaya a iniciar la sesión de multidifusión
desde el servidor generador de imágenes), acceda a un indicador del modo de mantenimiento
de generación de imágenes mediante el CD o el DVD de arranque de generación de imágenes
o, si está habilitado para PXE, arránquelo.
4 Escriba manual en el indicador.
O bien
Seleccione Iniciar mantenimiento de ZENworks Imaging en el menú de servicios de
prearranque de Novell.
5 Para identificar cada dispositivo participante en la sesión de multidifusión, escriba img en el
indicador para mostrar el menú del motor de ZENworks Imaging.
6 Haga clic en Generación de imágenes y después en Sesión de multidifusión (o haga clic en F7
Multidifusión en la barra de tareas) para iniciar el asistente de multidifusión.
7 Escriba un nombre de sesión.
El nombre de sesión es cualquier cadena que distinga de forma exclusiva a esta sesión de
multidifusión de otras sesiones de multidifusión que puedan estar en curso en la red. Utilice el
mismo nombre de sesión en cada uno de los dispositivos participantes en esta sesión de
multidifusión. Puede especificar cualquier sesión de multidifusión, incluida la que se origina
desde el servidor generador de imágenes (siempre que especifique el nombre de sesión que
utiliza el servidor generador de imágenes).
8 Seleccione la opción que desee para la función de la sesión:
Principal: seleccione esta opción si es la principal de la sesión.
Cliente: seleccione esta opción si es un dispositivo participante.
9 (Opcional) Si elige Principal en el Paso 8, haga clic en Especificar opciones adicionales, haga
clic en Siguiente y después cumplimente los campos:
150 Referencia sobre los servicios de prearranque y la generación de imágenes de ZENworks 10 Configuration
novdocx (es) 16 April 2010
El motor de ZENworks Imaging comienza creando la imagen del dispositivo principal, que se
envía y se restaura en cada dispositivo participante. Se notifica cualquier problema que surja y
se muestra en el dispositivo principal.
Ninguna: no se utiliza compresión de datos. Los datos se envían inmediatamente a través
de la red a los dispositivos participantes. Puede utilizar esta opción si el dispositivo
principal tiene una CPU lenta; se evita así el tiempo que se tarda en comprimir los datos y
éstos se envían inmediatamente a través de la red. No obstante, esta opción genera más
cantidad de tráfico de red que las demás opciones de compresión (Velocidad >
Equilibrada o Tamaño).
Velocidad: es la opción de compresión que más rápidamente comprime los datos antes de
enviarlos a través de la red a los dispositivos participantes. Puede utilizar esta opción si el
dispositivo principal tiene una CPU lenta; se reduce el tiempo que se tarda en comprimir
los datos antes de que se envíen a través de la red. No obstante, con esta opción, la sesión
de multidifusión crea más cantidad de tráfico de red de lo que lo haría si seleccionara las
opciones de compresión Equilibrada o Tamaño.
Equilibrada: representa un equilibrio entre la compresión de datos y la cantidad de
tráfico de red que crea la sesión de multidifusión.
Tamaño: es la opción de compresión que más lentamente comprime los datos antes de
enviarlos a través de la red a los dispositivos participantes. Puede utilizar esta opción si el
dispositivo principal tiene una CPU rápida. Esta opción utiliza la mayoría de recursos de
la CPU para comprimir los datos, pero crea menos tráfico de red para transferir esos datos
a los dispositivos participantes.
Sesión automatizada: haga clic en Habilitado para especificar el número de dispositivos
participantes (clientes) que deben registrarse antes de iniciar la sesión de multidifusión
automatizada, así como para especificar la cantidad de tiempo (en minutos) que puede
transcurrir sin que se alcance el número de dispositivos participantes registrados para poder
iniciar la sesión de multidifusión automatizada. Si no marca la casilla de verificación
Habilitado, deberá iniciar automáticamente la sesión de multidifusión.
10 Haga clic en Siguiente y, a continuación, inicie la sesión de multidifusión.
Puede cancelar la sesión haciendo clic en Interrumpir sesión > Sí > Aceptar > Cerrar.
11 En cada dispositivo participante, cuando se haya generado la imagen, rearranque el dispositivo
con el nuevo sistema operativo.
3.3 Configuración de lotes de guiones de
generación de imágenes para ZENworks Imaging
Un lote de guión de imagen puede incluir cualquier guión de ZENworks (con la shell general y los
comandos del motor de ZENworks Imaging) que pueda ejecutar desde el indicador del modo de
mantenimiento de generación de imágenes.
Configuration Management permite instalar software mediante un lote. El software dentro de un lote
asignado directamente se considera obligatorio y se instala en todos los dispositivos asignados (el
lote se asigna directamente a los dispositivos, sus grupos o sus carpetas).
Para configurar un lote de guiones de imagen y asignarle dispositivos:
1 En el Centro de control de ZENworks, haga clic en Lotes en el panel izquierdo para mostrar el
panel Lotes.
2 Haga clic en Nuevo > Lote para iniciar el asistente Crear nuevo lote.
Uso de Imaging 151
novdocx (es) 16 April 2010
Nivel de compresión: especifique el nivel de compresión que desea utilizar en esta sesión de
multidifusión:
4 En la página Seleccionar tipo de lote de imagen, seleccione Guión de imagen, y haga clic en
Siguiente para acceder a la página Definir detalles.
5 Cumplimente los campos:
Nombre de lote: (obligatorio) aunque los lotes se pueden identificar en el Centro de control de
ZENworks por el tipo de icono, así como por la carpeta en la que están incluidos, es
conveniente desarrollar un esquema de denominación para que sea posible diferenciar los lotes
de guiones de imagen que aparecen juntos dentro de una carpeta.
Para obtener más información, consulte “Convenciones de denominación en el Centro de
control de ZENworks” en la Referencia sobre la administración del sistema ZENworks 10
Configuration Management.
Carpeta: busque la ubicación en la que desea que aparezca el lote de guiones de imagen dentro
del Centro de control de ZENworks. La carpeta debe existir previamente. No es posible
especificar una carpeta que no exista, ya que ZENworks no las puede crear desde este asistente.
Icono: si pretende utilizar un icono en el escritorio para este lote, busque uno y selecciónelo.
Descripción: proporcione una descripción para ayudarle a reconocer en el futuro el propósito
exacto del lote de guiones de imagen en cuestión.
6 Haga clic en Siguiente para que aparezca la página Guión de imagen:
7 Cumplimente los campos:
Texto de guión: especifique el texto del guión de ZENworks. El guión no puede realizar
ningún trabajo hasta que no haya arrancado el dispositivo.
152 Referencia sobre los servicios de prearranque y la generación de imágenes de ZENworks 10 Configuration
novdocx (es) 16 April 2010
3 En el asistente Crear nuevo lote, seleccione Lote de imagen y haga clic en Siguiente.
Para obtener información sobre el uso de este lote para realizar tareas de generación de
imágenes con guiones, consulte “Uso de guiones para generar imágenes de dispositivos” en la
página 121.
8 Haga clic en Siguiente para que aparezca la página de resumen.
9 Si desea llevar a cabo otras tareas de configuración después de crear el lote, marque la casilla
de verificación Definir propiedades adicionales.
Por ejemplo, puede efectuar asignaciones a los lotes en la pestaña Relaciones, añadir secciones
en la pestaña Acciones, etc.
10 Revise la configuración y haga clic en una de las siguientes opciones:
Atrás: le permite aplicar cambios tras revisar el resumen.
Finalizar: crea el lote Guión de imagen con los valores que aparecen en la página Resumen.
Este lote no se asigna a ningún dispositivo ni grupo después de crearse, hasta que se realice la
asignación oportuna en una pestaña Relaciones.
Importante: si este lote de imagen se ha creado en un dispositivo de gestión dentro del cortafuegos
y desea asignarlo a un dispositivo que esté fuera del cortafuegos, será necesario abrir el puerto 8089
en ambas direcciones (PÚBLICO -> PRIVADO y PÚBLICO <- PRIVADO).
Cuando arranque un dispositivo que esté asignado al lote de guiones de imagen, el trabajo del lote se
realizará en el dispositivo antes de que se inicie el sistema operativo. En el modo de mantenimiento
de generación de imágenes, el guión se descarga como el archivo ZenAdvancedScript en el
directorio /bin. Posteriormente debe ejecutar el guión para aplicar el lote. Puede ejecutar el guión
usando el comando sh /bin/ZenAdvancedScript.
3.4 Asignación de lotes de imágenes
Importante: si este lote de imagen se ha creado en un dispositivo de administración dentro del
cortafuegos y desea asignarlo a un dispositivo que esté fuera del cortafuegos, será necesario abrir el
puerto 8089 en ambas direcciones (PÚBLICO -> PRIVADO y PÚBLICO <- PRIVADO).
Es posible asignar un lote desde la pestaña Dispositivos o Lotes, asignar dispositivos a grupos de
lotes y asignar lotes a dispositivos no registrados:
Sección 3.4.1, “Utilización de la pestaña Dispositivos para asignar lotes”, en la página 153
Sección 3.4.2, “Asignación de dispositivos a grupos de lotes”, en la página 154
Sección 3.4.3, “Utilización de la pestaña Lotes para asignar lotes”, en la página 156
Sección 3.4.4, “Asignación de lotes a dispositivos no registrados”, en la página 157
3.4.1 Utilización de la pestaña Dispositivos para asignar lotes
1 En el Centro de control de ZENworks, haga clic en Dispositivos en el panel izquierdo para
mostrar el panel en la pestaña Gestionados.
Uso de Imaging 153
novdocx (es) 16 April 2010
Importante: si proporciona vías a ejecutables en un guión, asegúrese de que proporciona la vía
completa; de lo contrario, es posible que el ejecutable no funcione.
De esta forma se inicia el asistente Asignar lote.
3 En el recuadro de diálogo Seleccionar objetos, seleccione el lote que desea asignar y haga clic
en Aceptar para mostrar la página Lotes que asignar.
4 Haga clic en Añadir cuando sea necesario para incluir los lotes oportunos.
5 En la sección Ubicación del acceso directo, asegúrese de que no esté marcada ninguna casilla
de verificación.
Los lotes de imágenes no utilizan ubicaciones de acceso directo.
6 Haga clic en Siguiente para que aparezca la página de resumen.
7 Revise la configuración y haga clic en una de las siguientes opciones:
Atrás: le permite aplicar cambios tras revisar el resumen.
Finalizar: haga clic para realizar las asignaciones.
Cuando arranquen los dispositivos asignados a este lote de imagen, se generará su imagen a partir de
la imagen incluida en el lote.
3.4.2 Asignación de dispositivos a grupos de lotes
1 En el Centro de control de ZENworks, haga clic en Dispositivos en el panel izquierdo para
mostrar el panel en la pestaña Gestionados.
2 En la columna Nombre, haga clic en Servidores o en Estaciones de trabajo y después marque
las casillas de verificación que aparezcan junto a los dispositivos que se deban asignar.
3 Haga clic en Acción > Añadir a grupo para abrir el asistente Añadir a grupo:
154 Referencia sobre los servicios de prearranque y la generación de imágenes de ZENworks 10 Configuration
novdocx (es) 16 April 2010
2 En la columna Nombre, haga clic en Servidores o Estaciones de trabajo, marque las casillas de
verificación de uno o varios servidores o estaciones de trabajo, haga clic en Acción y seleccione
Asignar lote.
novdocx (es) 16 April 2010
4 Haga clic en Siguiente para añadir a un grupo existente y mostrar la página Destinos.
Para obtener información sobre cómo añadir a un grupo nuevo, consulte “Creación de grupos
de lotes” en la Referencia sobre la distribución de software de ZENworks 10 Configuration
Management.
5 Haga clic en Añadir para abrir el recuadro de diálogo Seleccionar grupos.
6 Seleccione los grupos y haga clic en Aceptar.
7 Repita este paso todas las veces necesarias para incluir los grupos deseados y haga clic en
Siguiente para mostrar la página Resumen.
8 Revise la configuración y haga clic en una de las siguientes opciones:
Atrás: le permite aplicar cambios tras revisar el resumen.
Finalizar: haga clic para realizar las asignaciones.
Cuando se arranquen los dispositivos asignados a cualquier grupo de lotes asignado, se generará la
imagen a partir de la imagen incluida en el lote de imagen asignado al grupo.
Uso de Imaging 155
Para asignar un lote a dispositivos o grupos de lotes:
1 En el Centro de control de ZENworks, haga clic en Lotes en el panel izquierdo para mostrar el
panel Lotes.
2 En la columna Nombre, haga clic en el lote que se deba asignar para abrir las propiedades
correspondientes.
3 Haga clic en la pestaña Relaciones.
4 Para asignar el lote a dispositivos, en el panel Asignaciones de dispositivo, haga clic en Añadir
y, a continuación, haga lo siguiente:
4a En el recuadro de diálogo Seleccionar objetos, seleccione los dispositivos que desea
asignar y haga clic en Aceptar para mostrar la página Dispositivos que se asignarán.
4b Haga clic en Añadir todas las veces que sea necesario para incluir los dispositivos
oportunos.
4c En la sección Ubicación del acceso directo, asegúrese de que no esté marcada ninguna
casilla de verificación.
Los lotes de imágenes no utilizan ubicaciones de acceso directo.
4d Haga clic en Siguiente para que aparezca la página de resumen.
4e Haga clic en Finalizar para completar la asignación.
4f Repita estos pasos hasta que se hayan asignado al lote todos los dispositivos deseados.
156 Referencia sobre los servicios de prearranque y la generación de imágenes de ZENworks 10 Configuration
novdocx (es) 16 April 2010
3.4.3 Utilización de la pestaña Lotes para asignar lotes
En este panel se muestra el lote de imagen asignado a los grupos de lotes. Siga haciendo clic en
Añadir hasta que el lote de imagen se haya asignado a todos los grupos de lotes deseados.
Cuando se arranquen los dispositivos asignados a este grupo de lotes, se generará la imagen a partir
de la imagen incluida en el lote de imagen asignado al grupo.
3.4.4 Asignación de lotes a dispositivos no registrados
1 En el Centro de control de ZENworks, haga clic en Configuración en el panel izquierdo para
mostrar la pestaña Configuración y, si no está desplegada, haga clic en la sección Ajustes de
zona de gestión.
2 Haga clic en Gestión de dispositivos para mostrar la lista correspondiente y seleccione
Servicios de prearranque.
3 Si fuera necesario, expanda la sección Asignación de trabajo de imagen a dispositivo y haga
clic en Añadir en la sección Reglas de hardware para abrir el recuadro de diálogo de
construcciones de reglas.
4 En el campo Lote que aplicar, busque el lote de imagen que desee y selecciónelo.
5 Complete los campos restantes para configurar el tipo de dispositivo del que desee generar la
imagen en la sesión de multidifusión.
Para obtener más información sobre el recuadro de diálogo Construcción de regla, consulte
“Recuadro de diálogo Construcción de regla” en la página 92.
Uso de Imaging 157
novdocx (es) 16 April 2010
5 Para asignar el lote a grupos de lotes, en el panel Grupos de lotes, haga clic en Añadir, en el
recuadro de diálogo Seleccionar grupos, busque los grupos y selecciónelos y, a continuación,
haga clic en Aceptar.
Cuando se arranquen los dispositivos que cumplan los requisitos definidos en estos pasos, se
generará la imagen a partir de la imagen incluida en el lote de imagen seleccionado.
7 Para habilitar la sesión de multidifusión, continúe en “Habilitación o inhabilitación de un lote
de conjunto de imágenes de multidifusión” en la página 145.
3.5 Edición del trabajo de imagen
La página de edición del trabajo de generación de imágenes permite ver todas las imágenes
aplicadas recientemente al dispositivo seleccionado y la imagen asignada en cada momento
(conocida como imagen “vigente”).
Para editar el trabajo de prearranque de un servidor o una estación de trabajo:
1 En el Centro de control de ZENworks, haga clic en Dispositivos en el panel izquierdo para
mostrar el panel en la pestaña Gestionados.
2 En la columna Nombre, haga clic en Servidores o en Estaciones de trabajo para mostrar los
dispositivos.
3 Haga clic en un dispositivo.
Se debería mostrar la pestaña Resumen. Si no es así, selecciónela.
4 En la sección Trabajo de imagen, haga clic en Avanzado para iniciar el asistente de edición de
trabajo de imagen.
5 En la sección Trabajo de imagen, seleccione una de las siguientes opciones en la lista
desplegable del campo Trabajo programado:
No hacer nada: revise los archivos de imagen:
158 Referencia sobre los servicios de prearranque y la generación de imágenes de ZENworks 10 Configuration
novdocx (es) 16 April 2010
6 Haga clic en Aplicar en la parte inferior de la sección Servicios de prearranque para guardar los
valores del dispositivo no registrado.
novdocx (es) 16 April 2010
La sección Archivos de imagen aplicados muestra los archivos aplicados más
recientemente al dispositivo.
Aplicar lote de imagen asignado: seleccione un lote del campo Lote:
Lote: seleccione o especifique el lote. Se muestran el nombre del lote, la carpeta y la
descripción.
El campo Lote muestra el lote efectivo en esos momentos. Puede seleccionar qué lote
aplicar en la lista desplegable, el cual cambia el lote efectivo para el dispositivo.
Uso de Imaging 159
Importante: para disponer de lotes para seleccionarlos, el usuario administrador que haya
entrado en el sistema debe tener derechos para modificar dispositivos y aplicar lotes. Para
obtener más información acerca de los derechos del administrador, consulte
“Administradores” en la Referencia sobre la administración del sistema ZENworks 10
Configuration Management.
Aplicar lote de imagen basado en reglas: esta opción asigna el dispositivo del que se
debe generar la imagen si coincide con algún lote de imagen basado en reglas.
Tomar una imagen: cumplimente los campos:
Formato de imagen: seleccione el formato de imagen que se debe aplicar.
Servidor y vía del nuevo archivo de imagen: busque la ubicación en la que quiera
guardar el archivo de imagen o indique la vía completa. Esta opción sólo se muestra para
el formato de imagen de ZENworks.
Vía de red compartida para el archivo de imagen: especifique la vía de red compartida
en la que desea guardar los archivos .wim o .gho. El directorio debe ser un recurso
compartido de Windows o un recurso compartido CIFS o SMB de Linux, y debe tener
permisos de escritura en él. si no ha instalado la extensión de carga de archivos de Novell
en el dispositivo, deberá hacerlo para poder buscar y cargar el archivo. Esta opción sólo se
muestra para el formato de imagen de Windows (.wim).
Nombre de archivo de la imagen: especifique el nombre de archivo para guardar el
archivo .wim o .gho. Esta opción sólo se muestra para el formato de imagen de Windows
(.wim) y el formato de imagen de Ghost (.gho).
160 Referencia sobre los servicios de prearranque y la generación de imágenes de ZENworks 10 Configuration
novdocx (es) 16 April 2010
Se aplicará el lote que se haya seleccionado la próxima vez que se arranque el dispositivo,
o cuando se aplique manualmente un lote de imagen (como por ejemplo desde un CD o
DVD de generación de imágenes de ZENworks).
Compresión de imagen: seleccione una de las siguientes opciones:
Equilibrada: equilibra automáticamente la compresión considerando la media de
velocidad de creación de las imágenes y el espacio disponible en disco para el
archivo de imagen. Esta opción sólo se muestra para el formato de imagen de
ZENworks
Ninguna: esta opción sólo se muestra para el formato de imagen de Windows (.wim)
y el formato de imagen de Ghost (.gho).
Optimización de velocidad: optimiza la compresión de modo que se consiga la
máxima velocidad de generación de imágenes posible. Utilice esta opción si la
velocidad de CPU es importante. Por defecto, esta opción está seleccionada.
Optimización de espacio: optimiza la compresión de modo que se reduzca todo lo
posible el tamaño del archivo de imagen para ahorrar espacio en disco. Esto puede
provocar que las imágenes tarden más en crearse.
Lote de imagen: para crear un nuevo lote de imágenes, seleccione la opción Crear un lote
de imágenes y configure las siguientes opciones
Nombre: proporcione un nombre para el lote. El nombre del lote no puede coincidir
con el nombre de ningún otro elemento (lote, grupo, carpeta, etc.) que se encuentre
en la misma carpeta. El nombre proporcionado se mostrará en el Centro de control de
ZENworks y en ZENworks Adaptive Agent (en los dispositivos gestionados).
Carpeta de destino: escriba el nombre de la carpeta del Centro de control de
ZENworks en la que desea que resida el lote o desplácese hasta ella. El nombre por
defecto es /lotes, pero puede crear carpetas adicionales para organizar los lotes.
Descripción: proporcione una descripción corta del contenido del lote. Esta
descripción se mostrará en el Centro de control de ZENworks y en ZENworks
Adaptive Agent.
La imagen se tomará la próxima vez que se arranque el dispositivo o cuando se aplique
manualmente un lote de imagen, como por ejemplo desde un CD o DVD de generación de
imágenes de ZENworks.
6 Haga clic en Aceptar para salir del asistente.
Los cambios deben aparecer en el panel Trabajo de imagen del dispositivo.
Uso de Imaging 161
novdocx (es) 16 April 2010
Credencial de red: haga clic en para buscar y seleccionar las credenciales de red que
se deben utilizar para acceder al dispositivo que contiene los archivos .wim o (.gho). Esta
opción sólo se muestra para el formato de imagen de Windows (.wim) y el formato de
imagen de Ghost (.gho).
novdocx (es) 16 April 2010
162 Referencia sobre los servicios de prearranque y la generación de imágenes de ZENworks 10 Configuration
4
Si ZENworks® Adaptive Agent con gestión de activos y el agente de ZENworks 7.x Desktop
Management (ZDM 7.x) coexisten en el entorno, el dispositivo gestionado de ZENworks
Configuration Management se registra en el servidor de ZENworks con el mismo GUID de
dispositivo que el agente de ZDM 7.x.
Para obtener más información sobre la distribución de ZENworks Adaptive Agent a dispositivos que
tengan el agente de ZDM 7.x instalado, consulte Coexistencia con el agente de ZENworks Desktop
Management en la Referencia sobre descubrimiento, distribución y retiro de ZENworks 10
Configuration Management.
Consulte las secciones siguientes para obtener información sobre las operaciones de generación de
imágenes desde el servidor de ZDM 7.x:
Sección 4.1, “Toma de una imagen de un dispositivo que tiene el agente de ZDM 7.x y
ZENworks Adaptive Agent con gestión de activos instalados”, en la página 163
Sección 4.2, “Restauración de la imagen”, en la página 164
4.1 Toma de una imagen de un dispositivo que
tiene el agente de ZDM 7.x y ZENworks Adaptive
Agent con gestión de activos instalados
1 En el indicador de comandos del dispositivo gestionado que tiene el agente de ZDM 7.x y
ZENworks Adaptive Agent con gestión de activos instalados, ejecute el comando siguiente:
zac fsg –d
De esta forma se realiza una copia de seguridad de los archivos DeviceGUID y DeviceID y,
posteriormente, se suprimen los archivos. El archivo .sav se crea en
directorio_de_instalación_de_zenworks/novell/zenworks.
2 Lance ConsoleOne® en el servidor de ZDM 7.x y cree una tarea para tomar una imagen del
dispositivo gestionado.
3 Rearranque el dispositivo gestionado en el modo PXE.
Se toma una imagen del dispositivo y se guarda en la ubicación especificada al crear la tarea
para tomar la imagen en el Paso 2.
Operaciones de generación de imágenes en un entorno en el que coexistan un agente de ZENworks Asset 163
novdocx (es) 16 April 2010
Operaciones de generación de
imágenes en un entorno en el que
coexistan un agente de ZENworks
Asset Management y un agente de
ZENworks Desktop Management
4
La imagen del dispositivo que tiene el agente de ZDM 7.x y ZENworks Adaptive Agent con gestión
de activos instalados se puede restaurar de las siguientes formas:
Sección 4.2.1, “Restauración de la imagen en el mismo dispositivo en el que se tomó la
imagen”, en la página 164
Sección 4.2.2, “Restauración de la imagen en otro dispositivo que sólo tenga el agente de ZDM
7.x instalado”, en la página 164
Sección 4.2.3, “Restauración de la imagen en un dispositivo no registrado”, en la página 165
4.2.1 Restauración de la imagen en el mismo dispositivo en el
que se tomó la imagen
Si ha tomado una imagen de un dispositivo con el agente de ZCM 7.x y ZENworks Adaptive Agent
con la gestión de activos instalados, realice las tareas siguientes para restaurar la imagen en el
mismo dispositivo:
1 Asegúrese de tomar la imagen como se describe en la Sección 4.1, “Toma de una imagen de un
dispositivo que tiene el agente de ZDM 7.x y ZENworks Adaptive Agent con gestión de
activos instalados”, en la página 163.
2 Lance ConsoleOne en el servidor de ZDM 7.x.
3 Cree un objeto de imágenes con la vía de la imagen del dispositivo gestionado tomada en el
Paso 2 en la página 163.
4 Diríjase a la página de propiedades del dispositivo gestionado, seleccione la opción Restaurar
imagen y asigne el objeto de imagen que ha creado en el Paso 3.
5 Rearranque el dispositivo gestionado en el modo PXE.
La imagen se restaura en el dispositivo. Cuando la imagen se haya restaurado, ni los datos de
ISD ni el GUID del dispositivo cambian y el dispositivo se puede comunicar con el servidor de
ZDM 7.x y con el servidor de ZENworks Configuration Management.
4.2.2 Restauración de la imagen en otro dispositivo que sólo
tenga el agente de ZDM 7.x instalado
1 Asegúrese de tomar la imagen como se describe en la Sección 4.1, “Toma de una imagen de un
dispositivo que tiene el agente de ZDM 7.x y ZENworks Adaptive Agent con gestión de
activos instalados”, en la página 163.
2 Lance ConsoleOne en el servidor de ZDM 7.x.
3 Cree un objeto de imágenes con la vía de la imagen del dispositivo gestionado tomada en el
Paso 2 en la página 163.
4 Diríjase a la página de propiedades del dispositivo que sólo tenga el agente de ZDM 7.x
instalado en el que desea restaurar la imagen.
5 Seleccione la opción Restaurar imagen y asigne el objeto de imagen que creó en el Paso 3.
6 Reinicie el dispositivo gestionado en el que desea restaurar la imagen en el modo PXE.
164 Referencia sobre los servicios de prearranque y la generación de imágenes de ZENworks 10 Configuration
novdocx (es) 16 April 2010
4.2 Restauración de la imagen
En el Centro de control de ZENworks, se crea un objeto nuevo en la carpeta Estación de
trabajo de la pestaña Dispositivos. El GUID del objeto es el mismo que en el ISD.
4.2.3 Restauración de la imagen en un dispositivo no
registrado
Si ha tomado una imagen de un dispositivo con el agente de ZCM 7.x y ZENworks Adaptive Agent
con gestión de activos instalados, puede restaurar la imagen en un dispositivo no registrado en el que
se hayan configurado los ajustes del dispositivo no registrado.
1 Asegúrese de tomar la imagen como se describe en la Sección 4.1, “Toma de una imagen de un
dispositivo que tiene el agente de ZDM 7.x y ZENworks Adaptive Agent con gestión de
activos instalados”, en la página 163.
2 Lance ConsoleOne en el servidor de ZDM 7.x.
3 Cree un objeto de imágenes con la vía de la imagen del dispositivo gestionado tomada en el
Paso 2 en la página 163.
4 Haga clic en Paquete de servidor > Directiva de servidor de Imaging > Datos seguros para
usar en imágenes.
5 Configure los ajustes del dispositivo no registrado.
6 Cree una regla de hardware y asigne el objeto de imagen que creó en el Paso 3.
7 Reinicie el dispositivo no registrado en el modo PXE.
La imagen se restaura en el dispositivo no registrado.
El dispositivo se registra en el servidor de ZDM 7.x y se crea un objeto nuevo en ConsoleOne.
El dispositivo también se registra en el servidor de ZENworks Configuration Management y un
objeto nuevo se crea en el Centro de control de ZENworks (pestaña Dispositivos > carpeta
Estación de trabajo).
8 En el Centro de control de ZENworks, haga clic en la pestaña Dispositivos > carpeta Estación
de trabajo.
9 Suprima el objeto de estación de trabajo creado en el Paso 7.
10 Arranque el dispositivo del que se ha creado la imagen y ejecute el siguiente comando:
zac fsg –d
11 Vuelva a arrancar el dispositivo.
El DeviceGUID del dispositivo es el mismo que el GUID en el que está registrado con ZDM
7.x.
Operaciones de generación de imágenes en un entorno en el que coexistan un agente de ZENworks Asset 165
novdocx (es) 16 April 2010
La imagen se restaura correctamente en el dispositivo. Cuando la imagen se haya restaurado, ni
los datos de ISD ni el GUID del dispositivo cambian y el dispositivo se puede comunicar con el
servidor de ZDM 7.x y el servidor de ZENworks Configuration Management.
novdocx (es) 16 April 2010
166 Referencia sobre los servicios de prearranque y la generación de imágenes de ZENworks 10 Configuration
El panel Acciones muestra el conjunto de acciones disponible para el lote. Según el tipo de lote, los
conjuntos de acciones posibles son: Instalar, Lanzar, Verificar, Desinstalar, Terminar y Prearrancar.
Por ejemplo, si se selecciona un lote de Windows, habrá disponibles cinco conjuntos de acciones. Si
se selecciona un lote de imagen, sólo estará disponible el conjunto de acciones de prearranque.
Puede añadir una acción a cualquiera de los conjuntos de acciones disponibles. Al hacerlo, la acción
se llevará a cabo cuando el conjunto de acciones sea aplicable. Por ejemplo, si añade una acción al
conjunto de acciones de instalación, la acción se llevará a cabo cuando el lote se instale.
Las secciones siguientes contienen información sobre las acciones que se pueden configurar para el
conjunto de acciones de prearranque. Para obtener más información sobre las acciones que se
pueden configurar para los conjuntos de acciones de instalación, lanzamiento, verificación y
terminación, consulte el apartado “Acciones” en la Referencia sobre la distribución de software de
ZENworks 10 Configuration Management.
Sección A.1, “Acción - Guión de imagen”, en la página 167
Sección A.2, “Acción - Lote de aplicaciones enlazadas”, en la página 169
Sección A.3, “Acción - Conjunto de imágenes de multidifusión”, en la página 170
Sección A.4, “Acción - Imagen de ZENworks”, en la página 172
Sección A.5, “Acción - Imagen de otros fabricantes”, en la página 173
A.1 Acción - Guión de imagen
Según el recuadro de diálogo al que haya accedido, podrá añadir una nueva acción de guión de
imagen a las acciones de prearranque del lote, o bien editar un guión de imagen que ya exista.
Un lote de guión de imagen puede incluir cualquier guión de ZENworks (con la shell general y los
comandos del motor de ZENworks Imaging) que pueda ejecutar desde el indicador del modo de
mantenimiento de generación de imágenes.
Acciones de prearranque 167
novdocx (es) 16 April 2010
A
Acciones de prearranque
A
novdocx (es) 16 April 2010
Sección A.1.1, “Adición de un guión de imagen nuevo”, en la página 168
Sección A.1.2, “Edición de un guión de imagen existente”, en la página 168
A.1.1 Adición de un guión de imagen nuevo
1 Especifique un nombre para el guión en el campo Nombre de la acción.
2 Especifique el texto del guión en el campo Texto de guión.
El guión está limitado a realizar trabajos de generación de imágenes antes de que se inicie el
sistema operativo del dispositivo.
3 Haga clic en Aceptar para crear la nueva acción de guión.
A.1.2 Edición de un guión de imagen existente
1 En el campo Nombre de la acción, edite el nombre existente como sea necesario.
2 En el campo Texto de guión, edite el guión existente como sea necesario.
3 Haga clic en Aceptar para guardar los cambios.
168 Referencia sobre los servicios de prearranque y la generación de imágenes de ZENworks 10 Configuration
El recuadro de diálogo Acción - Lote de aplicaciones enlazadas permite enlazar un lote de
aplicación con el lote de imagen seleccionado. El contenido del lote de aplicación enlazado se
distribuye desde la vía de imagen de complementos local (%ZENWORKS_HOME%\work\addons en
Windows) según la programación de distribución de la asignación del usuario o el dispositivo, que
se añade al lote de aplicación.
La imagen adicional se crea de forma dinámica desde el lote de aplicaciones enlazadas cuando se
aplica el lote de imagen. Sin embargo, debe crear la imagen adicional en el lote de aplicaciones para
que esto funcione.
Para enlazar con el lote de aplicaciones y crear en él la imagen adicional:
1 En la pestaña Acciones del lote de imagen, haga clic en Añadir en la sección Prearranque.
2 Especifique un nombre de enlace en el campo Nombre de la acción.
3 En el campo Seleccione un lote de aplicaciones con el que vincular, busque el lote y
selecciónelo.
4 Haga clic en Aceptar para efectuar el enlace.
5 Si no se ha creado todavía la imagen adicional en el lote de aplicaciones enlazadas, haga lo
siguiente:
5a Haga clic en Lotes en el panel izquierdo, haga clic en el lote de aplicaciones de Windows
que desee y, después, en el campo Archivo de imagen adicional de la pestaña Resumen,
por último, haga clic en Crear.
5b En el asistente Imagen adicional de lote, haga clic en Añadir.
5c Desplácese y seleccione un servidor generador de imágenes y haga clic en Finalizar.
La imagen de lote de aplicaciones se crea y se utiliza cuando el lote se aplica a los
dispositivos.
Acciones de prearranque 169
novdocx (es) 16 April 2010
A.2 Acción - Lote de aplicaciones enlazadas
Según el recuadro de diálogo al que haya accedido, podrá añadir una nueva acción de conjunto de
imágenes de multidifusión a las acciones de prearranque del lote, o bien editar un conjunto de
imágenes de multidifusión que ya exista.
Los lotes de conjuntos de imágenes de multidifusión utilizan una imagen tomada anteriormente
desde un dispositivo y almacenada en un servidor generador de imágenes. Esta imagen se envía a
varios dispositivos a la vez para regenerar las imágenes correspondientes, en lugar de enviarse a
cada dispositivo en momentos diferentes, con lo que se reduce el uso del ancho de banda de la red.
Por ejemplo, si tiene 10 dispositivos en la sesión de multidifusión y la imagen es de 3 GB de tamaño,
la red experimentará un tráfico de red de 3 GB para generar la imagen en los 10 dispositivos. Sin el
sistema de multidifusión, la red experimentaría 30 GB de tráfico de red.
Para que la multidifusión funcione correctamente, todos los routers y los conmutadores de la red
deben tener configuradas las funciones de multidifusión. De lo contrario, los paquetes de
multidifusión puede que no se encaminen adecuadamente.
Las sesiones de multidifusión incluyen todos los clientes (dispositivos) asignados al lote de
conjuntos de sesiones de multidifusión que se están iniciando (uniéndose), si bien deben esperar a
que se produzca un activador para finalizar el arranque. En otras palabras, el proceso de arranque se
detiene en los dispositivos hasta que se produce uno de los activadores. Como activador se puede
definir un intervalo de tiempo que deba transcurrir o un número de clientes.
Una vez iniciada una sesión, el resto de los dispositivos que arranquen y estén asignados al lote no
entrarán a formar parte de la sesión, sino de la siguiente sesión que se active.
Se pueden usar dos activadores (periodo de tiempo y número de clientes) para determinar el
momento en que debe comenzar la sesión de multidifusión. El primer activador que se produzca
iniciará la sesión. Estos activadores resultan útiles para aprovechar las ventajas de que se unan
varios clientes, pero sin aplazar la sesión demasiado tiempo.
170 Referencia sobre los servicios de prearranque y la generación de imágenes de ZENworks 10 Configuration
novdocx (es) 16 April 2010
A.3 Acción - Conjunto de imágenes de
multidifusión
novdocx (es) 16 April 2010
Sección A.3.1, “Adición de un conjunto de imágenes de multidifusión”, en la página 171
Sección A.3.2, “Edición de un conjunto de imágenes de multidifusión”, en la página 172
A.3.1 Adición de un conjunto de imágenes de multidifusión
1 Especifique un nombre de multidifusión en el campo Nombre de la acción.
2 Especifique el número de clientes necesarios para que se inicie la sesión de multidifusión.
3 Especifique el tiempo que se debe esperar antes de iniciar una sesión de multidifusión en el
caso de que no se conecten clientes suficientes.
4 En el campo Elementos que se deben incluir en la sesión de multidifusión, haga lo siguiente
como proceda:
Para añadir una imagen, haga clic en Añadir imagen y, a continuación, busque y
seleccione el archivo correspondiente.
Para añadir una aplicación, haga clic en Añadir aplicación y, a continuación, busque y
seleccione el archivo correspondiente.
Para editar una entrada que ya exista, seleccione la entrada y haga clic en Editar.
Utilice los botones Subir y Bajar para cambiar el orden de ejecución de los elementos de
la lista.
Para eliminar una entrada, selecciónela y haga clic en Eliminar. Se pueden seleccionar y
eliminar varios elementos a la vez.
5 Haga clic en Aceptar para crear la nueva acción de multidifusión.
Acciones de prearranque 171
1 En el campo Nombre de la acción, edite el nombre existente como sea necesario.
2 Si es preciso, cambie el número de clientes necesarios para que se inicie la sesión de
multidifusión.
3 Si es preciso, cambie el tiempo que se debe esperar antes de iniciar una sesión de multidifusión
en el caso de que no se conecten clientes suficientes.
4 Edite como proceda el campo Elementos que se deben incluir en la sesión de multidifusión.
Se pueden añadir o eliminar elementos, editar elementos existentes y cambiar el orden de
ejecución.
5 Haga clic en Aceptar para guardar los cambios.
A.4 Acción - Imagen de ZENworks
Según el recuadro de diálogo al que haya accedido, podrá añadir una nueva acción de imagen de
ZENworks a las acciones de prearranque del lote, o bien editar una imagen de ZENworks que ya
exista.
Sección A.4.1, “Adición de una imagen de ZENworks”, en la página 172
Sección A.4.2, “Edición de una imagen de ZENworks”, en la página 173
A.4.1 Adición de una imagen de ZENworks
1 Especifique un nombre para la imagen en el campo Nombre de la acción.
2 En el campo Archivo de imagen de ZENworks, busque y seleccione el archivo correspondiente.
Debe tener la extensión .zmg, lo que indica que es un archivo de imagen de ZENworks válido.
Además, debe residir en un servidor primario de la zona de gestión.
3 Seleccione un número en el campo Conjunto de archivos.
172 Referencia sobre los servicios de prearranque y la generación de imágenes de ZENworks 10 Configuration
novdocx (es) 16 April 2010
A.3.2 Edición de un conjunto de imágenes de multidifusión
4 Haga clic en Aceptar para crear la nueva acción de imagen de ZENworks.
A.4.2 Edición de una imagen de ZENworks
1 En el campo Nombre de la acción, edite el nombre existente como sea necesario.
2 En el campo Archivo de imagen de ZENworks, busque y seleccione un archivo de imagen
válido distinto.
3 Para cambiar el conjunto de archivos, seleccione otro número en el campo Conjunto de
archivos.
Para obtener información acerca de los conjuntos de archivos, consulte el Apéndice B,
“Conjuntos de archivos y números de imágenes”, en la página 177.
4 Haga clic en Aceptar para guardar los cambios.
A.5 Acción - Imagen de otros fabricantes
Según el recuadro de diálogo al que haya accedido, podrá añadir una nueva acción de imagen de
otro fabricante a las acciones de prearranque del lote actual, o bien editar una imagen de otro
fabricante que ya exista.
Acciones de prearranque 173
novdocx (es) 16 April 2010
Para obtener información acerca de los conjuntos de archivos, consulte el Apéndice B,
“Conjuntos de archivos y números de imágenes”, en la página 177.
novdocx (es) 16 April 2010
Sección A.5.1, “Adición de una imagen de otro fabricante”, en la página 174
Sección A.5.2, “Edición de una imagen de otro fabricante”, en la página 175
A.5.1 Adición de una imagen de otro fabricante
1 Especifique un nombre para la imagen en el campo Nombre de la acción.
2 En la lista desplegable Tipo de imagen, seleccione el tipo de imagen que se debe usar en el lote.
Las opciones disponibles son Formato de imagen de Windows (.WIM) y Formato de imagen de
Ghost (.GHO).
3 En el campo Vía de red compartida para el archivo de imagen, especifique la vía de red
compartida donde desee guardar el archivo .wim o .gho. El directorio debe ser un recurso
compartido de Windows o Samba/CIFS de Linux.
si no ha instalado la extensión de carga de archivos de Novell en el dispositivo, deberá hacerlo
para poder buscar y cargar el archivo.
4 En el campo Credencial de red, haga clic en para buscar y seleccionar las credenciales de red
que se deben usar para acceder al dispositivo donde se almacenan los archivos .wim o .gho.
5 Si desea utilizar el lote WIM como imagen adicional, seleccione Restaurar WIM como
elemento adicional y configure las siguientes opciones:
Número de imagen (sólo para WIM): seleccione el número de índice de la imagen que
se debe restaurar
174 Referencia sobre los servicios de prearranque y la generación de imágenes de ZENworks 10 Configuration
desee restaurar la imagen adicional.
6 Haga clic en Aceptar para crear la nueva acción de imagen de otro fabricante.
A.5.2 Edición de una imagen de otro fabricante
1 En el campo Nombre de la acción, edite el nombre existente como sea necesario.
2 En la lista desplegable Tipo de imagen, seleccione el tipo de imagen que se debe usar en el lote.
3 En el campo Vía de red compartida para el archivo de imagen, especifique la vía de red
compartida donde desee guardar el archivo .wim o .gho. El directorio debe ser un recurso
compartido de Windows o Samba/CIFS de Linux.
4 En el campo Credencial de red, haga clic en para buscar y seleccionar las credenciales de red
que se deben usar para acceder al dispositivo donde se almacenan los archivos .wim o .gho.
5 Si desea utilizar un lote WIM como imagen adicional, seleccione Restaurar WIM como
elemento adicional y configure las siguientes opciones:
Número de imagen (sólo para WIM): seleccione el número de índice de la imagen que
se debe restaurar
Vía para restaurar la imagen adicional: indique la ubicación del dispositivo en el que
desee restaurar la imagen adicional.
6 Haga clic en Aceptar para guardar los cambios.
Acciones de prearranque 175
novdocx (es) 16 April 2010
Vía para restaurar la imagen adicional: indique la ubicación del dispositivo en el que
novdocx (es) 16 April 2010
176 Referencia sobre los servicios de prearranque y la generación de imágenes de ZENworks 10 Configuration
B
En esta sección se contienen la siguiente información:
Sección B.1, “Conjuntos de archivos”, en la página 177
Sección B.2, “Números de imágenes”, en la página 178
B.1 Conjuntos de archivos
Los conjuntos de archivos permiten crear subconjuntos de una imagen para aplicarlos a distintos
dispositivos. Esto se hace utilizando un número de conjunto de archivos que represente una versión
de la imagen donde se haya excluido cierto contenido.
Cuando se crea un lote de imagen en el Centro de control de ZENworks®, se debe seleccionar un
número de conjunto de archivos. Por defecto, el conjunto de archivos 1 está seleccionado. En el
explorador de imágenes, es posible excluir contenido de los conjuntos de archivos. Por ejemplo, si
crea un lote que incluya el conjunto de archivos 1, cualquier contenido del explorador de imágenes
que incluya este conjunto en la columna Conjuntos de archivos de los que excluir se excluirá del
lote.
No se crea ningún archivo de imágenes para el conjunto de archivos, en su lugar, un conjunto de
archivos contiene atributos internos que representan la información que se ha excluido. Incluso
aunque el conjunto de archivos no exista como archivo de imagen físico e independiente, se accede
a él como si existiera, colocando la imagen en el dispositivo receptor, excepto los archivos
excluidos. La ventaja que proporcionan los conjuntos de archivos es que se pueden crear imágenes y
modificarlas ligeramente para los distintos dispositivos, en lugar de tener que crear varias imágenes
base diferentes para cada dispositivo.
Una imagen tiene 10 conjuntos de archivos posibles, denominados Conjunto 1, Conjunto 2, y así
sucesivamente. Cada uno de los 10 números de conjunto de archivos representa inicialmente la
imagen original. Cuando se asigna un archivo o directorio de la imagen a un número de conjunto de
archivos (usando el explorador de imágenes), dicho número de conjunto de archivos entonces
representa un subconjunto de la imagen , que se podrá seleccionar cuando se cree un lote de
imágenes.
Como hay disponibles sólo 10 números de conjunto de archivos, cuando se hayan asignado todos
ellos a distintos archivos o directorios de la imagen , ya no habrá un conjunto de archivos que
represente la imagen completa. Por lo tanto, conviene reservar el conjunto de archivos 1 como
conjunto de archivos en el que no se excluya ningún archivo ni directorio.
Importante: con todo, puesto que en los conjuntos de archivos sólo se consideran los archivos
excluidos, cualquier archivo que se añada a la imagen a través del explorador de imágenes se añadirá
a todos los conjuntos de archivos existentes. Si no desea que se incluyan en un conjunto de archivos
específico, deberá emplear el explorador de imágenes para excluir los archivos nuevos de ese
conjunto.
Conjuntos de archivos y números de imágenes 177
novdocx (es) 16 April 2010
Conjuntos de archivos y números
de imágenes
B
Los números de imágenes son específicos de la generación de imágenes WIM. Se puede almacenar
más de una imagen en un archivo WIM. Cada imagen se identifica mediante un índice de imágenes,
que se representa como el número de imagen WIM. El número de imagen WIM se puede usar en
copias de seguridad incrementales, las cuales permiten obtener distintas imágenes correspondientes
a diferentes estados del dispositivo a fin de poder restaurar a cualquier estado concreto con sólo
seleccionar el número de imagen que se debe restaurar. Para una imagen base, si el dispositivo tiene
varias particiones, cada imagen de partición tendrá un número de imagen exclusivo. Usando
números de imágenes, podrá restaurar una partición concreta. Para restaurar una imagen adicional,
hay que especificar el número de imagen correspondiente a la imagen que se debe restaurar.
178 Referencia sobre los servicios de prearranque y la generación de imágenes de ZENworks 10 Configuration
novdocx (es) 16 April 2010
B.2 Números de imágenes
ZENworks® 10 Configuration Management permite replicar los cambios realizados en el directorio
tftp de otros servidores de generación de imágenes (servidores primarios o satélites con función de
generación de imágenes).
C
El directorio tftp contiene los archivos de configuración y los binarios usados por ZENworks
Configuration Management para realizar las tareas de generación de imágenes. El directorio se
encuentra en el servidor generador de imágenes, en /srv/ en Linux y en
%DIRECTORIO_ZENWORKS%\share\ en Windows.
Puede configurar los ajustes de replicación en tres niveles:
Zona de gestión: todos los dispositivos y sus carpetas heredan los ajustes, excepto si se han
configurado ajustes específicos en una carpeta o un dispositivo en concreto.
Carpeta de dispositivos: todos los dispositivos incluidos en la carpeta o sus subcarpetas
heredan los valores de configuración.
Dispositivo: los valores de configuración sólo se aplican al dispositivo para el que están
configurados.
Revise las siguientes secciones para configurar los valores de replicación:
Sección C.1, “Configuración de los valores de replicación del directorio TFTP a nivel de zona
de gestión”, en la página 179
Sección C.2, “Configuración de los valores de replicación del directorio TFTP a nivel de
carpeta”, en la página 182
Sección C.3, “Configuración de los valores de replicación del directorio TFTP a nivel de
dispositivo”, en la página 184
Sección C.4, “Descripción de los tipos de programación de replicación de TFTP”, en la
página 185
Sección C.5, “Resolución de dependencias circulares en el servidor primario maestro”, en la
página 187
C.1 Configuración de los valores de replicación
del directorio TFTP a nivel de zona de gestión
Para replicar los cambios realizados en el directorio tftp a todos los servidores generadores de
imágenes (primarios o satélites con la función de generación de imágenes) de la zona de gestión:
1 En el Centro de control de ZENworks, haga clic en la pestaña Configuration Management.
2 En el panel Valores de zona de gestión, haga clic en Gestión de dispositivos > Servicios de
prearranque > Valores de replicación de TFTP.
Replicación del directorio TFTP 179
novdocx (es) 16 April 2010
Replicación del directorio TFTP
C
novdocx (es) 16 April 2010
3 En el campo Servidor primario maestro para iniciar la replicación, haga clic en para buscar
y seleccionar el servidor generador de imágenes primario donde se hayan realizado los cambios
al directorio tftp que desea replicar a todos los servidores de la zona, o bien, especifíquelo.
Asegúrese de que no existen dependencias circulares en el servidor primario seleccionado. Para
obtener más información acerca de cómo resolver dependencias circulares, consulte la
Sección C.5, “Resolución de dependencias circulares en el servidor primario maestro”, en la
página 187.
Nota: si selecciona un servidor generador de imágenes Linux como servidor primario maestro,
asegúrese de que todos los archivos que se añaden manualmente al directorio /srv/tftp/ del
servidor primario maestro tienen la propiedad de zenworks. Para cambiar la propiedad de un
archivo a zenworks, use el comando chown zenworks:zenworks nombre de archivo.
4 (Condicional) Si no desea replicar los cambios del directorio tftp en algún servidor de la zona,
haga clic en Añadir en el panel Servidores excluidos y seleccione el servidor que desee excluir.
El servidor se ha añadido a la lista Servidores excluidos.
5 Configure la programación para indicar cuándo desea que los cambios del directorio tftp se
repliquen a los servidores. Puede establecer una programación o iniciar de forma inmediata la
replicación.
Para iniciar de forma inmediata la replicación del directorio tftp, haga clic en Iniciar
ahora en el campo Replicación de la carpeta TFTP.
Para configurar una programación:
1. En el campo Tipo de programación, seleccione una de las siguientes
programaciones:
Fecha concreta
Periódico
2. Cumplimente los campos.
Para obtener más información acerca de los campos, haga clic en la programación
adecuada entre las incluidas en la lista anterior.
6 Haga clic en Aceptar.
180 Referencia sobre los servicios de prearranque y la generación de imágenes de ZENworks 10 Configuration
7 (Opcional) Para ver el estado de replicación, haga clic en Mostrar estado en el campo Estado
de replicación de TFTP.
El estado se muestra en el recuadro de diálogo Estado de replicación.
El recuadro de diálogo Estado de replicación muestra el estado de la replicación del directorio
tftp en los servidores generadores de imágenes
Aparece la siguiente información para cada servidor:
El nombre de host del servidor generador de imágenes en que se replica el directorio
tftp.
El nombre de host del servidor generador de imágenes maestro del que se replican los
cambios.
El estado de la replicación.
Estado
Detalles
Pendiente
La replicación de los cambios en el directorio tftp se ha iniciado en el
servidor primario maestro y el servidor espera una respuesta de los
servidores generadores de imágenes de destino.
Correcta
Los cambios del directorio tftp se han replicado correctamente desde el
servidor primario maestro a los servidores generadores de imágenes.
Sincronizado
No hay cambios que replicar, ya que el directorio tftp de los servidores
generadores de imágenes están sincronizados con el directorio tftp del
servidor primario maestro.
Fallo
La replicación del directorio tftp ha fallado. Para obtener más
información, consulte zmd-messages.log en el servidor generador de
imágenes y loader-messages.log en el servidor primario maestro.
El archivo zmd-messages.log está situado en
%DIRECTORIO_ZENWORKS%\logs\LocalStore\ en un satélite
Windows y en /var/opt/novell/log/localstore/ en un satélite
Linux.
El archivo loader-messages.log se encuentra en
%DIRECTORIO_ZENWORKS%/log/ en un servidor primario Windows y /
var/opt/novell/log/zenworks/ en un servidor primario Linux.
La fecha o la hora a la que se completó la replicación.
Se muestra la fecha de finalización de todas las replicaciones completadas antes de la
fecha actual, y la hora de finalización se muestra para todas las replicaciones completadas
en la fecha actual. Si desea ver la fecha, la hora y la zona horaria, mueva el cursor del
ratón por la hora o la fecha mostrada.
Para ver el estado de replicación de un servidor generador de imágenes específico, indique el
nombre de host del servidor generador de imágenes en el campo Filtro de nombre y haga clic
en .
En la lista, puede ordenar los servidores generadores de imágenes según la hora en que finalizó
la replicación.
Replicación del directorio TFTP 181
novdocx (es) 16 April 2010
Los cambios del directorio tftp se replican a todos los servidores de la zona, excepto a los que
estén incluidos en la lista Servidores excluidos.
La función de generación de imágenes se elimina del satélite.
El servidor generador de imágenes se suprime. (ZENworks 10 Configuration Management
se desinstala del servidor primario o del servidor secundario).
Si se realizan de forma consecutiva dos tareas de replicación en un dispositivo y la segunda se activa
antes de que termine la primera, sólo los cambios de la última replicación activada (que es una
acumulación de la primera y la segunda tareas) se aplicarán al dispositivo.
C.2 Configuración de los valores de replicación
del directorio TFTP a nivel de carpeta
Para replicar los cambios realizados en el directorio tftp en todos los servidores generadores de
imágenes (servidores primarios o satélites con función de generación de imágenes) ubicados en la
carpeta Servidores o Estaciones de trabajo:
1 En el Centro de control de ZENworks, haga clic en la pestaña Dispositivos.
La pestaña Gestionados se mostrará por defecto.
2 Haga clic en el enlace Detalles junto a la carpeta Estaciones de trabajo o Servidores que
contenga los servidores generadores de imágenes en los que desee replicar los cambios en el
directorio tftp.
3 Haga clic en la pestaña Ajustes.
4 Haga clic en Gestión de dispositivos > Servicios de prearranque.
5 En el panel Servicios de prearranque, haga clic en Omitir configuración para configurar los
valores a nivel de carpeta.
182 Referencia sobre los servicios de prearranque y la generación de imágenes de ZENworks 10 Configuration
novdocx (es) 16 April 2010
Las entradas de estado de un servidor generador de imágenes se suprimen mediante el recuadro
de diálogo Estado de replicación en los siguientes casos:
6a En el campo Servidor primario maestro para iniciar la replicación, haga clic en para
buscar y seleccionar el servidor generador de imágenes primario en el que se han realizado
los cambios en el directorio tftp que se desean replicar, o bien especifíquelo.
Asegúrese de que no existen dependencias circulares en el servidor primario seleccionado.
Para obtener más información acerca de cómo resolver dependencias circulares, consulte
la Sección C.5, “Resolución de dependencias circulares en el servidor primario maestro”,
en la página 187.
Nota: si selecciona un servidor generador de imágenes Linux como servidor primario
maestro, asegúrese de que todos los archivos que se añaden manualmente al directorio /
srv/tftp/ del servidor primario maestro tienen la propiedad de zenworks. Para cambiar
la propiedad de un archivo a zenworks, use el comando chown zenworks:zenworks
nombre de archivo.
6b (Condicional) Si no desea replicar los cambios realizados en el directorio tftp en algún
servidor de la carpeta Servidores o Estaciones de trabajo, haga clic en Añadir en el
panel Servidores excluidos y seleccione el servidor que desee excluir.
El servidor se ha añadido a la lista Servidores excluidos.
6c Configure la programación para indicar cuándo desea que los cambios realizados al
directorio tftp se repliquen en el servidor. Puede establecer una programación o iniciar
de forma inmediata la replicación.
Para iniciar de forma inmediata la replicación del directorio tftp, haga clic en
Iniciar ahora en el campo Replicación de la carpeta TFTP.
Para configurar una programación:
1. En el campo Tipo de programación, seleccione una de las siguientes
programaciones:
Fecha concreta
Periódico
2. Cumplimente los campos.
Para obtener más información acerca de los campos, haga clic en la
programación adecuada entre las incluidas en la lista anterior.
7 Haga clic en Aceptar.
Los cambios del directorio tftp se replican a todos los servidores de la carpeta Servidores o
Estaciones de trabajo, excepto a los que estén en la lista Servidores excluidos.
8 (Opcional) Para ver el estado de replicación, consulte el registro de mensajes de cada servidor o
el recuadro de diálogo Estado de replicación a nivel de zona de gestión (Configuración >
Valores de zona de gestión > Gestión de dispositivos > Servicios de prearranque > Valores de
replicación de TFTP).
Si se realizan de forma consecutiva dos tareas de replicación en un dispositivo y la segunda se activa
antes de que termine la primera, sólo los cambios de la última replicación activada (que es una
acumulación de la primera y la segunda tareas) se aplicarán al dispositivo.
Replicación del directorio TFTP 183
novdocx (es) 16 April 2010
6 Configure los valores de replicación de TFTP:
Para replicar los cambios realizados al directorio tftp en el servidor generador de imágenes
(servidor primario o satélite con función de generación de imágenes):
1 En el Centro de control de ZENworks, haga clic en la pestaña Dispositivos.
La pestaña Gestionados se mostrará por defecto.
2 Haga clic en la carpeta Estaciones de trabajo o Servidores que contenga el servidor generador
de imágenes en el que desee replicar los cambios en el directorio tftp.
3 Haga clic en el servidor generador de imágenes.
4 Haga clic en la pestaña Ajustes.
5 Haga clic en Gestión de dispositivos > Servicios de prearranque.
6 En el panel Servicios de prearranque, haga clic en Omitir configuración para configurar los
valores a nivel de dispositivo.
7 Configure los valores de replicación de TFTP:
7a En el campo Servidor primario maestro para iniciar la replicación, haga clic en para
buscar y seleccionar el servidor generador de imágenes primario en el que se han realizado
los cambios en el directorio tftp que se desean replicar, o bien especifíquelo.
Asegúrese de que no existen dependencias circulares en el servidor primario seleccionado.
Para obtener más información acerca de cómo resolver dependencias circulares, consulte
la Sección C.5, “Resolución de dependencias circulares en el servidor primario maestro”,
en la página 187.
Nota: si selecciona un servidor generador de imágenes Linux como servidor primario
maestro, asegúrese de que todos los archivos que se añaden manualmente al directorio /
srv/tftp/ del servidor primario maestro tienen la propiedad de zenworks. Para cambiar
la propiedad de un archivo a zenworks, use el comando chown zenworks:zenworks
nombre de archivo.
184 Referencia sobre los servicios de prearranque y la generación de imágenes de ZENworks 10 Configuration
novdocx (es) 16 April 2010
C.3 Configuración de los valores de replicación
del directorio TFTP a nivel de dispositivo
Para iniciar de forma inmediata la replicación del directorio tftp, haga clic en
Iniciar ahora en el campo Replicación de la carpeta TFTP.
Para configurar una programación:
1. En el campo Tipo de programación, seleccione una de las siguientes
programaciones:
Fecha concreta
Periódico
2. Cumplimente los campos.
Para obtener más información acerca de los campos, haga clic en la
programación adecuada entre las incluidas en la lista anterior.
8 Haga clic en Aceptar.
Los cambios del directorio tftp se replican en el servidor generador de imágenes.
9 (Opcional) Para ver el estado de replicación, consulte el registro de mensajes del dispositivo.
Si se realizan de forma consecutiva dos tareas de replicación en un dispositivo y la segunda se activa
antes de que termine la primera, sólo los cambios de la última replicación activada (que es una
acumulación de la primera y la segunda tareas) se aplicarán al dispositivo.
C.4 Descripción de los tipos de programación de
replicación de TFTP
Están disponibles las siguientes opciones:
Sección C.4.1, “Fecha concreta”, en la página 185
Sección C.4.2, “Periódico”, en la página 185
C.4.1 Fecha concreta
La opción de programación Fecha concreta permite especificar la fecha en la que desee ejecutar el
evento.
Fechas de inicio: haga clic en
fecha para el evento.
para mostrar el calendario que se puede usar para seleccionar una
Inicio: inicia el evento a la hora especificada en el cuadro Hora de inicio.
C.4.2 Periódico
La opción de programación Periódico permite repetir el evento según un intervalo indicado.
“Días de la semana” en la página 186
“Mensualmente” en la página 186
Replicación del directorio TFTP 185
novdocx (es) 16 April 2010
7b Configure la programación para indicar cuándo desea que los cambios realizados al
directorio tftp se repliquen en el servidor. Puede establecer una programación o iniciar
de forma inmediata la replicación.
Esta programación permite especificar los días de la semana en los que desea ejecutar el evento. El
evento se ejecutará los mismos días todas las semanas.
Seleccione Días de la semana y rellene los campos siguientes:
Dom ... Sáb: especifique los días de la semana en los que desea ejecutar el evento.
Hora de inicio: permite especificar la hora a la que desea ejecutar el evento.
Procesar inmediatamente si el dispositivo no puede realizar la ejecución según la
programación: el evento se ejecuta de inmediato si, por algún motivo, la programación
configurada provoca que el evento no se pueda ejecutar.
Utilizar la hora coordinada universal: la hora de inicio se convierte a hora coordinada
universal (UTC). Seleccione esta opción para indicar que la hora de inicio que se ha
introducido ya está en hora coordinada universal y no se debe convertir. Por ejemplo, imagine
que se encuentra en la zona horaria de Argentina. Si introduce 10:00 a.m. y selecciona esta
opción, la hora de inicio se programa a las 10:00 UTC. Si no la selecciona, la hora de inicio se
programará a las 14:00 UTC, porque la hora de Argentina es UTC -4 horas.
Empezar en hora aleatoria entre la hora de inicio y la de fin: inicia el evento a una hora
seleccionada aleatoriamente entre la hora que se ha especificado en los cuadros Hora de inicio
y Hora de fin. Esta opción se puede utilizar para evitar posibles sobrecargas de red debidas a
que haya eventos programados para la misma hora.
Restringir ejecución de programación al siguiente intervalo de fechas: limita la ejecución
del evento al periodo de tiempo especificado por las fechas de inicio y fin.
Mensualmente
Esta programación permite especificar uno o varios días durante el mes en los que se debe ejecutar
el evento.
Seleccione Mensualmente y complete los campos siguientes:
Día del mes: permite especificar el día del mes en el que se debe ejecutar el evento. Las
entradas válidas están comprendidas entre 1 y 31. Si especifica 29, 30 o 31 en un mes que no
tiene esos días, el evento no se ejecuta ese mes.
Último día del mes: ejecuta el evento el último día del mes, independientemente de su fecha
(28, 29 en años bisiestos, 30 o 31).
Primer domingo: indica un día específico de la semana. Por ejemplo, el primer lunes o el tercer
martes. Haga clic en
para añadir varios días.
Hora de inicio: permite especificar la hora a la que desea ejecutar el evento.
Procesar inmediatamente si el dispositivo no puede realizar la ejecución según la
programación: el evento se ejecuta de inmediato si, por algún motivo, la programación
configurada provoca que el evento no se pueda ejecutar.
Utilizar la hora coordinada universal: la hora de inicio se convierte a hora coordinada
universal (UTC). Seleccione esta opción para indicar que la hora de inicio que se ha
introducido ya está en hora coordinada universal y no se debe convertir. Por ejemplo, imagine
que se encuentra en la zona horaria de Argentina. Si introduce 10:00 a.m. y selecciona esta
opción, la hora de inicio se programa a las 10:00 UTC. Si no la selecciona, la hora de inicio se
programará a las 14:00 UTC, porque la hora de Argentina es UTC -4 horas.
186 Referencia sobre los servicios de prearranque y la generación de imágenes de ZENworks 10 Configuration
novdocx (es) 16 April 2010
Días de la semana
seleccionada aleatoriamente entre las horas especificadas en los cuadros Hora de inicio y Hora
de fin. Esta opción se puede utilizar para evitar posibles sobrecargas de red debidas a que haya
eventos programados para la misma hora.
Restringir ejecución de programación al siguiente intervalo de fechas: limita la ejecución
del evento al periodo de tiempo especificado por las fechas de inicio y fin.
C.5 Resolución de dependencias circulares en el
servidor primario maestro
Las dependencias circulares se producen cuando hay al menos dos servidores y cada uno de ellos es
el servidor primario del otro.
Por ejemplo, supongamos que hay dos servidores en la zona de gestión, el servidor A y el servidor
B. En el Centro de control de ZENworks, configura el servidor A para que sea el servidor primario
maestro del servidor B a nivel de zona de gestión. Posteriormente, si intenta configurar el servidor B
para que sea el servidor primario maestro del servidor A a nivel de dispositivo o carpeta, recibirá el
siguiente mensaje de error de dependencia circular:
Unable to apply the TFTP Replication settings. Remove the circular dependency
for the Master Primary Server. For more information, see the Help.
Para configurar correctamente los valores de replicación de TFTP, asegúrese de que no haya ninguna
dependencia circular en el servidor primario maestro que seleccione al configurar los valores de
replicación de TFTP.
Para entender cómo se puede producir la dependencia circular en distintos niveles del Centro de
control de ZENworks y cómo resolverla, consulte las siguientes secciones:
Sección C.5.1, “Resolución de dependencias circulares a nivel de zona de gestión”, en la
página 187
Sección C.5.2, “Resolución de dependencias circulares a nivel de carpeta”, en la página 188
Sección C.5.3, “Resolución de dependencias circulares a nivel de dispositivo”, en la
página 188
C.5.1 Resolución de dependencias circulares a nivel de zona
de gestión
Supongamos que en la zona de gestión hay tres servidores: A, B y C. Al configurar los valores de
replicación de TFTP a nivel de zona de gestión, selecciona el servidor A para que sea el servidor
primario de los otros dos servidores. Además, configura los valores de replicación de TFTP para el
servidor A a nivel de dispositivo, seleccionando el servidor B como servidor primario maestro. Se
produce el siguiente error de dependencia circular:
Unable to apply the TFTP Replication settings. Remove the circular dependency
for the Master Primary Server. For more information, see the Help.
Para resolver el problema de dependencia circular, incluya el servidor B en la lista Servidores
excluidos de los valores de replicación de TFTP a nivel de zona de gestión. Los cambios en el
directorio tftp del servidor A no se replicarán en el servidor B, pero los cambios en el directorio
tftp del servidor B sí se replicarán en el servidor A.
Replicación del directorio TFTP 187
novdocx (es) 16 April 2010
Empezar en hora aleatoria entre la hora de inicio y la de fin: inicia el evento a una hora
Supongamos que hay tres servidores en la carpeta X: A, B y C. Al configurar los valores de
replicación de TFTP a nivel de carpeta, selecciona el servidor A como servidor primario maestro de
los otros dos servidores. Además, configura los valores de replicación de TFTP para el servidor A a
nivel de dispositivo, seleccionando el servidor C como servidor primario maestro. Se produce el
siguiente error de dependencia circular:
Unable to apply the TFTP Replication settings. Remove the circular dependency
for the Master Primary Server. For more information, see the Help.
Para resolver el problema de dependencia circular, incluya el servidor C en la lista Servidores
excluidos de los valores de replicación de TFTP a nivel de carpeta. Los cambios en el directorio
tftp del servidor A no se replicarán en el servidor C, pero los cambios en el directorio tftp del
servidor C sí se replicarán en el servidor A.
C.5.3 Resolución de dependencias circulares a nivel de
dispositivo
Supongamos que en la zona de gestión hay tres servidores: A, B y C. Al configurar los valores de
replicación de TFTP a nivel de dispositivo para el servidor A, selecciona el servidor B como su
servidor primario maestro. Al configurar los valores de replicación de TFTP a nivel de dispositivo
para el servidor B, selecciona el servidor A como su servidor primario maestro. Se produce el
siguiente error de dependencia circular:
Unable to apply the TFTP Replication settings. Remove the circular dependency
for the Master Primary Server. For more information, see the Help.
Para resolver el problema de dependencia circular en los valores de replicación de TFTP del
servidor B, no seleccione el servidor A como servidor primario maestro.
188 Referencia sobre los servicios de prearranque y la generación de imágenes de ZENworks 10 Configuration
novdocx (es) 16 April 2010
C.5.2 Resolución de dependencias circulares a nivel de
carpeta
Novell® ZENworks® 10 Configuration Management es compatible con las herramientas de
generación de imágenes de otros fabricantes Microsoft ImageX y Symantec Ghost 11.5. ImageX
genera una imagen en formato WIM y Ghost en formato GHO.
D
Nota: en Windows 7 y Windows 2008 R2 no se admite la creación de imágenes de otros fabricantes
mediante Ghost, porque este programa aún no se admite en estas plataformas.
En la actualidad, sólo se admite PXE como mecanismo de arranque para las imágenes en formatos
de otros fabricantes. El entorno de ejecución de prearranque (PXE, Preboot eXecution Environment)
es una especificación de Intel que permite que un dispositivo arranque desde la red, en lugar de
hacerlo desde el disco duro u otro medio local. Configuration Management puede utilizar PXE para
ejecutar los servicios de prearranque.
Consulte las siguientes secciones:
Sección D.1, “Cosas que hay que saber antes de utilizar ZENworks Third-Party Imaging”, en la
página 189
Sección D.2, “Uso de ZENworks Third-Party Imaging con el Centro de control de ZENworks”,
en la página 190
Sección D.3, “Configuración de los servicios de prearranque para ZENworks Third-Party
Imaging”, en la página 190
Sección D.4, “Uso de ZENworks Third-Party Imaging en el modo de mantenimiento”, en la
página 191
Sección D.5, “Configuración de la estructura del disco de destino antes de restaurar una imagen
WIM”, en la página 203
D.1 Cosas que hay que saber antes de utilizar
ZENworks Third-Party Imaging
Antes de utilizar ZENworks Third-Party Imaging, debe saber lo siguiente:
La solución de generación de imágenes de otros fabricantes de ZENworks no funciona en
VMware* en sistemas operativos distintos de Windows Vista* a causa de un problema con el
controlador de la tarjeta de red de WinPE en VMware.
Solución: lleve a cabo el procedimiento descrito a continuación.
1. Cierre VMware.
2. Añada la siguiente línea al archivo .vmx:
ethernet0.virtualDev = "e1000"
3. Reinicie VMware.
Antes de tomar una imagen del dispositivo Windows Vista, ejecute SysPrep en el dispositivo.
Más adelante deberá ejecutar Sysprep de nuevo en todos los dispositivos en los que se restaure
la imagen. Esto es fundamental porque SIDchanger no se utiliza en ZENworks Third-Party
Imaging.
Imágenes de otros fabricantes 189
novdocx (es) 16 April 2010
Imágenes de otros fabricantes
D
admitidas por las herramientas de generación de imágenes de otros fabricantes. Para llevar a
cabo operaciones avanzadas de generación de imágenes no admitidas directamente por
ZENworks, puede utilizar posteriormente las herramientas de otros fabricantes. Para obtener
más información acerca de las herramientas de generación de imágenes de otros fabricantes,
consulte la Sección E.9, “Cliente TFTP para WinPE”, en la página 244.
Si quiere replicar herramientas de generación de imágenes de otros fabricantes en un satélite,
este satélite debe tener la misma versión de ZENworks 10 Configuration Management
instalada en el servidor primario.
D.2 Uso de ZENworks Third-Party Imaging con el
Centro de control de ZENworks
Para obtener más información, consulte la Sección 3.1.1, “Uso del Centro de control para la
generación de imágenes”, en la página 114.
D.3 Configuración de los servicios de
prearranque para ZENworks Third-Party Imaging
Los servicios de prearranque utilizan PXE con el fin de averiguar si se han especificado trabajos de
generación de imágenes para un dispositivo y para proporcionar al dispositivo los archivos
necesarios para arrancar en el entorno de generación de imágenes de otros fabricantes.
Antes de poder usar los servicios de prearranque con lotes de inicio automatizados, debe hacer lo
siguiente:
1 Instalar ZENworks Configuration Management en el servidor generador de imágenes.
Para obtener más información acerca de cómo instalar ZENworks Configuration Management,
consulte “Instalación del servidor de ZENworks” en la Guía de instalación de ZENworks 10
Configuration Management.
2 Defina los valores de configuración de generación de imágenes de otros fabricantes en el
Centro de control de ZENworks:
2a Asegúrese de que el kit de instalación automatizada de Microsoft Windows (WAIK) 1.0/
1.1/3.0 esté instalado en el dispositivo en el que se ejecuta el Centro de control de
ZENworks.
Puede descargar WAIK desde el sitio Web del centro de descargas de Microsoft (http://
www.microsoft.com/downloads/details.aspx?FamilyID=c7d4bc6d-15f3-4284-9123679830d629f2&displaylang=en).
2b (Condicional) Si desea ejecutar el Centro de control de ZENworks en un dispositivo de 64
bits, añada vía_de_instalación_de_WAIK\Windows AIK\Tools\x86 a la variable de
entorno Path del sistema Windows.
2c En el Centro de control de ZENworks, haga clic en la pestaña Configuración.
2d En el panel Valores de zona de gestión, haga clic en Gestión de dispositivos > Servicios de
prearranque > panel Valores de imágenes de otros fabricantes.
190 Referencia sobre los servicios de prearranque y la generación de imágenes de ZENworks 10 Configuration
novdocx (es) 16 April 2010
ZENworks 10 Configuration Management sólo es compatible con las operaciones por defecto
novdocx (es) 16 April 2010
2e En la opción Cargar la distribución básica de WinPE, haga clic en el icono para buscar
y seleccionar el archivo winpe.wim. Por defecto, winpe.wim está instalado en
\waik\tools\petools\x86.
Nota: si no ha instalado la extensión de carga de archivos de Novell en el dispositivo,
deberá hacerlo para poder buscar y cargar el archivo.
2f Haga clic en Aceptar.
Esta acción descarga los archivos de imágenes del servidor hasta el dispositivo en el que
se está ejecutando el Centro de control de ZENworks y también permite cargar los
archivos desde el dispositivo hasta el servidor. El progreso de carga y descarga de archivos
se muestra en el campo Estado.
2g En la opción Cargar los archivos de ImageX para admitir las imágenes de WIM, haga clic
en el icono para buscar y seleccionar el motor de imágenes de Microsoft (imagex.exe)
instalado en el dispositivo en el que se ejecuta el Centro de control de ZENworks. Por
defecto, imagex.exe está instalado en \waik\tools\x86.
2h En la opción Cargar los archivos de Ghost 11.5 o superior para admitir las imágenes de
Ghost (Ghost32.exe), haga clic en para buscar y seleccionar el motor de Symantec
Ghost (ghost32.exe) instalado con la solución Ghost en cualquier dispositivo de la red.
2i Haga clic en Aplicar.
2j Haga clic en Estado para ver el estado de la replicación de contenido en todos los
servidores primarios y satélites de la zona de gestión.
Importante: se debe comenzar la operación de generación de imágenes sólo si el estado
es Disponible.
3 Habilitar PXE en el dispositivo.
4 Asegúrese de que dispone de un servidor DHCP estándar en el servidor de generación de
imágenes o en otro servidor de red.
D.4 Uso de ZENworks Third-Party Imaging en el
modo de mantenimiento
La utilidad Novell ZENworks Third Party Imaging que está disponible en los dispositivos
gestionados permite tomar una imagen y restaurarla en el dispositivo local o en el servidor. La
utilidad emplea el formato de imágenes de Windows (WIM) o el formato de imágenes de Ghost. La
utilidad permite además añadir y modificar las particiones de disco del dispositivo.
Imágenes de otros fabricantes 191
Consulte las siguientes secciones para obtener información detallada acerca de las operaciones que
se pueden realizar gracias a la utilidad Novell ZENworks Third Party Imaging:
Sección D.4.1, “Lanzamiento de la utilidad Novell ZENworks Third Party Imaging”, en la
página 192
Sección D.4.2, “Creación de una imagen de un dispositivo y almacenamiento en una ubicación
local”, en la página 193
Sección D.4.3, “Toma de una imagen de un dispositivo y su almacenamiento en un repositorio
remoto”, en la página 195
Sección D.4.4, “Restauración de una imagen almacenada localmente”, en la página 196
Sección D.4.5, “Restauración de una imagen en un dispositivo en una ubicación de red
compartida”, en la página 198
Sección D.4.6, “Adición, supresión o activación de particiones de disco”, en la página 200
Sección D.4.7, “Consultas sobre trabajo de Third-Party Imaging”, en la página 203
D.4.1 Lanzamiento de la utilidad Novell ZENworks Third Party
Imaging
Para lanzar la utilidad Novell ZENworks Third Party Imaging:
1 Rearranque el dispositivo gestionado en el modo PXE.
2 En el menú PXE, seleccione Modo de mantenimiento WinPE.
192 Referencia sobre los servicios de prearranque y la generación de imágenes de ZENworks 10 Configuration
novdocx (es) 16 April 2010
Aquellas imágenes que se realicen con ImageX y se restauren usando el lote WIM no tendrán
información de partición. En consecuencia, se crea una única partición en el disco duro de destino.
Para evitar este problema, debe realizar la imagen mediante el Centro de control de ZENworks o la
utilidad de imágenes de otros fabricantes de ZENworks en el modo de mantenimiento.
D.4.2 Creación de una imagen de un dispositivo y
almacenamiento en una ubicación local
La utilidad Novell ZENworks Third Party Imaging permite tomar una imagen de un dispositivo
existente y almacenarla localmente. La imagen se puede utilizar para aplicarla a un dispositivo
similar o para volver a aplicarla al mismo dispositivo.
Para tomar una imagen de un dispositivo existente y almacenarla localmente:
1 Haga clic en el menú Generación de imágenes > Tomar imagen > Local.
Se mostrará la ventana Take Image (Tomar imagen).
Imágenes de otros fabricantes 193
novdocx (es) 16 April 2010
Se carga la distribución WinPE y se lanza la utilidad Novell ZENworks Third Party Imaging.
novdocx (es) 16 April 2010
2 En el campo Image File Path (Vía de archivo de imagen) especifique una vía o haga clic en
Browse (Examinar) para buscar y seleccionar la vía en la que desee almacenar los archivos del
formato de imágenes de Windows (.wim) o de Ghost (.gho).
3 En el campo Include Partitions (Incluir particiones), seleccione la partición del disco cuya
imagen desee crear. No seleccione la unidad en la que desee guardar el archivo .wim o .gho.
El campo Include Partitions (Incluir particiones) muestra por defecto todas las particiones del
dispositivo en el que se lanza la utilidad de generación de imágenes de otros fabricantes. En el
caso de las particiones de Windows, también se muestran las letras de unidad.
Nota: las unidades mostradas pueden no corresponderse con las unidades originales del
dispositivo. Debe asegurarse manualmente de que se selecciona la unidad correcta.
4 Seleccione una de las siguientes opciones de compresión:
None (Ninguna): no se utiliza compresión.
Speed (Velocidad): optimiza la compresión de modo que se consiga la máxima velocidad
posible. Utilice esta opción si la velocidad de CPU es importante. Por defecto, esta opción
está seleccionada.
Size (Tamaño): optimiza la compresión de modo que se reduzca todo lo posible el
tamaño del archivo de imagen para ahorrar espacio en disco. Esto puede provocar que la
generación de la imagen tarde un tiempo considerable.
5 Haga clic en Aceptar.
Si las imágenes se realizan en formato de Ghost, ZENworks 10 Configuration Management crea un
archivo XML adicional denominado nombre_imagen-ghost.xml en la misma ubicación que el
archivo de imagen. No debe editar el archivo XML. Si realiza una imagen de un dispositivo con
varios discos, se crea una imagen de cada disco, pero sólo un archivo XML por imagen.
194 Referencia sobre los servicios de prearranque y la generación de imágenes de ZENworks 10 Configuration
D.4.3 Toma de una imagen de un dispositivo y su
almacenamiento en un repositorio remoto
La utilidad Novell ZENworks Third Party Imaging permite tomar una imagen de un dispositivo
existente y almacenarla en un repositorio de imágenes remoto en una vía de red compartida. La
imagen se puede utilizar para aplicarla a un dispositivo similar o para volver a aplicarla al mismo
dispositivo.
Para tomar una imagen de un dispositivo existente y almacenarla en un repositorio de imágenes
remoto en una vía de red compartida:
1 Haga clic en el menú Generación de imágenes > Tomar imagen > Servidor.
Se mostrará la ventana Take Image (Tomar imagen).
2 En el campo Image File Path (Vía de archivo de imagen) especifique la vía completa de la
ubicación de red compartida donde desee almacenar los archivos en formato de imagen de
Windows (.wim) o de Ghost (.gho). El directorio debe ser un recurso compartido de Windows
o un recurso compartido CIFS o SMB de Linux, y debe tener permisos de escritura en él.
Nota: el botón Browse (Examinar) no se puede usar para seleccionar la vía de red compartida
porque no se admite en los entornos WinPE. Deberá especificar la vía completa de la ubicación
compartida de red.
3 En el campo Server Credentials (Credenciales de servidor), haga clic en Credential
(Credencial) para especificar el nombre de usuario y la contraseña del recurso compartido
remoto del servidor empleado para almacenar los archivos .wim o .gho.
Imágenes de otros fabricantes 195
novdocx (es) 16 April 2010
Si desea mover una imagen de Ghost a una ubicación diferente, deberá mover todos los archivos de
imagen y el archivo XML específico de la imagen.
El campo Include Partitions (Incluir particiones) muestra por defecto todas las particiones del
dispositivo en el que se lanza la utilidad de generación de imágenes de otros fabricantes.
Nota: las unidades mostradas pueden no corresponderse con las unidades originales del
dispositivo. Debe asegurarse manualmente de que se selecciona la unidad correcta.
5 Seleccione una de las siguientes opciones de compresión:
None (Ninguna): no se utiliza compresión.
Speed (Velocidad): optimiza la compresión de modo que se consiga la máxima velocidad
posible. Utilice esta opción si la velocidad de CPU es importante. Por defecto, esta opción
está seleccionada.
Size (Tamaño): optimiza la compresión de modo que se reduzca todo lo posible el
tamaño del archivo de imagen para ahorrar espacio en disco. Esto puede provocar que la
generación de la imagen tarde un tiempo considerable.
6 Haga clic en Aceptar.
Si las imágenes se realizan en formato de Ghost, ZENworks 10 Configuration Management crea un
archivo XML adicional denominado nombre_imagen-ghost.xml en la misma ubicación que el
archivo de imagen. No debe editar el archivo XML. Si realiza una imagen de un dispositivo con
varios discos, se crea una imagen de cada disco, pero sólo un archivo XML por imagen.
Si desea mover una imagen de Ghost a una ubicación diferente, deberá mover todos los archivos de
imagen y el archivo XML específico de la imagen.
D.4.4 Restauración de una imagen almacenada localmente
La utilidad Novell ZENworks Third Party Imaging permite restaurar una imagen almacenada
localmente en el dispositivo.
1 (Opcional) Si desea modificar la estructura del disco de destino antes de restaurar una imagen
WIM, lleve a cabo las tareas descritas en la Sección D.5, “Configuración de la estructura del
disco de destino antes de restaurar una imagen WIM”, en la página 203.
2 Haga clic en el menú Generación de imágenes > Restaurar imagen > Local.
Se mostrará la ventana Restore Image (Restaurar imagen).
196 Referencia sobre los servicios de prearranque y la generación de imágenes de ZENworks 10 Configuration
novdocx (es) 16 April 2010
4 En el campo Include Partitions (Incluir particiones), seleccione la partición del disco cuya
imagen desee crear.
novdocx (es) 16 April 2010
3 En el campo Image File Path (Vía de archivo de imagen), especifique una vía o haga clic en
Browse (Examinar) para buscar y seleccionar el directorio que contiene el archivo de imagen de
Windows (.wim) o de Ghost (.gho) que se debe restaurar.
4 (Condicional) Si desea restaurar el archivo .wim como imagen adicional:
4a Elija la opción Restore as Add-On (Restaurar como adicional).
4b Configure los ajustes siguientes:
Image Number (Número de imagen): seleccione el número de índice de la imagen
que se debe restaurar.
Path to Restore the Add-on Image (Vía para restaurar la imagen adicional):
haga clic en Browse (Examinar) para buscar y seleccionar la ubicación en el
dispositivo donde desee restaurar la imagen adicional.
4c Haga clic en Aceptar.
5 (Condicional) Si desea realizar alguna de las siguientes operaciones, seleccione Advanced
Options (Opciones avanzadas) y haga clic en Next (Siguiente) para mostrar la ventana Select
Partition (Seleccionar partición).
Restaurar una imagen que esté almacenada en un disco local (no en una unidad extraíble o
de CD-ROM).
Restaurar una imagen base creada mediante ImageX o Ghost.
Tomar imágenes de particiones seleccionadas.
Ver la información de la imagen y modificar las particiones del disco en función de ello.
Nota: las Opciones avanzadas sólo están disponibles si restaura una imagen de Ghost creada
mediante ZENworks 10 Configuration Management (a través del Centro de control de
ZENworks o la utilidad de generación de imágenes de otros fabricantes de Novell ZENworks).
Imágenes de otros fabricantes 197
6 (Condicional) Si selecciona Advance Options (Opciones avanzadas) en el Paso 5, configure la
ventana Select Partition (Seleccionar partición).
La ventana Select Partition (Seleccionar partición) permite seleccionar la imagen de partición
que se debe restaurar, así como la unidad de destino. Puede restaurar la imagen de una partición
de disco en cualquier otra partición de disco.
Si la imagen que se va a restaurar se tomó usando ImageX, se mostrarán todas las imágenes
almacenadas en el archivo .wim, junto con el tamaño de los datos. Si la imagen se tomó usando
ZENworks Configuration Management, sólo se mostrará la información para todas las
particiones incluidas en el archivo .wim.
En el panel Image Partitions (Particiones de imagen), marque la casilla de verificación de la
partición de imagen que desee restaurar. La imagen se restaura en la unidad correspondiente del
panel Disk Partitions (Particiones de disco). Si desea restaurar la imagen de una partición en
una unidad diferente, arrastre y suelte la partición que desee en el panel Disk Partitions
(Particiones de disco) de forma que se corresponda con la partición de imagen seleccionada.
También puede utilizar las teclas de flecha abajo y arriba para reorganizar las particiones del
panel.
Nota: es posible que las unidades que se muestran en el panel Particiones de disco no se
correspondan con las unidades originales del dispositivo. Debe asegurarse manualmente de que
se selecciona la unidad correcta.
7 Haga clic en Aceptar.
D.4.5 Restauración de una imagen en un dispositivo en una
ubicación de red compartida
La utilidad Novell ZENworks Third-Party Imaging permite restaurar una imagen en un dispositivo
en una vía de red compartida.
1 (Opcional) Si desea modificar la estructura del disco de destino antes de restaurar una imagen
WIM, lleve a cabo las tareas descritas en la Sección D.5, “Configuración de la estructura del
disco de destino antes de restaurar una imagen WIM”, en la página 203.
2 Haga clic en el menú Generación de imágenes > Restaurar imagen > Servidor.
Se mostrará la ventana Restore Image (Restaurar imagen).
198 Referencia sobre los servicios de prearranque y la generación de imágenes de ZENworks 10 Configuration
novdocx (es) 16 April 2010
Las Opciones avanzadas no están disponibles para el formato de imagen WIM si se selecciona
la opción Restore as Add-On (Restaurar WIM como elemento adicional).
novdocx (es) 16 April 2010
3 En el campo Image File Path (Vía de archivo de imagen), especifique la vía completa de la
ubicación de red compartida que contiene el archivo con el formato de imagen de Windows
(.wim) o el formato de imagen de Ghost (.gho) que se debe restaurar. El directorio debe ser un
recurso compartido de Windows o un recurso compartido CIFS o SMB de Linux.
Nota: el botón Browse (Examinar) no se puede usar para seleccionar la vía de red compartida
porque no se admite en los entornos WinPE. Deberá especificar la vía completa de la ubicación
compartida de red.
4 En el campo de credenciales de servidor, haga clic en Credential (Credencial) para especificar
el nombre de usuario y la contraseña del recurso compartido remoto del servidor que contiene
el archivo .wim o .gho.
5 (Condicional) Si desea restaurar el archivo .wim como imagen adicional:
5a Elija la opción Restore as Add-On (Restaurar como adicional).
5b Configure los ajustes siguientes:
Image Number (Número de imagen): seleccione el número de índice de la imagen
que se debe restaurar.
Path to Restore the Add-on Image (Vía para restaurar la imagen adicional):
haga clic en Browse (Examinar) para buscar y seleccionar la ubicación en el
dispositivo donde desee restaurar la imagen adicional.
5c Haga clic en Aceptar.
6 (Condicional) Si desea realizar alguna de las siguientes operaciones, seleccione Advanced
Options (Opciones avanzadas) y haga clic en Next (Siguiente) para mostrar la ventana Select
Partition (Seleccionar partición).
Restaurar una imagen de base creada mediante ImageX o el formato de imágenes de
Ghost (.gho).
Imágenes de otros fabricantes 199
Ver la información de la imagen y modificar las particiones del disco en función de ello.
Nota: las Opciones avanzadas sólo están disponibles si restaura una imagen de Ghost creada
mediante ZENworks 10 Configuration Management (a través del Centro de control de
ZENworks o la utilidad de generación de imágenes de otros fabricantes de Novell ZENworks).
Las Opciones avanzadas no están disponibles para el formato de imagen WIM si se selecciona
la opción Restore as Add-On (Restaurar WIM como elemento adicional).
7 (Condicional) Si selecciona Advanced Options (Opciones avanzadas), configure la ventana
Select Partition (Seleccionar partición).
La ventana Select Partition (Seleccionar partición) permite seleccionar la imagen de partición
que se debe restaurar, así como la unidad de destino. Puede restaurar la imagen de una partición
de disco en cualquier otra partición de disco.
Si la imagen que se va a restaurar se tomó usando ImageX, se mostrarán todas las imágenes
almacenadas en el archivo .wim, junto con el tamaño de los datos. Si la imagen se tomó usando
ZENworks Configuration Management, sólo se mostrará la información para todas las
particiones incluidas en el archivo .wim.
En el panel Image Partitions (Particiones de imagen), marque la casilla de verificación de la
partición de imagen que desee restaurar. La imagen se restaura en la unidad correspondiente del
panel Disk Partitions (Particiones de disco). Si desea restaurar la imagen de una partición en
una unidad diferente, arrastre y suelte la partición que desee en el panel Disk Partitions
(Particiones de disco) de forma que se corresponda con la partición de imagen seleccionada.
También puede utilizar las flechas arriba y abajo para reorganizar las particiones del panel.
Nota: es posible que las unidades que se muestran en el panel Disk Partitions (Particiones de
disco) no se correspondan con las unidades originales del dispositivo. Debe asegurarse
manualmente de que se selecciona la unidad correcta.
8 Haga clic en Aceptar.
D.4.6 Adición, supresión o activación de particiones de disco
La utilidad de generación de imágenes de otros fabricantes de Novell ZENworks permite crear,
eliminar y activar particiones de disco.
Crear una partición
1 Haga clic en el menú Particiones > Modificar particiones.
Se muestra una lista con las particiones disponibles en el dispositivo, el espacio total en disco y
el espacio libre que queda en el dispositivo. Seleccione el disco cuya partición desee modificar.
200 Referencia sobre los servicios de prearranque y la generación de imágenes de ZENworks 10 Configuration
novdocx (es) 16 April 2010
Tomar imágenes de particiones seleccionadas.
novdocx (es) 16 April 2010
Nota: las unidades mostradas pueden no corresponderse con las unidades originales del
dispositivo. Debe asegurarse manualmente de que se selecciona la unidad correcta.
2 Para crear una partición primaria o extendida, haga clic en Add (Añadir). Para crear una
partición lógica, seleccione una partición extendida y haga clic en Add (Añadir).
Se mostrará la ventana Add Partition (Añadir partición).
Imágenes de otros fabricantes 201
File System Type (Tipo de sistema de archivos): (no se aplica a la partición extendida)
seleccione el tipo de sistema de archivos para el dispositivo.
Partition Type (Tipo de partición): seleccione el tipo de partición que se debe crear.
Size (Tamaño): indique el tamaño de la partición. Por defecto, se trata del espacio libre
disponible en el disco a partir del valor de diferencia especificado para la partición
primaria o extendida, y el espacio libre disponible a partir del valor de diferencia
especificado dentro de la partición extendida en el caso de la partición lógica.
Drive Letter (Letra de unidad): (no se aplica a la partición extendida) seleccione la letra
que representará la partición.
OffSet (Distancia): especifique la distancia (offset) desde el inicio del disco a fin de
determinar el punto donde se inicia la partición. Por defecto, se trata del primer espacio
libre disponible en el disco para la partición primaria o extendida, y la diferencia del
primer espacio libre dentro de la partición extendida en el caso de la partición lógica.
4 Haga clic en Aceptar.
Se mostrará la ventana Modify Partitions (Modificar particiones).
5 Haga clic en Apply (Aplicar).
Supresión de una partición
1 Haga clic en el menú Particiones > Modificar particiones.
Se muestra una lista con las particiones disponibles en el dispositivo, el espacio total en disco y
el espacio libre que queda en el dispositivo.
2 Seleccione la partición que se deba suprimir y haga clic en Remove (Eliminar).
3 Haga clic en Apply (Aplicar).
202 Referencia sobre los servicios de prearranque y la generación de imágenes de ZENworks 10 Configuration
novdocx (es) 16 April 2010
3 Configure los ajustes siguientes:
1 Haga clic en el menú Particiones > Modificar particiones.
Se muestra una lista con las particiones disponibles en el dispositivo, el espacio total en disco y
el espacio libre que queda en el dispositivo.
2 Seleccione la partición primaria que desee activar y haga clic en Activo.
3 Haga clic en Aplicar.
D.4.7 Consultas sobre trabajo de Third-Party Imaging
En la utilidad Novell ZENworks Third-Party Imaging, haga clic en el menú Imágenes > Consulta de
trabajo para consultar si hay tareas de imágenes de otros fabricantes asignadas al dispositivo.
El dispositivo no se rearranca después de esta operación.
D.5 Configuración de la estructura del disco de
destino antes de restaurar una imagen WIM
ZENworks 10 Configuration Management permite configurar la estructura del dispositivo de
destino en el que desee restaurar una imagen WIM. Al restaurar la imagen WIM, el disco del
dispositivo de destino se particiona automáticamente según la estructura recién configurada y la
imagen se restaura en las nuevas particiones.
Sólo puede configurar la estructura del disco de destino si la imagen se restaura en uno de los modos
siguientes:
Modo de generación de imágenes automático
Para obtener más información acerca del modo de generación de imágenes automático,
consulte la Sección 3.1.1, “Uso del Centro de control para la generación de imágenes”, en la
página 114.
Modo de generación de imágenes de mantenimiento sin configurar las opciones avanzadas
Para obtener más información acerca de cómo restaurar localmente una imagen en el modo de
generación de imágenes de mantenimiento, consulte la Sección D.4.4, “Restauración de una
imagen almacenada localmente”, en la página 196. Para restaurar imágenes en un dispositivo
remoto, consulte la Sección D.4.5, “Restauración de una imagen en un dispositivo en una
ubicación de red compartida”, en la página 198.
Para configurar la estructura de disco del dispositivo de destino, haga lo siguiente antes de restaurar
una imagen WIM:
1 Cree manualmente un archivo XML con el nombre de archivo nombre_imagen_WIM-wim.xml
y el siguiente contenido:
Imágenes de otros fabricantes 203
novdocx (es) 16 April 2010
Activación de una partición
2 Guarde el archivo nombre_imagen_WIM-wim.xml creado en el Paso 1 en la misma ubicación
que el archivo de imagen WIM.
204 Referencia sobre los servicios de prearranque y la generación de imágenes de ZENworks 10 Configuration
novdocx (es) 16 April 2010
<ZENWORKS>
<Disk Number="1">
<Partition Number="1" Type="1" Size="14998" Offset="1" Active="1"
FSType="NTFS" Drive="C:" />
<Partition Number="0" Type="2" Size="99378" Offset="14999" Active="0"
FSType="NA" Drive="" />
<Partition Number="2" Type="4" Size="24999" Offset="15000" Active="0"
FSType="NTFS" Drive="D:" />
</Disk>
</ZENWORKS>
E
En las siguientes secciones encontrará información de referencia acerca de las utilidades, comandos
y valores de generación de imágenes de Novell® ZENworks® 10 Configuration Management.
Sección E.1, “Explorador de imágenes (zmgexp)”, en la página 205
Sección E.2, “Agente de generación de imágenes de Novell ZENworks Configuration
Management (novell-ziswin)”, en la página 220
Sección E.3, “Servicio ISD de Novell ZENworks (novell-zisdservice)”, en la página 221
Sección E.4, “Visor y editor de datos seguros para usar en imágenes (zisview y zisedit)”, en la
página 224
Sección E.5, “Creador de disquetes de arranque de ZENworks Imaging (zmediacreator)”, en la
página 228
Sección E.6, “Parámetros de configuración de generación de imágenes (settings.txt)”, en la
página 229
Sección E.7, “Parámetro de arranque de generación de imágenes para tarjetas PCMCIA”, en la
página 232
Sección E.8, “Servidor generador de imágenes”, en la página 233
Sección E.9, “Cliente TFTP para WinPE”, en la página 244
E.1 Explorador de imágenes (zmgexp)
Utilice Novell ZENworks Imaging Explorer para ver o modificar imágenes de dispositivos, para
crear imágenes adicionales, para comprimir archivos de imagen y para dividir imágenes.
Sección E.1.1, “Inicio del explorador de imágenes en el servidor de ZENworks”, en la
página 206
Sección E.1.2, “Instalación e inicio del explorador de imágenes en un dispositivo
independiente”, en la página 206
Sección E.1.3, “Determinación de la versión del explorador de imágenes”, en la página 207
Sección E.1.4, “Explorador de imágenes frente a Explorador de Windows”, en la página 207
Sección E.1.5, “Apertura de una imagen”, en la página 207
Sección E.1.6, “Almacenamiento de los cambios de imagen y salida de la utilidad”, en la
página 208
Sección E.1.7, “Gestión de las propiedades de la imagen”, en la página 208
Sección E.1.8, “Operaciones del archivo de imagen”, en la página 210
Sección E.1.9, “Modificación del contenido de la imagen”, en la página 217
Sección E.1.10, “Creación de un nuevo archivo de imagen”, en la página 218
Utilidades y opciones de Generación de imágenes 205
novdocx (es) 16 April 2010
Utilidades y opciones de
Generación de imágenes
E
No hay parámetros de línea de comandos para el explorador de imágenes.
1 Para iniciar el explorador de imágenes, ejecute el archivo siguiente:
Windows: %DIRECTORIO_ZENWORKS%\bin\preboot\zmgexp.bat
Linux: /opt/novell/zenworks/preboot/bin/zmgexp
E.1.2 Instalación e inicio del explorador de imágenes en un
dispositivo independiente
Puede ejecutar el explorador de imágenes de ZENworks Configuration Management como una
aplicación independiente en cualquier dispositivo que tenga Java instalado. El dispositivo
independiente no necesita tener instalado ZENworks Configuration Management.
Para instalar e iniciar el explorador de imágenes en un dispositivo independiente:
1 Instale Java JRE 1.5 o una versión posterior.
En Windows: puede instalar Java JRE usando uno de estos métodos:
DVD de instalación de ZENworks 10 Configuration Management SP3: instale
\common\msi\novell-zenworks-jdk-1.5.0_11.msi.
Sitio Web de Java: descargue e instale Java JRE 1.5 o una versión posterior desde el
sitio Web de recursos para desarrolladores de Java (http://java.sun.com/).
Asegúrese de que el entorno Java esté configurado en la variable de vía del sistema.
En Linux: puede instalar Java JRE usando uno de estos métodos:
DVD de instalación de ZENworks 10 Configuration Management SP3: instale
los siguientes paquetes RPM ubicados en el directorio \common\rpm en el orden
indicado:
jdk-1_5_0_11-linux-i586.rpm
novell-zenworks-java-links-1.5.0_11-1.noarch.rpm
Sitio Web de Java: descargue e instale Java JRE 1.5 o una versión posterior desde el
sitio Web de recursos para desarrolladores de Java (http://java.sun.com/).
2 Instale la utilidad del explorador de imágenes.
2a Introduzca el DVD de instalación de ZENworks 10 Configuration Management SP3
adecuado.
3 Inicie la utilidad del explorador de imágenes.
Windows: ejecute el archivo %DIRECTORIO_ZENWORKS%\bin\preboot\zmgexp.bat.
Linux: realice las acciones siguientes:
Si ha instalado Java desde el DVD de instalación de ZENworks 10 Configuration
Management SP3, ejecute el siguiente comando:
/opt/novell/zenworks/preboot/bin/zmgexp
Si se instala Java desde el sitio Web de Java, acceda a /opt/novell/zenworks/
preboot/java/lib y ejecute el siguiente comando:
206 Referencia sobre los servicios de prearranque y la generación de imágenes de ZENworks 10 Configuration
novdocx (es) 16 April 2010
E.1.1 Inicio del explorador de imágenes en el servidor de
ZENworks
Si Java no se ha definido en la vía del sistema, deberá escribir el siguiente comando:
/usr/java/jdk-1_5_0_11/bin/java -Djava.library.path=/opt/novell/
zenworks/preboot/lib -Xmx256m -jar ./zmgexp.jar
E.1.3 Determinación de la versión del explorador de imágenes
Para determinar qué versión del explorador de imágenes se está utilizando:
1 Haga clic en Ayuda > Acerca de.
E.1.4 Explorador de imágenes frente a Explorador de Windows
Aunque ZENworks Imaging Explorer tiene un aspecto y un funcionamiento similar al del
Explorador de Windows de Microsoft, existen algunas diferencias de funcionalidad entre ambos
programas. A continuación se describen las diferencias principales entre el ZENworks Imaging
Explorer y el Explorador de Windows de Microsoft:
Reemplazo de archivos en una imagen: durante el ciclo de vida de una imagen, los archivos
se pueden eliminar o actualizar mediante el explorador de imágenes. Cuando se reemplaza un
archivo existente en una imagen empleando el explorador de imágenes, no se elimina el archivo
original de la imagen. El explorador de imágenes sólo limpia archivos suprimidos; no limpia
archivos que se han actualizado.
Cuando se añaden archivos a una imagen en la que ya existe el archivo, el explorador de
imágenes añade la entrada al final de la imagen. Cuando se restauran las imágenes, todos los
archivos que se han actualizado anteriormente se restauran secuencialmente.
Para evitar problemas en el funcionamiento, debería suprimir y limpiar manualmente todas las
instancias de archivos duplicados para limpiarlos desde la imagen. En el Explorador de
Windows, los archivos sustituidos se suprimen automáticamente.
Arrastrar archivos desde el explorador de imágenes: no puede arrastrar archivos desde el
explorador de imágenes para extraerlos, lo que puede hacer en el Explorador de Windows. Sin
embargo, sí puede arrastrar y soltar archivos y carpetas en una imagen mediante el explorador
de imágenes.
E.1.5 Apertura de una imagen
1 Inicie el explorador de imágenes.
2 Haga clic en
en la barra de herramientas, busque y seleccione el archivo de imagen (.zmg)
y, a continuación, haga clic en Abrir.
En Windows, se debería abrir la ubicación por defecto de la imagen (...\contentrepo\images).
En Linux, se abre el explorador de archivos en el directorio .../content-repo, por lo que
hay que hacer clic en el directorio /images para acceder al archivo de imagen.
3 Busque el archivo de imagen y selecciónelo.
Puede que los archivos de imágenes de gran tamaño tarden algún tiempo en abrirse.
Utilidades y opciones de Generación de imágenes 207
novdocx (es) 16 April 2010
java -Djava.library.path=/opt/novell/zenworks/preboot/lib -Xmx256m jar ./zmgexp.jar
Para guardar los cambios al salir de la utilidad:
1 Haga clic en Archivo > Guardar o Guardar como.
En Windows, se debería abrir la ubicación por defecto de la imagen (...\contentrepo\images).
En Linux, se abre el explorador de archivos en el directorio .../content-repo, por lo que
hay que hacer clic en el directorio /images para guadar el archivo.
Si dispone de una estructura con subdirectorios en images, busque el lugar donde desee
guardar el archivo de imagen.
2 Haga clic en Archivo > Salir para cerrar la utilidad.
Si crea un archivo de imagen nuevo en el explorador de imágenes y selecciona el archivo .Ink para
la imagen, en lugar de incluir el archivo de acceso directo, el archivo al que hace referencia se
guarda en la imagen.
Por ejemplo, abra el explorador de imágenes, haga clic en Archivo > Nuevo, seleccione una
partición, haga clic en Imagen > Añadir archivos, seleccione un archivo de acceso directo que haga
referencia a services.msc y, a continuación, guarde el nuevo archivo de imagen. En lugar de
incluirse el archivo .lnk que hace referencia a services.msc, lo que se incluye en la imagen es
services.msc en sí mismo.
E.1.7 Gestión de las propiedades de la imagen
Es posible ver las propiedades de un archivo de imagen o cualquier elemento de su contenido;
incluso se pueden modificar algunas de las propiedades:
“Visualización y modificación de las propiedades del archivo de imagen” en la página 208
“Visualización de las propiedades de un elemento del archivo de imagen” en la página 209
“Modificación del tamaño de una partición” en la página 209
Visualización y modificación de las propiedades del archivo de imagen
1 Haga clic en Archivo > Abrir.
En Windows, se debería abrir la ubicación por defecto de la imagen (...\contentrepo\images).
En Linux, se abre el explorador de archivos en el directorio .../content-repo, por lo que
hay que hacer clic en el directorio /images para acceder al archivo de imagen.
2 Busque el archivo de imagen y selecciónelo.
Puede que los archivos de imágenes de gran tamaño tarden algún tiempo en abrirse.
3 Seleccione la línea superior del archivo de imagen abierto.
Esta es la línea que muestra la vía al archivo .zmg.
4 Haga clic en Archivo > Propiedades.
También puede hacer clic con el botón derecho en la línea superior y seleccionar Propiedades.
5 (Opcional) Cumplimente los campos siguientes:
208 Referencia sobre los servicios de prearranque y la generación de imágenes de ZENworks 10 Configuration
novdocx (es) 16 April 2010
E.1.6 Almacenamiento de los cambios de imagen y salida de la
utilidad
Autor: especifique el autor de esta versión de la imagen.
Comentarios: especifique cualquier información que considere útil.
6 Guarde el archivo de imagen para guardar los cambios de las propiedades.
7 Para cerrar el recuadro de diálogo de propiedades, haga clic en Aceptar.
Visualización de las propiedades de un elemento del archivo de imagen
1 Haga clic en Archivo > Abrir.
En Windows, se debería abrir la ubicación por defecto de la imagen (...\contentrepo\images).
En Linux, se abre el explorador de archivos en el directorio .../content-repo, por lo que
hay que hacer clic en el directorio /images para acceder al archivo de imagen.
2 Busque el archivo de imagen y selecciónelo.
Puede que los archivos de imágenes de gran tamaño tarden algún tiempo en abrirse.
3 Seleccione una partición, un directorio o un archivo de la imagen.
Para obtener más información sobre las propiedades de una partición, consulte “Modificación
del tamaño de una partición” en la página 209.
4 Haga clic en Archivo > Propiedades.
También puede hacer clic con el botón derecho en el elemento y seleccionar Propiedades.
5 Para cerrar el recuadro de diálogo de propiedades, haga clic en Aceptar.
Modificación del tamaño de una partición
Es posible cambiar el tamaño de una partición para la próxima vez que se aplique la imagen a un
dispositivo. Puede editar este valor sólo para imágenes base, no puede editar este valor para
imágenes adicionales.
Si el número que indique en el cuadro de texto Tamaño original supera el tamaño del disco duro de
destino, ZENworks utilizará automáticamente todo el disco. Por lo tanto, se puede especificar un
valor mayor del existente en el dispositivo de destino.
Sin embargo, si especifica un tamaño menor del de la unidad de destino, sólo se usará ese tamaño,
por lo que el resto del espacio del disco quedará sin usar. Por ejemplo, si crea una imagen base de un
dispositivo con un disco duro de 20 GB y desea colocar esa imagen en un nuevo dispositivo con un
disco duro de 60 GB, 40 GB de la unidad se quedarán sin usar.
No es posible utilizar un valor menor en el recuadro de texto Tamaño original que el que se
encuentra en el recuadro de texto Tamaño mínimo.
Para modificar el tamaño de la partición:
1 Haga clic en Archivo > Abrir.
En Windows, se debería abrir la ubicación por defecto de la imagen (...\contentrepo\images).
En Linux, se abre el explorador de archivos en el directorio .../content-repo, por lo que
hay que hacer clic en el directorio /images para acceder al archivo de imagen.
2 Busque el archivo de imagen y selecciónelo.
Utilidades y opciones de Generación de imágenes 209
novdocx (es) 16 April 2010
Descripción: especifique información útil, como su objetivo o su contenido importante.
3 Seleccione una partición.
4 Haga clic en Archivo > Propiedades.
También puede hacer clic con el botón derecho en la partición y seleccionar Propiedades.
5 En el campo Tamaño original, especifique el nuevo tamaño de la partición.
6 Haga clic en Aceptar para guardar el cambio.
De esta forma sólo se guarda el cambio de tamaño de la partición. Se debe guardar el archivo
de imagen para que esté en vigor la próxima vez que se aplique la imagen.
E.1.8 Operaciones del archivo de imagen
Se puede hacer lo siguiente con un archivo de imagen:
“Comprimir un archivo de imagen” en la página 210
“División de una imagen” en la página 212
“Ocultación y eliminación de contenido del archivo de imagen” en la página 212
“Configuración de conjuntos de archivos” en la página 214
“Extracción de contenido como archivos” en la página 215
“Extracción de contenido como imagen adicional” en la página 216
“Creación de una imagen adicional” en la página 216
Comprimir un archivo de imagen
Puede reducir el tamaño de una imagen no comprimida (incluidas las imágenes creadas con
versiones anteriores de ZENworks) entre un 40 y un 60 por ciento del tamaño de archivo original.
Puede comprimir una imagen de dos formas:
“Comprimir un archivo de imagen abierto” en la página 210
“Comprimir un archivo de imagen sin abrir” en la página 211
Comprimir un archivo de imagen abierto
Utilice este recuadro de diálogo para definir las opciones de compresión a fin de acelerar el proceso
de restauración del archivo de imagen o para reducir su tamaño para almacenarlo en el servidor
generador de imágenes.
Importante: si ha utilizado Suprimir para ocultar archivos en la imagen, éstos se eliminarán de la
imagen durante la compresión.
Para comprimir el archivo de imagen:
1 Haga clic en Archivo > Abrir.
En Windows, se debería abrir la ubicación por defecto de la imagen (...\contentrepo\images).
En Linux, se abre el explorador de archivos en el directorio .../content-repo, por lo que
hay que hacer clic en el directorio /images para acceder al archivo de imagen.
210 Referencia sobre los servicios de prearranque y la generación de imágenes de ZENworks 10 Configuration
novdocx (es) 16 April 2010
Puede que los archivos de imágenes de gran tamaño tarden algún tiempo en abrirse.
novdocx (es) 16 April 2010
2 Busque el archivo de imagen y selecciónelo.
Puede que los archivos de imágenes de gran tamaño tarden algún tiempo en abrirse.
3 Haga clic en Archivo > Comprimir imagen.
4 Cumplimente los campos:
Archivo de imagen que comprimir: permite especificar el nombre del archivo de generación
de imágenes existente que se desea comprimir.
Guardar imagen comprimida como: haga clic en el botón Examinar situado junto a este
campo para especificar la ubicación y el nombre de archivo donde se guardará la imagen.
Nivel de compresión: permite especificar un nivel de compresión de imagen:
Optimización de velocidad: es la opción de compresión más rápida pero la que crea el
archivo imagen comprimido más grande.
Equilibrada: representa un equilibrio entre el tiempo de compresión y el tamaño del
archivo imagen. Esta opción se utiliza por defecto al crear una imagen.
Optimización de espacio: crea el archivo imagen más pequeño pero la compresión lleva
más tiempo.
5 Haga clic en Comprimir para comprimir el archivo de imagen utilizando los valores
especificados.
Comprimir un archivo de imagen sin abrir
Utilice este recuadro de diálogo para definir opciones de compresión para comprimir rápidamente
un archivo de imagen sin esperar a que el archivo se cargue por completo en el explorador de
imágenes.
Para comprimir rápidamente un archivo de imagen:
1 Haga clic en Herramientas > Compresión rápida.
2 Cumplimente los campos:
Archivo de imagen que comprimir: especifique un archivo de generación de imágenes
existente para comprimir o búsquelo.
Guardar imagen comprimida como: especifique la ubicación y el nombre de archivo con el
que quiera guardar la imagen, o bien haga clic en el botón Examinar situado junto a este campo
para localizarlo y seleccionarlo.
Nivel de compresión: permite especificar un nivel de compresión de imagen:
Optimización de velocidad: es la opción de compresión más rápida pero la que crea el
archivo imagen comprimido más grande.
Equilibrada: representa un equilibrio entre el tiempo de compresión y el tamaño del
archivo imagen. Esta opción se utiliza por defecto al crear una imagen.
Optimización de espacio: crea el archivo imagen más pequeño pero la compresión lleva
más tiempo.
3 Haga clic en Comprimir para comprimir el archivo de imagen utilizando los valores
especificados.
Utilidades y opciones de Generación de imágenes
211
Puede dividir un archivo de imagen en archivos independientes para que se pueda expandir toda la
imagen en varios CD o DVD.
Al dividir una imagen de un dispositivo y repartirla entre varios CD o DVD, está creando realmente
una imagen base en el primer CD o DVD. El resto de CD o DVD son imágenes adicionales.
Como las imágenes se dividen colocando archivos individuales en imágenes diferentes, una imagen
no se puede dividir si contiene un archivo individual con un tamaño superior al tamaño de archivo
máximo especificado.
Para restaurar una imagen de un dispositivo que se ha repartido entre varios CD o DVD debe
restaurar el primer CD o DVD antes del resto, que contienen imágenes adicionales. Para obtener
más información, consulte “Restauración manual de una imagen en un dispositivo” en la
página 128.
La restauración de imágenes divididas se realiza mediante lotes, como al restaurar una imagen base
e imágenes adicionales. Para obtener más información, consulte “Creación de una imagen adicional
a partir de archivos de un sistema de archivos” en la página 126.
Para dividir una imagen:
1 Haga clic en Herramientas > Dividir imagen.
2 Cumplimente los campos:
Archivo de imagen que se va a dividir: introduzca o busque un archivo de imagen base
existente que desee dividir.
Directorio para almacenar imágenes divididas: especifique la ubicación y el nombre de
archivo con el que quiera guardar los archivos de imagen divididos, o bien haga clic en el botón
Examinar situado junto a este campo para localizarlo y seleccionarlo.
Los archivos de imágenes divididas reciben un nombre automáticamente. Por ejemplo, si
introduce imagen.zmg en el campo Archivo de imagen que se va a dividir, el nombre del
primer archivo de imagen dividida será imagen_base.zmg, el del segundo archivo
imagen_a1.zmg, el del tercer archivo imagen_a2.zmg y así sucesivamente. El archivo
imagen_base.zmg contiene archivos que permiten al dispositivo arrancar en el sistema
operativo. Las imágenes adicionales (imagen_a1.zmg, imagen_a2.zmg, etc.) contienen
archivos adicionales.
Tamaño máximo del archivo de división_ MB: permite especificar el tamaño máximo de
cada archivo de imagen dividida. Según el tamaño de la imagen original y el número que
introduzca en este campo, ZENworks creará tantos archivos como sea necesario para dividir
toda la imagen en archivos de imagen dividida independientes.
3 Para dividir el archivo de imagen en tantos archivos como sea necesario, con los valores que
haya especificado, haga clic en Dividir.
Ocultación y eliminación de contenido del archivo de imagen
Es posible ocultar un directorio o un archivo para que no se pueda usar cuando la imagen se aplique
a un dispositivo. También se pueden eliminar de forma permanente directorios y archivos ocultos o
excluidos de un archivo de imagen.
“Ocultación de directorios o archivos en la imagen” en la página 213
212 Referencia sobre los servicios de prearranque y la generación de imágenes de ZENworks 10 Configuration
novdocx (es) 16 April 2010
División de una imagen
“Eliminación de directorios y archivos ocultos del archivo de imagen” en la página 214
Ocultación de directorios o archivos en la imagen
Es posible ocultar directorios o archivos para que no se utilicen cuando la imagen se aplique a un
dispositivo. De esta forma se conservan para que después se puedan mostrar y se puedan aplicar al
dispositivo del que se ha tomado la imagen.
1 Haga clic en Archivo > Abrir.
En Windows, se debería abrir la ubicación por defecto de la imagen (...\contentrepo\images).
En Linux, se abre el explorador de archivos en el directorio .../content-repo, por lo que
hay que hacer clic en el directorio /images para acceder al archivo de imagen.
2 Busque el archivo de imagen y selecciónelo.
Puede que los archivos de imágenes de gran tamaño tarden algún tiempo en abrirse.
3 Seleccione los directorios y archivos que se deban ocultar.
Importante: cuando edite una imagen base, no oculte los archivos BPB; si lo hace, el
dispositivo no podrá arrancar con el nuevo sistema operativo después de recibir la imagen.
4 Haga clic en Imagen > Suprimir.
También puede hacer clic con el botón derecho en los directorios y archivos seleccionados y
seleccionar Suprimir.
Si se suprime un archivo del explorador de imágenes, el archivo sólo se marcará para
suprimirlo, por lo que todavía se podrá recuperar. Un archivo que se haya marcado para su
supresión no se elimina de la imagen hasta que ésta se limpia; los archivos y las carpetas que
estén marcados como suprimidos no se restauran durante la generación de la imagen.
Volver a mostrar directorios o archivos en la imagen
Es posible volver a mostrar los directorios o archivos para que estén disponibles cuando la imagen
se aplique a un dispositivo.
1 Haga clic en Archivo > Abrir.
En Windows, se debería abrir la ubicación por defecto de la imagen (...\contentrepo\images).
En Linux, se abre el explorador de archivos en el directorio .../content-repo, por lo que
hay que hacer clic en el directorio /images para acceder al archivo de imagen.
2 Busque el archivo de imagen y selecciónelo.
Puede que los archivos de imágenes de gran tamaño tarden algún tiempo en abrirse.
3 Seleccione los directorios y archivos que se habían ocultado anteriormente y que ahora desea
volver a mostrar.
4 Haga clic en Imagen > Restaurar.
También puede hacer clic con el botón derecho en los directorios y archivos seleccionados y
seleccionar Restaurar.
De esta forma volverán a estar disponibles en la imagen cuando se aplique a un dispositivo.
Utilidades y opciones de Generación de imágenes 213
novdocx (es) 16 April 2010
“Volver a mostrar directorios o archivos en la imagen” en la página 213
Para eliminar de forma permanente directorios y archivos ocultos de la imagen abierta a fin de poder
crear una versión distinta del archivo de imagen:
1 Haga clic en Archivo > Abrir.
En Windows, se debería abrir la ubicación por defecto de la imagen (...\contentrepo\images).
En Linux, se abre el explorador de archivos en el directorio .../content-repo, por lo que
hay que hacer clic en el directorio /images para acceder al archivo de imagen.
2 Busque el archivo de imagen y selecciónelo.
Puede que los archivos de imágenes de gran tamaño tarden algún tiempo en abrirse.
3 Haga clic en Archivo > Limpiar archivos.
4 Busque el nombre del archivo de imagen o especifique un nombre de archivo de imagen nuevo
y, a continuación, haga clic en Aceptar.
Es posible sobrescribir el archivo de imagen original para realizar esta modificación, o bien
crear otra versión de la imagen con los directorios y archivos ocultos eliminados.
En Windows, se debería abrir la ubicación por defecto de la imagen (...\contentrepo\images).
En Linux, se abre el explorador de archivos en el directorio .../content-repo, por lo que
hay que hacer clic en el directorio /images para guadar el archivo.
Si dispone de una estructura con subdirectorios en images, busque el lugar donde desee
guardar el archivo de imagen nuevo.
Configuración de conjuntos de archivos
Para obtener información acerca de los conjuntos de archivos, consulte el Apéndice B, “Conjuntos
de archivos y números de imágenes”, en la página 177.
Para configurar un conjunto de archivos:
1 Haga clic en Archivo > Abrir.
En Windows, se debería abrir la ubicación por defecto de la imagen (...\contentrepo\images).
En Linux, se abre el explorador de archivos en el directorio .../content-repo, por lo que
hay que hacer clic en el directorio /images para acceder al archivo de imagen.
2 Busque el archivo de imagen y selecciónelo.
Puede que los archivos de imágenes de gran tamaño tarden algún tiempo en abrirse.
3 Seleccione los directorios y los archivos de la imagen que desee excluir.
Formas de seleccionar contenido:
Haga clic en un único archivo del panel derecho.
Utilice las teclas Mayús y Ctrl para seleccionar varios archivos del panel derecho.
214 Referencia sobre los servicios de prearranque y la generación de imágenes de ZENworks 10 Configuration
novdocx (es) 16 April 2010
Eliminación de directorios y archivos ocultos del archivo de imagen
partición o directorio que seleccione incluirá todo su contenido.
Seleccione una partición o un directorio en el panel izquierdo y haga clic en Editar >
Seleccionar todo para seleccionar todos los archivos mostrados en el panel derecho. Los
subdirectorios no se incluyen.
4 Realice una de estas acciones para excluir los archivos y directorios seleccionados de la
imagen:
Haga clic en Editar > Conjuntos de archivos y seleccione una de las opciones entre
Excluir del conjunto 1 y Excluir del conjunto 10.
También puede hacer clic con el botón derecho en la selección para acceder a las opciones
del menú Conjuntos de archivos.
Haga clic en Editar > Conjuntos de archivos > Editar para abrir el recuadro de diálogo
Conjuntos de archivos. A continuación, haga lo siguiente, según corresponda, y haga clic
en Aceptar para salir del recuadro de diálogo:
Excluir elementos específicos: para excluir los directorios y archivos seleccionados
de los conjuntos de archivos específicos, haga clic en las casillas de verificación
situadas junto al número del conjunto.
Esto provoca que todos los directorios y archivos seleccionados se excluyan de la
imagen de cualquier lote de imagen asignado a esos números de conjuntos concretos.
Excluir todos los elementos: para excluir los archivos y directorios seleccionados
de todos los conjuntos de archivos de la imagen, haga clic en Excluir todo.
Esto provoca que todos los directorios y archivos seleccionados se excluyan de la
imagen de cualquier lote de imagen asignado a cualquier conjunto de archivos.
Incluir todos los elementos: para desmarcar todas las casillas de verificación, haga
clic en No excluir ninguno.
Esto permite que todos los directorios y archivos se incluyan en la imagen.
También puede hacer clic con el botón derecho en la selección para acceder a las opciones
del menú Conjuntos de archivos.
Extracción de contenido como archivos
Para extraer un archivo o un directorio de la imagen abierta y copiarlo en un directorio:
1 Haga clic en Archivo > Abrir.
En Windows, se debería abrir la ubicación por defecto de la imagen (...\contentrepo\images).
En Linux, se abre el explorador de archivos en el directorio .../content-repo, por lo que
hay que hacer clic en el directorio /images para acceder al archivo de imagen.
2 Busque el archivo de imagen y selecciónelo.
Puede que los archivos de imágenes de gran tamaño tarden algún tiempo en abrirse.
3 Haga clic en Archivo > Guardar.
Si se han realizado cambios, habrá que hacer esto antes de poder extraer la información.
4 Haga clic en Archivo > Extraer > Como archivos.
5 Busque un directorio para los archivos, selecciónelo y haga clic en Aceptar.
Utilidades y opciones de Generación de imágenes 215
novdocx (es) 16 April 2010
Seleccione particiones y directorios de forma individual en el panel izquierdo. Cualquier
Para extraer un archivo o directorio de la imagen abierta como imagen adicional:
1 Haga clic en Archivo > Abrir.
En Windows, se debería abrir la ubicación por defecto de la imagen (...\contentrepo\images).
En Linux, se abre el explorador de archivos en el directorio .../content-repo, por lo que
hay que hacer clic en el directorio /images para acceder al archivo de imagen.
2 Busque el archivo de imagen y selecciónelo.
Puede que los archivos de imágenes de gran tamaño tarden algún tiempo en abrirse.
3 Haga clic en Archivo > Guardar.
Si se han realizado cambios, habrá que hacer esto antes de poder extraer la información.
4 Haga clic en Archivo > Extraer > Como imagen adicional.
5 Indique el nombre y la ubicación de la nueva imagen adicional y haga clic en Aceptar.
Creación de una imagen adicional
Es posible crear una imagen adicional a partir de los directorios y archivos existentes en el sistema y
añadir particiones a esta imagen adicional recién creada.
1 Haga clic en Archivo > Nuevo.
2 Para añadir una partición, haga clic en la root de la imagen, seguidamente en Imagen y, por
último en Crear partición.
No es posible añadir particiones a las imágenes existentes.
3 Efectúe una de estas acciones para añadir contenido:
Diríjase a los directorios y archivos que desea que contenga la imagen adicional y
arrástrelos al panel derecho desde el explorador de archivos.
Haga clic en Imagen > Añadir archivos y seleccione los archivos que desea añadir.
Haga clic en Imagen > Añadir directorio y seleccione los directorios que desea añadir.
Haga clic en el icono Añadir directorio y seleccione los directorios que desee añadir.
Haga clic en el icono Añadir archivo y seleccione los archivos que desee añadir.
4 Haga clic en Archivo > Guardar como e indique el nombre del archivo de imagen adicional,
incluida la extensión .zmg.
En Windows, se debería abrir la ubicación por defecto de la imagen (...\contentrepo\images).
En Linux, se abre el explorador de archivos en el directorio .../content-repo, por lo que
hay que hacer clic en el directorio /images para guadar el archivo.
Si dispone de una estructura con subdirectorios en images, busque el lugar donde desee
guardar el nuevo archivo de imagen.
216 Referencia sobre los servicios de prearranque y la generación de imágenes de ZENworks 10 Configuration
novdocx (es) 16 April 2010
Extracción de contenido como imagen adicional
El contenido de un archivo de imagen se puede modificar de las siguientes formas:
“Adición de directorios y archivos” en la página 217
“Creación de un directorio nuevo” en la página 217
“Creación de una partición nueva” en la página 218
“Cambio de tamaño de una partición” en la página 218
“Adición de un archivo de registro de Windows” en la página 218
Adición de directorios y archivos
Para añadir directorios y archivos a la imagen abierta:
1 Haga clic en Archivo > Abrir.
En Windows, se debería abrir la ubicación por defecto de la imagen (...\contentrepo\images).
En Linux, se abre el explorador de archivos en el directorio .../content-repo, por lo que
hay que hacer clic en el directorio /images para acceder al archivo de imagen.
2 Busque el archivo de imagen y selecciónelo.
Puede que los archivos de imágenes de gran tamaño tarden algún tiempo en abrirse.
3 Efectúe una de estas acciones para añadir contenido:
Diríjase a los directorios y archivos que desea que contenga la imagen adicional y
arrástrelos al panel derecho desde el explorador de archivos.
Haga clic en Imagen > Añadir archivos y seleccione los archivos que desea añadir.
Haga clic en Imagen > Añadir directorio y seleccione los directorios que desea añadir.
Haga clic en el icono Añadir directorio y seleccione los directorios que desee añadir.
Haga clic en el icono Añadir archivo y seleccione los archivos que desee añadir.
4 Busque los archivos o directorios, selecciónelos y haga clic en Añadir o en Aceptar.
Es posible seleccionar varios archivos mediante las teclas Mayús y Ctrl.
5 Repita estos pasos tantas veces como sea necesario.
Creación de un directorio nuevo
Para crear un directorio en la imagen abierta:
1 Haga clic en Archivo > Abrir.
En Windows, se debería abrir la ubicación por defecto de la imagen (...\contentrepo\images).
En Linux, se abre el explorador de archivos en el directorio .../content-repo, por lo que
hay que hacer clic en el directorio /images para acceder al archivo de imagen.
2 Busque el archivo de imagen y selecciónelo.
Puede que los archivos de imágenes de gran tamaño tarden algún tiempo en abrirse.
3 Busque la partición o el directorio donde desee crear el directorio en el panel izquierdo y haga
clic en Imagen > Crear directorio.
Utilidades y opciones de Generación de imágenes 217
novdocx (es) 16 April 2010
E.1.9 Modificación del contenido de la imagen
4 Indique el nombre del directorio y haga clic en Aceptar.
Creación de una partición nueva
No es posible crear nuevas particiones en imágenes base ni en imágenes adicionales que se hayan
abierto para su edición. Sólo es posible crearlas en archivos de imagen nuevos. Para obtener más
información, consulte “Adición de particiones” en la página 219.
Cambio de tamaño de una partición
Se puede cambiar el tamaño de las particiones en las imágenes base, pero no en las adicionales. Para
obtener más información, consulte “Modificación del tamaño de una partición” en la página 209.
Adición de un archivo de registro de Windows
(Sólo para Windows) Para añadir valores de registro de Windows específicos que se vayan a aplicar
tras pegar la imagen abierta:
1 Haga clic en Archivo > Abrir.
Se debería abrir la ubicación de imágenes por defecto (...\content-repo\images).
2 Busque el archivo de imagen y selecciónelo.
Puede que los archivos de imágenes de gran tamaño tarden algún tiempo en abrirse.
3 Seleccione una partición.
4 Haga clic en Imagen > Añadir archivo de registro.
5 Seleccione el archivo de registro (.reg) que contiene los ajustes y haga clic en Añadir.
El archivo de registro se añade a un área fija y conocida de la partición y lo aplica el Agente de
Windows de ZENworks Imaging (ziswin) cuando el dispositivo se rearranca después de recibir
la imagen.
E.1.10 Creación de un nuevo archivo de imagen
Haga lo siguiente para crear un archivo de imagen nuevo:
“Creación, configuración y almacenamiento del nuevo archivo de imagen” en la página 218
“Selección de opciones del nuevo archivo de imagen” en la página 219
Creación, configuración y almacenamiento del nuevo archivo de imagen
1 Haga clic en Archivo > Nuevo.
2 Configure el nuevo archivo de imagen siguiendo las instrucciones de “Selección de opciones
del nuevo archivo de imagen” en la página 219, a continuación, vuelva al Paso 3.
3 Para guardar el nuevo archivo de imagen, haga clic en Guardar como.
En Windows, se debería abrir la ubicación por defecto de la imagen (...\contentrepo\images).
En Linux, se abre el explorador de archivos en el directorio .../content-repo, por lo que
hay que hacer clic en el directorio /images para guadar el archivo.
218 Referencia sobre los servicios de prearranque y la generación de imágenes de ZENworks 10 Configuration
novdocx (es) 16 April 2010
También puede hacer clic en el icono Nuevo directorio.
4 Indique el nombre del archivo de imagen, incluida la extensión .zmg y haga clic en Guardar.
Selección de opciones del nuevo archivo de imagen
Se puede hacer lo siguiente en el nuevo archivo de imagen:
“Adición de particiones” en la página 219
“Adición de contenido” en la página 219
“Configuración de conjuntos de archivos” en la página 219
Adición de particiones
1 Seleccione la línea superior del archivo de imagen nuevo.
Esta es la línea que muestra la vía al archivo .zmg cuando se guarda.
2 Haga clic en Imagen > Crear partición.
3 Repita del Paso 1 al Paso 2 según sea necesario.
4 Para añadir contenido a las particiones, continúe en “Adición de contenido” en la página 219.
Nota: al instalar Windows 7 o Windows 2008 R2, una partición oculta del sistema de 100 MB se
crea por defecto en la primera partición del disco. Si desea restaurar una imagen adicional en un
dispositivo con Windows 7 o Windows 2008 R2 que tenga una partición oculta, asegúrese de crear
particiones adecuadas en Image Explorer y copiar los archivos de imágenes en la partición oportuna
en la que desea restaurar los archivos. Supongamos que quiere restaurar las imágenes adicionales en
un dispositivo con Windows 7 que cuenta con dos particiones, una oculta del sistema y una partición
de disco (C:). Debe crear dos particiones en Image Explorer y copiar los archivos adicionales en la
segunda partición.
Adición de contenido
1 Consulte la Sección E.1.9, “Modificación del contenido de la imagen”, en la página 217 para
obtener instrucciones sobre cómo añadir contenido nuevo.
2 Continúe en “Configuración de conjuntos de archivos” en la página 219, o vuelva al Paso 3 de
“Creación, configuración y almacenamiento del nuevo archivo de imagen” en la página 218.
Configuración de conjuntos de archivos
1 Consulte “Configuración de conjuntos de archivos” en la página 214 para recibir instrucciones
sobre cómo configurar los conjuntos de archivos.
2 Vuelva al Paso 3 en “Creación, configuración y almacenamiento del nuevo archivo de imagen”
en la página 218.
Utilidades y opciones de Generación de imágenes 219
novdocx (es) 16 April 2010
Si dispone de una estructura con subdirectorios en images, busque el lugar donde desee
guardar el nuevo archivo de imagen.
El cliente de Novell ZENworks (que incluye novell-ziswin) se debe instalar en los dispositivos en
los que desee aplicar las imágenes. Para obtener más información acerca de la instalación del cliente
en los dispositivos, consulte “Instalación de ZENworks Adaptive Agent” en el Inicio rápido de
administración de ZENworks 10 Configuration Management.
Cuando se instala el cliente de Configuration Management, se instala automáticamente el agente de
generación de imágenes de Novell ZENworks Configuration Management (novell-ziswin). Por lo
tanto, el servidor primario es un servidor de generación de imágenes.
Cuando ZENworks Adaptive Agent esté instalado, se mostrará la ventana Agente de Windows de
ZENworks Imaging durante el arranque del dispositivo para indicar que el agente de generación de
imágenes está procesando los archivos de configuración. Durante este proceso, el Agente de
Windows de ZENworks Imaging restaura los datos desde el ISD para que el dispositivo pueda
comunicarse usando su identidad anterior. Posteriormente, el agente de generación de imágenes
rearranca el dispositivo.
La finalidad del agente de generación de imágenes es guardar determinados datos exclusivos de
cada dispositivo (como la dirección IP, el nombre de host, etc.) en una parte del disco duro segura
para usarla en la generación de imágenes. El agente de generación de imágenes registra esta
información cuando se instala en el dispositivo. A continuación, el agente restaura esa información
desde el área segura para usar en imágenes, después de que se haya generado la imagen del
dispositivo, lo que permite que el dispositivo utilice la misma identidad de red que antes. Esta
función se gestiona mediante novell-zisdservice en dispositivos con Windows Vista y Windows
2008.
Si un dispositivo es nuevo y no incluye una identidad de red exclusiva, cuando se genera la imagen
del dispositivo mediante un lote de generación de imágenes de los servicios de prearranque, se
aplican los valores por defecto que se hayan configurado para la zona de gestión.
Los datos que el Agente de de Imaging guarda en (o restaura desde) el área segura para usar en
imágenes incluyen lo siguiente:
Si se utiliza una dirección IP estática o DHCP
Si se utiliza una dirección IP estática:
Dirección IP
Máscara de subred
Gateway por defecto (router)
Ajustes de DNS
Sufijo DNS
Nombre de host DNS
Servidores DNS
220 Referencia sobre los servicios de prearranque y la generación de imágenes de ZENworks 10 Configuration
novdocx (es) 16 April 2010
E.2 Agente de generación de imágenes de Novell
ZENworks Configuration Management (novellziswin)
En el indicador de comandos, ejecute el siguiente comando:
ziswin [/c | -c | /clear | -clear]
Haga doble clic en %ZENworks_Home%\bin\preboot\ziswin.exe para lanzar la utilidad
ZENworks Imaging Windows Agent y, seguidamente, haga clic en Editar > Borrar datos
seguros para usar en imágenes.
E.3 Servicio ISD de Novell ZENworks (novellzisdservice)
El servicio ISD de Novell ZENworks (novell-zisdservice) guarda determinados datos exclusivos de
cada dispositivo (como la dirección IP, el nombre de host, etc.) en una parte del disco duro segura
para usarla en la generación de imágenes. El agente de generación de imágenes registra esta
información cuando se instala en el dispositivo. A continuación, novell-zisdservice restaura esa
información, excepto el SID, desde el área segura para usar en imágenes, después de que se haya
generado la imagen del dispositivo. lo que permite que el dispositivo utilice la misma identidad de
red que antes. SIDchanger restaura el SID.
Novell-zisdservice está disponible únicamente en dispositivos con Windows Vista y Windows 2008.
Nota: después de instalar ZENworks Adaptive Agent en un dispositivo con Windows 7 (de 32 o 64
bits), Windows Server 2008 de 32 bits o Windows Server 2008 R2 y reiniciar los dispositivos, sólo
el ID y el GUID del dispositivo se escriben en ISD. En consecuencia, ziswin muestra sólo el ID y el
GUID del dispositivo. No obstante, este hecho no tiene ninguna repercusión en el funcionamiento de
ZENworks Configuration Management. Otros datos del dispositivo se recuperan en los rearranques
posteriores del dispositivo, ya sean manuales o automáticos.
Si un dispositivo es nuevo y no incluye una identidad de red exclusiva, cuando se genera la imagen
del dispositivo mediante un lote de generación de imágenes de los servicios de prearranque, se
aplican los valores por defecto que se hayan configurado para la zona de gestión.
Los datos que el Agente de de Imaging guarda en (o restaura desde) el área segura para usar en
imágenes incluyen lo siguiente:
Si se utiliza una dirección IP estática o DHCP
Si se utiliza una dirección IP estática:
Dirección IP
Máscara de subred
Gateway por defecto (router)
Ajustes de DNS
Sufijo DNS
Nombre de host DNS
Servidores DNS
Normalmente, novell-ziswin se ejecuta de forma automática.
Utilidades y opciones de Generación de imágenes 221
novdocx (es) 16 April 2010
Por defecto, novell-ziswin se ejecuta de forma automática al arrancar el dispositivo. Es posible
suprimir los datos seguros para usar en imágenes del dispositivo Windows mediante uno de estos
métodos:
Revise las secciones siguientes para obtener información detallada:
Sección E.3.1, “Descripción del SID”, en la página 222
Sección E.3.2, “Descripción de ZENworks SIDchanger”, en la página 222
Sección E.3.3, “Inhabilitación de SIDchanger”, en la página 223
E.3.1 Descripción del SID
El identificador de seguridad (SID) lo genera una autoridad de seguridad, que es Windows en un
equipo local y el controlador de dominio si se trata de un dominio o de una red de Active Directory.
Windows concede o deniega accesos y privilegios a recursos basándose en las ACL que utilizan SID
para identificar de forma exclusiva a los usuarios y la pertenencia a grupos. Cuando un usuario
solicita acceso a un recurso, el SID del usuario se comprueba con la ACL para determinar si el
usuario tiene permiso para realizar la acción o si el usuario forma parte de un grupo que tenga
permiso para ello.
El SID de un equipo es un número exclusivo de 96 bits. Dicho valor actúa como prefijo de los SID
en las cuentas de usuario y en las cuentas de grupo que se crean en el equipo. El SID del equipo se
concatena con el ID relativo (RID) de la cuenta para dar lugar al identificador exclusivo de la cuenta.
Los SID tienen el siguiente formato: S-1-5-12-7623811015-3361044348-030300820-1013.
S indica que la cadena es un SID.
1 es el nivel de revisión.
5 es el valor de la autoridad identificadora.
12-7623811015-3361044348-030300820 es el identificador del dominio o del equipo local.
1013 es un ID relativo (RID).
El valor del SID debe ser exclusivo en los distintos equipos, ya que si se repiten pueden producirse
problemas en caso de que sea necesario identificar de forma exclusiva el equipo o el usuario. En un
entorno de dominio, si un sistema con un SID duplicado intenta unirse al dominio, se producirán
errores.
Por ejemplo, en un entorno de grupo de trabajo, la seguridad se basa en los SID de la cuenta local.
En consecuencia, si dos equipos tienen usuarios con el mismo SID, el grupo de trabajo no podrá
distinguir entre los usuarios. Ambos grupos de usuarios podrán acceder a todos los recursos,
incluidos los archivos y las claves de registro.
E.3.2 Descripción de ZENworks SIDchanger
ZENworks SIDchanger se ejecuta sólo si se cumplen las siguientes condiciones:
El indicador JustImaged está establecido.
222 Referencia sobre los servicios de prearranque y la generación de imágenes de ZENworks 10 Configuration
novdocx (es) 16 April 2010
ZENworks SIDchanger se ejecuta automáticamente después de la restauración de la imagen en los
dispositivos gestionados con Vista y Windows Server 2008. Se ejecuta normalmente en la
distribución de ZENworks Imaging, que es un entorno Linux. En consecuencia, SIDchanger cambia
el SID de Windows en el entorno Linux.
Existen particiones de Vista y Windows 2008.
Es necesario cambiar el SID del sistema Windows después de haber efectuado una restauración de
imagen porque el SID debe ser exclusivo. Cuando se restaura la imagen en el dispositivo cuya
imagen se acaba de realizar, el dispositivo contiene el SID de la imagen, lo que puede originar una
duplicación de SID. Sin embargo, ziswin gestiona este asunto en todas las versiones de Windows
anteriores a Windows Vista. Ziswin cambia el SID de Windows al rearrancar por primera vez
después de restaurar la imagen.
Windows Vista incluye restricciones de acceso adicionales que impiden el cambio automático de
SID en el registro en los entornos Windows. SIDchanger se encarga de resolver este problema en las
particiones de Vista y de Windows 2008.
ZENworks SIDchanger obtiene el SID del registro y lo cambia en las siguientes situaciones:
Si ISD (datos seguros para usar en imágenes) no incluye un SID.
Si el SID de ISD no coincide con el SID del equipo.
Nota: el motor de ZENworks Imaging no puede generar imágenes de particiones cifradas usando la
tecnología BitLocker*. BitLocker Drive Encryption es una función de cifrado que afecta al disco
entero y que se incluye con los sistemas operativos Windows Vista y Windows Server 2008 de
Microsoft. Está diseñada para proteger los datos proporcionando cifrado para volúmenes enteros.
Después de cambiar el SID, no se puede acceder a los archivos que se haya cifrado usando el cifrado
de archivos de Windows, ya que el cifrado de archivos de Windows se sirve del SID. Si desea
acceder a los archivos cifrados, deberá hacer una copia de seguridad de la clave de cifrado antes de
tomar la imagen y, a continuación, importar dicha clave después de cambiar el SID.
E.3.3 Inhabilitación de SIDchanger
Es necesario inhabilitar ZENworks SIDchanger usando ziswin o el explorador de imágenes si desea
usar una herramienta de otro fabricante como, por ejemplo, SYSPREP, para cambiar el SID.
“Uso de Ziswin para inhabilitar SIDchanger” en la página 223
“Uso del explorador de imágenes para inhabilitar SIDchanger” en la página 224
Uso de Ziswin para inhabilitar SIDchanger
Puede usar ziswin para inhabilitar SIDchanger sólo en los dispositivos gestionados. Haga lo
siguiente antes de generar la imagen:
1 En ziswin, haga clic en Editar > Opciones > Restaurar máscara.
2 Seleccione SID de Windows.
Esta acción creará un archivo de sistema oculto restoremask.xml en la unidad de sistema,
con el siguiente contenido:
Utilidades y opciones de Generación de imágenes 223
novdocx (es) 16 April 2010
En los datos seguros para usar en imágenes, el indicador JustImaged se establece cada vez que
se restaure una imagen.
Para inhabilitar SIDchanger, asegúrese de que el valor de <SID> esté configurado como
verdadero (true). Si desea habilitar SIDchanger, defina el valor como falso (false).
Uso del explorador de imágenes para inhabilitar SIDchanger
1 Cree el archivo restoremask.xml con el siguiente contenido:
<ISDConf>
<DoNotRestoreMask>
<SID>true</SID>
</DoNotRestoreMask>
</ISDConf>
2 Abra la imagen que desee restaurar en el explorador de imágenes y, a continuación, añada el
archivo restoremask.xml a la unidad de sistema de la imagen.
3 Guarde la imagen.
E.4 Visor y editor de datos seguros para usar en
imágenes (zisview y zisedit)
Después de arrancar un dispositivo desde un medio de arranque de generación de imágenes (PXE,
CD, DVD o partición de ZENworks), se pueden introducir los comandos zisedit y zisview en el
indicador del modo de mantenimiento de generación de imágenes de Linux para editar y ver los
datos seguros para usar en imágenes del dispositivo.
Las secciones siguientes contienen más información:
Sección E.4.1, “Información que aparece en el visor de datos seguros de imagen”, en la
página 224
Sección E.4.2, “Utilización del visor de datos seguros de imágenes”, en la página 226
Sección E.4.3, “Utilización del editor de datos seguros de imágenes”, en la página 227
E.4.1 Información que aparece en el visor de datos seguros de
imagen
Después de arrancar un dispositivo desde un medio de arranque de generación de imágenes,
introduzca el comando zisview en el indicador del modo de mantenimiento de generación de
imágenes para ver los datos seguros para usar en imágenes del dispositivo.
El visor (zisview) muestra la siguiente información sobre el dispositivo:
224 Referencia sobre los servicios de prearranque y la generación de imágenes de ZENworks 10 Configuration
novdocx (es) 16 April 2010
<ISDConf>
<DoNotRestoreMask>
<SID>true</SID>
</DoNotRestoreMask>
</ISDConf>
Categoría
Editor de datos seguros
para usar en imágenes
Información
Versión: número de versión del agente de generación de imágenes
de Novell ZENworks Configuration Management (novell-ziswin).
Indicador Imagen recién generada: si se define como Falso, el
agente de generación de imágenes lee datos de Linux y los escribe
en el almacén de datos seguros para usar en imágenes. Si se define
como Verdadero, el agente de generación de imágenes lee datos del
almacén de datos seguros para usar en imágenes y los escribe en
Linux.
Indicador Imagen cifrada: si esta opción tiene el valor Verdadero,
la última operación de generación de imágenes fue una imagen
cifrada. Si tiene el valor Falso, la última operación de generación de
imágenes no fue una imagen cifrada.
Última imagen base: última imagen base que se ha restaurado en
el dispositivo.
Hora de la última imagen base: marca horaria de la última imagen
base que se ha restaurado en el dispositivo.
Tamaño de la última imagen base: tamaño de la última imagen
base que se ha restaurado en el dispositivo.
Dirección de la última imagen base: dirección IP de la última
imagen base que se ha restaurado en el dispositivo.
Suma de comprobación del guión: muestra el valor de la suma de
comprobación que representa la última ejecución de guión. El motor
de ZENworks Imaging utiliza la suma de comprobación para evitar
que el mismo guión se vuelva a ejecutar en el dispositivo a menos
que se especifique en el Centro de control de ZENworks que se
debe volver a ejecutar el mismo guión.
Utilidades y opciones de Generación de imágenes 225
novdocx (es) 16 April 2010
Tabla E-1 Información sobre zisview
Información
Información de identidad de
la estación de trabajo
Si el dispositivo es miembro de una zona de gestión o si hay datos
seguros para usar en imágenes:
GUID de zona: zona de gestión de que contiene el dispositivo, si se
ha importado.
GUID de dispositivo: identificador exclusivo global del dispositivo
de este equipo.
Índice de dispositivo: número de identificación del dispositivo.
Si el dispositivo no es miembro de una zona de gestión y no hay datos
seguros para usar en imágenes:
Árbol de la estación de trabajo: árbol que incluye el dispositivo, si
se ha creado en un árbol.
DN de la estación de trabajo: nombre completo (DN) del
dispositivo, si se conoce.
ID de la estación de trabajo: número de identificación del
dispositivo, si se conoce.
Para todos los dispositivos:
Nombre del equipo Win 9x: nombre de equipo del dispositivo.
Grupo de trabajo de Windows: grupo de trabajo de la red
Microsoft del dispositivo.
SID de Windows: ID de seguridad de Windows de la estación de
trabajo, que es un número exclusivo que identifica el dispositivo en
Windows.
Información de la red
DHCP: muestra si el dispositivo utiliza DHCP para obtener su
dirección IP o no.
Dirección IP: dirección IP estática que emplea el dispositivo.
Gateway: gateway que utiliza el dispositivo.
Máscara de subred: máscara de subred que utiliza el dispositivo.
Información DNS de
producción
Servidores DNS: el número de servidores de nombre DNS que se
utiliza para la resolución del nombre DNS.
Sufijo DNS: contexto DNS del dispositivo.
Host DNS: nombre de host local DNS del dispositivo. Use este
campo para cambiar el nombre de equipo de los dispositivos.
Información de Intel iAMT
Nombre de iAMT Enterprise.
E.4.2 Utilización del visor de datos seguros de imágenes
Para utilizar zisview, introduzca uno de los siguientes comandos en el indicador del modo de
mantenimiento de generación de imágenes:
226 Referencia sobre los servicios de prearranque y la generación de imágenes de ZENworks 10 Configuration
novdocx (es) 16 April 2010
Categoría
Comando
Explicación
zisview
Muestra todos los datos seguros para usar en imágenes.
zisview -z campo
Muestra información sobre uno o varios campos específicos. El campo
corresponde a uno o varios nombres de campo separados por un
espacio. En campo no se distingue entre mayúsculas y minúsculas.
Los que se muestran a continuación son nombres de campo válidos (los
nombres mínimos correspondientes que también pueden insertarse en la
línea de comandos van detrás de cada nombre de campo entre
paréntesis):
JustImaged (J)
ScriptedImage (SC)
LastBaseImage (L)
Zone GUID (T)
Device GUID (ObjectDN)
Device Index (N)
Windows WorkGroup (WorkG)
Windows SID (SI)
WorkstationID (ID)
DHCP (DH)
IP (I)
Gateway (Gateway)
Mask (M)
DNSServerCount (DNSServerC)
DNSServer (DNSServer)
DNSSuffix (DNSSu)
DNSHostName (DNSH)
zisview -s
Crea un guión que puede utilizarse para generar variables de entorno que
contengan todos los campos de datos seguros para usar en imágenes.
zisview -h
Muestra ayuda para zisview.
E.4.3 Utilización del editor de datos seguros de imágenes
Después de arrancar un dispositivo desde un medio de arranque de generación de imágenes,
introduzca el comando zisedit en el indicador del modo de mantenimiento de generación de
imágenes para modificar, borrar o eliminar información de los datos seguros para usar en imágenes
del dispositivo.
Para utilizar zisedit, introduzca uno de los siguientes comandos en el indicador del modo de
mantenimiento de generación de imágenes:
Utilidades y opciones de Generación de imágenes 227
novdocx (es) 16 April 2010
Tabla E-2 Comandos del visor de datos
Comando
Explicación
zisedit
Muestra una pantalla con todos los campos de datos seguros para usar
en imágenes. Es posible añadir o cambiar cualquier información de los
campos.
zisedit campo=nueva_
información
Puede cambiar la información de un campo utilizando esta sintaxis, donde
campo es cualquier nombre de campo válido y nueva_información es la
información que desea que contenga este campo. campo no distingue
entre mayúsculas y minúsculas.
Por ejemplo, escriba zisedit Mask=255.255.252.0 para introducir
esa información en el campo subnet mask.
Los siguientes son nombres de campo válidos (los nombres mínimos
correspondientes que también pueden insertarse en la línea de comandos
se muestran detrás de cada nombre de campo entre paréntesis):
JustImaged (J)
ScriptedImage (SC)
LastBaseImage (L)
Zone GUID (T)
Device GUID (ObjectDN)
Device Index (N)
Windows WorkGroup (WorkG)
Windows SID (SI)
WorkstationID (ID)
DHCP (DH)
IP (I)
Gateway (Gateway)
Mask (M)
DNSServerCount (DNSServerC)
DNSServer1 (DNSServer1)
DNSSuffix (DNSSu)
DNSHostName (DNSH)
zisedit -c
Borra todos los campos de los datos seguros para usar en imágenes.
zisedit -r
Elimina el almacén de los datos seguros para usar en imágenes.
zisedit -h
Muestra ayuda para zisedit.
E.5 Creador de disquetes de arranque de
ZENworks Imaging (zmediacreator)
Puede emplear esta utilidad para lo siguiente:
Crear un disquete de arranque para que los dispositivos que en principio no pueden arrancar
desde el CD o el DVD lo hagan
Gestionar el archivo settings.txt
Crear una imagen arrancable de prearranque (PBI)
228 Referencia sobre los servicios de prearranque y la generación de imágenes de ZENworks 10 Configuration
novdocx (es) 16 April 2010
Tabla E-3 Comandos de zisedit
%ZENWORKS_HOME%\bin\preboot\zmediacreator.exe
La utilidad de generación de imágenes Zmediacreator está disponible en las siguientes ubicaciones:
https://primary_server_ID/zenworks-downloads/msi/novell-zenworkszmediacreator-10.3.0.xxxxx.msi
https://primary_server_ID/zenworks-downloads/rpm/novell-zenworkszmediacreator-10.3.0-xxxxx.i586.rpm
Para obtener instrucciones sobre el uso de la utilidad, consulte la Sección 2.3.3, “Configuración con
ZENworks Imaging Media Creator”, en la página 53.
E.6 Parámetros de configuración de generación
de imágenes (settings.txt)
El archivo settings.txt contiene parámetros que controlan cómo se produce el proceso de
arranque de generación de imágenes. Se debe mantener la copia de trabajo del archivo
settings.txt en la raíz del dispositivo de arranque de generación de imágenes (CD, DVD o
partición de ZENworks):
Windows: %DIRECTORIO_ZENWORKS%\bin\preboot\
Linux: /opt/novell/zenworks/zdm/winutils/
La distribución de generación de imágenes está basada en SLES 11. Esto requiere que se mantenga
una copia de trabajo de settings.txt en el directorio /tftp/boot/ del servidor de generación de
imágenes.
Settings.txt es un archivo de texto sin formato que contiene varios parámetros, cada uno en una
línea independiente. Cada parámetro tiene el formato general de PARÁMETRO=valor. Las líneas
que comienzan por el signo # son comentarios y se pasan por alto durante el proceso de arranque de
generación de imágenes.
Este archivo se puede editar manualmente en un editor de texto o realizando cambios de
configuración en la utilidad zmediacreator.exe (consulte la Sección E.5, “Creador de disquetes
de arranque de ZENworks Imaging (zmediacreator)”, en la página 228).
Importante: si edita manualmente el archivo settings.txt para indicar vías a los ejecutables,
asegúrese de proporcionar la vía completa; de lo contrario, es posible que el ejecutable no
funcione.Asegúrese también de no cambiar el orden de los valores de configuración en el archivo.
El formato y la función de cada parámetro del archivo settings.txt se describen en la Tabla E-4.
Utilidades y opciones de Generación de imágenes 229
novdocx (es) 16 April 2010
La utilidad ZENworks Imaging Media Creator se debe ejecutar en un dispositivo Windows. Su
ejecutable está situado en el servidor Windows de ZENworks Imaging, en:
Parámetro
Especifica
PROMPT
Indica si se debe confirmar cada ajuste de configuración al arrancar un
dispositivo desde el medio de arranque de generación de imágenes.
Si no añade comentarios a este parámetro o lo establece en No, el
dispositivo arranca con los ajustes de configuración especificados en
settings.txt y el usuario no puede anularlos durante el arranque a
menos que escriba config en el indicador de arranque antes de que
el sistema operativo comience a cargarse.
Si establece este parámetro en Sí, se le pide automáticamente cada
ajuste de configuración al arrancar.
MANUALREBOOT
Indica si se debe reiniciar un dispositivo de forma manual después de
que se haya arrancado en modo automático desde el medio de
arranque de generación de imágenes. Si el dispositivo se arranca
desde el medio de arranque de generación de imágenes en modo
manual, siempre se debe reiniciar manualmente.
Si arranca un dispositivo desde el medio de arranque de generación de
imágenes y permite que el proceso de arranque se realice en modo
automático, el motor de ZENworks Imaging se inicia y comprueba el
servidor generador de imágenes para ver si debe realizarse alguna
operación de generación de imágenes en el dispositivo. Si es así,
efectúa la operación de generación de imágenes y se cierra. En caso
contrario, se cierra sin realizar ninguna operación.
Lo que suceda a continuación dependerá de cómo se haya definido
este parámetro:
Si lo deja marcado como comentario o lo establece en No, se le
pedirá que retire el medio de arranque de generación de
imágenes (si es necesario) y pulse cualquier tecla para volver a
arrancar el dispositivo en el sistema operativo original.
Si establece este parámetro con el valor Yes (Sí), el dispositivo
no se reinicia automáticamente, sino que muestra el indicador del
modo de mantenimiento de generación de imágenes para que
pueda realizar tareas adicionales relacionadas con la generación
de imágenes mediante el menú de Linux o en la línea de
comandos. Esto es útil si desea realizar operaciones como
comprobar la información de la partición en uso o los datos
seguros para usar en imágenes antes de arrancar en el sistema
operativo original.
Ejemplo: MANUALREBOOT=YES
230 Referencia sobre los servicios de prearranque y la generación de imágenes de ZENworks 10 Configuration
novdocx (es) 16 April 2010
Tabla E-4 Parámetros del archivo Settings.txt
Especifica
PARTITIONSIZE
Indica el número de megabytes que se debe asignar a la partición de
ZENworks si decide crear una partición local en un dispositivo al
arrancarlo desde el medio de arranque de generación de imágenes.
El tamaño por defecto es 150 MB. El tamaño de partición mínimo es 50
MB. El tamaño máximo permitido es 2048 MB (2 GB).
Si piensa almacenar una imagen en la partición de ZENworks con el fin
de, por ejemplo, permitir que el dispositivo se restaure a un estado
determinado sin conectarse a la red, puede que desee especificar un
tamaño mayor en este parámetro.
Ejemplo: PARTITIONSIZE=500
netsetup
Si está utilizando DHCP, deje esta opción habilitada. Por defecto, el
valor es “dhcp,now”. Si va a utilizar una dirección IP específica,
sustituya “dhcp, now” por “-dhcp, now” y quite la marca de comentario
de las otras tres líneas correspondientes a la dirección IP (HostIP,
netmask y gateway) y configúrelas.
Ejemplo: netsetup=-dhcp,now
Nota: el hecho de especificar una dirección IP no es aplicable a los
arranques PXE.
HostIP
Dirección IP que utiliza un dispositivo para comunicarse en la red
cuando se arranca desde el medio de arranque de generación de
imágenes, si se necesita una dirección IP estática.
Ejemplo: HostIP=123.45.67.89
Si desea utilizar DHCP, marque como comentario éste y los dos
parámetros siguientes.
netmask
Indica la máscara de subred que debe utilizar el dispositivo, si usa una
dirección IP estática.
Ejemplo: netmask=255.255.252.0
Si se está utilizando DHCP, comente este parámetro.
gateway
Indica la dirección IP del gateway (router) que debe utilizar el
dispositivo, si usa una dirección IP estática.
Ejemplo: gateway=123.45.67.254
Si se está utilizando DHCP, comente este parámetro.
nameserver
Indica la lista de servidores de nombres DNS, por dirección IP, que se
utilizará para resolver nombres de dominio DNS que se empleen en el
dispositivo. Utilice un espacio para separar las entradas.
Ejemplo: nameserver=123.45.6.7 123.45.6.9
Si se está utilizando DHCP, comente este parámetro.
Utilidades y opciones de Generación de imágenes 231
novdocx (es) 16 April 2010
Parámetro
Especifica
domain
Indica la lista de sufijos de dominio DNS que se utilizará para identificar
las conexiones que emplee el dispositivo. Utilice un espacio para
separar las entradas. Por ejemplo:
domain=ejemplo.novell.com ejemplo.xyz.org
Si se está utilizando DHCP, comente este parámetro.
PROXYADDR
Indica la dirección IP o el nombre DNS completo del servidor proxy de
generación de imágenes al que deba conectarse al arrancar un
dispositivo desde el medio de arranque de generación de imágenes en
modo de autogeneración de imágenes.
Ejemplos:
PROXYADDR=123.45.67.89
PROXYADDR=imagen.xyz.com
Este parámetro se utiliza para establecer la variable de entorno
PROXYADDR cuando el dispositivo se arranca desde un medio de
arranque de generación de imágenes (que no sea PXE). El motor de
ZENworks Imaging lee entonces esa variable para determinar con qué
servidor debe ponerse en contacto si se está ejecutando en modo
automático. Tanto si se está ejecutando en modo automático como en
manual, el motor de ZENworks Imaging intenta registrar los resultados
de la generación de imágenes en el servidor especificado en esa
variable.
Importante: este parámetro se define automáticamente cuando se
arranca mediante PXE y, normalmente, no es preciso especificarlo en
la copia del archivo settings.txt que se emplea con PXE:
Windows:
%DIRECTORIO_ZENWORKS%\share\tftp\boot\
Linux:
/srv/tftp/boot/
export IMGCMD
netdevice=eth0
Cambia el comportamiento de la generación de imágenes automática.
Si esta variable se define como un guión (o una serie de comandos), el
guión (o los comandos) se ejecutan en lugar del comando habitual,
img auto (consulte /bin/imaging.s).
Selecciona un adaptador de red específico. Si es necesario, sustituya
eth0 por la interfaz correcta.
E.7 Parámetro de arranque de generación de
imágenes para tarjetas PCMCIA
Cuando se realizan tareas de generación de imágenes utilizando CD o DVD, algunos equipos
(particularmente portátiles) que tengan tarjetas PCMCIA pueden quedar bloqueados durante el
proceso de arranque. Por defecto, Configuration Management permite que se cargue un controlador
232 Referencia sobre los servicios de prearranque y la generación de imágenes de ZENworks 10 Configuration
novdocx (es) 16 April 2010
Parámetro
Para impedir que el administrador de la tarjeta PCMCIA se inicie, escriba lo siguiente en el
indicador del modo de mantenimiento de generación de imágenes cuando arranque desde un CD o
un DVD:
manual NoPCMCIA=1
E.8 Servidor generador de imágenes
El servidor generador de imágenes es un componente de software del servidor de Configuration
Management. Permite que los clientes de generación de imágenes se conecten a la red para recibir
servicios de generación de imágenes, entre los que se incluyen:
Almacenamiento o recuperación de una imagen en un servidor
Generación automática de imágenes basada en los valores creados en el Centro de control de
ZENworks
Registro de los resultados de una operación de generación de imágenes
Una sesión de generación de imágenes de multidifusión
Utilice el software del servidor generador de imágenes para lo siguiente:
Sección E.8.1, “Inicio del proceso de generación de imágenes”, en la página 233
Sección E.8.2, “Visualización de información sobre las peticiones de generación de imágenes”,
en la página 244
Sección E.8.3, “Inicio de una sesión de multidifusión manual”, en la página 244
E.8.1 Inicio del proceso de generación de imágenes
Se inicia un servicio o daemon de servidor generador de imágenes por medio del ejecutable
correspondiente en una línea de comandos, que a su vez llama al ejecutable y utiliza la configuración
definida en el archivo .conf correspondiente. Los archivos .conf se emplean para definir
parámetros, puesto que los guiones sólo aceptan por lo general argumentos y no parámetros.
Los siguientes servicios o daemons de ZENworks ejecutan los procesos del servidor generador de
imágenes:
“novell-pbserv” en la página 233
“novell-proxydhcp” en la página 235
“novell-tftp” en la página 237
“novell-zmgprebootpolicy” en la página 240
“Descripción de los argumentos” en la página 243
novell-pbserv
El servicio novell-pbserv proporciona servicios de generación de imágenes a los dispositivos.
Utilidades y opciones de Generación de imágenes 233
novdocx (es) 16 April 2010
PCMCIA cuando se arranca un dispositivo para tareas de generación de imágenes. A pesar de que la
carga de este controlador no ocasiona problemas normalmente, se puede usar un parámetro de línea
de comandos para impedir que se cargue.
“Descripción de los componentes de novell-pbserv” en la página 234
“Configuración de novell-pbserv” en la página 234
Descripción de los componentes de novell-pbserv
Para iniciar novell-pbserv, introduzca el comando siguiente:
Windows: %DIRECTORIO_ZENWORKS%\bin\preboot\novell-pbserv.exe
Linux: /etc/init.d/novell-pbserv
En la Tabla E-5 figuran los argumentos para este comando, el ejecutable que se inicia y el archivo de
configuración que se usa:
Tabla E-5 Detalles del comando Novell-pbserv
Argumentos del guión:
start, stop, restart, force-reload, status y showpid (para ver una descripción de
estos argumentos, consulte “Descripción de los argumentos” en la página 243)
Ejecutable de Linux:
/opt/novell/zenworks/preboot/bin/novell-pbservd
Archivo de
/etc/opt/novell/zenworks/preboot/novell-pbserv.conf
configuración de Linux:
Archivo de
configuración de
Windows:
%DIRECTORIO_ZENWORKS%\conf\preboot\novell-pbserv.conf
Configuración de novell-pbserv
El archivo de configuración de novell-pbserv (novell-pbserv.conf) incluye los parámetros
siguientes:
Tabla E-6 Parámetros de Novell-pbserv
Parámetro
Descripción
EnableLogging=YES
Si el valor es YES, se crea un archivo de registro para almacenar los mensajes
de depuración. Éste es el valor por defecto.
Si el valor es NO, no se crea un archivo de registro para almacenar los
mensajes de depuración.
El archivo novell-pbserv.log se crea en:
Windows: %DIRECTORIO_ZENWORKS%\logs\preboot
Linux: /var/opt/novell/log/zenworks/preboot
234 Referencia sobre los servicios de prearranque y la generación de imágenes de ZENworks 10 Configuration
novdocx (es) 16 April 2010
El servicio novell-pbserv se inicia automáticamente cuando se instala Configuration Management o
cuando se rearranca el servidor.
Descripción
IPAddress=
Permite indicar la dirección IP que se debe emplear en todas las
comunicaciones para la generación de imágenes. Si no se especifica nada,
novell-pbserv trata de detectar una dirección IP.
Se puede usar en un entorno de clúster para especificar la dirección IP del
servidor virtual.
También se puede usar en un entorno de múltiples NIC para enlazar el servidor
generador de imágenes con una dirección IP específica.
Por defecto, este parámetro está marcado como comentario.
LIBRARY_NAME=
Permite especificar la vía completa a la biblioteca que debe cargar el servicio
de generación de imágenes de ZENworks. Si no se especifica el nombre de la
biblioteca, se carga por defecto libzenimgweb.so desde el directorio /opt/
novell/zenworks/preboot/lib.
Por defecto, este parámetro está marcado como comentario.
novell-proxydhcp
El servicio novell-proxydhcp proporciona a los dispositivos PXE la información que necesitan para
poder conectarse al sistema de ZENworks Preboot Services.
El servicio novell-proxydhcp no se inicia automáticamente cuando se instala Configuration
Management.
“Descripción de los componentes de novell-proxydhcp” en la página 235
“Configuración de novell-proxydhcp” en la página 236
Descripción de los componentes de novell-proxydhcp
Para iniciar novell-proxydhcp, introduzca el comando siguiente:
Windows: %DIRECTORIO_ZENWORKS%\bin\preboot\novell-proxydhcp.exe
Linux: /etc/init.d/novell-proxydhcp
En la Tabla E-7 figuran los argumentos para este comando, el ejecutable que se inicia y el archivo de
configuración que se usa:
Tabla E-7 Detalles del comando Novell-proxydhcp
Argumentos del guión:
start, stop, restart, force-reload, status, showpid e install (para ver una
descripción de estos argumentos, consulte “Descripción de los argumentos” en
la página 243)
Ejecutable:
/opt/novell/bin/novell-proxydhcpd
Archivo de
/etc/opt/novell/novell-proxydhcp.conf
configuración de Linux:
Archivo de
configuración de
Windows:
vía_de_instalación\novell\zenworks\conf\preboot\novellproxydhcpd.conf
Utilidades y opciones de Generación de imágenes 235
novdocx (es) 16 April 2010
Parámetro
El archivo de configuración de novell-proxydhcp (novell-proxydhcp.conf) incluye los
siguientes parámetros.
Los parámetros que no estén marcados como comentario, pero que no contengan valores, reciben un
valor por defecto.
Tabla E-8 Parámetros de Novell-proxydhcp
Parámetro
Descripción
LocalDHCPFlag = 0
Indica si el servidor DHCP de esta subred reside en el mismo servidor que
novell-proxydhcp.
0 (valor por defecto) supone que novell-proxydhcp no se está ejecutando en el
mismo servidor que el servicio DHCP. 1 significa que se ejecutan en el mismo
servidor.
El servidor proxy DHCP tiene un comportamiento ligeramente distinto si está
cargado en el mismo servidor que el servicio DHCP.
LocalInterface =
10.0.0.1
Indica la dirección IP que debe utilizar el servidor proxy DHCP. Sólo es preciso
utilizar este ajuste en servidores que cuenten con varias interfaces LAN. La
dirección IP debe ser válida en el servidor.
Por defecto, este parámetro está marcado como comentario.
NovellPolicyEngine =
10.0.0.1
La dirección IP del servidor donde se ejecuta un motor de directivas de
prearranque de Novell. En la mayoría de los casos, se trata de un servicio o
daemon de generación de imágenes de ZENworks. Si no se especifica ningún
valor, el servidor proxy DHCP asume que el servicio o daemon se ejecuta en el
mismo servidor.
Por defecto, este parámetro está marcado como comentario.
NBPx86 = nvlnbp.sys
Nombre del archivo de arranque que sugerirá el servicio para todos los equipos
x86, como nvlnbp.sys.
MenuTimeout = 2
Número de segundos que el menú de la tecla F8 se muestra antes de que se
elija automáticamente la primera opción, que siempre es este servidor y el
programa bootstrap de la red (NBP, network bootstrap program) por defecto
correspondiente. El valor por defecto es 2 segundos.
236 Referencia sobre los servicios de prearranque y la generación de imágenes de ZENworks 10 Configuration
novdocx (es) 16 April 2010
Configuración de novell-proxydhcp
Descripción
ProxyLogLevel = 2
El valor asignado aquí determina qué eventos se registran en novellproxydhcp.log. Especificar un nivel alto en un sistema activo puede hacer
que el registro se llene rápidamente. Los valores válidos son 0, 1, 2, 3 y 4. El
puerto por defecto es el 2.
A cada mensaje del servidor proxy DHCP se le asigna un nivel de prioridad. Si
ProxyLogLevel está definido con un valor igual o mayor que el nivel de
prioridad del mensaje, éste se inserta en el archivo novell-proxydhcp.log.
Se hace caso omiso de todos los demás mensajes.
Significado de los valores de prioridad:
0: información crítica. Se registran los eventos de inicio y detención de servicio
y los eventos críticos.
1: información de advertencia. Se registra además información de advertencia.
2: información de transacciones. Se registran todas las transacciones de
cliente completadas.
3: petición de información. Se registran todas las peticiones de cliente y de
proxy DHCP recibidas, incluidas las que se hayan ignorado. Si se ignora una
petición, la razón por la que se ignora también se registra.
4: información de depuración. Todos los paquetes DHCP recibidos y
aceptados se descodifican y registran.
ProxyLogFile =
vía\novellproxydhcp.log
Archivo donde se colocan todas las entradas de registro. El archivo novell-
proxydhcp.log se crea en :
Windows: %DIRECTORIO_ZENWORKS%\logs\preboot
Linux: /var/opt/novell/log/zenworks/preboot
Por defecto, este parámetro está marcado como comentario.
ProxyLogFileSize = 15
El tamaño del archivo ProxyLogFile está determinado por el valor de
ProxyLogFileSize, que, por defecto, es 15 (MB).
Cuando el archivo de registro supera el valor de ProxyLogFileSize, se suprime
y se reinicia.
El servicio novell-proxydhcp es compatible con los siguientes RFC:
RFC 2131: protocolo de configuración dinámica de host (DHCP)
RFC 2132: opciones de DHCP y extensiones de distribuidores de BOOTP
El servicio novell-proxydhcp es compatible con la especificación de PXE (Preboot Execution
Environment, entorno de ejecución de prearranque) v2.1 del sector, publicada por Intel.
novell-tftp
El servicio novell-tftp proporciona servicios de TFTP a los clientes de generación de imágenes.
Utilidades y opciones de Generación de imágenes 237
novdocx (es) 16 April 2010
Parámetro
“Descripción de los componentes de novell-tftp” en la página 238
“Configuración de novell-tftp” en la página 238
Descripción de los componentes de novell-tftp
Para iniciar novell-tftp, introduzca el comando siguiente:
Windows: %DIRECTORIO_ZENWORKS%\bin\preboot\novell-tftp.exe
Linux: /etc/init.d/novell-tftp
En la Tabla E-9 figuran los argumentos para este comando, el ejecutable que se inicia y el archivo de
configuración que se usa:
Tabla E-9 Detalles del comando Novell-tftp
Argumentos del guión:
start, stop, restart, force-reload, status y showpid (para ver una descripción de
estos argumentos, consulte “Descripción de los argumentos” en la página 243).
Ejecutable:
/opt/novell/bin/novell-tftpd
Archivo de
/etc/opt/novell/novell-tftp.conf
configuración de Linux:
Archivo de
configuración de
Windows:
%DIRECTORIO_ZENWORKS%\conf\preboot\novell-tftp.conf
Configuración de novell-tftp
El archivo de configuración de novell-tftp (novell-tftp.conf) incluye los siguientes parámetros
para el servidor TFTP de Novell.
Los parámetros que no estén marcados como comentario, pero que no contengan valores, reciben un
valor por defecto.
Tabla E-10 Parámetros de Novell-tftp
Parámetro
Descripción
TFTPInterface =
10.0.0.1
Dirección IP que se utiliza en todas las comunicaciones TFTP. Si no se
proporciona un valor, el servicio trata de detectar una dirección IP.
Este valor es más útil cuando se cuenta con servidores multipuerto.
Por defecto, este parámetro está marcado como comentario.
238 Referencia sobre los servicios de prearranque y la generación de imágenes de ZENworks 10 Configuration
novdocx (es) 16 April 2010
El servicio novell-tftp se inicia automáticamente cuando se instala Configuration Management o
cuando se rearranca el servidor.
Descripción
TransferBlockSize =
1428
Este valor determina el tamaño del bloque de datos que utiliza el servidor TFTP
para transmitir datos al cliente y recibirlos. Los valores válidos están
comprendidos entre 512 y 4428.
Para redes Ethernet, el valor debe ser 1428.
Para redes Token Ring, el valor puede ser 4428, pero sólo si se está seguro de
que no hay segmentos Ethernet; de lo contrario, se debe usar el valor 1428.
Los clientes anteriores de TFTP pueden estar limitados a 512 bytes, el tamaño
de bloque de transferencia original, previo a la adopción de RFC 2348. El
servidor TFTP de Novell es compatible con estos clientes.
Por defecto, este parámetro está marcado como comentario.
TimeoutInterval = 1
Cantidad de tiempo (en segundos) que el servidor TFTP espera la
confirmación por parte de un cliente antes de volver a enviar un paquete. Dado
que el servidor TFTP emplea un algoritmo adaptativo para calcular el intervalo
de tiempo de espera real, este valor sólo se utiliza como valor de partida.
Puede aumentar o disminuir según el rendimiento de la red.
Éste es sólo un valor por defecto, que se puede modificar a petición de un
cliente. Consulte RFC 2349.
Los valores válidos están comprendidos entre 1 y 60.
Por defecto, este parámetro está marcado como comentario.
Linux -- TFTPDirectory
= /srv/tftp
TFTPDirectory corresponde al directorio donde el servidor TFTP puede
almacenar y recuperar archivos. Se asume que todas las vías que los clientes
envían al servidor TFTP son relativas a ese directorio.
Debido a que TFTP carece de seguridad, se recomienda que no se coloquen
en este directorio archivos con información confidencial y que se asigne a este
directorio una cantidad de espacio concreta.
El servidor TFTP no se carga si no existe este directorio.
Por defecto, este parámetro está marcado como comentario.
TFTPAllowWrites = 0
Esta indica al servidor TFTP si los usuarios pueden o no colocar nuevos
archivos en el servidor. Si se define el valor 0 (por defecto), aumenta la
seguridad del servidor TFTP, ya que no se permite que los usuarios coloquen
archivos nuevos en el servidor. La otra opción es 1, que permite que los
usuarios coloquen archivos nuevos en el servidor.
AllowOverwrites = 0
Con este parámetro se indica al servidor TFTP si los usuarios pueden o no
sobrescribir archivos existentes en el servidor. Si se define el valor 0 (por
defecto), aumenta la seguridad del servidor TFTP, ya que no se permite que los
usuarios sobrescriban archivos en el servidor. La otra opción es 1, que permite
que los usuarios sobrescriban los archivos del servidor.
TFTPAllowWrites debe tener el valor 1 para que se reconozca el parámetro
AllowOverwrites.
Utilidades y opciones de Generación de imágenes 239
novdocx (es) 16 April 2010
Parámetro
Descripción
TFTPLogLevel = 2
El valor asignado aquí determina qué eventos se registran en novelltftp.log. Especificar un nivel alto en un sistema activo puede hacer que el
registro se llene rápidamente. Los valores válidos son 0, 1, 2, 3 y 4. El puerto
por defecto es el 2.
A cada mensaje del servidor TFTP se le asigna un nivel de prioridad. Si
TFTPLogLevel está definido con un valor igual o mayor que el nivel de
prioridad del mensaje, éste se inserta en el archivo novell-tftp.log. Se
hace caso omiso de todos los demás mensajes.
Significado de los valores de prioridad:
0: información crítica. Se registran los eventos de inicio y detención de servicio
y los eventos críticos.
1: información de advertencia. Sólo se registran las transacciones con el
cliente que hayan fallado.
2: información de transacciones. Se registran todas las transacciones de
cliente completadas.
3: petición de información. Se registran todas las peticiones de cliente y las
opciones de TFTP.
4: información de depuración. Se registran todos los eventos de servidor,
incluidos todos los paquetes recibidos.
Por defecto, este parámetro está marcado como comentario.
TFTPLogFile =
vía\novell-tftp.log
Archivo donde se colocan todas las entradas de registro. El archivo novell-
tftp.log se crea en:
Windows: %DIRECTORIO_ZENWORKS%\logs\preboot
Linux: /var/opt/novell/log/zenworks/preboot
Por defecto, este parámetro está marcado como comentario.
TFTPLogFileSize = 15
El tamaño del archivo de registro está determinado por el valor de
TFTPLogFileSize, que, por defecto, es 15 (MB).
Cuando el archivo de registro supera el valor de TFTPLogFileSize, se suprime
y se reinicia.
Por defecto, este parámetro está marcado como comentario.
El servicio novell-tftp es compatible con los siguientes RFC:
RFC 1350: protocolo TFTP (revisión 2)
RFC 2347: extensión de opciones de TFTP
RFC 2348: opción de tamaño de bloque de TFTP
RFC 2349: opciones de intervalo de tiempo de espera y tamaño de transferencia de TFTP
novell-zmgprebootpolicy
El servicio novell-zmgprebootpolicy permite que los dispositivos PXE consulten en el sistema
Configuration Management las tareas que se deben realizar y las directivas del menú de prearranque.
240 Referencia sobre los servicios de prearranque y la generación de imágenes de ZENworks 10 Configuration
novdocx (es) 16 April 2010
Parámetro
“Descripción de los componentes de novell-zmgprebootpolicy” en la página 241
“Configuración de novell-zmgprebootpolicy” en la página 241
Descripción de los componentes de novell-zmgprebootpolicy
Para iniciar novell-zmgprebootpolicy, introduzca el comando siguiente:
Windows: %DIRECTORIO_ZENWORKS%\bin\preboot\novell-zmgprebootpolicy.exe
Linux: /etc/init.d/novell-zmgprebootpolicy
En la Tabla E-11 figuran los argumentos para este comando, el ejecutable que se inicia y el archivo
de configuración que se usa:
Tabla E-11 Detalles del comando Novell-zmgprebootpolicy
Argumentos del guión:
start, stop, restart, force-reload, status y showpid (para ver una descripción de
estos argumentos, consulte “Descripción de los argumentos” en la página 243).
Ejecutable:
/opt/novell/zenworks/preboot/bin/novell-zmgprebootpolicyd
Archivo de
/etc/opt/novell/zenworks/preboot/novellconfiguración de Linux: zmgprebootpolicy.conf
Archivo de
configuración de
Windows:
%DIRECTORIO_ZENWORKS%\conf\preboot\novellzmgprebootpolicy.conf
Configuración de novell-zmgprebootpolicy
El archivo de configuración de novell-zmgprebootpolicy (novell-zmgprebootpolicy.conf)
incluye los siguientes parámetros.
Los parámetros que no estén marcados como comentario, pero que no contengan valores, reciben un
valor por defecto.
Tabla E-12 Parámetros de Novell-zmgprebootpolicy
Parámetro
Descripción
LocalInterface =
10.0.0.1
Dirección IP que utiliza el servidor de directivas.
Sólo es preciso utilizar este ajuste en servidores que cuenten con varias
interfaces LAN. La dirección IP debe ser válida en el servidor.
Por defecto, este parámetro está marcado como comentario.
Utilidades y opciones de Generación de imágenes 241
novdocx (es) 16 April 2010
El servicio novell-zmgprebootpolicy se inicia automáticamente cuando se instala Configuration
Management o cuando se rearranca el servidor.
Descripción
PolicyLogLevel = 1
El valor asignado aquí determina qué eventos se registran en novellzmgprebootpolicy.log. Especificar un nivel alto en un sistema activo
puede hacer que el registro se llene rápidamente. Los valores válidos son 0, 1,
2, 3 y 4. El puerto por defecto es el 2.
A cada mensaje del servidor novell-zmgprebootpolicy se le asigna un nivel de
prioridad. Si PolicyLogLevel está definido con un valor igual o mayor que el
nivel de prioridad del mensaje, éste se inserta en el archivo novellzmgprebootpolicy.log. Se hace caso omiso de todos los demás
mensajes.
Significado de los valores de prioridad:
0: información crítica. Se registran los eventos de inicio y detención de servicio
y los eventos críticos.
1: información de advertencia. Sólo se registran las transacciones con el
cliente que hayan fallado.
2: información de transacciones. Se registran todas las transacciones de
cliente completadas.
3: petición de información. Se registran todas las peticiones de cliente.
4: información de depuración. Se registran todos los eventos de servidor,
incluidos todos los paquetes recibidos.
Por defecto, este parámetro está marcado como comentario.
PolicyLogFile =
vía\novellzmgprebootpolicy.log
Archivo donde se colocan todas las entradas de registro. El archivo novell-
zmgprebootpolicy.log se crea en:
Windows: %DIRECTORIO_ZENWORKS%\logs\preboot
Linux: /var/opt/novell/log/zenworks/preboot
Por defecto, este parámetro está marcado como comentario.
PolicyLogFileSize = 15 El tamaño del archivo de registro está determinado por el valor de
PolicyLogFileSize, que, por defecto, es 15 (MB).
Cuando el archivo de registro supera el valor de PolicyLogFileSize, se suprime
y se reinicia.
PrebootServer =
10.0.0.5
Este campo contiene la dirección del servidor generador de imágenes que se
debe utilizar para resolver las directivas.
Por defecto, este parámetro está marcado como comentario.
EnableAMTSupport =
Yes
Esta función no se admite en la actualidad en Novell ZENworks Configuration
Management.
Este campo habilita o inhabilita la compatibilidad con la tecnología AMT de
Intel.
Por defecto, este soporte está inhabilitado (el parámetro está marcado como
comentario).
242 Referencia sobre los servicios de prearranque y la generación de imágenes de ZENworks 10 Configuration
novdocx (es) 16 April 2010
Parámetro
Los siguientes argumentos están disponibles para cada uno de los daemons de servicios de
prearranque que se han descrito arriba para los servidores Linux. Se indican los equivalentes de
Windows.
Tabla E-13 Argumentos del guión
Argumento
Función
start
En Linux, inicie el daemon.
Dado que novell-proxydhcp es opcional, se debe utilizar este argumento para
iniciar el servicio o daemon. Este daemon no se inicia automáticamente
cuando se reinicia el servidor. (Consulte el argumento install, más adelante).
En Windows, abra el recuadro de diálogo Servicios, haga clic con el botón
derecho en el servicio de Novell y seleccione Iniciar.
start setjustimagedflag
(Sólo en Linux) Sólo para novell-ziswin, establece el indicador de imagen
recién generada, lo que permite que se genere la imagen de un dispositivo a
partir de los datos seguros correspondientes.
stop
En Linux, detenga el daemon.
En Windows, abra el recuadro de diálogo Servicios, haga clic con el botón
derecho en el servicio de Novell y seleccione Detener.
restart
Detiene el servicio o daemon y lo reinicia si se está ejecutando.
En Windows, abra el recuadro de diálogo Servicios, haga clic con el botón
derecho en el servicio de Novell y seleccione Reiniciar.
force-reload
(Sólo en Linux) Hace que se vuelva a cargar el archivo de configuración del
daemon.
status
En Linux, muestra el estado actual del servicio o el daemon.
Por ejemplo, si escribe /etc/init.d/novell-pbserv status, se muestra
información parecida a la siguiente:
Novell ZENworks Imaging Service running
En Windows, abra el recuadro de diálogo Servicios y revise la columna Estado.
showpid
(Sólo en Linux) Muestra el ID de proceso del daemon.
Por ejemplo, si escribe /etc/init.d/novell-pbserv showpid, se
muestra información parecida a la siguiente:
Novell ZENworks Imaging Service running
10211
install
(Sólo en Linux) Sólo para novell-proxydhcp, hace que el daemon se cargue
automáticamente cuando arranca el servidor.
Utilidades y opciones de Generación de imágenes 243
novdocx (es) 16 April 2010
Descripción de los argumentos
Después de que el servidor generador de imágenes se haya iniciado, es posible ver información
sobre el estado y los resultados de las peticiones de generación de imágenes que ha recibido de los
clientes. La línea de comandos del servidor muestra un resumen estadístico de estas peticiones. Las
estadísticas que aparecen en esta pantalla se explican a continuación. Si se reinicia el servidor
generador de imágenes, todas las estadísticas se ponen a cero.
Para ver la información de generación de imágenes de multidifusión, escriba lo siguiente en la línea
de comandos del servidor:
Windows: %DIRECTORIO_ZENWORKS%\bin\preboot\zmgcast.exe -status
Linux: /opt/novell/zenworks/preboot/bin/novell-zmgmcast -status
La información de la Tabla E-14 describe lo que se muestra:
Tabla E-14 Estadísticas sobre las peticiones de generación de imágenes
Estadística
Especifica
Peticiones PXE El número de peticiones de generación de imágenes de cualquier tipo que ha recibido
el servidor generador de imágenes desde que se inició. Se incluyen las peticiones que
fallan, que se deniegan o que hacen referencia a otros servidores generadores de
imágenes. La información sobre cada una de estas peticiones, como el origen, el tipo,
la fecha o la hora y los resultados, se registra en el servidor generador de imágenes.
Imágenes
enviadas
El número de imágenes que el servidor generador de imágenes ha enviado a los
clientes desde que se inició el servidor por última vez. Se incluyen únicamente las
imágenes recuperadas desde este servidor generador de imágenes.
Imágenes
recibidas
El número de imágenes nuevas recibidas y almacenadas en el servidor generador de
imágenes desde que se inició el servidor por última vez. Se incluyen las imágenes que
se reciben a través de referencias de cliente.
E.8.3 Inicio de una sesión de multidifusión manual
En el indicador del modo de mantenimiento de generación de imágenes puede iniciar una sesión de
multidifusión manual, ver cualquier sesión en curso y suprimir sesiones. Para obtener más
información, consulte “Inicio de una sesión de multidifusión desde cada cliente” en la página 148.
E.9 Cliente TFTP para WinPE
El cliente TFTP para WinPE se puede usar para descargar archivos desde el directorio TFTP en el
servidor de ZENworks. El cliente se puede usar para descargar el motor de generación de imágenes
ImageX de Microsoft desde el servidor de ZENworks. ImageX se puede usar para realizar
operaciones avanzadas de generación de imágenes que no estén admitidas directamente por
ZENworks.
Para instalar y usar el cliente TFTP para WinPE:
1 Arranque en el modo de mantenimiento de WinPE.
244 Referencia sobre los servicios de prearranque y la generación de imágenes de ZENworks 10 Configuration
novdocx (es) 16 April 2010
E.8.2 Visualización de información sobre las peticiones de
generación de imágenes
\windows\system32\tftpclientapplication.exe.
3 Para descargar los archivos del directorio TFTP del servidor de ZENworks, use el siguiente
comando:
TFTPClientApplication GET dirección_IP_del_servidor_TFTP
nombre_archivo_origen [-n nombre_archivo_destino]
Nota: si el nombre del archivo de destino no se especifica, el archivo se creará con el nombre
del archivo de origen.
Utilidades y opciones de Generación de imágenes 245
novdocx (es) 16 April 2010
2 Instale el cliente TFTP para WinPE ejecutando
novdocx (es) 16 April 2010
246 Referencia sobre los servicios de prearranque y la generación de imágenes de ZENworks 10 Configuration
Después de arrancar un dispositivo desde un medio de arranque de generación de imágenes, puede
utilizar el comando img en el indicador del modo de mantenimiento de generación de imágenes o el
menú del motor de Novell® ZENworks® Imaging para realizar cualquiera de las siguientes
acciones:
Realizar una imagen de los discos duros de un dispositivo.
Restaurar una imagen en los discos duros de un dispositivo.
Ver o manipular las particiones del disco duro de un dispositivo.
Ver la configuración de hardware o los datos seguros para usar en imágenes de un dispositivo.
Mostrar un menú desde el que también se puedan realizar todas estas tareas
Puesto que el motor de ZENworks Imaging es una aplicación de Linux, en la sintaxis del comando
se distingue entre mayúsculas y minúsculas. La sintaxis general es:
img mode
donde mode es uno de los comandos de modo descritos en las secciones siguientes:
Sección F.1, “Modo de ayuda”, en la página 247
Sección F.2, “Modo automático (consulta de trabajo)”, en la página 249
Sección F.3, “Modo de creación”, en la página 250
Sección F.4, “Modo de restauración”, en la página 256
Sección F.5, “Modo de sesión (conjunto de imágenes de multidifusión)”, en la página 262
Sección F.6, “Modo de operaciones de partición”, en la página 266
Sección F.7, “Modo de gestión de la partición de ZENworks”, en la página 268
Sección F.8, “Modo de volcado”, en la página 269
Sección F.9, “Modo de información”, en la página 271
Cada comando de modo se puede abreviar con la primera letra de su nombre. Por ejemplo, img dump se puede abreviar como img -d.
Para acceder al menú del motor de ZENworks Imaging desde el que poder realizar todas estas tareas,
introduzca img sin parámetros. El menú del motor de ZENworks Imaging es una pantalla basada en
caracteres en la que se puede acceder a los elementos de menú utilizando el ratón o la tecla Alt y la
letra de opción subrayada del menú.
Cuando se sale del menú del motor de ZENworks Imaging, se vuelve al indicador del modo de
mantenimiento de generación de imágenes.
F.1 Modo de ayuda
Utilice el comando de modo -help para obtener información acerca del comando img si no tiene
esta documentación disponible.
Comandos del motor de ZENworks Imaging 247
novdocx (es) 16 April 2010
F
Comandos del motor de
ZENworks Imaging
F
Para utilizar el modo de ayuda:
Sección F.1.1, “Utilización del menú del motor de ZENworks Imaging para obtener ayuda”, en
la página 248
Sección F.1.2, “Utilización del indicador del modo de mantenimiento de generación de
imágenes para obtener ayuda”, en la página 248
F.1.1 Utilización del menú del motor de ZENworks Imaging
para obtener ayuda
1 Para mostrar el menú motor de ZENworks Imaging, escriba:
img
2 Haga clic en Ayuda para abrir el menú desplegable con los elementos de ayuda.
3 Seleccione el nombre de un modo para mostrar la ayuda relativa al comando de modo
correspondiente.
La ayuda incluye las sintaxis posibles del comando en la sección de sinopsis y explicaciones de
cada comando y cada parámetro en la sección de opciones.
F.1.2 Utilización del indicador del modo de mantenimiento de
generación de imágenes para obtener ayuda
Para acceder a la ayuda, escriba:
img -help mode
donde mode es el modo al que corresponde el comando de modo sobre el que necesita ayuda.
Ejemplos:
Tabla F-1 Comandos y parámetros del modo de ayuda
Ejemplo
Explicación
img -help
Muestra una breve descripción de todos los modos.
img -help -m
Muestra información sobre cómo utilizar el modo de realización.
img -help -p
Muestra información sobre cómo utilizar el modo de partición.
248 Referencia sobre los servicios de prearranque y la generación de imágenes de ZENworks 10 Configuration
novdocx (es) 16 April 2010
En el menú del motor de ZENworks Imaging, puede acceder a ayuda relativa a los comandos img
anteriores haciendo clic en Ayuda > Opciones de línea de comandos anteriores. Si bien los
comandos anteriores siguen funcionando, los nuevos comandos de ZENworks Configuration
Management introducen funciones adicionales.
El comando de modo -auto se utiliza para generar la imagen de un dispositivo automáticamente, a
partir de los valores por defecto de los servicios de prearranque aplicables. El motor de ZENworks
Imaging se ejecuta en este modo si el usuario permite que el proceso de arranque de generación de
imágenes se lleve a cabo sin interrupción o si escribe el comando que aparece a continuación en el
indicador del modo de mantenimiento de generación de imágenes.
En este modo, el motor de ZENworks Imaging hace consultas al servidor de generación de imágenes
especificado en la variable de entorno PROXYADDR para saber si hay algún trabajo que hacer. El
servidor de generación de imágenes comprueba los valores de configuración por defecto relevantes
de los servicios de prearranque para determinar qué tareas de generación de imágenes deben
realizarse (en caso de que haya que realizar alguna) como, por ejemplo, tomar una imagen o
restaurarla. A continuación, indica al motor de ZENworks Imaging que realice esas tareas.
Si alguna tarea conlleva almacenar o recuperar imágenes de otros servidores generadores de
imágenes, el servidor generador de imágenes dirige al motor de ZENworks Imaging a esos
servidores para realizar la tarea.
Cuando el motor de ZENworks Imaging termina su trabajo, comunica los resultados al servidor
generador de imágenes original y los resultados se registran en ese servidor.
PROXYADDR se define en el archivo settings.txt del CD de la partición de ZENworks. Se
puede editar utilizando la opción config cuando se arranque desde el CD de generación de
imágenes. PROXYADDR puede ser la dirección IP, el nombre DNS, o el nombre del archivo de
hosts local.
Si el comando -auto se utiliza cuando se arranca en el modo de generación de imágenes manual,
puede que sea necesaria la intervención manual para realizar algunas tareas, como las que se
incluyen en los guiones de imagen.
Para obtener información sobre la configuración de los ajustes que controlan lo que sucede en este
modo, consulte la Sección 2.5, “Configuración de los servicios de prearranque por defecto para
ZENworks Imaging”, en la página 81.
Para utilizar el modo automático:
Sección F.2.1, “Utilización del menú del motor de ZENworks Imaging para consultas de
trabajo”, en la página 249
Sección F.2.2, “Utilización del indicador del modo de mantenimiento de generación de
imágenes para consultas de trabajo”, en la página 250
F.2.1 Utilización del menú del motor de ZENworks Imaging
para consultas de trabajo
1 Para mostrar el menú motor de ZENworks Imaging, escriba:
img
2 Realice una de las siguientes acciones:
En la barra de menús, haga clic en Generación de imágenes y después en Consultar
trabajo.
Comandos del motor de ZENworks Imaging 249
novdocx (es) 16 April 2010
F.2 Modo automático (consulta de trabajo)
Pulse F9.
3 (Condicional) Para un lote de guión de ZENworks Imaging, ejecute el guión de forma manual
mediante el comando sh /bin/ZenAdvancedScript.
F.2.2 Utilización del indicador del modo de mantenimiento de
generación de imágenes para consultas de trabajo
Para utilizar el modo automático, escriba:
img -auto
O bien
img -a
F.3 Modo de creación
Utilice el comando de modo -make para tomar una imagen del dispositivo y almacenarla en una
ubicación determinada. Por lo general, todas las particiones de los discos duros locales se incluyen
en la imagen, aunque hay algunas excepciones, que se describen en la Tabla F-2 en la página 252.
Puede extraer una imagen de un dispositivo bien utilizando el indicador del modo de mantenimiento
de generación de imágenes o bien el menú del motor de ZENworks Imaging. Para obtener
instrucciones detalladas, consulte “Extracción manual de la imagen de un dispositivo” en la
página 122. También puede utilizar el comando de modo de creación local para tomar una imagen
del dispositivo y almacenarla en una partición del disco duro local. Para obtener instrucciones
detalladas, consulte la Sección 3.1.3, “Configuración de operaciones de generación de imágenes sin
conexión”, en la página 134.
El tamaño de imagen corresponde aproximadamente a la mitad del tamaño de los datos de todas las
particiones del dispositivo, con la excepción de que las particiones de ZENworks y las particiones de
configuración de Compaq o Dell se excluyen siempre. Los dispositivos con volúmenes lógicos
(LVM) no se admiten para la generación de imágenes.
La sintaxis de este modo depende de si la imagen se almacena de forma local o en un servidor proxy
generador de imágenes.
Las secciones siguientes contienen más información:
Sección F.3.1, “Modo de creación local”, en la página 250
Sección F.3.2, “Modo de creación en proxy”, en la página 253
F.3.1 Modo de creación local
Para utilizar el modo de creación local:
“Utilización del menú del motor de ZENworks Imaging para crear una imagen localmente” en
la página 251
“Utilización del indicador del modo de mantenimiento de generación de imágenes para crear
una imagen local” en la página 251
250 Referencia sobre los servicios de prearranque y la generación de imágenes de ZENworks 10 Configuration
novdocx (es) 16 April 2010
Haga clic en F9 Consultar trabajo en la barra de tareas.
1 Para mostrar el menú motor de ZENworks Imaging, escriba:
img
2 Haga clic en Generación de imágenes > Realizar una imagen.
Con esto se muestra el asistente para realizar imágenes.
3 En el asistente, seleccione Local y haga clic en Siguiente.
Se muestra el asistente para realizar imágenes locales.
4 Cumplimente los campos:
Vía a archivo de imagen: haga clic en Examinar para seleccionar la ubicación del archivo de
imagen o especifique una vía que exista en el sistema.
Incluir particiones: haga clic en la casilla de verificación correspondiente a las particiones
que no desee incluir en la imagen. Por defecto están seleccionadas todas las particiones.
Compresión: especifique un número del 0 al 9, donde 0 significa que no se utiliza la
compresión, 1 corresponde a la compresión mínima y 9 corresponde a la compresión máxima.
5 Haga clic en Siguiente para continuar.
Se mostrará la siguiente página del asistente.
6 (Opcional) Cumplimente los campos siguientes:
Autor: especifique la identidad de la persona que haya creado el archivo de imagen.
Computador: identifique el equipo donde se esté creando la imagen.
Descripción de la imagen: describa el contenido del archivo de imagen o su finalidad.
Comentarios: especifique cualquier información que pueda ser útil en relación con esta
imagen.
7 Haga clic en Siguiente para crear la imagen.
El menú del motor de ZENworks Imaging muestra una barra de progreso mientras se crea la
imagen.
8 Si el proceso se realiza correctamente, haga clic en Aceptar en el recuadro de diálogo de
información y después en Cerrar para volver a una pantalla del menú del motor de ZENworks
Imaging vacía.
Si el proceso no se realiza correctamente, determine el problema, resuélvalo y repita los pasos.
Utilización del indicador del modo de mantenimiento de generación de imágenes
para crear una imagen local
Por medio del indicador del modo de mantenimiento de generación de imágenes, en el siguiente
ejemplo se explican la sintaxis y los parámetros disponibles que se pueden utilizar con el comando
de modo de creación de imágenes local (-makel):
img -make -local vía_de_archivo_local/nombre_de_archivo.zmg [-part=
número_de_partición] [-comp= nivel_de_compresión] [-exclude=
número_de_partición] [-include= número_de_partición]
donde los corchetes [...] indican comandos opcionales.
Se puede abreviar -make -local como: -m -local, -makel o -ml.
Comandos del motor de ZENworks Imaging 251
novdocx (es) 16 April 2010
Utilización del menú del motor de ZENworks Imaging para crear una imagen
localmente
Para obtener más información, consulte:
“Información de comando” en la página 252
“Ejemplos” en la página 252
Información de comando
Tabla F-2 Comandos y parámetros de creación de imágenes local
Parámetro
Especifica
vía_local/
nombre_de_archivo.zmg
El nombre de archivo de la imagen, incluida la extensión .zmg, en el que
se distingue entre mayúsculas y minúsculas y cualquier vía local. No
obstante, los directorios de la vía deben existir.
Si el archivo ya existe, se genera un error. Debe utilizar un nombre de
archivo distinto o suprimir el archivo de imagen que ya exista para poder
utilizar el nombre de archivo.
-part= número_de_partición
o -P= número_de_partición
El número de partición de la partición local donde se debe almacenar la
imagen. Debe ser una partición primaria. Esta partición se excluye de la
imagen creada.
Asegúrese de especificar una partición existente que tenga espacio
suficiente para almacenar el archivo de imagen.
Las particiones disponibles se pueden ver mediante img -dump.
Si se omite el número de partición de este parámetro, o no se utiliza el
parámetro, la imagen se almacena en la memoria RAM volátil.
-comp=
nivel_de_compresión
nivel_de_compresión es la cantidad de compresión que se utiliza para
crear la imagen. Un número entre 0 y 9 significa que no hay compresión. 1
es lo mismo que Optimización de velocidad. Se utiliza por defecto si no se
especifica este parámetro. 6 equivale a Equilibrada. 9 equivale a
Optimización de espacio, que proporciona el rendimiento más lento.
-exclude=
número_de_partición o -x=
número_de_partición e include=
número_de_partición o -I=
número_de_partición
El número de una partición local que se debe excluir de la imagen o
incluirse en ella. Se puede repetir este parámetro como sea necesario
para excluir o incluir varias particiones.
Las particiones disponibles se pueden ver mediante img -dump.
Si se omite este parámetro, se incluyen todas las particiones, excepto la
partición en la que esté almacenada la imagen.
Ejemplos
Tabla F-3 Ejemplos de creación de imagen local
Ejemplo
Explicación
img -makel /myimages/
myimage.zmg
myimage.zmg en la memoria RAM.
Toma una imagen de todas las particiones y la guarda en myimages/
252 Referencia sobre los servicios de prearranque y la generación de imágenes de ZENworks 10 Configuration
novdocx (es) 16 April 2010
También se puede abreviar -exclude como -x e -include como -l.
Explicación
img -makel /myimages/
myimage.zmg -x=2 -x=3
Toma una imagen de todas las particiones, excepto las de las ranuras 2
y 3, y guarda la imagen en myimages/myimage.zmg en la memoria
RAM.
F.3.2 Modo de creación en proxy
Para utilizar el modo de creación en proxy:
“Utilización del menú del motor de ZENworks Imaging para crear una imagen en un servidor
proxy” en la página 253
“Utilización del indicador del modo de mantenimiento de generación de imágenes para crear
una imagen en el servidor proxy” en la página 254
Utilización del menú del motor de ZENworks Imaging para crear una imagen en un
servidor proxy
1 Para mostrar el menú motor de ZENworks Imaging, escriba:
img
2 Haga clic en Generación de imágenes > Realizar una imagen.
Con esto se muestra el asistente para realizar imágenes.
3 En el asistente, seleccione Servidor y después Siguiente.
Se muestra el asistente para crear imágenes en el servidor.
4 Cumplimente los campos:
Dirección IP del servidor: especifique la dirección IP o el nombre DNS de un servidor de
generación de imágenes. Si se ha especificado un servidor generador de imágenes para el
archivo settings.txt al arrancar desde el CD de generación de imágenes, la dirección IP de
ese servidor es el valor por defecto; si no, se muestra la dirección IP del servidor generador de
imágenes especificada en el archivo settings.txt en la variable PROXYADDR.
Vía a archivo de imagen: cambie el nombre de archivo de imagen por defecto
(archive.zmg) según sea necesario. Para ello, sustituya /vía por los subdirectorios
adicionales que haya creado previamente dentro del directorio content-repo/images.
Incluir particiones: haga clic en la casilla de verificación correspondiente a las particiones
que no desee incluir en la imagen. Por defecto están seleccionadas todas las particiones.
Compresión: especifique un número del 0 al 9, donde 0 significa que no se utiliza la
compresión, 1 corresponde a la compresión mínima y 9 corresponde a la compresión máxima.
5 Haga clic en Siguiente para continuar.
Se mostrará la siguiente página del asistente.
6 (Opcional) Cumplimente los campos siguientes:
Autor: especifique la identidad de la persona que haya creado el archivo de imagen.
Computador: identifique el equipo donde se esté creando la imagen.
Descripción de la imagen: describa el contenido del archivo de imagen o su finalidad.
Comentarios: especifique cualquier información que pueda ser útil en relación con esta
imagen.
Comandos del motor de ZENworks Imaging 253
novdocx (es) 16 April 2010
Ejemplo
El menú del motor de ZENworks Imaging muestra una barra de progreso mientras se crea la
imagen.
8 Si el proceso se realiza correctamente, haga clic en Aceptar en el recuadro de diálogo de
información y después en Cerrar para volver a una pantalla del menú del motor de ZENworks
Imaging vacía.
Si el proceso no se realiza correctamente, determine el problema, resuélvalo y repita los pasos.
Utilización del indicador del modo de mantenimiento de generación de imágenes
para crear una imagen en el servidor proxy
Por medio del indicador del modo de mantenimiento de generación de imágenes, en el siguiente
ejemplo se explican la sintaxis y los parámetros disponibles que se pueden utilizar con el comando
de modo de creación de imágenes en proxy (-makep):
img -make -proxy vía_de_archivo_añadido/ nombre_de_archivo.zmg ip=
dirección_IP [-comp= nivel_de_compresión] [-exclude= número_de_partición]
[-include= número_de_partición]
donde los corchetes [...] indican comandos opcionales.
Se puede abreviar -make -proxy como: -m -proxy, -makep o -mp.
Si se ha especificado un servidor generador de imágenes para el archivo settings.txt al arrancar
desde el CD de generación de imágenes, la dirección IP de ese servidor es el valor por defecto; si no,
se muestra la dirección IP del servidor generador de imágenes especificada en el archivo
settings.txt en la variable PROXYADDR.
Para obtener más información, consulte:
“Información de comando” en la página 255
“Ejemplos” en la página 255
254 Referencia sobre los servicios de prearranque y la generación de imágenes de ZENworks 10 Configuration
novdocx (es) 16 April 2010
7 Haga clic en Siguiente para crear la imagen.
novdocx (es) 16 April 2010
Información de comando
Tabla F-4 Comandos y parámetros de creación de imágenes en proxy
Parámetro
Especifica
vía_añadida/
nombre_de_archivo.zmg
El nombre de archivo de la imagen, incluida la extensión .zmg, en el que
se distingue entre mayúsculas y minúsculas, y cualquier vía añadida. El
motor de ZENworks Imaging guarda automáticamente las imágenes en el
directorio por defecto del servidor generador de imágenes (images).
Windows: %DIRECTORIO_ZENWORKS%\work\contentrepo\images\
Linux: /var/opt/novell/zenworks/content-repo/images/
Si no se especifica ninguna carpeta en la vía (vía_añadida), la imagen se
creará en este directorio images.
Tenga en cuenta que no es necesario añadir una barra inclinada inversa
al principio de las vías añadidas.
Es posible crear subdirectorios en images para organizar los archivos de
imágenes. Sin embargo, los subdirectorios que se indiquen en la vía
deben existir previamente cuando se use este comando. ZENworks no
crea los directorios durante la generación de imágenes.
Si el propio archivo de imagen ya existe, el servidor generador de
imágenes no lo sustituirá, a no ser que habilite este comportamiento en el
Centro de control de ZENworks para este servidor.
-ip= dirección_IP
Dirección IP o nombre DNS del servidor generador de imágenes. Si no se
utiliza este parámetro, se emplea el valor de PROXYADDR.
-comp=
nivel_de_compresión
nivel_de_compresión es la cantidad de compresión que se utiliza para
crear la imagen. Un número entre 0 y 9 significa que no hay compresión. 1
es lo mismo que Optimización de velocidad. Se utiliza por defecto si no se
especifica este parámetro. 6 equivale a Equilibrada. 9 equivale a
Optimización de espacio, que proporciona el rendimiento más lento.
-exclude=
número_de_partición o -x=
número_de_partición e include=
número_de_partición o -I=
número_de_partición
El número de una partición local que se debe excluir de la imagen o
incluirse en ella. Se puede repetir este parámetro como sea necesario
para excluir o incluir varias particiones.
Las particiones disponibles se pueden ver mediante img -dump.
Si se omiten estos parámetros, todas las particiones se incluyen en la
imagen.
Ejemplos
Tabla F-5 Ejemplos de creación de imágenes en proxy
Ejemplo
Explicación
img -makep subdir1/
myimage.zmg
Toma una imagen de todas las particiones y la guarda en el servidor
generador de imágenes.
Comandos del motor de ZENworks Imaging 255
Explicación
img -makep subdir1/
myimage.zmg -x=2 -x=3
Toma una imagen de todas las particiones, excepto las de las ranuras 2
y 3, y guarda la imagen en el servidor generador de imágenes.
F.4 Modo de restauración
Utilice el comando de modo -restore para recuperar una imagen de una ubicación específica y
restaurarla en un dispositivo.
Se puede extraer una imagen de un dispositivo bien utilizando el indicador del modo de
mantenimiento de generación de imágenes o bien el menú del motor de ZENworks Imaging. Para
obtener instrucciones detalladas, consulte “Extracción manual de la imagen de un dispositivo” en la
página 122. También se puede utilizar el modo de restauración para restaurar una imagen de una
partición en un disco duro local. Para obtener instrucciones detalladas, consulte la Sección 3.1.3,
“Configuración de operaciones de generación de imágenes sin conexión”, en la página 134.
Normalmente, si la imagen que se va a restaurar es una imagen base (una creada previamente por el
motor de ZENworks Imaging), todas las particiones existentes, excepto la partición de ZENworks y
las particiones de configuración de Dell o Compaq, se eliminan de todos los discos duros locales
antes de que se restaure la imagen nueva. Cuando se restaura la imagen, el tamaño de las particiones
originales de las que se extrajo esa imagen se conserva si es posible. Si no hay espacio suficiente, la
última partición se contrae para ajustarse, a menos que esto cause la pérdida de datos, en cuyo caso
el motor de ZENworks Imaging denegará la operación solicitada. Si hay espacio de sobra después de
haber restaurado todas las particiones de la imagen a su tamaño original, ese espacio se deja sin
particiones.
Si la imagen que se va a restaurar es una imagen adicional, o si se trata de una imagen base y se
especifica el parámetro a partición:ppartición, no se eliminará ninguna de las particiones físicas
existentes. En lugar de eso, las particiones adecuadas sólo se actualizan con los archivos de la
imagen: se sobrescriben los archivos que ya existan con el mismo nombre y en la misma ubicación.
La sintaxis de este modo depende de si la imagen se va a recuperar de un dispositivo local o de un
servidor proxy de generación de imágenes, tal y como se explica en las subsecciones siguientes:
Sección F.4.1, “Restaurar desde dispositivo local”, en la página 256
Sección F.4.2, “Restauración desde un servidor proxy”, en la página 259
F.4.1 Restaurar desde dispositivo local
Utilice el comando de modo -restore -local para recuperar una imagen de un dispositivo local y
restaurarla en el dispositivo. Para obtener más información, consulte la Sección 3.1.3,
“Configuración de operaciones de generación de imágenes sin conexión”, en la página 134.
Para utilizar el modo de ayuda:
“Utilización del menú del motor de ZENworks Imaging para restaurar una imagen localmente”
en la página 257
“Utilización del indicador del modo de mantenimiento de generación de imágenes para
restaurar una imagen localmente” en la página 257
256 Referencia sobre los servicios de prearranque y la generación de imágenes de ZENworks 10 Configuration
novdocx (es) 16 April 2010
Ejemplo
1 Para mostrar el menú motor de ZENworks Imaging, escriba:
img
2 Haga clic en Generación de imágenes > Restaurar imagen.
Con esto se muestra el asistente para restaurar imágenes.
3 En el asistente, seleccione Local y haga clic en Siguiente.
Se muestra el asistente para restaurar imágenes locales.
4 Cumplimente los campos:
Vía a archivo de imagen: haga clic en Examinar para seleccionar el archivo de imagen, o
especifique la vía completa y el nombre de archivo, incluyendo la extensión .zmg.
Conjunto de archivos: el número del conjunto de archivos de la imagen que se va a restaurar.
Los valores válidos están comprendidos entre 1 y 10. El valor por defecto es 1. Para obtener
información acerca de los conjuntos de archivos, consulte el Apéndice B, “Conjuntos de
archivos y números de imágenes”, en la página 177.
Opciones: especifique las opciones avanzadas adecuadas. Para obtener más información,
consulte la Tabla F-6 en la página 258.
5 Haga clic en Siguiente para restaurar la imagen.
El menú del motor de ZENworks Imaging muestra una barra de progreso mientras se restaura
la imagen.
6 Si el proceso se realiza correctamente, haga clic en Aceptar en el recuadro de diálogo de
información y después en Cerrar para volver a una pantalla del menú del motor de ZENworks
Imaging vacía.
Si el proceso no se realiza correctamente, determine el problema, resuélvalo y repita los pasos.
Utilización del indicador del modo de mantenimiento de generación de imágenes
para restaurar una imagen localmente
Usando el indicador de modo de mantenimiento de generación de imágenes, en el siguiente ejemplo
se explica la sintaxis y los parámetros disponibles que se pueden utilizar con el parámetro de
comando de modo de restauración desde el dispositivo local (-restorel):
img -restore -local vía_de_archivo_local/ nombre_de_archivo.zmg [-part=
número_de_partición] [-s= conjunto_de_archivos] [-ap= opciones_avanzadas]
donde los corchetes [...] indican comandos opcionales.
Se puede abreviar -restore -local como: -r -local, -restorel o -rl.
Para obtener más información, consulte:
“Información de comando” en la página 258
“Ejemplos” en la página 259
Comandos del motor de ZENworks Imaging 257
novdocx (es) 16 April 2010
Utilización del menú del motor de ZENworks Imaging para restaurar una imagen
localmente
Tabla F-6 Comandos y parámetros de restauración de imágenes local
Parámetro
Especifica
-restorel [-part=
número_de_partición]
El número de partición (tal y como aparece en img dump) de la partición local
que se va a recuperar de la imagen. Debe ser una partición primaria. Esta
partición no cambia por la operación de generación de imágenes.
vía_local/
El nombre de archivo de la imagen que se debe recuperar, incluida la
nombre_de_archivo.zmg extensión .zmg (en minúsculas) y la vía completa desde la raíz de la
partición.
-s=
conjunto_de_archivos
El número del conjunto de archivos de la imagen que se va a restaurar. Los
valores válidos están comprendidos entre 1 y 10. Para obtener más
información acerca de la creación de conjuntos de archivos de una imagen,
consulte la Sección 1.5.2, “Creación, instalación y restauración de imágenes
estándar”, en la página 36.
Si omite este parámetro, se utiliza el conjunto de archivos 1.
-ap= partición: partición
Una asignación entre una partición del archivo imagen (apartición) y una
partición física de destino del equipo local (ppartición). Utilice este parámetro
para restaurar de forma selectiva una parte específica de una imagen en una
partición local específica.
Importante: si utiliza este parámetro, no se eliminará ninguna de las
particiones locales existentes y sólo se actualizará la partición local de
destino. El proceso de actualización no elimina los archivos existentes; sin
embargo, se sobrescriben los archivos existentes con el mismo nombre. Si
desea eliminar todos los archivos existentes de la partición de destino antes
de actualizarla, primero utilice el Modo de operaciones de partición para
suprimir y volver a crear la partición. Si decide restaurar la imagen base, debe
suprimir y volver a crear la partición de destino antes, ya que el sistema
puede quedar en un estado inestable si la restauración de la imagen de
partición selectiva falla.
Para apartición, utilice el número de partición que aparece para la partición de
origen en la utilidad Explorador de imágenes (zmgexp). Para ppartición, utilice
el número de partición que aparece en img dump para la partición de destino.
La partición de destino debe ser una partición de un sistema de archivos
compatible. Puede repetir este parámetro tantas veces como sea necesario
para solicitar varias restauraciones selectivas en una única operación. Al
hacerlo, podrá aplicar varias partes de la imagen a una única partición local,
pero no podrá aplicar la misma parte de una imagen a varias particiones
locales en una única operación.
258 Referencia sobre los servicios de prearranque y la generación de imágenes de ZENworks 10 Configuration
novdocx (es) 16 April 2010
Información de comando
novdocx (es) 16 April 2010
Ejemplos
Tabla F-7 Ejemplos de restauración local
Ejemplo
Explicación
img -restorel /
myimages/myimage.zmg
-part=8
Elimina todas las particiones locales existentes, excepto la partición de
la ranura 8, recupera la imagen de myimages/myimage.zmg en la
ranura 8 y restaura las particiones y el contenido de esa imagen en los
dispositivos locales disponibles con acceso de escritura (se presupone
que hay suficiente espacio local y que la ranura 8 contiene una
partición).
img -restorel /
myimages/myimage.zmg
Elimina todas las particiones locales existentes, recupera la imagen de
myimages/myimage.zmg en la partición de ZENworks y restaura las
particiones y el contenido de esa imagen en los dispositivos locales
disponibles con acceso de escritura (se asume que hay suficiente
espacio).
img -restorel /
myimages/myimage.zmg
-s=2
Elimina todas las particiones locales existentes, recupera la imagen de
myimages/myimage.zmg en la partición de ZENworks y restaura las
particiones y el contenido del conjunto de archivos 2 de esa imagen en
los dispositivos locales disponibles con acceso de escritura (se asume
que hay suficiente espacio).
img -restorel /
myimages/myimage.zmg
-ap=a2:p1 -ap=a3:p1
Recupera la imagen de myimages/myimage.zmg en la partición de
ZENworks, actualiza la partición local 1 con los datos de las particiones
2 y 3 de esa imagen y no efectúa cambios en las otras particiones
locales (se asume que hay suficiente espacio en la partición local 1).
F.4.2 Restauración desde un servidor proxy
Utilice el comando de modo -restore -proxy para recuperar una imagen de un servidor proxy de
generación de imágenes y restaurarla en el dispositivo. Para obtener más información, consulte
“Restauración manual de una imagen en un dispositivo” en la página 128.
Para utilizar el modo de ayuda:
“Utilización del menú del motor de ZENworks Imaging para restaurar una imagen desde un
servidor proxy” en la página 259
“Utilización del indicador del modo de mantenimiento de generación de imágenes para
restaurar una imagen desde un servidor proxy” en la página 260
Utilización del menú del motor de ZENworks Imaging para restaurar una imagen
desde un servidor proxy
1 Para mostrar el menú motor de ZENworks Imaging, escriba:
img
2 Haga clic en Generación de imágenes > Restaurar imagen.
Con esto se muestra el asistente para restaurar imágenes.
3 En el asistente, seleccione Servidor y después Siguiente.
Se muestra el asistente para restaurar imágenes desde un servidor.
Comandos del motor de ZENworks Imaging 259
Dirección IP del servidor: especifique la dirección IP o el nombre DNS del servidor de
generación de imágenes donde esté almacenada la imagen que desee restaurar. Si se ha
especificado un servidor generador de imágenes para el archivo settings.txt al arrancar
desde el CD de generación de imágenes, la dirección IP de ese servidor es el valor por defecto;
si no, se muestra la dirección IP del servidor generador de imágenes especificada en el archivo
settings.txt en la variable PROXYADDR.
Vía a archivo de imagen: haga clic en Examinar para seleccionar el archivo de imagen, o
especifique la vía completa y el nombre de archivo, incluyendo la extensión .zmg. Puede
buscar y seleccionar únicamente los archivos de imagen ubicados en
%DIRECTORIO_ZENWORKS%\work\content-repo\images\.
Conjunto de archivos: el número del conjunto de archivos de la imagen que se va a restaurar.
Los valores válidos están comprendidos entre 1 y 10. El valor por defecto es 1. Para obtener
información acerca de los conjuntos de archivos, consulte el Apéndice B, “Conjuntos de
archivos y números de imágenes”, en la página 177.
Opciones: especifique las opciones avanzadas adecuadas. Para obtener más información,
consulte la Tabla F-8 en la página 261.
5 Haga clic en Siguiente para restaurar la imagen.
El menú del motor de ZENworks Imaging muestra una barra de progreso mientras se restaura
la imagen.
6 Si el proceso se realiza correctamente, haga clic en Aceptar en el recuadro de diálogo de
información y después en Cerrar para volver a una pantalla del menú del motor de ZENworks
Imaging vacía.
Si el proceso no se realiza correctamente, determine el problema, resuélvalo y repita los pasos.
Utilización del indicador del modo de mantenimiento de generación de imágenes
para restaurar una imagen desde un servidor proxy
En el guión del modo de mantenimiento de generación de imágenes, use el comando del modo
“restaurar desde el servidor proxy” (-restorep) para restaurar una imagen desde un servidor proxy.
Para restaurar una imagen especificando la vía del archivo de imagen:
img -restore -proxy vía_de_archivo_añadida/nombre_de_archivo.zmg ip=dirección_IP [-s=conjunto] [-ap=opciones_avanzadas]
donde los corchetes [...] indican comandos opcionales.
Para restaurar un lote de imagen:
img -restore -proxy nombre_lote -ip=dirección_IP
Se puede abreviar -restore -proxy como: -r -proxy, -restorep o -rp.
Para obtener más información, consulte:
“Información de comando” en la página 261
“Ejemplos” en la página 261
260 Referencia sobre los servicios de prearranque y la generación de imágenes de ZENworks 10 Configuration
novdocx (es) 16 April 2010
4 Cumplimente los campos:
Tabla F-8 Comandos y parámetros del modo de restauración desde un servidor proxy
Parámetro
Especifica
vía_añadida/
archivo.zmg
El nombre de archivo y la vía añadida de la imagen que se debe recuperar,
incluida la extensión .zmg (con distinción entre mayúsculas y minúsculas).
-s=
el número del conjunto de archivos de la imagen que se va a restaurar. Los
conjunto_de_archivos valores válidos están comprendidos entre 1 y 10. Para obtener más información
acerca de la creación de conjuntos de archivos de una imagen, consulte la
Sección 1.5.2, “Creación, instalación y restauración de imágenes estándar”, en
la página 36.
Si omite este parámetro, se utiliza el conjunto de archivos 1.
nombre_lote
El nombre del lote que se debe aplicar.
-ap= partición:
partición
Una asignación entre una partición del archivo imagen (apartición) y una
partición física de destino del equipo local (ppartición). Utilice este parámetro
para restaurar de forma selectiva una parte específica de una imagen en una
partición local específica.
Importante: si utiliza este parámetro, no se eliminará ninguna de las particiones
locales existentes y sólo se actualizará la partición local de destino. El proceso
de actualización no elimina ningún archivo existente ni anula archivos existentes
con el mismo nombre si son más actuales. Si desea eliminar todos los archivos
existentes de la partición de destino antes de actualizarla, primero utilice el
Modo de operaciones de partición para suprimir y volver a crear la partición. Si
decide restaurar la imagen base, debe suprimir y volver a crear la partición de
destino antes, ya que el sistema puede quedar en un estado inestable si la
restauración de la imagen de partición selectiva falla.
Para apartición, utilice el número de partición que aparece para la partición de
origen en la utilidad Explorador de imágenes (zmgexp). Para ppartición, utilice el
número de partición que aparece en img dump para la partición de destino. La
partición de destino debe ser una partición de un sistema de archivos
compatible. Puede repetir este parámetro tantas veces como sea necesario
para solicitar varias restauraciones selectivas en una única operación. Al
hacerlo, podrá aplicar varias partes de la imagen a una única partición local,
pero no podrá aplicar la misma parte de una imagen a varias particiones locales
en una única operación.
Ejemplos
Tabla F-9 Ejemplos del modo de restauración desde servidor proxy
Ejemplo
Explicación
img -restorep subdir1/
myimage.zmg
Elimina todas las particiones locales existentes, recupera la imagen de
subdir1/myimage.zmg en el servidor de generación de imágenes y
restaura las particiones y el contenido de esa imagen en los
dispositivos locales disponibles con acceso de escritura (se asume que
hay suficiente espacio).
Comandos del motor de ZENworks Imaging 261
novdocx (es) 16 April 2010
Información de comando
Explicación
img -restorep subdir1/
myimage.zmg -s=2
Elimina todas las particiones locales existentes, recupera la imagen de
subdir1/myimage.zmg en el servidor de generación de imágenes y
restaura las particiones y el contenido del conjunto de archivos 2 de
esa imagen en los dispositivos locales disponibles con acceso de
escritura (se asume que hay suficiente espacio).
img -restorep subdir1/
myimage.zmg -ap=a2:p1
Recupera la imagen de subdir1/myimage.zmg en el servidor
generador de imágenes, actualiza la partición local 1 con los datos de
las particiones 2 y de esa imagen y no efectúa cambios en las otras
particiones locales (se asume que hay suficiente espacio en la partición
local 1).
Nota: en ZENworks Configuration Management, sólo es necesario proporcionar el nombre de
archivo de la imagen (el archivo .zmg) porque las imágenes se almacenan en una ubicación fija. Por
ejemplo, si ha guardado el archivo de imagen en la ubicación por defecto, escriba:
img -rp myimagefile.zmg
Dado que es posible organizar las imágenes en el directorio \images añadiendo subdirectorios, es
necesario indicar la vía adicional en la que se creó el archivo de imagen. Por ejemplo:
img -rp /windows/vista/myimagefile.zmg
F.5 Modo de sesión (conjunto de imágenes de
multidifusión)
Utilice el modo -session (conjunto de imágenes de multidifusión) para generar una imagen de un
dispositivo y restaurarla en varios dispositivos distintos a la vez a través de la red en una sola
operación.
Importante: para que la multidifusión funcione correctamente, los routers y los conmutadores de la
red deben tener configuradas las funciones de multidifusión. De lo contrario, los paquetes de
multidifusión puede que no se encaminen adecuadamente.
Para que la multidifusión funcione, los dispositivos participantes deben arrancar desde un medio de
arranque de generación de imágenes y ejecutar el motor de ZENworks Imaging en este modo, tal y
como se explica a continuación. El dispositivo del que se extrae la imagen se denomina principal,
mientras que los que la reciben se denominan clientes.
Se puede iniciar la sesión de multidifusión desde el servidor generador de imágenes (consulte
“Inicio de una sesión de multidifusión desde ZENworks Imaging Server” en la página 146). Si inicia
la sesión de este modo, se especifica un archivo imagen para la multidifusión, en lugar de un
dispositivo como sesión principal. De lo contrario, si se inicia la sesión desde un dispositivo cliente,
se puede especificar uno de los clientes de la sesión como principal. En ese caso, se envía una
imagen del disco duro del principal de la sesión a los clientes. Para obtener más información,
consulte “Inicio de una sesión de multidifusión desde cada cliente” en la página 148.
262 Referencia sobre los servicios de prearranque y la generación de imágenes de ZENworks 10 Configuration
novdocx (es) 16 April 2010
Ejemplo
Sección F.5.1, “Utilización del menú del motor de ZENworks Imaging en la multidifusión”, en
la página 263
Sección F.5.2, “Utilización del indicador del modo de mantenimiento de generación de
imágenes para la multidifusión”, en la página 263
F.5.1 Utilización del menú del motor de ZENworks Imaging en
la multidifusión
1 Para mostrar el menú motor de ZENworks Imaging, escriba:
img
2 Haga clic en Generación de imágenes > Sesión de multidifusión.
De esta forma se muestra el asistente de multidifusión.
3 Cumplimente los campos:
Nombre de sesión: especifique un nombre exclusivo para la sesión.
Función de sesión: seleccione si el participante es principal o cliente.
Uno de los participantes debe ser el principal. La sesión se inicia desde el principal.
Sólo para el principal de la sesión: para especificar opciones adicionales, haga clic en la
casilla de verificación del campo Especificar opciones adicionales para mostrar el recuadro de
diálogo del asistente de multidifusión con todas las opciones y, a continuación, complete los
campos:
Nivel de compresión: seleccione una de las siguientes opciones. La opción Velocidad
ofrece menos compresión pero más velocidad y la opción Tamaño proporciona más
compresión pero menos velocidad.
Sesión automatizada: para habilitar la sesión, haga clic en la casilla de verificación del
campo Habilitado. Especifique el número mínimo de clientes que se deben unir (el valor
por defecto es 5) o el número mínimo de minutos que deben transcurrir (el valor por
defecto es 5) para proporcionar los activadores para iniciar la sesión.
4 Haga clic en Siguiente para continuar.
Se mostrará el menú del motor de ZENworks Imaging con la opción Interrumpir sesión. Si
selecciona esta opción para interrumpir la sesión de multidifusión, no se podrá transferir la
imagen de multidifusión a ninguno de los clientes, ya que se necesita un principal para que se
pueda ejecutar la sesión.
Si ha habilitado la sesión en el Paso 3, cuando se alcanza el número de clientes o el valor de
tiempo límite, comienza la sesión.
5 Si no ha habilitado la sesión en el Paso 3, puede hacer clic en Iniciar sesión para habilitarla.
F.5.2 Utilización del indicador del modo de mantenimiento de
generación de imágenes para la multidifusión
Por medio del indicador del modo de mantenimiento de generación de imágenes, en el siguiente
ejemplo se explican la sintaxis y los parámetros disponibles que se pueden utilizar con el comando
de modo -session:
Comandos del motor de ZENworks Imaging 263
novdocx (es) 16 April 2010
Para utilizar el modo de ayuda:
O bien
img -session nombre -client
donde los corchetes [...] indican comandos opcionales.
Se puede abreviar -session como -s y -master como -m.
Para obtener más información, consulte:
“Información de comando” en la página 264
“Ejemplos” en la página 265
Información de comando
Tabla F-10 Comandos y parámetros del modo de sesión
Parámetro
Especifica
nombre
El nombre de la sesión de multidifusión. Todos los dispositivos que se unen a la
sesión utilizan el mismo valor para este parámetro.
Importante: el nombre debe ser exclusivo entre las sesiones de multidifusión
simultáneas. El motor de ZENworks Imaging debe crear una dirección IP de clase
D para la sesión de multidifusión. Para facilitar la resolución de problemas
(detección por cable), todas las direcciones de multidifusión de generación de
imágenes para Configuration Management empiezan por 231. Por ejemplo, el
nombre de sesión mcast01 puede generar la dirección de multidifusión
231.139.79.72.
-master o -client
Especifica si el dispositivo es el principal de la sesión o un cliente. Sólo puede
haber un principal designado para cada sesión.
Si omite estos parámetros, el motor de ZENworks Imaging esperará que un
usuario de uno de los dispositivos pulse m para designar el dispositivo como
principal. A continuación deberá pulsar s en el dispositivo principal para iniciar la
sesión.
-clients=conteo
Número de dispositivos participantes que se deben registrar en el principal antes
de que comience la generación de imágenes. Esta opción sólo se aplica al
dispositivo designado como principal de la sesión (en el que se ha utilizado el
parámetro -m).
La sesión de imágenes comienza en los siguientes casos: a) cuando se ha
registrado el último cliente, b) cuando se pulsa s en el dispositivo principal sin
esperar a que se registren todos los dispositivos; c) cuando han transcurrido
cinco minutos desde el registro del último cliente.
Si omite este parámetro, el motor de ZENworks Imaging espera a que pulse s en
el dispositivo principal, con lo que se inicia la sesión de imágenes. A partir de ese
momento, se deniega cualquier intento de registro por parte de los dispositivos y
se ponen en cola para la siguiente sesión de multidifusión.
264 Referencia sobre los servicios de prearranque y la generación de imágenes de ZENworks 10 Configuration
novdocx (es) 16 April 2010
img -session nombre -master [-clients= recuento] [-timeout= minutos] [throttle= tiempo] [-comp= nivel_de_compresión][-retry=segundos]
Especifica
-timeout= minutos
Número de minutos que debe esperar el dispositivo principal (sin que se alcance
el número de clientes registrados necesarios) después del registro del último
cliente antes de empezar el proceso de generación de imágenes. Esta opción
sólo se aplica al dispositivo designado como principal de la sesión (en el que se
ha utilizado el parámetro -m).
Si omite este parámetro, el tiempo límite por defecto es de cinco minutos.
El proceso de generación de imágenes no comienza hasta que: a) se alcanza el
valor de clientes; b) transcurre el valor de tiempo límite; c) se pulsa s en el
dispositivo principal. Después de eso, se le denegará el registro a cualquier
cliente que lo solicite y se colocará en la cola para la siguiente sesión de
multidifusión.
-throttle= tiempo
Número de microsegundos que se debe esperar entre los paquetes de envío del
principal. Esto resulta útil para establecer la transmisión del tráfico de red.
-comp=
Cantidad de compresión empleada al crear la imagen. Un número entre 0 y 9
nivel_de_compresión significa que no hay compresión. 1 equivale a Optimización de velocidad y se
utiliza por defecto si no se especifica este parámetro. 6 equivale a Equilibrada. 9
equivale a Optimización de espacio,que proporciona el rendimiento más lento.
-retry=segundos
Al reenviar el paquete de multidifusión, el número de segundos que espera el
dispositivo principal antes de considerar al cliente como desconectado (tiempo
límite superado). La configuración de este parámetro es útil cuando la
multidifusión se realiza desde una estación de trabajo que contenga directorios
grandes.
Si omite este parámetro, el tiempo límite por defecto es de 60 segundos.
Ejemplos
Tabla F-11 Ejemplos del modo de sesión
Ejemplo
Explicación
img -session mcast01
Inicia una sesión de multidifusión denominada mcast01. Los
dispositivos sucesivos que envíen este mismo comando antes del
comienzo de la generación de imágenes se unirán a la sesión.
La generación de imágenes no comenzará hasta que pulse m en uno de
los dispositivos para que se designe como principal. Después pulse s
para iniciar la generación de imágenes.
img -session mcast01 -m Inicia una sesión de multidifusión denominada mcast01 y designa el
dispositivo como principal. Los dispositivos sucesivos que envíen el
comando img -session mcast01 antes del comienzo de la
generación de imágenes se unirán a la sesión mcast01 como clientes.
La generación de imágenes no comenzará hasta que pulse s en el
dispositivo principal.
Comandos del motor de ZENworks Imaging 265
novdocx (es) 16 April 2010
Parámetro
Explicación
img -session mcast01
-master -clients=5
Inicia una sesión de multidifusión denominada mcast01. Los
dispositivos sucesivos que envíen el comando img -session
mcast01 antes del comienzo de la generación de imágenes se unirán
a la sesión mcast01 como clientes. Deberán registrarse cinco
dispositivos adicionales como clientes antes de que comience la sesión
o deberán transcurrir cinco minutos desde el registro del último cliente.
No obstante, puede iniciar la sesión desde el dispositivo principal sin
esperar a que se registren todos los dispositivos pulsando s.
img -session mcast01
-master -clients=5
-timeout=20
Inicia una sesión de multidifusión denominada mcast01. Los
dispositivos sucesivos que envíen img -session mcast01 antes de
que comience la generación de imágenes se unirán a la sesión. La
sesión comenzará cuando se hayan registrado cinco dispositivos
adicionales como clientes o hayan transcurrido más de 20 minutos
desde el registro del último cliente. También puede pulsar s para iniciar
la sesión manualmente en cualquier momento.
F.6 Modo de operaciones de partición
Utilice el comando de modo de partición para activar (hacer que pueda arrancar), añadir o suprimir
una partición del dispositivo.
Puede activar, añadir o suprimir una partición utilizando el menú del motor de ZENworks Imaging o
el indicador del modo de mantenimiento de generación de imágenes.
Por medio del indicador del modo de mantenimiento de generación de imágenes, en el siguiente
ejemplo se explican la sintaxis y los parámetros disponibles que se pueden utilizar con los distintos
comandos de modo de partición:
img -pa número_de_partición
img -pc número_de_partición -type= tipo [-size= tamaño] [-cluster=
tamaño_de_cluster]
img -pd número_de_partición
img -pd -all
El modo de partición se puede utilizar de dos maneras distintas:
Sección F.6.1, “Utilización del menú del motor de ZENworks Imaging en el modo de
partición”, en la página 266
Sección F.6.2, “Utilización del indicador del modo de mantenimiento de generación de
imágenes en el modo de partición”, en la página 267
F.6.1 Utilización del menú del motor de ZENworks Imaging en
el modo de partición
1 Introduzca img para mostrar el menú motor de ZENworks Imaging y, a continuación, haga clic
en Partición.
2 Haga clic en Modificar particiones para abrir el asistente para particiones.
3 Seleccione una partición.
266 Referencia sobre los servicios de prearranque y la generación de imágenes de ZENworks 10 Configuration
novdocx (es) 16 April 2010
Ejemplo
Activo: seleccione una partición que desee activar (hacer que pueda arrancar) y, a
continuación, haga clic en Activa.
Añadir: abre la ventana Crear partición nueva. Haga clic en un tipo de partición, en un tamaño
que aplicarle, en el tamaño de clúster y, a continuación, haga clic en Aceptar.
Supresión: seleccione una partición y, a continuación, haga clic en Suprimir.
5 Cuando haya acabado, haga clic en Terminado.
Para obtener más información, consulte la tabla de la Sección F.6.2, “Utilización del indicador del
modo de mantenimiento de generación de imágenes en el modo de partición”, en la página 267.
F.6.2 Utilización del indicador del modo de mantenimiento de
generación de imágenes en el modo de partición
Para obtener más información, consulte:
“Información de comando” en la página 267
“Ejemplos” en la página 268
Información de comando
Tabla F-12 Comandos y parámetros del modo de partición
Funcionamiento
Acción
-pc número_de_partición tipo
[tamaño] [cluster=
tamaño_de_clúster]
Crea una partición nueva, donde:
número_de_partición corresponde al número de la ranura (como
muestra img dump) en la que se debe crear la partición
tipo es una clave, un nombre de partición, Extendida o un valor
numérico para el tipo de partición, por ejemplo 0x0C
(hexadecimal) u 11 (decimal)
Si va a crear una partición extendida, puede crear una unidad
lógica en el interior de cada partición de este tipo. (Consulte la
siguiente tabla para obtener un ejemplo.)
tamaño es un tamaño válido para el tipo de partición en MB o
como porcentaje
Si omite este parámetro, se utilizará el mayor tamaño válido para
el tipo de partición, según el espacio disponible sin particiones de
la unidad.
Si define un porcentaje, incluya el símbolo %; si no, el valor se
tomará como tamaño en MB.
La nueva partición puede ser reconocida por otros sistemas operativos,
pero debe estar formateada o tener una imagen base restaurada antes
de que se puedan almacenar archivos en ella.
-pd número_de_partición
Suprime la partición del número de ranura número_de_partición. Utilice
img dump para obtener el número de ranura.
-pd -all
Suprime todas las particiones no protegidas.
Comandos del motor de ZENworks Imaging 267
novdocx (es) 16 April 2010
4 Seleccione una opción:
Acción
-pa número_de_partición
Activa (hace que pueda arrancar) la partición del número de ranura
número_de_partición. Utilice img dump para obtener el número de
ranura.
Ejemplos
Tabla F-13 Ejemplos del modo de partición
Ejemplo
Explicación
#img -pc 1 -type=ext2 o #img -pc1 - Crea la partición ext2 en la ranura 1 utilizando todo el
type=ext2
espacio disponible sin particiones de la unidad.
#img -pc 1 -type=ext2 -size=1000 o
#img -pc1 -type=ext2 -size=1000
img -pc 5 -type=reiser -size=5671
Crea la partición Reiser en la ranura 5 utilizando 5.671
MB de la unidad.
img -pd 3 o bien img -pd3
Suprime la partición de la ranura 3.
img -pc 2 -type=extended size=2500
Crea una partición extendida con una unidad lógica
(ext2) de 2500 MB y otra Reiser de 500 MB.
img -pc 2 -type=reiser -size=500
img -pa 1 o img -pa1
Crea una partición activa en la ranura 1.
F.7 Modo de gestión de la partición de ZENworks
Utilice el comando de modo -zenpart para habilitar, inhabilitar o eliminar la partición de
ZENworks instalada.
Para utilizar el modo de ayuda:
Sección F.7.1, “Utilización del menú del motor de ZENworks Imaging para gestionar una
partición”, en la página 268
Sección F.7.2, “Utilización del indicador del modo de mantenimiento de generación de
imágenes para gestionar una partición”, en la página 269
F.7.1 Utilización del menú del motor de ZENworks Imaging
para gestionar una partición
1 Para mostrar el menú motor de ZENworks Imaging, escriba:
img
2 Haga clic en Partición y después en una de las opciones siguientes:
Inhabilitar la partición de ZEN: inhabilita la partición de ZENworks.
Habilitar la partición de ZEN: habilita la partición de ZENworks.
Suprimir partición de ZENworks: elimina la partición de ZENworks.
268 Referencia sobre los servicios de prearranque y la generación de imágenes de ZENworks 10 Configuration
novdocx (es) 16 April 2010
Funcionamiento
3 Haga clic en Generación de imágenes > Salir para mostrar el indicador del modo de
mantenimiento de generación de imágenes.
4 En el indicador, escriba grub.s para hacer efectivo el cambio.
F.7.2 Utilización del indicador del modo de mantenimiento de
generación de imágenes para gestionar una partición
Por medio del indicador del modo de mantenimiento de generación de imágenes, en el siguiente
ejemplo se explican la sintaxis y los parámetros disponibles que se pueden utilizar con los distintos
comandos de modo de gestión de la partición de ZENworks:
img -zenpart operation
donde operation corresponde a inhabilitar, habilitar o eliminar una partición de ZENworks.
Para gestionar una partición de ZENworks:
1 En el indicador del modo de mantenimiento de generación de imágenes, introduzca una de las
posibilidades siguientes:
img -zenpart -disable
img -zenpart -enable
img -zenpart -remove
Importante: si elimina una partición de ZENworks instalada, debe restaurar inmediatamente
una imagen base con un MBR (Master Boot Record, registro de arranque principal) válido que
no sea grub. Si no lo hace, el dispositivo no podrá arrancar correctamente.
2 Escriba grub.s para hacer efectivo el cambio.
F.8 Modo de volcado
El comando de modo -dump proporciona información acerca de los discos duros y particiones de los
dispositivos.
Para utilizar el modo de Volcado:
Sección F.8.1, “Utilización del menú del motor de ZENworks Imaging para ver información
sobre particiones”, en la página 269
Sección F.8.2, “Utilización del indicador del modo de mantenimiento de generación de
imágenes para ver información sobre particiones”, en la página 270
F.8.1 Utilización del menú del motor de ZENworks Imaging
para ver información sobre particiones
1 Para mostrar el menú motor de ZENworks Imaging, escriba:
img
Comandos del motor de ZENworks Imaging 269
novdocx (es) 16 April 2010
Importante: si elimina una partición de ZENworks instalada, debe restaurar inmediatamente
una imagen base con un MBR (Master Boot Record, registro de arranque principal) válido que
no sea grub. Si no lo hace, el dispositivo no podrá arrancar correctamente.
Se mostrará información acerca de los discos duros y las particiones.
F.8.2 Utilización del indicador del modo de mantenimiento de
generación de imágenes para ver información sobre
particiones
Por medio del indicador del modo de mantenimiento de generación de imágenes, en el siguiente
ejemplo se explican la sintaxis y los parámetros disponibles que se pueden utilizar con el comando
de modo de volcado (-dump):
img -dump [-geo]
donde el parámetro -geo es opcional.
Se puede abreviar -dump -geo como -dg.
Para obtener más información, consulte:
“Información de comando” en la página 270
“Ejemplos” en la página 270
Información de comando
Tabla F-14 Comandos y parámetros del modo de volcado
Parámetro
Acción
-dump
Muestra las particiones existentes en todas las unidades de disco duro locales.
Se proporciona el tipo, el tamaño y el número de ranura de cada partición.
No se incluyen la partición de ZENworks ni las particiones de configuración
Dell ni Compaq.
-geo
Muestra información adicional acerca de la geometría (cilindros, cabezales y
sectores) y la capacidad de cada unidad de disco duro.
Ejemplos
Tabla F-15 Ejemplos del modo de volcado
Ejemplo
Explicación
img -dump
Enumera las particiones actuales en todos los dispositivos de escritura locales.
img -dump -geo
Muestra todas las unidades de disco duro, su geometría y capacidad, así como
las particiones actuales de los dispositivos de escritura.
270 Referencia sobre los servicios de prearranque y la generación de imágenes de ZENworks 10 Configuration
novdocx (es) 16 April 2010
2 Haga clic en Información del sistema y después en Información de la unidad.
Utilice el comando de modo -info para ver lo siguiente:
Los datos almacenados en el área segura para usar en imágenes del dispositivo
El agente de generación de imágenes de Novell ZENworks Configuration Management
(novell-ziswin) guarda estos datos durante las sesiones del dispositivo para garantizar que se
podrán restaurar después de que se vuelva a generar la imagen del dispositivo. Si el dispositivo
es nuevo y aún no tiene un sistema operativo, se proporciona un conjunto inicial de datos desde
la configuración por defecto de la zona de gestión de ZENworks, como las direcciones IP.
Información sobre los dispositivos de hardware del dispositivo
Esta información se detecta durante el proceso de arranque de generación de imágenes. Si el
motor de ZENworks Imaging se ejecuta en modo de autogeneración de imágenes, la
información se envía al servidor de generación de imágenes para ayudarle a determinar qué
imagen debe restaurar en el dispositivo, si es necesario.
Nombre de la imagen base que se restauró en último lugar en el dispositivo
Para utilizar el modo de información:
Sección F.9.1, “Utilización del menú del motor de ZENworks Imaging para ver información
sobre el dispositivo”, en la página 271
Sección F.9.2, “Utilización del indicador del modo de mantenimiento de generación de
imágenes para ver información sobre el dispositivo”, en la página 271
F.9.1 Utilización del menú del motor de ZENworks Imaging
para ver información sobre el dispositivo
1 Para mostrar el menú motor de ZENworks Imaging, escriba:
img
2 Haga clic en Información del sistema y después en Hardware detectado o en Datos seguros
para usar en imágenes.
Consulte la Tabla F-16 para obtener más información.
F.9.2 Utilización del indicador del modo de mantenimiento de
generación de imágenes para ver información sobre el
dispositivo
1 Introduzca una de las posibilidades siguientes en el indicador del modo de mantenimiento de
generación de imágenes:
img -info -hardware
img -info -zisd
Se puede abreviar -info como -i.
Para obtener más información, consulte:
“Información de comando” en la página 272
“Ejemplos” en la página 272
Comandos del motor de ZENworks Imaging 271
novdocx (es) 16 April 2010
F.9 Modo de información
Tabla F-16 Comandos y parámetros del modo de información
Elemento de menú o
parámetro
Acción
Información de sistema >
Hardware detectado
Muestra los dispositivos de hardware detectados en el dispositivo, incluidos
los siguientes:
O bien
Conjunto de chips de la CPU
img -info (desde el
indicador del modo de
mantenimiento de
generación de imágenes)
Fabricante de sistema
Nombre de producto del equipo
Versión de BIOS
Etiqueta de recursos de la BIOS
Número de serie de la BIOS
Adaptador de vídeo
Adaptador de red
Dirección MAC
Tarjeta de sonido
Controlador de disco duro
Capacidad de disco duro
RAM detectada
Medios de arranque
Información de sistema >
Datos seguros para usar
en imágenes.
O bien
Muestra los datos almacenados en el área segura para usar en imágenes
del dispositivo. Los elementos incluidos en estos datos se enumeran en la
Sección E.4, “Visor y editor de datos seguros para usar en imágenes
(zisview y zisedit)”, en la página 224.
Además de los datos seguros para usar en imágenes, también se muestra la
img -info -zisd (desde el
última imagen base restaurada en el dispositivo.
indicador del modo de
mantenimiento de
generación de imágenes)
Ejemplos
Tabla F-17 Ejemplos del modo de información
Ejemplo
Explicación
img -info -hardware Muestra los dispositivos de hardware detectados en el dispositivo.
img -info -zisd
Muestra los datos seguros para usar en imágenes de Configuration
Management almacenados en el dispositivo, así como la última imagen base
restaurada.
272 Referencia sobre los servicios de prearranque y la generación de imágenes de ZENworks 10 Configuration
novdocx (es) 16 April 2010
Información de comando
G
En Novell® ZENworks® 10 Configuration Management, puede actualizar manualmente los archivos
de recursos de generación de imágenes de ZENworks.
En las siguientes secciones se indica cómo funciona el proceso de arranque con la generación de
imágenes de ZENworks; también encontrará instrucciones para actualizar los archivos de recursos
de generación de imágenes:
Sección G.1, “Distribución Linux para la generación de imágenes”, en la página 273
Sección G.2, “Descripción de los procesos de arranque de los dispositivos en un entorno de
ZENworks Imaging”, en la página 274
Sección G.3, “Descripción de los parámetros de la línea de comandos y las particiones de
ZENworks”, en la página 276
Sección G.4, “Modificación de los archivos de recursos de ZENworks Imaging”, en la
página 277
Sección G.5, “Adición o actualización de controladores de LAN”, en la página 283
Sección G.6, “Variables y parámetros”, en la página 286
Sección G.7, “Resolución de problemas de los controladores de Linux”, en la página 287
G.1 Distribución Linux para la generación de
imágenes
ZENworks Imaging usa una pequeña distribución Linux en el dispositivo del cliente para realizar
operaciones de generación de imágenes. La distribución incluida en ZENworks 10 se basa en el
sistema de instalación de SUSE®, donde SUSE Linux o SUSE Linux Enterprise Server (SLES)
arranca en una pequeña distribución para realizar una instalación de YaST. ZENworks Imaging usa
el mismo sistema de instalación de SLES, pero en lugar de iniciar una instalación de YaST,
comienza una sesión de ZENworks Imaging.
El entorno de ejecución de prearranque o PXE (Preboot Execution Environment) es una solución de
PXE desarrollada internamente por Novell.
El uso de una distribución de Linux estable basada en SLES proporciona a los clientes una
distribución con la gama más amplia de controladores estables disponibles. Los fabricantes de
hardware presentan continuamente controladores nuevos y actualizados para redes y discos, por lo
que no siempre es posible proporcionar los controladores más actualizados junto con las versiones
de software.
En esta sección se describe cómo se actualizan los controladores de Linux usando la nueva
distribución. Se hace referencia a los archivos de recursos de generación de imágenes basados en la
distribución SLES y al procesamiento de ZENworks Preboot Services.
Actualización de los archivos de recursos de ZENworks Imaging 273
novdocx (es) 16 April 2010
Actualización de los archivos de
recursos de ZENworks Imaging
G
A continuación se proporciona una descripción general de un proceso de arranque de Linux y de
cómo repercute en él ZENworks Imaging:
1. Un programa cargador de arranque carga el núcleo de Linux e initrd (la unidad RAM inicial)
en la memoria.
La distribución de generación de imágenes basada en SLES utiliza isolinux como cargador
de arranque para generar imágenes de CD; asimismo, usa un pxelinux modificado para
arrancar usando PXE o cuando se usa un único disquete con el CD. Si tiene instalada una
partición de ZENworks, se usa el programa grub para arrancar alternativamente en la partición
de ZENworks y en el sistema operativo instalado.
A continuación se muestran los nombres de archivo y las vías para los servidores Windows:
Archivos
Arranque desde CD
Arranque desde PXE
Cargador de
prearranque
isolinux
pxelinux
Nombre del núcleo
de Linux
\boot\i386\loader\linux
%DIRECTORIO_ZENWORKS%\share\tf
tp\boot\linux
Nombre del archivo
Initrd
\boot\i386\loader\initrd
%DIRECTORIO_ZENWORKS%\share\tf
tp\boot\initrd
A continuación se muestran los nombres de archivo y las vías para los servidores Linux:
Archivos
Arranque desde CD
Arranque desde PXE
Cargador de
prearranque
isolinux
pxelinux
Nombre del núcleo
de Linux
/boot/i386/loader/linux
/srv/tftp/boot/linux
Nombre del archivo
Initrd
/boot/i386/loader/initrd
/srv/tftp/boot/initrd
2. El núcleo de Linux comienza a ejecutarse, realiza configuraciones en el controlador de
dispositivos y, a continuación, monta el sistema de archivos initrd.
Con independencia del método del cargador de arranque que se use, el propósito principal es
configurar el archivo initrd como unidad RAM, cargar el núcleo de Linux en la memoria y
devolverle el control especificando dónde puede el núcleo de Linux encontrar el archivo
initrd.
3. El núcleo de Linux cede el control a linuxrc para realizar la detección de hardware inicial.
Cuando acaba, el control se devuelve al núcleo de Linux.
274 Referencia sobre los servicios de prearranque y la generación de imágenes de ZENworks 10 Configuration
novdocx (es) 16 April 2010
G.2 Descripción de los procesos de arranque de
los dispositivos en un entorno de ZENworks
Imaging
Cuando el control se pasa al programa linuxrc, ya nunca se devuelve al núcleo de Linux ni se
pasa al proceso init.
Para obtener más información acerca de linuxrc y de zenworks.s, consulte las siguientes
secciones:
Sección G.2.1, “linuxrc”, en la página 275
Sección G.2.2, “zenworks.s”, en la página 275
G.2.1 linuxrc
Cuando se pasa el control a linuxrc (el nombre del archivo en el archivo initrd es init), se
realizan varios procesos para preparar el sistema para el proceso de generación de imágenes. linuxrc
se configura inicialmente desde el archivo linuxrc.config, que se encuentra en el sistema de
archivos initrd. Se puede colocar información de configuración adicional para linuxrc en el
archivo /info, aunque ZENworks no utiliza normalmente ese archivo.
Linuxrc también carga un sistema de archivos raíz, que se combina con el sistema de archivos
initrd y se configura con el cargador de arranque. El sistema de archivos root se encuentra en un
CD de generación de imágenes con el nombre de archivo /boot/i386/root. En el caso de un
arranque PXE, el sistema de archivos raíz, root, se almacena en ZENworks Imaging Server con el
nombre:
Windows: %DIRECTORIO_ZENWORKS%\share\tftp\boot\root
Linux: /srv/tftp/boot/root
linuxrc intenta localizar y cargar el archivo settings.txt, ya sea en la raíz del CD de generación
de imágenes o en ZENworks Imaging Server en el directorio TFTP. En settings.txt, linuxrc lee y
procesa los parámetros que le correspondan a sí mismo y, a continuación, copia settings.txt en la
raíz (/) del sistema de archivos.
Linuxrc también intenta entonces localizar y cargar un archivo llamado driverupdate, que se
encuentra normalmente en el mismo directorio que root. Este archivo se usa para actualizar
controladores y otros archivos en la distribución de generación de imágenes.
El archivo driverupdate está basado en la tecnología SUSE estándar durante un arranque PXE.
Dado que la red debe estar funcionando con normalidad para obtener driverupdate, este archivo
no puede actualizar controladores para el dispositivo de la red activa. Sin embargo, los demás
archivos y controladores sí se podrán actualizar usando el archivo driverupdate. Para obtener más
información, consulte la Sección G.4.3, “Uso del método del archivo Driverupdate”, en la
página 281.
G.2.2 zenworks.s
Una instalación SUSE normal para SUSE Linux o SLES arranca en una distribución pequeña para
realizar una instalación de YaST. ZENworks Imaging arranca con el mismo sistema de instalación,
pero en lugar de iniciar una instalación de YaST, comienza un proceso de ZENworks Imaging. El
control pasa a tenerlo el guión de ZENworks /bin/zenworks.s, que es el archivo de guión
principal para el proceso de generación de imágenes de ZENworks. El guión realiza un determinado
número de tareas de configuración y, después, pasa el control al guión adecuado para el proceso de
Actualización de los archivos de recursos de ZENworks Imaging 275
novdocx (es) 16 April 2010
4. El núcleo de Linux comienza un proceso en segundo plano (/sbin/init).
Una de las tareas de configuración consiste en aplicar los archivos de actualización. Cuando se
arranca desde un CD, zenworks.s copia la estructura del directorio /addfiles en el sistema de
archivos de Linux. Para obtener más información, consulte la Sección G.4.1, “Adición de archivos a
un CD de arranque de generación de imágenes”, en la página 278.
G.3 Descripción de los parámetros de la línea de
comandos y las particiones de ZENworks
En las siguientes secciones se incluye información acerca de las particiones de ZENworks y los
comandos de generación de imágenes que se usan para actualizar los controladores de Linux:
Sección G.3.1, “Partición de ZENworks”, en la página 276
Sección G.3.2, “Variables y parámetros de la línea de comandos”, en la página 276
G.3.1 Partición de ZENworks
La partición de ZENworks se usa para almacenar los archivos necesarios para cargar Linux en la
memoria RAM, por lo que el resultado es similar al obtenido si se usa un método de arranque PXE o
con CD. La partición ZENworks tiene un diseño de medio de arranque parecido al de un CD de
generación de imágenes. El tamaño mínimo es de 150 MB.
Los archivos que se almacenan en la partición de ZENworks son linux, initrd y root, que
coinciden con los directorios del CD de generación de imágenes (consulte las tablas de la
Sección G.2, “Descripción de los procesos de arranque de los dispositivos en un entorno de
ZENworks Imaging”, en la página 274). En ZENworks, el cargador de arranque es grub, que se
encarga de cargar Linux como se describe en la Sección G.2, “Descripción de los procesos de
arranque de los dispositivos en un entorno de ZENworks Imaging”, en la página 274. Se buscan los
archivos driverupdate y settings.txt y se cargan desde la partición de ZENworks.
Si necesita modificar los archivos Linux, deberá cambiar los conjuntos de archivos root o initrd
del mismo modo que lo haría para cualquier otro método de arranque. Para obtener más
información, consulte la Sección G.4.2, “Adición de archivos a los sistemas de archivos Initrd o
root”, en la página 279.
G.3.2 Variables y parámetros de la línea de comandos
Son cuatro los tipos de parámetros de la línea de comandos que se pueden usar con el proceso de
ZENworks Imaging. Se pueden especificar manualmente en la línea de comando cuando se arranca
desde un CD o se pueden colocar en el archivo isolinux.cfg, que se encuentra en el directorio /
boot/i386/loader. Los comandos también se encuentran en los archivos *.cfg para PXE y en el
directorio %DIRECTORIO_ZENWORKS%\share\tftp del servidor generador de imágenes Windows y
el directorio /srv/tftp del servidor generador de imágenes Linux.
Parámetros del núcleo: los parámetros válidos para el núcleo de Linux se encuentran en el
archivo /Documentation/kernel-parameters.txt, que se instala con el origen del núcleo.
276 Referencia sobre los servicios de prearranque y la generación de imágenes de ZENworks 10 Configuration
novdocx (es) 16 April 2010
generación de imágenes seleccionado. Para obtener más información acerca del proceso de
generación de imágenes, consulte la Sección 1.4, “Procesos de los servicios de prearranque”, en la
página 28.
Parámetros de Linuxrc: estos parámetros afectan al modo en que linuxrc detecta el hardware
o establece la configuración del hardware. Se describen brevemente en el archivo /usr/
share/doc/packages/linuxrc/linuxrc.html de los sistemas Linux.
Los parámetros de Linuxrc se encuentran en los archivos /linuxrc.config o /info, que
residen en el sistema de archivos initrd. Algunos parámetros se pueden colocar en el archivo
settings.txt, que se encuentra en la root del CD de generación de imágenes o en la partición
de ZENworks; en el caso de un arranque PXE, los parámetros se incluyen en el archivo /srv/
tftp/boot.
Los parámetros que pueden estar colocados en el archivo settings.txt (el archivo más fácil
para la edición) están limitados. Durante un arranque PXE, los parámetros que influyen en la
red no se procesan desde settings.txt, porque para el momento en que linuxrc carga el
archivo settings.txt, la red ya está configurada. La configuración de red se puede colocar
en el archivo settings.txt cuando se arranca desde un CD de generación de imágenes,
porque se carga con la suficiente antelación en el proceso como para que surta efecto.
Variables de ZENworks: algunas variables de entorno repercuten en la forma en la que la
generación de imágenes se lleva a cabo. Se pueden configurar en cualquier archivo, pero
normalmente se hace en el archivo settings.txt.
Si añade variables al archivo settings.txt que no estaban definidas ahí originalmente,
deberá exportar las variables. Por ejemplo, en el archivo settings.txt, escriba:
export IMGCMD="miguión"
En la Sección G.6, “Variables y parámetros”, en la página 286 encontrará una lista con todas
las variables para los guiones o los motores de generación de imágenes.
Otras variables: si desea incluir otras variables de entorno en un guión, podrá añadirlas del
mismo modo que se indica para las variables de ZENworks.
G.4 Modificación de los archivos de recursos de
ZENworks Imaging
Es posible que de vez en cuando quiera modificar una distribución de generación de imágenes
añadiendo sus propios archivos. Puede tratarse de programas adicionales, guiones, archivos de datos
o controladores de Linux actualizados.
Puede usar los siguientes métodos para actualizar los archivos de recursos de generación de
imágenes:
El método más sencillo consiste en editar el archivo settings.txt, que se encuentra en la
root del CD de generación de imágenes, o en /srv/tftp/boot en ZENworks Imaging Server,
en el caso de los arranques PXE.
Cuando use una partición de ZENworks, podrá arrancar en el modo manual o de
mantenimiento; a continuación, deberá montar la partición de ZENworks y copiar el
settings.txt modificado y los archivos de initrd o root en la partición de ZENworks que
ha montado.
Actualización de los archivos de recursos de ZENworks Imaging 277
novdocx (es) 16 April 2010
Algunos dispositivos tienen BIOS defectuosos, en cuyo caso deberá cerrar los procesos ACPI
para que el núcleo se cargue correctamente. Para ello, use el parámetro del núcleo acpi=off.
Para obtener más información, consulte el sitio de asistencia técnica de Novell (http://
www.novell.com/support/
search.do?cmd=displayKC&docType=kc&externalId=10099330&sliceId=&dialogID=128433
7&stateId=1%200%20548668).
ZENworks Imaging Server, en el caso de arranques PXE. Este método está disponible sólo para
los servidores generadores de imágenes de Linux, ya que los archivos de configuración los
proporciona la versión de Novell de PXE.
Puede modificar los archivos de los sistemas de archivos initrd o root, pero se necesita un
entorno Linux para realizar el proceso de modificación. Los archivos requeridos durante la
configuración inicial (durante el tiempo de procesamiento de linuxrc) como, por ejemplo, los
controladores de LAN, deben colocarse en el sistema de archivos initrd. Otros archivos que
no sean necesarios hasta que el archivo de guión zenworks.s asuma el control se pueden
colocar en el sistema de archivos root (por ejemplo, un guión de generación de imágenes) o
también puede usar el archivo driverupdate.
Este método se describe en esta sección.
En las siguientes secciones se indican distintos métodos para modificar los archivos de recursos de
generación de imágenes:
Sección G.4.1, “Adición de archivos a un CD de arranque de generación de imágenes”, en la
página 278
Sección G.4.2, “Adición de archivos a los sistemas de archivos Initrd o root”, en la página 279
Sección G.4.3, “Uso del método del archivo Driverupdate”, en la página 281
G.4.1 Adición de archivos a un CD de arranque de generación
de imágenes
Si tiene archivos que añadir a un CD de arranque de generación de imágenes con el fin de que estén
disponibles para usarlos cuando realice el proceso real de generación de imágenes (por ejemplo, los
guiones, pero no los módulos de controladores), puede copiar los archivos en el directorio /
addfiles del CD de generación de imágenes. Se trata de una forma fácil de insertar guiones u otros
archivos en la distribución sin modificar los sistemas de archivos initrd ni root. Sin embargo,
estos archivos no estarán disponibles durante las fases de arranque ni de carga de módulos.
El CD de arranque de generación de imágenes tiene un directorio llamado /addfiles donde se
pueden añadir archivos. Hay que colocarlos en este directorio en los nombres de directorio
pertinentes. Durante el proceso de generación de imágenes, estarán disponibles en esta estructura de
directorio.
Ejemplo de cómo se pueden añadir los archivos:
1 Si desea ejecutar su propio guión en lugar del proceso de generación de imágenes normal, cree
un archivo de guión llamado miguión.s y colóquelo en el CD de arranque. Por ejemplo, /
addfiles/bin/miguión.s.
Importante: el archivo de guión debe tener los terminadores de línea LF adecuados que
requiere Linux, no los caracteres de final de línea LF y CR de DOS. En otras palabras, no
puede usar Notepad.exe para crear el guión; debe emplear un editor de texto compatible con
Linux, como TextPad.
2 Para incluir la siguiente línea en el archivo settings.txt, escriba:
export IMGCMD="/bin/myscript.s"
Cuando se genera la imagen, se ejecuta /bin/myscript.s en lugar del comando normal img
-auto.
278 Referencia sobre los servicios de prearranque y la generación de imágenes de ZENworks 10 Configuration
novdocx (es) 16 April 2010
Otro método sencillo consiste en editar los archivos .cfg que se encuentran en /srv/tftp, en
Éste es el método preferido para actualizar los archivos de recursos de generación de imágenes y se
debe ejecutar en un entorno Linux.
Antes de ejecutar el procedimiento que se indica a continuación, asegúrese de que ha creado copias
de seguridad de todos los archivos que desee modificar, en especial del archivo /srv/tftp/boot/
initrd. Si desea cambiar los archivos de un CD de generación de imágenes, necesita un editor ISO
o algún otro proceso para extraer y sustituir el archivo en el archivo de imagen bootcd.iso.
Importante: cuando actualice o añada archivos y controladores de Linux en los sistemas de
archivos initrd o root, es necesario que anote los cambios que efectúe. Cuando reciba archivos de
recursos actualizados de Novell, estos recursos no incluirán cambios personalizados que usted haya
efectuado. Si la versión del núcleo ha cambiado con los archivos de recursos nuevos de Novell, los
controladores añadidos previamente deberán actualizarse, bien obteniendo una versión nueva del
fabricante o volviendo a compilar el controlador usando el origen adecuado de la versión del núcleo
de Linux.
“Modificación de initrd” en la página 279
“Modificación de root” en la página 280
Para añadir archivos al sistema de archivos root, puede usar también el método del archivo
driverupdate que se describe en la Sección G.4.3, “Uso del método del archivo Driverupdate”, en
la página 281.
Modificación de initrd
Para modificar el sistema de archivos initrd:
1 Usando un dispositivo Linux, cree un directorio de trabajo y acceda a él.
2 Para copiar initrd desde el servidor PXE o el CD de arranque en el nuevo directorio de trabajo:
En el caso de PXE, copie /tftp/boot/initrd en el directorio de trabajo de la estación
de trabajo de Linux.
En el caso del CD, extraiga initrd del directorio /boot/i386/loader del CD de
arranque y, a continuación, copie el archivo initrd extraído en el directorio de trabajo de
la estación de trabajo de Linux.
3 Para cambiar el nombre de initrd a initrd.gz, escriba:
mv initrd initrd.gz
4 Para descomprimir el archivo initrd.gz, escriba:
gunzip initrd.gz
5 Para crear otro directorio de trabajo para usarlo como punto de montaje en los pasos siguientes,
escriba:
mkdir work
cd work
6 Para extraer el archivo initrd en el directorio /work, escriba:
cpio -idmuv <../initrd >/dev/null 2>&1
Actualización de los archivos de recursos de ZENworks Imaging 279
novdocx (es) 16 April 2010
G.4.2 Adición de archivos a los sistemas de archivos Initrd o
root
cp /your_path/module.ko lib/modules/2.6.5-override-default/initrd
donde su_vía es la vía al archivo módulo.ko y módulo es el nombre del módulo.
Los otros archivos que se deban incluir en el sistema de archivos initrd deben copiarse en el
directorio correspondiente.
8 Para volver a empaquetar el sistema de archivos initrd, escriba:
find . | cpio --quiet -o -H newc > ../initrd
cd ..
9 Para comprimir el nuevo archivo initrd, escriba:
gzip -v9c initrd > initrd.gz
10 Para cambiar el nombre de initrd.gz a initrd, escriba:
mv initrd.gz initrd
11 Para deshacer la copia de los archivos:
En el caso de PXE, copie el archivo actualizado initrd en el directorio /tftp/boot del
servidor PXE.
En el caso del CD, copie el archivo actualizado initrd en el directorio /boot/i386/
loader del CD de arranque.
Modificación de root
Para modificar el sistema de archivos root:
1 Usando un dispositivo Linux, cree un directorio de trabajo y acceda a él.
2 Para copiar root desde el servidor PXE o el CD de arranque en el nuevo directorio de trabajo:
En el caso de PXE, copie /tftp/boot/root en el directorio de trabajo de la estación de
trabajo de Linux.
En el caso del CD, extraiga root del directorio /boot/i386/ del CD de arranque y, a
continuación, copie el archivo root extraído en el directorio de trabajo de la estación de
trabajo de Linux.
3 Para cambiar el nombre de root a root.gz, escriba:
mv root root.gz
4 Para descomprimir el archivo root.gz, escriba:
gunzip root.gz
5 Para crear otro directorio de trabajo para usarlo como punto de montaje en los pasos siguientes,
escriba:
mkdir work
6 Para montar el sistema de archivos root en el directorio /work, escriba:
mount -o loop root work
7 Realice los cambios que desee en el directorio /work.
8 Para desmontar el sistema de archivos root, escriba:
umount work
9 Para comprimir el nuevo archivo root, escriba:
280 Referencia sobre los servicios de prearranque y la generación de imágenes de ZENworks 10 Configuration
novdocx (es) 16 April 2010
7 Para copiar los archivos o el controlador actualizado en el sistema de archivos extraído initrd,
escriba:
10 Para cambiar el nombre de root.gz a root, escriba:
mv root.gz root
11 Para deshacer la copia de los archivos:
En el caso de PXE, copie el archivo root actualizado en el directorio /tftp/boot del
servidor PXE.
En el caso del CD, copie el archivo root actualizado en el directorio /boot/i386/ del
CD de arranque.
G.4.3 Uso del método del archivo Driverupdate
Otra forma de personalizar la distribución de la generación de imágenes de Novell consiste en
utilizar el mecanismo de actualización de controladores integrado en todas las distribuciones SUSE.
Conlleva la modificación de un archivo llamado driverupdate, que se encuentra en el directorio /
srv/tftp/boot del servidor generador de imágenes, o en la root (/) de un CD de arranque de
generación de imágenes.
Este método es un poco menos radical que modificar los sistemas de archivos initrd o root. Lo
único que tiene que hacer es crear un archivo adicional que se incorpora al sistema operativo de
generación de imágenes durante el arranque.
Hay tres tipos de operaciones para actualizar el controlador:
Instalar los módulos del núcleo o los controladores del hardware
Instalar los archivos y ejecutar un guión
Simplemente colocar los archivos en el sistema operativo
En esta sección se describe cómo instalar archivos y ejecutar un guión. Para obtener información
sobre los otros dos métodos, consulte “Tech Talk #3 - Spittin' Image” (http://www.novell.com/
connectionmagazine/2005/11/tech_talk_3.html) (Documento técnico número 3: imágenes perfectas)
en la publicación Novell Connection Magazine. En especial, consulte las secciones sobre
actualizaciones de controladores de SUSE Linux y la adición de archivos al archivo root de la
distribución del artículo.
El ejemplo de esta sección usa el programa “tree” (árbol) que actualmente no está disponible en la
distribución de generación de imágenes y que se instala en el momento del arranque.
El mecanismo de actualización del controlador busca el archivo driverupdate, que contiene una
estructura de directorio que reproduce la estructura de directorio del sistema operativo después de
que el dispositivo se haya arrancado con la distribución de ZENworks. Si está presente, linuxrc lo
descarga durante el arranque y lo incorpora al sistema operativo de forma dinámica.
El archivo driverupdate es un archivo de sistema de archivos que puede ser de cualquier tipo de
sistema de archivos como, por ejemplo, EXT3 o REISER. Por motivos de simplicidad, usaremos el
sistema de archivos CRAMFS en nuestro ejemplo.
Para colocar el programa de árbol en el archivo driverupdate:
1 Cree un directorio de trabajo en el servidor generador de imágenes como, por ejemplo, /
trabajo.
Actualización de los archivos de recursos de ZENworks Imaging 281
novdocx (es) 16 April 2010
gzip -v9c root > root.gz
mkdir work
cd work
wget http://www.novell.com/connectionmagazine/2005/11/download/
driverupdate.tgz
tar -xzvf driverupdate.tgz
El archivo driverupdate.tgz contiene la misma estructura de directorio que se creó en el
Paso 3.
3 Si va a crear los directorios manualmente, cree la siguiente estructura en el directorio /work:
`-- linux
`-- suse
|-- i386-sles10
|-- dud.config
|-- inst-sys
`-- lib
`-- bin
|-- adddir.s
El contenido del archivo dud.config debe incluir líneas similares a las que figuran más abajo.
Debe conservar las palabras claves suministrando sus propios datos. Sin embargo, puede usar
los valores de la siguiente lista:
UpdateName:
ZENworks 10 Patch
UpdateID:
a37f92556e4dd99e
UpdatePriority: 100
El archivo adddir.s debe ser un guión ejecutable que contenga las siguientes líneas:
echo "Processing: adddir.s" > /dev/tty3 2>&1
# driver update: add files to inst-sys
for i in /update/[0-9]*/inst-sys ; do
[ -d "$i" ] && adddir "$i" /
done
# driver update: run update.pre scripts
for i in /update/[0?9]*/install/update.pre ; do
echo "Processing: $i" > /dev/tty3 2>&1
[ -x "$i" ] && "$i"
done
4 Para copiar el programa de árbol en el directorio /bin, escriba:
cp /usr/bin/tree dirstruct/linux/suse/i386-9.2/inst-sys/bin/
5 Para crear el archivo CRAMFS, escriba:
mkfs.cramfs work/ driverupdate
El archivo CRAMFS es necesario para la distribución de SUSE.
6 Para copiar el archivo driverupdate en /srv/tftp/boot, escriba:
cp driverupdate /srv/tftp/boot
7 Añada las siguientes líneas al final del archivo /srv/tftp/boot/settings.txt:
# SUSE driver update
for i in /update/[0?9]*/install/adddir.s ; do
[ -x "$i" ] && "$i"
rm $i
done
282 Referencia sobre los servicios de prearranque y la generación de imágenes de ZENworks 10 Configuration
novdocx (es) 16 April 2010
2 Si utiliza el archivo driverupdate, descargue el archivo driverupdate.tgz en el directorio
/work y descomprímalo mediante:
Estas líneas es posible que ya estén incluidas en el archivo settings.txt.
8 Vuelva a arrancar el dispositivo habilitado para PXE.
Debería mostrarse el texto “ZENworks 10 Patch” en el indicador del modo de mantenimiento
de generación de imágenes una vez que el sistema operativo se haya arrancado.
9 Ejecute el programa tree.
Todos los archivos que haya colocado en el archivo driverupdate se encuentran ahora en el
directorio /update del sistema operativo después de arrancar. A continuación, el guión adddir.s
(o el código que haya añadido al archivo settings.txt en el Paso 7) creará enlaces simbólicos en
el sistema de archivos root que harán referencia a los archivos correspondientes de la estructura del
directorio /update. Puede comprobar este hecho ejecutando:
/# which tree
/bin/tree
/# ll /bin/tree
lrwxrwxrwx 1 root root 29 Aug 31 21:45 /bin/tree -> /update/000/inst-sys/bin/
tree
Si desea únicamente incluir un nuevo controlador de hardware o un módulo del núcleo en el sistema
operativo de generación de imágenes, un proceso más fácil consiste en copiar el archivo .ko en el
directorio /dirstruct/linux/suse/i386-9.2/modules/. A continuación, el sistema operativo
de generación de imágenes carga automáticamente todos los archivos .ko que haya en este
directorio.
G.5 Adición o actualización de controladores de
LAN
Dado que los fabricantes de tarjetas LAN desarrollan y sacan al mercado nuevos adaptadores LAN,
normalmente, suelen lanzar también controladores nuevos o actualizados. En ocasiones, una tarjeta
LAN nueva funciona correctamente con un controlador anterior, pero puede darse el caso de que un
controlador antiguo no reconozca una tarjeta LAN nueva y no se cargue. Puede ser que el
controlador antiguo se cargue, pero la tarjeta LAN presentará problemas graves relacionados con el
rendimiento. Para sacar partido de todas las funciones de rendimiento de una tarjeta LAN nueva,
deberá usar un controlador nuevo.
En las siguientes secciones se explica cómo se obtienen o compilan los controladores:
Sección G.5.1, “Obtención de controladores”, en la página 284
Sección G.5.2, “Creación de controladores”, en la página 284
Si necesita cargar controladores con parámetros específicos, consulte la Sección G.5.3, “Carga de
controladores con parámetros”, en la página 285.
Actualización de los archivos de recursos de ZENworks Imaging 283
novdocx (es) 16 April 2010
Esto hace que se ejecute el guión adddir.s, que permite crear enlaces simbólicos con todos
los archivos nuevos que se copien.
Los controladores de LAN nuevos se deberían obtener del fabricante. La mayoría de fabricantes de
tarjetas LAN disponen de controladores que se pueden descargar gratuitamente de sus sitios Web.
Algunos controladores están disponibles en www.scyld.com/network y el origen del controlador
Broadcom* BCM5700 se puede descargar de http://www.broadcom.com/drivers/
downloaddrivers.php.
Si un fabricante tiene un controlador binario compilado específicamente para la versión del núcleo
que usa ZENworks, podrá obtener el controlador y usar uno de los métodos de actualización para
añadir el controlador. Para obtener más información, consulte la Sección G.5.2, “Creación de
controladores”, en la página 284.
G.5.2 Creación de controladores
Casi todos los controladores de Linux se distribuyen en código fuente, por lo que es necesario
compilarlos para poder usarlos. Siga las instrucciones del fabricante incluidas con el nuevo
controlador para crear el módulo de controladores. Muchos controladores se pueden crear de forma
tal que se creen dentro del núcleo propiamente dicho; sin embargo, se recomienda que los
controladores de LAN se creen como módulos de núcleo externos.
Cuando cree sus controladores de LAN, asegúrese de que el equipo en el que los cree use el mismo
núcleo que el entorno de generación de imágenes. Si tiene un controlador LAN que no se cargue en
el entorno de generación de imágenes, normalmente suele deberse a que hay discrepancias entre el
entorno de creación y el de generación de imágenes.
Puede buscar la versión del núcleo actual del entorno Linux usando el siguiente comando:
uname -r
Para crear controladores:
“Obtención del árbol de código fuente de Linux” en la página 284
“Compilación del módulo” en la página 285
Obtención del árbol de código fuente de Linux
Para compilar un módulo, necesita el árbol de código fuente de Linux que incluya la configuración
coincidente con la del núcleo de ZENworks.
Para usar el árbol de código fuente de Linux:
1 Consiga la versión del núcleo actual de la distribución de Imaging:
1a Arranque cualquier dispositivo de la zona de gestión en el modo de mantenimiento de
ZENworks Imaging.
1b Ejecute el comando uname -r.
Esta acción muestra la versión del núcleo de la distribución de Imaging.
2 Desde el sitio Web de descargas de Novell (http://download.novell.com/patch/finder/
?familyId=7261&productId=8162&yearValue=2009&keywords=kernel), descargue el RPM
de origen del núcleo para la versión del núcleo obtenida en el Paso 1b.
El nombre de archivo del RPM del origen del núcleo está en el siguiente formato:
284 Referencia sobre los servicios de prearranque y la generación de imágenes de ZENworks 10 Configuration
novdocx (es) 16 April 2010
G.5.1 Obtención de controladores
Por ejemplo, kernel-source-2.6.27.29-0.1.i586.rpm es el código fuente de la versión
del núcleo 2.6.27.29-0.1-default.
3 Instale el RPM del origen del núcleo que ha descargado.
El RPM se instala en el directorio /usr/src y se crean los siguientes subdirectorios:
/usr/src/linux-versión_origen_núcleo
/usr/src/linux-versión_origen_núcleo-obj
Por ejemplo, se crean los siguientes directorios al instalar kernel-source-2.6.27.290.1.i586.rpm:
/usr/src/linux-2.6.27.29-0.1
/usr/src/linux-2.6.27.29-0.1-obj
4 Para crear un enlace al árbol de origen:
4a Para cambiar al directorio /usr/src, escriba:
cd /usr/src
4b Si hay un enlace simbólico de Linux en el directorio, elimínelo.
4c Cree el nuevo enlace simbólico de Linux como, por ejemplo:
ln -s linux-2.6.27.29-0.1 linux
Cuando tenga el árbol de origen del núcleo de Linux y un enlace simbólico listos para compilar el
módulo, continúe en “Compilación del módulo” en la página 285.
Compilación del módulo
Para compilar manualmente el módulo:
1 Instale el origen.
Siga las instrucciones del fabricante para instalar el origen.
Normalmente, el origen del módulo se encuentra en un directorio incluido en /usr/src. Los
archivos de origen del módulo suelen ser archivos tar en formato gz (.tar.gz o .tgz). El
formato también puede ser bz (.bz2).
2 Acceda al directorio de origen y compile el origen siguiendo las instrucciones de compilación
indicadas en el archivo README (LÉAME) del módulo.
3 Cuando haya compilado el módulo para ZENworks, elija el archivo de módulo generado .ko
(asegúrese de seleccionar el nombre del módulo adecuado y no un archivo .ko de trabajo) e
instálelo usando el método de actualización del controlador o colocándolo en el sistema de
archivos initrd.
G.5.3 Carga de controladores con parámetros
Si hay algún módulo que desee cargar durante el tiempo de procesamiento de linuxrc y si linuxrc no
reconoce que se debe cargar, o si desea especificar parámetros de carga, puede escribir una línea en
el archivo linuxrc.config o en el archivo /info. Será necesario actualizar este archivo en el
sistema de archivos initrd.
Puede que necesite cargar un módulo de controladores de LAN con parámetros específicos. Para
ello, deberá usar una línea como la siguiente:
Actualización de los archivos de recursos de ZENworks Imaging 285
novdocx (es) 16 April 2010
kernel-source-versión_núcleo.i586.rpm
Este tipo de línea se usa con más frecuencia para cargar un controlador de LAN con parámetros
concretos, por ejemplo, para indicar una velocidad específica o duplicada.
G.6 Variables y parámetros
En las siguientes secciones se describen las variables y los parámetros que se usan para actualizar
los archivos de recursos:
Sección G.6.1, “Variables de los guiones de generación de imágenes”, en la página 286
Sección G.6.2, “Parámetros de Linuxrc especificados en Settings.txt”, en la página 287
Sección G.6.3, “Variables de los motores de generación de imágenes”, en la página 287
G.6.1 Variables de los guiones de generación de imágenes
Las siguientes variables de entorno se usan en los guiones de generación de imágenes y no se deben
modificar:
Tabla G-1 Variables de los guiones de generación de imágenes
Variable
Definición
ACTIVEPARTITION
Dispositivo de la partición activa del sistema operativo
CDBOOT
YES = Se arranca desde un CD
DISABLEZEN
1 = Inhabilitar la partición de ZENworks
ENABLEZEN
1 = Volver a habilitar la partición de ZENworks
ZENDEVICE
Nombre de dispositivo de la partición de ZENworks
ZENPARTBOOT
YES = Se arranca desde la partición de ZENworks
Las siguientes variables de entorno se pueden modificar o definir en el archivo settings.txt:
Tabla G-2 Variables de entorno
Variable
Definición
HDPARM
NO = No se establecen parámetros de hdparm
IMGCMD
Comando de generación de imágenes que se debe ejecutar en lugar del
comando img -a
MANUALREBOOT
YES = No se rearranca automáticamente
PARTITIONSIZE
Tamaño en MB para crear la partición de ZENworks
PROXYADDR
Dirección IP/DNS del servidor de generación de imágenes
PROMPT
Se accede al indicador del modo de mantenimiento de generación de imágenes
cuando la generación de la imagen se ha completado
286 Referencia sobre los servicios de prearranque y la generación de imágenes de ZENworks 10 Configuration
novdocx (es) 16 April 2010
insmod="moduleName parm=xxx"
Tabla G-3 Parámetros de Linuxrc
Variable
Definición
netsetup
dhcp = Utilizar DHCP
1 = IP estática
HostIP
Dirección IP estática que se debe usar
NetMask
Máscara de red
Gateway
Gateway de red
HostName
Nombre de host para asignar
Nameserver
Nombre del servidor DNS
Dominio
Sufijo de dominio
NetDevice
ethx = Define el dispositivo de red que se debe configurar
G.6.3 Variables de los motores de generación de imágenes
Tabla G-4 Variables de los motores de generación de imágenes
Variable
Definición
DEVELOPER_LOG
“A” crea un archivo de depuración imglog detallado.
ZEN_IGNORE_GEO_MISMATCH
Hace caso omiso cuando no hay coincidencias en el dispositivo de
geometría al restaurar formatos de imagen no procesados.
NOABORTBUTTON
Si se define, no se muestra el botón de cancelación durante la
generación de imágenes.
G.7 Resolución de problemas de los
controladores de Linux
Sección G.7.1, “Resolución de problemas durante el proceso de arranque”, en la página 287
Sección G.7.2, “Resolución de problemas en el indicador del modo de mantenimiento de
generación de imágenes”, en la página 288
G.7.1 Resolución de problemas durante el proceso de
arranque
Mientras arranca ZENworks Imaging, hay varias cosas que puede hacer para resolver los problemas
que se produzcan:
Pulse Esc para ver los mensajes del núcleo. Normalmente, los mensajes hacen referencia a
fallos.
Actualización de los archivos de recursos de ZENworks Imaging 287
novdocx (es) 16 April 2010
G.6.2 Parámetros de Linuxrc especificados en Settings.txt
indican los resultados del progreso, qué está haciendo linuxrc, qué módulos se han cargado, etc.
La pantalla 4 (pulse Alt+F4) se usa para mostrar el resultado de los módulos durante los
procesos de linuxrc.
Las pantallas 1 (pulse Alt+F1), 3 y 4 se pueden usar para ayudar a determinar qué parte del
proceso es la que falla o la que causa el problema.
Las pantallas 3 y 4 indican qué controladores se han cargado.
Si un controlador está correctamente cargado, pero falla en algún aspecto, consulte la pantalla 4
para ver si el controlador está obsoleto.
Si el proceso de arranque falla, el primer parámetro de la línea de comandos que se debe utilizar es
acpi=off.
G.7.2 Resolución de problemas en el indicador del modo de
mantenimiento de generación de imágenes
Cuando se muestra el indicador , hay varias herramientas que puede usar para recopilar información
acerca del hardware:
hwinfo: linuxrc emplea esta utilidad para cargar hardware. Puede usar hwinfo -pci para
determinar exactamente qué hardware se ha reconocido.
Use el argumento “less,” (menos) porque hwinfo puede crear gran cantidad de resultados. Por
ejemplo, hwinfo -pci | less.
Si necesita ponerse en contacto con el servicio de asistencia técnica de Novell, es aconsejable
capturar el resultado de hwinfo -pci en un archivo para su consulta. Puede recopilar la
mayoría de la información con este comando:
hwinfo –pci –log /logfilename
donde nombre_archivo_registro corresponde al nombre del archivo que debe enviar.
A continuación, puede montar un dispositivo como, por ejemplo, una unidad thumb u otro
dispositivo USB, y guardar el archivo de salida para usarlo posteriormente. También debería
poder usar el FTP para guardar el archivo en una ubicación en la que esté disponible.
ethtool: se trata de una herramienta muy útil (incluida en la distribución de ZENworks) que se
puede usar para cambiar la configuración en la mayoría de los dispositivos de red Ethernet.
Consulte la ayuda en línea para obtener información sobre el uso de la utilidad ethtool.
288 Referencia sobre los servicios de prearranque y la generación de imágenes de ZENworks 10 Configuration
novdocx (es) 16 April 2010
La pantalla 3 (pulse Alt+F3) se usa para mostrar el progreso de los procesos de linuxrc. Se
Novell® ZENworks® Configuration 10 Management incorpora los controladores para tarjetas
Ethernet incluidos en el núcleo de Linux (2.6) que se ofrece con ZENworks 10 Configuration
Management.
H
Para determinar el núcleo de Linux que está empleando, escriba uname -r en el indicador bash.
Si el dispositivo o el equipo portátil utilizan una tarjeta diferente que no se admite, deberá
suministrar su propio controlador Ethernet.
Tarjetas Ethernet admitidas 289
novdocx (es) 16 April 2010
Tarjetas Ethernet admitidas
H
novdocx (es) 16 April 2010
290 Referencia sobre los servicios de prearranque y la generación de imágenes de ZENworks 10 Configuration
I
Para obtener automáticamente una dirección IP para un dispositivo en el que se ejecute una NIC
dual, se pueden modificar los siguientes archivos (uno de ellos o ambos):
Windows:
%DIRECTORIO_ZENWORKS%\share\tftp\z_auto.cfg
O bien
%DIRECTORIO_ZENWORKS%\share\tftp\z_maint.cfg
Linux:
/srv/tftp/z_auto.cfg
O bien
/srv/tftp/z_maint.cfg
En estos archivos, añada la siguiente línea al final del comando append:
netdevice=eth0
De esta forma, se elimina la necesidad de seleccionar manualmente una dirección IP para la tarjeta
NIC.
Acceso a direcciones IP para dispositivos que ejecutan tarjetas NIC duales 291
novdocx (es) 16 April 2010
Acceso a direcciones IP para
dispositivos que ejecutan tarjetas
NIC duales
I
novdocx (es) 16 April 2010
292 Referencia sobre los servicios de prearranque y la generación de imágenes de ZENworks 10 Configuration
J
En las siguientes secciones se proporcionan soluciones para los problemas que puedan surgirle al
usar los servicios de prearranque y la generación de imágenes de Novell® ZENworks® 10
Configuration Management:
Sección J.1, “Mensajes de error relacionados con los servicios de prearranque y la generación
de imágenes”, en la página 293
Sección J.2, “Resolución de problemas relacionados con los servicios de prearranque y la
generación de imágenes”, en la página 295
J.1 Mensajes de error relacionados con los
servicios de prearranque y la generación de
imágenes
Esta sección contiene explicaciones detalladas de los mensajes de error que puede encontrarse al
usar los servicios de prearranque y la generación de imágenes de ZENworks 10 Configuration
Management.
“El agente de generación de imágenes no está instalado actualmente para ejecutarse durante el
proceso de arranque de este equipo” en la página 293
“No se ha encontrado el archivo de arranque en la partición” en la página 294
“El kit de instalación automatizada de Windows no se ha encontrado en este sistema” en la
página 294
“Ghost informa de un error” en la página 294
“No es posible conectar con el servidor de prearranque. Puede que la licencia del producto haya
caducado.” en la página 295
El agente de generación de imágenes no está instalado actualmente para ejecutarse
durante el proceso de arranque de este equipo
Origen: ZENworks 10 Configuration Management; Servicios de prearranque y
generación de imágenes.
Explicación: En Windows Vista, se ejecuta zisdservice durante el arranque del dispositivo,
en lugar de ejecutarse ziswin. En consecuencia, se muestra el siguiente
mensaje en la ventana de ziswin:
The Imaging agent is currently not installed to run during
boot process of this computer.
Resolución de problemas relacionados con los servicios de prearranque y la generación de imágenes 293
novdocx (es) 16 April 2010
Resolución de problemas
relacionados con los servicios de
prearranque y la generación de
imágenes
J
Acción: Haga caso omiso de este mensaje.
No se ha encontrado el archivo de arranque en la partición
Origen: ZENworks 10 Configuration Management; Servicios de prearranque y
generación de imágenes.
Explicación: El mensaje de error se muestra al restaurar una imagen WIM realizada con
ImageX sin especificar ninguna opción de arranque (/BOOT).
Causa posible: El lote WIM no contiene información sobre la partición de arranque.
Acción: En el recuadro de diálogo del mensaje de error, haga clic en Sí para restaurar la
imagen.
El kit de instalación automatizada de Windows no se ha encontrado en este sistema
Origen: ZENworks 10 Configuration Management; Servicios de prearranque y
generación de imágenes
Explicación: Este mensaje de error se muestra al hacer clic en para cargar la distribución
base de WinPE en el Centro de control de ZENworks (pestaña Configuración
> Valores de zona de gestión > Gestión de dispositivos > Servicios de
prearranque > Valores de imágenes de otros fabricantes).
Causa posible: El kit de instalación automatizada de Microsoft Windows (WAIK) 1.0/1.1/3.0
no está instalado en el dispositivo en el que se ejecuta el Centro de control de
ZENworks.
Acción: Instale WAIK 1.0/1.1/3.0 en el dispositivo en el que se ejecuta el Centro de
control de ZENworks.
Puede descargar WAIK desde el sitio Web del centro de descargas de
Microsoft (http://www.microsoft.com/downloads/
details.aspx?FamilyID=c7d4bc6d-15f3-4284-9123679830d629f2&displaylang=en).
Causa posible: El mensaje de error se muestra de forma incorrecta si el Centro de control de
ZENworks se lanza en un dispositivo de 64 bits con WAIK 1.0/1.1/3.0
instalado.
Acción: Realice las acciones siguientes:
1 Añada vía_de_instalación_de_WAIK\Windows AIK\Tools\x86 a la
variable de entorno Path del sistema Windows.
2 Reinicie el navegador Web para lanzar el Centro de control de
ZENworks.
Ghost informa de un error
Origen: ZENworks 10 Configuration Management; servicios de prearranque y
generación de imágenes; Generación de imágenes de otros fabricantes de
ZENworks.
294 Referencia sobre los servicios de prearranque y la generación de imágenes de ZENworks 10 Configuration
novdocx (es) 16 April 2010
A pesar de ello, se pueden generar imágenes correctamente, así como
restaurarlas mediante el Centro de control de ZENworks.
Acción: Para obtener información detallada acerca del problema, consulte
\windows\system32\ghosterr.txt y lleve a cabo la acción adecuada.
No es posible conectar con el servidor de prearranque. Puede que la licencia del
producto haya caducado.
Origen: ZENworks 10 Configuration Management; Servicios de prearranque y
generación de imágenes.
Explicación: El mensaje de error se muestra cuando se usa el arranque PXE para realizar
operaciones de generación de imágenes.
Causa posible: Los parámetros bootp, que no son compatibles con la generación de imágenes
de ZENworks, se han utilizado para proporcionar el nombre de archivo de
arranque y la dirección IP del servidor TFTP.
Acción: Mientras use el arranque PXE para realizar operaciones de generación de
imágenes, use el servicio novell-proxydhcp.
J.2 Resolución de problemas relacionados con
los servicios de prearranque y la generación de
imágenes
En esta sección se incluyen soluciones para los problemas que pueden surgirle al usar los servicios
de prearranque y la generación de imágenes de ZENworks 10 Configuration Management.
“Se muestra un mensaje de error cuando Windows 7, Windows Vista o Windows 2008 R2 se
rearrancan después de restaurar una imagen con un tamaño superior a 2 TB” en la página 296
“El servidor de ZENworks continúa escribiendo en el archivo de imagen, incluso aunque falle
la operación de generación de imagen para generar una imagen del dispositivo” en la
página 296
“Las herramientas de generación de imágenes obtenidas de la página de descargas de
ZENworks no están instaladas en la unidad especificada” en la página 297
“No es posible hacer búsquedas de archivos de imágenes en el satélite mientras se genera una
imagen o se aplica un lote de imágenes a un dispositivo gestionado” en la página 297
“Las imágenes de ZENworks almacenadas en el directorio de imágenes del servidor primario
no se replican en el servidor secundario ni en el satélite” en la página 298
“¿Cómo se genera un registro de desarrollador para ZENworks Imaging?” en la página 298
“¿Cómo se excluye una partición concreta del proceso de ZENworks Imaging?” en la
página 298
“¿Cómo se evita que ZENworks Third-Party Imaging se reinicie en modo automático?” en la
página 299
“La ayuda del explorador de imágenes se abre sólo en Firefox en los dispositivos Linux” en la
página 299
“La página de propiedades del icono de ZENworks de un dispositivo gestionado incluido en
una red privada muestra que la dirección IP del servidor no está disponible” en la página 299
Resolución de problemas relacionados con los servicios de prearranque y la generación de imágenes 295
novdocx (es) 16 April 2010
Explicación: Aparece un mensaje de error al realizar la generación de imágenes de Ghost a
través de la utilidad de generación de imágenes de otros fabricantes de
ZENworks.
replican inmediatamente en el satélite” en la página 299
“No es posible generar una imagen del dispositivo gestionado” en la página 300
“Es posible que el dispositivo no recupere la tarea de generación de imagen asignada al
arrancar en el modo automático de generación de imágenes” en la página 300
“¿Cómo habilitar los registros de depuración?” en la página 301
“El servicio de servidor proxy DHCP de Novell se detiene automáticamente en el satélite
generador de imágenes” en la página 301
“Se crea un ID nuevo de estación de trabajo después de restaurar la imagen en un dispositivo no
registrado” en la página 301
“novell-pbserv falla durante la multidifusión de imágenes a 120 o más dispositivos” en la
página 302
“Puede presentarse un mensaje de error que indica que debe reiniciar la instalación de
Windows cuando el dispositivo se arranca después de restaurar la imagen de ZENworks o de
WIM en un dispositivo con Windows 7 o Windows 2008 R2” en la página 303
“Si restaura una imagen de Windows Vista, Windows 7 o Windows 2008 R2 en un equipo
vacío con una partición de ZENworks, el equipo no se arranca la segunda vez después de la
restauración” en la página 303
“El montaje de una partición NFS desde el núcleo de Imaging falla en dispositivos arrancados
en el modo de mantenimiento de ZENworks Imaging” en la página 303
“Image Explorer no se ejecuta si ZENworks 10 Configuration Management está instalado en
una unidad que no sea la C:” en la página 304
“No es posible cambiar el servidor primario maestro preconfigurado del que se quieren replicar
los cambios del directorio tftp a los demás servidores en una programación específica” en la
página 304
“No es posible cargar winpe.wim desde el kit de instalación automatizada de Windows 7 o
Windows 2008” en la página 305
Se muestra un mensaje de error cuando Windows 7, Windows Vista o Windows 2008
R2 se rearrancan después de restaurar una imagen con un tamaño superior a 2 TB
Origen: ZENworks 10 Configuration Management; Servicios de prearranque y
generación de imágenes.
Acción: realice las acciones siguientes:
1 Después de restaurar la imagen, inserte el CD de instalación adecuado de
Windows.
2 Elija la opción para reparar Windows y siga las instrucciones.
El servidor de ZENworks continúa escribiendo en el archivo de imagen, incluso
aunque falle la operación de generación de imagen para generar una imagen del
dispositivo
Origen: ZENworks 10 Configuration Management; Servicios de prearranque y
generación de imágenes.
296 Referencia sobre los servicios de prearranque y la generación de imágenes de ZENworks 10 Configuration
novdocx (es) 16 April 2010
“Las herramientas y la distribución de generación de imágenes de otros fabricantes no se
bad cluster chain, run chkdsk.exe
En consecuencia, el tamaño de archivo aumenta.
Acción: En el dispositivo gestionado, ejecute chkdsk.exe antes de generar la imagen
de nuevo.
Las herramientas de generación de imágenes obtenidas de la página de descargas
de ZENworks no están instaladas en la unidad especificada
Origen: ZENworks 10 Configuration Management; Servicios de prearranque y
generación de imágenes.
Causa posible: Las herramientas de generación de imágenes obtenidas de la página de
descargas de ZENworks (https://dirección_IP_servidor_zenworks/zenworkssetup) se instalan por defecto en la unidad que tenga mayor cantidad de
espacio en disco.
Acción: Para descargar e instalar las herramientas de generación de imágenes en una
unidad específica del dispositivo, escriba lo siguiente en el indicador de
comandos:
msiexec -i novell-zenworks-zmgexplorer-10.3.0.xxxx.msi
TARGETDIR:"vía_completa_directorio_destino"
Por ejemplo, si desea descargar e instalar las herramientas de generación de
imágenes en c:\archivos de programa, use el siguiente comando:
msiexec -i novell-zenworks-zmgexplorer-10.3.0.xxxx.msi
TARGETDIR:"C:\Archivos de programa"
No es posible hacer búsquedas de archivos de imágenes en el satélite mientras se
genera una imagen o se aplica un lote de imágenes a un dispositivo gestionado
Origen: ZENworks 10 Configuration Management; Servicios de prearranque y
generación de imágenes.
Explicación: Mientras se genera una imagen o se aplica un lote de imagen a un dispositivo
gestionado, si no es posible buscar archivos de imágenes en el satélite
compruebe si aparece el siguiente mensaje en el registro de mensajes del
dispositivo (Centro de control de ZENworks > pestaña Dispositivos >
Servidores o Estaciones de trabajo > haga clic en el dispositivo que desee >
Resumen):
Could not start ZenHttpServer - Port 80 is already in use.
Causa posible: El servidor HTTP está bloqueado porque el puerto está en uso.
Acción: Realice las acciones siguientes:
1 Cambie el número de puerto utilizado por el satélite:
1a En el Centro de control de ZENworks, haga clic en la pestaña
Configuración.
Resolución de problemas relacionados con los servicios de prearranque y la generación de imágenes 297
novdocx (es) 16 April 2010
Explicación: El servidor de ZENworks continúa escribiendo en el archivo de imagen,
incluso aunque falle la operación de ZENworks Imaging para generar una
imagen del dispositivo gestionado. Se muestra el siguiente mensaje de error:
1c Haga clic en Acción > Configurar servidor satélite.
Se muestra el recuadro de diálogo Configurar servidor satélite.
1d En el campo Puerto para el contenido o las peticiones HTTP de
recopilación, especifique el nuevo número de puerto.
1e Haga clic en Aceptar.
2 Asegúrese de que el dispositivo gestionado se esté ejecutando en el puerto
especificado en el Paso 1d:
2a Abra un navegador Web en el dispositivo gestionado y escriba la
siguiente dirección: http://localhost:número_puerto.
Se mostrará un mensaje con la versión del servidor de contenido de
Novell ZENworks.
2b (Condicional) Si no se muestra la versión del servidor de contenido
de ZENworks, reinicie ZENworks Adaptive Agent o el dispositivo
gestionado.
Las imágenes de ZENworks almacenadas en el directorio de imágenes del servidor
primario no se replican en el servidor secundario ni en el satélite
Origen: ZENworks 10 Configuration Management; Servicios de prearranque y
generación de imágenes.
Explicación: Las imágenes de ZENworks almacenadas en
%DIRECTORIO_ZENWORKS%\work\content-repo\images en el servidor
primario Windows y en /var/opt/novell/zenworks/content-repo/
images en el servidor primario Linux no se replican en el servidor secundario
o satélite.
Acción: Ninguna.
¿Cómo se genera un registro de desarrollador para ZENworks Imaging?
Origen: ZENworks 10 Configuration Management; Servicios de prearranque y
generación de imágenes.
Acción: Antes de realizar cualquier operación de generación de imágenes, defina la
siguiente variable de entorno en el modo de mantenimiento de ZENworks
Imaging:
export DEVELOPER_LOG=a
El archivo imglog se crea en el directorio raíz ( / ).
Nota: el archivo de registro está disponible sólo hasta que se rearranca el
dispositivo. Para conservarlo, hay que cargarlo en un servidor FTP.
¿Cómo se excluye una partición concreta del proceso de ZENworks Imaging?
Origen: ZENworks 10 Configuration Management; Servicios de prearranque y
generación de imágenes.
298 Referencia sobre los servicios de prearranque y la generación de imágenes de ZENworks 10 Configuration
novdocx (es) 16 April 2010
1b En el panel Jerarquía de servidores, marque la casilla de verificación
que hay junto al servidor satélite cuyo número de puerto desee
cambiar.
export Exclude_DEVICE=partition_name
¿Cómo se evita que ZENworks Third-Party Imaging se reinicie en modo automático?
Origen: ZENworks 10 Configuration Management; Servicios de prearranque y
generación de imágenes.
Acción: El rearranque de un dispositivo después del procedimiento de ZENworks
Third-Party Imaging se realiza en el modo automático. Si desea consultar los
archivos worktodolog.txt o worktododebug.txt, deberá impedir que el
dispositivo se rearranque pulsando Ctrl+R al final de las operaciones de
generación de imágenes.
La ayuda del explorador de imágenes se abre sólo en Firefox en los dispositivos
Linux
Origen: ZENworks 10 Configuration Management; Servicios de prearranque y
generación de imágenes.
Explicación: Al iniciar el explorador de imágenes en Linux y hacer clic en Ayuda >
Contenido, el navegador Mozilla* Firefox* se abre por defecto.
Acción: Si desea usar cualquier otro visor HTML, modifique la variable de entorno
ZMGEXP_HELP_BROWSER para que haga referencia a la utilidad que
desee.
La página de propiedades del icono de ZENworks de un dispositivo gestionado
incluido en una red privada muestra que la dirección IP del servidor no está
disponible
Origen: ZENworks 10 Configuration Management; Servicios de prearranque y
generación de imágenes.
Explicación: Al actualizar el icono de ZENworks de un dispositivo gestionado que esté
incluido en una red privada, la página de propiedades indica que la dirección
IP del servidor no está disponible. En consecuencia, puede que el dispositivo
gestionado no se pueda subir de nivel para convertirlo en satélite generador de
imágenes. Si el dispositivo gestionado es un satélite generador de imágenes
con un servidor proxy DHCP habilitado, el dispositivo fallará al ponerse en
contacto con el servidor primario y las operaciones de generación de imágenes
no se podrán realizar mediante el dispositivo.
Acción: En el dispositivo gestionado, edite el archivo
unidad_sistema_operativo\windows\system32\drivers\etc\hosts
para añadir la dirección IP y el nombre DNS del servidor primario con el que
está registrado el dispositivo.
Las herramientas y la distribución de generación de imágenes de otros fabricantes
no se replican inmediatamente en el satélite
Origen: ZENworks 10 Configuration Management; Servicios de prearranque y
generación de imágenes.
Resolución de problemas relacionados con los servicios de prearranque y la generación de imágenes 299
novdocx (es) 16 April 2010
Acción: Antes de realizar cualquier operación de generación de imágenes, defina la
siguiente variable de entorno en el modo de mantenimiento de ZENworks
Imaging:
Acción: Si desea que las herramientas y la distribución de generación de imágenes de
otros fabricantes se repliquen de inmediato en el satélite, deberá actualizar
manualmente el icono .
No es posible generar una imagen del dispositivo gestionado
Origen: ZENworks 10 Configuration Management; Servicios de prearranque y
generación de imágenes.
Explicación: En el Centro de control de ZENworks, puede mostrarse el siguiente mensaje
de error al intentar buscar y seleccionar un archivo de imagen en el recuadro de
diálogo Información de vía y servidor durante la generación de una imagen:
Can't browse the file system on the specified server:
com.novell.zenworks.datamodel.exceptions.
InternalDataModelException: java.rmi.UnknownHostException:
server_name.
Causa posible: El dispositivo en el que se ejecuta el Centro de control de ZENworks no logra
resolver el nombre de servidor seleccionado en la opción Objeto de servidor,
IP o DNS del recuadro de diálogo Información de vía y servidor para
determinar su dirección IP.
Acción: Realice las acciones siguientes:
1 Si dispone de un servidor DNS en la red, asegúrese de que contiene una
entrada DNS para el servidor seleccionado en la opción Objeto de
servidor, IP o DNS del recuadro de diálogo Información de vía y servidor.
Si no dispone de un servidor DNS en la red, edite el archivo
unidad_del_sistema_operativo\windows\system32\drivers\etc
\hosts en el dispositivo en el que se ejecute el Centro de control de
ZENworks para añadir la dirección IP y el nombre de DNS del servidor
seleccionado en la opción Objeto de servidor, IP o DNS del recuadro de
diálogo Información de vía y servidor.
2 En el recuadro de diálogo Información de vía y servidor, intente buscar el
archivo de imagen.
Es posible que el dispositivo no recupere la tarea de generación de imagen
asignada al arrancar en el modo automático de generación de imágenes
Origen: ZENworks 10 Configuration Management; Servicios de prearranque y
generación de imágenes.
Explicación: Al arrancar un dispositivo en el modo automático de generación de imágenes,
no logrará recuperar el trabajo de generación de imagen asignado. No obstante,
el registro de mensajes del Centro de control de ZENworks muestra que el
trabajo ha finalizado correctamente y se borra el trabajo asignado.
Acción: Realice las acciones siguientes:
1 Arranque el dispositivo en el modo de mantenimiento de generación de
imágenes.
300 Referencia sobre los servicios de prearranque y la generación de imágenes de ZENworks 10 Configuration
novdocx (es) 16 April 2010
Explicación: Las herramientas y la distribución de generación de imágenes de otros
fabricantes se replican en el satélite sólo durante la siguiente actualización de
ZMD después de configurar la función del satélite generador de imágenes.
zisedit taskstate=0
zisedit taskid=0
3 En el Centro de control de ZENworks, vuelva a asignar la tarea al
dispositivo y arránquelo en el modo automático de generación de
imágenes.
¿Cómo habilitar los registros de depuración?
Origen: ZENworks 10 Configuration Management; Servicios de prearranque y
generación de imágenes.
Acción: Para habilitar el registro, consulte el documento de información técnica (TID,
del inglés Technical Information Document) 3418069 en la base de
conocimientos del servicio de asistencia de Novell (http://support.novell.com/
search/kb_index.html).
El servicio de servidor proxy DHCP de Novell se detiene automáticamente en el
satélite generador de imágenes
Origen: ZENworks 10 Configuration Management; Servicios de prearranque y
generación de imágenes.
Explicación: Si inicia manualmente el servicio del servidor proxy DHCP de Novell en el
satélite generador de imágenes Windows o Linux, el servicio se detiene
automáticamente durante la próxima actualización programada del dispositivo.
Causa posible: Los servicios PXE no están habilitados cuando el dispositivo Windows o
Linux se sube de nivel a satélite con la función de generación de imágenes.
Acción: Habilite los servicios PXE para el satélite generador de imágenes Windows o
Linux:
1 En el Centro de control de ZENworks, haga clic en la pestaña
Configuración.
2 En el panel Jerarquía de servidores, seleccione el satélite generador de
imágenes Windows y haga clic en Acción > Configurar servidor satélite.
3 Haga clic en el enlace Configurar junto a la casilla de verificación
Generación de imágenes.
4 En el recuadro de diálogo Configurar función de generación de imágenes,
seleccione Habilitar servicios PXE.
5 Haga clic en Aceptar.
Se crea un ID nuevo de estación de trabajo después de restaurar la imagen en un
dispositivo no registrado
Origen: ZENworks 10 Configuration Management; Servicios de prearranque y
generación de imágenes.
Explicación: Desde el servidor de ZDM 7.x, si ha creado una imagen de un dispositivo que
tenga instalados el agente de ZDM 7.x y ZENworks Adaptive Agent con
gestión de activos, y si restaura la imagen en un dispositivo no registrado, se
creará un ID nuevo de estación de trabajo para el dispositivo no registrado.
Resolución de problemas relacionados con los servicios de prearranque y la generación de imágenes 301
novdocx (es) 16 April 2010
2 En el indicador bash, introduzca los siguientes comandos:
Opción 1: Después de restaurar la imagen en un dispositivo no
registrado, realice las siguientes tareas en el dispositivo:
1. En el Centro de control de ZENworks, haga clic en la pestaña
Dispositivos > carpeta Estación de trabajo.
2. Suprima el objeto workstation.
3. Arranque el dispositivo y ejecute el siguiente comando:
zac fsg –d
4. Vuelva a arrancar el dispositivo.
Opción 2: Realice las tareas siguientes:
1. Antes de crear la imagen del dispositivo que tiene instalados el
agente de ZDM 7.x y ZENworks Adaptive Agent con la gestión de
activos, haga lo siguiente en el dispositivo:
a. Ejecute el comando zac fsg –d.
b. En la ventana Servicios de Windows, detenga el servicio del
agente de Novell ZENworks y cambie el Tipo de inicio del
servicio a Manual.
c. Vuelva a arrancar el dispositivo.
2. Cree la imagen del dispositivo que tiene instalados el agente de
ZDM 7.x y ZENworks Adaptive Agent con la gestión de activos.
3. Después de restaurar la imagen en un dispositivo no registrado, haga
lo siguiente en el dispositivo cuya imagen ha creado:
a. En la ventana Servicios de Windows, cambie el Tipo de inicio
del Servicio del agente de Novell ZENworks a Automático e
inicie el servicio.
b. Vuelva a arrancar el dispositivo.
novell-pbserv falla durante la multidifusión de imágenes a 120 o más dispositivos
Origen: ZENworks 10 Configuration Management; Servicios de prearranque y
generación de imágenes.
Causa posible: La biblioteca OpenSSL, que usa el servidor de ZENworks Imaging para
comunicarse mediante SSL con Tomcat en el Centro de control de ZENworks,
se bloquea.
Acción: Haga lo siguiente en el servidor de ZENworks Imaging:
1 Edite el archivo %zenworks_home%\conf\preboot\novellzenimgweb.conf para convertir en código normal la siguiente entrada,
que se encuentra bajo la línea “#Allow HTTP if HTTPS is not
available”:
CLEARTEXT=FALSE
2 Reinicie Novell ZENworks Preboot Service.
302 Referencia sobre los servicios de prearranque y la generación de imágenes de ZENworks 10 Configuration
novdocx (es) 16 April 2010
Acción: Realice una de las siguientes acciones:
Origen: ZENworks 10 Configuration Management; Servicios de prearranque y
generación de imágenes.
Explicación: Después de restaurar una imagen de ZENworks o WIM de un dispositivo
gestionado con Windows 7 o Windows 2008 R2 tomada ejecutando SysPrep,
el dispositivo se arranca y se le pide que configure el idioma, la clave del
producto y el acuerdo de licencia. Tras configurarlos, el servicio de Windows
se inicia, pero se muestra el siguiente mensaje de error:
Windows could not complete the installation. To install
windows on this computer, restart the installation.
Acción: Haga caso omiso de este mensaje de error.
Si restaura una imagen de Windows Vista, Windows 7 o Windows 2008 R2 en un
equipo vacío con una partición de ZENworks, el equipo no se arranca la segunda
vez después de la restauración
Origen: ZENworks 10 Configuration Management; Servicios de prearranque y
generación de imágenes.
Explicación: Si restaura una imagen de Windows Vista, Windows 7 o Windows 2008 R2 en
un equipo vacío que tenga una partición de ZENworks, el equipo se arranca
correctamente la primera vez después de restaurar la imagen, pero falla la
segunda.
Acción: realice las acciones siguientes:
1 Arranque el dispositivo en el modo de mantenimiento de ZENworks
Imaging.
2 Ejecute sidChange -i.
3 Reinicie el dispositivo de forma manual.
El montaje de una partición NFS desde el núcleo de Imaging falla en dispositivos
arrancados en el modo de mantenimiento de ZENworks Imaging
Origen: ZENworks 10 Configuration Management; Servicios de prearranque y
generación de imágenes.
Explicación: Si intenta montar una partición NFS desde el núcleo de Imaging en un
dispositivo que se haya arrancado en el modo de mantenimiento de ZENworks
Imaging, la operación presenta errores y falla si usa el siguiente comando de
partición de montaje:
mount -t nfs
dirección_IP_del_servidor_NFS:vía_del_recurso_compartido_NFS
/mnt/directorio_de_destino
Se muestra el siguiente mensaje de error:
Resolución de problemas relacionados con los servicios de prearranque y la generación de imágenes 303
novdocx (es) 16 April 2010
Puede presentarse un mensaje de error que indica que debe reiniciar la instalación
de Windows cuando el dispositivo se arranca después de restaurar la imagen de
ZENworks o de WIM en un dispositivo con Windows 7 o Windows 2008 R2
Acción: Ejecute el comando de partición de montaje con la opción -o nolock.
mount -t nfs -o nolock
dirección_IP_del_servidor_NFS:vía_del_recurso_compartido_NFS
/mnt/directorio_de_destino
Image Explorer no se ejecuta si ZENworks 10 Configuration Management está
instalado en una unidad que no sea la C:
Origen: ZENworks 10 Configuration Management; Servicios de prearranque y
generación de imágenes.
Explicación: Las utilidades de Imaging se instalan en la unidad C: aunque ZENworks
Configuration Management se instale en una unidad distinta. Por lo tanto,
Image Explorer no se ejecuta y muestra el siguiente mensaje de error:
Java not installed...
Acción: Copie de forma manual el contenido de los directorios bin y lib de
c:\programfiles\novell\zenworks a
unidad_de_instalación_de_ZENworks\programfiles\novell\zenwork
s.
No es posible cambiar el servidor primario maestro preconfigurado del que se
quieren replicar los cambios del directorio tftp a los demás servidores en una
programación específica
Origen: ZENworks 10 Configuration Management; servicios de prearranque y
generación de imágenes.
Explicación: Ha configurado un servidor primario maestro y quiere replicar los cambios del
directorio tftp a todos los demás servidores en una programación específica.
Por lo tanto, si quiere seleccionar un servidor distinto como servidor primario
maestro, se muestra el siguiente mensaje de error en el panel Valores de
replicación de TFTP al hacer clic en Aplicar después de seleccionar el servidor
nuevo:
Unable to apply the TFTP Replication settings. Remove the
circular dependency for the Master Primary Server. For more
information, see the Help.
Acción: En el panel Valores de replicación de TFTP, haga lo siguiente:
1 Antes de cambiar el servidor primario maestro para la replicación del
directorio tftp, cambie la programación de replicación de TFTP para el
servidor primario existente a Sin programación.
2 Cambie el servidor primario maestro y configure una nueva
programación de replicación de TFTP.
304 Referencia sobre los servicios de prearranque y la generación de imágenes de ZENworks 10 Configuration
novdocx (es) 16 April 2010
mount.nfs: rpc.statd is not running but is required for
remote locking.
mount.nfs: Eihter use '-o nolock' to keep locks local, or
start statd.
mount.nfs: an incorrect mount option was specified
Origen: ZENworks 10 Configuration Management; servicios de prearranque y
generación de imágenes.
Explicación: Cuando intenta cargar el archivo winpe.wim desde el kit de instalación
automatizada de Windows 7 o Windows 2008, la carga falla y presenta el
siguiente error si no se ha desmontado correctamente antes el archivo WIM:
Unable to mount the selected WIM file
Acción: Realice una de las siguientes acciones:
Desmonte la versión existente del archivo WIM ejecutando el siguiente
comando de desmontaje de ImageX:
imagex.exe /unmount %temp%\ZImaging\mount
Después, cargue winpe.wim.
Cargue el archivo winpe.wim desde el kit de instalación automatizada de
Windows 7 o Windows 2008 instalado en un dispositivo distinto.
Resolución de problemas relacionados con los servicios de prearranque y la generación de imágenes 305
novdocx (es) 16 April 2010
No es posible cargar winpe.wim desde el kit de instalación automatizada de
Windows 7 o Windows 2008
novdocx (es) 16 April 2010
306 Referencia sobre los servicios de prearranque y la generación de imágenes de ZENworks 10 Configuration
Esta sección incluye información sobre los cambios realizados en el contenido de esta Referencia
sobre los servicios de prearranque y la generación de imágenes de Novell® ZENworks® 10
Configuration Management SP3. La información puede ayudarle a estar al día de las actualizaciones
de la documentación.
La documentación de este producto está disponible en Web en dos formatos: HTML y PDF. La
documentación HTML y PDF está actualizada con los cambios que aparecen en esta sección.
Si necesita saber si la copia de la documentación en PDF que está usando es la más reciente,
consulte la fecha de publicación que aparece en la página del título.
La documentación se ha actualizado en las siguientes fechas:
Sección K.1, “30 de marzo de 2010: SP3 (10.3)”, en la página 307
K.1 30 de marzo de 2010: SP3 (10.3)
Se han realizado actualizaciones en las siguientes secciones:
Ubicación
Actualización
“Operaciones de generación Se ha añadido la sección.
de imágenes en un entorno
en el que coexistan un
agente de ZENworks Asset
Management y un agente de
ZENworks Desktop
Management” en la
página 163
Sección E.3, “Servicio ISD
Se ha añadido la siguiente nota:
de Novell ZENworks (novellzisdservice)”, en la
Nota: después de instalar ZENworks Adaptive Agent en un dispositivo
página 221
con Windows 7 o Windows Server 2008 R2 y rearrancar los dispositivos,
sólo el ID y el GUID del dispositivo se escriben en ISD. En consecuencia,
ziswin muestra sólo el ID y el GUID del dispositivo. No obstante, este
hecho no tiene ninguna repercusión en el funcionamiento de ZENworks
10 Configuration Management. Otros datos del dispositivo se recuperan
en los rearranques posteriores del dispositivo, ya sean manuales o
automáticos.
“Utilización del indicador del Se ha añadido la nueva opción -retry para el parámetro -master del
modo de mantenimiento de comando de modo -session.
generación de imágenes
para la multidifusión” en la
página 263
Actualizaciones de la documentación 307
novdocx (es) 16 April 2010
K
Actualizaciones de la
documentación
K
Actualización
“Obtención del árbol de
código fuente de Linux” en
la página 284
La sección se ha actualizado con información sobre cómo obtener el RPM
de origen de núcleo adecuado para la versión del núcleo.
Sección J.2, “Resolución de
problemas relacionados con
los servicios de prearranque
y la generación de
imágenes”, en la página 295
Se han actualizado el siguiente problema, ya que ahora es aplicable
a Windows Server 2008 R2 y Windows 7:
“Se muestra un mensaje de error cuando Windows 7, Windows Vista
o Windows 2008 R2 se rearrancan después de restaurar una imagen
con un tamaño superior a 2 TB” en la página 296
Se han añadido los siguientes casos:
“Se crea un ID nuevo de estación de trabajo después de
restaurar la imagen en un dispositivo no registrado” en la
página 301
“No es posible cambiar el servidor primario maestro
preconfigurado del que se quieren replicar los cambios del
directorio tftp a los demás servidores en una programación
específica” en la página 304
“El montaje de una partición NFS desde el núcleo de Imaging
falla en dispositivos arrancados en el modo de mantenimiento
de ZENworks Imaging” en la página 303
“Image Explorer no se ejecuta si ZENworks 10 Configuration
Management está instalado en una unidad que no sea la C:” en
la página 304
308 Referencia sobre los servicios de prearranque y la generación de imágenes de ZENworks 10 Configuration
novdocx (es) 16 April 2010
Ubicación