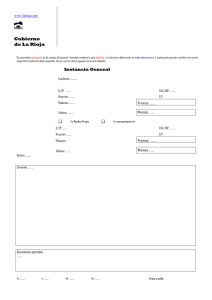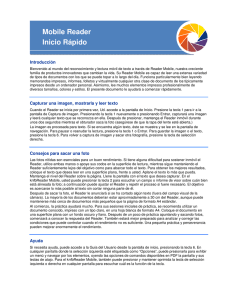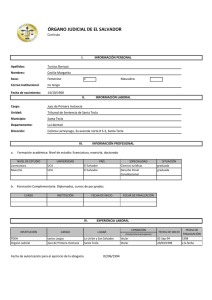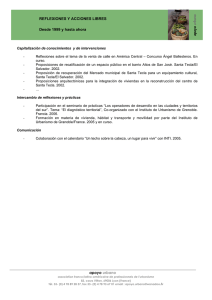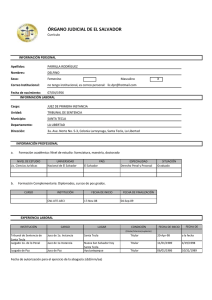Manual de Usuario
Anuncio
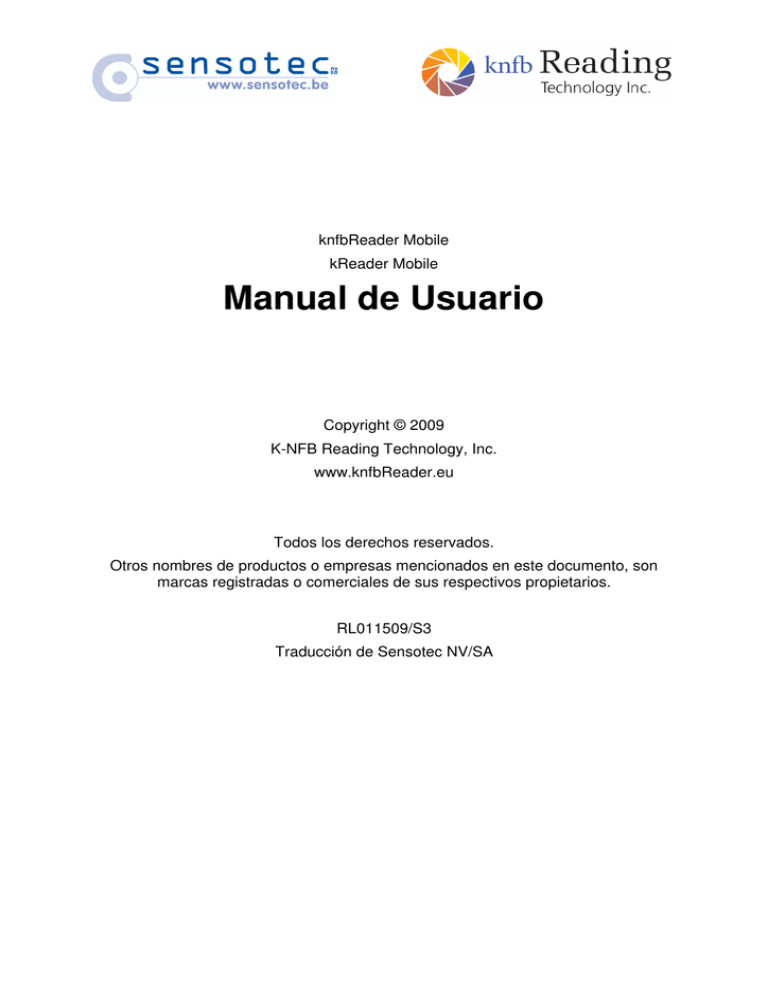
knfbReader Mobile kReader Mobile Manual de Usuario Copyright © 2009 K-NFB Reading Technology, Inc. www.knfbReader.eu Todos los derechos reservados. Otros nombres de productos o empresas mencionados en este documento, son marcas registradas o comerciales de sus respectivos propietarios. RL011509/S3 Traducción de Sensotec NV/SA Página 2 Índice de Contenidos CAPÍTULO 1. CONOZCA LA FUERZA DE SU READER. ................................................... 5 1.1 LO QUE PUEDE HACER EL READER: ................................................................................ 5 1.2 LO QUE NO PUEDE HACER EL READER: ........................................................................... 5 1.3 FACTORES QUE INFLUYEN EN LA EXACTITUD: .................................................................. 6 1.4 APRENDER A DIRIGIR SU READER: .................................................................................. 7 1.5 SOPORTE TÉCNICO:....................................................................................................... 8 CAPÍTULO 2. CONOCIMIENTOS BÁSICOS DE LAS TECLAS. ......................................... 9 CAPÍTULO 3. PANTALLA DE INICIO. ............................................................................... 11 3.1 DISEÑO DE PANTALLA: ................................................................................................. 11 3.2 OPCIONES DE COMANDO:............................................................................................. 12 CAPÍTULO 4. CAPTURA DE IMAGEN. ............................................................................. 14 4.1 TECLAS DE SELECCIÓN: ............................................................................................... 14 4.2 OPCIONES DE COMANDO:............................................................................................. 14 4.3 REGISTRAR Y LEER TEXTO: ......................................................................................... 15 4.3.1 Ordenación de su espacio y material. ................................................................. 15 4.3.2 Alinear la foto. .................................................................................................... 16 4.3.3 Obtener un informe del campo visual (knfbREADER Mobile). ............................ 16 4.3.4 Tomar una foto. .................................................................................................. 16 4.3.5 Lectura del texto. ................................................................................................ 17 4.3.6 Reconocimiento de moneda de EE.UU. (knfbReader Mobile). ........................... 17 CAPÍTULO 5. NAVEGACIÓN POR EL TEXTO. ................................................................. 18 5.1 TECLAS DE SELECCIÓN: ............................................................................................... 18 5.2 OPCIONES DE COMANDO:............................................................................................. 18 5.3 TRADUCCIÓN: ............................................................................................................. 19 5.4 CONFIGURACIÓN: ........................................................................................................ 20 5.5 REPROCESAR LA IMAGEN: ............................................................................................ 21 5.6 GUARDAR TEXTO Y ARCHIVOS DE IMAGEN: .................................................................... 21 CAPÍTULO 6. EXPORTAR ARCHIVOS GUARDADOS. .................................................... 23 CAPÍTULO 7. EXPLORADOR DE ARCHIVOS. ................................................................. 24 7.1 TECLAS DE SELECCIÓN: ............................................................................................... 24 7.2 OPCIONES DE COMANDO:............................................................................................. 24 7.3 ABRIR UN ARCHIVO: ..................................................................................................... 25 7.4 BORRAR UN ARCHIVO: ................................................................................................. 25 CAPÍTULO 8. DOCUMENTOS RECIENTES. ..................................................................... 26 8.1 TECLAS DE SELECCIÓN: ............................................................................................... 26 8.2 OPCIONES DE COMANDO:............................................................................................. 26 CAPÍTULO 9. CONFIGURACIONES. ................................................................................. 27 9.1 COMANDOS DE CONFIGURACIONES: ............................................................................. 27 9.2 MENÚ DE CONFIGURACIONES: ...................................................................................... 27 9.3 FLASH DE LA CÁMARA: ................................................................................................. 28 9.4 FORMATO DE LECTURA: ............................................................................................... 28 9.5 GUARDADO AUTOMÁTICO DE ARCHIVOS: ...................................................................... 29 9.6 SALIR AUTOMÁTICAMENTE: .......................................................................................... 30 9.7 IDIOMA DEL TEXTO: ...................................................................................................... 30 9.8 VELOCIDAD: ................................................................................................................ 31 Página 3 9.9 VOCES: ...................................................................................................................... 31 9.9.1 Voz de lectura. ................................................................................................... 32 9.9.1 Voz de mensaje. ................................................................................................. 32 9.10 VOLUMEN: ................................................................................................................ 33 9.11 PAGINACIÓN DEL DOCUMENTO: .................................................................................. 33 9.12 NAVEGAR POR EL TEXTO:........................................................................................... 34 9.13 TRADUCCIÓN: ........................................................................................................... 35 9.14 VISUALIZADOR DE TEXTO: .......................................................................................... 35 9.15 ORIENTACIÓN DE LA PANTALLA Y TECLAS DE FLECHA: .................................................. 36 9.16 MODO DE SALIDA (KREADER MOBILE): ........................................................................ 37 CAPÍTULO 10. ACTIVACIÓN DE UN PAQUETE COMPLEMENTARIO. ........................... 38 10.1 REQUISITOS: ............................................................................................................. 38 10.2 INSTALAR EL PROGRAMA COMPLEMENTARIO:............................................................... 38 10.3 TECLAS DE SELECCIÓN: ............................................................................................. 39 10.4 OPCIONES DE COMANDO:........................................................................................... 39 10.5 PROCESO DE LICENCIA: ............................................................................................. 39 CAPÍTULO 11. EXPLORADOR DE DOCUMENTOS. ........................................................ 42 11.1 TECLAS DE SELECCIÓN: ............................................................................................. 42 11.2 OPCIONES DE COMANDO:........................................................................................... 42 CAPÍTULO 12. MANTENCIÓN Y ACTUALIZACIÓN DE SU READER. ............................. 44 12.1 FLASH DE LA CÁMARA Y LENTE: .................................................................................. 44 12.2 TAPA DE PROTECCIÓN DE TELÉFONO: ......................................................................... 44 CAPÍTULO 13. GARANTÍA LIMITADA. ............................................................................. 45 ANEXO A. INSTRUCCIONES PARA EL NOKIA N82. ....................................................... 46 LOCALIZACIÓN DE LAS TECLAS: .......................................................................................... 46 CONFIGURACIÓN: .............................................................................................................. 47 ENCENDER EL MOBILE READER: ........................................................................................ 48 ANEXO B. INSTRUCCIONES PARA EL NOKIA 6220....................................................... 49 LOCALIZACIÓN DE LAS TECLAS: .......................................................................................... 49 NOTAS DE INSTALACIÓN DEL PROGRAMA MOBILE READER: .................................................. 50 CONFIGURACIÓN: .............................................................................................................. 50 ENCENDER EL MOBILE READER: ........................................................................................ 52 ANEXO C. INSTRUCCIONES PARA EL NOKIA N86. ....................................................... 53 LOCALIZACIÓN DE LAS TECLAS: .......................................................................................... 53 CONFIGURACIÓN: .............................................................................................................. 55 ENCENDER EL MOBILE READER: ........................................................................................ 56 Página 4 CAPÍTULO 1. CONOZCA LA FUERZA DE SU READER. Bienvenido al mundo de la lectura Mobile, a través del reconocimiento de texto con nuestra creciente colección de productos innovadores e inventivos. El presente manual está previsto como ayuda para aprender a usar el kReader Mobile y el knfbReader Mobile, diseñados para usuarios no videntes. El software del Mobile Reader le permite leer, después de un par de segundos, la mayoría de los textos impresos estándar que usted fotografíe. La palabra "Mobile" implica leer mientras se desplaza. Por eso, no abandone su casa sin llevar su Mobile Reader. Llévelo a todas partes y utilícelo dondequiera que se encuentre. 1.1 Lo que puede hacer el Reader: El Mobile Reader - o simplemente, Reader - es capaz de leer una gran variedad de tipos de documentos, usuales en la vida diaria. Lee especialmente bien memorandos impresos, informes, volantes y, en general, cualquier tipo de documento impreso desde un ordenador personal. El Reader también puede leer una gran cantidad de textos profesionales impresos, en diferentes formatos, colores y estilos, como por ejemplo: - libros, - guías y horarios, revistas, la mayoría de los menús en restaurantes, cuentas de electricidad, gas y agua, direcciones postales impresas, cuadernillos, cuentas de hotel, recibos impresos, tarjetas de visita, las tarjetas de embarque de líneas aéreas, etiquetas en los envoltorios de productos alimenticios, con información sobre el contenido y el valor nutritivo, y etiquetas de CD. 1.2 Lo que no puede hacer el Reader: El Reader está programado para reconocer y procesar una gran diversidad de tipos de letra, formatos de impresión y ángulos de luz. No obstante, la capacidad de adaptación de su Reader, como software computacional, no es tan avanzada como el cerebro humano. Usted puede esperar que lea la mayoría de los textos impresos de manera exacta, con un gran factor de confiabilidad. En algunos casos, sin Página 5 embargo, la exactitud puede ser inferior a lo que usted desearía. Nuestro consejo, en general, es que pruebe su Reader, sin excepciones, cuando desee leer algo. Esto le ayudará a ajustar sus expectativas respecto del rendimiento del Reader. El Reader no ha sido diseñado para reconocer letra manuscrita o texto que se desplace por una pantalla o letrero señalizador. La exactitud con envases de productos del hogar (cajas de alimentos, bolsas de té, contenedores de leche, botellas de detergente, etc. ) puede variar, especialmente si la información escrita en dichos contenedores está presentada de manera artística o rodeada de dibujos y gráficos. Otras circunstancias que disminuyen la exactitud son: - texto impreso sobre cilindros con imágenes torcidas o incompletas (como latas de sopa o botellitas de medicina), - pantallas L.E.D. y L.C.D. (como relojes digitales, pantallas de ordenadores y de teléfonos celulares), - botones de mando e instrucciones de aparatos automáticos, - y relojes análogos convencionales. texto grabado (p. ej. números de serie) en máquinas, textos impresos muy grandes, letreros de texto, como los que puede encontrar en vehículos de transporte y en vitrinas de tiendas, 1.3 Factores que influyen en la exactitud: Tal como sucede con la vista humana, el rendimiento de su Reader variará, dependiendo de diferentes factores, entre otros: - reflexión y brillo de la superficie, distancia entre el Reader y el texto meta, tamaño y variación del texto, presentación del texto, curvatura del objetivo, arrugas y dobleces en el objetivo y el material de fondo, el diseño y el color del fondo, factores de iluminación, sombras, obstáculos (como cordones, dedos o corbatas) entre el Reader y el texto meta. Excepto en el caso de obstáculos, el Reader puede adaptarse, en general, a una variabilidad normal en cada uno de los factores antes mencionados. No obstante, le aconsejamos prestar suficiente atención a la minimalización del efecto de cualquiera de estos factores, cuando se está preparando para tomar una fotografía. Página 6 1.4 Aprender a dirigir su Reader: El Reader fue diseñado para orientar y fotografiar mediante manipulaciones sencillas, pero la práctica inicial ciertamente ayuda. Igualmente, le aconsejamos utilizar al principio un documento conocido, impreso en un tipo de letra claro, en papel blanco con un formato A4. Coloque el documento en una superficie llana, que conforme un fondo oscuro y liso. Mantenga el teléfono en paralelo respecto de la plana de página. Acérquese lo más posible al texto, sin dejar nada afuera, fijándose en cómo se muestra en la pantalla o, para el knfbReader Mobile, cómo se escucha en el informe de campo visual (vea sección 4.3.3). De este modo, podrá obtener excelentes resultados. Después de sacar la foto, el Reader le anunciará si se ha cortado algún texto (fuera del campo visual de la cámara). Después de adquirir experiencia práctica en la orientación de la cámara y la fotografía, podrá adecuarse mejor a las reacciones de su Reader y estará en mejores condiciones para analizar y corregir los factores del entorno que influyen y que afectan el rendimiento de su cámara. Tan sólo algunos días de ejercicio y perseverancia pueden mejorar significativamente el rendimiento. El knfbReader Mobile viene con una página de entrenamiento que le puede ayudar a practicar. Cuando saca una fotografía de la página de entrenamiento, el Reader la detecta automáticamente y le señala la distancia desde la página y la orientación del Reader respecto del centro de la misma. A continuación, el Reader le explicará cómo se debe mover para obtener los mejores resultados, proponiendo una determinada distancia hacia arriba, abajo, a la izquierda, a la derecha, hacia adelante o hacia atrás. Al ejercitarse con esta página Usted obtiene una mejor visión de cuál es la mejor posición del Reader sobre una página. Para usar la página de entrenamiento, siga los siguientes pasos: - Localice la página de ejercicios: El tamaño es, aproximadamente, de 18 a 25 cm y está compuesto por papel más pesado y tiene una esquina cortada. Este ángulo tiene una longitud aproximada de 1 cm y medio. Aún cuando la página de ejercicios es algo más pequeña que una página de formato A4 estándar, el Reader le dará información sobre el posicionamiento cual si fuera un formato A4. - Coloque la página de ejercicios frente a Usted, en una superficie lisa y sin manchas. Utilice para esto un mantel resistente (de preferencia negro) sin patrones de fondo para obtener el mejor resultado. - Coloque la página de ejercicios verticalmente, con la esquina quebrada en la esquina superior derecha. - Configure el formato de lectura a cuentas y memorandos. (Vea la sección 9.4). - En la pantalla de captura de imagen (sección 4), mantenga el Reader aproximadamente 25 cm sobre la página de entrenamiento y presione la tecla 1 para sacar la fotografía. Mantenga el Reader aproximadamente 30 cm por sobre la página de ejercicios y presione Abajo para escuchar el resultado. Mantenga el Reader, sin moverlo, sobre la página, mientras se escucha la Página 7 información sobre la posición. Cuando el Reader no anuncia "Página de ejercicios detectada", puede ser que la página esté boca abajo. - Desplace el Reader a la posición aconsejada e intente otra vez sacar una foto. 1.5 Soporte técnico: Le rogamos tomar contacto con su distribuidor para obtener apoyo técnico, si después de leer este Manual aún tiene preguntas. Si el problema se mantiene o no encuentra la respuesta a su pregunta en este manual, puede enviar por e-mail una solicitud de ayuda a: support@sensotec.be o llamando al Equipo de Soporte Técnico de Sensotec N.V. al número: +32 50 40 47 47. Página 8 CAPÍTULO 2. CONOCIMIENTOS BÁSICOS DE LAS TECLAS. Esta guía le enseñará el uso de varias teclas en su teléfono. El lugar exacto y el aspecto de las teclas dependen del modelo que tenga; vea el anexo para su modelo. A continuación encontrará una descripción general de las teclas. Tecla Significado Tecla-0, …, Tecla-9, Tecla-*, Tecla-# Una de las doce teclas del teclado numérico (del teléfono) utilizado para marcar números telefónicos Tecla basculante El control en el teléfono que tiene funciones hacia arriba, hacia abajo, a la izquierda y a la derecha. También tiene una función de “Entrar” en el centro. Arriba, Abajo, Izquierda o Derecha Los 4 botones o funciones de dirección en el desplazador de 5 direcciones Énter La función de entrar en el desplazador de 5 direcciones Tecla de Selección Izquierda La tecla justo bajo el botón a la izquierda de la pantalla, marcada con una barra horizontal visual Tecla de Selección Derecha La tecla justo bajo el botón a la derecha de la pantalla, con una barra horizontal visual Tecla Enviar La tecla verde a la izquierda del desplazador de 5 direcciones, utilizada para iniciar una llamada telefónica Tecla Cerrar La tecla verde a la derecha del desplazador de 5 direcciones, utilizada para terminar una llamada telefónica Tecla Menú La tecla a la izquierda del desplazador de 5 direcciones, utilizada para acceder a las aplicaciones en el teléfono Teclas de Volumen Las teclas basculantes en la parte superior derecha del borde del teléfono se utilizan para ajustar el volumen. Página 9 La función de la mayoría de esas teclas en el Reader depende del contexto en que se encuentra, como se explicará en la sección 3 a 10. En cualquier pantalla donde la selección izquierda esté etiquetada como “Opciones”, puede presionarla para ver un menú y navegar por los elementos, oyendo las opciones de comandos disponibles en la pantalla y sus teclas de atajo. Para las teclas Enviar, Terminar, Menú y Volumen, la función es siempre la misma: - Presione la tecla Enviar para aceptar una llamada mientras se está usando el Reader. - Presione la tecla Terminar para salir del Reader. - Presione la tecla Volumen para ajustar el volumen del Reader. Presione arriba para aumentar el volumen y abajo para disminuirlo. (También puede controlar el volumen configurando el Reader, como se explica en la sección 9.10.) - La tecla # (también conocida como tecla “almohadilla”) está reservada para uso futuro. Si presiona accidentalmente esta tecla, deberá oprimirla nuevamente para volver a la operación normal. Presione la tecla Menú para poner el Reader en el fondo y acceder a la lista de programas disponibles en su teléfono. Tenga en Cuenta que “presionar” una tecla significa oprimir brevemente y soltar, esto es, sin mantener la tecla abajo. Para el knfbReader Mobile, también puede presionar y mantener oprimida la tecla de selección izquierda o derecha en cualquier pantalla para escuchar cuál es la función de la tecla en esa pantalla. Página 10 CAPÍTULO 3. PANTALLA DE INICIO. Antes de comenzar a operar el Reader, hay que instalar y activar el programa. Quizás haya comprado un teléfono con el programa ya instalado. Si no es así, vea las instrucciones de instalación. Esta sección parte del supuesto que ya ha hecho esto, y que está listo para usar el Reader. El Mobile Reader tiene diferentes pantallas, dependiendo de lo que quiera hacer. Ud. hace que el Reader realice determinadas operaciones presionando las teclas en el teclado o las de selección izquierda o derecha. Estas teclas realizan diferentes operaciones, dependiendo del contexto. En caso de que la tecla de selección izquierda esté etiquetada como “Opciones”, al presionarla aparecerá un menú con una lista de los comandos disponibles para esa pantalla. La mayoría de los comandos están asociados con una tecla “de atajo”, que puede usarse para ejecutar el comando sin necesidad de ir al menú de opciones. Mientras más teclas de atajo use, mayor será su eficiencia. En esta sección aprenderá qué comandos están disponibles en la pantalla de inicio del Reader. 3.1 Diseño de pantalla: Cuando el Mobile Reader se enciende, aparece una pantalla con el logotipo de kReader o de knfbReader. Vea la figura 1. Fíjese en la región en la parte superior de la pantalla, que muestra “kReader Mobile” o “knfbReader Mobile”. Ésta es la barra de título. Generalmente, el Reader informa aquí sobre el estado, como por ejemplo "Documento no guardado". En la parte inferior de la pantalla hay etiquetas para las teclas de selección izquierda y derecha. La tecla de selección izquierda es “Opciones”. Al presionarla, aparece una lista de comandos disponibles en la pantalla de inicio. La tecla de selección derecha es “Salir”. Presionándola, Ud. sale de la aplicación. FIGURA 1 Página 11 3.2 Opciones de comando: Siempre que aparezca el menú de opciones, sobre la tecla de selección izquierda aparece “Seleccionar” y sobre la derecha “Cancelar”. Al presionar Seleccionar se ejecuta el comando seleccionado en el menú. Al presionar Cancelar se sale del menú, sin seleccionar nada. El menú de Opciones de la pantalla de inicio se muestra en la figura 2. FIGURA 2 Las opciones de comando y las correspondientes teclas de atajo se describen en la tabla a continuación. Una tecla de atajo ejecuta un comando aunque no se haya mostrado el menú. O bien, cuando se muestra el menú, se puede seleccionar una opción navegando arriba o abajo hacia la opción y presionando, a continuación, la tecla Entrar o la de selección izquierda. Comando Tecla Descripción Captura de imagen Tecla 1 Sacar una fotografía para reconocer el texto y leerlo Explorador de archivos Tecla 2 Consultar archivos de documentos e imágenes a través del explorador de archivos, para leerlos o borrarlos desde la memoria externa. Documentos recientes Tecla 3 Acceso a documentos vistos recientemente para leerlos o borrarlos. Configuración Tecla 4 Ver, cambiar, guardar o recuperar las configuraciones de usuario. Activación de Tecla 5 Agregar elementos de la licencia Página 12 licencia Ayuda Tecla 6 Acceso a la documentación en línea Acerca de la Aplicación Tecla 9 Obtener información del estado y la versión Salir Salir de la aplicación. Las primeras seis opciones son comandos para acceder a un nuevo contexto, donde encontrará otras opciones. Estos contextos se tratarán en las siguientes secciones. Si selecciona “Acerca de la Aplicación”, aparece un diálogo mostrando la versión del producto, el estado o energía externa y el estado de la memoria secundaria. Sobre la tecla de selección izquierda aparece “OK”. Presiónela para borrar el diálogo y volver a la pantalla de inicio. Si selecciona “Salir”, la aplicación del Reader se apaga y Ud. vuelve a la pantalla del teléfono. La pantalla de inicio es un punto de partida para toda la funcionalidad general. Por consiguiente, el menú de opciones de otras pantallas incluye una opción para volver a la pantalla de inicio. Página 13 CAPÍTULO 4. CAPTURA DE IMAGEN. La pantalla de captura de imagen es aquélla donde se inicia la secuencia para sacar una fotografía, procesar la imagen y reconocer texto en ella. Cuando Ud. ingresa a Captura de imagen, aparece el visor de la cámara. Este visor muestra lo que ve el Reader. Si llena el área del visor con texto meta aumentará la calidad de procesamiento. 4.1 Teclas de selección: Sobre la tecla de selección izquierda están las Opciones. La tecla de selección derecha sirve para Volver. Presionando la tecla de selección izquierda Ud. hace aparecer el menú Opciones, que le muestra los comandos para esta pantalla. Presionando la tecla de selección derecha, regresa a la pantalla anterior. 4.2 Opciones de comando: El menú de Opciones de la pantalla de captura de imagen se muestra en la figura 3. FIGURA 3 Las opciones de comando con sus correspondientes teclas de atajo se describen en la tabla a continuación. Fíjese que “Reconocimiento de moneda de EE.UU.” e “Informe de campo visual” son sólo para el knfbReader Mobile. Comando Tecla Descripción Captura y lectura Tecla 1 Tomar una fotografía, procesar la imagen para texto, mostrarla y leer el texto Configuración Tecla 4 Ver y cambiar la configuración de usuario para captura de imagen Página 14 Nuevo documento Tecla 5 Iniciar un nuevo documento. (Utilizado para la configuración de “páginas múltiples”, vea sección 9.11.) Informe del campo visual (knfbReader Mobile). Tecla 2 Obtener un informe sobre el posicionamiento de la cámara. Reconocimiento de moneda de EE.UU. (knfbReader Mobile) Tecla 0 Reconocer el valor de un billete en moneda estadounidense Inicio Tecla * Volver a la pantalla de inicio La tecla Entrar también se puede usar para captura y lectura. Cuando selecciona Configuración, puede ver o cambiar un subconjunto de configuraciones de usuario importantes: Flash de la cámara, Formato de lectura, Idioma del texto, Paginación del documento y Traducción. Para más detalles, vea la sección 9. El comando “Nuevo documento” es muy útil cuando la configuración de paginación de documento tiene el modo “Páginas múltiples”; vea sección 9.11. En este modo, el texto de cada fotografía que Ud. saca es anexado como página adicional a un documento individual. Cuando haya terminado de añadir páginas y desee iniciar un nuevo documento, deberá seleccionar “Nuevo documento” antes de sacar la siguiente fotografía. 4.3 Registrar y Leer Texto: El término "registrar" indica el proceso en el cual se saca una foto, que resulta finalmente en una imagen digital o en texto impreso. Una vez que la cámara de su Reader lo registra, la imagen digital se reprocesa de diversas maneras, para mejorar la calidad de la imagen y convertir el resultado en texto audiovisual. El registro y la lectura del texto es la función base más importante de su Reader. Si el lente de su cámara tiene tapa, asegúrese de haberla abierta antes de intentar sacar una fotografía. 4.3.1 Ordenación de su espacio y material. Su Reader está diseñado para ser llevado a todas partes y utilizado espontáneamente en muchas situaciones diferentes. No obstante, el rendimiento de la cámara se puede ver afectado por cosas que la cámara ve, incluyendo los colores y el patrón de fondo donde se coloca el objetivo. Para optimizar los resultados, Página 15 ordene en lo posible el espacio, de modo que el objetivo pueda ser colocado sobre un fondo liso (de preferencia negro) contrastante, sin ningún patrón. 4.3.2 Alinear la foto. Coloque el texto que desea leer en una superficie plana frente a Ud. Aplane el texto lo más posible. Mantenga el nivel del Reader sobre la página. Llene la pantalla con el texto que desea capturar: acérquese lo más posible al texto sin cortar ninguna parte de él, tal como aparece en la pantalla. Después de sacar la foto, el Reader le anunciará si se ha cortado algún texto (fuera del campo visual de la cámara). Tenga en cuenta que las fotografías de documentos pequeños, como las tarjetas de presentación, se pueden tomar de distancias inferiores a 10 cm. 4.3.3 Obtener un informe del campo visual (knfbREADER Mobile). El informe del campo visual es una opción para ayudarle a alinear la foto. Mantenga el Reader sobre el documento meta y presione la tecla 2 para escuchar el informe. Tenga en cuenta que el Reader tomará una foto del documento meta y debe ser mantenido, a continuación, inmóvil en la posición hasta que usted presione la tecla 1, para registrar y leer la imagen. Lo ideal, pero no esencial, es que el informe del campo visual dé el aviso "Los cuatro bordes de la página son visibles en un 70 por ciento". Para obtener el mejor resultado, desplace un poco el Reader, si fuese necesario para mejorar el ángulo de salida y oprima nuevamente la tecla 2 para comprobar el resultado. Puede repetir este procedimiento diversas veces, para obtener la mejor alineación antes de tomar una foto. Independientemente del informe específico que reciba, debe mantener el Reader lo más cerca posible del objetivo, manteniendo no obstante la imagen de los cuatro bordes del documento. En general, esto será aproximadamente 30 cm por sobre un formato A4 estándar e, incluso, más cerca para documentos más pequeños. 4.3.4 Tomar una foto. Puede sacar una foto seleccionando Captura y Lectura desde el menú de opciones. Pero es más fácil presionar la tecla 1 o Entrar. Después de presionar, mantenga el Reader inmóvil durante unos dos segundos mientras el obturador saca la foto Se puede mover el Reader a cualquier posición. Las fotos nítidas son esenciales para un buen rendimiento. Si tiene alguna dificultad para sostener inmóvil el Reader, utilice ambas manos o apoye sus codos en la superficie de lectura, mientras sigue manteniendo el Reader suficientemente lejos del objetivo como para abarcar todo el texto. La distancia desde el objetivo puede afectar fuertemente la calidad del reconocimiento de texto. La mayoría, pero no todos los documentos, deberían estar aproximadamente a 30 cm del Reader, aunque puede mantenerse más cerca de documentos más pequeños que la página de formato A4 estándar. Página 16 Una vez que haya sacado una fotografía, una barra de progreso muestra el progreso del procesamiento de la imagen. Durante esta fase, la tecla de selección derecha sirve para Cancelar. Presiónela para cancelar el procesamiento y volver a la pantalla de captura de imagen. 4.3.5 Lectura del texto. A veces, el procesamiento de la imagen no genera ningún texto, por ejemplo, si la calidad de la imagen es deficiente. En ese caso, aparece el mensaje "No hay texto" y se le devuelve a la pantalla de captura de imagen donde puede intentarlo nuevamente. En caso contrario, la lectura comenzará automáticamente una vez generado el texto, por lo general, veinte segundos después del chasquido del obturador. El texto aparece en una nueva pantalla, como se describe en la siguiente sección. 4.3.6 Reconocimiento de moneda de EE.UU. (knfbReader Mobile). Presione la tecla 0 para capturar la imagen de un billete estadounidense y reconocer su valor. Mantenga el billete a unas 30 cm y orientado verticalmente con respecto al Reader o bien, para mejores resultados, coloque el billete en una superficie plana, siempre en orientación vertical. El valor será dicho en voz alta, junto con la orientación del billete, por ejemplo: “La imagen está girada a la derecha, el billete está con el reverso hacia arriba”. La orientación se puede usar para ordenar los billetes, por ejemplo para utilizarlos con máquinas de transacciones automáticas. Página 17 CAPÍTULO 5. NAVEGACIÓN POR EL TEXTO. La pantalla de navegación de texto pronuncia y muestra texto, destacando cada palabra a medida que va pasando. También le permite navegar por el texto, ver o cambiar la configuración relevante para el texto, deletrear palabras, reprocesar la imagen o guardar archivos. Ud. accede a esa pantalla tomando una fotografía en la cual se reconoce texto o abriendo un archivo en Explorador de Archivos o Documentos Recientes (vea secciones 7 y 8). Presione derecha o izquierda para desplazarse hacia adelante o hacia atrás por el texto. La cantidad que se mueva depende de la configuración en “Navegar por el texto”. Los posibles valores incluyen carácter, palabra y frase. Vea la sección 9.12. 5.1 Teclas de selección: La tecla de selección izquierda le conduce al menú Opciones y la derecha sirve para Volver. Presionando la tecla de selección izquierda Ud. hace aparecer un menú con los comandos disponibles. Presionando la tecla de selección derecha, regresa a la pantalla anterior. Cuando aparece el texto por primera vez, la barra de título dice “Reconociendo texto”. Si selecciona Volver durante esta fase o si selecciona Inicio desde el menú Opciones, se cancelará el procesamiento. Cuando la generación de texto se ha completado, aparece "Documento sin guardar" en la barra de estado. Ahora, si selecciona Volver o si selecciona Inicio desde el menú de opciones, se le preguntará si desea guardar el documento, la imagen, ambos o ninguno. Para más detalles, vea la sección 5.6. 5.2 Opciones de comando: El menú de Opciones de la pantalla de navegación de texto se muestra en la figura 4. FIGURA 4 Página 18 Las opciones de comando con sus correspondientes teclas de atajo se describen en la tabla a continuación. Comando Tecla Descripción Pausa/Reanudar lectura Tecla 1 Pausar la lectura o reanudarla desde cuando se había pausado o interrumpido Principio del documento Tecla 2 Navegar al principio del documento Pantalla arriba Tecla 5 Navegar hacia arriba por una pantalla llena de texto Pantalla abajo Tecla 8 Navegar hacia abajo por una pantalla llena de texto Fin del documento Tecla 0 Navegar al final del documento Traducción Tecla 4 Apagar o encender la traducción Guardar archivo Tecla 6 Guardar el documento de texto o archivo de imagen Configuración Tecla 3 Ver o cambiar la configuración para la navegación por el texto Deletrear la palabra actual Tecla 7 Deletrear la palabra actualmente seleccionada Reprocesar la imagen Tecla 9 Reprocesar la imagen en un nuevo formato de lectura Inicio Tecla * Volver a la pantalla de inicio 5.3 Traducción: La opción de Traducción le permite conmutar la configuración de traducción, es decir, apagarla si estaba encendida o viceversa. Si el modo Traducción está apagado, se muestra el texto reconocido y se lee en el idioma del texto. Si el modo Traducción está encendido, se muestra el texto reconocido y se lee en el idioma del usuario. La traducción también se puede controlar desde el menú de configuraciones, accesible desde la pantalla principal; vea sección 9.13. (Vea también 9.7 en la configuración de idioma del texto). Página 19 Tenga en cuenta que no se puede guardar una traducción que aparece en pantalla. Las opciones de guardar descritas más abajo en la sección 5.6, hacen referencia al texto original reconocido. La traducción se puede activar mientras se está procesando una imagen en el idioma de texto o incluso hacia atrás. Por ejemplo, suponga que el modo de traducción está apagado y que el texto está en francés. Si saca una fotografía de un documento en francés, puede dejar que el Reader procese la imagen y comenzar a leer el documento, antes de presionar la tecla 4 para activar la traducción. El Reader comenzará de inmediato el proceso de traducción al inglés (si éste es el idioma de usuario) y, cuando termine, leerá el texto en inglés desde el principio del documento. Vea sección 9.13 para saber más del proceso de traducción. La traducción requiere la instalación de más de un idioma en su teléfono. También requiere que el idioma del texto sea diferente al idioma de usuario. También debe tener una conexión inalámbrica de internet. Cuando intenta traducir por primera vez luego de haber encendido el Reader, el sistema operativo del teléfono le pide cierta información para poder establecer una conexión. Las posibilidades son: - Conexión por teléfono móvil, disponible si su teléfono está activado como tal; - Wi-Fi privada, requiere clave de acceso. Consulte con su proveedor de internet. Wi-Fi pública (WLAN), a menudo disponible en forma gratuita sin necesidad de clave de acceso; Seleccione la conexión deseada cuando se le pregunte. Los usuarios no videntes necesitarán un lector de pantalla. Para un WLAN, se le preguntará primero si desea “Crear una conexión WLAN en modo offline?” Responda “Sí”. Nota: el teléfono Nokia 6220 no soporta conexiones Wi-Fi. Cuando está encendido el modo Traducción, el Reader puede demorarse algunos segundos antes comenzar la lectura. También es posible que se caiga la conexión antes de que la traducción se haya completado, lo que produce aún más retraso. En algunas circunstancias pueden surgir problemas de memoria durante la traducción. Si eso sucede, intente configurar la voz de lectura y la voz de mensajes como una sola. Vea la sección 9.7. 5.4 Configuración: La opción Configuración le permite cambiar las configuraciones con respecto a la pantalla de navegación de texto: “Navegar por el texto”, “Mostrar texto”, “Guardar automáticamente el archivo”, “Velocidad” y “Voz de lectura”. Para mayor información acerca de la configuración, vea la sección 9. Página 20 5.5 Reprocesar la imagen: Si selecciona la opción Reprocesar la imagen, la imagen actual se procesará en un formato de lectura diferente al formato en que se procesó previamente. Por ejemplo, si se había procesado como “libros, artículos y etiquetas”, se reprocesará como “Cuentas y memorandos”. 5.6 Guardar texto y archivos de imagen: Si Ud. ha llegado a la pantalla de navegación de texto tomando una foto, el texto reconocido se eliminará tan pronto como tome la siguiente fotografía, a menos que lo haya guardado. Los archivos se pueden guardar manual o automáticamente, como se indica en la sección 9.5. Si los archivos se guardan automáticamente, esto puede ser más conveniente, pero también puede retrasar la presentación del texto después de sacar la fotografía. Si ha optado por guardar los archivos manualmente, la pantalla de Navegación de texto señala “Documento sin guardar” en la barra de título, para indicar que el documento no ha sido guardado. Los archivos se pueden guardar de diversas maneras. Si selecciona la opción Guardar archivos y no se ha guardado ni un documento de texto ni una imagen, aparece un menú ofreciéndole elegir entre Guardar documento, Guardar imagen o Guardar ambos. Vea la figura 5. FIGURA 5 Un menú similar aparece si selecciona Inicio o si presiona la tecla de selección derecha para volver. Si no se ha guardado ni un documento de texto ni una imagen, este menú también le permite elegir no guardar nada. Vea figura 6. Las teclas de atajo están disponibles para todas las opciones. (Nota: este menú no aparece en el knfbReader Mobile.) Página 21 FIGURA 6 Una vez que se ha guardado el documento, la barra de título informa el nombre del archivo guardado. Vea figura 7. Cuando se guarda una imagen, aparece un mensaje mientras se está guardando y cuando está listo. FIGURA 7 Los documentos de texto son guardados en su tarjeta de memoria Reader como archivo XMT y como archivo TXT. Los nombres de los documentos están conformados por la fecha del día y el número de archivo. Las imágenes se guardan como archivos JPG y la denominación es similar. El formato XMT de un archivo de texto se necesita para mostrar y leer con el Mobile Reader. El formato TXT permite transferir el texto a un ordenador u otro dispositivo, como se describe en la siguiente sección. Página 22 CAPÍTULO 6. EXPORTAR ARCHIVOS GUARDADOS. Usted puede transferir los archivos guardados en su Reader a un ordenador compatible utilizando un programa de comunicación de datos, principalmente Nokia PC Suite (tome contacto con su distribuidor o consulte el manual de la serie N de Nokia, Nokia N82 para obtener instrucciones de conexiones de PC). Puede ser una versión del Nokia PC Suite, accesible para ciegos y utiliza software Lectura de pantalla en www.blindsea.com a través del acceso "Mobil Corner", bajo el acceso directo "Third Edition Third - Party Software". Luego de que su teléfono y su ordenador estén conectados con el Nokia PC Suite, que Usted ha instalado en su ordenador, podrá encontrar los archivos guardados de su Reader en su tarjeta de memoria (no la memoria del teléfono) de su Teléfono Mobile Reader. Estos archivos se pueden localizar con ayuda del Administrador de Archivos, disponible en el Nokia PC Suite. A las personas que utilizan el software de lectura de pantalla, el administrador de Windows, Mi PC, u otro programa similar de accesibilidad les puede ayudar a localizar las carpetas N82 y las subcarpetas de la tarjeta de memoria. La carpeta de la tarjeta de memoria, que contiene los archivos guardados de su Reader, se llama "KReader" y también tiene una subcarpeta, llamada “UserDir”. Abra KReader y UserDir para acceder a las correspondientes subcarpetas, principalmente "Documentos Reader", "Imágenes Reader", y "Archivos de Texto de Reader". Estos son exactamente los mismos archivos que se pueden encontrar en su Reader, abriendo el explorador de archivos. Los archivos Reader guardados, reconocibles por su extensión TXT, están diseñados para ser usados en otros ordenadores, impresoras, bloques de noticias braille e editoras braille. Los documentos Reader contienen códigos limitadores especialmente diseñados para ser utilizados con su Reader. Los archivos guardados como imágenes Reader son fotos digitales de su texto meta. Estos archivos son fundamentales para hacer un análisis visual orientado a descubrir por qué un determinado documento no se lee como se esperaba. Siga las instrucciones de Nokia PC Suite para transferir archivos de su teléfono Mobile Reader a su PC; o abra su tarjeta de memoria, con ayuda del administrador de Windows, Mi PC, u otro programa similar, para transferir archivos desde su tarjeta de memoria a su ordenador utilizando el procedimiento estándar para copiar archivos de una a otra carpeta. Página 23 CAPÍTULO 7. EXPLORADOR DE ARCHIVOS. En el explorador de archivos puede recuperar y leer archivos previamente guardados en formato XMT y TXT. También puede recuperar y reprocesar imágenes guardadas previamente. La pantalla del explorador de archivos muestra el contenido del directorio en que se encuentra. Presione Arriba o Abajo para localizar archivos denominados por fecha en un directorio o para encontrar archivos denominados por números sucesivos dentro de cada carpeta de fecha. Presione Izquierda para ir al directorio padre. Presione repetidas veces Izquierda para ir al directorio raíz. El directorio raíz contiene los directorios de documentos, imágenes y archivos de texto Reader. Para ingresar a un directorio destacado, presione Derecha o Entrar. Para abrir y leer el archivo en una pantalla de navegación de texto, presione Derecha o Entrar cuando se destaque un archivo de documento, Para reprocesar la imagen y leer cualquier archivo generado en una pantalla de navegación de texto, presione Derecha o Entrar cuando se destaque un archivo de imagen. 7.1 Teclas de selección: La tecla de selección izquierda es para Opciones y la derecha para Volver. Presionando la tecla de selección izquierda Ud. hace aparecer un menú que detalla los comandos disponibles. Presionando la tecla de selección derecha, va al directorio padre. La tecla de selección derecha se parece a la tecla flecha izquierda, excepto cuando se encuentra en el directorio raíz, en cuyo caso, presionando la tecla de selección derecha, va a la pantalla de inicio. 7.2 Opciones de comando: El menú de Opciones de la pantalla de exploración de archivos se muestra en la figura 8. FIGURA 8 Página 24 Las opciones de comando con sus correspondientes teclas de atajo se describen a continuación. Comando Tecla Descripción Directorio raíz Tecla 1 Ir al directorio raíz del usuario Abrir Tecla 2 Abrir el archivo seleccionado Borrar Tecla 3 Borrar el archivo seleccionado Inicio Tecla * Volver a la pantalla de inicio 7.3 Abrir un archivo: Cuando abre un archivo de documento, el texto se muestra en una pantalla de navegación de texto, cuyas opciones se describen en la sección 5. Cuando abre un archivo de imagen, ésta es procesada (o reprocesada) y el texto reconocido se muestra en una pantalla de navegación de texto. 7.4 Borrar un archivo: Cuando elige borrar un archivo, se le mostrará el nombre de este archivo solicitándole confirmar que desea borrarlo. Vea la figura 9. Presione ya sea la tecla de selección izquierda “Borrar” o la de selección derecha “Cancelar”. FIGURA 9 Página 25 CAPÍTULO 8. DOCUMENTOS RECIENTES. La pantalla de documentos recientes muestra una lista de archivos de texto que Ud. ha guardado o visto recientemente. Presione Arriba o Abajo para navegar por la lista. Para abrir y leer el archivo en una pantalla de navegación de texto, presione Derecha o Entrar cuando se destaque el nombre de este archivo de documento. 8.1 Teclas de selección: La tecla de selección izquierda es para Opciones y la derecha sirve para volver Volver. Presionando la tecla de selección izquierda Ud. hace aparecer un menú con los comandos disponibles. Presionando la tecla de selección derecha, regresa a la pantalla anterior. 8.2 Opciones de comando: El menú de opciones de la pantalla de documentos recientes se muestra en la figura 10. FIGURA 10 Las opciones de comando con sus correspondientes teclas de atajo se describen a continuación. Comando Tecla Descripción Abrir Tecla 2 Abrir el archivo seleccionado Inicio Tecla * Volver a la pantalla de inicio Página 26 CAPÍTULO 9. CONFIGURACIONES. Una configuración es un aspecto del Reader que puede controlar seleccionando uno de los diversos valores predefinidos. En esta sección, Ud. aprenderá sobre las diferentes configuraciones. 9.1 Comandos de configuraciones: La pantalla se configuraciones muestra primeramente un menú con diversas opciones de comando. Vea la figura 11. Seleccionando “Guardar configuración” se guardarán todas las configuraciones actuales en la memoria secundaria de su teléfono. Seleccionando “Cargar configuración” se aplicarán todas las configuraciones guardadas la última vez. Seleccionando “Restaurar configuración de fábrica” establecerá las configuraciones tal como eran antes de usar el Reader por primera vez. Seleccionando “Cambiar/ver configuraciones” hará aparecer menús de configuraciones como se describen en las siguientes secciones. 9.2 Menú de configuraciones: Cada configuración está representada en su propio menú, exhibiendo el nombre de la configuración sobre una lista de posibles valores. Desde cualquier menú de configuración, Ud. puede navegar a través de otras configuraciones y modificarlas si lo desea. FIGURA 11 El menú de configuración que se exhibe inicialmente y el rango de configuraciones que puede ver, depende de la forma en que accedió a la pantalla de configuraciones. Si ha seleccionado “Cambiar/Ver configuraciones” desde el menú de la figura 11, se muestra primero “Flash de Cámara” y desde ahí Ud. puede navegar por todas las configuraciones. Si ha seleccionado “Configuraciones” desde las opciones de comando de la pantalla Captura de imagen (figura 3), se muestra primero “Flash de Cámara” y desde ahí Ud. puede navegar por las configuraciones importantes para sacar fotografías. Si ha seleccionado “Configuraciones” desde las Página 27 opciones de comando de la pantalla Navegación de texto (figura 4), se muestra primero “Navegar por el texto” y desde ahí Ud. puede navegar por las configuraciones importantes para mostrar texto. Para las configuraciones de navegación, presione Derecha, para ir al siguiente menú de configuraciones, o Izquierda para ir al menú de configuraciones anterior. En cualquier menú, el ítem destacado es el valor actual. Presione Arriba o Abajo para seleccionar un valor diferente. Cuando se ve un menú de configuración, la tecla de selección izquierda significa “OK” y la derecha está deshabilitada. Presionando OK, confirma todas las configuraciones actuales y regresa a la pantalla anterior. 9.3 Flash de la cámara: Esta configuración controla el modo del flash de la cámara. Los valores posibles son: - Siempre encendido; Apagado; Automático. Vea la figura 12. FIGURA 12 9.4 Formato de lectura: Esta configuración especifica el formato del texto original que Ud. está leyendo. Los valores posibles son: - libros, artículos, y etiquetas; cuentas y memorandos. Vea la figura 13. Página 28 FIGURA 13 Seleccione “Libros, artículos y etiquetas” para texto con columnas, formatos complejos o donde el texto haya sido impreso en una superficie curva (incluida la porción curva de una página cercana al lomo de un libro). Seleccione “Cuentas y memorandos” para texto que deba ser leído de izquierda a derecha en una presentación lineal, de arriba hacia abajo. 9.5 Guardado Automático de Archivos: Esta configuración controla si las imágenes y los textos se guardan automáticamente, y de qué forma. Los valores posibles son: - sólo documentos; imágenes y documentos; ninguno. Vea la figura 14. FIGURA 14 Página 29 9.6 Salir automáticamente: Esta configuración controla si la aplicación se cierra automáticamente y cuándo, si no está siendo usada. Los valores posibles son: - Nunca; 1 minuto; 3 minutos; 5 minutos; 10 minutos; 15 minutos. Vea la figura 15. FIGURA 15 9.7 Idioma del texto: En su Mobile Reader se pueden instalar uno o más idiomas. De ellos, uno es el idioma de usuario que Ud. no puede cambiar en el Mobile Reader y uno es el idioma de texto que sí puede cambiar. El lenguaje del usuario es el utilizado para indicar opciones del sistema, mensajes (por ejemplo "batería baja"), responder los comandos, etc. Le aconsejamos comprar un Reader con su propio idioma como lenguaje de usuario, o entre los idiomas disponibles, una lengua con la cual usted se sienta cómodo. Si desea cambiar el idioma del usuario, asesórese con su distribuidor. El idioma de texto es aquel del texto que Ud. quiere capturar. Para procesar texto que no está en su idioma de usuario, cambie la configuración de idioma de texto. Los posibles valores son los idiomas que ha instalado, incluyendo el idioma de usuario. Vea la figura 16. También incluye algunos idiomas que puede haber agregado en paquetes complementarios, como se describe en la sección 10. Página 30 FIGURA 16 9.8 Velocidad: Esta configuración controla la velocidad con la cual el Reader lee texto. Los posibles valores van desde un 10% a un 100%. Vea la figura 17. FIGURA 17 9.9 Voces: Para cada idioma hay una o más voces disponibles. Ud. puede poner una voz para el documento que se está leyendo y una para mensajes del Reader. También puede elegir la misma voz para ambas funciones. Si se producen problemas de memoria cuando el modo de traducción está encendido (vea sección 9.13), haga que las voces de mensajes y de lectura sean la misma. Página 31 9.9.1 Voz de lectura. Esta configuración determina la voz que se utiliza para leer documentos. Los posibles valores son las voces instaladas para el idioma de usuario seleccionado. Vea la figura 18. Si el modo de traducción está encendido, la voz de lectura es una voz en el idioma del usuario. FIGURA 18 9.9.1 Voz de mensaje. Esta configuración establece la voz utilizada por el Reader para responder la presión de las teclas y el informe de estado (por ejemplo, “se ha desconectado la energía externa”). Los posibles valores son las voces instaladas para el idioma de usuario seleccionado. Vea la figura 19. FIGURA 19 Página 32 9.10 Volumen: Esta configuración controla el volumen del Reader. Los posibles valores van desde un 10% a un 100%. Vea la figura 20. (También puede usar las teclas de volumen del teléfono.) FIGURA 20 9.11 Paginación del documento: Esta configuración controla cómo se guarda en un documento el texto reconocido en una imagen. Los valores posibles son: - Página única; Páginas múltiples. Vea la figura 21. FIGURA 21 Seleccione “Página única” si desea que todo el texto de una imagen esté contenido en un documento por imagen. Seleccione “Páginas múltiples” si desea que el texto Página 33 de imágenes múltiples esté en el mismo documento, con cada texto de imagen en su propia página. Si se ha seleccionado “Páginas múltiples” cada imagen que captura aporte una página de texto en el mismo documento. Cuando haya terminado de capturar las imágenes para el documento, vuelva a la pantalla de captura de imagen y seleccione “Nuevo documento” en el menú de opciones; vea la sección 4.2. Utilice el desplazador de 5 direcciones para navegar por todas las páginas y leer un documento de páginas múltiples completo, al igual que lo haría en un documento de página única. No es necesario leer el texto entero de cada imagen capturada antes de tomar la siguiente fotografía para un documento de páginas múltiples. Pero, antes de volver a la pantalla de captura de imagen, debe esperar hasta que termine el procesamiento. Por el contrario, el procesamiento se cancelará y sólo una porción del texto de la imagen actual se agregará al documento. Por esta razón, se le solicitará que confirme si desea cancelar el procesamiento si intenta volver a Captura de imagen presionando volver antes de que el procesamiento esté completo. 9.12 Navegar por el texto: Esta configuración controla la unidad por la cual se navega por el texto. Los valores posibles son: - Carácter; Palabra; Frase. Vea la figura 22. Presione Derecha o Izquierda para saltar hacia adelante o hacia atrás por la unidad seleccionada. FIGURA 22 Página 34 9.13 Traducción: Esta configuración controla si el texto reconocido desde una imagen se traduce o no. Los valores posibles son: - Apagado; Encendido. Vea la figura 23. FIGURA 23 Si el modo de traducción está apagado, se muestra el texto reconocido y se lee en el idioma del texto. Si el modo de traducción está encendido, se muestra el texto reconocido y se lee en el idioma del usuario. Para más detalles, vea la sección 5.3. 9.14 Visualizador de texto: Esta configuración controla el tamaño del texto en la pantalla de navegación de texto. Los valores posibles son: - Pequeño; Mediano; Grande. Vea la figura 24. Página 35 FIGURA 24 9.15 Orientación de la pantalla y teclas de flecha: Esta configuración controla la orientación de la pantalla. Los valores posibles son: - Vertical; Horizontal; Automático. Vea la figura 25. Una ventaja de seleccionar la opción “Horizontal” es que aumenta la longitud de la línea de texto que se ve en la pantalla. Si la configuración se ha cambiado de vertical a horizontal, con la pantalla a la izquierda y las teclas a la derecha, la flecha izquierda también cambia a Abajo, Arriba y Abajo cambian a Derecha e Izquierda, y Derecha cambia a Arriba. Si la configuración cambia de horizontal a vertical, ocurre lo contrario. En ambos casos, el teléfono Mobile Reader debe rotarse a la nueva orientación inmediatamente, de modo que las teclas de flecha se puedan usar como se pretende. Nota: en el teléfono Nokia 6220, “Auto” conservará la orientación vertical, porque no tiene un acelerómetro. Puede haber otros teléfonos que hagan lo mismo: revise el anexo correspondiente a su modelo de teléfono para estar seguro. Si se ha seleccionado el modo Auto, la siguiente secuencia de movimientos cambiará la orientación. En primer lugar, mantenga el teléfono Mobile Reader en un plano paralelo con una mesa o escritorio. Gírelo en 90 grados hacia la izquierda, de modo que la pantalla esté a la izquierda y las teclas a la derecha. A continuación, en un movimiento suave y estable, levante y mantenga el teléfono Mobile Reader perpendicular a la superficie de lectura, mientras cambia la orientación. El cambio se mostrará en la pantalla, a medida que gire la imagen. También se da un mensaje verbal de confirmación para confirmar la orientación de las teclas de flecha. Repita el procedimiento de mover el teléfono si es necesario, hasta que cambie la orientación. Para evitar cambios no intencionados cuando se mueva el teléfono Mobile Reader, seleccione vertical u horizontal. Página 36 FIGURA 25 9.16 Modo de salida (kReader Mobile): Esta configuración controla si los elementos visuales de la interfaz de usuario son leídos y mostrados. Los valores posibles son: - Audible y visible; Sólo visible. Vea la figura 26. FIGURA 26 Seleccione “Audible y visible” si desea que los diálogos, elementos de menús y otros elementos visuales sean leídos y mostrados. Seleccione “Visible” sólo si desea que ésos se muestren exclusivamente. Página 37 CAPÍTULO 10. ACTIVACIÓN DE UN PAQUETE COMPLEMENTARIO. El Reader tiene funciones opcionales, tales como idiomas adicionales que se pueden agregar a la instalación existente. Estas funciones se entregan como paquete complementario. La instalación de un complementario se puede hacer a través a su distribuidor o bajando cada versión actualizada del programa, accediendo a las páginas correspondientes en www.knfbReader.eu y siguiendo las instrucción descritas. Puede activar este tipo de paquetes para uso en el Reader siguiendo estos pasos. - En el sitio web, vaya a “Mi Reader”; “Administrar mis licencias”. En el Reader, acceda a la pantalla de activación de licencias. Las instrucciones de instalación describen el proceso de activación del programa del Reader para instalar programas en un nuevo teléfono o actualizar una nueva versión del programa. Esto es similar al proceso descrito aquí. 10.1 Requisitos: Ud. necesitará lo siguiente para completar la activación de un nuevo paquete complementario: - Su teléfono con el Reader instalado y activado; - El cable USB que viene con el teléfono, y que conecta éste al PC; Un PC con acceso a internet para la activación del producto Reader, o bien, su distribuidor puede asistirle; Un número de serie. Si ha comprado un paquete complementario, use el número de serie que viene con éste. El número de serie de su Mobile Reader original puede permitir paquetes complementarios adicionales: consulte con su distribuidor. El número de serie de su Mobile Reader está impreso en la parte exterior de la caja del producto. Si se ha registrado previamente en www.knfbReading.eu, puede encontrar allí su número de serie. Si no tiene su número de serie, tome contacto con su distribuidor. 10.2 Instalar el programa complementario: Conecte el teléfono a su PC. Vea Establecer comunicación teléfono a PC en las instrucciones de instalación. Con el ordenador conectado al teléfono Mobile Reader, a través del cable USB suministrado y el Nokia PC Suite, proceda a instalar su nuevo programa Reader presionando Entrar en el nombre del archivo de instalación de Nokia, suministrado en el paquete de descarga. A continuación, presione nuevamente Entrar, para confirmar que desea instalar el programa. Desde este punto en adelante, la instalación continuará automáticamente con mensajes periódicos en el teléfono, indicándole que presione la tecla de selección izquierda para dar una respuesta afirmativa. La instalación del programa está completa cuando el teléfono confirma esto y vuelve a la pantalla de inicio. Página 38 Encienda el Reader. Desde la pantalla principal, seleccione “Activaciones de licencia.” 10.3 Teclas de selección: La tecla de selección izquierda es para las Opciones y la derecha sirve para Volver. Presionando la tecla de selección izquierda Ud. hace aparecer un menú con los comandos disponibles. Presionando la tecla de selección derecha, regresa a la pantalla anterior. 10.4 Opciones de comando: El menú de opciones de la pantalla de activaciones de licencia se muestra en las opciones abajo. Comando Tecla Descripción Idiomas adicionales Tecla 5 Activar idiomas adicionales Inicio Tecla * Volver a la pantalla de inicio Vea la figura 27. FIGURA 27 10.5 Proceso de licencia: Seleccionando “Idiomas adicionales” se inicia el proceso de activación. En la primera pantalla, se le informa que hay que realizar diversos pasos. Vea la figura 28. Ud. puede presionar Siguiente para continuar, o Cancelar para abandonar el proceso. Página 39 FIGURA 28 En la próxima pantalla, se le pedirá ingresar un código de activación para el paquete complementario. Vea la figura 29. Si tiene un número de licencia, puede utilizar el enlace de activación en el sitio web www.knfbReader.eu. Vaya a “Mi Reader”, luego “Administrar mis licencias” e ingrese el código del paquete complementario en el botón de la pantalla del Reader. O bien, su distribuidor le puede dar un código de activación. Tenga en cuenta que los códigos de activación son válidos sólo por tiempo limitado. FIGURA 29 En la siguiente pantalla se le solicita ingresar nuevamente el código, si el que ingresó no es válido. Vea la figura 30. Presione OK para ir a la pantalla donde pueda reingresar el código. Página 40 FIGURA 30 Si el código ingresado es válido, se le informará que la activación del programa fue exitosa. Vea la figura 31. Presione OK para abandonar activaciones de licencia. FIGURA 31 Ahora puede utilizar en su Mobile Reader las funciones adicionales del/de los paquete(s) complementario(s) que acaba de activar. Si estaba instalando idiomas adicionales, puede asegurarse de que los idiomas fueron instalados correctamente accediendo al menú de configuración de idiomas de texto; vea la sección 9.7. Ésta muestra todos los idiomas que ha instalado (adicionalmente al idioma de usuario). Página 41 CAPÍTULO 11. EXPLORADOR DE DOCUMENTOS. La pantalla del Explorador de Documentos, accesible desde la opción Ayuda de la pantalla de inicio, muestra los capítulos de la documentación en línea. Es similar a la pantalla del Explorador de Archivos, pero en lugar de navegar por los directorios, solo se veía las distintas secciones de este Manual de Usuario. Presione Arriba o Abajo para navegar por la lista. Presione Derecho o Énter cuando una sección del archivo se destaca para abrir y leer el archivo en una pantalla de Navegación de Texto. Además del Manual de Usuario, Ayuda está disponible desde cualquier pantalla. Cuando la tecla de Selección Izquierda tiene la etiqueta "Opciones", púlsalo para mostrar un menú y navegar por las opciones del menú para conocer los comandos y sus accesos directos de teclado. Solo por el KnfbReader móvil, Presione largamente la tecla de Secección Izquierda o Derecha para conocer la función de la tecla. 11.1 Teclas de Selección: La tecla de Selección Izquierda es para las Opciones y la tecla de Selección Derecha sirve para Volver. Presionando la tecla de Selección Izquierda Ud. hace aparecer un menú con los comandos disponibles. Presionando la tecla de Selección Derecha, regresa a la pantalla anterior. 11.2 Opciones de comando: El menú de Opciones de la pantalla del explorador de documentos se muestra en la figura 32. FIGURA 32 Las opciones de comando con sus correspondientes teclas de atajo se describen a continuación. Página 42 Comando Tecla Descripción Abrir Tecla 2 Abrir el archivo seleccionado Inicio Tecla * Volver a la pantalla de inicio Página 43 CAPÍTULO 12. MANTENCIÓN Y ACTUALIZACIÓN DE SU READER. 12.1 Flash de la cámara y lente: Hay que recalcar la necesidad de mantener el flash y el lente de la cámara limpios y libres de huellas de dedos. Deje la cubierta de lente en la posición abierta. Al disparar imágenes en una superficie brillante o medio brillante, se debe apagar el flash de la cámara. De otro modo, el reflejo del destello afectará la calidad de imagen. Cuando el flash está apagado, hay que asegurarse de que exista iluminación ambiental de moderada a brillante. Una alternativa es tener filtros instalados, que hayan sido diseñados especialmente para cubrir el lente de cámara y el flash. Estos filtros, llamados polarizadores, pueden quitar el resplandor a las imágenes brillantes y ayudar a mejorar la calidad de lectura, siempre que estén instalados correctamente y que se les haga mantención para asegurar la alineación correcta. Para adquirir polarizadores y ayuda, contacte a su distribuidor local o envíe un mensaje a support@sensotec.be. Especifique, por favor, qué teléfono de asistencia está utilizando para obtener las instrucciones de polarizadores e instalación correctas. Si tiene polarizadores instalados, debe asegurarse de limpiarlos regularmente con una tela seca suave, varias veces al día, dependiendo del uso. También debe revisar los polarizadores durante la limpieza, para asegurarse de que ambos permanezcan en su lugar firmemente, y que no hayan sido retirados inadvertidamente. La desalineación de los polarizadores afectará la lectura porque las imágenes vistas por la cámara no serán claras. 12.2 Tapa de protección de teléfono: El Reader se vende con una tapa de protección delgada que ayuda a mantener los polarizadores limpios y colocados correctamente. Si su teléfono no tiene una tapa, le rogamos tomar contacto con su distribuidor. La tapa cubre los botones, pero los deja táctiles y fáciles de usar con la tapa puesta. Página 44 CAPÍTULO 13. GARANTÍA LIMITADA. Su software de Mobile Reader comprende las condiciones de garantía, tal como expuestas en el contrato de licencia para el usuario final, y no incluye una ampliación de garantía de cualesquiera características o funciones de su teléfono Mobile Reader, distintas a las del producto Mobile Reader comprado por un distribuidor autorizado de K-NFB Reading Technology. Le rogamos tomar contacto con su distribuidor o con Sensotec N.V., para apoyo o garantía de servicio post venta. - Envíe un e-mail a: support@sensotec.be Llame al Equipo de Apoyo Técnico de Sensotec N.V. al número: +32 50 40 47 47. Visite nuestro sitio web en: www.knfbReader.eu Página 45 ANEXO A. INSTRUCCIONES PARA EL NOKIA N82. Localización de las teclas: La tabla a continuación muestra dónde se encuentran las teclas a que se refiere esta Guía, en el teléfono Nokia N82. Tecla Lugar Teclado-*, Teclado-#, Una de las doce teclas del teclado numérico (del teléfono) ubicado en el panel frontal del teléfono. Estas teclas también se usan para marcar números de teléfono. Teclado-0, …, Teclado-9 Tecla de desplazamiento de 5 direcciones La caja cuadrada con cuatro bordes levantados y un cuadrado hundido en el centro, situada sobre el teclado numérico 2 en el panel delantero del teléfono Arriba, abajo, izquierda, derecha Los bordes levantados en la tecla del desplazador de 5 direcciones, borde superior, borde inferior, izquierda o derecha, respectivamente. También conocidas como teclas de flechas. Entrar La parte hundida del cuadrado de la tecla de desplazamiento de 5 direcciones, rodeada por bordes levantados direccionales Tecla de selección izquierda La parte superior de la tecla cuadrada plana, a la izquierda de la tecla de desplazamiento de 5 direcciones Tecla de selección derecha La parte superior de la tecla cuadrada plana, a la derecha de la tecla de desplazamiento de 5 direcciones Botón de encendido Botón en el centro del borde superior del teléfono, sobre la pantalla. Para encender o apagar el teléfono, presionar y mantener por unos 2 segundos. Tecla Enviar Tecla en el borde externo curvado extremo, a la izquierda de la tecla de selección izquierda. Página 46 Tecla Finalizar Tecla en el borde externo curvado extremo, a la derecha de la tecla de selección derecha. Presione para salir del Reader. Tecla Menú Tecla en la parte baja de la tecla cuadrada plana, a la izquierda de la tecla de desplazamiento de 5 direcciones Interruptor de cámara Interruptor directamente sobre el lente de la cámara, en el panel posterior del teléfono. Se debe abrir para sacar una fotografía. El interruptor se desplaza fácilmente de la posición cerrada a la abierta. Teclas de volumen Teclas en la parte superior derecha del borde del teléfono. Configuración: Si Ud. ha comprado un teléfono con el Reader ya instalado, éste habrá sido configurado por el distribuidor y no necesita realizar ninguno de estos pasos. Para un teléfono absolutamente nuevo, siga los siguientes pasos: - Instale la batería siguiendo el manual de Nokia. Encienda el teléfono. Siga las instrucciones para configurar la hora, la fecha y la zona horaria. Es importante que esta configuración sea exacta, en un rango de minutos. o Presione la tecla Menú. o Seleccione Herramientas. o Seleccione Configuraciones. o Seleccione General. o Seleccione Fecha y hora. o Fije la hora, la zona horaria y la fecha. Se recomienda realizar los siguientes pasos: - Apague el autobloqueo del teclado. El teclado no se bloqueará mientras se esté usando el Reader, pero por defecto el N82 bloquea el teclado después de 30 segundos. No hay una indicación audible de que las teclas están bloqueadas, a menos que se haya instalado un programa de lectura de pantalla. o Presione la tecla menú. o Seleccione Herramientas. o Seleccione Configuraciones. o Seleccione General. Página 47 o Seleccione Seguridad. o Seleccione Teléfono y tarjeta SIM. o Fije el período de autobloqueo de teclas en Ninguno. - Fije el visualizador en desconexión por tiempo máxima. o Presione la tecla Menú. o Seleccione Herramientas. o Seleccione Configuraciones. o Seleccione General. o Seleccione Personalizar. o Seleccione Visualizador. o Fije el ahorrador de energía en Desconexión por tiempo máxima. o Fije la luz en Desconexión por tiempo máxima. Encender el Mobile Reader: Si no tiene una tecla de atajo para encender el Reader, siempre puede encenderlo desde la pantalla de inicio del teléfono, de la siguiente manera: - Presione Menú. Seleccione Aplicaciones. Presione Entrar. Seleccione Reader. Presione Entrar. Página 48 ANEXO B. INSTRUCCIONES PARA EL NOKIA 6220. Localización de las teclas: La tabla a continuación muestra dónde se encuentran las teclas a que se refiere esta Guía, en el teléfono Nokia 6220. Tecla Lugar Teclado-#, Teclado-0, Una de las doce teclas del teclado numérico (del teléfono), ubicada en el panel frontal del teléfono. Estas teclas también se usan para marcar números de teléfono. El botón 5 del teclado tiene protuberancias pequeñas a su lado izquierdo y derecho. Teclado-1, …, Teclado-9 Tecla de desplazamiento de 5 direcciones La caja cuadrada con cuatro bordes levantados y un cuadrado hundido en el centro, situada sobre la tecla número 2 en el panel delantero del teléfono Arriba, abajo, izquierda, derecha Los bordes levantados en la tecla del desplazador de 5 direcciones, borde superior, borde inferior, izquierda o derecha, respectivamente. También conocidas como teclas de flechas. Entrar La parte hundida del cuadrado de la tecla de desplazamiento de 5 direcciones, rodeada por bordes levantados direccionales Tecla de selección izquierda La tecla de la parte superior izquierda de la tecla de desplazamiento de 5 direcciones, marcada con una línea horizontal de color azul, que se encuentra justo debajo de la esquina inferior izquierda de la pantalla, en la parte frontal del teléfono Tecla de selección derecha La tecla de la parte superior derecha de la tecla de desplazamiento de 5 direcciones, marcada con una línea horizontal de color azul, que se encuentra justo debajo de la esquina inferior derecha de la pantalla, en la parte frontal del teléfono Página 49 Botón de encendido Botón en el centro del borde superior del teléfono, sobre la pantalla. Para encender o apagar el teléfono, presionar y mantener por unos 2 segundos. Tecla Enviar Tecla directamente arriba de la tecla 1, marcada con un ícono verde. Tecla Finalizar Tecla directamente arriba de la tecla 3, marcada con un ícono rojo. Presionar para salir del Reader. Tecla Menú Tecla en la extensión izquierda angosta de la tecla de desplazamiento de 5 direcciones. Está entre la tecla de selección izquierda y la tecla Enviar. Tecla vaciar Tecla en la extensión derecha angosta de la tecla de desplazamiento de 5 direcciones. Está entre la tecla de selección derecha y la tecla Finalizar. Interruptor de cámara Interruptor directamente a la izquierda del lente de la cámara, en el panel posterior del teléfono. Se debe abrir para sacar una fotografía. El interruptor se desplaza fácilmente de la posición cerrada a la abierta, empujándolo hacia la parte inferior del teléfono. Teclas de volumen Teclas en la parte superior derecha del borde del teléfono. Notas de instalación del programa Mobile Reader: Si lo instala en el teléfono 6220 Classic, podría recibir el siguiente mensaje durante la instalación: “Aplicación no compatible con el teléfono. ¿Desea continuar?” Esta advertencia aparece por error. Seleccione “Sí” y la instalación continuará. Configuración: Si Ud. ha comprado un teléfono con el Reader ya instalado, éste habrá sido configurado por el distribuidor y no necesita realizar ninguno de estos pasos. Para un teléfono absolutamente nuevo, siga los siguientes pasos: - Instale la batería siguiendo el manual de Nokia. Encienda el teléfono. Página 50 - Siga las instrucciones en el teléfono para configurar la hora, la fecha y la zona horaria. Es importante que esta configuración sea exacta, en un rango de minutos. - Para cambiar la fecha, la hora y la zona horaria, después de haberlas fijado: o Presione la tecla Menú. o Seleccione Oficina. o Seleccione Reloj. o Presione la tecla de selección izquierda para opciones. o Seleccione Configuraciones. o Seleccione Hora. o Presione Entrar para cambiar la hora. o Utilice el teclado para ingresar la hora correcta. o Presione la tecla de selección izquierda para OK. o Repita los últimos cuatro pasos para la fecha. o Seleccione la zona horaria. o Presione Entrar para cambiar la zona horaria. o Seleccione País. o Si es necesario, presione Arriba o Abajo, según corresponda, para seleccionar Ciudad. Se recomienda realizar los siguientes pasos: - Apague el autobloqueo del teclado. El teclado no se bloqueará mientras se esté usando el Reader, pero se recomienda apagar el bloqueador de teclas, porque no hay una indicación audible de que las teclas están bloqueadas, a menos que se haya instalado un programa de lectura de pantalla. Las teclas se pueden bloquear manualmente, presionando la tecla de selección izquierda y luego estrella. Para apagar el autobloqueo del teclado: o Presione la tecla Menú. o Seleccione Configuraciones. o Seleccione Teléfono. o Seleccione General. o Seleccione Seguridad. o Seleccione Teléfono y tarjeta SIM. o Seleccione Período de autobloqueo del teclado. o Seleccione Ninguno. - Fije el visualizador en desconexión por tiempo máxima. o Presione la tecla Menú. o Seleccione Configuraciones. o Seleccione Teléfono. o Seleccione General. o Seleccione Personalizar. o Seleccione Visualizador. Página 51 o Seleccione Protector de pantalla. o Fije Tiempo de desconexión en el máximo. Encender el Mobile Reader: Si no tiene una tecla de atajo para encender el Reader, siempre puede encenderlo desde la pantalla de inicio del teléfono, de la siguiente manera: - Presione Menú. Seleccione Aplicaciones. Presione Entrar. Seleccione Mis aplicaciones Presione Entrar. Seleccione Reader. Presione Entrar. Página 52 ANEXO C. INSTRUCCIONES PARA EL NOKIA N86. Localización de las teclas: La tabla más abajo muestra dónde se encuentran las teclas a que se refiere esta guía, en el teléfono Nokia N86. Tecla Ubicación Teclado-*, Teclado-#, El panel delantero del N86 se desplaza dejando al descubierto un teclado numérico telefónico estándar. Hay un joystick debajo de la tecla 5 y sobre la tecla 8. Teclado-0, …, Teclado-9 Tecla de desplazamiento de 5 direcciones La caja cuadrada con cuatro bordes levantados y un cuadrado hundido en el centro, situada cerca del centro de la parte inferior, en el panel delantero del teléfono. Si el teclado numérico es extendido desde la parte inferior del panel delantero, la tecla de desplazamiento de 5 vías queda justo encima del teclado 2 Arriba, abajo, izquierda, derecha Los cuatro bordes levantados de la tecla de desplazamiento de 5 vías - borde superior, inferior, izquierdo y derecho respectivamente. También conocidas como teclas de flechas. Entrar La parte hundida del cuadrado de la tecla de desplazamiento de 5 vías, rodeada por bordes levantados direccionales Tecla de selección izquierda La tecla a la parte superior izquierda de la tecla de desplazamiento de 5 vías, que se eleva desde el panel delantero y tiene la forma de una línea horizontal corta. Tecla de selección derecha La tecla a la parte superior derecha de la tecla de desplazamiento de 5 vías, que se eleva desde el panel delantero y tiene la forma de una línea horizontal corta. Página 53 Botón de encendido Botón a la izquierda del borde superior del teléfono, sobre la pantalla. Para encender o apagar el teléfono, presionar y mantener por unos 2 segundos. Si el teclado numérico es extendido desde la parte inferior del panel delantero, el botón de encendido sigue estando detrás de la parte superior del panel delantero, en el lado superior izquierdo. Tecla Enviar Tecla situada directamente en la parte superior izquierda de la tecla de desplazamiento de 5 vías, que se eleva desde el panel delantero y tiene la forma de una línea vertical corta. La tecla Enviar es verde. Tecla Finalizar Tecla situada directamente en la parte superior derecha de la tecla de desplazamiento de 5 vías, que se eleva desde el panel delantero y tiene la forma de una línea vertical corta. La tecla Finalizar es roja. Tecla Menú Tecla en la parte inferior izquierda de la tecla de desplazamiento de 5 vías. Si el teclado numérico es extendido desde la parte inferior del panel delantero, la tecla Menú queda justo encima del teclado 1. La tecla Menú se eleva desde el panel delantero del teléfono y tiene la forma de una línea corta en ángulo de 45 grados. Tecla vaciar Tecla en la parte inferior derecha de la tecla de desplazamiento de 5 vías. Si el teclado numérico es extendido desde la parte inferior del panel delantero, la tecla Borrar queda justo encima del teclado 3. La tecla Borrar se eleva desde el panel delantero del teléfono y tiene la forma de una línea corta en ángulo de 45 grados. Interruptor de cámara Interruptor directamente a la izquierda del lente de la cámara, en el panel posterior del teléfono. Se debe abrir para sacar una fotografía. El interruptor se desplaza fácilmente de la posición cerrada a la abierta, empujándolo hacia la derecha del teléfono. Teclas de volumen Teclas en la parte superior derecha del borde del teléfono. El botón superior sube el volumen y el botón inferior lo baja. Página 54 Configuración: Si Ud. ha comprado un teléfono con el Reader ya instalado, éste habrá sido configurado por el distribuidor y no necesita realizar ninguno de estos pasos. Para un teléfono absolutamente nuevo, siga los siguientes pasos: - Instale la batería siguiendo el manual de Nokia. - Apague el autobloqueo del teclado. El teclado no se bloqueará mientras se esté usando el Reader, pero se recomienda apagar el bloqueador de teclas, porque no hay una indicación audible de que las teclas están bloqueadas, a menos que se haya instalado un programa de lectura de pantalla. Las teclas se pueden bloquear manualmente, presionando la tecla de selección izquierda y luego estrella. Para apagar el autobloqueo del teclado: o Presione la tecla Menú. o Seleccione Configuraciones. o Seleccione Teléfono. o Seleccione General. o Seleccione Seguridad. o Seleccione Teléfono y tarjeta SIM. o Seleccione Período de autobloqueo del teclado. o Seleccione Ninguno. - Fije el visualizador en desconexión por tiempo máxima. o Presione la tecla Menú. o Seleccione Configuraciones. o Seleccione Teléfono. Encienda el teléfono. Siga las instrucciones para configurar la hora, la fecha y la zona horaria. Es importante que esta configuración sea exacta, en un rango de minutos. o Presione la tecla Menú. o Seleccione Aplicaciones. o Seleccione Reloj. o Presione la tecla de selección izquierda para opciones. o Seleccione Configuraciones. o Seleccione Hora y presione para cambiar la hora. o Utilice el teclado para ingresar la hora correcta. o Presione la tecla de selección izquierda para OK. o Repita los últimos cuatro pasos para la fecha. o Seleccione Zona horaria. o Presione Entrar para cambiar la zona horaria. o Seleccione País. o Si es necesario, presione arriba o abajo, según corresponda, para seleccionar ciudad. Se recomienda realizar los siguientes pasos: Página 55 o o o o o Seleccione General. Seleccione Personalizar. Seleccione Visualizador. Seleccione Protector de pantalla. Fije Tiempo de desconexión en el máximo. Encender el Mobile Reader: Si no tiene una tecla de atajo para encender el Reader, siempre puede encenderlo desde la pantalla de inicio del teléfono, de la siguiente manera: - Presione Menú. Seleccione Aplicaciones. Seleccione Reader. Página 56